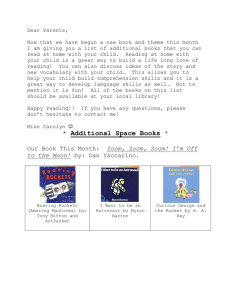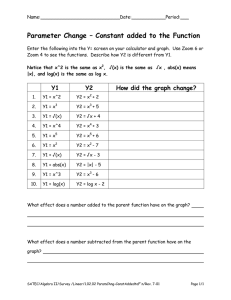COUNTY OF HUMBOLDT Web GIS 2.0 Users Guide
advertisement

COUNTY OF HUMBOLDT PLANNING AND BUILDING DEPARTMENT Web GIS 2.0 Users Guide September 1, 2016 Contents Introduction…………………..……………………………………………………………….………………………….…..…………………………….…………….… 2 User Interface…………………..……………………………………………………………….………………………….……………………………….…………….… 2 Basic Navigation (Zoom, Pan) …………………..……………………………………………………………….………………………………….…………….… 2 Searches…………………..……………………………………………………………….………………………….…..……………………………….….…………….… 3 Layer List Control…………………..…………………………..………………….………………………….…..…………………………….…………..………….… 3 Legend…………………..……………………………………………………………….………………………….…..…………………………….……………………..… 4 Pop-ups…………………..……………………………………………………………….………………………….…..…………………………….……………………… 4 Attribute Table (Table Options) …………………..……………………………………………………………….………………………….…..……………….. 5 Basemaps or Enhanced Basemaps…………………..……………………………………………………………….………………………….…..………….… 6 Lower-Left Hand Widgets…………………..……………………………………………………………….………………………….…..……………………….… 6 Bookmarks…………………..……………………………………………………………….………………………….…..……………………………….… 6 Enhanced Locate…………………..……………………………………………………………….………………………….…..…….….…………….… 7 Draw Tool (Basic) …………………..……………………………………………………………….………………………….…..…………………….… 7 Measurement…………………..……………………………………………………………….………………………….…..…………….…………….… 8 Query…………………..……………………………………………………………….………………………….…………….……………….…………….… 8 Upper-Right Hand Corner Widgets…………………..……………………………………………………………….………………….……….…………….… 9 Help…………………..……………………………………………………………….………………………….…..………………..………….…………….… 9 Street View…………………..……………………………………………………………….………………………….…..…….………….…………….… 9 Enhanced Drawing Tools…………………..……………………………………………………………….…………………………….…………….… 9 Enhanced Search…………………..……………………………………………………………….…………………….………………….…………….… 10 Elevation Profile…………………..……………………………………………………………….…………………….…………………..…………….… 11 GeoLookup…………………..……………………………………………………………….…………………….……………………………………….… 11 Situation Awareness…………………..……………………………………………………………….………………………….……….…………….… 12 Incident Analysis…………………..……………………………………………………………….……………………….……………….…………….… 12 Printing…………………..……………………………………………………………….…………………….……………….……………….…………….… 13 Feedback and Support Contact…………………..………………………………………………………………….………….………………….…………….… 13 Page 1 of 13 Introduction Within this users guide you can learn how to use of the Humboldt County Web GIS 2.0. Topics include User Interface, Basic Navigation, Searches, Layer Control, Legend, Pop-ups, Attribute Tables, Basemaps, Widget Tools, Queries, and Printing. This tutorial is built to familiarize you to these basic tools and get you started in using the application. The Web GIS 2.0 was developed using data from Humboldt County Planning and Building Department and several public agencies listed in the sources at the bottom of the interface. The application utilizes Web AppBuilder (Developer Edition) 2.0.1 for ArcGIS server from Environmental Systems Research Institute or ESRI. User Interface Below is the Humboldt County Web GIS Interface. It can be accessed through any internet browser at: http://gis.co.humboldt.ca.us Expand Widgets Navigation Tools (2) Link to Portal Page Comments Link (13) Widgets & Help Tools Search Widget (3) (Page 4,6,9-13) MAP Vicinity Window Lower Left-Hand Widgets (6-8) Scale Bar Coordinate Tool Open Attribute Table (5) Expand/Close Sources vicinity window Basic Navigation Zooming can be controlled several ways. Using the zoom “+/-“ tools in the upper left hand corner or by scrolling the mouse wheel up or down. To return to the initial extent use the Home button. Map navigation is accomplished by using the following mouse or keyboard controls: Click and drag to PAN SHIFT + Click to Recenter SHIFT + Drag to ZOOM (window) IN SHIFT + CTRL + Drag to ZOOM OUT Mouse Scroll Forward to ZOOM IN Page 2 of 13 Mouse Scroll Backward to ZOOM OUT Use “Arrow keys” or “Click and Drag” to PAN + key to zoom in a level - key to zoom out a level Double Click to Center and Zoom in Searches Searches can be entered in the box in the upper left hand corner of the application. A search can contain Assessor’s Parcel Number (APN) or a physical address. A Search Pulldown on the left side of this box can filter your search to one of these criteria. Start using the Tool by entering “017-031-001” in the Search Box and pressing “Enter”. ZOOM IN ZOOM OUT ZOOM HOME INITIAL EXTENT SEARCH BOX SEARCH PULLDOWN ACTIVATE SEARCH BUTTON CURRENT LOCATION (Based on Network Service) ZOOM PREVIOUS ZOOM NEXT Layer List Control Opened by default and on the right side of the screen is the Layer Control Dialog Box. It controls the layers of information displayed on the map. Each layer can be expanded to show the symbology or legend element. In this Dialog Box you can control the parent layer’s transparency and hierarchy from the Layer Options Pulldown. Within the layer control you can also Disable/Enable Pop ups or open an attribute table for that layer. LAYER LIST ACTIVATE LAYER LIST CLOSE LAYER LIST LAYER CONTROL MINIMIZE LAYER LIST EXPAND LAYER LIST LAYER OPTIONS PULLDOWN LAYER ACTIVE BOX Checked ON or OFF LAYER OPTIONS LEGEND ELEMENT SYMBOLOGY Page 3 of 13 Legend The description and symbology of the types of features included in a map are provided in the Legend. Only the layers visible in the map will be displayed in the legend. Pop-Ups Pop-ups can be Activated or Deactivated in the Layer List options pulldown seen above. They list the attributes for an active layer. To show a pop up, click on the map and the information about that layer is listed. Close window Maximize Pop-up window Scroll through Selected features Field Names Feature Attributes Hyperlinked value (opens external link) Zoom to Selected feature Page 4 of 13 Attribute Table A database or tabular file containing information about a set of geographic features is activated in the layer list options pulldown and opened by clicking on the small arrow at the bottom-center of the map. Open Table Users can view attribute data in a tabular format and associate each row with the features on the map for configured layers. Users can select record(s) by clicking on a row in the table or by clicking on a feature(s) on the map. Selected Parcel Open/Close Table Close Table Table Options (see below) Close Active Table Table Tabs Sort by Field Or Column Show Columns (+) (Turns columns on or off) Selected Parcel Record Table Options – Controls the visibility and export options of the Table, Located on the right hand side of the Attribute Table. Show Selected Records—Only displays selected records. Show Related Records—Displays related records if a selected record has related table. (not available) Filter-Allows to filter records in the table. Filter by Map Extent—Only displays attributes for features within the current map extent. Zoom to – Zooms map to the selected feature in the map Clear Selection – Clears the selected features in the table and the map Refresh – Reloads the view of the map and the table Show or Hide Columns—Equivalent to clicking the + icon on the right side of the panel to set visibility for individual fields. Export to CSV—Exports the attributes to a CSV file. If records are selected, only the selected records are exported. If no records are selected, all the records are exported. Page 5 of 13 Basemaps or Enhanced Basemaps This feature controls the map that is displayed as the main theme - a map depicting background reference information such as landforms, roads, landmarks, and political boundaries, onto which other thematic information is placed. Users can combine basemaps by selecting more than one at a time and can control it’s transparency between the two by using the slider. Add and Remove basemaps by hovering over the icon and a “+” to Add, or “X” to Remove. ACTIVATE BASEMAP BASEMAPS SHOWN (1) OTHER BASEMAP SHOWN (2) BASEMAP TRANSPARENCY SLIDER ADD BASEMAP CONTROL OTHER BASEMAPS AVAILABLE Lower-Left Hand Widgets These are tools located in the lower left portion of the screen and are described below. Bookmarks This tool stores a collection of custom map view extents. Custom to your machine, delete and add bookmarks. (Bookmarks will be lost when the cookies in the browser are cleared) Close Window Adding Bookmarks 1. Zoom to view you wish to save 2. Insert Custom Name 3. Press the + to save Deleting Bookmarks 1. Highlight Active Bookmark 2. Press the Delete Button Expand the window Page 6 of 13 Enhanced Locate This tool searches the map by Address or Coordinates and, sorts the results. Results: Draw Users can create graphics or text that display on the map. It optionally adds line distance or polygon area to the feature as text. Important Note: All graphics in this tool are temporary. Use the “Enhanced Draw Tool” to save graphics. Choose drawing tool Example of Drawn Polygon With Measurements shown Select color Active color Control transparency Active outline Outline width Show measurements of shape Choose units Undo, Redo, or Clear shape Page 7 of 13 Measurement This tool measures the area of a polygon, length of a line, or finds the coordinates of a point. 1. Set measurement by - Area - Distance - Coordinates 2. Define units 3. Draw on Map 4. Results are listed here Query This retrieves information from source data by executing a predefined query. 1. Select the query to execute Search by Assessor’s Parcel Number Road Name Zoning Current General Plan Proposed General Plan Township, Range, Section (PLS) Go back to redefine the Query 3. Apply to “Submit” the query Use a spatial filter to limit results by view area or by shape 2. Enter partial APN to find by book and page Add the results as a layer to the layer list (temporary) Query Results – Lists all selected items and highlights them in red. Page 8 of 13 Upper-Right Corner Widgets These are tools located in the upper right portion of the screen and are described below. Help This tool displays help information for the application Street View This feature retrieves Google Street View panoramas for the location specified on the map. This tool can also be used to access online Google Maps. Open Google Maps Link Drag and Drop Streetview Man to a road on the map Control the view by pressing the arrows <, > Enhanced Drawing Tools The drawing tools create graphics or text to display on the map. Graphics in this tool can be layered, edited, deleted, stored locally and, exported as files (.json) for other users of this application. Step 1: Pick your drawing element Step 2: Draw your graphic and give it a name Step 3: Edit or change your graphic Move control Points on the polygon feature Change color shape or transparency Add measurements to the polygon Step 4: Store your graphic By clicking Save Reset will revert changes Step 5: Download or save your graphic elements (Next Page) Page 9 of 13 Enhanced Drawing Tools (Continued) – Drawing List Dialog Click the + Tab to add more Graphic Features Select (All) Drawing Features to: - Move up or down (layered) - Zoom to feature - Delete - Edit - Download features (Save as .json file) - Upload feature (.json file) Enhanced Search Enhanced search retrieves information from source data by executing a predefined query. Attribute Search “By Value” Select layer to search Use pulldown to add / remove items to search Enter partial or whole values to initiate search Can limit the search to the visible extent Results will show after “Search” button is pressed Enhanced Search “By Shape” Select layer to search Use pulldown to add / remove items to search Select shape of selection criteria Enable multi-part graphics, allows more than one shape Add search tolerance to point selections to help select line or point layers Include the “By Value” text query in selection criteria Add a “Buffer” to the search shape for the selection criteria Results will show after a selection graphic is placed on the screen Enhanced Search “By Spatial” If you have already completed an attribute or graphical search then you can use the “By Spatial” search to search for other features that have a spatial relationship to your previous search results. Apply a buffer to the selection or the graphical shape Select the layer to make the selection from Apply selection by “entirely contained within” “Intersected by” or “intersected by an envelope of” Results will show selection graphic on screen and add an operational layer (temporary). Page 10 of 13 Elevation Profile This tool displays an elevation profile for a line drawn on the map. Draw profile Select units Result: Drag point to identify elevation location GeoLookup This tool allows users to enrich a list of locations from a .CSV file (Database) with point feature layers on the map. Develop a point file (.CSV) like the file below Drag and drop the file here or browse to select a .CSV You can download the resulting table of the points that reside within each parcel (example below). Page 11 of 13 Situation Awareness and Incident Analysis Locate an incident (point, line, or polygon) on the map and analyze information from different layers within specified areas. This selection can be buffered and exported into a .CSV report. 3. Places shape of incident selection 4. Identifies closest address from the incident 1. Set buffer distance of incident location 2. Click shape of incident Results: Proximity Parcels List Lists properties within incident buffer Creates .CSV Report for download with parcel number and, distance from incident Selected Parcels Report Counts properties within the incident buffer Gives a summary of the GIS acres of the parcels within the incident buffer Creates .CSV Report for download with all available parcel data of parcels within the incident buffer Page 12 of 13 Printing This option connects the web application with a printing service to allow the current map to print. Activate print widget Title for map Page size Print format Activate print Advanced features (Optional) Set map scale Current scale Map extent Force scale Determine current scale Label author Label copyright Include legend (yes/no) Create “map only” size Print quality 96 by default* *(“300 – 600” is best) Feedback To submit feedback please click on the following link or contact the support contact listed below: http://humboldtgov.org/FormCenter/Planning-Building-Department-5/GIS-Mapping-Information-45 Support Jerry von Dohlen GIS Analyst (Primary Contact) Phone: 707-268-3776 E-mail: jvondohlen@co.humboldt.ca.us Page Last Updated: 09/01/2016 Page 13 of 13