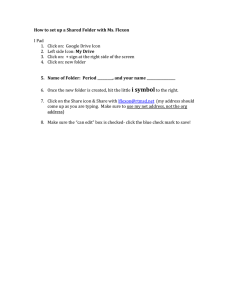Plan Catalog Management
advertisement

Plan Catalog Management Health Plans looking to participate in both Public and Private Exchanges must look to increase their efficiency while keeping their costs at a minimum. Softheon’s Plan Catalog Management is a solution to help Health Plans effectively connect with all types of Exchanges, while being compliant with the post ACA regulations. Softheon’s Plan Catalog Management (PCM) solution offers health plans the opportunity to utilize a single repository of products and plans to act as its source of reference. With this repository, issuers will be able to reduce data redundancy and streamline their Qualified Health Plan (QHP) and Summary of Benefits & Coverage (SBC) processes. 2 In this section: Logging into the Softheon Web Navigating the Plan Catalog Management Folder Hierarchy Navigating workflow as a Manager Creating a new Product Issuer from an existing Product Creating a Product Issuer from scratch Creating a Benefits Package from an existing product Creating a Product management Case from an existing Product Changing an SBC case from Pending to Approved 2: Plan Catalog Management Logging into the Softheon Web 1. Navigate to Softheon Web using the path below: http://<hostname>/Softheon.Web/ within your Internet Browser. For <hostname> put in the fully qualified hostname of your designated Softheon Web Server. 2. Enter your username. 3. Enter your password. 4. Click Sign In. 1 2 3 4 Helpful Tips If your internet protocol is https:// instead of http:// your URL would be: https://<hostname>/Softheon.Web/ 2 Logging into the Softheon Web 13/09/25 – v2.5 2: Plan Catalog Management Navigating the Plan Catalog Management Folder Hierarchy 1. Click on the HC_PCM_PI_ProductFinal mailbox. 2. Double click on the Product Issuer folder located on the right hand side panel of the window. 3. Click on the “Plus” icon next to the top/first Benefits Package folder. 2 1 3 Helpful Tips The Product Issuer folder is the top level folder of the hierarchy. On the left hand panel, there are attached subfolders associated with the Product Issuer. 13/09/25 – v2.5 Helpful Tips The Benefits Package folder is the second level folder of the hierarchy. Navigating the Plan Catalog Management Folder Hierarchy 3 2: Plan Catalog Management 4. Click on the “Plus” icon next to the PMC subfolder. 5. Click on the “Plus” icon next to the SBC subfolder. 4 5 Helpful Tips The Plan Management Case folder is the third level folder in the hierarchy. 4 Navigating the Plan Catalog Management Folder Hierarchy 13/09/25 – v2.5 2: Plan Catalog Management 6. Double click on the [SBC] template. 7. View the opened SBC. (see figure.) 6 7 13/09/25 – v2.5 Navigating the Plan Catalog Management Folder Hierarchy 5 2: Plan Catalog Management Navigating workflow as a manager 1. Click on the Mailboxes icon. 2. Scroll up and down on the left panel to view the mailboxes. 3. Click on any mailboxes that has a folder – indicated by a number in brackets. 4. Double click on folder within mailbox to view the item that has not been accepted into the workflow 1 2 4 3 6 Navigating workflow as a manager 13/09/25 – v2.5 2: Plan Catalog Management Creating a new Product Issuer from an existing Product 1. Click on the HC_PCM_PI_ProductFinal mailbox. 2. Double click on a folder located on the right hand side of the window to open a Product Issuer folder. 3. On the upper left hand corner of the window, click Folder, then select Copy. 1 2 3 13/09/25 – v2.5 Creating a new Product Issuer from an existing Product 7 2: Plan Catalog Management 4. Enter a name for the new folder. 5. Click OK. 6. Under the Profiles tab, enter new administrative information(i.e. Administrative Data, Contacts, etc)in the tabs located on the left hand panel. 4 5 6 Helpful Tips This should be done for all tabs located on the left hand panel. 8 Creating a new Product Issuer from an existing Product 13/09/25 – v2.5 2: Plan Catalog Management 7. On the upper left hand corner of the window, click Folder, then select Close or click Close on the upper right hand corner of the window. 8. Click Yes. 7 8 Caution Do not exit the window by clicking the ‘X’ located on the upper right hand corner. 13/09/25 – v2.5 Helpful Tips The initial Product Issuer Folder where the new folder is created from remains open. Creating a new Product Issuer from an existing Product 9 2: Plan Catalog Management 9. On the upper left hand corner of the window, click Folder, then select Close or click Close on the upper right hand corner of the window. 10. Click No. 9 10 Caution Do not exit the window by clicking the ‘X’ located on the upper right hand corner. 10 Creating a new Product Issuer from an existing Product 13/09/25 – v2.5 2: Plan Catalog Management 11. Click on the HC_PCM_PI_ProductFinal mailbox. 11 13/09/25 – v2.5 Creating a new Product Issuer from an existing Product 11 2: Plan Catalog Management Creating a Product Issuer from Scratch 1. Click the Create New Folder icon. 2. Select “Product Issuer” from the Type drop down menu. 1 2 12 Creating a Product Issuer from Scratch 13/09/25 – v2.5 2: Plan Catalog Management 3. Click the Save icon 4. Enter the new administrative information (* denotes required field) on the Administrative Data and Essential Community tabs located on the left hand panel. 5. Click the Save icon. 3 5 4 Helpful Tips When entering new administrative data, * denotes required field. 13/09/25 – v2.5 Creating a Product Issuer from Scratch 13 2: Plan Catalog Management 6. On the upper left hand corner of the window, click Folder, then select Close or click Close on the upper right hand corner of the window. 7. Click Yes from the pop up prompt window. 8. Click on mailbox icon. 6 7 8 Caution Do not exit the window by clicking the ‘X’ located on the upper right hand corner. 14 Creating a Product Issuer from Scratch Helpful Tips Be sure to save again to make sure any more changes are saved. 13/09/25 – v2.5 2: Plan Catalog Management 9. Click on the HC_PCM_PI_Productindex mailbox. 10. Double click on the new Product Issuer folder within the mailbox. 11. Review information in the Product Issuer folder and make changes as necessary. 12. Click the Save icon. 13. Click on the Accept icon. 10 9 13 12 11 13/09/25 – v2.5 Creating a Product Issuer from Scratch 15 2: Plan Catalog Management 14. Click on the HC_PCM_BP_BenefitPackageFinal. 14 16 Creating a Product Issuer from Scratch 13/09/25 – v2.5 2: Plan Catalog Management Create a Benefits Package from an existing product 1. Click on the HC_PCM_BP_BenefitPackageFinal mailbox. 2. Double click a folder on the right hand side of the window to open a Benefits Package folder. 1 2 13/09/25 – v2.5 Create a Benefits Package from an existing product 17 2: Plan Catalog Management 3. On the upper left hand corner, click Folder, then select Copy. 4. Enter a name for the new folder. 5. Click OK. 3 4 5 18 Create a Benefits Package from an existing product 13/09/25 – v2.5 2: Plan Catalog Management 6. Click on the Profiles tab (if not already selected). Review the information under the Profiles tab and make any necessary changes on the tabs located on the left hand panel. 7. Click on the Save icon. 8. On the upper left hand corner of the window, click Folder, then select Close or click Close on the upper right hand corner of the window. 9. Click Yes. 8 7 6 9 Caution Do not exit the window by clicking the ‘X’ located on the upper right hand corner. 13/09/25 – v2.5 Helpful Tips The initial Benefits Package Folder where the new folder is created from remains open. Create a Benefits Package from an existing product 19 2: Plan Catalog Management 10. On the upper left hand corner of the window, click Folder, then select Close or click Close on the upper right hand corner of the window. 11. Click No. 10 11 20 Create a Benefits Package from an existing product 13/09/25 – v2.5 2: Plan Catalog Management 12. Click on the HC_PCM_BP_PrePropogation_Index mailbox. 11. Double click on the new Benefits Package folder. 12. Click on the Profiles tab(if not already selected.).Click on the Benefits tab under the Profiles tab. 13. To edit the selected benefit, click on the “Pencil” Icon next to the Specialist Visit benefit. 12 13 14 13/09/25 – v2.5 15 Create a Benefits Package from an existing product 21 2: Plan Catalog Management 16. Change the benefit from “Covered” to “Not Covered” 17. Click on the green check mark icon to update the change. 18. Scroll down to the bottom of the Benefits Package tab. Click on New Row. 16 17 18 22 Create a Benefits Package from an existing product 13/09/25 – v2.5 2: Plan Catalog Management 19. Enter “Super Benefit” as a new Benefit and list it as “Covered”. 20. Click on the green check mark icon to update the change. 21. Click on the Save icon. 22. Click on the Accept icon. 20 19 21 13/09/25 – v2.5 22 Create a Benefits Package from an existing product 23 2: Plan Catalog Management 23. Click on the HC_PCM_BP_PostPropogation_Index mailbox. 24. Double click on the Benefits Package folder. 23 24 Create a Benefits Package from an existing product 24 13/09/25 – v2.5 2: Plan Catalog Management 25. Click on the Profiles tab (if not already selected). Click on the Benefits tab and verify that the changes are accurate. 25 25 13/09/25 – v2.5 Create a Benefits Package from an existing product 25 2: Plan Catalog Management 26. Click on the Accept icon. 27. Click on the HC_PCM_BP_BenefitsPackageFinal mailbox. 26 27 26 Create a Benefits Package from an existing product 13/09/25 – v2.5 2: Plan Catalog Management Creating a Product Management Case from an existing product 1. Click on the HC_PCM_PCM_PlanManagementCase_Final mailbox. 2. Double click on a folder located on the right hand panel. 3. On the upper left hand corner, click Folder, then select Copy. 2 1 3 13/09/25 – v2.5 Creating a Product Management Case from an existing product 27 2: Plan Catalog Management 4. 5. 6. 7. Enter a name for the new folder. Click OK. Click on the Save icon. On the upper left hand corner of the window, click Folder, then select Close or click Close on the upper right hand corner of the window. 4 5 6 7 Caution Do not exit the window by clicking the ‘X’ located on the upper right hand corner. 28 Creating a Product Management Case from an existing product 13/09/25 – v2.5 2: Plan Catalog Management 8. Click Yes. 9. On the upper left hand corner of the window, click Folder, then select Close or click Close on the upper right hand corner of the window. 8 9 Helpful Tips The initial Product Management Case Folder where the new folder is created from remains open. 13/09/25 – v2.5 Creating a Product Management Case from an existing product 29 2: Plan Catalog Management 10. Click No. 11. Click on the HC_PCM_PCM_Index mailbox. 12. Double click on the new Plan Management Case folder located on the right panel. 10 11 30 Creating a Product Management Case from an existing product 12 13/09/25 – v2.5 2: Plan Catalog Management 13. Under the Profiles tab, click on the QHP Data tab. 14. Scroll down to the Service List and click on the “Pencil” icon next to the “Primary Care Visit to Treat an Injury or Illness” benefit. 13 14 13/09/25 – v2.5 Creating a Product Management Case from an existing product 31 2: Plan Catalog Management 15. Change the Copay amount in “Copay IN T1” to $45. 16. Click on the green check mark icon to update the change. 17. Click the Save icon. 18. Click the Accept icon. 15 5 16 5 18 17 32 Creating a Product Management Case from an existing product 13/09/25 – v2.5 2: Plan Catalog Management 19. Click on the HC_PCM_SBC_Distribution_HMO. 19 13/09/25 – v2.5 Creating a Product Management Case from an existing 33 product 2: Plan Catalog Management Changing an SBC case from Pending to Approved 1. From the main DocumentDesk window, click on the HC_PCM_SBC_PreApproval_HMO mailbox. 2. Double click on an SBC file. 3. Double click on an SBC template. 2 1 3 34 Changing SBC case from Pending to Approved 13/09/25 – v2.5 2: Plan Catalog Management 4. Review the SBCs for accuracy and compliance. (see figure.) 5. Exit/Close the SBC template document. 6. Under the Profiles tab, click on the Case tab, click on the Status drop down menu. Change the Case Status from “Pending” to “Approved” 7. Click on the Save icon. 8. On the upper left corner of the window, click on Folder, then select Close. 8 7 6 13/09/25 – v2.5 Changing SBC case from Pending to Approved 41 2: Plan Catalog Management 9. Click on Yes. 9 Caution Do not exit the window by clicking the ‘X’ located on the upper right hand corner. 42 Changing an SBC case from Pending to Approved 13/09/25 – v2.5 2: Plan Catalog Management 13/09/25 – v2.5 Workflow 43 42