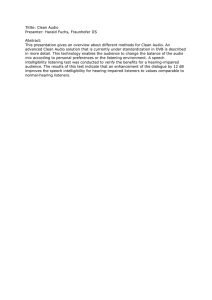Nicecast Manual
advertisement

Nicecast
rogueamoeba.com
Welcome!
Nicecast is the easiest way to broadcast music from OS X, with an internet audio broadcaster and server
wrapped into one. Broadcast to the world, or across your house. Broadcast your iTunes library or your own
call-in show. Nicecast can do it all.
New in Nicecast 1.11.10
Major Enhancement: Instant On has been updated to version 8.3, with preliminary
support for MacOS 10.12 (Sierra).
Minor Enhancement: Track title capture has been improved for both MegaSeg and djay Pro.
Minor Enhancement: The “Install Extras” window has been modernized.
Other: Additional minor fixes and improvements have been made.
Nicecast's Key Features
DJ your own online radio stream
One-click broadcasting of any audio on Mac OS X
Professional quality audio effects, including VoiceOver
Archive your broadcasts
Incredibly easy configuration
Adjustable quality settings
Listener statistics
Stream your iTunes library so you can listen from anywhere in the world, on any platform
Live stream podcasts, as you record
Installation And Removal
To install Nicecast, just drag it from your download folder to your Applications folder, or wherever you'd
like to keep it.
To remove Nicecast, simply place it in the Trash. If you've installed the optional Instant On extra, you may
wish to uninstall it first using the Install Extras menu item in the Nicecast menu.
Purchasing
We provide a free trial of Nicecast for you to test. In its trial state, noise is overlaid on all broadcasts
longer than 60 minutes. The full version of Nicecast can be unlocked with a license key purchased from
our online store.
When you're ready, head over to https://rogueamoeba.com/store/ to purchase Nicecast.
Nicecast Tutorials
These simple walk-throughs will assist you in getting started with Nicecast.
Basic Setup - Set up Nicecast for your very first broadcast.
External Server - Use Nicecast's to broadcast audio to a remote streaming host.
Firewalls and Routers - Configure your Local Area Network (LAN) and firewall to allow listeners to connect
to Nicecast.
Using Effects - Use Nicecast's Effects window to tweak your audio.
Listening - How to tune in to a Nicecast audio stream.
How To Set Up A Basic Nicecast Broadcast
Setting up a Nicecast broadcast is very simple - in its default settings, you can be broadcasting iTunes in
just one click. But let's run over the steps needed to get going with Nicecast, with any source. First, it's
good to know a little bit about Nicecast works, to increase understanding of the application overall.
Essentially, Nicecast works in two portions, as follows:
Broadcast Portion
-Audio comes into Nicecast from a source application or device.
-Audio is routed through any optional audio effects you set (Effects window).
-Audio is encoded to MP3, as specified in the Quality Drawer.
Server Portion
-Audio is output to be tuned in to by listeners, using any MP3 client. A server can be the Built-In Nicecast
server, or an external server on another machine.
Overview
1. Open Nicecast and set a source application or input device.
2. Adjust the Info drawer and add optional audio Effects.
3. Set the proper Quality level, and click the Start Broadcast button. You're on the air!
Details
The first thing to do to get set up is to pick a Source. Open the Source drawer, and choose an application
(like iTunes or QuickTime) or device (such as a microphone or mixer).
Now comes the trickiest part - the Quality drawer. Nicecast automatically sets the value based on what
your connection to the world is. However, you're free to adjust it. For more information, see the Broadcast
window.
Before you click the Start Broadcast button, set everything as you desire in the Info drawer - these
settings will go out to listeners. Additionally, you can adjust the audio of the broadcast, using the Effects
window. Once this is complete, click Start Broadcast, and you should be streaming!
How To Broadcast To An External Server
Beginners will likely wish to use Nicecast's easy built-in server. However, for more advanced users,
Nicecast also offers the ability to broadcast to an external server, such as a remote copy of Nicecast, or a
remote icecast/shoutcast server.
Overview
1. Set up Nicecast as in the Basic Setup tutorial.
2. Open the Server window, click External in the drawer, and create a New server.
3. Highlight the server, and adjust the settings as needed. Finally, switch the radio button in the drawer.
4. Click Start Broadcast in the Broadcast window. You're on the air, using your external server!
Details
Once the Broadcast portion of Nicecast is set up, as in our Basic Setup tutorial, you simply need to adjust
the settings in the window seen above. Open the Servers window (press Command-2 or use the Window
Menu) and open the drawer by clicking the drawer buttons on top of the window. Click the Plus button to
create a new Server setup. This setup will be used to access a remote server.
Now you need to fill in the fields with the appropriate information. This information is all relative to your
remote server, except for the name, which can be anything you like. Fill in the Server Type popup, which
adjusts various under-the-hood settings and provides the proper URLs to the Stream Tracker and the
Share drawer. The Account is only needed for some server types - if it's grayed out, you may ignore it.
However, a password for the server will be needed. This password should already be known to you.
Now you need to enter the actual information about the server. The Address and Port should also be
known. The Mount Point setting is only for icecast servers, so leave this alone if you're not using an icecast
server. Finally, the Public URL may be adjusted manually if you desire. This will enable you to set a specific
address through which listeners may tune in. This should generally be left at Automatic.
Once you have these settings set up properly, be sure to select the server in the drawer, using the radio
button. Click Start Broadcast, and Nicecast will attempt to connect to the server. If it fails, it will provide
an error. Otherwise, you'll now be broadcasting to an external server.
Complex Configurations - Firewalls and Routers
Nicecast itself is fairly easy to set up. However, if you have a firewall in place, you'll need to adjust it so
listeners can reach your stream. As well, if you use a router to share a single internet connection, you'll
need to adjust this so listeners can connect.
Below you'll find a quick overview, with examples from Mac OS X and AirPort Base Stations. For more
information specific to your hardware, please see the specific manuals for your firewall or router - this is
merely provided as an overview. Please keep in mind that Rogue Amoeba doesn't have access to every
piece of router hardware or firewall software, so your manufacturer will best be able to help you configure
these products.
Router Port Mapping/Port Forwarding/Virtual Server Overview (Example using
AirPort Base Station)
1. Open up the admin software on your router. For an AirPort Base Station, you'll use the AirPort Utility,
found in /Applications/Utilities.
2. Find the port mapping configuration panel (which may instead be named port forwarding or virtual
servers, depending on your router). In Airport Utility, select your Base Station, click Manual Setup, then
click the Internet toolbar icon.
3. Add a new port mapping to the machine on your LAN which is doing the broadcasting. You'll need to
map public port 8000 to private port 8000, on the machine's LAN IP. In AirPort Admin Utility, click Add, put
port 8000 in the two port fields and the IP of the machine which will be broadcasting in the Private
Address field. Click Ok, then click Update. Note that this forwarding only needs to be TCP, you can leave
UDP alone.
Details
A router takes traffic from the Internet and sends it to your LAN. The machine which is running Nicecast
needs to receive all the requests for port 8000 (by default) which are coming in from the Internet. Port
forwarding/port mapping/virtual servering allows this traffic to go where it's needed, so listeners can
connect to your stream.
Note: UPnP and NAT-PMP Routers
Many newer routers support UPnP (Universal Plug-And-Play) and NAT-PMP (Network Address Translation
Port Mapping Protocol), which allow software to configure the router automatically. If UPnP or NAT-PMP is
on, Nicecast will configure the router for you. To determine if your router supports UPnP, please check the
router's documentation (as well as this page). You may need to enable UPnP on the device - again, see the
router's documentation for more information.
For AirPort Base Stations, NAT-PMP is off by default. For full information on activiting this, see this link.
Firewall Overview (Example using OS X Built-in Firewall)
1. Open up your firewall software. OS X's built-in firewall (off by default) is accessible from the Sharing
System Preference.
2. If the firewall is on, open up the port Nicecast is using to broadcast. By default, this is 8000, but it can
be changed in Nicecast's Server window. In OS X's firewall, you just need to click New, and choose Other,
then enter 8000 in the port field, and Nicecast in the description field, then click OK. You're all set. If the
firewall is off, then you don't need to adjust anything.
Details
A firewall prevents network connections from occurring. This can be good in stopping malicious
connections from occurring. However, Nicecast needs to be able to establish benign connections on port
8000 (by default). To allow this, you'll need to open up port 8000, or whatever port you set Nicecast to
use in your firewall software.
How To Use DSP Effects With A Broadcast
Quick Overview
1. Open Nicecast and broadcast the desired application (See "Basic Setup" for more information).
2. Click the Effects button to open the Effects window. Click on a grid square and choose a DSP Plugin
from the popup menu.
3. Edit the Plugins settings in the Editor window. Changes to audio take effect immediately.
Digital Signal Processing (DSP) effects can be applied to any audio. Setting up Effects is very simple,
although some plugins themselves are rather complex. The grid, seen above, is read in the order of the
green wire, from left to right. When the wire splits, effects are applied in parallel, and when they merge
the audio is mixed and further plugins are processed in series. Empty grid spaces are skipped, and plugins
can be dragged and dropped around the grid at any time to change their order. When using large numbers
of plugins, the Navigator will be helpful in moving about the grid. Just click anywhere on the Navigator to
move to that location, or drag the Navigator box around the map to move the focus of the grid. It shows
the location of active plugins in green and bypassed (inactive) plugins in black.
Inserting An Effect
To insert an effect, first open the Effects window. You will see a portion of the DSP grid, as well as the
grid Navigator, Master Gain Slider, Dry/Wet Slider and Level meters on the left side. Simply click in the first
square of the grid and choose the desired effect from the pop-up menu. The plugin will be inserted into the
grid and its editor window will automatically open. Configure the plugin as desired and close the editor.
Now all audio played through Nicecast will be piped through this effect.
On the plugin graphic itself, you will see two knobs, two buttons, and an information bar displaying the
indicator light and plugin name. The knobs affect the Gain of audio before it hits this filter ('In') and after
('Out'). In most cases, you will want to leave them set at the mid-point. If you accidently move a knob and
wish to reset it, simply double click anywhere on the knob. The 'Editor' button brings up the
aforementioned editor window, allowing you to change the plugin's settings. The Bypass button leaves the
plugin and its settings intact, but causes Nicecast to skip over it. This is useful for testing exactly how a
particular filter is affecting the audio.
Removing An Effect
To remove a plugin, just click the arrows in that plugin's information bar and select None. Alternately,
you can highlight the plugin by clicking it and pressing the Delete key on your keyboard.
Installing Plugins
Nicecast looks for VST plugins in "~/Library/Audio/Plug-ins/VST" and "/Library/Audio/Plug-ins/VST", for
AudioUnit plugins in "~/Library/Audio/Plug-ins/Components" and "/Library/Audio/Plug-ins/Components",
and for LADSPA plugins in "~/Library/Audio/Plug-ins/LADSPA" and "/Library/Audio/Plug-ins/LADSPA". To
install a new plugin, simply place it in one of these locations, and Nicecast will detect it on the next launch.
Listening To A Stream
Listening to a Nicecast stream is extremely simple, but we mustn't overlook it in our manual. These
instructions are really for your potential listeners, but they'll help you explain the process.
Overview
1. Open up any MP3 player that supports MP3 streams, such as iTunes or QuickTime.
2. Look for an option such as Open Stream or Open URL/Location.
3. Enter the stream's address (available in Nicecast's Share drawer) into this field and click OK.
4. Rock on!
For more information, please see the help documentation associated with your specific MP3 player.
Nicecast Windows
Nicecast's interface consists of 3 main windows (Broadcast, Server, and Effects), as well as two secondary
windows (Plugins and Archiving):
Broadcast Window - The patty on the burger, the chicken in the casserole, this is the meat of Nicecast.
Server Window - Like that high-end Mac upon which you're resting your feet, this window offers more
power than you probably need. But it also gives advanced users the controls they want, nay, the controls
they demand.
Effects Window - Adjust the audio before you broadcast it with the audio effects in this window.
Secondary Windows - The supporting actors in the play that is Nicecast (Plugins and Archiving Windows).
Menu Reference - Explains what each and every menu item does in obsessive, boring detail.
The Broadcast Window
Basics
The Broadcast window is the operations center of Nicecast, your command post on Starship USS YourOwn-Radio-Station. From this window, you can adjust most of the relevant settings for your broadcast, get
your broadcast started, and watch its progress. The basic controls of the Broadcast window, as well as its
drawers is detailed below.
Main
Start/Stop Broadcast - Toggles the state of your broadcast. When clicked, this causes Nicecast to take
audio from the Source, encode it and send it to the server as set in the Server window.
State - Shows the Broadcast's current state, between waiting to take Source audio and broadcast
(Standby) and sending audio from the source to the Server (On Air).
Level - Shows the audio level of audio. Click to switch between 4 modes, or turn the meters off.
Volume Adjuster - This volume slider affects ONLY the local volume, as you hear it come out of your
speakers. It will NOT affect the volume your listeners hear. Keep in mind that the volume of the Source,
such as iTunes' volume slider, will affect the stream's volume. Usage example: Silence your automated
broadcast for the night.
Info Scroller - Shows the current status of your broadcast, your current source application, and if
available, information about the current track the source application is playing. Nicecast automatically
reads track information from iTunes, Audion, MacAmp Lite X, MegaSeg, and Ask The DJ.
Source Drawer
The Source Drawer adjusts the source from which Nicecast gets its audio. A source can be an application,
such as iTunes, a hardware input device, such as a mixer or a microphone, or the System Audio option,
pulling in all audio playing through OS X. Note: No need to change the input for simple voiceovers, just
use the VoiceOver Effect.
Advanced... - The Advanced button provides access to advanced options for each source type. Generally,
these should be left in their default states.
When used with a standard Application as the source, the following settings will be available from the
Advanced window.
Include audio inputs: This setting enables Nicecast to grab audio from input devices like microphones, in
addition to the selected application.
Split between channels: With this active, input devices will be placed on the audio's left channel, while
the application source's audio will be placed on the right channel.
Limit audio capture to: By default, when an application is playing to multiple output devices, audio from
all these devices will be captured and mixed together. Use this setting to instead select a specific audio
device to capture.
When used with an Audio Device as the source, the following settings will be available from the Advanced
window.
Input Device Settings
Device: Displays the device name selected in the main window for the input.
Left Channel: For devices with more than two channels, select the channel which will serve as the left.
Right Channel: For devices with more than two channels, select the channel which will serve as the right.
Buffering: Adjusts the size of the audio buffer for the input, in frames. A larger buffer is less prone to
skipping but has higher latency (delay), while a smaller buffer has lower latency but may be more prone to
skipping. This is best left at Default to start.
Output Device Settings
Device: Displays the device name selected in the main window for the output.
Left Channel: For devices with more than two channels, select the channel which will serve as the left.
Right Channel: For devices with more than two channels, select the channel which will serve as the right.
Buffering: Adjusts the size of the audio buffer for the output, in frames. A larger buffer is less prone to
skipping but has higher latency (delay), while a smaller buffer has lower latency but may be more prone to
skipping. This is best left at Default to start.
Info Drawer
The Info drawer contains information which will be received by listeners of your stream, as well as the
Stream Tracker (see "Share Drawer" below).
Name - Stream Name, anything you desire. Make it memorable.
URL - Enter the website of your stream's homepage here.
Genre - Used to sort your broadcast on the Stream Tracker, and to draw in listeners.
AIM - Enter your AOL Instant Messenger/iChat screenname here, so listeners can contact you.
Description - Enter a longer description of your station, used by trackers which list your stream
Titles Drawer
The Titles drawer shows the currently playing track info, as well as previous tracks. Nicecast automatically
reads track information from iTunes, Audion, MacAmp Lite X, MegaSeg, and Ask The DJ.
Quality Drawer
This drawer allows you to set the quality of your stream. The higher the number, the better the quality.
However, it is crucial to remember that each listener is using bandwidth, and your bandwidth is limited.
The connection types next to each quality level are guides, i.e. if you have DSL or a Cable modem, a
stream of 56 or 128 Kbps will work to give you up to about 8 listeners. The lower the quality, the more
listeners your connection can support.
For local servers, if you wish to support more than one listener, divide the stream bitrate by the number of
listeners you wish to be able to support, and adjust the Listener Limit in the Server window. If you have a
cable modem with 128 Kbps of bandwidth and two listeners, each listener can receive at most 56kbps of
data. This means your stream's bitrate needs to factor in the number of listeners to whom you will be
serving.
Example: If you have a cable modem, and you wish to be able to support 4 listeners, divide 128Kbps by 4
listeners, which equals 32 Kbps per listener. In this case, your stream's bitrate should be no higher than
32 Kbps, an audio quality which is still high enough to be listened to.
The Custom... setting allows you to choose from many different bitrate choices. Even more useful is the
CPU Usage/Audio Quality slider - this slider allows you to raise the quality of your stream at the same
bitrate, at the expense of CPU power. If nothing else will be running on the machine which Nicecast runs
on, try turning this slider all the way up. Otherwise, find a healthy balance.
Share Drawer
Address
Internet Address - Copy the address to IM to a friend or post to a webpage. Save it to a file which will
play the stream when double-clicked, and email this file around.
Local Address - Use the address to listen to the stream on your own LAN.
Server Checker - This tool initiates a connection from the outside world to your server, and reports back
on its success. Use it to determine if your stream is accessible from the outside world. If not, see the LAN
Troubles sections.
Effects button
Opens the Effects window, for adding audio effects.
The Server Window
Nicecast consists of two parts, a broadcasting part and a server part. The broadcast part sends audio
internally to the built-in server part, or to an external server, to which listeners connect to hear audio. The
Server window houses the controls for the server portion of Nicecast. In ordinary, plain vanilla setups, you
may never need to see the Server window. More advanced users will use it to alter settings or set up a
connection to an External Server. The Servers drawer, accessible with the drawer buttons at the top of the
window, allows you to switch between the Built-In server (default) and an External server (Advanced).
Built-In Server
These settings control the server built-in to Nicecast, and pre-configured for easy use. To adjust the
settings, you'll need to stop the server by clicking Stop.
Address: This setting adjusts what network interface Nicecast broadcasts over. Usually, you'll want this
set to the (Internet) option.
Port: Adjusts what port the stream is sent out through. The standard port for MP3 streams is 8000, but
you can set this to anything, in case 8000 is in use. If you're running a firewall, be sure the port you select
is open.
Maximum Listeners: This option limits the number of concurrent connections allowed to your server.
Refer to the Broadcast window page for more information on this.
Require Password: This option allows you to set a username and password that listeners will need to use
to connect to your stream. This will also prevent your stream from being listed on MacStreams.com.
Listeners (Built-In Only)
The Listeners tab displays information about your Current Listeners, if any, and a summary of all Listeners
since the Broadcast was begun.
Console (Built-In Only)
The Console provides access to all the logs the internal server creates. The main log shown by default may
be helpful in determining what has gone wrong when a server problem occurs.
External Servers
More advanced users may wish to use an external Shoutcast or Icecast server running on the local
machine, or on a remote machine, possibly with more bandwidth. To do this, an External Server is created
and used (by selecting it in the target column of the Servers drawer). Adjust the settings as appropriate
for your specific server.
For more information, see the External Server tutorial.
The Effects Window
The Effects window provides access to Nicecast's full range of Audio effects, in what we call the Patch area.
The controls are described below. For information on plugins in general, see the Plugins window page. For
info on specific plugins, see the Effects Appendix.
Navigator - Controls location of the focus on the patch area. Levels - Show the audio levels of audio
coming in (In Peak and In RMS) or out (Out Peak and Out RMS). Disable to save CPU.
Dry/Wet Slider - This slider controls how much the plugins affect the audio mix being broadcast. Set all
the way to Dry, only the original audio source (before effects are added) is used. As it moves towards Wet,
the effects are applied more fully.
Patch Area - The 10x10 grid for adding DSP effects. Simply click a grid space and select an item from the
pop-up to insert the effect. Drag and drop to re-arrange. The grid is read left to right and top to bottom.
Plugins - Each plugin has its own editor window, with settings specific to that plugin. For more
information, see the Effects Appendix.
Saving and Opening Patches - Nicecast supports patches, which are groups of DSP plugins and settings.
When you have a set of filters which you'd like to apply to other presets, choose "Effects -> Export Patch"
from the Control menu. To load a saved patch file, choose "Effects -> Import Patch" from the Control
menu.
Secondary Windows
About Plugins Window
The About Plugins window, accessible from the Nicecast menu, shows a list of all plugins currently loaded
into Nicecast. It also allows you to dynamically load and unload plugins, without restarting Nicecast, which
may be especially useful to plugin developers. Plugins loaded via the Load command will be forgotten once
Nicecast is restarted. Plugins installed in the locations specified below will be automatically related when
Nicecast is next launched.
Nicecast supports VST plugins (VST/Mach-o, VST Carbon, and certain Classic plugins), AudioUnit plugins,
as well as our own in-house .4fx format. Plugins placed in the following locations will be loaded at every
launch:
.4fx - ~/Library/Audio/Plug-ins/4FX and /Library/Audio/Plug-ins/4FX
VST - ~/Library/Audio/Plug-ins/VST and /Library/Audio/Plug-ins/VST
AudioUnits - ~/Library/Audio/Plug-ins/Components and /Library/Audio/Plug-ins/Components
Toolbar
Load - Loads a plugin from anywhere on disk while Nicecast is open. This plugin will be automatically
unloaded when Nicecast is quit.
Unload - Unloads the highlighted plugin. If this plugin is installed in one of the default locations
mentioned above, it will be reloaded at the next launch of Nicecast.
Reload - Reloads a copy of the current plugin. Useful for plugin development.
Reveal - Shows the location of this plugin in the Finder.
For information on specific plugins, see the Effects details page.
Archiving Window
The Archiving window allows you to record your own broadcast for archival purposes. It's simple settings
are described below:
Status
Archive - Toggles the status of the archiving process. Depress to initiate archiving.
Status Line - Indicates archiving status, as well as length of current file being saved.
Format
Type - Choose between lossless AIFF (high files sizes, perfect quality), compressed MP3 (small file sizes,
lower quality), compressed AAC (small file sizes, slightly better quality than MP3), and Apple Lossless
(medium files sizes, perfect quality)
Channels - Record to separate channels (Stereo) or combine both channels to one (Mono)
Bitrate (MP3 and AAC Only) - Set the compression of the archived MP3 file. Lowering this number will
lower the quality of the resulting file, but also reduce the disk space it requires.
Destination
Sets where the archive file will be saved. Defaults to your Music folder, in a subfolder called Nicecast
Broadcast Archive.
Menu Reference
The following is a list of the relevant menu items in Nicecast, including a short description of each item's
function.
Nicecast Menu
About Nicecast - Shows Nicecas credits
About Plugins - Provides information on currently-loaded Effects Plugins
Check for Update - Checks via the Internet for updates to Nicecast
Preferences... - Opens Nicecast's Preferences window
License... - Opens Nicecast's License window
Install Extras... - Allows for the installation of additional components for Nicecast
Hide Nicecast - Conceals all of Nicecast's windows
Hide Others - Conceals all other applications
Show All - Reveals all other applications
Quit Nicecast - Quits Nicecast
Control Menu
Start/Stop Broadcast - Toggles Nicecast's broadcast state
Mute - Toggles status of local volume output - does not affect broadcast stream
Start/Stop Archiving - Toggles the Archiving state using the current settings in the Archive window
Effects -> Import Patch... - Allows the importation of a saved Patch, for the Effects window
Effects -> Export Patch... - Allows the Saving of the current Patch view as seen in the Effects window
Window Menu
Close - Closes the current window
Minimize - Minimizes the foremost window to the Dock
Show/Hide
Show/Hide
Show/Hide
Show/Hide
Broadcast - Toggles the visibility of the main Broadcast window
Server - Toggles the visibility of the Server window
Effects - Toggles the visibility of the Effects window
Archiving - Toggles the visibility of the Archiving window
Bring All To Front - Brings all Nicecast windows forward
Help Menu
Nicecast Manual - Opens this help window
Contact Support... - Opens an in-application form that directly sends email to us for support
Visit RogueAmoeba.com... - Takes you to our homepage
Purchase Nicecast - Opens the Rogue Amoeba Store to purchase Nicecast.
Preferences
Nicecast's preferences are accessible from the Nicecast menu or by pressing Command-, on the keyboard.
These preferences are fairly simple, and explained below:
General
Start broadcast on launch: This option causes Nicecast to attempt to automatically begin a broadcast on
launch, using the settings from its last launch. Great once you've got your system setup as desired.
Display Listener Badge: This option places a small badge over the Nicecast Dock Icon showing the
current listener count.
Animated: This causes the rings of the Nicecast Dock Signal to pulsate, indicating a broadcast is in
progress. Great for wasting spare CPU cycles.
Check Automatically: This option causes Nicecast to periodically check for newer versions of itself,
prompting you to update when one becomes available.
Built-In Server
Listener Connected: Nicecast plays the specified sound when a listener tunes in.
Listener Disconnected: Nicecast plays the specified sound when a listener tunes out.
Broadcaster Password:: This password is automatically set by the application, allowing Nicecast's
broadcast portion to communicate with its built-in server. Beyond this, it enables you to broadcast to
Nicecast from another application, such as a remote copy of Nicecast. You may change it for these uses.
Advanced
Track Title Source: This setting enables a specific application to be set as the source for Nicecast's track
titles information. If a different application than what you're set to broadcast contains your metadata
information, set it with the the “Application” option. Otherwise, simply leave this set to “Automatic”.
Recent Tracks Log File: Nicecast can save a log showing the past 20 items it streamed out. This can be
helpful for things like showing “Now Playing” or “Recently Played” data on a website. To turn this off, click
the None button.
Hidden Features
Nicecast has a few features which can be a bit difficult to find. Read this over for details on some of the
lesser-known features of Nicecast.
Transmitting Hidden Applications
Nicecast can transmit audio from faceless applications, but they don't show up in the ordinary Source
Application selector menu. To view these hidden applications, hold down the option key as you press the
Select menu in the Source drawer.
Password Protection When this option is turned on, listeners will need to use the name and
password you set to tune in to the stream. To password-protect your stream, see the Built-In Server tab of
the Server window.
Kicking Listeners If you wish to remove a listener from your stream, see the Listeners tab of the
Server window. Highlight the user in the Listeners table, then click the Kick Listener... button.
Other Features
Manual Track Titles: Get full information on track titles in Nicecast on the Track Titles page.
Icecast's Web Interface: Icecast's web interface can be accessed locally by loading
http://127.0.0.1:8000/admin/ in your web browser. Before you do this, you'll need to set the password for
your server in Nicecast's Preferences. Then, login with username: admin and the password that you set.
You can also access this page remotely, using your server's IP.
Purchasing Nicecast
Quick Link: To buy a license key for Nicecast, visit our online store.
Why should I buy Nicecast?
Put simply, you should buy Nicecast because it isn't free - we give you a chance to test out the program
and all its features before you buy it. It's like test driving a car, for as long as it takes you to decide.
In trial mode, all of Nicecast's features are available to try, but it won't work for full-time use. Until you
purchase, noise is overlaid on broadcast audio after sixty minutes, per launch. Purchasing removes this
noise.
If you use Nicecast and find you like it, please purchase a license key - support the software you use and
love!
To purchase your license key, just visit http://rogueamoeba.com/store/.
After Purchase
How does purchasing work?
When you purchase through our store, you'll immediately receive a license key in your browser, as well as
via email. This key will allow you to unlock the full version of Nicecast. Simply enter your key into Nicecast
as instructed, and you'll be all set.
Can I use my license key on multiple machines?
A license key for Nicecast provides 1 "seat". This allows for a single copy to be in use at one time. If you
own multiple personal machines, you may install and unlock Nicecast on them, provided it is only in use on
one machine at a time. If you need to use Nicecast simultaneously on multiple machines, you'll need to
purchase multiple license keys.
What's your upgrade policy?
Rogue Amoeba doesn't have a stated upgrade policy, just a great track record. Since 2002, we've provided
hundreds of free updates across our entire product line. These updates have fixed bugs and added new
features. If we add substantial new functionality, we may charge an upgrade fee. However, we do not
make most of our income from upgrades, and we provide nearly all updates free of charge. Buy with
confidence!
What's your refund policy?
All Rogue Amoeba products are available as demos for an evaluation prior to purchase. We believe that no
customer should have to buy software in order to find out how well it works. Our software can be fully
evaluated with no limitations in capabilities, prior to purchase. Customers are strongly encouraged to
take advantage of these trials prior to purchase. You may also seek any needed technical support from us
- we answer support emails rapidly and responsively for current and potential customers alike.
If you would like a refund, please contact hello@rogueamoeba.com within 14 days of your purchase.
Because we cannot recover the license key that was sold, refunds are issued on a case-by-case basis.
Advanced Topics
The following pages will assist you with many common questions and problems. If you have an issue, read
over the relevent article for more information on the topic. If none of the Advanced Topics articles address
your problem or question, get in touch via our Support page.
Listeners Can't Connect?
If you've got Nicecast up and broadcasting, but listeners are unable to connect, it's probable there's an
issue with your network setup. Please test each step below. These steps are sequential - once a step fails,
you'll need to correct the issue before moving on to the next step.
Step 1: Check on the same machine
On the machine running Nicecast, while Nicecast is open, open up QuickTime Player (or iTunes, if
QuickTime is your source application). Go to the File menu, choose Open URL in New Player, and enter the
Local URL from the Share drawer. Click OK and if the stream plays, move on to step 2. If not, there is an
issue with Nicecast itself - check the Server window in Console tab for errors.
Step 2: Check on another machine on the LAN
On another machine on the LAN, open up iTunes and choose Open Stream... from the Advanced menu.
Enter the Local IP from the Nicecast Share drawer, along with the port (http://192.168.1.2:8000/listen, for
example). If this plays fine, move on to step 3. If not, there's probably an issue with the firewall on your
broadcasting machine - see the Firewalls sections of Firewalls/Routers page for more information.
Step 3: Use the Server Checker
In Nicecast's Share drawer, you'll find the Server Checker. Click Check Now, and a connection from
rogueamoeba.com will try to listen to your broadcast, and report back with success or failure. If this works
fine, then your stream is broadcasting to the world. If this fails, there is probably an issue with your router
- see the Routers sections of Firewalls/Routers page for more information.
Once You've Gone Over These Steps
If the problem occurs with step 1, Nicecast may not be working properly. If step 2 fails, there's likely an
issue with a firewall. If step 3 is the first place you have a problem, the issue is with your router. Please
note, if a problem first occurs with step 2 or 3, Nicecast is working just fine and the problem is with your
network. You can find more information on properly configuring your network in the Firewalls/Routers
tutorial. We can try to get you set up even in this case, but ultimately your network needs to be properly
configured for outside connections to the stream to work.
The 10 Second Guide to Performance Tuning Nicecast (Stop Skipping)
Although Nicecast isn't as CPU intensive as some applications, it does require a fair amount off power,
especially on older machines. While there are many aspects to Nicecast performance tuning, there are a
couple simple changes that can prove effective in improving stream quality and reducing skipping.
1. Reduce Broadcast Quality
In the Quality drawer, pick your normal bitrate, but put the "CPU Usage/Audio Quality" slider all the way to
the left.
The Encoding Quality slider is the biggest factor when it comes to CPU usage in Nicecast. Although you can
achieve some amazing feats of audio compression with it up high, down low things will still sound ok, and
your CPU won't melt.
2. Reduce Broadcast Bitrate
Pick any bitrate lower then the one you are using now. Continue moving down, until performance becomes
acceptable.
After Encoding Quality (item #1), Encoding Bitrate is the second biggest CPU factor. Lower bitrates are
always easier, and thus faster, for Nicecast to encode.
3. Turn The Nicecast Dock Icon Preferences Off
Although it looks neat, updating the Dock icon once a second comes with a small performance penalty.
Turning this off will save CPU.
4. Don't Leave Stray Effects On
If you aren't using an Effect, remove it from the patch, or atleast Bypass it. Any un-bypassed Effect in the
patch will have audio piped through it, and even if the Effect doesn't actually do anything (like an EQ set to
flat), it's still taking up cycles.
5. Perfomance Tune iTunes
iTunes has never been known for being lightweight, but with a bit of chopping you can get it running
decently. First, if you haven't already, turn the Sound Enhancer off. Do the same for the inline-visualizer at
the top of the main window. If you have any 3rd party plugins, you should try turning them off too. Finally,
switch iTunes to mini-mode, by clicking the Zoom button.
Hopefully these tips will allow Nicecast to run reliably on your machine. It should be possible for it to work
fine on any G4, and even higher end G3s. As with any performance tuning work, you should spend time
measuring the effect of your changes. Use Activity Monitor or top to watch Nicecast's performance both
before and after changing a setting.
How Many Listeners Can I Support?
The Short Version: The short answer is a simple math equation. Upstream bandwidth/stream bitrate =
Maximum number of listeners. Read on for more depth.
One of the most common things new broadcasters wonder is how many listeners they can support, and
how this number can be increased. This is a more complex question then it may appear. First, it should be
noted that any new station will take some time to grow. In the beginning, if you have more than 1 or 2
listeners at a time you should be very happy. But exactly how many listeners can you support? There's no
single answer - read on.
It's All About The Bandwidth
The single most important factor in determining how many listeners you can support is the available
bandwidth, specifically the UPstream bandwidth. On dialup, this number is the speed of the modem - a
56K modem can transmit a maximum of 56kbps of data. On broadband connections, this number is
typically much smaller than the DOWNstream bandwidth, with typical numbers ranging from 128 kbps to
384 kbps on standard connections. If you don't know your upstream bandwidth, you can test it with an
online speed test such as this one.
Remember: The more bandwidth you have, the more listeners you can support.
But Then, It's Also The Bitrate
The available bandwidth is crucial to determining how many listeners you support. However, the number of
listeners you can support will fluctuate based on the bitrate of your stream. Without purchasing a new
internet connection, you can't adjust your upstream bandwidth, but you can easily adjust your stream's
bitrate in the Quality drawer.
Remember: The higher your bitrate, the fewer listeners you can support.
Put The Two Together
So, more bandwidth means more listeners, and a lower bitrate means more listeners. Now, let's do a
concrete example, taking a cable modem connection with 256 kbps of upstream bandwidth. How many
listeners can this connection support, maximally, at:
24 kbps: 10
56 kbps: 4
96 kbps: 2
128 kbps: 2
The way this was determined was by taking the available bandwidth (256 kbps) and dividing by the
stream's bitrate. Each listener takes a chunk of your bandwidth equal to the stream's bitrate, so if you
have 1 listener on a 24 kbps stream, 24 kbps of upstream bandwidth is in use, and if you have 3 listeners,
72 kbps is in us. So we divid 256/24 and take the result (10). This is the absolute maximum number of
listeners the server can support.
Access Control
Now that we know the maximum number of listeners we can support, how can we make sure we don't
exceed that number? This is where the Listener Limit setting comes into play. In Nicecast's Server window,
under the Built-In Server tab, you'll find this control. Stop the server with the Stop button, then adjust
this.
The Listener Limit should be set to the number determined above for your specific connection. When this is
set, any listeners who try to conenct past the limit will be told the server is full. If this is not set properly,
more listeners can connect than the server can truly support, and the stream will start to rebuffer and
drop out for all users.
100 Listeners? How?
Serving large numbers of listeners is rarely possible with the local connection, but by using an External
Server, you can go beyond the limits of your own connection. Services such as fast-serv.com allow you to
relay your stream, sending it just once to their server.
Once you set up Nicecast with an External Server, listeners tune in to this server, which has much faster
connections to the internet. You can pay for more listeners to be able to access your stream by adding
bandwidth, or you can increase the quality of your stream beyond what you could reasonably support from
your local connection. But on almost any internet connection, Nicecast's built-in server will support at least
1 or 2 listeners, so in the beginning we recommend sticking with the built-in server.
For more information on using External Servers with Nicecast, please read the External Servers tutorial
page.
Showing Track Titles in the Stream
Nicecast will include track titles right in your audio stream, so your listeners know what they're hearing.
Nicecast automatically reads track information from the following applications:
Airfoil Satellite
Ask the DJ
Audivarna Plus
djay Pro
Gear Player
iTunes
Last.FM
MegaSeg DJ
MegaSeg Pro
Musicality
QuickTime Player
Radiant Player
RadioLogik
Radium
Sonora
Spotify
Swinsian
VLC
Vox
Using the Track Title Source Preference
If the audio source for your broadcast (as configured in the Broadcast window's Source drawer) is set to
one of the above applications, Nicecast will automatically include track titles from it in your stream.
However, if you have a setup where the application is not the direct source, you can still configure Nicecast
to pull track titles from it. Configure the “Track Title Source” preference, found in the Preferences window,
to pull track titles from your desired application.
Manual Track Titles with the NowPlaying.txt File
If you wish to manually control track titles, you can do so with the NowPlaying.txt file. Nicecast will read
track titles manually from this text file. This file must be located at ~/Library/Application
Support/Nicecast/NowPlaying.txt.
Follow this format:
Title: Come Together
Artist: The Beatles
Album: Abbey Road
Time: 04:20
All fields are optional, and Nicecast will read from the file every 5 seconds.
Note: When the NowPlaying.txt file exists, Nicecast will always read from it. If you wish to have Nicecast
automatically pull titles directly from the source application, be sure to remove the NowPlaying.txt file.
Nicecast And The Web
If you've created a Nicecast audio stream, you probably want to get listeners for it. If you've got your own
website, you can use that to promote your stream. This page provides a guide on various things you may
wish to do. For further assistance, you'll want to speak to a qualified web developer.
Linking To Your Stream
If you just want to create a simple text link to your stream, just pull the address from the Share drawer, as
found in next to the Internet setting. For example, if the address to the audio stream is
http://www.example.com:8000/listen.m3u, the following HTML is used to create a link:
<a href="http://www.example.com:8000/listen.m3u">Click To Tune In</a>
On Air Test
You may also like to display information on the On Air status of the stream. In order to display dynamic
information on your website, you'll need to use something like PHP. The example below uses a simple PHP
function, and basic HTML. If you don't know anything about PHP, now's the time to learn. Grab a book or
check out the PHP.net. Please note, we can't teach you PHP, and the below is merely provided to aid you.
PHP Function:
function onAirTest($ipaddress, $port)
{
if ($ret = @fsockopen($ipaddress, $port, $errno, $errstr, 1))
{
fclose($ret);
return true;
}
else
{
return false;
}
}
Once this function is available (by sticking it at the top of the page, or in a PHP functions file for your site),
it can be combined with a simple if/else statement as follows. Be sure to adjust the address
(WWW.EXAMPLE.COM) and the name (MY STATION) as need. This setup can also be spruced up with
graphics and alternate text as desired.
if (onAirTest("WWW.EXAMPLE.COM", "8000"))
{
print "MY STATION Is Currently On The Air";
}
else
{
print "MY STATION Is Currently Off The Air";
}
Now Playing Info
Finally, you may wish to display the title of the currently playing track, as well as previously played tracks.
To do this, you'll need to use the Recent Tracks Log (RTL) file (as seen in the Preferences window), coupled
with PHP. Again, if you don't know anything about PHP, grab a book or check out the PHP.net. And as
before, please note that we can't teach you PHP, and the information below is merely provided to assist
you.
If you're running both your Nicecast server and your web server on your local machine, this is fairly easy.
You just need to save the RTL file to somewhere in your web directory, and then access it. The following
code opens the rtl.txt file, reads in the first line to the $buffer variable, and prints it out after the "Current
Track:" text
$fp = fopen ("music/rtl.txt","r");
if (!feof($fp) )
{
$buffer = fgets($fp, 1024);
print "<tr><td align=\"center\"><b>Current Track</b>: $buffer";
}
fclose ($fp);
If you're using a remote web server, you'll need to find a way to get the RTL file up to that web server
before it can be read. This is more difficult, and will likely require some sort of scripting. Research in
AppleScript and other solutions will likely be the best bet. Good luck!
Embedding Content In A Webpage
It's possible to embed a stream in a webpage, with the following code:
<audio autoplay="false" autobuffer="false" controls="true" src="http:// ADDRESS:PORT/listen"/>
Be sure to replace ADDRESS:PORT with the correct information from the Internet address in your Share
drawer. This will be something like 216.92.184.26:8000, so we'd use:
<audio autoplay="false" autobuffer="false" controls="true" src="http:// 216.92.184.26:8000/listen"/>
Add that code to your webpage, and users will be able to listen right from the page. Do note that this code
will require a relatively modern web browser to work. If you need further assistance, please be sure to
speak to a qualified professional web developer.
Running A Talk Show With Nicecast
Nicecast is great for all sorts of broadcasts. Many people have expressed interest in using Nicecast for talk
shows with Skype or iChat, so we've compiled a set of instructions for doing just that. There are two
different ways to do this, and we'll run through both of them.
A Skype-based Broadcast
In this scenario, you'll simply use Skype (FaceTime or any other VOIP application will also work fine) to
chat with someone else, and broadcast the entire thing. Your conversation will be broadcast live, over the
net.
Set Up
For our example we'll be broadcasting from Skype, but everything applies to iChat as well. To set things up
for each use:
1) Plug the microphone and headphones in, then launch Nicecast and Skype.
2) In Nicecast's Source drawer, set the first pop-up to Application and then select Skype for the Source.
3) Finally, press the Start Broadcast button in Nicecast and chat away.
Once you start chatting in Skype, the audio will be broadcast out. That's all there is to it.
Bringing in Skype callers on a standard chat
In this scenario, you'll be speaking into a microphone locally, and also bringing callers in and out of the
show. This requires a bit more setup, but provides more flexibility in terms of the show, as you aren't
limited to a single caller and conversation.
Set Up
For our example we'll be getting audio from Skype, but everything applies to iChat as well. To set things
up for each use:
1) Plug the microphone and headphones in, then launch Nicecast and Skype.
2) In Nicecast's Source drawer, set the first pop-up to Audio Device and then select your microphone for
the Input Source. This should be the same device selected in Skype's Audio preferences for Input.
3) Next, open the Effects window, and insert the Application Mixer plugin.
4) You need to adjust the Application Mixer's settings, in the Editor window. Set Skype as the Application,
and leave the Crossfade at 50%. Click Advanced... and set it to Hijack One Audio Stream (Default).
This must not be set to MegaMix, or your audio will come through twice.
5) Finally, press the Start Broadcast button in Nicecast and get started. Audio from your microphone will
be broadcast. When you click Hijack in the Application Mixer plugin, audio from Skype will also be brought
in.
So what's going on here exactly? The audio from your microphone is going two places, into Skype and also
into Nicecast. In Skype, this audio is sent to the person to whom you're speaking. In Nicecast, this audio is
mixed with the audio pulled from Skype, specifically the other speaker's portion of the conversation. This
is combined together seamlessly to make one audio stream of your conversation.
Broadcasting
Once you're set up as instructed above, you're set to go. Speak using the microphone, and accept calls
through Skype. You can also play any desired audio in iTunes, and grab that with a second instance of the
Application Mixer plugin. That's all there is to it. Enjoy!
Note: One additional step for some input devices, particularly headsets, is to adjust the Advanced
Hijacking Options. Click the Advanced button in the Input tab to access this window. Choose the headset
as the Target device, and change the Left Channel and/or Right Channel to 1 or 2 - do not leave them on
Default. You should then hear the other party on the right or left ear - and they'll be recorded.
Using Nicecast with QuickTime Streaming Server (QTSS)
Nicecast contains a built-in server which will work for most users. However, some users may wish to use it
with an external server. For more detail on using Nicecast with QuickTime Streaming Server (QTSS) or the
still-free Darwin Streaming Server (DSS), read on. Thanks to John Slavin as well as soundscreen.com for
this documentation.
It appears that version 4.1.1 is the last version where QTSS and DSS are identical. DSS has been updated
beyond this point and is still freely available for download. Newer versions of QTSS, however, are only
available as part of OS X Server. This documentation references QTSS, but all information should be
interchangable with DSS.
To start, just download QTSS or DSS from Apple. Once it's installed, you can access the server from your
web browser http://127.0.0.1:1220. This will launch a setup assistant where you can set the username
and password for the QTSS. Be sure to set a password for MP3 serving.
In Nicecast, open the Server window. Create a new server and use the following settings:
Name: Anything you like
Server Type: Icecast 1
Address: The IP address of the QTSS - if on the same machine, use 127.0.0.1
Port: 8000
Mount Point: /xxxx (Give it a name, in my case it is /bhs
Account: (Leave blank)
Password: Plug in the password for MP3 Serving, set previously in QTSS
Be sure to create a simple playlist file and save it as ANYNAME.pls (in my case it was bhs.pls). Here is the
sample content in my case:
[playlist]
NumberOfEntries=1
File1=http://xxx.xxx.xxx.x:8000/bhs (Where the ip address is for the QTSS, as above)
Save it as you would any other page on the web server in the same folder as your web page. In my case it
was xxxxxxxxxxx/bhs.pls. You can use this to link to it in your web page:
<a href="http://URLAddressOfTheFile/bhs.pls">Click here to launch broadcast in mp3 player</a>
You can also plug in the address directly in Quicktime using icy. In my case it is:
icy://xxx.xxx.xxx.xx:8000/bhs (again use the IP address of the QTSS
The key is to ignore Nicecast's address as given in the Share drawer. Instead, use icy:// and follow the
IP:port with the mount point, as in the example above, http://xxx.xxx.xxx.x:8000/bhs.
Full Plugin Descriptions
About
This product uses Rogue Amoeba's SW4FX plugin architecture to provide Effects. These effects range from
Equalizers to VoiceOver plugins. SW4FX works with Rogue Amoeba's own 4FX plugin format, as well as
industry-standard AudioUnit and VST plugins. SW4FX now also features preliminary support for VSTi and
AU synths. Read on for more details on each plugin.
4fx Plugins
10-Band Equalizer - The Equalizer amplifies or de-amplifies different frequencies to allow for precise
audio tuning. Each bar can be adjusted to edit one band of the EQ, or presets may be chosen from the
menu. If a custom preset is created, it may be also saved.
Application Mixer - Application Mixer enables audio from applications other than the Source to be mixed
in to the audio. This is useful for mixing multiple applications into a single audio stream.
Auxiliary Device Output - The Auxiliary Device Output plugin sends the audio stream being hijacked to
the specified output device. This can be useful for sending audio to multiple devices, as well as causing the
application responsible for the hijacking to actually output audio (for instance, to hijack Nicecast with
Audio Hijack, or to transmit Audio Hijack with Airfoil).
Balance - Balance alters the playback of each channel, through each of your speakers. For example, if you
put balance to the far left, you'll hear only the left channel of audio, from the left speaker.
Bass And Treble - Bass And Treble affects the bass and treble for all output.
Channel Tweaker - Channel Tweaker adjusts the output of the two channels. The included options are as
follows:
Swap Channels - Reverse the Right and Left channel output
Monomize - Converts a Stereo signal to Mono
Duplicate Left - Duplicates the Left channel into the Right channel
Duplicate Right - Duplicates the Right channel into the Left channel
Kill Left - Removes the Left channel
Kill Right - Removes the Right channel
Double Gain - Double Gain doubles the gain set in the Gain plugin. Use this plugin to overdrive your
sound.
Gain - Gain can be used to quickly lower the gain.
Karaoke - Karaoke uses a simple (read: not always successful) algorithm to remove the vocals on songs.
Low Pass Filter - The Low Pass Filter increases the sound quality of lower quality recordings, including
low bitrate radio streams.
Menu Bar Meters - Evilly Cool Menu Bar VU meters or Level meters. Kick Ass!
Mono Enhancer - The Mono Enhancer enhances the sound of audio encoded in mono to give it a stereo
sound.
Monomizer - The Monomizer downmixes the sound of audio encoded in stereo channels into one mono
channel. In this way, no audio is lost. This is very useful for broadcasting a mono stream.
Pan - Pan alters the balance of the left and right audio signals, shifting them from one side to the other.
For example, if you set Pan to the far left, you'll hear both stereo channels out of your left speaker only.
PassThru - PassThru produces absolutely no audio effect. It will provide a quick pair of Gain knobs as
needed, and can also be useful for advanced audio routing.
Pipe Dream - Pipes audio to command-line applications. Use with encoders or broadcasting servers such
as icecast.
Reverb - Reverb alters the output, depending on user-defined settings, to create a live reverberated
sound in the audio.
Side Chain Limiter (SCL) - The Side Chain Limiter, when used in a pair, will allow plugins to adjust audio
without radically affecting its gain. Place one SCL plugin at the front of a plugin chain in Send mode, and
one at the end in Receive mode, and the volume over that section will be roughly equalized, preventing
dramatic adjustments. The Band allows for up to 10 different buses of audio, while the Reduction Level
item acts as a level meter, displaying the work the SCLs are doing.
Swap Channels - Swap Channels swaps the output of the left and right audio channels.
Voiceover - Voiceover allows you to mix audio from your sound input source (usually a microphone) into
your current audio. This is most useful for DJing a stream, allowing you to create a professional quality
sound.
VU Meters - An optionally floating VU Meters window, responding to audio.
AudioUnit Plugins
The Audio Units you see inside of Nicecast are actually built in to the operating system by Apple. The
following basic overviews should help you get started.
AUAudioFilePlayer - This plugin plays back audio files, including MP3, AAC, Apple Lossless and AIFF files.
This plugin is a great addition for both broadcaster and podcaster, as it allows for audio such as intro
music, outro music and sound clips in it to be queued up. With one click, the audio can then be played. It
also has "region" support, a small part of a larger file can be set to play.(OS X 10.4 and up only)
AUBandPass - "Band Pass" refers to frequencies within a certain band (or range) being passed through,
while others are blocked or de-emphasized. This allows an emphasis on high, mid or low range
frequencies, for different sounds. The center frequency control adjusts the center point of the band of
emphasized frequencies, while the bandwidth control adjusts the size of the band.
AUDelay - This will add repeats to audio, creating an echo. The mix of original source to echo can be
adjusted with the dry/wet control, the delay control sets the gap between repeats, feedback controls the
number of repetitions, and the lowpass cutoff frequency does just that, cutting out certain frequencies.
AUDynamicsProcessor - A dynamics processor alters an audio signal based on its frequency content and
amplitude level. This includes compressors and expanders. The factory presets for this plugin will work
well, and as will experimentation with the more complicated settings.
AUFilter - AUFilter is a combination of a Low Shelf/High Pass filter and a High Shelf/Low Pass filter. See
AUHiPass and AULowpass(OS X 10.4 and up only)
AUGraphicEQ - This is a standard EQ, with a range from 20 Hz to 20,000 Hz, allowing the center
frequency for each band to be set. However, this EQ divides that frequency range into 31 different bands,
allowing for more precise the adjustments.
AUHighShelfFilter - This plugin works much like the AUBandpass filter. However, it allows low frequencies
to pass, and drastically cuts off high frequencies ("shelving" them). The cutoff frequency sets where the
shelf is, and the gain setting adjusts the boosting or cutting of the frequency's upper end volume.
AUHiPass - This filter reduces low frequencies and passes high frequencies through. It will reduce low
rumbles in audio, for example from engines or air conditioner units. The settings allow for adjusting where
exactly the cutoff occurs.
AULowPass - This is the opposite of the AUHiPass filter, reducing high frequencies and passing through
low ones. This too can eliminate undesired noise, specifically high-pitched noises such as tape hiss and
machine noise. It can also improve the quality on low-end microphones. Again, the settings allow for
adjusting where exactly the cutoff occurs.
AULowShelfFilter - This plugin is the opposite of the AUHighShelfFilter, but again works much like
AUBandPass. It allows high frequencies to pass, and drastically cuts off low frequencies. It can be used,
like the AUHiPass, for dealing with low frequency rumbles. The cutoff frequency again sets where the shelf
is, and the gain setting adjusts the boosting or cutting of the frequency's upper end volume.
AUMatrixReverb - This plugin can create a wide range of reverb effects. The best bet with this is to
experiment, as there are many controls, and many different reverbs can be obtained. One tip to note, to
obtain more pronounced reverb effects, set control sliders higher.
AUMultibandCompressor - A compressor will reduce the range of your audio signal, compressing the
high and low ends towards the middle. This particular compressor allows compression on multiple bands,
through complicated controls. Again, experimentation will help here, as well as using the preset controls
for this plugin.
AUNetReceive - AUNetReceive works in a pair with AUNetSend to receive audio from one location to
another. AUNetReceive finds AUNetSend transmissions over Bonjour and inserts the audio into the stream.
(OS X 10.4 and up only)
AUNetSend - AUNetSend works in a pair with AUNetReceive to send audio from one location to another.
AUNetSend can send this audio in a variety of formats: uncompressed AIFF, Apple Lossless, compressed
AIFF, and AAC. On a fast network or between two applications, sending via Apple Lossless is your best bet.
Otherwise you can drop down to a high-bitate AAC to save on bandwidth (but with a CPU hit). (OS X 10.4
and up only)
AUParametricEQ - The parametric EQ simply allows a signal's amplitude to be boosted or dropped in a
given frequency range. It works like a one band EQ, with an adjustable Quality Of Filter (Q).
AUPeakLimiter - The peak limiter smoothes the volume on all frequencies, compressing the volume and
reducing the dynamic range to prevent volume increases. The attack and decay settings specify how quick
the volume level is adjusted following a change in levels.
AUPitch - AUPitch is a "Pitch And Speed" plugin (pictured right), with 24 different parameters. The first
setting, Pitch, is the most important and will enable the adjustment of the pitch of incoming audio. (OS X
10.4 and up only)
AUSampleDelay - AUSampleDelay is similar to AUDelay, in that it buffers audio to add a delay. The
difference between the two is that with AUDelay, the delay time is set as a number of seconds, while
AUSampleDelay sets the delay time as a count of audio samples. Most people will want AUDelay, as
AUSampleDelay is really only useful when doing sample-accurate audio work. (OS X 10.4 and up only)
VST Plugins
The included VST plugins come courtesy of mda and Green Oak, and Rogue Amoeba is much obliged to
these companies. For more information, please see mda-vst.com and greenoak.com
LADSPA Plugins
Nicecast is one of the first applications on OS X to support the Linux Audio Developer's Simple Plugin API
(LADSPA) plugin format. The included LADSPA plugins are detailed below. More information is available
from http://plugin.org.uk/. The text below is taken from Steve Harris' LADSPA Plugin Docs.
Declipper
Removes nasty clicks from input signals, not very kind to them though.
DJ EQ
The design for this plugin is taken from the Allen & Heath Xone 32 DJ mixer.
Lo gain (dB) - Controls the gain of the low (100Hz) peak/dip band
Mid gain (dB) - Controls the gain of the mid (1000Hz) peak/dip band
Hi gain (dB) - Controls the gain of the high (10000Hz) shelf band
DJ Flanger
This is a flanger which is more or less typical of DJ mixing desks.
LFO sync - When turned from off to on it resets the phase of the LFO back to the start of the cycle. Used
to sync the LFO to the track.
LFO period (s) - The cycle period of the LFO in seconds.
LFO depth (ms) - The maximum delay the LFO will use to flange, in milliseconds.
L/C/R Delay
This is a left/centre/right delay with feedback, based on the one in the Korg Trinity. Requested by Marek
Peteraj.
L delay (ms) - The delay of the left output in milliseconds.
L level - The level of the left output.
C delay (ms) - The delay of the centre output in milliseconds.
C level - The level of the centre output.
R delay (ms) - The delay of the right output in milliseconds.
R level - The level of the right output.
Feedback - The amount of the C delay output that is mixed back into the delay.
High damp (%) - The damping of the high frequencies in the feedback path.
Low damp (%) - The damping of the low frequencies in the feedback path.
Spread - The width of the stereo image.
Dry/Wet level - The amounts of the input and effect mixed to produce the output.
VyNil (Vinyl Effect)
Year - The date of the recording/playback equipment to be simulated.
RPM - The rotational speed of the platter.
Surface warping - The degree of variation in height of the record surface.
Crackle - The number of scratches on the record surface.
Wear - The amount of wear on the grooves.
Credits, Licenses, Contacts and All The Fun That Involves
Coming up...the stunning conclusion to the Nicecast Manual. Don't blink - you'll miss something really,
really boring.
User License - Legal Mumbo-Jumbo, information.
Copyright Info - Information surrounding copyright issues and broadcasting.
Contact - How to get in touch with Rogue Amoeba.
Acknowledgements - We couldn't have done it without them.
Printable Manual - A link to the printable version of this manual.
Nicecast - You're On The Air
License
Distribution
Unless explicitly stated in writing, Rogue Amoeba Software does not grant permission to distribute
Nicecast ("The Software"). Non-profit distribution of The Software in its trial form is acceptable provided
that The Software is not modified in any way, and the complete works of The Software are included in the
distribution package. If The Software is to be included in a distribution package, Rogue Amoeba requests
but does not require that one complimentary copy of said package be sent to the snail mail address found
on our site.
What that said: Don't sell this software directly for profit. If you want to distribute it, great! Just make
sure it's unmodified from the download from our site. If you create a distribution package, it'd be cool if
you sent a copy to the address above, though this is not required.
Warranty
All Rogue Amoeba products are available as demos for an evaluation prior to purchase. We believe that no
customer should have to buy software in order to find out how well it works. Our software can be fully
evaluated with no limitations in capabilities, prior to purchase. Customers are strongly encouraged to
take advantage of these trials prior to purchase. You may also seek any needed technical support from us
- we answer support emails rapidly and responsively for current and potential customers alike.
If you would like a refund, please contact hello@rogueamoeba.com within 14 days of your purchase.
Because we cannot recover the license key that was sold, refunds are issued on a case-by-case basis.
What that said: We want you to be happy, so we enable you to test drive our software. If you have any
questions, let us know before you buy, we're happy to help. Refunds may be issued within 14 days of
purchase, at our discretion.
Disclaimer
Nicecast ("The Software") is provided as is. Rogue Amoeba Software ("The Author") is not responsible for
any damage to the user's computer system or data and in no event will The Author, its officers, directors,
employees or agents be responsible to the user for any consequential, incidental, or indirect damages
(including damages for loss of business profits, business interruption, lost of business information, and the
like) arising out of the use or inability to use the The Software, even if The Author has been advised of the
possibility of such damages. Because some states do not allow the exclusion or limitation of liability for
consequential or incidental damages, the above limitations may not apply to you.
Rogue Amoeba Software is not responsible for the content of any broadcast served with The Software. We
have neither the resources, nor the desire, to attempt to censor the use of our products, and therefore
leave legal responsibility with our users. By broadcasting with The Software, the user assumes all legal
responsibilities including any related to potential copyright infringement, and waives the right to bring
litigation against Rogue Amoeba Software.
Copyright Information
Broadcasting Audio
Is it legal to broadcast audio? Yes, absolutely. Is it legal to broadcast copyrighted audio? Yes, if done
properly. Laws in your country may vary.
Rogue Amoeba Software accepts no responsibility for the content of any broadcast served with Nicecast.
We have neither the resources, nor the desire, to attempt to censor the use of our products, and therefore
leave legal responsibility with our users. The user assumes all legal responsibilities including any related to
potential copyright infringement. It is the burden of the user to make sure their broadcast is in compliance
with the laws of his/her own country.
Contacts
Nicecast Homepage
https://rogueamoeba.com/nicecast/
Rogue Amoeba Homepage
https://rogueamoeba.com
Nicecast Support
Check out our Support Center first.
If you still need help, choose "Contact Support..." from Nicecast's Help menu to get in touch!
Rogue Amoeba Mailing List
Join the Rogue Amoeba low-traffic announcement list. There's no spam, EVER. It's as simple as that.
https://rogueamoeba.com/company/lists/
Acknowledgments
Portions of this Rogue Amoeba software may utilize the following copyrighted material, the use of which is
hereby acknowledged. Source code may be found at http://www.rogueamoeba.com/sources
Sparkle
Copyright (c) 2006 Andy Matuschak
Permission is hereby granted, free of charge, to any person obtaining a copy of this software and
associated documentation files (the "Software"), to deal in the Software without restriction, including
without limitation the rights to use, copy, modify, merge, publish, distribute, sublicense, and/or sell copies
of the Software, and to permit persons to whom the Software is furnished to do so, subject to the
following conditions:
The above copyright notice and this permission notice shall be included in all copies or substantial portions
of the Software.
THE SOFTWARE IS PROVIDED "AS IS", WITHOUT WARRANTY OF ANY KIND, EXPRESS OR IMPLIED,
INCLUDING BUT NOT LIMITED TO THE WARRANTIES OF MERCHANTABILITY, FITNESS FOR A PARTICULAR
PURPOSE AND NONINFRINGEMENT. IN NO EVENT SHALL THE AUTHORS OR COPYRIGHT HOLDERS BE
LIABLE FOR ANY CLAIM, DAMAGES OR OTHER LIABILITY, WHETHER IN AN ACTION OF CONTRACT, TORT
OR OTHERWISE, ARISING FROM, OUT OF OR IN CONNECTION WITH THE SOFTWARE OR THE USE OR
OTHER DEALINGS IN THE SOFTWARE.
Xiph.org Foundation ( icecast )
Copyright © 1999-2003 Xiph.org Foundation.("Xiph")
Parts of this product contain certain software owned by the Xiph and licensed by Rogue Amoeba. You may
obtain a complete machine-readable copy of the source code for the Xiph software under the terms of GNU
General Public License ("GPL"), without charge at http://www.rogueamoeba.com/sources/ or by contacting
mailto:sources@rogueamoeba.com. The Xiph software is distributed in the hope that it will be useful, but
WITHOUT ANY WARRANTY; without even the implied warranty of MERCHANTABILITY or FITNESS FOR A
PARTICULAR PURPOSE. See the GPL for more details; a copy of the GPL is included below.
GNU GENERAL PUBLIC LICENSE
Version 2, June 1991
Copyright (C) 1989, 1991 Free Software Foundation, Inc.
59 Temple Place - Suite 330, Boston, MA 02111-1307, USA
Everyone is permitted to copy and distribute verbatim copies of this license document, but changing it
is not allowed.
Preamble
The licenses for most software are designed to take away your freedom to share and change it. By
contrast, the GNU General Public License is intended to guarantee your freedom to share and change free
software--to make sure the software is free for all its users. This General Public License applies to
most of the Free Software Foundation's software and to any other program whose authors commit to using
it. (Some other Free Software Foundation software is covered by the GNU Library General Public License
instead.) You can apply it to your programs, too.
When we speak of free software, we are referring to freedom, not price. Our General Public Licenses are
designed to make sure that you have the freedom to distribute copies of free software (and charge for
this service if you wish), that you receive source code or can get it if you want it, that you can
change the software or use pieces of it in new free programs; and that you know you can do these
things.
To protect your rights, we need to make restrictions that forbid anyone to deny you these rights or to
ask you to surrender the rights. These restrictions translate to certain responsibilities for you if
you distribute copies of the software, or if you modify it.
For example, if you distribute copies of such a program, whether gratis or for a fee, you must give the
recipients all the rights that you have. You must make sure that they, too, receive or can get the
source code. And you must show them these terms so they know their rights.
We protect your rights with two steps: (1) copyright the software, and (2) offer you this license which
gives you legal permission to copy, distribute and/or modify the software.
Also, for each author's protection and ours, we want to make certain that everyone understands that
there is no warranty for this free software. If the software is modified by someone else and passed on,
we want its recipients to know that what they have is not the original, so that any problems introduced
by others will not reflect on the original authors' reputations.
Finally, any free program is threatened constantly by software patents. We wish to avoid the danger
that redistributors of a free program will individually obtain patent licenses, in effect making the
program proprietary. To prevent this, we have made it clear that any patent must be licensed for
everyone's free use or not licensed at all.
The precise terms and conditions for copying, distribution and modification follow.
TERMS AND CONDITIONS FOR COPYING, DISTRIBUTION AND MODIFICATION
0. This License applies to any program or other work which contains a notice placed by the copyright
holder saying it may be distributed under the terms of this General Public License. The "Program",
below, refers to any such program or work, and a "work based on the Program" means either the Program
or any derivative work under copyright law: that is to say, a work containing the Program or a portion
of it, either verbatim or with modifications and/or translated into another language. (Hereinafter,
translation is included without limitation in the term "modification".) Each licensee is addressed as
"you".
Activities other than copying, distribution and modification are not covered by this License; they are
outside its scope. The act of running the Program is not restricted, and the output from the Program is
covered only if its contents constitute a work based on the Program (independent of having been made by
running the Program). Whether that is true depends on what the Program does.
1. You may copy and distribute verbatim copies of the Program's source code as you receive it, in any
medium, provided that you conspicuously and appropriately publish on each copy an appropriate copyright
notice and disclaimer of warranty; keep intact all the notices that refer to this License and to the
absence of any warranty; and give any other recipients of the Program a copy of this License along with
the Program.
You may charge a fee for the physical act of transferring a copy, and you may at your option offer
warranty protection in exchange for a fee.
2. You may modify your copy or copies of the Program or any portion of it, thus forming a work based on
the Program, and copy and distribute such modifications or work under the terms of Section 1 above,
provided that you also meet all of these conditions:
* a) You must cause the modified files to carry prominent notices stating that you changed the files
and the date of any change.
* b) You must cause any work that you distribute or publish, that in whole or in part contains or is
derived from the Program or any part thereof, to be licensed as a whole at no charge to all third
parties under the terms of this License.
* c) If the modified program normally reads commands interactively when run, you must cause it, when
started running for such interactive use in the most ordinary way, to print or display an announcement
including an appropriate copyright notice and a notice that there is no warranty (or else, saying that
you provide a warranty) and that users may redistribute the program under these conditions, and telling
the user how to view a copy of this License. (Exception: if the Program itself is interactive but does
not normally print such an announcement, your work based on the Program is not required to print an
announcement.)
These requirements apply to the modified work as a whole. If identifiable sections of that work are not
derived from the Program,and can be reasonably considered independent and separate works in themselves,
then this License, and its terms, do not apply to those sections when you distribute them as separate
works. But when you distribute the same sections as part of a whole which is a work based on the
Program, the distribution of the whole must be on the terms of this License, whose permissions for
other licensees extend to the entire whole, and thus to each and every part regardless of who wrote it.
Thus, it is not the intent of this section to claim rights or contest your rights to work written
entirely by you; rather, the intent is to exercise the right to control the distribution of derivative
or collective works based on the Program.
In addition, mere aggregation of another work not based on the Program with the Program (or with a work
based on the Program) on a volume of a storage or distribution medium does not bring the other work
under the scope of this License.
3. You may copy and distribute the Program (or a work based on it, under Section 2) in object code or
executable form under the terms of Sections 1 and 2 above provided that you also do one of the
following:
* a) Accompany it with the complete corresponding machine-readable source code, which must be
distributed under the terms of Sections 1 and 2 above on a medium customarily used for software
interchange; or,
* b) Accompany it with a written offer, valid for at least three years, to give any third party, for a
charge no more than your cost of physically performing source distribution, a complete machine-readable
copy of the corresponding source code, to be distributed under the terms of Sections 1 and 2 above on a
medium customarily used for software interchange; or,
* c) Accompany it with the information you received as to the offer to distribute corresponding source
code. (This alternative is allowed only for noncommercial distribution and only if you received the
program in object code or executable form with such an offer, in accord with Subsection b above.)
The source code for a work means the preferred form of the work for making modifications to it. For an
executable work, complete source code means all the source code for all modules it contains, plus any
associated interface definition files, plus the scripts used to control compilation and installation of
the executable. However, as a special exception, the source code distributed need not include anything
that is normally distributed (in either source or binary form) with the major components (compiler,
kernel, and so on) of the operating system on which the executable runs, unless that component itself
accompanies the executable.
If distribution of executable or object code is made by offering access to copy from a designated
place, then offering equivalent access to copy the source code from the same place counts as
distribution of the source code, even though third parties are not compelled to copy the source along
with the object code.
4. You may not copy, modify, sublicense, or distribute the Program except as expressly provided under
this License. Any attempt otherwise to copy, modify, sublicense or distribute the Program is void, and
will automatically terminate your rights under this License. However, parties who have received copies,
or rights, from you under this License will not have their licenses terminated so long as such parties
remain in full compliance.
5. You are not required to accept this License, since you have not signed it. However, nothing else
grants you permission to modify or distribute the Program or its derivative works. These actions are
prohibited by law if you do not accept this License. Therefore, by modifying or distributing the
Program (or any work based on the Program), you indicate your acceptance of this License to do so, and
all its terms and conditions for copying, distributing or modifying the Program or works based on it.
6. Each time you redistribute the Program (or any work based on the Program), the recipient
automatically receives a license from the original licensor to copy, distribute or modify the Program
subject to these terms and conditions. You may not impose any further restrictions on the recipients'
exercise of the rights granted herein. You are not responsible for enforcing compliance by third
parties to this License.
7. If, as a consequence of a court judgment or allegation of patent infringement or for any other
reason (not limited to patent issues), conditions are imposed on you (whether by court order, agreement
or otherwise) that contradict the conditions of this License, they do not excuse you from the
conditions of this License. If you cannot distribute so as to satisfy simultaneously your obligations
under this License and any other pertinent obligations, then as a consequence you may not distribute
the Program at all. For example, if a patent license would not permit royalty-free redistribution of
the Program by all those who receive copies directly or indirectly through you, then the only way you
could satisfy both it and this License would be to refrain entirely from distribution of the Program.
If any portion of this section is held invalid or unenforceable under any particular circumstance, the
balance of the section is intended to apply and the section as a whole is intended to apply in other
circumstances.
It is not the purpose of this section to induce you to infringe any patents or other property right
claims or to contest validity of any such claims; this section has the sole purpose of protecting the
integrity of the free software distribution system, which is implemented by public license practices.
Many people have made generous contributions to the wide range of software distributed through that
system in reliance on consistent application of that system; it is up to the author/donor to decide if
he or she is willing to distribute software through any other system and a licensee cannot impose that
choice.
This section is intended to make thoroughly clear what is believed to be a consequence of the rest of
this License.
8. If the distribution and/or use of the Program is restricted in certain countries either by patents
or by copyrighted interfaces, the original copyright holder who places the Program under this License
may add an explicit geographical distribution limitation excluding those countries, so that
distribution is permitted only in or among countries not thus excluded. In such case, this License
incorporates the limitation as if written in the body of this License.
9. The Free Software Foundation may publish revised and/or new versions of the General Public License
from time to time. Such new versions will be similar in spirit to the present version, but may differ
in detail to address new problems or concerns.
Each version is given a distinguishing version number. If the Program specifies a version number of
this License which applies to it and "any later version", you have the option of following the terms
and conditions either of that version or of any later version published by the Free Software
Foundation. If the Program does not specify a version number of this License, you may choose any
version ever published by the Free Software Foundation.
10. If you wish to incorporate parts of the Program into other free programs whose distribution
conditions are different, write to the author to ask for permission. For software which is copyrighted
by the Free Software Foundation, write to the Free Software Foundation; we sometimes make exceptions
for this. Our decision will be guided by the two goals of preserving the free status of all derivatives
of our free software and of promoting the sharing and reuse of software generally.
NO WARRANTY
11. BECAUSE THE PROGRAM IS LICENSED FREE OF CHARGE, THERE IS NO WARRANTY FOR THE PROGRAM, TO THE EXTENT
PERMITTED BY APPLICABLE LAW. EXCEPT WHEN OTHERWISE STATED IN WRITING THE COPYRIGHT HOLDERS AND/OR OTHER
PARTIES PROVIDE THE PROGRAM "AS IS" WITHOUT WARRANTY OF ANY KIND, EITHER EXPRESSED OR IMPLIED,
INCLUDING, BUT NOT LIMITED TO, THE IMPLIED WARRANTIES OF MERCHANTABILITY AND FITNESS FOR A PARTICULAR
PURPOSE. THE ENTIRE RISK AS TO THE QUALITY AND PERFORMANCE OF THE PROGRAM IS WITH YOU. SHOULD THE
PROGRAM PROVE DEFECTIVE, YOU ASSUME THE COST OF ALL NECESSARY SERVICING, REPAIR OR CORRECTION.
12. IN NO EVENT UNLESS REQUIRED BY APPLICABLE LAW OR AGREED TO IN WRITING WILL ANY COPYRIGHT HOLDER, OR
ANY OTHER PARTY WHO MAY MODIFY AND/OR REDISTRIBUTE THE PROGRAM AS PERMITTED ABOVE, BE LIABLE TO YOU FOR
DAMAGES, INCLUDING ANY GENERAL, SPECIAL, INCIDENTAL OR CONSEQUENTIAL DAMAGES ARISING OUT OF THE USE OR
INABILITY TO USE THE PROGRAM (INCLUDING BUT NOT LIMITED TO LOSS OF DATA OR DATA BEING RENDERED
INACCURATE OR LOSSES SUSTAINED BY YOU OR THIRD PARTIES OR A FAILURE OF THE PROGRAM TO OPERATE WITH ANY
OTHER PROGRAMS), EVEN IF SUCH HOLDER OR OTHER PARTY HAS BEEN ADVISED OF THE POSSIBILITY OF SUCH
DAMAGES.
END OF TERMS AND CONDITIONS
The LAME Project ( lame )
Copyright © 1999-2003 The LAME Project.("Lame")
Parts of this product contain certain software owned by Lame and licensed by Rogue Amoeba. You may
obtain a complete machine-readable copy of the source code for the Xiph software under the terms of GNU
Library General Public License Version 2 ("LGPL"), without charge at
http://www.rogueamoeba.com/sources/ or by contacting mailto:sources@rogueamoeba.com. The Lame
software is distributed in the hope that it will be useful, but WITHOUT ANY WARRANTY; without even the
implied warranty of MERCHANTABILITY or FITNESS FOR A PARTICULAR PURPOSE. See the LGPL for more
details; a copy of the LGPL is included below.
GNU LIBRARY GENERAL PUBLIC LICENSE
Version 2, June 1991
Copyright (C) 1991 Free Software Foundation, Inc.
59 Temple Place, Suite 330, Boston, MA 02111-1307 USA
Everyone is permitted to copy and distribute verbatim copies of this license document, but changing it
is not allowed.
[This is the first released version of the library GPL. It is numbered 2 because it goes with version 2
of the ordinary GPL.]
Preamble
The licenses for most software are designed to take away your freedom to share and change it. By
contrast, the GNU General Public Licenses are intended to guarantee your freedom to share and change
free software--to make sure the software is free for all its users. This license, the Library General
Public License, applies to some specially designated Free Software Foundation software, and to any
other libraries whose authors decide to use it. You can use it for your libraries, too.
When we speak of free software, we are referring to freedom, not price. Our General Public Licenses are
designed to make sure that you have the freedom to distribute copies of free software (and charge for
this service if you wish), that you receive source code or can get it if you want it, that you can
change the software or use pieces of it in new free programs; and that you know you can do these
things.
To protect your rights, we need to make restrictions that forbid anyone to deny you these rights or to
ask you to surrender the rights. These restrictions translate to certain responsibilities for you if
you distribute copies of the library, or if you modify it.
For example, if you distribute copies of the library, whether gratis or for a fee, you must give the
recipients all the rights that we gave you. You must make sure that they, too, receive or can get the
source code. If you link a program with the library, you must provide complete object files to the
recipients so that they can relink them with the library, after making changes to the library and
recompiling it. And you must show them these terms so they know their rights. Our method of protecting
your rights has two steps: (1) copyright the library, and (2) offer you this license which gives you
legal permission to copy, distribute and/or modify the library.
Also, for each distributor's protection, we want to make certain that everyone understands that there
is no warranty for this free library. If the library is modified by someone else and passed on, we want
its recipients to know that what they have is not the original version, so that any problems introduced
by others will not reflect on the original authors' reputations.
Finally, any free program is threatened constantly by software patents. We wish to avoid the danger
that companies distributing free software will individually obtain patent licenses, thus in effect
transforming the program into proprietary software. To prevent this, we have made it clear that any
patent must be licensed for everyone's free use or not licensed at all.
Most GNU software, including some libraries, is covered by the ordinary GNU General Public License,
which was designed for utility programs. This license, the GNU Library General Public License, applies
to certain designated libraries. This license is quite different from the ordinary one; be sure to read
it in full, and don't assume that anything in it is the same as in the ordinary license.
The reason we have a separate public license for some libraries is that they blur the distinction we
usually make between modifying or adding to a program and simply using it. Linking a program with a
library, without changing the library, is in some sense simply using the library, and is analogous to
running a utility program or application program. However, in a textual and legal sense, the linked
executable is a combined work, a derivative of the original library, and the ordinary General Public
License treats it as such.
Because of this blurred distinction, using the ordinary General Public License for libraries did not
effectively promote software sharing, because most developers did not use the libraries. We concluded
that weaker conditions might promote sharing better.
However, unrestricted linking of non-free programs would deprive the users of those programs of all
benefit from the free status of the libraries themselves. This Library General Public License is
intended to permit developers of non-free programs to use free libraries, while preserving your freedom
as a user of such programs to change the free
libraries that are incorporated in them. (We have not seen how to achieve this as regards changes in
header files, but we have achieved it as regards changes in the actual functions of the Library.) The
hope is that this will lead to faster development of free libraries.
The precise terms and conditions for copying, distribution and modification follow. Pay close attention
to the difference between a "work based on the library" and a "work that uses the library". The former
contains code derived from the library, while the latter only works together with the library.
Note that it is possible for a library to be covered by the ordinary General Public License rather than
by this special one.
GNU LIBRARY GENERAL PUBLIC LICENSE
TERMS AND CONDITIONS FOR COPYING, DISTRIBUTION AND MODIFICATION
0. This License Agreement applies to any software library which contains a notice placed by the
copyright holder or other authorized party saying it may be distributed under the terms of this Library
General Public License (also called "this License"). Each licensee is addressed as "you".
A "library" means a collection of software functions and/or data prepared so as to be conveniently
linked with application programs (which use some of those functions and data) to form executables.
The "Library", below, refers to any such software library or work which has been distributed under
these terms. A "work based on the Library" means either the Library or any derivative work under
copyright law: that is to say, a work containing the Library or a
portion of it, either verbatim or with modifications and/or translated straightforwardly into another
language. (Hereinafter, translation is included without limitation in the term "modification".)
"Source code" for a work means the preferred form of the work for making modifications to it. For a
library, complete source code means all the source code for all modules it contains, plus any
associated interface definition files, plus the scripts used to control compilation and installation of
the library.
Activities other than copying, distribution and modification are not covered by this License; they are
outside its scope. The act of
running a program using the Library is not restricted, and output from such a program is covered only
if its contents constitute a work based on the Library (independent of the use of the Library in a tool
for writing it). Whether that is true depends on what the Library does and what the program that uses
the Library does.
1. You may copy and distribute verbatim copies of the Library's complete source code as you receive it,
in any medium, provided that you conspicuously and appropriately publish on each copy an appropriate
copyright notice and disclaimer of warranty; keep intact all the notices that refer to this License and
to the absence of any warranty; and distribute a copy of this License along with the Library.
You may charge a fee for the physical act of transferring a copy, and you may at your option offer
warranty protection in exchange for a fee.
2. You may modify your copy or copies of the Library or any portion of it, thus forming a work based on
the Library, and copy and
distribute such modifications or work under the terms of Section 1 above, provided that you also meet
all of these conditions:
a) The modified work must itself be a software library.
b) You must cause the files modified to carry prominent notices stating that you changed the files and
the date of any change. c) You must cause the whole of the work to be licensed at no charge to all
third parties under the terms of this License.
d) If a facility in the modified Library refers to a function or a table of data to be supplied by an
application program that uses the facility, other than as an argument passed when the facility is
invoked, then you must make a good faith effort to ensure that, in the event an application does not
supply such function or table, the facility still operates, and performs whatever part of its purpose
remains meaningful.
(For example, a function in a library to compute square roots has a purpose that is entirely welldefined independent of the application. Therefore, Subsection 2d requires that any application-supplied
function or table used by this function must be optional: if the application does not supply it, the
square root function must still compute square roots.)
These requirements apply to the modified work as a whole. If identifiable sections of that work are not
derived from the Library,
and can be reasonably considered independent and separate works in themselves, then this License, and
its terms, do not apply to those sections when you distribute them as separate works. But when you
distribute the same sections as part of a whole which is a work based on the Library, the distribution
of the whole must be on the terms of this License, whose permissions for other licensees extend to the
entire whole, and thus to each and every part regardless of who wrote it.
Thus, it is not the intent of this section to claim rights or contest your rights to work written
entirely by you; rather, the intent is to
exercise the right to control the distribution of derivative or collective works based on the Library.
In addition, mere aggregation of another work not based on the Library with the Library (or with a work
based on the Library) on a volume of a storage or distribution medium does not bring the other work
under the scope of this License.
3. You may opt to apply the terms of the ordinary GNU General Public License instead of this License to
a given copy of the Library. To do this, you must alter all the notices that refer to this License, so
that they refer to the ordinary GNU General Public License, version 2, instead of to this License. (If
a newer version than version 2 of the ordinary GNU General Public License has appeared, then you can
specify that version instead if you wish.) Do not make any other change in these notices.
Once this change is made in a given copy, it is irreversible for that copy, so the ordinary GNU General
Public License applies to all subsequent copies and derivative works made from that copy.
This option is useful when you wish to copy part of the code of the Library into a program that is not
a library.
4. You may copy and distribute the Library (or a portion or derivative of it, under Section 2) in
object code or executable form
under the terms of Sections 1 and 2 above provided that you accompany it with the complete
corresponding machine-readable source code, which must be distributed under the terms of Sections 1 and
2 above on a medium customarily used for software interchange.
If distribution of object code is made by offering access to copy from a designated place, then
offering equivalent access to copy the source code from the same place satisfies the requirement to
distribute the source code, even though third parties are not
compelled to copy the source along with the object code.
5. A program that contains no derivative of any portion of the Library, but is designed to work with
the Library by being compiled or linked with it, is called a "work that uses the Library". Such a work,
in isolation, is not a derivative work of the Library, and
therefore falls outside the scope of this License.
However, linking a "work that uses the Library" with the Library creates an executable that is a
derivative of the Library (because it contains portions of the Library), rather than a "work that uses
the library". The executable is therefore covered by this License.
Section 6 states terms for distribution of such executables.
When a "work that uses the Library" uses material from a header file that is part of the Library, the
object code for the work may be a derivative work of the Library even though the source code is not.
Whether this is true is especially significant if the work can be linked without the Library, or if the
work is itself a library. The threshold for this to be true is not precisely defined by law.
If such an object file uses only numerical parameters, data structure layouts and accessors, and small
macros and small inline
functions (ten lines or less in length), then the use of the object file is unrestricted, regardless of
whether it is legally a derivative
work. (Executables containing this object code plus portions of the Library will still fall under
Section 6.)
Otherwise, if the work is a derivative of the Library, you may distribute the object code for the work
under the terms of Section 6.
Any executables containing that work also fall under Section 6, whether or not they are linked directly
with the Library itself.
6. As an exception to the Sections above, you may also compile or link a "work that uses the Library"
with the Library to produce a work containing portions of the Library, and distribute that work under
terms of your choice, provided that the terms permit
modification of the work for the customer's own use and reverse engineering for debugging such
modifications.
You must give prominent notice with each copy of the work that the Library is used in it and that the
Library and its use are covered by this License. You must supply a copy of this License. If the work
during execution displays copyright notices, you must include the copyright notice for the Library
among them, as well as a reference directing the user to the copy of this License. Also, you must do
one of these things:
a) Accompany the work with the complete corresponding machine-readable source code for the Library
including whatever changes were used in the work (which must be distributed under Sections 1 and 2
above); and, if the work is an executable linked with the Library, with the complete machine-readable
"work that uses the Library", as object code and/or source code, so that the user can modify the
Library and then relink to produce a modified executable containing the modified Library. (It is
understood that the user who changes the contents of definitions files in the Library will not
necessarily be able to recompile the application to use the modified definitions.)
b) Accompany the work with a written offer, valid for at least three years, to give the same user the
materials specified in Subsection 6a, above, for a charge no more than the cost of performing this
distribution.
c) If distribution of the work is made by offering access to copy from a designated place, offer
equivalent access to copy the above specified materials from the same place.
d) Verify that the user has already received a copy of these materials or that you have already sent
this user a copy.
For an executable, the required form of the "work that uses the "Library" must include any data and
utility programs needed for
reproducing the executable from it. However, as a special exception, the source code distributed need
not include anything that is normally distributed (in either source or binary form) with the major
components (compiler, kernel, and so on) of the operating system on which the executable runs, unless
that component itself accompanies the executable.
It may happen that this requirement contradicts the license restrictions of other proprietary libraries
that do not normally
accompany the operating system. Such a contradiction means you cannot use both them and the Library
together in an executable that you distribute.
7. You may place library facilities that are a work based on the Library side-by-side in a single
library together with other library
facilities not covered by this License, and distribute such a combined library, provided that the
separate distribution of the work based on the Library and of the other library facilities is otherwise
permitted, and provided that you do these two things:
a) Accompany the combined library with a copy of the same work based on the Library, uncombined with
any other library facilities. This must be distributed under the terms of the Sections above.
b) Give prominent notice with the combined library of the fact that part of it is a work based on the
Library, and explaining where to find the accompanying uncombined form of the same work.
8. You may not copy, modify, sublicense, link with, or distribute the Library except as expressly
provided under this License. Any
attempt otherwise to copy, modify, sublicense, link with, or distribute the Library is void, and will
automatically terminate your
rights under this License. However, parties who have received copies, or rights, from you under this
License will not have their licenses terminated so long as such parties remain in full compliance.
9. You are not required to accept this License, since you have not signed it. However, nothing else
grants you permission to modify or distribute the Library or its derivative works. These actions are
prohibited by law if you do not accept this License. Therefore, by modifying or distributing the
Library (or any work based on the Library), you indicate your acceptance of this License to do so, and
all its terms and conditions for copying, distributing or modifying the Library or works based on it.
10. Each time you redistribute the Library (or any work based on the Library), the recipient
automatically receives a license from the original licensor to copy, distribute, link with or modify
the Library subject to these terms and conditions. You may not impose any further restrictions on the
recipients' exercise of the rights granted herein. You are not responsible for enforcing compliance by
third parties to this License.
11. If, as a consequence of a court judgment or allegation of patent infringement or for any other
reason (not limited to patent issues), conditions are imposed on you (whether by court order, agreement
or otherwise) that contradict the conditions of this License, they do not excuse you from the
conditions of this License. If you cannot distribute so as to satisfy simultaneously your obligations
under this License and any other pertinent obligations, then as a consequence you may not distribute
the Library at all. For example, if a patent license would not permit royalty-free redistribution of
the Library by all those who receive copies directly or indirectly through you, then the only way you
could satisfy both it and this License would be to refrain entirely from distribution of the Library.
If any portion of this section is held invalid or unenforceable under any particular circumstance, the
balance of the section is intended to apply, and the section as a whole is intended to apply in other
circumstances.
It is not the purpose of this section to induce you to infringe any patents or other property right
claims or to contest validity of any
such claims; this section has the sole purpose of protecting the integrity of the free software
distribution system which is implemented by public license practices. Many people have made generous
contributions to the wide range of software distributed through that system in reliance on consistent
application of that system; it is up to the author/donor to decide if he or she is willing to
distribute software through any other system and a licensee cannot impose that choice.
This section is intended to make thoroughly clear what is believed to be a consequence of the rest of
this License.
12. If the distribution and/or use of the Library is restricted in certain countries either by patents
or by copyrighted interfaces, the
original copyright holder who places the Library under this License may add an explicit geographical
distribution limitation excluding those countries, so that distribution is permitted only in or among
countries not thus excluded. In such case, this License incorporates the limitation as if written in
the body of this License.
13. The Free Software Foundation may publish revised and/or new versions of the Library General Public
License from time to time. Such new versions will be similar in spirit to the present version, but may
differ in detail to address new problems or concerns.
Each version is given a distinguishing version number. If the Library specifies a version number of
this License which applies to it and "any later version", you have the option of following the terms
and conditions either of that version or of any later version published by the Free Software
Foundation. If the Library does not specify a license version number, you may choose any version ever
published by the Free Software Foundation.
14. If you wish to incorporate parts of the Library into other free programs whose distribution
conditions are incompatible with these, write to the author to ask for permission. For software which
is copyrighted by the Free Software Foundation, write to the Free Software Foundation; we sometimes
make exceptions for this. Our decision will be guided by the two goals of preserving the free status of
all derivatives of our free software and of promoting the sharing and reuse of software generally.
NO WARRANTY
15. BECAUSE THE LIBRARY IS LICENSED FREE OF CHARGE, THERE IS NO WARRANTY FOR THE LIBRARY, TO THE EXTENT
PERMITTED BY APPLICABLE LAW. EXCEPT WHEN OTHERWISE STATED IN WRITING THE COPYRIGHT HOLDERS AND/OR OTHER
PARTIES PROVIDE THE LIBRARY "AS IS" WITHOUT WARRANTY OF ANY KIND, EITHER EXPRESSED OR IMPLIED,
INCLUDING, BUT NOT LIMITED TO, THE IMPLIED WARRANTIES OF MERCHANTABILITY AND FITNESS FOR A PARTICULAR
PURPOSE. THE ENTIRE RISK AS TO THE QUALITY AND PERFORMANCE OF THE LIBRARY IS WITH YOU. SHOULD THE
LIBRARY PROVE DEFECTIVE, YOU ASSUME THE COST OF ALL NECESSARY SERVICING, REPAIR OR CORRECTION.
16. IN NO EVENT UNLESS REQUIRED BY APPLICABLE LAW OR AGREED TO IN WRITING WILL ANY COPYRIGHT HOLDER, OR
ANY OTHER PARTY WHO MAY MODIFY AND/OR REDISTRIBUTE THE LIBRARY AS PERMITTED ABOVE, BE LIABLE TO YOU FOR
DAMAGES, INCLUDING ANY GENERAL, SPECIAL, INCIDENTAL OR CONSEQUENTIAL DAMAGES ARISING OUT OF THE USE OR
INABILITY TO USE THE LIBRARY (INCLUDING BUT NOT LIMITED TO LOSS OF DATA OR DATA BEING RENDERED
INACCURATE OR LOSSES SUSTAINED BY YOU OR THIRD PARTIES OR A FAILURE OF THE LIBRARY TO OPERATE WITH ANY
OTHER SOFTWARE), EVEN IF SUCH HOLDER OR OTHER PARTY HAS BEEN ADVISED OF THE POSSIBILITY OF SUCH
DAMAGES.
END OF TERMS AND CONDITIONS
Printable Manual
To print this entire manual, download the PDF version here.