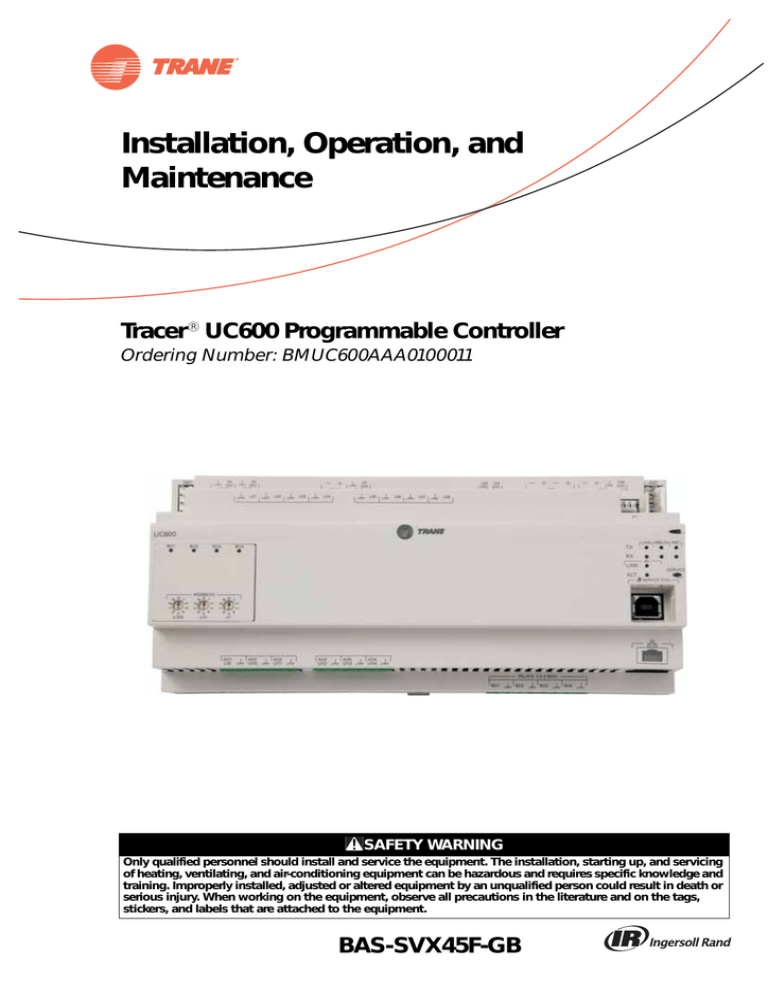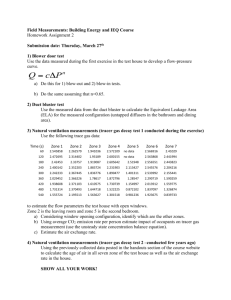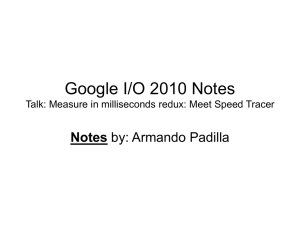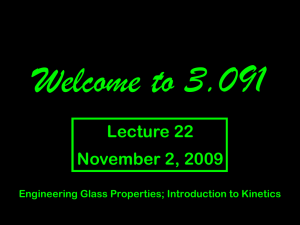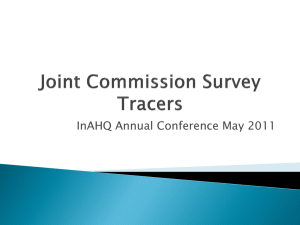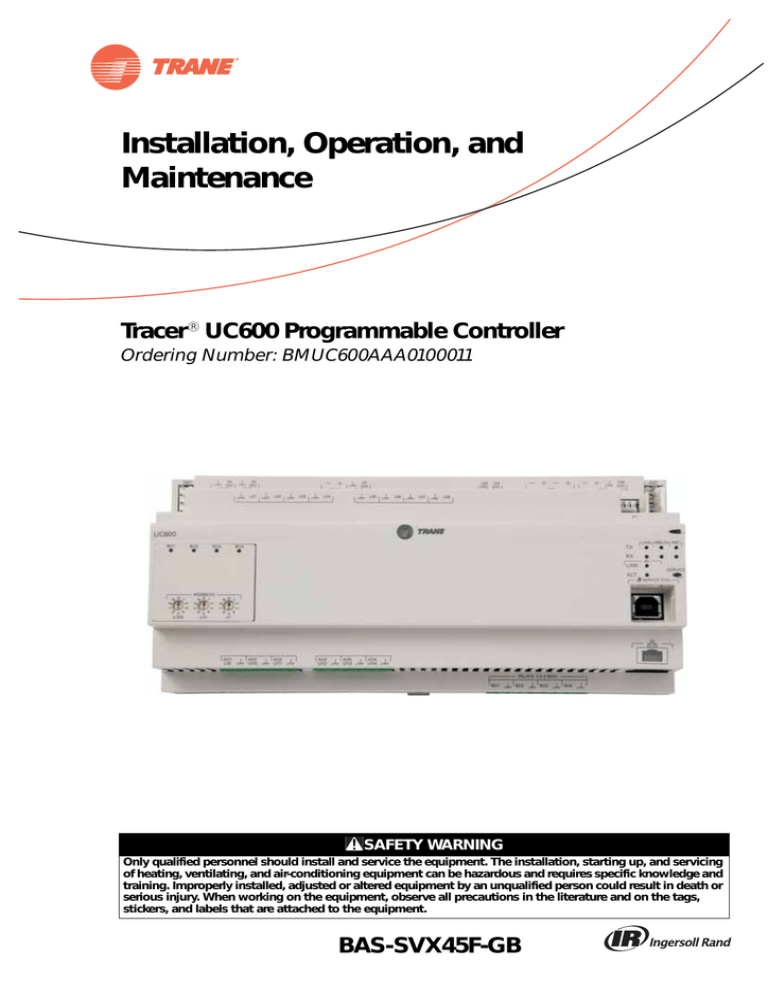
Installation, Operation, and
Maintenance
Tracer® UC600 Programmable Controller
Ordering Number: BMUC600AAA0100011
SAFETY WARNING
Only qualified personnel should install and service the equipment. The installation, starting up, and servicing
of heating, ventilating, and air-conditioning equipment can be hazardous and requires specific knowledge and
training. Improperly installed, adjusted or altered equipment by an unqualified person could result in death or
serious injury. When working on the equipment, observe all precautions in the literature and on the tags,
stickers, and labels that are attached to the equipment.
BAS-SVX45F-GB
Introduction
Warnings, Cautions, and Notices
Safety advisories appear throughout this manual as required. Your personal safety and the proper
operation of this machine depend upon the strict observance of these precautions.
The three types of advisories are defined as follows:
WARNING
Indicates a potentially hazardous situation which, if not avoided, could result in
death or serious injury.
CAUTIONs
Indicates a potentially hazardous situation which, if not avoided, could result in
minor or moderate injury. It could also be used to alert against unsafe practices.
Indicates a situation that could result in equipment or property-damage only
accidents.
NOTICE:
WARNING
Proper Field Wiring and Grounding Required!
Failure to follow code could result in death or serious injury. All field wiring MUST be
performed by qualified personnel. Improperly installed and grounded field wiring poses FIRE
and ELECTROCUTION hazards. To avoid these hazards, you MUST follow requirements for field
wiring installation and grounding as described in NEC and your local electrical codes. Failure to
follow code could result in death or serious injury.
WARNING
Personal Protective Equipment (PPE) Required!
Installing/servicing this unit could result in exposure to electrical, mechanical and chemical
hazards.
•
Before installing/servicing this unit, technicians MUST put on all PPE required for the work
being undertaken (Examples; cut resistant gloves/sleeves, butyl gloves, safety glasses, hard
hat/bump cap, fall protection, electrical PPE and arc flash clothing). ALWAYS refer to
appropriate Material Safety Data Sheets (MSDS)/Safety Data Sheets (SDS) and OSHA
guidelines for proper PPE.
•
When working with or around hazardous chemicals, ALWAYS refer to the appropriate MSDS/
SDS and OSHA/GHS (Global Harmonized System of Classification and Labeling of
Chemicals) guidelines for information on allowable personal exposure levels, proper
respiratory protection and handling instructions.
•
If there is a risk of energized electrical contact, arc, or flash, technicians MUST put on all PPE
in accordance with OSHA, NFPA 70E, or other country-specific requirements for arc flash
protection, PRIOR to servicing the unit. NEVER PERFORM ANY SWITCHING,
DISCONNECTING, OR VOLTAGE TESTING WITHOUT PROPER ELECTRICAL PPE AND ARC
FLASH CLOTHING. ENSURE ELECTRICAL METERS AND EQUIPMENT ARE PROPERLY RATED
FOR INTENDED VOLTAGE.
Failure to follow instructions could result in death or serious injury.
© 2016 Trane All rights reserved
BAS-SVX45F-GB
Introduction
Copyright
This document and the information in it are the property of Trane, and may not be used or
reproduced in whole or in part without written permission. Trane reserves the right to revise this
publication at any time, and to make changes to its content without obligation to notify any person
of such revision or change.
Trademarks
All trademarks referenced in this document are the trademarks of their respective owners.
Revision History
BAS-SVX45E-EN:
•
Revisions made to “Setting the BACnet Device ID” section.
•
Appendix added: Configuring Tracer UC600 for BACnet/IP.
•
Terminology change: WCI now called Air-Fi™ Wireless.
•
Revisions made to “Configuring the Tracer UC600 with the Tracer TU Service Tool” section.
•
PICS appendix removed; Reference the literature in the Other Resources section.
BAS-SVX45D-EN:
•
UL864 certified (smoke control systems).
•
Wireless support (WCI).
BAS-SVX45C-EN:
BAS-SVX45F-GB
•
Creating and viewing Schedules.
•
Viewing custom graphics.
3
Table of Contents
Overview . . . . . . . . . . . . . . . . . . . . . . . . . . . . . . . . . . . . . . . . . . . . . . . . . . . . . . . . . . . . . . 7
Smoke Control Support (UUKL) . . . . . . . . . . . . . . . . . . . . . . . . . . . . . . . . . . . . . . 7
Air-Fi™ Wireless Communications Interface (WCI) Support . . . . . . . . . . . . . . 7
Expansion Module Requirements . . . . . . . . . . . . . . . . . . . . . . . . . . . . . . . . . . . . 7
Specifications . . . . . . . . . . . . . . . . . . . . . . . . . . . . . . . . . . . . . . . . . . . . . . . . . . . . . 8
Location of LEDs . . . . . . . . . . . . . . . . . . . . . . . . . . . . . . . . . . . . . . . . . . . . . . . . . . . 8
Hardware Terminations . . . . . . . . . . . . . . . . . . . . . . . . . . . . . . . . . . . . . . . . . . . . . 9
Agency Listings and Compliance . . . . . . . . . . . . . . . . . . . . . . . . . . . . . . . . . . . . 10
Additional Ordering Options . . . . . . . . . . . . . . . . . . . . . . . . . . . . . . . . . . . . . . . 10
Required Tools . . . . . . . . . . . . . . . . . . . . . . . . . . . . . . . . . . . . . . . . . . . . . . . . . . . 10
Dimensions and Clearances . . . . . . . . . . . . . . . . . . . . . . . . . . . . . . . . . . . . . . . . 11
Installation . . . . . . . . . . . . . . . . . . . . . . . . . . . . . . . . . . . . . . . . . . . . . . . . . . . . . . . . . . . . 13
Mounting and Removing the Tracer UC600 Controller . . . . . . . . . . . . . . . . . 13
DIN Unit Width . . . . . . . . . . . . . . . . . . . . . . . . . . . . . . . . . . . . . . . . . . . . . . . . . . . 13
Setting Addresses using Rotary Switches . . . . . . . . . . . . . . . . . . . . . . . . . . . . 15
Setting the BACnet Device ID . . . . . . . . . . . . . . . . . . . . . . . . . . . . . . . . . . .
BACnet MS/TP Device ID Assignment . . . . . . . . . . . . . . . . . . . . . . . . . . . .
Device ID Assignment for BACnet/IP Devices . . . . . . . . . . . . . . . . . . . . . .
Device ID Assignment for Wireless Devices . . . . . . . . . . . . . . . . . . . . . . .
Rotary Dial Address Settings for Non-Trane Systems . . . . . . . . . . . . . . .
16
16
17
17
17
Tracer UC600 Pre-power Checks . . . . . . . . . . . . . . . . . . . . . . . . . . . . . . . . . . . . . . . . 18
Resistive Inputs . . . . . . . . . . . . . . . . . . . . . . . . . . . . . . . . . . . . . . . . . . . . . . . . . . . 18
Voltage Inputs . . . . . . . . . . . . . . . . . . . . . . . . . . . . . . . . . . . . . . . . . . . . . . . . . . . . 19
Current Inputs . . . . . . . . . . . . . . . . . . . . . . . . . . . . . . . . . . . . . . . . . . . . . . . . . . . . 19
Binary Inputs
. . . . . . . . . . . . . . . . . . . . . . . . . . . . . . . . . . . . . . . . . . . . . . . . . . . . 20
Power Budget Check in an Un-powered State . . . . . . . . . . . . . . . . . . . . . . . . . . . . 21
Calculating AC Power Consumption . . . . . . . . . . . . . . . . . . . . . . . . . . . . . . . . . 21
Calculating DC Power Consumption . . . . . . . . . . . . . . . . . . . . . . . . . . . . . . . . . 22
Wiring and Powering the Tracer UC600 . . . . . . . . . . . . . . . . . . . . . . . . . . . . . . . . . . 23
AC Power Warnings and Cautions . . . . . . . . . . . . . . . . . . . . . . . . . . . . . . . . . . . 23
Requirements and Recommendations . . . . . . . . . . . . . . . . . . . . . . . . . . . . . . . 23
Wiring and Circuit Requirements . . . . . . . . . . . . . . . . . . . . . . . . . . . . . . . . 23
Transformer Requirements . . . . . . . . . . . . . . . . . . . . . . . . . . . . . . . . . . . . 24
Avoid Equipment Damage! . . . . . . . . . . . . . . . . . . . . . . . . . . . . . . . . . . . . . . . . . 24
Terminal Connectors and Tug Test . . . . . . . . . . . . . . . . . . . . . . . . . . . . . . 24
Wiring AC Power to Tracer UC600 . . . . . . . . . . . . . . . . . . . . . . . . . . . . . . . . . . . 25
Controller Startup and Power Check . . . . . . . . . . . . . . . . . . . . . . . . . . . . . . . . . 26
4
BAS-SVX45F-GB
BACnet MS/TP Link Wiring . . . . . . . . . . . . . . . . . . . . . . . . . . . . . . . . . . . . . 27
BACnet/IP Wiring . . . . . . . . . . . . . . . . . . . . . . . . . . . . . . . . . . . . . . . . . . . . . 27
Wiring Inputs and Outputs . . . . . . . . . . . . . . . . . . . . . . . . . . . . . . . . . . . . . . . . . . . . . 28
Providing Low-voltage Power for Inputs/Outputs . . . . . . . . . . . . . . . . . . . . . . 29
Input and Output Wiring . . . . . . . . . . . . . . . . . . . . . . . . . . . . . . . . . . . . . . . . . . . 29
Wiring Universal Inputs . . . . . . . . . . . . . . . . . . . . . . . . . . . . . . . . . . . . . . . . . . . . 30
Wiring Binary Inputs . . . . . . . . . . . . . . . . . . . . . . . . . . . . . . . . . . . . . . . . . .
Wiring 0–10 VDC Analog Inputs . . . . . . . . . . . . . . . . . . . . . . . . . . . . . . . . .
Wiring 0–20 mA Analog Inputs . . . . . . . . . . . . . . . . . . . . . . . . . . . . . . . . .
Wiring Variable Resistance Analog Inputs . . . . . . . . . . . . . . . . . . . . . . . .
30
31
32
33
Wiring Trane Zone Sensors . . . . . . . . . . . . . . . . . . . . . . . . . . . . . . . . . . . . . . . . 34
Wiring Analog Outputs . . . . . . . . . . . . . . . . . . . . . . . . . . . . . . . . . . . . . . . . . . . . 35
Wiring Binary Outputs . . . . . . . . . . . . . . . . . . . . . . . . . . . . . . . . . . . . . . . . . . . . . 36
Connecting Pressure Transducer Inputs . . . . . . . . . . . . . . . . . . . . . . . . . . . . . . . . . 37
Tracer UC600 Operation . . . . . . . . . . . . . . . . . . . . . . . . . . . . . . . . . . . . . . . . . . . . . . . . 38
LED Descriptions and Activities . . . . . . . . . . . . . . . . . . . . . . . . . . . . . . . . . . . . . 38
Troubleshooting . . . . . . . . . . . . . . . . . . . . . . . . . . . . . . . . . . . . . . . . . . . . . . . . . . 39
Communication Problems . . . . . . . . . . . . . . . . . . . . . . . . . . . . . . . . . . . . . 39
Output Points . . . . . . . . . . . . . . . . . . . . . . . . . . . . . . . . . . . . . . . . . . . . . . . . 39
Connection Problems . . . . . . . . . . . . . . . . . . . . . . . . . . . . . . . . . . . . . . . . . 40
Configuring Tracer UC600 with Tracer TU . . . . . . . . . . . . . . . . . . . . . . . . . . . . . . . 41
Starting a Session of TU and Connection . . . . . . . . . . . . . . . . . . . . . . . . . . . . 41
Connecting Using Tracer SC . . . . . . . . . . . . . . . . . . . . . . . . . . . . . . . . . . . . . . . . 42
Tracer TU Installation and Connection Error Conditions . . . . . . . . . . . . . 44
Upgrading Firmware . . . . . . . . . . . . . . . . . . . . . . . . . . . . . . . . . . . . . . . . . . . . . . 45
Configuring Tracer UC600 and Creating or Editing Points . . . . . . . . . . . . . . 46
Configuring Tracer UC600 . . . . . . . . . . . . . . . . . . . . . . . . . . . . . . . . . . . . .
Using Pre-packaged Solutions (PPS) . . . . . . . . . . . . . . . . . . . . . . . . . . . . .
Creating or Editing Points for the UC600 . . . . . . . . . . . . . . . . . . . . . . . . .
Placing Points in Out-of-Service Mode . . . . . . . . . . . . . . . . . . . . . . . . . . .
Creating Points to Monitor Communication and TGP2 Programs . . . . .
Creating Points for Timed Override (TOV) and */** Functions . . . . . . . .
46
47
47
49
49
50
Monitoring and Viewing the Status of the Tracer UC600 . . . . . . . . . . . . . . . 53
Backup . . . . . . . . . . . . . . . . . . . . . . . . . . . . . . . . . . . . . . . . . . . . . . . . . . . . . . . . . . 54
Transfer Files (Restore) . . . . . . . . . . . . . . . . . . . . . . . . . . . . . . . . . . . . . . . . . . . . 54
Setting Up and Maintaining Schedules . . . . . . . . . . . . . . . . . . . . . . . . . . . . . . 55
Creating a Weekly Schedule . . . . . . . . . . . . . . . . . . . . . . . . . . . . . . . . . . . .
Changing the Schedule Default Value and Adding Events . . . . . . . . . . .
Adding Exceptions to a Schedule . . . . . . . . . . . . . . . . . . . . . . . . . . . . . . .
Modifying Exceptions . . . . . . . . . . . . . . . . . . . . . . . . . . . . . . . . . . . . . . . . .
BAS-SVX45F-GB
55
57
59
62
5
Deleting Events . . . . . . . . . . . . . . . . . . . . . . . . . . . . . . . . . . . . . . . . . . . . . . 62
Deleting Exceptions . . . . . . . . . . . . . . . . . . . . . . . . . . . . . . . . . . . . . . . . . . . 63
Deleting a Schedule . . . . . . . . . . . . . . . . . . . . . . . . . . . . . . . . . . . . . . . . . . 63
Custom Graphics . . . . . . . . . . . . . . . . . . . . . . . . . . . . . . . . . . . . . . . . . . . . . . . . . 63
Graphics Best Practices . . . . . . . . . . . . . . . . . . . . . . . . . . . . . . . . . . . . . . . . 65
Commissioning/Troubleshooting in a Powered State . . . . . . . . . . . . . . . . . . . . . 66
Resistive Inputs . . . . . . . . . . . . . . . . . . . . . . . . . . . . . . . . . . . . . . . . . . . . . . . . . . . 67
Voltage Inputs . . . . . . . . . . . . . . . . . . . . . . . . . . . . . . . . . . . . . . . . . . . . . . . . . . . . 68
Current Inputs - Methods 1 or 2 . . . . . . . . . . . . . . . . . . . . . . . . . . . . . . . . . . . . . 69
24 Vac Measurement . . . . . . . . . . . . . . . . . . . . . . . . . . . . . . . . . . . . . . . . . . . . . . 70
Binary Inputs, 24 Vac Detect- Methods 1 or 2 . . . . . . . . . . . . . . . . . . . . . . . . . 71
Binary Inputs- Based on Analog Output Connection . . . . . . . . . . . . . . . . . . . 71
Open-collector Based Binary Sensors . . . . . . . . . . . . . . . . . . . . . . . . . . . . . . . . 72
Voltage Analog Output . . . . . . . . . . . . . . . . . . . . . . . . . . . . . . . . . . . . . . . . . . . . 73
Current Analog Output- Methods 1 or 2 . . . . . . . . . . . . . . . . . . . . . . . . . . . . . . 73
Ground Measurements . . . . . . . . . . . . . . . . . . . . . . . . . . . . . . . . . . . . . . . . . . . . 74
Other Resources . . . . . . . . . . . . . . . . . . . . . . . . . . . . . . . . . . . . . . . . . . . . . . . . . . . . . . . 75
Appendix A: Configuring Tracer UC600 for BACnet/IP . . . . . . . . . . . . . . . . . . . . . 76
Device ID Assignment for Trane BACnet/IP Devices . . . . . . . . . . . . . . . . . . . . 76
Ethernet Network Wiring Specifications . . . . . . . . . . . . . . . . . . . . . . . . . . . . . . 76
BACnet/IP Network Configuration on the Tracer SC . . . . . . . . . . . . . . . . . . . . 76
Enabling BBMD Functionality on the IP Network . . . . . . . . . . . . . . . . . . . 77
Setting Up Tracer UC600 BACnet Communication With Tracer TU . . . . . . . 78
Establishing a Direct Connection with Tracer TU . . . . . . . . . . . . . . . . . . .
Establishing a Network Connection with Tracer TU . . . . . . . . . . . . . . . . .
Configuring IP Information . . . . . . . . . . . . . . . . . . . . . . . . . . . . . . . . . . . . .
Configuring BACnet Information . . . . . . . . . . . . . . . . . . . . . . . . . . . . . . . .
Setting Up a BDT . . . . . . . . . . . . . . . . . . . . . . . . . . . . . . . . . . . . . . . . . . . . .
78
79
79
80
81
Security . . . . . . . . . . . . . . . . . . . . . . . . . . . . . . . . . . . . . . . . . . . . . . . . . . . . . . . . . 81
Local Network (Firewall) Security . . . . . . . . . . . . . . . . . . . . . . . . . . . . . . . 81
Disable HTTP Communications . . . . . . . . . . . . . . . . . . . . . . . . . . . . . . . . . 82
Disable Tracer UC600 User Interface (TD7) . . . . . . . . . . . . . . . . . . . . . . . . 82
Declaration of CE Conformity . . . . . . . . . . . . . . . . . . . . . . . . . . . . . . . . . . . . . . . . . . . 83
6
BAS-SVX45F-GB
Overview
The Tracer® UC600 controller, (PN# BMUC600AAA0100011), is a multi-purpose, programmable,
wireless-compatible device. It is designed to control the following types of equipment:
•
Air-handling units (AHUs)
•
Rooftop units
•
Chillers
•
Central heating and cooling plants
•
Cooling towers
•
Generic input/output (I/O) control
Smoke Control Support (UUKL)
The Tracer UC600 programmable controller is now UL864 certified, making it fully capable of
serving as a component of a UUKL smoke control system along with the Tracer SC system
controller. For more information, see the “Engineered Smoke Control System Applications Guide”,
(BAS-APG019).
Air-Fi™ Wireless Communications Interface (WCI) Support
The Air-Fi™ Wireless Communications Interface (WCI) is an alternative to BACnet® wired
communication links. The WCI is a wireless communications component (option) added to Tracer
controllers and is compatible with Tracer UC600. Tracer UC600 firmware must be at V4.00.027 or
higher for compatibility with WCI.
Refer to the following documentation for more information:
•
Air-Fi™ Wireless Communications Interface Installation Instructions (X39641264001)
•
Air-Fi™ Wireless Installation, Operation, and Maintenance (BAS-SVX40)
•
Air-Fi™ Wireless Network Design Best Practices Guide (BAS-SVX55)
Expansion Module Requirements
If additional input or output points are needed, the XM30, XM32, and XM70 expansion modules
can be used. The UC600 controller will support up to 120 combined I/O terminations. See the
“Tracer Expansion Module IOM,” (BAS-SVX46), for application and installation information.
BAS-SVX45F-GB
7
Overview
Specifications
Tracer UC600 conforms to the specifications shown in Table 1.
Table 1.
Specifications
Storage
Temperature:
-55°C to 95°C
Relative humidity:
Between 5% to 95% (non-condensing)
Operating
Temperature:
-40°C to 70°C
Humidity:
Between 5% to 95% (non-condensing)
Power:
Input: 20.4–27.6 VAC (24 VAC, ±15% nominal) 50 or 60 Hz, 26 VA
(26 VA plus a maximum of 12 VA for each binary output)
Output: 24 VDC, ±10%, device max load 600 mA
Time Clock:
On-board real time clock with 7 day backup
Mounting weight of controller:
Mounting surface must support 0.6 kg
Environmental rating (enclosure):
IP20
Installation:
UL 840: Category 3
Pollution:
UL 840: Degree 2
Location of LEDs
Light emitting diodes (LEDs) indicate the operation and communication status of the controller.
To interpret the Tracer UC600 LEDs and safely operate the Tracer UC600, see “LED Descriptions and
Activities,” p. 38.
For detailed information about wiring communication links, refer to Tracer SC Unit Controller
Wiring Guide (BAS-SVN03) listed in the section, “Other Resources,” p. 75.
.
Figure 1. UC600 LEDs
Power LED
UC600
BO1
BO2
BO3
BO4
Binary output status
LEDs
LINK MBUS IMC
Communication status
(Link, MBUS, IMC)
TX
RX
LINK
SERVICE
ACT
SERVICE TOOL
ADDRESS
901
7 8
7 8
901
2 3
2 3
2 3
7 8
901
456
456
456
x100
x10
x1
Ethernet LEDs
Service button and LED
8
BAS-SVX45F-GB
Overview
Hardware Terminations
Tracer UC600 supports the following hardware terminations:
• Temperature sensors (resistive and thermistor)
• Linear inputs 0–20 mA, such as humidity sensors
• Linear inputs 0–10 VDC, such as indoor air-quality sensors
• Linear outputs 0-20 mA, such as variable frequency drives
• Linear outputs 0–10 VDC, such as accuators for dampers and valves
• Pulse outputs, such as electric heat or humidifier control
• Binary outputs, such as fan start/stop
• One 3-wire pressure transducer input
Table 2.
UC600 device connections
Input/Output type
Quantity
Universal input
8
Universal Input/Analog
Output
6
Outputs
4
Pressure input
1
Point total
19
BAS-SVX45F-GB
Range
Thermistor
10kΩ – Type II, 10kΩ –Type III,
2252Ω – Type II, 20kΩ – Type IV,
100kΩ
Resistive (Setpoint)
100Ω – 1MΩ
RTD
Balco™ (Ni-Fe), 1kΩ; 375 (Pt),
385 (Pt), 1kΩ
Current
0–20 mA (linear)
Voltage
0–20 VDC (linear)
Binary
Dry contact
Pulse Width Accumulator
Minimum 20 ms, opened or closed
Notes
Configure using any combination of analog or binary inputs/analog outputs
Inputs
Binary output
Types
Thermistor
10kΩ – Type II, 10kΩ –Type III,
2252Ω – Type II, 20kΩ – Type IV,
100kΩ
Resistive (setpoint)
100Ω –1MΩ
RTD
Balco™ (Ni-Fe), 1kΩ; 375 (Pt),
385 (Pt), 1kΩ
Current
0–20 mA (linear)
Voltage
0–20 VDC (linear)
Binary
Dry contact
Pulse Width Accumulator
Minimum 20 ms, opened or closed
The UC600 provides 600 mA of DC power for 0–
20 mA inputs and/or outputs, and to power
expansion modules. See the power budget
table “Power Budget Check in an Un-powered
State,” p. 21.
Current
0–20 mA @16 V
Voltage
0–10 VDC @20 mA
Pulse
12.5ms to 1 second (12.5ms
resolution), 1 second to 60 seconds
(0.5 second resolution)
Relay (form A) wet
24 VAC, 0.5A maximum
Ranges are given per contact.
0–5 inwc.
Pressure input supplied with 5 VDC. Designed for
Kavlico™ pressure transducers.
3-wire
9
Overview
Agency Listings and Compliance
This section lists compliance with Conformity European (CE) and Underwriters Laboratories (UL)
standards for the UC600 controller:
•
UL916 PAZX, Open Energy Management Equipment
•
UL94-5V, Flammability
•
CE Marked
•
FCC Part 15, Subpart B, Class B Limit
•
UL864 Smoke Control
•
BTL Listing—Advanced Application Profile (B-AAC)
Additional Ordering Options
Additional ordering options are available for the UC600:
•
Tracer TD7 Operator Display (order number: X13651571010)
•
TD7 Sealed Ethernet cable (for wet environments) (order number: X19070632020)
•
TD7 Display Portable Carry Case (order number: X18210613010)
•
TD7 Mounting Bracket (flat surface, fixed position) (order number: X05010511010)
•
Tracer XM30 expansion module (order number: X13651537010)
•
Tracer XM32 expansion module (order number: X13651563010)
•
Tracer XM70 expansion module (order number: X13651568010)
•
Tracer BACnet Term (2 pack) (order number X1365152401)
•
Power Supply 24VAC to 1.4A 24 VDC for XM modules exceeding UC600 power budget
(order number: X1365153801)
•
IMC Harness (order number: S3090059462)
Required Tools
A 3 mm flat-bladed screwdriver is required to perform functions such as setting rotary addressing
switches, tightening or loosening screw terminals, and removing or repositioning the controller on
DIN rail.
10
BAS-SVX45F-GB
Overview
Dimensions and Clearances
Figure 2. Controller dimensions
215.9 mm width (12 DIN units)*
IMC
24
VAC
XFMR
24
VAC
OUT
MBUS
UI1
UI2
UI3
UI5
UI4
UI6
UI7
IMC
+24
VDC
+24 +24
VDC VDC
OUT
24
VAC
OUT
LINK
IMC
UI8
1
P1
UC600
BO1
BO2
BO3
LINK MBUS IMC
B O4
TX
RX
LINK
SERVICE
ACT
SERVICE TOOL
ADDRESS
901
7 8
7 8
901
2 3
2 3
2 3
7 8
901
456
456
456
x100
x10
x1
AO1
UI9
AO2
UI10
AO3
UI11
AO4
UI12
AO5
UI13
AO6
UI14
RELAYS 0.5 A MAX
BO1
55 mm
BO2
BO3
BO4
* DIN Standard 43 880
Built-in Equipment for Electrical Installations,
Overall Dimensions and Related Mounting
Dimensions.
One DIN unit = 18 mm
44 mm
101.6 mm
BAS-SVX45F-GB
11
Overview
Figure 3. DIN rail clearances
101.6 mm
Controller Height
50.8 mm
Wiring Space Between Controllers (see note)
180 mm
Centerline to Centerline
Note: Allow a minimum of 50.8 mm wiring
space between controllers, sides of
controllers, and bottom of cabinet.
Represents Terminal Connector
12
BAS-SVX45F-GB
Installation
This section describes how to install Tracer UC600 onto a DIN rail and set rotary switches.
Mounting and Removing the Tracer UC600 Controller
The Tracer UC600 controller should be properly mounted on a DIN rail.
To mount or remove the controller from the DIN rail, follow the illustrated instructions in Figure 4
and Figure 5, p. 14. If using a DIN rail from another manufacturer, follow the recommended
installation procedures that accompany it.
Important:
When mounting the controller in a control cabinet, provide adequate spacing
between modules to allow for ventilation and heat dissipation.
NOTICE:
Avoid Equipment Damage!
Do not use excessive force to install the controller on the DIN rail. Excessive force could
result in damage to the enclosure.
Figure 4. Mounting the Tracer UC600
To mount the controller:
1. Hook device over top of DIN rail.
2. Gently push on lower half of device in
the direction of arrow until the release
clip clicks into place.
DIN Unit Width
The following table provides DIN unit width measurements for Trane devices.
Table 1.
BAS-SVX45F-GB
DIN unit width measurements
Device
Device Width (mm)
DIN Unit Width
(1 unit = 18 mm)
Tracer SC system controller
143.6 mm
8
Tracer UC400 controller
143.6 mm
8
Tracer UC600 controller
215.9 mm
12
Tracer UC800 controller
71.6 mm
4
Tracer XM30 expansion module
53.6 mm
3
Tracer XM32 expansion module
71.6 mm
4
Tracer XM70 expansion module
215.9 mm
12
PM014 power supply module
107.6 mm
6
Tracer BACnet terminator
35.6 mm
2
13
Installation
Figure 5. Removing the Tracer UC600
To remove or reposition the controller:
1. Disconnect all connectors before removing or repositioning.
2. Insert screwdriver into slotted release clip and gently pry upward with the screwdriver to
disengage the clip.
3. While holding tension on the clip, lift device upward to remove or to reposition.
4. If repositioned, push on the device until the release clip clicks back into place to secure the
device to DIN rail.
14
BAS-SVX45F-GB
Installation
Setting Addresses using Rotary Switches
There are three rotary switches on the front of the Tracer UC600 for the purpose of defining a threedigit address when it is installed on a BACnet communications network. The three-digit address
setting is used as both the rotary switch value and the BACnet device ID.
For Trane BACnet MS/TP systems, the rotary switch value must be between 1 and 127. Although
“0,0,0,” is a valid BACnet address, Trane reserves this address for the Tracer SC controller. For nonTrane systems, see “Rotary Dial Address Settings for Non-Trane Systems,” p. 17. All device
addresses on the BACnet MS/TP link must be unique.
•
•
Before powering up Tracer UC600, set the rotary switch value as shown in Figure 6.
If the Tracer UC600 was previously powered up, do the following if you wish to make changes:
– Make the preferred changes to the rotary switch value as illustrated in Figure 6.
– Power down the Tracer UC600; when re-powered the new rotary switch value should be
active.
•
For controllers that are connected through BACnet/IP, or wireless via ZigBee™, valid unit
controller rotary switch values can range from 001 to 999.
Note: Valid rotary switch values used with the Tracer UC600 are 001 to 120 for BACnet MS/TP.
Figure 6. Setting rotary switch values
IMC
24
VAC
XFMR
24
VAC
OUT
MBUS
UI1
UI2
UI3
+24 +24
VDC VDC
OUT
24
VAC
OUT
UI4
UI5
UI6
UI7
IMC
+24
VDC
LINK
IMC
UI8
1
P1
UC600
BO1
BO2
BO 3
LINK MBUS IMC
BO4
TX
RX
LINK
SERVICE
ACT
SERVICE TOOL
7 8
7 8
7 8
7 8
7 8
4 56
4 56
4 56
x1
456
x10
456
x100
901
456
2 3
2 3
2 3
7 8
901
2 3
90 1
2 3
90 1
ADDRESS
901
2 3
ADDRESS
90 1
x100
x10
x1
AO1
UI9
AO2
UI10
AO3
UI11
AO4
UI12
AO5
UI13
AO6
UI14
RELAYS 0.5 A MAX
BO1
BO2
BO3
BO4
This example illustrates the
rotary switches after addresses
have been set.
Each Tracer UC600 device on the BACnet link must have a unique rotary switch value, otherwise,
communication problems will occur.
BAS-SVX45F-GB
78
901
23
Use a 3 mm flathead
screwdriver to set rotary
switches. Dial rotates either
direction.
456
Important:
15
Installation
Setting the BACnet Device ID
The BACnet device ID uniquely identifies each BACnet device. It can range from 0 to 4194303.
Device IDs cannot be shared among devices on the same network. Each Tracer UC600 operates as
a device and requires its own device ID, which defaults to the rotary switch value settings.
There are three ways that the BACnet device ID can be set on the Tracer UC600:
•
After powering up Tracer UC600 for the first time, the Tracer UC600 device ID will match the
rotary switch value.
•
When installing a Tracer UC600 on a Tracer SC, the Tracer SC will assign the BACnet device ID
based on the Tracer SC rotary address, the link number on which it is installed, and the Tracer
UC600 rotary switch value. For example, the Tracer SC will create a BACnet device ID of 101030
under the following conditions:
– The rotary dials on Tracer UC600 are set to 30 (0,3,0), which is also known as the rotary switch
address.
– The Tracer SC rotary switch value is “0,1,0”.
– The Tracer UC600 is installed on link 1.
•
Soft set the BACnet device ID by using the Tracer TU service tool or the Tracer BACnet Setup
tool.
Important:
The Tracer UC600 BACnet device ID defaults to the value of the rotary switches if the
BACnet device ID has not been soft set. If a device ID has been soft set, the rotary
switches are no longer representative of the BACnet device ID.
Note: When integrating Tracer UC600 with third party vendors refer to Tracer UC600 Protocol
Implementation Conformance Statement (PICS), (BAS-PRG010).
BACnet MS/TP Device ID Assignment
Each unit controller must have a unique BACnet device ID. Tracer SC automates the process by
calculating a unique device ID for each unit controller and then saving the device ID to memory in
each device.
BACnet MS/TP device IDs are calculated using the following three sets of values:
•
The Tracer SC rotary switch value (1 to 419)
•
The Tracer SC BACnet MS/TP link number (1 to 2)
•
The unit controller rotary switch value(1 to 127)
The three values are joined together to form the BACnet device ID for the unit controller.
The following example in Table 3 illustrates this process.
Table 3.
Calculating the BACnet device ID
Tracer SC rotary switch value (21)
0
2
1
1
Tracer SC BACnet MS/TP link number (1)
Unit controller rotary switch value (38)
BACnet Device ID: 211038
16
0
2
1
1
0
3
8
0
3
8
BAS-SVX45F-GB
Installation
Device ID Assignment for BACnet/IP Devices
For devices communicating over BACnet/IP, Tracer SC calculates the device ID using the BACnet
network number for Ethernet 1 and the unit controller rotary switch value. For more details about
Tracer UC600 and the BACnet/IP protocol, see “Appendix A: Configuring Tracer UC600 for BACnet/
IP,” p. 76
The following example in Table 4 illustrates this process.
Table 4.
Calculating the BACnet/IP device ID
1
BACnet network number Eth port 1 (1)
Unit controller rotary switch value (42)
BACnet/IP Device ID: 01042
0
1
0
4
2
0
4
2
Device ID Assignment for Wireless Devices
For devices connecting over a wireless network, Tracer SC calculates the device ID using the
BACnet network number and the rotary switch value of the wireless device.
The following example in Table 5 illustrates this process.
Table 5.
Calculating the wireless device ID
BACnet network number of Tracer SC wireless network (13)
1
3
1
3
Wireless unit controller rotary switch value (001)
Wireless unit controller Device ID set by Application SC: 13001
0
0
0
1
0
0
1
Rotary Dial Address Settings for Non-Trane Systems
The Max Master value defines the maximum allowable MAC address (rotary setting) on an MSTP
link. The rotary switch address is present in each device on the MSTP link. When the last
communicating device on the MSTP link polls for the Max Master MAC address with no response,
the token rotation will be restricted on the MSTP link.
For non-Trane systems, the Max Master value must be greater than the unique address settings
from the rotary dials. Although 999 is possible from the dials, the maximum allowed number by
BACnet is 127.
The Max Master is not adjustable in Tracer systems. For example, if the rotary switch address is
101 and the front-end system has a Max Master value of 100, the device will not be discovered.
Many systems have a minimum BACnet device ID value. Ensure that the device ID is greater than
this value.
BAS-SVX45F-GB
17
Tracer UC600 Pre-power Checks
To avoid equipment damage, a pre-power check for inputs and outputs is recommended before
applying power to the Tracer UC600.
Before applying power, check for the following:
•
All thermistors; check for 10K by using a digital multimeter (DMM).
•
Thumbwheels; range between 189Ω and 890Ω.
•
Binary outputs; check for any dead shorts.
•
Analog outputs; verify that AC voltage is not present and that the load does not have 24 VAC
or 230 VAC.
This section provides illustrations and methods of how to check the Tracer UC600 points before
connection has been made and power applied. The step numbers in each illustration correspond
to the information in each table. (Refer to Table 2, p. 9 for a list of device connections.)
Note: The illustrations in the section, “Commissioning/Troubleshooting in a Powered State,” p. 66
show the location of the UC600.
Resistive Inputs
Checkout Procedure
Measurement
Expected Value
Step 1
Measure AC voltage across the resistive termination.
VAC ≈ 0.0 V
AC voltage will affect further measurement.
Step 2
Measure DC voltage across the resistive termination.
VDC ≈ 0.0 V
DC voltage will affect further measurement.
Step 3
Measure the resistance across the resistive termination.
Compare the measured resistance with the
expected value based on the manufacturer’s
specification and current conditions.
18
BAS-SVX45F-GB
Tracer UC600 Pre-power Checks
Voltage Inputs
The sensor sources voltage and is powered.
Checkout Procedure
Measurement
Expected Value
Step 1
Measure AC voltage across the voltage input.
VAC ≈ 0.0 V
AC voltage will affect further measurement.
Step 2
Measure DC voltage across the voltage termination.
Compare the measured voltage with the
expected value based on the manufacturer’s
specification and current conditions.
Current Inputs
The sensor sources 4-20 mA and is powered.
Checkout Procedure
Measurement
Expected Value
Step 1
Measure AC voltage across the current input.
VAC ≈ 0.0 V
AC voltage will affect further measurement.
Step 2
Measure DC voltage across the current input.
VDC ≈ 0.0 V.
DC voltage will affect further measurement.
Step 3
Measure the DC current across the current input.
Compare the measured current with the
expected value based on the manufacturer’s
specification and current conditions.
BAS-SVX45F-GB
19
Tracer UC600 Pre-power Checks
Binary Inputs
Checkout Procedure
Measurement
Expected Value
Step 1
Measure AC voltage across the resistive termination.
VAC ≈ 0.0 V
AC voltage will affect further measurement.
Step 2
Measure DC voltage across the resistive termination.
VDC ≈ 0.0 V
DC voltage will affect further measurements.
Step 3
Measure the resistance across the resistive termination.
contact open = infinity (∞)
contact closed = shorted (0Ω)
20
BAS-SVX45F-GB
Power Budget Check in an Un-powered State
This section provides information about power budget consumption for the UC600 in an
un-powered state.
Calculating AC Power Consumption
Tracer UC600, along with the 24 VAC transformer, can draw up to 26 VA AC power. Observe the
following rules when calculating AC power:
•
Each Tracer UC600 can power a maximum of two additional modules (XM30, XM32, WCI);
reserve 8 VA for this application.
•
Additional expansion modules require an additional power supply module (PM014).
•
Each Tracer UC600 can power a maximum of 10 points, configured as 4-20 mA in/out (looppowered).
Each of the components in the following table requires a specific amount of power (VA) from the
24 VAC transformer. The following table breaks down the power requirement for each, assuming
that:
Table 6.
•
Universal inputs (UI) and universal input/outs (UI/O) draw at most, 20 mA.
•
Binary outputs (BO) are not loaded; pilot relays are used.
•
Expansion modules will draw full power.
UC600 power draw (transformer sizing)
Component
Quantity and Type of
Input/Output
VA Draw Per
Input/Output
UC600 (alone)
Tracer UC600 Board
Maximum Total VA Draw
(24 VAC)
5.5 VA
8 Universal Inputs
0.8 VA
6 Universal/Analog Outputs
0.8 VA
6.4 VA
4.8 VA
4 Binary Outputs
0.3 VA
1.2 VA
1 Pressure Input (Kavlico)
0.1 VA
0.1 VA
Subtotal for Tracer UC600
18.0 VA
Tracer TD7 display
21.0 VA
Expansion Modules (Maximum of 2)
8.0 VA
Additional 24 VAC needs, such as actuators and additional VA requirements.
Total for Tracer UC600 + expansion modules + end devices
BAS-SVX45F-GB
47.0 VA + additional 24 VAC
21
Power Budget Check in an Un-powered State
Calculating DC Power Consumption
The UC600 is capable of providing 600 mA of power. Observe the following rules when budgeting
for DC power:
•
The UC600 can power a maximum of two small modules (WCIs, expansion modules) and a
maximum of 10 points configured as 4-20 mA In/Out (loop powered), simultaneously.
•
Include any additional devices where the UC600 is providing 24 VDC that are not part of the
current loop.
Use the following table to help determine your DC power supply needs.
Note: If additional 0-20 mA inputs are needed, expansion modules can be powered from a PM014
power supply module instead of the UC600. See the “Tracer Expansion Modules IOM,”
BAS-SVX46-EN, for more details.
Table 7.
DC power budget worksheet
Component
Base electronics
No. of terminations
mA power draw
Total mA
1
x 146
146
Universal inputs/outputs
x 20
XM30 expansion module
x 115
XM32 expansion module
x 100
WCI (can be powered by 24 VAC)
Additional DC powered devices
x 90
1
x (varies)
Total DC power draw must be less than 600 mA
22
BAS-SVX45F-GB
Wiring and Powering the Tracer UC600
This section describes how to wire and safely power the UC600.
Important: If problems occur after powering refer to the troubleshooting section,
“Commissioning/Troubleshooting in a Powered State,” p. 66.
Tip:
Before powering the UC600, read sections, “Tracer UC600 Pre-power Checks,” p. 18 and
“Power Budget Check in an Un-powered State,” p. 21.
AC Power Warnings and Cautions
WARNING
Hazardous Voltage!
Disconnect all electric power, including remote disconnects, before servicing. Follow proper
lockout and/or tagout procedures to ensure the power cannot be inadvertently energized.
Failure to disconnect power before servicing could result in serious injury or death.
CAUTION
Personal Injury and Equipment Damage!
After installation, verify that the 24 VAC transformer is grounded through the controller. Failure
to do so could result in personal injury and/or damage to equipment. Measure the voltage
between chassis ground and any ground terminal on the controller. Expected result: VAC ≤ 4.0 V.
Refer to the section, “Wiring AC Power to Tracer UC600,” p. 25.
Notice:
Equipment Damage!
Complete input/output wiring before applying power to the UC600 controller. Failure to
complete this task may cause damage to the controller or power transformer due to inadvertent
connections to power circuits. The designed units accept only copper conductors. Other types
may cause equipment damage. Do not share 24 VAC between controllers. Sharing 24 VAC power
may cause controller damage (refer to the section, “Transformer Requirements,” p. 24).
Requirements and Recommendations
Wiring and Circuit Requirements
All wiring must comply with the National Electrical Code and local electrical codes.
To ensure proper operation of the Tracer UC600, observe the following guidelines:
BAS-SVX45F-GB
•
The controller should receive AC power from a dedicated power circuit; failure to comply may
cause the controller to malfunction.
•
A dedicated power circuit disconnect switch must be near the controller, easily accessible by
the operator, and marked as the disconnecting device for the controller.
•
Do not run AC power wires in the same wire bundle with input/output wires; failure to comply
may cause the controller to malfunction due to electrical noise.
•
18 AWG (1.02 mm diameter) copper wire is recommended for the circuit between the
transformer and the controller.
23
Wiring and Powering the Tracer UC600
Transformer Requirements
•
AC transformer requirements: UL listed, Class 2 power transformer, 24 VAC ±15%, device max
load 26 VA. The transformer must be sized to provide adequate power to the UC600 controller
(26 VA) and any external device outputs.
•
DC power can be used for 4-20 mA devices and up to two expansion modules (XM30, XM32)
and one WCI.
•
Include in the total power budget any devices that are powered from the 24 VAC terminal.
•
CE-compliant installations: The transformer must be CE marked and SELV compliant per IEC
standards.
Avoid Equipment Damage!
Sharing 24 VAC power between controllers could cause equipment damage.
A separate transformer is recommended for each controller. The line input to the transformer must
be equipped with a circuit breaker sized to manage the maximum transformer line current.
If a single transformer is shared by multiple UC600 controllers:
•
The transformer must have sufficient capacity.
•
Polarity must be maintained for every UC600 controller powered by the transformer.
Important: If polarity is inadvertently reversed between controllers that are powered by the same
transformer, a difference of 24 VAC will occur between the grounds of each controller.
The following symptoms could result:
–Partial or full loss of communication on the entire BACnet MS/TP link.
–Improper function of UC600 controller outputs.
–Damage to the transformer or a blown transformer fuse.
Terminal Connectors and Tug Test
When wiring to the UC600 using terminal connectors, strip the wires to expose 7 mm of bare wire.
Insert each wire into a terminal connector and tighten the terminal screw. A tug test is
recommended after tightening terminal screws to ensure all wires are secure.
24
BAS-SVX45F-GB
Wiring and Powering the Tracer UC600
Wiring AC Power to Tracer UC600
1. Connect both secondary wires from the 24 Vac transformer to the XFMR terminals on the
device.
2. Ensure the device is properly grounded.
Important: This device must be grounded for proper operation! The factory-supplied
ground wire must be connected from any chassis ground connection on the device to
an appropriate earth ground ( ). The chassis ground connection used may be the 24
Vac transformer input at the device, or any other chassis ground connection on the
device.
Note: The device is not grounded through the DIN rail connection.
Figure 7.
Wiring AC power to the transformer
24 VAC
transformer
Note: A pigtail connection should be used
between the chassis ground on the device
and an earth ground, if the device is not
grounded through one leg of the
transformer wiring.
IMC
24
VAC
XFMR
24
VAC
OUT
MBUS
UI1
UI2
UI3
+24 +24
VDC VDC
OUT
24
VAC
OUT
UI5
UI4
UI6
UI7
IMC
+24
VDC
LINK
IMC
UI8
1
P1
UC600
BO1
BO2
BO3
LINK MBUS IMC
BO4
TX
RX
LINK
SERVICE
ACT
SERVICE TOOL
ADDRESS
9 0 1
78
78
9 0 1
23
23
23
78
9 0 1
4 5 6
4 5 6
4 5 6
x100
x10
x1
AO1
UI9
AO2
UI10
AO3
UI11
AO4
UI12
AO5
UI13
AO6
UI14
RELAYS 0.5 A MAX
BO1
BAS-SVX45F-GB
BO2
BO3
BO4
25
Wiring and Powering the Tracer UC600
Controller Startup and Power Check
1. Verify that the 24 VAC connector and the chassis ground are properly wired.
2. Remove the 24 VAC connector from the Tracer UC600.
3. Remove the lockout/tagout from the line voltage power to the electrical cabinet.
4. Using a digital multimeter (DMM), verify that 24 VAC is present at the 24 VAC connector.
If voltage reading is within plus or minus 10%, connect the 24 VAC connector to the transformer
XMRF input on the UC600.
The following table describes the Tracer UC600 service and power LED indicators.
Table 8.
LED startup sequence
Power LED
Indicates...
Solid Green
Normal operation.
Blinking Red
Alarm or fault is present.
Solid Red
Low voltage or malfunction.
Sequence on Powerup: Illuminates red, then green.
Service LED
Indicates...
Solid Green
LED has been pressed and remains on until powered down.
Blinking Green
Controller not accessing application software.
Not illuminated
Normal operation.
Sequence on Power-up: Does not illuminate during power-up.
26
BAS-SVX45F-GB
Wiring and Powering the Tracer UC600
BACnet MS/TP Link Wiring
BACnet MS/TP link wiring must be field-supplied and installed in compliance with the National
Electrical Code and local codes. In addition, the wire must be of the following type:
low-capacitance, 18-gauge, stranded, tinned-copper, shielded, twisted-pair.
Important: BACnet links are polarity sensitive; consistent wiring polarity must be maintained
between devices.
Note: For more details on this topic, refer to the BACnet Best Practices and Troubleshooting Guide
listed under “Other Resources,” p. 75.
The illustration below shows an example of BACnet link wiring with a combination of Tracer UC600
and Tracer UC400 controllers.
Note: A maximum of 20 UC600 controllers are allowed per Tracer SC (10 per MSTP link).
BACnet/IP Wiring
Tracer UC600 versions 5.0 or higher firmware supports BACnet/IP over an Ethernet network. The
controller requires a Cat5 Ethernet cable and an RJ-45 plug connector. See “Appendix A:
Configuring Tracer UC600 for BACnet/IP,” p. 76 for more information.
Figure 8. BACnet link wiring
Tracer SC
UC600
LINK
IMC
UC400
UC600
IM
+
VDC
LINK
IMC
+
VDC
IMC
BI
LINK
IM
+
VDC
IMC
+
AI
AI
AI
P1
P1
LINK MBUS IMC
AI
AI
P
LINK MBUS IMC
P
+
TX
TX
TX
RX
RX
RX
LINK
IM
LINK
LINK
SERVICE
ACT
SERVICE TOOL
ACT
SERVICE
SERVI
SERVICE TOOL
SERVICE TOOL
BACnet
terminator
BACnet
terminator
Zone sensor
BAS-SVX45F-GB
27
Wiring Inputs and Outputs
Wiring Inputs and Outputs
Wiring and configuration for UC600 inputs and outputs is described in this section. Refer to Table 2,
p. 9 for a complete list of device connections and descriptions of each type.
Important: If there are problems after powering, refer to the troubleshooting section,
“Commissioning/Troubleshooting in a Powered State,” p. 66.
Input/Output Requirements
All input/output wiring for the Tracer UC600 must meet the following requirements:
•
All wiring must be in accordance with the National Electrical Code and local codes.
•
Do NOT run input/output wires in the same wire bundle with AC-power wires.
•
Use only 18–22 AWG (1.02 mm to 0.65 mm diameter), stranded, tinned-copper, shielded,
twisted-pair wire.
•
Binary output wiring must not exceed 300 m.
•
Binary input and 0–20 mA input wiring must not exceed 300 m.
•
Analog and 24 VDC output wiring distances are dependent on the specifications of the receiving
unit. Use shielding for analog and 24 VDC outputs.
•
Thermistor input and 0–10 VDC input or output wiring must not exceed 100 m.
Avoid Equipment Damage!
Remove power to the Tracer UC600 controller before making input or output connections.
Failure to do so may cause damage to the controller, power transformer, or input/output devices
due to inadvertent connections to power circuits.
Table 9.
Maximum wire lengths
Maximum Wire Lengths
28
Type
Inputs
Outputs
300 m
Binary
300 m
0–20 mA
300 m
300 m
0–10 VDC
100 m
100 m
Thermistor/Resistive
100 m
Not Applicable
BAS-SVX45F-GB
Wiring Inputs and Outputs
Providing Low-voltage Power for Inputs/Outputs
Tracer UC600 is capable of providing low-voltage power to the inputs/outputs. For limitations, refer
to the section, “Calculating AC Power Consumption,” p. 21.
Note: More than one input or output can receive power from a given terminal. However, the only
limitation is the total amount of supplied power.
Input and Output Wiring
Figure 9 shows an example of an input and output wiring configuration.
Figure 9. UC600 wiring example
0-10 VDC
Input
0-20 mA
Sensor
Temperature
Sensor
IMC
24
VAC
XFMR
24
VAC
OUT
MBUS
UI1
UI2
UI3
UI5
UI4
UI6
UI7
IMC
+24
VDC
+24 +24
VDC VDC
OUT
24
VAC
OUT
LINK
IMC
UI8
1
P1
UC600
BO1
BO2
BO3
LINK MBUS IMC
BO4
TX
RX
LINK
SERVICE
ACT
SERVICE TOOL
ADDRESS
901
7 8
7 8
901
2 3
2 3
2 3
7 8
901
456
456
456
x100
x10
x1
AO1
UI9
AO2
UI10
AO3
UI11
AO4
UI12
AO5
UI13
AO6
UI14
RELAYS 0.5 A MAX
BO1
0-10 VDC
output
0-20 mA
output
0-10 VDC/
0-20 mA
Sensor
BO2
BO3
BO4
Powered
Output
(0.5 A maximum)
BAS-SVX45F-GB
29
Wiring Inputs and Outputs
Wiring Universal Inputs
The UC600 has a total of 14 universal input and output terminals: eight universal inputs located
on the upper tier and six universal input/output terminals on the bottom tier. Refer to Table 2, p. 9
for device connections and ranges.
Wiring Binary Inputs
Binary inputs are two-state inputs, such as fan on/off or alarm resets.
1. Connect the common wire to a common terminal as shown below.
Note: Because the common terminals are in parallel, wiring can be made to any common
terminal.
2. Connect the shield wire to a common terminal at the termination board and tape it back at the
input device.
3. Connect the signal wire to an available input terminal.
4. Use the Tracer TU service tool to configure the binary input that references the corresponding
hardware termination.
Figure 10. Wiring binary inputs
Binary inputs wired to universal input
terminations (top tier of the UC600).
Tape back shield
Signal
Binary
Switch
Common
Shield
IMC
UI1
UI2
UI3
UI4
UI5
UI6
UI7
UI8
1
UC600
ADDRESS
901
7 8
7 8
901
2 3
2 3
2 3
7 8
901
456
456
456
x100
x10
x1
Binary
Switch
AO1
UI9
AO2
UI10
AO3
UI11
AO4
UI12
AO5
UI13
AO6
UI14
Signal
Common
Tape back shield
30
Binary inputs wired to analog
outputs/ universal input
terminations
(bottom tier of the UC600).
BAS-SVX45F-GB
Wiring Inputs and Outputs
Wiring 0–10 VDC Analog Inputs
Connect 0–10 VDC analog inputs to sensors such as indoor air quality sensors and pressure
sensors. Wiring can be done on the top tier or the bottom tier by using a combination of universal
and analog input terminations.
To wire a 0–10 VDC analog input:
1. Connect the shield wire (as common connection) to a common terminal as shown in Figure 11.
2. Connect the signal wire to an available input terminal.
3. Connect the supply wire to a 24 VDC or 24 VAC terminal as required.
4. Use the Tracer TU service tool to configure the analog input that references the corresponding
hardware termination.
Figure 11. Typical wiring, 0–10 VDC
24 VDC
0-10 VDC out
Top tier wiring: Connect to any
universal input (UI1 through UI8).
Common
24
VAC
XFMR
24
VAC
OUT
MBUS
UI1
IMC
UI2
UI3
UI4
+24
VDC
+24 +24
VDC VDC
OUT
24
VAC
OUT
UI5
UI6
UI7
LINK
IMC
UI8
IMC
1
P1
UC600
BO1
BO2
BO3
LINK MBUS IMC
BO4
TX
RX
LINK
SERVICE
ACT
SERVICE TOOL
ADDRESS
901
7 8
7 8
901
2 3
2 3
2 3
7 8
901
456
456
456
x100
x10
x1
AO1
UI9
AO2
UI10
AO3
UI11
AO4
UI12
AO5
UI13
AO6
UI14
RELAYS 0.5 A MAX
BO1
24 VDC
0-10 VDC out
BO2
BO3
BO4
Bottom tier wiring: Connect to any
AO/UI input. Connect 24 VDC wire to
available 24 VDC on top tier.
Common
BAS-SVX45F-GB
31
Wiring Inputs and Outputs
Wiring 0–20 mA Analog Inputs
Connect any 0–20 mA analog input to sensors such as humidity sensors and pressure sensors.
1. Connect the shield to a common terminal at the terminal board and tape it back at the input
device.
Note: Do Not use the shield as the common connection. For 3-wire applications, use a 3conductor cable with shield and for 2-wire applications, use a 2-conductor cable with
separate shield.
2. Connect the signal wire to an available input terminal.
3. Connect the supply wire to a 24 VDC or 24 VAC terminal as required.
4. Use the Tracer TU service tool to configure the analog input that references the corresponding
hardware termination.
Figure 12. Typical wiring, 0–20 mA
24 VDC
3-wire
0-20 mA out
Top tier wiring: connect to any
UI input
Common
Tape shield back
24 VDC
2-wire
0-20 mA out
IMC
24
VAC
XFMR
24
VAC
OUT
MBUS
UI1
UI2
24
VAC
OUT
UI4
UI3
+24 +24
VDC VDC
OUT
OUT
UI5
UI6
UI7
UI8
1
Bottom tier wiring: connect to any
AO/UI input. Connect 24 VDC wire
to available 24 VDC on top tier.
UI6
+24
VDC
+24 +24
VDC VDC
OUT
UI8
UI7
LINK
IMC
IMC
24 VDC
7 8
7 8
7 8
90 1
2 3
2 3
4 56
4 56
4 56
3-wire
ADDRESS
90 1
90 1
2 3
0-20 mA out
x100
x10
x1
Common
AO1
UI9
2-wire
AO2
UI10
AO3
UI11
AO4
UI12
AO5
UI13
AO6
UI14
24 VDC
0-20 mA out
Tape shield back
32
BAS-SVX45F-GB
Wiring Inputs and Outputs
Wiring Variable Resistance Analog Inputs
Variable resistance analog inputs include 10K thermistors, resistance temperature detectors (RTD),
and setpoint thumbwheels on zone sensors. To wire a variable resistance analog input:
1. Connect the shield to a common terminal at the terminal board and tape it back at the input
device.
2. Connect the signal wire to an available input terminal.
3. Use the Tracer TU service tool to configure the analog input that references the corresponding
hardware termination.
Figure 13. Typical wiring, variable resistance
Signal
Temperature Sensor
Common
Tape back shield
Signal
Variable
resistance
Common
AO/UI connections located on
the bottom tier can also be used.
Wire the same way as shown on
the top tier.
Tape back shield
IMC
24
VAC
XFMR
24
VAC
OUT
MBUS
UI1
UI2
UI3
UI4
UI5
UI6
UI7
IMC
+24
VDC
+24 +24
VDC VDC
OUT
24
VAC
OUT
LINK
IMC
UI8
1
P1
UC600
BO 1
BO2
BO3
LINK MBUS IMC
BO4
TX
RX
LINK
SERVICE
ACT
SERVICE TOOL
ADDRESS
90 1
7 8
7 8
90 1
2 3
2 3
2 3
7 8
90 1
4 56
4 56
4 56
x100
x10
x1
AO1
UI9
AO2
UI10
AO3
UI11
AO4
UI12
AO5
UI13
AO6
UI14
RELAYS 0.5 A MAX
BO1
BAS-SVX45F-GB
BO2
BO3
BO4
33
Wiring Inputs and Outputs
Wiring Trane Zone Sensors
The table in Figure 14 shows the terminations on a Trane zone sensor and a typical UC600
application.
1. Connect the shield to a common terminal at the terminal board device.
Note: Do Not use the shield as the common connection. For 3-wire applications, use a
3-conductor cable with shield and for 2-wire applications, use a 2-conductor cable with
separate shield.
2. Connect the zone sensor wires to any available input (UI, UIO) terminals; refer to table 7 as an
example.
3. Use the Tracer TU service tool to configure the analog input that references the corresponding
hardware termination.
Figure 14. Typical wiring, Trane zone sensors
Table 10. Example zone sensor terminations
Zone Sensor Zone Sensor
Termination
Output
1
Space
Setpoint
Fan mode
1
2
UC600
Termination
Type
Range
UI1
Thermistor
10kΩ
n/a
n/a
Zone Temp
2
Ground
3
Zone Temp
Setpoint
UI2
Resistive
200Ω−20kΩ
4
Fan Mode
UI3
Resistive
200Ω−20kΩ
Note: Example hardware terminations. Any universal input or universal
input/analog output may be used for terminating zone temp, zone temp
setpoint, or fan mode.
3
4
IMC
24
VAC
XFMR
24
VAC
OUT
MBUS
UI1
UI2
UI3
UI4
UI5
UI6
UI7
IMC
+24
VDC
+24 +24
VDC VDC
OUT
24
VAC
OUT
LINK
IMC
UI8
1
P1
UC600
B O1
BO2
BO3
LINK MBUS IMC
BO4
TX
RX
LINK
SERVICE
ACT
SERVICE TOOL
ADDRESS
90 1
7 8
7 8
90 1
2 3
2 3
2 3
7 8
90 1
4 56
4 56
4 56
x100
x10
x1
AO1
UI9
AO2
UI10
AO3
UI11
AO4
UI12
AO5
UI13
AO6
UI14
RELAYS 0.5 A MAX
BO1
34
BO2
BO3
BO4
BAS-SVX45F-GB
Wiring Inputs and Outputs
Wiring Analog Outputs
The UC600 has six analog output terminations. These outputs can be used for 0–10 VDC outputs
or 0–20 mA outputs and used to control actuators or secondary controllers. To wire an analog
output:
1. Connect the shield to a common terminal at the terminal board and tape it back at the input
device.
Note: Do Not use the shield as the common connection. For 2-wire applications, use a 2conductor cable with separate shield.
2. Connect the signal wire to an available output terminal.
3. Connect the supply wire to a 24 VDC or 24 VAC terminal as required.
4. Use the Tracer TU service tool to configure the analog output that references the corresponding
hardware termination.
Figure 15. Typical wiring, analog outputs
IMC
24
VAC
XFMR
24
VAC
OUT
MBUS
UI1
UI2
UI3
UI4
UI5
UI6
UI7
IMC
+24
VDC
+24 +24
VDC VDC
OUT
24
VAC
OUT
LINK
IMC
UI8
1
P1
UC600
BO1
BO2
BO3
LINK MBUS IMC
BO4
TX
RX
LINK
0-20 mA
SERVICE
ACT
SERVICE TOOL
ADDRESS
90 1
90 1
7 8
7 8
2 3
2 3
7 8
90 1
2 3
24 VDC
4 56
4 56
4 56
x100
x10
x1
Signal
AO1
UI9
Common
AO2
UI10
AO3
UI11
AO4
UI12
AO5
UI13
AO6
UI14
RELAYS 0.5 A MAX
BO1
BO2
BO3
BO4
Tape back shield
0-10 volt
Signal
Common
BAS-SVX45F-GB
35
Wiring Inputs and Outputs
Wiring Binary Outputs
The UC600 has four binary outputs that are used as powered outputs.
Notice:
Controlling coil-based loads: Inrush current (the initial surge of a current into a load before it attains
normal operating condition) can be three times greater, or more, than the operating current.
Important: Use pilot relays for dry contact outputs for load currents greater than 0.5 amperes and
use powered outputs for load currents less than 0.5 amperes.
1. Connect the shield to a common terminal at the terminal board and tape it back at the powered
output device.
2. Connect the signal wire to an available output terminal.
3. Use the Tracer TU service tool to configure the binary output for binary operation.
Figure 16. Typical wiring, relays (binary outputs)
IMC
24
VAC
XFMR
24
VAC
OUT
UI1
UI2
UI3
UI4
UI5
UI6
UI7
IMC
+24
VDC
+24 +24
VDC VDC
OUT
24
VAC
OUT
MBUS
LINK
IMC
UI8
1
P1
UC600
BO1
BO 2
BO3
LINK MBUS IMC
BO4
TX
RX
LINK
SERVICE
ACT
SERVICE TOOL
ADDRESS
0
9 1
01
2 3
2 3
2 3
7 8
9
7 8
01
7 8
9
456
456
456
x100
x10
x1
AO1
UI9
AO2
UI10
AO3
UI11
AO4
UI12
AO5
UI13
AO6
UI14
RELAYS 0.5 A MAX
BO1
Powered
output
BO2
BO3
BO4
Pilot relay
(24 VAC coil)
Signal
Signal
Common
Tape back shield
36
Common
BAS-SVX45F-GB
Connecting Pressure Transducer Inputs
Tracer UC600 is equipped with one 3-pin, 5 VDC pressure transducer input connection (P1)
designed for Kavlico pressure transducers. Transducers measure duct static pressure in the Tracer
UC600 equipment (VAV AHUs) that is detected from the connected sensor (mounted near the
Tracer UC600).
Important:
To ensure accurate data transmission, use Kavlico pressure transducers. Contact
Trane for more details on pressure transducers.
To connect to the pressure transducer input, press the pressure transducer cable onto the pressure
input (P1). Refer to the illustration below.
IMC
24
VAC
XFMR
24
VAC
OUT
MBUS
UI1
UI2
UI3
UI5
UI4
UI6
UI7
IMC
+24
VDC
+24 +24
VDC VDC
OUT
24
VAC
OUT
LINK
IMC
UI8
1
P1
UC600
BO1
BO2
BO3
LINK MBUS IMC
BO4
TX
RX
Pressure Input P1
LINK
SERVICE
ACT
SERVICE TOOL
ADDRESS
901
7 8
7 8
901
2 3
2 3
2 3
7 8
901
456
456
456
x100
x10
x1
AO1
UI9
AO2
UI10
AO3
UI11
AO4
UI12
AO5
UI13
AO6
UI14
RELAYS 0.5 A MAX
BO1
BAS-SVX45F-GB
BO2
BO3
BO4
37
Tracer UC600 Operation
LED Descriptions and Activities
The following table provides a description of LED activity, indicators, and troubleshooting tips.
Refer to Figure 1, p. 8, for locations of the LEDs.
Table 11. LED identification and interpretation
LED type
Power
Communication
(Link, MBUS, IMC)
Service
Binary outputs
(BO1 through BO4
Ethernet
LED activity
Indicates...
Solid green
Normal operation
Solid red
Low voltage or malfunction
Blinking red
Alarm or fault is present (*see note)
TX (transmit) blinks green
TX LED: Regardless of connectivity, the
Normal operation; blinks at a fixed rate when
TX will blink as it searches for devices to
transferring data to other devices on the link
communicate with.
RX (receive) blinks yellow
Normal operation; blinks at a fixed rate when
receiving data from other devices on the link
RX on solid (yellow)
Reverse polarity is present
LED not illuminated
The controller is not detecting
communication
Solid green
LED has been pressed and remains on until
powered down (does not affect normal
operation)
LED not illuminated
Normal operation
Solid yellow
Relay coil energized
LED not illuminated
Relay coil de-energized or No command
LINK on solid (green)
Valid Ethernet connection
ACT flickers (yellow)
Data transmission and reception
Troubleshooting/Notes
Sequence on powerup: Illuminates
red, then flashes green, then solid green.
• Cycle the power to reestablish
communication.
• Verfiy that the controller is capable of
communicating with other devices on
the link.
• Check polarity and baud rate.
Note: Points that are in an alarm state when the notification type is configured as “alarm” will
cause the power LED to flash red. If the notification type of a point is configured as “event,”
the power LED will not flash when the point is in an alarm state.
38
BAS-SVX45F-GB
Tracer UC600 Operation
Troubleshooting
The section provides troubleshooting solutions for problems that sometimes occur with the Tracer
UC600.
Communication Problems
Problem: Tracer UC600 is not communicating with Tracer SC, but can communicate with Tracer TU
using a direct USB connection.
Possible cause: The “Soft Set Device ID” check box was unchecked after the Tracer UC600 was
installed onto the Tracer SC.
Possible solution: Reinstall the Tracer UC600 device onto the Tracer SC.
1. Verify that the Tracer UC600 device ID is set to the rotary address, which is found in TracerTU/
controller/controller settings/protocol.
2. Log on to Tracer SC and navigate to the Devices page; select the Tracer UC600 device from the
list, then select replace from the actions button.
Alternative cause: The baud rate changed in the controller settings.
Solution: In Tracer TU, open the Controller Settings page. Set the baud rate to match the baud rate
on the Tracer SC MS/TP link.
Alternate Cause: The rotary switch is not set properly or another device on the same MS/TP link
is set to the same rotary address.
Solution: Verify that the rotary address is correct. If not, change the address and cycle power. If the
device was previously installed in the Tracer SC, the device may need to be "replaced" from the
Tracer SC Devices page.
Alternate Solution: If the device is set to the proper rotary address, then another device(s) could
be using the same rotary address on the MS/TP link.
1. Power down the UC600 and discover the link with Tracer SC to see if a duplicate device is
present.
2. Change address of duplicate device, then reapply power the Tracer UC600.
If previously installed, the device may need to be replaced in the Tracer SC.
Output Points
Problem: Output points are not being controlled by the Tracer UC600.
Possible cause: The output point was not configured properly in Tracer TU.
Solution: Verify the hardware configuration in Tracer TU and change as needed.
Problem: The value of an analog point reads correctly in Tracer TU but does not read correctly in
the Tracer SC.
Solution: Verify that the dimensionality was set properly on the point configuration page of TU. Log
on to Tracer SC and navigate to the Devices page; select the Tracer UC600 device from the list, then
select replace from the actions button.
Alternate solution: Verify that the equipment template is pointing to the proper output point in the
Tracer UC600.
Problem: The output point is out of service.
Solution: Place point in service from either Tracer TU or Tracer SC.
BAS-SVX45F-GB
39
Tracer UC600 Operation
Connection Problems
Problem: Tracer UC600 is not responding, communicating, or is unable to connect with Tracer SC
or the Tracer TU service tool. (For more information about the Tracer TU service tool, see
“Configuring Tracer UC600 with Tracer TU,” p. 41.)
Possible cause: Defective application code in the controller.
Possible solution: Reload the application firmware.
1. Power down the controller (make sure to disconnect the USB cable).
2. Continuously hold down the service button pin while applying power. Press the service button
until the power LED illuminates green. Connect with Tracer TU and reload the application
firmware.
Note: During the above process, the service LED will be green and the communication status LEDs
will be inactive.
40
BAS-SVX45F-GB
Configuring Tracer UC600 with Tracer TU
The Tracer TU service tool is comprised of tools that allow users to edit objects, configure
equipment, customize TGP2 programs, and create and edit custom graphics. These functions are
performed using the Device Navigation Tree and the TU Utility tab. For more detailed information
about any of these functions and the TU service tool, refer to “Other Resources,” p. 75.
See “Setting Up Tracer UC600 BACnet Communication With Tracer TU,” p. 78, for details associated
with the BACnet/IP protocol.
Important:
The Tracer UC600 is not intended to be disassembled for maintenance.
This section describes:
•
Starting a session of TU and establishing a direct USB connection.
•
Establishing a connection using Ethernet or LAN.
•
Checking and Transferring Application Code.
•
Configuring the Tracer UC600.
•
Creating and editing points for the Tracer UC600.
•
Monitoring and viewing the status of the Tracer UC600.
•
Backing up files and replacing corrupt files (Backup and Replace).
Starting a Session of TU and Connection
If you need to install the TU service tool, refer to the Tracer TU Service Tool Getting Started Guide
(TTU-SVN01). This document will provide information about features, capabilities, and
requirements of Tracer TU.
To start a Tracer TU session:
1. Connect the USB cable directly from the laptop to the Tracer UC600.
Important:
Observe existing USB standards for cable length. (For more information go to
informational Web sites, such as http://www.USB.org.)
When connecting to the controller for the first time, the Found New Hardware Wizard appears.
Figure 17. Found New Hardware Wizard screen
2. If the Tracer UC600 appears, select Install the software automatically (Recommended) and then
click Next.
If the Tracer UC600 does not appear, repeat the Tracer TU installation.
BAS-SVX45F-GB
41
Configuring Tracer UC600 with Tracer TU
3. Click Finish on the final dialog box to complete the installation.
Note: If encountering an error condition or message during this installation procedure or
during the subsequent connection steps, refer to the section, “Tracer TU Installation and
Connection Error Conditions,” p. 44 below for corrective actions.
4. Click either the Tracer TU desktop icon or the Tracer TU program item in the Tracer TU group
on the Start menu.
The Tracer TU splash screen appears briefly followed by the Startup Task Panel dialog box.
5. Select the Direction Connection radio button, if not already selected, for USB.
Figure 18. Startup task panel dialog box
Connecting Using Tracer SC
The following instructions describe a direct connection using an Ethernet cable (Tracer SC only) or
an indirect connection using an IP address over a local area network (LAN) on which the Tracer SC
resides. Tracer UC600 must be installed in the Tracer SC and communication must be up. If
necessary, refer to the “Tracer SC System Controller Installation and Setup Guide”,
BAS-SVX31.
Using an Ethernet cable or a LAN connection requires Adding a Facility which is set up from the
Startup Task Panel dialog box. To add a facility, you must know the IP address assigned to the Tracer
SC. The Tracer UC600 must also be installed onto the Tracer SC in order for the Tracer SC to pass
through by way of an IP address.
To add a new facility:
1. Click either the Tracer TU desktop icon or the Tracer TU program item in the Tracer TU group
on the Start menu. The Tracer TU splash screen appears briefly followed by the Startup Task
Panel dialog box.
2. Select the Network Connection radio button.
3. From Facility drop-down list (inside the Connect to frame), select Add New Facility Connection.
This action expands the contents by adding additional fields (Figure 20, p. 43).
42
BAS-SVX45F-GB
Configuring Tracer UC600 with Tracer TU
4. Enter a facility name, IP address, and a description. (Select the IP check box if port forwarding
will be used.)
5. Click Save. The facility is now saved and can be selected from the Facility down-down list.
Figure 19. Adding a facility
6. From the Facility drop-down list, select the new entry (Figure 20).
Figure 20. Connecting to a facility
7.
Click Connect. The Tracer SC Unit Summary screen appears (Figure 21, p. 44).
8. From the left navigation menu, click on the Tracer UC600 to which you want to connect.
Note: Tracer UC600 must be installed in the Tracer SC in order to access the device through the SC.
BAS-SVX45F-GB
43
Configuring Tracer UC600 with Tracer TU
Figure 21. Unit summary screen
Tracer TU Installation and Connection Error Conditions
During installation or initial connection to a Tracer UC600, the user may encounter an error message or error condition.
The messages with corrective actions are listed in the following table.
Error Message/Condition
Corrective Action
Does not recognize USB hardware
Respond as follows:
Install correct USB drivers using Tracer TU Setup.exe.
If the user receives this message and have the correct USB drivers installed, wait for the
Tracer UC600 to completely boot before attaching the USB cable.
The phrase Connected Local USB should appear in the lower left hand corner of the Tracer
TU screen. If it does not, the connection has been lost. Restart Tracer TU by clicking the
Tracer TU does not respond, or the screen is blank
Connection icon
in the upper left of the Tracer TU window.
Found New Hardware (Popup message)
Open the Found New Hardware Wizard and verify that Tracer UC600 is displayed after
“This wizard helps you to install software for”.
Respond as follows:
If this text is displayed, then select, Install the software automatically
(Recommended). If this text does not appear, run the Tracer TU installation file, Tracer TU
Setup.exe.
No application code present
Open the File Transfer Utility in the Tracer TU service tool to transfer the Tracer UC600
application firmware. (Refer to “Upgrading Firmware,” p. 45.)
44
BAS-SVX45F-GB
Configuring Tracer UC600 with Tracer TU
Upgrading Firmware
Firmware upgrades require the use of Tracer TU (version 8.0 or higher).
To upgrade Tracer UC600 firmware:
1. Connect Tracer TU to Tracer UC600 using a USB connection (direct connect).
It is not recommended that the firmware be updated using single-link access or connecting
through the Tracer SC.
2. Click the file transfer utility icon (
opens the File Transfer wizard.
) located on the upper left portion of Tracer TU, which
3. Select the Tracer UC600 from the Selected devices box. Click Next.
The Choose files to Transfer to each Device or Device Group dialog box appears.
4. Click Browse, which opens the Selected files dialog box.
5. Browse to the Tracer TU/Firmware/UC600 directory which is often found in My Documents.
6. Select the firmware file that has the .mod file extension. Version 2.0 firmware and higher uses
the .mod extension.
Important:
Selecting a lower version of firmware will clear all configuration in the controller.
Figure 22. Browsing for UC600 firmware
7.
Click Open to open the file (the firmware file).
8. Click Start.
Do not close Tracer TU or navigate away from the File Transfer page until the File Transfer
Summary dialog box appears.
9. When the File Transfer Summary dialog box appears, click Finish.
BAS-SVX45F-GB
45
Configuring Tracer UC600 with Tracer TU
Configuring Tracer UC600 and Creating or Editing Points
Configuring Tracer UC600
Use the Tracer TU Controller Settings Utility to configure the Tracer UC600. This utility configures
date and time, units of measure, and protocol.
1. Navigate to Utilities > Status > Controller Settings. The Controller Settings utility opens.
Note: The content of this screen is based on the type of controller that is connected and the
system protocol used to communicate with the controller.
2. Click Date and Time to set the preferred date and time formats and then click Send to Device.
Optional: If daylight saving time is observed in the region where the Tracer UC600 resides,
select the Use Daylight check box. Select dates and time from the drop-down lists that follow
(see Figure 23).
3. Click Controller Units and set the preferred units of measure and then click Send to Device.
4. Click Protocol to display a list of protocols that the Tracer UC600 uses to communicate with
other controllers. For BACnet protocol, specify the Baud Rate, and then click Send to Device.
5. If the device ID must be set manually (typically for 3rd party integrations), click Protocol again
and select the Use Soft Set Device ID check box. Enter a device ID, click Save, and then cycle
the power.
To return to the rotary dial Device ID setting, click Remove Soft Set ID, click Save, and then cycle
the power to the controller for changes to take effect.
Figure 23. Configuring the date and time
46
BAS-SVX45F-GB
Configuring Tracer UC600 with Tracer TU
Using Pre-packaged Solutions (PPS)
Pre-packaged solutions (PPS) is the preferred method to add pre-configured control applications
that contain:
•
Point configuration
•
TGP2 code
•
Template for Tracer SC installation
•
Pre-defined custom reports
•
Standard graphic for air handler unit (AHU)
PPS files for the Tracer UC600 are available for download on the My Ingersoll Rand corporate
Intranet Web site.
To add points using PPS:
1. Navigate to the Pre-packaged Solutions page from the My Ingersoll Rand Intranet Web site:
https://home.ingerrand.com/our%20businesses/ClimateSolutions/Sales/prepackaged/Pages/
Home.aspx, or enter pre-packaged solutions in the search field.
2. Locate the Tracer UC600 PPS file, then select to save the file to your hard drive.
3. Open a session of Tracer TU.
4. Click on the File Transfer Utility
and then click Next.
icon located in the upper left-hand side of the TU window
5. Click Browse and locate the PPS file that was previously saved. Highlight the file and click Open.
6. Click Start Transfer. A progress meter displays while the file downloads.
7.
Navigate to the Controller Settings Utility screen and rename the controller.
8. From the Controller Settings screen, select Protocols. Verify that the Softset Device ID check
box is not checked.
9. For input and output points, verify and set the appropriate hardware references for each.
10. Commission the AHU controls as normal.
11. Discover and install PPS into Tracer SC.
The PPS AHUs should auto-install and not require a user-created template.
Note: If adding additional points into the PPS programs it is necessary to first auto-install the
device in the Tracer SC in order to load the template. Upon installation, the current template
can be used as a basis for the custom template that contains the new points. This can be
done by editing the template on the Device List page on the Tracer SC UI.
Creating or Editing Points for the UC600
Note: Points are not pre-configured in the Tracer UC600 controller. Refer to Table 12, p. 48 for the
maximum number of each point type that can be created in a Tracer UC600.
Use the Tracer TU Controller Settings Utility to create and edit points.
To create a point:
1. Click the Status Utility tab on the right side of the Tracer TU window. The corresponding
horizontal member tabs appear across the top of the viewing area.
2. Select the menu option for the type of point to create. Click Create on the title bar of the Input,
Output, or Value box. The Point Properties dialog box appears (Figure 24, p. 48).
3. In the Point Properties dialog box, enter a meaningful name in the Name field.
4. Specify a local or remote reference for the point.
5. Enter values for the required and optional settings as necessary and then click OK.
BAS-SVX45F-GB
47
Configuring Tracer UC600 with Tracer TU
Figure 24. Creating a new point
6. Click Save to File to save the new point configuration or click Send to Device to send the new
point configuration to the controller.
To edit, copy, or delete a point:
1. Click the Status Utility tab on the right side of the Tracer TU window. The corresponding
horizontal member tabs appear across the top of the viewing area.
2. Select the menu option for the type of point to edit. Select the check box on the left side of the
row of the point you want to edit.
3. Select the Edit option from the Action drop-down menu and then click Go.
4. The Point Properties dialog box appears.
5. Edit the individual settings you want to change and then click OK.
6. Click Save to File to save the new point configuration or click Send to Device to send the new
point configuration to the controller.
Table 12. Maximum number of points supported in the UC600 by type
48
Point Type
Point Maximum
Analog Input
160
Analog Output
80
Analog Value
160
Binary Input
160
Binary Output
80
Binary Value
160
Multistate Input
64
BAS-SVX45F-GB
Configuring Tracer UC600 with Tracer TU
Table 12. Maximum number of points supported in the UC600 by type
Point Type
Point Maximum
Multistate Output
64
Multistate Value
64
Placing Points in Out-of-Service Mode
Inputs/Outputs
The out-of-service mode disconnects the point from its reference, which has the following effect
on input and output points:
Inputs
An input point no longer obtains the value from its reference; however, you are allowed to write
a value to the point. This is primarily used for testing purposes.
Outputs
An outpoint point will not push (write) its value to its output reference. The value of the point can
be changed without affecting the referenced value.
Note: This will require the use of the priority table.
Values
Value objects will not accept a written value from applications on the controller, such as TGP2 or
schedules. A remote application, such as Tracer TU or Tracer SC, allows you to write to a value
object when out-of-service.
Note: This will require the use of the priority table.
Creating Points to Monitor Communication and TGP2 Programs
Multistate points can be created to monitor expansion module (XM) communication, Tracer SC
communication, and TGP2 programs as well as program states and results. When multistate input
points are created that reference these properties, Tracer TU will automatically define the number
of states and the state text, based on the selected property.
Note: Tracer TU Version 8.1 and Tracer UC600 Version 3.34 and higher are required for this
functionality.
To create points for XM communication loss:
1. Open a session of Tracer TU.
2. Select the Controller Settings Utility tab from the vertical tab set located on the right side of the
Tracer TU window.
3. Select the Multistate tab.
4. Click Create on the title bar. The Point Properties dialog box appears.
5. In the Point Properties dialog box, enter a meaningful name in the Name field
6. Click on the button in the Reference field. The Reference dialog box appears.
7.
From the Selection Tree, select the appropriate XM module located under the Device node
(Figure 25, p. 50).
After the XM is selected, Communication Status appears in the Available Properties frame.
8. Click Ok, which returns you to the Point Configuration tab. Click Ok to return to the Multistate
Point page.
9. Click Send to Device to send the new point configuration to the controller.
BAS-SVX45F-GB
49
Configuring Tracer UC600 with Tracer TU
Figure 25. Creating multistate points to monitor communication status
Select an XM
module from the
Device node
Creating Points for Timed Override (TOV) and */** Functions
Functionality for TOV and */** (thumb wheel) functions can be configured for the UC600, UC400,
and the XM70. This is required in order for TGP2 when creating programs for TOV and */***. After
creating points as described below, see “Enabling TOV and */** for TGP2 Programs,” p. 51.
To create points for TOV functions
1. Open a session of Tracer TU.
2. Select the Controller Settings Utility tab from the vertical tab set located on the right side of the
Tracer TU window.
3. Select the Analog tab.
4. Click Create on the Analog Value title bar. The Point Properties dialog box appears.
5. In the Point Properties dialog box, enter a meaningful name in the Name field.
6. Click on the button in the Reference field. The Reference dialog box appears.
7.
Select a point to reference, then select analog value from the Available Properties frame. Click
OK.
8. In the Definition frame, select the Create an associated Multistate Input check box.
9. The required multistate input is automatically created (Figure 26, p. 51).
10. Click Send to Device to send the new point configuration to the controller.
50
BAS-SVX45F-GB
Configuring Tracer UC600 with Tracer TU
Figure 26. TOV point configuration
Select
“analog
value” from
the reference
dialog box.
Select this
check box
To create points for the */** function
1. Complete steps 1 through 6 as described in “To create points for TOV functions,” p. 50.
2. In the Reference dialog box, select mode from the Available Properties frame. Click OK.
3. In the Definition frame, select the Create an associated Multistate Input check box.
The required multistate input is automatically created (Figure 27).
4. Click Send to Device to send the new point configuration to the controller.
Figure 27. */** point configuration
Select “mode” in
the reference
dialog box.
Multistates
for */**
mode.
Enabling TOV and */** for TGP2 Programs
After creating points specifically for TOV and */** functions, you can now enable the points in the
TGP2 Editor.
To enable TOV and */** points:
BAS-SVX45F-GB
51
Configuring Tracer UC600 with Tracer TU
1. Open up a session of TGP2.
2. Select the point type from the left side bar; click and drag onto the editing space.
3. Right-click and then choose Block Properties from the menu. The Point Properties Dialog box
appears.
4. Use the check boxes to select either TOV or */**, depending on the point.
5. Click Save.
6. Continue to build the TGP2 program using the provided TGP2 Editor tools (Figure 28).
7.
When finished, name and save your new TGP2 program.
Note: For additional information, see “TGP2 Applications Guide, BAS-APG008-EN”.
Figure 28. TGP2 program example
52
BAS-SVX45F-GB
Configuring Tracer UC600 with Tracer TU
Monitoring and Viewing the Status of the Tracer UC600
Use the Status Utility tab to monitor and view the details of Tracer UC600 points list, alarms, and
controller status.
To monitor and view details:
1. Select the Status Utility tab from the vertical tab set located on the right side of the Tracer TU
window.
2. Choose and select a member tab to view its list of information such as data type, value, unit,
state, control, and details.
Note: If viewing alarm status, this tab screen displays up to 100 active alarms. Alarms
automatically reset when their condition returns to normal.
Figure 29. Viewing Tracer TU Status
BAS-SVX45F-GB
53
Configuring Tracer UC600 with Tracer TU
Backup
When you commission a system, it is strongly recommended that you create a backup file of the
initial configuration settings. If necessary, the backup file can be restored at a later date.
The backup procedure stores TGP2 files, all object configuration, setup files, and BACnet
identification files. In addition, the data log configuration is stored in the backup file (data
excluded).
To back up files from the controller:
1. Click the Backup Wizard icon
Backup Wizard opens.
in the upper left corner of the TU window. The Welcome to the
2. Click Next. The Choose From Available Devices dialog box appears.
3. Select the controller from which you will be backing up files.
4. Click Browse to navigate to the directory where the backup file will be saved. Select a location.
click Save, and then click Next.
5. Click Start. A dialog box containing a progress meter appears. When the backup process is
complete, a confirmation message appears.
6. Click Finish.
Transfer Files (Restore)
You can restore files on the controller with backup files in the event that the controller becomes
corrupt or must be replaced.
To restore files to the controller:
1. Click the File Transfer Wizard icon
to the File Transfer Wizard opens.
in the upper left corner of the TU window. The Welcome
2. Click Next. The Choose From Available Devices dialog box appears.
3. Select the controller that you will be restoring files for.
4. Click Next and then click Browse to navigate to the directory to locate backup files.
5. Select the appropriate files and then click Open. The File Transfer dialog box appears.
6. Select the file in the dialog box, and then click Next.
7.
Click Start. A dialog box containing a progress meter appears. When the transfer process is
complete, a confirmation message appears.
8. Click Finish.
Note: Backup files are controller dependent. Backup files made for a Tracer UC600 can only be
restored on a Tracer UC600.
54
BAS-SVX45F-GB
Configuring Tracer UC600 with Tracer TU
Setting Up and Maintaining Schedules
Tracer UC600 supports three types of schedules: analog, binary, and multistate. Schedules can be
set up and maintained in Tracer TU and the Tracer TD7 Display (see “Tracer TD7 Display,
Installation, Operation, and Maintenance, “BAS-SVX50”).
Schedules are based on a series of “events” that occur on each day of the week. An event is a
change in a value at a specific time that can occur during any day of the week.
Each day is independent of the others and always begins with the schedule default value. The
schedule default value is applied to each day of the week and is the value that the schedule defaults
to at 12:00 a.m. for any given day. In addition to the schedule default, a maximum of ten unique
events can be defined for each day of week.
Note: Scheduling requires installation of Tracer UC600 version 3.0 or higher firmware.
Creating a Weekly Schedule
1. Open a session of Tracer TU.
2. Select Utilities > Equipment > Scheduling.
3. Expand one of the unused Schedule boxes.
4. Click the Edit icon
fields (Figure 30).
on the right of the Schedule box to activate the Name and Description
Figure 30. Creating a new schedule
Name and
Description fields
BAS-SVX45F-GB
55
Configuring Tracer UC600 with Tracer TU
5. Enter a schedule Name and Description.
The Type and Dimensionality boxes will be populated based on the selections you make in the
Members group box.
6. Expand the Members group box and select the Point Type (Analog, Binary, or Multistate) from
the Point Type drop-down list.
The point list is filtered to exclude all points other than the selected type. All members must be
the same type.
If you selected analog as the point type, specify a dimensionality from the drop-down list
(Figure 31). All analog members must have the same dimensionality.
Figure 31. Specifying member dimensionality
7.
Use the arrow controls to select up to 10 members by transferring points from the All Points
box to the Selected Points box (Figure 32).
The first member added will filter the remaining list of available members to display only
members with the same point type and units.
Figure 32. Adding members
8. Click Send to Device to save the schedule. If working offline, click Save to File, which will save
the schedule to the configuration file.
56
BAS-SVX45F-GB
Configuring Tracer UC600 with Tracer TU
Changing the Schedule Default Value and Adding Events
After creating a schedule and selecting the members, the next step is to determine the schedule
default value and add weekly events. An event is defined as a time-value pair.
About the Schedule Default Value
•
The default value is the relinquish default value of the first specified member. However,
changing this value affects only the schedule. It does not affect the Relinquish Default value
specified in that member’s point configuration.
•
The default value can be changed. (Changing the default value does not affect the actual
configured default value of the point.)
•
The default value goes into effect each day at 12:00:00 a.m, provided that no other event takes
control at that time. It remains in effect until the first event occurs.
•
If the schedule members are multistate points, the states of the first selected member are used
for all members. You can select a default value from these states from the drop-down list.
Changing the Schedule Default Value
1. Open the schedule that in which you want to make changes.
When a schedule is created, the only event in the schedule is the schedule default value. This
value occurs every day at midnight and cannot be removed. If the schedule default value is
edited, the value applies to each day in the schedule.
2. From the Default Value drop-down list select a different value.
3. Click Go. The new value is applied to the schedule.
Figure 33. Changing the schedule default value
BAS-SVX45F-GB
57
Configuring Tracer UC600 with Tracer TU
Adding Events
1. From the Actions drop-down list, select Add Event then click Go to display the Events dialog
box (Figure 34).
Events for a particular day can be viewed by selecting the day of the week at the top of the Add
Events dialog box (Figure 35).
Figure 34. Selecting Add Event from Actions list
2. Follow the steps in the dialog box to add events to one or more days at a time. (Events are
defined as time-value pairs.)
a. Select the day or days that share the event.
b. Set the start time and value.
c. Click Add Events to add the events to the schedule for the days selected.
Note: Verify that the events are current for each day by selecting the day of the week at the top
of the Add Events dialog box.
Figure 35. Add Events dialog box
Day being
viewed
Events for selected
day (10 maximum)
Select days to
which new events
will be applied
Time and value of
new event (allows
for a second event to
be added)
58
BAS-SVX45F-GB
Configuring Tracer UC600 with Tracer TU
3. Repeat the above steps to add up to 10 events for each day of the week. Click OK to return to
the Schedules page.
To modify events on a particular day:
Select a day in the Event Table from the Add Event dialog box. Use the arrow buttons to change
the value. The new value is automatically saved.
To delete an event:
Select a day in the Event Table from the Add Event dialog box. Click the Delete button, which
removes the event from the schedule for that particular day.
Adding Exceptions to a Schedule
After you have created a schedule and have added events, you can add exceptions for holidays and
other special events. Each exception can also contain up to ten (10) of its own events. The UC600
can support up to 25 exceptions in a single schedule. However, it is not recommended to place more
than one exception on a single day.
Exceptions contain their own set of events. Exceptions can be:
•
Configured for a single date or to recur on a user-defined recurrence pattern such as the third
Thursday of the month.
•
Stacked on a single day, with the newest defined exception having the higher rank.
There are two main purposes for exceptions:
•
To override an entire day.
•
To extend or change a schedule's events over a normal daily schedule.
For a exceptions that last an entire day, you should define an exception event at midnight. The
exception then takes control of the normal daily events for the entire day.
BAS-SVX45F-GB
59
Configuring Tracer UC600 with Tracer TU
To add exceptions:
1. Open the schedule to which you want to add exceptions.
2. From the Actions drop-down list Select Add Exceptions. Click Go to display the Add Exceptions
dialog box (Figure 36). (Or access from the Exception list page).
Figure 36. Adding exceptions
3. Select Does Not Recur for a one-time exception and then select the specific date in the Occurs
on Date fly-out calendar on the right. Otherwise, select Monthly or Yearly recurrence options
and specify the appropriate recurrence pattern on the right.
Note: Exceptions that occur on the same date each year, such as Christmas Day and New Year’s
Day, are examples of exceptions that should be set as recurring.
4. Enter the Start Time and Value. A second event can be added by selecting the corresponding
check box.
5. Click Add Event(s).
The event(s) appear in the Exceptions list at the bottom of the dialog box.
6. Repeat steps 4 and 5 to add more events for an exception. Up to 10 events can be added.
7.
Click OK when you have finished adding all exceptions and events.
Note: It is best practice to add an event at midnight to ensure that the exception is in control of
the events for the entire day.
Figure 37, p. 61 shows a typical schedule (resultant) with events and exceptions applied. Exceptions
that do not recur are identified by a downward pointing arrow
icon. Exceptions that do recur
are identified by an circular arrow
icon.
60
BAS-SVX45F-GB
Configuring Tracer UC600 with Tracer TU
Click on day in the resultant to view all exceptions applied to the day from the highest priority to
the lowest, with normal events at the bottom.
Figure 37. Typical schedule (resultant) with events and exceptions
Weekly View
Click inside the row
of a particular day in
the schedule for an
expanded daily
view.
Expanded View (Thursday)
BAS-SVX45F-GB
61
Configuring Tracer UC600 with Tracer TU
Modifying Exceptions
1. Open the schedule containing the exception you want to modify.
2. Select an exception from those listed in the Exceptions group box.
3. From Actions drop-down list, select Modify Selected Exception, then click Go.
Figure 38. Modifying exceptions
Edit time or value
directly from
Exception list
4. Do one of the following to modify the exception:
• Change the start time and / or the value of an event.
• Add an event.
• Delete an event.
5. Click Add Event(s).
6. Repeat above steps as necessary.
7.
Click OK when you have finished modifying the events.
Deleting Events
1. Open the schedule from which you want to delete events.
2. From the Actions drop-down list in the Events group box, select Modify Events and then click
Go.
3. Click the tab of the first day of the week to which the event belongs.
4. Click the Delete button in the row of the event you want to delete (Figure 38).
62
BAS-SVX45F-GB
Configuring Tracer UC600 with Tracer TU
5. Repeat for all other affected days.
6. Click OK to return to the schedule.
Deleting Exceptions
1. Open the schedule containing the exception you want to delete.
2. Select an exception from those listed in the Exceptions group box.
3. From the Actions drop-down list, select Delete Selected Exception and then click Go.
Figure 39. Deleting an exception
Deleting a Schedule
1. Select Utilities > Equipment > Scheduling to display the Schedules screen.
2. Expand the Schedule box containing the schedule you want to delete.
3. From the Actions drop-down list in the Scheduled Events group box, select Delete Schedule and
then click Go (Figure 40).
Figure 40. Deleting a schedule
The schedule is deleted. You can then create a new schedule with a new set of members.
Custom Graphics
Graphics can be viewed in Tracer TU by accessing the TD7 operator display user interface.
To access, navigate to the Unit Summary screen. Click the Operator Display User Interface button
located on the bottom left portion of the page. It is not necessary to be connected to a Tracer TD7
Display to view the interface.
Note: In order to view the TD7 operator display user interface, you must be connected to the
UC600 using a USB cable.
BAS-SVX45F-GB
63
Configuring Tracer UC600 with Tracer TU
Figure 41. Accessing the TD7 operator display user interface
Click to access the TD7
operator display
Custom graphics are created and loaded using Tracer Graphics Editor (TGE). See the TGE online
help for more information. Standard graphics are available in the most recent Pre-Packaged
Solutions (PPS) library at https://home.ingerrand.com/our%20businesses/ClimateSolutions/Sales/
prepackaged/Pages/Home.aspx.
Graphics allow you to:
64
•
Perform overrides
•
Assign a graphic as your home page
•
Link to the Alarms page
•
Link to a schedule
•
Link to the All Points Report and Custom Reports
•
Link to another graphic
BAS-SVX45F-GB
Configuring Tracer UC600 with Tracer TU
Figure 42. Sample graphic
Graphics Best Practices
Individual graphic files cannot exceed 2 megabytes (Mbs). Files that exceed 2 Mbs will cause slow
controller performance and increased graphic loading times.
Observe the following best practices:
•
Use a program such as Microsoft Paint to save graphics using the following recommended
formats: png, jpg, or gif. File formats such as bitmap (bmp) result in much larger files sizes.
•
Open the image using Microsoft Paint, and resize the image to smaller dimensions.
•
If the image file was created by Centralized Graphics or another graphics specialist, request a
new image with a file size under 2 Mb.
Note: Verify that the image quality is acceptable after saving in one of the recommended
formats. JPG and GIF file formats use image compression which can reduce the quality
of the image.
BAS-SVX45F-GB
65
Commissioning/Troubleshooting in a Powered State
Commissioning/Troubleshooting in a Powered State
This section provides instructions for testing the Tracer UC600 points after making connection and
applying power (indicated in each figure by the terminal connector and the Tracer U600 label). The
step numbers or method numbers in each figure correspond to the information in each table. (Refer
to Table 2, p. 9 for a list of device connections.)
The following equipment is required in order to test inputs and outputs:
66
•
Digital multimeter (DMM)
•
Small flat-bladed screwdriver
BAS-SVX45F-GB
Commissioning/Troubleshooting in a Powered State
Resistive Inputs
Checkout Procedure
Measurement
Expected Value
Step 1
Measure AC voltage across the resistive termination
Vac ≈ 0.0 V
AC voltage will affect further measurement
Step 2
Measure DC voltage across the resistive termination
Refer to the charts below
Measured Voltage Across a Thermistor Input
Voltage Measured Across Input–Vdc
4
3.5
3
2.5
2
1.5
1
0.5
0
-40
-20
0
20
40
60
80
100
Thermistor Input–°C
Charts show
measurements
across thermistor
input and resistive
input.
Voltage Measured Across Input–Vdc
Measured Voltage Across a Resistive Input
2.5
2
1.5
1
0.5
0
0
2
4
6
8
10
12
14
16
18
20
Resistive Input–kΩ (Ohms)
BAS-SVX45F-GB
67
Commissioning/Troubleshooting in a Powered State
Voltage Inputs
68
Checkout Procedure
Measurement
Expected Value
Step 1
Measure AC voltage across the
voltage termination
Vac ≈ 0.0 V
AC voltage will affect further measurement
Step 2
Measure DC voltage across the
voltage termination
Compare to input status in Tracer TU
BAS-SVX45F-GB
Commissioning/Troubleshooting in a Powered State
Current Inputs - Methods 1 or 2
General Information
Checkout Procedure
Method 1 capitalizes on the
Step 1
very low input resistance of a
DMM in current measurement
mode. However, this method
Step 2
affects the value that the
UC600 will use while controlling
outputs. When the meter is set
to current mode, the current
Step 3
flowing into the UC600 circuit
will drop to zero or near zero.
General Information
Measurement
Expected Value
Measure AC voltage across the
current input
Vac ≈ 0.0 V
AC voltage will affect further measurement
Measure DC voltage across the
current input
Vdc ≈ 0.0 V
DC voltage will affect further measurement.
Measure DC current across the
current input
Compare to input status in Tracer TU
Checkout Procedure
Method 2 is less disruptive to the
Step 1
system. In voltage mode, the DMM
affects the circuit less. Additional
information is needed to translate
the voltage measured to current Step 2
flowing through the circuit.
Measurement
Expected Value
Measure AC voltage across the
voltage input
Vac ≈ 0.0 V
AC voltage will affect further measurement
Measure DC voltage across the
voltage termination
Refer to the chart below
Measured Voltage Across a Linear Current Input
Voltage Measured Across Input–Vdc
4.5
4
3.5
3
2.5
2
1.5
1
0.5
0
0
2
4
6
8
10
12
14
16
18
20
Linear Current Input–mA
BAS-SVX45F-GB
69
Commissioning/Troubleshooting in a Powered State
24 Vac Measurement
IMC
24
VAC
XFMR
24
VAC
OUT
MBUS
UI1
UI2
UI3
UI5
UI4
UI6
UI7
IMC
+24
VDC
+24 +24
VDC VDC
OUT
24
VAC
OUT
LINK
IMC
UI8
1
P1
UC600
BO1
BO2
BO3
LINK MBUS IMC
BO4
TX
RX
LINK
SERVICE
ACT
SERVICE TOOL
ADDRESS
901
7 8
7 8
901
2 3
2 3
2 3
7 8
901
456
456
456
x100
x10
x1
AO1
UI9
AO2
UI10
AO3
UI11
AO4
UI12
AO5
UI13
AO6
UI14
RELAYS 0.5 A MAX
BO1
General Information
Checkout Procedure
Checking the voltage that powers
the UC600 is often a necessary step Step 1
when commissioning or
troubleshooting. Operational issues
and LED operation may result in a
need to measure the input power.
When troubleshooting, it is faster to
take measurements while the load is
in place. If Step 1 indicates an outof-specification voltage, disconnect Step 2
the UC600 and measure the AC
voltage across the transformer.
These measurements can direct you
toward the problem source.
70
BO2
BO3
BO4
Measurement
Expected Value
Measure AC voltage with the
UC600 connected. Perform this
measurement while the unit is
under load.
20.0 Vac ≤ Vac ≤ 30.0 Vac
Measure AC voltage with the
UC600 unconnected. Perform this
measurement while the unit is not
under load.
20.0 Vac ≤ Vac ≤ 30.0 Vac
BAS-SVX45F-GB
Commissioning/Troubleshooting in a Powered State
Binary Inputs, 24 Vac Detect- Methods 1 or 2
General Information and Checkout Procedure
Measurement
Expected Value
Method 1:
Measure AC voltage across Vac ≈ 0.0 V (state = ON)
Voltage across binary input measured without reference to chassis the binary input
Vac ≈ 24.0 V (state = OFF)
ground.
Method 2:
Measure DC voltage across Vac ≈ 0.0 V (state = OFF)
the binary input
Vac ≈ 24.0 V (state = ON)
Voltage across binary input measured with reference to chassis
ground. Any connection with chassis ground symbol can serve as a
ground reference for this method.
Binary Inputs- Based on Analog Output Connection
General Information
Checkout Procedure
The UC600 analog output
Step 1
connections can be
configured as binary
inputs. This can be used
only with dry contact or
Step 2
open collector-type
sensors.
BAS-SVX45F-GB
Measurement
Expected Value
Measure AC voltage across the
binary input
Vac ≈ 0.0 V
AC voltage will affect further measurement
Measure DC voltage across the
binary input
Vdc ≤ 2.0 V (state = ON)
Vdc ≥ 2.0 V (state = OFF)
71
Commissioning/Troubleshooting in a Powered State
Open-collector Based Binary Sensors
Measurement Procedure
Expected Value
Measure DC voltage across the binary input Vdc ≤ 0.2 V (BJT = ON)
UI: Vdc ≈ 3.3 V (BJT = OFF)
AO: Vdc ≈ 22.0 V (BJT = ON)
Open-collector based binary sensors use a bipolar junction transistor (BJT). This is a threeterminal device in which emitter-to-collector current is controlled by base current as the
switching device in place of a relay. The term, open-collector, refers to the collector connection
on the transistor itself. Open-collector circuits are used for their low fatigue rate and quick
response relative to relay-based outputs.
The circuit within the pulse meter is completed when adding a pull-up resistance and reference
voltage. On the UC600, both universal input (UI) and analog output (AO) circuits add the
necessary resistance and voltage without external parts.
Note: The reference voltage must always be DC.
The voltage across the pulse meter terminals will bounce between Vsat (saturation voltage) of
the transistor in the pulse meter and the Vref (reference voltage) provided by the UI or AO circuits
of the UC600. Most bipolar transistors have a Vsat of less than 0.2 Vdc.
The DMM sampling rate may be too slow to measure pulse meter output transitions.
Note: Check the specifications of the DMM. It may be necessary to use an oscilloscope to
measure the transition voltages.
72
BAS-SVX45F-GB
Commissioning/Troubleshooting in a Powered State
Voltage Analog Output
Measurement Procedure
Expected Value
Measure DC voltage across the voltage
termination
Compare to the expected value
based on request from controller.
This request may be based on an
override of the output value.
Current Analog Output- Methods 1 or 2
General Information and Checkout Procedure
Measurement
Expected Value
Method 1:
Measure DC current
across the current
termination
Compare expected value based on request
from controller. This request may be based
on an override of the output value.
Measure DC current
Measuring current directly- this method is most the typical way to across the current
measure current and has the advantage of leaving the load in the loop. termination
However, the circuit must be broken when using this method.
Compare expected value based on request
from controller. This request may be based
on an override of the output value.
Shorting the current output- this method leaves the circuit intact,
however, it will cause the vast majority of the current to flow through
the meter instead of the load (NOTE LOAD RESISTANCE).
Method 2:
BAS-SVX45F-GB
73
Commissioning/Troubleshooting in a Powered State
Ground Measurements
General Information and Checkout Procedure
Measurement
Method 1:
Measure AC current across Vac ≤ 2.0 V
the current termination and
confirm that only one end of
the shield conductor is tied
to the earth ground
AC voltage between shield conductors and device chassis ground- the
voltage difference between BACnet MS/TP device chassis ground connections
should be close to zero. If the voltage difference is greater that 4.0 Vac, there
will be marginal communication or intermittent communication problems. If the
voltage difference is greater that 7.0 Vac, some devices will no longer
communicate.
Method 2:
AC voltage between earth ground and device chassis ground- the
chassis ground of the UC600 needs to be connected to earth ground by some
route.
Note:
Measure AC current across
the current termination and
confirm that only one end of
the shield conductor is tied
to the earth ground
Vac ≤ 4.0 V
(Must comply with National
Electrical Code™ and local
electrical codes)
Measure AC voltage across
the current termination. For
this measurement, confirm
that only one end of the
shield conductor is tied to
the earth ground.
Vac ≤ 4.0 V
(Must comply with National
Electrical Code™ and local
electrical codes)
Do not assume that the building frame is a valid earth ground.
Method 3:
AC voltage between case (nominal chassis ground) and device chassis
ground connector- in this illustration the connection appears as a short.
However, it is possible that the chassis ground connection on the controller may
actually be connected to the equipment metal some distance away. Use this
measurement method if there are communication issues or input stability
problems.
74
Expected Value
Typically, this should be
Vac ≤ 1.0 V
BAS-SVX45F-GB
Other Resources
For more detailed information, refer to the following documentation:
BAS-SVX45F-GB
•
Tracer SC System Controller Installation and Setup (BAS-SVX31)
•
BACnet Best Practices and Troubleshooting Guide (BAS-SVX51)
•
Tracer Graphical Programming 2 (TGP2) Editor Online Help
•
Tracer Graphical Programming (TGP2) Application Guide (BAS-APG008)
•
Tracer TU Online Help
•
Tracer TU Service Tool Getting Started Guide (TTU-SVN01)
•
Tracer UC600 Installation Instructions (X39641178-01)
•
Tracer XM30 Expansion Module Installation Instructions (X39641148-01)
•
Tracer XM32 Expansion Module Installation Instructions (X39641174-01)
•
Tracer Expansion Module Installation, Operation, and Maintenance (BAS-SVX046)
•
Tracer UC600 Protocol Implementation Conformance Statement (PICS), (BAS-PRG010)
75
Appendix A: Configuring Tracer UC600 for BACnet/IP
Tracer UC600 controllers with firmware versions 5.0 or higher now support the BACnet/IP protocol.
This appendix provides Tracer UC600 configuration information to enable communication using
the BACnet/IP protocol.
Device ID Assignment for Trane BACnet/IP Devices
Each unit controller must have a unique BACnet device ID. Tracer SC automates the device ID
assignment process for Trane unit controllers by calculating a unique device ID for each unit
controller and then saving the device ID to memory in each device.
Manual configuration (soft set) of the BACnet device ID requires the use of Tracer TU or the free
Tracer BACnet Setup tool. See “Configuring Tracer UC600,” p. 46.
For devices communicating over BACnet/IP, Tracer SC calculates the device ID using the BACnet
network number defined for Ethernet port 1 and the unit controller rotary switch value. The Tracer
SC rotary switch value is not used in the device ID calculation for IP devices.
BACnet/IP device IDs are calculated using the following two sets of values:
•
The BACnet network number Ethernet port number 1
– Tracer SC defaults the BACnet IP network number as 1, and under most circumstances it is
not changed.
•
The unit controller rotary switch value (1 to 999).
The values are joined together to form the BACnet device ID for the unit controller.
The following example in Table 13 illustrates this process.
Table 13. Calculating the BACnet/IP device ID
1
BACnet network number Eth port 1 (1)
Unit controller rotary switch value (42)
BACnet/IP Device ID: 01042
0
1
0
4
2
0
4
2
Ethernet Network Wiring Specifications
The Ethernet port supports 10BaseT and 100BaseT Ethernet networks and requires Cat5, Cat5e, or
Cat6 rated communication wire. The maximum rated distance between nodes on the network
is 100 m. The minimum distance between two devices is 0.5 m.
Note: Cable installations must comply with both national and local codes. Plenum-rated cable is
available to meet NEC Article, which addresses flame resistance and smoke emission for
signal cables.
Important: Due to the high precision required when performing Ethernet wire terminations,
Trane recommends that only qualified technicians with the proper equipment handle
all terminations and splicing.
BACnet/IP Network Configuration on the Tracer SC
Important: IP configuration must be completed before device discovery and installation.
Tracer UC600 supports BACnet BBMD functionality. If the Tracer UC600 is not located on the same
IP subnet as the Tracer SC, BACnet BBMD functionality must be enabled on the IP network.
The BACnet network number on Tracer SC Ethernet port defaults to 1 and should be suitable for
most installations. The BACnet configuration tab of the Tracer SC user interface can be used to
change the default BACnet network number if needed. For more information, see the “Tracer SC
IOM,” BAS-SVX31.
76
BAS-SVX45F-GB
Appendix A: Configuring Tracer UC600 for BACnet/IP
Enabling BBMD Functionality on the IP Network
The following instructions provide example configuration settings when both the Tracer-App and
the Tracer SC-Base both reside on separate subnets and a BBMD is required for both.
To configure the Tracer SC-App:
1. Log on to the Tracer SC-App controller.
2. Navigate to the Identification and Communications section on the Tracer SC Installation page.
3. Click the IP Configuration tab and then click Edit.
4. Click the Use the Following Address radio button and enter the following:
IP address — 192.168.1.10
Subnet Mask — 255.255.255.0
Default Gateway — 192.168.1.254
5. Click Save. An error message appears stating that Tracer SC will restart. Click OK.
6. Return to the Identification and Communications page. Click the BACnet Configuration tab,
then click Edit.
7.
Select the check box in the This Tracer SC is a BACnet Broadcast Management Device (BBMD)
field.
8. Click Save.
To configure the Tracer SC-Base:
1. Log on to the Tracer SC-Base controller.
2. Navigate to the Identification and Communications section on the Tracer SC Installation page.
3. Click the IP Configuration tab and then click Edit.
4. Click the Use the Following Address radio button and enter the following:
IP address — 192.168.1.20
Subnet Mask — 255.255.255.0
5. Click Save. An error message appears stating that the Tracer SC will restart. Click OK.
6. Return to the Identification and Communications page. Click the BACnet Configuration tab and
then click Edit.
7.
Select the check box in the This Tracer SC is a BACnet Broadcast Management Device (BBMD)
field.
8. Click Save.
To set up a BDT table, see “Setting Up a BDT,” p. 81.
BAS-SVX45F-GB
77
Appendix A: Configuring Tracer UC600 for BACnet/IP
Setting Up Tracer UC600 BACnet Communication With Tracer TU
The procedures in this section describe how to initially connect to Tracer TU through a USB cable,
and then make the necessary BACnet/IP configurations in the Protocol group box on the controller
settings screen. Upon completion, you can connect to Tracer TU and view Tracer UC600 using the
BACnet/IP protocol. For more configuration tasks, see “Configuring Tracer UC600,” p. 46.
Note: Tracer TU V8.6 or higher must be installed on Tracer UC600 to enable BACnet/IP
communication. Tracer UC600 firmware must be at V5.0 or higher.
Perform the following tasks in the order in which they are shown.
•
Establish a direct connection to Tracer TU.
•
Configure IP information
•
Configure BACnet information
•
Return to the Tracer TU Startup Task Panel to connect using the BACnet/IP protocol (see
“Establishing a Network Connection with Tracer TU,” p. 79).
Establishing a Direct Connection with Tracer TU
To establish a direction connection:
1. Connect a USB cable between the technician PC and the USB service port of the Tracer UC600.
The Startup Task Panel dialog box appears.
2. Select the Direct Connection radio button (Figure 43).
3. Click Connect.
Figure 43. Establishing a direct connection
78
BAS-SVX45F-GB
Appendix A: Configuring Tracer UC600 for BACnet/IP
Establishing a Network Connection with Tracer TU
The following procedure describes how to establish a BACnet/IP network connection with Tracer
UC600. IP and BACnet configuration tasks must be performed prior to this procedure.
To establish a network connection:
1. In the Startup Panel dialog box, select the Network Connection radio button.
2. From Facility drop-down list (inside the Connect to frame), select IP Ethernet 1 network.
Note: If you need to add a facility, see “Connecting Using Tracer SC,” p. 42.
Figure 44. Establishing a network connection
Configuring IP Information
1. Navigate to Utilities > Status > Controller Settings. The Controller Settings utility opens.
2. Click Protocol to display a list of protocols that Tracer UC600 uses to communicate with other
controllers.
3. Configure the Tracer UC600 with either a specified static IP address or, if necessary, configure
it to automatically acquire its IP address from the network's Dynamic Host Configuration
Protocol (DHCP) server. A hostname can be assigned to the device if a dynamic address is being
used (See Figure 45, p. 80).
4. In the Security frame, select whether to enable HTTP communications (port 80) for remote
communication. (See “Security,” p. 81 for more information).
Note: At this time the Tracer TD7 display option is not available when connecting with the
BACnet/IP protocol. This option will be available in a future Tracer UC600 firmware
upgrade.
5. Click Send to Device.
6. Proceed to the “Configuring BACnet Information,” p. 80.
BAS-SVX45F-GB
79
Appendix A: Configuring Tracer UC600 for BACnet/IP
Figure 45. Configuring IP information
Configuring BACnet Information
1. Navigate to the BACnet Settings frame.
2. In the Device ID section, use the current device ID or select the Use Software Device ID check
box and enter the device ID. (For more information about device IDs, see “Device ID Assignment
for Trane BACnet/IP Devices,” p. 76.
3. In the Protocol section, select the Enable BACnet/IP Communications radio button, and then
assign a UDP Port number. All devices on a BACnet/IP network must have the same UDP port
number.
4. Determine whether the Tracer UC600 must be a BBMD. If the device is BBMD, set up a BDT (See
“Setting Up a BDT,” p. 81.
5. After all edits are complete, click Send to Device.
6. To return to the Startup Task Panel, disconnect from Tracer TU and then reconnect.
Figure 46. Configuring BACnet information
80
BAS-SVX45F-GB
Appendix A: Configuring Tracer UC600 for BACnet/IP
Setting Up a BDT
The BACnet protocol requires the use of IP broadcast messages. IP routers do not pass broadcast
messages from one subnet to another. BACnet BBMD functionality is used to forward broadcast
messages across IP routers to BACnet devices on the remote subnet. BBMDs are not required if all
BACnet/IP devices reside on the same subnet.
A broadcast distribution table (BDT) is part of the BBMD functionality. A BDT contains the list of IP
addresses that identify each BBMD in the BACnet network. All BBMDs should have exactly the
same entries in their BDT and must include their own IP address.
Important: Only one BBMD per IP subnet is allowed.
To set up a BDT for Tracer UC600:
1. Start a session of Tracer TU.
2. Navigate to Utilities > Status > Controller Settings. The Controller Settings utility opens.
3. Click Protocol to display a list of protocols that the UC600 uses to communicate with other
controllers. Select the Controller is a BACnet Broadcast Management Device (BBMD) check
box. (See Figure 47.)
Figure 47. Setting up a BBMD and BDT
4. Click Add BBMD.
5. In the provided fields, enter the IP address of the BBMD device on the remote network.
6. Repeat the BBMD assignment process for all BBMD devices in the BACnet network.
7.
Click Test Communication to verify.
Security
Tracer UC600 network security can be enhanced by limiting user access over the IP network,
restricting access to HTTPS only, and disabling the user interface through a Web browser. The
customer’s IT staff should be consulted when setting up enhanced security.
Local Network (Firewall) Security
Trane controllers do not have built in firewalls and, therefore, rely on the network security
infrastructure for protection. Trane recommends placing all IP-enabled devices behind the
corporate firewall. When properly configured, firewalls will improve network security.
BAS-SVX45F-GB
81
Appendix A: Configuring Tracer UC600 for BACnet/IP
Disable HTTP Communications
HTTP is used for Tracer TU network connections and future UC600 BACnet/IP display options.
Tracer TU can also connect directly through the USB port, with a Tracer SC, or another Tracer UC600
on the IP network.
For added security, HTTP Port 80 should be disabled if other connection options are viable (see
Figure 45, p. 80). This will prevent others from accessing the Tracer UC600 with a Web browser or
other HTTP applications. HTTP Port 80 is disabled with the Tracer TU service tool as described in
“Configuring IP Information,” p. 79.
Disable Tracer UC600 User Interface (TD7)
If direct Tracer TU network addressing is needed, then access to the user interface through a Web
browser should be disabled. (See Figure 45, p. 80). This is done with the Tracer TU service tool as
described in “Configuring IP Information,” p. 79.
Note: At this time the Tracer TD7 display option is not available when connecting with the BACnet/
IP protocol. This option will be available in a future Tracer UC600 firmware upgrade.
82
BAS-SVX45F-GB
Declaration of CE Conformity
The EU Declaration of Conformity is available from your local Trane Sales Office.
Trane optimizes the performance of homes and buildings around the world. A business of Ingersoll Rand, the
leader in creating and sustaining safe, comfortable and energy efficient environments, Trane offers a broad
portfolio of advanced controls and HVAC systems, comprehensive building services, and parts. For more
information, visit www.Trane.com.
Trane has a policy of continuous product and product data improvement and reserves the right to change design and specifications without notice.
© 2016 Trane All rights reserved
We are committed to using environmentally
BAS-SVX45F-GB March 2016
conscious print practices that reduce waste.