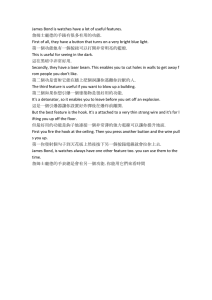Installation tutorial for Console Customs Xbox 360 MaxFire – LITE
advertisement

Installation tutorial for Console Customs Xbox 360 MaxFire – LITE rapid fire Mod Chip. This tutorial is designed to aid you in installation of a console customs MaxFire LITE modchip. This tutorial covers the installation of our new 8-pin chip which is able to detect the type of PCB your controller has and set itself up properly for it when properly installed. This simplifies the installation but installation must be done exactly as shown in this tutorial or your chip will not work correctly. This installation requires soldering several wires to extremely small confined spaces. We do not advise attempting this installation if you are a beginner at soldering. We recommend reading through all of the instructions and understand them before beginning your installation. WARNING: Please proceed with this installation at your own risk. We will not be held responsible for any damage to yourself, your controller, your Xbox 360 console or any other equipment. This tutorial requires opening your controller which will void the warranty of your controller. Tools needed: • Torx T8 Security/tamper proof driver (For opening wireless controller) • • • Soldering iron (A 5w/30w from radio shack is about $12) Solder (We use rosin core solder from radio shack so there is no need for flux $4) Wire strippers (that can strip 30ga wire, a 30ga wire wrap tool from radio shack includes a 30ga stripper $8) • • • Wire cutters • Hot glue gun 9/64th drill bit (or close to it a 1/8th will also work) Small pocket knife or razor blade (optional but helpful) Please visit our website at www.consolecustoms.com Controller Identification • Before you get started you need to know which Controller type you have so that you can follow the correct steps for your controller. Wired controllers will follow the CG/CG2 installation steps. The Left side images show the board from behind the battery door (no need to open the controller) and the right side is with the controller open. Matrix PCB From the battery door area you can see that there is no Capacitor on the left side while the other two versions do have a capacitor. CG PCB From the battery door area you can see that the Capacitor is horizontally oriented. CG2 PCB From the battery door area you can see that the capacitor is vertically oriented. !!STOP!! This tutorial Covers several types of controllers There are two steps which require different solder points to be used based on the type of controller that you have. Please be sure you have properly identified you controller from the previous page before continuing. !!STOP!! Step 1: First lets start by looking at what is in your kit. • You should have the following items in your kit 1. (1) 8 pin PIC microcontroller 2. (1) Buttons 3. 30ga. Wire ( We include multiple colors) Step 2: You will start by taking the PIC chip and putting it on its back, also called (dead bug). Note the location of the notch that is on the top of the chip, the pin numbers and their purpose. • In this tutorial we will be using all of the pins. Notch Power Ground 8 1 right trigger 7 2 Player 3 LED Player 4 LED 6 3 Left trigger Thumbstick 5 4 To Mod Button or Sync Button Step 3: You will now attach the wires to the chip using solder. We use several color wires here to help show where each wire goes. Your kit will contain 4 colors of wire. • Starting with the left image: • Pin 1: This is the power wire and is red in the image, this wire should be aprox 2 inches long. • Pin 2: This is the Player 3 LED wire and is yellow in the image, this wire should be aprox 3 inches long. • Pin 3: This is the left trigger wire and is blue in the image, this wire should be aprox 5 inches long. • Pin 4: This is the white wire and is for the button you will install (or sync button for stealth installs), this wire should be 4” long. Now the Right side Image: • Pin 5: This is the red wire in the right side image. This will goto the right thumbstick analog sensor. And shoulbe be 2.5” long. • Pin 6: This is the long yellow wire in the image and is for the Player 4 LED, this wire should be aprox 4 inches long. • Pin 7: This is the short blue wire in the image and is for the right trigger, this wire should be aprox 3/4 of an inch long. • Pin 8: This is the short white wire in the image and goes to ground, this wire should be aprox 3/4 of an inch long. •tip: Only strip about 1/8” of the wire for soldering. Exposing more bare wire could cause a short. •tip: For information on proper soldering visit http://www.curiousinventor.com/guides/How_To_Solder Notch 4321 Notch 8765 Step 4: Opening the controller • Remove the 7 screws indicated below. One is behind the small white label. • The wireless controller requires a T8 Torx security driver. This is a star shaped tip with a hole in the middle of it. It is very difficult to open the wireless controller without this. WIRELESS SCREWS Step 5: Now we will attach the chip to the PCB using hot glue. • Mount the chip on it’s back (dead bug) with hot glue so it is up against the white clip for the trigger and the pins from the rumble motor plug. • Note the orientation from the location of the notch that is on the top of the chip. Notch Step 6: Solder the left trigger wire. • In this step you will need to take the wire from pin 3 and first run it along the bottom of the PCB as shown in the left image. Use some hot glue to hold the wire in place so that it does not catch on anything when putting the controller back together. • Next trim the wire so that you do not have extra wire and strip only 1/8” of the end of the wire. Then use your soldering iron to attach the wire to the middle of the three trigger pins as show in the right side image. Tip: trim you wires so they are only as long as you need, then strip the end and solder into place. Long wires will just cause a place for something to snag when closing the controller. Hot glue Here Solder to middle of the 3 trigger pins Step 7: Attaching the right trigger wire and ground wire. • In this step you will first attach the blue trigger wire as shown in the left image to the middle of the three trigger pins for the right trigger. • Next you will attach the white ground wire. This is one of two step that requires a different solder point to be used for the Matrix controller. • For the CG and CG2 controllers use the bottom of the three trigger points as shown in the right side image. • For Matrix or wired controllers use the Top of the three trigger points. tip: keep your wires as short as possible so they do not interfere with the buttons when putting the controller back together. Notch Notch Ground for CG and CG2 boards Ground for Matrix or wired controllers Step 8: Attaching the LED wires. • Now you will install the wires to control the Player 3 and 4 LEDs. Be sure to cut the wires to the exact length needed and keep the wire out of the black circles for the buttons. Getting to close to these could interfere with the operation of the buttons on the controller when you put it back together. • Solder the wire from pin 6 to the bottom of the player 4 LED. You must be careful with this as the LED’s are very fragile and leaving your soldering iron on the end to long could damage the LED. Only touch the very end of the LED with your soldering iron. DO NOT touch the longer sides or the center of the LED because you will destroy it. • The Player 3 LED hookup is the second place where the controllers are different. For the CG and CG2 boards attach the wire from Pin 2 to the bottom of the player 3 LED as shown. For Matrix controllers attach the wire to the top of the LED. •The right image show the path your wires should follow and the left is a close-up of the LED’s P3 LED wire for Matrix boards P3 LED wire for CG and CG2 boards Step 9: Attaching the power wire. • Solder the wire from pin 1 to the power for the headset as shown. The bottom picture shows a close-up of the solder point Solder Here Solder Here Plastic clip from headset Step 10: Attaching the Thumbstick wire. • Solder the wire from pin 5 to the horizontal axis of the right thumbstick. To do this flip over the PCB and solder the red wire to the center pin of the horizontal axis as shown. Keep the wire out of the yellow area. Part of the case support makes contact here and could possibly pinch and break the wire. Step 11: Onto the case and button. Here we will drill the hole needed for the button and secure it in place. For stealth installation skip to step 13 • Drill a hole using your drill bit in the spot indicated or where ever you would like to have your button. We prefer keeping it out of the way because you will only need to press it to change modes. • Next take your button and we are going to remove one pair of legs because we only need one pair. Use the image to the right so you know which legs to remove. •Next use hot glue to secure the button in place. Do not attempt to use super glue or other adhesives as it will soak into the button mechanism and cause it to stop working. Once the button is secured in place bend the two legs out flat away from the button. • finally cut cut another small piece of wire about 2” long and solder to one leg of the button. This will later be connected to the ground of the chip (pin 8). Drill hole here REMOVE Step 12: We will now connect the wire from the chip to the button. • flip over the controller PCB and bring it in close to the back half of the case. Take the one wire that you have left (From pin 4) and solder it to the remaining pin of the button. • Finally flip the PCB over onto the back of the case and attach the final wire from the button to the ground of the chip (pin 8). To ground From Pin 4 Ground wire from button attaches to pin 8 Step 13a: Stealth installation (using the sync button, CG and CG2) • For an easier installation and stock controller look you can use the sync button instead of adding a button to your controller. You can attach the wire to the middle pin of the sync button but we are going to show you an easier spot. • Run the wire from pin 4 along the same path as the wires for the player 3 & 4 LEDs then down in the middle of the D-pad area making sure you don’t cross over any of the black circles on the PCB. • To use this solder point you must first use a pocket knife to scrape off the green coating and expose the metal. Try to only scrap off the area of the solder point only. Then use solder to attach the wire to this point. • The locations for the sync button are different based on if you have a Matrix, CG or CG2 style controller. Look at the appropriate image below to find the correct solder point for your controller. CG From Pin 4 CG2 From Pin 4 Step 13b: Stealth installation continued (matrix solder point) •Run the wire from pin 4 along the same path as the wires for the player 3 & 4 LEDs then up and around the pads for the Back button to the location shown in the images. This is located just below the marking “D6” on the PCB. • Make sure you do not cross over the black circles for any of the buttons as this will make them not function. From Pin 4 From Pin 4 Step 13: Almost done • Now onto the top of the case. To make it all fit we may have to make a little bit more room. Just to be sure I use a knife or side cutters to remove the plastic support shown in the image in red. This is the angled support for the right side rumble motor. • Depending on your button placement you may also need to remove part of the back support for the rumble motor. This is shown in green in the images. •The last thing you need to do is reassemble everything. The easiest way I have found to do this is leave the top piece face down so all the buttons do not fall out. And hold the PCB to the back of the controller and flip it over on the top of the case. Align the rumble motors so they are in their holders and lay the PCB and back of the case onto the front of the case. Keep it face down and use your finger to work the thumbsticks through the holes and work the case closed. Do not force it you may have wires preventing the case from closing entirely. Just go slow and look at any areas to see what is stopping it from closing all the way. •Now just screw your controller back together and your done! See the next page for additional information on using your new mod. Xbox 360 MaxFire - Lite User Guide This mod has many different features and functions which we will explain below. Video tutorials are available for all of these features on our website www.consolecustoms.com and from our YouTube channel www.youtube.com/consolecustoms. • Rapid Fire – This mod contain 10 Rapid Fire Modes which have default speeds built in but are all programmable to any speed between 4 shots per second and 50 shots per second. You can quickly turn on/off the rapid fire by just tapping the mod button on the back of the controller. When the rapid fire is on the player 4 LED will flash. To Change to the Next Rapid Fire Mode you just need to hold the mod button of the controller for 3 seconds. You will see both the player 3 and Player 4 LED’s flash. They will flash to indicate the now current mode (3 flashes = Mode 3). You can also go backwards in the modes by holding the right trigger along with mod button. See the programming guide on the next page for more information. Below are the default speeds for each mode. • • • • • • • • • • Mode 1: 8.33sps - Black Ops (rifles), COD MW2, COD 4 Mode 2: 11.35sps - Black Ops (pistols), COD MW2, COD 4 Mode 3: 20sps - All Halo series Mode 4: 6.85sps - GOW 2/3 (hammerburst) Mode 5: 8sps - GOW 2/3 (Pistols) Mode 6: 16.67sps - GTA4 Mode 7: 10sps - COD WaW Fast 10sps Mode 8: 8.33sps - COD WaW slow 8.33sps Mode 9: 20sps Mode 10: 25sps • Burst Fire – By default when you tap the mod button it will turn the normal rapid fire on/off. To change this to burst fire you just need to hold to the right on the right thumbstick and tap the mod button. Now when you tap just the mod button by itself the rapid fire will be in burst mode and the player 4 LED will turn on solid instead of flashing. The burst fire will fire at the current Modes Rapid fire speed and fire the number of rounds set in the programming mode (default is 3 round burst). To turn off the burst fire and go back to normal Rapid fire you just need to hold to the left on the right thumbstick and tap the mod button, you will now be back to normal rapid fire. • Dual Rapid Fire – By default only the right trigger is enabled for Rapid Fire. You can quickly enable the Left Trigger by Holding in the Left trigger and Tapping the mod button. You will see the player 3 LED turn on. The player 3 LED will stay on all the time even if the rapid fire is off, but it will only rapid fire while Rapid fire or Burst Fire is turned on. PROGRAMMING THE RAPID FIRE Each Rapid fire Mode can be Programmed to one of 50 different speed in-between 4 shots per second and 50 shots per second. You can also set the Burst fire for each mode from 2 – 10 shots per burst. Enter/Exit the Programming Mode – To Enter or exit the programming mode you must first press and hold both triggers and then press and hold the mod button. Continue to hold all three for 5 seconds. You will see the player 4 LED flash on for 2 seconds them go out. You have now entered or exited the programming mode and can release both triggers and the mod button. Change Rapid Fire speed – To change the rapid fire speed you just need to move the right thumbstick to the left or right. More it to the right to make the speed faster and to the left to make it slower. The player 4 LED will flash every time you move the thumbstick to the right and the player 3 LED will flash every time you move the thumbstick to the left to indicate you have made a change. Once you have reached the MIN or MAX speed the LED will no longer flash. Change Burst Fire Quantity – To change the number of shots fired with the burst fire you just need to HOLD in the right trigger and while holding follow the same procedure as changing the rapid fire by moving the thumbstick to the left or right. Check Rapid Fire speed Setting – To check the currently set rapid fire speed you only need to tap the mod button. The player 3 Led will flash the “tens” and position and the player 4 will then flash the single digit. (Example. Player 3 flashes 3 times, followed by the player 4 flashing 6 times, you are now at speed setting 36) Refer to the table below for all of the speed settings. Check Burst Fire Setting – To check the currently set burst fire setting you must HOLD the right trigger and while holding the right trigger tap the mod button. The player 4 Led will flash 2-10 times to indicate the number of shots set for the burst fire. Reset Current Mode to Default settings – To reset the Rapid fire mode you are currently editing to the factory default you must hold the left trigger for 7 seconds. After 7 seconds the player 3 and 4 LED’s will both flash very fast for 2 seconds indicating the default values have been loaded and saved. Speed Settings Table Rapid Fire Setting Shots Per Second Rapid Fire Setting Shots Per Second 1 2 3 4 5 6 7 8 9 10 11 12 13 14 15 16 17 18 19 20 21 22 23 24 25 50 45.5 41.7 38.4 26 27 28 29 30 31 32 33 34 35 36 37 38 39 40 41 42 43 44 45 46 47 48 49 50 13.89 13.51 13.16 12.5 35.7 33.3 31.25 29.4 27.8 26.3 25 23.91 22.73 21.74 20.83 20 19.23 18.52 17.86 17.24 16.67 16.13 15.63 15.15 14.71 12.2 11.91 11.63 11.42 11.11 10.64 10.3 10 9.8 9.62 9.36 9.09 8.62 8.33 8.2 8 7 6.67 6 5 4