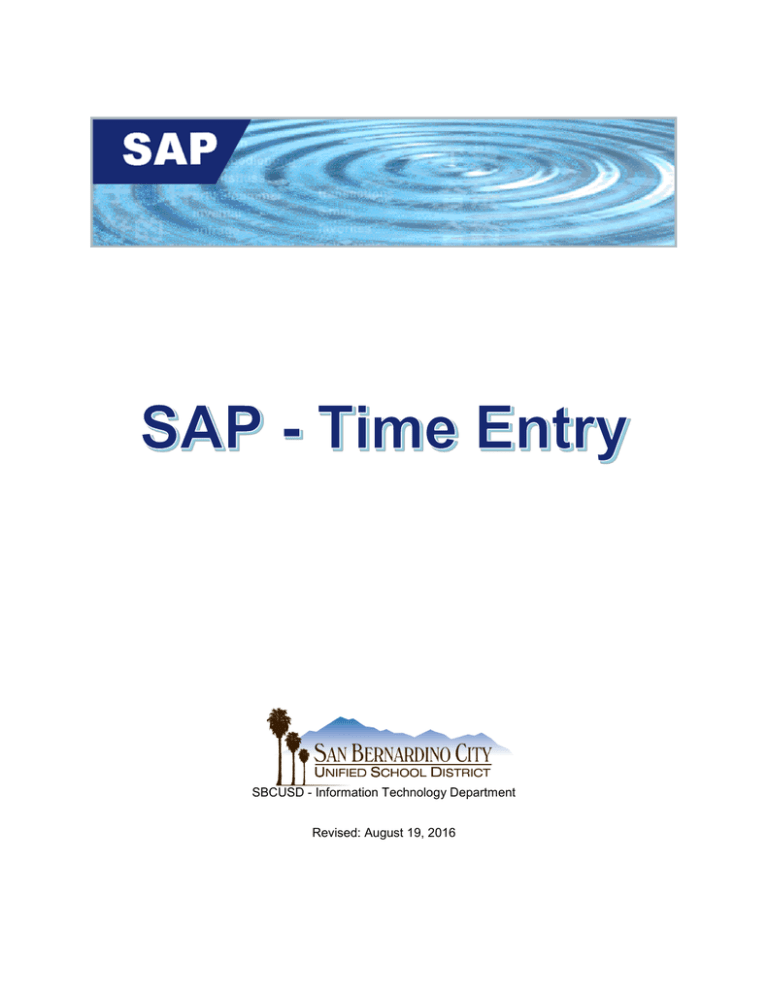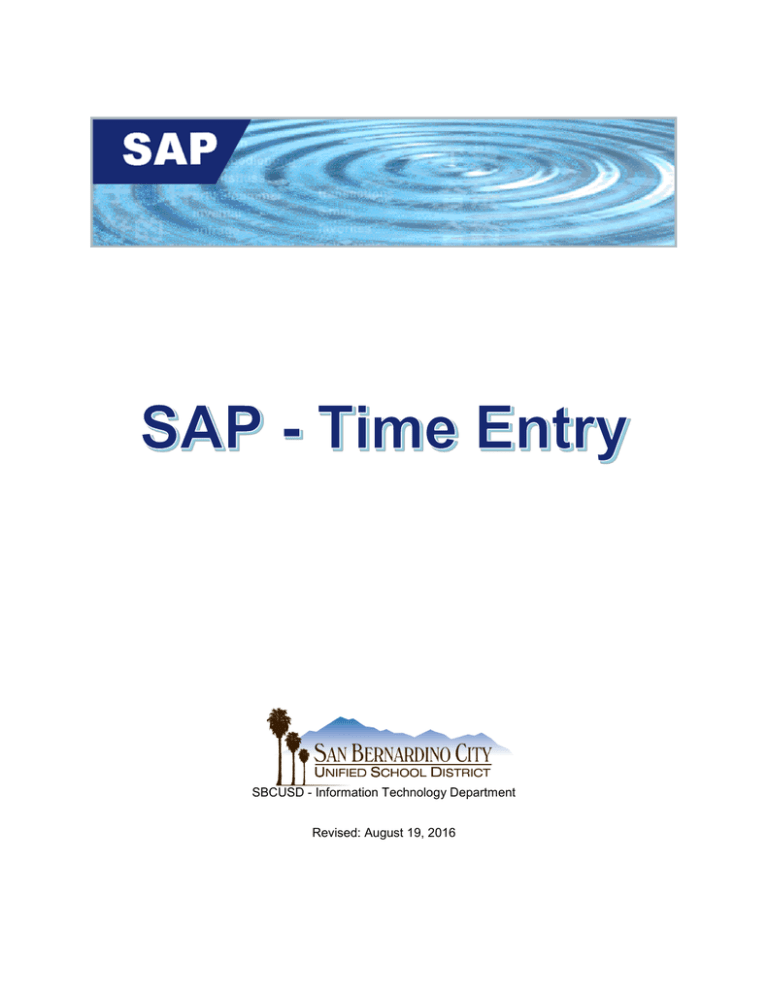
SBCUSD - Information Technology Department
Revised: August 19, 2016
SAP – Time Entry
Preface
This manual is based on the SAP R/3 System.
All rights reserved. No part of this publication may be reproduced or used in any form or by any means—
graphic, electronic, or mechanical, including photocopying, recording, taping, or in information storage and
retrieval systems—without written permission from the publisher.
This participant guide is for internal distribution only.
SAP is a registered trademark of SAP AG. Microsoft is a registered trademark and Windows is a trademark of
Microsoft Corporation.
About This Guide
This participant guide is intended to supplement instructor led training for the SAP R/3 system. It is meant for
you to use as a workbook during class and as a ready reference on the job. This guide is not designed for selfstudy, nor does it replace or replicate SAP R/3 online help and documentation.
This participant guide includes several learning modules, each of which addresses a particular business activity
or task. Each module builds on the previous module.
Information regarding the execution of tasks in SAP R/3 is referenced in the participant guide.
Course Prerequisites
A basic understanding of the Windows environment is a prerequisite for this course. It is assumed that you can
use a mouse, are familiar with basic Windows elements such as the title bar, menu bar, and scroll bars, and can
select menu options and applications.
Changes in this issue:
No significant changes
SBCUSD – Information Technology
Page 1
SAP – Time Entry
Course Objectives
Upon the completion of this course, you will be able to:
Describe the Time Entry Process
Login to SAP – Time Entry
Describe the Time Entry – Initial Screen
Describe the Time Entry – Data Entry View Screen
Display an employee’s time sheet
Enter absences onto a time sheet
Enter attendance onto a time sheet
Change data on a time sheet
Display an employee’s absence quotas (Sick and Vacation Time)
Run various Time Entry reports
SBCUSD – Information Technology
Page 2
SAP – Time Entry
Table of Contents
Chapter 1: Introduction to Time Entry.................................................................................................................... 4
Lesson 1: Overview of the Time Entry Process.................................................................................................. 5
Time Entry and Time Approval Guidelines.................................................................................................... 7
Lesson 2: SMARTFind Express (eSchoolSolutions) ........................................................................................ 12
Lesson 3: Time Entry Terminology .................................................................................................................. 13
Chapter 2: Explain the CATS Time Sheet ............................................................................................................ 15
Lesson 1: Login to SAP and the Time Entry Screen ........................................................................................ 16
Lesson 2: Adding Transactions to Your Favorites Folder ................................................................................ 17
Lesson 3: Explain the Time Sheet: Initial Screen ............................................................................................. 18
Lesson 4: Explain the Time Sheet: Data Entry View Screen ........................................................................... 20
Chapter 3: Enter Employee Absences and Attendance......................................................................................... 23
Lesson 1: Setting Time Entry Default Settings................................................................................................. 24
Lesson 2: Displaying an employee’s time sheet ............................................................................................... 25
Displaying an employee’s time sheet when employee appears on the list................................................... 26
Displaying an employee’s time sheet when employee does not appear on list............................................ 27
Lesson 3: Entering absences onto an employees time sheet ............................................................................. 28
Lesson 4: Entering attendance onto an employees time sheet .......................................................................... 31
Lesson 5: Uploading personnel number(s) in the Time Sheet: Initial Screen (CAT2) ..................................... 33
Lesson 6: Changing an employee’s time sheet ................................................................................................. 35
Lesson 7: Display an employee’s absence quotas ............................................................................................ 36
Chapter 4: Generating Standard Reports .............................................................................................................. 38
Lesson 1: Running the Approved Positions for Employees Report (ZPOSITION) ......................................... 40
Lesson 2: Running the Time Sheet Data Report (ZCADO) ............................................................................. 42
Display and Print Time Sheet Data on the Report of Absence form ............................................................ 42
Sending a Zcado report via email and saving as Excel ................................................................................. 46
Lesson 3: Running the Display Absence Quota Information Report (PT_QTA10) ......................................... 47
Setup the PT_QTA10 report to see all your department employees ............................................................ 48
Print the PT_QTA10 report for your employees .......................................................................................... 49
Lesson 4: Running the Personal Work Schedule Report (PT63) ...................................................................... 50
Appendix ............................................................................................................................................................... 51
Stop a Transaction......................................................................................................................................... 52
Hide/Show Left Pane in PA20 (Object Manager) ........................................................................................ 52
Warning or Error Messages .......................................................................................................................... 54
Time Entry Contact List................................................................................................................................ 55
Frequently Asked Questions (FAQs) ............................................................................................................ 55
SBCUSD – Information Technology
Page 3
SAP – Time Entry
Chapter 1: Introduction to Time Entry
Module Objectives
Upon the completion of this module, you will be able to:
Describe the Time Entry process
Describe SAP and CATS terms
Calendar for payroll dates
SmartFindExpress (eSchoolsSolutions)
SBCUSD – Information Technology
Page 4
SAP – Time Entry
Lesson 1: Overview of the Time Entry Process
Employee attendance is tracked through the CATS (Cross Application Time Sheets) module in SAP.
Attendance is tracked by either negative time (absences) or positive time (attendance).
Absences and leaves will be tracked through CATS for contract employees. Attendances (or hours worked)
will also be tracked for hourly and extra/additional duty positions. An employee’s personnel area will
determine how their attendance is processed.
The District will use the "Classified Contract" and "Classified-Certificated Extra/Additional Duty, NonClassified and Substitute" sign-in sheets for collecting time for both absences and attendance. You may use
your own sign-in sheets as long as they contain all the same elements the district’s sign-in sheets. Once the time
is entered into SAP, a report is printed and the employee signs verifying that their absences and attendance has
been posted into the CATS system correctly.
The Time Administrator can make changes to the employee’s time sheet up to two months in arrears and six
months in the future. You must submit an IOC to Payroll to request an absence correction beyond the 60 day
limit (e.g., You are in the CATS system for current month of March 2009 and you make changes into the
CATS system back to January 9).Changes made after the close of a payroll cycle will be reflected on the
employee’s next paycheck.
Attendance (positive time) must be entered into CATS for an employee to be paid!
SBCUSD – Information Technology
Page 5
SAP – Time Entry
Time Entry and Time Approval Guidelines
These guidelines come from the SAP Payroll Team. If you have any questions please call (909) 381-1139.
Time Entry Groups and When to Enter Their Time into SAP
Note: All positive time entry must be entered into SAP or the employee will not get paid!
Employee Group
Classified Full Time
Contract Employees
Positive
Negative
Attend/Abs
Code
1st to 15th
N
(Main Position)
Classified Full Time
Contract Employees
P
Classified Part Time
Contract Employees
WKDY
(overtime)
COTE/COTU
(comp time
earned/used)
(Main Position)
Payroll
Period
N
When Paid
Time is Due
16th to
EOM*
15th and EOM* 16th and next
business day after
EOM
1st to 15th
16th to
EOM*
15th and EOM* 16th and next
business day after
EOM
20th to 19th
9th
2nd business day
after the 19th
20th to 19th
9th
2nd business day
after the 19th
(Main Position)
Classified Part Time
Contract Employees
(Extra and Addl Duty)
P
ADDA
EXTR
COTE/COTU
(comp time
earned/used)
SBCUSD – Information Technology
Page 7
*End of Month.
Comments
Permanent full time employees should
appear on your Time Sheet: Initial Screen
list (CAT2). If the employee’s work
schedule appears on the first row of the time
sheet, then you only enter the hours they are
absent from their jobs (e.g., SICK, VACA,
Jury Duty, etc.).
If the employee worked more hours than
their normal work schedule, then you have
to enter time worked that exceeds what is
shown on the 1st row of their time sheet.
Part time employees should appear on your
Time Sheet: Initial Screen list (CAT2). If
the employee’s work schedule appears on
the first row of their time sheet, then you
only enter the hours they are absent from
their jobs (e.g., Sick, Vacation, Jury Duty,
etc.).
If the employee worked on another
assignment outside of their normal work
schedule, then enter the hours they worked.
This includes extra duty work and noncontract hours, and comp time.
SAP – Time Entry
Employee Group
Classified
Substitutes
Non-Classified
Employees
Positive
Negative
Attend/Abs
Code
Payroll
Period
20th to 19th
P
When Paid
9th
Time is Due
2nd business day
after the 19th
Comments
Use position number of absent employee
when entering substitute’s time.
If entering time for long-term sub, enter the
subs position number.
Non-Classified
positions:
Recreation Aides
Noon Duty Aides
Certificated Contract
Employees
N
1st to
EOM*
1st
1st
1st to EOM*
1st
2nd business day
after the 19th
20th to 19th
9th
2nd business day
after the 19th
(Main Position)
Certificated Contract
Employees
P
ADDA
or
EXTR
Permanent full time employees should
appear on your Time Sheet: Initial Screen
list (CAT2). If the employee’s work
schedule appears on the first row of the time
sheet, then you only enter the hours they are
absent from their jobs (e.g., Sick, Vacation,
Jury Duty, etc.).
Time must be entered into SAP with
approved position number for the extra or
additional duty.
(Extra/Addl Duty)
Certificated Adult
Ed, ROP, and SUB
Employees
Certificated SUB
Employees
N&P
Check SUBS time worked with SmartFind
Express.
SFE enters time worked into SAP.
SFE time will not appear on the SUBS time
sheet.
SBCUSD – Information Technology
Page 8
SAP – Time Entry
Employee Group
Certificated Nonmanagement
Positive
Negative
N
Attend/Abs
Code
SCDO
Payroll
Period
1st EOM*
When Paid
1st
Time is Due
1st
(Open Calendars)
e.g., Resource
Teachers, Program
Facilitators, Program
Specialists.
Working Out of
Class and
Employees with
Additional Contract
Jobs
Classified
Management
(Open Calendar)
Certificated
Management
Comments
Employee should appear on your Time
Sheet: Initial Screen list (CAT2). You must
enter non-work days into SAP for open
calendar positions so employee does not get
over paid.
Call Payroll at 381-1388 or 381-1341 for
instructions on a case by case basis.
N
NWDY
1st to 15th
16th to
EMO*
15th and
EOM*
16th and next
business day after
EOM
You must enter non-work days into SAP for
open calendar positions so employee does
not get over paid.
N
NWDY
1st to EOM*
1st
1st
You must enter non-work days into SAP for
open calendar positions so employee does
not get over paid.
(Open Calendar)
*End of Month.
SBCUSD – Information Technology
Page 9
SAP – Time Entry
Additional Important Information
Open Calendars
Any non-management employee on an open calendar MUST have the days they are required to
take off entered as an absence called SCDO – Scheduled Day Off. If this is not done correctly the
employee could be overpaid.
If you have any questions regarding open calendars and/or with the number of SCDO’s that are
required, please call payroll for help.
Administrators are also on an open calendar and MUST have the days they are required to take off
entered as an absence called NWDY – Non-Work Day. If this is not done correctly the employee
could be overpaid.
Working Out Of Class and Employees with Additional Contract Jobs
Please call Payroll and they can explain the proper procedures of entering time on a case-by-case
basis.
Time Entry:
It is highly recommended to enter time daily and have it approved prior to the due dates. This will
take less time in the long run and allow for any problems to be solved in a timelier manner.
It is also recommended to run the Z-Position Reports prior to starting Time Entry. This tool can save
you time by showing you the start and end dates of jobs, the correct position number to use, as well
as the budget. Shown in Chapter 4, Lesson 1.
If you have a problem with a Position number not being valid for dates you are trying to enter, please
contact the appropriate HR department. Position numbers are created based on the information you
submit on the HR 29 and 30 forms.
SBCUSD – Information Technology
Page 11
SAP – Time Entry
Lesson 2: SMARTFind Express (eSchoolSolutions)
Certificated
Time Administrators MUST enter absences into the SAP CATS system for employees who use the
SmartFind Express system to report their absences and request a substitute teacher. Time
Administrators DO NOT have to enter attendance for the substitute teachers that were called to
work via the Express system.
SmartFind Express is interfaced with SAP ONLY for certificated substitute attendance which will
post automatically.
Time Administrators DO have to login to the SmartFind Express system daily to review employee
absences and substitute attendance and make corrections if necessary. Contact HR Certificated at
(909) 381-1115 if you need training and/or assistance with the SmartFind Express system.
Classified
Time Administrators MUST enter absences into SAP CATS system for employees/managers who
use the SmartFind Express system to report their absence.
Time Administrators MUST also enter attendance into SAP for Classified employees who use the
SmartFind Express system. Classified substitute attendance is entered as positive hours in the SAP
CATS system. Contact HR Classified at (909) 381-1204 for training and/or assistance with the
SmartFind Express system.
Do not let a substitute begin work without a job number!
An employee and substitute can change their phone number in SmartFind Express. They
cannot change their address. Contact the Payroll department to change the address.
SBCUSD – Information Technology
Page 12
SAP – Time Entry
Lesson 3: Time Entry Terminology
These terms are used to describe the different areas and tasks performed in CATS.
Absence/Attendance Type
Describes the reason for the absence or attendance (e.g., SICK for absence). Attendance types
will automatically populate when you enter the position number.
CAT2
Transaction used to enter time and absences for district employees.
Cost Center
The budget code number (Budget number) to which this employee’s wage is charged. This cost
center is automatically linked to the position.
Data Entry Profile
Determines the method of data entry and the layout of the Time Sheet: Data Entry View screen.
Key Date
Determines the period for which you should enter or display times.
Leave Compensation
The financial compensation for leave entitlement that has not been used.
Leave Entitlement
The number of days or hours of leave an employee is entitled for the current fiscal year.
Contractual provisions govern an employee’s leave entitlement. For example: number of sick
days available.
Negative Time
Entering only time absent from planned worked schedule. For example: sick leave or vacation
leave.
Payroll Cycle
The Payroll cycle is the cutoff date in which to submit employee time and time corrections. For
example: attendance due dates.
Period Work Schedule
The time each employee is expected to be at work as defined in the HR Master Data system.
For example: a full-time classified employee usually works Monday through Friday, 8:00 am to
4:30 pm.
Position
Assigned characteristics and attributes of a job. Positions are assigned to organizational units
and are linked one to the other.
Positive Time
SBCUSD – Information Technology
Page 13
SAP – Time Entry
Entering actual time worked. For example: hourly employees or an extra or additional duty
assignment.
Quotas
Determines an employee’s entitlement to his/her sick, vacation, and all other leaves.
Time Administrator
The person assigned to enter time (attendance and/or absences) for employees under his/her
jurisdiction.
Time Reporting Method
This is the method of reporting attendance and absences in the CATS system (e.g., post positive
time for attendance or negative time for absences).
SBCUSD – Information Technology
Page 14
SAP – Time Entry
Chapter 2: Explain the CATS Time Sheet
Module Objectives
Upon the completion of this module, you will be able to:
Logging in to SAP and the Time Entry Screen
Adding Transactions to your Favorites
Explain the Time Sheet: Initial Screen
Explain the Time Sheet: Data Entry screen
Describe terms within the Time Sheet: Initial and Data Entry Screen
SBCUSD – Information Technology
Page 15
SAP – Time Entry
Lesson 1: Login to SAP and the Time Entry Screen
In this lesson you will learn how to login to SAP and the Time Entry screen.
Step-by-Step
1. From your desktop, point to the SAP logon icon and double-click.
The SAP Logon 740 screen displays.
2. Select SAP System and then click the Log On button. If this is missing, contact the HelpDesk at
888-4357.
3. In the Client field, verify that 300 appears.
4. In the User field, enter your user name (e.g., first initial, middle initial and last name).
5. In the Password field, enter your password. If this is the first time you are logging in to SAP,
your password is given by the IT Security Specialist at (909) 386-2550.
6. Click on the Continue
button or press the [Enter] key.
The SAP Easy Access screen displays
Standard Toolbar
Application Toolbar
SBCUSD – Information Technology
Page 16
SAP – Time Entry
Lesson 2: Adding Transactions to Your Favorites Folder
Use the Insert Transaction function to add to the Favorites folder. These favorites will show on
your SAP Easy Access screen.
1. Click on Favorites on the SAP Easy Access main menu bar (top left).
2. Click on Insert transaction.
3. Enter the transaction code you want to add to your Favorites folder.
4. Click on the Continue
button.
Change description of a transaction in the Favorites folder
1. Single click to highlight the transaction name in the Favorites folder that you want to change.
2. Click on the Change Favorites
button.
3. Type a new name in the Change a favorite dialog box.
4. Click on the Continue
button.
Delete transaction in the Favorites folder:
1. Single click to highlight the Favorite you would like to delete.
2. Click on the Delete Favorites
button
Displaying Technical Names
1. Click Extras on the menu bar.
2. Click on Settings.
3. Click to place a check mark in Display technical names
4.
Click on the Continue
button.
SBCUSD – Information Technology
Page 17
SAP – Time Entry
Lesson 3: Explain the Time Sheet: Initial Screen
This lesson will describe the elements within the Time Sheet: Initial Screen and the Time Sheet: Data
Entry View (time sheet) screen.
Step-by-Step
1. In the Command field
CAT2 and then click on the Continue
(if not showing, select the arrow), type
button.
2. If your parameters are set correctly, your employees will appear on the Time Sheet: Initial
Screen.
The Time Sheet: Initial Screen displays.
Personnel Area (Per…)
1CCL=Classified
1TCT=Certificated
1CML=Classified Manager
1TMC=Certificated Manager
CSN=Non Classified Sub
Subarea (Su…)
187C=Teacher on C Track
215O=Open Calendar
EE group (Employee Group)
1=Active
EE subgrp (Employee Subgroup)
01=FT Salary
02=PT Salary
04= PT Hourly
The Time Sheet: Initial Screen Column Headings
Personnel No.
Human Resources assigns the employee’s personnel number. The SAP R/3 Human Resources
module uses a personnel number instead of the employee’s social security number to search for
employees.
Last Name / First Name
This is the employee’s name as stored in the Human Resources module. Report any errors to Human
Resources - Certificated or Human Resources - Classified departments.
Pers. Area (Personnel Area)
This area describes the employee group in which this employee belongs (e.g., 1TCT for Certificated
Teacher or 1CCL for Classified Regular Employee).
Subarea (Personnel subarea)
This term identifies whether the employee is a full-time, part-time, 9 month, 10 month, 11 month,
or open calendar employee of the district (e.g., administrators and some certificated personnel).
EE group (Employee Group)
This column identifies whether the employee is active (1), separated (2), inactive, or retired from
the District.
EE subgroup (Employee Subgroup)
SBCUSD – Information Technology
Page 18
SAP – Time Entry
This area identifies whether the employee is paid a salary or hourly wage (e.g., 01=FT Salary,
02=PT Salary, 04=PT Hourly).
Cost ctr (Cost Center)
This column identifies the budget number for School, Management, and Goal.
Org.unit (Organizational Unit)
This area identifies to what organization (department or school) this employee belongs (e.g., 774Elementary Instruction or 102-Ramona-Alessandro Elementary School).
TM Status
This area displays the Time Management Status (e.g., Time evaluation of negative times (contract
employees), of positive times (extra or additional duty).
The Time Sheet: Initial Screen Application toolbar
Enter Times
Use this button to enter the Time Sheet: Data Entry View. Select
the employee whose time you will be entering/changing before
clicking this button.
Select all persons
Use this button to select all the employees from the Person
selection area.
Deselect all persons
Use this button to deselect all the employees from the Person
selection area.
Sort ascending
Use this button to sort the Person selection list in ascending
order. Select the column in which to sort before clicking this
button.
Sort descending
Use this button to sort the Person selection list in descending
order. Select the column in which to sort before clicking this
button.
Settings
Use this button to change the list of employees you are viewing
by Time Administrator.
SBCUSD – Information Technology
Page 19
SAP – Time Entry
Lesson 4: Explain the Time Sheet: Data Entry View Screen
This lesson will explain the elements of the Time Sheet: Data Entry View screen.
Step-by-Step
1. From the Time Sheet: Initial Screen window (CAT2), select an employee by clicking on the grey
field to the very left of the employee number.
2. Click the Enter Times
button.
The Time Sheet: Data Entry View window displays.
Application Toolbar
3
6
7
9
2
1
4
8 at bottom
Elements of the Time Sheet: Data Entry View screen
1. Target Hours Row
The information shown along this row is the employee’s scheduled work time. When posting
absences, never post more hours than what appears in this row for any given date. It also shows
the maximum number of hours a substitute and/or non-contract employee is approved to work.
When posting attendance, never post more hours than what appears in this for any given date.
2. Total Column
The value shown in this column gives you the total number of hours entered on that row. In the
example above, 84.0 means that this employee is scheduled to work 84.0 hours in the month of
December.
3. Data Entry Period
The dates shown here identify the current time sheet month currently displayed. If you need to
go to a previous month or future month, click the
Previous/Next Screen buttons.
4. Pers.no. (Personnel Number)
You will enter the employee’s personnel number (located on the back of their Employee ID
badge) in this field just before entering absence or attendance hours.
5. Name
This column displays the employee’s name. Make sure you are in the right time sheet before
posting absences or attendance.
SBCUSD – Information Technology
Page 20
SAP – Time Entry
6. A/A (Absence/Attendance Type)
You will select the absence or attendance code from the list. The list will not be exactly the same
for everybody. Make sure you press the [Enter] key after entering the Personnel No. and
Position Number so the list populates with the correct codes.
7. Position
You will enter the employee’s position number for which you are posting absences or attendance
in this field. Refer to the Approved Positions for Employees report (ZPosition) for this number.
Instructions on how to run this report can be found in Chapter 4.
8. Horizontal Scroll Bar
Use the horizontal scroll bar to display days in the month that are hidden from the current screen.
When you point to the scroll bar and wait a few seconds, you will see a date reference. When
you see the date in which you want to post time, click the scroll bar and you will be taken to that
date in the time sheet.
9. Date Columns (TU 02/03)
Each column represents a specific date on the calendar. Click in the date column for which the
employee was absence or worked (attendance) and enter the number of hours absent or worked.
The Time Sheet: Initial Screen Application toolbar
Select all entries
Use this button to select all of the of the entries you have
made for the current employee/employees.
Deselect all entries
Use this button to deselect all of the of the entries you have
made for the current employee/employees.
Sort ascending
Use this button to sort the Person selection list in ascending
order. Select the column in which to sort before clicking this
button.
Sort descending
Use this button to sort the Person selection list in descending
order. Select the column in which to sort before clicking this
button.
Totals line on/off
This button hides or displays the Totals line.
Target hours on/off
This button hides or displays the Target hours line.
Weekdays on/off
This button hides or displays the text from the column
headings. For example: WE or FR.
Detail time data
After you have selected one line, this button will display the
current line in its own screen.
Long Text
This function is presently disabled.
SBCUSD – Information Technology
Page 21
SAP – Time Entry
Check entries
This button will check to see if there are any errors in the
information that has been entered.
Check log
Use this button to run a check for errors before saving.
Legend
This button displays all activity that has been performed.
Settings
Use this button to set the default view in the Time Sheet:
Data Entry View (the defaults entered here set the parameters
to display all of the employees you are responsible for
entering time).
Target hours
Target hours are the expected or planned hours for the
employee's main position.
Reset entries
This button resets the time sheet screen to its original settings.
Insert line
This button will insert a new line for you to enter absences.
Delete line
After you have selected a line, this button will delete the line
from the time sheet.
Copy line
This button will duplicate a line from the time sheet.
Split line
This button will insert a line above the cursor with the same
attendance type.
Master Data
Use this button to navigate to the Quota Overview (PT50)
screen to view the current employee’s quota for sick leave and
vacation time.
Additional Assignment
This button is a shortcut to the ZPosition Report which
displays any additional assignments.
Previous Screen/Next Screen
Use these buttons to move forward to future time sheet periods
or backward two time sheet periods.
SBCUSD – Information Technology
Page 22
SAP – Time Entry
Chapter 3: Enter Employee Absences and
Attendance
Module Objectives
Upon the completion of this module, you will be able to:
Set up Time Entry Default Parameters
Select an employee’s time sheet
Enter and save employee absences and attendance
SBCUSD – Information Technology
Page 23
SAP – Time Entry
Lesson 1: Setting Time Entry Default Settings
You will use this procedure to set your default list of employees so they will automatically appear
every time you enter the Time Sheet – Initial Screen.
First you will need to set up your default settings. Once the parameters are set, the employees you
are responsible to enter time for will automatically appear on your Time Sheet: Initial Screen. If this
list is incorrect, contact HR Certificated at 381-1101 or HR Classified at 381-1234 to have it
corrected.
Step-by-Step
Each time you move to a different site, you will need to change your default
parameters to display the new site's list of employees
1. From the SAP Easy Access menu, click System on the Menu bar. Point to User
profile, then point and click on Own data.
2. Click on the Parameters tab.
3. Scroll through the list and verify that the three codes listed below appear in the
list and that your administrator code and group code are listed in the Parameter
value column. If they do not appear, enter them on the next available row at the
bottom of the list.
Parameter ID
CVR
SAZ
SGR
Parameter Value
Z_TMADM
[your 3-digit administrator code]*
[your 4-digit group code]*
*The Payroll Department maintains this list. Their
telephone number is 381-1139. Your SAP instructor will
look these codes up for you in class.
4. Check within the Parameter ID column to see if there is an
ID named VSR. If there is such an ID it must be deleted.
5. To delete this ID, click to the left of VSR. This will highlight the entire line in
yellow.
6. Once highlighted, click on the Delete Line
button.
7. Click the Save
button. The next time you enter transaction code CAT2, the
Z_TMADM profile will automatically display and your list of employees will
appear.
SBCUSD – Information Technology
Page 24
L01
ELEM
SAP – Time Entry
Lesson 2: Displaying an employee’s time sheet
In the following exercise you will perform the steps to enter the time sheet screen in CATS.
Step-by-Step
1. In the Command field, enter CAT2 and then press the [Enter] key. If your parameters are set
correctly, your employees will appear on the Time Sheet: Initial Screen.
Refer to Lesson 1 in this chapter (page 29) for instructions on how to set your default
settings so your employees will automatically appear in this screen.
The Time Sheet: Initial Screen displays.
Personnel Area (Per…)
1CCL=Classified
1TCT=Certificated
1CML=Classified Manager
1TMC=Certificated Manager
CSN=Non Classified Sub
Subarea (Su…)
187C=Teacher on C Track
215O=Open Calendar
EE group (Employee Group)
1=Active
EE subgrp (Employee Subgroup)
01=FT Salary
02=PT Salary
04= PT Hourly
SBCUSD – Information Technology
Page 25
SAP – Time Entry
Displaying an employee’s time sheet when employee appears on the list
1. If necessary, enter CAT2 in the Command (SAP Easy Access screen).
2. From the Time Sheet: Initial Screen, highlight the employee’s name by clicking the gray box to
the left of their name.
3. Click the Enter times
button from the Application toolbar.
If the employee’s name does not appear on the list, refer to the Displaying an
employee’s time sheet when employee does not appear on the list instructions
that follow next in this lesson.
The Time Sheet: Data Entry View displays.
The personnel No, Position No., and Work Hours come from the zPosition report.
To close the time sheet without saving changes, click the Cancel
then click OK to cancel time recording.
SBCUSD – Information Technology
Page 26
button and
SAP – Time Entry
Displaying an employee’s time sheet when employee does not appear on list
Use this procedure to enter absences and attendance for an employee that does not appear on
your Time Entry – Initial Screen.
Step-by-Step
1. From the SAP Easy Access menu, enter CAT2 in the command field and press
[Enter].
2. Click the Settings
button on the Application toolbar.
3. Click on the Persons tab.
4. Click on the Report pers. select option button.
Make sure that the Variant sel. report field is blank.
5. Click the Continue
button.
6. Click the Person Selection
button (lower-left corner of screen).
7. In the Personnel number field, enter
the employee's personnel number if
you have it, if you do not then use the
button to find person by name.
8. Click the Execute
button.
9. Select the employee and click the
Enter Times
button.
SBCUSD – Information Technology
Page 27
SAP – Time Entry
Lesson 3: Entering absences onto an employees time sheet
Use the steps in this lesson to enter absences (sick, vacation, jury duty, etc.) onto an employee’s time
sheet. Contract, Full and Contract Part Time employees.
Before you begin entering hours onto an employee’s time sheet, run the Approved
Positions for Employees report (ZPosition). The instructions to run this report are
found in Chapter 4.
Posting Non-Working Days and Scheduled Days Off
It is extremely important that you post non-working days (NWDY) for all
management employees and scheduled days off (SCDO) for all Classified and
Certificated employees that work an open calendar as well as partial contract and job
share employees. Failure to do so could over pay an employee and this overpayment
will be deducted from your site’s budget!
Common absence code types
Absence Types
Sick, Illness
Out of Sick Leave
Vacation
Out of Vacation Leave
Funeral Leave (Classified)
Bereavement (Certificated)
Jury Duty
Personal Necessity
Scheduled Day Off (Certificated)**
Non-working Day (Managers)***
Furlough Day Off
Compensation (Comp) Time Used****
Code
SICK
OOSL
VACA
OOVL
FUNR
BVMT
JURY
PERS
SCDO
NWDY
FRLO
COTU
**It is imperative that you enter SCDO codes for staff who work an open calendar (e.g., Program Facilitators
and Program Specialists).
***It is imperative that you enter NWDY for certificated and classified managers so they do not get over paid!!!
****Full time classified only.
SBCUSD – Information Technology
Page 28
SAP – Time Entry
Step-by-Step
1. Display the employee’s time sheet (CAT2).
Refer to Lesson 2 in this chapter for step-by-step instructions on how to display an
employee’s time sheet.
2. Click in the first available cell below the Pers.no. column.
3. Enter the employee’s personnel number or employee ID (same # as the cell directly above).
4. Click in the first available cell below the Position column, and enter the employee's position
number. Refer to the Approved Positions for Employees (Zposition) report.
5. Press the [Enter] key. This will populate the A/A drop-down list with the appropriate codes.
Some employees have multiple position numbers. Make sure you enter the correct
position number for the hours you are posting.
6. Click in the first available cell below the A/AType (Attendance/Absence Type) column.
7. Click the List
button and select the desired absence code from the list (e.g., SICK, VACAVacation, SCDO-Scheduled day off).
The Absence Codes vary according to their position/title/classification. For instance,
absence types for certificated personnel will have slightly different absence codes than
classified personnel or management.
8. Click in the date column (e.g., TH 12/03) in which you want to enter time absent for the employee.
9. Enter the number of hours the employee was absent.
Minutes entered must be a percentage of an hour. Example: 45 ÷ 60 = .75 (45 mins divided by
60). 15 ÷ 60 = .25 (15 mins divided by 60).
Do not enter more hours than what is displayed on the Target Hours line.
SBCUSD – Information Technology
Page 29
SAP – Time Entry
10. Press the
Enter key.
You will receive an error message if the hours you are posting exceed their quota, the
hours do not coincide with the employee’s planned work schedule, or if you entered two
entries on one date. (Refer to the Warning or Error messages section in the
Appendix). To correct the error, change the number of hours entered or the Absence
Type and then press the Enter key.
To make a note about the absence or attendance after you have input hours, click once
on the cell, then select the Long Text
icon in the tool bar. Make your note, it saves
automatically, use the back arrow to continue. Use the Long Text icon to read the note.
11. Continue entering absences for the entire attendance period on the same time sheet. Use the
Prev Screen/Next Screen
month.
buttons if you need to enter time in the previous month or next
Use the same row in the time sheet for different days when the absence type is the same,
however use a different row when the absence code changes.
If you need to delete an entire row, select the row by clicking the gray box at the far left
of the row and then click the Delete Line
12. Click on the Check
13. Click the Save
button.
button to see if there are any errors.
button. You will see Your data has been saved on the status bar.
14. Repeat Steps 1-13 until all employee absences and attendance have been posted.
15. Click the Back
button to return to the SAP Easy Access Menu.
16. After all absences and attendance hours have been posted for all employees at your site, run the
Time Sheet Data Report (ZCADO) and have employee review and sign. Refer to Chapter 4,
Lesson 2 on how to run this report.
SBCUSD – Information Technology
Page 30
SAP – Time Entry
Lesson 4: Entering attendance onto an employees time sheet
Use the steps in this lesson to enter attendance (part time hourly, extra duty/additional assignment,
etc.), subs and non-contract employees onto an employee’s time sheet. There are also instructions on
how to import multiple employees at one time.
Common Attendance Codes (A/A field)
Attendance Types
Overtime**
School Business*
Comp Time Earned
Extra Duty (Class. and Cert.)
Additional Duty (Cert Only)
Classified Substitute
Overtime***
Code
WKDY
SBUS
COTE
EXTR
ADDA
SUBS
OVTM
*Worked outside of planned work schedule (e.g., Saturday).
**For permanent part time employees working additional hours in their main assignment less than 8 hours.
***For full time classified employees who work beyond their 8-hour day.
Step-by-Step
1. Display the employee’s time sheet.
Refer to Lesson 2 in this chapter for instructions on how to display an employee’s time sheet.
Employee not showing on your time sheet is also in Lesson 2.
2. Click in the first available cell below the Pers.no. column. Enter the employee’s personnel
number or employee ID (same # in the cell directly above).
3.
lick in the first available cell below the Position column, and enter the employee's position
number. Refer to the Approved Positions for Employees (Zposition) report.
Some employees have multiple position numbers. Make sure you enter the correct position
number for the hours you are posting.
4. Click in the first available date column (e.g., TH 12/02) in which you want to enter time worked
for the employee.
5. Enter the number of hours the employee worked.
SBCUSD – Information Technology
Page 31
SAP – Time Entry
Minutes entered must be a percentage of an hour. Example: 45 ÷ 60 = .75
(45 mins divided by 60 mins). 15 ÷ 60 = .25 (15 mins divided by 60 mins).
Do not enter more hours than what appears on the Approved Positions for Employees
(ZPosition) report.
6. Press the
Enter key.
You will receive an error message if the hours you are posting exceed their quota, the
hours do not coincide with the employee’s planned work schedule, or if you entered two
entries on one date. (Refer to the Warning or Error messages section in the
Appendix). To correct the error, change the number of hours entered or the Absence
Type and then press the Enter key.
7. Verify that the A/A column automatically populated with the correct attendance code. If it didn’t,
click the drop-down arrow and select it.
8. Continue entering attendance for the entire attendance period on the same time sheet. Use the
Prev Screen/Next Screen
month.
buttons if you need to enter time in the previous month or next
Use the same row in the time sheet for different days when the attendance type is the
same, however use a different row when the attendance code changes.
If you need to delete an entire row, select the row by clicking the gray box at the far left
of the row and then click the Delete Line
9. Click on the Check
button.
button to see if there are any errors.
10. Click the Save
button. You will see Your data has been saved on the status bar.
11. Click the Back
button to return to the SAP Easy Access Menu.
12. Run the Time Sheet Data Report (ZCADO) and have employee review and sign. Refer to
Chapter 4, Lesson 1 on how to run this report.
SBCUSD – Information Technology
Page 32
SAP – Time Entry
Lesson 5: Uploading Multiple personnel numbers in the Time Sheet:
Initial Screen (CAT2)
See Chapter 3, Lesson 2 for displaying employees not on your time sheet
From Time Sheet: Initial Screen (CAT2)
1. Drag over your list of personnel numbers (within Excel) and give the Copy command (e.g., Ctrl
+ C, Edit + Copy, Right-click + Copy).
2. Navigate to the Time Sheet: Initial (CAT2).
3. Click the Settings
button. The Settings dialog displays.
4. Click the Persons tab.
5. Click the Report Pers Select option.
6. Click the Continue
button.
The Time Entry: Initial Screen redisplays.
7. Click the
button.
SBCUSD – Information Technology
Page 33
SAP – Time Entry
The Personnel Number Selection for Fast Entry screen displays.
8. In the Personnel Number field, click the Multiple Selections
Selection for Personnel Number dialog box displays.
9. Click the Upload from clipboard
command. The
copied personnel numbers will fill the column.
10. Click the Copy
button. The Personnel Number
Selection for Fast Entry redisplays.
11. Click the Execute
Screen redisplays.
button. The Time Sheet: Initial
To display one time sheet with all the names on
the list, select all the employees who now appear
on your Time Sheet: Initial screen and then click
the Enter Times button.
SBCUSD – Information Technology
Page 34
button. The Multiple
SAP – Time Entry
Lesson 6: Changing an employee’s time sheet
This lesson will show you the steps to correct an employee’s time sheet (e.g., change VACA to SICK
or 6 hours worked to 8 hours worked). You can make a change to the current, future, and previous
month.
If you need to make a correction beyond these limits, you must submit an IOC to the Payroll
Department with the reason why and a Payroll Technician will have to correct the time sheet.
If the Time Approver (Site Administrator) has already approved the time sheet, a corrected time
sheet will reappear on their screen for another approval. The time sheet on the approver’s screen will
state “change” in the reason column.
If the change will affect an employee’s pay, the correction will appear on their next paycheck.
1. From the SAP Easy Access screen, enter CAT2 into the command field and press [Enter].
The Time Sheet: Initial Screen displays.
2. Select the employee and open their time entry screen.
Refer to Lesson 2 in this chapter for instructions on how to display an employee’s time
sheet.
3. If necessary, navigate
to the month that needs the correction.
4. Click in the field you wish to change and make any corrections as needed (e.g., changing the
hours from 6 to 8, or absence type from sick leave to family leave).
If you need to delete an entire row, select the row by clicking the gray box at the far
left of the row and then click the Delete Line
5. Click the Save
button.
button. You will see Your data has been saved on the status bar.
SBCUSD – Information Technology
Page 35
SAP – Time Entry
Lesson 7: Display an employee’s absence quotas
This lesson will show you the steps to display an employee’s absence quotas while displaying an
employee’s time sheet.
Step-by-Step
From Time Sheet: Data Entry screen
1. Display the employee’s time sheet.
Refer to Lesson 2 in this chapter for instructions on how to display an employee’s time
sheet.
2. Click the Abs Att Quota
button from the Application toolbar.
3. In the Personnel no. field, verify the employee's personnel number and press [Enter].
The Quota Overview screen displays.
4. Within the Selection Dates tab, select the From Today button (bottom of screen).
SBCUSD – Information Technology
Page 36
SAP – Time Entry
5. Select the Absence quotas tab to display the details of each type of absence quota for nonmanagement employees.
OR
select the Attendance quotas tab for management employees.
In the Column:
Quota text: SICK Leave Rollover and VACA Leave Rollover are hours that rolled over from
the previous school year.
PERS-Personal Necessity Leave are the 7 days you get each year to use toward
personal necessity or personal business.
Entitl:
Number of hours you had at the beginning of the current school year.
Rem.:
Displays the available sick or vacation time you have remaining.
Requested: How many sick and vacation hours you have used this year.
Contact the Payroll Department if you feel these figures are in error.
6. Click the Back
button until you return to the Time Sheet: Data Entry Screen.
SBCUSD – Information Technology
Page 37
SAP – Time Entry
Chapter 4: Generating Standard Reports
Module Objectives
Upon the completion of this module, you will be able to:
Run the Approved Positions for Employees report (ZPosition)
Run the Time Sheet Data report (ZCADO)
Run the Absence Quota report (PT_QTA10)
Run the Personal Work Schedule report (PT63)
SBCUSD – Information Technology
Page 38
SAP – Time Entry
A quick review of the reports used (the following pages explain how to run them):
ZPOSITION: this report is used to show an employees approved position(s).
The first column tells if this is the Main, Additional, Extra, Classified Sub, CerTificated Sub or
Unidentified Position. Position ID is very important; this tells HR what job the employee did at your
site. And then, the Rate, the Hours allowed to work and the budget they are paid from for this
position are listed.
ZCADO: This report is used mainly to show employees what is on their absence list for the next
paycheck. It is also used to show time approved. Have them sign and return this report, or make
changes if necessary, so their paychecks are correct.
PT_QTA10: This report is used to show employees their available sick and vacation time.
PT63: This report displays the date, day of the week, hours they are scheduled to work and start and
end times for the employee displayed. This report would provide valuable information if you are
unsure of what hours/days an employee is hired to work
If any of the reports fail to print in landscape, click the Properties button at the bottom of the
Print dialog box and select X_65_132 in the Format field. See #11 under the ZCADO report
for further details. Also check your printers dialog (properties) area.
SBCUSD – Information Technology
Page 39
SAP – Time Entry
Lesson 1: Running the Approved Positions for Employees Report
(ZPOSITION)
Run this report to display personnel and position numbers for all employees who report to your site.
Step-by-Step
1. From the SAP Easy Access screen, click the
(create new session) icon.
2. In the command field, enter ZPOSITION. Now this report and your time entry are open at the
same time.
3. Click the Enter
button or press the [Enter] key. The Approved Positions for Employees
parameters screen displays.
4. In the Period area, select Current Month.
Delete dates
5. In the Other Period area, delete the dates in both date fields.
6. In the Restriction on Selection area, next to the Organizational Unit field, click on the
Multiple selection
button.
Do not change these fields!
These fields were populated to
exclude the classified and
certificated substitutes (994/995)
and employees no longer
working for the district
(99999999) from the ZPosition
Report.
7. In the Single Vals tab, enter your school site number.
8. Click on the Copy button (bottom left corner of the dialog
box). This will return you to the parameters screen.
SBCUSD – Information Technology
Page 40
SAP – Time Entry
9. Scroll down the screen until you see the Position Type Selection area.
10. Click to place a check mark next to the Main Position option. This will ensure that all
employee’s main position appear on the report. Use the other options if they apply.
11. Click the Execute
button.
12. The employee’s ID number, personnel number (Pers.no), position numbers (Pos ID) and Hours
(Hour…) are shown on this screen.
Explanation of Position Types (Pos Typ):
M=Main Position
A=Additional Assignment
E=Extra Duty
C=Classified Substitute
T=Certificated Substitute
U=Unidentified.
13. To print, click the
icon in the Standard Toolbar, click
,.
You can sort your list by clicking on the heading to
highlight it, and then right click to get the options.
Sample of the Approved Positions for Employees Report
14. Click the Back
button twice to return to the SAP Easy Access menu.
SBCUSD – Information Technology
Page 41
SAP – Time Entry
Lesson 2: Running the Time Sheet Data Report (ZCADO)
Run this report to display and analyze time sheet data and print the information on the SBCUSD
Report of Absence form. Have your employees review the data on the form and sign it for your
records. This is a good way to see what will be approved.
Step-by-Step
Display and Print Time Sheet Data on the Report of Absence form
1. From the SAP Easy Access screen, enter ZCADO in the command field.
2. Click the Enter
button or press the [Enter] key.
The Time Sheet: Display Time Sheet Data screen displays.
/MASTER
3. In the Reporting period area, select Other period and then enter the beginning and ending
dates of the payroll reporting period (e.g., 01/01/2009 to 01/15/2009 or 02/01/2009 to
02/28/2009).
4. In the Display variant field, click in the blank white box, then click the possible entries button
, select
. This will print one employee per page.
SBCUSD – Information Technology
Page 42
SAP – Time Entry
5. In the Time administrator field, enter your 3-digit code (e.g., L01, RS4).
If you want a print out of just 1 employee, leave the Time Administrator field blank and
enter the employee’s Personnel number in the Personnel number field (top of screen).
6. Click the Execute
button. A list of employee absences/attendance displays.
Right-click on any column heading to hide columns, hide totals, sort, and set filters, etc.
7. Insert a stack of the SBCUSD – Report of Absence forms* into your printer. You may have to
experiment a little to determine which direction to insert the forms into the tray.
8. Click the Print
button on the Standard toolbar. The print dialog box displays.
9. In the Output device field, verify that Local appears. If not, click the list
button and select it.
10. In the Number of pages area, select Print all to print all employees or Print from page to print
or reprint selected pages.
SBCUSD – Information Technology
Page 43
SAP – Time Entry
To hide the SAP Cover Sheet: click
(bottom of Print dialog box), click the
next to Cover Sheets, double click on SAP Cover Page, select Do not Print from the
SAP Cover Sheet drop-down list (refer to screen shot below).
You can select Show Selected Print Parameters… if you want to see your settings on your print screen.
11. Click the
button to send the report to the printer.
If the report fails to print in landscape, click the Properties button at the bottom of the
Print dialog box and select X_65_132 in the Format field.
12. Hand the printouts to your employees and have them verify that the information is correct.
SBCUSD – Information Technology
Page 44
SAP – Time Entry
13. If the information is correct, have them sign the form, keep a copy for your records.
If the information is not correct, research the issue and make corrections to the employee’s time
sheet. After the corrections have been made, reprint the report and have the employee sign it.
File the signed form along with the other signed forms.
Sample of employee time sheet printed on the SBCUSD – Report of Absence form
The next page has a blank Report of Absence for you to print out and use. If you open the manual
electronically, you can print that page only.
To filter the Attendance Exceptions (errors, cautions, okays, undefined), right click on the
Exceptions heading and select Set Filter….
A good reason to use this would be that you only want the ok (approved) data to show on a print
out.
SBCUSD – Information Technology
Page 45
SAN BERNARDINO CITY UNIFIED SCHOOL DISTRICT
Report of Absence
I hereby certify the above to be true and correct.
School or Location
Payroll Period
Signature of Employee
Signature of Supervisor
SAP – Time Entry
Sending a Zcado report via email and saving as Excel
Step-by-Step
1. Open Zcado.
2. Input Personnel Number.
3. Select Reporting Period you want.
4. Click the Execute
button.
5. Select the Print Preview button
6. Select the Spreadsheet button.
7. Select Excel and then click the
button.
The Save As screen opens.
8. Save this where you want it, then it opens.
If you get a message asking if you are sure you want to open it, click Allow.
9. Go to File>Share>Email>Send as Attachment.
Fill in the Message fields.
SBCUSD – Information Technology
Page 46
SAP – Time Entry
Lesson 3: Running the Display Absence Quota Information Report
(PT_QTA10)
This report is used to view employee’s entitled time, used time, and remaining time. Furlough
hours/days are not tracked on this report.
Step-by-Step
1. From the SAP Easy Access screen, enter PT_QTA10 in the command field.
2. Click the Enter
button or press the [Enter] key.
The Display Absence Quota Information screen displays.
3. In the Period area, select the Current year, make sure the date fields are blank. If you want a
certain time period select Other period,
and then enter the beginning and ending
dates of the desired period in the calendar
fields.
4. In the Personnel number field, enter the employee’s personnel number. To see your entire
department information, see the instructions below.
5. Click the Execute
button.
The Display Absence Quota Information screen displays.
6. To print this report, click the Print
button and then click the
button.
7. Click the Back
button twice to return to the SAP Easy Access screen or enter /n in the
Command field and press the [Enter] key.
SBCUSD – Information Technology
Page 47
SAP – Time Entry
Setup the PT_QTA10 report to see all your department employees
1. Follow steps 1 through 3 to go to this report screen.
2. Click on the
tab (top left of screen).
3. Scroll down the Selection options list on the left side and find the Time Recording
Administrator (see picture below).
4. Double click on it. This will insert the Time Recording Administrator field under the Selection
fields column (right side).
5. Click on the Continue
button in the bottom left corner. This brings up the
Selection Screen which now has Time recording administrator at the bottom.
6. Click in the Time recording administrator field and enter your time recording admin code.
OR
Click in the Time recording administrator field, and then on the
icon.
8. Scroll down the list until you find your site code and double click on it. You should now see your
admin code in this field.
9. Click the Execute
button.
The Display Absence Quota Information screen displays with all your department employees.
SBCUSD – Information Technology
Page 48
SAP – Time Entry
Print the PT_QTA10 report for your employees
By default, the printed document will look like the report you see on the screen. To print a separate
page for each employee listed, you must change the printer default setting.
1. With the Display Absence Quota Information screen displayed (see previous page), select the
Choose button (top of screen).
The Choose Layout screen opens.
2. Click on /IND LIST. The Choose Layout screen disappears and you see the Absence quotas
displayed.
3. Click the Print
button on the Standard toolbar. The print dialog box displays.
4. Click on the Continue
icon to process the print job.
The print job will print your employee’s quotas on separate pages.
SBCUSD – Information Technology
Page 49
SAP – Time Entry
Lesson 4: Running the Personal Work Schedule Report (PT63)
Run this report to display employee’s work schedule.
Step-by-Step
1. From the SAP Easy Access screen, enter PT63 in the command field.
2. Click the Enter
button or press the [Enter] key.
The Personal Work Schedule parameters screen displays
3. In the Period area, select the period you would like to display (e.g., Other period 02/01/2013 to
03/01/2013).
4. In the Personnel number field, enter employee’s personnel number
5. Click the Execute
button.
The Personal work schedule screen displays.
This report displays the date, day of the week, hours they are scheduled to work and start and end
times for the employee displayed. This report would provide valuable information if you are
unsure of what hours/days an employee is hired to work.
SBCUSD – Information Technology
Page 50
SAP – Time Entry
Appendix
Information found in this appendix
Stop a Transaction
Hide Left Pane in PA20 (Display HR Master Data)
Error Messages
Who to contact when you have questions
Frequently Asked Questions
SBCUSD – Information Technology
Page 51
SAP – Time Entry
Stop a Transaction
You may have accidently run a job that you want to stop. This will instruct you on how to force quit
any transaction in SAP.
Step-by-Step
1. Click on the
button (top left corner) above the Standard Toolbar.
2. Click on Stop Transaction.
This stops any transaction in SAP, it does not have to be a report; any
transaction will be terminated when using the Stop Transaction feature.
Hide/Show Left Pane in PA20 (Object Manager)
If you need more screen, you can hide the Object Manager screen when in Display HR Master Data
(PA20).
This is with the Object Manager open. To close it, click in the command box, and then on Settings
to Hide Object Manager. You can also resize this manager by dragging the side lines.
SBCUSD – Information Technology
Page 52
SAP – Time Entry
This is with the Object Manager closed. To open it, click in the command box, and then on Settings
to Show Object Manager.
SBCUSD – Information Technology
Page 53
SAP – Time Entry
Warning or Error Messages
If an employee has surpassed or has not been assigned a quota limit, an error message will appear,
thus not allowing the entry to be saved. You can check the employee's quota by clicking on the
Master Data
button, or by accessing transaction PT50 from the SAP Easy Access screen.
____________________________________________________________________________
If you have made two separate entries on one date, the system will give you an error warning. If you
made a mistake, you can fix the error. However, there are employees that job share or have two
positions and the system may have given you the error erroneously. If this is the case, keep pressing
<ENTER> to get SAP to accept the hours entered and save.
A YELLOW "W" is just a "warning" notice:
You will be able to save your document by continuing to press <ENTER> until the Yellow warning
goes away (e.g., hours not during planned working time).
A RED "E" is an "error" notice:
You will not be able to save until you have fixed the error.
SBCUSD – Information Technology
Page 54
SAP – Time Entry
Time Entry Contact List
Please contact the following department for answers to:
Training and Support
Information Technology ....................................................................................... 386-2550
techtraining@sbcusd.com
Login to use SAP
Information Technology, Security Desk ................................................................ 386-2550
securityspecialist@sbcusd.com
SmartFind Express Help
HR Certificated ...................................................................................................... 381-1115
HR Classified ......................................................................................................... 381-1234
Employees missing from your Time Sheet – Initial Screen
HR Certificated ...................................................................................................... 381-1105
HR Classified ......................................................................................................... 381-1234
Attendance/Absence Codes
SAP Payroll Desk .................................................................................................. 381-1139
Position Numbers
Fiscal Services, Position Control ............................................. (909) 381-1159 or 381-1158
Frequently Asked Questions (FAQs)
Question:
When I try to access CAT2, SAP tells me that I do not have authorization.
Check to make sure you are in Client 300.
Contact:
Security Specialist: ................................................................................... 386-2550
securityspecialist@sbcusd.com
______________________________________________________________________________
Question:
When I go into CAT2, my list of employees is missing or is not correct.
Make sure the default settings are set up correctly as instructed in the Time Entry
Training Manual, especially after the client is refreshed.
Contact
Information Technology ........................................................................... 386-2550
techtraining@sbcusd.com
SBCUSD – Information Technology
Page 55
SAP – Time Entry
Question:
I am trying to enter positive time for my employee. SAP says "position … is not
approved for employee …"
Access your ZPosition Report and confirm the start and end dates of the employee's
position before contacting HR.
Contact:
HR Certificated .......................................................................................... 381-1115
HR Classified ............................................................................................. 381-1234
______________________________________________________________________________
Question:
I have a new employee that isn't showing up on my Time Entry list or there are
employees missing.
Contact:
HR Certificated .......................................................................................... 381-1115
HR Classified ............................................................................................. 381-1234
______________________________________________________________________________
Question:
The quota is missing from one of my employees, or the quota is incorrect.
Contact:
SAP Payroll ................................................................................................ 381-1139
_______________________________________________________________________________
Question:
When I am in CAT2, the target hours (the hours it shows per day that my employee is
allowed to work) are incorrect.
Contact:
HR Certificated .......................................................................................... 381-1115
HR Classified ............................................................................................. 381-1234
______________________________________________________________________________
Question:
My employee's Personal Necessity/Extended Leave has been approved, but it is not in
the system.
You do have the approved paperwork.
Check transaction PT50 to make sure that the quotas are indeed missing, and if they
are missing:
Contact:
SAP Payroll ................................................................................................ 381-1139
You do not have the approved paperwork.
Contact:
HR Certificated .......................................................................................... 381-1115
HR Classified ............................................................................................. 381-1234
SBCUSD – Information Technology
Page 56