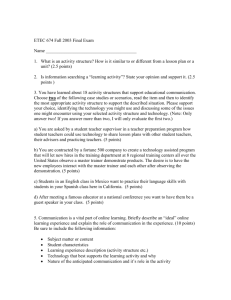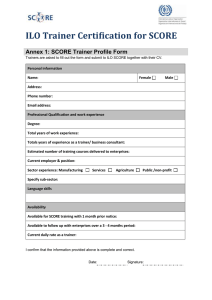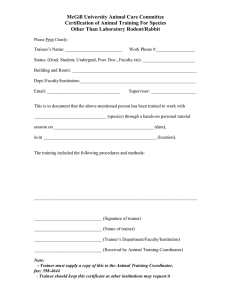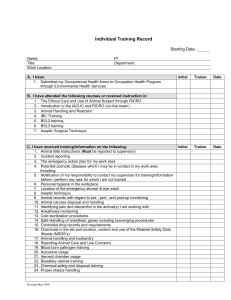The CW Machine
advertisement

The CW Trainer Manager © 2016 Ulrich H. Steinberg Contents Introduction ...........................................................................................................2 Copying and Sending Morse Code .......................................................................3 Morse Timing and Speed......................................................................................4 Advanced Farnsworth Timing............................................................................5 Installation.............................................................................................................6 Starting the CW Trainer Manager .........................................................................8 The Software Screen ............................................................................................9 The Help Functions.............................................................................................13 The Configuration Screen ...................................................................................14 Setting the Keyer Mode...................................................................................15 Setting the Auto Spacing Features..................................................................15 Disabling Dash/Dot Memory............................................................................16 Reversing the Key Orientation.........................................................................16 Switching Transmitter Keying On or Off ..........................................................16 Adjusting the Morse Speed Range..................................................................16 Automatically Incrementing the Morse Speed .................................................17 Adjusting the Character Space........................................................................18 Adjusting the Word Space...............................................................................18 The Dash Plus Feature ...................................................................................19 Adjusting the LCD Contrast .............................................................................19 Switching the Tone On or Off ..........................................................................19 Changing Volume and Pitch of the Sidetone...................................................20 The Messages Screen ........................................................................................21 The Monitor Screen ............................................................................................25 Keypad and Keyboard Functions ........................................................................27 Simulating a Numeric Keypad .........................................................................27 Switching Keying and Tone On or Off [ Esc ] .................................................28 Changing the Lesson [ / ] or <do> Pseudo Prosign .........................................28 Starting a Message [ 0 … 9 ] ..........................................................................29 Interrupting and Resuming a Message [Enter] ...............................................29 Resetting the Timer and Clearing the Screen [ . ]............................................29 Delayed Message Action [ + ] or <dm> Pseudo Prosign .................................29 Backing Off by One Word [ - ]..........................................................................30 Flash Card Mode [ * ] ......................................................................................30 The CW over IP Feature .....................................................................................31 IP Addresses and Ports in a Nutshell ..........................................................31 Starting a CWoIP Session ...........................................................................32 Appendix A: The Call Sign Generator ................................................................35 CW Trainer Manager V. 2.4 1 Introduction The CW Trainer Manager is a Windows 32 program that lets you perform most configuration and data exchange operations for the CW Trainer firmware using a convenient graphical interface. It requires a CW Machine device, with the CW Trainer firmware, attached to a serial port on your computer, and it will not start unless it finds the CW Machine device. The CW Trainer Manager is an extension of the CW Machine Manager, and it cannot be installed or run without a pre-existing installation of the CW Machine Manager. Most of the functions that are accessible through the menu of the CW Trainer firmware can be performed in the CW Trainer Manager, but the CW Trainer Manager goes further: The CW Trainer Manager lets you monitor the text that is sent by the keyer, showing a virtually unlimited amount of text. The ability to see more than the 6 characters of the LCD display at a time makes the flashcard mode a particularly effective training tool for higher speeds. The CW Trainer Manager is able to create the contents for training lessons using a flexible generator that lets you define material for a great variety of training methods for all skill levels. The CW Trainer firmware itself has no capability to create training material. The CW Trainer Manager has an exclusive CW over IP (CWoIP) function which lets two CW Machines connect over an Internet link and have a CW QSO without a radio, The CW Trainer Manager can retrieve the latest versions of the CW Trainer firmware and of itself from the Internet. The CW Trainer Manager will run only on Windows 2000 or later versions of Windows. The CW Trainer Manager communicates with the CW Machine device through a RS232 serial port. The speed of that communication link is set in the CW Machine firmware, and the CW Trainer Manager will automatically detect the speed and the port that the CW Machine device is connected to. If your PC does not have a serial port, you can use a high-quality USB-serial adapter. It should be mapped to COM1 … COM4. Many inexpensive adapters have proven problematic, and the only types that have worked consistently at full speed without problems are the adapter that we are offering and adapters made by Keyspan, e.g. the Keyspan USA-19HS. CW Trainer Manager V. 2.4 2 Copying and Sending Morse Code If you are new to Morse code, you may be tempted to focus on copying signals, and the CW Trainer Manager offers you a great variety of techniques to help you increase your copying speed. But actually the abilities to copy and to send Morse code are closely related, and you should spend about as much time sending as you spend copying. As you grow older, your hand-ear coordination often deteriorates, and old timers can often copy much faster than they can send. But if you start as a younger person you may actually find that the maximum speed that you can send at also defines the limit of your ability to copy – improve your sending speed, and your ability to copy will improve correspondingly. The CW Trainer Manager lets you hone your sending skills by showing you the characters that you are sending right away on the Monitor screen. Initially speed is not important. Try to get the timing right to send perfect Morse – speed will take care of itself later. Unless you come from ingrained habits with mechanical bugs, and maybe even then, you should attempt to use “squeeze” mode with your paddles. Moving your finger tips away from the finger pieces of your paddle is inefficient and unnecessary. High speed operators who grew up with iambic keyers hardly move their hand while they are sending, allowing them to use minimal return force and contact spacing on their paddle and not waste time wiggling their fingers or waving their hand. Squeeze mode is easy if you start slow. You just have to remember that squeezing the paddles creates an alternating string of dots and dashes, starting with the contact side that you close first. And, equally important, that you can insert a dot into a string of dashes without releasing the dash side, and a dash into a string of dots without releasing the dot side. Thus, a character like C is a single squeeze operation where you close the dash side just a fraction of a second before the dot side; and a character like Q is just a string of dashes where you briefly tap the dot side at some time during the second dash without ever releasing the dash side. Go through the characters one by one as you learn them and, using “squeeze” mode and automatic dash/dot insertion, find out how you can produce them with the minimum amount of finger movement. The difference between Iambic A and B modes comes into play when you squeeze the paddle and let both sides go simultaneously at the end of a character. Iambic B will add an additional trailing element in some instances where Iambic A does not, and it usually feels more tolerant if you make minute timing mistakes. If you are starting fresh, try Iambic B. CW Trainer Manager V. 2.4 3 Morse Timing and Speed The CW Trainer, as the name implies, is primarily designed as a training device, although it can be used as a “regular” memory keyer with a large number of potentially very long messages – up to 100 messages with a combined length exceeding 540,000 characters; certainly much more that required for all practical purposes as a memory keyer. If you are using the CW Trainer to learn Morse code or to improve your speed, it is important to understand the concept of “speed” and the adjustments that are available in the CW Trainer and the CW Trainer Manager. Morse code consists of short and long elements separated by an elementary space. Elements and elementary spaces are strung together to form characters separated by character spaces. Characters and character spaces are strung together to form words separated by word spaces. There is a precise definition of the timing relationships between all of these, and only signals that conform to these timing specifications are truly Morse code – everything else that deviates from these specifications may sound like Morse, but it really isn’t from a purist’s point of view. For training purposes some of these timing relationships are often adjusted, and the CW Trainer allows you to do so, but at the end of the day you should strive to come as close as possible to the theoretical ideal, and the often heard argument that some other timing characteristics “sound better” is just a euphemism for a signal that “kinda sounds like Morse” when it really isn’t. The time is measured in an elementary unit that we will call tick here (this is not a standard term). So this is the precise definition of Morse code: A dot is a sound of one tick in duration, followed by a silence of one tick. A dash is a sound of three ticks in duration, followed by a silence of one tick A character space is an additional silence of two ticks after the preceding dash or dot. Since the dash or dot already ends with one tick of silence, as defined above, the silence between the sounds of two successive characters is three ticks in duration. A word space is an additional silence of four ticks in duration after the preceding character. Since a character already ends with three ticks of silence, as defined above, the silence between the sounds of two successive words is seven ticks in duration. Morse speed is often measured in words per minute (wpm). The accepted standard is that a “word” has a length of 50 ticks, including the trailing word space. If you add the duration of the letters, the character spaces, and the trailing word space as defined above, you will see that the word PARIS takes 50 ticks, and it is often used as the “standard” word for calibration purposes. CW Trainer Manager V. 2.4 4 Advanced Farnsworth Timing For training purposes most methods use an approach where a character is sent at a higher speed, followed by a longer silence; this is called Farnsworth timing. It helps avoid the tendency of many beginners to count the dots and dashes in a character and lets you hear the character as one aural pattern. Once you progress to higher speeds you will actually hear many words as one aural pattern – just like in written text where you normally will not dissect a word into single letters while you are reading. The CW Trainer helps you practice this skill by letting you increase just the word spacing, keeping words together at higher speed, or by using flash card mode to practice copying in your head. When Farnsworth timing is used, there is obviously a difference between the character speed and the word speed. The word PARIS takes 50 ticks with standard timing, but if you increase the character space from 2 to 4, and the word space from 4 to 8, effectively doubling the standard definition given above, PARIS would have a length of 64 ticks, and you could send it only 50/64 = 0.78 times as often in a minute. The CW Trainer Manager takes this into account and displays the speed as, e.g., 15CSpeed 10WSpeed at the top of all screens, meaning that the characters are sent at a speed corresponding to 15wpm, and Farnsworth timing slows the word speed down to 10wpm. The CW Trainer Manager will not allow you to reduce the character space below the defined standard of 2, which would be very poor practice, and it makes sure that the word space is at least 2 ticks longer than the character space. In practice you will often hear shorter word spaces, but this is a questionable habit and should not be encouraged. All this means that in the CW Trainer the word speed can never exceed the character speed and, if Farnsworth timing is used, it will be less than the character speed. The speed potentiometer on the CW Machine Hardware is used to adjust the speed, and it is calculated and displayed many times per second on the LCD display of the CW Trainer. When you adjust the potentiometer, the change will immediately be reported to the CW Trainer Manager. The speed display is taking into account the Farnsworth spacing and some other settings of the CW Trainer. The CW Trainer also has an option that will automatically increase the speed over time as a message is being sent, and, since the speed increase is always reported to the CW Trainer Manager the display will show the actual speed as it goes up. If you are creating Morse code with your paddle or straight key, the decoder function of the CW Trainer allows some deviation from perfect timing and will still recognize what you are sending. Your characters are shown on the Monitor screen of the CW Trainer Manager as you send them. CW Trainer Manager V. 2.4 5 Installation Installing the CW Trainer Manager is straight forward, using an installation program that will put all the necessary files on your hard disk. Since the CW Trainer Manager is an extension of the CW Machine Manager that must be installed before you attempt this installation, there are no choices to be made and no new icons will be installed on your Windows desktop. However, icons for the CW Trainer manuals will be placed into the CW Machine Manuals folder that is on your desktop already. The installation process is self explanatory once you start the CWTSETUP.EXE program. If no pre-existing installation of the CW Machine Manager is found on your computer, the installation will not proceed. If all requirements for the installation are met, you will get a dialog box, requesting permission to upgrade the CW Machine to Version T (like Trainer). If you confirm by clicking on “Yes”, the actual installation normally takes less than two seconds, and all that you are really going to see is the final confirmation screen: CW Trainer Manager V. 2.4 6 The icon on your Windows desktop that starts the CW Machine Manager now serves double duty: if the CW Trainer firmware has been loaded into the CW Machine device, it will start the CW Trainer Manager; if the CW Machine firmware has been loaded into the CW Machine device, it will start the CW Machine Manager. (Actually, the icon always starts the CW Machine Manager, which then senses that the CW Trainer firmware is in the device, and then invokes the CW Trainer Manager.) If you have the CW Machine firmware in the device, make sure that you save your QSO log before installing the CW Trainer firmware. It will be erased from memory by the CW Trainer. You load the CW Trainer firmware into the device through the Software screen of the CW Machine Manager. The installation process described above has placed a file named KeyTrain.hex, the firmware for the CW Trainer, into the Updates directory of the CW Machine Manager. (in addition you should see KeyLargo.hex in that directory, the firmware for the CW Machine) You can load KeyTrain.hex into the device, following the procedure described in the CW Machine Manager manual or in the description of the Software Screen in this manual (the function of the Software Screen is identical in all programs for the CW Machine device). When you click on the Restart Program button after a successful firmware load, the CW Trainer firmware will be identified by the Windows program, and the CW Trainer Manager will start. If you want to go back to the CW Machine firmware, just load the KeyLargo.hex file into the device using the same prodedure. You will have to restore the log and your user profile, which were both erased from memory by the CW Trainer. Any messages that you may have stored in the CW Trainer will be erased by loading the CW Machine firmware, but they are still on the harddisk of your PC and can be reloaded when you go back to the CW Trainer. CW Trainer Manager V. 2.4 7 Starting the CW Trainer Manager You start the program by double-clicking on the icon for the CW Machine, which will start the CW Machine Manager, which in turn will invoke the CW Trainer Manager component if it finds the CW Trainer firmware in the device. If you want to keep the CW Trainer Manager always on top, never to be covered by other Windows that you may have opened on your desktop, just click on the “The CW Trainer” label at the top of the screen after the program has started. This will toggle the “always on top” feature and remember your choice the next time you start the CW Trainer Manager. Before you try to start the CW Machine Manager, make sure that the CW Machine device is connected to your PC with a serial cable or a USB-serial adapter, and that the firmware in the device is running. If the LCD screen of the device is blank, touch the left side of your paddle (or move the joystick up) to get the scrolling version display on the LCD. The CW Trainer Manager will try to locate the device by sending out a handshake signal on all COM ports of your computer, at the four different speeds that can be selected on the CW Machine (38400 baud, 19200 baud, 9600 baud, 4800 baud), starting with the fastest speed. COM ports 1 through 16 are tried. If a device is found, and it has a firmware version that is recognized by the CW Trainer Manager, the COM port and speed are memorized, and these settings are tried first when you start the program the next time to provide virtually instantaneous program start up. If you have other devices connected to COM ports, the CW Trainer Manager will in some rare situations not be able to detect the COM port that the CW Machine device is connected to. In that case you can select the COM port manually on the Software screen. If the CW Trainer Manager does not find a device, or the device contains outdated firmware, you will see ……: CW Trainer Manager V. 2.4 8 The Software Screen If you just forgot to connect the keyer, then all you need to do is to connect it and to click on the Restart Program button. If the CW Trainer firmware is currently loaded into the device, the CW Trainer Manager will be invoked. The CW Machine Manager will scan all COM ports on your system to detect a CW Machine, unless you have unchecked the Auto box. This screen, which is virtually identical in the CW Machine Manager and the CW Trainer Manager, also lets you download the latest versions of the keyer firmware and of the Windows programs from the Internet. When you click on the Download Updates button, the CW Trainer Manager will contact the update server and, if there are more recent versions of the firmware or the Windows program, they will be downloaded to your hard disk. The firmware has to be installed as described further below. If a new version of the Windows program was downloaded it will replace the version that you currently have, and the CW Trainer Manager program will be restarted. The current versions of the Windows program and the firmware will be saved into the Backup directory that is created CW Trainer Manager V. 2.4 9 in the program installation directory, and you can restore them at a later time with the Back Out button as described further down. The Device Mgr button lets you start the Windows Device Manager program, to let you check or change settings related to the COM port. This is mainly important if you are using a USB-serial adapter and want to change the COM port that has been assigned by Windows. (You cannot change the COM port mapping with the COM pull-down on the Software screen! You have to use the Device Manager.) The following screen shot shows the typical screens that you would use to change the COM port mapping for a USB-serial adapter. CW Trainer Manager V. 2.4 10 If a keyer is connected but it has outdated firmware, then you need to install the latest firmware version as explained on this screen. The firmware for the CW Trainer is distributed as a HEX file named KeyTrain.hex. The procedure to load it into the keyer is simple, but you should follow it exactly to avoid complications. Make sure that your serial port is COM1 … COM4. The AVRprog program that is used to update the firmware will not work with ports above COM4. This very same procedure can be used at any time to update the firmware in your keyer: press the hardware reset button on the keyer, so that the LCD screen goes blank press the joystick on the keyer (like pressing a button down) and KEEP PRESSING IT while the joystick is still being pressed click the Update Firmware button after a few seconds you should see the AVRprog pop-up screen: release the joystick if you get a message that "no supported board was found", check your serial connection and try again. This will also happen if your serial port is above COM4 CW Trainer Manager V. 2.4 11 click the "Browse" button in the AVRprog screen and select the firmware file that you want to load. This file is usually located in the Updates directory that is created in the program installation directory – in other words, if you use the default installation values and you have an English language version of Windows with a harddisk C:, then you should select the file C:\Program Files\CW Machine\Updates\KeyTrain.hex for the CW Trainer function, or …\KeyLargo.hex for the Keyer function, to load the firmware. AVRprog will remember this selection and pre-fill the field above the Browse button; so the next time you won’t have to go through the selection process again. click the "Program" button in the "Flash" section of the AVRprog screen. Do not click the “Program” button in the “EEPROM” section! after a successful program and verification process, click the "Exit" button (!!! Don’t just close the AVRprog screen, because that will not result in a successful installation) close the AVRprog screen (!!! Otherwise it still owns the port and the CW Machine Manager cannot connect.) move the joystick on the keyer up (away from you) to start the keyer firmware and wait until you see the scrolling version display on the keyer LCD. click the Restart Program button on the CW Machine Manager screen. The Current Firmware field will be updated to show the version that is in the keyer now. If you have loaded firmware for some of our other programs for the CW Machine hardware, the Windows component of that program will automatically be started when you click the Restart Program button, and that program will have a very similar Software screen with identical functionality. If all is well, you will see the version of the firmware that has been loaded into the keyer, and the navigation tabs are unlocked so that you can navigate to the other screens of the CW Trainer Manager. You display the other screens of the CW Trainer Manager by just clicking on one of the four tabs Monitor, Configuration, Messages, or Software. The Back Out button lets you restore a previous version of the software and firmware. When you click it, the previous version of the Windows software will be restored and replace the current version. The previous version of the keyer firmware will be restored as if you had downloaded it, and you have to follow the procedure described above to load it into the keyer. CW Trainer Manager V. 2.4 12 The Help Functions Pressing the F1 key on your Windows keyboard invokes the help feature, which will differ depending on the program screen that you are on. On the Monitor screen and on the Messages screen a summary of features and functions is shown, as explained in the sections for those screens. On all other screens pressing F1 will bring up the documentation for the CW Trainer Manager (this document), or, if you also press the left Shift key at the same time, for Shift-F1, the document for the CW Trainer will be shown. (This assumes that you have Adobe Acrobat or Adobe Reader on your computer to open pdf files.) CW Trainer Manager V. 2.4 13 The Configuration Screen The Configuration Screen is a convenient graphical interface for adjustments and settings that you could also make by using the joystick and the menu system on the CW Machine device. You might want to refer to the corresponding section of the CW Trainer firmware documentation. The settings that are currently in the CW Machine device can be retrieved by clicking on the Read Configuration button. It is important to remember that changes that you make on this screen have to be transmitted to the device by clicking on the Use Configuration button before they take effect. The Save Configuration button lets you save the current configuration settings to a file on your PC, and you can restore the last saved configuration by clicking on the Restore Configuration button. The configuration is saved in a file called configuration.cwt in your CW Machine folder, and you can copy it to another PC if required. CW Trainer Manager V. 2.4 14 Setting the Keyer Mode The Keyer Mode pull-down in the Keyer section at the top of the screen lets you choose between Iambic B1, Iambic B2, Iambic B3, Iambic A, Bug, or Hand, or Ultimatic modes. Iambic modes A and B are used with single-lever and dual-lever paddles, and for single-lever paddles you can select either one. They differ in the way the final element of a Morse character is generated after you have squeezed both paddles together and then release them both. Typically this is a matter of personal preference determined by the mode you used when you initially started out with “squeeze” keys. The CW Machine implements three variations of Iambic B with different timing characteristics to accommodate different keying styles; just try out which one is best for your “fist”. Ultimatic (UMATIC) is a “squeeze” mode which historically preceded the Iambic modes. When you squeeze the paddles, dits and dahs will not be alternated like in Iambic modes, but the last element (dit/dah) that you activated will be repeated. The BUG choice allows you to use a dual lever paddle to simulate a mechanical bug. The dots are generated automatically, but the dashes have to be formed manually. (Since the reverse function works for BUG, too, you even have a lefthanded bug !) The HAND choice allows you to use a straight key. The “hot” wire can be connected to either the tip or the ring of the stereo plug that goes into the CW Machine device. If a dual- or single-lever paddle is connected, it will act as a sideswiper (cootie) key in HAND mode. Setting the Auto Spacing Features The Auto CS and Auto WS check boxes control the automatic spacing features. When you are using your paddle, they make sure that the minimum space between successive characters, 3 ticks, and the minimum space between successive words, 7 ticks, is maintained. If your fingers are a little too fast, the CW Trainer will stretch the corresponding space. Since this alters the “feeling” of the keyer, it may take a little to get used to the enforced timing if your fingers are too fast, and you should experiment with these settings. CW Trainer Manager V. 2.4 15 Disabling Dash/Dot Memory You can disable and enable the dash/dot memory in the keyer logic with this checkbox. Normally you should leave this option on. Reversing the Key Orientation Since there is no agreed standard how to wire a paddle, pressing one side of your paddle may produce dots when you expect dashes and vice versa. Checking the Paddle Reverse box will swap the two sides in firmware. Normally, if you are right handed, you would wire the paddle so that your thumb produces dots and your index finger dashes. Switching Transmitter Keying On or Off The Transmitter Keying checkbox enables the keyer output to key a transmitter. Since the CW Trainer is primarily a training device, keying is initially turned off, and you have to turn it on if you want to use it as a “regular” keyer attached to a transmitter. When you check the Transmitter Keying checkbox, the Tone Off box will also be checked, because you would normally want to listen to the sidetone of your transmitter. When you uncheck the Transmitter Keying checkbox, the Tone Off box will also be unchecked. If this option is enabled, you can toggle the actual keying of the transmitter with the Esc key as described further down. Adjusting the Morse Speed Range The keyer’s character speed is determined by the position of the speed potentiometer and two settings that define the speed range that the potentiometer covers. The two sliders in the Speed section let you set the speeds at the two end points of the potentiometer range. The lowest speed is 5wpm and the highest speed is 75wpm. The sliders will interact to make sure that you don’t set a lower limit for the potentiometer that exceeds the upper limit. If you change the range setting, the actual speed is normally changed, too, because it reflects the relative position of the potentiometer between the two boundary values. The actual speed of the keyer is determined with digital precision in increments of 1wpm as shown in the display, and it is calculated by reading the CW Trainer Manager V. 2.4 16 potentiometer position many times per second. Occasionally you may find the potentiometer in a position that leads to flickering between two adjacent speed values, because the conversion of the analog potentiometer position to a digital value can fluctuate a bit between successive measurements. The actual speed would also jump around exactly as shown on the display, although this is may not be noticeable because 1wpm is a small change and the jump may happen between characters. To avoid this effect, however, you should move the potentiometer a bit until the display, and the actual speed, is stable. Automatically Incrementing the Morse Speed The keyer’s character speed is determined by the position of the speed potentiometer and the two settings that define the speed range that the potentiometer covers. In addition this keyer has a setting that allows you to let the speed go up automatically over time as a message is being sent. The Increase every x minutes pull-down lets you define the time interval for this automatic speed increase. A value of 0 means that the automatic speed increase is disabled and the speed will remain constant. While a message is being sent the message timer is running. With a value other than 0, the character speed increases by 1wpm every x minutes, where x is the number you select in the pull-down. This way the actual speed will go up while the message is being sent, starting from a value that is determined by the speed potentiometer. This automatic speedup, however, will stop when the speed has reached the upper limit for the speed potentiometer (see previous topic), and the speed will remain constant from then on. Thus, if you start e.g. with a character speed of 15wpm and have selected an increase every 3 minutes and the upper limit of the speed potentiometer is 25wpm, the actual speed will “creep up” until it reaches 25wpm after 30 minutes and then stay at 25 wpm. The speed increase is determined by the message duration shown on the timer, not the actual time since the start of the message. If you temporarily stop a message with the [Enter] key, the timer stops running, and so will the speed increase. If you reset the timer to 0 with the [.] (decimal point) key, the speed will drop back to its initial value and start stepping up again. CW Trainer Manager V. 2.4 17 Adjusting the Character Space The CW Trainer lets you send characters with a larger than regular character space for training purposes. The standard timing of 2 for the character space and 4 for the word space can be restored at any time by just clicking on the Standard button in the Spacing section. You adjust the character space by simply moving the Char Space slider. In this keyer the incremental word space and character space can be adjusted separately, however there are some dependencies between both values. The character space has a minimum of 2 ticks and a maximum of 97 ticks. As you increase the character space, the word space will also be increased to twice the character space, unless it already exceeds that value, until its maximum of 99 is reached. If the character space differs from the standard value, the word speed will be lower than the character speed, and this difference is reflected in the speed display that you see at the top on all screens. A display of 25 CSpeed and 15 WSpeed means, e.g., that the character speed is equivalent to 25wpm, and the additional character and word spacing reduces the word speed to 15wpm. Adjusting the Word Space The CW Trainer lets you send messages with a larger than regular word space for training purposes. The standard timing of 2 for the character space and 4 for the word space can be restored at any time by just clicking on the Standard button in the Spacing section. You adjust the word space by simply moving the Word Space slider. In this keyer the incremental word space and character space can be adjusted separately, however there are some dependencies between both values. The word space has a minimum of 4 ticks and a maximum of 99 ticks. The word space can not be decreased below a value that is 2 ticks longer than the character space. If the word space differs from the standard value, the word speed will be lower than the character speed, and this difference is reflected in the speed display that you see at the top on all screens. A display of 25 CSpeed and 15 WSpeed means, e.g., that the character speed is equivalent to 25wpm, and the additional character and word spacing reduces the word speed to 15wpm. CW Trainer Manager V. 2.4 18 The Dash Plus Feature The use of this feature should be carefully considered since it distorts Morse characters. If the Dash Plus box is checked, the duration of the sound in a dash is increased from the standard 3 ticks to 5 ticks, thus emphasizing the difference between dots and dashes. This is similar to the “weighting” adjustment that some keyers have, and it results in Morse characters that do not conform to the standard definition. When you are using your paddle to create characters, the dashes will not be stretched, and you will hear the standard timing for characters. Characters typed on the keyboard will also always use the standard timing. Adjusting the LCD Contrast If you are viewing the LCD display from an oblique angle, it may be clearer if you adjust the contrast to a lower value. You can adjust the LCD contrast using the LCD Contrast slider. Switching the Tone On or Off The Tone Off checkbox controls the generation of a sidetone for Morse signals when the transmitter is keyed. If you are using the CW Trainer as a “regular” keyer on the air, your transmitter will generate a sidetone and you probably want to check this box. If you check this box, the Transmitter Keying checkbox will also be checked. CW Trainer Manager V. 2.4 19 Changing Volume and Pitch of the Sidetone You can change the volume and the pitch of the keyer tone by adjusting the Frequency and Volume sliders. The volume setting also controls the volume of the beep that is used to signal some events. If you move the volume slider past the 100% mark, it will change to Buzzer, and the CW Machine will generate a buzzer sound instead of the normal sine tone. Sine tones, unlike the buzzer tone, cannot be reproduced by the small piezo transducer in the device. If you went to the Buzzer position by mistake, you can click on the word Buzzer, and the slider will change back to the 100% position. CW Trainer Manager V. 2.4 20 The Messages Screen The Messages screen allows you to create training material to be used by the CW Trainer. It is important to realize that the text files created through this screen have to be loaded into the device by clicking the Load Lessons button before they can be used. The training material is divided into ten lessons (0 … 9) of ten messages ( 0 … 9) each, and you have to select the Lesson and Message that you want to create a text for in the two pull-downs near the top of the screen. The material that you create, as explained further down, will be stored as a regular text file with a name like msgXY.txt, where X is the lesson and Y the message, in the Messages subdirectory underneath your CW Machine installation directory on your harddisk. You can edit these messages with any editor that produces ASCII text, and the CW Trainer Manager uses Windows Notepad to display and potentially let you change the text. CW Trainer Manager V. 2.4 21 After you have created all messages in all lessons, you have to click on the Load Lessons button to transmit them to the device. All the messages that are present in the Messages directory will always be sent; you cannot selectively load a single message. Therefore you should delete messages that are no longer required from that directory by selecting them in the pull-down and clicking on the Delete Message button. A right-click on the Delete Message lets you delete all existing messages in the Messages directory. The first selection that you always make on this screen is to select the Lesson and the Message in the two pull-downs near the top. Material will be created one lesson at a time and stored in a file named msgXY.txt (X = lesson, Y = message) on your harddisk, as explained above. The national Morse characters ÄÀÖ, used in French and German, have the same Morse pattern as the characters ÆÅØ, used in Scandinavian languages. If you check the Nordic Characters box, the Nordic characters will be displayed, otherwise the French/German characters. If you have an existing text file that you want to use for training purposes, click on the Use Text File button. This opens a Windows file selection box similar to Windows Explorer that lets you navigate your harddisk(s) to locate and open that file. The file will then be copied to your Messages directory and will be given a name that reflects the lesson and message as explained above, leaving your original file untouched. It is important that the file that you select is really an ASCII text file. A MS Word document, e.g., contains a lot of non-ASCII bytes that control the layout, and these special characters have no equivalent in Morse code. After the file has been copied to the Messages directory it is opened in Windows Notepad, and if the result looks different from what you expected, your file was probably not an ASCII text file. If you want to create training material “by hand” by just typing it in, or you want to cut-and-paste text from other sources, just click on the Edit Message button. This will open Windows Notepad. If no corresponding message existed previously you will be asked whether you want to create a new file, otherwise you will see the existing message which you may have to erase. The Windows cutand-paste operation will convert many text sources into plain ASCII text when you paste them into Notepad. This way it is possible to use text that you have in MS Word documents or that you find on a web page, e.g., your favorite newspaper on the Internet. Most of the space on this screen is taken up by elements that are used by a generator that can create material containing random groups or random collections of actual words, or random call signs. The three radio buttons on the right determine whether it creates random Groups, or picks a random collection of Words from a word list, or generates random Calls using a call sign generator CW Trainer Manager V. 2.4 22 described in detail in Appendix A. The text box a little further down, initially showing 50, defines how many Words ( = Groups) the new message will have. You can type in any number up to 20000. Finally you create the actual text by clicking on the Create Message(s) button. A right-click on the button will create messages 0 through 9 of the current lesson in one operation. If you create just a single message with a click on the button, the newly created random text will be shown in Windows Notepad where you could further modify it. (Just remember: creating the message does not mean it’s in the CW Machine device yet; you have to click on the Load Lessons button to transfer it.) The left part of the screen, showing the numbers, letters, etc., is used to control the contents that the random group generator will create. When you start out with Morse, you learn a few simple characters first, and then expand the character set. Clicking on any letter or other character in the grid at the left side of the screen will highlight it for inclusion into the material to be generated. The buttons around the grid, Numbers, Letters, etc., are just convenient short cuts to highlight groups of characters. Clicking on a highlighted character, or clicking on the button for a group that is highlighted, will deselect it. In the sample screen shown above you see that the whole alphabet has been selected, except the letters F, L, Q, and Y. and the random groups will contain only the highlighted letters. Above the grid you have a pull-down for the Word Length. The groups can have a fixed length from 3 to 8 characters, or they can randomly vary in length between 3 and 8 characters. Initially it is set to a fixed word length of 5, the typical setting that was used for training in the military. One alternative to random groups is creating a message containing a collection of random words from a predefined word list by selecting the Words radio button. The word list is just an ASCII text file named wordlist.txt that is located in the Messages directory on your harddisk. When you installed the CW Trainer a wordlist.txt file with about 750 common words was installed, too, and you can look at it or modify it by clicking on the Words button. The file can contain one word per line or several words that are separated by spaces. When you click on the Create Message(s) button, as many words as you specify in the Words box will be picked at random from the word list to make up the new message(s). The other alternative to random groups or words is a message containing random call signs by selecting the Calls radio button. Calls are generated using a templates file (described in Appendix A) called calltemplates.txt that is located in the Messages directory on your harddisk. You can modify the templates file by clicking on the Calls button to control the frequency and type of calls that will be generated. The default templates file creates an international collection of calls, using patterns which are typical – although it may create calls which were never actually issued. CW Trainer Manager V. 2.4 23 The number in the Repeat Words field (1…9) lets you specify how often every word should be repeated in a generated message. A repeat count larger than 1 may help you memorize the auditory patterns of whole words, or it gives you multiple opportunities to copy a word. After you have made your choices that determine the contents, click on the Create Message(s) button to create the message(s), and eventually, after you have created all messages, click on the Load Lessons button to transfer them to the CW Machine device. CW Trainer Manager V. 2.4 24 The Monitor Screen The Monitor screen displays the messages that are sent by the CW Trainer in the upper Monitor text box, and it lets you type text that you hear into the Mill text box at the bottom of the screen. Messages can be recorded messages that you are playing back or just text that you are sending with your paddle or straight key. On this sample screen we see a message in Lesson 0 that was produced using the word list, being played back in Flashcard mode with a Character Speed of 25wpm and word/character spacing that results in an Word Speed of 15wpm. While a message is in progress, the Message Timer is running. Text that you type will always be shown in upper case in the Mill text box. The text boxes will scroll up automatically when the text reaches the bottom. The Hide / Show button lets you hide and unhide the Monitor text box so that you can copy or transmit text “blind” and take a look at it later. The Clear button lets you clear both text boxes. CW Trainer Manager V. 2.4 25 The Hand Key checkbox lets you quickly change between a hand key (straight key, cootie key, mechanical bug) and an automatic keying mode configured on the Configuration screen without using the configuration process on that screen or the joystick menu of the CW Machine device. This way you can attach a paddle and a hand key with a Y-cable to the CW Machine device and simply switch keying modes by checking or unchecking the Hand Key checkbox. The Keyboard Key checkbox, if checked, lets you translate the text that you type into Morse code. The CW Trainer in this mode is a keyboard keyer with a typeahead buffer of 100 characters (the CW Machine device will beep if you type too far ahead and will not accept those excess characters – so, you have to pace your typing) If you have typed a long text ahead but want to terminate it before it has been completely sent, you can stop it using the Esc key on your keyboard. You can use the Keyboard Key function while you are making your first steps into learning Morse code, to hear the sound of individual characters as you type them. Or you can make a high speed QSO over the Internet, using the CWoIP feature to “talk” to another CW Trainer. The Save button will save the contents of the text box to a file in the Audit directory underneath the CW Machine directory on your hard disk. That file has a name like cwt[YYMMDDHHNNSS].txt where [YYMMDDHHNNSS] (NN = minute) is the exact date and time it was created. A right-click on the Save button will open a scratch pad text file called CWTNotes.txt, which you can use to record anything you want to remember. The Review button opens a list of files which were previously saved by clicking the Save button and lets you open a file for review. The + and – buttons to the right of the Monitor text box let you adjust the font size. Alternatively, a left mouse click on either text box while holding the Shift key will increase the font size one step with every Shift-click. If you hold the Ctrl key when clicking, the font size will be decreased. If you hold the Alt key when clicking, the font will be reset to the original size. Although the Monitor screen has only four Windows-style buttons, it allows full control of the device functions because the numeric keypad performs the same functions as a numeric keypad that is directly attached to the device. CW Trainer Manager V. 2.4 26 Keypad and Keyboard Functions The numeric keypad can be either a separate the numeric keypad that comes with the CW Machine or the numeric keypad side of a full-size keyboard. The keypad functions, with the exception of the Enter key, are identical to those of a keypad that is directly attached to the CW Machine device. You have to remember that the number 0 above the keyboard keys is NOT identical to the number 0 on the keypad – on the keypad side it will start message number 0, on the keyboard side it will record the number 0 in the “mill” text box. Simulating a Numeric Keypad Many functions of the CW Trainer are controlled by keys on the numeric keypad, either a keypad that is attached directly to the CW Machine device or a keypad that is part of your Windows keyboard. Many operators prefer the directly attached keypad and position it close to their key, where it can be operated with “the other” hand. In some situations, however, carrying the numeric keypad along may be inconvenient. Larger laptop computers often have a separate numeric keypad. Smaller laptops often have a keypad that is embedded into the keyboard and activated by a function key. But some Win8 Bluetooth keyboards, or the keyboards of the Apple Mac laptops, don’t have numeric keypads. For these situations the CW Trainer Manager has a function to simulate the keypad keys using “normal” keys on the keyboard. If you hold down the Ctrl key on your keyboard, then pressing the following keys will perform the functions of keys on a numeric keypad (the location references refer to the layout of a US keyboard): - Number keys 1,2,…, 0 in the top row simulate the corresponding number keys on the keypad The minus key in the top row, next to the 0, simulates the minus key on the keypad, The = key in the top row, next to the minus key, simulates the plus key on the keypad. The semicolon key, to the right of the L key, simulates the * on the keypad The point key, two keys to the right of the M key in the bottom row, simulates the decimal point on the keypad. The forward slash key, next to the point key in the bottom row, simulates the forward slash (division) key on the keypad. CW Trainer Manager V. 2.4 27 - The backward slash key, three keys to the right of the P key, simulates the Esc key on a keyboard (to toggle “On the Air” if the CW Trainer is used to key a transmitter) You can also toggle a “lock” for the keypad simulation by pressing Ctrl-Space. While this function is active, you’ll see a red Keypad label on the screen, and you won’t have to hold the Ctrl key to simulate the keypad. However, if you are using the “mill” function, make sure that you toggle the keypad lock off before you start typing! Otherwise you may inadvertently activate the simulated keypad functions with unintended consequences. The keypad “lock” state will be saved and restored when you start the CW Trainer Manager the next time. Switching Keying and Tone On or Off [ Esc ] The Esc key allows you to temporarily toggle the keying and tone functions. This toggle will only work if Transmitter Keying is enabled on the Options screen. While keying is enabled, you will see “On the Air” displayed in the upper left of all screens, and the CW Trainer may or may not generate a tone, depending on the setting of the Tone Off option. If you temporarily disable keying with the Esc key, the “On the Air” signal disappears, and you will always hear a tone, regardless of the setting of the Tone Off option. In other words: the Tone Off options controls whether the CW Trainer generates a tone when the transmitter is keyed. Normally your transmitter will generate a sidetone, and you would not want the CW Trainer to make a tone in that case. (On a numeric keypad or keyboard that is directly attached to the device, this function is also performed by the NumLock key.) Changing the Lesson [ / ] or <do> Pseudo Prosign When you press the “/” (forward slash, division) key on the numeric keypad, it has to be followed by one of the numeric keys (0 … 9) on the keypad, which defines the lesson or group of messages that you are using. If the forward slash is not followed by a numeric key, the keyer will beep and the entry is ignored. Initially lesson 0 will be selected as a default; but once you have selected a lesson that setting is memorized, and all messages that you start with the number keys (see below) are part of that lesson. The currently selected lesson is always displayed at the top of the Monitor screen. In situations where you don’t have a keypad, you can also change the lesson by entering the pseudo-prosign <do> (-..--- as one character) followed by the lesson number with your paddle. The keyer will beep to confirm the command. CW Trainer Manager V. 2.4 28 Starting a Message [ 0 … 9 ] Pressing a number key on the numeric keypad starts the corresponding message. You should have previously selected a lesson as described above. If you haven’t previously selected a lesson, lesson number 0 will be used. Whenever a message is started the timer will start counting from 00:00:00, and the Monitor screen will be cleared. Interrupting and Resuming a Message [Enter] While a message is being sent, it can be interrupted by tapping either side of the paddle or by pressing any key on the keypad. The Enter key changes its function depending on your use of the mill function. As long as the Mill text box is empty the Enter key will work exactly like the Enter key on the directly attached numeric keypad, i.e., it will interrupt a message and resume an interrupted message at the point of interruption. Depending on where the interruption exactly occurred, the last character may be repeated when you resume. However, if you have typed text into the Mill text box, the Enter key will just skip to the next line, just like it would in a text program. To interrupt messages and resume interrupted messages when using the “mill”, you have to use the Enter key in combination with either the Shift or Alt key (any of them will do as long as it is pressed together with the Enter key.) Resetting the Timer and Clearing the Screen [ . ] When you press the “.“ (decimal point) key on the keypad, any ongoing message will stop, like it does for any key that you press on the keypad, but in addition the timer will be reset to 00:00:00. When you restart the message with [Enter] or [+], the timer will count up again. This key also clears the Monitor screen. Delayed Message Action [ + ] or <dm> Pseudo Prosign When you press this key just before you start a message with one of the numeric keys, the actual start of the message will be delayed by about 3.5 seconds. This gives you time to grab pencil and paper and get ready before the message starts. You can also resume an interrupted message, like you do with the [Enter] key, and again, a 3.5 second delay will precede the first character. CW Trainer Manager V. 2.4 29 In situations where you don’t have a computer or a keypad, you can also start a message with a preceding delay by entering the pseudo-prosign <dm> (-..-- as one character) followed by the message number with your paddle. The keyer will beep to confirm the command. Backing Off by One Word [ - ] When you press the “-“ (minus) key on the keypad, any ongoing message will stop, like it does for any key that you press on the keypad, but when you restart it with the [Enter] key as described above, it will resume one word before the last word that was sent. You can press the “-“ (minus) key several times to back off by several words all the way to the beginning of the current message. Flash Card Mode [ * ] Flash card mode lets you practice a skill that is essential for high-speed CW: copying complete words in your head. You toggle flash card mode with the “*” (multiplication) key on the numeric keypad, and when it is active you will also see “Flashcard Mode” above the message timer. When flash card mode is active and you are playing a message, a complete word will be sent but not be displayed character by character while it is being sent. When the word space is reached there will be a 1.5 second delay, then the preceding word is shown for 2 seconds before the next word in the message starts. During flash card mode you can use your key to send the words that you hear. If you activate your key before a word has been flashed on the screen, the word that the Trainer sent will not be shown, and you would compare your whole transmission later to the message file that was used for flash card mode. If you activate your key after the word has been flashed on the screen, you can compare your transmission one word at a time. After your key has been “quiet” for more than 2 seconds, flash card mode will resume with the next word. When you are using the CW Trainer as a memory keyer attached to your transmitter this obviously would not be a useful mode. Therefore, if you enable keying with the [NumLock] key or the menu setting, flash card mode will be switched off, and it cannot be toggled on while keying is enabled. CW Trainer Manager V. 2.4 30 The CW over IP Feature CW over IP (CWoIP) is an exclusive feature of the CW Trainer Manager. It allows you to connect two CW Machines over an Internet link and have a CW QSO without a radio. If you are a beginner, you can use this to practice QSOs with a partner off the air. If you are an advanced CW operator you can hone your CW skills with another CW Machine user somewhere in the world. IP Addresses and Ports in a Nutshell In order to establish a connection between two computers, the caller, the side that initiates the connection, needs to know the “phone number” of the other machine. This number has to be unique in the network, and, if the network is the Internet, it has to be unique in the world. That “phone number” is the IP Address. An IP address is a group of 4 numbers, each from 0 through 255, separated by decimal points. An example would be 64.233.167.147. You can determine your own public IP address by going to http://www.whatismyipaddress.com in your browser. Since your IP address is probably dynamically assigned by your service provider, you cannot assume that it will remain the same for extended periods. On a computer you may have many programs for different applications which can “talk” over the Internet, and each of them is identified by a unique number in that computer, the Port, which you can select. (unlike the IP Address, which your service provider assigns to you.) If a caller knows the IP address for the other machine and the Port for the application on that machine, it can connect to that application from anywhere within the network. There are some conventions and restrictions for the port numbers, and the CW Trainer Manager will let you select port numbers from 5000 through 40000. The port number as such is not significant as long as no other application in that computer is using it and potential callers know it. The CW Trainer Manager suggests 13028 as a default port number. CW Trainer Manager V. 2.4 31 Starting a CWoIP Session Although the underlying technology is sophisticated, the CW Trainer Manager shields you from the complexity to let you concentrate on the fun. It all starts when you click on the CW Machine logo, the globe, which is at the top of every screen. (Transmitter keying must not be enabled for this, which is the default for the CW Trainer.) This will open the CWoIP screen: Clicking on the Listen button will activate the CWoIP function, waiting for incoming calls. (in technical terms: the CW Trainer will listen for IP connection requests, by default on port 13028). Most likely, when you click this for the first time, your (Windows) firewall will ask you to grant permission to let the CW Trainer Manager connect to the Internet. On the main screen you will see Ready when your CW Trainer Manager is in listening mode. Another CW Trainer user will have to know your IP address and the port number in order to connect. At the top of the CWoIP screen you see your local IP address, a sequence of four numbers separated by dots. However, this address is only “visible” within your own sub-network. Typically you would connect to the Internet through a router or an access point, and that device has an IP address which is visible to the outside world – you have to give that “outside” IP address to other users. You can determine your public IP address by going to http://www.whatismyip.com in your browser. If your machine is part of a VPN (virtual private network), then the other user has to log into your VPN first before he/she can “see” your IP address. However, if you just want to connect two CW Machines within your own sub-network, then the address that is shown at the top of the CWoIP screen is all that the other user needs to know. CW Trainer Manager V. 2.4 32 The other station has to specify your IP address and the port on the CWoIP screen and then click on the Connect button. If all goes well, the CW Trainer Managers on both sides will show Connected. Both sides can now use their keys to send CW messages. The two sides can operate at different speeds, and the receiving CW Machine will play the incoming message at the speed of the sender. Unlike “real life”, you have a perfect display of the whole communication on the Monitor screen. (You may want to use the Hide button for a realistic experience and later unhide the text to see how well you did.) CW Trainer Manager V. 2.4 33 When you want to end the communication, just click on the CW Machine logo again. The CWoIP screen has a Disconnect button to end the current connection and go back to listening mode, or you can click on Offline to end the CWoIP activity. Once you have had a connection, the CW Trainer will remember the IP address of the other station and the port and display it on the CWoIP screen when you open it the next time. The CW Trainer Manager uses a sophisticated buffering technique to compensate for delays and irregularities in the connection. This causes a minor delay between transmission and reception, but it ensures that the received message flows smoothly. If you send an invalid “garbage” character, it will not be transmitted to the other side. CW Trainer Manager V. 2.4 34 Appendix A: The Call Sign Generator The call sign generator is invoked if you select the Calls option on the Messages screen (instead of Groups or Words). It creates random, but plausible, call signs using a template file called calltemplates.txt in the C:/Program Files/CW Machine/Messages directory. You can modify this file as required by clicking on the Calls button on the Messages screen, but you should understand how this mechanism works before attempting any modifications. The file contains one template for a call sign series in each line; the actual template is the first “word” in each line, everything else is ignored and can be used for comments. If a line starts with a semicolon it is ignored; that way you can temporarily remove or add templates. The generator works by randomly selecting a template from the file and then transcribing it into an actual call. You can have the same template several times in the file to improve the odds that it will be picked by the generator to create a particular type of call. Each template can contain upper and lower case letters, numbers, and the #, @, ?, *, and / characters. A template is processed left to right and transcribed into an actual call by interpreting the characters in the template and appending a character to the string that will eventually become the completed call: - - an upper case letter is appended to the current call as is a number is appended to the current call as is a @ will append a randomly selected letter A…Z a ? will append a randomly selected letter or nothing with 50/50 odds a # will append a randomly selected digit 0…9 lower case letters must always come in pairs and specify a range of letters from which one is chosen at random. The pair “at” means that a random letter from the sequence A,B,…,T is chosen. The @ character is shorthand for the pair az. a * means that the call ends at this point with 50% probability, but in 50% of all cases the process continues. So, if you specify **/P, 25% of all calls created with this template will have a /P suffix. If a template starts with ***, in only 12.5% of all times it is picked will it actually be transcribed into a call. That way you can use the * character to influence the distribution of certain call patterns in the final list Let’s take a look at a template that would generate many different US call signs if it is selected by the generator: W?#at??**/# If you use the rules described above, you can see that WK2T, WA9KP, WB2LQF, or W1AW/7 could all be the result of processing this template. CW Trainer Manager V. 2.4 35