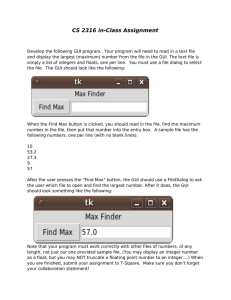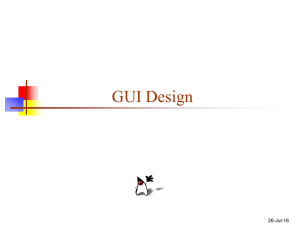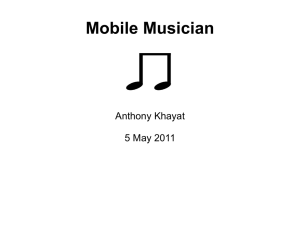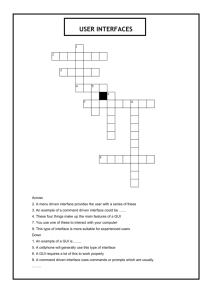Guidelines for Enterprise-Wide GUI Design
advertisement

Guidelines for Enterprise-Wide GUI Design by Susan Weinschenk, Ph.D. and Sarah C. Yeo Contents Controls 1 Data Fields 35 Dialog Boxes and Windows 45 Menus 55 Messages 69 Color 83 Icons and Toolbars 93 Metaphors 103 Fonts 109 Visual Coding 115 Graphing 121 Navigation and Interaction 129 Online Help 135 For More Information 193 Index 201 Guidelines for Enterprise-Wide GUI Design Contents • i Controls Guidelines for Enterprise-Wide GUI Design - Controls • 1 Introduction Graphical user interfaces communicate with users through controls. The usability of your initial design depends a great deal on how you use controls. This chapter discusses how to use each control to its maximum effectiveness while avoiding pitfalls. 2 • Controls - Guidelines for Enterprise-Wide GUI Design Push Buttons Push buttons are the primary way that users navigate from dialog box to dialog box. Use push buttons to convey to users the major actions for a particular box. Users should be able to glance at a dialog box and know what to do there, and what to do next, based on the names and placement of the push buttons. Use push buttons only for frequent or critical immediate actions Use push buttons when users are going to take immediate action that is frequent or critical. Push buttons act as reminders of what actions can and should be taken. • Use push buttons only for actions that are frequent or critical or both. • If an action is not frequent and not critical, place it on a pulldown menu. (See Pull-Downs in Menus.) • Limit push buttons to a maximum of six on a window. • Push buttons can also appear as menu items. Guidelines for Enterprise-Wide GUI Design - Controls • 3 Windows OS/2 4 • Controls - Guidelines for Enterprise-Wide GUI Design Motif Label push buttons carefully • Make sure the label you use for a push button is clear and concise. For example, use Print Setup, not More. • Use labels with multiple words when they are needed to clearly convey the meaning of the button, for example, Print Current Orders, not Current. • Capitalize only the first letter of each word in the button. Label consistently Choose specific labels for certain functions and use these same labels throughout an application and from one application to another. For example, use List to display a table of choices rather than sometimes List and sometimes Search. Use industry standards for labels Some labels have become standard across graphical user interfaces. Use these standard labels if you are performing the functions in the following table. Use this label: To do this: Use this mnemonic Guidelines for Enterprise-Wide GUI Design - Controls • 5 : Makes changes and closes the window O Does not make changes and closes the window C Close Closes the window when changes can't be canceled L Reset Resets to defaults, leaves window open R Apply Makes changes, resets to defaults, leaves window open P Help Opens online help document to particular location H OK Cancel Consider replacing the OK button with a specific term If the OK push button results in a specific function such as printing or deleting, consider using the specific term instead of the generic OK. Say Print instead of OK. Size buttons relative to each other If the length of text for a series of push buttons in a dialog box is similar, then make all the buttons on that window the size of the largest button. If the text length for a series of push buttons in a dialog box varies, then use two button sizes—one for shorter text and another for 6 • Controls - Guidelines for Enterprise-Wide GUI Design longer text. This allows you the button size you need while avoiding too many different sizes. One push button size Buttons all the same size. Two push button sizes Two button sizes Separate buttons from the rest of the window Use white space to set off the buttons that pertain to the entire window. Guidelines for Enterprise-Wide GUI Design - Controls • 7 Group buttons together If you have more than three buttons, use white space to group buttons together. Group buttons to identify: • Buttons with similar functions • Buttons to leave the window, for example, OK and Cancel • Destructive actions, such as Delete 8 • Controls - Guidelines for Enterprise-Wide GUI Design Place buttons consistently Use one of these locations for buttons: • Top right of the window • Centered on the bottom (Windows and Motif) • Bottom left (OS/2) Do not place buttons in both bottom and right locations in one window. Centered buttons in Windows Guidelines for Enterprise-Wide GUI Design - Controls • 9 Left-aligned buttons in OS/2 Centered buttons in Motif Top-right buttons in Windows 10 • Controls - Guidelines for Enterprise-Wide GUI Design Top-right buttons in OS/2 Top-right buttons in Motif Match button position to the use of the window Choose either a vertical design for a particular window or a horizontal design; then position the buttons to match the design: • A horizontally designed window should have buttons on the top right. • A vertically designed window should have buttons on the bottom. Decisions on which design to use depend on: • The grouping and layout of the data in the window Guidelines for Enterprise-Wide GUI Design - Controls • 11 • The length and number of buttons—if you have long button names or a lot of buttons you may want to use a horizontal design with top right buttons. You can make these decisions on a window-by-window or box-bybox basis. Window designs do not need to be consistent across all windows or boxes. Horizontally designed window Vertically designed window Position limited action push buttons where needed If a push button pertains only to one part of the window, place that push button where it is needed. 12 • Controls - Guidelines for Enterprise-Wide GUI Design Order buttons consistently Whenever possible, place buttons in the following order: 1. Affirmative buttons to leave the window, for example, OK 2. Canceling actions to leave the window, for example, Cancel 3. Unique buttons for that window This order is the same for bottom or top-right placement. Guidelines for Enterprise-Wide GUI Design - Controls • 13 Use chevrons (>>) to imply an expanding dialog box If choosing a button results in an expanded dialog box, for example to show additional information, use >> after the button name. Window before exapnsion Window after expansion Use ellipses (...) to imply an additional dialog box If choosing a button results in a dialog box, use ellipses (...) after the button name. 14 • Controls - Guidelines for Enterprise-Wide GUI Design Clicking here opens a dialog box Use graying out to show unavailability Use graying out to show that a button's action is not available. You can use this to: • Limit the actions allowed some users based on security. • Restrict actions until another step is taken, for instance, requiring users to choose an item before taking the button action. If the button will never be usable, consider not having it there at all. Assign a nondestructive default button Choose one button on the window as the default. If the user presses the Enter key, that button is then invoked. Make the most common or important action on that window the default, for example, Print on a print window. Guidelines for Enterprise-Wide GUI Design - Controls • 15 Do not use a destructive button, such as Delete, as a default, even if it is the most common or important action for that window. 16 • Controls - Guidelines for Enterprise-Wide GUI Design Radio Buttons Use radio buttons for one choice Use radio buttons when users should pick one mutually exclusive choice from a list of options, for example, choosing a pay period in a personnel application. Label radio buttons descriptively Pick a clear and descriptive label for each radio button, for example, Send Course Description rather than Course. Group radio buttons together and label them Place radio buttons together in a group. Use a frame to show the group. Use a descriptive label for the entire group. Guidelines for Enterprise-Wide GUI Design - Controls • 17 Align radio buttons vertically Line up radio buttons vertically rather than horizontally to make them easier to scan. Limit radio buttons to six or less Limit radio buttons to six or fewer choices. If you have more choices, consider using a list box instead. List boxes are discussed later in this chapter. Choose an order Decide on the best order for the radio buttons. Some ordering methods include: • By frequency—most frequently used at the top 18 • Controls - Guidelines for Enterprise-Wide GUI Design • By logic—if there is a logical order, for instance a list of dates or the order in which a task is usually performed • By alphabet—only use alphabetical order if the labels match the way your users think about the items, use their terms and start with meaningful words Avoid binary radio buttons If users need to make yes/no or on/off choices, use a single check box rather than radio buttons. Guidelines for Enterprise-Wide GUI Design - Controls • 19 Check Boxes Use check boxes for choosing more than one option Use check boxes when users can choose one or more options. Use check boxes for toggling Use check boxes when users are toggling a feature on or off. It is okay to have just one check box. Label check boxes descriptively Pick a clear descriptive label that users will understand for each check box. For example, use “Reverse Print Order,” not “Reverse.” 20 • Controls - Guidelines for Enterprise-Wide GUI Design Group and label check boxes Place check boxes together in a group. Use a frame to show the group. Use a descriptive label for the entire group. Windows OS/2 Motif Align check boxes vertically Line up check boxes vertically rather than horizontally to make them easier to scan. Guidelines for Enterprise-Wide GUI Design - Controls • 21 Limit check boxes to ten or fewer Limit check boxes to ten or fewer choices. If you have more choices consider using a multiple-select list box instead. Multiple-select list boxes are discussed later in this chapter. Choose an order Decide on the best order for check boxes. Some ordering methods are: • By frequency—most frequently used at the top • By logic—if there is a logical order, for instance, a list of dates or the order in which a task is usually performed • By alphabet—only use alphabetical order if the labels match the way your users think about the items, use their terms and start with meaningful words Do not use Select all or Deselect all check boxes If you anticipate users will want to select all of a set of check boxes, or turn them all off, consider using a multiple-select list box with Select all and Deselect all buttons instead of check boxes. Multipleselect list boxes are discussed later in this chapter. 22 • Controls - Guidelines for Enterprise-Wide GUI Design Use check boxes in place of binary radio buttons If users need to make yes/no or on/off choices, use a single check box rather than radio buttons. Guidelines for Enterprise-Wide GUI Design - Controls • 23 List Boxes Use list boxes for long lists Use list boxes rather than radio buttons or check boxes when you have a lot of options. When you have... Use this type of list box: More than 6 radio button options Single-select More than 10 check box options Multiple-select Use list boxes for dynamic data If data is likely to change over time, use a list box rather than radio buttons or check boxes. It is easier to change the choices that appear in a list box. Show three to eight items at a time Show at least three, and no more than eight, items in a list box at a time. If you have more items, use a scroll bar to view the rest of the items. See the guidelines on Use drop-down list boxes to save space. 24 • Controls - Guidelines for Enterprise-Wide GUI Design Windows OS/2 Motif Label each list box Choose a label for the entire list box that describes the items inside the box, for example, Available Printers. Guidelines for Enterprise-Wide GUI Design - Controls • 25 Use filters for large lists If there are more than 40 items in a list, provide a way for users to filter the list to narrow down the number of options from which they must choose. 26 • Controls - Guidelines for Enterprise-Wide GUI Design Use drop-down list boxes to save space Drop-down list boxes allow you to save window space. However, they hide all but the first option from the users. Users have to go through an extra step to get to the rest of the list. • Use a drop-down list box if most users will select the first item. • Do not use a drop-down list box if it is important for users to see all the options all the time. • Use a default value if you know what users will pick more than half the time. Use a combination list box to allow users to type in an option A combination list box lets users type in a choice as well as pick it from the list. Use a combination list box when: • Most users know what they want and prefer to just type it in. • The list is long and users could drill down to a lower point in the list by typing in one or more letters. Use a multiple-select list box instead of check boxes Consider using a multiple-select list box instead of check boxes if: • You have more than ten options. • Your list is likely to change over time. Consider instructions for multiple-select list boxes Many users are not familiar with multiple-select list boxes and may not know that they can choose more than one option or may not know how to choose more than one. Guidelines for Enterprise-Wide GUI Design - Controls • 27 Consider including a line of instruction or a prompt that tells users that they can choose more than one option. This is particularly important when one window contains both a single-select and a multiple-select list box. Show pick results in a summary box If you use a scrolling multiple-select list box, also display a box with a summary of what the user is selecting. With this the user does not have to continually move up and down the list to see what has already been chosen. Consider Select all or Deselect all buttons If you have a set of options where you anticipate that users will want to select them all or turn them all off, consider using a multipleselect list box with Select all and Deselect all buttons rather than check boxes. 28 • Controls - Guidelines for Enterprise-Wide GUI Design Guidelines for Enterprise-Wide GUI Design - Controls • 29 Spin Boxes Use spin boxes for limited cycling Use spin boxes to cycle through possible choices when the choice list is less than ten. Combine spin boxes with data entry fields If you use spin boxes, consider combining them with data entry fields so that users can type in the specific value they want in addition to cycling through choices. 30 • Controls - Guidelines for Enterprise-Wide GUI Design Sliders Use sliders for visually choosing values Consider using a slider for incrementing or decrementing continuous values. They are especially effective if you show the result. Windows OS/2 Guidelines for Enterprise-Wide GUI Design - Controls • 31 Motif Use sliders for large data ranges Do not use sliders for data choices fewer than ten. For small data ranges use a different control, for instance, a spin box or a text box for data entry. Spin boxes and list boxes are discussed earlier in this chapter. Display results Display the actual data value, which is equal to the slider position, as shown in the percentage boxes to the right of the slider in the example above. Allow data entry If users know the exact value, let them enter a value directly instead of using the slider. Allow the use of arrows for small increments Use arrows at either end of the slider for fine increments when users get close to the value they want. 32 • Controls - Guidelines for Enterprise-Wide GUI Design Drag and Drop Consider drag-and-drop interaction When users have to sort objects into categories, or select more than one object, consider using a drag-and-drop interaction. An example is having users click on and drag particular documents into one box for printing and a different box for deleting. Avoid a single use of drag and drop If you use drag and drop you should try to make it a frequent interaction. Avoid using it just in one place in your application because it is then just a distraction. Users will quickly adjust to drag and drop if it is used frequently. Use visual feedback Use visual feedback for drag and drop interactions, making sure that users can see the results of the dragging immediately, and that the results stay visible while the task is being completed. Guidelines for Enterprise-Wide GUI Design - Controls • 33 Data Fields Guidelines for Enterprise-Wide GUI Design - Data Fields • 35 Introduction One of the most important functions of a GUI window is to present or enter data. This chapter includes guidelines on how to use graphical user interfaces to convey or enter data. 36 • Data Fields - Guidelines for Enterprise-Wide GUI Design Presenting and Entering Data Example of a data field Place a box around data-entry fields Enclose data-entry fields in a box. Show display-only data without a box If data is display-only and cannot be changed or added, do not use a box around it. Guidelines for Enterprise-Wide GUI Design - Data Fields • 37 Use graying out for temporarily protected fields If a particular field is temporarily protected, gray out the box around it to signify that data cannot be entered or changed at this time. Use the box length to signify data length Size data entry boxes to indicate the approximate length of the field. Match the lengths of data boxes If you have data boxes of similar length, make them the same length. Align data fields Left-align data fields on the screen to minimize the number of different margins. 38 • Data Fields - Guidelines for Enterprise-Wide GUI Design Windows OS/2 Guidelines for Enterprise-Wide GUI Design - Data Fields • 39 Motif Group data fields If you have data fields that all pertain to similar information, group them together in a frame and label the entire group. 40 • Data Fields - Guidelines for Enterprise-Wide GUI Design Data Field Labels Example of a data label Label all data fields Assign a descriptive label to every data field. Avoid acronyms or abbreviations unless you are sure all users will understand them. Place labels to the left Place labels for data-entry fields to the left of the field. Avoid placing labels on top of data-entry fields. Align data-entry labels to the left Align data-entry labels on the left. Avoid ragged left margins. Guidelines for Enterprise-Wide GUI Design - Data Fields • 41 Place a colon after data labels Use a colon after data labels to distinguish between the label and the data that follows. Do not use colons after group frame names or column headings. 42 • Data Fields - Guidelines for Enterprise-Wide GUI Design Guidelines for Enterprise-Wide GUI Design - Data Fields • 43 Dialog Boxes and Windows Guidelines for Enterprise-Wide GUI Design - Dialog Boxes and Windows • 45 Introduction Instead of full screens, the major units of work in graphical user interfaces are dialog boxes and windows. This chapter focuses on using dialog boxes and windows effectively. 46 • Dialog Boxes and Windows - Guidelines for Enterprise-Wide GUI Design Presentation of Windows and Dialog Boxes Use cascading windows Use cascading windows unless you have a strong reason to tile them. For example, if by cascading you would be covering up information that needs to be viewed simultaneously, use tiling. Tiling windows allows users to see all the information at once. However, you cannot display very many windows. Cascading windows may cover some of the information contained in the previous window, but they keep users focused on one task at a time. Guidelines for Enterprise-Wide GUI Design - Dialog Boxes and Windows • 47 Avoid horizontal scrolling Avoid having users scroll horizontally to see information in a window or dialog box. Instead of horizontal scrolling try one or more of the following: • A larger window • Breaking the information up into more than one window • Allow expanding, zooming in, and collapsing to show only some information at a time Use expanding dialogs Use expanding dialogs in place of some cascading windows. When users choose to expand a dialog box, the box seems to grow, rather than being overlapped by another window. 48 • Dialog Boxes and Windows - Guidelines for Enterprise-Wide GUI Design From the users' points of view, more information has appeared, rather than the box being covered over or replaced with another one. Using expanding dialogs helps alleviate the feeling that the interface is chopped up into many small pieces. Size secondary windows to fit data Size secondary windows and dialogs to best fit the information in them. Do not rely on users to resize windows, even if the window allows it. All secondary windows do not have to be the same size. Place pop-ups in the center of the action Place pop-up windows and dialogs in the center of the area they relate to in the application window. Guidelines for Enterprise-Wide GUI Design - Dialog Boxes and Windows • 49 Use modal dialogs for closure A modal dialog box must be responded to before work can be performed in any other box or window. Use modal dialog boxes: • For form filling • For small, discrete tasks Use modeless dialogs for continuing work A modeless dialog box is a dialog that can remain open and active even while users perform work in other windows or dialogs. Use a modeless dialog box for tasks that need to be repeated or monitored over time. For example, use a modeless dialog box for monitoring the performance of a particular stock or bond within Wall Street trading software. 50 • Dialog Boxes and Windows - Guidelines for Enterprise-Wide GUI Design Navigation and Order Organize windows and dialogs to match work flow What windows you have, how much they do, and the order they are in, should match how the users are doing their work. Use an appropriate amount of information Each window or dialog should represent one task or subtask in the user’s work flow. If a task is complicated, use more than one window—one for each subtask. Find a home The home is the screen or window users come back to again and again while working on a particular task. Decide on a window that will serve as the users' home. The home might be a screen of data, a list, or a form with or without data. Home is not necessarily the first window they see when they enter the application or a particular task. Users might go through a series of selection and list screens before reaching home. Do not make home a blank screen with a menu bar. It should be a screen with meaningful information for the task they are performing, for example, a list of contracts or a blank invoice form. Having a home helps users remember what to do, gives them a concrete and visual anchor point, and helps alleviate the feeling of being lost in the interface. Guidelines for Enterprise-Wide GUI Design - Dialog Boxes and Windows • 51 Organize information within a window Information should be placed in a window or dialog box so that it flows well with the task the users have to perform. The most common or critical information should be at the top left of the window or dialog. The flow of the window should then move from top to bottom or left to right. Choose a horizontal or vertical flow Decide whether you will use a horizontal or a vertical flow of information for each window or dialog. Horizontal flow • Horizontal flow starts in the upper left and moves to the right. • The most common or critical information appears in the top row. Less common or critical information appears in a second row. • Buttons to control the window are on the top right. • Use white space between rows to show the horizontal flow. Vertical flow 52 • Dialog Boxes and Windows - Guidelines for Enterprise-Wide GUI Design • A vertical flow starts in the upper left and moves down. • The most common or critical information appears in the left column. Less common or critical information appears in a second column. • Buttons to control the window are centered on the bottom. • Use white space between columns to show the vertical flow. Group similar data Group data together. Use frames and white space to show the groupings. Label the groups. Minimize different margins Line up data elements and groups to minimize the number of different margins on the screen. Some general guidelines • For a particular window, choose which flow—horizontal or vertical—would be best for the information in that particular window or dialog. • Not every window or dialog has to have the same flow—decide separately for each window or dialog box. • Make sure you show the flow with white space and the placement of buttons. Avoid confused flows where it is not obvious which way the screen is designed. Guidelines for Enterprise-Wide GUI Design - Dialog Boxes and Windows • 53 See Push Buttons in Controls for more information on placing buttons. 54 • Dialog Boxes and Windows - Guidelines for Enterprise-Wide GUI Design Menus Guidelines for Enterprise-Wide GUI Design - Menus • 55 Introduction Menus play two critical roles in graphical user interfaces. They are a major form of navigation through the interface and they convey the mental model to the user in a snapshot. Giving attention to the design of usable menus is time well spent. 56 • Menus - Guidelines for Enterprise-Wide GUI Design Designing Effective Menus Word menu items carefully Pick names and test them to ensure that they make sense to users. It is not easy to pick labels that users will understand. Change menus as you need to It is okay for menu bars and their pull-downs to change as users move through an application. Use initial caps Menu bar items should have an initial capital letter with the rest of the word in lower case. Start each pull-down item with a capital letter, leaving the rest of the letters lower case. Follow industry standards Follow industry standards on menu bars and pull-down menus. You do not have to use these menu bar items or their pull-downs if you do not have these tasks in your menu. Guidelines for Enterprise-Wide GUI Design - Menus • 57 Windows OS/2 58 • Menus - Guidelines for Enterprise-Wide GUI Design Guidelines for Enterprise-Wide GUI Design - Menus • 59 Menu Bars Match menu bars to the users' work flow When users look at a menu bar it should match how they think of their work. Spend time deciding on and testing menu categories to make sure they fit the users' mental models. Give critical or frequent tasks even weight Make sure all critical or frequent tasks are represented equally on the menu bar. Avoid grouping all critical or frequent items under one category, and then using the remaining five or six items on the menu bar for different, but nonessential, tasks. Place application specific menu items where they fit Place menu bar items that are specific to your application where they best fit, for example, Jobs and Preferences before Help. Replace the word File if necessary If you have file activities, such as opening, closing, saving, or printing, you can opt to use an application-specific word in place of the word File, such as Contracts. Consider, however, using the standard word File. If users are familiar with GUI applications they will look for the word File. Only use a more specific word if you are sure you have users who will not know what File means. 60 • Menus - Guidelines for Enterprise-Wide GUI Design Use one word only for menu bar items Items on the menu bar must be one word only. If they are more than one word, or use hyphens or dashes, it is hard to tell whether they are one item or two. Use only one line for the menu bar Menu bars must be only one line long. If you have too many items on your menu bar for one line, then collapse some of your items into one. Do not gray out menu bar items Do not use graying out to make menu bar items temporarily unavailable. Instead you should do one of the following: • Change the menu bar and do not show that item at all. • Remove the item from the menu bar, collapse categories, and put it into a pull-down. Then you can gray it out since it will be a pull-down item, not a menu bar item. Guidelines for Enterprise-Wide GUI Design - Menus • 61 Pull-Downs Use more than one pull-down item Pull-down menus should have more than one item on them. If you have a menu bar item that has one or no pull-down items, then it should not be a separate menu bar category. Combine it with another menu item. Use unique pull-down items Do not start each pull-down item with the same word that is on the menu bar. Pull-down items should be unique. Use up to one screen length of pull-downs Pull-downs can go from the top to the bottom of the screen. Do not use scrolling. If you have more items than will fit on the screen you will need to combine some and use cascading pull-downs, or separate some into an additional menu bar item. Put frequent or important items at the top Place the most frequent or critical items at the top of the pull-down menu. 62 • Menus - Guidelines for Enterprise-Wide GUI Design Use separator bars Use separator bars in pull-down menus in two ways: 1. To group related items 2. To separate destructive items Use no more than two levels of cascading It is okay to use cascading pull-down menus, but do not use more than two levels of cascading. Use to denote that a pull-down item contains a cascading menu. Use ellipses (...) to denote dialogs Use ellipses (...) after a pull-down item to denote that that item will result in a dialog box rather than immediate action. Guidelines for Enterprise-Wide GUI Design - Menus • 63 Use industry standard keyboard equivalents A keyboard equivalent allows users to choose a menu item without using the mouse. A keyboard equivalent requires that the pull-down be open when it is used. Use accelerators sparingly Accelerators are combinations of keystrokes that allow users to choose a menu item when the pull-down is not open. Use accelerators only for those pull-down menu items that you think users will want to use without pulling down a menu, for example, Ctrl-V to paste from the clipboard. 64 • Menus - Guidelines for Enterprise-Wide GUI Design Use consistent accelerators Use consistent accelerators across your enterprise-wide applications. Place the accelerators in the pull-down menus, to the right of the pull-down menu option. OS/2 uses different accelerators than Windows. If you are primarily using OS/2 in your enterprise-wide applications, you may want to match the OS/2 standard accelerators. Guidelines for Enterprise-Wide GUI Design - Menus • 65 Special Menus Use pop-up menus for specific options Pop-up menus appear when users click on the right button. Use them when you want to give users a subset of actions specific to the place or action they are taking when they click the right button. For example, if a user clicked the right-mouse button on text in a word processing application, the pop-up menu would contain actions that could be taken on that text, such as Cut, Copy, Paste, and Formatting. Consider using roll-up menus Roll-up menus are floating, or movable, menus. They have a similar feel to toolbars. The user can activate them from a pull-down menu and place them anywhere in the workspace. By clicking the top right corner, the user can cause them to roll down (expand) or contract (roll up). Use these for a group of actions that users will go back to frequently until they have the exact result they want, like applying special effects in a graphics application. 66 • Menus - Guidelines for Enterprise-Wide GUI Design Guidelines for Enterprise-Wide GUI Design - Menus • 67 Messages Guidelines for Enterprise-Wide GUI Design - Messages • 69 Introduction Messages are how we communicate with user from within a graphical user interface. Users often judge the usability of a GUI from its ability to communicate with messages. 70 • Messages - Guidelines for Enterprise-Wide GUI Design Presenting Messages Use messages when and where they are needed Give users messages and feedback in the following situations: • When users must respond or make a decision • When users must correct data entry • To confirm a destructive action, such as deleting • When processing will take longer than five seconds • When processing will take longer than users might expect Remember, users often decide on the friendliness of your interface based on the quantity and quality of your messages. This is not just a “nice touch.” Good messages at the right times are an essential component of user-friendly software. Place messages in the center of the current activity Put messages where they will be noticed—usually in the center of the current window or dialog box. Avoid message lines at the bottom of the screen except for one line micro help used for data input hints or messages. Guidelines for Enterprise-Wide GUI Design - Messages • 71 72 • Messages - Guidelines for Enterprise-Wide GUI Design Wording Be descriptive You now have a window to use for your message rather than just part of a single line. Use this space to say what you need. • Put the most important information at the beginning of the message. • Avoid using OK. • Use Yes, No, and Cancel buttons to answer a question in a message. OK, instead of Yes and No, can be confusing when answering questions. Use active voice Use active voice rather than passive voice for messages. Users respond more quickly and accurately to active voice. Passive voice: The form will be completed. Active voice: You will complete the form. The system will complete the form. Have your supervisor complete the form. Complete the form. Use terms the users understand Use terminology and wording that users will understand: • Make sure you are not using any unfamiliar technical terms. • Use short words as much as possible. Guidelines for Enterprise-Wide GUI Design - Messages • 73 • Avoid codes, acronyms, and abbreviations unless you are sure all users will understand them. Avoid humor and humanizing Do not use humor in messages. It is easy for users to take the humor the wrong way, especially when they are frustrated or trying to recover from an error. Resist the temptation to make the computer seem human, for example, using “I,” “He,” or “She.” Do not let your frustration come through in the message. 74 • Messages - Guidelines for Enterprise-Wide GUI Design Different Message Types Use information messages for results Use an information message to tell users the results of their actions or requests. Provide an OK button to close the message window. In Windows and OS/2 the information symbol is a white lower-case i in a blue circle. In Motif this symbol is a lower-case i. Windows OS/2 Guidelines for Enterprise-Wide GUI Design - Messages • 75 Motif Use warning messages for critical confirmations Use warning messages when users may destroy data or do something that will have irreversible consequences. Provide Yes, No, and Cancel buttons. In Windows, this symbol is a black exclamation point inside a yellow circle. In OS/2, this symbol is a white exclamation point inside a green triangle. In Motif, this symbol is a gray exclamation point. Windows 76 • Messages - Guidelines for Enterprise-Wide GUI Design OS/2 Motif Use critical messages for system errors Use critical messages when there is a serious system or application error that is not a result of user action. These messages are often generated by the operating system. Require users to press the OK button to make sure they have seen the message. or symbol for critical messages, depending on Use the your platform. In Windows the symbol is a red stop sign. In OS/2, it is a red circle with a diagonal line. Guidelines for Enterprise-Wide GUI Design - Messages • 77 Windows OS/2 Use in-progress messages for waits Show an in-progress or feedback message whenever the user has to wait more than five seconds for processing, or when processing a request will take longer than the user is accustomed to waiting. 78 • Messages - Guidelines for Enterprise-Wide GUI Design Error Messages Use three critical pieces of information Each error message should have three pieces of information: 1. What the user did 2. Why it was not correct 3. What to do to correct it Tell users the steps necessary to recover. Do not just announce that there is a problem. Don’t blame users Tell the users what happened without blaming them. Do not write messages that are hostile, blaming, or threatening. Do not imply that they made a mistake. Use Help on error messages Consider having a help button on the error message and providing context-sensitive help as to how to recover from the problem. See Online Help for more information. Guidelines for Enterprise-Wide GUI Design - Messages • 79 Avoid negative wording Tell users what they did and what they should do rather than what they didn’t do, or what they shouldn't do. 80 • Messages - Guidelines for Enterprise-Wide GUI Design Feedback and In-Progress Messages Use two critical pieces of information for feedback Each feedback message should state: 1. What the computer has done 2. Whether it was successful Inform users how long the wait will be For in-progress messages, let users know how long they must wait in terms of time, transactions processed, or percentage complete. Show progress status visually For in-progress messages, show users how long the wait will be with an animation indicating the computer is working on the request and what the status is. This can be done with a bar that fills in, dots being drawn on the screen, or a similar graphic. Guidelines for Enterprise-Wide GUI Design - Messages • 81 Color Guidelines for Enterprise-Wide GUI Design - Color • 83 Introduction You now have the capability of using color in your interfaces. So often, however, color decisions distract the user rather than enhancing usability. This chapter discusses how to use color effectively. 84 • Color - Guidelines for Enterprise-Wide GUI Design Using Color Use color to get attention Putting something in a different color on a screen is attention getting. Use color when it is critical that users notice a certain part of the screen. Use color sparingly Color is a powerful attention-getting technique. Use it sparingly or it loses its effectiveness. Do not use only for aesthetic purposes. Every time you use color it should be for a specific, attention-getting reason. Limit colors to three per screen Outside of black, white, and gray, use no more than three colors per screen. Using only one or two colors on a screen is preferable. Combine color with redundant highlighting Because you cannot rely on users’ recognizing a particular color— some people have impaired color perception, users can change their color palettes—combine color with redundant highlighting. For example, make a part of the screen blue and bold. Watch out for color blindness Nine percent of men and two percent of women have some form of color blindness or color confusion. Do not rely on color alone to provide critical cues. Guidelines for Enterprise-Wide GUI Design - Color • 85 Watch out for color customizing People can often change their color palettes. Do not refer to parts of the screen by specific color, for instance, “Enter data that is required into the green box.” You cannot be sure that the box is still green. Consider the restrictions of monochrome monitors Some people, such as laptop users, use monochrome monitors. Make sure you use redundant highlighting so that monochrome users can make critical distinctions. Use colors consistently Decide on the specific meanings of colors and use them and their redundant highlighting consistently. Use color in icons sparingly Because of their small size, using color in icons (bitmap images) is often more of a distraction than it is useful. Use color in icons only for: • Distinguishing certain aspects of the icon (for example, different colors for different bars on a bar chart icon) • Particular meaning (red in a stop sign) • Bullet from automatic • Larger bullet and .2 inch indent 86 • Color - Guidelines for Enterprise-Wide GUI Design Color Choices and Combinations Follow cultural color meanings Be aware of the cultural meanings colers have for your particular users and follow them. In the United States, for example, some colors have particular meanings: Color Means Red Danger, Stop, Hot, or Financial Loss Yellow Warning or Caution Green Go, or OK Blue Cool Black Financial profit Do not violate these meanings and make sure you follow any additional meanings your users have. Be aware of international color associations—they vary from culture to culture. Use light backgrounds for main areas The best colors to use for screen and window backgrounds are offwhites and light grays. If you need to use a color for a background, use a pale yellow or pale blue. Avoid red and blue combinations Red and blue together, either as background/foreground or in adjacent areas, is very hard on the eyes. Guidelines for Enterprise-Wide GUI Design - Color • 87 Avoid deep blue for backgrounds Do not use a deep saturated blue for the backgrounds of screens or windows that are used for more than five minutes. This color is very hard on the eyes. Avoid blue text Recent research shows that blue text recedes or fades away. Use black for text on a screen. Blue can be hard to read. Blue can be hard to read. Use enough contrast Use enough contrast between your background and foreground. For example, do not use a light-blue background with medium-blue text on it. Avoid light text on dark Avoid using light colored text on a dark background. This combination appears to blur. It is better to use light-colored backgrounds with dark foregrounds. For example, use a light-gray background with black text. 88 • Color - Guidelines for Enterprise-Wide GUI Design Use grayware first The best colors to use for backgrounds and foregrounds are black, white, and shades of gray. Although developers often consider this boring, it is best for users over the long run. Save color for when you really need to get someone’s attention. Different shades of gray can be very effective in delineating areas on a screen. Design in grayware first, adding color as needed. Guidelines for Enterprise-Wide GUI Design - Color • 89 Color in Graphs and Charts Use primary colors to show differences Use primary colors like green, blue, and yellow in charts and graphs to make sharp distinctions. For example, use a different color for each bar in a bar chart or each slice in a pie chart. Avoid red Avoid using red in a chart or graph unless you mean to imply trouble, danger, or stop. Use close colors to show transition Use colors that are close to each other like medium and light blue to show a transition; for example, sales increasing step by step from month to month. Use light backgrounds for tables Use off-white or light gray as the background for data in a table. Use black text for the foreground. Use color only when you need to highlight a particular cell, row, or column. 90 • Color - Guidelines for Enterprise-Wide GUI Design User Customizing Let users customize It is okay to let users customize their colors, but do not use this as a reason for not choosing good color combinations. Users should not have to customize their screen appearance just because you picked poor colors. Use color palettes Provide a few color palette choices for users. This enables them to change all the colors quickly, and ensures that general principles for color use are not violated. Provide a reset If you let users customize colors, make sure you have an obvious and easy way for them to return to the original (default) colors. Show results before setting Show users the results of their color decisions before they finally apply them. You can do this by providing a preview function in which they can see the color changes on a small sample screen before finishing the color dialog. Guidelines for Enterprise-Wide GUI Design - Color • 91 Icons and Toolbars Guidelines for Enterprise-Wide GUI Design - Icons and Toolbars • 93 Introduction A picture is worth a thousand words—if it is the right picture and users can see and interpret it. This chapter summarizes the dos and don’ts of using icons as application launchers and button images, and using toolbars: collections of button images that allow quick and easy access to frequently used commands and choices. 94 • Icons and Toolbars - Guidelines for Enterprise-Wide GUI Design When to Use Icons Use icons for a purpose There are three ways to use icons, or small images, in software: 1. Application icons. These usually appear on the desktop. Clicking them launches the application. 2. Button images. These are simple pictures that are placed on buttons, usually grouped together on a toolbar. Clicking them starts an action in the application, such as printing. 3. Message icons. These are symbols, often used in messages, that quickly communicate the message's importance and general purpose, for example, information and warnings. Decide how an image will be used before designing or choosing the image itself. Use button images as shortcuts Use pictures on push buttons when you want users to be able to find critical or frequently used objects or actions without searching through menus. Use icons when a picture is worth . . . Some ideas are best and most quickly portrayed with a picture rather than words—for instance, drawing tools. Guidelines for Enterprise-Wide GUI Design - Icons and Toolbars • 95 Use icons for international use If you designing for international and multi-language audiences, consider using pictures to eliminate the need to translate words. 96 • Icons and Toolbars - Guidelines for Enterprise-Wide GUI Design Designing or Choosing Pictures Decide on an approach When designing a set of icons you can use one of several different approaches: Approach Example of Approach Object A picture of a disk to represent an actual disk Action A picture of a someone running to indicate speed Tool that represents the action A ruler to indicate measuring The result Showing italicized text Physical analogy Magnifying glass to show enlargement or zooming in Commonly used symbol International “Don’t do” symbol Letter The letter “i” for information Example Icons Result i All pictures in this example are from The Icon Book and Disk: Visual Symbols for Computer Systems and Documentation by William Horton (John Wiley & Sons, 1994). Develop a cohesive set Develop sets or families of icons using the same approach described above. • Your entire set of icons for the whole application may involve several sets or families. • Keep the number of different subsets to a minimum. Example: For editing a document, use button images that are all actions or that all show the result. Guidelines for Enterprise-Wide GUI Design - Icons and Toolbars • 97 Include just enough detail for recognition If you are designing your own icons, use just enough detail so that people can recognize the picture. Avoid using too much detail and having the picture look like a photograph. Use standard pictures If possible, use standard icons that have already been tested. A good source is: The Icon Book and Disk: Visual Symbols for Computer Systems and Documentation by William Horton, (John Wiley & Sons, 1994). Consider changing the button image’s state Consider having an button image change to represent a new idea. For example, a closed file folder representing a file, which then changes to an open file folder representing an open file. Test your images Make sure you test the images you design or choose. There are two basic ways to test: 1. Give users a particular task and ask them to pick the icon they believe performs the task. 2. Give users icons in context and ask them what actions the icons would represent. 98 • Icons and Toolbars - Guidelines for Enterprise-Wide GUI Design Using Pictures in the Interface Be consistent Once you have chosen or designed an image, use it consistently. For example, do not use different representations of a phone in different parts of the application. Avoid words A well-designed button image should not need a label. If you do use labels, here are your placement choices: 1. Use bubble labels. If possible have the bubble label appear when the cursor passes over the icon. 2. Use a label underneath the picture. 3. Use a label in “micro-help” (line at the bottom of the screen). Use this only if you cannot use either of the above choices. If users can’t decipher the pictures, you may need to fix the pictures rather than just adding words. Watch out for international meanings If you are using icons with international audiences, make sure that: • They are widely understood. Test them with different groups. • You do not use any offensive gestures. For example, a pointing finger is considered offensive in some cultures. • Your representations are universally held. For example, scales to show balancing is not a universal representation. Guidelines for Enterprise-Wide GUI Design - Icons and Toolbars • 99 Toolbars Use toolbars for frequent actions across screens Toolbars should contain actions that users need to take fairly often and across several screens. Do not use toolbars instead of word push buttons. Put these actions Here... Most frequent and critical Word push buttons Fairly frequent and across several screens Toolbar All actions, frequent, critical, and infrequent Menu bar and pull-downs Use toolbars to supplement menus Some toolbar items are used in conjunction with menu bars when users need a shortcut for certain actions. In these cases the toolbar items also appear on the menu bar. Use toolbars in place of some menu items Some toolbar items can be used in place of menu items. For instance, some drawing tools cannot be described with words and would be difficult to place on a pull-down menu. 100 • Icons and Toolbars - Guidelines for Enterprise-Wide GUI Design Make toolbars consistent If you use a toolbar throughout the application, or between applications, make sure you use the same button images for the same functions throughout. Make only active items available Only toolbar items that are currently available should show. It is okay for some toolbar items to not show at all and for others to appear as users move from one part of the application to another. It is all right for some items on a toolbar to be grayed out if they are only temporarily unavailable. Allow users to move some toolbars Allow users to move some toolbars to different locations on the screen to ensure they are out of the way of the work the users are doing. Allow users to toggle toolbars on and off Let users turn toolbars on and off through a pull down menu. This is especially important if you are providing more than one toolbar. Allow customizing Consider allowing users to customize their toolbars by deciding what to put on or take off. You should, however, make decisions on what should be on the toolbar and provide that as the default. Most of the time, users should not have to customize a toolbar for it to be usable. Guidelines for Enterprise-Wide GUI Design - Icons and Toolbars • 101 Use white space for grouping If some items on a toolbar go together, use white space to group them. Limit button images to 15 A particular window should have 15 or fewer button images. Too many buttons create visual and cognitive strain. Users will just not see some if there are too many. 102 • Icons and Toolbars - Guidelines for Enterprise-Wide GUI Design Metaphors Guidelines for Enterprise-Wide GUI Design - Metaphors • 103 Introduction Because graphical user interfaces allow the use of pictures and line drawings, it is easier to make metaphors obvious. Using the right metaphor can make dramatic differences in a GUI’s usability. But what is the right metaphor? This chapter offers guidelines for making intelligent metaphor decisions. 104 • Metaphors - Guidelines for Enterprise-Wide GUI Design Use an Appropriate Metaphor Consider using metaphors A metaphor is a visual representation, in your interface, of real life objects. Metaphors do not act exactly like real objects. For example, the desktop metaphor is not exactly like a real desktop. Using metaphors in GUIs can make the interface easier to use. Use industry standard metaphors if they fit There are a number of metaphors frequently used in graphical user interfaces that you may be able to extend. Some examples are: • Desktop • Spreadsheet • Notebook • Index cards • Form (For example, an invoice form or a telephone answering pad.) Only use a metaphor within the user’s world A metaphor is useful only if the users know the real object that the metaphor is based on. Metaphors improve usability if they allow users to associate something unfamiliar (your application) with Guidelines for Enterprise-Wide GUI Design - Metaphors • 105 something they already know. The metaphor must be within the user’s experience. Choose metaphors carefully Talk to users to uncover the natural metaphors they already use: Ask them about the tasks they do and pay attention to the words they use. • Listen for concrete objects they refer to. • Listen for operations or actions they use. • Listen for relationships between the objects and the actions. Make sure metaphors work together It is all right to use more than one metaphor within an application. For instance, you could use a desktop, a folder, and a document together. If you use more than one metaphor, however, make sure they all fit together into a meta-metaphor; for example, documents within folders. Choose a metaphor that fits the task Make sure the metaphor you use fits the task. For example, do not use a baseball metaphor in an accounting application. Use the metaphor consistently If you use a metaphor, maintain it consistently throughout the application. Use icons and graphics consistently to reinforce the metaphor. 106 • Metaphors - Guidelines for Enterprise-Wide GUI Design Don’t rely on pictures alone A metaphor is not the same as an icon. Although you may use visual elements to help communicate the metaphor, you do not have to. For example, an invoice form on a screen is a metaphor even if you can’t make it look exactly like the actual form. Extend the metaphor if you need to It is all right to extend a metaphor, that is, to go beyond the constraints of the actual physical object the metaphor represents. For example, folders in your interface could contain many things, not just documents. Explain the metaphors Use documentation and training to explain and show examples of the metaphors. Test your metaphors Make sure you test your metaphors with users. Check your metaphor ideas early and often. Avoid being unique Metaphors work because they are simple. You do not have to come up with a new and unique idea, for example, that your database is just like a forest. Keep it simple and re-use ideas that work, like forms, spreadsheets, notebooks, and desktops. Guidelines for Enterprise-Wide GUI Design - Metaphors • 107 Fonts Guidelines for Enterprise-Wide GUI Design - Fonts • 109 Introduction With graphical user interfaces you have more choices in how to display text. This chapter summarizes good font decisions. 110 • Fonts - Guidelines for Enterprise-Wide GUI Design Using Fonts Effectively Use a sans serif font Use a sans serif font for text and labels. Sans serif is easier to read on screen. Do not use italics or underlining Italics and underlining can make text hard to read on a screen. Avoid using colored fonts The easiest type to read is black type on a white background. If you mix colors of fonts on one screen, the colored type will be harder to read than the black. If you do use a colored font for a special purpose, consider bolding it to make it easier to read. See Color for more information. Guidelines for Enterprise-Wide GUI Design - Fonts • 111 Use bold for emphasis Use bolding of the body text for emphasis. Do not use color for emphasis because clients usually assume color is a cue for text with a different or specific purpose, such as a label or a hypertext link. Avoid changing font size Avoid using font size to get attention. Many different fonts on one screen can be distracting. Use 10 and 12 point fonts Use a least a 10 point font on screens. Many people have a hard time seeing fonts less than 10 points. Examples of point sizes 14 point 12 point 10 point 9 point 8 point 6 point An exception is labels for icons. Labels for icons (including button images) can be a 9 point font. 112 • Fonts - Guidelines for Enterprise-Wide GUI Design Minimize the number of different fonts Limit the number of font types (typefaces). Try to use one font type for all text; using too many font types is confusing. For example, use all Arial, MS San Serif, or System. Guidelines for Enterprise-Wide GUI Design - Fonts • 113 Visual Coding Guidelines for Enterprise-Wide GUI Design - Visual Coding • 115 Introduction Using highlighting to communicate information is called visual coding. Graphical user interfaces allow you to highlight and display information visually. This is a powerful advantage of GUIs that is often overlooked. 116 • Visual Coding - Guidelines for Enterprise-Wide GUI Design Using Visual Coding Effectively Use visual coding for meaning Use different types of highlighting and visual coding, for example, graying out, boldface, and reverse video, to convey specific meaning. Use graying out for unavailability When controls, menu items, or button names are grayed out, then they are temporarily not available for the user to choose. Use graying out only to show temporary unavailability. If the item will never be available, then it should not appear at all. Use graying out for items that do not need attention You can use graying out as a technique to show that an item in a list does not need attention. For example, to show a status that indicates the user does not have to make any changes. Use reverse video for high attention Use reverse video for items that need immediate attention. Guidelines for Enterprise-Wide GUI Design - Visual Coding • 117 Use bold for items that need attention Use bold or dark text and graphics to imply that users should work on a particular item. Use boxes or borders to group or get attention Use boxes and borders to group items or to direct attention to critical items or messages. Use all caps only for emphasis Sentences in all capital letters are 20 percent more difficult to read than sentences with upper and lower case letters. Avoid using all caps for large blocks of text. All caps can be effective, however, as a way of getting attention. 118 • Visual Coding - Guidelines for Enterprise-Wide GUI Design Avoid blinking Blinking on a screen is very powerful as an attention getter and also very annoying. Only use blinking if: • You need to get the user’s attention immediately before a serious and destructive action occurs. • Users can turn it off easily. • You only blink in one location at a time. Guidelines for Enterprise-Wide GUI Design - Visual Coding • 119 Graphing Guidelines for Enterprise-Wide GUI Design - Graphing • 121 Introduction Graphical user interfaces allow you to show data visually using charts and graphs. This chapter demonstrates how to use charts and graphs effectively. 122 • Graphing - Guidelines for Enterprise-Wide GUI Design When to Use Graphs Use graphs for relationships If you need to show relationships among different categories or over time, use graphs rather than tables with specific values. People can grasp trends faster from a graph than from interpreting data in a table. Use tables for specific values If users need to find a particular value, use a table rather than a graph. Table data Guidelines for Enterprise-Wide GUI Design - Graphing • 123 Designing a Graph Use bar graphs for categories If you have discrete categories and are trying to show the relationship between them, use a bar graph. Bar graphs can also show multiple relationships between categories. Use special effects carefully Use 3-D effects only if they help communicate the information. Avoid fancy formats if they don’t help the user understand the data. 124 • Graphing - Guidelines for Enterprise-Wide GUI Design Use a pie chart for part-to-whole relationships If you want to show part-to-whole relationships, use a pie chart. Use line charts for continuous data If you have continuous data, use a line chart rather than a pie or bar chart to better show the cumulative effect. Guidelines for Enterprise-Wide GUI Design - Graphing • 125 Choose appropriate scales Choose an appropriate scale for both the X and Y axes of graphs. If the scale is too expanded, you may be exaggerating the effect. If the scale is too small, you may be under reporting the effect. Consider displaying specific values If users need to see a specific value as well as a general trend or relationship, show the exact values on the graph itself. Use visual coding on graphs Use color, highlighting, shading, or patterns to distinguish parts of a graph. 126 • Graphing - Guidelines for Enterprise-Wide GUI Design Use legends for complicated graphs If graphs have a lot of data and a lot of visual coding, use a legend. Label graphs and data Label the graph with terminology users will understand. Consider the following labels: • Graph title • Lines, bars, or parts of the pie • X axis • Y axis Guidelines for Enterprise-Wide GUI Design - Graphing • 127 Navigation and Interaction Guidelines for Enterprise-Wide GUI Design - Navigation and Interaction • 129 Introduction When you design an interface you require users to move through and interact with applications in a certain way and in a certain order. How well you design that process determines to a large extent how easy the interface is to use. This chapter describes critical guidelines for navigation and interaction. 130 • Navigation and Interaction - Guidelines for Enterprise-Wide GUI Design Making Navigation Decisions Match the users’ work flow Make sure that the order of windows, menus, screens, and dialog boxes fits the way the users do their work. Do not make the users change the way they work to fit your interface. Choose and show an obvious path Even though you want to build in flexibility, it is critical that you pick a best path through the application and make that path obvious. This best path should be based on what most users want to do most of the time. You can then use options, choices, and alternatives to provide flexibility for the rest of the tasks. Too much flexibility results in confused users. Use an appropriate unit of work People like to start and finish a task in one session. Think about each series of dialog boxes and windows as representing one unit of work. Don’t break up the dialog boxes into pieces that are too small, but also do not tackle too large a unit of work in one place. Find a home The home is the screen or window users come back to again and again while working on a particular task. Decide on a window that will serve as the users' home. The home might be a screen of data, a list, or a form with or without data. Home is not necessarily the first window they see when they enter Guidelines for Enterprise-Wide GUI Design - Navigation and Interaction • 131 the application or a particular task. Users might go through a series of selection and list screens before reaching home. Do not make home a blank screen with a menu bar. It should be a screen with meaningful information for the task they are performing, such as, a list of contracts or a blank invoice form. Having a home helps users remember what to do, gives them a concrete and visual anchor point, and helps alleviate the feeling of being lost in the interface. 132 • Navigation and Interaction - Guidelines for Enterprise-Wide GUI Design Pointing Devices and Keyboard Support Provide support for both pointing and keyboard Provide support for both pointing devices and keyboards by providing both keyboard equivalents and accelerators. Design for one device Even though you are providing both pointing and keyboard support, design each part of the application to best fit one or the other. At any given part of the application you should decide whether most users are going to be typing or pointing. Then make your other decisions (grouping, choice of controls, layout) based on that decision. It is all right to have the focus change as someone moves through the application (for example, primarily use the keyboard on one set of windows and a mouse on another), but avoid having users go back and forth continually in one window or set of windows to perform a unit of work. Consider right-mouse clicks Right-mouse clicking is becoming a common addition to the user interface. For instance, pointing at a screen object and pressing the right-mouse button can invoke a pop-up menu. You may want to allow the user to customize the right-mouse button as a shortcut to common actions, like opening a frequently used dialog box. Guidelines for Enterprise-Wide GUI Design - Navigation and Interaction • 133 Online Help Guidelines for Enterprise-Wide GUI Design - Online Help • 135 Introduction There are many types of online information: reference manuals, tutorials, context-sensitive help, and hypertext help systems. These guidelines apply to standard help systems. 136 • Online Help - Guidelines for Enterprise-Wide GUI Design What to Put Online Use help for the right kind of information There are many types of online information—entire reference manuals, tutorials, context-sensitive help, and hypertext help systems. Help Online help systems are designed to support applications although they can be used for other purposes, such as company procedures. The cue cards present in some new software packages support users as they work through complex tasks. These are an example of help files, as is context-sensitive help. Users go to these systems for information on how to perform specific tasks and actions. These are the systems these guidelines support. Document viewers Another way of delivering information on line is document viewing systems. This method is appropriate for large amounts of information, presented in a format just like the document's printed pages, which needs to be viewed and printed from a variety of platforms. This method solves many distribution problems but is not appropriate as an online help system. These guidelines do not apply to document viewing systems. Multimedia Multimedia, an excellent tool for training, is also not addressed in these guidelines. Multimedia approaches can be added to Windows help systems through the use of OLE (Object Linking and Embedding) but the standards for their development are not included in these guidelines. Guidelines for Enterprise-Wide GUI Design - Online Help • 137 Know your platform Windows and OS/2 help systems, while accomplishing the same purpose, do it quite differently. Study existing help systems in your platform so that you understand clearly the capabilities and limitations your platform imposes on you as a help author. There are many software tools available for Windows help to assist you in the tedious formatting of topics for online viewing. There are not many of these tools for OS/2. Consider users' needs People go to online help for quick and current answers to immediate problems. However, current research has shown that for most people, reading online is slower and harder than reading from paper. Consider the following points when deciding what types of information to put online. What to put online • Urgent information • Specific information • Information that changes frequently • Complexly organized information • Large amounts of reference information • Documentation for the physically challenged What not to put online • Large amounts of conceptual information • Getting started information • Information requiring lengthy or detailed reading • Information needed off line 138 • Online Help - Guidelines for Enterprise-Wide GUI Design Writing for Online Use documentation professionals Consider using documentation professionals to write your online help. They are trained to keep the perspectives and needs of your users as their highest priority. They are skilled at presenting information designed for usability. Decide how much paper you will provide Decide upfront if your users need the information on paper or not. Your options are: • Provide the same content on paper and online. • Provide extensive online information and minimal paper. • Limit paper to what users choose to print. Creating online help and paper documentation from the same source file is possible, and helps with version control if this is your goal. However, you will have to make some tradeoffs between efficiency and the best possible product for each medium. Diagram the entire help system before writing Sketch a diagram of the help system before you begin writing. Create the main contents screen, and then show all the jumps. Continue through the help system showing how many clicks the users have to make to get to the information they need. Limit the number of heading levels Limit the number of heading levels and the amount of indentation. If you use too many indentations, you will require the user to use too many clicks to get to required information. Guidelines for Enterprise-Wide GUI Design - Online Help • 139 Keep text concise Make it easy for your readers by eliminating all unnecessary words and detail. It is harder to read online and on paper for the following reasons. • A screen, especially a help panel, displays less information than on a paper page. • Text resolution online is less clear than on paper. • Glare from monitors causes eye strain, especially if a users are trying to read a lot of text. • Far-sighted people may have to tip their heads to read online, causing neck strain if they must do it for too long. Keep topics short Try to not make users scroll to read the entire topic. Try to limit a topic to one help panel. Remember that your screen real estate is limited. Create standalone chunks A piece of information presented online must be able to stand alone. • Write each topic so that it does not depend on a previous chunk of information for its meaning. • Use one main idea for each topic. • Create links to related information. Design for access • Hierarchical structure gives users clear mental models and helps you organize your information. A table of contents is one example of hierarchical information. • Linking (like paper cross references) allows users to move from topic to topic, following their own path to the information they need. • Keyword search (index) allows users to go directly to specific information, just like an index in a book. 140 • Online Help - Guidelines for Enterprise-Wide GUI Design Organize information for quick access and comprehension Users must be able to find information within seconds. If they cannot find what they need quickly, they will stop using the online help. • Design the system so that no more than three clicks are required to get to any information. • Provide multiple paths to the same information. Write a chunk of information once but build many routes to that chunk. • Write concisely so that the information can be read quickly. • Index thoroughly. Be consistent Consistency in the organization and presentation of information is important in all professional writing, but is especially important when writing for online use. Be consistent in all your user cues. For example, always use boldface and colors to cue the reader to the same information, and always construct similar topics with the same information in the same order. Use active voice Active voice creates stronger and shorter sentences than does passive voice. Guidelines for Enterprise-Wide GUI Design - Online Help • 141 Use present tense Present tense is more direct and more powerful than past, future, or conditional tenses. Use the informal pronoun "you" Address the reader directly. The second person pronoun creates a friendlier tone and it helps you avoid using gender-specific pronouns. It also helps you avoid writing in the passive voice. Write effective procedures If you are putting procedures online, be sure they include the same elements that create good paper procedures. Effective online procedures contain the following information: 142 • Online Help - Guidelines for Enterprise-Wide GUI Design Procedure title Purpose of procedure Steps Jump to another topic Procedures may also include any of the following: • Frequency of procedure • Title of person responsible for procedure • Required preceding tasks or other background information necessary to perform the task • Information on how this procedure affects other system functions • If this is an online procedure, the menu choices that bring the user to the correct screens Guidelines for Enterprise-Wide GUI Design - Online Help • 143 How to make a help file Design 1. Design the entire online help system with an outline and quick paper sketches. 2. Create a prototype of a small portion of the real information. Test the prototype. Develop 3. Write and format the text in a word processor. 4. Add graphics. 5. Code the file using a help tool to automate many of the coding functions. 6. Compile the file. 7. Review and revise. 8. Recompile. Test and distribute 9. Test and revise. 10. Prepare final files and distribute. 144 • Online Help - Guidelines for Enterprise-Wide GUI Design Windows and Pop-ups Windows and OS/2 provide different approaches to help systems. In Windows you, as the help author, can use a number of different window styles for different types of information: main windows, secondary windows, and pop-ups. Window types in Windows help Windows types in OS/2 In OS/2 there are index windows and topics windows. Glossary items appear in a topic window rather than in a pop-up as they do in Windows help systems. Guidelines for Enterprise-Wide GUI Design - Online Help • 145 Understand how each Windows display type works Function Main window Secondary window Pop-up Display style Remains open all the Remains open until time closed Displays over window containing hot spot Number of shape and placement definitions One definition; User can modify Up to five definitions; user can modify One definition Hotspots in text Yes Yes Yes Keyword search Yes You decide No Yes You decide Yes Size You define; user can modify You define; user can modify Automatically sizes to fit text, limited to length of one screen Scrolls Yes Yes No Position You define; user can modify You define; user can modify Below hotspot Colors You define You define None Access methods Topic lists 146 • Online Help - Guidelines for Enterprise-Wide GUI Design Caption Help file title You define None Menu bar Yes No No Button bar Yes You can create No Title Yes Yes Yes Nonscrolling region possible Yes Yes No How to close Closing window closes Help Windows close commands Click anywhere How to print From File menu You must code the print function Can’t Note: As the help tools evolve, their functionality will expand. Use different Windows display types for specific information • Determine the type of information you will display in each type of the above windows or pop-ups. • Define different secondary windows for different purposes. • Consider using colors in nonscrolling areas to distinguish between main and secondary windows. Decide whether users will want to print secondary windows. If they are to print, you may need to code a button or icon. Guidelines for Enterprise-Wide GUI Design - Online Help • 147 Main Contents Window Windows In Windows the first thing users see after they click Help on the menu bar of their application is a main contents window. You can design this window to show whatever topics you want and can also add graphics. It lists the name of the help file, has its own menu bar and buttons, and lists high-level contents items. Each contents item is a jump to that topic’s information. OS/2 In OS/2 the first thing users see is an index list. Because you cannot modify this list, the guidelines in this topic apply only to the Windows environment. 148 • Online Help - Guidelines for Enterprise-Wide GUI Design Include the following types of topic titles In a large help system in Windows you will need to carefully plan the items to appear on the main contents window. You want to get the users to the right information quickly, with no more than three clicks, but having to read through too many items will slow them down. Try to include the following on the main contents window: • Content used frequently by most users • Critical information • Information specific to a group of users • Substeps only if there is room without scrolling Design the main contents window Design with usability in mind. Users want to make quick but accurate choices. • Include only the topic titles that will fit on one panel. Try to avoid making users scroll. • Group contents items if there are more than seven of them. Guidelines for Enterprise-Wide GUI Design - Online Help • 149 • Label each group. Limit topics to less than eight in any one group. • Try to avoid putting more than fifteen topics on the contents screen. • Separate items and groups with enough white space to make them easy for users to read. • Word each content item clearly so that users will immediately know what that topic contains and will not pick a wrong topic. See the Conventions and Color sections of this chapter for guidelines on color and fonts. Consider using graphics Graphics, with words, can increase the help system’s usability. Beginning users read the words. Experienced users access the topics via the graphics, because the brain processes graphics faster than words. See Icons and Toolbars for more information on designing graphics. 150 • Online Help - Guidelines for Enterprise-Wide GUI Design • Select graphics that truly represent the topic. • Be careful to not offend any individual or group. Be especially careful if your product has an international audience. • Keep the graphics simple. Use pull-down menus Pull-down menus allow users access to features used less frequently than those on the button bar, for instance user annotation and bookmark placement. They also: • Group related functions. • Economize on screen space. • Indicate the status of toggle functions. Provide a unique mnemonic Use the first letter of the menu name or an internal consonant as a keyboard equivalent. Place an underline under the mnemonic. Guidelines for Enterprise-Wide GUI Design - Online Help • 151 Button Bar Use the button bar for continual access to actions or topics Windows Since in Windows the button bar appears on every main window, you can use buttons to allow users access to information from anywhere in the help system. You can add buttons to or delete buttons from the button bar, depending on the needs of your users. Secondary windows do not have buttons unless you create them. OS/2 OS/2 does not use a button bar, but does have buttons that appear at the bottom of its windows. In its topic window there are buttons for navigating and printing. 152 • Online Help - Guidelines for Enterprise-Wide GUI Design Use standard Windows buttons Buttons found in most Windows help systems include: Button Purpose Contents Returns users to the main contents screen or other screen you define Search Access the keyword search (index) feature Back Steps user back in order through main windows that have displayed History Allows users to see all the help windows they have chosen and select one from the list << and >> (Browse) Moves users backwards and forwards through a browse sequence. This is usually the linear order of the information. Glossary Lists terms you have defined as glossary items Create new buttons If your Windows system needs additional functionality on the button bar you can create new buttons. For instance, you may want a button for field definitions that iconatins a list different from your glossary. Guidelines for Enterprise-Wide GUI Design - Online Help • 153 Links Link your application to help Linking an application directly to help is called context-sensitive help. Users press a key, such as F1, to get help on a field or object in the application. After accessing help from the application users can move to any part of the help file. Link topics together Link topics to each other in two basic ways. • Code a word, phrase, or graphic as a hotspot and link it to another topic. When users click on the hotspot they jump to the linked topic. • In Windows you can list additional topics below your text and code them as hotspots. When users click on the title, they jump to that topic. Create pop-ups for terms in the topics In Windows help you can use pop-ups—small windows that come up over part of the window you are using and are then dismissed by the next keystroke or click. One use of pop-ups is for defining terms and fields. Use graphics as hotspots In Windows you can make an entire graphic a hotspot, or you can make portions of a graphic individual hotspots that jump to different topics or pop-ups. 154 • Online Help - Guidelines for Enterprise-Wide GUI Design For example, you could show a toolbar from your application and make each icon on the toolbar a hotspot that jumps to a discussion of that icon. Another example is a flow chart in which each box is a hotspot jumping to the topic for that box. Plan your index carefully Windows and OS/2 use a keyword search function to allow users to jump to the exact information they need. Keywords are words you, as the help author, identify, much like you do index terms. See the section in this chapter on Keyword Search. • Think carefully about how users will want to search for information. • Some help tools automatically include the topic title in the keyword search list. Know how your tool works and how you can control this feature. Consider this when indexing terms in a topic. Link files to other files within a help system A Windows help file can be composed of multiple files created individually and then combined in the final compile process. You can use all the forms of jumps to move the user from topic to topic across files. Connect one help system to another help system In Windows you can build limited links between separate help project files. You can create buttons to allow the users to jump from one file to another, but you cannot link topics or glossary terms directly. Link help systems to external programs You can launch another program from within a help file. Use this for multimedia tutorials or application demonstrations. Guidelines for Enterprise-Wide GUI Design - Online Help • 155 Limit the number of hotspots Too many hotspots (text marked as a hypertext link) can make it hard to read the topic. They can also distract the reader from the immediate topic by suggesting too many side trips. 156 • Online Help - Guidelines for Enterprise-Wide GUI Design Context-Sensitive Help Use map numbers to link the application to the help file When you create a help file each topic receives a context string, which is simply a label identifying this topic. Application developers enter this identifying number into their code, thereby linking a specific screen element to the correct help topic. Some help tools have a drag-and-drop feature for creating map numbers in both the application and the help file. You can use several help files You can link several different context-sensitive help files to the same application, but make sure all the context IDs are unique. Guidelines for Enterprise-Wide GUI Design - Online Help • 157 Glossaries The traditional glossary is a list of terms and their definitions. This can include business terms, field definitions, screen descriptions, or any other list of items you need to define. Definitions are customarily displayed as pop-ups, but can also be displayed as topics in windows. Glossary hotspot and pop-up in Windows Glossary hotspot selected, in OS/2 158 • Online Help - Guidelines for Enterprise-Wide GUI Design Glossary item in OS/2 Multiple glossaries You can have multiple glossaries by making each its own file and placing a button for each glossary on the button bar. For instance, you might have one glossary for business terms and another for field descriptions. Guidelines for Enterprise-Wide GUI Design - Online Help • 159 Use alphabetical buttons If your glossary is large, you may want to help users by creating buttons to take them quickly to a specific group of definitions. The most common use of this method is alphabetical buttons. Avoid coding a glossary term too often Some help tools code every occurrence of a word as a glossary item. This may cause the word to appear as a hotspot repeatedly in the same topic. If this happens, find a way to trick the tool. For instance, add an extra letter at the end of the occurrences of the word that you don't want made into hotspots and then make that letter hidden text. Then the help tool will not tag these words as hotspots. 160 • Online Help - Guidelines for Enterprise-Wide GUI Design Keyword Search Allow enough time Most users rely on the keyword search function (index) of online help to find information quickly. Because of this it is important that you allocate a large amount of your development effort to indexing, about 10 percent of the total. How it works Windows In Windows, when users select a term from the keyword list, all the topic titles that include that index reference are listed in the second list box. It is important that index terms be clear and consistent and that topic titles be descriptive. Guidelines for Enterprise-Wide GUI Design - Online Help • 161 OS/2 In OS/2 the interface is somewhat different when searching from a topic window or an index list. Clicking on the Search button from a topic window causes the following dialog box to display. Selecting an item from the index list causes a list of topics for that item to display, as shown below. 162 • Online Help - Guidelines for Enterprise-Wide GUI Design Think like your users Imagine how users will want to look up information. Do not assume they are coming from the same knowledge base that you are. For instance, index the term search under search, find, and look up. Be selective in your indexing Do not include every occurrence of a word. Using a concordance (a list of terms to be indexed) creates a poor index. You need to index only important occurrences of a term. However, you want to be sure that you provide enough keywords. A general guide is three to four times the number of information topics. Nest index terms Just as in paper it is not useful to a user to look something up and see 10 page numbers listed after a term, it does not help a user to see many topics listed for a term in online help. Nesting index terms helps the user select the exact subject matter to view. If a single keyword returns more than seven topics, the reader must scroll to see them all. Subdividing, or nesting, the keywords minimizes this problem. Guidelines for Enterprise-Wide GUI Design - Online Help • 163 Use synonyms Identify words that are synonyms for the word you are indexing and include them in the list. Maintain a list of words you are indexing Create a list of the terms you are indexing and use this to maintain consistency in terms, verbs, plurals, and capitalization. Verb forms Decide whether to create keywords from the second person form of verbs (Open files) or from the gerund (Opening files). Most help authors use gerunds. Plurals Decide whether you will use the singular (File) or plural (Files) form of nouns. 164 • Online Help - Guidelines for Enterprise-Wide GUI Design Capitalization Decide whether to capitalize the keywords or not. In paper indexes it is common to capitalize the highest level of the term but not the nested term. Understand your tool Have a thorough understanding of how your help tool creates the keyword search list. Control topic titles Most help tools automatically add topic titles to the keyword search. Check to see if your tool allows you to control this function. If you use the topic title as a keyword, you may need to rephrase the title so that the most important word appears first. You may also want to offer the title a second way, inverted. For instance, you might list it as Saving files and as Files, saving. Test your index Perform a usability test on your index, preferably with real users. Observe them trying to look up topics. They will try to look up topics under terms that match their work and thought processes. This information will help you improve the keyword search function. Guidelines for Enterprise-Wide GUI Design - Online Help • 165 Navigation Don't let users get lost It is easy for users to get lost in help systems. As they jump from hypertext link to hypertext link they may lose track of where they are. Poorly written topics may not stand alone, making it hard for users to know how a topic fits into the total system. Some recent tools for Windows help have included an outline feature that the user can invoke. This feature allows them to see where any given topic fits into the total set of information. Allow users to move up the hierarchy Another way to help users navigate without getting lost is to give them a button that takes them to the contents list for a set of topics rather than the main contents for the entire help system 166 • Online Help - Guidelines for Enterprise-Wide GUI Design Another similar use of buttons is one that allows users to go to the parent topic for the topic they are viewing. In the example in the previous guideline, clicking on the Parent Topic button would take the user to Designing Effective Menus. Guidelines for Enterprise-Wide GUI Design - Online Help • 167 Screen Images and Graphics Use images of screens judiciously You may want to put images of application icons, button images, dialog boxes, and even whole screens into your online help. Do it cautiously. • Screen and button images in online help can confuse users. They may look like the real thing, and users may try to click on them. • This can be one of the more time consuming parts of your effort. Use a screen-grab program Use a screen-grab program to take pictures of your application screens and button images for use in the online help. Some help tools come with screen grabbers and there are many packages on the market that do this. Use one that will allow you to grab small sections of the screen and look for a tool that will allow you to grab a pull-down menu. Screen grabbers with these capabilities exist in some of the online help tools for Windows. Use monochrome images Unless you really need color, place monochrome images in help. This will help lesson user confusion. Set your Windows display to monochrome or alter the images in a paint program 168 • Online Help - Guidelines for Enterprise-Wide GUI Design Clean up your images Use a paint program to trim the image and repaint or delete parts of the image. Do not scale bitmapped images Use a .WMF file or import the .BMP image into a drawing package and scale it there. Bitmaps that have been made larger or smaller do not display cleanly onscreen, although they will print clearly. Place bitmaps by reference If you use an image more than once, store the image outside the text file and refer to the same stored image each time. Answer these questions before adding graphics Before adding graphics to your help file, consider the needs of your readers and your purpose. Justify, from a usability perspective, every graphic in your file. • What is the purpose of this graphic? How will it help the user? • Will the graphics be color or monochrome? • How will you capture or create the graphics? What software will you use? (The files must be either .BMP or .WMF) • Will you need to resize the images? • How easily does your help tool handle graphics? • Will you be using the images as hotspots? The whole image or segments of it? How does your tool handle this? • If you file size an issue? Graphics will significantly increase the size of your help files. Guidelines for Enterprise-Wide GUI Design - Online Help • 169 Color Use color for substantive reasons only Do not use color just to make things look pretty. Color should be used to cue the users about specific information. Use it to: • Help users identify specific types of information, such as jump hotspots. • Call attention to important information, such as warnings. Consider these problems Use colors carefully, remembering the problems as well as the benefits. • How colors display depends on the users’ Windows environment settings. • Some users are partially or completely color blind. • Colors can distract from the text and make it harder to read. Use no more than three colors Minimize the number of cues that users must remember. Users will be trying to learn information from your help system and should not be bothered by having to struggle to remember what your cues mean. Do not use color alone to cue readers To avoid problems with color blindness and varying color displays, accompany color with other character formatting, such as underlining. 170 • Online Help - Guidelines for Enterprise-Wide GUI Design Use color consistently Use color consistently across all parts of your help system. Use familiar color codes Consider the culture of your audience. Use color associations that are common and not offensive to a particular culture. For instance, in the United States, use red for warnings and cautions. Test your use of color Test your colors by viewing them in monochrome display mode. Other tests include using color blind subjects, and, to test the effectiveness of your color choices, use subjects familiar with other help systems. Follow industry standards to code hotspots Code hotspots (hypertext jump text) in the manner common for your platform. Using colors that differ from the standard will impose another learning task on your users. Guidelines for Enterprise-Wide GUI Design - Online Help • 171 Testing Test the entire file thoroughly Test each of the following items before considering your help file complete. It is best to test early and often. If you save it until last you may find you do not have time to correct serious errors. Test the entire file. Keep a printed copy of your help file and write down problem areas as you find them. Make the corrections, recompile, and test again. And again. Check these elements • Test all the jumps between topics. Do the jumps go where they should? Do the links make sense? • Read each topic after jumping to it. Does the topic make sense in isolation? Does the heading clearly indicate the contents? • Check pop-ups. Do the words tagged as glossary items make sense? Are there too many tags? Make sure the glossary term is not tagged in its own definition. • Check the length of glossary items. Does all the text fit in the pop-up box? • Check the topic length. Are any topics too long? Can you break the topic into subtopics? • Check your clicks. How many clicks does it take to get to a topic? Try to keep to three or fewer if at all possible. • Check formatting. Have you followed your standards? Is each kind of text formatted the way you want it? • Check tables. Do they display easily, so that readers can see all the information without horizontal scrolling or changing the window size? • Check graphics. Does the graphic fit in the window? Does the image have a clean appearance. Does the graphic look so much like the application image that it will confuse readers? • Check graphic jumps. If you used parts of an image as hotspots, check each one. 172 • Online Help - Guidelines for Enterprise-Wide GUI Design • Test your keyword search terms. Did you select terms in a consistent manner? Are too many terms associated with just one topic? Are too many topics listed for a term? Does the topic listed for a term make sense? Guidelines for Enterprise-Wide GUI Design - Online Help • 173 Conventions Check recent commercial help systems Many conventions for online help will change as the technology evolves. Check recent help systems included with commercial software to try out new techniques. Assess the new techniques for their effectiveness before including them in your system. Capitalization • Never use all caps, except for acronyms and initializations. Words in all caps are harder to read. • Decide on capitalization patterns for words in topic titles and for the first words in lists. Be consistent. • It is preferable to have keyword search terms begin with a capital letter. Fonts for different text • Use Arial or MS Sans Serif. • Use a font size of 10 points for body text. • Make titles 14 points, bold, no underline. Type characteristics • Use bolding for titles and to call attention to special words or phrases. • Avoid using underlining for emphasis as it is used to indicate jumps and pop-ups. Tables • Display large tables in a secondary window defined to be wide enough to display the width of the table. If your tool allows the 174 • Online Help - Guidelines for Enterprise-Wide GUI Design table text to wrap within its cell you may not need to use a special secondary window. • Help compilers often do not support lines. If you want borders with your tables, create the tables in a spreadsheet and then import the table as a picture. Unsupported characters Help compilers often do not recognize: Unsupported character Solution Curly quotes or curly apostrophes Use feet and inches key Em and en dashes Use hyphens Superscript and subscript Create a bitmap Text typed with Caps Lock key on Type with the Shift key Fill justified text Use left justified text Decimal or leader tabs Don’t use these Borders and shading Use bitmapped graphics Guidelines for Enterprise-Wide GUI Design - Online Help • 175 Customization Guide Guidelines for Enterprise-Wide GUI Design - Customization Guide • 177 Introduction You can use this book as is to begin improving your GUI applications immediately. But for even more consistency across your enterprise, consider customizing these guidelines for your organization. You can purchase a license for this book that allows you to make text and picture changes to the disk files. This chapter walks you through the process of customizing and implementing your own guidelines. 178 • Customization Guide - Guidelines for Enterprise-Wide GUI Design What to customize You can use this book as a template for your own enterprise-wide guidelines. Here are some of the changes and additions you may want to make: Button names Consider adding to the list of reserved words for button names. Look at your existing systems or prototypes, talk to your developers and users, and decide on additional names you may want to add to the list. Decide on any button names you want to change or delete from the list. Adding menu bar items Consider choosing additional menu bar items if you repeatedly have action categories that occur across a lot of applications. Decide on File versus a more specific name Decide whether you want to require that applications use the word File rather than a more specific name on the menu bar. Tool restrictions If your current GUI programming tools do not allow you to follow some of the guidelines in this book, you will need to decide whether you are going to: • Take out that guideline. • Leave it in with a note that your current environment can not support it. Guidelines for Enterprise-Wide GUI Design - Customization Guide • 179 Pictures and screen captures One of the most powerful ways that you can customize the guidelines is to include some of your own real or prototype screens in place of, or in addition to, the screens that are in this book. The more of your screens that you can provide, the better. This is not an all or none idea. You might use the screens provided in the files that accompany this book and add in additional ones of your own, or replace some of ours with some of yours. Icons and button images You may want to include particular icons and button images for users. Adding in a contact name and phone number The sections in this chapter on rolling out, implementing, maintaining, and updating guidelines suggest that you identify a person to act as contact for the guidelines. You may want to include this person’s name and number in your book. Feedback form You may want to include a form for users or developers to fill out and send in if they have feedback on a particular guideline or if they would like to suggest changes or additions to guidelines. Next version If you have a date when you expect an updated version of guidelines to come out, you may want to include that in your guidelines. 180 • Customization Guide - Guidelines for Enterprise-Wide GUI Design A cover page Consider creating your own cover page if you can make it colorful and attractive. That will attract people’s interest in picking up and looking at your guidelines book. Guidelines for Enterprise-Wide GUI Design - Customization Guide • 181 Who to involve In order for guidelines to be successful people must buy in to them. The best way for people to buy into guidelines is to be involved in the process. The most successful guidelines implementation strategies come from involving people at two levels: • A core group level • Reviewer level Core group Your core group of guidelines task force members should be around six to eight people, and they should be representative of both developers and user groups within business units. This core group is responsible for: • Making any changes to customize the guidelines. • Developing a rollout and implementation plan. • Implementing the rollout plan. • Deciding who should be the guidelines coordinator for maintenance and updating. The amount of time the core group puts in on the guidelines project and how long they need to be together depends on the extent of customization you are doing. It is typical for core group members to put in three to six hours per week for four to six weeks to customize and rollout guidelines. This is an average, since some weeks are busier than others. The reviewer group In addition to the six to eight core group members, you should decide on a larger group of reviewer members. You may have anywhere from eight to twenty members in your reviewer group. The more people you have, the more work you have, but the more buy in you have. The reviewer group members have the following responsibilities: 182 • Customization Guide - Guidelines for Enterprise-Wide GUI Design • Reviewing drafts of a customized document. • Reviewing rollout plans and make comments. • Getting the word out when guidelines are available. Reviewer group members can expect to spend about two hours a week for about four weeks. This is a great role for people to play who are critical in the buy-in process. Guidelines for Enterprise-Wide GUI Design - Customization Guide • 183 Project Planning for Customizing Guidelines Here are some milestone points in a guidelines plan. You should adjust these to best fit your own process, but this list will act as a starting point for you to plan out your guidelines project. Initial steps • Decide who will be in the core group. • Decide who will be in the reviewer group. • Have all core group members review this guidelines document. Have a kick-off meeting Have a kick-off meeting to decide the following: • Scope of guidelines • General process milestone dates • Roles and responsibilities • Required time commitment • Suggestions for reviewer group that have not been completed Assign a task force coordinator It is the coordinator's job to get all the information out to everyone, confirm meetings, take notes, and so on. Assign research jobs Decide how you want to proceed with customization decisions. Consider assigning different jobs to different people or teams on your core group. 184 • Customization Guide - Guidelines for Enterprise-Wide GUI Design For example, you may want to split your core group into three groups of two. • Assign different topics to teams for researching customization decisions. • Another team might be responsible for coming up with the initial rollout plan. Often guidelines task forces will divide up this book and have each team come back to the group with suggestions for customization. Once you have agreed upon what customization you are going to do, assign rewriting, rewording, and taking new screen pictures. Creating and shooting screen pictures is probably the most time consuming part of the project. If you give a person or a team this responsibility, make sure they have plenty of help and time to do it. Research media decisions Have one team check out your options for creating the document. • Who is designing and printing the cover page? • Are you printing a hard copy? • What tools will you use to take screen captures? • Will the paper document use color? • What kind of bindings will you use? • How much printing lead time do you need? • What tools will you use to put the document online? Create a new draft Once you have gathered all the customized changes, create a new draft of the guidelines. Guidelines for Enterprise-Wide GUI Design - Customization Guide • 185 Send the draft out to reviewers This is when your draft goes to the reviewer group. Make sure you give them instructions as to what you want them to do. Some suggestions might be to have them identify any guidelines they find hard to understand or would be hard to implement. You may want to suggest to them that you are going to listen carefully to all their suggestions, although you may not be able to implement them all immediately. Get feedback and decide what to act on Once you get feedback from your core group and your reviewer group on the draft, you need to decide what changes you are actually going to implement and then make them. 186 • Customization Guide - Guidelines for Enterprise-Wide GUI Design Rolling Out and Implementing Guidelines In order for your guidelines to be successful, people must know they exist and be encouraged to use them. As early in the process as possible, you should put together a rollout and implementation plan to identify how you are going to announce and get guidelines out. Companies who succeed in implementing guidelines effectively are companies who plan the introduction of the guidelines. The particular methods you use to roll out guidelines need to be customized to your own corporate culture. As a starting point, think about how change has occurred successfully in your organization in the past. If there have been recent ways of rolling out new technologies or new ideas, you may want to copy the methods used. Do not let all the hard work in getting your customized guidelines out the door flop because no one knew or got excited about their birth. Below are some ideas for you to think about in putting together your own rollout and implementation plan. Announce the guidelines Create an event People will notice that guidelines are out if there is an event surrounding them. These events can take many forms. In order for people to receive their copy of guidelines or their ID for signing on to an online guidelines document, they would need to attend one of the following events: • A brief five-to-ten minute meeting with the guidelines coordinator explaining what they are, how to use them, and who to contact for more information. • A one-hour, half-day, or one-day class on the guidelines themselves, or an announcement at a group meeting, at a project level, department level or company wide level Guidelines for Enterprise-Wide GUI Design - Customization Guide • 187 Posters Some companies have successfully announced guidelines with the use of posters on bulletin boards and elevators. E-Mail Announce that guidelines are out and available under your e-mail system. Project level meetings Schedule meetings with each GUI project team and distribute the guidelines at these meetings. In combination with training If you have a training class scheduled for a related purpose, such as GUI design or a programming tool class, you may want to consider announcing and handing out guidelines at that event. Design contest Some companies have someone very high up in the organization sponsor a GUI design contest. Any project teams who have developed a new application or part of an application that follows the new guidelines is eligible to participate in the GUI design contest. You then announce finalists and the winner with the best application Don’t forget your users Make sure you include your user community in the rollout. They need to know about the guidelines, too. Assign a guidelines coordinator As soon as guidelines are announced you must immediately be ready to answer questions and concerns about them. 188 • Customization Guide - Guidelines for Enterprise-Wide GUI Design Make sure you have at least one person who is designated as the guidelines coordinator. This person takes calls and answers questions about particular guidelines and implementation. If you have an interface design specialist, that is a good person to appoint guidelines coordinator, since the guidelines coordinator is often in the role of helping people change and adjust their interfaces to conform to guidelines. Decide where guidelines fit You will need to decide ahead of time where guidelines fit in your organization. Are they enforced, and if so who does the enforcing, and how is the enforcement going to take place? Are they suggestions only, and if so, who is responsible for promoting them? Many developers will welcome using guidelines if they can get help early on in applying them. If you have an existing standards committee, you may want that group to take over the role or be involved in some way in the application of the new GUI guidelines. Make sure that you have ironed out everyone’s roles and responsibilities before the guidelines are widely distributed. Consider starting with a paper copy The most successful implementation of guidelines starts with a hardcover book before or in addition to an online document. Although there are many advantages to online documents (access, easy to update), experience has shown that it is critical to have a book to wave in your hand and bring to meetings when you are first implementing GUI guidelines. Consider using a book, at least to start, and moving to an online document at a later time. Binding The best binding method for a hard-cover book of this kind is a plastic spiral. This is not a GBC binding. A GBC-type binding can not be turned all the way around and laid flat on a desk. Plastic Guidelines for Enterprise-Wide GUI Design - Customization Guide • 189 spiral bindings can be bent all the way around. They are actually more durable than metal spiral, which is second best. Resist the urge to print your hard copy guidelines in a loose-leaf notebook format thinking it will allow you to update them easily. Updating such documents is a nightmare. Although it may seem like you are saving money by not having to reprint the whole book, you will find that you will actually spend much more money for the following reasons: • Most of the book is probably going to have to be reprinted anyway as soon as the page numbers change. • People will never update their hard-copy books; after a while, no one will be working from the current version. • Binders cost more than plastic spiral. Maintaining and updating your guidelines You should go into guidelines implementation with the assumption that the guidelines will need to be updated. As your GUI applications mature you may want to add more button names, new screen examples, and other modifications to reflect your changing designs. Allow exceptions Effective guidelines are designed to fit 80 percent of the time. That means you must assume that there are some places where some people will need exceptions. There are three ways that you can handle requests for exceptions. When someone comes to you and tells you that they can not follow a particular guideline because it’s contrary to what the users want in their application, you can: • Show them how they can follow guidelines and still meet user requirements. • Grant them an exception • Do either of the above, plus make note of the exception for the future. When many development groups request the same exception, that means that particular guideline is not working in your organization, and you need to consider changing it in the next release. 190 • Customization Guide - Guidelines for Enterprise-Wide GUI Design Strategies for updating your guidelines As soon as guidelines are rolled out, you should begin to maintain a list of changes, suggestions for changes, and requested exceptions. Keep a file with all of the changes that people suggest. Decide ahead of time who will maintain this file, who is responsible for it, and what the criteria are for doing a new release of guidelines to incorporate these changes. For example, you may set a time period where six months from the day the guidelines are first rolled out you will begin Release Two. How quickly you need to consider a next release depends on how much change is going on in your GUI programming projects. If there are likely to be many tool changes, staff changes, and many new applications, you will likely need a new release soon. Three to six months is a typical time frame for a second release to fine tune the first guidelines. Putting guidelines online In the long run, you should consider having an online document in addition to, or in place of a hard copy document. Your guidelines will be easier to update and maintain in online format. The guidelines in this package you have purchased are available in an online format or you can convert your own guidelines to an online document file in Windows using several utility packages that make the conversion from Word to Windows help relatively easy and quick. Guidelines for Enterprise-Wide GUI Design - Customization Guide • 191 For More Information Guidelines for Enterprise-Wide GUI Design - For More Information • 193 Interface Design Galitz, Wilbert O. It’s Time to Clean Your Windows: Designing GUIs that Work. John Wiley & Sons, 1994. Heckel, Paul. The Elements of Friendly Software Design. Sybix, 1991. Helander, Martin, editor. Handbook of Human-Computer Interaction. North Holland, 1988. Horton, William. The Icon Book. John Wiley & Sons, 1994. Laurel, Brenda. The Art of Human-Computer Interface Design. Addison-Wesley, 1990. Marcus, Aaron. Graphic Design for Electronic Documents and User Interfaces. ACM Press, 1992. Mayhew, Deborah. Software User Interface Design. Prentice Hall, Inc., 1992. Schneiderman, Ben. Designing the User Interface. Addison-Wesley, 1992. Sullivan, Joseph, and Sherman Tyler, editors. Intelligent User Interfaces. Addison-Wesley, 1992. Tognazzini, Bruce “Tog.” TOG on Interface. Addison-Wesley, 1992. White, Jan. Color for the Electronic Age. Watson Guptill, 1990. 194 • For More Information - Guidelines for Enterprise-Wide GUI Design Human Factors Engineering Norman, Don. The Design of Everyday Things. Basic Books, 1988. Norman, Don. Things That Make Us Smart. Addison-Wesley, 1992. Norman, Don. Turn Signals are the Facial Expressions of Automobiles. Addison-Wesley, 1992. Conceptual Design/ Analysis Greenbaum, J. and Kyng, M., editors. Design at Work. Erlbaum, 1991. Martin, C. User-Centered Requirements Analysis. Prentice-Hall, 1988. Namioka, A. and D. Schuler, editors. Participatory Design: Principles and Practice. Erlbaum, 1993. Platform Guidelines Kobara, Shiz. Visual Design with OSF/Motif. Addison-Wesley, 1991. Macintosh Human Interface Guidelines. Apple Computer, 1992. Object-Oriented Interface Design, IBM Common User Access Guidelines. IBM, QUE, December 1992. Guidelines for Enterprise-Wide GUI Design - For More Information • 195 Open Look Graphical User Interface Application Style Guidelines. Sun Microsystems, Inc., 1991. OSF/Motif Programmer’s Guide and OSF/Motif Style Guide. Prentice Hall, 1991. The Windows Interface: An Application Design Guide. Microsoft, 1992. 196 • For More Information - Guidelines for Enterprise-Wide GUI Design Online Help and Documentation Boggan, Scott, David Farkas, and Joe Welinski. Developing Online Help for Windows. WinWriters, 206-285-2830. Gery, Gloria. EPSS. Weingarten Publications, 1992. Horton, William. O. Designing and Writing Online Documentation, 2nd Ed., John Wiley & Sons, 1994. Horton, William. O. Illustrating Computer Documentation. John Wiley & Sons, 1994. Kearsley, Greg. On-Line Help Systems. Ablex Publishing Corp., 1988. Mischel, Jim. and Jeff Duntemann. The Developers Guide to WINHELP.EZE, Harnessing the Windows Help Engine. John Wiley & Sons, 1994. “The Encyclopedic Reference as Model for Print Documentation,” Technical Communication, Second Quarter, 1990. Usability Testing Redish, Janice C. and Joseph S. Duma. A Practical Usability Testing, Ablex Publishing, 1993. Rubin, Jeffrey Handbook of Usability Testing: How to Plan, Design, and Conduct Effective Tests. John Wiley & Sons, 1994. Guidelines for Enterprise-Wide GUI Design - For More Information • 197 Nielsen, Jacob and Robert L. Mack, editors. Usability Inspection Methods. John Wiley & Sons: New York, 1994. 198 • For More Information - Guidelines for Enterprise-Wide GUI Design Resources Compuserve The Windows SDK (Software Development Kit) Forum, GO WINSDK, has a section (16) on WINHELP/TOOLS. Also look in section 4 of WINAPD (Windows Third Party Applications D Forum). Human Factors and Ergonomics Society PO Box 1369 Sandra Monica, CA 90406-1369 Phone: 310-394-1811 Fax: 310-394-2410 Internet There is an interface design news group found at comp.human-factors. The WinHelp Newsgroup can be found at comp.os.ms-windows.programmer.winhlp. You can subscribe to the WinHelp Mail List by sending the following unsigned e-mail message on the Internet: Address: Message: listserv@admin.humberc.on.ca sub winhlp-L Guidelines for Enterprise-Wide GUI Design - For More Information • 199 SIGCHI (Special Interest Group for Computer Human Interaction) Association for Computing Machinery 11 West 42nd Street New York, NY 10036 Phone: 212-869-7440 Society for Technical Communication 901 N. Stuart St., Suite 904 Arlington, VA 22203-1854 Phone: 703-522-4114 Fax: 703-522-2075 BBS: 703-522-3299 Usability Professionals Association Sandi Erspamer 10875 Plano Road Suite 115 Dallas, TX 75238 Phone: 214-349-8841 Fax: 214-349-7946 200 • For More Information - Guidelines for Enterprise-Wide GUI Design toolbars 100 yes/no 73, 76 Index . ... 14, 63 .BMP 169 .WMF 169 > >> 14 A Accelerators 64, 65, 151 Alignment 18, 21, 38, 41, 53 Annoucement of event 187 Arrows 32 Attention 85 B Background colors 87, 88, 89, 90 Background information 143 Backgrounds in tables 90 Bar charts 124 Binary radio buttons 19, 23 Bitmaps 169, 175 Blinking 119 Borders 118, 175 Boxes 32, 37, 45, 118 Bubble labels 99 Button bar 152, 153, 159 Button images 95, 102 Buttons customizing 179 dialog boxes 14 online help 148, 152, 153, 160, 167 placement 52, 53 push 3, 5, 6, 7, 8, 9, 11, 12, 13, 28 radio 17, 18, 19, 23, 24 C Capitalization 5, 57, 118, 164, 174, 175 Capitalization keyword searches 174 Cascading 47, 48, 62, 63 Check boxes 22, 23, 24, 28 Chevrons 14 Colon 42 Color blindness 85 Color palettes 86, 91 Colors background 87, 88, 90 combinations 87, 88, 90 customizing 86, 91 designing 89 graphs 90 international meanings 87, 171 online help 147, 170 perception 85 preview 91 problems 85, 86, 87, 88, 90, 170 testing 171 text 88, 112 using 85, 86, 90, 168 Combination list box 27 Compuserve 199 Conceptual Design 195 Conceptual information 138 Contact name 180 Context IDs 157 Context-sensitive 79, 137, 154, 157 Coordinator 182, 184, 187, 188 Core group 182, 184, 186 Cover page 181 Critical actions 3, 60, 76, 95, 100 Critical cues 85, 86 Critical information 52, 62, 73, 79, 81, 118, 138, 149 Critical messages 77 Critical participants 183 D Dashes 61, 175 Data display fields 37 Data entry 32 correcting 71 messages 71 Data entry fields 30, 37, 38, 40 Data field labels 41, 42 Data fields 37 Data ranges 32 Guidelines for Enterprise-Wide GUI Design - Index • 201 Decimal tabs 175 Design contest 188 Destructive action 71 Development tools 179 Dialog boxes designing 52, 53, 131 expanding 14, 48 from buttons 14 from menus 63 modal 50 modeless 50 presentation 47 presenting 51, 133 scrolling 48 Display only fields 37 Document viewers 137 Drag and drop 33, 157 Drop-down list box 27 E Ellipses 14, 63 E-mail 188 Emphasis 112, 117, 118, 174 Error messages 79, 80 Exceptions 190, 191 F Feedback 33, 71, 78, 81, 186 form 180 messages 81 File menu 60 Files paper and online 139 Filters 26 Flow buttons 53 horizontal and vertical 52, 53 white space 53 work 51, 52, 60, 131 Fonts colors 111, 112 ease of reading 111 emphasis 112 icons 112 labels 111 online help 174 sizes 112 text 111 type 111 types 111, 113 Frames 53 202 • Index - Guidelines for Enterprise-Wide GUI Design G Glossaries 145, 154, 155, 158, 159, 160, 172 Glossary button 153 Graphics 106, 118, 148, 150, 155, 168, 169, 175 Graphing 121, 126, 127 Graphs labeling 127 types 124, 125 when to use 123 when touse 123 Graying out 117 buttons 15 fields 38 menus 61 toolbars 101 Grayware 89 Grouping 8, 11, 21, 40, 53, 60, 63, 101 Guidelines changes 191 customization 177 customizing steps 184, 185, 186, 189 exceptions 190 updating 191 H Help compiler 175 Highlighting 116 colors 85, 86 redundant 85, 86 Home screen 51, 131 Horizontal flow 52 Hotspots 156 Human Factors Engineering 194 Humanizing 74 Humor 74 I Icons customizing 180 design 86 designing 97, 98 hands 99 international 96, 99 labeling 99, 112 maximum number 97, 102 metaphors 106 testing 98 using 99, 100, 168 when to use 94, 95 Implementation 182, 187 Index in OS/2 145, 148 Indexing 140, 155, 161, 162, 163, 164, 165 testing 165 Industry standards 5, 57, 64, 65, 98, 105, 171 Information symbol 75 In-progress messages 78, 81 Interface design 194 specialist 189 International issues 87, 96, 99 Italics 111 J Justification 175 K Keyword 165 Keyword search 140, 155, 161 Kick-off meeting 184 L Labeling 5, 17, 21 data fields 41, 42 fonts 111 graphs 127 icons 99, 112 list boxes 25 push buttons 5 Laptop users 86 Legends 127 Limited action buttons 12 Line charts 125 Lines 175 Linking applications to help 154, 157 files to files in online help 155 help systems to help systems 155 help systems to other programs 155 topics to topics in help 154 List boxes 24, 25, 26 combination 27 drop-down 27 multiple-select 27, 28 M Mapping 157 Margins 38, 53 Mental model 56, 60, 140 Menu bar 60, 61 customizing 179 File 179 Menus designing 57 dialog boxes 63 industry standards 57, 64, 65 mental model 60 pop-up 66 pull-downs 57, 62, 63, 64 roll-up 66 shortcuts 100 testing 57, 60 toolbars 100 using 100 wording 57, 60, 61, 62 Mesesages error 79 Messages critical 77 designing 71, 118 error 79, 80 feedback 71, 81 icons 95 informational 75 in-progress 81 micro-help 72 processing 78 system error 77 user-friendliness 71 voice 73 warning 76 when to use 71 wording 73, 74, 80 Meta-metaphors 106 Metaphors choosing 106 consistency 106 examples 107 explaining 107 graphics 106 icons 106 meta-metaphors 106 testing 107 usability 105 using 105, 106, 107 Micro-help 71, 72, 99 Milestones 184 Mnemonic 151 Modal dialog boxes 50 Modeless dialog boxes 50 Monochrome monitors 86 Motif 3, 9, 21, 24, 57, 75, 76 Multimedia 137 Multiple-elect list box 28 Multiple-select list box 27, 28 Multiple-select list boxes 22 Guidelines for Enterprise-Wide GUI Design - Index • 203 N Navigation designing 51, 52, 131, 133 focus 133 home screen 51, 132 keyboard 133 pointing device 133 pointing devices 133 tasks 131 work flow 131 Nonscrolling region 147 O OK 73 OK button 6 Online help 137 access 141, 152 button bar 152, 153 capitalization 174 clicks, number of 141 color 170 colors 170, 171 contents window 148, 149 contents windows 149 context-sensitive 157 context-sensitive help 154 definitions 154 design 139, 140, 141, 147, 149, 174 emphasis 174 fonts 174 glossaries 158, 159, 160 graphics 150, 155, 169 how to make help files 144 hypergraphics 155 indexing 155, 161, 163, 164, 165 keyword search 155, 161 linking 140, 154, 155, 156 menus 151, 168 mnemonics 151 navigation 166 nonscrolling region 147 paper 139 platforms 138 pop-ups 154 printing 139, 147 screen images 168, 169 search 140, 155 tables 175 testing 172 types 136, 137 unsupported characters 175 usability 138, 139, 163 204 • Index - Guidelines for Enterprise-Wide GUI Design version control 139 window types 146 Windows and pop-ups 145 wording 150 writing 140, 141, 142, 166 writing techniques 139 Online Help and Documentation 197 Order of buttons 18 OS/2 3, 9, 21, 24, 31, 38, 57, 65, 75, 76, 138, 145, 148, 152, 155, 158, 159, 162 P Paper 139, 189 Passive voice 73, 141 Pie charts 125 Placement buttons 9, 11, 12, 13, 17, 52, 53 icon labels 99 menu items 60 messages 71 pop-ups 49 toolbars 101 Platform Guidelines 195 Pop-up menus 66 Pop-ups 49, 145, 146, 154, 158, 159 Posters 188 Primary colors 90 Printing 139, 147, 185, 190 Processing 71, 78, 81 Progress messages 81 Protected fields 38 Pull-down menus 62 Pull-downs 3, 57, 61, 62, 151, 168 Push buttons 3, 5, 6, 7, 8, 9, 11, 12, 13, 28 Q Quotation marks 175 R Radio buttons 17, 18, 19, 23, 24 Readability 112, 119 Reference information online help 138 References 194, 195, 197, 199 Required guidelines 3, 62, 63, 64, 65, 73, 74, 79 Resources 199 Results 32, 91 Reviewer group 182, 184 first draft 185 Revision dates 180 Ribbons customizing 101 default 101 Roll-out 187, 188 class 187 design contest 188 e-mail 188 meetings 188 plan 184, 187 posters 188 Roll-up menus 66 S Scaling 169 Scaling graphics 169 Screen images bitmaps 169 color 168 creating 185 customizing 180 in online help 168 modify 169 monochrome 168 scaling 169 Scrolling 48 menus 62 Secondary windows 152 definitions 146 sizing 49 Select all 22, 28 Separator bars 63 Shading 175 Size 6 Sizing 38, 49 Sliders 31, 32 Spin boxes 30 Standards icons 98 Standards committee 189 Superscript online help 175 Symbol 63, 75 System error messages 77 T Tab leaders 175 Tables 123, 175 Tabs 175 Task ordering information 52 Task force coordinator 184 Tasks windows 51 Testing color 171 icons 98 indexing 165 menus 57, 60 metaphors 107 online help 172 Text colors 88 fonts 111 Tiling 47 Toggling toolbars 101 Toolbars active items 101 consistency 100, 101 graying out 101 menu items 100 moving 101 multiple 101 placement 101 toggling 101 using 100 Typefaces See Fonts U Underlining 111 Updating guidelines 190, 191 guidelines manual 190 Usability 138 indexing 163 messages 71 online help 139 Usability Testing 197 Users first draft 185 roll-out plan 188 V Version control 139 Visual coding attention 117, 118 blinking 119 bolding 118 borders 118 boxes 118 emphasis 118 reverse video 117 when to use 117 Voice messages 73 Guidelines for Enterprise-Wide GUI Design - Index • 205 W Waiting time 81 Warning messages 76 What to put online 138 White space 7, 52, 53, 101 Windows cascading 47 flow 53 grouping data 53 organizing 51 presentation 47 sizing 49 tiling 47 Wording acronyms 73 menu items 57, 61 menus 62 messages 73, 80 online help 150 Work flow matching to system flow 131 tasks 51, 52 Work Flow Analysis 195 206 • Index - Guidelines for Enterprise-Wide GUI Design