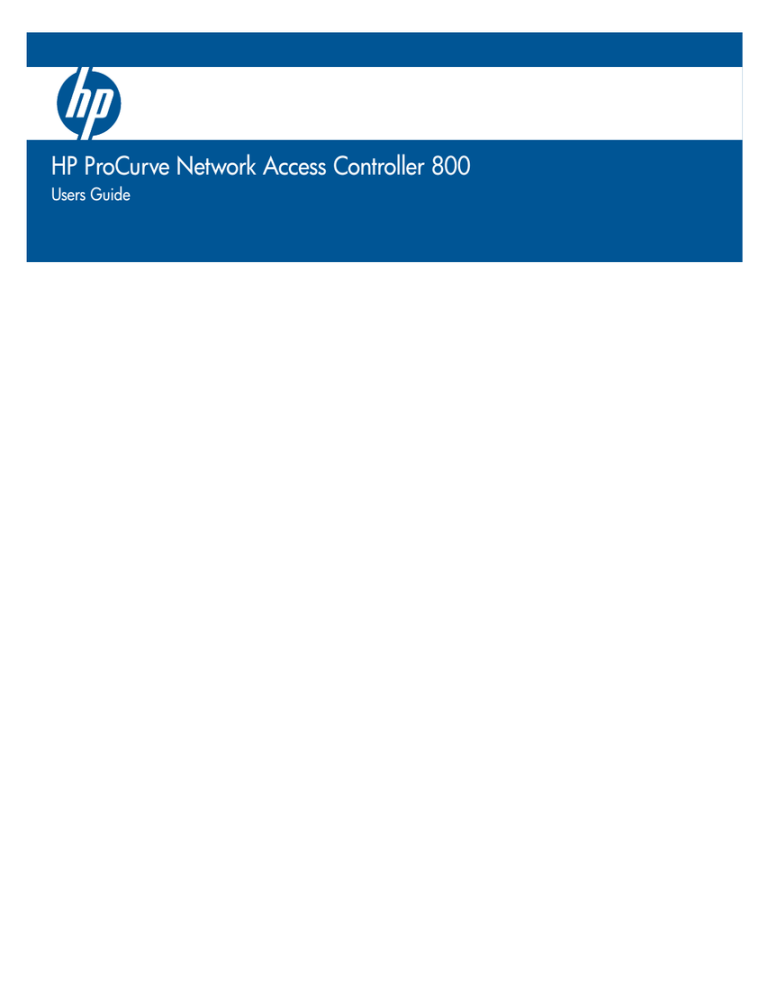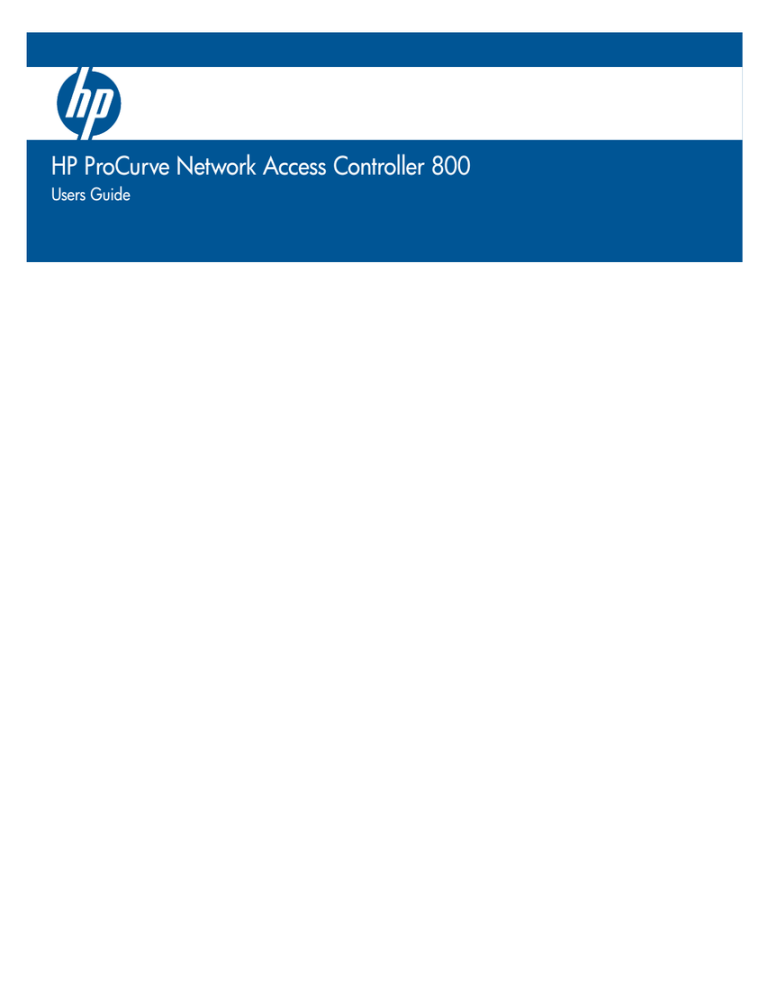
HP ProCurve Network Access Controller 800
Users Guide
ProCurve
Network Access Controller 800
Release 1.1
Users Guide
© Copyright 2008 Hewlett-Packard Development Company, L.P.
All Rights Reserved.
This document contains information which is protected by
copyright. Reproduction, adaptation, or translation without
prior permission is prohibited, except as allowed under the
copyright laws.
Publication Number
5990-8851
November 2008
(rev-n)
Trademark Credits
®
®
Adobe and Acrobat are trademarks of Adobe Systems
®
®
®
Incorporated. Microsoft , Windows , Windows NT ,
®
®
Windows XP , and Windows Vista are U.S. registered
trademarks of Microsoft Corporation. UNIX® is a registered
trademark of The Open Group.
Hewlett-Packard Company
8000 Foothills Boulevard, m/s 5551
Roseville, California 95747-5551
http://www.procurve.com
Disclaimer
The information contained in this document is subject to
change without notice.
HEWLETT-PACKARD COMPANY MAKES NO WARRANTY
OF ANY KIND WITH REGARD TO THIS MATERIAL,
INCLUDING, BUT NOT LIMITED TO, THE IMPLIED
WARRANTIES OF MERCHANTABILITY AND FITNESS
FOR A PARTICULAR PURPOSE. Hewlett-Packard shall not
be liable for errors contained herein or for incidental or
consequential damages in connection with the furnishing,
performance, or use of this material.
Hewlett-Packard assumes no responsibility for the use or
reliability of its software on equipment that is not furnished
by Hewlett-Packard.
Warranty
See the Customer Support/Warranty booklet included with
the product.
A copy of the specific warranty terms applicable to your
Hewlett-Packard products and replacement parts can be
obtained from your HP Sales and Service Office or
authorized dealer.
Contents
Contents
1 Introduction
What you Need to get Started . . . . . . . . . . . . . . . . . . . . . . . . . . . . . . . . . . . . . 1-2
Additional Documentation . . . . . . . . . . . . . . . . . . . . . . . . . . . . . . . . . . . . . . . . 1-3
NAC 800 Home Window . . . . . . . . . . . . . . . . . . . . . . . . . . . . . . . . . . . . . . . . . 1-4
System Monitor . . . . . . . . . . . . . . . . . . . . . . . . . . . . . . . . . . . . . . . . . . . . . . . . . 1-6
Overview . . . . . . . . . . . . . . . . . . . . . . . . . . . . . . . . . . . . . . . . . . . . . . . . . . . . . . 1-8
The NAC 800 Process . . . . . . . . . . . . . . . . . . . . . . . . . . . . . . . . . . . . . . . . 1-10
About NAC 800 . . . . . . . . . . . . . . . . . . . . . . . . . . . . . . . . . . . . . . . . . . . . . 1-10
NAC Policy Definition . . . . . . . . . . . . . . . . . . . . . . . . . . . . . . . . . . . . 1-10
Endpoint Testing . . . . . . . . . . . . . . . . . . . . . . . . . . . . . . . . . . . . . . . . 1-11
Compliance Enforcement . . . . . . . . . . . . . . . . . . . . . . . . . . . . . . . . . . 1-12
Automated and Manual Repair . . . . . . . . . . . . . . . . . . . . . . . . . . . . . . 1-12
Targeted Reporting . . . . . . . . . . . . . . . . . . . . . . . . . . . . . . . . . . . . . . . 1-13
Technical Support . . . . . . . . . . . . . . . . . . . . . . . . . . . . . . . . . . . . . . . . . . . . . . 1-14
Upgrading . . . . . . . . . . . . . . . . . . . . . . . . . . . . . . . . . . . . . . . . . . . . . . . . . . . . 1-15
Conventions Used in This Document . . . . . . . . . . . . . . . . . . . . . . . . . . . . . . 1-16
Navigation Paragraph . . . . . . . . . . . . . . . . . . . . . . . . . . . . . . . . . . . . . . . . 1-16
Tip Paragraph . . . . . . . . . . . . . . . . . . . . . . . . . . . . . . . . . . . . . . . . . . . . . . 1-16
Note Paragraph . . . . . . . . . . . . . . . . . . . . . . . . . . . . . . . . . . . . . . . . . . . . . 1-16
Caution Paragraph . . . . . . . . . . . . . . . . . . . . . . . . . . . . . . . . . . . . . . . . . . . 1-16
Warning Paragraph . . . . . . . . . . . . . . . . . . . . . . . . . . . . . . . . . . . . . . . . . . 1-17
Bold Font . . . . . . . . . . . . . . . . . . . . . . . . . . . . . . . . . . . . . . . . . . . . . . . . . . 1-17
Task Paragraph . . . . . . . . . . . . . . . . . . . . . . . . . . . . . . . . . . . . . . . . . . . . . 1-17
Italic Text . . . . . . . . . . . . . . . . . . . . . . . . . . . . . . . . . . . . . . . . . . . . . . . . . . 1-17
Courier Font . . . . . . . . . . . . . . . . . . . . . . . . . . . . . . . . . . . . . . . . . . . . . . . . 1-18
Angled Brackets . . . . . . . . . . . . . . . . . . . . . . . . . . . . . . . . . . . . . . . . . . . . 1-18
Square Brackets . . . . . . . . . . . . . . . . . . . . . . . . . . . . . . . . . . . . . . . . . . . . . 1-18
Terms . . . . . . . . . . . . . . . . . . . . . . . . . . . . . . . . . . . . . . . . . . . . . . . . . . . . . 1-19
Copying Files . . . . . . . . . . . . . . . . . . . . . . . . . . . . . . . . . . . . . . . . . . . . . . . . . . 1-20
SCP . . . . . . . . . . . . . . . . . . . . . . . . . . . . . . . . . . . . . . . . . . . . . . . . . . . . . . 1-20
PSCP . . . . . . . . . . . . . . . . . . . . . . . . . . . . . . . . . . . . . . . . . . . . . . . . . . . . . 1-20
Users’ Guide Online Help . . . . . . . . . . . . . . . . . . . . . . . . . . . . . . . . . . . . . . . 1-22
2 Clusters and Servers
Overview . . . . . . . . . . . . . . . . . . . . . . . . . . . . . . . . . . . . . . . . . . . . . . . . . . . . . . 2-2
Installation Examples . . . . . . . . . . . . . . . . . . . . . . . . . . . . . . . . . . . . . . . . . . . . 2-3
Single-server Installation . . . . . . . . . . . . . . . . . . . . . . . . . . . . . . . . . . . . . . . 2-3
iii
Contents
Multiple-server Installations . . . . . . . . . . . . . . . . . . . . . . . . . . . . . . . . . . . . 2-3
3 System Configuration
Introduction . . . . . . . . . . . . . . . . . . . . . . . . . . . . . . . . . . . . . . . . . . . . . . . . . . . . 3-4
Enforcement Clusters and Servers . . . . . . . . . . . . . . . . . . . . . . . . . . . . . . . . . 3-6
Enforcement Clusters . . . . . . . . . . . . . . . . . . . . . . . . . . . . . . . . . . . . . . . . . . . . 3-7
Adding an Enforcement Cluster . . . . . . . . . . . . . . . . . . . . . . . . . . . . . . . . . 3-7
Editing Enforcement Clusters . . . . . . . . . . . . . . . . . . . . . . . . . . . . . . . . . . . 3-9
Viewing Enforcement Cluster Status . . . . . . . . . . . . . . . . . . . . . . . . . . . . 3-10
Deleting Enforcement Clusters . . . . . . . . . . . . . . . . . . . . . . . . . . . . . . . . . 3-11
Enforcement Servers . . . . . . . . . . . . . . . . . . . . . . . . . . . . . . . . . . . . . . . . . . . 3-12
Adding an ES . . . . . . . . . . . . . . . . . . . . . . . . . . . . . . . . . . . . . . . . . . . . . . . 3-12
Cluster and Server Icons . . . . . . . . . . . . . . . . . . . . . . . . . . . . . . . . . . . . . . 3-14
Moving ESs between Clusters . . . . . . . . . . . . . . . . . . . . . . . . . . . . . . . . . . 3-14
Editing ESs . . . . . . . . . . . . . . . . . . . . . . . . . . . . . . . . . . . . . . . . . . . . . . . . 3-15
Changing the ES Network Settings . . . . . . . . . . . . . . . . . . . . . . . . . . . . . . 3-17
Changing the ES Date and Time . . . . . . . . . . . . . . . . . . . . . . . . . . . . . . . . 3-17
Modifying the ES SNMP Settings . . . . . . . . . . . . . . . . . . . . . . . . . . . . . . . 3-18
Modifying the ES root Account Password . . . . . . . . . . . . . . . . . . . . . . . . 3-18
Viewing ES Status . . . . . . . . . . . . . . . . . . . . . . . . . . . . . . . . . . . . . . . . . . . 3-19
Deleting ESs . . . . . . . . . . . . . . . . . . . . . . . . . . . . . . . . . . . . . . . . . . . . . . . 3-21
ES Recovery . . . . . . . . . . . . . . . . . . . . . . . . . . . . . . . . . . . . . . . . . . . . . . . 3-21
Management Server . . . . . . . . . . . . . . . . . . . . . . . . . . . . . . . . . . . . . . . . . . . . 3-22
Viewing Network Settings . . . . . . . . . . . . . . . . . . . . . . . . . . . . . . . . . . . . . 3-22
Modifying MS Network Settings . . . . . . . . . . . . . . . . . . . . . . . . . . . . . . . 3-24
Selecting a Proxy Server . . . . . . . . . . . . . . . . . . . . . . . . . . . . . . . . . . . . . . 3-25
Setting the Date and Time . . . . . . . . . . . . . . . . . . . . . . . . . . . . . . . . . . . . . 3-26
Automatically Setting the Time . . . . . . . . . . . . . . . . . . . . . . . . . . . . . . . . . 3-26
Manually Setting the Time . . . . . . . . . . . . . . . . . . . . . . . . . . . . . . . . . . . . 3-27
Selecting the Time Zone . . . . . . . . . . . . . . . . . . . . . . . . . . . . . . . . . . . . . . 3-27
Enabling SNMP . . . . . . . . . . . . . . . . . . . . . . . . . . . . . . . . . . . . . . . . . . . . . 3-28
Modifying the MS root Account Password . . . . . . . . . . . . . . . . . . . . . . . . 3-28
Checking for NAC 800 Upgrades . . . . . . . . . . . . . . . . . . . . . . . . . . . . . . . 3-29
Changing the NAC 800 Upgrade Timeout . . . . . . . . . . . . . . . . . . . . . . . . 3-29
User Accounts . . . . . . . . . . . . . . . . . . . . . . . . . . . . . . . . . . . . . . . . . . . . . . . . . 3-31
Adding a User Account . . . . . . . . . . . . . . . . . . . . . . . . . . . . . . . . . . . . . . . 3-31
Searching for a User Account . . . . . . . . . . . . . . . . . . . . . . . . . . . . . . . . . . 3-34
Sorting the User Account Area . . . . . . . . . . . . . . . . . . . . . . . . . . . . . . . . . 3-35
Copying a User Account . . . . . . . . . . . . . . . . . . . . . . . . . . . . . . . . . . . . . . 3-35
Editing a User Account . . . . . . . . . . . . . . . . . . . . . . . . . . . . . . . . . . . . . . . 3-37
iv
Contents
Deleting a User Account . . . . . . . . . . . . . . . . . . . . . . . . . . . . . . . . . . . . . .
User Roles . . . . . . . . . . . . . . . . . . . . . . . . . . . . . . . . . . . . . . . . . . . . . . . . . . . .
Adding a User Role . . . . . . . . . . . . . . . . . . . . . . . . . . . . . . . . . . . . . . . . . .
Editing User Roles . . . . . . . . . . . . . . . . . . . . . . . . . . . . . . . . . . . . . . . . . . .
Deleting User Roles . . . . . . . . . . . . . . . . . . . . . . . . . . . . . . . . . . . . . . . . . .
Sorting the User Roles Area . . . . . . . . . . . . . . . . . . . . . . . . . . . . . . . . . . .
License . . . . . . . . . . . . . . . . . . . . . . . . . . . . . . . . . . . . . . . . . . . . . . . . . . . . . . .
Updating Your License . . . . . . . . . . . . . . . . . . . . . . . . . . . . . . . . . . . . . . .
Test Updates . . . . . . . . . . . . . . . . . . . . . . . . . . . . . . . . . . . . . . . . . . . . . . . . . .
Manually Checking for Test Updates . . . . . . . . . . . . . . . . . . . . . . . . . . . .
Selecting Test Update Times . . . . . . . . . . . . . . . . . . . . . . . . . . . . . . . . . . .
Viewing Test Update Logs . . . . . . . . . . . . . . . . . . . . . . . . . . . . . . . . . . . .
Quarantining, General . . . . . . . . . . . . . . . . . . . . . . . . . . . . . . . . . . . . . . . . . .
Selecting the Quarantine Method . . . . . . . . . . . . . . . . . . . . . . . . . . . . . . .
Selecting the Access Mode . . . . . . . . . . . . . . . . . . . . . . . . . . . . . . . . . . . .
Quarantining, 802.1X . . . . . . . . . . . . . . . . . . . . . . . . . . . . . . . . . . . . . . . . . . .
Entering Basic 802.1X Settings . . . . . . . . . . . . . . . . . . . . . . . . . . . . . . . . .
Authentication Settings . . . . . . . . . . . . . . . . . . . . . . . . . . . . . . . . . . . . . . .
Selecting the RADIUS Authentication method . . . . . . . . . . . . . . . . .
Configuring Windows Domain Settings . . . . . . . . . . . . . . . . . . . . . .
Configuring OpenLDAP Settings . . . . . . . . . . . . . . . . . . . . . . . . . . .
Configuring Novell eDirectory Settings . . . . . . . . . . . . . . . . . . . . . . .
Adding 802.1X Devices . . . . . . . . . . . . . . . . . . . . . . . . . . . . . . . . . . . . . .
Testing the Connection to a Device . . . . . . . . . . . . . . . . . . . . . . . . . . . . . .
Cisco IOS . . . . . . . . . . . . . . . . . . . . . . . . . . . . . . . . . . . . . . . . . . . . . . . . . .
Cisco CatOS . . . . . . . . . . . . . . . . . . . . . . . . . . . . . . . . . . . . . . . . . . . . . . .
CatOS User Name in Enable Mode . . . . . . . . . . . . . . . . . . . . . . . . . .
Enterasys . . . . . . . . . . . . . . . . . . . . . . . . . . . . . . . . . . . . . . . . . . . . . . . . . .
Extreme ExtremeWare . . . . . . . . . . . . . . . . . . . . . . . . . . . . . . . . . . . . . . .
Extreme XOS . . . . . . . . . . . . . . . . . . . . . . . . . . . . . . . . . . . . . . . . . . . . . . .
Foundry . . . . . . . . . . . . . . . . . . . . . . . . . . . . . . . . . . . . . . . . . . . . . . . . . . .
HP ProCurve Switch . . . . . . . . . . . . . . . . . . . . . . . . . . . . . . . . . . . . . . . . .
HP ProCurve WESM xl or HP ProCurve WESM zl . . . . . . . . . . . . . . . . .
HP ProCurve 420 AP or HP ProCurve 530 AP . . . . . . . . . . . . . . . . . . . . .
Nortel . . . . . . . . . . . . . . . . . . . . . . . . . . . . . . . . . . . . . . . . . . . . . . . . . . . . .
Other . . . . . . . . . . . . . . . . . . . . . . . . . . . . . . . . . . . . . . . . . . . . . . . . . . . . .
Quarantining, DHCP . . . . . . . . . . . . . . . . . . . . . . . . . . . . . . . . . . . . . . . . . . .
DHCP Server Configuration . . . . . . . . . . . . . . . . . . . . . . . . . . . . . . . . . . .
Setting DHCP Enforcement . . . . . . . . . . . . . . . . . . . . . . . . . . . . . . . . . . . .
Adding a DHCP Quarantine Area . . . . . . . . . . . . . . . . . . . . . . . . . . . . . . .
Sorting the DHCP Quarantine Area . . . . . . . . . . . . . . . . . . . . . . . . . . . . .
3-38
3-39
3-39
3-42
3-43
3-44
3-45
3-45
3-47
3-47
3-48
3-49
3-51
3-51
3-53
3-54
3-54
3-55
3-55
3-55
3-57
3-60
3-63
3-64
3-66
3-68
3-70
3-71
3-73
3-75
3-77
3-79
3-82
3-85
3-87
3-89
3-92
3-92
3-92
3-94
3-96
v
Contents
Editing a DHCP Quarantine Area . . . . . . . . . . . . . . . . . . . . . . . . . . . . . . . 3-97
Deleting a DHCP Quarantine Area . . . . . . . . . . . . . . . . . . . . . . . . . . . . . . 3-97
Quarantining, Inline . . . . . . . . . . . . . . . . . . . . . . . . . . . . . . . . . . . . . . . . . . . . 3-99
Post-connect . . . . . . . . . . . . . . . . . . . . . . . . . . . . . . . . . . . . . . . . . . . . . . . . . . 3-100
Allowing the Post-connect Service Through the Firewall . . . . . . . . . . . . 3-100
First Time Selection . . . . . . . . . . . . . . . . . . . . . . . . . . . . . . . . . . . . . . . . . 3-100
Setting NAC 800 Properties . . . . . . . . . . . . . . . . . . . . . . . . . . . . . . . . . . 3-101
Configuring a Post-connect System . . . . . . . . . . . . . . . . . . . . . . . . . . . . 3-102
Launching Post-connect Systems . . . . . . . . . . . . . . . . . . . . . . . . . . . . . . 3-103
Post-connect in the Endpoint Activity Window . . . . . . . . . . . . . . . . . . . 3-104
Adding Post-connect System Logos and Icons . . . . . . . . . . . . . . . . . . . . 3-104
Maintenance . . . . . . . . . . . . . . . . . . . . . . . . . . . . . . . . . . . . . . . . . . . . . . . . . 3-106
Initiating a New Backup . . . . . . . . . . . . . . . . . . . . . . . . . . . . . . . . . . . . . 3-106
Restoring From a Backup . . . . . . . . . . . . . . . . . . . . . . . . . . . . . . . . . . . . 3-108
Downloading Support Packages . . . . . . . . . . . . . . . . . . . . . . . . . . . . . . . . . 3-109
Cluster Setting Defaults . . . . . . . . . . . . . . . . . . . . . . . . . . . . . . . . . . . . . . . . 3-110
Testing Methods . . . . . . . . . . . . . . . . . . . . . . . . . . . . . . . . . . . . . . . . . . . 3-110
Selecting Test Methods . . . . . . . . . . . . . . . . . . . . . . . . . . . . . . . . . . 3-110
Ordering Test Methods . . . . . . . . . . . . . . . . . . . . . . . . . . . . . . . . . . . 3-111
Recommended Test Methods . . . . . . . . . . . . . . . . . . . . . . . . . . . . . . 3-112
Selecting End-user Options . . . . . . . . . . . . . . . . . . . . . . . . . . . . . . . . . . . 3-113
Accessible Services . . . . . . . . . . . . . . . . . . . . . . . . . . . . . . . . . . . . . . . . . 3-113
Exceptions . . . . . . . . . . . . . . . . . . . . . . . . . . . . . . . . . . . . . . . . . . . . . . . . 3-116
Always Granting Access to Endpoints and Domains . . . . . . . . . . . . 3-116
Always Quarantine Endpoints and Domains . . . . . . . . . . . . . . . . . . 3-117
Notifications . . . . . . . . . . . . . . . . . . . . . . . . . . . . . . . . . . . . . . . . . . . . . . 3-117
Enabling Notifications . . . . . . . . . . . . . . . . . . . . . . . . . . . . . . . . . . . 3-118
End-user Screens . . . . . . . . . . . . . . . . . . . . . . . . . . . . . . . . . . . . . . . . . . . 3-119
Specifying an End-user Screen Logo . . . . . . . . . . . . . . . . . . . . . . . . 3-119
Specifying the End-user Screen Text . . . . . . . . . . . . . . . . . . . . . . . . 3-120
Specifying the End-user Test Failed Pop-up Window . . . . . . . . . . . 3-121
Agentless Credentials . . . . . . . . . . . . . . . . . . . . . . . . . . . . . . . . . . . . . . . 3-122
Adding Windows Credentials . . . . . . . . . . . . . . . . . . . . . . . . . . . . . 3-122
Testing Windows Credentials . . . . . . . . . . . . . . . . . . . . . . . . . . . . . 3-124
Editing Windows Credentials . . . . . . . . . . . . . . . . . . . . . . . . . . . . . . 3-125
Deleting Windows Credentials . . . . . . . . . . . . . . . . . . . . . . . . . . . . . 3-125
Sorting the Windows Credentials Area . . . . . . . . . . . . . . . . . . . . . . 3-126
Logging . . . . . . . . . . . . . . . . . . . . . . . . . . . . . . . . . . . . . . . . . . . . . . . . . . . . . 3-127
Setting ES Logging Levels . . . . . . . . . . . . . . . . . . . . . . . . . . . . . . . . . . . 3-127
Setting 802.1X Devices Logging Levels . . . . . . . . . . . . . . . . . . . . . . . . . 3-128
Setting IDM Logging Levels . . . . . . . . . . . . . . . . . . . . . . . . . . . . . . . . . . 3-128
vi
Contents
Advanced Settings . . . . . . . . . . . . . . . . . . . . . . . . . . . . . . . . . . . . . . . . . . . . . 3-130
Setting the Agent Read Timeout . . . . . . . . . . . . . . . . . . . . . . . . . . . . . . . 3-130
Setting the RPC Command Timeout . . . . . . . . . . . . . . . . . . . . . . . . . . . . 3-131
4 Endpoint Activity
Overview . . . . . . . . . . . . . . . . . . . . . . . . . . . . . . . . . . . . . . . . . . . . . . . . . . . . . . 4-2
Filtering the Endpoint Activity Window . . . . . . . . . . . . . . . . . . . . . . . . . . . . 4-4
Filtering by Access Control or Test Status . . . . . . . . . . . . . . . . . . . . . . . . . 4-4
Filtering by Time . . . . . . . . . . . . . . . . . . . . . . . . . . . . . . . . . . . . . . . . . . . . . 4-5
Limiting Number of Endpoints Displayed . . . . . . . . . . . . . . . . . . . . . . . . . 4-6
Searching . . . . . . . . . . . . . . . . . . . . . . . . . . . . . . . . . . . . . . . . . . . . . . . . . . . 4-7
Access Control States . . . . . . . . . . . . . . . . . . . . . . . . . . . . . . . . . . . . . . . . . . . . 4-9
Endpoint Test Status . . . . . . . . . . . . . . . . . . . . . . . . . . . . . . . . . . . . . . . . . . . 4-10
Enforcement Cluster Access Mode . . . . . . . . . . . . . . . . . . . . . . . . . . . . . . . . 4-14
Viewing Endpoint Access Status . . . . . . . . . . . . . . . . . . . . . . . . . . . . . . . . . . 4-16
Selecting Endpoints to Act on . . . . . . . . . . . . . . . . . . . . . . . . . . . . . . . . . . . . 4-18
Acting on Selected Endpoints . . . . . . . . . . . . . . . . . . . . . . . . . . . . . . . . . . . . 4-19
Manually Retest an Endpoint . . . . . . . . . . . . . . . . . . . . . . . . . . . . . . . . . . 4-19
Immediately Grant Access to an Endpoint . . . . . . . . . . . . . . . . . . . . . . . . 4-19
Immediately Quarantine an Endpoint . . . . . . . . . . . . . . . . . . . . . . . . . . . . 4-20
Clearing Temporary Endpoint States . . . . . . . . . . . . . . . . . . . . . . . . . . . . 4-20
Viewing Endpoint Information . . . . . . . . . . . . . . . . . . . . . . . . . . . . . . . . . . . 4-21
Troubleshooting Quarantined Endpoints . . . . . . . . . . . . . . . . . . . . . . . . . . . 4-23
5 End-user Access
Overview . . . . . . . . . . . . . . . . . . . . . . . . . . . . . . . . . . . . . . . . . . . . . . . . . . . . . .
Test Methods Used . . . . . . . . . . . . . . . . . . . . . . . . . . . . . . . . . . . . . . . . . . . . . .
Agent Callback . . . . . . . . . . . . . . . . . . . . . . . . . . . . . . . . . . . . . . . . . . . . . .
Endpoints Supported . . . . . . . . . . . . . . . . . . . . . . . . . . . . . . . . . . . . . . . . . . . .
Browser Version . . . . . . . . . . . . . . . . . . . . . . . . . . . . . . . . . . . . . . . . . . . . . . . .
Firewall Settings . . . . . . . . . . . . . . . . . . . . . . . . . . . . . . . . . . . . . . . . . . . . . . . .
Managed Endpoints . . . . . . . . . . . . . . . . . . . . . . . . . . . . . . . . . . . . . . . . . . .
Unmanaged Endpoints . . . . . . . . . . . . . . . . . . . . . . . . . . . . . . . . . . . . . . . . .
Making Changes to the Firewall . . . . . . . . . . . . . . . . . . . . . . . . . . . . . . . . .
Windows Endpoint Settings . . . . . . . . . . . . . . . . . . . . . . . . . . . . . . . . . . . . . . .
IE Internet Security Setting . . . . . . . . . . . . . . . . . . . . . . . . . . . . . . . . . . . . .
Agent-based Test Method . . . . . . . . . . . . . . . . . . . . . . . . . . . . . . . . . . . . . .
Ports Used for Testing . . . . . . . . . . . . . . . . . . . . . . . . . . . . . . . . . . . . .
Windows Vista Settings . . . . . . . . . . . . . . . . . . . . . . . . . . . . . . . . . . . .
5-2
5-3
5-3
5-5
5-7
5-8
5-8
5-8
5-8
5-9
5-9
5-9
5-9
5-9
vii
Contents
Agentless Test Method . . . . . . . . . . . . . . . . . . . . . . . . . . . . . . . . . . . . . . .
Configuring Windows 2000 Professional for Agentless Testing . . . .
Configuring Windows XP Professional for Agentless Testing . . . . .
Configuring Windows Vista for Agentless Testing . . . . . . . . . . . . . .
Defining the Agentless Group Policy Object . . . . . . . . . . . . . . . . . . .
Ports Used for Testing . . . . . . . . . . . . . . . . . . . . . . . . . . . . . . . . . . . .
Allowing the Windows RPC Service through the Firewall . . . . . . . .
ActiveX Test Method . . . . . . . . . . . . . . . . . . . . . . . . . . . . . . . . . . . . . . . .
Ports Used for Testing . . . . . . . . . . . . . . . . . . . . . . . . . . . . . . . . . . . .
Windows Vista Settings . . . . . . . . . . . . . . . . . . . . . . . . . . . . . . . . . . .
Mac OS X Endpoint Settings . . . . . . . . . . . . . . . . . . . . . . . . . . . . . . . . . . . . .
Ports Used for Testing . . . . . . . . . . . . . . . . . . . . . . . . . . . . . . . . . . . . . . . .
Allowing NAC 800 through the OS X Firewall . . . . . . . . . . . . . . . . . . . .
End-user Access Windows . . . . . . . . . . . . . . . . . . . . . . . . . . . . . . . . . . . . . . .
Opening Window . . . . . . . . . . . . . . . . . . . . . . . . . . . . . . . . . . . . . . . . . . . .
Windows NAC Agent Test Windows . . . . . . . . . . . . . . . . . . . . . . . . . . . .
Automatically Installing the Windows Agent . . . . . . . . . . . . . . . . . .
Removing the Agent . . . . . . . . . . . . . . . . . . . . . . . . . . . . . . . . . . . . . .
Manually Installing the Windows Agent . . . . . . . . . . . . . . . . . . . . . .
How to View the Windows Agent Version Installed . . . . . . . . . . . . .
Mac OS Agent Test Windows . . . . . . . . . . . . . . . . . . . . . . . . . . . . . . . . . .
Installing the MAC OS Agent . . . . . . . . . . . . . . . . . . . . . . . . . . . . . .
Verifying the Mac OS Agent . . . . . . . . . . . . . . . . . . . . . . . . . . . . . . .
Removing the Mac OS Agent . . . . . . . . . . . . . . . . . . . . . . . . . . . . . .
ActiveX Test Windows . . . . . . . . . . . . . . . . . . . . . . . . . . . . . . . . . . . . . . .
Agentless Test Windows . . . . . . . . . . . . . . . . . . . . . . . . . . . . . . . . . . . . . .
Testing Window . . . . . . . . . . . . . . . . . . . . . . . . . . . . . . . . . . . . . . . . . . . .
Test Successful Window . . . . . . . . . . . . . . . . . . . . . . . . . . . . . . . . . . . . . .
Testing Cancelled Window . . . . . . . . . . . . . . . . . . . . . . . . . . . . . . . . . . . .
Testing Failed Window . . . . . . . . . . . . . . . . . . . . . . . . . . . . . . . . . . . . . . .
Error Windows . . . . . . . . . . . . . . . . . . . . . . . . . . . . . . . . . . . . . . . . . . . . .
Customizing Error Messages . . . . . . . . . . . . . . . . . . . . . . . . . . . . . . . . . . . . .
5-10
5-10
5-11
5-12
5-12
5-22
5-22
5-24
5-24
5-24
5-25
5-25
5-25
5-29
5-30
5-31
5-31
5-34
5-34
5-36
5-36
5-36
5-39
5-43
5-44
5-44
5-47
5-48
5-49
5-49
5-51
5-52
6 NAC Policies
Overview . . . . . . . . . . . . . . . . . . . . . . . . . . . . . . . . . . . . . . . . . . . . . . . . . . . . . .
Standard NAC Policies . . . . . . . . . . . . . . . . . . . . . . . . . . . . . . . . . . . . . . . . . . .
NAC Policy Group Tasks . . . . . . . . . . . . . . . . . . . . . . . . . . . . . . . . . . . . . . . . .
Add a NAC Policy Group . . . . . . . . . . . . . . . . . . . . . . . . . . . . . . . . . . . . . .
Editing a NAC Policy Group . . . . . . . . . . . . . . . . . . . . . . . . . . . . . . . . . . . .
Deleting a NAC Policy Group . . . . . . . . . . . . . . . . . . . . . . . . . . . . . . . . . . .
NAC Policy Tasks . . . . . . . . . . . . . . . . . . . . . . . . . . . . . . . . . . . . . . . . . . . . . . .
viii
6-2
6-4
6-5
6-5
6-5
6-6
6-7
Contents
Enabling or Disabling an NAC Policy . . . . . . . . . . . . . . . . . . . . . . . . . . . . 6-7
Selecting the Default NAC Policy . . . . . . . . . . . . . . . . . . . . . . . . . . . . . . . . 6-7
Creating a New NAC Policy . . . . . . . . . . . . . . . . . . . . . . . . . . . . . . . . . . . . 6-7
Editing a NAC Policy . . . . . . . . . . . . . . . . . . . . . . . . . . . . . . . . . . . . . . . . 6-13
Copying a NAC Policy . . . . . . . . . . . . . . . . . . . . . . . . . . . . . . . . . . . . . . . 6-13
Deleting a NAC Policy . . . . . . . . . . . . . . . . . . . . . . . . . . . . . . . . . . . . . . . 6-14
Moving a NAC Policy Between NAC Policy Groups . . . . . . . . . . . . . . . . 6-14
Assigning Endpoints and Domains to a Policy . . . . . . . . . . . . . . . . . . . . . 6-14
NAC Policy Hierarchy . . . . . . . . . . . . . . . . . . . . . . . . . . . . . . . . . . . . . . . . 6-15
Setting Retest Time . . . . . . . . . . . . . . . . . . . . . . . . . . . . . . . . . . . . . . . . . . 6-15
Setting Connection Time . . . . . . . . . . . . . . . . . . . . . . . . . . . . . . . . . . . . . . 6-15
Defining Non-supported OS Access Settings . . . . . . . . . . . . . . . . . . . . . . 6-16
Setting Test Properties . . . . . . . . . . . . . . . . . . . . . . . . . . . . . . . . . . . . . . . . 6-16
Selecting Action Taken . . . . . . . . . . . . . . . . . . . . . . . . . . . . . . . . . . . . . . . 6-17
About NAC 800 Tests . . . . . . . . . . . . . . . . . . . . . . . . . . . . . . . . . . . . . . . . . . . 6-19
Viewing Information About Tests . . . . . . . . . . . . . . . . . . . . . . . . . . . . . . . 6-19
Selecting Test Properties . . . . . . . . . . . . . . . . . . . . . . . . . . . . . . . . . . . . . . 6-19
Entering Software Required/Not Allowed . . . . . . . . . . . . . . . . . . . . . 6-19
Entering Service Names Required/Not Allowed . . . . . . . . . . . . . . . . 6-20
Entering the Browser Version Number . . . . . . . . . . . . . . . . . . . . . . . 6-21
Test Icons . . . . . . . . . . . . . . . . . . . . . . . . . . . . . . . . . . . . . . . . . . . . . . . . . . 6-21
7 Quarantined Networks
Endpoint Quarantine Precedence . . . . . . . . . . . . . . . . . . . . . . . . . . . . . . . . . . 7-2
Using Ports in Accessible Services and Endpoints . . . . . . . . . . . . . . . . . . . . . 7-4
Always Granting Access to an Endpoint . . . . . . . . . . . . . . . . . . . . . . . . . . . . 7-6
Always Quarantining an Endpoint . . . . . . . . . . . . . . . . . . . . . . . . . . . . . . . . . 7-8
New Users . . . . . . . . . . . . . . . . . . . . . . . . . . . . . . . . . . . . . . . . . . . . . . . . . . . . . 7-9
Shared Resources . . . . . . . . . . . . . . . . . . . . . . . . . . . . . . . . . . . . . . . . . . . . . . 7-10
Untestable Endpoints and DHCP Mode . . . . . . . . . . . . . . . . . . . . . . . . . . . . 7-11
Windows Domain Authentication and Quarantined Endpoints . . . . . . . . 7-12
8 High Availability and Load Balancing
High Availability . . . . . . . . . . . . . . . . . . . . . . . . . . . . . . . . . . . . . . . . . . . . . . . . 8-2
Load Balancing . . . . . . . . . . . . . . . . . . . . . . . . . . . . . . . . . . . . . . . . . . . . . . . . . 8-6
9 Inline Quarantine Method
Inline . . . . . . . . . . . . . . . . . . . . . . . . . . . . . . . . . . . . . . . . . . . . . . . . . . . . . . . . . 9-2
ix
Contents
10 DHCP Quarantine Method
Overview . . . . . . . . . . . . . . . . . . . . . . . . . . . . . . . . . . . . . . . . . . . . . . . . . . . . .
Configuring NAC 800 for DHCP . . . . . . . . . . . . . . . . . . . . . . . . . . . . . . . . .
Setting up a Quarantine Area . . . . . . . . . . . . . . . . . . . . . . . . . . . . . . . . . . .
Router Configuration . . . . . . . . . . . . . . . . . . . . . . . . . . . . . . . . . . . . . . . . .
Configuring the Router ACLs . . . . . . . . . . . . . . . . . . . . . . . . . . . . . .
Configuring Windows Update Service for XP SP2 . . . . . . . . . . . . . . . . . .
10-2
10-4
10-4
10-4
10-5
10-5
11 802.1X Quarantine Method
About 802.1X . . . . . . . . . . . . . . . . . . . . . . . . . . . . . . . . . . . . . . . . . . . . . . . . . . 11-2
NAC 800 and 802.1X . . . . . . . . . . . . . . . . . . . . . . . . . . . . . . . . . . . . . . . . . . . 11-4
Setting up the 802.1X Components . . . . . . . . . . . . . . . . . . . . . . . . . . . . . . . . 11-7
Setting up the RADIUS Server . . . . . . . . . . . . . . . . . . . . . . . . . . . . . . . . . 11-7
Using the NAC 800 IAS Plug-in to the Microsoft IAS RADIUS Server .
11-7
Configuring the Microsoft IAS RADIUS Server . . . . . . . . . . . . . . . . 11-9
Proxying RADIUS Requests to an Existing RADIUS Server Using the
Built-in NAC 800 RADIUS Server . . . . . . . . . . . . . . . . . . . . . . . . . 11-33
Using the Built-in NAC 800 RADIUS Server for Authentication . . 11-36
Configuring Non-HP Switches . . . . . . . . . . . . . . . . . . . . . . . . . . . . . . . . 11-36
Enabling NAC 800 for 802.1X . . . . . . . . . . . . . . . . . . . . . . . . . . . . . . . . 11-39
NAC 800 User Interface Configuration . . . . . . . . . . . . . . . . . . . . . . 11-39
Setting up the Supplicant . . . . . . . . . . . . . . . . . . . . . . . . . . . . . . . . . . . . . 11-40
Windows XP Professional Setup . . . . . . . . . . . . . . . . . . . . . . . . . . . 11-40
Windows XP Home Setup . . . . . . . . . . . . . . . . . . . . . . . . . . . . . . . . 11-42
Windows 2000 Professional Setup . . . . . . . . . . . . . . . . . . . . . . . . . . 11-43
Windows Vista Setup . . . . . . . . . . . . . . . . . . . . . . . . . . . . . . . . . . . . 11-45
Setting up the Authenticator . . . . . . . . . . . . . . . . . . . . . . . . . . . . . . . . . . 11-48
Cisco® 2950 IOS . . . . . . . . . . . . . . . . . . . . . . . . . . . . . . . . . . . . . . . 11-49
Cisco® 4006 CatOS . . . . . . . . . . . . . . . . . . . . . . . . . . . . . . . . . . . . . 11-50
Enterasys® Matrix 1H582-25 . . . . . . . . . . . . . . . . . . . . . . . . . . . . . 11-50
Extreme® Summit 48si . . . . . . . . . . . . . . . . . . . . . . . . . . . . . . . . . . 11-51
ExtremeWare . . . . . . . . . . . . . . . . . . . . . . . . . . . . . . . . . . . . . . . . . . 11-51
ExtremeXOS . . . . . . . . . . . . . . . . . . . . . . . . . . . . . . . . . . . . . . . . . . 11-52
Foundry® FastIron® Edge 2402 . . . . . . . . . . . . . . . . . . . . . . . . . . . 11-53
HP ProCurve 420AP . . . . . . . . . . . . . . . . . . . . . . . . . . . . . . . . . . . . 11-53
HP ProCurve 530AP . . . . . . . . . . . . . . . . . . . . . . . . . . . . . . . . . . . . 11-54
HP ProCurve 3400/3500/5400 . . . . . . . . . . . . . . . . . . . . . . . . . . . . . 11-56
Nortel® 5510 . . . . . . . . . . . . . . . . . . . . . . . . . . . . . . . . . . . . . . . . . . 11-56
Creating Custom Expect Scripts . . . . . . . . . . . . . . . . . . . . . . . . . . . . 11-57
x
Contents
12 Remote Device Activity Capture
Creating a DAC Host . . . . . . . . . . . . . . . . . . . . . . . . . . . . . . . . . . . . . . . . . . . 12-2
Downloading the EXE File . . . . . . . . . . . . . . . . . . . . . . . . . . . . . . . . . . . . 12-3
Running the Windows Installer . . . . . . . . . . . . . . . . . . . . . . . . . . . . . . . . . 12-3
Adding Additional Interfaces . . . . . . . . . . . . . . . . . . . . . . . . . . . . . . . . . 12-13
Configuring the MS and ES for DAC . . . . . . . . . . . . . . . . . . . . . . . . . . . 12-14
Adding Additional ESs . . . . . . . . . . . . . . . . . . . . . . . . . . . . . . . . . . . . . . 12-15
Starting the Windows Service . . . . . . . . . . . . . . . . . . . . . . . . . . . . . . . . . 12-16
Viewing Version Information . . . . . . . . . . . . . . . . . . . . . . . . . . . . . . . . . 12-17
Removing the Software . . . . . . . . . . . . . . . . . . . . . . . . . . . . . . . . . . . . . . 12-18
NAC 800 to Infoblox Connector . . . . . . . . . . . . . . . . . . . . . . . . . . . . . . . . . 12-20
Configuring the Infoblox Server . . . . . . . . . . . . . . . . . . . . . . . . . . . . . . . 12-20
Configuring NAC 800 . . . . . . . . . . . . . . . . . . . . . . . . . . . . . . . . . . . . . . . 12-20
13 DHCP Plug-in
Overview . . . . . . . . . . . . . . . . . . . . . . . . . . . . . . . . . . . . . . . . . . . . . . . . . . . . . 13-2
Installation Overview . . . . . . . . . . . . . . . . . . . . . . . . . . . . . . . . . . . . . . . . . . . 13-4
DHCP Plug-in and the NAC 800 User Interface . . . . . . . . . . . . . . . . . . . . . 13-7
Installing the Plug-in . . . . . . . . . . . . . . . . . . . . . . . . . . . . . . . . . . . . . . . . . 13-7
Enabling the Plug-in and Adding Servers . . . . . . . . . . . . . . . . . . . . . . . . 13-11
Viewing DHCP Server Plug-in Status . . . . . . . . . . . . . . . . . . . . . . . . . . . 13-13
Editing DHCP Server Plug-in Configurations . . . . . . . . . . . . . . . . . . . . . 13-13
Deleting a DHCP Server Plug-in Configuration . . . . . . . . . . . . . . . . . . . 13-14
Disabling a DHCP Server Plug-in Configuration . . . . . . . . . . . . . . . . . . 13-14
Enabling a DHCP Server Plug-in Configuration . . . . . . . . . . . . . . . . . . . 13-14
14 Reports
Report Types . . . . . . . . . . . . . . . . . . . . . . . . . . . . . . . . . . . . . . . . . . . . . . . . . . 14-2
Generating Reports . . . . . . . . . . . . . . . . . . . . . . . . . . . . . . . . . . . . . . . . . . . . . 14-4
Viewing Report Details . . . . . . . . . . . . . . . . . . . . . . . . . . . . . . . . . . . . . . . . . . 14-6
Printing Reports . . . . . . . . . . . . . . . . . . . . . . . . . . . . . . . . . . . . . . . . . . . . . . . 14-8
Saving Reports to a File . . . . . . . . . . . . . . . . . . . . . . . . . . . . . . . . . . . . . . . . . 14-9
Converting an HTML Report to a Word Document . . . . . . . . . . . . . . . . . 14-10
15 System Administration
Launching NAC 800 . . . . . . . . . . . . . . . . . . . . . . . . . . . . . . . . . . . . . . . . . . . .
Launching and Logging into NAC 800 . . . . . . . . . . . . . . . . . . . . . . . . . . .
Logging out of NAC 800 . . . . . . . . . . . . . . . . . . . . . . . . . . . . . . . . . . . . . .
Important Browser Settings . . . . . . . . . . . . . . . . . . . . . . . . . . . . . . . . . . . .
15-3
15-3
15-3
15-3
xi
Contents
Restarting NAC 800 System Processes . . . . . . . . . . . . . . . . . . . . . . . . . . . . . 15-4
Downloading New Tests . . . . . . . . . . . . . . . . . . . . . . . . . . . . . . . . . . . . . . . . . 15-5
System Settings . . . . . . . . . . . . . . . . . . . . . . . . . . . . . . . . . . . . . . . . . . . . . . . . 15-6
DNS/Windows Domain Authentication and Quarantined Endpoints . . . . 15-6
Matching Windows Domain Policies to NAC Policies . . . . . . . . . . . . . . . 15-7
Setting the Access Mode . . . . . . . . . . . . . . . . . . . . . . . . . . . . . . . . . . . . . . 15-8
Naming Your Enforcement Cluster . . . . . . . . . . . . . . . . . . . . . . . . . . . . . . 15-8
Changing the MS Host Name . . . . . . . . . . . . . . . . . . . . . . . . . . . . . . . . . . 15-9
Changing the ES Host Name . . . . . . . . . . . . . . . . . . . . . . . . . . . . . . . . . . . 15-9
Changing the MS or ES IP Address . . . . . . . . . . . . . . . . . . . . . . . . . . . . . 15-9
Resetting your System . . . . . . . . . . . . . . . . . . . . . . . . . . . . . . . . . . . . . . . . 15-9
Resetting your Test Data . . . . . . . . . . . . . . . . . . . . . . . . . . . . . . . . . . . . . 15-11
Changing Properties . . . . . . . . . . . . . . . . . . . . . . . . . . . . . . . . . . . . . . . . 15-12
Specifying an Email Server for Sending Notifications . . . . . . . . . . . . . . 15-13
Entering Networks Using CIDR Format . . . . . . . . . . . . . . . . . . . . . . . . . . 15-14
Database . . . . . . . . . . . . . . . . . . . . . . . . . . . . . . . . . . . . . . . . . . . . . . . . . . . . . 15-15
Creating a Backup File . . . . . . . . . . . . . . . . . . . . . . . . . . . . . . . . . . . . . . 15-15
Changing the Backup Timeouts . . . . . . . . . . . . . . . . . . . . . . . . . . . . . . . 15-15
Restoring from Backup . . . . . . . . . . . . . . . . . . . . . . . . . . . . . . . . . . . . . . 15-16
Restoring the Original Database . . . . . . . . . . . . . . . . . . . . . . . . . . . . . . . 15-17
Generating a Support Package . . . . . . . . . . . . . . . . . . . . . . . . . . . . . . . . . 15-17
Supported VPNs . . . . . . . . . . . . . . . . . . . . . . . . . . . . . . . . . . . . . . . . . . . . . . 15-18
End-user Access Windows . . . . . . . . . . . . . . . . . . . . . . . . . . . . . . . . . . . . . 15-19
How NAC 800 Handles Static IP Addresses . . . . . . . . . . . . . . . . . . . . . . . . 15-20
Managing Passwords . . . . . . . . . . . . . . . . . . . . . . . . . . . . . . . . . . . . . . . . . . 15-21
Resetting the NAC 800 Server Password . . . . . . . . . . . . . . . . . . . . . . . . 15-22
Resetting the NAC 800 Database Password . . . . . . . . . . . . . . . . . . . . . . 15-23
Changing the NAC 800 Administrator Password . . . . . . . . . . . . . . . . . . 15-23
When the Password is Known . . . . . . . . . . . . . . . . . . . . . . . . . . . . . 15-23
When the Password is Unknown . . . . . . . . . . . . . . . . . . . . . . . . . . . 15-23
Working with Ranges . . . . . . . . . . . . . . . . . . . . . . . . . . . . . . . . . . . . . . . . . . 15-25
Creating and Replacing SSL Certificates . . . . . . . . . . . . . . . . . . . . . . . . . . 15-27
Creating a New Self-signed Certificate . . . . . . . . . . . . . . . . . . . . . . . . . . 15-27
Using an SSL Certificate from a known Certificate Authority (CA) . . . 15-29
Moving an ES from One MS to Another . . . . . . . . . . . . . . . . . . . . . . . . . . 15-32
Recovering Quickly from a Network Failure . . . . . . . . . . . . . . . . . . . . . . . 15-33
VLAN Tagging . . . . . . . . . . . . . . . . . . . . . . . . . . . . . . . . . . . . . . . . . . . . . . . 15-34
iptables Wrapper Script . . . . . . . . . . . . . . . . . . . . . . . . . . . . . . . . . . . . . . . . 15-36
Supporting Network Management System . . . . . . . . . . . . . . . . . . . . . . . . . 15-37
xii
Contents
Enabling ICMP Echo Requests . . . . . . . . . . . . . . . . . . . . . . . . . . . . . . . .
Enable Temporary Ping . . . . . . . . . . . . . . . . . . . . . . . . . . . . . . . . . .
Enable Persistent Ping . . . . . . . . . . . . . . . . . . . . . . . . . . . . . . . . . . .
Restricting the ICMP Request . . . . . . . . . . . . . . . . . . . . . . . . . . . . .
SNMP MIBs . . . . . . . . . . . . . . . . . . . . . . . . . . . . . . . . . . . . . . . . . . . . . .
15-37
15-37
15-37
15-38
15-39
16 Patch Management
Patch Management . . . . . . . . . . . . . . . . . . . . . . . . . . . . . . . . . . . . . . . . . . . . . 16-2
Flagging a Test to Launch a Patch Manager . . . . . . . . . . . . . . . . . . . . . . . . 16-3
Selecting the Patch Manager . . . . . . . . . . . . . . . . . . . . . . . . . . . . . . . . . . . . . 16-4
Specifying the Number of Retests . . . . . . . . . . . . . . . . . . . . . . . . . . . . . . . . . 16-5
Specifying the Retest Frequency . . . . . . . . . . . . . . . . . . . . . . . . . . . . . . . . . . 16-6
SMS Patch Management . . . . . . . . . . . . . . . . . . . . . . . . . . . . . . . . . . . . . . . . 16-7
SMS Concepts . . . . . . . . . . . . . . . . . . . . . . . . . . . . . . . . . . . . . . . . . . . . . . . . . 16-8
NAC 800/SMS/NAC 800 Process . . . . . . . . . . . . . . . . . . . . . . . . . . . . . . . . . . 16-9
NAC 800 Setup . . . . . . . . . . . . . . . . . . . . . . . . . . . . . . . . . . . . . . . . . . . . . . . 16-10
Learning More About SMS . . . . . . . . . . . . . . . . . . . . . . . . . . . . . . . . . . . . . 16-11
A Configuring the Post-connect Server
Overview . . . . . . . . . . . . . . . . . . . . . . . . . . . . . . . . . . . . . . . . . . . . . . . . . . . . . . A-2
Extracting the ZIP File . . . . . . . . . . . . . . . . . . . . . . . . . . . . . . . . . . . . . . . . . . . A-3
Windows . . . . . . . . . . . . . . . . . . . . . . . . . . . . . . . . . . . . . . . . . . . . . . . . . . . A-3
Linux . . . . . . . . . . . . . . . . . . . . . . . . . . . . . . . . . . . . . . . . . . . . . . . . . . . . . . A-3
ZIP File Contents . . . . . . . . . . . . . . . . . . . . . . . . . . . . . . . . . . . . . . . . . . . . . . . A-4
Setting up a Post-connect Host . . . . . . . . . . . . . . . . . . . . . . . . . . . . . . . . . . . . A-5
Windows . . . . . . . . . . . . . . . . . . . . . . . . . . . . . . . . . . . . . . . . . . . . . . . . . . . A-5
Linux . . . . . . . . . . . . . . . . . . . . . . . . . . . . . . . . . . . . . . . . . . . . . . . . . . . . . . A-6
Viewing Logs . . . . . . . . . . . . . . . . . . . . . . . . . . . . . . . . . . . . . . . . . . . . . . . . . . . A-9
Testing the Service . . . . . . . . . . . . . . . . . . . . . . . . . . . . . . . . . . . . . . . . . . . . . A-10
Windows . . . . . . . . . . . . . . . . . . . . . . . . . . . . . . . . . . . . . . . . . . . . . . . . . . . A-10
Linux . . . . . . . . . . . . . . . . . . . . . . . . . . . . . . . . . . . . . . . . . . . . . . . . . . . . . A-10
Configuring Your Sensor . . . . . . . . . . . . . . . . . . . . . . . . . . . . . . . . . . . . . . . . A-11
Allowing NAC 800 Through the Firewall . . . . . . . . . . . . . . . . . . . . . . . . . . . A-12
B Tests Help
Overview . . . . . . . . . . . . . . . . . . . . . . . . . . . . . . . . . . . . . . . . . . . . . . . . . . . . . .
Browser Security Policy – Windows . . . . . . . . . . . . . . . . . . . . . . . . . . . . . . . .
Browser Version . . . . . . . . . . . . . . . . . . . . . . . . . . . . . . . . . . . . . . . . . . . . .
Internet Explorer (IE) Internet Security Zone . . . . . . . . . . . . . . . . . . . . . . .
B-3
B-4
B-5
B-6
xiii
Contents
Internet Explorer (IE) Local Intranet Security Zone . . . . . . . . . . . . . . . . . . B-7
Internet Explorer (IE) Restricted Site Security Zone . . . . . . . . . . . . . . . . . B-8
Internet Explorer (IE) Trusted Sites Security Zone . . . . . . . . . . . . . . . . . . . B-9
Operating System – Windows . . . . . . . . . . . . . . . . . . . . . . . . . . . . . . . . . . . . B-11
IIS Hotfixes . . . . . . . . . . . . . . . . . . . . . . . . . . . . . . . . . . . . . . . . . . . . . . . . B-11
Internet Explorer Hotfixes . . . . . . . . . . . . . . . . . . . . . . . . . . . . . . . . . . . . . B-11
Microsoft Office Hotfixes . . . . . . . . . . . . . . . . . . . . . . . . . . . . . . . . . . . . . B-12
Microsoft Applications Hotfixes . . . . . . . . . . . . . . . . . . . . . . . . . . . . . . . . B-12
Microsoft Servers Hotfixes . . . . . . . . . . . . . . . . . . . . . . . . . . . . . . . . . . . . B-13
Microsoft Tools Hotfixes . . . . . . . . . . . . . . . . . . . . . . . . . . . . . . . . . . . . . . B-13
Service Packs . . . . . . . . . . . . . . . . . . . . . . . . . . . . . . . . . . . . . . . . . . . . . . . B-14
Windows 2000 SP4 Hotfixes . . . . . . . . . . . . . . . . . . . . . . . . . . . . . . . . . . . B-14
Windows 2003 SP1 Hotfixes . . . . . . . . . . . . . . . . . . . . . . . . . . . . . . . . . . . B-15
Windows 2003 SP2 Hotfixes . . . . . . . . . . . . . . . . . . . . . . . . . . . . . . . . . . . B-15
Windows Automatic Updates . . . . . . . . . . . . . . . . . . . . . . . . . . . . . . . . . . B-16
Windows Media Player Hotfixes . . . . . . . . . . . . . . . . . . . . . . . . . . . . . . . . B-17
Windows Vista™ SP0 Hotfixes . . . . . . . . . . . . . . . . . . . . . . . . . . . . . . . . B-17
Windows XP SP1 Hotfixes . . . . . . . . . . . . . . . . . . . . . . . . . . . . . . . . . . . . B-18
Windows XP SP2 Hotfixes . . . . . . . . . . . . . . . . . . . . . . . . . . . . . . . . . . . . B-19
Security Settings – OS X . . . . . . . . . . . . . . . . . . . . . . . . . . . . . . . . . . . . . . . . B-20
Mac AirPort WEP Enabled . . . . . . . . . . . . . . . . . . . . . . . . . . . . . . . . . . . . B-20
Mac AirPort Preference . . . . . . . . . . . . . . . . . . . . . . . . . . . . . . . . . . . . . . . B-20
Mac AirPort User Prompt . . . . . . . . . . . . . . . . . . . . . . . . . . . . . . . . . . . . . B-21
Mac Anti-virus . . . . . . . . . . . . . . . . . . . . . . . . . . . . . . . . . . . . . . . . . . . . . . B-21
Mac Bluetooth . . . . . . . . . . . . . . . . . . . . . . . . . . . . . . . . . . . . . . . . . . . . . . B-22
Mac Firewall . . . . . . . . . . . . . . . . . . . . . . . . . . . . . . . . . . . . . . . . . . . . . . . B-22
Mac Internet Sharing . . . . . . . . . . . . . . . . . . . . . . . . . . . . . . . . . . . . . . . . . B-23
Mac QuickTime® Updates . . . . . . . . . . . . . . . . . . . . . . . . . . . . . . . . . . . . B-23
Mac Security Updates . . . . . . . . . . . . . . . . . . . . . . . . . . . . . . . . . . . . . . . . B-24
Mac Services . . . . . . . . . . . . . . . . . . . . . . . . . . . . . . . . . . . . . . . . . . . . . . . B-24
Security Settings – Windows . . . . . . . . . . . . . . . . . . . . . . . . . . . . . . . . . . . . . B-25
Allowed Networks . . . . . . . . . . . . . . . . . . . . . . . . . . . . . . . . . . . . . . . . . . . B-25
Microsoft Excel Macros . . . . . . . . . . . . . . . . . . . . . . . . . . . . . . . . . . . . . . B-25
Microsoft Outlook Macros . . . . . . . . . . . . . . . . . . . . . . . . . . . . . . . . . . . . B-26
Microsoft Word Macros . . . . . . . . . . . . . . . . . . . . . . . . . . . . . . . . . . . . . . B-27
Services Not Allowed . . . . . . . . . . . . . . . . . . . . . . . . . . . . . . . . . . . . . . . . B-28
Services Required . . . . . . . . . . . . . . . . . . . . . . . . . . . . . . . . . . . . . . . . . . . B-29
Windows Bridge Network Connection . . . . . . . . . . . . . . . . . . . . . . . . . . . B-30
Windows Wireless Network SSID Connections . . . . . . . . . . . . . . . . . . . . B-30
Windows Security Policy . . . . . . . . . . . . . . . . . . . . . . . . . . . . . . . . . . . . . B-31
xiv
Contents
Windows Startup Registry Entries Allowed . . . . . . . . . . . . . . . . . . . . . . .
Wireless Network Connections . . . . . . . . . . . . . . . . . . . . . . . . . . . . . . . . .
Software – Windows . . . . . . . . . . . . . . . . . . . . . . . . . . . . . . . . . . . . . . . . . . . .
Anti-spyware . . . . . . . . . . . . . . . . . . . . . . . . . . . . . . . . . . . . . . . . . . . . . . .
Anti-virus . . . . . . . . . . . . . . . . . . . . . . . . . . . . . . . . . . . . . . . . . . . . . . . . . .
High-risk Software . . . . . . . . . . . . . . . . . . . . . . . . . . . . . . . . . . . . . . . . . .
Microsoft Office Version Check . . . . . . . . . . . . . . . . . . . . . . . . . . . . . . . .
P2P . . . . . . . . . . . . . . . . . . . . . . . . . . . . . . . . . . . . . . . . . . . . . . . . . . . . . . .
Personal Firewalls . . . . . . . . . . . . . . . . . . . . . . . . . . . . . . . . . . . . . . . . . . .
Software Not Allowed . . . . . . . . . . . . . . . . . . . . . . . . . . . . . . . . . . . . . . . .
Software Required . . . . . . . . . . . . . . . . . . . . . . . . . . . . . . . . . . . . . . . . . . .
Worms, Viruses, and Trojans . . . . . . . . . . . . . . . . . . . . . . . . . . . . . . . . . .
B-32
B-33
B-35
B-35
B-35
B-36
B-36
B-37
B-37
B-38
B-38
B-39
C Important Browser Settings
Pop-up Windows . . . . . . . . . . . . . . . . . . . . . . . . . . . . . . . . . . . . . . . . . . . . . . . .
Active Content . . . . . . . . . . . . . . . . . . . . . . . . . . . . . . . . . . . . . . . . . . . . . . . . . .
Minimum Font Size . . . . . . . . . . . . . . . . . . . . . . . . . . . . . . . . . . . . . . . . . . . . .
Page Caching . . . . . . . . . . . . . . . . . . . . . . . . . . . . . . . . . . . . . . . . . . . . . . . . . . .
Temporary Files . . . . . . . . . . . . . . . . . . . . . . . . . . . . . . . . . . . . . . . . . . . . . . . .
C-2
C-4
C-6
C-8
C-9
D Installation and Configuration Check List
Minimum System Requirements . . . . . . . . . . . . . . . . . . . . . . . . . . . . . . . . . . . D-2
Installation Location . . . . . . . . . . . . . . . . . . . . . . . . . . . . . . . . . . . . . . . . . . . . . D-3
IP Addresses, Hostname, Logins, and Passwords . . . . . . . . . . . . . . . . . . . . . D-4
Single-server Installation . . . . . . . . . . . . . . . . . . . . . . . . . . . . . . . . . . . . . . . D-4
Multiple-server Installations . . . . . . . . . . . . . . . . . . . . . . . . . . . . . . . . . . . . D-4
Management Server . . . . . . . . . . . . . . . . . . . . . . . . . . . . . . . . . . . . . . . D-5
Enforcement Server 1 . . . . . . . . . . . . . . . . . . . . . . . . . . . . . . . . . . . . . . D-5
Enforcement Server 2 . . . . . . . . . . . . . . . . . . . . . . . . . . . . . . . . . . . . . . D-6
Enforcement Server 3 . . . . . . . . . . . . . . . . . . . . . . . . . . . . . . . . . . . . . . D-6
Proxy Server . . . . . . . . . . . . . . . . . . . . . . . . . . . . . . . . . . . . . . . . . . . . . . . . D-7
Agentless Credentials . . . . . . . . . . . . . . . . . . . . . . . . . . . . . . . . . . . . . . . . . . . . D-8
Quarantine . . . . . . . . . . . . . . . . . . . . . . . . . . . . . . . . . . . . . . . . . . . . . . . . . . . . . D-9
802.1X . . . . . . . . . . . . . . . . . . . . . . . . . . . . . . . . . . . . . . . . . . . . . . . . . . . . . D-9
802.1X Devices . . . . . . . . . . . . . . . . . . . . . . . . . . . . . . . . . . . . . . . . . . . . . . D-9
DHCP . . . . . . . . . . . . . . . . . . . . . . . . . . . . . . . . . . . . . . . . . . . . . . . . . . . . . D-10
Accessible services . . . . . . . . . . . . . . . . . . . . . . . . . . . . . . . . . . . . . . . . . . D-11
Notifications . . . . . . . . . . . . . . . . . . . . . . . . . . . . . . . . . . . . . . . . . . . . . . . . . . . D-13
Test Exceptions . . . . . . . . . . . . . . . . . . . . . . . . . . . . . . . . . . . . . . . . . . . . . . . . D-14
xv
Contents
E Ports used in NAC 800
F MS Disaster Recovery
Overview . . . . . . . . . . . . . . . . . . . . . . . . . . . . . . . . . . . . . . . . . . . . . . . . . . . . . .
Installation Requirements . . . . . . . . . . . . . . . . . . . . . . . . . . . . . . . . . . . . . .
Installing the Standby MS . . . . . . . . . . . . . . . . . . . . . . . . . . . . . . . . . . . . . .
Ongoing Maintenance . . . . . . . . . . . . . . . . . . . . . . . . . . . . . . . . . . . . . . . . .
Failover process . . . . . . . . . . . . . . . . . . . . . . . . . . . . . . . . . . . . . . . . . . . . . .
G Glossary
Index
xvi
F-2
F-2
F-2
F-3
F-3
1
Introduction
Chapter Contents
What you Need to get Started . . . . . . . . . . . . . . . . . . . . . . . . . . . . . . . . . . . . . . . 1-2
NAC 800 Home Window . . . . . . . . . . . . . . . . . . . . . . . . . . . . . . . . . . . . . . . . . . 1-4
System Monitor . . . . . . . . . . . . . . . . . . . . . . . . . . . . . . . . . . . . . . . . . . . . . . . . . . 1-6
Overview . . . . . . . . . . . . . . . . . . . . . . . . . . . . . . . . . . . . . . . . . . . . . . . . . . . . . . . 1-8
The NAC 800 Process . . . . . . . . . . . . . . . . . . . . . . . . . . . . . . . . . . . . . . . . 1-10
About NAC 800 . . . . . . . . . . . . . . . . . . . . . . . . . . . . . . . . . . . . . . . . . . . . . 1-10
Technical Support . . . . . . . . . . . . . . . . . . . . . . . . . . . . . . . . . . . . . . . . . . . . . . . 1-14
Additional Documentation . . . . . . . . . . . . . . . . . . . . . . . . . . . . . . . . . . . . . . . . . 1-3
Upgrading . . . . . . . . . . . . . . . . . . . . . . . . . . . . . . . . . . . . . . . . . . . . . . . . . . . . . 1-15
Conventions Used in This Document . . . . . . . . . . . . . . . . . . . . . . . . . . . . . . . . 1-16
Navigation Paragraph . . . . . . . . . . . . . . . . . . . . . . . . . . . . . . . . . . . . . . . . 1-16
Tip Paragraph . . . . . . . . . . . . . . . . . . . . . . . . . . . . . . . . . . . . . . . . . . . . . . 1-16
Note Paragraph . . . . . . . . . . . . . . . . . . . . . . . . . . . . . . . . . . . . . . . . . . . . . 1-16
Caution Paragraph . . . . . . . . . . . . . . . . . . . . . . . . . . . . . . . . . . . . . . . . . . . 1-16
Warning Paragraph . . . . . . . . . . . . . . . . . . . . . . . . . . . . . . . . . . . . . . . . . . 1-17
Bold Font . . . . . . . . . . . . . . . . . . . . . . . . . . . . . . . . . . . . . . . . . . . . . . . . . . 1-17
Task Paragraph . . . . . . . . . . . . . . . . . . . . . . . . . . . . . . . . . . . . . . . . . . . . . 1-17
Italic Text . . . . . . . . . . . . . . . . . . . . . . . . . . . . . . . . . . . . . . . . . . . . . . . . . . 1-17
Courier Font . . . . . . . . . . . . . . . . . . . . . . . . . . . . . . . . . . . . . . . . . . . . . . . . 1-18
Angled Brackets . . . . . . . . . . . . . . . . . . . . . . . . . . . . . . . . . . . . . . . . . . . . 1-18
Square Brackets . . . . . . . . . . . . . . . . . . . . . . . . . . . . . . . . . . . . . . . . . . . . . 1-18
Terms . . . . . . . . . . . . . . . . . . . . . . . . . . . . . . . . . . . . . . . . . . . . . . . . . . . . . 1-19
Copying Files . . . . . . . . . . . . . . . . . . . . . . . . . . . . . . . . . . . . . . . . . . . . . . . . . . 1-20
SCP . . . . . . . . . . . . . . . . . . . . . . . . . . . . . . . . . . . . . . . . . . . . . . . . . . . . . . 1-20
PSCP . . . . . . . . . . . . . . . . . . . . . . . . . . . . . . . . . . . . . . . . . . . . . . . . . . . . . 1-20
1-1
Introduction
What you Need to get Started
What you Need to get Started
The following hardware and software is required to operate NAC 800:
■
One or more ProCurve NAC 800 appliances
■
Configuration information – See “Installation and Configuration
Check List” on page D-1
■
An Internet connection or a Web proxy server that allows outbound
HTTPS communications from the MS
■
Workstation – A workstation running one of the following browsers:
•
Windows –
Mozilla version 1.7
Mozilla Firefox version 1.5 or later
Internet Explorer 6.0
•
Linux –
Mozilla version 1.7
Mozilla Firefox version 1.5 or later
•
Mac OS X –
Mozilla Firefox version 1.5 or later
■
A ProCurve NAC Implementation Start-up Service, from an authorized ProCurve partner or ProCurve.
■
A ProCurve NAC Endpoint Integrity Agent License
ProCurve NAC 800 is delivered as a hardware appliance that you install in your
network. After NAC 800 is installed in your network, you configure it using a
workstation with browser software installed.
The browser software must be configured as described in “Important Browser
Settings” on page C-1.
1-2
Introduction
Additional Documentation
Additional Documentation
The following documents provide information on installation and configuration, and are available at http://www.hp.com/rnd/support/manual/
NAC800.htm:
1.
ProCurve Network Access Controller 800 Hardware Installation Guide
– Refer to this document first to see how to prepare for and perform the
physical installation of the appliance and how to establish initial
management access. This document contains appliance specifications,
safety information, and appliance certifications.
2.
ProCurve Network Access Controller 800 Configuration Guide – Refer
to this document second, to understand the product's features,
capabilities, and use. This document explains how to configure the
appliance based on the usage model you choose to deploy in your
network.
3.
ProCurve Network Access Controller 800 Users’ Guide – Refer to this
document last for information on configuring, monitoring activities,
creating NAC policies, and running reports.
1-3
Introduction
NAC 800 Home Window
NAC 800 Home Window
The NAC 800 Home window (figure 1-1) is a centralized management user
interface that allows you to quickly assess the status of your network. The
following list and figure describe and show the key features:
1-4
1.
Important status announcements – If there is anything that needs your
immediate attention, a status announcement is displayed at the top of the
window. Click clear to remove the announcement.
2.
Username’s account – Click this link to open the user account editing
window. See “User Accounts” on page 3-31 for details on creating and
editing user accounts. You must have administrator privileges to create
user accounts; however, any user can edit their own account.
3.
Top 5 failed tests area – The Top 5 failed tests area indicates the tests that
fail the most. Click on an endpoint number or the Test results report option
to view details.
4.
Window actions – Use these links to refresh the window, log out of the
user interface, and access online help.
5.
Navigation pane – The menu items shown in this pane vary depending on
your permission level. See “User Roles” on page 3-39 for more information
on permissions. You must have administrator privileges to create and edit
user roles. Once you select a menu item from the navigation pane, use the
bread crumbs at the top of the windows to navigate throughout the user
interface (see figure 1-2. System Monitor Window on page 1-7).
6.
Endpoint test status area – The Endpoint tests area displays the total
number of endpoints that NAC 800 has attempted to test, and what the
test status is for each endpoint. Click the number of endpoints to view
details.
7.
Access control status area – The Access control area displays the total
number of endpoints that have attempted to connect to your network, and
what the access state is as a percentage and as a number. Click on the
number of endpoints to view details.
8.
Enforcement server (ES) status area – The Enforcement server status area
provides status on your ESs. Click the System monitor option to view
details.
Introduction
NAC 800 Home Window
3. Top 5 failed
tests area
2. User name
1. Important status
announcements
4. Window actions
8. Enforcement server
status area
5. Navigation
pane
6. Test
status area
7. Access control
status area
Figure 1-1. NAC 800 Home Window
1-5
Introduction
System Monitor
System Monitor
The System monitor window provides the following information:
1-6
■
Enforcement cluster name – The Enforcement clusters are listed by
name in the order they were created. Click on a cluster name to view
cluster details. You must have cluster-editing permissions to view and
edit cluster details.
■
Server name by cluster – The servers for each cluster are listed by
name in the order they were created. Click on a server name to view
server details. You must have cluster-editing permissions to view and
edit server details.
■
Cluster access mode – The cluster access mode is either normal or
allow all. See “Enforcement Clusters and Servers” on page 3-6 for
instructions on making the access mode selection.
■
Health status – Health status shows ok for servers with no problems,
and either warning or error for servers with problems. Click the server
name to view details.
■
Upgrade status – Upgrade status shows the status of any upgrades in
process.
■
% memory used – The amount of memory currently used by each
server is shown as a percentage of total memory available.
■
Endpoints tested/minute – The number of endpoints tested over the
last 15 minutes or less.
■
Endpoints queued – The number of tests running or scheduled to run
on that ES.
■
System load average – The number of processes waiting to run (top
command). In Linux, entering top at the command line returns a realtime look at processor activity.
Introduction
System Monitor
Breadcrumbs for navigation
Figure 1-2. System Monitor Window
The following figure shows the legend for the System monitor window icons:
Figure 1-3. System Monitor Window Legend
1-7
Introduction
Overview
Overview
NAC 800 protects the network by ensuring that endpoints are free from threats
and in compliance with the organization's IT security standards. NAC 800
systematically tests endpoints—with or without the use of a client or agent—
for compliance with organizational security policies, quarantining non-compliant machines before they damage the network.
NAC 800 ensures that the applications and services running on endpoints
(such as LAN, RAS, VPN, and WiFi endpoints) are up-to-date and free of
worms, viruses, trojans, P2P and other potentially damaging software. It
dramatically reduces the cost and effort of securing your network's weakest
links—the endpoints your IT group might not adequately control.
There are advantages and disadvantages inherent with each of the test method
technologies. Having a choice of testing solutions enables you to maximize
the advantages and minimize the disadvantages.
TIP: Agentless testing uses an existing Windows service (RPC). ActiveX testing
uses an ActiveX control. ProCurve agent testing installs an agent (ProCurve
NAC EI Agent) and runs as a new Windows service.
The trade-offs in the test methods are described in the following table:
Test method
Agentless
Table 1-1.
1-8
Trade-offs
Pros
Cons
• Truly agentless, no install or download.
• No extra memory load on the client machine.
• Can begin testing, view test results, and give
network access without any end-user
interaction for endpoints on your Windows
domains.
• Easiest of the three test methods to deploy.
• Saves administration time and is therefore
less expensive than agent-based solutions.
• Requires RPC Service to be available to the
NAC 800 server (ports 139 or 445).
• Requires file and print sharing to be enabled.
• Not supported by legacy Windows™
operating systems and non-Windows
operating systems.
• If the endpoint is not on a domain, the user
must specify local credentials. A user often
does not know what credentials to enter.
Test Methods
Introduction
Overview
Test method
Trade-offs
Pros
Cons
ActiveX plug-in
• No installation or upgrade to maintain.
• Supports all Windows operating systems.
• Only Internet Explorer application access
required through personal firewall. Must
open port 1500.
• No retesting of endpoint once browser is
closed.
• Not supported by non-Windows operating
systems.
• Browser security settings must allow
ActiveX control operation of signed and safe
controls. This is the default for the Internet
zone. Raise the Internet zone setting and
make NAC 800 part of the trusted zone.
• Requires interaction from end-users—they
must download the control before they can
access network.
ProCurve NAC EI
Agent
• Always available for retesting.
• The agent is automatically updated with
product updates.
• Supports all Windows platforms.
• Install and upgrade to maintain.
• Requires one-time interaction from endusers—they must download and install
before they can access network.
Table 1-1.
Test Methods (cont.)
The following list highlights key features:
■
Enforcement options – NAC 800 provides multiple enforcement
options for quarantining endpoints that do not comply with your
security policy (Inline, DHCP, and 802.1X). This enables NAC 800 to
enforce compliance across complex, heterogeneous networks.
■
High availability and load balancing – A multi-server NAC 800 deployment is mutually supporting. Should one server fail, other nodes
within a cluster will automatically provide coverage for the affected
network segment.
Load balancing is achieved by an algorithm that spreads the endpoint
testing load across all ESs in a cluster.
■
Multiple-user, role-based access – In enterprise deployments
numerous individuals, each with varying responsibilities, typically
require access to information within NAC 800. Role-based access
enables system administrators to control who has access to the data,
the functions they are allowed to perform, and the information they
can view and act on. Role-based access ensures the integrity of the
enterprise-wide NAC 800 deployment and creates the separation of
duties that conforms to security best-practices.
1-9
Introduction
Overview
■
Extensible – NAC 800’s easy-to-use open API allows administrators
to create custom tests for meeting unique organizational requirements. The API is fully exposed and thoroughly documented. Custom
tests are created using scripts and can be seamlessly added to existing
policies.
■
Compatible with existing heterogeneous network infrastructure – No
upgrades to your existing network infrastructure are required.
■
Variety of enforcement options – Permit, deny, or quarantine based
on test results.
■
Self-remediation – Reduces IT administration by empowering users
to bring their machines into compliance.
■
Subscription-based licensing – Includes all test updates and software
upgrades.
The NAC 800 Process
NAC 800 administrators create "NAC policies" that define which applications
and services are permitted, and specify the actions to be taken when endpoints
do not comply. NAC 800 automatically applies the NAC policies to endpoints
as they log into the network, and periodically as the endpoints remain logged
into the network. Based on results, endpoints are either permitted or quarantined to a specific part of the network, thus enforcing the organizational
security standards. NAC 800 tracks all testing and connection activity and
produces a range of reports for auditors, managers, and IT staff.
NAC 800 performs pre-connect testing; when an endpoint passes the NAC
policy tests (or is otherwise granted access), the endpoint is allowed access
to the network. If you have external Intrusion Detection System/Intrusion
Prevention System (IDS/IPS) systems that monitor your network for attacks,
you can configure these external systems in NAC 800 so they can request that
NAC 800 quarantine an endpoint after it has been connected (post-connect).
About NAC 800
NAC Policy Definition
NAC policies consist of individual tests that evaluate the security status of
endpoints attempting to access the network. Specific tests assess operating
systems, verify that key hotfixes and patches have been installed, ensure
antivirus and other security applications are present and up-to-date, detect
1-10
Introduction
Overview
the presence of worms, trojans, and viruses, and check for potentially dangerous applications such as file sharing, peer-to-peer (P2P), or spyware. See
“Tests Help” on page B-1 for more information.
Key features include:
■
Out-of-the-box NAC policies – High, medium, and low security are
ready to use with no additional configuration required.
■
Standard tests – NAC 800 comes with a broad range of tests.
■
Automatic test updates – NAC 800 is automatically updated with tests
that cover newly released patches, hotfixes, software updates,
worms, and trojans, and recommended security settings for common
applications. New tests are automatically added to the test database
as frequently as hourly, ensuring immediate protection against newly
discovered threats.
■
Organization-specific policies – Any number of NAC policies can be
created and tailored to your organizational needs. Create policies for
like endpoints (for example, all Windows 2000 workstations), for an
IP range or specific IPs, or by geographic location.
Endpoint Testing
NAC 800 automatically tests all endpoints attempting to access your network
through a LAN, RAS, VPN, or WiFi connection. Tests are fast and you are kept
informed of test progress and results. After the initial compliance tests, NAC
800 periodically tests endpoints that have been granted access to ensure that
real-time system changes do not violate the NAC policy.
TIP: NAC 800 passes approximately 9 to 16 kilobytes of total data between a single
endpoint and a single NAC 800 server for a single testing session with the High
Security NAC policy (approximately 20 tests). It typically takes between 5 and
10 seconds to all tests in a policy on a 100Mb LAN. If your endpoints are taking
longer to test, there might be a configuration problem with DNS on the NAC
800 server.
NOTE:
If the end-user selects ActiveX test and then closes the browser, their endpoint
is not retested until the end-user opens another browser session, reloading
the ActiveX agent.
Key features include:
■
Multiple test method options – Agentless, ActiveX, or ProCurve NAC
EI Agent. Select the most appropriate method for your environment
or endpoint.
1-11
Introduction
Overview
■
Rapid testing and robust endpoint management – Thousands of
endpoints can be tested and managed simultaneously.
■
Continual testing – Endpoints are retested on an administratordefined interval as long as they remain connected to the network.
Compliance Enforcement
Based on endpoint test results, NAC 800 takes the appropriate action. Endpoints that test compliant with the applied policy are permitted access. Noncompliant endpoints are either quarantined, or are given access for a temporary period. Implement the necessary fixes during this period.
Key features include:
■
Flexible enforcement options – Grant or quarantine access criteria is
designated by the administrator and driven by the criticality of
selected tests and corporate security standards.
■
Manual overrides – Administrators can retest, quarantine, or grant
access to endpoints on demand.
■
User notifications – Users of non-compliant endpoints receive immediate notification about the location of the endpoint deficiencies, as
well as step-by-step information about implementing the corrections
to achieve compliance.
■
Administrator notifications – Administrators receive a variety of notifications and alerts based on testing and access activity.
■
Graduated enforcement – Allows controlled system rollout.
Automated and Manual Repair
1-12
■
Self-remediation – End-users are notified of where their endpoints are
deficient and provided with remediation instructions.
■
Access "grace period" – Non-compliant endpoints are granted access
for a temporary, administrator-defined period to facilitate remediation.
■
Patch Management – NAC 800 can integrate with patch management software, automating the process to get an endpoint updated
and on the network.
Introduction
Overview
Targeted Reporting
NAC 800 reports provide concise security status information on endpoint
compliance and access activity. Specific reports are available for auditors,
managers, and IT staff members.
For more information, see “Reports” on page 14-1.
1-13
Introduction
Technical Support
Technical Support
Technical support is available through www.procurve.com.
1-14
Introduction
Upgrading
Upgrading
Upgrading is described in“Checking for NAC 800 Upgrades” on page 3-29.
CAUTION:
Installing third-party software on the NAC 800 server is not supported. If you
install additional software on the NAC 800 server, you need to remove it in
order to troubleshoot any NAC 800 issues, and it will likely be partially or fully
overwritten during NAC 800 release upgrades or patch installs, compromising
the third-party software functionality. Additionally, installing third-party software and/or modifying the NAC 800 software can violate your license agreement.
1-15
Introduction
Conventions Used in This Document
Conventions Used in This Document
The conventions used in this document are described in this section:
Navigation Paragraph
Navigation paragraphs provide a quick visual on how to get to the screen or
area discussed.
Example:
Home window>>Configure system
Tip Paragraph
Tips provide helpful, but not required information.
Example:
TIP: Hover the cursor over the “x dhcp servers with errors” text to get additional
information in a pop-up window.
Note Paragraph
Notes notify you of important information.
Example:
NOTE:
If there is no activity for 30 minutes, the configuration window times out and
you must log in again.
Caution Paragraph
Cautions notify you of conditions that can cause errors or unexpected results.
Example:
CAUTION:
1-16
Do not rename the files or they will not be seen by NAC 800.
Introduction
Conventions Used in This Document
Warning Paragraph
Warnings notify you of conditions that can lock your system or cause damage
to your data.
Example:
WARNING:
Do not log in using SSH—this kills your session and causes your session to
hang.
Bold Font
Bold font indicates the text that appears on a window or screen.
Example:
9.
If the Domains connection method is enabled (Credentials tab, enabled
check box), you must specify your Windows domain controller here.
Task Paragraph
Task paragraphs summarize the instructions that follow.
Example:
To enter LDAP information:
Italic Text
Italic text is used in the following cases:
■
Showing emphasis –
Low – You are not protected from potentially unsafe macros. (Not
recommended).
■
Indicating document titles –
NAC 800 Installation Guide
■
Indicating a variable entry in a command –
https://<IP_address>/index.html
In this case, you must replace <IP_address> with the actual IP
address, such as 10.0.16.99. Do not type the angled brackets.
1-17
Introduction
Conventions Used in This Document
Courier Font
Courier font is used in the following cases:
■
Indicating path names –
Change the working directory to the following:
C:\Program Files\<MyCompany>\ProCurve NAC EI Agent
■
Indicating text; enter exactly as shown –
Enter the following URL in the browser address field:
https://<IP_address>/index.html
In this case, you must replace <IP_address> with the actual IP
address, such as 10.0.16.99. Do not type the angled brackets.
■
Indicating file names –
SAIASConnector.ini
Angled Brackets
Angled brackets enclose variable text that needs to be replaced with your
specific values.
Example:
https://<IP_address>/index.html
In this case, you must replace <IP_address> with the actual IP address, such
as 10.0.16.99. Do not type the angled brackets.
Square Brackets
Square brackets are used in the following cases:
■
Indicating keys to press on the keyboard –
[Ctrl]+[Shift]+[r]
1-18
Introduction
Conventions Used in This Document
■
Indicating a variable section in a *.INI file –
[Global]
NASList=192.168.200.135
■
Indicating a list in a properties file –
Compliance.ObjectManager.DHCPConnectorServers=[192.168.51.130, 192.168.99.1]
Terms
Terms are defined in the “Glossary” on page G-1.
Example:
MAC Media Access Control – The unique number that identifies a
physical endpoint. Generally referred to as the MAC address.
1-19
Introduction
Copying Files
Copying Files
Whenever you copy a file from one machine to another, copy it using a secure
copy utility that uses the Secure Shell (SSH) protocol. The exact syntax of the
copy command will vary based on the utility you use.
Example:
10. Copy the /usr/local/nac/properties/NACAVPs.txt file from the
NAC 800 server to the ACS server using PSCP (or other secure copy
utility).
SCP
scp is a Linux/UNIX command used to copy files between Linux/UNIX
machines. It has the following syntax:
scp user@source:/directory/file user@destination:/directory/file
scp is included with Linux/UNIX.
PSCP
pscp is a program used to copy files between Windows and Linux/UNIX
machines.
To use pscp, you must first save it from the following location to the Windows
machine:
http://www.chiark.greenend.org.uk/~sgtatham/putty/download.html
Next, open a DOS (command) window on the Windows machine, and enter
the commands as follows:
To copy a file from a Linux machine to a Windows machine, enter the
following:
<pscp directory>\pscp fred@example.com:/etc/hosts
c:\temp\example-hosts.txt
You will be prompted to enter a password for the Linux/UNIX machine.
1-20
Introduction
Copying Files
To copy a file from a Windows machine to a Linux machine, enter the
following:
<pscp directory>\pscp c:\documents\foo.txt fred@example.com:/tmp/foo
You will be prompted to enter a password for the Linux/UNIX machine.
NOTE:
You can either enter the path to the PSCP.EXE file as part of the command,
or cd to the directory where you saved the PSCP.EXE file before entering the
pscp command.
1-21
Introduction
Users’ Guide Online Help
Users’ Guide Online Help
In NAC 800, the help links in the product open an HTML version of the NAC
800 documents. The PDF version is still available by clicking the Open Users’
guide or Open Installation guide PDF links in the HTML document. This section
briefly describes the key components to the HTML version. The online help
contains the same content as this Users’ guide.
When you click a help link from within NAC 800, the help topic opens in a new
window, as shown in the following figure:
Figure 1-4. Online help
The following options are available:
1-22
■
Previous – Click the upward pointing icon to go to the previous page.
■
Next – Click the downward pointing icon to go to the next page.
■
Print topic – Click the printer icon to print the current topic.
■
Bread crumbs – Click on any of the non-graylinks in the bread crumbs
trail to go to that section.
Introduction
Users’ Guide Online Help
■
Open PDF – Click the Open PDF file link to open the PDF file.
TIP: To print the entire document, open and print the PDF file. Selecting the print
icon in the HTML version will print only the topic you are viewing.
Click anywhere in the Contents pane to navigate through the document.
To view the index:
Online help document>>Show navigation icon>>Index tab
Figure 1-5. Index tab
1.
Click on a letter link at the top of the index column to see the index entries.
2.
Click on an index entry to see the location in the text.
3.
Click on cross reference items in highlighted text to see more information
on these items.
To search for a term:
1-23
Introduction
Users’ Guide Online Help
Online help document>>Shown navigation icon>>Search tab
Figure 1-6. Search tab
1-24
1.
Enter a term in the search box.
2.
Click Go.
3.
Click on one of the results returned to display it in the right-side pane.
4.
Click on the orange arrow to see the contents of the collapsed section of
the document.
2
Clusters and Servers
Chapter Contents
Overview . . . . . . . . . . . . . . . . . . . . . . . . . . . . . . . . . . . . . . . . . . . . . . . . . . . . . . . 2-2
Installation Examples . . . . . . . . . . . . . . . . . . . . . . . . . . . . . . . . . . . . . . . . . . . . . 2-3
2-1
Clusters and Servers
Overview
Overview
NAC 800 uses clusters and servers. A "cluster" is a logical grouping of one or
more ESs that are managed by one MS.
A single-server installation is one where the MS and ES are on one server. The
ES is assigned to a Default cluster. This configuration is illustrated in figure 21.
A multiple-server installation is one where the MS is on one server and there
are one or more ESs on separate servers. Each ES must be assigned to a
cluster. This configuration is illustrated in figure 2-2.
The responsibilities of the MS and ES are as follows:
■
■
MS
•
Configuration
•
NAC policies
•
Quarantining
•
Endpoint activity
•
License
•
Test updates
ES
•
Testing
•
Access control
The quarantine method is defined per cluster; all of the ESs in a given cluster
use the same quarantine method (Inline, DHCP, or 802.1X). When using
multiple clusters, each cluster can have a different quarantine method. Clusters cooperate to test and control access to the network, although the ESs in
each cluster are not able to communicate with any ES in any other cluster.
2-2
Clusters and Servers
Installation Examples
Installation Examples
Single-server Installation
The simplest installation is where the MS and ES are installed on the same
physical server as shown in the following figure:
Figure 2-1. Single-server Installation
Multiple-server Installations
By using at least three servers, one for the MS and two for ESs, you gain the
advantage of high availability and load balancing.
2-3
Clusters and Servers
Installation Examples
High availability is where ESs take over for any other ES or servers that
become unavailable. Load balancing is where the testing of endpoints is
spread evenly over all of the ESs. A three-server installation is shown in the
following figure:
Figure 2-2. Multiple-server Installation
2-4
Clusters and Servers
Installation Examples
When your network is more complex, you can continue to add clusters as
shown in the following figure:
Figure 2-3. Multiple-server, Multiple-cluster Installation
The system configuration area allows you to select default settings for all
clusters, as well as override the default settings on a per-cluster basis. See
“System Configuration” on page 3-1 for task-based instructions.
The following recommendations should be followed when configuring your
network for best performance results:
■
A maximum of 30,000 endpoints per MS
■
A maximum of five ESs per cluster
■
A maximum of 3000 endpoints per ES
■
A maximum of 10 ESs per MS
When these recommendations are followed, the following applies:
■
80% of the 3000 endpoints will be tested in 30 seconds or less
2-5
Clusters and Servers
Installation Examples
■
2-6
All endpoints are returned to the proper status within 15 minutes after
a network recovery (power failure, all endpoints attempting to reconnect, 3000 endpoints per ES)
3
System Configuration
Chapter Contents
Introduction . . . . . . . . . . . . . . . . . . . . . . . . . . . . . . . . . . . . . . . . . . . . . . . . . . . . . 3-4
Enforcement Clusters and Servers . . . . . . . . . . . . . . . . . . . . . . . . . . . . . . . . . . . 3-6
Enforcement Clusters . . . . . . . . . . . . . . . . . . . . . . . . . . . . . . . . . . . . . . . . . . . . . 3-7
Adding an Enforcement Cluster . . . . . . . . . . . . . . . . . . . . . . . . . . . . . . . . . 3-7
Editing Enforcement Clusters . . . . . . . . . . . . . . . . . . . . . . . . . . . . . . . . . . . 3-9
Viewing Enforcement Cluster Status . . . . . . . . . . . . . . . . . . . . . . . . . . . . 3-10
Deleting Enforcement Clusters . . . . . . . . . . . . . . . . . . . . . . . . . . . . . . . . . 3-11
Enforcement Servers . . . . . . . . . . . . . . . . . . . . . . . . . . . . . . . . . . . . . . . . . . . . . 3-12
Adding an ES . . . . . . . . . . . . . . . . . . . . . . . . . . . . . . . . . . . . . . . . . . . . . . . 3-12
Moving ESs between Clusters . . . . . . . . . . . . . . . . . . . . . . . . . . . . . . . . . . 3-14
Cluster and Server Icons . . . . . . . . . . . . . . . . . . . . . . . . . . . . . . . . . . . . . . 3-14
Editing ESs . . . . . . . . . . . . . . . . . . . . . . . . . . . . . . . . . . . . . . . . . . . . . . . . 3-15
Changing the ES Network Settings . . . . . . . . . . . . . . . . . . . . . . . . . . . . . . 3-17
Changing the ES Date and Time . . . . . . . . . . . . . . . . . . . . . . . . . . . . . . . . 3-17
Modifying the ES SNMP Settings . . . . . . . . . . . . . . . . . . . . . . . . . . . . . . . 3-18
Modifying the ES root Account Password . . . . . . . . . . . . . . . . . . . . . . . . 3-18
Viewing ES Status . . . . . . . . . . . . . . . . . . . . . . . . . . . . . . . . . . . . . . . . . . . 3-19
Deleting ESs . . . . . . . . . . . . . . . . . . . . . . . . . . . . . . . . . . . . . . . . . . . . . . . 3-21
ES Recovery . . . . . . . . . . . . . . . . . . . . . . . . . . . . . . . . . . . . . . . . . . . . . . . 3-21
Management Server . . . . . . . . . . . . . . . . . . . . . . . . . . . . . . . . . . . . . . . . . . . . . 3-22
Viewing Network Settings . . . . . . . . . . . . . . . . . . . . . . . . . . . . . . . . . . . . . 3-22
Modifying MS Network Settings . . . . . . . . . . . . . . . . . . . . . . . . . . . . . . . 3-24
Selecting a Proxy Server . . . . . . . . . . . . . . . . . . . . . . . . . . . . . . . . . . . . . . 3-25
Setting the Date and Time . . . . . . . . . . . . . . . . . . . . . . . . . . . . . . . . . . . . . 3-26
Automatically Setting the Time . . . . . . . . . . . . . . . . . . . . . . . . . . . . . . . . . 3-26
Manually Setting the Time . . . . . . . . . . . . . . . . . . . . . . . . . . . . . . . . . . . . 3-27
Selecting the Time Zone . . . . . . . . . . . . . . . . . . . . . . . . . . . . . . . . . . . . . . 3-27
Enabling SNMP . . . . . . . . . . . . . . . . . . . . . . . . . . . . . . . . . . . . . . . . . . . . . 3-28
Modifying the MS root Account Password . . . . . . . . . . . . . . . . . . . . . . . . 3-28
Checking for NAC 800 Upgrades . . . . . . . . . . . . . . . . . . . . . . . . . . . . . . . 3-29
Changing the NAC 800 Upgrade Timeout . . . . . . . . . . . . . . . . . . . . . . . . 3-29
User Accounts . . . . . . . . . . . . . . . . . . . . . . . . . . . . . . . . . . . . . . . . . . . . . . . . . . 3-31
3-1
System Configuration
Adding a User Account . . . . . . . . . . . . . . . . . . . . . . . . . . . . . . . . . . . . . . .
Searching for a User Account . . . . . . . . . . . . . . . . . . . . . . . . . . . . . . . . . .
Sorting the User Account Area . . . . . . . . . . . . . . . . . . . . . . . . . . . . . . . . .
Copying a User Account . . . . . . . . . . . . . . . . . . . . . . . . . . . . . . . . . . . . . .
Editing a User Account . . . . . . . . . . . . . . . . . . . . . . . . . . . . . . . . . . . . . . .
Deleting a User Account . . . . . . . . . . . . . . . . . . . . . . . . . . . . . . . . . . . . . .
User Roles . . . . . . . . . . . . . . . . . . . . . . . . . . . . . . . . . . . . . . . . . . . . . . . . . . . . .
Adding a User Role . . . . . . . . . . . . . . . . . . . . . . . . . . . . . . . . . . . . . . . . . .
Editing User Roles . . . . . . . . . . . . . . . . . . . . . . . . . . . . . . . . . . . . . . . . . . .
Deleting User Roles . . . . . . . . . . . . . . . . . . . . . . . . . . . . . . . . . . . . . . . . . .
Sorting the User Roles Area . . . . . . . . . . . . . . . . . . . . . . . . . . . . . . . . . . .
License . . . . . . . . . . . . . . . . . . . . . . . . . . . . . . . . . . . . . . . . . . . . . . . . . . . . . . .
Updating Your License . . . . . . . . . . . . . . . . . . . . . . . . . . . . . . . . . . . . . . .
Test Updates . . . . . . . . . . . . . . . . . . . . . . . . . . . . . . . . . . . . . . . . . . . . . . . . . . .
Manually Checking for Test Updates . . . . . . . . . . . . . . . . . . . . . . . . . . . .
Selecting Test Update Times . . . . . . . . . . . . . . . . . . . . . . . . . . . . . . . . . . .
Viewing Test Update Logs . . . . . . . . . . . . . . . . . . . . . . . . . . . . . . . . . . . .
Quarantining, General . . . . . . . . . . . . . . . . . . . . . . . . . . . . . . . . . . . . . . . . . . . .
Selecting the Quarantine Method . . . . . . . . . . . . . . . . . . . . . . . . . . . . . . .
Selecting the Access Mode . . . . . . . . . . . . . . . . . . . . . . . . . . . . . . . . . . . .
Quarantining, 802.1X . . . . . . . . . . . . . . . . . . . . . . . . . . . . . . . . . . . . . . . . . . . .
Entering Basic 802.1X Settings . . . . . . . . . . . . . . . . . . . . . . . . . . . . . . . . .
Authentication Settings . . . . . . . . . . . . . . . . . . . . . . . . . . . . . . . . . . . . . . .
Adding 802.1X Devices . . . . . . . . . . . . . . . . . . . . . . . . . . . . . . . . . . . . . .
Testing the Connection to a Device . . . . . . . . . . . . . . . . . . . . . . . . . . . . . .
Cisco IOS . . . . . . . . . . . . . . . . . . . . . . . . . . . . . . . . . . . . . . . . . . . . . . . . . .
Cisco CatOS . . . . . . . . . . . . . . . . . . . . . . . . . . . . . . . . . . . . . . . . . . . . . . .
Enterasys . . . . . . . . . . . . . . . . . . . . . . . . . . . . . . . . . . . . . . . . . . . . . . . . . .
Extreme ExtremeWare . . . . . . . . . . . . . . . . . . . . . . . . . . . . . . . . . . . . . . .
Extreme XOS . . . . . . . . . . . . . . . . . . . . . . . . . . . . . . . . . . . . . . . . . . . . . . .
Foundry . . . . . . . . . . . . . . . . . . . . . . . . . . . . . . . . . . . . . . . . . . . . . . . . . . .
HP ProCurve Switch . . . . . . . . . . . . . . . . . . . . . . . . . . . . . . . . . . . . . . . . .
HP ProCurve WESM xl or HP ProCurve WESM zl . . . . . . . . . . . . . . . . .
HP ProCurve 420 AP or HP ProCurve 530 AP . . . . . . . . . . . . . . . . . . . . .
Nortel . . . . . . . . . . . . . . . . . . . . . . . . . . . . . . . . . . . . . . . . . . . . . . . . . . . . .
Other . . . . . . . . . . . . . . . . . . . . . . . . . . . . . . . . . . . . . . . . . . . . . . . . . . . . .
Quarantining, DHCP . . . . . . . . . . . . . . . . . . . . . . . . . . . . . . . . . . . . . . . . . . . . .
Setting DHCP Enforcement . . . . . . . . . . . . . . . . . . . . . . . . . . . . . . . . . . . .
Adding a DHCP Quarantine Area . . . . . . . . . . . . . . . . . . . . . . . . . . . . . . .
Sorting the DHCP Quarantine Area . . . . . . . . . . . . . . . . . . . . . . . . . . . . .
3-2
3-31
3-34
3-35
3-35
3-37
3-38
3-39
3-39
3-42
3-43
3-44
3-45
3-45
3-47
3-47
3-48
3-49
3-51
3-51
3-53
3-54
3-54
3-55
3-63
3-64
3-66
3-68
3-71
3-73
3-75
3-77
3-79
3-82
3-85
3-87
3-89
3-92
3-92
3-94
3-96
System Configuration
Editing a DHCP Quarantine Area . . . . . . . . . . . . . . . . . . . . . . . . . . . . . . . 3-97
Deleting a DHCP Quarantine Area . . . . . . . . . . . . . . . . . . . . . . . . . . . . . . 3-97
Quarantining, Inline . . . . . . . . . . . . . . . . . . . . . . . . . . . . . . . . . . . . . . . . . . . . . 3-99
Maintenance . . . . . . . . . . . . . . . . . . . . . . . . . . . . . . . . . . . . . . . . . . . . . . . . . . 3-106
Initiating a New Backup . . . . . . . . . . . . . . . . . . . . . . . . . . . . . . . . . . . . . 3-106
Restoring From a Backup . . . . . . . . . . . . . . . . . . . . . . . . . . . . . . . . . . . . 3-108
Downloading Support Packages . . . . . . . . . . . . . . . . . . . . . . . . . . . . . . . . . . . 3-109
Cluster Setting Defaults . . . . . . . . . . . . . . . . . . . . . . . . . . . . . . . . . . . . . . . . . 3-110
Testing Methods . . . . . . . . . . . . . . . . . . . . . . . . . . . . . . . . . . . . . . . . . . . 3-110
Selecting End-user Options . . . . . . . . . . . . . . . . . . . . . . . . . . . . . . . . . . . 3-113
Accessible Services . . . . . . . . . . . . . . . . . . . . . . . . . . . . . . . . . . . . . . . . . 3-113
Exceptions . . . . . . . . . . . . . . . . . . . . . . . . . . . . . . . . . . . . . . . . . . . . . . . . 3-116
Notifications . . . . . . . . . . . . . . . . . . . . . . . . . . . . . . . . . . . . . . . . . . . . . . 3-117
End-user Screens . . . . . . . . . . . . . . . . . . . . . . . . . . . . . . . . . . . . . . . . . . . 3-119
Agentless Credentials . . . . . . . . . . . . . . . . . . . . . . . . . . . . . . . . . . . . . . . 3-122
Logging . . . . . . . . . . . . . . . . . . . . . . . . . . . . . . . . . . . . . . . . . . . . . . . . . . . . . . 3-127
Setting ES Logging Levels . . . . . . . . . . . . . . . . . . . . . . . . . . . . . . . . . . . 3-127
Setting 802.1X Devices Logging Levels . . . . . . . . . . . . . . . . . . . . . . . . . 3-128
Setting IDM Logging Levels . . . . . . . . . . . . . . . . . . . . . . . . . . . . . . . . . . 3-128
Advanced Settings . . . . . . . . . . . . . . . . . . . . . . . . . . . . . . . . . . . . . . . . . . . . . 3-130
Setting the Agent Read Timeout . . . . . . . . . . . . . . . . . . . . . . . . . . . . . . . 3-130
Setting the RPC Command Timeout . . . . . . . . . . . . . . . . . . . . . . . . . . . . 3-131
3-3
System Configuration
Introduction
Introduction
User logins and associated user roles determine the access permissions for
specific functionality within NAC 800. The following table shows the default
home window menu options that are available by user role:
User role
Home window menu options available
System Administrator
•
•
•
•
•
Endpoint activity
NAC policies
System monitor
Reports
System configuration
Cluster Administrator
•
•
•
•
Endpoint activity
System monitor
Reports
Enforcement clusters & servers
Help Desk Technician
• Endpoint activity
• Reports
View-Only User
• Endpoint activity
• Reports
Table 3-1.
Default Menu Options
Only a system administrator can assign access permissions and access the
System configuration window. See Figure 1-1 on page 1-5 for the NAC 800 home
window of a user with system administration permissions. If you do not see
the System configuration menu option, you do not have system administrator
permissions.
NAC 800 configuration includes the following:
3-4
■
Enforcement clusters & servers – “Enforcement Clusters and
Servers” on page 3-6
■
MS – “Management Server” on page 3-22
■
User accounts – “User Accounts” on page 3-31
■
User roles – “User Roles” on page 3-39
■
License – “License” on page 3-45
■
Test updates – “Test Updates” on page 3-47
System Configuration
Introduction
NOTE:
■
Quarantining – “Quarantining, General” on page 3-51
■
Maintenance – “Maintenance” on page 3-106
■
Cluster setting defaults
•
Testing Methods – “Testing Methods” on page 3-110
•
Accessible services – “Accessible Services” on page 3-113
•
Exceptions – “Exceptions” on page 3-116
•
Notifications – “Notifications” on page 3-117
•
End-user screens – “End-user Screens” on page 3-119
•
Agentless credentials – “Agentless Credentials” on page 3-122
•
Logging – “Logging” on page 3-127
•
Advanced – “Advanced Settings” on page 3-130
You can override any of the cluster default settings on a per-cluster basis.
3-5
System Configuration
Enforcement Clusters and Servers
Enforcement Clusters and Servers
The Enforcement clusters & servers menu option (Figure 3-3 on page 3-10) is
where you configure Enforcement clusters and servers. You can perform the
following tasks:
■
■
3-6
Enforcement clusters
•
Add, edit, or delete Enforcement clusters
•
Set operating parameters for specific Enforcement clusters, which
differ from the default Enforcement cluster and server settings set up
on the System configuration window
•
View available Enforcement clusters and associated servers
•
View status of Enforcement clusters and servers
•
Select cluster access mode (normal or allow all)
ESs
•
Add, edit, or delete ESs
•
Set ES network settings, date and time, SNMP settings, and password
•
View available ESs
•
View status, memory usage, and disk space usage of ESs
System Configuration
Enforcement Clusters
Enforcement Clusters
Adding an Enforcement Cluster
To add an Enforcement cluster:
Home window>>System configuration>>Enforcement clusters & servers
Figure 3-1. System Configuration, Enforcement Clusters & Servers
3-7
System Configuration
Enforcement Clusters
1.
Click Add an Enforcement cluster in the Enforcement clusters & servers area.
The Add Enforcement cluster window appears. The General area is
displayed by default.
Figure 3-2. Add Enforcement Cluster
2.
a.
Enter a name for the Enforcement cluster in the Cluster name field.
b.
Select a NAC policy group from the NAC policy group drop-down list
(see “NAC Policies” on page 6-1).
Click Quarantining in the Add Enforcement cluster window. Complete the
steps described in “Quarantining, General” on page 3-51.
TIP: You can also access the quarantine area Enforcement cluster by clicking
Quarantining in the System configuration window (see “Quarantining, General” on page 3-51 for more information).
3-8
System Configuration
Enforcement Clusters
3.
The following cluster settings take on default values set from the System
configuration window. To set up operating parameters that differ from
those default settings, select the menu item of the settings you want to
change, then select the For this cluster, override the default settings check
box, and make the desired changes. Refer to the sections listed below to
set up the default values, or for more information on the specific settings.
•
Testing methods – See “Testing Methods” on page 3-110
•
Accessible services – See “Accessible Services” on page 3-113
•
Exceptions – See “Exceptions” on page 3-116
•
Notifications – See “Notifications” on page 3-117
•
End-user screens – See “End-user Screens” on page 3-119
•
Agentless credentials – See “Agentless Credentials” on page 3-122
•
Logging – See “Logging” on page 3-127
•
Advanced – See “Advanced Settings” on page 3-130
Editing Enforcement Clusters
To edit the Enforcement clusters settings:
1.
2.
Home window>>System configuration>>Enforcement clusters & servers
Click the cluster you want to edit. The Enforcement cluster window
appears, as shown in Figure 3-3 on page 3-10.
Click a menu option to access the cluster settings:
•
General
•
Quarantining
•
Testing methods
•
Accessible services
•
Exceptions
•
Notifications
•
End-user screens
•
Agentless credentials
•
Logging
•
Advanced
3.
Enter or change information in the fields you want to modify, as described
in “Adding an Enforcement Cluster” on page 3-7.
4.
Click ok.
3-9
System Configuration
Enforcement Clusters
Viewing Enforcement Cluster Status
There are two ways NAC 800 provides Enforcement cluster status:
■
The icons next to the cluster name (see Figure 3-4 on page 3-12)
■
The Enforcement cluster window (see the following steps)
To view Enforcement cluster statistics:
Home window>>System configuration>>Enforcement clusters & servers
Click a cluster name, for example Austin. The Enforcement cluster window
appears:
Figure 3-3. Enforcement Cluster, General
3-10
System Configuration
Enforcement Clusters
The statistics shown in this window are per cluster, where the statistics shown
in the Home window are system-wide. See “System Monitor” on page 1-6 for
column descriptions.
Deleting Enforcement Clusters
NOTE:
Enforcement clusters need to be empty before the delete option appears next
to the name in the NAC 800 user interface.
To delete Enforcement clusters:
Home window>>System configuration>>Enforcement clusters & servers
1.
Click delete next to the cluster you want to remove. The Delete Enforcement
cluster confirmation window appears.
2.
Click yes. The System configuration window appears (figure 3-1).
3-11
System Configuration
Enforcement Servers
Enforcement Servers
Adding an ES
To add an ES:
Home window>>System configuration>>Enforcement clusters & servers
Figure 3-4. System Configuration, Enforcement Clusters & Servers
3-12
System Configuration
Enforcement Servers
1.
Click Add an Enforcement server in the Enforcement clusters & servers area.
The Add Enforcement server window appears.
Figure 3-5. Add Enforcement Server
2.
Select a cluster from the Cluster drop-down list.
3.
Enter the IP address for this ES in the IP address text box.
4.
Enter the fully qualified hostname to set on this server in the Host name
text box.
5.
Enter one or more DNS resolver IP addresses, separated by a commas,
semicolons, or spaces in the DNS IP addresses text box. For example,
10.0.16.100,10.0.1.1
6.
Enter the password to set for the root user of the ES server’s operating
system in the Root password text box.
3-13
System Configuration
Enforcement Servers
7.
Re-enter the password to set for the root user of the ES server’s operating
system in the Re-enter root password text box.
8.
Click ok.
Cluster and Server Icons
To view the cluster and server icons:
Home window>>System configuration>>Enforcement clusters & servers
1.
Move the mouse over the legend icon. The legend pop-up window appears.
2.
Move the mouse away from the legend icon to hide pop-up window.
Figure 3-6. Enforcement Cluster Legend
Moving ESs between Clusters
CAUTION:
If you add an ES to the wrong cluster, you must reset the system in order to
move it to the correct cluster. (9080)
To move an ES to a different cluster:
3-14
1.
Disconnect the ES by shutting it down or removing the network cable.
2.
Log in to the NAC 800 MS user interface.
System Configuration
Enforcement Servers
3.
Navigate to NAC 800 Home window>>System configuration>>Enforcement
clusters & servers.
4.
Click delete next to the ES you want to remove.
5.
Start the ES and log in as root using SSH or directly with a keyboard.
6.
Enter the following command at the ES command line:
resetSystem.py
7.
Return to the NAC 800 MS user interface.
8.
Click Add an Enforcement server in the Enforcement clusters & servers area.
The Add Enforcement server window appears.
9.
Select a cluster from the Cluster drop-down list.
10. Enter the IP address for this Enforcement server in the IP address text box.
11. Enter the fully qualified hostname to set on this server in the Host name
text box.
12. Enter one or more DNS resolver IP addresses, separated by a commas,
semicolons, or spaces in the DNS IP addresses text box. For example,
10.0.16.100,10.0.1.1
13. Enter the password to set for the root user of the ES server’s operating
system in the Root password text box.
14. Re-enter the password to set for the root user of the ES server’s operating
system in the Re-enter root password text box.
15. Click ok.
16. Click ok.
Editing ESs
To edit ES settings:
1.
Home window>>System configuration>>Enforcement clusters & servers
Click the ES you want to edit. The Enforcement server window appears, as
shown in Figure 3-7 on page 3-16.
3-15
System Configuration
Enforcement Servers
2.
Click the Configuration menu option to access the Enforcement Server’s
settings. The Configuration area is displayed:
Figure 3-7. Enforcement Server
3.
4.
3-16
Edit the following settings:
•
ES Network settings – “Changing the ES Network Settings” on page 317
•
ES Date and time – “Changing the ES Date and Time” on page 3-17
•
ES SNMP settings – “Modifying the ES SNMP Settings” on page 3-18
•
Other settings – “Modifying the ES root Account Password” on page 318
Click ok.
System Configuration
Enforcement Servers
Changing the ES Network Settings
CAUTION:
Back up your system immediately after changing the MS or ES IP address. If
you do not back up with the new IP address, and later restore your system, it
will restore the previous IP address which can show an ES error condition
and cause authentication problems. See “Maintenance” on page 3-106 for
instructions on backing up and restoring your system.
To change the ES network settings:
Home window>>System configuration>>Enforcement clusters &
servers>>Select an ES>>Configuration
Modify any of the following Network settings you want to change:
■
Enter a new ES in the Host name text field. For example,
garp.mycompany.com
■
Enter a new ES address in the IP address text field. For example,
192.168.153.35
■
Enter a new netmask in the Network mask text field. For example,
255.255.255.0
■
Enter a new gateway in the Gateway IP address text field. For example
192.168.153.2
■
Enter one or more DNS resolver IP addresses, separated by commas,
semicolons, or spaces in the DNS IP addresses text box. For example:
10.0.16.100,10.0.1.1
NOTE:
The NAC 800 ESs host name must be a fully qualified domain name (FQDN).
For example, the FQDN should include the host and the domain name—
including the top-level domain.
For example, waldo.mycompany.com. Select names that are short, easy to
remember, have no spaces or underscores, and the first and last character
cannot be a dash (-).
NOTE:
You cannot change the ES IP address for a single-server installation. You can
change the MS IP address for a single-server installation.
Changing the ES Date and Time
To change the ES date and time:
3-17
System Configuration
Enforcement Servers
Home window>>System configuration>>Enforcement clusters &
servers>>Select an ES>>Configuration
1.
Select a Region from the Region drop-down list in the Date and time area.
2.
Select a time zone from the Time zone drop-down list.
3.
Click ok.
NOTE:
See “Selecting the Time Zone” on page 3-27 for information on changing the
time zone settings for the MS.
WARNING:
Manually changing the date/time by a large amount (other than a time zone
change) will require a restart of all servers. Rolling back the clock will have
adverse effects on the system.
Modifying the ES SNMP Settings
To change the ES SNMP settings:
Home window>>System configuration>>Enforcement clusters &
servers>>Select an ES>>Configuration
1.
Select the Enable SNMP check box.
2.
Enter a Read community string, such as Public2.
3.
Enter the Allowed source network. This value must be either default or
a network specified in CIDR notation.
Modifying the ES root Account Password
To change the ES root account password:
3-18
Home window>>System configuration>>Enforcement clusters &
servers>>Select an ES>>Configuration
1.
Enter the new password in the Root password text box in the Other settings
area.
2.
Re-enter the password in the Re-enter root password text box.
3.
Click ok.
System Configuration
Enforcement Servers
Viewing ES Status
There are two ways NAC 800 provides ES status:
■
The icons next to the server name (see Figure 3-6 on page 3-14)
■
The Status window (see the following steps). The Enforcement server
window allows you to view the following information:
•
Health status
•
Upgrade status
•
Process/thread status
•
System load average for the server
•
Current endpoints being tested/minute for the server
•
Percentage of memory used on the server
•
Disk space usage for the server
To view ES status:
Home window>>System configuration>>Enforcement clusters & servers
3-19
System Configuration
Enforcement Servers
1.
Click the server for which you want to view the status. The Enforcement
server window appears:
Figure 3-8. Enforcement Server, Status
2.
3-20
Click ok or cancel.
System Configuration
Enforcement Servers
Deleting ESs
NOTE:
Servers need to be powered down for the delete option to appear next to the
name in the NAC 800 user interface.
To delete ESs:
Home window>>System configuration>>Enforcement clusters & servers
1.
Click delete next to the server you want to remove from the cluster. The
Delete Enforcement server confirmation window appears.
2.
Click yes. The System configuration window appears.
ES Recovery
If an existing ES goes down and comes back up, it can participate in its
assigned cluster, even if the MS is not available.
When a new ES is created, the MS must be available before the ES can
participate in a cluster.
3-21
System Configuration
Management Server
Management Server
Viewing Network Settings
To view MS status:
3-22
Home window>>System configuration>>Management server
System Configuration
Management Server
Figure 3-9. System Configuration, Management Server
3-23
System Configuration
Management Server
1.
Server status is shown in the Network settings area.
2.
Click ok or cancel.
Modifying MS Network Settings
CAUTION:
Back up your system immediately after changing the MS or ES IP address. If
you do not back up with the new IP address, and later restore your system, it
will restore the previous IP address which can show an ES error condition
and cause authentication problems. See “Maintenance” on page 3-106 for
instructions on backing up and restoring your system.
To modify MS network settings:
WARNING:
Home window>>System configuration>>Management server
Changing the MS network settings will cause the network interface to restart.
1.
Click edit network settings in the Network settings area.
Figure 3-10. Management Server Network Settings
2.
Enter the values you want to modify:
•
3-24
Enter a new name in the Host name text field. For example,
garp.mycompany.com
System Configuration
Management Server
NOTE:
Select names that are short, easy to remember, have no spaces or underscores, and the first and last character cannot be a dash (-).
3.
•
Enter a new address in the IP address text field. For example,
192.168.153.35
•
Enter a new netmask in the Network mask text field. For example,
255.255.255.0
•
Enter a new gateway in the Gateway IP address text field. For example
192.168.153.2
•
Enter one or more DNS resolver IP addresses, separated by commas,
semicolons, or spaces in the DNS IP addresses text box. For example:
10.0.16.100,10.0.1.1
Click ok.
Selecting a Proxy Server
Connecting to the Internet is necessary for updating tests, validating license
keys, and sending support packages.
To select a proxy server:
Home window>>System configuration>>Management server
1.
Select Use a proxy server for Internet connections.
2.
Enter the IP address or hostname of the server that will act as the proxy
for Internet connections in the Proxy server IP address text field.
3.
Enter the port used for connecting to the proxy server in the Proxy server
port text field.
4.
If your proxy server requires authentication, select the Proxy server is
authenticated check box.
a.
Authentication method – Select the scheme used to authenticate
credentials on the proxy server. The following methods are
supported:
– Basic (not recommended) – The original and most compatible
authentication scheme for HTTP. Also the least secure because it
sends the user ID and password to the server unencrypted.
– Digest – Added in the HTTP 1.1 protocol, this scheme is significantly more secure than basic authentication because it never
transfers the actual password across the network, but instead
uses it to encrypt a "nonce" value sent from the server.
3-25
System Configuration
Management Server
–
5.
Negotiable – Using this scheme, the client and the proxy server
negotiate a scheme for authentication. Ultimately, either the basic
or digest scheme will be used.
b.
Enter the ID of a user account on the proxy server in the User name
text box.
c.
Enter the password of the user account specified in the User name text
box in the Password text box.
d.
Re-enter the password.
Click ok.
Setting the Date and Time
The Date and time area allows you to configure the following:
NOTE:
■
Allow automatic synchronization with an NTP server
■
Manually set date and time for the MS
■
Edit date and time:
•
Set time zone
•
Set date
•
Set time
Date and time settings are applied to the MS; however, you can set the time
zone for each ES.
Automatically Setting the Time
To automatically set the time:
Home window>>System configuration>>Management server
1.
Select Automatically receive NTP updates from and enter one or more
Network Time Protocol (NTP) servers, separated by commas. The NTP
protocol allows NAC 800 to synchronize its date and time with other
endpoints on your network. For example, time.nist.gov.
2.
Click ok.
TIP: Use of NTP is strongly recommended.
3-26
System Configuration
Management Server
Manually Setting the Time
To manually set the time:
Home window>>System configuration>>Management server
1.
Select Manually set date & time.
2.
Click edit. The Date and time window appears:
3.
Select the correct date and time.
4.
Click ok.
5.
Click ok.
Figure 3-11. Date & Time
CAUTION:
Manually changing the date/time (other than a time zone change) a large
amount will require a restart of all servers. Rolling back the clock will have
adverse effects on the system.
Selecting the Time Zone
To set the time zone:
1.
Home window>>System configuration>>Management server
Select the following:
a.
Select a region from the Region drop-down list in the Date and time
area.
3-27
System Configuration
Management Server
b.
2.
Select a time zone from the Time zone drop-down list.
Click ok.
Enabling SNMP
To select SNMP settings:
1.
Home window>>System configuraton>>Management server>>SNMP
settings
Select the Enable SNMP check box to select the SNMP settings.
a.
Enter the SNMP read community string.
b.
Enter the SNMP allowed source network. The value must be either
“default” or a network specified in CIDR notation.
2.
Select the Outgoing SNMP notifications check box.
3.
Enter a comma-separated list of IP address or hostnames that can receive
the SNMP notifications.
4.
Enter the community string used to authorize SNMP notifications from
NAC 800.
5.
Select one or both of the following:
a.
NOTE:
Select the Resend notifications check box and enter the resend interval,
for example 60.
NAC policy tests can be configured such that if an endpoint fails the test, it
will be granted network access temporarily. In these cases, it might be
desirable not to send an SNMP notification.
b.
Select the Do not send notifications when an endpoint has been granted
temporary network access check box to disable these notifications.
Modifying the MS root Account Password
To change the MS root account password:
3-28
Home window>>System configuration>>Management server
1.
Enter the new password in the Root password text box in the Other settings
area.
2.
Re-enter the password in the Re-enter root password text box.
System Configuration
Management Server
3.
Click ok.
Checking for NAC 800 Upgrades
To check for system upgrades:
1.
2.
CAUTION:
Home window>>System configuration>>Management server
Click check for upgrades in the System upgrade area. A progress window
appears.
A status window appears indicating if upgrades are available.
a.
If no upgrades are available, click ok to clear the status window.
b.
Click ok to return to System configuration.
c.
If an upgrade is available, click yes to upgrade your system.
Installation of an upgrade can take several hours to download all the software.
You can continue to use NAC 800 during the download process. NAC 800 will
automatically shutdown and restart after the software downloads.
TIP: Since upgrading can take longer than the default timeout (45 minutes) setting
of the NAC 800 Update, ProCurve recommends that you increase the timeout
value when you have limited bandwidth by performing the steps described in
“Changing the NAC 800 Upgrade Timeout”.
Changing the NAC 800 Upgrade Timeout
Since upgrading can take longer than the default timeout (45 minutes) setting
of the NAC 800 Update, ProCurve recommends that you increase the timeout
value when you have limited bandwidth by performing these steps.
To change the inactivity timeout value for upgrades:
Command window
1.
Log in to the NAC 800 server as root, either using SSH or directly with a
keyboard.
2.
Enter the following at the command line:
setProperty.py -m
Compliance.UpgradeManager.UpgradeTimeout=<minutes>
3-29
System Configuration
Management Server
Where:
<minutes> is the number of minutes of inactivity NAC 800 will wait before
assuming the upgrade failed. For example, 30. The default value is 45.
3-30
System Configuration
User Accounts
User Accounts
NAC 800 allows you to create multiple user accounts. User accounts provide
and limit access to NAC 800 functions based on permissions (user roles) and
clusters assigned. See “User Roles” on page 3-39 for more information on
setting permissions for the user roles.
The User accounts menu option allows you to do the following:
■
View user accounts
■
Search by user ID, user name, or email address
■
Add a user account
■
Edit a user account
■
Delete a user account
Adding a User Account
To add a user account:
Home window>>System configuration>>User accounts
3-31
System Configuration
User Accounts
Figure 3-12. System Configuration, User Accounts
3-32
System Configuration
User Accounts
1.
Click Add a user account. The Add user account window appears:
Figure 3-13. Add User Account
2.
3.
4.
Enter the following information:
•
User ID – The user ID used to log into NAC 800
•
Password – The password used to log into NAC 800
•
Full name – The name associated with the user account
•
Email address – The email address used for notifications
Select an Account status:
•
enabled – This status allows an account to log into the user interface
•
disabled – This status prevents an account from logging into the user
interface
In the User roles area, select one of the following default roles for the user
account: (See “User Roles” on page 3-39 for more information about user
roles and permissions associated with user roles.)
3-33
System Configuration
User Accounts
NOTE:
•
View-Only User
•
System Administrator
•
Help Desk Technician
•
You can select a custom user role if you have created any.
In the Clusters area, select a cluster or clusters.
Users must be assigned at least one Enforcement cluster.
6.
Table 3-2.
Cluster Administrator
Users must be assigned at least one role.
5.
NOTE:
•
Click ok.
User Role Name
Description
Cluster Administrator
For their clusters, users having this role can configure their assigned
clusters, view endpoint activity, change endpoint access control, retest
endpoints, and generate reports.
View-Only User
Users having this role can view endpoint activity and generate reports
about their clusters.
System Administrator
Users having this role have all permissions.
Help Desk Technician
For their clusters, users having this role can view endpoint activity,
change endpoint access control, retest endpoints, and run reports.
User-defined role
Create your own user roles and definitions.
Default User Roles
Searching for a User Account
To search for a user account:
1.
3-34
Home window>>System configuration>>User accounts
Select one of the following from the Search drop-down list:
•
user ID
•
full name
System Configuration
User Accounts
•
email address
2.
Enter the text to search for in the for field.
3.
Click search.
TIP: Click reset to clear the text field and to refresh the display to show all accounts
after a search.
Sorting the User Account Area
To sort the user account area:
Home window>>System configuration>>User accounts
Click the column heading for user id, full name, email address, user roles, or
clusters. The user accounts reorder according to the column heading selected.
Click the column heading again to change from ascending to descending.
Copying a User Account
To copy a user account:
Home window>>System configuration>>User accounts
3-35
System Configuration
User Accounts
1.
Click copy next to the user account you want to duplicate. The Copy user
account window appears. The account information is duplicated from the
original account.
Figure 3-14. Copy User Account
3-36
2.
Enter the User ID of the new account.
3.
Enter the Password.
4.
Re-enter the password.
5.
Select the Account status (enable or disable).
6.
Select the User role for the account.
7.
Select the Clusters that the user account can access.
8.
Click ok.
System Configuration
User Accounts
Editing a User Account
To edit a user account:
1.
Home window>>System configuration>>User accounts
Click the name of the user account that you want to edit. The User account
window appears:
Figure 3-15. User Account
2.
Change or enter information in the fields you want to change. See “Adding
a User Account” on page 3-31 for information on user account settings.
3.
Click ok.
3-37
System Configuration
User Accounts
Deleting a User Account
You must always have at least one account with System Administrator permissions.
CAUTION:
Do not delete or edit the account with which you are currently accessing the
interface. Doing so can produce an error and lock you out of the interface
until your session has timed out.
To delete a user account:
3-38
Home window>>System configuration>>User accounts
1.
Click delete next to the user account you want to remove. The Delete user
account confirmation window appears.
2.
Click yes.
System Configuration
User Roles
User Roles
The User roles menu option allows you to configure the following:
■
View current user roles and details associated with those roles
■
Add a new user role
■
■
•
Name the new user role
•
Provide a detail description for the new user role
•
Assign permissions to the new user role
Edit a user role
•
Edit the name of the user role
•
Edit the detail description of the user role
•
Edit the assigned permissions for the user role
Delete a user role
Adding a User Role
To add a user role:
Home window>>System configuration>>User roles
3-39
System Configuration
User Roles
Figure 3-16. System Configuration, User Roles
3-40
System Configuration
User Roles
1.
Click add a user role in the User roles area. The Add user role window
appears.
Figure 3-17. Add User Role
2.
Enter a descriptive name in the Role name field.
3.
Enter a description of the role in the Description field.
4.
Select the permissions for the user role. For more information about
permissions, the following table:
Permission
Description
Configure clusters
Allows you to add clusters, configure the settings of all your assigned clusters, and delete
any of your clusters.
Configure servers
Allows you to configure all servers within your clusters
Configure the system
Allows you to configure all system-level settings
View system alerts
Allows you to view system alerts on your home screen
Table 3-3.
User Role Permissions
3-41
System Configuration
User Roles
Permission
Description
Generate reports
Allows you to generate reports about any of your assigned clusters
Manage NAC policies
Allows you to manage the NAC policies for all of your clusters
View endpoint activity
Allows you to view details about all endpoints in your clusters
Monitor system status
Allows you to monitor the system status
Control Access
Allows you to quarantine or grant network access to endpoints in your clusters
Retest endpoints
Allows you to have endpoints in your clusters retested
Table 3-3.
User Role Permissions (cont.)
Editing User Roles
NOTE:
You cannot edit the System Administrator user role.
To edit user roles:
3-42
Home window>>System configuration>>User roles
System Configuration
User Roles
1.
Click the role you want to edit. The user role window appears:
2.
Enter the information in the fields you want to change. See “Adding a User
Role” on page 3-39 for information on user role settings.
3.
Click ok.
Figure 3-18. User Role
Deleting User Roles
NOTE:
You cannot delete the System Administrator role.
To delete user roles:
1.
Home window>>System configuration>>User roles
Click delete next to the user role you want to remove. The Delete user role
confirmation window appears.
3-43
System Configuration
User Roles
2.
Click yes.
Sorting the User Roles Area
To sort the user roles area:
3-44
Home window>>System configuration>>User roles
1.
Click user role name or description column heading. The selected category
sorts in ascending or descending order.
2.
Click ok.
System Configuration
License
License
The License menu option allows you to configure the following:
■
View license start and end dates
■
View number of days remaining on license, and associated renewal
date
■
View remaining endpoints and servers available under license
Updating Your License
To update your license:
Home window>>System configuration>>License
3-45
System Configuration
License
Figure 3-19. System Configuration, License
3-46
1.
Click submit license request.
2.
Click ok on the license validated pop-up window.
System Configuration
Test Updates
Test Updates
The Test updates menu option allows you to configure the following:
■
View last successful test update date/time
■
Check for test updates (forces an immediate check for test updates)
■
Set time or times for downloading test updates
■
View test update logs
Manually Checking for Test Updates
To manually check for test updates:
Home window>>System configuration>>Test updates
3-47
System Configuration
Test Updates
Figure 3-20. System Configuration, Test Updates
NOTE:
1.
In the Last successful test update area, click check for test updates.
2.
Click ok.
It is important to check for test updates during the initial configuration of
NAC 800.
Selecting Test Update Times
To select test update times:
3-48
System Configuration
Test Updates
1.
Home window>>System configuration>>Test updates
Using the hour check boxes, select the time periods in which you would
like NAC 800 to check for available test updates.
By default, NAC 800 checks once every hour using the ProCurve Secure
Rule Distribution Center. All times listed are dependent upon the clock
setting and time zone of the hardware on which NAC 800 is running.
2.
Click ok.
Viewing Test Update Logs
To view test update logs:
1.
Home window>>System configuration>>Test updates
Click the View test update log link just to the right of the Check for test
updates button. The Test update log window appears:
Figure 3-21. Test Update Log
3-49
System Configuration
Test Updates
The Test update log window legend is shown in the following figure:
Figure 3-22. Test Update Log Window Legend
3-50
System Configuration
Quarantining, General
Quarantining, General
The Quarantining menu option allows you to configure the following by
cluster:
■
Select the quarantine method
■
Select the access mode
■
Basic 802.1X settings
■
Authentication settings
■
Add, edit, delete 802.1X devices
Selecting the Quarantine Method
To select the quarantine method:
Home window>>System configuration>>Quarantining
3-51
System Configuration
Quarantining, General
Figure 3-23. System Configuration, Quarantining
1.
3-52
Select a cluster.
System Configuration
Quarantining, General
2.
3.
In the Quarantine method area, select one of the following quarantine
methods:
•
802.1X – When using the 802.1X quarantine method, NAC 800 must sit
in a place on the network where it can communicate with your
RADIUS server, which communicates with your switch or router,
which performs the quarantining.
•
DHCP – When configured with a DHCP quarantine area, NAC 800 must
sit inline with your DHCP server. All endpoints requesting a DHCP IP
address are issued a temporary address on a quarantine subnetwork.
Once the endpoint is allowed access, the IP address is renewed, and
the main DHCP server assigns an address to the main LAN. With a
multiple subnetwork or VLAN network, one quarantine area must be
configured for each subnetwork. See “Remote Device Activity Capture” on page 12-1 for information on using multiple DHCP servers.
•
Inline – When using the inline quarantine method, NAC 800 must be
placed on the network where all traffic to be quarantined passes
through NAC 800. It must be inline with an endpoint like a VPN.
Click ok.
Selecting the Access Mode
To select the access mode:
1.
NOTE:
Home window>>System configuration>>Quarantining
Select one of the following in the Access mode area:
•
normal – Either allows or quarantines endpoints depending on the
setup of the enforcement sever.
•
allow all – Endpoints are tested; however, they are always given
access to the production network.
If you are setting up a cluster for the first time, and you have not yet added
an ES, select allow all until you have finished configuring NAC 800.
3-53
System Configuration
Quarantining, 802.1X
Quarantining, 802.1X
The 802.1X quarantine (enforcement) method is enabled by default.
To select the 802.1X quarantine method:
Home window>>System configuration>>Quarantining
1.
Select a cluster.
2.
In the Quarantine method area, select the 802.1X radio button.
3.
Click ok.
Entering Basic 802.1X Settings
To enter basic 802.1X settings:
1.
Home window>>System configuration>>Quarantining>>802.1X quarantine
method radio button
Enter an IP address in the Identity Driven Manager (IDM) server IP address
text field.
•
2.
Enter one or more non-quarantined subnets, separated by commas in the
Quarantine subnets text field. All subnets should be entered using CIDR
addresses.
3.
Select a RADIUS server type by selecting one of the following radio buttons:
4.
3-54
remote – Disables the local RADIUS server so that an IAS server configured with the NAC IAS plug-in to point to an enforcement server can be
used instead. When possible, a local RADIUS server that proxies to the IAS
server should be the preferred configuration.
•
Local – Enables a local RADIUS server on the ES which can be
configured to perform authentication itself or proxy to another server.
•
Remote IAS – Disables the local RADIUS server so that an IAS server
configured with the NAC IAS plug-in to point to an ES can be used
instead. When possible, a local RADIUS server that proxies to the IAS
server should be the preferred configuration.
Click ok.
System Configuration
Quarantining, 802.1X
Authentication Settings
Selecting the RADIUS Authentication method
To select the RADIUS authentication method:
Home window>>System configuration>>Quarantining>>802.1X quarantine
method radio button
1.
Select the Local radio button in the Basic 802.1X settings area.
2.
Select an End-user authentication method:
3.
•
Manual – RADIUS server authentication settings are configured manually from the command line. See “Enabling NAC 800 for 802.1X” on
page 11-39 for configuration information.
•
Windows domain – Authentication requests are handled by a Windows
domain through NTLM protocol. The ES must be able to join to the
domain for this to work. See “Configuring Windows Domain Settings”
on page 3-55 for more information.
•
OpenLDAP – User credentials are queried from an OpenLDAP directory service. See “Configuring OpenLDAP Settings” on page 3-57 for
more information.
•
Novell eDirectory – User credentials are queried from a Novell eDirectory directory service. See “Configuring Novell eDirectory Settings”
on page 3-60 for more information.
•
Proxy – Authentication requests are proxied to a remote RADIUS
server configured to allow the ES as a client NAS.
Click ok.
Configuring Windows Domain Settings
To configure Windows domain settings:
Home window>>System configuration>>Quarantining>>802.1X Quarantine
method radio button>>Local radio button
3-55
System Configuration
Quarantining, 802.1X
1.
Select Windows domain from the End-user authentication method drop-down
list.
Figure 3-24. System Configuration, Windows Domain
3-56
System Configuration
Quarantining, 802.1X
2.
Enter the Fully Qualified Domain Name (FQDN) of the domain to be
joined in the Domain name text field.
3.
Enter the user name of an account with sufficient administrative rights to
join an ES to the domain in the Administrator user name text field.
4.
Enter the password of the account entered into the Administrator user name
field in the Administrator password text field.
5.
Enter the list of domain controllers, separated by commas, for this domain
in the Domain controllers text field.
6.
To test the Windows domain settings:
a.
NOTE:
Select one of the following from the Server to test from drop-down list
in the Test Windows domain settings area:
– The ES in this cluster to test from, or
– The MS
If you have a single-server installation, the Server to test from drop-down list
is not available.
7.
b.
To verify a specific set of user credentials in addition to the Windows
domain settings, select the Verify credentials for an end-user check box,
and specify the following:
i. Enter the user name of the end-user in the User name text box.
ii. Enter the password of the end-user in the Password text box.
iii. Re-enter the password of the end-user in the Re-enter password
text box.
c.
Click test settings.
Click ok.
Configuring OpenLDAP Settings
To configure OpenLDAP settings:
Home window>>System configuration>>Quarantining>>802.1X Quarantine
method radio button>>Local radio button
3-57
System Configuration
Quarantining, 802.1X
1.
Select OpenLDAP from the End-user authentication method drop-down list.
Figure 3-25. System Configuration, OpenLDAP
3-58
System Configuration
Quarantining, 802.1X
2.
Enter the LDAP server hostname or IP address and optional port number
in the Server text field. For example: 10.0.1.2:636
3.
Enter the DN under which LDAP searches should be done in the Identity
text field. For example: cn=admin,o=My Org,c=UA
4.
Enter the password that authenticates the DN entered into the Identity text
field in the Password text field.
5.
Type the same password you entered into the Password field in the Reenter password field.
6.
Enter the base DN of LDAP searches in the Base DN text field. For
example: o=My Org,c=UA
7.
Enter the LDAP search filter used to locate user objects from name
supplied by endpoint in the Filter text field. For example: (uid=%u)
8.
Enter the LDAP attribute which contains end-user passwords in the
Password attribute text field. This is initially set to userPassword to use
the universal password of the eDirectory user.
9.
To use a secure Transport Layer Security (TLS) connection with the LDAP
server that is verified with a certificate authority:
a.
Select the Use a secure connection (TLS) check box.
b.
Enter a PEM-encoded file name that contains the CA certificate used
to sign the LDAP server's TLS certificate in the New certificate text
field. Click Browse to search for file names. The current certificate
selected is shown by Current certificate.
10. To test the OpenLDAP settings:
a.
Select one of the following from the Server to test from drop-down list
in the Test Windows domain settings area:
– The ES in this cluster to test from, or
– The MS
b.
To verify a specific set of user credentials in addition to the
OpenLDAP settings, select the Verify credentials for an end-user check
box, and specify the following:
i. Enter the user name of the end-user in the User name text box.
ii. Enter the password of the end-user in the Password text box.
iii. Re-enter the password of the end-user in the Re-enter password
text box.
c.
Click test settings.
11. Click ok.
3-59
System Configuration
Quarantining, 802.1X
Configuring Novell eDirectory Settings
To configuring Novell eDirectory settings:
3-60
Home window>>System configuration>>Quarantining>>802.1X Quarantine
method radio button>>Local radio button
System Configuration
Quarantining, 802.1X
1.
Select Novell eDirectory from the End-user authentication type drop-down
list.
Figure 3-26. System Configuration Window, RADIUS, Novel eDirectory
3-61
System Configuration
Quarantining, 802.1X
2.
Enter the LDAP server hostname or IP address and optional port number
in the Server text field. For example: 10.0.1.2:636
3.
Enter the Distinguished Name (DN) under which LDAP searches should
be done in the Identity text field. For example: cn=admin,o=My
Org,c=UA
4.
Enter the password that authenticates the DN entered into the Identity text
field in the Password text field.
5.
Type the same password you entered into the Password field in the Reenter password field.
6.
Enter the base DN in LDAP Data Interchange Format (LDIF) under which
user queries should be performed in the Base DN text field. For example:
o=My Org,c=UA
7.
Enter the LDAP search filter used to locate user objects from name
supplied by endpoint in the Filter text field. For example: (uid=%u)
8.
Enter the LDAP attribute which contains end-user passwords in the
Password attribute text field. This is initially set to nspmPassword to use
the universal password of the eDirectory user.
9.
To use a secure Transport Layer Security (TLS) connection with the LDAP
server that is verified with a certificate authority:
a.
Select the Use a secure connection (TLS) check box.
b.
Enter a PEM-encoded file name that contains the CA certificate used
to sign the LDAP server's TLS certificate in the New certificate text
field. Click Browse to search for file names. The current certificate
selected is shown by Current certificate.
10. To test the Novell eDirectory settings:
3-62
a.
For multiple-server installations: Select one of the following from the
Server to test from drop-down list in the Test Windows domain settings
area:
– The ES in this cluster to test from, or
– The MS
b.
To verify a specific set of user credentials in addition to the Novell
eDirectory settings, select the Verify credentials for an end-user check
box, and specify the following:
i. Enter the user name of the end-user in the User name text box.
ii. Enter the password of the end-user in the Password text box.
iii. Re-enter the password of the end-user in the Re-enter password
text box.
c.
Click test settings.
System Configuration
Quarantining, 802.1X
11. Click ok.
Adding 802.1X Devices
To add an 802.1X device:
Home window>>System configuration>>Quarantining>>802.1X Quarantine
method radio button>>Add an 802.1X device
Figure 3-27. Add 802.1X Device
NOTE:
1.
Enter the IP address of the 802.1X device in the IP address text field.
2.
Enter a shared secret in the Shared secret text field. The shared secret is
used to encrypt and sign packets between the device and RADIUS server.
See your system administrator to obtain the shared secret for your switch.
3.
Re-enter the shared secret in the Re-enter shared secret text field.
4.
Enter an alias for this device that appears in log files in the Short name text
field.
5.
Select an 802.1X device from the Device type drop-down list.
6.
Enter the configuration settings for the specific device:
•
Cisco IOS – See “Cisco IOS” on page 3-66.
•
Cisco CatOS – See “Cisco CatOS” on page 3-68.
3-63
System Configuration
Quarantining, 802.1X
7.
•
Enterasys – See “Enterasys” on page 3-71.
•
Extreme ExtremeWare – See “Extreme ExtremeWare” on page 3-73.
•
Extreme XOS – See “Extreme XOS” on page 3-75.
•
Foundry – See “Foundry” on page 3-77.
•
HP ProCurve switch – See “HP ProCurve Switch” on page 3-79.
•
HP ProCurve WESM – See “HP ProCurve WESM xl or HP ProCurve
WESM zl” on page 3-82.
•
HP ProCurve 420/530 AP – See “HP ProCurve 420 AP or HP ProCurve
530 AP” on page 3-85.
•
Nortel – See “Nortel” on page 3-87.
•
Other – See “Other” on page 3-89.
Click ok.
Testing the Connection to a Device
The test connection area has different options based on the switch you select:
■
Cisco CATOS, Cisco IOS, Enterasys, Extreme, Foundry switches – See
figure 3-28.
■
ProCurve, Nortel, Other switches – See figure 3-29.
To test the connection to an 802.1X device:
NOTE:
3-64
Home window>>System configuration>>Quarantining>>802.1X Quarantine
method radio button
You must have already added devices for them to appear in the 802.1X devices
area. You can also test the device as you add it.
System Configuration
Quarantining, 802.1X
1.
In the 802.1X devices area, click edit next to the device you want to test.
The 802.1X device window appears. The Test connection to this device area
is near the bottom of the window:
Figure 3-28. Add 802.1X Device, Test Connection Area Option 1
Figure 3-29. Add 802.1X Device, Test Connection Area Option 2
2.
3.
For ProCurve, Nortel, Other switches (figure 3-28),:
a.
Select the Method to execute the re-authentication command in test:
– 802.1X
– MAC auth
b.
Enter the port of the endpoint being tested in the Port text field.
c.
Enter the MAC address of the endpoint being tested in the MAC
address text field.
For Cisco CATOS, Cisco IOS, Enterasys, Extreme, Foundry switches (figure 329) if you want to include the re-authentication command as part of the
test, select the Re-authenticate an endpoint during test check box and:
a.
Enter the port of the endpoint being tested in the Port text field.
b.
Enter the MAC address of the endpoint being tested in the MAC
address text field.
3-65
System Configuration
Quarantining, 802.1X
NOTE:
You must enter the port, the MAC address, or both, depending on the reauthentication OID.
4.
Click test connection to this device.
Cisco IOS
To add a Cisco IOS device:
3-66
Home window>>System configuration>>Quarantining>>802.1X Quarantine
method radio button>>Add an 802.1X device
System Configuration
Quarantining, 802.1X
Figure 3-30. Add Cisco IOS Device
1.
Enter the IP address of the Cisco IOS device in the IP address text field.
2.
Enter a shared secret in the Shared secret text field. The shared secret is
used to encrypt and sign packets between the device and RADIUS server.
3.
Re-enter the shared secret in the Re-enter shared secret text field.
4.
Enter an alias for this device that appears in log files in the Short name text
field.
5.
Select Cisco IOS from the Device type drop-down list.
6.
Select telnet or SSH from the Connection method drop-down list.
7.
Enter the User name with which to log into the device's console.
3-67
System Configuration
Quarantining, 802.1X
8.
Enter the Password with which to log into the device's console.
9.
Re-enter the console password.
10. Enter the Cisco port mask in the text field. This specifies which characters
within the endpoint identifier returned by the Cisco device contain the
bank and port information of the endpoint. All offsets start at 0, so a mask
of 2/34 indicates character 3 for the bank and characters 4 and 5 for the
port. If the Cisco device were to return 50210 for an endpoint, a port mask
of 2/34 would indicate that the endpoint is on bank 2 and port 10 (2/10),
where 210 are the third, fourth and fifth bytes in the identifier.
11. Enter the Reconnect idle time. This is the amount of time in milliseconds
that a Telnet/SSH console can remain idle or unused before it is reset.
12. Select the Show scripts plus symbol to show the following scripts:
•
Initialization script – The expect script used to log into the console and
enter enable mode.
•
Re-authentication script – The expect script used to perform endpoint
re-authentication.
•
Exit script – The expect script used to exit the console.
13. Click ok.
TIP: Click revert to defaults to restore the default settings.
Cisco CatOS
To add a Cisco CatOS device:
3-68
Home window>>System configuration>>Quarantining>>802.1X Quarantine
method radio button>>Add an 802.1X device
System Configuration
Quarantining, 802.1X
Figure 3-31. Add Cisco CatOS Device
1.
Enter the IP address of the Cisco CatOS device in the IP address text field.
2.
Enter a shared secret in the Shared secret text field. The shared secret is
used to encrypt and sign packets between the device and RADIUS server.
3.
Re-enter the shared secret in the Re-enter shared secret text field.
4.
Enter an alias for this device that appears in log files in the Short name text
field.
5.
Select Cisco CatOS from the Device type drop-down list.
6.
Select telnet or SSH from the Connection method drop-down list.
3-69
System Configuration
Quarantining, 802.1X
7.
Enter the User name with which to log into the device's console.
8.
Enter the Password with which to log into the device's console.
9.
Re-enter the console password.
10. Enter the password with which to enter enable mode.
11. Re-enter the enable mode password.
12. Enter the networks (using CIDR notation) that this device is in direct
control over in the Network list text field. This is only necessary if the
device does not send its IP address with its supplicant request.
13. Enter the Cisco port mask in the text field. This specifies which characters
within the endpoint identifier returned by the Cisco device contain the
bank and port information of the endpoint. All offsets start at 0, so a mask
of 2/34 indicates character 3 for the bank and characters 4 and 5 for the
port. If the Cisco device were to return 50210 for an endpoint, a port mask
of 2/34 would indicate that the endpoint is on bank 2 and port 10 (2/10),
where 210 are the third, fourth and fifth bytes in the identifier.
14. Enter the Reconnect idle time. This is the amount of time in milliseconds
that a Telnet/SSH console can remain idle or unused before it is reset.
15. Select the Show scripts plus symbol to show the following scripts:
•
Initialization script – The expect script used to log into the console and
enter enable mode.
•
Re-authentication script – The expect script used to perform endpoint
re-authentication.
•
Exit script – The expect script used to exit the console.
16. Click ok.
TIP: Click revert to defaults to restore the default settings.
CatOS User Name in Enable Mode
If you have your CatOS switch configured to run in enable mode with a user
name, the expect script supplied with NAC 800 will not run “out of the box.”
Workaround: Do not use a user name with your switch, or modify the expect
script in the console to include the user name.
To modify the expect script in the NAC 800 user interface:
3-70
Home window>>System configuration>>Quarantining menu option
System Configuration
Quarantining, 802.1X
1.
Click edit next to an 802.1X device. (You can also perform these steps
while you are adding an 802.1X device.)
2.
Click the plus sign next to Show scripts.
3.
Add the correct expect script syntax to the text box for enable mode user
name. See your switch documentation for more information on the
correct syntax.
4.
Click ok.
Enterasys
To add an Enterasys device:
Home window>>System configuration>>Quarantining>>802.1X Quarantine
method radio button>>Add an 802.1X device
3-71
System Configuration
Quarantining, 802.1X
Figure 3-32. Add Enterasys Device
3-72
1.
Enter the IP address of the Enterasys device in the IP address text field.
2.
Enter a shared secret in the Shared secret text field. The shared secret is
used to encrypt and sign packets between the device and RADIUS server.
3.
Re-enter the shared secret in the Re-enter shared secret text field.
4.
Enter an alias for this device that appears in log files in the Short name text
field.
5.
Select Enterasys from the Device type drop-down list.
6.
Select telnet or SSH from the Connection method drop-down list.
7.
Enter the User name with which to log into the device's console.
8.
Enter the Password with which to log into the device's console.
System Configuration
Quarantining, 802.1X
9.
Re-enter the console password.
10. Enter the Reconnect idle time. This is the amount of time in milliseconds
that a t Telnet/SSH console can remain idle or unused before it is reset.
11. Select the Show scripts plus symbol to show the following scripts:
•
Initialization script – The expect script used to log into the console and
enter enable mode.
•
Re-authentication script – The expect script used to perform endpoint
re-authentication.
•
Exit script – The expect script used to exit the console.
12. Click ok.
TIP: Click revert to defaults to restore the default settings.
Extreme ExtremeWare
To add an ExtremeWare device:
Home window>>System configuration>>Quarantining>>802.1X Quarantine
method radio button>>Add an 802.1X device
3-73
System Configuration
Quarantining, 802.1X
Figure 3-33. Add ExtremeWare Device
3-74
1.
Enter the IP address of the ExtremeWare device in the IP address text field.
2.
Enter a shared secret in the Shared secret text field. The shared secret is
used to encrypt and sign packets between the device and RADIUS server.
3.
Re-enter the shared secret in the Re-enter shared secret text field.
4.
Enter an alias for this device that appears in log files in the Short name text
field.
5.
Select Extreme ExtremeWare from the Device type drop-down list.
6.
Select telnet or SSH from the Connection method drop-down list.
7.
Enter the User name with which to log into the device's console.
8.
Enter the Password with which to log into the device's console.
System Configuration
Quarantining, 802.1X
9.
Re-enter the console password.
10. Enter the Reconnect idle time. This is the amount of time in milliseconds
that a Telnet/SSH console can remain idle or unused before it is reset.
11. Select the Show scripts plus symbol to show the following scripts:
•
Initialization script – The expect script used to log into the console and
enter enable mode.
•
Re-authentication script – The expect script used to perform endpoint
re-authentication.
•
Exit script – The expect script used to exit the console.
12. Click ok.
TIP: Click revert to defaults to restore the default settings.
Extreme XOS
To add an Extreme XOS device:
Home window>>System configuration>>Quarantining>>802.1X Quarantine
method radio button>>Add an 802.1X device
3-75
System Configuration
Quarantining, 802.1X
Figure 3-34. Add Extreme XOS Device
3-76
1.
Enter the IP address of the Extreme XOS device in the IP address text field.
2.
Enter a shared secret in the Shared secret text field. The shared secret is
used to encrypt and sign packets between the device and RADIUS server.
3.
Re-enter the shared secret in the Re-enter shared secret text field.
4.
Enter an alias for this device that appears in log files in the Short name text
field.
5.
Select Extreme XOS from the Device type drop-down list.
6.
Select telnet or SSH from the Connection method drop-down list.
7.
Enter the User name with which to log into the device's console.
8.
Enter the Password with which to log into the device's console.
System Configuration
Quarantining, 802.1X
9.
Enter the Reconnect idle time. This is the amount of time in milliseconds
that a Telnet/SSH console can remain idle or unused before it is reset.
10. Select the Show scripts plus symbol to show the following scripts:
•
Initialization script – The expect script used to log into the console and
enter enable mode.
•
Re-authentication script – The expect script used to perform endpoint
re-authentication.
•
Exit script – The expect script used to exit the console.
11. Click ok.
TIP: Click revert to defaults to restore the default settings.
Foundry
To add a Foundry device:
Home window>>System configuration>>Quarantining>>802.1X Quarantine
method radio button>>Add an 802.1X device
3-77
System Configuration
Quarantining, 802.1X
Figure 3-35. Add Foundry Device
3-78
1.
Enter the IP address of the Foundry device in the IP address text field.
2.
Enter a shared secret in the Shared secret text field. The shared secret is
used to encrypt and sign packets between the device and RADIUS server.
3.
Re-enter the shared secret in the Re-enter shared secret text field.
4.
Enter an alias for this device that appears in log files in the Short name text
field.
5.
Select Foundry from the Device type drop-down list.
6.
Select telnet or SSH from the Connection method drop-down list.
7.
Enter the User name with which to log into the device's console.
8.
Enter the Password with which to log into the device's console.
9.
Re-enter the console password.
System Configuration
Quarantining, 802.1X
10. Enter the password with which to enter enable mode.
11. Re-enter the enable mode password.
12. Enter the Reconnect idle time. This is the amount of time in milliseconds
that a Telnet/SSH console can remain idle or unused before it is reset.
13. Select the Show scripts plus symbol to show the following scripts:
•
Initialization script – The expect script used to log into the console and
enter enable mode.
•
Re-authentication script – The expect script used to perform endpoint
re-authentication.
•
Exit script – The expect script used to exit the console.
14. Click ok.
TIP: Click revert to defaults to restore the default settings.
HP ProCurve Switch
To add an HP ProCurve switch:
Home window>>System configuration>>Quarantining>>802.1X Quarantine
method radio button>>Add an 802.1X device
3-79
System Configuration
Quarantining, 802.1X
Figure 3-36. Add HP ProCurve Device
1.
Enter the IP address of the HP ProCurve device in the IP address text field.
2.
Enter a shared secret in the Shared secret text field. The shared secret is
used to encrypt and sign packets between the device and RADIUS server.
3.
Re-enter the shared secret in the Re-enter shared secret text field.
4.
Enter an alias for this device that appears in log files in the Short name text
field.
5.
Select ProCurve Switch from the Device type drop-down list.
6.
Select whether to connect to this device using telnet, SSH, or SNMPv2 in
the Connection method drop-down list.
7.
SSH settings:
a.
3-80
Enter the User name used to log into this device's console.
System Configuration
Quarantining, 802.1X
8.
9.
b.
Enter the Password used to log into this device's console.
c.
To help confirm accuracy, type the same password you entered into
the Password field in the Re-enter Password field.
d.
Enter the Enable mode user name that is used to enter enable mode on
this device.
e.
Enter the Password used to enter enable mode on this device.
f.
To help confirm accuracy, type the same password you entered into
the Enable password field in the Re-enter Password field.
g.
Enter the amount of time, in milliseconds, before an idle open SSH
session is reset. The default is 60000 (60 seconds) in the Reconnect
idle time field.
Telnet settings:
a.
Enter the User name used to log into this device's console.
b.
Enter the Password used to log into this device's console.
c.
To help confirm accuracy, type the same password you entered into
the Password field in the Re-enter Password field.
d.
Enter the Enable mode user name that is used to enter enable mode on
this device.
e.
Enter the Password used to enter enable mode on this device.
f.
To help confirm accuracy, type the same password you entered into
the Enable password field in the Re-enter Password field.
g.
Enter the amount of time, in milliseconds, before an idle open Telnet
session is reset. The default is 60000 (60 seconds) in the Reconnect
idle time field.
SNMPv2 settings:
a.
Enter the Community string used to authorize writes to SNMP objects.
b.
Enter the OID used to re-authenticate an endpoint in the Reauthenticate OID text field. The strings "${Port}" and "${MAC}" will be
substituted for the port and MAC address of the endpoint to be reauthenticated.
c.
Select the type of the re-authentication OID from the OID type dropdown list:
– INTEGER
– unsigned INTEGER
– TIMETICKS
– IPADDRESS
– OBJID
– STRING
– HEX STRING
3-81
System Configuration
Quarantining, 802.1X
–
–
–
DECIMAL STRING
BITS
NULLOBJ
d.
Enter the OID re-authentication value used to re-authenticate an
endpoint in the OID value text field.
e.
Select the Use a different OID for MAC authentication check box to reauthenticate using a different OID when the supplicant request is for
a MAC authenticated device.
i. Enter the Re-authenticate OID used to re-authenticate an endpoint.
The strings "${PORT}" and "${MAC_DOTTED_DECIMAL}" are
substituted for the port and MAC address of the endpoint to be
re-authenticated.
ii. Select the type of the re-authentication OID from the OID type
drop-down list:
■
INTEGER
■
unsigned INTEGER
■
TIMETICKS
■
IPADDRESS
■
OBJID
■
STRING
■
HEX STRING
■
DECIMAL STRING
■
BITS
■
NULLOBJ
iii. Enter the OID re-authentication value used to re-authenticate an
endpoint in the OID value text field.
TIP: Click revert to defaults to restore the default settings.
HP ProCurve WESM xl or HP ProCurve WESM zl
To add an HP ProCurve WESM xl or HP ProCurve WESM zl device:
3-82
Home window>>System configuration>>Quarantining>>802.1X Quarantine
method radio button>>Add an 802.1X device
System Configuration
Quarantining, 802.1X
Figure 3-37. Add HP ProCurve WESM xl/zl Device
1.
Enter the IP address of the HP ProCurve WESM device in the IP address
text field.
2.
Enter a shared secret in the Shared secret text field. The shared secret is
used to encrypt and sign packets between the device and RADIUS server.
3.
Re-enter the shared secret in the Re-enter shared secret text field.
4.
Enter an alias for this device that appears in log files in the Short name text
field.
5.
Select ProCurve WESM from the Device type drop-down list.
6.
Enter the Community string used to authorize writes to SNMP objects.
3-83
System Configuration
Quarantining, 802.1X
7.
NOTE:
Enter the OID used to re-authenticate an endpoint in the Re-authenticate
OID text field. The strings "${Port}" and "${MAC_DOTTED_DECIMAL}"
will be substituted for the port and MAC address of the endpoint to be reauthenticated.
figure 3-37. Add HP ProCurve WESM xl/zl Device on page 83 shows an
example for WESM zl.
8.
9.
Select the type of the re-authentication OID from the OID type drop-down
list:
•
INTEGER
•
unsigned INTEGER
•
TIMETICKS
•
IPADDRESS
•
OBJID
•
STRING
•
HEX STRING
•
DECIMAL STRING
•
BITS
•
NULLOBJ
Enter the OID re-authentication value used to re-authenticate an endpoint
in the OID value text field.
10. Select the Use a different OID for MAC authentication check box to reauthenticate using a different OID when the supplicant request is for a
MAC authenticated device.
3-84
a.
Enter the Re-authenticate OID used to re-authenticate an endpoint. The
strings "${Port}" and "${MAC_DOTTED_DECIMAL}" are substituted
for the port and MAC address of the endpoint to be re-authenticated.
b.
Select the type of the re-authentication OID from the OID type dropdown list:
– INTEGER
– unsigned INTEGER
– TIMETICKS
– IPADDRESS
– OBJID
– STRING
– HEX STRING
– DECIMAL STRING
– BITS
– NULLOBJ
System Configuration
Quarantining, 802.1X
c.
Enter the OID re-authentication value used to re-authenticate an
endpoint in the OID value text field.
TIP: Click revert to defaults to restore the default settings.
HP ProCurve 420 AP or HP ProCurve 530 AP
To add an HP ProCurve 420 AP or HP ProCurve 530 AP device:
Home window>>System configuration>>Quarantining>>802.1X Quarantine
method radio button>>Add an 802.1X device
Figure 3-38. Add HP ProCurve 420/530 AP Device
1.
Enter the IP address of the HP ProCurve AP or HP ProCurve 530 AP device
in the IP address text field.
2.
Enter a shared secret in the Shared secret text field. The shared secret is
used to encrypt and sign packets between the device and RADIUS server.
3-85
System Configuration
Quarantining, 802.1X
3.
Re-enter the shared secret in the Re-enter shared secret text field.
4.
Enter an alias for this device that appears in log files in the Short name text
field.
5.
Select ProCurve 420 AP or ProCurve 530 AP from the Device type drop-down
list.
6.
Enter the Community string used to authorize writes to SNMP objects.
7.
Enter the OID used to re-authenticate an endpoint in the Re-authenticate
OID text field. The strings "${Port}" and "${MAC_DOTTED_DECIMAL}"
will be substituted for the port and MAC address of the endpoint to be reauthenticated.
8.
Select the type of the re-authentication OID from the OID type drop-down
list:
9.
•
INTEGER
•
unsigned INTEGER
•
TIMETICKS
•
IPADDRESS
•
OBJID
•
STRING
•
HEX STRING
•
DECIMAL STRING
•
BITS
•
NULLOBJ
Enter the OID re-authentication value used to re-authenticate an endpoint
in the OID value text field.
10. Select the Use a different OID for MAC authentication check box to reauthenticate using a different OID when the supplicant request is for a
MAC authenticated device.
3-86
a.
Enter the Re-authenticate OID used to re-authenticate an endpoint. The
strings "${Port}" and "${MAC_DOTTED_DECIMAL}" are substituted
for the port and MAC address of the endpoint to be re-authenticated.
b.
Select the type of the re-authentication OID from the OID type dropdown list:
– INTEGER
– unsigned INTEGER
– TIMETICKS
– IPADDRESS
– OBJID
– STRING
System Configuration
Quarantining, 802.1X
–
–
–
–
c.
HEX STRING
DECIMAL STRING
BITS
NULLOBJ
Enter the OID re-authentication value used to re-authenticate an
endpoint in the OID value text field.
TIP: Click revert to defaults to restore the default settings.
Nortel
To add a Nortel device:
Home window>>System configuration>>Quarantining>>802.1X Quarantine
method radio button>>Add an 802.1X device
3-87
System Configuration
Quarantining, 802.1X
Figure 3-39. Add Nortel Device
3-88
1.
Enter the IP address of the Nortel device in the IP address text field.
2.
Enter a shared secret in the Shared secret text field. The shared secret is
used to encrypt and sign packets between the device and RADIUS server.
3.
Re-enter the shared secret in the Re-enter shared secret text field.
4.
Enter an alias for this device that appears in log files in the Short name text
field.
5.
Select Nortel from the Device type drop-down list.
6.
Select telnet or SSH from the Connection method drop-down list.
7.
Enter the User name with which to log into the device's console.
8.
Enter the Password with which to log into the device's console.
System Configuration
Quarantining, 802.1X
9.
Re-enter the console password.
10. Enter the Enable mode user name.
11. Enter the password with which to enter enable mode.
12. Re-enter the enable mode password.
13. Enter the Reconnect idle time. This is the amount of time in milliseconds
that a Telnet/SSH console can remain idle or unused before it is reset.
14. Select the Device is stacked check box if the device is in a stacked
configuration.
15. Select the Show scripts plus symbol to show the following scripts:
•
Initialization script – The expect script used to log into the console and
enter enable mode.
•
Re-authentication script – The expect script used to perform endpoint
re-authentication.
•
Exit script – The expect script used to exit the console.
16. Click ok.
TIP: Click revert to defaults to restore the default settings.
Other
To add a non-listed 802.1X device:
Home window>>System configuration>>Quarantining>>802.1X Quarantine
method radio button>>Add an 802.1X device
3-89
System Configuration
Quarantining, 802.1X
Figure 3-40. Add Other Device
3-90
1.
Enter the IP address of the new device in the IP address text field.
2.
Enter a shared secret in the Shared secret text field. The shared secret is
used to encrypt and sign packets between the device and RADIUS server.
3.
Re-enter the shared secret in the Re-enter shared secret text field.
4.
Enter an alias for this device that appears in log files in the Short name text
field.
5.
Select Other from the Device type drop-down list.
6.
Enter the User name with which to log into the device's console.
7.
Enter the Password with which to log into the device's console.
8.
Re-enter the console password.
System Configuration
Quarantining, 802.1X
9.
Enter the Reconnect idle time. This is the amount of time in milliseconds
that a Telnet/SSH console can remain idle or unused before it is reset.
10. Select the Show scripts plus symbol to show the following scripts:
NOTE:
You must enter the script contents yourself for the 802.1X device you are
adding.
•
Initialization script – The expect script used to log into the console and
enter enable mode.
•
Re-authentication script – The expect script used to perform endpoint
re-authentication.
•
Exit script – The expect script used to exit the console.
11. Click ok.
TIP: Click revert to defaults to restore the default settings.
3-91
System Configuration
Quarantining, DHCP
Quarantining, DHCP
To select the DHCP quarantine method:
Home window>>System configuration>>Quarantining
1.
Select a cluster.
2.
In the Quarantine method area, select the DHCP radio button.
3.
Click ok.
DHCP Server Configuration
Inline DHCP server is selected by default. If you want to use the DHCP plug-in,
which allows you to use multiple DHCP servers, see the instructions in “DHCP
Plug-in” on page 13-1.
Setting DHCP Enforcement
NOTE:
See “Configuring Windows Update Service for XP SP2” on page 10-5 for
information on using Windows Update Service for devices in quarantine.
To set DHCP enforcement:
3-92
Home window>>System configuration>>Quarantining>>DHCP quarantine
method radio button
System Configuration
Quarantining, DHCP
Figure 3-41. System Configuration, Quarantining, DHCP Enforcement
1.
Inline DHCP server is selected by default. If you wish to use multiple
DHCP servers, see the instructions in “DHCP Plug-in” on page 13-1.
2.
Select one of the following radio buttons:
•
Enforce DHCP requests from all IP addresses – Allows DHCP requests
from all IP addresses.
3-93
System Configuration
Quarantining, DHCP
•
Restrict enforcement of DHCP requests to quarantine and non-quarantine
subnets – Specify individual DHCP relay agent IP addresses, separated
by carriage returns in the DHCP relay IP addresses to enforce text box.
These addresses must be a subset of either the quarantined or nonquarantined subnets. This limits the enforcement scope to DHCP
requests relayed via these IP addresses, allowing you to restrict
enforcement to only those DHCP requests which are forwarded via
particular routers or Layer 3 switches. If set, DHCP traffic coming
from a source IP not listed will be passed without intervention.
NOTE:
Construction of the DHCP relay packet's source IP address is vendor-dependent. Some implementations (for example, Extreme) use the IP address of
the interface closest to the DHCP server as the source IP for DHCP forwarding, which means the resultant packet may not have a source IP that corresponds to those used on the endpoint's physical subnet. Check your switch
vendor's implementation to be sure you are entering correct IP information.
3.
Click ok.
Adding a DHCP Quarantine Area
To add a quarantine area:
3-94
Home window>>System configuration>>Quarantining>>DHCP quarantine
method radio button>>DHCP quarantine areas area
System Configuration
Quarantining, DHCP
1.
Click add a quarantine area. The Add quarantine area window appears.
Figure 3-42. Add a Quarantine Area
2.
NOTE:
In the Add quarantine area window, enter the following information:
•
Quarantined subnet – The CIDR network that represents the IP space
and netmask.
•
DHCP IP Range – The start and end DHCP IP addresses to be assigned
to quarantined endpoints.
•
Gateway – The gateway temporarily assigned to endpoints.
•
Domain suffix – The domain name assigned to DHCP clients.
•
Non-quarantined subnets – All subnetworks on your LAN except those
specified in the quarantined subnet field, separated by a carriage
return.
The quarantine area subnets and non-quarantined subnets should be entered
using Classless Inter-domain Routing address (CIDR) notation (see “Entering
Networks Using CIDR Format” on page 15-14).
3.
Choose a DHCP quarantine option:
•
Router access control lists (ACLs) – This option restricts the network
access of non-compliant endpoints by assigning DHCP settings on a
quarantined network. The network, gateway, and ACLs restricting
traffic must be configured on your router, which is accomplished by
multinetting or adding a virtual interface to the router that acts as the
quarantine gateway IP address. The quarantine area DHCP settings
3-95
System Configuration
Quarantining, DHCP
must reflect this configuration on your router. The subnets specified
in each area must be unique; that is, neither the quarantined nor the
non-quarantined subnets in one area can be quarantined or nonquarantined in another.
•
Static routes assigned on the endpoint – This option restricts the
network access of non-compliant endpoints by vending DHCP settings with no gateway and a netmask of 255.255.255.255. Static routes
and a Web proxy server built into NAC 800 allow the endpoint access
to specific networks, IP addresses, and Web sites. These networks, IP
addresses, and Web sites are configured in the accessible endpoint
list setting (System Configuration>>Accessible Services). The quarantine areas can either be a subset of your existing DHCP scopes or a
separate network multinetted on your router.
For endpoints to see the outside Web sites listed in Accessible Services, the browser being used on the endpoint must have the Autoproxy setting turned on. Furthermore for the Windows Update service
to work, the endpoint will need manual proxy settings pointing to TCP
port 3128 on the Enforcement Server assigned to this endpoint. See
“Configuring Windows Update Service for XP SP2” on page 10-5 for
more information about this problem.
TIP: The quarantine areas can either be a subset of your existing DHCP scopes or
a separate network multinetted on your router. If this option is not selected,
enforcement must occur using ACLs on your router.
TIP: To set up multiple quarantine areas, click Add a quarantine area, then enter
the information detailed in step 2 for each additional quarantine area.
4.
Click ok.
Sorting the DHCP Quarantine Area
To sort the quarantine area:
1.
3-96
Home window>>System configuration>>Quarantining>>DHCP radio button
Click one of the following the column headings to sort the quarantine area
by category:
•
subnet
•
dhcp ip range
•
gateway
System Configuration
Quarantining, DHCP
2.
•
non-quarantine subnets
•
domain suffix
•
d (indicates the quarantine option selected in step 3 on page 3-95)
The DHCP quarantine area sorts by the column name clicked.
Editing a DHCP Quarantine Area
To edit a DHCP quarantine area:
1.
Home window>>System configuration>>Quarantining>>DHCP radio button
Click edit next to the quarantine area you want to edit. The Quarantine area
window appears:
Figure 3-43. Quarantine Area
2.
Edit the information in the fields you want to change. See “Adding a DHCP
Quarantine Area” on page 3-94 for information on Quarantine area options.
3.
Click ok.
Deleting a DHCP Quarantine Area
To delete a DHCP quarantine area:
Home window>>System configuration>>Quarantining
3-97
System Configuration
Quarantining, DHCP
3-98
1.
Click delete next to the quarantine area you want to remove. The Delete
quarantine area confirmation window appears
2.
Click yes.
System Configuration
Quarantining, Inline
Quarantining, Inline
To select the Inline quarantine method:
Home window>>System configuration>>Quarantining
1.
Select a cluster.
2.
In the Quarantine method area, select the Inline radio button.
3.
Click ok.
3-99
System Configuration
Post-connect
Post-connect
Post-connect in NAC 800 provides an interface where you can configure
external systems, such as IDS/IPS, that request quarantining of an endpoint
based on activity that occurs after the endpoint has connected to the network
(post-connect).
Allowing the Post-connect Service Through the
Firewall
The firewall must be opened for each post-connect service that communicates
with NAC 800.
To open the firewall for your post-connect service:
Command line window
1.
Log in to the NAC 800 MS as root using SSH or directly with a keyboard.
2.
Enter the following command at the command prompt:
iptables -I INPUT -s<host> -m tcp -p tcp --dport 61616
-j ACCEPT
Where <host> is the external server IP address.
First Time Selection
The first time you select the Post-connect menu option, you are prompted to
configure your external system:
3-100
Home>>Post-connect
System Configuration
Post-connect
Figure 3-44. Post-connect Configuration Message
Configure your post-connect system as described in “Configuring a Postconnect System” on page 3-102. Then launch your post-connect system as
described in “Launching Post-connect Systems” on page 3-103.
Setting NAC 800 Properties
Most NAC 800 properties are set by default. To change or set properties, you
must change the properties as described in “Changing Properties” on page 1512.
You must set the following properties for <product name variable> to communicate with your external post-connect server (see “Configuring the Postconnect Server” on page A-1):
■
Compliance.ActiveMQJMSProvider.url=ssl\://0.0.0.0\:61616
■
Compliance.JMSProvider.UserName=<username>
■
Compliance.JMSProvider.Password=<password>
Where:
<username> is the user name you use to log in to the external post-connect
server.
<password> is the password you use to log in to the external post-connect
server.
3-101
System Configuration
Post-connect
Configuring a Post-connect System
To configure an external post-connect system:
Home>>System configuration>>Post-connect
Figure 3-45. System Configuration, Post-connect
3-102
1.
Enter the name of your post-connect service in the Service name text field.
This is the name used in the Post-connect and Endpoint activity windows.
2.
Enter the URL of the post-connect service in the Service URL text field.
When the post-connect configuration is complete, you will be able to
launch this URL from the NAC 800 Post-connect window.
For example, https://192.168.40.15/index.jsp.
3.
Select the Automatically log into service check box to log into the postconnect service automatically when it is launched by clicking the postconnect service name on the NAC 800 Post-connect window (Home>>Postconnect).
System Configuration
Post-connect
a.
Enter the user name of the account to be used for logging into the
post-connect service in the User name text field.
b.
Enter the password of the account to be used for logging into the postconnect service in the Password text field.
c.
To help confirm accuracy, enter the same password you entered into
the Password text field in the Re-enter password text field.
4.
Select the Notify administrators when a post-connect service quarantines an
endpoint check box if you want administrators to be notified when a postconnect service quarantines an endpoint. Notifications will be sent by
email from the enforcement cluster quarantining the endpoint in
accordance with its notifications settings.
5.
Click ok to save your changes and return to the Home window.
Launching Post-connect Systems
After you have configured a post-connect system, you must launch it before
NAC 800 can communicate with it.
To launch a post-connect system:
Home>>Post-connect
Figure 3-46. Post-connect Launch Window
1.
Click on the post-connect system name. A new browser window opens.
2.
If you have not elected to automatically log in to this external system (see
step 3 above), you will be presented with that system’s login window.
3-103
System Configuration
Post-connect
Post-connect in the Endpoint Activity Window
When an external service requests that an endpoint be quarantined, it sends
the request to NAC 800, which quarantines the endpoint based on the hierarchy rules described in “Endpoint Quarantine Precedence” on page 7-2.
The icons on the Endpoint activity window show that the endpoint is quarantined by an external service. When you hover the cursor over the icon, the
quarantine details are presented in a pop-up window:
Post-connect service name
Post-connect service logo
Figure 3-47. Post-connect Quarantine Details
Adding Post-connect System Logos and Icons
The post-connect logo that appears in the mouseover help (see figure 3-47),
and the icon that appears in the Endpoint activity window is the logo for your
post-connect system. If you have more than one post-connect system, you will
see more than one logo and more than one icon.
You can use your own custom logos and icons for your post-connect service.
To change the mouseover logo and icons:
1.
Command line window
Create logo and icon files in the following formats and approximate sizes:
JPG
GIF
PNG
3-104
System Configuration
Post-connect
Logo file – approximately 154 pixels wide x 24 pixels high
Icon file – approximately 18 x 18 pixels
2.
Copy the logo and icon files to the following directory on the NAC 800 MS
(see “Copying Files” on page 1-20):
/usr/local/nac/webapps/ROOT/images
3.
Log in to the NAC 800 MS as root using SSH or directly with a keyboard.
4.
Modify the following properties in the nac-ms.properties file
(see “Changing Properties” on page 15-12):
Compliance.PostConnect.Agents.<PRODUCTID>.Logo=<Logo
filename>
Compliance.PostConnect.Agents.<PRODUCTID>.Icon=<Icon
filename>
Compliance.PostConnect.Agents.<PRODUCTID>.Name=<Frie
ndly Product Name>
Where:
<PRODUCTID> is the identifier for the post-connect service.
For example, PostConnectServiceName
<Logo filename> is the name of the logo file.
For example, logo_post_connect.gif
<Icon filename> is the name of the icon file.
For example, icon_quarantined_post_connect.png
<Friendly Product Name> is a user-friendly name for the post-connect
service.
For example, MyCompany PostConnectServiceName
5.
Modify the <PRODUCTID> in the connector.properties file (see
“Changing Properties” on page 15-12):
product=PostConnectServiceName
3-105
System Configuration
Maintenance
Maintenance
The Maintenance window allows you to back up the MS database, properties
files, keystore files, and subscription files in a file with the following name:
backup-<year-month-day>Thh-mm-ss.tar.bz2
where:
■
year is the year the system was backed up = 2007
■
month is the month the system was backed up = 03
■
day is the day the system was backed up = 04
■
hh is the hour when the system was backed up = 12
■
mm is the minutes when the system was backed up = 11
■
ss is the seconds when the system was backed up = 22
For example, a file backed up on March 4, 2007 at 12:11:22 has the following
name:
backup-2007-03-04T12-11-22.tar.bz2
The following file are backed up:
■
Database
■
/usr/local/nac/properties directory
■
/usr/local/nac/keystore directory
■
/usr/local/nac/subscription directory
Initiating a New Backup
To initiate a new backup:
3-106
Home window>>System configuration>>Maintenance
System Configuration
Maintenance
Figure 3-48. System Configuration, Maintenance
NOTE:
1.
Click begin backup now in the Backup area. The Operation in progress
confirmation window appears.
2.
Depending on your browser settings, a pop-up window may appear asking
if you want to save or open the file. Select Save to disk and click OK.
A system backup does not work using Internet Explorer 7 as a browser
window. Use Internet Explorer 6, Mozilla or Firefox for system backup if you
encounter a problem.
3-107
System Configuration
Maintenance
3.
The System backup completed successfully message appears at the top of
the System configuration window:
Figure 3-49. Backup Successful Message
Restoring From a Backup
See “Restoring from Backup” on page 15-16 for information about restoring
from a backup file.
TIP: If you are using Backup and Restore to move configuration files from one
physical server to another, you must have the same version of NAC 800
installed on both servers.
3-108
System Configuration
Downloading Support Packages
Downloading Support Packages
Support packages are useful when debugging your system with ProCurve
Networking by HP. If a support package is necessary, ProCurve Networking
by HP will instruct you to generate one and will provide instructions on how
to upload the generated package (a TAR file).
To save a support package to your local computer:
Home window>>System configuration>>Maintenance
1.
In the Support packages area, click download support packages now. A
progress window appears.
2.
Once the support package is generated, you will be prompted to save the
file on your computer. For example, select a directory and click Save.
TIP: If you cannot access the GUI, enter the following command at the command
line to generate a support package:
generate-support-package.py
3-109
System Configuration
Cluster Setting Defaults
Cluster Setting Defaults
The following sections describe how to globally set the default settings for all
clusters. For information on overriding the default settings for a specific
cluster, see “Enforcement Clusters and Servers” on page 3-6.
Testing Methods
The Testing methods menu option allows you to configure the following:
■
Select testing methods
■
Define order of that the test method screens appear to the end-user
■
Select end-user options
Selecting Test Methods
To select test methods:
3-110
Home window>>System configuration>>Testing methods
System Configuration
Cluster Setting Defaults
Figure 3-50. System Configuration, Testing Methods
1.
2.
Select one or more of the following
a.
ProCurve NAC EI Agent – This test method installs a service
(ProCurve NAC EI Agent) the first time the user connects.
b.
ActiveX plug-in – This test method downloads an ActiveX control each
time the user connects to the network. Testing is accomplished
through the browser. If the browser window is closed, retesting is not
performed.
c.
Agentless – This test method uses an existing Windows service (RPC).
Click ok.
Ordering Test Methods
The NAC 800 backend attempts to test an endpoint transparently in the
following order:
1.
NAC 800 tries to test with the agent-based test method.
3-111
System Configuration
Cluster Setting Defaults
2.
If no agent is available, NAC 800 tries to test with the ActiveX test method.
3.
If ActiveX is not available and if credentials for the endpoint or domain
exist, NAC 800 tries to test with the agentless test method.
4.
If the endpoint can not be tested transparently, then NAC 800 uses the
end-user access screens to set up a test method and sequence for
interacting with the end-user. This order of presentation is defined on the
Testing methods window.
At least one testing method is required. When testing an endpoint, the enduser screen presented first, is the one that is selected as first here. If this
method fails due to a personal firewall or other problem, the second method
selected here is presented to the end-user if one has been selected. Finally, if
a third method has been selected, it will be presented to the end-user if the
second method fails. These system-level settings may be overridden and
customized for each cluster.
To order test methods:
Home window>>System configuration>>Testing methods
1.
For each test method selected in step 1, Use the arrows next to the testing
method name to move the testing methods up or down in the selection
order. The order of the testing methods determines the order in which the
testing should proceed.
2.
Click ok.
Recommended Test Methods
Agentless testing is not recommended as the first test method to be used for
testing on domains other than your Windows domain for the following reasons:
3-112
■
Many times guest users do not know the username and password to
their machine if they are automatically logged in
■
If the end-user is not on a Windows domain they have to change the
“Network access... Classic mode” setting
■
The user they log in as has to have certain permissions to resources
on the system which they may not have
■
A guest user may be uncomfortable supplying their Windows username and password to an unknown system
System Configuration
Cluster Setting Defaults
Windows endpoints on your Windows domain are tested automatically when
you specify the domain admin credentials in the System configuration>>Agentless credentials>>Add administrator credentials window.
The agent-based test method is recommended for any environment where
enforcement is enabled on Windows Vista endpoints.
Selecting End-user Options
To select end-user options:
1.
2.
Home window>>System configuration>>Testing methods
Select one or more of the following options:
•
Allow end-users to have their administrator login information saved for
future access (Agentless testing method only) – This option allows the
end-users to elect to save their login credentials so they do not have
to enter them each time they connect.
•
Allow end-users to cancel installation (agent-based testing method only)
– This option allows end-users to cancel the installation of the agent.
•
Allow end-users to cancel testing (all testing methods) – This option
allows users to cancel the test process.
Click ok.
Accessible Services
The Accessible services menu option allows you to define which services and
endpoints are available to quarantined endpoints.
To define accessible endpoints and services:
Home window>>System configuration>>Accessible services
3-113
System Configuration
Cluster Setting Defaults
Figure 3-51. System Configuration, Accessible Services
1.
Enter one or more Web sites, host names, IP addresses, ports, endpoints,
or networks, that are accessible to connecting endpoints when they fail
their compliance tests. You can enter these endpoints and services in the
following formats separated by a carriage return. Enter a range of IPs
using CIDR addresses. You might also need to specify the DHCP server IP
address in this field. If the Domains connection method is enabled (System
Configuration>>Quarantining>>802.1X>>Windows domain End-user
authentication method), you must specify your Windows domain controller.
Examples:
Web sites – www.mycompany.com
Host names – bagle.com
IP addresses – 10.0.16.100
Ports – 10.0.16.100:53
Networks – 10.0.16.1/24
Range of IP addresses – 10.0.16.1/30
3-114
System Configuration
Cluster Setting Defaults
You do not need to enter the IP address of the NAC 800 server here. If you
do, it can cause redirection problems when end-users try to connect. You
do need to add any update server names, such as the ones that provide
anti-virus and software updates. NAC 800 ships with many of the default
server names pre-populated, such as windowsupdate.com.
2.
Click ok.
The following table provides additional information about accessible services
and endpoints.
Topic
Tip
Modes and IP addresses
When using inline mode, enter IP addresses rather than domain
names.
When using DHCP mode, use domain names for sites the user needs
to access, such as update servers, and use IP addresses for endpoints
that sit behind NAC 800, such as authentication servers.
Table 3-4.
Ranges
Use a hyphen for a range of IP addresses (10.0.16.1/30) and a colon for
a range of ports (10.0.16.1:80:90).
DHCP server IP address
In inline mode, you might need to specify the DHCP server IP address
in this field.
Domain controller name
Regardless of where the Domain Controller (DC) is installed, you must
specify the DC name on the Quarantine tab in the Quarantine area
domain suffix field for each quarantine area defined.
DHCP server and Domain
controller
In DHCP mode, when your DHCP server and Domain Controller are
behind NAC 800, you must specify ports 88, 135 to 159, 389, 1025, 1026,
and 3268 as part of the address. If you do not specify a DHCP address,
users are blocked. If you specify only the IP address with no port,
endpoints are not quarantined, even for failed tests. If your domain
controller is not situated behind NAC 800, you must configure your
router to allow routes from the quarantine area to your domain
controller on ports 88, 135-159, 389, 1025, 1026, and 3268.
Windows update server
In inline mode, if an endpoint is quarantined and needs to access the
Windows Update server, it is not able to unless you enter
207.46.0.0/16 here. This is because iptables needs an IP
address, and would not be able to resolve the default of
windowsupdate.com.
Accessible Services and Endpoints Tips
3-115
System Configuration
Cluster Setting Defaults
Exceptions
The Exceptions menu option allows you to define the following:
■
The endpoints and domains that are always allowed access (whitelist)
■
The endpoints and domains that are always quarantined (blacklist)
Always Granting Access to Endpoints and Domains
To always grant access to endpoints and domains:
Home window>>System configuration>>Exceptions
Figure 3-52. System Configuration, Exceptions
1.
3-116
To exempt endpoints from testing, in the Whitelist area, enter the
endpoints by MAC or IP address, or NetBIOS name.
System Configuration
Cluster Setting Defaults
NOTE:
CAUTION:
You can use a MAC prefix (one to five bytes or octets) to act on more than
one endpoint at a time. For example entering 00:13 matches all MAC
addresses that begin with 00:13.
2.
To exempt end-user domains from testing, in the Whitelist area, enter the
domain names.
3.
Click ok.
If you enter the same endpoint in both the Whitelist and the Blacklist areas
in the Exceptions window, the Whitelist option is used.
Always Quarantine Endpoints and Domains
To always quarantine endpoints and domains:
Home window>>System configuration>>Exceptions
1.
To always quarantine endpoints when testing, in the Blacklist area, enter
the endpoints by MAC or IP address, or NetBIOS name.
2.
To always quarantine domains when testing, in the Blacklist area, enter
the domains.
TIP: In DHCP mode, the NAC 800 firewall quarantines based on MAC address
(everything entered must be translated to the corresponding endpoint's MAC
address). This translation occurs each time activity from the endpoint is
detected. To reduce translation time, use the MAC address initially.
CAUTION:
If you enter the same endpoint in both the Whitelist and the Blacklist areas
in the Exceptions window, the Whitelist option is used.
TIP: In the System configuration>>Exceptions window, in the Whitelist and Blacklist areas, you cannot specify a MAC address OUI wildcard.
Notifications
The Notifications menu option allows you to configure email notifications sent
to announce test alerts and system errors. You can configure the following:
■
Send email notifications
■
Elect not to send notifications
3-117
System Configuration
Cluster Setting Defaults
Enabling Notifications
To enable email notifications:
Home window>>System configuration>>Notifications
Figure 3-53. System Configuration, Notifications
1.
3-118
To send email notifications, you must provide NAC 800 with the IP address
of a Simple Mail Transfer Protocol (SMTP) email server. This SMTP email
server must allow SMTP messages from the NAC 800 machine. Use the
following steps to configure the SMTP email server function:
a.
Select the radio button next to Send email notifications.
b.
In the Send emails to text box, enter the email address of the person
or group (alias) who should receive the notifications.
System Configuration
Cluster Setting Defaults
2.
c.
In the Via SMTP server IP address text box, enter the IP address of the
SMTP email server from which NAC 800 sends email notifications.
This must be a valid IP address that is reachable from where the NAC
800 machine is located on your network.
d.
In the Send emails from text box, enter the email address from which
notifications should originate. You might have to enter a valid email
address (for example, one within your organization) for the SMTP
email server to send notifications.
Click ok.
To disable email notifications:
Home window>>System configuration
1.
Select a cluster. The Enforcement cluster window appears.
2.
Select the Notifications menu item.
3.
Select the For this cluster, override the default settings check box.
4.
Select Do not send email notifications.
5.
Click ok.
End-user Screens
The End-user screens menu option allows you to configure the end-user
screens with the following:
■
Define logo image to be displayed
■
Specify text to be displayed on end-user screens
■
Optionally define a pop-up window as an end-user notification when
an endpoint fails one or more tests
The end-user screens are shown in “End-user Access” on page 5-1.
Specifying an End-user Screen Logo
To specify an end-user screen logo:
Home window>>System configuration>>End-user screens
3-119
System Configuration
Cluster Setting Defaults
Figure 3-54. System Configuration, End-user Screens
1.
Enter the customization information:
Organization logo image – Enter a path to your organization’s logo, or click
Browse to select a file on your network. ProCurve recommends you place
your logo here to help end-users feel secure about having their computers
tested. The logo should be no larger than 450x50 pixels.
2.
Click ok.
Specifying the End-user Screen Text
To specify the end-user screen text:
1.
3-120
Home window>>System configuration>>End-user screens
Enter the customization information:
System Configuration
Cluster Setting Defaults
2.
a.
Introduction (opening screen) – Enter the introduction text for the
default window. ProCurve recommends you provide text here that
sets the stage for the end-user’s experience.
b.
Test successful message (final screen) – Enter the text for the final, test
successful window. ProCurve recommends that this text informs the
end-user that the test was successful and provides any additional
helpful information such as instructions, notices, and so on.
c.
Footer (most screens) – Enter the text for the footer that appears on
most of the end-user windows. ProCurve recommends that this text
includes a way to contact you if they need further assistance. You can
format the text in this field with HTML characters.
Click ok.
Specifying the End-user Test Failed Pop-up Window
To specify the end-user test failed pop-up window:
1.
2.
Home window>>System configuration>>End-user screens
Select the Pop up an end-user notification when an endpoint fails one or
more tests check box to turn the pop-up window on (clear the check box
to turn it off).
Enter the customization information:
a.
Notification pop-up URL – In the Notification pop-up URL text box, the
default is:
https://ServerIpaddress:89
This URL points to port 89 on the NAC 800 ES (the default end-user
screen that shows the test failed results), and is where the user is
directed to when they click the Get details button on the new pop-up
window.
TIP: Enter a different URL if you have a custom window you want the users to see.
For example, you might have a location that provides links to patch or
upgrade their software.
b.
Test failed pop-up message – In the Test failed pop-up message text box,
enter the message the end-user views on the standard pop-up window.
3-121
System Configuration
Cluster Setting Defaults
TIP: You can verify your changes to the end-user access screens immediately by
pointing a browser window to port 88 of your NAC 800 installation. For
example, if the IP address of your NAC 800 installation is 10.0.16.18, point the
browser window to:
http://10.0.16.18:88
3.
Click ok.
Agentless Credentials
When NAC 800 accesses and tests endpoints, it needs to know the administrator credentials for that endpoint. If your network uses a Windows domain
controller and the connecting endpoint is a member of a configured domain,
NAC 800 uses the information supplied to access and test the endpoint.
TIP: Setting windows credentials here sets them as default settings for all clusters.
You can override these settings on a per-cluster basis by selecting a cluster
first, and then making changes in Agentless credentials.
Adding Windows Credentials
To add Windows credentials:
3-122
Home window>>System configuration>>Agentless credentials
System Configuration
Cluster Setting Defaults
Figure 3-55. System Configuration, Agentless Credentials
3-123
System Configuration
Cluster Setting Defaults
1.
Click Add administrator credentials. The Add Windows administrator
credentials window appears:
Figure 3-56. Agentless Credentials, Add Windows Administrator Credentials
2.
NOTE:
In the Add Windows administrator credentials window, enter the following:
•
Windows domain name – Enter the domain name of the Windows
machine, for example: mycompanyname. You can also enter a group
name, for example: WORKGROUP or HOME.
•
Administrator user ID – Enter the domain administrator or local administrator login name of the Windows machine, for example: jsmith.
•
Administrator password – Enter the password for the administrator
login name used in the ID text field.
When using a domain account to test many domain endpoints, be sure to
select a domain account with domain administrator privileges. A lesser
domain account may be able to authenticate to the endpoints but will not have
the privileges to complete testing.
3.
Click ok.
Testing Windows Credentials
To test Windows credentials:
3-124
Home window>>System configuration>>Agentless credentials
System Configuration
Cluster Setting Defaults
1.
If you want to test these credentials, select the ES in this cluster or the
MS from the Server to test from drop-down list.
2.
In the Test these credentials area, enter the IP address of the endpoint.
TIP: When using a multi-server installation, the credentials are stored on the ES,
but the test is initiated from the MS. You will need to have a route identified
between the MS and the ES in order for this test to work.
NOTE:
3.
Click test. The operation in progress window appears. Testing the
credentials might take a few minutes to complete.
4.
When the credentials testing is complete, the test status is displayed at
the top of the credentials window.
NAC 800 saves authentication information encrypted on the NAC 800 server.
When a user connects with the same browser, NAC 800 looks up this information and uses it for testing.
TIP: When using the Windows administrator account connection method, NAC 800
performs some user-based tests with the administrator account's user registry
settings, rather than those of the actual user logged into the endpoint. This
only affects Internet Explorer security tests, MS Office Macro Settings tests,
and individual user's Windows startup settings.
Editing Windows Credentials
To edit Windows credentials:
Home window>>System configuration>>Agentless credentials
1.
Click edit next to the name of the Windows administrator credentials you
want to edit.
2.
Enter or change information in the fields you want to change. (See
“Adding Windows Credentials” on page 3-122 for more information about
Windows administrator credentials.
3.
Click ok.
Deleting Windows Credentials
To delete Windows credentials:
3-125
System Configuration
Cluster Setting Defaults
Home window>>System configuration>>Agentless credentials
1.
Click delete next to the name of the Windows administrator credentials
you want to remove. The Delete Windows administrative credentials
conformation window appears.
2.
Click yes.
Sorting the Windows Credentials Area
To sort the Windows credentials area:
3-126
Home window>>System configuration>>Agentless credentials
1.
Sort the Windows administrator credentials by clicking on a column
heading.
2.
Click ok.
System Configuration
Logging
Logging
Setting ES Logging Levels
You can configure the amount of diagnostic information written to log files,
ranging from error (error-level messages only) to trace (everything).
To set ES logging levels:
Home window>>System configuration>>Logging
Figure 3-57. System Configuration, Logging Option
1.
To configure the amount of diagnostic information written to log files,
select a logging level from the Enforcement servers drop-down list:
•
error – Log error-level messages only
•
warn – Log warning-level and above messages only
3-127
System Configuration
Logging
CAUTION:
•
info – Log info-level and above messages only
•
debug – Log debug-level and above messages only
•
trace – Log everything
Setting the log level to trace may adversely affect performance.
2.
Click ok.
Setting 802.1X Devices Logging Levels
You can configure the amount of diagnostic information written to log files
related to 802.1X re-authentication, ranging from error (error-level messages
only) to trace (everything).
To set 802.1X logging levels:
1.
CAUTION:
Home window>>System configuration>>Logging
To configure the amount of diagnostic information written to log files
related to 802.1X re-authentication, select a logging level from the 802.1X
devices drop-down list:
•
error – Log error-level messages only
•
warn – Log warning-level and above messages only
•
info – Log info-level and above messages only
•
debug – Log debug-level and above messages only
•
trace – Log everything
Setting the log level to trace may adversely affect performance.
2.
Click ok.
Setting IDM Logging Levels
You can configure the amount of diagnostic information written to log files
related to IDM, ranging from error (error-level messages only) to trace (everything).
To set IDM logging levels:
3-128
Home window>>System configuration>>Logging
System Configuration
Logging
1.
CAUTION:
To configure the amount of diagnostic information written to log files
related to IDM, select a logging level from the IDM drop-down list:
•
error – log error-level messages only
•
warn – log warning-level messages only
•
info – log info-level messages only
•
debug – log debug-level messages only
•
trace – log everything
Setting the log level to trace may adversely affect performance.
2.
Click ok.
3-129
System Configuration
Advanced Settings
Advanced Settings
This section describes setting the timeout periods. Endpoint detection is
described in “Working with Ranges” on page 15-25.
Setting the Agent Read Timeout
To set the Agent read timeout period:
Home window>>System configuration>>Advanced
Figure 3-58. System Configuration, Advanced Option
1.
3-130
Enter a number of seconds in the Agent connection timeout period text field.
The agent connection timeout period is the time in seconds that NAC 800
waits on a connection to the agent. Use a larger number for systems with
network latency issues.
System Configuration
Advanced Settings
2.
Enter a number of seconds in the Agent read timeout period text field. The
agent read time is the time in seconds that NAC 800 waits on an agent
read. Use a larger number for systems with network latency issues.
3.
Click ok.
Setting the RPC Command Timeout
To set the RPC command timeout period:
Home window>>System configuration>>Advanced
1.
Enter a number of seconds in the RPC command timeout period text field.
The RPC command timeout is the time in seconds that NAC 800 waits on
an rpcclient command to finish. Use a larger number for systems with
network latency issues.
2.
Click ok.
3-131
(This page intentionally left blank.)
4
Endpoint Activity
Chapter Contents
Overview . . . . . . . . . . . . . . . . . . . . . . . . . . . . . . . . . . . . . . . . . . . . . . . . . . . . . . . 4-2
Filtering the Endpoint Activity Window . . . . . . . . . . . . . . . . . . . . . . . . . . . . . . 4-4
Filtering by Access Control or Test Status . . . . . . . . . . . . . . . . . . . . . . . . . 4-4
Filtering by Time . . . . . . . . . . . . . . . . . . . . . . . . . . . . . . . . . . . . . . . . . . . . . 4-5
Limiting Number of Endpoints Displayed . . . . . . . . . . . . . . . . . . . . . . . . . 4-6
Searching . . . . . . . . . . . . . . . . . . . . . . . . . . . . . . . . . . . . . . . . . . . . . . . . . . . 4-7
Access Control States . . . . . . . . . . . . . . . . . . . . . . . . . . . . . . . . . . . . . . . . . . . . . 4-9
Endpoint Test Status . . . . . . . . . . . . . . . . . . . . . . . . . . . . . . . . . . . . . . . . . . . . . 4-10
Enforcement Cluster Access Mode . . . . . . . . . . . . . . . . . . . . . . . . . . . . . . . . . . 4-14
Selecting Endpoints to Act on . . . . . . . . . . . . . . . . . . . . . . . . . . . . . . . . . . . . . 4-18
Acting on Selected Endpoints . . . . . . . . . . . . . . . . . . . . . . . . . . . . . . . . . . . . . . 4-19
Manually Retest an Endpoint . . . . . . . . . . . . . . . . . . . . . . . . . . . . . . . . . . 4-19
Immediately Grant Access to an Endpoint . . . . . . . . . . . . . . . . . . . . . . . . 4-19
Immediately Quarantine an Endpoint . . . . . . . . . . . . . . . . . . . . . . . . . . . . 4-20
Clearing Temporary Endpoint States . . . . . . . . . . . . . . . . . . . . . . . . . . . . 4-20
Viewing Endpoint Information . . . . . . . . . . . . . . . . . . . . . . . . . . . . . . . . . . . . . 4-21
4-1
Endpoint Activity
Overview
Overview
Use the Endpoint activity window, to monitor end-user connection activity.
Home window>>Endpoint activity
The Endpoint activity window has the following sections:
4-2
■
Endpoint selection area – The left column of the window provides
links that allow you to quickly filter the results area by Access control
status or Endpoint test status.
■
Search criteria area – The top right area of the window allows you to
filter the results by cluster, NetBIOS name, IP address, MAC address,
User ID, domain, NAC policy, operating system, and time.
■
Search results area – The lower right area of the window displays the
combined results of the selection made in the left column and the
search criteria entered in the top portion of the window.
Endpoint Activity
Overview
2. Search criteria area
3. Search results area
1. Endpoint selection area
Figure 4-1. Endpoint Activity, All Endpoints Area
4-3
Endpoint Activity
Filtering the Endpoint Activity Window
Filtering the Endpoint Activity Window
You can modify the results shown in the Endpoint activity window to include
activity for the following:
NOTE:
■
Access control status
■
Endpoint test status
■
Cluster
■
NetBIOS name
■
IP address
■
MAC address
■
User ID
■
Windows domain
■
NAC policy
■
Operating system
■
Timeframe
■
Number of endpoints to display
Most Vista endpoints will not provide a User ID to list in the user id column.
Filtering by Access Control or Test Status
4-4
Home window>>Endpoint activity window
Endpoint Activity
Filtering the Endpoint Activity Window
Select a method for filtering the results window; by a specific access control
status or endpoint status as shown in the following figure:
Figure 4-2. Endpoint Activity, Menu Options
NOTE:
This part of the window reflects the total number of endpoints in the network
at the current time. The filters do not affect this area.
Filtering by Time
Filtering by time is available only for disconnected endpoints.
4-5
Endpoint Activity
Filtering the Endpoint Activity Window
To filter the disconnected endpoints by time:
Home window>>Endpoint Activity
Figure 4-3. Timeframe Drop-down List
1.
Select Disconnected in the Access control status area.
2.
Select one of the options from the Timeframe drop-down list.
3.
Click search. The results area updates to match the time frame selected,
and the Timeframe selected is highlighted to show that this filter option
has been applied. Click reset to clear the filter.
Limiting Number of Endpoints Displayed
To limit the number of endpoints displayed:
Home window>>Endpoint Activity
Figure 4-4. Display Endpoints Drop-down
4-6
Endpoint Activity
Filtering the Endpoint Activity Window
Select a number from the drop down list. The results area updates to show
only the number of endpoints selected with page navigation breadcrumbs.
Searching
To search the Endpoint activity window.
Home window>>Endpoint activity>>Search criteria area
Figure 4-5. Search Criteria
1.
2.
3.
Select any or all of the following:
•
A Cluster from the drop-down list
•
A NAC policy from the drop-down list
•
Enter any text string in any of the text boxes (you can also leave these
blank)
Select one of the following from the Endpoints must match drop-down list:
•
all – Endpoints that match all of the search criteria are displayed.
•
any – Endpoints that match at least one of the search criteria are
displayed.
Click Search. The results area updates to match the search criteria
specified, and the background of the fields used in the search are
highlighted as shown below:
Figure 4-6. Highlighted Fields
4-7
Endpoint Activity
Filtering the Endpoint Activity Window
4.
To refresh the Endpoint activity window to show all endpoint activity, click
reset.
TIP: The search box is not case-sensitive. Searching matches entire words. You
must enter wildcard characters (*) to match substrings. For example,
192.168.*.
4-8
Endpoint Activity
Access Control States
Access Control States
NAC 800 provides on-going feedback on the access status of endpoints in the
Endpoint activity window as follows:
TIP: To view access status, see “Viewing Endpoint Access Status” on page 4-16.
■
Quarantined –
•
By NAC Policy – The endpoint has been assigned a quarantined IP
address. For example, an endpoint could have been quarantined
because it failed a test or it could not be tested.
•
By administrator – The administrator has selected Temporarily quarantine for an assigned time frame.
•
Post-connect – The endpoint has been assigned a quarantined IP
address because a post-connect service requested the quarantine.
•
Blacklisted – The endpoint has been assigned a quarantined IP
address because it was designated to always be quarantined in the
System Configuration>>Exceptions>>Blacklist window.
■
Awaiting quarantine – A temporary state indicating that an endpoint
is in the process of being quarantined.
■
Granted access –
•
By NAC Policy – The endpoint has been assigned a non-quarantined
IP address. For example, an endpoint could have access because it
passed a test, or could not be tested but is allowed access.
•
Temporarily by NAC policy – The endpoint has been assigned a nonquarantined IP address. For example, an endpoint could have access
because it failed a test but was allowed temporary access.
•
By administrator – The administrator has selected Temporarily grant
access and assigned a time frame.
•
By Access Mode – Endpoints are tested in allow all mode; however,
they are always given access to the production network.
•
Whitelisted – The endpoint has been assigned a non-quarantined IP
address because it was designated to always have access in the System
Configuration>>Exceptions>>Whitelist window.
■
Awaiting access – A temporary state indicating that an endpoint is in
the process of being allowed access.
■
Disconnected – NAC 800 cannot communicate with the endpoint.
4-9
Endpoint Activity
Endpoint Test Status
Endpoint Test Status
NAC 800 provides on-going feedback on the test status of endpoints in the left
pane of the Endpoint activity window as follows:
TIP: To view access status, see “Viewing Endpoint Access Status” on page 4-16.
■
Failed – NAC 800 shows this status after the endpoint has failed
testing. Click on the plus (+) symbol to show the test failed categories.
■
Passed – NAC 800 shows this status after the endpoint has passed the
test and is connected to the network.
■
Not tested – NAC 800 shows this status when a device cannot be
tested.
■
Connecting – NAC 800 shows this status briefly after the endpoint has
been tested while the endpoint is being assigned a non-quarantined
IP address.
If you hover the mouse cursor over the icons in the Endpoint activity window,
you will get additional information about the status of the endpoint.
Figure 4-7. Endpoint Mouseover Pop-up Window
The following lists the possible test statuses:
■
4-10
Unknown error – This is most likely a problem that cannot be resolved
without contacting ProCurve. Try to force a retest from the NAC 800
user interface. If that does not work, call ProCurve Networking by HP
and be prepared to generate a support package (see “Generating a
Support Package” on page 15-17).
Endpoint Activity
Endpoint Test Status
■
Connecting – NAC 800 shows this status briefly after the endpoint has
been tested while the endpoint is being assigned a non-quarantined
IP address.
■
Awaiting credentials – NAC 800 shows this status briefly while the
agentless credentials are being verified.
■
Bad credentials – NAC 800 shows this status when the agentless
credentials could not be verified. The end-user is presented with a
window stating why the credentials may have failed, and is given the
opportunity to re-enter the credentials, cancel the test, or try the next
test method (specified on the End-user access window).
■
Testing (agentless test) – NAC 800 shows this status briefly while the
agentless test is being performed.
■
Passed – NAC 800 shows this status after the endpoint has passed the
test and is connected to the network.
■
Failed – NAC 800 shows this status after the endpoint has failed
testing.
■
Could not be tested – NAC 800 shows this status after the endpoint
could not be tested.
■
License limit exceeded – NAC 800 shows this status when the number
of endpoints allowed on your license has been exceeded. The
endpoint is not tested or allowed access.
■
License expired – NAC 800 shows this status when your license has
expired. No endpoints are tested or allowed access to the network.
■
Test canceled – NAC 800 shows this status when the end-user cancels
the test.
■
Endpoint always granted access – NAC 800 shows this status when
an endpoint has been listed in the System configuration>>Exceptions
window to always grant access (Whitelist). These endpoints are never
tested and always allowed access.
■
Endpoint always quarantined – NAC 800 shows this status when an
endpoint has been listed in the System configuration>>Exceptions
window to always quarantine. These endpoints are never tested and
always quarantined. (Blacklist)
■
Awaiting test initiation – NAC 800 shows this status when one of the
following conditions occurs:
•
NAC 800 does not have credentials and there is no agent
•
NAC 800 does not have credentials and the endpoint is firewalled
•
NAC 800 is waiting for credentials or an agent
•
No testing has taken place yet
4-11
Endpoint Activity
Endpoint Test Status
4-12
■
Installing test service – NAC 800 shows this status briefly while the
agent is being installed.
■
Installation canceled – NAC 800 shows this status when the end-user
has cancelled the installation of the agent.
■
Testing (agent) – NAC 800 shows this status briefly while the endpoint
is being tested by the agent-based method.
■
Testing (ActiveX plug-in) – NAC 800 shows this status briefly while
the endpoint is being tested by the ActiveX method.
■
Installing ActiveX plug-in – NAC 800 shows this status briefly while
the ActiveX plug-in is being installed.
■
ActiveX plug-in installation failed – NAC 800 shows this status when
installation of the ActiveX plug-in failed. The installation probably
failed due to browser settings (see “Important Browser Settings” on
page 15-3). The end-user has the option to retry or cancel which
presents the user with the next testing method specified on the Enduser access screen.
■
Validating installation – NAC 800 shows this status while NAC 800 is
validating that the agent is working.
■
Installation failed – NAC 800 shows this status when the agent cannot
be installed. This is likely due to permission problems on the
endpoint.
■
Agent not active – NAC 800 shows this status when an endpoint that
was previously running the agent is no longer running the agent. This
is likely due to a firewall being turned on.
■
Awaiting ip transition – NAC 800 shows this status during a transition
from a quarantined IP address and a non-quarantined IP address and
vice versa.
■
Connection failed- endpoint busy or file and print sharing disabled –
During the connection to the endpoint, the endpoint is not able to
complete the requested testing by NAC 800. This condition can occur
when then endpoint is busy running other processes or programs, or
it might be in an overloaded condition. Retesting the endpoint again
at a later time generally resolves this problem. Defragmenting the
hard disk can also help this situation on slower endpoints.
■
Connection Failed (unsigned SMB) – Testing of the endpoint failed
due to an unsigned SMB.
■
Connection failed – no logon server – During the connection process,
the endpoint was not able to validate the user ID and password
credentials supplied by NAC 800 because the endpoint does not have
network access to any authentication servers. This can be due to a
Endpoint Activity
Endpoint Test Status
routing issue which is not allowing the endpoint to reach the necessary servers on the network. Also, if NAC 800 is inline with the domain
controller, you might need to open up the appropriate ports (135
through 138, 445, 389, 1029) in the NAC 800 accessible endpoints
configuration for your domain controller IP address. Once the
endpoint can reach the necessary servers, retest the endpoint.
■
Connection failed – endpoint/domain trust failure – The supplied
credentials failed to authenticate because a previous trust relationship established between the endpoint and the Windows directory is
broken in some way. Resolve this problem by adding the endpoint
again as a member of the appropriate Windows domain, then retest
the endpoint.
■
Connection failed – timed out – NAC 800 timed out while trying to
connect to or retrieve information from the endpoint. This could be
due to a slow or saturated network, or the endpoint might have been
shutdown or rebooted while it was being tested by NAC 800. If the
endpoint is still on the network, retest it with NAC 800.
■
Connection failed – session setup – NAC 800 shows this status when
the RPC client had problems communicating with the endpoint.
■
Failed testing - insufficient test privileges – The credentials NAC 800
used to test the endpoint do not have sufficient privileges to read the
registry or enumerate the services. An easy way to debug this is to run
regedit and connect to the remote endpoint using the same admin
credentials supplied to NAC 800. You should be allowed to browse
the HKLM\Software and HKLM\System keys on the endpoint. Retest
the end point after increasing the credential permission levels or using
a different set of credentials with the necessary permissions.
■
Connection failed – no route to host – The endpoint is unreachable
on the network by NAC 800. This can be due to either a network
routing issue or because the endpoint has powered off or is in the
process of rebooting. Retest the endpoint once the routing issues have
been resolved or the endpoint is back on the network.
■
Failed testing – patching endpoint – The endpoint failed testing and
patching is in progress.
■
Patching endpoint failed – The endpoint is unable to be patched.
■
Patching endpoint complete – Patching of endpoint is successful.
■
Endpoint disconnected before could be tested – NAC 800 shows this
status when the endpoint disconnects from the network before
testing could be completed.
4-13
Endpoint Activity
Enforcement Cluster Access Mode
Enforcement Cluster Access Mode
The access mode of each cluster can be one of the following:
■
normal – Endpoints are tested and allowed access or quarantined
based on policies, exceptions, and administrator overrides.
■
allow all – Endpoints are tested as in normal mode; however, all
endpoints are allowed access.
When you change the access mode from normal to allow all, the icons and
endpoint status shown on the Endpoint activity window change as described in
this section.
An endpoint attempts to connect to the network and is quarantined. figure 48 shows that the Endpoint test status is Failed (red X in the et column), and that
the endpoint is quarantined (red symbol with X in the ac column).
Figure 4-8. Failed Endpoint
The admin changes the access mode from normal to allow all (System Configuration>>Quarantining>>Access mode area, allow all radio button).
figure 4-9 shows that the previously quarantined endpoint is now allowed
access (green icon in the ac column); however, the Endpoint test status still
shows Failed (red X in the et column).
Figure 4-9. Failed Endpoint Allow All Mode
Hover the mouse over the green icon in the ac column and a window pops up
(figure 4-10) providing a description of the endpoint access control status as
well as what the access control status would be in normal mode. In this case,
4-14
Endpoint Activity
Enforcement Cluster Access Mode
the endpoint is allowed access because of the change to allow all mode;
however, when the mode is changed back to normal, the endpoint will again
be quarantined for the reason listed.
Figure 4-10. Failed Endpoint Allow All Mode Mouse Over
4-15
Endpoint Activity
Viewing Endpoint Access Status
Viewing Endpoint Access Status
To view access status for a endpoint:
Home window>>Endpoint activity window
1.
Locate the endpoint you are interested in.
2.
The first column is the selection column, the second column is the
Endpoint test status column, and the third column is the Access control
status column. The icons shown in the following figure provide status:
Default
Post-connect
service icon
Configurable
Post-connect
service icon
Configurable
Post-connect
service name
This legend is updated dynamically with any post-connect
service name and icons you have installed.
Figure 4-11. Access Control and Endpoint Test Status
4-16
Endpoint Activity
Viewing Endpoint Access Status
NOTE:
If an endpoint is seen by two different clusters simultaneously, the endpoint
state can get lost. This could happen, for example, if you had a Training cluster
and an Engineering cluster and an endpoint that was connected in the
Engineering cluster also attempted to connect by way of the Training cluster.
An error would occur in this case. Make efforts when you are configuring your
clusters to avoid allowing this condition.
4-17
Endpoint Activity
Selecting Endpoints to Act on
Selecting Endpoints to Act on
To select endpoint to act on:
Home window>>Endpoint activity
Click a box or boxes in the first column to select the endpoints of interest.
TIP: Click the box at the top of the column to select all of the endpoints.
4-18
Endpoint Activity
Acting on Selected Endpoints
Acting on Selected Endpoints
Once you have filtered the Endpoint activity window and selected which
endpoints to take action on, you can perform the following actions:
■
Retest an endpoint (“Manually Retest an Endpoint” on page 4-19)
■
Allow temporary access for a specific period of time (“Immediately
Grant Access to an Endpoint” on page 4-19)
■
Temporarily quarantine the endpoint for a specific period of time
(“Immediately Quarantine an Endpoint” on page 4-20)
■
Clear the temporary quarantine or access state (“Clearing Temporary
Endpoint States” on page 4-20)
Manually Retest an Endpoint
To manually retest an endpoint:
Home window>>Endpoint activity
1.
Select a box or boxes to select the endpoints of interest.
2.
Click retest.
Immediately Grant Access to an Endpoint
To immediately grant access to an endpoint:
Home window>>Endpoint activity
1.
Select a box or boxes to select the endpoints of interest.
2.
Click change access.
3.
Select the Temporarily grant access for radio button.
4.
Select minutes, hours, or days from the drop-down list.
5.
Enter the number of minutes, hours, or days that the endpoint is allowed
access.
6.
Click ok.
TIP: To quarantine again, select the endpoint, click change access, select Clear
temporary access control status, and click ok.
4-19
Endpoint Activity
Acting on Selected Endpoints
NOTE:
If an endpoint that has been granted or denied access temporarily by the
administrator disconnects, the next time the endpoint attempts to connect it
will be retested; the previous temporary status no longer applies.
Immediately Quarantine an Endpoint
To immediately quarantine an endpoint:
Home window>>Endpoint activity
1.
Select a box or boxes to select the endpoints of interest.
2.
Click change access.
3.
Select the Temporarily Quarantine for radio button.
4.
Select minutes, hours, or days from the drop-down list.
5.
Enter the number of minutes, hours, or days that the endpoint will be
temporarily quarantined.
6.
Click ok.
TIP: To quarantine again, select the endpoint, click change access, select Clear
temporary access control status, and click ok.
Clearing Temporary Endpoint States
Endpoints can have a temporary state designated through the Quarantine for
or Allow access for radio buttons.
To clear a temporary state set by the admin:
4-20
Home window>>Endpoint activity
1.
Select a box or boxes to select the endpoints of interest.
2.
Click change access.
3.
Select the Clear temporary access control status radio button.
4.
Click ok.
Endpoint Activity
Viewing Endpoint Information
Viewing Endpoint Information
To view information about an endpoint:
1.
Home window>>Endpoint activity
Click on an endpoint name to view the Endpoint window:
Figure 4-12. Endpoint, General Option
4-21
Endpoint Activity
Viewing Endpoint Information
2.
Click Test results to view the details of the test:
Figure 4-13. Endpoint Activity, Endpoint Test Results Option
TIP: Click on any underlined link (for example, change access) to make changes
such as changing access or test credentials.
4-22
Endpoint Activity
Troubleshooting Quarantined Endpoints
Troubleshooting Quarantined
Endpoints
The following table describes the various components that affect an endpoint
attempting to access the network:
4-23
Endpoint Activity
Troubleshooting Quarantined Endpoints
Enforcement Mode
DHCP mode
Endpoint
enforcement
How endpoints are quarantined and
redirected to NAC 800
How quarantined endpoints reach
accessible devices
DHCP server (NAC 800) gives the
endpoint:
• Quarantine range IP address (*)
• 255.255.255.255 netmask (effectively
blocks outgoing traffic from the
endpoint)
• No default gateway
• NAC 800 server's IP as DNS server
(will resolve everything except
accessible devices to the NAC 800 IP
address)
• The switch is configured with
additional IP helper addresses to
forward broadcast DHCP requests to
ESs as well as production DHCP
servers.
DHCP server (NAC 800) also sends:
• A static route to the NAC 800 server
IP via a gateway (*)
• Static routes to any IP addresses
defined in Accessible services
NAC 800 DNS – NAC 800 will add any
names listed in Accessible services
to the named.conf file so the
endpoint will be able to resolve the
names (to get the real IP). Unless there
are corresponding static routes, the
endpoint will not be able to access
them directly.
NAC 800 Web Proxy – The NAC 800
server also advertises a Web proxy
server for endpoints that autodetect
Web proxies. This proxy will redirect all
Web requests through NAC 800, and
traffic destined for names in
Accessible services will be proxied
through NAC 800.
NOTE:
Windows update does not honor
autoproxy. Workarounds include:
• Adding Windows update
hostnames AND IP addresses to
Accessible services, or
• Manually setting NAC 800 as the
proxy (this would require reversing
this setting it once a system was out
of quarantine).
NOTES:
• (*) The gateway does not have to be in the broadcast domain (which is good, since the netmask gives the endpoint no
real broadcast domain), as long as it is in the same (Layer 2) subnet—the router will get you there.
• (**) Allowing access to the Internet is up to the customer, but is necessary for access to any IP addresses in
Accessible services (System configuration>>Cluster setting defaults area>>Accessible services).
Table 4-1.
4-24
Troubleshooting Quarantined Endpoints
Endpoint Activity
Troubleshooting Quarantined Endpoints
Enforcement Mode
DHCP mode
Network
enforcement
How endpoints are quarantined and
redirected to NAC 800
How quarantined endpoints reach
accessible devices
DHCP server (NAC 800) gives the
endpoint:
• Quarantine range IP address
• Appropriate netmask for quarantine
subnet
• Appropriate default gateway
• NAC 800 server's IP as DNS server
(will resolve everything except
Accessible services to the NAC
800 IP address)
• The switch is configured with
additional IP helper addresses to
forward broadcast DHCP requests to
ESs as well as production DHCP
servers.
Switches must be configured for
multinetting (multinetting segment) so
there can be two networks on the same
physical device (or devices) that
cohabitate, but they should not be able
to talk to one another as enforced by the
switch (using ACLs). Each port on the
switch will be allowed to be on either
the production or quarantine network,
and the switch will have a secondary IP
address assigned to the gateway port
(so there will be different gateway IP
addresses for the production and
quarantine networks).
NAC 800 (fake root) DNS – As in
endpoint enforcement (for access to
names in Accessible services). The
DNS server forwards requests for
accessible services to a real DHCP
server for resolution.
ACLs on the switch prevent
quarantined systems from talking to
production systems, but allow for the
following specific traffic:
• Quarantine --> NAC 800 (OK)
• Production --> Quarantine (OK)
• Quarantine -|-> Production (NO)
• Quarantine -?-> Internet (Maybe*)
NOTES:
• (*) The gateway does not have to be in the broadcast domain (which is good, since the netmask gives the endpoint no
real broadcast domain), as long as it is in the same (Layer 2) subnet—the router will get you there.
• (**) Allowing access to the Internet is up to the customer, but is necessary for access to any IP addresses in
Accessible services (System configuration>>Cluster setting defaults area>>Accessible services).
Table 4-1.
Troubleshooting Quarantined Endpoints (cont.)
4-25
Endpoint Activity
Troubleshooting Quarantined Endpoints
Enforcement Mode
How endpoints are quarantined and
redirected to NAC 800
How quarantined endpoints reach
accessible devices
Inline / Gateway
VPN split tunnel
(multihomed
endpoint)
NAC 800 acts as the man-in-the-middle,
iptables rewrites packets, and forwards
traffic to the NAC 800 system itself.
The production network is protected
from VPN users by iptables acting as a
firewall. VPN users can only get through
iptables by becoming compliant with a
NAC 800 policy, after which a hole is
opened for their VPN IP address.
NOTE: In this configuration, the user has
to try and access an internal site in
order to be redirected to NAC 800
(unless they have the NAC 800 Agent
installed)
No need to allow public sites (endpoint
can get there directly, without going
through VPN and NAC 800).
iptables does NOT rewrite traffic
destined for (internal) IP addresses in
Accessible services.
The names listed in Accessible
services are not used.
Inline / Gateway
VPN not split
tunnel
(all traffic through
VPN)
NAC 800 acts as the man-in-the-middle,
iptables rewrites packets, and forwards
traffic to the NAC 800 system itself.
The production network is protected
from VPN users by iptables acting as a
firewall. VPN users can only get through
iptables by becoming compliant with a
NAC 800 policy, after which a hole is
opened for their VPN IP address.
iptables(?) does NOT rewrite traffic
destined for IP addresses in
Accessible services.
The names listed in Accessible
services are not used.
NOTES:
• (*) The gateway does not have to be in the broadcast domain (which is good, since the netmask gives the endpoint no
real broadcast domain), as long as it is in the same (Layer 2) subnet—the router will get you there.
• (**) Allowing access to the Internet is up to the customer, but is necessary for access to any IP addresses in
Accessible services (System configuration>>Cluster setting defaults area>>Accessible services).
Table 4-1.
4-26
Troubleshooting Quarantined Endpoints (cont.)
Endpoint Activity
Troubleshooting Quarantined Endpoints
Enforcement Mode
How endpoints are quarantined and
redirected to NAC 800
How quarantined endpoints reach
accessible devices
802.1X
DHCP server (MS DHCP server, and so
on) gives the endpoint:
• Quarantine range IP address
• Appropriate netmask for quarantine
subnet
• Appropriate default gateway
• NAC 800 server's IP as DNS server
(will resolve everything except
Accessible services to the NAC
800 IP address)
• Very low DHCP lease time (~3
minutes)
ACLs on network devices must be
configured to limit where endpoints on
the quarantine VLAN can go.
Iptables prerouting chains rewrite
traffic coming from quarantine subnets
(as defined in the user interface) and
destined for NAC 800 (due to NAC 800
DNS) so that:
NAC 800:80 --> NAC 800:88
NAC 800:443 --> NAC 800:89
Traffic coming from non-quarantine
ranges will not be rewritten, so that
users can get to the NAC 800 user
interface on port 443.
NAC 800 DNS – As in endpoint
enforcement (for access to names in
Accessible services)
ACLs on the switch prevent
quarantined systems from talking to
production systems, but allow for the
following specific traffic:
• Quarantine --> NAC 800 (OK)
• Production -?-> Quarantine
(Maybe*)
• Quarantine -|-> Production (NO)
• Quarantine -?-> Internet (Maybe**)
NOTES:
• (*) The gateway does not have to be in the broadcast domain (which is good, since the netmask gives the endpoint no
real broadcast domain), as long as it is in the same (Layer 2) subnet—the router will get you there.
• (**) Allowing access to the Internet is up to the customer, but is necessary for access to any IP addresses in
Accessible services (System configuration>>Cluster setting defaults area>>Accessible services).
Table 4-1.
Troubleshooting Quarantined Endpoints (cont.)
4-27
(This page intentionally left blank.)
5
End-user Access
Chapter Contents
Overview . . . . . . . . . . . . . . . . . . . . . . . . . . . . . . . . . . . . . . . . . . . . . . . . . . . . . . . 5-2
Test Methods Used . . . . . . . . . . . . . . . . . . . . . . . . . . . . . . . . . . . . . . . . . . . . . . . 5-3
Agent Callback . . . . . . . . . . . . . . . . . . . . . . . . . . . . . . . . . . . . . . . . . . . . . . 5-3
Endpoints Supported . . . . . . . . . . . . . . . . . . . . . . . . . . . . . . . . . . . . . . . . . . . . . . 5-5
Browser Version . . . . . . . . . . . . . . . . . . . . . . . . . . . . . . . . . . . . . . . . . . . . . . . . . 5-7
Firewall Settings . . . . . . . . . . . . . . . . . . . . . . . . . . . . . . . . . . . . . . . . . . . . . . . . . 5-8
Managed Endpoints . . . . . . . . . . . . . . . . . . . . . . . . . . . . . . . . . . . . . . . . . . . 5-8
Unmanaged Endpoints . . . . . . . . . . . . . . . . . . . . . . . . . . . . . . . . . . . . . . . . . 5-8
Making Changes to the Firewall . . . . . . . . . . . . . . . . . . . . . . . . . . . . . . . . . 5-8
Windows Endpoint Settings . . . . . . . . . . . . . . . . . . . . . . . . . . . . . . . . . . . . . . . . 5-9
IE Internet Security Setting . . . . . . . . . . . . . . . . . . . . . . . . . . . . . . . . . . . . . 5-9
Agent-based Test Method . . . . . . . . . . . . . . . . . . . . . . . . . . . . . . . . . . . . . . 5-9
Agentless Test Method . . . . . . . . . . . . . . . . . . . . . . . . . . . . . . . . . . . . . . . 5-10
ActiveX Test Method . . . . . . . . . . . . . . . . . . . . . . . . . . . . . . . . . . . . . . . . 5-24
Mac OS X Endpoint Settings . . . . . . . . . . . . . . . . . . . . . . . . . . . . . . . . . . . . . . 5-25
Ports Used for Testing . . . . . . . . . . . . . . . . . . . . . . . . . . . . . . . . . . . . . . . . 5-25
Allowing NAC 800 through the OS X Firewall . . . . . . . . . . . . . . . . . . . . 5-25
End-user Access Windows . . . . . . . . . . . . . . . . . . . . . . . . . . . . . . . . . . . . . . . . 5-29
Opening Window . . . . . . . . . . . . . . . . . . . . . . . . . . . . . . . . . . . . . . . . . . . . 5-30
Windows NAC Agent Test Windows . . . . . . . . . . . . . . . . . . . . . . . . . . . . 5-31
Mac OS Agent Test Windows . . . . . . . . . . . . . . . . . . . . . . . . . . . . . . . . . . 5-36
ActiveX Test Windows . . . . . . . . . . . . . . . . . . . . . . . . . . . . . . . . . . . . . . . 5-44
Agentless Test Windows . . . . . . . . . . . . . . . . . . . . . . . . . . . . . . . . . . . . . . 5-44
Testing Window . . . . . . . . . . . . . . . . . . . . . . . . . . . . . . . . . . . . . . . . . . . . 5-47
Test Successful Window . . . . . . . . . . . . . . . . . . . . . . . . . . . . . . . . . . . . . . 5-48
Testing Cancelled Window . . . . . . . . . . . . . . . . . . . . . . . . . . . . . . . . . . . . 5-49
Testing Failed Window . . . . . . . . . . . . . . . . . . . . . . . . . . . . . . . . . . . . . . . 5-49
Error Windows . . . . . . . . . . . . . . . . . . . . . . . . . . . . . . . . . . . . . . . . . . . . . 5-51
Customizing Error Messages . . . . . . . . . . . . . . . . . . . . . . . . . . . . . . . . . . . . . . 5-52
5-1
End-user Access
Overview
Overview
End-users can connect to your network from a number of different types of
computers (see “Endpoints Supported” on page 5-5), be tested for compliance
based on your definitions in the standard (high, medium, or low security) or
custom NAC policies (see “NAC Policies” on page 6-1), and are allowed or
denied access based on test results and your quarantine settings (see “Quarantining, General” on page 3-51). During the login process the end-users are
presented with the end-user access windows, which display the testing status
and required remediation steps.
This section describes the end-user access windows and options, and details
any settings that need to be made on the endpoints.
5-2
End-user Access
Test Methods Used
Test Methods Used
NAC 800 tests endpoints using one of the following methods:
■
Agent-based
■
Agentless
■
ActiveX
See “Testing Methods” on page 3-110 for a description of each of these
methods.
Agent Callback
The Agent Callback to NAC 800 feature allows the NAC 800 agent to inform
the ES that an endpoint is now active on the network and available to be tested.
This feature allows faster detection of endpoints in a network utilizing static
IP addresses.
Upon notification of a new network connection, the agent queries DNS for all
available ESs and attempts to execute an HTTP request against each ES until
a successful request has occurred. This request causes the ES to schedule the
endpoint for testing.
The following terms are used in association with this feature:
■
Agent – The software residing on the endpoint that performs the tests.
■
Enforcement Server (ES) – The server that communicates with the
agent to initiate tests, and quarantines or allows network access
based on the test results.
■
Endpoint – The computer being tested by NAC 800.
■
SRV record – A DNS record that contains information regarding a
specific service on a network. For example, HTTP or mail.
■
A record – A DNS record that contains information regarding a
specific host name.
To enable this feature, add either SRV records or A records to your DNS
system.
The agent performs a DNS query against the server for the following SRV
names:
■
_nac
5-3
End-user Access
Test Methods Used
■
_naces1
■
_naces2
If no contact can be made, try the following A names:
NOTE:
The endpoints DNS suffix must be correctly configured for your domain for
the Agent Callback feature to work correctly.
■
nac
■
naces1
■
naces2
See the following links for more information about DNS record types:
http://www.ietf.org/IESG/Implementations/RFC1886-Implementation/
DNSrecords.html
5-4
End-user Access
Endpoints Supported
Endpoints Supported
This NAC 800 release supports the following:
■
■
■
NOTE:
Agent-based testing
•
Windows 2000
•
Windows Server (2000, 2003)
•
Windows XP Professional
•
Windows XP Home
•
Mac OS (version 10.3.7 or later)
•
Vista Ultimate
•
Vista Home Basic
•
Vista Home Premium
•
Vista Business
•
Vista Enterprise
Agentless testing
•
Windows 2000
•
Windows Server (2000, 2003)
•
Windows XP Professional
•
Vista Ultimate
•
Vista Business
•
Vista Enterprise
ActiveX testing
•
Windows 2000
•
Windows Server (2000, 2003)
•
Windows XP Professional
•
Windows XP Home
•
Vista Ultimate
•
Vista Home Basic
•
Vista Home Premium
•
Vista Business
•
Vista Enterprise
This release supports only the 32-bit version of Vista operating systems.
5-5
End-user Access
Endpoints Supported
NOTE:
Other operating system support (for example Linux) will be included in future
releases. Windows ME and Windows 95 are not supported in this release.
TIP: If the end-user switches the Windows view while connected, such as from
Classic view to Guest view, the change may not be immediate due to the way
sessions are cached.
5-6
End-user Access
Browser Version
Browser Version
The browser that should be used by the endpoint is based on the test method
as follows:
■
ActiveX test method – Microsoft Internet Explorer (IE) version 6.0 or
later.
■
Agentless test methods – IE, Firefox, or Mozilla.
■
Agent-based test methods –
•
Windows or Linux – IE, Firefox, or Mozilla
•
Mac OS X – Firefox or Safari.
5-7
End-user Access
Firewall Settings
Firewall Settings
NAC 800 can perform tests through firewalls on both managed and unmanaged
endpoints.
Managed Endpoints
Typically, a managed endpoint’s firewall is controlled with the Domain Group
Policy for Windows, or a central policy manager for other firewalls. In this
case, the network administrator opens up the agent port or agentless ports
only to the NAC 800 server using the centralized policy.
If the Domain Group Policy is not used for Windows endpoints, the appropriate ports are opened during the agent installation process by the NAC 800
installer.
Unmanaged Endpoints
For unmanaged endpoints, the NAC Agent and the ActiveX control test
methods automatically open the necessary ports for testing.
End-users connecting with Windows XP, but a non-SP2 firewall (such as
Norton) must configure that firewall to allow connection to NAC 800 on port
1500, or the installation of the agent fails.
Making Changes to the Firewall
See the following sections for instructions:
5-8
■
“Allowing the Windows RPC Service through the Firewall” on page 522
■
“Allowing NAC 800 through the OS X Firewall” on page 5-25
End-user Access
Windows Endpoint Settings
Windows Endpoint Settings
IE Internet Security Setting
If the end-user has their IE Internet security zone set to High, the endpoint is
not testable. Using one of the following options will allow the endpoint to be
tested:
■
The end-user could change the Internet security to Medium
(Tools>>Internet options>>Security>>Custom level>>Reset to Medium).
■
The end-user could add the IP address of the NAC 800 server to the
Trusted sites zone, and then set the Trusted sites zone to Medium.
■
The end-user could customize the High setting to allow the options
necessary for NAC 800 to test successfully. These options are as
follows:
•
The NAC Agent test uses ActiveX
•
The ActiveX test uses ActiveX
•
All of the tests use JavaScript
Agent-based Test Method
Ports Used for Testing
You might need to configure some firewalls and routers to allow NAC 800 to
access port 1500 for agent-based testing.
TIP: See “Ports used in NAC 800” on page E-1 for a complete description of the
ports used in NAC 800.
Windows Vista Settings
All Windows Vista endpoints must have administrator permissions in order
for the agent to install successfully. If the end-user is not logged in to the
endpoint with administrator permissions, the following occurs:
■
If User Account Control (UAC) is enabled, Windows Vista prompts
you for credentials. After the credentials are entered, the agent
installs.
■
If UAC is disabled, the agent installation fails without notifying the
end-user.
5-9
End-user Access
Windows Endpoint Settings
See the following link for details on UAC:
http://technet2.microsoft.com/WindowsVista/en/library/0d75f774-8514-4c9eac08-4c21f5c6c2d91033.mspx?mfr=true
Agentless Test Method
This section describes the settings you need to make on Windows 2000,
Windows XP, and Windows Vista when using the Agentless test method.
Configuring Windows 2000 Professional for Agentless Testing
The agentless test method requires file and printer sharing to be enabled.
To enable file and printer sharing on Windows 2000 Professional:
Windows endpoint>>Start>>Settings>>Control Panel
1.
Double-click Network and Dial-up connections.
2.
Right-click Local area connection.
3.
Select Properties. The Local area connection properties window appears:
Figure 5-1. Local Area Connection Properties
5-10
End-user Access
Windows Endpoint Settings
4.
On the General tab, in the Components checked are used by this connection
area, verify that File and Printer sharing is listed and that the check box is
selected.
5.
Click OK.
Configuring Windows XP Professional for Agentless Testing
The agentless test method requires file and printer sharing to be enabled.
To enable file and printer sharing on Windows XP Professional:
Windows endpoint>>Start>>Settings>>Control Panel
1.
Double-click Network connections.
2.
Right-click Local area connection.
3.
Select Properties. The Local area connection properties window appears:
Figure 5-2. Local Area Connection Properties
4.
On the General tab, in the This connection uses the following area, verify
that File and Printer sharing is listed and that the check box is selected.
5.
Click OK.
For more information on file and printer sharing, refer to the following:
5-11
End-user Access
Windows Endpoint Settings
■
To configure File and Printer Sharing for Microsoft Networks – http:/
/www.microsoft.com/resources/documentation/windows/xp/all/
proddocs/en-us/howto_config_fileandprintsharing.mspx
■
To add a network component – http://www.microsoft.com/resources/
documentation/windows/xp/all/proddocs/en-us/
howto_config_fileandprintsharing.mspx
Configuring Windows Vista for Agentless Testing
Agentless testing for Windows Vista Endpoints requires that these endpoints
be configured from a domain controller. The following steps assume that:
■
A Windows domain on your network has Windows 2003 Server R2
(SP2) domain controller installed
■
A Group Policy Management console is installed on your network
Details on setting up the domain controller can be found at:
http://www.microsoft.com/technet/prodtechnol/windowsserver2003/technologies/directory/activedirectory/stepbystep/domcntrl.mspx
Details on setting up the Group Policy Management Console (GPMC) can be
found at:
http://www.microsoft.com/technet/prodtechnol/windowsserver2003/technologies/directory/activedirectory/stepbystep/gpmcinad.mspx#EFE
Group policies may be applied at many different levels (for example, domain,
subnet, OU, security group, and so on). A discussion of selecting the appropriate level is beyond the scope of this document. This section describes the
Group Policy Object applied only at the domain level (affecting all members
of the domain).
NOTE:
Agentless testing of endpoints with Vista Home Edition is not supported. By
design endpoints with Microsoft Windows Home Editions installed cannot be
added to domains.
Defining the Agentless Group Policy Object
To define the Group Policy Object:
1.
5-12
Log in to your Windows 2003 Server.
End-user Access
Windows Endpoint Settings
2.
Open the Group Policy Management window by selecting Start>>Control
Panel>>Administrator Tools>>Group Policy Management. The Group Policy
Management Window appears:
Figure 5-3. Group Policy Management Window
3.
Right-click on the domain you wish to use for the Vista endpoints and
select Create and Link a GPO Here. The New GPO window appears:
Figure 5-4. New GPO Window
4.
Enter Agentless Testing in the Name text field.
5.
Click OK.
6.
Edit the newly created Agentless Testing group policy object as follows:
5-13
End-user Access
Windows Endpoint Settings
a.
Right-click on the Agentless Testing Policy name and select Edit. The
Group Policy Object Editor window appears:
Figure 5-5. Group Policy Object Editor
5-14
b.
In the left pane, click the plus symbols under Computer Configuration
to expand Windows Settings>>SecuritySettings>>Local Policies.
c.
Select Security Options.
End-user Access
Windows Endpoint Settings
i.
In the right pane, scroll down and right-click on Network access:
sharing and security model for local accounts policy, select
Properties. The Network Access window appears:
Figure 5-6. Network Access Window
ii. Select the Define this policy setting check box.
iii. Select Classic – local users authenticate as themselves from the
drop-down list.
iv. Click OK.
5-15
End-user Access
Windows Endpoint Settings
v.
In the right pane, scroll down and right-click on Network Security:
LAN Manager authentication level and select Properties. The
following window appears:
Figure 5-7. Network Security Window
vi. Select the Define this policy setting check box.
vii. Select Send LM & NTLM responses from the drop-down list.
viii. Click OK.
d.
5-16
In the left pane, select System Services.
End-user Access
Windows Endpoint Settings
i.
In the right pane, right-click Network Connections and select
Properties.The following window appears:
Figure 5-8. Network Connection Properties Window
ii. Select the Define this policy setting check box.
iii. Select the Automatic radio button.
iv. Click OK.
5-17
End-user Access
Windows Endpoint Settings
v.
In the right pane, right-click Remote Procedure Call (RPC) and select
Properties. The following window appears.
Figure 5-9. Remote Procedure Call Properties Window
vi. Select the Define this policy setting check box.
vii. Select the Automatic radio button.
viii. Click OK.
5-18
End-user Access
Windows Endpoint Settings
ix. In the right pane, right-click Remote Registry and select Properties.
The following window appears:
Figure 5-10. Remote Registry Properties Window
x. Select the Define this policy setting check box.
xi. Select the Automatic radio button.
xii. Click OK.
e.
In the left pane under Computer Configuration, click the plus symbols
to expand Administrative Templates>>Network>>Network
Connections>>Windows Firewall
f.
Select Domain Profile.
5-19
End-user Access
Windows Endpoint Settings
i.
In the right pane, right-click Windows Firewall: Allow file and
printer sharing exception and select Properties. The following
window appears:
Figure 5-11. Windows Firewall Window
ii. Select the Enabled radio button.
iii. Click OK.
5-20
g.
In the left pane, click the plus symbols to expand Administrative
Templates>>Network.
h.
In the left pane, select Microsoft Peer-to-Peer Networking Services.
End-user Access
Windows Endpoint Settings
i.
In the right pane, right-click on Turn off Microsoft Peer-to-Peer
Networking Services and select Properties. The following window
appears:
Figure 5-12. Microsoft Peer-to-Peer Window
ii. Select the Disabled radio button.
iii. Click OK.
i.
7.
Close the Group Policy Object Editor window.
Move the Agentless Testing policy to the top of the list to process it first
and take precedence over any local configuration:
a.
In the Group Policy Management window, select the Linked Group Policy
Objects tab in the right pane.
b.
Select the Agentless Testing policy.
5-21
End-user Access
Windows Endpoint Settings
c.
Click the double arrow icon to the left of the policies to move it to the
top. The following window shows the double arrow icon:
double arrow icon
Figure 5-13. Double Arrow Icon
8.
Close the Group Policy Management window.
This Agentless Group Policy Object is applicable to all Windows endpoints
used in the domain.
Ports Used for Testing
You might need to configure some firewalls and routers to allow NAC 800 to
access the following ports for agentless testing:
■
137
■
138
■
139
■
445
TIP: See “Ports used in NAC 800” on page E-1 for a complete description of the
ports used in NAC 800.
Allowing the Windows RPC Service through the Firewall
If end-users enable the XP SP2 Professional firewall, they need to change the
configuration to allow the agentless testing.
TIP: These firewall configuration methods can be configured using the Windows
Group policy and pushed out to all users of a Windows domain.
5-22
End-user Access
Windows Endpoint Settings
To configure the Windows XP Professional firewall to allow the RPC service
to connect:
Windows endpoint>>Start>>Settings>>Control Panel>>Windows
Firewall>>Exceptions tab
1.
Select File and Print Sharing. (Verify that the check box is also selected.)
2.
Click Edit.
3.
Verify that the check boxes for all four ports are selected.
4.
Select TCP 139.
5.
Click Change Scope.
6.
Select Custom List.
7.
Enter the NAC 800 Server IP address and the 255.255.255.0 mask.
8.
Click OK.
9.
Select UDP 137.
10. Click Change Scope.
11. Select Custom List.
12. Enter the NAC 800 Server IP address and the 255.255.255.0 mask.
13. Click OK.
14. Select TCP 445.
15. Click Change Scope.
16. Enter the NAC 800 Server IP address and the 255.255.255.0 mask.
17. Click OK.
18. Select UDP 138.
19. Click Change Scope.
20. Enter the NAC 800 Server IP address and the 255.255.255.0 mask.
21. Click OK.
22. Click OK.
23. Click OK.
5-23
End-user Access
Windows Endpoint Settings
TIP: You can add more security by specifying the endpoints allowed for File and
Print Sharing as follows:
Select File and Print Sharing, Click Edit, Select Change Scope, and select
either My Network or Custom List (and then specify the endpoints).
ActiveX Test Method
Ports Used for Testing
You might need to configure some firewalls and routers to allow NAC 800 to
access port 1500 for ActiveX testing.
TIP: See “Ports used in NAC 800” on page E-1 for a complete description of the
ports used in NAC 800.
Windows Vista Settings
All Windows Vista endpoints must have administrator permissions in order
for the ActiveX component to install successfully. If the end-user is not logged
in to the endpoint with administrator permissions, the following occurs:
■
If User Account Control (UAC) is enabled, Windows Vista prompts
you for credentials. After the credentials are entered, the ActiveX
component installs.
■
If UAC is disabled, the ActiveX component installation fails without
notifying the end-user.
See the following link for details on UAC:
http://technet2.microsoft.com/WindowsVista/en/library/0d75f774-8514-4c9eac08-4c21f5c6c2d91033.mspx?mfr=true
5-24
End-user Access
Mac OS X Endpoint Settings
Mac OS X Endpoint Settings
This release of NAC 800 supports only the agent-based method of testing for
Mac OS X.
Ports Used for Testing
You might need to configure some firewalls and routers to allow NAC 800 to
access port 1500 for agent-based testing.
TIP: See “Ports used in NAC 800” on page E-1 for a complete description of the
ports used in NAC 800.
Allowing NAC 800 through the OS X Firewall
To verify that NAC 800 can test the end-user through the end-user’s firewall:
Mac endpoint>>Apple Menu>>System Preferences
5-25
End-user Access
Mac OS X Endpoint Settings
Figure 5-14. Mac System Preferences
5-26
End-user Access
Mac OS X Endpoint Settings
1.
Select the Sharing icon. The Sharing window opens.
Figure 5-15. Mac Sharing
2.
3.
Select the Firewall tab.
The firewall settings must be one of the following:
•
Off
•
On with the following:
– OS X NAC Agent check box selected
– Port 1500 open
5-27
End-user Access
Mac OS X Endpoint Settings
To change the port:
Mac endpoint>>Apple Menu>>System Preferences>>Sharing icon>>Firewall
tab
1.
Select OS X NAC Agent.
2.
Click Edit. The port configuration window appears:
Figure 5-16. Mac Ports
5-28
3.
Enter 1500 in the Port Number, Range or Series text field.
4.
Click OK.
End-user Access
End-user Access Windows
End-user Access Windows
Several end-user access templates come with NAC 800. The End-user window
provides a way to customize these templates from within the user interface
(see “End-user Screens” on page 3-119). For optimal end-user experience,
brand these windows as your own and keep them friendly and helpful. It is
important to convey to your end-users what is happening during and after the
testing process.
If you want to make more customizations than are available using the End-user
window, the files are located in the following directory:
/usr/local/nac/webapps/HoldingArea
There are two ways you can edit the NAC 800 end-user access templates
outside of the ProCurve user interface configuration window:
■
UNIX command line and vi text editor – Connect to the NAC 800
server using SSH, then edit the files with vi.
■
HTML editor on your local machine – Connect to the NAC 800 server
using SSH, copy the files to your local machine, edit the files with any
HTML or text editor, copy the files back to the NAC 800 server.
You can also create additional HTML files.
NOTE:
Upgrading the NAC 800 software does not overwrite your template changes.
Your updated templates are preserved.
CAUTION:
Do not rename the files or they will not be seen by NAC 800.
End-users begin the login process by opening their browser. If their home page
is defined on the Accessible services window, they are allowed to access that
page.
5-29
End-user Access
End-user Access Windows
Opening Window
When the end-user directs their browser to go to a location that is not listed
in the Accessible services and endpoints list, the testing option window
appears:
Figure 5-17. End-user Opening Window
The end-users select Get connected. One of the following windows appears,
depending on which test method and order is specified in the System configuration>>Testing methods window:
■
Windows NAC Agent test – Installation window (first-time connection
only) (see “Windows NAC Agent Test Windows” on page 5-31)
■
ActiveX test – Testing window (see “ActiveX Test Windows” on
page 5-44)
■
Agentless test – Testing window (see “Agentless Test Windows” on
page 5-44)
If the Allow end users to cancel installation option on the System Configuration>>Testing methods window is selected, the end-users have the option of
clicking Cancel installation. If they click Cancel installation, an Installation
cancelled window appears.
TIP: The logo and the text in figure 5-17 is customizable as described in “End-user
Screens” on page 3-119.
5-30
End-user Access
End-user Access Windows
Windows NAC Agent Test Windows
Automatically Installing the Windows Agent
When the test method used is NAC Agent test, the first time the user attempts
to connect, the agent installation process should begin automatically, and the
installing window appears:
Figure 5-18. End-user Installing Window
TIP: The end-user can also manually install the agent as described in “Manually
Installing the Windows Agent” on page 5-34.
5-31
End-user Access
End-user Access Windows
If Active Content is disabled in the browser, the following error window
appears:
Figure 5-19. End-user Agent Installation Failed
TIP: To enable active content, see “Active Content” on page C-4.
If this is the first time the end-user has selected NAC Agent test, a security
acceptance window appears. In order to proceed with the test, the user must
select to Install the digital signature.
5-32
End-user Access
End-user Access Windows
Once the user has accepted the digital signature, the agent installation begins.
The user must click Next to start the agent installation:
Figure 5-20. End-user Agent Installation Window (Start)
The user must click Finish to complete the agent installation and begin testing:
Figure 5-21. End-user Agent Installation Window (Finish)
As soon as the installation is complete, the endpoint is tested. See “Testing
Window” on page 5-47.
5-33
End-user Access
End-user Access Windows
Removing the Agent
To remove the agent:
Windows endpoint>>Start button>>Settings>>Control panel>>Add/remove
programs
Figure 5-22. Add/Remove Programs
1.
Find the ProCurve NAC EI Agent in the list of installed programs.
2.
Click Remove.
TIP: The ProCurve NAC EI Agent also appears in the services list:
Start button>>Settings>>Control panel>>Administrative tools>>Services
Manually Installing the Windows Agent
To manually install the agent (using Internet Explorer):
5-34
End-user Access
End-user Access Windows
1.
Windows endpoint>>IE browser window
Point the browser to the following URL:
https://<enforcement_server_ip>:89/setup.exe
The security certificate window appears:
Figure 5-23. Security Certificate
2.
Click Yes to accept the security certificate. You are prompted to select
Save to disk or Run the file:
Figure 5-24. Run or Save to Disk
3.
Click Run to begin the install process.
4.
The Agent Installation Wizard starts (Figure 5-20 on page 5-33).
5-35
End-user Access
End-user Access Windows
How to View the Windows Agent Version Installed
To see what version of the agent the endpoint is running:
1.
Windows endpoint>>Command line window
Change the working directory to the following:
C:\Program Files\Hewlett-Packard\ProCurve NAC
Endpoint Integrity Agent
2.
Enter the following command:
SAService version
The version number is returned. For example: 4,0,0,567
Mac OS Agent Test Windows
When the test method selected is agent-based, the first time the end-user logs
in to their Macintosh computer and opens a browser window, NAC 800
attempts to test the endpoint. If the agent is required, they receive the
Installation Failed window shown in figure 5-19.
Installing the MAC OS Agent
To install the Mac OS agent:
The Mac OS agent must be installed manually and works with Mac OS X
version 10.3.7 or later. Both the PowerPC and Intel Macintosh computers are
supported. To check your version of Mac OS, select Apple Menu>>About This
Mac.
5-36
1.
Click the download the testing software link (figure 5-19).
2.
Double-click the downloaded file to unzip it.
End-user Access
End-user Access Windows
3.
Double-click the extracted file to launch the installer program. A
confirmation window appears:
Figure 5-25. Start Mac OS Installer
4.
Click Continue. The installer appears:
Figure 5-26. Mac OS Installer 1 of 5
5-37
End-user Access
End-user Access Windows
5.
Click Continue. The Select a Destination window appears:
Figure 5-27. Mac OS Installer 2 of 5
6.
Click Continue. The Easy Install window appears:
Figure 5-28. Mac OS Installer 3 of 5
5-38
End-user Access
End-user Access Windows
7.
Click Install. The Authenticate window appears:
Figure 5-29. Mac OS Installer 4 of 5
8.
Enter your password. Click OK. The agent is installed and the confirmation
window appears:
Figure 5-30. Mac OS Installer 5 of 5
9.
Click Close.
Verifying the Mac OS Agent
To verify that the Mac OS agent is running properly:
5-39
End-user Access
End-user Access Windows
Mac endpoint>>Double-click Desktop icon>>Aplication folder>>Utilities
folder
Figure 5-31. Applications, Utilities Folder
5-40
End-user Access
End-user Access Windows
1.
Double-click Activity Monitor. The Activity Monitor window appears:
Figure 5-32. Activity Monitor
2.
Verify that the osxnactunnel process is running.
3.
If the osxnactunnel process is not running, start it by performing the
following steps:
5-41
End-user Access
End-user Access Windows
a.
Select Applications window>>Utilities>>Mac OS X Terminal. A terminal
window opens:
Figure 5-33. Mac Terminal
b.
Enter the following at the command line:
OSXNACAgent -v
The build and version number are returned.
c.
If an error message is returned indicating that the agent could not be
found, the agent was not installed properly. Re-install the agent as
described in “Installing the MAC OS Agent” on page 5-36.
d.
If the agent is installed but not running, enter the following at the
command line:
sudo OSXNACAgentDaemon restart
e.
5-42
Check the Activity Monitor window again to see if the osxnactunnel
process is running. If it is still not functioning properly after reinstalling the agent and attempting to restart the process, contact your
network administrator for assistance.
End-user Access
End-user Access Windows
Removing the Mac OS Agent
To remove the Mac OS agent:
Mac endpoint>>Double-click Desktop icon>>Aplication folder>>Utilities folder
1.
Select Mac OS X Terminal. A terminal window opens (figure 5-33).
2.
Enter the following at the command line:
remove_osxnacagent
3.
Remove the firewall entry:
a.
Select Apple Menu>>System Preferences>>Sharing->Firewall tab.
b.
Select OS X NAC Agent.
c.
Click Delete.
5-43
End-user Access
End-user Access Windows
ActiveX Test Windows
For the ActiveX test, the Testing window appears (see “Testing Window” on page 547) and an ActiveX component is downloaded. If there is an error running the
ActiveX component, an error window appears:
Figure 5-34. End-user ActiveX Plug-in Failed
TIP: To enable active content, see “Active Content” on page C-4.
TIP: Install any needed patches before installing the Agent.
Agentless Test Windows
If the end-users select Agentless test, NAC 800 needs login credentials in order to test
the endpoint. Credentials can be obtained from the following:
5-44
End-user Access
End-user Access Windows
NOTE:
■
Automatically connect the user through domain authentication (“Agentless
Credentials” on page 3-122)
■
Require the user to log in. End-users must set up their local endpoints to
have a Windows administrator account with a password in order to be tested
by NAC 800.
NAC 800 uses the Windows Messenger Service when using agentless testing.
If you have disabled this service (http://www.microsoft.com/windowsxp/
using/security/learnmore/stopspam.mspx), agentless testing will not work.
TIP: If the end-user has not defined a login/password combination, the default
login is usually administrator with a blank password.
If the end-users are required to log in, or if the automatic connection methods fail,
they must log in using the following window:
Figure 5-35. End-user Login Credentials
If the Allow end-users to have their administrator login information saved for future access
option is selected on the System Configuration>>Testing methods window, the end-user
login window presents a check box option to the end-users, allowing them to save
their login credentials.
If the login credentials are correct, the Testing window is displayed (see “Testing
Window” on page 5-47).
5-45
End-user Access
End-user Access Windows
If the end-users do not enter the correct information in the login window fields, a
login failure window appears:
Figure 5-36. End-user Login Failed
TIP: You can customize the logo and contact paragraph that appear on this
window. See “Customizing Error Messages” on page 5-52 for more details.
5-46
End-user Access
End-user Access Windows
Testing Window
The following figure shows the window that appears during the testing process:
Figure 5-37. End-user Testing
The possible outcomes from the test are as follows:
■
Test successful window (see “Test Successful Window” on page 5-48)
■
Testing cancelled window (see “Testing Cancelled Window” on page 5-49)
■
Testing failed window (see “Testing Failed Window” on page 5-49)
■
Other error window (see “Error Windows” on page 5-51)
5-47
End-user Access
End-user Access Windows
Test Successful Window
When the end-users’ endpoints meet the test criteria defined in the NAC policy, they
are allowed access to the network, and a window indicating successful testing
appears:
Figure 5-38. End-user Testing Successful
TIP: You can customize the logo and text that appears on this window as described
in “End-user Screens” on page 3-119.
5-48
End-user Access
End-user Access Windows
Testing Cancelled Window
If the Allow end users to cancel testing option on the System configuration>>Testing
methods window is selected, the end-user has the option of clicking Cancel testing.
If the end-users click Cancel testing, a window appears indicating that testing is
cancelled:
Figure 5-39. End-user Testing Cancelled
Testing Failed Window
When the end-user’s endpoints fail to meet the test criteria defined in the NAC policy,
the end-users are not allowed access to the network (are quarantined) and the
following testing failed window appears.
5-49
End-user Access
End-user Access Windows
For each NAC policy, you can specify a temporary access period should the endusers fail the tests. See “Selecting Action Taken” on page 6-17 for more information.
Figure 5-40. End-user Testing Failed Example 1
TIP: You can elect to allow access to specific services and endpoints by including
them in the Accessible services and endpoints area of the System configuration>>Accessible services window (see “Accessible Services” on page 3-113).
TIP: You can customize the logo and contact paragraph that appear on this
window. See “Customizing Error Messages” on page 5-52 for more details.
5-50
End-user Access
End-user Access Windows
End-users can click Printable version to view the testing results in a printable format,
as shown in the following figure:
Figure 5-41. End-user Testing Failed, Printable Results
Error Windows
End-users might see any of the following error windows:
■
Unsupported endpoint
■
Unknown error
The following figure shows an example of an error window:
Figure 5-42. End-user Error
5-51
End-user Access
Customizing Error Messages
Customizing Error Messages
The default error message strings (remediation messages) are defined in the following file:
/usr/local/nac/scripts/BaseClasses/Strings.py
You can create custom error message strings that appear in the test result reports,
and on the test results access window that the end-user views by editing or creating
the following file:
/usr/local/nac/scripts/BaseClasses/CustomStrings.py
To customize the error messages:
1.
Create a file using a text editor, and name it as follows:
/usr/local/nac/scripts/BaseClasses/CustomStrings.py
using the following format:
class CustomStrings:
stringTable = {
"name1" : "message1",
"name2" : "message2",
}
Where:
The name value (name1) matches the name of the test (see Table 9 on page 179
of the Users Guide)
The message value (message1)is the text you want to appear in the reports
and on the end-user access windows.
For example:
class CustomStrings:
stringTable = {
"checkAntiVirusUpdates.String.1" : "The required
anti-virus software was not found. Install the software
from this location <a href='http://myserver.someplace.com/
5-52
End-user Access
Customizing Error Messages
dir/application.exe'>Location Name</a>",
"name2" : "message2",
}
NOTE:
A “%s” in the description text is a special variable that is interpolated into
extra information (passed from NAC 800) such as lists of missing patches, or
missing software.
CAUTION:
Normally NAC 800 uses Strings.py. If you create a CustomStrings.py file, make
sure that the number of placeholders (%s) for a given entry is equal to the
placeholders for that entry in Strings.py. If CustomStrings.py has a different
(smaller) number of placeholders than the entry in Strings.py had, tests will
result in an "unknown error," which can result in endpoints getting quarantined when they should not be.
NOTE:
While editing the description avoid the use of double quotes “”. Use single
quotes instead. Double quotes will get interpreted by the software and can
cut the string short or cause the replacement to fail.
2.
Once your custom strings script is complete, and you are ready to push it out to
all of the ESs:
a.
Verify that the scripts and base classes are under the Custom directory tree
as specified above.
b.
Enter the following on the command line of the NAC 800 MS:
installCustomTests
This command compiles the Python source files, builds an RPM, updates the policy
groups, and sends these changes to all ESs.
Test name
Description
checkAntiVirusUpdates.String.1
The required anti-virus software was not found. Install antivirus software and keep the virus definitions up-to-date.
Supported Anti Virus software: %s,
Table 5-1.
Default Test Names and Descriptions
5-53
End-user Access
Customizing Error Messages
Test name
Description
checkAntiVirusUpdates.String.2
%s is installed but the service is not running and the virus
signatures are not up-to-date (installed: %s required: %s).,
checkAntiVirusUpdates.String.3
%s is installed but the service is not running.,
checkAntiVirusUpdates.String.4
(version: %s),
checkAntiVirusUpdates.String.5
%s is installed but the virus signatures are not up-to-date
(installed: %s required: %s).,
checkAntiVirusUpdates.String.6
The %s service is running and virus signatures are up-todate.,
checkAutoUpdateStatus.String.1
The OS is not relevant to this test.,
checkAutoUpdateStatus.String.2
The auto_update_level_required parameter is required.,
checkAutoUpdateStatus.String.3
Automatic Updates have not been configured. For Windows
2000, install Service Pack 4, then enable Automatic Updates
by selecting: Control Panel>>Automatic Updates. For
Windows XP: select Control Panel>>System>>Automatic
Updates tab.,
checkAutoUpdateStatus.String.4
Automatic Updates are set to: %s,
checkAutoUpdateStatus.String.5
Automatic Updates must be configured to %s. For Windows
2000, install Service Pack 4, then enable Automatic Updates
by selecting: Control Panel>>Automatic Updates. For
Windows XP: select Control Panel>>System>>Automatic
Updates tab.,
checkAutoUpdateStatus.String.6
The Automatic Update client has been disabled. Ask your
local System Administrator for instructions on how to enable
it.,
checkHotFixes.String.1
An unsupported operating system was encountered.,
checkHotFixes.String.2
The OS is not relevant to this test.,
checkHotFixes.String.3
The service pack level is not relevant to this test.,
checkHotFixes.String.4
The %s installed are not current. Run Windows Update to
install the most recent service packs and hotfixes. The
missing hotfixes are: %s. You may need to run Windows
Update multiple times to install all the hotfixes. Some of the
hotfixes listed may be contained in a cumulative patch.,
checkHotFixes.String.5
All required %s are installed.,
checkHotFixes.String.6
There are no %s installed. Run Windows Update to install the
most recent service packs and hotfixes. You may need to run
Windows Update multiple times to install all the hotfixes.,
Table 5-1.
5-54
Default Test Names and Descriptions (cont.)
End-user Access
Customizing Error Messages
Test name
Description
checkIESecurityZoneSettings.String.1
There was no security zone specified.,
checkIESecurityZoneSettings.String.2
Internet Explorer %s security zone settings are acceptable.,
checkIESecurityZoneSettings.String.3
There was no security level specified.,
checkIESecurityZoneSettings.String.4
An invalid security level '%s' was specified.,
checkIESecurityZoneSettings.String.5
Could not test Internet Explorer %s security zone settings.
On Windows 2000 you must be logged in as the same user
that is currently being tested.,
checkIESecurityZoneSettings.String.6
The required security level for your Internet Explorer %s
security zone is %s or greater. To change the setting, select
Tools>>Internet Options>>Security>>%s>> select the
setting and click OK. If you are using a custom setting, higher
security settings are required for:<ul>%s</ul>* indicates an
Internet Explorer 6 or later setting,
checkIESecurityZoneSettings.String.7
There were no Internet Explorer %s security zone settings
found.,
checkIEVersion.String.1
Unable to retrieve IE version.,
checkIEVersion.String.2
Internet Explorer version %s is acceptable.,
checkIEVersion.String.3
The required Internet Explorer browser was not found or is
not current. Install the latest version.,
checkMicrosoftOfficeMacroSecurityLevel.String.1
The office_program and the security_level_required
parameters are required.,
checkMicrosoftOfficeMacroSecurityLevel.String.2
The specified office_program or security_level_required
values are invalid.,
checkMicrosoftOfficeMacroSecurityLevel.String.3
There are no Microsoft Office products installed or the user
is not logged in as the same user that is being tested.,
checkMicrosoftOfficeMacroSecurityLevel.String.4
All macro settings are acceptable.,
checkMicrosoftOfficeMacroSecurityLevel.String.5
Microsoft Office %s is not installed.,
checkMicrosoftOfficeMacroSecurityLevel.String.6
The Microsoft %s macro security level setting must be set to
%s or above. To change the security level, open %s and do
the following: Select \'Options...\' under the \'Tools\' menu.
Choose the \'Security\' tab. Press the \'Macro Security...\'
button. Select the \'Security Level\' tab. Finally, select the
security level %s or higher.,
checkNetBiosInfo.String.1
An unsupported operating system was encountered.,
Table 5-1.
Default Test Names and Descriptions (cont.)
5-55
End-user Access
Customizing Error Messages
Test name
Description
checkPersonalFirewalls.String.1
The required personal firewall software was not found.
Install a personal firewall and keep it up-to-date. Supported
firewall software: %s,
checkPersonalFirewalls.String.2
%s is installed but not running.,
checkPersonalFirewalls.String.3
%s service is installed and running.,
checkServicePacks.String.1
An unsupported operating system was encountered.,
checkServicePacks.String.2
The OS is not relevant to this test.,
checkServicePacks.String.3
There are no service packs installed. Run Windows Update
to install the most recent service packs.,
checkServicePacks.String.4
There are no service packs installed. Run Windows Update
to install the most recent service packs.,
checkServicePacks.String.5
All required service packs are installed,
checkServicePacks.String.6
The service packs installed are not current. Run Windows
Update to install the most recent service packs. The current
installed service pack is %s. You must be running service
pack %s or later.,
checkServicesNotAllowed.String.1
All services found are allowed.,
checkServicesNotAllowed.String.2
The following services are not allowed: %s. Stop the service
by selecting Control Panel>>Administrative Tools (located in
the Performance and Maintenance category
folder)>>Services application>>right-click on the service
and select properties. Change the startup type to manual and
click stop. Click OK to save your changes.,
checkServicesNotAllowed.String.3
%s, # placeholder for link location for each service.
checkServicesRequired.String.1
All required services were found.,
checkServicesRequired.String.2
The following required services were not found: %s. Start the
service by selecting Control Panel>>Administrative
Tools>>Services application>>right-click on the service and
select properties. Change the startup type to automatic and
click start. Click OK to save your changes. If the service does
not exist contact your administrator.,
checkServicesRequired.String.3
%s, # placeholder for link location for each service.
checkSoftwareNotAllowed.String.1
Could not import the re module required by this test.,
checkSoftwareNotAllowed.String.2
All software found is allowed.,
Table 5-1.
5-56
Default Test Names and Descriptions (cont.)
End-user Access
Customizing Error Messages
Test name
Description
checkSoftwareNotAllowed.String.3
Do not specify the HKEY_LOCAL_MACHINE\SOFTWARE
registry key.,
checkSoftwareNotAllowed.String.4
The following software is not allowed: %s. Uninstall the
software listed. Also, remove any file types listed by doubleclicking My Computer>>select Tools>>Folder Options>>File
Types and remove the file type mentioned.,
checkSoftwareNotAllowed.String.5
%s, # placeholder for link location for each software
package.
checkSoftwareRequired.String.1
Could not import the re module required by this test.,
checkSoftwareRequired.String.2
All required software is installed.,
checkSoftwareRequired.String.3
The required software was not found: %s.,
checkSoftwareRequired.String.4
%s, # placeholder for link location for each software
package.
checkUniqueId.String.1
An unsupported operating system was encountered.,
checkUniqueId.String.2
Could not determine unique ID,
checkWindowsSecurityPolicy.String.1
All Windows security policies are acceptable.,
checkWindowsSecurityPolicy.String.2
An unsupported operating system was encountered.,
checkWindowsSecurityPolicy.String.3
The OS is not relevant to this test.,
checkWindowsSecurityPolicy.String.4
The security setting required parameter '%s' is invalid,
checkWindowsSecurityPolicy.String.5
The following Windows security policies are configured
incorrectly: %s. Set the Windows security policies by
selecting Start>>Control Panel>>Administrative
Tools>>Local Security Policy>>Local Policy>>Security
Options>>double-click the policy and select enable or
disable.,
checkWindowsStartupRegistryEntriesAllowed.String.1
All Windows startup registry entries are acceptable.,
checkWindowsStartupRegistryEntriesAllowed.String.2
The following Windows startup registry entries are not
allowed in the
HKEY_LOCAL_MACHINE>>Software>>Microsoft>>Windo
ws Run and RunOnce registry keys: %s. Contact your
network administrator for removal of these items from the
registry.,
checkWormsVirusesAndTrojans.String.1
No worms, viruses or trojans were found.,
Table 5-1.
Default Test Names and Descriptions (cont.)
5-57
End-user Access
Customizing Error Messages
Test name
Description
checkWormsVirusesAndTrojans.String.2
The following worms, viruses, or trojans were found: %s.
Contact your network administrator for assistance on
removing them.,
checkAntiSpyware.String.1
The %s software is installed and a scan was run recently on
%s.,
checkAntiSpyware.String.2
The %s software was found but a scan has not performed
within the last %s days.,
checkAntiSpyware.String.3
The required anti-spyware software was not found.
Supported anti-spyware software: %s,
checkAntiSpyware.String.4
The %s software was found but a signature update has not
been performed within the last %s days.,
checkAntiSpyware.String.5
The %s software was found but a scan has never been
performed.,
checkBadIP.String.1
There were no unauthorized network connections found.,
checkBadIP.String.2
An unsupported operating system was encountered.,
checkBadIP.String.3
The IP addresses %s are on unauthorized networks.,
checkBadIP.String.4
The IP address %s is on an unauthorized network.,
Table 5-1.
5-58
Default Test Names and Descriptions (cont.)
6
NAC Policies
Chapter Contents
Overview . . . . . . . . . . . . . . . . . . . . . . . . . . . . . . . . . . . . . . . . . . . . . . . . . . . . . . . 6-2
Standard NAC Policies . . . . . . . . . . . . . . . . . . . . . . . . . . . . . . . . . . . . . . . . . . . . 6-4
NAC Policy Group Tasks . . . . . . . . . . . . . . . . . . . . . . . . . . . . . . . . . . . . . . . . . . 6-5
Add a NAC Policy Group . . . . . . . . . . . . . . . . . . . . . . . . . . . . . . . . . . . . . . 6-5
Editing a NAC Policy Group . . . . . . . . . . . . . . . . . . . . . . . . . . . . . . . . . . . . 6-5
Deleting a NAC Policy Group . . . . . . . . . . . . . . . . . . . . . . . . . . . . . . . . . . . 6-6
NAC Policy Tasks . . . . . . . . . . . . . . . . . . . . . . . . . . . . . . . . . . . . . . . . . . . . . . . 6-7
Enabling or Disabling an NAC Policy . . . . . . . . . . . . . . . . . . . . . . . . . . . . 6-7
Selecting the Default NAC Policy . . . . . . . . . . . . . . . . . . . . . . . . . . . . . . . . 6-7
Creating a New NAC Policy . . . . . . . . . . . . . . . . . . . . . . . . . . . . . . . . . . . . 6-7
Editing a NAC Policy . . . . . . . . . . . . . . . . . . . . . . . . . . . . . . . . . . . . . . . . 6-13
Copying a NAC Policy . . . . . . . . . . . . . . . . . . . . . . . . . . . . . . . . . . . . . . . 6-13
Deleting a NAC Policy . . . . . . . . . . . . . . . . . . . . . . . . . . . . . . . . . . . . . . . 6-14
Moving a NAC Policy Between NAC Policy Groups . . . . . . . . . . . . . . . . 6-14
Assigning Endpoints and Domains to a Policy . . . . . . . . . . . . . . . . . . . . . 6-14
NAC Policy Hierarchy . . . . . . . . . . . . . . . . . . . . . . . . . . . . . . . . . . . . . . . . 6-15
Setting Retest Time . . . . . . . . . . . . . . . . . . . . . . . . . . . . . . . . . . . . . . . . . . 6-15
Setting Connection Time . . . . . . . . . . . . . . . . . . . . . . . . . . . . . . . . . . . . . . 6-15
Defining Non-supported OS Access Settings . . . . . . . . . . . . . . . . . . . . . . 6-16
Setting Test Properties . . . . . . . . . . . . . . . . . . . . . . . . . . . . . . . . . . . . . . . . 6-16
Selecting Action Taken . . . . . . . . . . . . . . . . . . . . . . . . . . . . . . . . . . . . . . . 6-17
About NAC 800 Tests . . . . . . . . . . . . . . . . . . . . . . . . . . . . . . . . . . . . . . . . . . . . 6-19
Viewing Information About Tests . . . . . . . . . . . . . . . . . . . . . . . . . . . . . . . 6-19
Selecting Test Properties . . . . . . . . . . . . . . . . . . . . . . . . . . . . . . . . . . . . . . 6-19
Test Icons . . . . . . . . . . . . . . . . . . . . . . . . . . . . . . . . . . . . . . . . . . . . . . . . . . 6-21
6-1
NAC Policies
Overview
Overview
"NAC policies" are collections of tests that evaluate remote endpoints attempting to connect to your network. You can use the standard tests installed with
NAC 800, or you can create your own custom tests.
NOTE:
The default NAC policy is indicated by the check mark on the icon to the left
of the NAC policy name. See “Selecting the Default NAC Policy” on page 6-7
for instructions on selecting and charging the default NAC policy.
The NAC policies window (shown in figure 6-1) is where you create NAC
policies and groups, disable NAC policies, delete NAC policies, and access
specific NAC policies.
Once you access a specific policy, you can perform the following tasks:
■
Basic settings – Edit NAC policies, assign NAC policies to a group,
enable or disable the NAC policy, select which OSs are not tested, but
allowed access, set retest frequency, and set quarantine times.
■
Domains and endpoints – Assign endpoints and domains to a policy.
■
Tests – Select tests, select test properties, select test failure actions.
To view the NAC policies window:
6-2
Home window>>NAC policies
NAC Policies
Overview
Figure 6-1. NAC Policies
The following figure shows the legend explaining the NAC policies icons:
Figure 6-2. NAC Policies Window Legend
6-3
NAC Policies
Standard NAC Policies
Standard NAC Policies
NAC 800 ships with three standard NAC policies:
■
High security
■
Low security
■
Medium security
NAC policies are organized in groups. Groups include the clusters defined for
your system, a Default group, and any other groups you create. Each standard
policy has tests pre-selected. You can modify these policies, or create custom
policies.
6-4
NAC Policies
NAC Policy Group Tasks
NAC Policy Group Tasks
Add a NAC Policy Group
To add an NAC policy group:
1.
Home window>>NAC policies
Click Add an NAC policy group. The Add NAC policy group window opens:
Figure 6-3. Add NAC Policy Group
2.
Type a name for the group in the Name of NAC policy group text box.
3.
Optional: Select the check box next to any NAC policy to move to this
group.
4.
Optional: Select the check box next to any cluster to move to this group.
5.
Click ok.
Editing a NAC Policy Group
To edit an existing NAC policy group:
Home window>>NAC policies
6-5
NAC Policies
NAC Policy Group Tasks
1.
Click on an existing NAC policy group name (for example, Default). The
NAC policy group window opens.
Figure 6-4. Edit NAC Policy Group
2.
Make any changes required. See “Add a NAC Policy Group” on page 6-5
for details on NAC policy group options.
3.
Click OK to save or Cancel to return without saving.
Deleting a NAC Policy Group
To delete a NAC policy group:
1.
NOTE:
6-6
Home window>>NAC policies
Move any NAC policies associated with the group to a different NAC
policy group:
a.
Click on a NAC policy name.
b.
Select the new group from the NAC policy group drop-down list.
c.
Click ok.
You can either move or delete the NAC policies associated with the group.
2.
Repeat step 1 until there are no NAC policies associated with the group.
3.
Select delete next to the NAC policy group you want to delete. A
confirmation window appears.
4.
Click yes on the Delete NAC policy group confirmation window.
NAC Policies
NAC Policy Tasks
NAC Policy Tasks
Enabling or Disabling an NAC Policy
Select which NAC polices are enabled or disabled.
To enable/disable a NAC policy:
Home window>>NAC policies
Click on the enable or disable link. An X indicates disabled.
Selecting the Default NAC Policy
To select the default NAC policy:
Home window>>NAC policies
Click on the up or down arrow to move the NAC policy. The default NAC policy
is the one toward the bottom of the list with the highest selection number as
shown in the following figure:
Figure 6-5. Default NAC Policy
Creating a New NAC Policy
Create custom policies that are based on existing policies, or create new
policies from scratch.
To create a new NAC policy:
Home window>>NAC policies
6-7
NAC Policies
NAC Policy Tasks
1.
Click Add a NAC policy. The Add NAC policy window opens as shown in the
following figure:
Figure 6-6. Add a NAC Policy, Basic Settings Area
6-8
2.
Enter a policy name.
3.
Enter a description in the Description text box.
4.
Select a NAC policy group.
5.
Select either the enabled radio button or the disabled radio button.
NAC Policies
NAC Policy Tasks
6.
Select the Operating systems that will not be tested but are allowed network
access.
•
Windows ME, Windows 98, Windows 95, Windows NT
•
UNIX
•
All other unsupported OSs
NOTE:
In DHCP mode, if an endpoint with an unsupported OS already has a DHCPassigned IP address, NAC 800 cannot affect this endpoint in any way until the
lease on the existing IP address for that endpoint expires. If an endpoint with
an unsupported OS has a static IP address, NAC 800 cannot affect this
endpoint in any way. In both of these cases, the System Monitor window may
show the quarantined icon next to these endpoints; however, if you hover
your mouse over the red circle, the actual status shows that the endpoint
should be quarantined, but the quarantine action was unsuccessful.
CAUTION:
Allowing untested endpoints on your network contains risks. See “Untestable
Endpoints and DHCP Mode” on page 7-11 for more information.
NOTE:
A security best practice is to not allow unsupported operating systems
(untested endpoints) on your network. It is more secure to allow untested
endpoints access to your network on a case-by-case basis by adding them to
the System configuration>>Exceptions>>Whitelist window.
7.
In the Retest frequency area, enter how frequently NAC 800 should retest
a connected machine.
TIP: A lower number ensures higher security, but puts more load on the NAC 800
server.
8.
In the Inactive endpoints area, enter how long an end-user can be inactive
before they are quarantined. To allow end-users to remain connected
indefinitely select never quarantine inactive endpoints.
6-9
NAC Policies
NAC Policy Tasks
9.
Click the Domains and endpoints menu option to open the Domains and
endpoints window, shown in the following figure:
Figure 6-7. Add a NAC Policy, Domains and Endpoints
10. Click on a cluster name.
11. Enter the names of Windows domains to be tested by this cluster for this
NAC policy, separated by a carriage return.
12. Enter a single endpoint or list of endpoints separated by a carriage return
using the endpoint IP address, MAC address, NetBIOS name, or host
name. Enter a range of IPs using a dash (-) between or by using CIDR
notation (see table 15-3, “CIDR Naming Conventions,” on page 15-14).
6-10
NAC Policies
NAC Policy Tasks
NOTE:
You can leave the Domains and Endpoints areas blank if you do not want to
assign domains and endpoints to this policy.
TIP: Move the mouse cursor over the question mark (?) by the word Endpoints,
then click on the CIDR notation link to see the CIDR conversion table popup window.
6-11
NAC Policies
NAC Policy Tasks
13. Click the Tests menu option to open the Tests window:
Figure 6-8. Add NAC Policy, Tests Area
6-12
NAC Policies
NAC Policy Tasks
NOTE:
The icons to the right of the tests indicate the test failure actions. See “Test
Icons” on page 6-21.
14. Select a test to include in the NAC policy by clicking on the check box
next to the test name.
15. Select a test by clicking on the test name to view the properties. For more
information about test properties, see “Selecting Test Properties” on
page 6-19.
16. Select the test properties for this test. For more information about the
specific tests, see “Tests Help” on page B-1.
17. Select an action to take when an endpoint fails this test (see “Selecting
Action Taken” on page 6-17).
18. Click ok.
TIP: Selecting the Send an email notification option sends an email to the address
you identified in NAC 800 Home window>>System Configuration>>Notifications
area. This option is defined per cluster.
Editing a NAC Policy
To edit an existing NAC policy:
Home window>>NAC policies
1.
Click on a NAC policy name.
2.
Change any of the options desired. See “Creating a New NAC Policy” on
page 6-7 for details on the options available.
3.
Click ok.
Copying a NAC Policy
To copy an existing NAC policy:
Home window>>NAC policies
1.
Click the copy link to the right of the NAC policy you want to copy.
2.
Enter a new NAC policy name.
6-13
NAC Policies
NAC Policy Tasks
3.
Change any of the options desired. See “Creating a New NAC Policy” on
page 6-7 for details on the options available.
4.
Click ok.
Deleting a NAC Policy
To delete an existing NAC policy:
Home window>>NAC policies
1.
Click the delete link to the right of the NAC policy you want to delete. A
confirmation window appears.
2.
Click yes.
Moving a NAC Policy Between NAC Policy Groups
To move a NAC policy between NAC policy groups:
Home window>>NAC policies
1.
To open the NAC policies window, click a NAC policy name.
2.
Select a new NAC policy group from the NAC policy group drop-down list.
3.
Click ok.
Assigning Endpoints and Domains to a Policy
Select which endpoints are associated with each policy.
To assign endpoints and domains to a policy:
1.
6-14
Home window>>NAC policies>>Select a NAC Policy>>Domains and
endpoints menu option
Enter a single endpoint or list of endpoints separated by a carriage return
using the endpoint IP address, MAC address, or NetBIOS name. Enter a
range of IPs using a dash (-) between them, or by using CIDR notation (see
“Entering Networks Using CIDR Format” on page 15-14).
NAC Policies
NAC Policy Tasks
NOTE:
NOTE:
You can use a MAC prefix (one to five bytes or octets) to act on more than
one endpoint at a time. For example entering 00:13 matches all MAC
addresses that begin with 00:13.
2.
In the Windows domains area, enter a domain name or list of domain names
separated by a carriage return.
3.
Click ok.
Adding an endpoint or domain to multiple policies results in the endpoint
being assigned to the first enabled NAC policy in the list.
NAC Policy Hierarchy
If an endpoint is listed in more than one NAC policy, the order of use is as
alphabetical by name of NAC policy (not including the default NAC policy).
Setting Retest Time
Retest endpoints connected to your network frequently to guard against
potential changes in the remote endpoint configurations.
To set the time to wait before retesting a connected endpoint:
1.
Home window>>NAC policies>>Select a NAC Policy>>Basic settings menu
option
In the Retest frequency area, enter how frequently in minutes, hours, or
days NAC 800 should retest a connected endpoint.
TIP: A lower number ensures higher security, but puts more load on the NAC 800
server.
2.
Click ok.
Setting Connection Time
When an endpoint is inactive for a period of time, you can elect to automatically move the endpoint to a quarantined state. Quarantining inactive endpoints guards against unauthorized access to the network. When the endpoint
becomes active again, the usual process occurs for moving the endpoint out
of quarantine. For example, if the endpoint was in good standing prior to the
6-15
NAC Policies
NAC Policy Tasks
inactivity quarantine, the end-user may just need to log in again; however,
other changes (such as a policy change or new required hotfix) may require
the end-user to perform some action before being allowed on the network
again.
To set the time an end-user can be inactive:
1.
Home window>>NAC policies>>Select a NAC Policy>>Basic settings menu
option
In the Inactive endpoints area, enter how long an end-user can be inactive
before they are quarantined.
TIP: A lower number ensures higher security.
2.
Click ok.
Defining Non-supported OS Access Settings
To define what actions to take for endpoints with non-supported operating
systems:
Home window>>NAC policies>>Select a NAC Policy>>Basic settings area
1.
In the Operating systems area, select the check box beside any operating
system that you will allow access without being tested.
2.
Click ok.
Setting Test Properties
Test properties are specific to the particular test. Select the properties you
want applied. Tests are explained in detail in “Tests Help” on page B-1.
To set the test properties for a specific test:
1.
NOTE:
6-16
Home window>>NAC policies>>Select a NAC Policy>>Tests menu option
Click on the name of test to display the test’s options.
Click a test name to display the options; select the test check box to enable
the test for the policy you are modifying.
NAC Policies
NAC Policy Tasks
2.
Select the test failure actions to apply for this test:
•
Send email notification
•
Quarantine access
3.
Select any test properties if applicable.
4.
Click ok.
Selecting Action Taken
Actions can be passive (send an email), active (quarantine) or a combination
of both.
To select the action to take:
1.
NOTE:
Home window>>NAC policies>>Select a NAC Policy>>Tests menu option
Click on the name of test to display the test’s options.
Click a test name to display the options; select the test check box to enable
the test for the policy you are modifying.
2.
Select one of the following when an endpoint fails this test:
•
NOTE:
Send an email notification – Sends an email to the email address
specified (see “Notifications” on page 3-117).
An email is sent for each retest.
•
Quarantine access – Specify when the endpoint should be denied
access.
– immediately
– grant temporary access
If you select a temporary access period here, the end-users are
allowed temporary access for the specified time, after which they
are denied access until they pass the test. The temporary access
period allowed is shown on the end-user results window (see
“End-user Access” on page 5-1).
TIP: The minimum amount of time you can grant temporary access is 10 minutes.
3.
To use a patch manager:
6-17
NAC Policies
NAC Policy Tasks
4.
6-18
a.
select the Initiate patch manager to fix the problem and retest the endpoint
when it finishes check box.
b.
Select a patch manager from the Patch manager drop down list.
c.
Enter a number for the times to retest before failing in the Maximum
number of retest attempts text box. For example. 10.
d.
Enter a number of seconds between retests in the Retest interval text
box. For example 30.
Click ok if you are done in the Tests window, or continue making changes
to other tests.
NAC Policies
About NAC 800 Tests
About NAC 800 Tests
NAC 800 tests are assigned to NAC policies. NAC policies are used to test
endpoints attempting to connect to your network. NAC 800 tests might be
updated as often as hourly; however, at the time of this release, the tests shown
in “Tests Help” on page B-1 were included (see “Viewing Information About
Tests” on page 6-19 for instructions on viewing the latest list of tests).
Viewing Information About Tests
To view the most current list of tests and descriptions:
Home window>>NAC policies>>Select a NAC Policy>>Tests menu option
Click on a test name. The test description and selectable properties are shown
for the selected test.
If the icons (Figure 6-9 on page 6-21) are red, the test is enabled and the actions
selected will take effect immediately. If the icons are gray, the test is not
enabled, and the actions will not take effect. To enable the test, select the
check box next to the test name.
Selecting Test Properties
Tests either have standard properties (non-selectable), selectable properties,
or text entry fields.
Select the check box or radio button that applies for each test. A check box
indicates that you can make multiple selections. A radio button indicates that
you can make one choice from the list.
Entering Software Required/Not Allowed
NAC 800 checks the Windows registry on the endpoint for the existence of
software. Most software vendors record their product information in the
HKEY_LOCAL_MACHINE\Software registry key using the following format:
<vendor>\<software package>\<version>
For example, Mozilla\Mozilla Firefox 1.5.0.6
6-19
NAC Policies
About NAC 800 Tests
You can enter any combination of these keys in the NAC 800 text entry fields
to detect a vendor, software package and version on an endpoint (for example,
you can also enter Mozilla\Firefox or simply Mozilla) and NAC 800
searches for them in the HKEY_LOCAL_MACHINE\Software registry key
sub-tree.
TIP: The entries are not case sensitive. This test simply checks to see if the registry
key exists in HKEY_LOCAL_MACHINE\Software or
HKEY_CURRENT_USER\Software. So, these values must match the registry
keys as displayed in the registry editor. If you just specify Mozilla (or mozilla)
and HKEY_LOCAL_MACHINE\Software\Mozilla exists in the registry, the test
would match.
To find the software registry keys on the endpoint:
1.
Select Start>>Run
2.
Type:
regedit
3.
Click OK.
4.
Expand the HKEY_LOCAL_MACHINE key.
5.
Expand the SOFTWARE key.
6.
View the sub-trees for various vendors software and versions.
TIP: If you’re looking for a registry key, you enter a trailing slash. If you’re looking
for a registry value, you do not enter a trailing slash.
Entering Service Names Required/Not Allowed
Services are Windows operating system applications that run automatically,
without manual intervention.
To find the services names on the endpoint:
Service names must be entered exactly as they appear in Control panel>>Administrative tools>>Services application.
TIP: Enter the names of software and services in the NAC 800 text entry field
separated by a carriage return.
For example, the following are examples of services:
■
6-20
Telnet
NAC Policies
About NAC 800 Tests
■
Utility Manager
■
Windows Installer
Entering the Browser Version Number
To specify the minimum browser version the end-user needs:
1.
2.
3.
For Mozilla Firefox:
a.
Clear the Check For Mozilla Firefox [1.5] check box.
b.
Type a version number in the text entry field.
For Internet Explorer on Windows XP and Windows 2003:
a.
Clear the Check For Internet Explorer for Windows XP and Windows 2003
[6.0.2900.2180] check box.
b.
Type a version number in the text entry field.
For Internet Explorer on Windows 2000:
a.
Clear the Check For Internet Explorer for Windows 2000 [6.0.2800.1106]
check box.
b.
Type a version number in the text entry field.
Test Icons
The NAC policy tests show icons that represent the test failure action selected
as shown in the following figure:
Figure 6-9. NAC Policy Test Icons
6-21
(This page intentionally left blank.)
7
Quarantined Networks
Chapter Contents
Endpoint Quarantine Precedence . . . . . . . . . . . . . . . . . . . . . . . . . . . . . . . . . . . . 7-2
Using Ports in Accessible Services and Endpoints . . . . . . . . . . . . . . . . . . . . . . . 7-4
Always Granting Access to an Endpoint . . . . . . . . . . . . . . . . . . . . . . . . . . . . . . 7-6
Always Quarantining an Endpoint . . . . . . . . . . . . . . . . . . . . . . . . . . . . . . . . . . . 7-8
New Users . . . . . . . . . . . . . . . . . . . . . . . . . . . . . . . . . . . . . . . . . . . . . . . . . . . . . . 7-9
Shared Resources . . . . . . . . . . . . . . . . . . . . . . . . . . . . . . . . . . . . . . . . . . . . . . . 7-10
Untestable Endpoints and DHCP Mode . . . . . . . . . . . . . . . . . . . . . . . . . . . . . . 7-11
Windows Domain Authentication and Quarantined Endpoints . . . . . . . . . . . . 7-12
7-1
Quarantined Networks
Endpoint Quarantine Precedence
Endpoint Quarantine Precedence
Endpoints are quarantined in the following hierarchical order:
NOTE:
1.
Access mode (normal operation or allow all)
2.
Temporarily quarantine for/Temporarily grant access for radio buttons
3.
Endpoint testing exceptions (always grant access, always quarantine)
4.
Post-connect (external quarantine request)
5.
NAC policies
In DHCP mode, if an endpoint with an unsupported OS already has a DHCPassigned IP address, NAC 800 cannot affect this endpoint in any way until the
lease on the existing IP address for that endpoint expires. If an endpoint with
an unsupported OS has a static IP address, NAC 800 cannot affect this
endpoint in any way. In both of these cases, the System Monitor window may
show the quarantined icon next to these endpoints; however, if you hover
your mouse over the post-connect service icon, the actual status shows that
the endpoint should be quarantined, but the quarantine action was unsuccessful.
The following describes the process in more detail:
7-2
■
Access mode (1) overrides the items below it in the previous list (2, 3,
4, and 5). Use the Access mode radio buttons (System monitor>>select
a cluster>>Quarantining) to act globally on all endpoints in an Enforcement cluster.
■
The Temporarily quarantine for/Temporarily grant access for radio
buttons (Endpoint activity>>select an endpoint check box>>Change
access) override the items below them in the list (3, 4, and 5).
•
Use Temporarily quarantine for to temporarily quarantine endpoints
that:
– Have been designated Whitelist (System configuration>>Exceptions)
– Are defined in NAC policies and have passed tests
•
Use Temporarily grant access for to allow temporary access to endpoints that:
– Have been designated Blacklist (System configuration>>Exceptions).
– Are defined in NAC policies and have failed tests
Quarantined Networks
Endpoint Quarantine Precedence
TIP: Use the Clear temporary access control status radio button to remove the
temporary access or temporary quarantine state enabled by the Temporarily
quarantine for/Temporarily grant access for radio buttons.
■
Endpoint testing exceptions overrides items following it in the list (4,
and 5). Use Endpoint testing exceptions (System configuration>>Exceptions) to always allow or always quarantine endpoints that are defined
in NAC policies. For example, an NAC policy might have a range of
IP addresses defined for testing, but you want to exclude specific IP
addresses within that range from the tests, so you could specify them
here as Whitelist or Blacklist.
■
Post-connect overrides the item following it in the list (5).
TIP: The change access button on the System Configuration>>Endpoint activity
window is enabled only when the action is possible; for example, when an
endpoint or endpoints are selected.
7-3
Quarantined Networks
Using Ports in Accessible Services and Endpoints
Using Ports in Accessible Services and
Endpoints
To use a port number when specifying accessible services and endpoints
(cluster default):
Home window>>System configuration>>Accessible services
The following figure shows the Accessible services window:
Figure 7-1. System Configuration, Accessible Services
In order to grant access for quarantined endpoints to needed services, add
entries to the Accessible services list. For inline enforcement mode, enter the
IP addresses of the servers that provide the services. A port or ports can be
added to limit the access to the servers from quarantined endpoints.
7-4
Quarantined Networks
Using Ports in Accessible Services and Endpoints
For all other deployment modes, the Fully Qualified Domain Name (FQDN)
of the target servers should be added to the list (for example mycompany.com). If the specified servers are not behind an ES, a network firewall
must be used to control access to only the desired ports.
1.
For inline enforcement mode, in the Accessible services and endpoints
area, enter an endpoint followed by a colon (:), followed by a port number
as shown as follows:
10.0.16.100:53
Separate multiple endpoint entries with a carriage return (new line):
10.0.16.100:53
10.0.16.100:80
10.0.16.100:81
10.0.16.100:82
2.
NOTE:
Click ok.
Enter a range of ports as follows:
10.0.16.100:53:65
7-5
Quarantined Networks
Always Granting Access to an Endpoint
Always Granting Access to an Endpoint
To always grant access to a endpoint without testing:
Home window>>System configuration>>Exceptions
The following figure shows the Exceptions window.
Figure 7-2. System Configuration, Exceptions
1.
2.
7-6
In the Whitelist area:
a.
In the Endpoints area, enter one or more MAC addresses, IP addresses,
or NetBIOS names separated by carriage returns.
b.
In the Windows domains area, enter one or more domain names
separated by carriage returns.
Click ok.
Quarantined Networks
Always Granting Access to an Endpoint
CAUTION:
If you enter the same endpoint for both options in the Endpoint testing
exceptions area, the Allow access without testing option is used.
CAUTION:
Please read “Untestable Endpoints and DHCP Mode” on page 7-11 so that you
fully understand the ramifications of allowing untested endpoints on your
network.
7-7
Quarantined Networks
Always Quarantining an Endpoint
Always Quarantining an Endpoint
To always quarantine a an endpoint without testing (cluster default):
1.
2.
CAUTION:
7-8
Home window>>System configuration>>Exceptions
In the Blacklist area:
a.
In the Endpoints area, enter one or more MAC addresses, IP addresses,
or NetBIOS names separated by carriage returns.
b.
In the Windows domains area, enter one or more domain names
separated by carriage returns.
Click ok.
If you enter the same endpoint for both options in the Endpoint testing
exceptions area, the Allow access without testing option is used.
Quarantined Networks
New Users
New Users
The process NAC 800 follows for allowing end-users to connect is:
■
Inline mode – An IP address is assigned to the endpoint outside of
NAC 800. When the end-user attempts to connect to the network, NAC
800 either blocks access or allows access by adding the endpoint IP
address to the internal firewall.
■
DHCP mode – New end-users boot their computers. The boot process
looks for an IP address and, because they are new end-users and no
information is known about the endpoints, a temporary quarantined
IP address is assigned. The end-users log in on the Windows login
screen. The end-users start IE and NAC 800 attempts to test the
endpoint. The endpoints either retain the quarantined IP address, or
are assigned a non-quarantined network IP address based on the
testing result.
■
802.1X mode – An endpoint attempts to connect to the network. The
end-user’s identity is verified via an authentication server. If the
endpoint is not authenticated, it is quarantined (allowed access to a
limited VLAN). If the endpoint is authenticated, it is tested by NAC
800. If the endpoint fails the NAC 800 testing, it is quarantined
(allowed access to a limited VLAN). If the endpoint passes the NAC
800 testing, it is allowed access to the network (VLAN).
7-9
Quarantined Networks
Shared Resources
Shared Resources
If the end-users typically make connections to shared services and endpoints
during the boot process, these shares are unable to connect while the endpoint
has the quarantined IP address, unless the services and endpoints are listed
in the Accessible services and endpoints area (see “Accessible Services” on
page 3-113). Once the endpoints are assigned a non-quarantined IP address,
the users can gain access to the shares by logging out of Windows and logging
back into Windows. Rebooting the endpoints also works, but is not necessary.
7-10
Quarantined Networks
Untestable Endpoints and DHCP Mode
Untestable Endpoints and DHCP Mode
If you have an endpoint that does not have a supported operating system, you
can allow access or quarantine the endpoint. The current supported operating
systems are listed in “Endpoints Supported” on page 5-5.
If you allow an untested endpoint to have access, there are several important
items to keep in mind.
The IP address granted by your DHCP server has a lease expiration period
that cannot be affected by the NAC 800 server. Once an untested endpoint has
been allowed access and assigned a non-quarantined IP address by your DHCP
server, that endpoint has continual access through that IP address until the IP
address lease expires. For example, you are not be able to quarantine that
endpoint (or affect any other action on that endpoint) with NAC 800 until the
lease expires. It is not unusual for system administrators to set a lease
expiration time of three or more days.
NOTE:
The access status column on the Endpoint activity window shows unable to
quarantine, and the action cannot complete until the IP address lease expires.
TIP: It is strongly recommended that if you are going to allow untested endpoints
on your network, you set extremely short lease times (use hours rather than
days) on your DHCP server.
This process results in the following condition for an untested endpoint:
When new end-users log in for the first time, are tested, and are allowed access,
there is up to a three-minute delay between the time the NAC 800 server
determines that they are allowed access and the point at which they are
actually allowed access, potentially causing concern to the end-user. This
uncertainty is due to the three-minute lease on the temporary quarantined IP
address assigned during the initial login process. Once the lease expires (in at
most, three minutes), a new IP address (the non-quarantined IP address) can
be assigned and access is actually granted.
To define access settings for non-supported operating systems, see “Defining
Non-supported OS Access Settings” on page 6-16.
7-11
Quarantined Networks
Windows Domain Authentication and Quarantined Endpoints
Windows Domain Authentication and
Quarantined Endpoints
In order to satisfy the following scenarios:
■
A guest user gets redirected
■
A user is redirected if their home page is the Intranet
■
The only host that is resolved is the domain controller (DC); and no
other intranet hosts are resolved.
■
Windows domain authentication can take place from quarantine with
minimal configuration
Perform the following steps:
1.
Configure the domain suffixes in the quarantine areas to a placeholder,
such as the following:
quarantine.bad
2.
Enter the full domain controller hostnames in the System
configuration>>Accessible services area (for example,
dc01.mycompany.com, dc02.mycompany.com).
3.
Ensure that each ES has a valid, fully qualified domain name (FQDN) and
that the domain portion matches the domain for the registered windows
domain.
4.
Ensure that each ES is configured with one or more valid DNS servers
that can fully resolve (both A and PTR records) each ES.
5.
Ensure that the following ports on the domain controller/active directory
(DC/AD) servers are available from quarantine:
•
88
•
389
•
135-139
•
1025
NAC 800 will then lookup the Kerberos and LDAP services, and resolve those
services within its own DNS server used for quarantined devices.
For example:
_kerberos._tcp.Default-First-Site-Name._sites.dc._msdcs.lvh.com. 86400
IN SRV 0 100 88 dc01.lvh.com
7-12
Quarantined Networks
Windows Domain Authentication and Quarantined Endpoints
_ldap._tcp.Default-First-Site-Name._sites.dc._msdcs.lvh.com. 86400 IN
SRV 0 100 389 dc01.lvh.com
7-13
(This page intentionally left blank.)
8
High Availability and Load Balancing
Chapter Contents
High Availability . . . . . . . . . . . . . . . . . . . . . . . . . . . . . . . . . . . . . . . . . . . . . . . . 8-2
Load Balancing . . . . . . . . . . . . . . . . . . . . . . . . . . . . . . . . . . . . . . . . . . . . . . . . . . 8-6
8-1
High Availability and Load Balancing
High Availability
High Availability
High availability occurs when one or more ESs takes over for an ES that has
become unavailable in a multiple-server installation.
Once an ES becomes unavailable, the other ESs take over enforcement from
the ES that is now unavailable. All ESs participate in enforcement. The MS
provides notification in the user interface at the top of the Home window. For
example, if an ES is unavailable, the notification indicates that at the top of
the Home window.
When NAC 800 is installed inline in a multiple-server configuration (figure 81), the multiple ESs form a network loop (an undesired condition). The
Spanning Tree Protocol (STP) detects the loop and closes one of the offending
8-2
High Availability and Load Balancing
High Availability
ports on the switch based on the switch configuration. If an ES becomes
unavailable, the switch reconnects so that there is always a path from the VPN
to an ES. All of the ES firewalls continuously stay in sync with each other.
Figure 8-1. Inline Installations
8-3
High Availability and Load Balancing
High Availability
Figure 8-2. DHCP Installation
8-4
High Availability and Load Balancing
High Availability
Figure 8-3. 802.1X Installation
8-5
High Availability and Load Balancing
Load Balancing
Load Balancing
Load balancing distributes the testing of endpoints across all NAC 800 ESs in
a cluster. NAC 800 uses a hashing algorithm based on MAC or IP addresses to
divide the endpoints between the ESs.
If the MAC address is unavailable (untestable endpoint) the IP address is used
to determine which ES should test an endpoint. If an ES detects an endpoint
for which it is not responsible, it notifies the correct ES of the endpoint and
that ES takes over testing.
If an ES fails, any services that are protected by that ES may become inaccessible, depending on the nature of the ES failure. However, the redundant
services that are protected by the other ESs are still available.
TIP: Protected services are services that are running on any servers that sit on the
eth1 side of the failed ES, such as AD, DNS, DHCP, NTP, file server, print
server, and so on.
8-6
9
Inline Quarantine Method
Chapter Contents
Inline . . . . . . . . . . . . . . . . . . . . . . . . . . . . . . . . . . . . . . . . . . . . . . . . . . . . . . . . . . 9-2
9-1
Inline Quarantine Method
Inline
Inline
Inline is the most basic NAC 800 installation. When deploying NAC 800 inline,
NAC 800 monitors and enforces all endpoint traffic. NAC 800 allows endpoints
to access the network or blocks endpoints from accessing the network based
on their Internet Protocol (IP) address with a built-in firewall (iptables).
When NAC 800 is installed in a single-server installation, NAC 800 becomes a
Layer 2 bridge that requires no changes to the network configuration settings.
As shown in (figure 9-1), NAC 800 is installed inline in a multiple-server
configuration, the multiple ESs form a Layer 2 bridge that spans two switches,
resulting in a network loop. This is an undesirable situation. To prevent this,
you may have to configure the switch that connects the NAC 800 ESs to use
Spanning Tree Protocol (STP), if STP is not already configured. The STP
automatically detects the loop, and closes one of the offending ports on the
switch based on the switch configuration. If an ES becomes unavailable, the
switch automatically reconnects the previously closed port so that there is
always a path from the VPN to an ES.
9-2
Inline Quarantine Method
Inline
Figure 9-1. Inline Installations
TIP: You can install NAC 800 at any “choke point” in your network; a VPN is not
required.
9-3
(This page intentionally left blank.)
10
DHCP Quarantine Method
Chapter Contents
Overview . . . . . . . . . . . . . . . . . . . . . . . . . . . . . . . . . . . . . . . . . . . . . . . . . . . . . .
Configuring NAC 800 for DHCP . . . . . . . . . . . . . . . . . . . . . . . . . . . . . . . . . . .
Setting up a Quarantine Area . . . . . . . . . . . . . . . . . . . . . . . . . . . . . . . . . . .
Router Configuration . . . . . . . . . . . . . . . . . . . . . . . . . . . . . . . . . . . . . . . . .
Configuring Windows Update Service for XP SP2 . . . . . . . . . . . . . . . . . .
10-2
10-4
10-4
10-4
10-5
10-1
DHCP Quarantine Method
Overview
Overview
When configured with a Dynamic Host Configuration Protocol (DHCP) quarantine area, all endpoints requesting a DHCP IP address are issued a temporary address on a quarantine subnetwork. Once the endpoint is allowed
access, the IP address is renewed and the main DHCP server assigns an
address to the main LAN.
With a multiple subnetwork or VLAN network, one quarantine area must be
configured for each subnetwork.
Quarantine areas are defined on a per-cluster basis and pushed down to all
ESs joined to that cluster.
10-2
DHCP Quarantine Method
Overview
Figure 10-1. DHCP Installation
10-3
DHCP Quarantine Method
Configuring NAC 800 for DHCP
Configuring NAC 800 for DHCP
The primary configuration required for using NAC 800 and DHCP is setting up
the quarantine area (see “Setting up a Quarantine Area” on page 10-4). You
should also review the following topics related to quarantining endpoints:
■
Endpoint quarantine precedence (see “Endpoint Quarantine Precedence” on page 7-2).
■
Untested endpoints (see “Untestable Endpoints and DHCP Mode” on
page 7-11).
■
Unsupported operating systems (see “Defining Non-supported OS
Access Settings” on page 6-16).
■
Endpoint testing exceptions (see “Always Granting Access to an
Endpoint” on page 7-6 and “Always Quarantining an Endpoint” on
page 7-8).
■
Action to take for failed tests (see “Selecting Action Taken” on page
6-17)
■
DHCP quarantine options:
•
Router Access Control List (ACL) settings (see “Configuring the
Router ACLs” on page 10-5).
•
Static routes assigned to the endpoint (see “Adding a DHCP Quarantine Area” on page 3-94)
Setting up a Quarantine Area
Set up a restricted area of your network that users can access when you do
not want to allow full access to the network. See “Quarantining, General” on
page 3-51 for instructions.
Router Configuration
If you do not elect to enforce using static routes on the endpoint (“Quarantining, General” on page 3-51), you will need to configure router ACLs.
This option restricts the network access of non-compliant endpoints by
assigning DHCP settings on a quarantined network. The network, gateway,
and ACLs restricting traffic must be configured on your router, which is
accomplished by multinetting or adding a virtual interface to the router that
acts as the quarantine gateway IP address. The quarantine area DHCP settings
must reflect this configuration on your router.
10-4
DHCP Quarantine Method
Configuring NAC 800 for DHCP
Configuring the Router ACLs
In order to sufficiently restrict access to and from the quarantine area, you
must configure your router Access Control Lists (ACLs) as follows:
■
Allow traffic to and from the NAC 800 server and the quarantined
network.
■
If you want to allow access to other endpoints outside of the quarantine area (for example a Software Update Service (SUS) server), allow
access to the server and port to and from the quarantined network.
■
All other traffic should be denied both to and from the quarantined
network.
TIP: Restrict access to and from the quarantined network at the switch level as
well.
Configuring Windows Update Service for XP SP2
If you plan to use Endpoint Routing Enforcement, note that most endpoints
running Windows XP Service Pack 2 cannot run Windows Update successfully
from within quarantine, because of a WinHTTP bug that as of this writing has
not been fixed (see http://support.microsoft.com/kb/919477/ for more details.)
Endpoints not in quarantine are not affected.
The problem occurs because the Windows Update (WU) client software uses
WinHTTP to connect to Microsoft's download sites; Internet Explorer connects to windowsupdate.microsoft.com; however, an error is displayed once
the user clicks on the Express or Custom download buttons that invoke the WU
client software.
Short of a Microsoft fix, the only way to update XP SP2 endpoints in quarantine
is to deploy a local update server (such as Microsoft's free Windows Server
Update Services, WSUS -- see
http://www.microsoft.com/technet/windowsserver/wsus/default.mspx) and
make sure that this server is listed in Accessible Services and Devices (“Accessible Services” on page 3-113).
10-5
(This page intentionally left blank.)
11
802.1X Quarantine Method
Chapter Contents
About 802.1X . . . . . . . . . . . . . . . . . . . . . . . . . . . . . . . . . . . . . . . . . . . . . . . . . . 11-2
NAC 800 and 802.1X . . . . . . . . . . . . . . . . . . . . . . . . . . . . . . . . . . . . . . . . . . . . 11-4
Setting up the 802.1X Components . . . . . . . . . . . . . . . . . . . . . . . . . . . . . . . . . 11-7
Setting up the RADIUS Server . . . . . . . . . . . . . . . . . . . . . . . . . . . . . . . . . 11-7
Configuring Non-HP Switches . . . . . . . . . . . . . . . . . . . . . . . . . . . . . . . . 11-36
Enabling NAC 800 for 802.1X . . . . . . . . . . . . . . . . . . . . . . . . . . . . . . . . 11-39
Setting up the Supplicant . . . . . . . . . . . . . . . . . . . . . . . . . . . . . . . . . . . . . 11-40
Setting up the Authenticator . . . . . . . . . . . . . . . . . . . . . . . . . . . . . . . . . . 11-48
11-1
802.1X Quarantine Method
About 802.1X
About 802.1X
802.1X is a port-based authentication protocol that can dynamically vary
encryption keys, and has three components as follows:
■
Supplicant – The client; the endpoint that wants to access the
network.
■
Authenticator– The access point, such as a switch, that prevents
access when authentication fails. The authenticator can be simple and
dumb.
■
Authentication server – The server that authenticates the user credentials; usually a Remote Authentication Dial-In User Service (RADIUS)
server.
802.1X is an authentication framework that sends Extensible Authentication
Protocol (EAP) messages packaged in Ethernet frames over LANs (EAPOL).
This method provides a savings in overhead resources because it does not use
all of the resources the typical Point-to-Point protocol requires.
EAP supports multiple authentication methods such as:
■
Kerberos – An authentication system that uses an encrypted ticket to
authenticate users.
■
One-time passwords – An authentication system that uses a set of
rotating passwords, each of which is used for only one login session.
■
Certificates – A method for identifying a user that links a public key
to the user’s or company’s identity, allowing them to send digitally
signed electronic messages.
■
Tokens – A credit-card or key-fob sized authentication endpoint that
displays a number that is synchronized with the authentication server.
The number changes over time, and the user is required to enter the
current number as part of the authentication process.
■
Public key authentication – In an asymmetric encryption system, two
keys are required; a public key and a private key. Either key can
encrypt and decrypt messages, but cannot encrypt and decrypt the
same message; that is, if the public key encrypts a message, the private
key must decrypt the message.
The typical 802.1X connections are shown in Figure 11-1 on page 11-3; The
typical communication flow is as follows:
1.
11-2
A Client (supplicant) requests access from the access point (AP)
(authenticator).
802.1X Quarantine Method
About 802.1X
2.
The AP (authenticator) opens a port for EAP messages, and blocks all
others.
3.
The AP (authenticator) requests the client’s (supplicant’s) identity.
4.
The Client (supplicant) sends its identity.
5.
The AP (authenticator) passes the identity on to the authentication server.
6.
The authentication server performs the authentication and returns an
accept or reject message to the AP (authenticator).
7.
The AP (authenticator) allows or blocks the client’s (supplicant’s) access
to the network by controlling which ports are open or closed.
Figure 11-1. 802.1X Components
11-3
802.1X Quarantine Method
NAC 800 and 802.1X
NAC 800 and 802.1X
When configured as 802.1X-enabled, NAC 800 can be installed with three
different configurations depending on your network environment:
■
Microsoft IAS and NAC 800 IAS Plug-in
With this method, the switch is configured with the IAS server IP
address as the RADIUS server host. When the switch performs the
RADIUS authentication, IAS authenticates the user. If successful, IAS
then calls the NAC 800 plug-in, which asks NAC 800 for the health
status of the endpoint. You can configure up to six NAC 800 server
URLs. The plug-in reads the list of servers over and over (iterates)
attempting to connect to one of them. Once a connection is made, the
NAC 800 plug-in uses that server URL until it is no longer available,
at which point it iterates over the list of servers again. If necessary,
the NAC 800 plug-in overwrites the RADIUS attributes to specify the
VLAN to place the endpoint into. IAS then returns the results to the
switch.
■
Proxying RADIUS requests to an existing RADIUS server
With this method, the switch is configured with the NAC 800 IP
address as the RADIUS server host. When the switch performs the
RADIUS authentication against the NAC 800 server, NAC 800 proxies
the request to another RADIUS server. As long as that server supports
the appropriate authentication methods used by the client it should
allow and authenticate the proxied requests. On successful authentication, when the end RADIUS server returns the proxied request NAC
800 overrides the RADIUS attributes which specify to the switch
which VLAN to place the endpoint in if necessary. NAC 800 then
returns the authentication results to the switch.
■
Using the built-in NAC 800 RADIUS server
With this method, all authentication takes place on the NAC 800
server. The switch is configured with the NAC 800 IP address as the
RADIUS server host. NAC 800 performs the authentication based on
the FreeRADIUS configuration, inserts RADIUS attributes specifying
into which VLAN to place the endpoint, and returns the result to the
switch.
When NAC 800 is used in an 802.1X network, the configuration is as shown in
figure 11-2, and the communication flow is shown in Figure 11-3 on page 11-6.
11-4
802.1X Quarantine Method
NAC 800 and 802.1X
Figure 11-2. NAC 800 802.1X Enforcement
11-5
802.1X Quarantine Method
NAC 800 and 802.1X
Figure 11-3. 802.1X Communications
11-6
802.1X Quarantine Method
Setting up the 802.1X Components
Setting up the 802.1X Components
In order to use NAC 800 in an 802.1X environment, ProCurve recommends
configuring your environment first, then installing and configuring NAC 800.
This section provides instructions for the following:
■
“Setting up the RADIUS Server” on page 11-7
■
“Enabling NAC 800 for 802.1X” on page 11-39
■
“Setting up the Supplicant” on page 11-40
■
“Setting up the Authenticator” on page 11-48
Setting up the RADIUS Server
Switches support 802.1X authentication by authenticating against a RADIUS
server. The NAC 800 802.1X solution must be integrated with the RADIUS
authentication to “intervene” in the authentication process, test endpoints,
and assign them to the appropriate VLAN. NAC 800 can be deployed and
integrated with RADIUS in the following three ways:
■
Install the NAC 800 Plug-in to the Microsoft® IAS RADIUS server (see
“This section provides instructions for how to install the Microsoft
IAS to the NAC 800 IAS plug-in.” on page 11-7).
■
Proxy requests from the built-in NAC 800 RADIUS server to any other
RADIUS server (see “Proxying RADIUS Requests to an Existing
RADIUS Server Using the Built-in NAC 800 RADIUS Server” on
page 11-33).
■
Use the built-in NAC 800 RADIUS server for authentication (see
“Enabling NAC 800 for 802.1X” on page 11-39).
Any of these solutions can be customized to work with your existing LDAP or
Active Directory user databases. This section provides instructions of configuring these three options.
Using the NAC 800 IAS Plug-in to the Microsoft IAS RADIUS
Server
This section provides instructions for how to install the Microsoft IAS to the
NAC 800 IAS plug-in.
TIP: For an explanation of how the components communicate, see “NAC 800 and
802.1X” on page 11-4.
11-7
802.1X Quarantine Method
Setting up the 802.1X Components
Microsoft® Windows Server™ 2003 Internet Authentication Service (IAS) is
Microsoft’s implementation of a Remote Authentication Dial-In User Service
(RADIUS) server. This section provides instructions on configuring this server
to use with NAC 800.
For details on the Windows Server 2003 IAS, refer to the following link:
http://www.microsoft.com/technet/prodtechnol/windowsserver2003/technologies/ias.mspx
In addition to installing the Windows Server 2003 software, you also need to
have a database of users for authentication purposes. The Windows IAS
implementation of RADIUS can use the following:
■
Active Directory (recommended)
■
A Windows NT domain
■
The local Security Accounts Manager (SAM)
To add IAS to the Windows Server 2003 installation:
1.
Windows desktop>>Start>>Settings>>Control Panel>>Add or remove
programs
In the left column, click Add/Remove Windows Components. The Windows
Components Wizard window appears, as shown in the following figure.
Figure 11-4. Windows Components Wizard
11-8
802.1X Quarantine Method
Setting up the 802.1X Components
2.
Select the Networking Services check box.
3.
Click Details. The Networking Services window appears, as shown in the
following figure.
Figure 11-5. Networking Services
4.
Select the check box for Internet Authentication Service and any other
Windows Internet Authentication Service (IAS) components you want to
install.
5.
Click OK.
6.
Click Next.
7.
Click Finish.
8.
Install any IAS and 802.1X updates that are available.
http://www.microsoft.com/downloads/search.aspx?displaylang=en
Configuring the Microsoft IAS RADIUS Server
For an explanation of how the components communicate, see “NAC 800 and
802.1X” on page 11-4.
Now that you have the RADIUS server installed, you need to log into it and
perform the configuration steps described in this section.
To configure the RADIUS server:
1.
Log into the RADIUS server.
11-9
802.1X Quarantine Method
Setting up the 802.1X Components
2.
From the RADIUS server main window, select Start>>Settings>>Control
Panel>>Administrative Tools>>Internet Authentication Service.
3.
Configure IAS to use Active Directory:
4.
a.
Right-click on Internet Authentication Service (Local).
b.
Select Register Server in Active Directory (figure 11-6).
c.
Click OK if a registration completed window appears.
Configure the RADIUS server parameters:
Figure 11-6. IAS, Register Server in Active Directory
a.
Right-click on Internet Authentication Service (local)
b.
Select Properties (figure 11-7). The Properties window appears
(figure 11-8).
Figure 11-7. IAS, Properties Option
11-10
802.1X Quarantine Method
Setting up the 802.1X Components
Figure 11-8. IAS, Properties
5.
c.
General tab –
i. Enter a descriptive name in the Server Description text box. For
example, IAS.
ii. Select the Rejected authentication requests check box.
iii. Select the Successful authentication requests check box.
d.
Ports tab –
i. Enter the authentication port numbers in the Authentication text
box. The authentication port (1812) is used to verify the user.
ii. Enter the accounting port numbers in the Accounting text box.
The accounting port (1813) is used to track the user’s network
use.
e.
Click OK.
Define the authenticators that use this RADIUS server for authentication.
a.
Right-click on RADIUS Clients.
11-11
802.1X Quarantine Method
Setting up the 802.1X Components
b.
Select New RADIUS Client. The New RADIUS Client window appears:
Figure 11-9. IAS, New Client, Name and Address
c.
Enter a descriptive name for the Friendly name, such as Foundry.
d.
Enter the IP address of the authenticator in the Client address text box.
TIP: Click Verify to test the connection.
e.
Click Next.
Figure 11-10. IAS, New Client, Additional Information
11-12
802.1X Quarantine Method
Setting up the 802.1X Components
NOTE:
f.
Select RADIUS Standard from the Client Vendor drop-down list
g.
Enter a password in the Shared secret text box. This password also
needs to be entered when you configure the authenticator.
See your system administrator to obtain the shared secret for your switch.
h.
Re-enter the password in the Confirm shared secret text box.
i.
Select the Request must contain the Message Authenticator attribute
check box.
j.
Click Finish.
6.
Repeat step 5 for every authenticator in your system that uses this
RADIUS server.
7.
Create a Remote Access Policy:
If you already have an 802.1X environment configured, you already have
a Remote Access Policy defined; however, you can create as many as you
need.
a.
Right-click on Remote Access Policy.
b.
Select New Remote Access Policies.
c.
Click Next. The New Remote Access Policy Wizard window appears:
Figure 11-11. IAS, New Remote Access Policy
d.
Select the Use the wizard radio button.
e.
Enter a meaningful name in the Policy Name text field.
11-13
802.1X Quarantine Method
Setting up the 802.1X Components
f.
Click Next.
Figure 11-12. IAS, Remote Access Policy, Access Method
g.
Select the Ethernet radio button. (The Ethernet option will not work
for authenticating wireless clients with this policy.)
h.
Click Next.
Figure 11-13. IAS, Remote Access Policy, Group Access
i.
11-14
You can configure your Access policy by user or group. This example
uses the group method. Select the Group radio button.
802.1X Quarantine Method
Setting up the 802.1X Components
j.
Click Add. The Select Groups pop-up window appears:
Figure 11-14. IAS, Remote Access Policy, Find Group
11-15
802.1X Quarantine Method
Setting up the 802.1X Components
k.
Click Advanced.
Figure 11-15. Remote Access Policy, Select Group
l.
Click Find Now to populate the Search Results area.
m. Select Domain Guests.
11-16
n.
Click OK.
o.
Click OK.
802.1X Quarantine Method
Setting up the 802.1X Components
p.
Click Next.
Figure 11-16. IAS, Remote Access Policy, Authentication Method
NOTE:
If you choose PEAP as your authentication mechanism in step q, see step 8
before completing step r and step s. Adding a certificate, if your server does
not already have one, and configuring PEAP is explained in step 8.
q.
Select the EAP type from the drop-down list.
Important: The type selected here must match the type selected for
the endpoint described in step 5, step 7 on page 11-42.
8.
r.
Click Next.
s.
Click Finish.
The PEAP authentication method requires that a specific type of SSL
certificate is available for use during authentication. These steps assume
there is a Domain Certificate Authority (CA) available to request a
certificate.
Click Configure.
If you receive the error message shown in figure 11-7, complete these
steps to request a certificate.
11-17
802.1X Quarantine Method
Setting up the 802.1X Components
These steps assume there is a Domain Certificate Authority (CA) available
to request a certificate. If there is not a CA available, the certificate needs
to be imported manually.
NOTE:
To import the certificate manually:
1. Right-click on the Personal folder>>select All Tasks>>Import.
2. When the wizard opens, click Next.
3.Enter the path to the NAC 800 certificate, for example:
D:\support\ias\compliance.keystore.cer
4.Click Next, Next, and Finish.
9.
To request a certificate from a Domain Certificate Authority:
Figure 11-17. Error Message
11-18
a.
Open the Microsoft management console by choosing Start>>Run and
entering mmc.
b.
Choose File>>Add/Remove Snap-in.
c.
Click Add.
d.
Choose the certificates snap-in and click Add.
e.
Select Computer account and click Next.
f.
Select Local Computer and click Finish.
g.
Click Close and OK to exit out of the properties.
802.1X Quarantine Method
Setting up the 802.1X Components
NOTE:
h.
Open the Certificates folder under the Console Root.
i.
Right-click on the Personal folder and select All Tasks>>Request New
Certificate.
To import the certificate manually:
1. Right-click on the Personal folder>>select All Tasks>>Import.
2. When the wizard opens, click Next.
3.Enter the path to the NAC 800 certificate, for example:
D:\support\ias\compliance.keystore.cer
4.Click Next, Next, and Finish.
j.
Follow the instructions to generate a certificate request. If there are
no certificate templates available you need to edit the certificate
template permissions (in mmc add the certificate template snap-in,
right-click on the template, select properties, and change the
permissions for your user) on the certificate authority. The Computer
or RAS and IAS templates both work.
k.
Once the Certificate is granted by the certificate authority, return to
the IAS policy editor to continue the setup.
l.
Click Configure to configure the certificate for use with the PEAP
authentication method. The Protected EAP Properties window
appears (figure 11-18).
m. Select the certificate you created in the previous steps, select the EAP
types you want to use, and click OK.
n.
Once the Certificate is granted by the certificate authority, edit the
IAS policy.
o.
On the authentication tab click authentication methods.
p.
Select PEAP and click Edit.
q.
Select the new certificate and click Apply.
11-19
802.1X Quarantine Method
Setting up the 802.1X Components
r.
Click Configure to configure the certificate for use with the PEAP
authentication method. The Protected EAP Properties window
appears, as shown in the following figure:
Figure 11-18. Protected EAP Properties
10. Configure the new Remote Access Policy.
Figure 11-19. IAP, Remote Access Policy, Properties
a.
11-20
Select Remote Access Policies.
802.1X Quarantine Method
Setting up the 802.1X Components
b.
In the right pane, right-click the new policy name and select Properties.
The Guest Policy Properties window appears:
Figure 11-20. IAS, Remote Access Policy, Configure
c.
Click Edit Profile. The Edit Dial-in Profile window appears.
i. Authentication tab – Select the check boxes for the
authentication methods you will allow. This example does not use
additional selections.
ii. Advanced tab – Add three RADIUS attributes:
TIP: The attributes you select might be different for different switch types. Contact
ProCurve Networking by HP if you would like assistance.
11-21
802.1X Quarantine Method
Setting up the 802.1X Components
1) Click Add.
Figure 11-21. IAS, Remote Access Policy, Add Attribute
2) Select Tunnel-Medium-Type. (Adding the first of the three
attributes.)
3) Click Add.
4) Click Add again on the next window.
5) From the Attribute value drop-down list, select 802 (includes
all 802 media.
6) Click OK.
7) Click OK.
8) Select Tunnel-Pvt-Group-ID.
9) Click Add.
10) Click Add again on the next window. (Adding the second of
the three attributes.)
11) In the Enter the attribute value area, select the String radio
button and type the VLAN ID (usually a number such as 50)
in the text box.
12) Click OK.
13) Click OK.
14) Select Tunnel-Type. (Adding the third of the three attributes.)
15) Click Add.
16) Click Add again on the next window.
17) From the Attribute value drop-down list, select Virtual LANS
(VLAN).
11-22
802.1X Quarantine Method
Setting up the 802.1X Components
18) Click OK.
19) Click OK.
20) Click OK.
11. Repeat step 9 for every VLAN group defined in Active Directory.
IMPORTANT: The order of the connection attributes should be mostspecific at the top, and most-general at the bottom.
12. Turn on remote access logging
a.
Click on Remote Access Logging.
b.
In the right pane, right-click Local File.
c.
Select Properties. The Local File Properties window appears:
Figure 11-22. IAS, Remote Access Logging Properties
11-23
802.1X Quarantine Method
Setting up the 802.1X Components
d.
Settings tab – Select any of the request and status options you are
interested in logging.
e.
Log file tab –
i. In the Format area, select the IAS radio button.
ii. In the Create a new log file area, select a frequency, such as Daily.
iii. Select the When disk is full, delete older log files check box.
iv. Click OK.
13. Install the NAC 800-to-IAS connector – The NAC 800 IAS Connector is a
DLL file that is installed on your Windows Server 2003 machine where the
IAS component is enabled. The connector is called by IAS after the
RADIUS authentication of an endpoint and during the authorization
phase. The connector contacts NAC 800 and asks for the posture of the
endpoint. Depending on the posture of the endpoint, the plug-in can return
RADIUS attributes to your switch instructing it into which VLAN to place
an endpoint. The following figure illustrates this process:
Figure 11-23. NAC 800-to-IAS Connector
a.
11-24
Copy the following NAC 800 IAS Connector files from http://
www.procurve.com/nactools to the WINDOWS/system32 directory
on your Windows Server 2003 machine.
802.1X Quarantine Method
Setting up the 802.1X Components
support/ias/SAIASConnector.dll
support/ias/SAIASConnector.ini
NOTE:
SAIASConnector.ini is installed within NAC 800 using standard system
defaults. Utilities for this such as DebugAttributes and DebugLevel should be
modified only in conjunction with technical assistance through ProCurve
ProCurve Networking by HP at or .
b.
Import the NAC 800 server’s certificate so the connector can
communicate with NAC 800 over SSL:
i. On the Windows Server 2003 machine, click Start.
ii. Select run.
iii. Enter mmc.
iv. Click OK.
Figure 11-24. IAS, Add/Remove Snap-in
v.
Select File>>Add/Remove Snap-in.
11-25
802.1X Quarantine Method
Setting up the 802.1X Components
vi. Click Add.
Figure 11-25. IAS, Add/Remove Snap-in, Certificates
vii. Select Certificates.
viii. Click Add.
ix. Select the Computer account radio button.
x. Click Next.
xi. Select the Local computer: (the computer this console is running on)
radio button.
xii. Click Finish.
xiii. Click Close.
11-26
802.1X Quarantine Method
Setting up the 802.1X Components
xiv. Click OK.
Figure 11-26. IAS, Import Certificate
xv. Right-click on Console Root>>Certificates (Local
Computer)>>Trusted Root Certificate Authorities.
xvi. Select All tasks>>import.
xvii.Click Next.
xviii.Click Browse and choose the certificate. The NAC 800 server
certificate is located on http://www.procurve.com/nactools
xix. Click Next.
xx. Click Next.
xxi. Click Finish.
14. Configure the NAC 800-to-IAS connector –
a.
Modify the INI file for your network environment.
NAC 800 returns one of postures for an endpoint attempting to
authenticate. For each posture received, a different RADIUS response
to the switch can be configured using RADIUS attributes. This
response determines into what VLAN the endpoint is placed.
Healthy – The endpoint passed all tests or no failed tests were
configured to quarantine.
Checkup – The endpoint failed a test and the action is configured to
grant temporary access.
11-27
802.1X Quarantine Method
Setting up the 802.1X Components
Quarantined – The endpoint failed a test and the action is configured
to quarantine.
Unknown – The endpoint has not been tested.
Infected – The endpoint failed the Worms, Virus, and Trojans test.
To configure the response, edit the SAIASConnector.ini file.
b.
Enable the Authorization DLL file. At startup, IAS checks the registry
for a list of third-party DLL files to call.
i. Click Start.
ii. Select Run.
iii. Enter regedit.
iv. Navigate to:
HKEY_LOCAL_MACHINE\SYSTEM\CurrentControlSet\Se
rvices
v. Create an AuthSrv folder if it does not already exist.
(Edit>>New>>Key)
vi. Create a Parameters folder inside the AuthSrv folder if it does
not already exist. (New>>Key)
vii. Right-click on the Parameters folder name.
viii. Select New>>Multi-string value.
ix. Type AuthorizationDLLs for the name and press Enter on the
keyboard.
x. Right-click AuthorizationDLLs, and select Modify.
xi. Enter the following value in the Value Data text box.
C:\Windows\System32\SAIASConnector.dll
xii. Click OK.
c.
Restart the IAS server (Start>>Settings>>Control
Panel>>Services>>Internet Authentication Services>>Restart). A log file
(SAIASConnector.log) is created in the WINDOWS\system32
directory for debugging purposes.
15. Verify that you are using Microsoft’s version of the challenge-handshake
authentication protocol (CHAP) MSCHAPv2. If for some reason, you
cannot upgrade to MSCHAPv2 at this time, perform the following
workaround for MSCHAPv1:
a.
11-28
Configure passwords:
802.1X Quarantine Method
Setting up the 802.1X Components
i.
From the Windows Server 2003 machine, select
Start>>Settings>>Control Panel>>Administrative Tools>>Active
Directory Users and Computers.
Figure 11-27. Active Directory, Properties
ii.
iii.
iv.
v.
Right-click on your directory name and select Properties.
Select the Group Policy tab.
Click Open.
Right-click Default Domain Policy and select Edit (click OK if you
get a global changes pop-up message).
Figure 11-28. Active Directory, Store Passwords
vi. Navigate to Computer Configuration>>Windows Settings>>Security
Settings>>Account Policies>>Password Policy.
vii. Select Password Policy.
11-29
802.1X Quarantine Method
Setting up the 802.1X Components
viii. Right-click Store passwords using reversible encryption.
ix. Select the Enabled check box.
x. Click OK.
xi. Close the Group Policy Object Editor window.
xii. Close the Group Policy Management window.
xiii. Close the <Active Directory Name> Properties window.
16. Create active directory user accounts.
a.
From the Windows Server 2003 machine, select
Start>>Settings>>Control Panel>>Administrative Tools>>Active Directory
Users and Computers.
b.
Right-click on the user’s entry under the appropriate domain under
Active Directory Users and Computers.
c.
Enter the user information requested.
d.
Click Next.
e.
Enter the password information.
f.
Click Next.
g.
Click Finish.
h.
Repeat from step a for all users that need to authenticate using Active
Directory.
17. Configure user accounts for Dial-in access and Password Reversible
Encryption:
11-30
a.
From the Windows Server 2003 machine, select
Start>>Settings>>Control Panel>>Administrative Tools>>Active Directory
Users and Computers.
b.
Click the plus symbol next to the domain to expand the selection.
802.1X Quarantine Method
Setting up the 802.1X Components
c.
Select the Users folder.
Figure 11-29. Active Directory Users and Computers
11-31
802.1X Quarantine Method
Setting up the 802.1X Components
d.
Right-click a user name and select Properties. The Properties windows
appears:
Figure 11-30. Active Directory, User Account Properties
e.
Select the Dial-in tab.
f.
In the Remote Access Permission area, select the Allow Access radio
button.
g.
Select the Account tab.
h.
Verify that you are using Microsoft’s version of the challengehandshake authentication protocol (CHAP) MSCHAPv2. If for some
reason, you cannot upgrade to MSCHAPv2 at this time, perform the
following workaround for MSCHAPv1:
In the Account options area, select the Store password using reversible
encryption check box.
NOTE:
If there are existing user accounts in your Active Directory installation when
you enable reversible encryption, the passwords must be reset (either by the
user or by the system administrator) before reversible encryption takes
effect.
i.
11-32
Click OK.
802.1X Quarantine Method
Setting up the 802.1X Components
j.
Repeat from step a for each user account.
Proxying RADIUS Requests to an Existing RADIUS Server
Using the Built-in NAC 800 RADIUS Server
TIP: For an explanation of how the components communicate, see “NAC 800 and
802.1X” on page 11-4.
To configure NAC 800 to proxy RADIUS requests to an existing RADIUS
server:
1.
To configure the RADIUS server to proxy requests to your existing
RADIUS server:
a.
Log in to the ES as root via SSH.
b.
Open the following file with a text editor such as vi:
/etc/raddb/proxy.conf
c.
Append the following section replacing the parameters in <> with
your RADIUS servers information:
realm NULL {
type= radius
authhost= <RADIUS host or IP>:<RADIUS auth port>
accthost= <RADIUS host or IP>:<RADIUS acct port>
secret= <the shared secret for your RADIUS server>
}
d.
NOTE:
Save and exit the file.
The realm NULL section must go after the realm LOCAL section, or you can
comment out the realm LOCAL section.
2.
Configure your RADIUS server to allow the NAC 800 IP address as a client
with the shared secret specified in the previous step. See your RADIUS
server’s documentation for instructions on how to configure allowed
clients.
11-33
802.1X Quarantine Method
Setting up the 802.1X Components
3.
Configure the SAFreeRADIUSConnector.conf file with the
appropriate RADIUS attributes and VLANS. See comments in the
following sample file for instructions.
#
# FreeRADIUS Connector configuration file
#
#
# TO DO - Change localhost to your server's IP if this is not the built-in
FreeRADIUS server
#
ServerUrl=https://localhost/servlet/AccessControlServlet
DebugLevel=4
Debug=on
Username=nacuser
Password=nacpwd
#
# TO DO - Modify the vlan ids and names to match your switch configuration
#
#
# Use these attributes for all non-Extreme switches
#
#
# Uncomment these two sections if you want the connector to specify the
normal user vlan
# rather than specifying it for each user in the users configuration file.
#
#"HealthyRadiusAttributes"
#
Tunnel-Medium-Type := 6,
#
Tunnel-Private-Group-ID := 50,
#
Tunnel-Type := VLAN,
#
#"CheckupRadiusAttributes"
#
Tunnel-Medium-Type := 6,
#
Tunnel-Private-Group-ID := 50,
#
Tunnel-Type := VLAN,
11-34
802.1X Quarantine Method
Setting up the 802.1X Components
"QuarantineRadiusAttributes"
Tunnel-Medium-Type := 6,
Tunnel-Private-Group-ID := 15,
Tunnel-Type := VLAN,
"InfectedRadiusAttributes"
Tunnel-Medium-Type := 6,
Tunnel-Private-Group-ID := 15,
Tunnel-Type := VLAN,
"UnknownRadiusAttributes"
Tunnel-Medium-Type := 6,
Tunnel-Private-Group-ID := 5,
Tunnel-Type := VLAN,
#
# Use these attributes for Extreme switches
#
#"HealthyRadiusAttributes"
#
Extreme-Netlogin-Vlan := HealthyVlanName
#
#"CheckupRadiusAttributes"
#
Extreme-Netlogin-Vlan := HealthyVlanName
#
#"QuarantineRadiusAttributes"
#
Extreme-Netlogin-Vlan := QuarantineVlanName
#
#"InfectedRadiusAttributes"
#
Extreme-Netlogin-Vlan := QuarantineVlanName
#
#"UnknownRadiusAttributes"
#
Extreme-Netlogin-Vlan := TempOrGuestVlanName
#
# TO DO - Uncomment if you want different switches to have different
attributes.
#
Posture is Healthy, Checkup, Quarantine, Infected, or Unknown.
#
This entry must come after the default set of attributes in the file.
#
#"<POSTURE>RadiusAttributes-<NAS IP ADDRESS>"
#
Tunnel-Medium-Type := 6,
#
Tunnel-Private-Group-ID := 15,
#
Tunnel-Type := VLAN,
11-35
802.1X Quarantine Method
Setting up the 802.1X Components
4.
Test the RADIUS server proxy:
radtest <user> <passwd> <radius-server[:port]> <nasport-number><secret>
Using the Built-in NAC 800 RADIUS Server for Authentication
If you selected the Manual End-user authentication method in the Authentication
settings area of the System configuration>>Quarantining>>802.1X window, configure NAC 800 according to the instructions in this section.
To configure NAC 800 to handle RADIUS requests:
Add users to the RADIUS server by modifying the /etc/raddb/users file.
Add user entries to the beginning of the file in the following format:
Clear text authentication:
<user name> Auth-Type := Local, User-Password =="password"
EAP, PEAP, or MD5-Challenge authentication (the built-in windows 802.1X
supplicant uses these methods):
<user name> Auth-Type := EAP, User-Password =="password"
For example:
dave Auth-Type := EAP, User-Password =="d@9ij8!e"
Configuring Non-HP Switches
If you have an HP appliance and non-HP switches, you will need to add these
sections to the .conf (for FreeRADIUS) or .ini files (for IAS).
To configure for non-HP switches:
Configure the SAFreeRadiusConnector.conf file with the appropriate
radius attributes and VLANS. See comments in the sample file below for
instructions:
11-36
802.1X Quarantine Method
Setting up the 802.1X Components
NOTE:
When using the Cisco® Catalyst® 6509 with the Catalyst operating system
(CatOS), you need to refer to the VLAN by name, and not by number as shown
in the following sample file. For example, use “Tunnel-Private-Group-ID :=
User_Seg_PA,” instead of “Tunnel-Private-Group-ID := 50,”.
#
# NAC 800 FreeRADIUS Connector configuration file
#
#
# General configuration parameters
#
ServerUrl=https://<SERVER IP>:89/servlet/AccessControlServlet
ServerUrl.1=https://<SERVER IP.1>:89/servlet/AccessControlServlet
ServerUrl.2=https://<SERVER IP.2>:89/servlet/AccessControlServlet
ServerUrl.3=https://<SERVER IP.3>:89/servlet/AccessControlServlet
ServerUrl.4=https://<SERVER IP.4>:89/servlet/AccessControlServlet
ServerUrl.5=https://<SERVER IP.5>:89/servlet/AccessControlServlet
DebugLevel=4
Debug=on
Username=nac
Password=changeme
#
# TO DO - Modify the vlan ids and names to match your switch configuration
#
#
# Use these attributes for all non-Extreme switches
#
#
# Uncomment these two sections if you want the connector to specify the
normal user vlan
# rather than specifying it for each user in the users configuration file.
#
#"HealthyRadiusAttributes"
#
Tunnel-Medium-Type := 6,
#
Tunnel-Private-Group-ID := 50,
#
Tunnel-Type := VLAN,
11-37
802.1X Quarantine Method
Setting up the 802.1X Components
#
#"CheckupRadiusAttributes"
#
Tunnel-Medium-Type := 6,
#
Tunnel-Private-Group-ID := 50,
#
Tunnel-Type := VLAN,
"QuarantineRadiusAttributes"
Tunnel-Medium-Type := 6,
Tunnel-Private-Group-ID := 15,
Tunnel-Type := VLAN,
"InfectedRadiusAttributes"
Tunnel-Medium-Type := 6,
Tunnel-Private-Group-ID := 15,
Tunnel-Type := VLAN,
"UnknownRadiusAttributes"
Tunnel-Medium-Type := 6,
Tunnel-Private-Group-ID := 5,
Tunnel-Type := VLAN,
#
# Use these attributes for Extreme switches
#
#"HealthyRadiusAttributes"
#
Extreme-Netlogin-Vlan := HealthyVlanName
#
#"CheckupRadiusAttributes"
#
Extreme-Netlogin-Vlan := HealthyVlanName
#
#"QuarantineRadiusAttributes"
#
Extreme-Netlogin-Vlan := QuarantineVlanName
#
#"InfectedRadiusAttributes"
#
Extreme-Netlogin-Vlan := QuarantineVlanName
#
#"UnknownRadiusAttributes"
#
Extreme-Netlogin-Vlan := TempOrGuestVlanName
#
# TO DO - Uncomment if you want different switches to have different
attributes.
#
Posture is Healthy, Checkup, Quarantine, Infected, or Unknown.
#
This entry must come after the default set of attributes in the
file.
11-38
802.1X Quarantine Method
Setting up the 802.1X Components
#
#"<POSTURE>RadiusAttributes-<NAS IP ADDRESS>"
#
Tunnel-Medium-Type := 6,
#
Tunnel-Private-Group-ID := 15,
#
Tunnel-Type := VLAN,
Enabling NAC 800 for 802.1X
To enable NAC 800 for use in an 802.1X network, you need to select it in the
user interface, and make a few changes to the properties using JMS and an
XML file.
NAC 800 User Interface Configuration
To enable 802.1X in the NAC 800 user interface:
1.
Home window>>System configuration>>Quarantining
In the Select a quarantine method area, select the 802.1X quarantine method
radio button.
Figure 11-31. Enabling 802.1X in the User Interface
2.
In 802.1X enforcement mode, the ESs must be able watch DHCP
conversations and detect endpoints by sniffing network traffic as it flows
between the DHCP server and the endpoints. Select one of the following
radio buttons:
•
remote – In more complex deployments, it is often impossible (in the
case of multiple ESs or multiple DHCP servers) or undesirable to span
switch ports. In this case the DHCP traffic monitoring and endpoint
11-39
802.1X Quarantine Method
Setting up the 802.1X Components
detection can be run remotely by installing and configuring the endpoint activity capture software on each DHCP server involved in the
802.1X deployment. In this case, choose the remote option.
•
3.
local – In simple configurations, it is possible to span, or mirror, the
switch port into which the DHCP server is connected. The eth1
interface of the ES is then plugged into the spanned port and endpoint
traffic is monitored on the eth1 interface. In this case, choose the local
option.
Click ok.
Setting up the Supplicant
Now you must enable the endpoint for 802.1X. If you do not, the endpoint can
never pass the initial challenge from the switch, as the switch searches for an
802.1X-enabled endpoint. This sections describes how to set up the following
endpoints for 802.1X:
■
Windows XP Professional endpoint
■
Windows XP Home endpoint
■
Windows 2000 Professional endpoint
■
Windows Vista endpoint
TIP: The exact instructions for Windows XP and Windows Vista tasks will vary
slightly depending on whether you are using Classic or Category view.
To determine which view you are using in the Control Panel, select
Start>>Control Panel. At the top left you will see either Switch to Classic View
or Switch to Category View.
To determine which view you are using in the Start Menu, Right-click
Start>>Select Properties. If the Start menu radio button is selected, you are
using Category View. If the Classic Start menu radio button is selected you
are using Classic View.
The instructions in this section assume you are using Classic View in both
cases.
Windows XP Professional Setup
To enable a Windows XP Professional endpoint for 802.1X:
11-40
Windows desktop>>Start>>Settings>>Network Connections
802.1X Quarantine Method
Setting up the 802.1X Components
1.
Right-click on Local Area Connection.
2.
Select Properties. The Local Area Connection windows appears:
Figure 11-32. Windows XP Pro Local Area Connection, General Tab
3.
Select the General tab.
4.
Select the Show icon in notification area when connected check box. This
enables the Windows XP balloon help utility, which can assist you when
entering information and troubleshooting errors.
11-41
802.1X Quarantine Method
Setting up the 802.1X Components
5.
Select the Authentication tab.
Figure 11-33. Windows XP Pro Local Area Connection Properties, Authentication
Tab
6.
Select the Enable IEE 802.1X authentication for this network check box.
7.
Select an EAP type from the drop-down list. For this example, select
MD5-Challenge.
Important: This EAP type must match the EAP type selected in step 7, step
q on page 11-17.
8.
Clear or select the Authenticate as computer when computer information is
available check box. The choice is yours.
9.
Click OK.
10. Select to reboot if prompted.
Windows XP Home Setup
To enable a Windows XP Home endpoint for 802.1X:
1.
11-42
Start the wireless service:
Windows desktop>>Start>>Settings>>Control Panel>>Administrative
Tools>>Services
802.1X Quarantine Method
Setting up the 802.1X Components
2.
a.
Select Wireless Zero Configuration. If the Status column does not
already show Started, start the service:
i. Right click on Wireless Zero Configuration.
ii. Select Start.
b.
Close the Services window.
Configure the network connections:
Windows desktop>>Start>>Settings>>Control Panel>>Network Connections
3.
Right-click on Local Area Connection. Select Properties. The Local Area
Connection windows appears (Figure 11-32 on page 11-41).
4.
Select the General tab.
5.
Select the Show icon in notification area when connected check box. This
enables the Windows XP balloon help utility, which can assist you when
entering information and troubleshooting errors.
6.
Select the Authentication tab (Figure 11-33 on page 11-42).
a.
Select the Enable IEE 802.1X authentication for this network check box.
b.
Select an EAP type from the drop-down list. For this example, select
MD5-Challenge.
Important: This EAP type must match the EAP type selected in
“Setting up the RADIUS Server”, step 7, step q on page 11-17.
c.
Clear or select the Authenticate as computer when computer information
is available check box. The choice is yours.
7.
Click OK.
8.
Select to reboot if prompted.
Windows 2000 Professional Setup
To enable a Windows 2000 Professional endpoint for 802.1X:
1.
Start the wireless service:
Windows desktop>>Start>>Settings>>Control Panel>>Administrative
Tools>>Services
a.
Select Wireless Configuration. If the Status column does not already
show Started, start the service:
i. Right click on Wireless Configuration.
ii. Select Start.
11-43
802.1X Quarantine Method
Setting up the 802.1X Components
b.
2.
Close the Services window.
Configure the network connections:
Windows desktop>>Start>>Settings>>Control Panel>>Network and Dial-up
Connections
a.
Right-click on Local Area Connection. Select Properties. The Local Area
Connection windows appears.
Figure 11-34. Windows 2000 Local Area Connection Properties, General Tab
11-44
b.
Select the General tab.
c.
Select the Show icon in taskbar when connected check box.
802.1X Quarantine Method
Setting up the 802.1X Components
d.
Select the Authentication tab.
Figure 11-35. Windows 2000 Local Area Connection Properties, Authentication Tab
e.
Select the Enable network access control using IEE 802.1X check box.
f.
Select an EAP type from the drop-down list. For this example, select
MD5-Challenge.
IMPORTANT: This EAP type must match the EAP type selected in
“Setting up the RADIUS Server”, step 7, step q on page 11-17.
3.
g.
Clear or select the Authenticate as computer when computer information
is available check box. The choice is yours.
h.
Click OK.
Select to reboot if necessary.
Windows Vista Setup
NOTE:
Frequently when performing actions on Windows Vista, the User Account
Control window pops up and asks you to select Continue to authorize the
action. The instructions in this section do not include this step.
To enable a Windows Vista endpoint for 802.1X:
Windows desktop>>Start>>Control Panel>>Administrative Tools>>Services
11-45
802.1X Quarantine Method
Setting up the 802.1X Components
1.
Start the wired service:
a.
Double-click on Wired AutoConfig. The Wired AutoConfig Properties
window appears.
Figure 11-36. Wired AutoConfig Properties
2.
3.
11-46
b.
Select Automatic from the Startup type drop-down list.
c.
Click Start in the Service status area.
d.
Click OK.
e.
Close the Services window.
Configure the network connections:
Windows desktop>>Start>>Settings>>Network Connections
Right-click on Local Area Connection.
802.1X Quarantine Method
Setting up the 802.1X Components
4.
Select Properties. The Local Area Connection windows appears:
Figure 11-37. Windows Vista Local Area Connection, Networking Tab
11-47
802.1X Quarantine Method
Setting up the 802.1X Components
5.
Select the Authentication tab.
Figure 11-38. Windows Vista Local Area Connection Properties, Authentication Tab
6.
Select the Enable IEE 802.1X authentication check box.
7.
Select an EAP type from the Choose a network authentication method dropdown list. For this example, select
Protected EAP (PEAP).
Important: This EAP type must match the EAP type selected in step 7, step
q on page 11-17.
8.
Clear or select the Cache user information for subsequent connections to this
network check box. The choice is yours.
9.
Click OK.
10. Select to reboot if prompted.
Setting up the Authenticator
This section provides sample configurations for the following switches:
11-48
■
“Cisco® 2950 IOS” on page 11-49
■
“Cisco® 4006 CatOS” on page 11-50
■
“Enterasys® Matrix 1H582-25” on page 11-50
802.1X Quarantine Method
Setting up the 802.1X Components
■
“Extreme® Summit 48si” on page 11-51
■
“ExtremeWare” on page 11-51
■
“ExtremeXOS” on page 11-52
■
“Foundry® FastIron® Edge 2402” on page 11-53
■
“HP ProCurve 420AP” on page 11-53
■
“HP ProCurve 530AP” on page 11-54
■
“HP ProCurve 3400/3500/5400” on page 11-56
■
“Nortel® 5510” on page 11-56
The lines that apply to 802.1X are shown in green italic text. Make sure that you add
this information when configuring your switch.
Cisco® 2950 IOS
aaa new-model
aaa authentication dot1x default group radius
aaa authorization network default group radius
dot1x system-auth-control
interface FastEthernet0/1
switchport mode access
dot1x port-control auto
dot1x timeout quiet-period 30
dot1x guest-vlan 5
dot1x reauthentication
spanning-tree portfast
!
interface FastEthernet0/2
switchport mode access
dot1x port-control auto
dot1x timeout quiet-period 30
dot1x guest-vlan 5
dot1x reauthentication
spanning-tree portfast
!
interface FastEthernet0/3
switchport mode access
dot1x port-control auto
dot1x timeout quiet-period 30
dot1x guest-vlan 5
dot1x reauthentication
spanning-tree portfast
!
interface FastEthernet0/4
switchport mode access
dot1x port-control auto
11-49
802.1X Quarantine Method
Setting up the 802.1X Components
dot1x timeout quiet-period 30
dot1x guest-vlan 5
dot1x reauthentication
spanning-tree portfast
ip http server
radius-server host 10.11.100.10 auth-port 1812 acct-port 1813 key
mysecretpassword
radius-server retransmit 3
!
Cisco® 4006 CatOS
set dot1x re-authperiod 100
set feature dot1x-radius-keepalive disable
#radius
set radius server 172.17.20.150 auth-port 1812 primary
set radius key mysecretpassword
!
#module 2 : 48-port
set port dot1x 2/15
set port dot1x 2/17
set port dot1x 2/18
set port dot1x 2/19
set port dot1x 2/15
set port dot1x 2/17
set port dot1x 2/18
set port dot1x 2/19
set port dot1x 2/15
set port dot1x 2/17
set port dot1x 2/18
set port dot1x 2/19
10/100BaseTx Ethernet
port-control auto
port-control auto
port-control auto
port-control auto
re-authentication enable
re-authentication enable
re-authentication enable
re-authentication enable
guest-vlan 40
guest-vlan 40
guest-vlan 40
guest-vlan 40
Enterasys® Matrix 1H582-25
! dot1x
set dot1x
fe.0.5-24
set dot1x
set dot1x
set dot1x
!
auth-config authcontrolled-portcontrol forced-auth
auth-config maxreq 10000 fe.0.1-4
auth-config keytxenabled true fe.0.1-4
enable
! radius
set radius timeout 30
set radius server 1 10.11.100.10 1812
02108000AE5BA9C47EDC24F2CA6529EE4CCC8930B
11-50
802.1X Quarantine Method
Setting up the 802.1X Components
BD70F5AAA2CF0C5DBAA5DA97FADFE95
set radius enable
!
Extreme® Summit 48si
TIP: When authenticating via the onboard FreeRADIUS server, you need to add
the administrative line in the RADIUS users file.
TIP: Change the admin password to a non-blank password.
create
create
create
create
create
vlan
vlan
vlan
vlan
vlan
"Operations"
"CommandControl"
"Quarantine"
"Guest"
"Temp"
# RADIUS configuration
#
enable radius
configure radius primary shared-secret encrypted
"ouzoisgprdr#s{fqa"
configure radius primary server 10.10.100.10 1812 client-ip
10.10.100.1
# Network Login Configuration
configure vlan Temp dhcp-address-range 10.10.5.100 - 10.10.5.150
configure vlan Temp dhcp-options default-gateway 10.10.5.1
configure vlan Temp dhcp-options dns-server 10.10.100.11
configure vlan Temp dhcp-options wins-server 10.10.100.10
enable netlogin port 33 vlan Temp
enable netlogin port 34 vlan Temp
enable netlogin port 35 vlan Temp
enable netlogin port 36 vlan Temp
enable netlogin port 37 vlan Temp
enable netlogin port 38 vlan Temp
enable netlogin port 39 vlan Temp
enable netlogin port 40 vlan Temp
configure netlogin redirect-page "https://10.10.100.100:89"
ExtremeWare
TIP: When authenticating via the onboard FreeRADIUS server, you need to add
the administrative line in the RADIUS users file.
11-51
802.1X Quarantine Method
Setting up the 802.1X Components
TIP: Change the admin password to a non-blank password.
create vlan "Quarantine"
create vlan "Test"
# RADIUS configuration
#
enable radius
configure radius primary shared-secret encrypted
"ouzoisgprdr#s{fqa"
configure radius primary server 10.50.32.10 1812 client-ip
10.50.32.254
# Network Login Configuration
enable netlogin port 1 vlan Default
enable netlogin port 2 vlan Default
enable netlogin port 3 vlan Default
enable netlogin port 4 vlan Default
enable netlogin port 5 vlan Default
enable netlogin port 6 vlan Default
enable netlogin port 7 vlan Default
enable netlogin port 8 vlan Default
configure netlogin mac auth-retry-count 3
configure netlogin mac reauth-period 1800
ExtremeXOS
#
create vlan "Quarantine"
create vlan "Test"
enable radius netlogin
configure radius netlogin timeout 3
configure radius-accounting netlogin timeout 3
# Module netLogin configuration.
#
configure netlogin vlan Test
enable netlogin dot1x mac
enable netlogin ports 1-8 dot1x
configure netlogin dot1x timers server-timeout 30 quiet-period 60
reauth-period
100 supp-resp-timeout 30
configure netlogin dot1x eapol-transmit-version v1
configure netlogin dot1x guest-vlan Guest
enable netlogin logout-privilege
enable netlogin session-refresh 3
11-52
802.1X Quarantine Method
Setting up the 802.1X Components
configure netlogin base-url "network-access.com"
configure netlogin redirect-page "http://www.extremenetworks.com"
configure netlogin banner ""
Foundry® FastIron® Edge 2402
dot1x-enable
auth-fail-action restricted-vlan
auth-fail-vlanid 5
mac-session-aging no-aging permitted-mac-only
enable ethe 1 to 4
aaa authentication dot1x default radius
radius-server host 10.11.100.10 auth-port 1812 acct-port 1813
default key 1 $6\-ndUnoS!--+sU@
interface ethernet 1
dot1x port-control
sflow-forwarding
!
interface ethernet 2
dot1x port-control
sflow-forwarding
!
interface ethernet 3
dot1x port-control
sflow-forwarding
!
interface ethernet 4
dot1x port-control
sflow-forwarding
!
auto
auto
auto
auto
HP ProCurve 420AP
This section shows how to configure the security settings on the 420AP so that user
access may be controlled using Dynamic VLAN provisioning.
HP ProCurve Access Point 420#configure
HP ProCurve Access Point 420(config)#interface ethernet
Enter Ethernet configuration commands, one per line.
HP ProCurve Access Point 420(if-ethernet)#no ip dhcp
HP ProCurve Access Point 420(if-ethernet)#ip address <IP of Access
Point Netmask Gateway>
HP ProCurve Access Point 420(if-ethernet)#end
HP ProCurve Access Point 420(config)#management-vlan 200 tagged
HP ProCurve Access Point 420(config)#interface wireless g
Enter Wireless configuration commands, one per line.
11-53
802.1X Quarantine Method
Setting up the 802.1X Components
HP ProCurve Access Point 420(if-wireless-g)#ssid index 1
HP ProCurve Access Point 420(if-wireless-g-ssid-1)#closed-system
HP ProCurve Access Point 420(if-wireless-g-ssid-1)#radiusauthentication-server address <IP of RADIUS Server>
HP ProCurve Access Point 420(if-wireless-g-ssid-1)#radiusauthentication-server key <Shared RADIUS secret>
HP ProCurve Access Point 420(if-wireless-g-ssid-1)#radiusauthentication-server vlan-format ascii
HP ProCurve Access Point 420(if-wireless-g-ssid-1)#ssid
Enterprise420
HP ProCurve Access Point 420(if-wireless-g-ssid-1)#vlan 100 tagged
HP ProCurve Access Point 420(if-wireless-g-ssid-1)#security-suite
6 wpa-wpa2
HP ProCurve Access Point 420(if-wireless-g-ssid-1)#enable
HP ProCurve Access Point 420(if-wireless-g-ssid-1)#end
HP ProCurve Access Point 420(if-wireless-g)#end
HP ProCurve Access Point 420(config)#radius-accounting address <IP
of RADIUS Server>
HP ProCurve Access Point 420(config)#radius-accounting key <Shared
RADIUS secret>
HP ProCurve Access Point 420(config)#radius-accounting enable
HP ProCurve Access Point 420(config)#vlan enable dynamic
Reboot system now? <y/n>: y
Dynamic WEP: Enter the same commands as the previous configuration; however,
substitute security-suite 5 instead of security-suite 6 wpa-wpa2.
HP ProCurve 530AP
This section shows how to configure the security settings on the 530AP so that user
access may be controlled using Dynamic VLAN provisioning.
ProCurve Access
ProCurve Access
ProCurve Access
> Netmask
ProCurve Access
Gateway>
ProCurve Access
ProCurve Access
ProCurve Access
ProCurve Access
ProCurve Access
ProCurve Access
ProCurve Access
RADIUS Server>
11-54
Point 530#conf
Point 530(config)#interface ethernet
Point 530(ethernet)#ip address <IP of Access Point
Point 530(ethernet)#ip default-gateway <IP of
Point
Point
Point
Point
Point
Point
Point
530(ethernet)#management-vlan 200
530(ethernet)#untagged-vlan 200
530(radio1-wlan1)#ssid Enterprise530
530(radio1-wlan1)#closed
530(radio1-wlan1)#vlan 100
530(radio1-wlan1)#security wpa-8021x
530(radio1-wlan1)#radius primary ip <IP of
802.1X Quarantine Method
Setting up the 802.1X Components
The RADIUS shared secret key must also be set to enable
communication between this
device and the RADIUS server.
ProCurve Access Point 530(radio1-wlan1)#radius primary key <Shared
RADIUS secret>
ProCurve Access Point 530(radio1-wlan1)#radius-accounting primary
ip <IP of RADIUS Server>
ProCurve Access Point 530(radio1-wlan1)#radius-accounting primary
key<Shared RADIUS secret>
ProCurve Access Point 530(radio1-wlan1)#wpa-cipher-aes
ProCurve Access Point 530(radio1-wlan1)#write mem
ProCurve Access Point 530(radio1-wlan1)#enable
ProCurve Access Point 530(radio1-wlan1)#enable
ProCurve Access Point 530(config)#radio 1
ProCurve Access Point 530(radio1)#enable
ProCurve Access Point 530(radio1)#radio 2
ProCurve Access Point 530(radio2)#enable
ProCurve Access Point 530(config)#write mem
ProCurve Access Point 530(config)#exit
Dynamic WEP:
ProCurve Access Point 530#conf
ProCurve Access Point 530(config)#interface ethernet
ProCurve Access Point 530(ethernet)#ip address <IP of Access Point
> Netmask
ProCurve Access Point 530(ethernet)#ip default-gateway <IP of
Gateway>
ProCurve Access Point 530(ethernet)#management-vlan 200
ProCurve Access Point 530(ethernet)#untagged-vlan 200
ProCurve Access Point 530(radio1-wlan1)#ssid Enterprise530
ProCurve Access Point 530(radio1-wlan1)#closed
ProCurve Access Point 530(radio1-wlan1)#vlan 100
ProCurve Access Point 530(radio1-wlan1)#security dynamic-wep
ProCurve Access Point 530(radio1-wlan1)#radius primary ip <IP of
RADIUS Server>
The RADIUS shared secret key must also be set to enable
communication between this device and the RADIUS server.
ProCurve Access Point 530(radio1-wlan1)#radius primary key <Shared
RADIUS secret>
ProCurve Access Point 530(radio1-wlan1)#radius-accounting primary
ip <IP of RADIUS Server>
The RADIUS shared secret key must also be set to enable
communication between this device and the RADIUS server.
ProCurve Access Point 530(radio1-wlan1)#radius-accounting primary
key<Shared RADIUS secret>
11-55
802.1X Quarantine Method
Setting up the 802.1X Components
ProCurve
ProCurve
ProCurve
ProCurve
ProCurve
ProCurve
ProCurve
ProCurve
ProCurve
ProCurve
ProCurve
Access
Access
Access
Access
Access
Access
Access
Access
Access
Access
Access
Point
Point
Point
Point
Point
Point
Point
Point
Point
Point
Point
530(radio1-wlan1)#wep-key-ascii
530(radio1-wlan1)#wep-key-1 1q2w3e4r5t6y7
530(radio1-wlan1)#write mem
530(radio1-wlan1)#enable
530(radio2-wlan1)#enable
530(config)#radio 1
530(radio1)#enable
530(radio1)#radio 2
530(radio2)#enable
530(config)#write mem
530(config)#exit
HP ProCurve 3400/3500/5400
radius-server host 10.60.1.3 key hpsecret
aaa accounting network start-stop radius
aaa authentication port-access eap-radius
aaa port-access authenticator 1-8
aaa port-access authenticator 1-8 auth-vid 100
aaa port-access authenticator 1-8 unauth-vid 101
aaa port-access authenticator active
Nortel® 5510
NOTE:
When the Nortel switch is used in unstacked mode, a range of ports is defined
as 1-24.
When the Nortel switch is used in stacked mode, a range of ports is defined
as 1/1-24; <unit>/<port-port>. See the Nortel switch user manuals for more
information.
RADIUS Server setup:
radius-server host 10.0.0.5
radius-server secondary-host 0.0.0.0
radius-server port 1812
! radius-server key ********
Enable 802.1X:
eapol enable
interface FastEthernet ALL
eapol port 1-2 status auto traffic-control in-out reauthentication enable re-a
11-56
802.1X Quarantine Method
Setting up the 802.1X Components
uthentication-period 3600 re-authenticate quiet-interval 60
transmit-interval 3
0 supplicant-timeout 30 server-timeout 30 max-request 2
Vlan Info:
vlan create 10 name "production" type port
vlan create 11 name "guest" type port
vlan create 12 name "quarantine" type port
! *** EAP ***
!
eapol enable
interface FastEthernet ALL
eapol port 1-2 status auto traffic-control in-out reauthentication enable re-authentication-period 3600 reauthenticate quiet-interval 60 transmit-interval 3 0 supplicanttimeout 30 server-timeout 30 max-request 2
! *** Port Mirroring ***
!
port-mirroring mode XrxOrXtx monitor-port 9 mirror-port-X 12
!
Creating Custom Expect Scripts
Expect is a tool that uses simple scripts to automate interactive applications.
NAC 800 utilizes expect scripts when communicating with 802.1X devices. You can
add 802.1X devices in the NAC 800 user interface (Home>>System configuration>>Quarantining menu option>>Add 802.1X device). There are 11 pre-defined devices,
and one generic device. You can use the default expect script values, modify them,
or enter new values. The expect scripts used are as follows:
■
Initialization script – This script is used to log in to the device, enter enable
mode and set up the state necessary to execute the re-authentication
command. It is executed the first time a connection to the device is opened
or if the connection to the device is reset.
■
Re-authentication script – This script is used to perform endpoint reauthentication. It is executed once for each endpoint re-authentication
while the connection to the device remains active (until the connection goes
bad or the idle time inactivity timeout is reached).
■
Exit script – This script is used to exit the console. It is executed when the
idle time timeout is reached.
11-57
802.1X Quarantine Method
Setting up the 802.1X Components
When testing configuration settings from the NAC 800 user interface, all three scripts
are executed once in sequence and the connection is closed. If any output is returned
by a command sent in the re-authentication script, it is logged and returned to the
user. If an expect command times out the current expect buffer is logged and
returned to the user.
As an example, the following figures show the initial scripts used for a Nortel device
in the NAC 800 user interface.
expect Enter Ctrl-Y to begin.
send -noreturn \031
expect -ifset USERNAME Username:
send -ifset USERNAME ${USERNAME}
expect -ifset PASSWORD Password:
send -ifset PASSWORD ${PASSWORD}
expect press <Return> or <Enter> to select option.
send -noreturn c
expect >
send enable
expect -ifset ENABLE_USERNAME Username:
send -ifset ENABLE_USERNAME ${USERNAME}
expect -ifset ENABLE_PASSWORD Password:
send -ifset ENABLE_PASSWORD ${ENABLE_PASSWORD}
expect #
send configure terminal
expect (config)#
Figure 11-39. Nortel Initialization Script
send interface FastEthernet ${PORT}
expect (config-if)#
send eapol re-authenticate
expect (config-if)#
send exit
expect (config)#
Figure 11-40. Nortel Re-authentication Script
send exit
expect #
send exit
expect press <Return> or <Enter> to select option.
send -noreturn l
Figure 11-41. Nortel Exit Script
Expect Script Commands:
11-58
802.1X Quarantine Method
Setting up the 802.1X Components
expect [OPTIONS] TEXT
input"
send [OPTIONS] TEXT
| "Waits for TEXT to appear on connection
| "Writes TEXT to connection output"
The expect scripts use the following commands:
Command
Description and parameters
expect [OPTIONS]
TEXT
Waits for TEXT to appear on the connection input.
Where OPTION is one of three optional parameters:
• regex
Interprets the expect string as a (Java 1.5) regular expression.
• ifmatched
Skips the command if the value captured from the last regular
expression doesn't match the specified expression (the expression
may contain spaces if wrapped in double quotes).
• ifset
Skips the command if the specified variable is not set.
send [OPTIONS] TEXT
Writes text to the connection output followed by a carriage return.
Where OPTION is one of three optional parameters:
• noreturn
Omits the carriage return.
• ifmatched
Skips the command if the value captured from the last regular
expression doesn't match the specified expression (the expression
may contain spaces if wrapped in double quotes).
• ifset
Skips the command if the specified variable is not set.
Table 11-1. Expect Script Commands and Parameters
Expect Script Variables: Variables referenced with the syntax ${VARIABLE_NAME}
will be substituted with the value of the variable at execution time.
The following variables may be referenced anywhere:
■
USERNAME – The username used to log in to the device
■
PASSWORD – The password used to log in to the device
■
ENABLE_USERNAME – The username used to enter enable mode
■
ENABLE_PASSWORD – The password used to enter enable mode
11-59
802.1X Quarantine Method
Setting up the 802.1X Components
■
IS_TELNET – Set to "true" for a telnet connection (otherwise unset)
■
IS_SSH – Set to "true" for an SSH connection (otherwise unset)
The following variables may be referenced from re-authentication script:
■
PORT – The endpoint's port
■
PORT_ID – The endpoint's port ID, usually the same as PORT
■
MAC – The MAC address of the endpoint in colon/hex format
(hh:hh:hh:hh:hh:hh)
■
MAC_DOTTED_DECIMAL – The MAC address of the endpoint in dotted
decimal format (ddd.ddd.ddd.ddd.ddd.ddd)
■
MAC_DOTTED_HEX – The MAC address of the endpoint in dotted hex format
(hhhh.hhhh.hhhh)
■
IP_ADDRESS – The IP address of the endpoint in dotted decimal format
■
IS_MAC_AUTH – Set to "true" if the username from the switch is a MAC
address (otherwise unset)
■
IS_DOT1X – Set to "true" if the username from the switch is not a MAC
address (otherwise unset)
Escape Sequences: Special characters can be included by escaping them as "\XXX"
where XXX is an octal value representing an ASCII character, or as "\uXXXX" where
XXXX is a hexadecimal value representing a unicode character.
Comments: Lines that start with the # character are ignored.
Examples: Initialization script:
expect Enter Ctrl-Y to begin.
send -noreturn \031
expect -ifset IS_TELNET Username:
send -ifset IS_TELNET ${USERNAME}
expect -ifset IS_TELNET Password:
send -ifset IS_TELNET ${PASSWORD}
expect press or to select option.
send -noreturn c
expect >
send enable
expect -ifset ENABLE_USERNAME Username:
send -ifset ENABLE_USERNAME ${ENABLE_USERNAME}
expect -ifset ENABLE_PASSWORD Password:
send -ifset ENABLE_PASSWORD ${ENABLE_PASSWORD}
expect #
send configure terminal
11-60
802.1X Quarantine Method
Setting up the 802.1X Components
expect (config)#
Reauthorization script:
send interface FastEthernet ${PORT}
expect (config-if)#
send eapol re-authenticate
expect (config-if)#
send exit
expect (config)#
Exit script:
send exit
expect #
send exit
expect press or to select option.
send -noreturn l
The conditions in the above scripts are driven by the values of the variables entered
by the user, but sometimes it is necessary to drive conditions from interactions with
the switch. For example, if a switch can be configured with either a blank password
or no password (no password prompt) then the text field for password is insufficient
to specify the correct configuration. Instead the script can use a regular expression
to expect either a password prompt or no prompt, and drive subsequent commands
from the result.
The following script works when any combination of Username and Password
prompt appear (and thus also works with both telnet and SSH without needing to
check which the user selected):
Initialization script:
expect -regex (Username:|Password:|>)
send -ifmatched Username: ${USERNAME}
expect -ifmatched Username: -regex (Password:|>)
send -ifmatched Password: ${PASSWORD}
expect -ifmatched Password: >
Reauthorization script:
send set dot1x port ${PORT} init
expect >
Exit script:
send exit
11-61
(This page intentionally left blank.)
12
Remote Device Activity Capture
Chapter Contents
Creating a DAC Host . . . . . . . . . . . . . . . . . . . . . . . . . . . . . . . . . . . . . . . . . . . . 12-2
Downloading the EXE File . . . . . . . . . . . . . . . . . . . . . . . . . . . . . . . . . . . . 12-3
Running the Windows Installer . . . . . . . . . . . . . . . . . . . . . . . . . . . . . . . . . 12-3
Adding Additional Interfaces . . . . . . . . . . . . . . . . . . . . . . . . . . . . . . . . . 12-13
Configuring the MS and ES for DAC . . . . . . . . . . . . . . . . . . . . . . . . . . . 12-14
Starting the Windows Service . . . . . . . . . . . . . . . . . . . . . . . . . . . . . . . . . 12-16
Viewing Version Information . . . . . . . . . . . . . . . . . . . . . . . . . . . . . . . . . 12-17
Removing the Software . . . . . . . . . . . . . . . . . . . . . . . . . . . . . . . . . . . . . . 12-18
NAC 800 to Infoblox Connector . . . . . . . . . . . . . . . . . . . . . . . . . . . . . . . . . . 12-20
Configuring the Infoblox Server . . . . . . . . . . . . . . . . . . . . . . . . . . . . . . . 12-20
Configuring NAC 800 . . . . . . . . . . . . . . . . . . . . . . . . . . . . . . . . . . . . . . . 12-20
12-1
Remote Device Activity Capture
Creating a DAC Host
Creating a DAC Host
NAC 800 auto-discovers endpoints on your network so that the testing and
transition from quarantine to non-quarantine areas happens quickly and
smoothly after an endpoint is booted up. NAC 800 also relies on auto-discovery
functionality to track DHCP IP address transitions so that it can continue to
communicate seamlessly with endpoints after an IP change. The utility used
for auto-discovery is Device Activity Capture (DAC). DAC listens or sniffs the
network for, most importantly, DHCP traffic, but can be configured to discover
other types of IP traffic if needed (such as from static IP addresses). DAC
listens for DHCP ACK (a unicast from the DHCP server to the endpoint)
messages so that it knows exactly when an endpoint has received a new IP
address and can be tested with a TCP/IP connection. DAC works in a number
of configurations:
■
DHCP (Router) and Inline Mode – DAC runs on the Enforcement
Servers (ES) and discovers endpoints when they generate traffic
across the ES bridge. There is no need for you to do any extra
configuration of DAC in these modes.
■
802.1X Mode
•
Mirror Port – DAC runs on the ESs. The eth1 interface of the ES is
connected to a mirror port on a switch that mirrors DHCP traffic. The
eth1 interface can also be configured to listen on a mirror port for
other types of traffic to discover endpoints with static IP addresses.
Select the local radio button in the Home window>>System configuration>>802.1X Quarantine method>>Quarantining window to enable this
mode.
•
Remote DAC (RDAC) – DAC runs as a standalone service on a Windows
DHCP server and relays DHCP information back to the ESs. DAC can
also be configured to run on a non-DHCP server to discover endpoints
with static IP addresses. Select the remote radio button in the Select
the local radio button in the Home window>>System configuration>>802.1X Quarantine method>>Quarantining window to enable this
mode.
This section explains how to install DAC on a remote system. For Windows
servers, use the Windows installer to set up the first interface, then manually
add other interfaces.
TIP: When DAC is installed on the ES, it is sometimes referred to as Embedded
DAC (EDAC). When DAC is installed remotely, it is sometimes referred to as
Remote DAC (RDAC).
12-2
Remote Device Activity Capture
Creating a DAC Host
Your DAC host can be a Windows server. This section provides instructions
on setting up a Windows host.
First, download the executable file to your Windows server, then run the
installer to install the first interface. For this release, if you want to add
additional interfaces, you must install them manually. A future release will
expand the options in the installer to include multiple interfaces. Add any
additional interfaces and start the service.
Downloading the EXE File
To download the EXE file to a Windows machine:
Browser window
Download and save the EXE file to a Windows machine. Copying files is
described in “Copying Files” on page 1-20. The EXE file can be downloaded
directly from the MS:
/usr/local/nac/webapps/ROOT/installers/DACInstaller.exe
Running the Windows Installer
The Windows installer performs the following tasks:
■
Installs the DAC software
■
Installs the JavaJRE software if needed
■
Installs the WinPcap software if needed
■
Modifies the wrapper.conf file
■
Installs DAC as a Windows service
NOTE:
If you have already installed DAC, you must uninstall it before attempting to
install a newer version. See the “Removing the Software” on page 12-18 for
instructions.
NOTE:
If you have made configuration changes to the wrapper.conf file in a previous
version of DAC, when you remove and re-install DAC, your changes are not
saved. You will need to re-enter any changes, such as adding additional
interfaces or ESs to the wrapper.conf file after installing DAC. You can save
your previous wrapper.conf file before you uninstall DAC for reference; do
not save the old wrapper.conf file and copy it over the new wrapper.conf file.
12-3
Remote Device Activity Capture
Creating a DAC Host
To run the Windows installer:
Windows server
1.
Navigate to the EXE file downloaded in “Downloading the EXE File” on
page 12-3.
2.
Double-click on the EXE file. The DAC InstallShield Wizard Welcome
window appears:
Figure 12-1. The DAC InstallShield Wizard Welcome Window
12-4
Remote Device Activity Capture
Creating a DAC Host
3.
Click Next. The Setup Type window appears:
Figure 12-2. RDAC Installer, Setup Type
4.
Select Complete to install the DAC software, the JavaJRE software, and
the WinPcap software. If you already have JavaJRE or WinPcap installed,
select Custom.
12-5
Remote Device Activity Capture
Creating a DAC Host
5.
Click Next. The Choose Destination Location window appears:
Figure 12-3. RDAC Installer, Choose Destination Location
6.
In most cases, you should accept the default location. (Click Change to
select a different location.) Click Next. The Confirm New Folder window
appears:
Figure 12-4. RDAC Installer, Confirm New Folder
12-6
Remote Device Activity Capture
Creating a DAC Host
7.
Click Yes. If you selected Custom in step 4 on page 12-5, the Select Features
window appears; otherwise the NIC Selection window appears (figure 126):
Figure 12-5. RDAC Installer, Select Features
12-7
Remote Device Activity Capture
Creating a DAC Host
8.
Select the features to install. Click Next. The NIC Selection window
appears:
Figure 12-6. RDAC Installer, NIC Selection
12-8
Remote Device Activity Capture
Creating a DAC Host
9.
All of the interfaces installed on your Windows server are listed in this
window. Select the one you want to use and click Next. The TCP Port Filter
Specification window appears:
Figure 12-7. RDAC Installer, TCP Port Filter Specification
12-9
Remote Device Activity Capture
Creating a DAC Host
10. In most cases you should accept the default entry. Click Next. The
Enforcement Server Specification window appears:
Figure 12-8. RDAC Installer, Enforcement Server Specification
12-10
Remote Device Activity Capture
Creating a DAC Host
11. Enter the IP address of the Enforcement Server (ES) to use. Click Next.
The Ready to Install the Program window appears:
Figure 12-9. RDAC Installer, Ready to Install the Program
12. Click Install.
13. If you selected Complete in step 4 on page 12-5, the InstallShield Wizard
launches the Java installer first and then the WinPcap installer.
If you selected Custom in step 4 on page 12-5, the installers for only the
selected feature will launch.
You will be notified by the Java and WinPcap installers if you already have
the software installed.
Follow the instructions on the installer windows.
12-11
Remote Device Activity Capture
Creating a DAC Host
When the installation is complete, the InstallShield Wizard Complete
window appears:
Figure 12-10. RDAC Installer, InstallShield Wizard Complete
14. The following folders and files are created:
•
12-12
DAC
VERSION
– bin
InstallSSDAC.bat
rdac
SSDAC.bat
UninstallSSDAC.bat
wrapper.exe
– conf
wrapper.conf
– lib
DAC_keystore
Jpcap.dll
libjpcap.so
SA_DeviceActivityCapturer.jar
wrapper.dll
wrapper.jar
Remote Device Activity Capture
Creating a DAC Host
–
log
wrapper.log
15. Perform the steps detailed in “Adding Additional Interfaces” if you have
additional interfaces to add.
16. Perform the steps detailed in “Configuring the MS and ES for DAC” on
page 12-14.
17. Go to “Starting the Windows Service”.
Adding Additional Interfaces
For this release, if you want to add additional interfaces, you must install them
manually. A future release will expand the options in the installer to include
multiple interfaces.
To add additional interfaces to the DAC host:
1.
Windows server
Open the DAC/conf/wrapper.conf file with a text editor.
a.
Locate the Application Parameters section in the wrapper.conf
file. You will see a list of entries like the following:
wrapper.app.parameter.X
Where X is the numerical value representing the order in which the
parameter will be added to the command.
12-13
Remote Device Activity Capture
Creating a DAC Host
b.
Change any parameters necessary for your specific setup. The
interface and IP address parameters are the only parameters that
require a change; however, changing other parameters can assist you
for debugging purposes.
# Application parameters. Add parameters as needed starting from 1
wrapper.app.parameter.1=RemoteDac
wrapper.app.parameter.2=-d
wrapper.app.parameter.3=-l
wrapper.app.parameter.4=../log/DAC.log
wrapper.app.parameter.5=-k
wrapper.app.parameter.6=../lib/DAC_keystore
wrapper.app.parameter.7=-h
#replace wrapper.app.parameter.8 with the Enforcement Server IP address.
#for multiple Enforcement Servers add more parameters and increment the ones
below
#example:
#wrapper.app.parameter.8=<ip 1>
#wrapper.app.parameter.9=<ip 2>
#wrapper.app.parameter.10=<ip 2>
#wrapper.app.parameter.11=-i
#wrapper.app.parameter.12="\Device\NPF_{9F658297-43BF-4EA0-A1E3-3FA2FFD55C70}"
#wrapper.app.parameter.13=-f
#etc...
wrapper.app.parameter.8=172.17.100.100
wrapper.app.parameter.9=-i
#replace wrapper.app.parameter.10 with your interface
#to find your interfaces please run the following from the lib directory
#java -jar SA_DeviceActivityCapturer.jar -L
#this will list all available interfaces replace the following parameter with
your interface
wrapper.app.parameter.10="\Device\NPF_{54052575-E4CC-46A5-B626-9167DD4F9BE3}"
wrapper.app.parameter.11=-f
wrapper.app.parameter.12="udp src port 67"
Figure 12-11. Example wrapper.conf File
2.
Perform the steps detailed in “Configuring the MS and ES for DAC” on
page 12-14.
3.
Go to “Starting the Windows Service”.
Configuring the MS and ES for DAC
1.
Create a keystore file containing a unique key, signed certificate, and a CA
certificate that is required for SSL communication.
a.
On the NAC 800 MS, enter the following command at the command
line:
/usr/local/nac/bin/SSL-createRemoteDACCertificate
12-14
Remote Device Activity Capture
Creating a DAC Host
NOTE:
b.
When the command completes, copy the DAC_keystore file (from /
tmp or wherever you specified) to C:\Program Files\HewlettPackard\DAC\lib\ .
c.
After copying the DAC_keystore file from the MS, delete the file
from its temporary location on the MS.
Note that for each remote DAC host, this step must be repeated as each host
should have its own unique key.
2.
Add a firewall rule to the ES or ESs to which the DAC host will be sending
packets. On each ES:
a.
Enter the following command to dump the Lokkit iptables chain:
iptables -nvL RH-Lokkit-0-50-INPUT --line-numbers
b.
Add a rule AFTER the RELATED, ESTABLISHED rule. The rule
numbers are listed in the first column of the output from the previous
statement. For example, if the RELATED, ESTABLISHED rule is rule
5, the INSERT command would look like the following:
iptables -I RH-Lokkit-0-50-INPUT 6 -p tcp --dport
8999 -s <DAC host IP> -m state --state NEW -j ACCEPT
If you want this addition to survive a reboot, you must use the
iptables-save command and dump the iptables ruleset to /etc/
sysconfig/iptables with the following command:
/sbin/iptables-save > /etc/sysconfig/iptables
Adding Additional ESs
For this release, if you want to add additional ESs, you must install them
manually. A future release will expand the options in the installer to include
multiple ESs. To add additional interfaces to the DAC host:
1.
Windows server
Open the DAC/conf/wrapper.conf file with a text editor.
a.
Locate the Application Parameters section in the wrapper.conf file.
You will see a list of entries like the following:
12-15
Remote Device Activity Capture
Creating a DAC Host
wrapper.app.parameter.X
Where X is the numerical value representing the order in which the
parameter will be added to the command.
b.
Add additional ESs:
i. Locate the line that represents the initial ES, for example:
wrapper.app.parameter.8=172.17.100.100
ii.
Add another line just below the initial ES with the new IP address
or addresses:
wrapper.app.parameter.9=172.17.100.150
wrapper.app.parameter.10=172.50.50.7
iii. Increment the rest of the wrapper.app.parameter numbers by the
number of ESs added. For this example of adding two ESs,
increment
by two; change 10 to 12, 11 to 13, and so on
wrapper.app.parameter.11=-i
wrapper.app.parameter.12="\Device\NPF_{5405257
5-E4CC-46A5-B626-9167DD4F9BE3}"
wrapper.app.parameter.13=-f
wrapper.app.parameter.14="udp src port 67"
Starting the Windows Service
You can start the Windows service manually, or you can reboot the Windows
server, which starts the service automatically.
To start the Windows service manually:
12-16
Windows server
Remote Device Activity Capture
Creating a DAC Host
1.
Select Start>>Settings>>Control Panel>>Administrative Tools>>Services. The
Services window appears:
Figure 12-12. NAC Endpoint Activity Capture Service
2.
Right-click on the NAC Endpoint Activity Capture service and select
Start.
The service is set to automatic start at the next reboot by default.
Viewing Version Information
To view version information:
Windows server
1.
Select Start>>Settings>>Control Panel>>Add or Remove Programs.
2.
Click once on the DAC listing.
3.
Click Click here for support information. The Support Info window appears.
4.
The version and other support information is displayed. Click Close.
5.
Close the Add or Remove Programs window.
12-17
Remote Device Activity Capture
Creating a DAC Host
Removing the Software
Each of the three software packages must be removed individually.
To remove the RDAC software:
Windows server
1.
Select Start>>Settings>>Control Panel>>Add or Remove Programs.
2.
Click once on the DAC listing.
3.
Click Remove.
4.
Click Yes when asked if you want to completely remove the application
and features. When the uninstallation is complete, the Uninstall Complete
window appears:
Figure 12-13. RDAC Uninstall Complete
5.
Select one of the options and click Finish.
To remove the JavaJRE software:
12-18
Windows server
Remote Device Activity Capture
Creating a DAC Host
1.
Select Start>>Settings>>Control Panel>>Add or Remove Programs.
2.
Click once on the J2SE Runtime Environment listing.
3.
Click Remove.
4.
Click Yes when asked if you want to completely remove the application
and features. When the uninstallation is complete, the Uninstall Complete
window appears:
5.
Select one of the options and click Finish.
To remove the WinPcap software:
Windows server
1.
Select Start>>Settings>>Control Panel>>Add or Remove Programs.
2.
Click once on the WinPcap listing.
3.
Click Remove.
4.
Click Yes when asked if you want to completely remove the application
and features. When the uninstallation is complete, the Uninstall Complete
window appears:
5.
Select one of the options and click Finish.
12-19
Remote Device Activity Capture
NAC 800 to Infoblox Connector
NAC 800 to Infoblox Connector
Infoblox™ is a DHCP server appliance that writes to syslog when it vends IP
addresses. These syslog messages (DHCPACK syslog lines) are translated and
forwarded to the NAC 800 Device Activity Capturer (DAC) by way of the
connector (syslog-to-dac.py).
NOTE:
Please verify that your Infoblox software is current (NIOS™ 4.1r5-0 or later).
TIP: After you upgrade or perform a new installation, the connector file (syslogto-dac.py) is in the following directory:
/usr/local/nac/bin
Configuring the Infoblox Server
You must configure syslog on the Infoblox server to send debug level DHCP
logs to the NAC 800 ES IPs on TCP port 514, using the local3 facility. The actual
steps to set this up may vary by NIOS. Contact Infoblox support for assistance
(http://www.infoblox.com/support/).
If the Infoblox DHCP is clustered, there is a floating/management IP and
multiple LAN IPs (one for each of the nodes in the DHCP cluster). In this
configuration:
■
The switches must be configured to forward DHCP requests (using
iphelper, for example) to the floating/management IP (not the individual LAN IPs)
■
The iptables firewall on the ESs should be configured to allow syslog
traffic from the individual LAN IPs (one entry per Infoblox DHCP
node).
Configuring NAC 800
To configure NAC 800:
1.
12-20
Home window>>System configuration>>Select an enforcement
cluster>>Quarantining
In the Quarantine method area, select the 802.1X radio button.
Remote Device Activity Capture
NAC 800 to Infoblox Connector
2.
In the Basic 802.1X settings area, select the remote Endpoint detection
location radio button.
3.
Click ok.
NOTE:
Command line window
Perform the following steps on each ES in your system.
4.
Log in as root to the NAC 800 ES using SSH or directly with a keyboard.
5.
Enter the following command:
egrep DeviceActivityCapture /usr/local/nac/
properties/nac-es.properties
The expected results are:
Compliance.DeviceActivityCapture.RunningRemotely=tru
e
It can take a minute or two Contact ProCurve Networking by HP ( ) if your
results are different.
NOTE:
It can take a minute or two after changing the property in the user interface
for the change to propagate to all ESs.
6.
Edit the configuration file:
a.
Open the following file with a text editor such as vi:
/etc/syslog-ng/syslog-ng.conf
b.
In the ### SOURCE ENTRIES HERE ### area, add the following line:
source rdac
c.
{ tcp(); };
In the ### DESTINATION ENTRIES HERE ### area, add the
following line:
destination d_dac { program("/usr/local/nac/bin/
syslog-to-dac.py"); };
12-21
Remote Device Activity Capture
NAC 800 to Infoblox Connector
d.
In the ### LOG ENTRIES HERE ### area, add the following line:
log { source(rdac); filter(f_mesg);
destination(d_dac); };
e.
Save and exit the file.
f.
Enter the following at the command line to restart the service:
service syslog-ng restart
7.
Add the iptables firewall rule to allow this syslog traffic:
a.
Stop iptables by entering the following at the command line:
service nac-es stop
fw_control stop
b.
Open the following file with a text editor such as vi:
/etc/sysconfig/iptables
c.
Add the following line before the # REJECT lines in the RH-Lokkit0-50-INPUT section, and after the RELATED,ESTABLISHED line:
d.
-A RH-Lokkit-0-50-INPUT -s <INFOBLOX_IP> -p tcp -m
tcp --dport 514 -m state --state NEW -j ACCEPT
Where:
<INFOBLOX_IP> is the IP address of the Infoblox server.
e.
Restart iptables by entering the following at the command line:
fw_control start
service nac-es start
12-22
13
DHCP Plug-in
Chapter Contents
Overview . . . . . . . . . . . . . . . . . . . . . . . . . . . . . . . . . . . . . . . . . . . . . . . . . . . . . . 13-2
Installation Overview . . . . . . . . . . . . . . . . . . . . . . . . . . . . . . . . . . . . . . . . . . . . 13-4
DHCP Plug-in and the NAC 800 User Interface . . . . . . . . . . . . . . . . . . . . . . . 13-7
Installing the Plug-in . . . . . . . . . . . . . . . . . . . . . . . . . . . . . . . . . . . . . . . . . 13-7
Enabling the Plug-in and Adding Servers . . . . . . . . . . . . . . . . . . . . . . . . 13-11
Viewing DHCP Server Plug-in Status . . . . . . . . . . . . . . . . . . . . . . . . . . . 13-13
Editing DHCP Server Plug-in Configurations . . . . . . . . . . . . . . . . . . . . . 13-13
Deleting a DHCP Server Plug-in Configuration . . . . . . . . . . . . . . . . . . . 13-14
Disabling a DHCP Server Plug-in Configuration . . . . . . . . . . . . . . . . . . 13-14
13-1
DHCP Plug-in
Overview
Overview
The Dynamic Host Configuration Protocol (DHCP) plug-in is an optional
feature that allows you to use one or more DHCP servers (without an installation of NAC 800 in front of each DHCP server) as shown in the following
figure:
Figure 13-1. DHCP Plug-in
13-2
DHCP Plug-in
Overview
The DHCP plug-in is a Microsoft DHCP plug-in that utilizes the Microsoft
DHCP Server Callout Application Programming Interface (API). Installed on
each DHCP server in your network, the plug-in processes or ignores DHCP
packets based on the end-user device Media Access Control (MAC) address.
NAC 800 tests endpoints that request access to the network and either assigns
a quarantined Internet Protocol (IP) address (failed), or adds the MAC address
of the end-user device as an authorized device (allowed) to the Access Control
List (ACL) on the appropriate DHCP server.
The following connection and communication actions apply:
■
If the connection between the DHCP server and the NAC 800 server
is lost and re-established, the existing ACL on the DHCP server is
discarded and NAC 800 re-transmits the entire ACL.
■
If the DHCP server cannot communicate with NAC 800 at any time,
the DHCP server goes in to an allow all or deny all state, depending
on the failopen parameter setting in the
C:\WINDOWS\SYSTEM32\DHCP\config.xml file (true = allow all,
false = deny all).
■
NAC 800 attempts to connect to known DHCP servers on start-up, and
continuously attempts to connect at regular intervals indefinitely.
13-3
DHCP Plug-in
Installation Overview
Installation Overview
When NAC 800 does not sit inline with the DHCP server, you need to set up a
remote host for Device Activity Capture (DAC) to allow NAC 800 to listen on
the network. This is done by installing a small program on the DHCP server
or other remote (non-NAC 800) host, which then sends relevant endpoint
device information back to NAC 800.
NOTE:
Windows Server 2003 is the only server supported for this release.
To install the DHCP plug-in:
1.
The DHCP plug-in requires that you first configure your system with
RDAC as described in the “Creating a DAC Host” section of the Users
Guide.
2.
On the NAC 800 MS, enter the following commands and follow the onscreen instructions:
a.
/usr/local/nac/bin/MakeDHCPCert
This command generates a file named server.pem in the current
directory. This file contains a key and certificate signed by the CA.
The DHCP plug-in responds to SSL connections from NAC 800 by
providing this certificate.
3.
13-4
b.
Copy the server.pem file (from the directory where it was created
in step a above) to the C:\WINDOWS\system32\dhcp directory.
c.
After copying the server.pem file from the NAC 800 server, delete
the file from its temporary location on the NAC 800 server
Download and install the DHCP plug-in as described in the DHCP Plug-in
chapter for “Installing the Plug-in”.
DHCP Plug-in
Installation Overview
4.
The DHCP Plug-in is configured using config.xml that resides on the
Windows 2003
Server in C:\WINDOWS\SYSTEM32\DHCP\config.xml. Table 12 (in the
Users Guide) shows options used in config.xml.
Group
Item
Description
listener
failopen
failopen=“true” means that if the NAC 800 DHCP
connection goes down, the DHCP server goes in to allow
all mode.
failopen=“false” means that if the NAC 800 DHCP
connection goes down, the DHCP server goes in to deny
all mode.
port
Specifies the port on which the Dynamic Link Library
(DLL) file should listen for NAC 800 connections.
looprate
The rate in seconds at which the DHCP server will check
for a broken connection.
certificates
certfile
A Privacy Enhanced Mail (PEM) formatted file
containing the server key and certificate along with any
CA trusted entities.
logging
location
The location to save the DLL’s log file. The log file is an
ASCII file.
level
The level of verbosity in the log.
1 - Errors only (logs unexpected behavior, such as unable
to parse configuration file)
2 - Errors and warnings (logs mode changes, such as No
Connection to NAC 800 or Entering allow all mode)
3 - Errors, warnings, and information messages (logs
major processing steps, such as clearing ACL)
4 - Errors, warnings, information, and debug messages
maxsize
The size in kB at which the log file should be rotated.
When the maximum size specified is exceeded the
current log file is closed and renamed as <current file
name>.<integer>.
NOTE: If the current log file is open for reading, Windows
cannot rename the file. In that case, the DLL is unable to
rotate the log file, and attempts to re-open the current
log file and continue logging to it.
Table 13-1. DHCP Plug-in Configuration File Values
The following text shows a DHCP plug-in example configuration file with
default values:
<?xml version="1.0" encoding="utf-8" ?>
<dhcpconnector>
13-5
DHCP Plug-in
Installation Overview
<listener failopen="true">
<port>*:4433</port>
<looprate>10</looprate>
</listener>
<certificates>
<cadir />
<certfile>c:\windows\system32\dhcp\server.pem</
certfile>
<clientCN enforce="false">nac</clientCN>
</certificates>
<logging>
<location>c:\windows\system32\dhcp\nac_DHCP.log</
location>
<level>3</level>
<maxsize>1024</maxsize>
</logging>
</dhcpconnector>
13-6
DHCP Plug-in
DHCP Plug-in and the NAC 800 User Interface
DHCP Plug-in and the NAC 800 User
Interface
In order to use the DHCP plug-in, you need to select DHCP as the quarantine
(enforcement) method, select the DHCP servers using the DHCP plug-in check
box, and add your DHCP servers.
Installing the Plug-in
To install the DHCP plug-in:
1.
Home window>>System configuration>>Quarantining
Select the DHCP radio button in the Quarantine area.
13-7
DHCP Plug-in
DHCP Plug-in and the NAC 800 User Interface
2.
Select the DHCP servers using the DHCP plug-in radio button.
Figure 13-2. System Configuration, Quarantining, DHCP
13-8
DHCP Plug-in
DHCP Plug-in and the NAC 800 User Interface
3.
Click download the DHCP plug-in. A Windows save window appears.
4.
Browse to a location on the DHCP server you will remember and save the
file.
5.
On the DHCP server, navigate to the location of the saved file and doubleclick it.
6.
Double-click the *.exe installer file. The InstallShield Wizard starts.
Figure 13-3. DHCP Plug-in InstallShield Wizard window
7.
Click Next. The Customer Information window appears.
Figure 13-4. DHCP Plug-in Customer Information window
13-9
DHCP Plug-in
DHCP Plug-in and the NAC 800 User Interface
8.
Enter your User Name and Company Name.
9.
Click Next. The Ready to Install the Program window appears.
Figure 13-5. DHCP Plug-in Ready to Install the Program window
10. Click Install. The progress is displayed on a Status window. When
installation is complete, the InstallShield Wizard Complete window
appears.
Figure 13-6. DHCP Plug-in InstallShield Wizard Complete window
11. Click Finish.
13-10
DHCP Plug-in
DHCP Plug-in and the NAC 800 User Interface
Enabling the Plug-in and Adding Servers
To enable the DHCP plug-in and add the DHCP servers:
NOTE:
Home window>>System configuration>>Quarantining
1.
Select the DHCP radio button in the Quarantine area.
2.
Select the DHCP servers using the DHCP plug-in radio button (figure 13-2).
Changes made while one or more DHCP servers cannot be communicated
with will be sent to those DHCP servers as soon as communication is reestablished.
3.
Select Add a DHCP plug-in configuration. The Add DHCP plug-in configuration
window appears as shown in the following figure:
Figure 13-7. Add DHCP Plug-in Configuration
4.
Enter the IP address or host name of the DHCP server where the plug-in
is to be installed in the DHCP server hostname or IP address text box.
5.
Enter the port number on the DHCP server that listens for plug-in requests
in the Plug-in listening port text field.
6.
Enter a brief description of this DHCP server's purpose in the Server
description text field.
7.
Select a Plug-in logging level, where:
•
error – Log error-level messages only (least amount of detail)
•
warning – Log warning-level and above messages only
•
info – Log debug-level and above messages only
13-11
DHCP Plug-in
DHCP Plug-in and the NAC 800 User Interface
•
CAUTION:
debug – Log everything (most amount of detail)
Setting the log level to debug may adversely affect performance.
8.
Click ok. The added DHCP server appears as shown in the following figure:
Figure 13-8. DHCP Plug-in Server Added Example
9.
Continue to add DHCP servers until you have added all of them. The
possible DHCP server plug-in status states are shown in the following
figure:
Figure 13-9. DHCP Plug-in Legend
NOTE:
NAC 800 automatically attempts to connect to the DHCP server. The possible
DHCP server status states are shown in figure 13-9.
10. Click ok to save the changes and return to the Home window.
13-12
DHCP Plug-in
DHCP Plug-in and the NAC 800 User Interface
Viewing DHCP Server Plug-in Status
DHCP server plug-in status is displayed in the following locations:
■
System configuration>>Quarantining>>DHCP window
■
System monitor>>select a cluster>>Quarantining window
■
Home window>>System configuration>>Quarantining>>DHCP Quarantine
method radio button>>DHCP servers using the DHCP plug-in radio
button>>Click edit next to a DHCP server configuration
Editing DHCP Server Plug-in Configurations
To edit DHCP Server Plug-in Configurations:
1.
Home window>>System configuration>>Quarantining>>DHCP Quarantine
method radio button>>DHCP servers using the DHCP plug-in radio button
Click edit next to the DHCP server you wish to edit. The DHCP Plug-in
configuration window appears:
Figure 13-10. DHCP Plug-in Configuration
2.
Make any necessary modifications.
13-13
DHCP Plug-in
DHCP Plug-in and the NAC 800 User Interface
3.
Click ok to return to the System Configuration>>Quarantining window.
4.
Click ok to save the changes and return to the Home window.
Deleting a DHCP Server Plug-in Configuration
To delete a DHCP Server Plug-in Configuration:
Home window>>System configuration>>Quarantining>>DHCP Quarantine
method radio button>>DHCP servers using the DHCP plug-in radio button
1.
Click remove next to the DHCP server plug-in configuration you wish to
delete.
2.
Click yes at the Remove DHCP plug-in configuration prompt.
3.
Click ok to save the changes and return to the Home window.
Disabling a DHCP Server Plug-in Configuration
Disable a DHCP server plug-in configuration when you do not wish to use it,
but wish to save the configuration and certificates.
To disable a DHCP Server Plug-in Configuration:
Home window>>System configuration>>Quarantining>>DHCP Quarantine
method radio button>>DHCP servers using the DHCP plug-in radio button
1.
Click disable next to the DHCP server plug-in configuration you wish to
disable.
2.
Click yes at the Disable DHCP plug-in configuration prompt.
3.
Click ok to save the changes and return to the Home window.
Enabling a DHCP Server Plug-in Configuration
Enable a DHCP server plug-in configuration that was previously created and
disabled.
To enable a DHCP Server Plug-in Configuration:
13-14
Home window>>System configuration>>Quarantining>>DHCP Quarantine
method radio button>>DHCP servers using the DHCP plug-in radio button
DHCP Plug-in
DHCP Plug-in and the NAC 800 User Interface
1.
Click enable next to the DHCP server plug-in configuration you wish to enable.
2.
Click yes at the Enable DHCP plug-in configuration prompt.
3.
Click ok to save the changes and return to the Home window.
13-15
(This page intentionally left blank.)
14
Reports
Chapter Contents
Report Types . . . . . . . . . . . . . . . . . . . . . . . . . . . . . . . . . . . . . . . . . . . . . . . . . . . 14-2
Generating Reports . . . . . . . . . . . . . . . . . . . . . . . . . . . . . . . . . . . . . . . . . . . . . . 14-4
Viewing Report Details . . . . . . . . . . . . . . . . . . . . . . . . . . . . . . . . . . . . . . . . . . 14-6
Printing Reports . . . . . . . . . . . . . . . . . . . . . . . . . . . . . . . . . . . . . . . . . . . . . . . . 14-8
Saving Reports to a File . . . . . . . . . . . . . . . . . . . . . . . . . . . . . . . . . . . . . . . . . . 14-9
Converting an HTML Report to a Word Document . . . . . . . . . . . . . . . . . . . . 14-10
14-1
Reports
Report Types
Report Types
NAC 800 generates the following types of reports:
Report
Description
Report columns
NAC policy results
Lists each NAC policy and the last
pass/fail policy results
•
•
•
•
•
policy name
test status
# of times
% of total
details
Endpoint list
Lists each endpoint and the last
pass/fail policy results
•
•
•
•
•
•
mac address
ip address
cluster
netbios
user
test status
Test details
Comprehensive list of all test
results, including remediation
messages.
•
•
•
•
•
•
•
•
•
date/time
ip address
netbios
user
policy
test name
actions
test status
message
Test results
Lists each test and the test's pass/
fail status.
•
•
•
•
•
test name
test status
# of times
% of total
details
Test results by IP address
Lists the number of tests that
passed or failed for each IP
address.
•
•
•
•
•
•
•
•
ip address
cluster
netbios
user
test status
# of times
% of total
details
Table 14-1. Report Types and Fields
14-2
Reports
Report Types
Report
Description
Report columns
Test results by NetBIOS name
Lists the number of tests that
passed or failed for each netbios
name.
•
•
•
•
•
•
•
•
netbios
cluster
ip address
user
test status
# of times
% of total
details
Test results by user
Lists the number of tests that
passed or failed for each user.
•
•
•
•
•
•
•
•
user
cluster
ip address
netbios
test status
# of times
% of total
details
Table 14-1. Report Types and Fields (cont.)
TIP: Click the underlined links in reports for more information about the tests.
Sort the report by clicking the report column heading.
14-3
Reports
Generating Reports
Generating Reports
To generate a report:
Home window>>Reports
The following figure shows the Reports window.
Figure 14-1. Reports
14-4
1.
In the Report drop-down list, select the report to run.
2.
Select the Report period.
3.
Select the Rows per page.
4.
In the Endpoint search criteria area, select any of the following options to
use for filtering the report:
a.
Cluster
b.
Endpoint NetBIOS
c.
Endpoint IP address
d.
Endpoint MAC address
Reports
Generating Reports
5.
e.
Endpoint test status
f.
Access control status
g.
Endpoints must match:
i. All of the selected criteria
ii. Any of the selected criteria
Select Generate report. After a short period of time the compiled report is
displayed in a separate browser window. The following figure shows an
example report.
Figure 14-2. NAC Policy Results Report
CAUTION:
The reports capability uses pop-up windows; if you have blocked pop-up
windows in your browser, you will not be able to view reports. See “Pop-up
Windows” on page C-2 for more information.
14-5
Reports
Viewing Report Details
Viewing Report Details
To view report details:
14-6
Home window>>Reports
1.
Select the options for the report you want to run.
2.
Click Generate report.
3.
Click the details link. The Test details window appears:
Reports
Viewing Report Details
Figure 14-3. Test Details Report
14-7
Reports
Printing Reports
Printing Reports
To print a report:
14-8
Home window>>Reports
1.
Select the options for the report you want to run.
2.
Click Generate report.
3.
Select Print.
4.
Select the printer options and properties.
5.
Select Print.
Reports
Saving Reports to a File
Saving Reports to a File
To save a report:
Home window>>Reports
1.
Select the options for the report you want to run.
2.
Click Generate report.
3.
Select File>>Save Page As from the browser menu.
4.
Enter a name and location where you want to save the file.
5.
Select Web page, complete.
6.
Click Save. The file is saved as an HTML file that can be viewed in a
browser window.
14-9
Reports
Converting an HTML Report to a Word Document
Converting an HTML Report to a Word
Document
To convert an HTML report:
14-10
1.
Run the report (see “Generating Reports” on page 14-4.)
2.
Save an HTML version of it (see “Saving Reports to a File” on page 14-9).
3.
Open the HTML report in Microsoft Word.
4.
Select File>>Save as.
5.
In the Save as type drop-down list, select .doc.
6.
Click Save.
This creates a standalone file that retains all of its graphics and formatting.
7.
To print, you might need to reduce the border sizes in File>>Page Setup
dialog box for the report to print correctly.
15
System Administration
Chapter Contents
Launching NAC 800 . . . . . . . . . . . . . . . . . . . . . . . . . . . . . . . . . . . . . . . . . . . . . 15-3
Launching and Logging into NAC 800 . . . . . . . . . . . . . . . . . . . . . . . . . . . 15-3
Logging out of NAC 800 . . . . . . . . . . . . . . . . . . . . . . . . . . . . . . . . . . . . . . 15-3
Important Browser Settings . . . . . . . . . . . . . . . . . . . . . . . . . . . . . . . . . . . . 15-3
Downloading New Tests . . . . . . . . . . . . . . . . . . . . . . . . . . . . . . . . . . . . . . . . . . 15-5
System Settings . . . . . . . . . . . . . . . . . . . . . . . . . . . . . . . . . . . . . . . . . . . . . . . . . 15-6
DNS/Windows Domain Authentication and Quarantined Endpoints . . . . 15-6
Matching Windows Domain Policies to NAC Policies . . . . . . . . . . . . . . . 15-7
Setting the Access Mode . . . . . . . . . . . . . . . . . . . . . . . . . . . . . . . . . . . . . . 15-8
Naming Your Enforcement Cluster . . . . . . . . . . . . . . . . . . . . . . . . . . . . . . 15-8
Changing the MS Host Name . . . . . . . . . . . . . . . . . . . . . . . . . . . . . . . . . . 15-9
Changing the ES Host Name . . . . . . . . . . . . . . . . . . . . . . . . . . . . . . . . . . . 15-9
Changing the MS or ES IP Address . . . . . . . . . . . . . . . . . . . . . . . . . . . . . 15-9
Resetting your System . . . . . . . . . . . . . . . . . . . . . . . . . . . . . . . . . . . . . . . . 15-9
Resetting your Test Data . . . . . . . . . . . . . . . . . . . . . . . . . . . . . . . . . . . . . 15-11
Changing Properties . . . . . . . . . . . . . . . . . . . . . . . . . . . . . . . . . . . . . . . . 15-12
Specifying an Email Server for Sending Notifications . . . . . . . . . . . . . . 15-13
Entering Networks Using CIDR Format . . . . . . . . . . . . . . . . . . . . . . . . . . . . 15-14
Database . . . . . . . . . . . . . . . . . . . . . . . . . . . . . . . . . . . . . . . . . . . . . . . . . . . . . 15-15
Creating a Backup File . . . . . . . . . . . . . . . . . . . . . . . . . . . . . . . . . . . . . . 15-15
Restoring from Backup . . . . . . . . . . . . . . . . . . . . . . . . . . . . . . . . . . . . . . 15-16
Restoring the Original Database . . . . . . . . . . . . . . . . . . . . . . . . . . . . . . . 15-17
Generating a Support Package . . . . . . . . . . . . . . . . . . . . . . . . . . . . . . . . . 15-17
Supported VPNs . . . . . . . . . . . . . . . . . . . . . . . . . . . . . . . . . . . . . . . . . . . . . . . 15-18
How NAC 800 Handles Static IP Addresses . . . . . . . . . . . . . . . . . . . . . . . . . 15-20
Managing Passwords . . . . . . . . . . . . . . . . . . . . . . . . . . . . . . . . . . . . . . . . . . . 15-21
Resetting the NAC 800 Server Password . . . . . . . . . . . . . . . . . . . . . . . . 15-22
Resetting the NAC 800 Database Password . . . . . . . . . . . . . . . . . . . . . . 15-23
Changing the NAC 800 Administrator Password . . . . . . . . . . . . . . . . . . 15-23
Working with Ranges . . . . . . . . . . . . . . . . . . . . . . . . . . . . . . . . . . . . . . . . . . . 15-25
Creating and Replacing SSL Certificates . . . . . . . . . . . . . . . . . . . . . . . . . . . . 15-27
Creating a New Self-signed Certificate . . . . . . . . . . . . . . . . . . . . . . . . . . 15-27
15-1
System Administration
Using an SSL Certificate from a known Certificate Authority (CA) . . .
Moving an ES from One MS to Another . . . . . . . . . . . . . . . . . . . . . . . . . . . .
Recovering Quickly from a Network Failure . . . . . . . . . . . . . . . . . . . . . . . . .
VLAN Tagging . . . . . . . . . . . . . . . . . . . . . . . . . . . . . . . . . . . . . . . . . . . . . . . .
iptables Wrapper Script . . . . . . . . . . . . . . . . . . . . . . . . . . . . . . . . . . . . . . . . .
Supporting Network Management System . . . . . . . . . . . . . . . . . . . . . . . . . . .
Enabling ICMP Echo Requests . . . . . . . . . . . . . . . . . . . . . . . . . . . . . . . .
SNMP MIBs . . . . . . . . . . . . . . . . . . . . . . . . . . . . . . . . . . . . . . . . . . . . . .
15-2
15-29
15-32
15-33
15-34
15-36
15-37
15-37
15-39
System Administration
Launching NAC 800
Launching NAC 800
Launching and Logging into NAC 800
To launch and log into NAC 800:
Browser window on the workstation
1.
Using https://, point your browser to the NAC 800 MS IP address or
host name. The login page appears.
2.
Enter the User name and Password that you defined the first time you
logged in.
3.
Click log in. The NAC 800 Home window appears.
Logging out of NAC 800
To log out of NAC 800:
Any NAC 800 window
Click Logout in the upper right corner of the NAC 800 home window. When the
logout procedure completes, the ProCurve login window appears.
Important Browser Settings
There are several browser configuration settings to make, depending on which
browser you are using. Please see “Important Browser Settings” on page C-1
for details.
15-3
System Administration
Restarting NAC 800 System Processes
Restarting NAC 800 System Processes
This section lists the commands to stop and restart services associated with
NAC 800 installations for MS, ES, or Single-server Installations. Restart
instead of start is used for services already running in NAC 800.When running
NAC 800 and monitoring systems on your network, you may encounter a
warning on a server stating that a Connection cannot be established. Recommend
restart. The following table provides specific commands for stopping and
restarting your services with NAC 800.
If stopping and restarting your system is not successful or you are being
required to restart more than once, contact ProCurve Networking by HP at: ,
www.procurve.com, or .
Table 15-1. Service Stop and Restart Commands
Command
Description
service watchdog stop This command stops all the NAC software processes on the server
(MS and/or ES processes, as necessary).
service watchdog start This command starts all the (stopped) NAC software processes on
the server
(MS and/or ES processes, as necessary).
service watchdog
restart
This command restarts all the NAC software processes on the
server
(MS and/or ES processes, as necessary)
service nac-es status This command shows the current status of the ES processes on
the server
(Applies only to an ES or a single server installation)
service nac-ms status This command shows the current status of the MS processes on
the server
(Applies only to an MS or a single server installation)
Table 15-2.
15-4
reboot
This command stops all services gracefully and reboots the server
shutdown -hy 0
This command shuts down the system gracefully so it will be ready
for poweroff
System Administration
Downloading New Tests
Downloading New Tests
To download the latest tests from the ProCurve server:
Home window>>System configuration>>Test updates>>Check for test
updates button
TIP: If you are not receiving test update, try the following checks:
- Verify that the system time is correct
- Verify that the NAC’s web proxy is correct (if one is needed)
- Attempt to connect using a web browser:
http://update.procurve.com/monitor/ruleUpdate_status
- Attempt to connect using wget form the NAC (the proxy command is
optional):
export http_proxy=,<your_web_proxy>
wget http://update.procurve.com/monitor/ruleUpdate_status
If the connection is successful, then the ProCurve server will return a file
containing a date/time stamp file formatted as follows: 2008-02-04 23:21:02
NOTE:
Your outbound SSL connection needs to access:
For license validation and test updates:
update.procurve.com port 443
Test using http://update.procurve.com/monitor/ruleUpdate_status
For software and operating system updates
cdn.procurve.com port 80
Test using http://cdn.procurve.com/monitor/ruleUpdate_status
15-5
System Administration
System Settings
System Settings
DNS/Windows Domain Authentication and
Quarantined Endpoints
In order to satisfy the following scenarios:
■
A guest user gets redirected
■
A user is redirected if their home page is the Intranet
■
The only host that is resolved is the domain controller (DC); and no
other intranet hosts are resolved.
■
Windows domain authentication can take place from quarantine with
minimal configuration
Perform the following steps:
1.
Configure the domain suffixes in the quarantine areas to a placeholder,
such as the following:
quarantine.bad
2.
Enter the full domain controller hostnames in the System
configuration>>Accessible services area (for example,
dc01.mycompany.com, dc02.mycompany.com).
3.
Ensure that each ES has a valid, fully qualified domain name (FQDN) and
that the domain portion matches the domain for the registered windows
domain.
4.
Ensure that each ES is configured with one or more valid DNS servers
that can fully resolve (both A and PTR records) each ES.
5.
Ensure that the following ports on the domain controller/active directory
(DC/AD) servers are available from quarantine:
•
88
•
389
•
135-139
•
1025
NAC 800 will then lookup the Kerberos and LDAP services, and resolve those
services within its own DNS server used for quarantined devices.
For example:
15-6
System Administration
System Settings
_kerberos._tcp.Default-First-SiteName._sites.dc._msdcs.lvh.com. 86400 IN SRV 0 100 88
dc01.lvh.com
_ldap._tcp.Default-First-Site-Name._sites.dc._msdcs.lvh.com.
86400 IN SRV 0 100 389 dc01.lvh.com
When a browser is configured with an Intranet site as its home page, it will
get redirected as shown in the following example process:
-> lookup intranet.mycompany.com
<- get an NXDomain (since dc01.mycompany.com is in the forwarders, all
other mycompany.com hostnames get an NXDomain; that is the way named
works).
-> lookup intranet.mycompany.com.quarantine.bad
<- get NAC 800 IP address
When the end-user logs in, they will be able to authenticate from quarantine
even if credentials are not cached:
-> lookup the _kerberos and _ldap service location
<- receive dc01.mycompany.com & dc02.mycompany.com
-> lookup the dc01 IP address
<- receive the dc IP address forwarded through NAC 800 named to the real
DNS server (since dc01.mycompany.com is in the accessible services list).
-> authenticate
Matching Windows Domain Policies to NAC Policies
Using a Windows domain might affect the end-user’s ability to change their
system configuration to pass the tests. For example, in a corporate environment, each machine gets their domain information from the domain controller,
and the user is not allowed to change any of the related settings, such as
receiving automatic updates and other IE security settings.
The NAC 800 administrator needs to make sure the global policy on their
network matches the NAC policy defined, or skip the test.
For example, if the global network policy is to not allow Windows automatic
updates, any user attempting to connect through the High security NAC policy
fails the test, and is not able to change their endpoint settings to pass the test.
15-7
System Administration
System Settings
For example, to change the NAC policy to not run the Windows automatic
update test:
Home window>>NAC policies
1.
Select the NAC policy that tests the domain's endpoints.
2.
Select the Tests menu option.
3.
Clear the Windows automatic updates check box.
4.
Click ok.
Setting the Access Mode
The access mode selection is a quick way to select enforcement (normal
mode) for all traffic into an Enforcement cluster, or open it up for trial-use
purposes (allow all).
To change the access mode:
1.
2.
Home window>>System monitor>>Select an Enforcement cluster
Select one of the following from the Access mode area:
•
normal – Access is regulated by the NAC policies
•
allow all – All requests for access are granted, but endpoints are still
tested
Click ok.
Naming Your Enforcement Cluster
To name your Enforcement cluster:
15-8
Home window>>System configuration>>Enforcement clusters &
servers>>Select an Enforcement cluster
1.
In the Cluster name text field, enter a name. Choose a name that describes
the cluster, such as a geographic location (like a street or city name), a
building, or your company name.
2.
Click ok.
System Administration
System Settings
Changing the MS Host Name
To change the MS host name:
See “Modifying MS Network Settings” on page 3-24.
Changing the ES Host Name
To change the ES host name:
See “Changing the ES Network Settings” on page 3-17.
Changing the MS or ES IP Address
To change the MS or ES IP address:
The preferred method is to use the user interface:
■
“Modifying MS Network Settings” on page 3-24
■
“Changing the ES Network Settings” on page 3-17
However, if you cannot access the user interface, use the following instructions:
1.
Log in to the MS or ES as root using SSH or directly with a keyboard.
2.
Enter the following command at the command line:
network-settings.py <ip address> <netmask> <gateway>
Where:
<ip address> is the new IP address for the MS or ES. For example,
192.168.40.10
<netmask> is the netmask. For example, 255.255.255.0
<gateway> is the gateway. For example, 10.1.1.1
Resetting your System
There are times when you may wish to revert to the as-shipped state for your
system; reverting the configuration and database to that of a freshly installed
system.
15-9
System Administration
System Settings
TIP: You must reset the system before you can change the personality of the server;
that is, before you can change an MS to and ES or an ES to a MS.
To reset your system to the as-shipped state:
Command line window
1.
Log in as root to the NAC 800 MS or ES, either using SSH or directly with
a keyboard.
2.
Enter the following command at the command line:
resetSystem.py [both | ms | es]
Where:
No arguments – The system is reset to the same type (either a single-server
installation with the MS and ES on the same server, an MS, or an ES), the
database is cleared, and the property files are restored to their defaults
both – The system is reset to be a single-server installation (MS and ES
on one server), the database is cleared, and the property files are restored
to their defaults
ms – The system is reset to be an MS, the database is cleared, and the
property files are restored to their defaults
es – The system is reset to be an ES, the database is cleared, and the
property files are restored to their defaults.
TIP: See the installation guide for instructions on resetting the system using the
LCD panel.
NOTE:
The resetSystem.py file is in the following directory:
cd /usr/local/nac/bin
15-10
System Administration
System Settings
Resetting your Test Data
There are times when you may wish to revert to the as-shipped state for test
data; clearing the database of all endpoints and test results, and resetting
SAPQ and DHCP leases.
To reset your test data to the as-shipped state:
1.
Command line window
For single-server installations:
a.
Log in as root to the NAC 800 MS, either using SSH or directly with a
keyboard.
b.
Run the script by entering the following at the command line:
resetTestData.py
2.
For multiple-server installations:
a.
Stop the nac-es service on all ESs:
i. Log in as root to each NAC 800 ES, either using SSH or directly
with a keyboard.
ii. Enter the following at the command line:
service nac-es stop
b.
Stop the nac-ms service on the MS:
i. Log in as root to the NAC 800 MS, either using SSH or directly
with a keyboard.
ii. Enter the following at the command line:
service nac-ms stop
c.
Run the script on each ES:
i. Log in as root to each NAC 800 ES, either using SSH or directly
with a keyboard.
ii. Enter the following at the command line:
resetTestData.py
d.
Run the script on the MS:
i. Log in as root to each NAC 800 MS, either using SSH or directly
with a keyboard.
15-11
System Administration
System Settings
ii.
Enter the following at the command line:
resetTestData.py
NOTE:
The resetTestData.py file is in the following directory:
cd /usr/local/nac/bin
Changing Properties
To change the property values in the properties files:
Command line window
1.
Log in as root to the NAC 800 MS using SSH.
2.
Enter the following at the command line:
setProperty.py <DESTINATION> <TYPE> <VALUES>
Where:
•
<DESTINATION> is one or more of:
-c <cluster name> Set properties on all Enforcement Servers in
cluster
-e <ES hostname> Set properties on Enforcement Server
-a
Set properties on all Enforcement Servers
-m
Set properties on Management Server
•
<TYPE> is one of:
blank, nothing specified
-l
Properties are log4j properties
•
<VALUES> is one of:
-f <filename>
Filename of lines containing key=value
Standard input containing key=value
15-12
System Administration
System Settings
<key>=<value> One or more key=value settings
Note: a <value> of '-' will delete the property
For example, to change the upgrade timeout to 30 minutes, enter the following
command:
setProperty.py -m
Compliance.UpgradeManager.UpgradeTimeout=30
Specifying an Email Server for Sending Notifications
NAC 800 Enforcement clusters send alerts and notifications when certain
events occur. You must specify an SMTP email server for sending these
notifications. The server must allow SMTP messages from the NAC 800 ES.
To specify an email server for sending notifications:
See “Notifications” on page 3-117.
15-13
System Administration
Entering Networks Using CIDR Format
Entering Networks Using CIDR Format
Networks and network endpoints can be specified in NAC 800 using Classless
Inter Domain Routing (CIDR) format. CIDR is a commonly used method for
specifying Internet objects. table 15-3 presents common CIDR naming conventions.
Block
Netmask
Networks
Hosts
/32
255.255.255.255
1/256 of a Class C Network
1
/31
255.255.255.254
1/128
2
/30
255.255.255.252
1/64
4
/29
255.255.255.248
1/32
8
/28
255.255.255.240
1/16
16
/27
255.255.255.224
1/8
32
/26
255.255.255.192
1/4
64
/25
255.255.255.128
1/2
128
/24
255.255.255.0
1 Class C network
256
/23
255.255.254.0
2 Class C networks
512
/22
255.255.252.0
4 Class C networks
1,024
/21
255.255.248.0
8 Class C networks
2,048
/20
255.255.240.0
16 Class C networks
4,096
/19
255.255.224.0
32 Class C networks
8,192
/18
255.255.192.0
64 Class C networks
16,384
/17
255.255.128.0
128 Class C networks
32,768
/16
255.255.0.0
1 Class B network
65,536
/15
255.254.0.0
2 Class B networks
131,072
/14
255.252.0.0
3 Class B networks
262,144
/13
255.248.0.0
8 Class B networks
512,000
Table 15-3. CIDR Naming Conventions
15-14
System Administration
Database
Database
Creating a Backup File
To create a backup file of system configuration and data:
See “Initiating a New Backup” on page 3-106.
Changing the Backup Timeouts
If the backup process takes longer than the default timeouts (10 minutes for
pg_dump and 1 minute for tar), you can increase the timeout values by
performing the following steps:
To change the timeout value for backups:
Command window
1.
Log in to the NAC 800 server as root, either using SSH or directly with a
keyboard.
2.
Enter the following at the command line to increase the pg_dump timeout:
setProperty.py -m
Compliance.Backup.PgDumpCmdTimeout=<milliseconds>
Where:
<milliseconds> is the number of milliseconds that the backup will wait
on the pg_dump command before stopping and providing a process
stopped message. For example, the default is 600000 (10 minutes).
3.
Enter the following at the command line to increase the tar timeout:
setProperty.py -m
Compliance.Backup.TarCmdTimeout=<milliseconds>
Where:
<milliseconds> is the number of milliseconds that the backup will wait
on the tar command before stopping and providing a process stopped
message. For example, the default is 60000 (1 minute).
15-15
System Administration
Database
Restoring from Backup
NOTE:
You must have backed up your system at least one time before you can restore
from a backup. See “Initiating a New Backup” on page 3-106.
To restore system configuration and data from a backup file:
1.
Home window>>System configuration>>Maintenance
Click restore system from backup file. The Restore system window appears:
Figure 15-1. Restore System
2.
Enter the backup file name or click Browse and navigate to the backup file.
3.
Click ok. A status window appears.
4.
The system data is restored and the login window appears:
Figure 15-2. Login
15-16
System Administration
Database
Restoring the Original Database
CAUTION:
Running this script resets your entire system, not just the database. See
“Resetting your System” on page 15-9 for more information.
To reset a NAC 800 database to its pristine state:
Command window
1.
Log in as root to the NAC 800 MS using SSH.
2.
Enter the following commands:
resetSystem.py
This script shuts down all of the services, cleans the database, iptables,
and DHCP server, and restarts everything.
Generating a Support Package
To generate a support package:
See “Downloading Support Packages” on page 3-109.
15-17
System Administration
Supported VPNs
Supported VPNs
NAC 800 works with any VPN endpoint, since NAC 800 does not directly
interface or inter-operate with VPN endpoints. The following commonly
deployed VPN solutions have been tested:
15-18
■
Cisco VPN Concentrators
■
OpenSSL VPNs
■
Protocols supported:
•
IPSec
•
L2TP
•
PPTP
•
SSL
System Administration
End-user Access Windows
End-user Access Windows
The end-user access windows are completely customizable. You can enter
general text through the NAC 800 interface and edit the file that contains the
messages that are returned to the end-user.
TIP: If you need more end-user access window customization than is described in
this Users’ Guide, please contact ProCurve Networking by HP.
To edit the end-user access window logo and general text:
See “End-user Screens” on page 3-119.
To edit the end-user test results message text:
Command line window
See “Customizing Error Messages” on page 5-52.
CAUTION:
Make changes to the description only. For example, in the following text:
"checkServicePacks.String.3" : "There are no service packs installed. Run
Windows Update to install the most recent service packs."
Do not make changes to the text at the beginning of the line: "checkServicePacks.String.3" :
To view the end-user access windows:
IE browser window
Point the IE browser to port 88 of your NAC 800 ES. For example, if the IP
address of your NAC 800 ES is 10.0.16.18, point an IE browser window to:
http://10.0.16.18:88
TIP: If you would like to use a port other than 88, contact ProCurve Networking
by HP for assistance in making the necessary changes.
15-19
System Administration
How NAC 800 Handles Static IP Addresses
How NAC 800 Handles Static IP
Addresses
The following list details how NAC 800 handles static IP addresses:
■
Inline Mode – NAC 800 can detect, test, and quarantine static IP
addresses. The end-user cannot circumvent a quarantine.
■
DHCP mode
•
NAC 800 can detect and test static IP addresses but cannot quarantine
static IP addresses.
•
NAC 800 can detect static IP endpoints in two different ways:
– Any type of traffic from the endpoint can be detected if that
endpoint has any network traffic visible by NAC 800
– By using the Agent Callback feature (see “Agent Callback” on
page 5-3).
•
An endpoint with a static IP address can be automatically tested only
if the endpoint:
– Has credentials stored for agentless testing.
– Already has the agent installed.
If you do not use the items in the previous list, you cannot capture the users
attention in their browser to force them to supply credentials or install an
agent and get tested.
•
■
15-20
If an endpoint has a static IP address and it can’t be tested automatically, the endpoint shows up as awaiting test initiation in the Endpoint
activity window.
Any mode – An administrator can manually test any endpoint by
pointing the endpoint’s browser to http://NAC 800 Enforcement
server IP address>:88. This includes endpoints with static IP
addresses.
System Administration
Managing Passwords
Managing Passwords
The passwords associated with your NAC 800 installation are listed in the
following table:
NAC 800
password
Set during
Recovery process
NAC 800
Management or
Enforcement
server
Initial install process *
See “Resetting the NAC 800 Server
Password” on page 15-22.
NAC 800 database Initial install process *
See “Resetting the NAC 800 Database
Password” on page 15-23.
NAC 800 user
interface,
administrator
account
• For known passwords – NAC 800 Home
window >> System configuration >> User
accounts
• For unknown passwords – See
“Changing the NAC 800 Administrator
Password” on page 15-23.
Initial install process *
Password recovery on endpoints is beyond
endpoint / domain Manually entered on the endpoint by the
the scope of this document.
administrator
end-user.
If the end-user has not defined a login/
password combination, the default login is
usually “administrator” with a blank
password.
Known passwords are entered on the
System
configuration>>Windows>>Agentless
credentials window to allow NAC 800 to test
the endpoint.
Windows domain
Manually entered after installation on the
System
configuration>>Quarantining>>802.1X
Quarantine method radio button window.
Windows domain password recovery is
beyond the scope of this document.
OpenLDAP
Manually entered after installation on the
System
configuration>>Quarantining>>802.1X
Quarantine method radio button window.
OpenLDAP password recovery is beyond
the scope of this document.
Table 15-4. NAC 800 Passwords
15-21
System Administration
Managing Passwords
NAC 800
password
Set during
Recovery process
Novell eDirectory
Manually entered after installation on the
System
configuration>>Quarantining>>802.1X
Quarantine method radio button window.
Novell eDirectory password recovery is
beyond the scope of this document.
Table 15-4. NAC 800 Passwords
Resetting the NAC 800 Server Password
If you can remember the NAC 800 user interface password, but cannot
remember the root login password for the NAC 800 MS or ES, log in to the
NAC 800 user interface and navigate to one of the following windows:
To reset the MS Password:
Home>>System configuration>>Management server
1.
In the Other settings area, enter the new password.
2.
Click ok.
To reset the ES Password:
Home>>System configuration>>Enforcement clusters & servers>>Click a
server name>>Configuration
1.
In the Other settings area, enter the new password.
2.
Click ok.
If you cannot remember either password, you can either reset the appliance
mode, or boot to the system partition and recover the whole application
partition which resets all of the passwords, losing any configuration settings
in the process. Instructions for booting to the system partition are beyond the
scope of this document.
To reset the appliance mode:
On the appliance’s LCD, reset the server mode (personality). See the installation guide for instructions on setting and changing the personality.
15-22
System Administration
Managing Passwords
CAUTION:
Changing the appliance server mode (personality) resets the passwords, but
it also restores the entire system to the default state—deleting data and
erasing configuration settings.
Resetting the NAC 800 Database Password
The NAC 800 database password is set during the install process. You cannot
change your database password with NAC 800 later. If your database password
gets changed by some other method after NAC 800 is installed, NAC 800 will
not be able to communicate with the database. In this case, contact ProCurve
Networking by HP for assistance.
Changing the NAC 800 Administrator Password
When the Password is Known
To reset the NAC 800 administrator user interface User Name and Password
when known:
See “Modifying the MS root Account Password” on page 3-28.
When the Password is Unknown
To reset the NAC 800 administrator user interface User Name and Password
when unknown:
1.
Command line window
Create a text file with the following lines:
Compliance.ObjectManager.AdminUser=
Compliance.ObjectManager.AdminPassword=
Compliance.UI.FirstTimeConfigCompleted=true
Enter characters following the equal sign that are the password (for
example, CwR0(tW).
2.
Save the file and copy it to the NAC 800 server (either MS or ES).
3.
Log into the NAC 800 server as root.
15-23
System Administration
Managing Passwords
4.
Enter the following command:
setProperty.py -f<filename>
15-24
5.
From a workstation, open a browser window and point to the NAC 800 MS.
6.
Enter a new User Name and Password when prompted.
System Administration
Working with Ranges
Working with Ranges
In NAC 800 implementations, particularly in trial installations where you are
connecting and disconnecting cables to a number of different types of endpoints, you can filter the activity by specifying the following:
■
Ranges to monitor – This property filters results in the display
window. Only the ranges specified here are shown and tested.
Endpoints that fall outside this range will not be tested.
■
Ranges to ignore – This property filters results in the display window.
Only ranges that fall outside of this list are shown and tested; ranges
in this list are ignored. Endpoints in this range will not be tested or
displayed. For example, include servers, printers, VoIP phones or
other devices that you do not want to be tested in this list.
■
Ranges to enforce – This property is valid for only DHCP mode. It
modifies the iptables NFQUEUE rule such that only the networks set
to be enforced will ever get quarantine addresses.
NOTE:
There is one caveat to note with ranges to monitor and ranges to ignore; if
endpoints have IP addresses outside of the ranges to monitor and ranges to
ignore, and if the ES is capable of controlling network access for those
endpoints, the endpoints can still be quarantined by consequence of the NAC
policy rules for Operating Systems and Inactive endpoints.
NOTE:
Entries made to either Ranges to Monitor or Ranges to Enforce will take effect
for newly discovered endpoints only; Previous entries discovered will not be
removed from the display. To permanently remove these entries, run the
resetTestData.py script from the command line. The script clears all existing
endpoints and endpoint test data from the display.
To specify ranges to monitor:
Home window>>System configuration>>Select an Enforcement
Cluster>>Advanced menu option
In the Endpoint detection area, enter the range of addresses to monitor in the
IP addresses to monitor text field. Separate ranges with a hyphen or use CIDR
notation.
To specify ranges to ignore:
15-25
System Administration
Working with Ranges
Home window>>System configuration>>Enforcement clusters &
servers>>Select an Enforcement Cluster>>Advanced menu option
In the Endpoint detection area, enter the range of addresses to ignore in the IP
addresses to ignore text field. Separate ranges with a hyphen or use CIDR
notation.
To specify ranges to enforce:
NOTE:
Home window>>System configuration>>Quarantining menu option
1.
Select the DHCP radio button in the Quarantine method area.
2.
Select the Restrict enforcement of DHCP requests to quarantined or nonquarantined subnets radio button.
3.
Enter IP addresses in the DHCP relay IP addresses to enforce text box. Enter
individual DHCP relay agent IP addresses, separated by carriage returns.
These addresses are monitored in addition to the quarantined or nonquarantined subnets.
When using Extreme switches running ExtremeWare or ExtremeXOS prior
to release 11.6, DHCP relay IP addresses to enforce will NOT work when the
quarantine subnet is a subset of the production network. This is because
Extreme switches forward the packets from the IP address closest to NAC
800 and not the IP address of the interface closest to the endpoint, so all the
DHCPRelay packets will appear to come from a production network IP
address.
For example, the following scenario will not work:
NAC 800 IP: 10.241.88.20
Production Network: 10.241.90.0/24
Quarantine Network: 10.241.90.160/27 (161-189 for range)
Gateway IP: 10.241.90.190
Non-Quarantine Networks: 10.241.90.0/25, 10.241.90.128/27, 10.241.90.192/26
15-26
System Administration
Creating and Replacing SSL Certificates
Creating and Replacing SSL Certificates
The Secure Sockets Layer (SSL) protocol uses encryption by way of certificates to provide security for data or information sent over HTTP.
Certificates are digitally signed statements that verify the authenticity of a
server for security purposes. They use two keys; one public key to encrypt
information and one private key to decipher that information.
keytool is a key and certificate management utility that allows you to create
your own public and private keys when you use self-authentication. These
keys and certificates are stored in a keystore file.
NOTE:
All of the steps in these sections (“Creating a New Self-signed Certificate,”
and “Using an SSL Certificate from a known Certificate Authority (CA)” in the
users guide) should be performed on the MS and each ES.
In order to avoid SSL certificate warnings in the browser when connecting to
the NAC 800 server (either as a NAC 800 user interface user, or from a
redirected endpoint) you will need to install SSL certificates that have been
signed by a Certificate Authority (CA) recognized by the browser, such as
Thawte, Verisign, or your organization's own local SSL CA. To install certificates, follow the steps below for the MS and each ES. (Once is sufficient for
single-server installations.) Start by removing your existing keystore and
generating a new self-signed certificate as described in “Creating a New Selfsigned Certificate” on page 15-27, using compliance as the alias wherever a
key alias is needed. Once you've generated a self-signed certificate with the
fully-qualified Domain Name of your server, continue with the instructions for
“Using an SSL Certificate from a known Certificate Authority (CA)” on page
15-29.
Creating a New Self-signed Certificate
To generate a private keystore containing a new private key/public certificate
pair :
1.
Command line window
Log in as root to the NAC 800 server via SSH.
15-27
System Administration
Creating and Replacing SSL Certificates
2.
Remove the existing keystore by entering the following at the command
line:
rm -f /usr/local/nac/keystore/compliance.keystore
3.
Enter the following at the command line:
keytool -genkey -keyalg RSA -alias <key_alias> -keystore
/usr/local/nac/keystore/compliance.keystore
Where:
<key_alias> is the name for the key within the keystore file
4.
The keytool utility prompts you for the following information:
•
Keystore password – Enter a password. You may want to use
changeit to be consistent with the default password of the J2SE
SDK keystore.
•
First and Last Name – Enter the fully-qualified name of your server.
This fully-qualified name includes the host name and the domain
name. For testing purposes on a single machine, this will be localhost.
•
Organizational unit – Enter the appropriate value.
•
Organization – Enter the name of your organization.
•
City or locality – Enter the city or location.
•
State or province – Enter the unabbreviated state or province.
•
Two-letter country code – Enter a two-letter country code. The twoletter country code for the United States is US.
5.
Review the information you've entered so far, enter Yes if it is correct.
6.
The keytool utility prompts you for the following information:
Key password for key_alias – Do not enter a password;press [Return]
to use the same password that was given for the keystore password.
7.
For multiple server installations, update the end user screens as follows
(This will need to be run on each server restarting the appropriate server
upon completion.):
a.
Export the newly created key by entering the following command on
the command line of the NAC 800 server:
keytool -export -file /tmp/cacerts -alias
15-28
System Administration
Creating and Replacing SSL Certificates
<key_alias> -keystore
/usr/local/nac/keystore/compliance.keystore
b.
Import the key root certificates by entering the following command
on the command line of the NAC 800 server:
keytool -import -file /tmp/cacerts -alias
<key_alias> -keystore
/usr/local/nac/keystore/cacerts
c.
keytool prompts for the password of the cacerts file, that should be
the default:
changeit.
d.
If you are prompted, enter yes to trust the certificate.
e.
Restart the nac-ms (or nac-es) service.
Using an SSL Certificate from a known Certificate
Authority (CA)
To generate a Certificate Signing Request (CSR) to be submitted to a Certificate Authority (CA), first create a new self-signed certificate following the
instructions in the previous section, then continue as follows:
1.
Log in as root to the NAC 800 server via SSH.
2.
Enter the following at the command line:
keytool -certreq -alias <key_alias> -keyalg RSA -file <csr_filename> -keystore /
usr/local/nac/keystore/compliance.keystore
Where:
<key_alias> is the name for the key within the keystore file
<csr_filename> is the name of the file to store the certificate request
3.
keytool prompted for the password for the <keystore_filename> file,
which is the password used when the keystore was created.
15-29
System Administration
Creating and Replacing SSL Certificates
4.
Submit the CSR (see “Copying Files” on page 1-20) to your chosen CA
(such as Thawte or Verisign) along with anything else they might require:
http://www.verisign.com/
http://www.thawte.com/
5.
If you are using a non-traditional CA (such as your own private Certificate
Authority/Public Key Infrastructure (CA/PKI), or if you are using a less
well-known CA, you will need to import the CA’s root certificates into the
java cacerts file by entering the following command on the command line
of the NAC 800 server:
keytool -import -alias <CA_alias> -file <ca_root_cert_file>
-keystore /usr/local/nac/keystore/cacerts
Where:
<CA_alias> is an alias unique to your cacerts file and preferably identifies
the CA to which it pertains
<ca_root_cert_file> is the file containing the CA's root certificate
6.
keytool prompts for the password for the cacerts file, which should be
the default: changeit.
7.
If you are prompted, enter yes to trust the certificate.
8.
Once you get your signed certificate back from the CA, import it into your
keystore (see “Copying Files” on page 1-20), replacing the previously selfsigned public certificate for your key by entering the following command
on the command line of the NAC 800 server:
keytool -import -alias <key_alias> -trustcacerts -file
<signed_cert_file> -keystore /usr/local/nac/keystore/
compliance.keystore
Where:
<key_alias> is the name for the key within the keystore file
<signed_cert_file> is the name of the file containing your CA-signed
certificate
9.
15-30
keytool prompts for the password for the keystore_filename file, which
is the password used when the keystore was created.
System Administration
Creating and Replacing SSL Certificates
10. Save and exit the file.
15-31
System Administration
Moving an ES from One MS to Another
Moving an ES from One MS to Another
If you have an existing ES, you can move it to a different MS by performing
the steps in this section.
To move an ES to a different MS:
Command line window
1.
Log in to the ES as root using SSH or directly with a keyboard.
2.
Enter the following command at the command line:
service nac-es stop
3.
Log in the MS user interface that currently manages the ES you want to
move.
4.
Select System Configuration>>Enforcement clusters & servers.
5.
Click delete next to the ES you want to move.
6.
In the command line window of the ES, enter the following command:
resetSystem.py
15-32
7.
Log in to the MS user interface of the server that you want to manage the
ES.
8.
Add the ES by following the directions in “Adding an ES” on page 3-12.
System Administration
Recovering Quickly from a Network Failure
Recovering Quickly from a Network
Failure
If you have a network with a very large number of endpoints (around 3000
endpoints per ES), and your network goes down, perform the following steps
to make sure that your endpoints can reconnect as quickly as possible:
1.
Place all of the clusters that have a large number of endpoints in allow all
mode:
a.
2.
NOTE:
Select System configuration.
b.
Click a cluster name.
c.
Select the allow all radio button.
d.
Click ok.
Leave the cluster in allow all mode for a full test cycle. If your test cycle
is to retest endpoints every two hours, leave the cluster in allow all mode
for two hours. To check the length of your test cycle:
a.
Select NAC policies.
b.
Click a policy name.
c.
Select the Basic settings menu option.
d.
In the Retest frequency area, check the Retest endpoints every X hours
text field.
The retest frequency can be different for each policy.
3.
Move the clusters back to normal mode:
a.
Select System configuration.
b.
Click a cluster name.
c.
Select the normal radio button.
d.
Click ok.
15-33
System Administration
VLAN Tagging
VLAN Tagging
In some cases, such as when the DHCP server is in a separate VLAN than the
span/mirror port, the mirrored port traffic is 802.1q tagged. In this case, in
order for NAC 800 to recognize the traffic, the following workaround must be
performed.
1.
Set up the virtual interface:
a.
Log in to each ES that is monitoring a port using SSH or directly with
a keyboard.
b.
Enter the following command at the command line:
cd /etc/sysconfig/network-scripts
c.
For 802.1X mode:
i. Enter the following at the command line:
cp ifcfg-eth1 ifcfg-eth1.1
ii. Open the ifcfg-eth1.1 file with a text editor such as vi.
iii. Change the following line:
DEVICE=eth1
To:
DEVICE=eth1.<VLAN ID>
Where:
<VLAN ID> is the VLAN where the DHCP server resides. For
example, if your VLAN ID is 250, use DEVICE=eth1.250
d.
Append the following line to the bottom of the file:
VLAN=yes
15-34
e.
Modify the IPADDR line if needed.
f.
Save and exit the file.
System Administration
VLAN Tagging
g.
Restart the network interface by entering the following at the
command line:
service network restart
2.
Change the interface the EDAC listens on:
a.
Log in to the MS using SSH or directly with a keyboard.
b.
For 802.1X mode, enter the following command at the command line:
setProperty.py -c <cluster name>
Compliance.ObjectManager.NACModeTcpdumpInterface=
eth1.1
3.
Verify the change:
a.
Log in to each ES using SSH or directly with a keyboard.
b.
Enter the following command at the command line:
ifconfig
c.
Verify that the virtual interface you created is listed.
d.
Open the following file:
/var/log/nac/nac-es.log
e.
Verify that the EDAC is using the virtual interface you created. The
log should contain a line similar to the following:
[070509-MDT 10:53:11.366 DeviceActivityCaptureINFO ] Listening on: eth1.1
15-35
System Administration
iptables Wrapper Script
iptables Wrapper Script
To avoid creating conflicts between iptables and the nac-es service, do
not run the following commands manually:
■
/etc/init.d/iptables
■
service iptables start
■
service iptables stop
■
service iptables restart
The nac-es service must be shutdown before making changes to the iptables firewall. This script ensures that errors are not introduced by making
changes when nac-es is running.
Use the following commands to control iptables from the command line:
To stop iptables:
fw_control stop
To start iptables:
fw_control start
To restart iptables:
fw_control restart
To save iptables config:
fw_control save
To get iptables status (iptables -L):
fw_control status
NOTE:
15-36
Note that this last command can be used even if the nac-es service is running
since it makes no changes to the iptables rules.
System Administration
Supporting Network Management System
Supporting Network Management
System
This section describes Network Management System (NMS) settings.
Enabling ICMP Echo Requests
The default configuration for NAC 800 is to not respond to ICMP Echo (ping)
requests.
Enable Temporary Ping
To temporarily (until reboot) enable ICMP echo requests:
Command line
1.
Log in to the NAC 800 server as root using SSH or directly with a keyboard.
2.
Enter the following command at the command line:
:
echo 0 > /proc/sys/net/ipv4/icmp_echo_ignore_all
Pings will again be disabled after the next reboot.
Enable Persistent Ping
To persistently enable ICMP echo requests:
Command line
1.
Log in to the NAC 800 server as root using SSH or directly with a keyboard.
2.
Open the rc.local file with a text editor such as vi. For example:
/etc/rc.d/rc.local
3.
In the # Ignore All ICMP requests area, change the following line:
echo 1 > /proc/sys/net/ipv4/icmp_echo_ignore_all
15-37
System Administration
Supporting Network Management System
To:
echo 0 > /proc/sys/net/ipv4/icmp_echo_ignore_all
4.
Save and exit the file.
5.
At the command line, enter the following:
/etc/rc.d/rc.local
Restricting the ICMP Request
If you wish to restrict the ping request to a specific interface, such as the
interface facing the protected network, then after following the procedures
above, follow the instructions in this section to add rules to the firewall chain
so that ping requests are only viable through the interface specified.
To restrict ping entries to a specific interface:
1.
Command line
At the MS command line, enter the following iptables entries in this order:
iptables -A RH-Lokkit-0-50-INPUT -p icmp --icmp-type
echo-request -i ethx -j ACCEPT
iptables -A RH-Lokkit-0-50-INPUT -p icmp --icmp-type
echo-request -j DROP
Where:
ethx is the interface that you wish to be "pingable". For example, eth0.
2.
In order for these changes to persist through reboots, enter the following
command at the command line:
iptables-save > /etc/sysconfig/iptables.save
15-38
System Administration
Supporting Network Management System
SNMP MIBs
A Management Information Base (MIB) is a database that manages devices in
a network. Simple Network Management Protocol (SNMP) is a protocol used
for communication between devices that uses MIBs to obtain SNMP message
formats.
NAC 800 supports SNMP v2c for incoming SNMP notifications. The following
MIBs (located in /usr/share/snmp/mibs/ ) define the data that NAC 800
can read:
■
HOST-RESOURCES-MIB
■
IF-MIB
■
IP-MIB
■
IPV6-MIB
■
NET-SNMP-AGENT-MIB
■
NET-SNMP-MIB
■
RFC1213-MIB
■
SNMP-FRAMEWORK-MIB
■
SNMP-MPD-MIB
■
SNMP-TARGET-MIB
■
SNMP-USER-BASED-SM-MIB
■
SNMPv2-MIB
■
SNMP-VIEW-BASED-ACM-MIB
■
TCP-MIB
■
UCD-DLMOD-MIB
■
UCD-SNMP-MIB
■
UDP-MIB
Enter the following MIB to define outgoing SNMP notifications:
/usr/share/snmp/mibs/NAC-MIB.txt
See the following link for more information on SNMP and MIBs:
■
http://www.ietf.org/IESG/Implementations/RFC1886-Implementation/DNSrecords.html
15-39
(This page intentionally left blank.)
16
Patch Management
Chapter Contents
Patch Management . . . . . . . . . . . . . . . . . . . . . . . . . . . . . . . . . . . . . . . . . . . . . . 16-2
Flagging a Test to Launch a Patch Manager . . . . . . . . . . . . . . . . . . . . . . . . . . . 16-3
Selecting the Patch Manager . . . . . . . . . . . . . . . . . . . . . . . . . . . . . . . . . . . . . . . 16-4
Specifying the Number of Retests . . . . . . . . . . . . . . . . . . . . . . . . . . . . . . . . . . 16-5
Specifying the Retest Frequency . . . . . . . . . . . . . . . . . . . . . . . . . . . . . . . . . . . 16-6
SMS Patch Management . . . . . . . . . . . . . . . . . . . . . . . . . . . . . . . . . . . . . . . . . . 16-7
SMS Concepts . . . . . . . . . . . . . . . . . . . . . . . . . . . . . . . . . . . . . . . . . . . . . . . . . . 16-8
NAC 800/SMS/NAC 800 Process . . . . . . . . . . . . . . . . . . . . . . . . . . . . . . . . . . 16-9
NAC 800 Setup . . . . . . . . . . . . . . . . . . . . . . . . . . . . . . . . . . . . . . . . . . . . . . . . 16-10
Learning More About SMS . . . . . . . . . . . . . . . . . . . . . . . . . . . . . . . . . . . . . . 16-11
16-1
Patch Management
Patch Management
Patch Management
NAC 800 can integrate with patch management software. When an endpoint
fails due to a missing patch, NAC 800 wakes the patch manager client, checks
for the completion of the patch, and then retests upon completion.
The patch management capability uses the following test statuses:
16-2
■
fail – patching endpoint
■
patching failed – <reason>
■
patching completed
Patch Management
Flagging a Test to Launch a Patch Manager
Flagging a Test to Launch a Patch
Manager
To flag a test to launch a patch manager:
Home window>>NAC Policies>>Select or create a NAC policy>>Tests menu
option
Figure 16-1. Initiate a Patch Manager Check Box
1.
Select the check box for a test in the left column.
2.
Click on the test name in the left column.
3.
Select the Initiate patch manager check box.
4.
Click ok.
16-3
Patch Management
Selecting the Patch Manager
Selecting the Patch Manager
To select the patch manager:
16-4
Home window>>NAC Policies>>Select or create an access policy>>Tests
menu option
1.
Select the check box for a test in the left column.
2.
Click on the test name in the left column.
3.
Select the Initiate patch manager check box.
4.
Select a patch manager from the Select a patch manager drop-down list.
5.
Click ok.
Patch Management
Specifying the Number of Retests
Specifying the Number of Retests
To select the maximum number of retest attempts:
Home window>>NAC Policies>>Select or create an access policy>>Tests
menu option
1.
Select the check box for a test in the left column.
2.
Click on the test name in the left column.
3.
Select the Initiate patch manager check box.
4.
Enter a number in the Maximum number of retest attempts text box. For
example, 10 (the system minimum is 1 and the maximum is 2147483647).
5.
Click ok.
16-5
Patch Management
Specifying the Retest Frequency
Specifying the Retest Frequency
To specify the retest interval:
16-6
Home window>>NAC Policies>>Select or create an access policy>>Tests
menu option
1.
Select the check box for a test in the left column.
2.
Click on the test name in the left column.
3.
Select the Initiate patch manager check box.
4.
Enter a number in the retest interval text box. For example, 30 (the system
minimum is 1 and the maximum is 2147483647).
5.
Click ok.
Patch Management
SMS Patch Management
SMS Patch Management
Repair vulnerabilities using patch management with SMS.
NOTE:
Windows SMS 2003 is the only version supported.
16-7
Patch Management
SMS Concepts
SMS Concepts
Microsoft Systems Management Server (SMS) 2003 provides a means to
manage software updates for Microsoft platform endpoints. The SMS server
contains a database of logical groups with common attributes called collections. SMS operates only on clients endpoints) that are members of a collection.
Software installation packages come ready to install from Microsoft or you
can create your own. A package contains the files and instructions for distributing the software. An advertisement is a notification that says an update
(package) is available.
NOTE:
Detailed instructions on using and configuring SMS are beyond the scope of
this document. See “Learning More About SMS” on page 16-11 for links to
helpful SMS information.
NOTE:
SMS server has a setting that allows users to interact with and cancel patch
installation. ProCurve recommends that you do not allow users to cancel
patch installation. Once a patch installation has been canceled, the patch does
not automatically attempt to install later and the endpoint will never pass the
NAC policy test without manual intervention by the SMS administrator. If an
end-user cancels a patch installation, the SMS administrator must re-run the
advertisement to patch the endpoint.
16-8
Patch Management
NAC 800/SMS/NAC 800 Process
NAC 800/SMS/NAC 800 Process
When an agent-based test fails on the endpoint, NAC 800 wakes up the
endpoint client (SMS) which patches the endpoint. NAC 800 retests the
endpoint. If the test fails again, NAC 800 keeps looping until patching completes. If the test passes, NAC 800 allows the endpoint access to the network.
NOTE:
SMS patch management works with agent-based testing only.
NOTE:
Endpoints must be identified in SMS and have the SMS client installed.
16-9
Patch Management
NAC 800 Setup
NAC 800 Setup
To set up NAC 800 for use with SMS:
16-10
1.
Install and configure NAC 800 .
2.
Log into the NAC 800 user interface.
3.
Add the following IP addresses to the NAC 800 home window>>System
configuration>>Accessible services area:
a.
SMS server IP address
b.
Domain Controllers IP addresses and authentication ports
Patch Management
Learning More About SMS
Learning More About SMS
The following links provide additional information about SMS:
■
Microsoft SMS home page
http://www.microsoft.com/smserver/
16-11
(This page intentionally left blank.)
A
Configuring the Post-connect Server
Chapter Contents
Overview . . . . . . . . . . . . . . . . . . . . . . . . . . . . . . . . . . . . . . . . . . . . . . . . . . . . . . . A-2
Extracting the ZIP File . . . . . . . . . . . . . . . . . . . . . . . . . . . . . . . . . . . . . . . . . . . . A-3
Windows . . . . . . . . . . . . . . . . . . . . . . . . . . . . . . . . . . . . . . . . . . . . . . . . . . . A-3
Linux . . . . . . . . . . . . . . . . . . . . . . . . . . . . . . . . . . . . . . . . . . . . . . . . . . . . . . A-3
ZIP File Contents . . . . . . . . . . . . . . . . . . . . . . . . . . . . . . . . . . . . . . . . . . . . . . . . A-4
Setting up a Post-connect Host . . . . . . . . . . . . . . . . . . . . . . . . . . . . . . . . . . . . . . A-5
Windows . . . . . . . . . . . . . . . . . . . . . . . . . . . . . . . . . . . . . . . . . . . . . . . . . . . A-5
Linux . . . . . . . . . . . . . . . . . . . . . . . . . . . . . . . . . . . . . . . . . . . . . . . . . . . . . . A-6
Viewing Logs . . . . . . . . . . . . . . . . . . . . . . . . . . . . . . . . . . . . . . . . . . . . . . . . . . . A-9
Testing the Service . . . . . . . . . . . . . . . . . . . . . . . . . . . . . . . . . . . . . . . . . . . . . . A-10
Configuring Your Sensor . . . . . . . . . . . . . . . . . . . . . . . . . . . . . . . . . . . . . . . . . A-11
A-1
Configuring the Post-connect Server
Overview
Overview
This section describes how to configure the remote server for use with the
NAC 800 post-connect feature. The post-connect server can be a Windows
server or a Linux server. This section details the following:
■
A-2
“Extracting the ZIP File” on page A-3
•
“Windows” on page A-3
•
“Linux” on page A-3
■
“ZIP File Contents” on page A-4
■
“Setting up a Post-connect Host” on page A-5
•
“Windows” on page A-5
•
“Linux” on page A-6
■
“Viewing Logs” on page A-9
■
“Testing the Service” on page A-10
■
“Configuring Your Sensor” on page A-11
Configuring the Post-connect Server
Extracting the ZIP File
Extracting the ZIP File
Windows
To download and extract the ZIP file to a Windows machine:
1.
Create a directory for the contents of the ZIP file on the Windows machine.
ProCurve recommends C:\Program Files\ProCurve. These
instructions assume that you used the C:\Program Files\ProCurve
directory.
2.
Copy the ZIP file to a Windows machine. The ZIP file can be downloaded
directly from:
usr/local/nac/webapps/ROOT/installers
3.
Extract the contents of the ZIP file with an extraction program such as
WinZip® or Windows zip utility. Do not extract in a UNIX-like terminal
window such as cygwin as this may cause permission/ownership issues.
Linux
To download and extract the ZIP file to a Linux machine:
1.
Create a directory for the contents of the ZIP file on the Linux machine.
ProCurve recommends /usr/local. These instructions assume that
you used the /usr/local directory.
2.
Copy the ZIP file to a Linux machine. The ZIP file can be downloaded
directly from:
/usr/local/nac/webapps/ROOT/installers
3.
Extract the contents of the ZIP file by entering the following at the
command line:
cd /usr/local
unzip postconnect.zip
A-3
Configuring the Post-connect Server
ZIP File Contents
ZIP File Contents
The following folders and files are extracted:
■
A-4
postconnect
•
bin
Connector.bat
Connector_ActionScript.py
InstallConnectorService.bat
postconnect
UninstallConnectorService.bat
wrapper.exe
•
conf
wrapper.conf
•
lib
activemq-core-4.1.1.jar
backport-util-concurrent-2.1.jar
commons-logging-1.0.3.jar
concurrent-1.3.4.jar
connector.jar
connector.properties
geronimo-spec-j2ee-management-1.0-rc4.jar
jms.jar
JMSConnection.properties
log4j-1.2.13.jar
log4j.properties
wrapper.dll
wrapper.jar
•
log
Configuring the Post-connect Server
Setting up a Post-connect Host
Setting up a Post-connect Host
Windows
Your post-connect host can be a Linux or Windows server. This section
provides instructions on setting up a Windows host.
To set up a Windows post-connect host:
1.
2.
3.
4.
5.
Install WinPcap on a Windows machine if it is not already installed:
a.
Log into your Windows server.
b.
Install WinPcap (a packet capturing and filtering system):
i. Navigate to http://www.winpcap.org/.
ii. Download and install the WinPcap auto-installer (driver+DLLs)
image.
Install Java on a Windows machine if it is not already installed:
a.
Log into your Windows server.
b.
Install Java:
i. Navigate to http://java.sun.com/javase/downloads/index.jsp.
ii. Download and install the Java 1.5 update 10 or greater.
Install Python 2.5 or later if it is not already installed:
a.
Log into your Windows machine.
b.
Install Python:
i. Navigate to http://www.python.org/download/.
ii. Download and install the Python for Windows version.
Copy the cacerts file to the Windows server:
a.
Log in the NAC 800 MS as root using SSH or directly with a keyboard.
b.
Copy the /usr/local/nac/keystore/cacerts file from the MS
into the \lib folder on the post-connect server where you extracted
the ZIP file. See “Copying Files” on page 1-20 for information on how
to copy files securely.
Edit the connector.properties file:
a.
Open the \postconnect\lib\connector.properties file
with a text editor.
b.
Change the instance name to something recognizable by you. For
example:
instance=My Warehouse Sensor
A-5
Configuring the Post-connect Server
Setting up a Post-connect Host
6.
7.
8.
c.
Change the product to be the product you are running. For example:
product=IDS Product Name
d.
Save and exit the file.
Edit the JMSConnection.properties file:
a.
Open the \postconnect\lib\JMSConnection.properties
file with a text editor.
b.
Enter the MS IP address. For example:
URL=ssl://172.16.128.100:61616
c.
Enter the MS username. For example:
USER_NAME=root
d.
Enter the MS password. For example:
PASSWORD=7884!25H
Install the service:
a.
Navigate to the \postconnect\bin directory.
b.
Double-click on the InstallConnectorService.bat file.
Start the service:
a.
On your Windows server, select Start>>Settings>>Control
Panel>>Administrative Tools>>Services.
b.
Right-click on NAC Post-Connect Service and select Start.
Linux
Your post-connect host can be a Linux or Windows server. This section
provides instructions on setting up a Linux host.
To set up a Linux post-connect host:
1.
2.
3.
A-6
Install Java on a Linux machine if it is not already installed:
a.
Log into your Linux machine.
b.
Install Java:
i. Navigate to http://java.sun.com/javase/downloads/index.jsp.
ii. Download and install the Java 1.5 update 10 or later.
Install Python 2.5 or later if it is not already installed:
a.
Log into your Linux machine.
b.
Install Python:
i. Navigate to http://www.python.org/download/.
ii. Download and install the Python for UNIX version.
Copy the cacerts file to the Linux server:
Configuring the Post-connect Server
Setting up a Post-connect Host
4.
a.
Log in the NAC 800 MS as root using SSH or directly with a keyboard.
b.
Copy the /usr/local/nac/keystore/cacerts file from the MS
into the /usr/local/postconnect/lib folder on the postconnect server where you extracted the ZIP file. See “Copying Files”
on page 1-20 for information on how to copy files securely.
Log in to the Linux post-connect server.
a.
Modify the startup script:
i. Open the following file with a text editor such as vi:
ii.
/usr/local/postconnect/bin/postconnect
Set the JAVA_HOME variable to wherever you have installed Java.
For example:
export JAVA_HOME='/opt/jdk1.5.0_10'
iii. Save and exit the file.
iv. Copy the postconnect file to your /etc/init.d folder by
entering the following command at the command line:
cp /usr/local/postconnect/bin/postconnect /etc/
init.d/
b.
Edit the connector.properties file:
i. Open the /usr/local/postconnect/lib/
connector.properties file with a text editor such as vi.
ii. Change the instance name to something recognizable by you. For
example:
instance=My Warehouse Sensor
iii. Change the product to be the product you are running. For
example:
product=IDS Product Name
iv. Save and exit the file.
c.
Edit the JMSConnection.properties file:
i. Open the /usr/local/postconnect/lib/
JMSConnection.properties file with a text editor such as
vi.
ii. Enter the MS IP address. For example:
URL=ssl://172.16.128.100:61616
iii. Enter the MS username. For example:
USER_NAME=root
iv. Enter the MS password. For example:
PASSWORD=7884!25H
A-7
Configuring the Post-connect Server
Setting up a Post-connect Host
d.
Start the service by entering the following at the command line:
service postconnect start
A-8
Configuring the Post-connect Server
Viewing Logs
Viewing Logs
To view post-connect logs:
The log files are as follows:
■
/usr/local/postconnect/log/connector.log – Verify that the connector
is running.
■
/usr/local/postconnect/log/script.log – The script writes to this file.
A-9
Configuring the Post-connect Server
Testing the Service
Testing the Service
To test the post-connect service:
Command line
Enter the following at the command line:
Windows
/usr/local/postconnect/bin/Connector_ActionScript.py
<endpoint IP> "Reason 1" "Reason 2"
Linux
/usr/local/postconnect/bin/Connector_ActionScript.py
<endpoint ip> "Reason 1" "Reason 2"
Where:
<endpoint IP> is the IP address of an endpoint known to NAC 800. For
example, 192.168.40.40
“Reason 1” and “Reason 2” are text strings that describe the reasons to
quarantine the specified endpoint. For example, “P2P Software Installed”, or
“Latest Windows XP Service Pack not applied”.
A-10
Configuring the Post-connect Server
Configuring Your Sensor
Configuring Your Sensor
Configure your post-connect sensor to call Connector_ActionScript.py
with the IP address of the endpoint to quarantine and the reasons to quarantine.
A-11
Configuring the Post-connect Server
Allowing NAC 800 Through the Firewall
Allowing NAC 800 Through the Firewall
NAC 800 needs to communicate with the post-connect server through port
61616. See “Allowing the Windows RPC Service through the Firewall” on page
5-22 for instructions on how to open a port on a Windows machine.
A-12
B
Tests Help
Chapter Contents
Overview . . . . . . . . . . . . . . . . . . . . . . . . . . . . . . . . . . . . . . . . . . . . . . . . . . . . . . . B-3
Browser Security Policy – Windows . . . . . . . . . . . . . . . . . . . . . . . . . . . . . . . . . B-4
Browser Version . . . . . . . . . . . . . . . . . . . . . . . . . . . . . . . . . . . . . . . . . . . . . B-5
Internet Explorer (IE) Internet Security Zone . . . . . . . . . . . . . . . . . . . . . . . B-6
Internet Explorer (IE) Local Intranet Security Zone . . . . . . . . . . . . . . . . . . B-7
Internet Explorer (IE) Restricted Site Security Zone . . . . . . . . . . . . . . . . . B-8
Internet Explorer (IE) Trusted Sites Security Zone . . . . . . . . . . . . . . . . . . . B-9
Operating System – Windows . . . . . . . . . . . . . . . . . . . . . . . . . . . . . . . . . . . . . B-11
IIS Hotfixes . . . . . . . . . . . . . . . . . . . . . . . . . . . . . . . . . . . . . . . . . . . . . . . . B-11
Internet Explorer Hotfixes . . . . . . . . . . . . . . . . . . . . . . . . . . . . . . . . . . . . . B-11
Microsoft Office Hotfixes . . . . . . . . . . . . . . . . . . . . . . . . . . . . . . . . . . . . . B-12
Microsoft Applications Hotfixes . . . . . . . . . . . . . . . . . . . . . . . . . . . . . . . . B-12
Microsoft Servers Hotfixes . . . . . . . . . . . . . . . . . . . . . . . . . . . . . . . . . . . . B-13
Microsoft Tools Hotfixes . . . . . . . . . . . . . . . . . . . . . . . . . . . . . . . . . . . . . . B-13
Service Packs . . . . . . . . . . . . . . . . . . . . . . . . . . . . . . . . . . . . . . . . . . . . . . . B-14
Windows 2000 SP4 Hotfixes . . . . . . . . . . . . . . . . . . . . . . . . . . . . . . . . . . . B-14
Windows 2003 SP1 Hotfixes . . . . . . . . . . . . . . . . . . . . . . . . . . . . . . . . . . . B-15
Windows 2003 SP2 Hotfixes . . . . . . . . . . . . . . . . . . . . . . . . . . . . . . . . . . . B-15
Windows Automatic Updates . . . . . . . . . . . . . . . . . . . . . . . . . . . . . . . . . . B-16
Windows Media Player Hotfixes . . . . . . . . . . . . . . . . . . . . . . . . . . . . . . . . B-17
Windows Vista™ SP0 Hotfixes . . . . . . . . . . . . . . . . . . . . . . . . . . . . . . . . B-17
Windows XP SP1 Hotfixes . . . . . . . . . . . . . . . . . . . . . . . . . . . . . . . . . . . . B-18
Windows XP SP2 Hotfixes . . . . . . . . . . . . . . . . . . . . . . . . . . . . . . . . . . . . B-19
Security Settings – OS X . . . . . . . . . . . . . . . . . . . . . . . . . . . . . . . . . . . . . . . . . B-20
Mac AirPort WEP Enabled . . . . . . . . . . . . . . . . . . . . . . . . . . . . . . . . . . . . B-20
Mac AirPort Preference . . . . . . . . . . . . . . . . . . . . . . . . . . . . . . . . . . . . . . . B-20
Mac AirPort User Prompt . . . . . . . . . . . . . . . . . . . . . . . . . . . . . . . . . . . . . B-21
Mac Anti-virus . . . . . . . . . . . . . . . . . . . . . . . . . . . . . . . . . . . . . . . . . . . . . . B-21
Mac Bluetooth . . . . . . . . . . . . . . . . . . . . . . . . . . . . . . . . . . . . . . . . . . . . . . B-22
Mac Firewall . . . . . . . . . . . . . . . . . . . . . . . . . . . . . . . . . . . . . . . . . . . . . . . B-22
Mac Internet Sharing . . . . . . . . . . . . . . . . . . . . . . . . . . . . . . . . . . . . . . . . . B-23
Mac QuickTime® Updates . . . . . . . . . . . . . . . . . . . . . . . . . . . . . . . . . . . . B-23
B-1
Tests Help
Mac Security Updates . . . . . . . . . . . . . . . . . . . . . . . . . . . . . . . . . . . . . . . .
Mac Services . . . . . . . . . . . . . . . . . . . . . . . . . . . . . . . . . . . . . . . . . . . . . . .
Security Settings – Windows . . . . . . . . . . . . . . . . . . . . . . . . . . . . . . . . . . . . . .
Allowed Networks . . . . . . . . . . . . . . . . . . . . . . . . . . . . . . . . . . . . . . . . . . .
Microsoft Excel Macros . . . . . . . . . . . . . . . . . . . . . . . . . . . . . . . . . . . . . .
Microsoft Outlook Macros . . . . . . . . . . . . . . . . . . . . . . . . . . . . . . . . . . . .
Microsoft Word Macros . . . . . . . . . . . . . . . . . . . . . . . . . . . . . . . . . . . . . .
Services Not Allowed . . . . . . . . . . . . . . . . . . . . . . . . . . . . . . . . . . . . . . . .
Services Required . . . . . . . . . . . . . . . . . . . . . . . . . . . . . . . . . . . . . . . . . . .
Windows Bridge Network Connection . . . . . . . . . . . . . . . . . . . . . . . . . . .
Windows Wireless Network SSID Connections . . . . . . . . . . . . . . . . . . . .
Windows Security Policy . . . . . . . . . . . . . . . . . . . . . . . . . . . . . . . . . . . . .
Windows Startup Registry Entries Allowed . . . . . . . . . . . . . . . . . . . . . . .
Wireless Network Connections . . . . . . . . . . . . . . . . . . . . . . . . . . . . . . . . .
Software – Windows . . . . . . . . . . . . . . . . . . . . . . . . . . . . . . . . . . . . . . . . . . . . .
Anti-spyware . . . . . . . . . . . . . . . . . . . . . . . . . . . . . . . . . . . . . . . . . . . . . . .
Anti-virus . . . . . . . . . . . . . . . . . . . . . . . . . . . . . . . . . . . . . . . . . . . . . . . . . .
High-risk Software . . . . . . . . . . . . . . . . . . . . . . . . . . . . . . . . . . . . . . . . . .
Microsoft Office Version Check . . . . . . . . . . . . . . . . . . . . . . . . . . . . . . . .
P2P . . . . . . . . . . . . . . . . . . . . . . . . . . . . . . . . . . . . . . . . . . . . . . . . . . . . . . .
Personal Firewalls . . . . . . . . . . . . . . . . . . . . . . . . . . . . . . . . . . . . . . . . . . .
Software Not Allowed . . . . . . . . . . . . . . . . . . . . . . . . . . . . . . . . . . . . . . . .
Software Required . . . . . . . . . . . . . . . . . . . . . . . . . . . . . . . . . . . . . . . . . . .
Worms, Viruses, and Trojans . . . . . . . . . . . . . . . . . . . . . . . . . . . . . . . . . .
B-2
B-24
B-24
B-25
B-25
B-25
B-26
B-27
B-28
B-29
B-30
B-30
B-31
B-32
B-33
B-35
B-35
B-35
B-36
B-36
B-37
B-37
B-38
B-38
B-39
Tests Help
Overview
Overview
The tests performed on endpoints attempting to connect to the network are
listed on the NAC 800 Home window>>NAC policies>>Select a NAC policy>>Tests.
These tests are updated when you download the latest versions by selecting
NAC 800 Home window>>System Configuration>>Test Updates>>Check for Test
Updates.
This appendix describes tests available to NAC policies. Each section covers
one test and describes the following sections:
■
Description – An overview of the check performed in this test.
■
Test Properties – Information on configuring the criteria which an
endpoint must meet to pass the test.
■
How Does this Affect Me? – An explanation of the risks that the test
attempts to mitigate.
■
What Do I Need to Do? – Steps an administrator or user can take to
help the endpoint pass the test.
B-3
Tests Help
Browser Security Policy – Windows
Browser Security Policy – Windows
The Browser security policy tests verify that any endpoint attempting to
connect to your system meets your specified security requirements. Browser
vulnerabilities are related to cookies, caches, and scripts (JavaScript, Java,
and Active scripting / ActiveX). You can specify generally what level of security
to enforce (High, Medium, Medium-low, or Low) or you can specify exactly
what feature to allow or disallow. Installing the most recent version of your
browser also helps protect your system against exploits targeting the latest
vulnerabilities. table B-1 provides more information about types of browser
vulnerabilities:
Item
Description
Cookies
Cookies are text files created by Web sites and stored on your computer.
They contain user-specific information—information about what Web
pages you visited, information you filled out in online forms, and your
preferences for a particular Web site. Cookies are good when they
enhance your Web experience (online shopping carts work because of
cookies) and can be bad if unencrypted information is stored in them,
which could be misused if an attacker gains access to them.
The following link provides detailed information about cookies:
• http://www.cookiecentral.com/
content.phtml?area=2&id=1
Table B-1.
B-4
Cache
Cache is a user-specifiable amount of disk space where temporary files
are stored. These files contain graphics and Web pages you visit. The
primary purposes for storing Web page information is to save time
reloading pages and graphics, and to reduce network traffic by not
having to repeatedly send the information over the network. Risk occurs
if there is sensitive information from encrypted pages stored in the cache,
which could be misused if an attacker gains access to the cache files.
Scripts
Scripts and scripting languages are executable code that provides a
more interactive Web experience. Some scripts are downloaded to your
computer (ActiveX, Java), others are run via the browser (JavaScript).
JavaScript
JavaScript is a scripting language used to enhance Web pages.
JavaScript programs are embedded in Web pages and enable active
functionality; for example, JavaScript allows you to create images that
change when you move the mouse over them and clocks with moving
parts.
The following links provide more detailed information about JavaScript:
• http://www.javascript.com/
• http://javascript.internet.com/
• http://www.javascriptkit.com/
Browser Vulnerabilities
Tests Help
Browser Security Policy – Windows
Item
Description
Active scripting / ActiveX
Active scripting / ActiveX extends other programming languages (such
as Java) by providing re-usable "controls" that enable developers to make
Web pages "active". ActiveX is Microsoft's brand for active scripting.
The following links provide more detailed information about ActiveX:
• http://www.active-x.com/articles/whatis.htm
• http://www.active-x.com/
• http://www.newportinc.com/software/activex/
whatisAX.htm
Java
Java is a programming language and a collection of platforms that are
targeted toward a specific hardware platform. Java programs are not
limited by the operating system (OS) as they are interpreted (run) by
another program called the Java Virtual Machine (JVM). This enables
Java programs to be portable—that is, they can be run on a server,
desktop, personal digital assistant (PDA), or in the browser.
The following links provide more information about Java:
• http://java.sun.com/learning/new2java/index.html
• http://www.javaworld.com/channel_content/jw-topical-
index.shtml
• http://java.sun.com/
Table B-1.
Browser Vulnerabilities
Browser Version
Description: This test verifies that the endpoint attempting to connect to your
system has the latest browser version installed.
Test Properties: Select the check box for the required browser software. Enter
a version in the text box. If no version is specified in the text box, the default
version shown in the square brackets is required.
How Does this Affect Me?: Older browsers may not have adequate security or
fixes against vulnerabilities.
What Do I Need to Do?: Install a required browser or update your browser to
the required version. See the following links for browser information:
http://www.mozilla.com/en-US/firefox/
http://www.microsoft.com/windows/ie/ie6/default.mspx
B-5
Tests Help
Browser Security Policy – Windows
Internet Explorer (IE) Internet Security Zone
Description: This test verifies that the endpoint attempting to connect to your
system is configured according to your specified Internet security zone standards.
Test Properties: Select the Internet Explorer Internet security zone settings
required on your network.
■
High. Disables all ActiveX Controls and plug-ins, disables file downloads, prompts for font downloads, disables or prompts for Miscellaneous options, disables Scripting, requires login
■
Medium. A mix of enabled, disabled and prompt for ActiveX controls,
enables downloads, a mix of enabled, disabled and prompt for Miscellaneous options, enables Scripting, enables automatic login for
intranet
■
Medium-low. A mix of enabled, disabled and prompt for ActiveX
controls, enables downloads, a mix of enabled, disabled and prompt
for Miscellaneous options, enables Scripting, enables automatic login
for intranet
■
Low. A mix of enabled and prompt for ActiveX controls, enables
downloads, a mix of enabled and prompt for Miscellaneous options,
enables Scripting, enables automatic login
How Does this Affect Me?: The Internet security zone defines a security level
for all external Web sites that you visit (unless you have specified exceptions
in the trusted and restricted site configurations). The default setting is Medium.
The following link provides details about the specific security options:
http://www.microsoft.com/technet/prodtechnol/ie/ieak/techinfo/deploy/60/
en/security.mspx?mfr=true
What Do I Need to Do?: Perform the following steps:
B-6
1.
Select Tools>>Internet Options>>Security>>Internet
2.
Select Default Level to return to the default settings.
3.
Select Custom Level to specify High, Medium, Medium-low, or Low or to
create custom settings.
Tests Help
Browser Security Policy – Windows
Internet Explorer (IE) Local Intranet Security Zone
Description: This test verifies that the endpoint attempting to connect to your
system is configured according to your specified local intranet security zone
standards.
Test Properties: Select the Internet Explorer local intranet security zone settings required on your network.
■
High. Disables all ActiveX Controls and plug-ins, disables file downloads, prompts for font downloads, disables or prompts for Miscellaneous options, disables Scripting, requires login
■
Medium. A mix of enabled, disabled and prompt for ActiveX controls,
enables downloads, a mix of enabled, disabled and prompt for Miscellaneous options, enables Scripting, enables automatic login for
intranet
■
Medium-low. A mix of enabled, disabled and prompt for ActiveX
controls, enables downloads, a mix of enabled, disabled and prompt
for Miscellaneous options, enables Scripting, enables automatic login
for intranet
■
Low. A mix of enabled and prompt for ActiveX controls, enables
downloads, a mix of enabled and prompt for Miscellaneous options,
enables Scripting, enables automatic login
How Does this Affect me?: The intranet security zone defines a security level for
all internal Web sites that you visit (unless you have specified exceptions in
the trusted and restricted site configurations). The default setting is Mediumlow.
The following link provides details about the specific security options:
http://www.microsoft.com/technet/prodtechnol/ie/ieak/techinfo/deploy/60/
en/security.mspx?mfr=true
What Do I Need to Do?: Perform the following steps:
1.
Select Tools>>Internet Options>>Security>>Intranet
2.
Select one of the following:
- Default Level to return to the default settings.
- Select Custom Level to specify High, Medium, Medium-low, or Low or to
create custom settings.
B-7
Tests Help
Browser Security Policy – Windows
Internet Explorer (IE) Restricted Site Security Zone
Description: This test verifies that the endpoint attempting to connect to your
system is configured according to your specified restricted site security zone
standards.
Test Properties: Select the Internet Explorer restricted sites security zone settings required on your network.
■
High. Disables all ActiveX Controls and plug-ins, disables file downloads, prompts for font downloads, disables or prompts for Miscellaneous options, disables Scripting, requires login
■
Medium. A mix of enabled, disabled and prompt for ActiveX controls,
enables downloads, a mix of enabled, disabled and prompt for Miscellaneous options, enables Scripting, enables automatic login for
intranet
■
Medium-low. A mix of enabled, disabled and prompt for ActiveX
controls, enables downloads, a mix of enabled, disabled and prompt
for Miscellaneous options, enables Scripting, enables automatic login
for intranet
■
Low. A mix of enabled and prompt for ActiveX controls, enables
downloads, a mix of enabled and prompt for Miscellaneous options,
enables Scripting, enables automatic login
How Does this Affect Me?: The restricted sites security zone defines a security
level for all restricted Web sites that you visit. The default setting is High. You
also define the specific sites by name and IP address that are restricted. For
example, you could specify www.unsafesite.com as a restricted site.
The following link provides details about the specific security options:
http://www.microsoft.com/technet/prodtechnol/ie/ieak/techinfo/deploy/60/
en/security.mspx?mfr=true
What Do I Need to Do?: Perform the following steps:
B-8
1.
Select Tools>>Internet Options>>Security>>Restricted sites
2.
Select one of the following:
-Default Level to return to the default settings.
- Select Custom Level to specify High, Medium, Medium-low, or Low or to
create custom settings.
3.
Select Sites.
Tests Help
Browser Security Policy – Windows
4.
Enter a domain name or IP address in the Add this Web site to the zone text
box.
5.
Click Add.
6.
Click OK.
Internet Explorer (IE) Trusted Sites Security Zone
Description: This test verifies that the endpoint attempting to connect to your
system is configured according to your specified trusted sites security zone
standards.
Test properties: Select the Internet Explorer trusted sites security zone settings
required on your network.
■
High. Disables all ActiveX Controls and plug-ins, disables file downloads, prompts for font downloads, disables or prompts for Miscellaneous options, disables Scripting, requires login.
■
Medium. A mix of enabled, disabled and prompt for ActiveX controls,
enables downloads, a mix of enabled, disabled and prompt for Miscellaneous options, enables Scripting, enables automatic login for
intranet
■
Medium-low. A mix of enabled, disabled and prompt for ActiveX
controls, enables downloads, a mix of enabled, disabled and prompt
for Miscellaneous options, enables Scripting, enables automatic login
for intranet
■
Low. A mix of enabled and prompt ActiveX controls, enables downloads, a mix of enabled and prompt for Miscellaneous options,
enables Scripting, enables automatic login
How Does this Affect Me? The trusted sites security zone defines a security
level for all trusted Web sites that you visit. The default setting is Low. You also
define the specific sites by name or IP address that are trusted. For example,
you could specify www.mycompany.com as a trusted site.
The following link provides details about the specific security options:
http://www.microsoft.com/technet/prodtechnol/ie/ieak/techinfo/deploy/60/
en/security.mspx?mfr=true
What do I need to do? 1.Perform the following steps:
1.
Select Tools>>Internet Options>>Security>>Trusted sites
B-9
Tests Help
Browser Security Policy – Windows
B-10
2.
Select one of the following:
-Default Level to return to the default settings.
- Select Custom Level to specify High, Medium, Medium-low, or Low or to
create custom settings.
3.
Select Sites.
4.
Enter a domain name or IP address in the Add this Web site to the zone text
box.
5.
Select the Require server verification (https:) for all sites in this zone check
box if encrypted communications are required.
6.
Click Add.
7.
Click OK.
Tests Help
Operating System – Windows
Operating System – Windows
The Operating System (OS) tests verify that any endpoint attempting to
connect to your system meets your specified OS requirements. Installing the
most recent version of your OS helps protect your system against exploits
targeting the latest vulnerabilities.
IIS Hotfixes
Description: Checks for updates to Microsoft Internet Information Services
(IIS).
Test Properties: Select the check box for each IIS update to verify. Select the
All Critical Updates check box for the most secure option.
How Does this Affect Me?: Hotfixes are programs that update the software and
may include performance enhancements, bug fixes, security enhancements,
and so on. There is usually only one fix in a hotfix, whereas a patch includes
multiple hotfixes.
What Do I Need to Do? : Use the Windows 2000 IIS Hotfix Checking Tool to
verify that you have the latest hotfixes:
http://www.microsoft.com/downloads/details.aspx?displaylang=en&FamilyID=6C8AFC1C-5008-4AC8-84E1-1632937DBD74
Internet Explorer Hotfixes
Description: Checks for hotfixes to Microsoft Internet Explorer (IE).
Test Properties: Select the hotfixes required on your network. If needed select
Deep Check to permit endpoint tests to run at the file level. Selecting the All
critical updates option requires all the critical patches that have been released
or will be released by Microsoft.
How Does this Affect Me?: Hotfixes are programs that update the software and
may include performance enhancements, bug fixes, security enhancements,
and so on. There is usually only one fix in a hotfix, whereas a patch includes
multiple hotfixes.
B-11
Tests Help
Operating System – Windows
What Do I Need to Do? : Manually initiate an update check (http://v4.windowsupdate.microsoft.com/en/default.asp) if automatic update is not enabled, or
is not working.
Microsoft Office Hotfixes
Description: This test verifies that the endpoint attempting to connect to your
system had the latest Microsoft Office hotfixes installed.
Test Properties: Select the hotfixes required on your network. If needed select
Deep Check to permit endpoint tests to run at the file level. Selecting the All
critical updates option requires all the critical patches that have been released
or will be released by Microsoft.
How Does this Affect Me?: Hotfixes are programs that update the software and
may include performance enhancements, bug fixes, security enhancements,
and so on. There is usually only one fix in a hotfix, whereas a patch includes
multiple hotfixes.
What Do I Need to Do? : Manually initiate an update check at http://
www.update.microsoft.com/microsoftupdate/v6/muoptdefault.aspx?returnurl=http://www.update.microsoft.com/microsoftupdate&ln=en-us or by
clicking on one of the update numbers underlined at the right side of the
window as shown in figure B-1.
Figure B-1. Microsoft Office Hotfixes Critical Updates
Microsoft Applications Hotfixes
Description: Checks for hotfixes to Microsoft Applications.
B-12
Tests Help
Operating System – Windows
Test Properties: Select the hotfixes required on your network. If needed select
Deep Check to permit endpoint tests to run at the file level. Selecting the All
critical updates option requires all the critical patches that have been released
or will be released by Microsoft.
How Does this Affect Me?: Hotfixes are programs that update the software and
may include performance enhancements, bug fixes, security enhancements,
and so on. There is usually only one fix in a hotfix, whereas a patch includes
multiple hotfixes.
What Do I Need to Do? : Manually initiate an update check at http://
www.update.microsoft.com/microsoftupdate/v6/muoptdefault.aspx?returnurl=http://www.update.microsoft.com/microsoftupdate&ln=en-us or by
clicking on one of the update numbers underlined at the right side of the
window as shown in figure B-1.
Microsoft Servers Hotfixes
Description: Checks for hotfixes to Microsoft Servers.
Test Properties: Select the hotfixes required on your network. If needed select
Deep Check to permit endpoint tests to run at the file level. Selecting the All
critical updates option requires all the critical patches that have been released
or will be released by Microsoft.
How Does this Affect Me?: Hotfixes are programs that update the software and
may include performance enhancements, bug fixes, security enhancements,
and so on. There is usually only one fix in a hotfix, whereas a patch includes
multiple hotfixes.
What Do I Need to Do? : Manually initiate an update check at http://
www.update.microsoft.com/microsoftupdate/v6/muoptdefault.aspx?returnurl=http://www.update.microsoft.com/microsoftupdate&ln=en-us or by
clicking on one of the update numbers underlined at the right side of the
window as shown in figure B-1.
Microsoft Tools Hotfixes
Description: Checks for hotfixes to Microsoft Tools.
B-13
Tests Help
Operating System – Windows
Test Properties: Select the hotfixes required on your network. If needed select
Deep Check to permit endpoint tests to run at the file level. Selecting the All
critical updates option requires all the critical patches that have been released
or will be released by Microsoft.
How Does this Affect Me?: Hotfixes are programs that update the software and
may include performance enhancements, bug fixes, security enhancements,
and so on. There is usually only one fix in a hotfix, whereas a patch includes
multiple hotfixes.
What Do I Need to Do? : Manually initiate an update check at http://
www.update.microsoft.com/microsoftupdate/v6/muoptdefault.aspx?returnurl=http://www.update.microsoft.com/microsoftupdate&ln=en-us or by
clicking on one of the update numbers underlined at the right side of the
window as shown in figure B-1.
Service Packs
Description: This test verifies that the endpoint attempting to connect to your
system has the latest operating system (OS) service packs installed.
Test Properties: The service packs are listed here by operating system.
How Does this Affect Me?: Service packs are programs that update the software
and may include performance enhancements, bug fixes, security enhancements, and so on. If needed select Deep Check to permit endpoint tests to run
at the file level. There is usually more than one fix in a service pack, whereas
a hotfix is usually one fix.
What Do I Need to Do?: Manually initiate an update check (http://v4.windowsupdate.microsoft.com/en/default.asp) if automatic update is not enabled, or
is not working.
Windows 2000 SP4 Hotfixes
Description: This test verifies that the endpoint attempting to connect to your
system has the Windows 2000 SP4 hotfixes installed.
Test Properties: Select the hotfixes from the list presented that are required on
your network. This list will occasionally change as tests are updated. If needed
select Deep Check to permit endpoint tests to run at the file level. The most
B-14
Tests Help
Operating System – Windows
secure option is to select the All critical updates option, as this requires all the
critical patches that have been released or that will be released by Microsoft.
You don't have to keep checking by patch number.
How Does this Affect Me?: Hotfixes are programs that update the software and
may include performance enhancements, bug fixes, security enhancements,
and so on. There is usually only one fix in a hotfix, whereas a patch includes
multiple hotfixes.
What Do I Need to Do?: Manually initiate an update check at http://
www.update.microsoft.com/microsoftupdate/v6/muoptdefault.aspx?returnurl=http://www.update.microsoft.com/microsoftupdate&ln=en-us or by
clicking on one of the update numbers underlined at the right side of the
window as shown in figure B-1.
Windows 2003 SP1 Hotfixes
Description: This test verifies that the endpoint attempting to connect to your
system has the latest Windows 2003 SP1 hotfixes installed.
Test Properties: Select the hotfixes from the list presented that are required on
your network. This list will occasionally change as tests are updated. If needed
select Deep Check to permit endpoint tests to run at the file level. The most
secure option is to select the All critical updates option, as this requires all the
critical patches that have been released or that will be released by Microsoft.
You don't have to keep checking by patch number.
How Does this Affect Me?: Hotfixes are programs that update the software and
may include performance enhancements, bug fixes, security enhancements,
and so on. There is usually only one fix in a hotfix, whereas a patch includes
multiple hotfixes.
What Do I Need to Do?: Manually initiate an update check at http://
www.update.microsoft.com/microsoftupdate/v6/muoptdefault.aspx?returnurl=http://www.update.microsoft.com/microsoftupdate&ln=en-us or by
clicking on one of the update numbers underlined at the right side of the
window as shown in figure B-1.
Windows 2003 SP2 Hotfixes
Description: This test verifies that the endpoint attempting to connect to your
system has the latest Windows 2003 SP2 hotfixes installed.
B-15
Tests Help
Operating System – Windows
Test Properties: Select the hotfixes from the list presented that are required on
your network. This list will occasionally change as tests are updated. If needed
select Deep Check to permit endpoint tests to run at the file level. The most
secure option is to select the All critical updates option, as this requires all the
critical patches that have been released or that will be released by Microsoft.
You don't have to keep checking by patch number.
How Does this Affect Me?: Hotfixes are programs that update the software and
may include performance enhancements, bug fixes, security enhancements,
and so on. There is usually only one fix in a hotfix, whereas a patch includes
multiple hotfixes.
What Do I Need to Do?: Manually initiate an update check at http://
www.update.microsoft.com/microsoftupdate/v6/muoptdefault.aspx?returnurl=http://www.update.microsoft.com/microsoftupdate&ln=en-us or by
clicking on one of the update numbers underlined at the right side of the
window as shown in figure B-1.
Windows Automatic Updates
Description: This test verifies that the endpoint attempting to connect to your
system has Windows Automatic Updates enabled.
Test Properties: Select the minimum setting for Windows automatic updates
that is required of endpoints attempting to connect to your network.
■
On – Download and install automatically
■
On – Download automatically but notify before installing (Recommended)
■
On – Notify before downloading and installing
■
Off – No action taken (Not recommended)
How Does this Affect Me?: Microsoft periodically releases software updates to
"patch holes" (vulnerabilities) and incorporate other fixes and updates.
Although you can manually initiate an update check (http://v4.windowsupdate.microsoft.com/en/default.asp), automatically checking for updates
ensures a higher level of security. Updates can be service packs or hotfixes.
Read more about Windows Update here: http://www.microsoft.com/security/
protect/update.asp.
B-16
Tests Help
Operating System – Windows
What Do I Need to Do?: Enable automatic updates. See the following link for
instructions:
http://www.microsoft.com/protect/computer/updates/mu.mspx
Enable automatic updates for Windows 2000:
1.
Select Start>>Settings>>Control Panel>>Automatic Updates
2.
Select Keep my computer up to date.
3.
Select Download the updates automatically and notify me when they are ready
to be installed.
4.
Click OK.
Windows Media Player Hotfixes
Description: Checks for Windows Media Player hotfixes.
Test Properties: Select the hotfixes required on your network. Selecting All
critical updates requires all the critical patches that have been released or will
be released by Microsoft.
How Does this Affect Me?: Hotfixes are programs that update the software and
may include performance enhancements, bug fixes, security enhancements,
and so on. There is usually only one fix in a hotfix, whereas a patch includes
multiple hotfixes.
What Do I Need to Do? : Manually initiate an update check (http://v4.windowsupdate.microsoft.com/en/default.asp) if automatic update is not enabled, or
is not working.
Windows Vista™ SP0 Hotfixes
Description: This test verifies that the endpoint attempting to connect to your
system has the latest Windows Vista SP0 hotfixes installed. The following
versions of Windows Vista are currently supported:
■
Vista Ultimate
■
Vista Home Premium
■
Vista Home Basic
■
Vista Business
B-17
Tests Help
Operating System – Windows
■
Vista Enterprise
Test Properties: Select the hotfixes from the list presented that are required on
your network. This list will occasionally change as tests are updated. If needed
select Deep Check to permit endpoint tests to run at the file level. The most
secure option is to select the All critical updates option, as this requires all the
critical patches that have been released or that will be released by Microsoft.
You don't have to keep checking by patch number.
How Does this Affect Me?: Hotfixes are programs that update the software and
may include performance enhancements, bug fixes, security enhancements,
and so on. There is usually only one fix in a hotfix, whereas a service pack
includes multiple hotfixes.
What Do I Need to Do?: Manually initiate an update check at http://
www.update.microsoft.com/microsoftupdate/v6/muoptdefault.aspx?returnurl=http://www.update.microsoft.com/microsoftupdate&ln=en-us or by
clicking on one of the update numbers underlined at the right side of the
window as shown in figure B-1.
Windows XP SP1 Hotfixes
Description: This test verifies that the endpoint attempting to connect to your
system has the latest Windows XP SP1 hotfixes installed.
Test Properties: Select the hotfixes from the list presented that are required on
your network. This list will occasionally change as tests are updated. If needed
select Deep Check to permit endpoint tests to run at the file level. The most
secure option is to select the All critical updates option, as this requires all the
critical patches that have been released or that will be released by Microsoft.
You don't have to keep checking by patch number.
How Does this Affect Me?: Hotfixes are programs that update the software and
may include performance enhancements, bug fixes, security enhancements,
and so on. There is usually only one fix in a hotfix, whereas a service pack
includes multiple hotfixes.
What Do I Need to Do?: Manually initiate an update check at http://
www.update.microsoft.com/microsoftupdate/v6/muoptdefault.aspx?returnurl=http://www.update.microsoft.com/microsoftupdate&ln=en-us or by
clicking on one of the update numbers underlined at the right side of the
window as shown in figure B-1.
B-18
Tests Help
Operating System – Windows
Windows XP SP2 Hotfixes
Description: This test verifies that the endpoint attempting to connect to your
system has the latest Windows XP SP2 hotfixes installed.
Test Properties: Select the hotfixes from the list presented that are required on
your network. This list will occasionally change as tests are updated. If needed
select Deep Check to permit endpoint tests to run at the file level. The most
secure option is to select the All critical updates option, as this requires all the
critical patches that have been released or that will be released by Microsoft.
You don't have to keep checking by patch number.
How Does this Affect Me?: Hotfixes are programs that update the software and
may include performance enhancements, bug fixes, security enhancements,
and so on. There is usually only one fix in a hotfix, whereas a service pack
includes multiple hotfixes.
What Do I Need to Do?: Manually initiate an update check (http://v4.windowsupdate.microsoft.com/en/default.asp) if automatic update is not enabled, or
is not working.
B-19
Tests Help
Security Settings – OS X
Security Settings – OS X
Mac AirPort WEP Enabled
Description: This test verifies that WEP encryption is enabled for Airport.
Test Properties: There are no properties to set for this test.
How Does this Affect Me?: Wired Equivalent Privacy (WEP) is a wireless network security standard that provides the same level of security as the security
in a wired network. WEP encrypts data as it is sent from one endpoint to
another. Whenever you use a wireless technology, you should make sure that
it is secure so that others cannot access your network.
What Do I Need to Do? : Configure the Mac endpoint to use WEP encryption.
Select Mac Help, or refer to the following link for assistance on configuring
AirPort:
http://www.apple.com/support/airport/
Mac AirPort Preference
Description: This test verifies that the Mac AirPort® joins only preferred
networks.
Test Properties: There are no properties to set for this test.
How Does this Affect Me?: If you move between different locations, and you use
an AirPort network in each one, you can choose your preferred AirPort
network for each network location you create. When you move to a different
location, your Mac will connect to your preferred AirPort network.
What Do I Need to Do? : Configure the Mac endpoint to join only preferred networks. Select Mac Help, or refer to the following link for assistance on
configuring AirPort:
http://www.apple.com/support/airport/
B-20
Tests Help
Security Settings – OS X
Mac AirPort User Prompt
Description: This test verifies that the user is prompted before joining an open
network.
Test Properties: There are no properties to set for this test.
How Does this Affect Me?: If you move between different locations, this option
prompts you before automatically joining any network.
What Do I Need to Do? : Configure the Mac endpoint to prompt before joining
open networks. Select Mac Help, or refer to the following link for assistance
on configuring AirPort:
http://www.apple.com/support/airport/
Mac Anti-virus
Description: This test passes if at least one of the required anti-virus software
programs for Mac endpoints is installed.
Test Properties: Select the anti-virus software allowed on your network. Any
endpoint that does not have at least one of the anti-virus software packages
selected will fail this test.
How Does this Affect Me?: Anti-virus software scans your computer, email, and
other files for known viruses, worms, and trojan horses. It searches for known
files and automatically removes them. A virus is a program that infects other
programs and files and can spread when a user opens a program or file
containing the virus. A virus needs a host (the program or file) to spread.
A worm is a program that can also perform malicious acts (such as delete files
and send email); however, it replicates itself and does not need a host (program or file) to spread. Frequently, worms are used to install a backdoor (a
way for an attacker to gain access without having to login).
A trojan horse is a stand-alone program that is not what it seems. For example,
it may seem to be calendar program, but when you open it, it erases all your
files and displays a message, such as "Ha ha, I deleted your files!" Trojan horse
programs do not spread or replicate themselves.
What Do I Need to Do?: Make sure you have an anti-virus program installed, and
that the virus definitions are kept up-to-date.
B-21
Tests Help
Security Settings – OS X
The following link provides more information on anti-virus software and
protecting your computer: http://www.us-cert.gov/cas/tips/ST04-005.html
Mac Bluetooth
Description: This test verifies that Bluetooth is either completely disabled or if
enabled is not discoverable.
Test Properties: There are no properties to set for this test.
How Does this Affect Me?: Bluetooth is a wireless technology that allows computers and other endpoints (such as mobile phones and personal digital
assistants (PDAs)) to communicate. Whenever you use a wireless technology,
you should make sure that it is secure so that others cannot access your
network.
What Do I Need to Do? : Disable Bluetooth, or configure Bluetooth so that it is
not discoverable on the endpoint.
Select Mac Help, or refer to the following for assistance on configuring
Bluetooth:
http://www.apple.com/bluetooth/
http://www.bluetooth.com/bluetooth/
Mac Firewall
Description: This test verifies that the firewall is enabled.
Test Properties: There are no properties to set for this test.
How Does this Affect Me?: See the description of firewalls under “How Does
this Affect Me?” on page B-38.
What Do I Need to Do? : Enable the firewall on the endpoint.
B-22
Mac endpoint>>Apple Menu>>System Preferences>>Sharing>>Firewall
1.
Select the services and ports you want to allow in the Allow area.
2.
Click Start.
Tests Help
Security Settings – OS X
Mac Internet Sharing
Description: This test verifies that the internet sharing is disabled.
Test Properties: There are no properties to set for this test.
How Does this Affect Me?: Mac internet sharing allows one computer to share
its internet connection with other computers. This can present security risks
by allowing other users to access the network.
What Do I Need to Do? : Disable internet sharing on the endpoint.
Mac endpoint>>Apple Menu>>System Preferences>>Sharing
1.
Select the Internet tab.
2.
Click Stop.
Mac QuickTime® Updates
Description: This test verifies that the QuickTime updates have been applied
on this endpoint.
Test Properties: When an endpoint fails this test, it can be granted temporary
access in the following ways:
■
Select the Quarantine access check box and enter a temporary access
period. This is the amount of time the endpoint will have access
starting from when the endpoint was detected by NAC 800.
■
Enter an Allowed grace period in the Test properties area. This is the
amount of time that has elapsed since the security update was issued.
How Does this Affect Me?: Security updates are programs that update the software and may include performance enhancements, bug fixes, security
enhancements, and so on.
What Do I Need to Do? : Initiate an update from within QuickTime
(Help>>Update Existing Software) or click on one of the links shown in the Test
Properties area. For more information on Mac OS X software updates, see the
following page: http://docs.info.apple.com/article.html?artnum=106704.
B-23
Tests Help
Security Settings – OS X
Mac Security Updates
Description: This test verifies that the security updates have been applied on
this endpoint.
Test Properties: .When an endpoint fails this test, it can be granted temporary
access in the following ways:
■
Select the Quarantine access check box and enter a temporary access
period. This is the amount of time the endpoint will have access
starting from when the endpoint was detected by NAC 800.
■
Enter an Allowed grace period in the Test properties area. This is the
amount of time that has elapsed since the security update was issued.
How Does this Affect Me?: Security updates are programs that update the software and may include performance enhancements, bug fixes, security
enhancements, and so on.
What Do I Need to Do? : Initiate an update by clicking on one of the links shown
in the Test Properties area. For more information on Mac OS X software
updates, see the following page: http://docs.info.apple.com/article.html?artnum=106704.
Mac Services
Description: This test verifies that the services checked here are allowed on
the endpoint.
Test Properties: Select one or more check boxes for services that are allowed
on the endpoint.
How Does this Affect Me?: Services are operating system applications that run
automatically, without manual intervention.
What Do I Need to Do? : Enable or disable services on the endpoint.
B-24
Mac endpoint>>Apple Menu>>System Preferences>>Sharing
1.
Select the Services tab.
2.
Select a service, such as Personal File Sharing.
3.
Click Stop to turn off sharing for that service, or Start to turn on sharing
for that service.
Tests Help
Security Settings – Windows
Security Settings – Windows
The Security settings tests verify that any endpoint attempting to connect to
your system meets your specified security settings requirements.
Allowed Networks
Description: Checks for the presence of an unauthorized connection on a
endpoint. These might include connections to a rogue wireless access point,
VPN, or other remote network.
Test Properties: Enter a list of IP ranges that are legitimate for your network.
Add the ranges separating the start and end IP with a "-". For example,
10.10.1.20-10.10.1.254.
How Does this Affect Me?: Unauthorized connections to your network can
allow attackers access to sensitive information on your network or allow them
to disrupt network services.
What Do I Need to Do? : Enter the IP address ranges that are allowed for your
network.
Microsoft Excel Macros
Description: This test verifies that the endpoint attempting to connect to your
system has the Microsoft Excel macro security level specified by your security
standards.
Test Properties: Select the minimum Microsoft Excel macro setting for that is
required in order for a endpoint to connect to your network.
■
Very High. Only macros installed in trusted locations will be allowed
to run. All other signed and unsigned macros are disabled.
■
High. Only signed macros from trusted sources will be allowed to run.
Unsigned macros are automatically disabled
■
Medium. You can choose whether or not to run potentially unsafe
macros.
B-25
Tests Help
Security Settings – Windows
■
Low. (not recommended). You are not protected from potentially
unsafe macros. Use this setting only if you have virus scanning
software installed, or you have checked the safety of all documents
you open.
How Does this Affect Me?: Macros are simple programs that are used to repeat
commands and keystrokes within another program. A macro can be invoked
(run) with a simple command that you assign, such as [ctrl]+[shift]+[r]. Some
viruses are macro viruses and are hidden within a document. When you open
an infected document, the macro virus runs. A macro virus can save itself to
other files (such as the Normal template) and can potentially infect all of your
files. If a user on another computer opens the infected file, the virus can spread
to their computer as well.
What Do I Need to Do? : Set the Microsoft Excel macro security level as follows:
1.
Open Excel.
2.
Select Tools>>Macro>>Security>>Security Level tab.
3.
Select High, Medium, or Low.
4.
Click ok.
Microsoft Outlook Macros
Description: This test verifies that the endpoint attempting to connect to your
system has the Microsoft Outlook macro security level specified by your
security standards.
Test Properties: Select the minimum Microsoft Outlook macro setting for that
is required in order for an endpoint to connect to your network.
B-26
■
Very High. Only macros installed in trusted locations will be allowed
to run. All other signed and unsigned macros are disabled.
■
High. Only signed macros from trusted sources will be allowed to run.
Unsigned macros are automatically disabled.
■
Medium. You can choose whether or not to run potentially unsafe
macros.
■
Low. (not recommended). You are not protected from potentially
unsafe macros. Use this setting only if you have virus software
installed, or you have checked the safety of all documents you open.
Tests Help
Security Settings – Windows
How Does this Affect Me?: Macros are simple programs that are used to repeat
commands and keystrokes within another program. A macro can be invoked
(run) with a simple command that you assign, such as [ctrl]+[shift]+[r]. Some
viruses are macro viruses and are hidden within a document. When you open
an infected document, the macro virus runs. A macro virus can save itself to
other files (such as the Normal template) and can potentially infect all of your
files. If a user on another computer opens the infected file, the virus can spread
to their computer as well.
What Do I Need to Do? : Set the Microsoft Outlook macro security level as follows:
1.
Open Outlook.
2.
Select Tools>>Macro>>Security>>Security Level tab.
3.
Select High, Medium, or Low.
4.
Click ok.
Microsoft Word Macros
Description: This test verifies that the endpoint attempting to connect to your
system has the Microsoft Word macro security level specified by your security
standards.
Test Properties: Select the minimum Microsoft Word macro setting for that is
required in order for an endpoint to connect to your network.
■
Very High. Only macros installed in trusted locations will be allowed
to run. All other signed and unsigned macros are disabled.
■
High. Only signed macros from trusted sources will be allowed to run.
Unsigned macros are automatically disabled.
■
Medium. You can choose whether or not to run potentially unsafe
macros.
■
Low. (not recommended). You are not protected from potentially
unsafe macros. Use this setting only if you have virus scanning
software installed, or you have checked the safety of all documents
you open.
How Does this Affect Me?: Macros are simple programs that are used to repeat
commands and keystrokes within another program. A macro can be invoked
(run) with a simple command that you assign, such as [ctrl]+[shift]+[r]. Some
viruses are macro viruses and are hidden within a document. When you open
an infected document, the macro virus runs. A macro virus can save itself to
B-27
Tests Help
Security Settings – Windows
other files (such as the Normal template) and can potentially infect all of your
files. If a user on another computer opens the infected file, the virus can spread
to their computer as well.
What Do I Need to Do?: Set the Microsoft Word macro security level as follows:
1.
Open Word.
2.
Select Tools>>Macro>>Security>>Security Level tab.
3.
Select High, Medium, or Low.
4.
Click ok.
Services Not Allowed
Description: This test verifies that the endpoint attempting to connect to your
system is running only compliant services.
Test Properties: Enter a list of services that are not allowed on connecting
endpoints. Separate additional services with a carriage return. Use the service
names found in the Start>>Settings>>Control Panel>>Administrative Tools>>services application. For example:
Telnet
Messenger
Remote Desktop Help Session Manager
How Does this Affect Me?: Services are Windows operating system applications that run automatically, without manual intervention.
Services explained:
http://www.microsoft.com/technet/security/guidance/serversecurity/tcg/
tcgch07n.mspx
How to identify the services running in a process:
http://www.microsoft.com/resources/documentation/windows/2000/server/
scriptguide/en-us/sas_ser_arwi.mspx
Tips on Windows XP services:
http://www.theeldergeek.com/services_guide.htm
What do I need to do?: For services you never use, disable the service. For
services you may use occasionally, change the startup type from automatic to
manual.
B-28
Tests Help
Security Settings – Windows
How to change the service startup type:
1.
Select Start>>Settings>>Control Panel>>Administrative Tools>>Services.
2.
Right-click on a service and select Properties.
3.
Select Manual or Disabled from the Startup type drop-down list.
4.
Click OK.
5.
Close the Services window.
6.
Close the Administrative Tools window.
Services Required
Description: This test verifies that the endpoint attempting to connect to your
system is running the services specified by your security standards.
Test Properties : Enter a list of services that are required for connecting endpoints. Separate additional services with a carriage return. Use the service
names found in the Start>>Settings>>Control Panel>>Administrative Tools>>services application. For example:
Telnet
Messenger
Remote Desktop Help Session Manager
How Does this Affect Me?: Services are Windows operating system applications that run automatically, without manual intervention.
Services explained:
http://www.microsoft.com/technet/security/guidance/serversecurity/tcg/
tcgch07n.mspx
How to identify the services running in a process:
http://www.microsoft.com/resources/documentation/windows/2000/server/
scriptguide/en-us/sas_ser_arwi.mspx
Tips on Windows XP services:
http://www.theeldergeek.com/services_guide.htm
What Do I Need to Do?: For services you always use, change the startup type to
automatic.
How to change the service startup type:
1.
Select Start>>Settings>>Control Panel>>Administrative Tools>>Services.
B-29
Tests Help
Security Settings – Windows
2.
Right-click on a service and select Properties.
3.
Select Automatic from the Startup type drop-down list.
4.
Click OK.
5.
Close the Services window.
6.
Close the Administrative Tools window.
Windows Bridge Network Connection
Description: This test verifies that the endpoint attempting to connect to the
network does not have a bridged network connection present. A bridged
network connection allows the connecting endpoint to transparently send
traffic to and from another network. An example use of this type of connection
would be to bridge a high-speed cellular network connection in and out of the
local network. A bridged network connection poses a significant security risk.
Test Properties: Any endpoint which has a Windows bridge Network Connection will fail this test.
How Does this Affect Me?: Using network bridges can be useful in some environments; however, they also create a security risk.
What Do I Need to Do? : Do not use network bridges.
The following articles describe bridge networking:
http://technet2.microsoft.com/windowsserver/en/library/df594316-cd924c38-9773-4c6d74e02a431033.mspx?mfr=true
http://www.microsoft.com/resources/documentation/windows/xp/all/proddocs/en-us/hnw_understanding_bridge.mspx?mfr=true
http://www.microsoft.com/windowsxp/using/networking/expert/
crawford_02april22.mspx
Windows Wireless Network SSID Connections
Description: Checks for the presence of an unauthorized connection on an
endpoint. This might include connections to a rogue wireless access point,
VPN, or other remote network.
B-30
Tests Help
Security Settings – Windows
Test Properties: Enter a list of allowed Wireless SSIDs that are legitimate for your
network. Enter the SSIDs as a comma-delimited list. For example, HomeNet, WorkNet. The following wireless adapters are supported: NetGear, LinkSYS, D-Link.
How Does this Affect Me?: In order to use wireless networks, you must specify the
network names to which the wireless endpoints connect.
What Do I Need to Do? : The following links provide more information on SSID naming and wireless networking.
http://en.wikipedia.org/wiki/SSID
http://www.pcworld.com/article/id,112138/article.html
Windows Security Policy
Description: This test verifies that the endpoint attempting to connect to your system
follows the Windows local security policy best practices.
Test Properties: Select the Windows local security policy options you want to require
on your network.
■
Enable "Network access: Do not allow storage of credentials or .NET
Passports for network authentication"
■
Disable "Network access: Let Everyone permissions apply to anonymous
users"
■
Enable "Accounts: Limit local account use of blank passwords to console
logon only"
How Does this Affect Me?: Certain configurations, such as the ones listed
above, create potential holes that can leak sensitive information if your system is
compromised. Selecting the above policy options creates a more secure network
environment. The following links provide detailed information on these security
settings:
■
Enable "Network access: Do not allow storage of credentials or .NET
Passports for network authentication"
http://technet2.microsoft.com/windowsserver/en/library/66a6776a-b1ef43dd-8f18-d694fd07494b1033.mspx?mfr=true
■
Disable "Network access: Let Everyone permissions apply to anonymous
users"
http://www.microsoft.com/resources/documentation/windows/xp/all/
proddocs/en-us/loc_sec_set.mspx?mfr=true
B-31
Tests Help
Security Settings – Windows
■
Enable "Accounts: Limit local account use of blank passwords to console
logon only"
http://www.microsoft.com/resources/documentation/IIS/6/all/proddocs/
en-us/Default.asp?url=/resources/documentation/IIS/6/all/proddocs/en-us/
636.asp
What Do I Need to Do?: To select the security policies:
1.
Select Start>>Settings>>Control Panel>>Administrative Tools.
2.
Double-click Local Security Policy.
3.
Double-click Local Policies.
4.
Double-click Security Options.
5.
Double-click a security policy.
6.
Select Enabled or Disabled.
7.
Click OK.
8.
Close the Local Security Settings window.
9.
Close the Administrative Tools window.
Windows Startup Registry Entries Allowed
Description: This test verifies that the endpoint attempting to connect to your system
does not contain non-compliant registry entries in the run and runOnce Windows
registry keys.
Test Properties: Enter a list of registry key and values that are allowed in the run and
runOnce Windows registry keys. If the endpoint has any other values in those keys,
the test will fail. Separate entries by semicolons in the format <key> or
<key>::<value>.
For example:
updater::C:\Program Files\Common files\Updater\wupdater.exe
will allow Windows update to run on startup.
How Does this Affect Me?: The Microsoft Windows Registry contains information
that Windows uses during normal operations, including system options, property
settings, applications installed, types of documents each application can create,
ports used, and so on. Information is stored in keys, such as run and runOnce. The
B-32
Tests Help
Security Settings – Windows
run and runOnce keys cause programs to run automatically. Many worms and viruses
are started by a call from the Windows Registry. If you limit what can start up when
you log in, you can reduce the potential for worms and viruses to run on your system.
The following links provide a description of the Microsoft Windows Registry and the
Run keys:
■
http://support.microsoft.com/default.aspx?scid=kb;EN-US;256986
■
http://support.microsoft.com/default.aspx?scid=http://
support.microsoft.com:80/support/kb/articles/q137/3/67.asp&NoWebContent=1
■
http://support.microsoft.com/default.aspx?scid=kb;EN-US;314866
■
http://www.winguides.com/registry/
What Do I Need to Do?: Verify that the run and runOnce registry keys run only compliant programs.
CAUTION:
Modifying registry entries incorrectly can cause serious problems that may
require you to reinstall your operating system.
1.
Back up the registry as described at the following links:
XP and Windows Server 2003 – http://support.microsoft.com/
default.aspx?scid=kb;EN-US;322756
2000 – http://support.microsoft.com/default.aspx?scid=kb;EN-US;322755
NT 4.0 – http://support.microsoft.com/default.aspx?scid=kb;EN-US;323170
2.
Open the Registry editor by selecting Start>>Run.
3.
Type regedit and click OK.
Wireless Network Connections
Description: Checks for the presence of an unauthorized connection on an endpoint.
This might include connections to a rogue wireless access point, VPN, or other
remote network.
Test Properties: Select one of the items listed to specify wireless and wired connections. The following wireless adapters are supported: NetGear, LinkSYS, D-Link.
How Does this Affect Me?: Wireless and wired networking is enabled by default. If you
want to not allow one or the other, you must specify that here.
What Do I Need to Do?: The following link provides more information on wireless
networking:
B-33
Tests Help
Security Settings – Windows
http://www.pcworld.com/article/id,112138/article.html
B-34
Tests Help
Software – Windows
Software – Windows
The Software tests verify that any endpoint attempting to connect to your system
meets your specified software requirements. Installing the most recent version of
your software helps protect your system against exploits targeting the latest vulnerabilities.
Anti-spyware
Description: This test verifies that the endpoint attempting to connect to your system
has anti-spyware tools installed and that the anti-spyware definitions are up-to-date.
Test Properties: Select the anti-spyware software allowed on your network. Any
endpoint that does not have at least one of the anti-spyware software packages
selected will fail this test. You can also enter a value in the Last scan performed within
text field, which requires the anti-spyware software to have executed a scan on the
endpoint within the set number of days.
How Does this Affect Me?: Spyware is software that gathers and transmits information (about the user, computer, and/or network) without the user's knowledge. It is
usually installed without the user's knowledge through seemingly harmless downloads such as freeware, shareware, instant messages, and email attachments. Spyware is intentionally difficult to detect and remove. Those who create and release
spyware don't want you to know it's there or be able to easily uninstall it. The
information gathered can be exploited for mischief, for financial gain, and for gaining
unauthorized access to your network. Spyware also consumes system resources and
can cause system instability and crashes.
What Do I Need to Do?: Make sure you have an anti-spyware program installed, that
the spyware definitions are kept up-to-date, and that your system is scanned often.
Anti-virus
Description: This test verifies that the endpoint attempting to connect to your system
has the latest anti-virus software installed, that it is running, and that the virus
definitions are up-to-date.
Test Properties: Select the anti-virus software allowed on your network. Any endpoint
that does not have at least one of the anti-virus software packages selected will fail
this test.
B-35
Tests Help
Software – Windows
How Does this Affect Me?: Anti-virus software scans your computer, email, and other
files for known viruses, worms, and trojan horses. It searches for known files and
automatically removes them. A virus is a program that infects other programs and
files and can spread when a user opens a program or file containing the virus. A virus
needs a host (the program or file) to spread.
A worm is a program that can also perform malicious acts (such as delete files and
send email); however, it replicates itself and does not need a host (program or file)
to spread. Frequently, worms are used to install a backdoor (a way for an attacker
to gain access without having to login).
A trojan horse is a stand-alone program that is not what it seems. For example, it
may seem to be calendar program, but when you open it, it erases all your files and
displays a message, such as "Ha ha, I deleted your files!" Trojan horse programs do
not spread or replicate themselves.
What Do I Need to Do?: Make sure you have an anti-virus program installed, and that
the virus definitions are kept up-to-date.
The following link provides more information on anti-virus software and protecting
your computer: http://www.us-cert.gov/cas/tips/ST04-005.html
High-risk Software
Description: This test verifies that the endpoint attempting to connect to your system
does not have High-risk software installed.
Test Properties: Select the high-risk software not allowed on your network. Any
endpoint that has at least one of the high-risk software packages selected fails this
test.
How Does this Affect Me?: Some software provides security risks, such as allowing
data to be stored on external servers, or not encrypting sensitive data.
What Do I Need to Do? : Remove or disable any disallowed high-risk software.
Microsoft Office Version Check
Description: This check fetches the version and service pack information of the
Microsoft Office software installed.
B-36
Tests Help
Software – Windows
Test Properties: Select the check box for one or more Microsoft Office packages. Any
software package selected that does not have the latest version installed fails the
test.
How Does this Affect Me?: Some companies may support only the software listed.
Using the most recently updated version of software can help protect your system
from known vulnerabilities.
What Do I Need to Do? : Verify that you have updated software by visiting the following link:
http://office.microsoft.com/en-us/downloads/default.aspx
P2P
Description: This test verifies that the endpoint attempting to connect to your system
has only approved peer-to-peer (P2P) software installed.
Test Properties: Select the P2P software allowed on your network. If none of the P2P
packages are selected, this means that you do not allow P2P software and any
endpoint with P2P software enabled will fail this test.
How Does this Affect Me?: A Peer-to-peer (P2P) network is one that is comprised of
peer nodes (computers) rather than clients and servers. These peer nodes function
both as clients and servers to other nodes and can perform any client or server
function. P2P software allows users to connect directly to other users and is used
for file sharing. Many P2P software packages are considered spyware and their use
is generally discouraged.
What Do I Need to Do?: Remove or disable any disallowed P2P software.
Personal Firewalls
Description: This test verifies that the endpoint attempting to connect to your system
has the latest personal firewall software installed and running.
Test Properties: Select the personal firewalls that meet your requirements. Any endpoint that does not have at least one of the personal firewalls selected will fail this
test.
B-37
Tests Help
Software – Windows
How Does this Affect Me?: A firewall is hardware or software that views information
as it flows to and from your computer. You configure the firewall to allow or block
data based on criteria such as port number, content, source IP address, and so on.
The following links provide more detailed information about firewalls:
■
http://computer.howstuffworks.com/firewall.htm
■
http://www.pcstats.com/articleview.cfm?articleid=1450&page=4
■
http://www.microsoft.com/technet/network/wf/default.mspx
■
http://www.firewallguide.com/
What Do I Need to Do?: Make sure you have a personal firewall installed.
Software Not Allowed
Description: : This test verifies that the endpoint attempting to connect to your
system does not have the software packages listed installed.
Test Properties
Enter a list of applications that are not allowed on connecting endpoints, separated
with a carriage return. The format for an application is vendor\software
package[\version]. Using this format stores the value in the
HKEY_LOCAL_MACHINE\Software key.
For example:
Adobe\Acrobat Reader, Adobe\Acrobat Reader\6.0
You can also specify which key to use for the specific value by entering the key at
the beginning of the value. For example:
HKEY_LOCAL_MACHINE\System\CurrentControlSet\Services\Messenger
How Does this Affect Me?: Some software is generally not appropriate for corporate
use, and can create vulnerabilities in your system, for example, peer-to-peer (P2P)
software and instant messenging (IM) software.
What Do I Need to Do?: Remove the software that is not allowed.
Software Required
Description: This test verifies that the endpoint attempting to connect to your system
has the required software packages installed.
B-38
Tests Help
Software – Windows
Test Properties: Enter a list of applications that are required on all connecting endpoints, separated with a carriage return. The format for an application is vendor\software package[\version]. Using this format stores the value in the
HKEY_LOCAL_MACHINE\Software key.
For example:
Adobe\Acrobat Reader, Adobe\Acrobat Reader\6.0
You can also specify which key to use for the specific value by entering the key at
the beginning of the value. For example:
HKEY_LOCAL_MACHINE\System\CurrentControlSet\Services\Messenger
How Does this Affect Me?: Connecting to a network may be impossible if the correct
software is not installed and operational.
What Do I Need to Do?: Contact the vendor and install the missing software.
Worms, Viruses, and Trojans
Description:: This test verifies that the endpoint attempting to connect to your system
does not have any of the worms, viruses, or trojans listed.
Test Properties: This area of the window displays the current list of worms, viruses,
and trojans. No selection actions are required.
How Does this Affect Me?: A virus is a program that infects other programs and files
and can spread when a user opens a program or file containing the virus. A virus
needs a host (the program or file) to spread. A worm is a program that can also
perform malicious acts (such as delete files and send email); however, it replicates
itself—it does not need a host (program or file) to spread. Frequently, worms are
used to install a backdoor (a way for an attacker to gain access without having to
login). A trojan horse is a stand-alone program that is not what it seems. For example,
it may seem to be calendar program, but when you open it, it erases all your files
and displays a message, such as "Ha ha, I deleted your files!" Trojan horse programs
do not spread or replicate themselves.
What Do I Need to Do?: Make sure you are running an anti-virus software program,
and that it is kept up-to-date.
B-39
(This page intentionally left blank.)
C
Important Browser Settings
Chapter Contents
Pop-up Windows . . . . . . . . . . . . . . . . . . . . . . . . . . . . . . . . . . . . . . . . . . . . . . . . .
Active Content . . . . . . . . . . . . . . . . . . . . . . . . . . . . . . . . . . . . . . . . . . . . . . . . . .
Minimum Font Size . . . . . . . . . . . . . . . . . . . . . . . . . . . . . . . . . . . . . . . . . . . . . .
Page Caching . . . . . . . . . . . . . . . . . . . . . . . . . . . . . . . . . . . . . . . . . . . . . . . . . . .
Temporary Files . . . . . . . . . . . . . . . . . . . . . . . . . . . . . . . . . . . . . . . . . . . . . . . . .
C-2
C-4
C-6
C-8
C-9
C-1
Important Browser Settings
Pop-up Windows
Pop-up Windows
The NAC 800 reports capability uses a pop-up window. In order for you to run
reports on NAC 800, you must allow pop-up windows from the NAC 800 server.
To allow pop-up windows in IE 6.0 with SP2:
IE browser>>Tools>>Pop-up blocker>>Pop-up blocker settings
1.
Enter the IP address or partial IP address of the NAC 800 MS.
2.
Click Add.
3.
Click Close.
To allow pop-up windows in Mozilla:
Mozilla browser>>Edit>>Preferences>>Privacy & Security>>Popup
Windows
1.
Select the Block unrequested popup windows check box.
2.
Click Allowed sites.
3.
Enter the IP address or partial IP address of the NAC 800 MS.
4.
Click Add.
5.
Click OK.
6.
Click OK.
To allow pop-up windows in Windows or Linux Firefox:
Firefox browser>>Tools>>Options>>Content
1.
Clear the Block Popup Windows check box.
2.
Click OK.
To allow pop-up windows in Mac Firefox:
C-2
Firefox menu>>Preferences>>Content
Important Browser Settings
Pop-up Windows
1.
Clear the Block Popup Windows check box.
2.
Close the Content window.
C-3
Important Browser Settings
Active Content
Active Content
The Windows® XP Service Pack 2 (SP2) installation changes some of the
Internet Explorer (IE) browser’s security settings. This change in settings
displays an active content message (figure C-1), at the top of the browser
window when you access the NAC 800 help feature.
Figure C-1. Internet Explorer Security Warning Message
To view the NAC 800 online help in IE:
1.
Click on the message box to display the options (figure C-2).
Figure C-2. Security Message Options
2.
Select Allow Blocked Content. The Security Warning window appears:
Figure C-3. IE Security Warning Pop-up Window
3.
Click Yes on the Security Warning window.
To change the IE security settings to always allow active content:
C-4
Important Browser Settings
Active Content
IE browser>>Tools>>Internet Options>>Advanced tab
Figure C-4. IE Internet Options, Advanced Tab
1.
In the Internet Options pop-up window, scroll down to the security section.
2.
Select the Allow active content to run in files on my computer check box.
3.
Click OK.
C-5
Important Browser Settings
Minimum Font Size
Minimum Font Size
In order to properly display the NAC 800 user interface, do not specify the
minimum font size.
To clear the IE minimum font size:
IE browser>>Tools>>Internet options>>General tab>>Accessibility button
1.
Make sure all of the check boxes are cleared on this window.
2.
Click OK.
3.
Click OK.
To clear the Mozilla minimum font size:
Mozilla browser>>Edit>>Preferences>>Appearance>>Fonts
1.
Select None from the Minimum font size drop-down list.
2.
Click OK.
To clear the Windows or Linux Firefox minimum font size:
Firefox browser>>Tools>>Options>>Content>>Fonts & Colors, Advanced
1.
Select None in the Minimum font size drop-down list.
2.
Select the Allow pages to choose their own fonts, instead of my selections
above check box.
3.
Click OK.
4.
Click OK.
To clear the Mac Firefox minimum font size:
1.
C-6
Firefox menu>>Preferences>>Content>>Fonts & Colors, Advanced
Select None in the Minimum font size drop-down list.
Important Browser Settings
Minimum Font Size
2.
Select the Allow pages to choose their own fonts, instead of my selections
above check box.
3.
Click OK.
4.
Close the Content window.
C-7
Important Browser Settings
Page Caching
Page Caching
To set the IE page caching options:
Internet Explorer browser>>Tools>>Internet Options
1.
Select the General tab
2.
Click Settings.
3.
In the Check for new versions of stored pages area, select the
Automatically radio button.
4.
Click OK.
5.
In the Internet Options dialog box, click the Advanced tab.
6.
Scroll down to the Security area. Clear the Do not save encrypted
pages to disk check box.
7.
Click OK.
To set the Mozilla page caching options:
C-8
Mozilla browser>>Edit>>Preferences
1.
Click the plus (+) symbol next to Advanced to expand the topic.
2.
Select Cache.
3.
In the Compare the page in the cache to the page on the network area, select
the Every time I view the page radio button.
4.
Click ok.
Important Browser Settings
Temporary Files
Temporary Files
Periodically delete temporary files from your system to improve browser
performance.
To delete temporary files in IE:
Internet Explorer>>Tools>>Internet Options>>General tab
1.
Click Delete Files.
2.
Select the Delete all offline content check box.
3.
Click OK.
4.
Click OK.
To delete temporary files in Mozilla:
Mozilla browser>>Edit>>Preferences
1.
Select the plus (+) symbol next to Advanced to expand the topic.
2.
Select Cache.
3.
Click Clear Cache.
To delete temporary files in Windows or Linux Firefox:
Firefox browser>>Tools>>Options>>Privacy
1.
In the Private Data area, click Settings. The Clear Private Data window
appears.
2.
Select the Cache check box.
3.
Click OK.
4.
Click Clear Now.
5.
Click OK.
To delete temporary files in Mac Firefox:
C-9
Important Browser Settings
Temporary Files
C-10
Firefox menu>>Preferences>>Privacy
1.
In the Private Data area, click Settings. The Clear Private Data window
appears.
2.
Select the Cache check box.
3.
Click OK.
4.
Click Clear Now.
5.
Close the Privacy window.
D
Installation and Configuration Check List
Chapter Contents
Minimum System Requirements . . . . . . . . . . . . . . . . . . . . . . . . . . . . . . . . . . . . D-2
Installation Location . . . . . . . . . . . . . . . . . . . . . . . . . . . . . . . . . . . . . . . . . . . . . . D-3
IP Addresses, Hostname, Logins, and Passwords . . . . . . . . . . . . . . . . . . . . . . . D-4
Single-server Installation . . . . . . . . . . . . . . . . . . . . . . . . . . . . . . . . . . . . . . . D-4
Multiple-server Installations . . . . . . . . . . . . . . . . . . . . . . . . . . . . . . . . . . . . D-4
Multiple-server Installations . . . . . . . . . . . . . . . . . . . . . . . . . . . . . . . . . . . . D-4
Proxy Server . . . . . . . . . . . . . . . . . . . . . . . . . . . . . . . . . . . . . . . . . . . . . . . . D-7
Agentless Credentials . . . . . . . . . . . . . . . . . . . . . . . . . . . . . . . . . . . . . . . . . . . . . D-8
Quarantine . . . . . . . . . . . . . . . . . . . . . . . . . . . . . . . . . . . . . . . . . . . . . . . . . . . . . . D-9
802.1X . . . . . . . . . . . . . . . . . . . . . . . . . . . . . . . . . . . . . . . . . . . . . . . . . . . . . D-9
802.1X Devices . . . . . . . . . . . . . . . . . . . . . . . . . . . . . . . . . . . . . . . . . . . . . . D-9
DHCP . . . . . . . . . . . . . . . . . . . . . . . . . . . . . . . . . . . . . . . . . . . . . . . . . . . . . D-10
Accessible services . . . . . . . . . . . . . . . . . . . . . . . . . . . . . . . . . . . . . . . . . . D-11
Notifications . . . . . . . . . . . . . . . . . . . . . . . . . . . . . . . . . . . . . . . . . . . . . . . . . . . D-13
Test Exceptions . . . . . . . . . . . . . . . . . . . . . . . . . . . . . . . . . . . . . . . . . . . . . . . . . D-14
D-1
Installation and Configuration Check List
Minimum System Requirements
Minimum System Requirements
Required fields are indicated by a red asterisk (*).
Dedicated server *
with:
D-2
Memory (211 GB RAM) *: ____________________________
Disk space (8036 GBSATA disk drive (or greater)) *: _______
Two (standard/802.1X) server-quality NIC cards (Intel) *:
For license validation and test updates:
update.hp.com port 443 *
For software and operating system updates:
download.hp.com port 80 *
Workstation running one of the following browsers with 128-bit
encryption: *
Speed (1.861.2 GHz) *: ________________________________
Internet connection with outbound SSL communications *
NOTE: You must have access to the following:
Processor (Intel Dual Core (Core 2 Duo/Xeon 5100 series) Pentium
4) *:
Windows:
Mozilla Firefox 1.5 or later
Mozilla 1.7
Internet Explorer 6.0
Linux:
Mozilla Firefox 1.5 or later
Mozilla 1.7
Mac OS X:
Mozilla Firefox 1.5 or later
License key: * (cut and paste from the email you receive from
ProCurve)
Installation and Configuration Check List
Installation Location
Installation Location
My office(s)
Server room(s)/Data center(s)
Test lab(s)
Production network(s)
I have access to the installation site(s)
I do not have access to the installation site(s)
D-3
Installation and Configuration Check List
IP Addresses, Hostname, Logins, and Passwords
IP Addresses, Hostname, Logins, and
Passwords
NOTE:
This Installation and Configuration Checklist is a list of the items used in NAC
800 including passwords; however, ProCurve recommends as a security best
practice that you never write down passwords.
Single-server Installation
Required fields are indicated by a red asterisk (*).
The MS and ES are installed on the same physical server.
MS/ES IP address: * ________________________________________
MS/ES Netmask IP address (Network mask): * ________________
Cluster name: * ____________________________________________
Default gateway IP address: * ________________________________
Primary nameserver IP address (DNS server): * ________________
Secondary nameserver IP address (DNS server): _______________
Tertiary nameserver IP address (DNS server): _________________
MS/ES hostname (FQDN): * _________________________________
TIP: Select simple names that are short, easy to remember, have no spaces or
underscores, and the first and last character cannot be a dash (-).
Time zone: * _______________________________________________
MS/ES server root password: * ______________________________
MS/ES Database password:* ________________________________
NAC 800 user interface administrator account name: * _________
NAC 800 user interface administrator account password: * ______
SMTP server IP address: ____________________________________
Multiple-server Installations
Required fields are indicated by a red asterisk (*).
D-4
Installation and Configuration Check List
IP Addresses, Hostname, Logins, and Passwords
The MS is installed on one physical server; each ES is installed on a unique
physical server.
Management Server
Required fields are indicated by a red asterisk (*).
Create at least one MS.
MS IP address: * ___________________________________________
MS Netmask IP address (Network mask): * ___________________
Default gateway IP address: * ________________________________
Primary nameserver IP address (DNS server): * ________________
Secondary nameserver IP address (DNS server): _______________
Tertiary nameserver IP address (DNS server): _________________
MS hostname (FQDN): * ____________________________________
TIP: Select simple names that are short, easy to remember, have no spaces or
underscores, and the first and last character cannot be a dash (-).
Time zone: * _______________________________________________
MS server root password: * __________________________________
MS Database password:* ____________________________________
NAC 800 user interface administrator account name: * _________
NAC 800 user interface administrator account password: * ______
SMTP server IP address: ____________________________________
Enforcement Server 1
Required fields are indicated by a red asterisk (*).
Create at least one ES.
Cluster name 1: * ___________________________________________
ES IP address: * ____________________________________________
ES Netmask IP address (Network mask): * ____________________
Default gateway IP address: * ________________________________
Primary nameserver IP address (DNS server): * ________________
Secondary nameserver IP address (DNS server): _______________
D-5
Installation and Configuration Check List
IP Addresses, Hostname, Logins, and Passwords
Tertiary nameserver IP address (DNS server): _________________
ES hostname (FQDN): * _____________________________________
TIP: Select simple names that are short, easy to remember, have no spaces or
underscores, and the first and last character cannot be a dash (-).
Time zone: * _______________________________________________
ES server root password: * __________________________________
ES Database password:* _____________________________________
NAC 800 user interface administrator account name: * _________
NAC 800 user interface administrator account password: * ______
Enforcement Server 2
Required fields are indicated by a red asterisk (*).
Create at least one ES.
Cluster name 2: * ___________________________________________
ES IP address: * ____________________________________________
ES Netmask IP address (Network mask): * ____________________
Default gateway IP address: * ________________________________
Primary nameserver IP address (DNS server): * ________________
Secondary nameserver IP address (DNS server): _______________
Tertiary nameserver IP address (DNS server): _________________
ES hostname (FQDN): * _____________________________________
Time zone: * _______________________________________________
ES server root password: * __________________________________
ES Database password:* _____________________________________
NAC 800 user interface administrator account name: * _________
NAC 800 user interface administrator account password: * ______
Enforcement Server 3
Required fields are indicated by a red asterisk (*).
Create at least one ES.
D-6
Installation and Configuration Check List
IP Addresses, Hostname, Logins, and Passwords
Cluster name 3: * ___________________________________________
ES IP address: * ____________________________________________
ES Netmask IP address (Network mask): * ____________________
Default gateway IP address: * ________________________________
Primary nameserver IP address (DNS server): * ________________
Secondary nameserver IP address (DNS server): _______________
Tertiary nameserver IP address (DNS server): _________________
ES hostname (FQDN): * _____________________________________
Time zone: * _______________________________________________
ES server root password: * __________________________________
ES Database password: * ____________________________________
NAC 800 user interface administrator account name: * _________
NAC 800 user interface administrator account password: * ______
Proxy Server
Required fields are indicated by a red asterisk (*).
If you use a proxy server for Internet connections, these fields are required:
Proxy server IP address: *____________________________________
Proxy server port: * _________________________________________
Proxy server authentication method (basic or digest): * __________
Proxy server user ID: * ______________________________________
Proxy server password: * ____________________________________
D-7
Installation and Configuration Check List
Agentless Credentials
Agentless Credentials
Required fields are indicated by a red asterisk (*).
The administrator credentials for endpoints on a domain. Set them globally
for all clusters, or override them on a per-cluster basis.
D-8
All clusters:
Windows domain name: * ____________________________
Administrator user ID: *______________________________
Administrator password: *____________________________
Cluster 1:
Windows domain name: * ____________________________
Administrator user ID: *______________________________
Administrator password: *____________________________
Cluster 2:
Windows domain name: * ____________________________
Administrator user ID: *______________________________
Administrator password: *____________________________
Cluster 3:
Windows domain name: * ____________________________
Administrator user ID: *______________________________
Administrator password: *____________________________
Cluster 4:
Windows domain name: * ____________________________
Administrator user ID: *______________________________
Administrator password: *____________________________
Installation and Configuration Check List
Quarantine
Quarantine
Define quarantine methods and settings for all clusters, or on a per-cluster
basis.
802.1X
Required fields are indicated by a red asterisk (*).
Quarantine subnets: ________________________________________
RADIUS server type (local or remote IAS): ____________________
Local RADIUS server type end-user authentication method:
Manual: ____________________________________________
Windows domain:
Domain name: * ______________________________
Administrator user name: * ____________________
Administrator password: * ____________________
Domain controllers: * _________________________
Additional credentials user name: *_____________
Additional credentials password: * _____________
Open LDAP:
Server: * _____________________________________
Identity: * ___________________________________
Password: * __________________________________
Base DN: *___________________________________
Filter: * ______________________________________
Password attribute: *__________________________
End-user credentials user name: * ______________
End-user credentials Password: * ______________
802.1X Devices
Required fields are indicated by a red asterisk (*).
Define 802.1X devices globally for all clusters, or on a per-cluster basis.
D-9
Installation and Configuration Check List
Quarantine
802.1X device 1
IP address: * ________________________________________
Shared secret: * ______________________________________
Device type: * _______________________________________
802.1X device 2
IP address: * ________________________________________
Shared secret: * ______________________________________
Device type: * _______________________________________
802.1X device 3
IP address: * ________________________________________
Shared secret: * ______________________________________
Device type: * _______________________________________
802.1X device 4
IP address: * ________________________________________
Shared secret: * ______________________________________
Device type: * _______________________________________
802.1X device 5
IP address: * ________________________________________
Shared secret: * ______________________________________
Device type: * _______________________________________
DHCP
Required fields are indicated by a red asterisk (*).
Define quarantine areas for all clusters, or on a per-cluster basis. Create as
many quarantine areas as you need.
NOTE:
If you select DHCP quarantine, you must create at least one area or you will
get a process error.
DHCP quarantine area 1:*
D-10
Quarantine area 1 quarantined subnet: *________________
Installation and Configuration Check List
Quarantine
Quarantine area 1 DHCP IP range: * ___________________
Quarantine area 1 quarantined area gateway: *__________
Quarantine area 1 domain suffix: *_____________________
Quarantine area 1 corresponding non-quarantined
subnets: *
DHCP quarantine area 2:
Quarantine area 2 quarantined subnet: _________________
Quarantine area 2 DHCP IP range: * ___________________
Quarantine area 2 quarantined area gateway: ___________
Quarantine area 2 domain suffix: *_____________________
Quarantine area 2 corresponding non-quarantined
subnets:
DHCP quarantine area 3:
Quarantine area 3 quarantined subnet: _________________
Quarantine area 3 DHCP IP range: * ___________________
Quarantine area 3 quarantined area gateway: ___________
Quarantine area 3 domain suffix: *_____________________
Quarantine area 3 corresponding non-quarantined
subnets:
Accessible services
Accessible services are defined for all clusters or on a per-cluster basis.
Accessible services and endpoints for all clusters:
Web sites:___________________________________________
Hostnames: _________________________________________
IP addresses / ports: _________________________________
Networks: __________________________________________
Windows domain controller: __________________________
Accessible services and endpoints for cluster 1:
Web sites:___________________________________________
Hostnames: _________________________________________
IP addresses / ports: _________________________________
D-11
Installation and Configuration Check List
Quarantine
D-12
Networks: __________________________________________
Windows domain controller: __________________________
Accessible services and endpoints for cluster 2:
Web sites:___________________________________________
Hostnames: _________________________________________
IP addresses / ports: _________________________________
Networks: __________________________________________
Windows domain controller: __________________________
Accessible services and endpoints for cluster 3:
Web sites:___________________________________________
Hostnames: _________________________________________
IP addresses / ports: _________________________________
Networks: __________________________________________
Windows domain controller: __________________________
Installation and Configuration Check List
Notifications
Notifications
Notifications are defined for all clusters or on a per-cluster basis.
All clusters
Send information to: _________________________________
SNMP server IP address: _____________________________
Email information sent from:__________________________
Cluster 1
Send information to: _________________________________
SNMP server IP address: _____________________________
Email information sent from:__________________________
Cluster 2
Send information to: _________________________________
SNMP server IP address: _____________________________
Email information sent from:__________________________
Cluster 3
Send information to: _________________________________
SNMP server IP address: _____________________________
Email information sent from:__________________________
D-13
Installation and Configuration Check List
Test Exceptions
Test Exceptions
Exceptions are defined for all clusters or on a per-cluster basis.
All cluster endpoint testing exceptions (endpoints that are
whitelisted or blacklisted):
IP addresses: ________________________________________
NetBIOS names: _____________________________________
Cluster 1 endpoint testing exceptions (endpoints that are
whitelisted or blacklisted):
MAC addresses: _____________________________________
IP addresses: ________________________________________
NetBIOS names: _____________________________________
Cluster 2 endpoint testing exceptions (endpoints that are
whitelisted or blacklisted):
MAC addresses: _____________________________________
IP addresses: ________________________________________
NetBIOS names: _____________________________________
Cluster 3 endpoint testing exceptions (endpoints that are
whitelisted or blacklisted):
D-14
MAC addresses: _____________________________________
MAC addresses: _____________________________________
IP addresses: ________________________________________
NetBIOS names: _____________________________________
E
Ports used in NAC 800
The following table provides information about Ports used in NAC 800:
Port
Parties
Description
Comments
Not configurable
Ports used for testing endpoints:
88 (TCP)
89 (TCP)
Endpoint to ES
When using agent-based testing, the
endpoint must point (using a browser
window) to destination port 88 on the
ES for testing, which is redirected to
destination port 89 (end-user access
screens) on the ES.
53 (TCP)
53 (UDP)
Endpoint to ES
Domain Name Server (DNS). When an Not configurable
endpoint is quarantined in DHCP mode,
it uses the ES for its name server.
3128 (TCP)
Endpoint to ES
Not configurable
Any endpoint configured to use an
autoproxy (DHCP endpoint enforcement
mode only), and when using agent-based
testing and static routes, the destination
port is 3128 (squid) on the ES.
137 (UDP)
138 (UDP)
139 (TCP)
ES to endpoint
These ports are opened by default
Configure on the firewall/router
when File and Print Sharing is enabled, between ES and endpoint
but are not used by NAC 800.
445 (TCP)
ES to endpoint
This port is first used for NMB lookup Configure on the firewall/router
between ES and endpoint
(identify yourself) on Windows
endpoints. If this port is not open, the
endpoint cannot be tested.
Then, this port is used for testing
endpoints with the Agentless method.
NOTE: This port is opened by default
when File and Print Sharing is enabled.
1500 (TCP)
ES to endpoint
Ports used for testing endpoints with
the Agent-based method.
Configure on the firewall/router
between ES and endpoint
1500 (TCP)
ES to endpoint
Ports used for testing endpoints with
the ActiveX method.
Configure on the firewall/router
between ES and endpoint
Table E-1.
Ports in NAC 800
E-1
Ports used in NAC 800
Port
Parties
Description
Comments
Ports used by the admin user browser:
443 (TCP)
Admin user
browser to MS
The administration user interface (as
opposed to the end user access
screens) uses port 443 on the MS for
communication.
Not configurable
Ports used for internal communications:
7483 (TCP)
ES to MS
MS to ES
Not configurable
Message bus communications
between the ES and MS occur on port
7483.
22 (TCP)
MS to ES
Port 22 (SSH) is used for miscellaneous Not configurable
communications, such as upgrades,
support packages, adding/removing
the ES.
Ports used for external communications:
Not configurable
When the admin user selects to
upgrade by way of the user interface,
the upgrade files use port 443.
443 (TCP)
ES to MS
N/A
MS to admin user Support packages are downloaded to N/A
client browser
the admin client browser (no external
network interaction)
80 (TCP)
MS to Internet
For software and operating system
updates:
download.hp.com port 80
NOTE: The ES communicates to the
Internet through the MS.
443 (TCP)
MS to Internet
For license validation and test updates: Configure on the firewall/router
between MS and Internet
update.hp.com port 443
NOTE: The ES communicates to the
Internet through the MS.
8999 (TCP)
DAC host to ESs
In environments with Windows- or
Linux-based Remote Device Activity
Capture (RDAC), RDAC listens to
network traffic and sends device
activity information (such as DHCP
traffic information) to NAC 800."
Table E-1.
Ports in NAC 800 (cont.)
E-2
Configure on the firewall/router
between MS and Internet
Not configurable
Ports used in NAC 800
Port
Parties
Description
Comments
514 (TCP)
Infoblox
connector to
syslog service on
the ESs
In environments with the Infoblox
syslog connector, the Infoblox server
sends DHCP information to NAC 800
using syslog.
Configurable by making changes to
both of the following:
• Infoblox server
• syslog-ng.conf file on the MS
61616 (TCP)
MS to postconnect server
JMS API port used by external systems Not configurable
to the MS such as post-connect.
Ports used for NTP:
123 (UDP)
MS to NTP server Destination port 123 for NTP.
123 (UDP)
ES to MS
Not configurable
NTP communication between the ES Not configurable
and MS occurs on destination port 123.
Ports used for proxy servers:
Varies
MS to proxy server The port used for connecting to the
proxy server.
Configure in the NAC 800 user
interface:
System configuration
>>Management server option
>>Proxy server area
>>Proxy server port text field
Example: 8080
Ports used for LDAP:
Varies
Table E-1.
ES to LDAP server When using 802.1X mode with local
RADIUS, connecting to Active
Directory, the LDAP server IP address
and optional port number.
Configure in the NAC 800 user
interface:
System configuration
>>Quarantining
>>802.1X Quarantine method
>>Local RADIUS server type
>>OpenLDAP End-user
authentication method
>>Server text field
Example: 10.0.1.2:636
Ports in NAC 800 (cont.)
E-3
Ports used in NAC 800
Port
Parties
Description
Comments
Ports used for re-authentication:
22 (TCP)
23 (TCP)
161 (TCP)
ES to switch
Not configurable
Used when you select the test
connection to device button, and
when an endpoint is re-authenticated
by the switch. (SSH)
NAC 800 user interface:
System configuration
>>Quarantining
>>802.1X Quarantine method
>>Add 802.1X device
>>Select any device type
>>Select the SSH Connection method
1812 (TCP)
Switch to ES
Used to relay credentials to RADIUS Not configurable
when you are using the local RADIUS
server.
Ports used for DHCP and domain controllers:
88 (TCP)
135-159 (TCP)
135-159 (UDP)
DHCP Server and Domain Controller
behind NAC 800:
In DHCP mode, when your DHCP server
and Domain Controller are behind NAC
800, you must specify ports 88, 135 to
159, 389, 1025, 1026, and 3268 as part of
the address. If you do not specify a
DHCP address, users are blocked. If
you specify only the IP address with no
port, endpoints are not quarantined,
even for failed tests.
MS/ES to DC/
DHCP server
Configure on the router between
DHCP Server and Domain Controller
Domain Controller and Quarantine
NOT behind NAC 800:
Area
In DHCP mode, if your domain
controller is not situated behind NAC
800, you must configure your router to
allow routes from the quarantine area
to your domain controller on ports 88,
135-159, 389, 1025, 1026, and 3268.
389 (TCP)
1025 (TCP)
1026 (TCP)
3268 (TCP)
88 (TCP)
135-159 (TCP)
135-159 (UDP)
389 (TCP)
1025 (TCP)
1026 (TCP)
3268 (TCP)
Table E-1.
E-4
Configure in the NAC 800 user
interface:
Home window
>>System configuration
>>Accessible services
ES to DC/DHCP
server
Ports in NAC 800 (cont.)
Ports used in NAC 800
Port
Parties
Description
Comments
Ports used for accessible services and endpoints:
Varies
ES to endpoint
In order to grant access for
quarantined endpoints to needed
services, add entries to the Accessible
services list.
For inline enforcement mode, enter the
IP addresses of the servers that
provide the services. A port or ports
can be added to limit the access to the
servers from quarantined endpoints.
For all other deployment modes, the
Fully Qualified Domain Name (FQDN) of
the target servers should be added to
the list (for example mycompany.com).
If the specified accessible servers are
not behind an ES, a network firewall
must be used to control access to only
the desired ports.
In DHCP mode, if your DHCP server has
other services besides DHCP for which
you need to allow access, be sure to
NOT allow port 67.
For example, add the entries
192.168.1.1:1:66 and
192.168.1.1:68:65535 to open all ports
besides 67.
Configure in the NAC 800 user
interface:
Home window>>System
configuration>>Accessible
services
Example:
10.0.16.100:53
Separate multiple endpoint entries
with a carriage return (new line):
10.0.16.100:53
10.0.16.100:80
10.0.16.100:81
10.0.16.100:82
Enter a range of ports as follows:
10.0.16.100:53:65
Ports used for SNMPD:
161 (UDP)
Not Configurable
admin user to MS Used for SNMP monitoring of the
or ES
server.
NOTE: See “Enabling SNMP” on page
3-28 for instructions on enabling
SNMP.
162 (UDP/TCP)
MS to SNMP
Table E-1.
Traps for SNMP
Not configurable
Ports in NAC 800 (cont.)
E-5
(This page intentionally left blank.)
F
MS Disaster Recovery
Chapter Contents
Overview . . . . . . . . . . . . . . . . . . . . . . . . . . . . . . . . . . . . . . . . . . . . . . . . . . . . . . .
Installation Requirements . . . . . . . . . . . . . . . . . . . . . . . . . . . . . . . . . . . . . .
Installing the Standby MS . . . . . . . . . . . . . . . . . . . . . . . . . . . . . . . . . . . . . .
Ongoing Maintenance . . . . . . . . . . . . . . . . . . . . . . . . . . . . . . . . . . . . . . . . .
Failover process . . . . . . . . . . . . . . . . . . . . . . . . . . . . . . . . . . . . . . . . . . . . . .
F-2
F-2
F-2
F-3
F-3
F-1
MS Disaster Recovery
Overview
Overview
If the Primary Management Server (primary MS) goes down due to an unrecoverable hardware failure, management server duties can be migrated to an
online Standby Management Server (standby MS) using a simple backup and
restore process. After failover, the standby MS is able to perform all necessary
MS functions, including communicating with Enforcement Servers (ESs),
reporting, and making configuration changes. The NAC 800 backup/restore
process migrates the endpoint activity database, GUI users/passwords, and
other product configuration items, but does not include system level customizations such as root and non-root user accounts or passwords.
Installation Requirements
The following items are required as part of the installation of NAC 800 and are
essential elements for recovery of an MS.
■
Primary and Standby Management Servers must each have their own
unique license keys, with equivalent settings (number of ESs and
endpoints)
■
Primary and Standby Management Servers must be assigned an
Internet Protocol (IP) address within the same network (so that when
the standby MS temporarily assumes the primary MS's IP, it is accessible on the network)
Installing the Standby MS
A standby MS may need to be installed for the recovery of a failed MS. Allow
for proper configuration your hardware and software to accommodate the
following items in setup of a standby MS:
■
■
F-2
The standby MS should be installed to match the primary MS configuration:
•
Same version of NAC 800
•
Same version of test update RPM (RedHat Package Manager)
•
Same version of BIND (DNS server software) plus any other customizations
Standby MS should be installed with its own:
•
IP address (different than that of the Primary MS)
•
License to use without an Internet Connection
•
Administrative UI user
MS Disaster Recovery
Overview
NOTE:
Only an administrative user needs to be created. Other UI users are migrated
as part of the backup and restore process. Be sure to keep this UI login
information safe, as it is Needed to transition MS services to the standby MS.
Ongoing Maintenance
Certain considerations must be noted regarding the ongoing maintenance of
your system in the recovery process for an MS:
■
As part of an ongoing maintenance plan or during backup, check the
status of the NAC-testscripts RPM by entering the following from the
command line:
rpm -q NAC-testscripts
■
If changes are made to the license without an internet connection
(such as increasing the number of ESs or endpoints), you will need
to make changes to the standby license as well. For a license without
an internet connection you will need to contact ProCurve Networking
by HP at or for a package to update the license key. In normal
environments however, the license key will update automatically.
■
Rule updates must be applied to both the primary and standby MS (so
they have the same version)
■
NAC 800 upgrades must be applied to both the primary and standby
MS
■
Regular backups need to be taken of the primary MS, and stored in a
safe location
Failover process
Once a standby MS is established for MS recovery and all system requirements
and ongoing maintenance issues are addressed, begin the MS recovery as
follows:
To migrate MS duties to the standby MS:
NOTE:
Before shutting down or restarting the MS, contact ProCurve Networking by
HP at or to clear the license secret key so that the original license can be
used.
F-3
MS Disaster Recovery
Overview
1.
Shutdown the primary MS server by entering the following from the
command line:
shutdown -hy 0
2.
Locate the most recent backup of the primary MS. See “Restoring from
Backup” on page 16. This will be the backup that you were instructed
during initial installation to store in a safe place.
3.
Copy the backed up file of the primary MS to a Personal Computer (PC)
with access to the standby MS. See “Copying Files” on page 20.
4.
Navigate to System configuration>>Maintenance
5.
Click the restore system from backup to upload the primary MS backup file.
See “Restoring from Backup” on page 15-16. Wait for the restore to
complete.
6.
Log in to the standby MS Enter the following at the command line:
service nac-ms restart
7.
Log in to the UI of the standby MS again (at this point, all UI users from
the primary should be able to log in).
8.
Navigate to System configuration>>Management server>>edit
network settings
9.
Change the IP address to be that of the old or primary MS. See “Modifying
MS Network Settings” on page 3-24.
10. Navigate to System configuration>>Enforcement clusters and
servers
11. Ensure that communication has been restored to all ESs. See “Viewing
ES Status” on page 19.
12. Navigate to System configuration>>Management server>>edit
network settings.
13. Change the IP address back to the standby MS IP (so that if and when the
primary MS comes back up, its IP address will not cause a conflict) See
“Modifying MS Network Settings” on page 24
F-4
G
Glossary
The following terms and definitions are used in this book, and in other
ProCurve Management Software documentation.
802.1X: A port-based authentication protocol that can dynamically
vary encryption keys, and has three components: a supplicant,
an authenticator, and an authentication server.
ACL: Access control list – A list or set of rules that routers (and
other networking endpoints) use to control and regulate
access through the endpoint and subsequently onto the network. In NAC 800, using this option restricts the network
access of non-compliant endpoints by assigning DHCP settings on a quarantined network.
ACPI: Advanced Configuration and Power Interface – A specification that establishes standard interfaces.
ACS: Access Control Server – A server that controls access to your
system. A Cisco® access policy control platform.
AD: Active Directory – A directory service included with
Microsoft® Windows Server 2003 that allows administrators
to manage end-user access to the network.
ActiveX: A Microsoft technology that enables interactive Web content.
agent: An information exchange process that works in conjunction
with clients and servers to perform tasks.
agentless credentials: When NAC 800 accesses and tests endpoints, it needs to know
the administrator credentials for that endpoint. If your network uses a Windows domain controller and the connecting
endpoint is a member of a configured domain, NAC 800 uses
the information supplied to access and test the endpoint.
AP: Access Point – The physical point at which an endpoint or
device connects to a network.
G-1
Glossary
API: Application Programming Interface – The interface to an
application’s source code. Other computer programs can
communicate with the application through this interface.
APIC: Advanced Programmable Interrupt Controller – A device that
provides support for multiple processors by allowing for multiple programable interrupts.
authenticator: A component of 802.1X that is the access point, such as a
switch, that prevents access when authentication fails. The
authenticator can be simple and dumb.
Authentication server: A component of 802.1X that is the server that authenticates
the user credentials; usually a Remote Authentication Dial-In
User Service RADIUS) server.
BIOS: Basic Input/Output System
backdoor: A disguised or hidden entry point in a software program or
system. An open backdoor can be intentional (for maintenance use), or unintentional. If a backdoor is discovered,
malicious users or software can gain entry and cause damage.
blacklist: A list of devices or endpoints that are denied access to a
system or are denied privileges. In NAC 800, endpoints and
domains that are always quarantined.
CA/PKI: Certificate Authority/Public Key Infastructure
cache: A location where information is stored that can be accessed
quickly. This location can be in memory or in a file.
CD: Compact disc
CHAP: Challenge-handshake Authentication Protocol – A protocol
used to authenticate users.
CIDR: Classless InterDomain Routing – A method of specifying networks and subnetworks (subnets) that allows grouping and
results in less router overhead.
G-2
Glossary
client: A computer that requests services from another (server).
cluster: A logical grouping of ESs.
compliance: Meets defined standards or conditions.
CSR: Certificate Signing Request – A request sent by a system when
applying for a public key certificate.
CTA: Cisco Trust Agent
DAC: Device Activity Capture – A utility used that listens or sniffs
the network for DHCP traffic and can be configured to discover other types of IP traffic if needed (such as from static
IP addresses).
DC: Domain controller – A server that manages and controls the
activities (such as user access) in the domain.
DHCP: Dynamic Host Configuration Protocol – A method of assigning
IP addresses to endpoints as they connect to the network, and
releasing them as the endpoints disconnect from the network.
DHCP allows administrators to manage IP addresses from one
location rather than at each endpoint.
DLL: Dynamic Link Library – A shared library file used in Microsoft
systems. These files have the DLL extension.
DMA: Direct Memory Access – A feature in computers where memory can be accessed without going through the CPU.
DN: Distinguished Name – In the Lightweight Directory Access
Protocol (LDAP), objects are referenced by their DN.
DNS: Domain name server – A computer that translates domain
names (such as mycompany.com) into IP addresses (such as
216.239.41.99).
EULA: End user license agreement – An agreement that is included
with a product or displayed on the screen when first used.
G-3
Glossary
EAP: Extensible Authentication Protocol – An authentication protocol used with Point-to-Point Protocol (PPP) and wireless
networks. (802.1X)
EAPOL EAP over LANs
EDAC: Embedded Device Activity Capture – See DAC
endpoint: A computer requesting access to a network.
enforcement: In NAC 800, the process of upholding the access rules set in
the NAC policies.
ES Enforcement server
FQDN: Fully Qualified Domain Name – A domain name that uniquely
identifies a host computer. It includes the host name and the
domain name. For example, myhost.mycompany.com.
HA High Availability – A multiple-server NAC 800 deployment is
mutually supporting. Should one server fail, other nodes
within a cluster will automatically provide coverage for the
affected network segment.
Hotfix: Hotfixes are programs that update the software and may
include performance enhancements, bug fixes, security
enhancements, and so on. There is usually only one fix in a
hotfix, whereas a patch includes multiple hotfixes.
HTML Hyper text markup language – A language that tells a web
browser how to display the web page.
IAS: Internet Authentication Service – A service used to authenticate clients with a RADIUS server.
ICMP: Internet Control Message Protocol – A protocol used to send
error messages.
G-4
Glossary
IDE: Integrated Drive Electronics – A standard storage connection
interface known as Advanced Technology Attachment (ATA).
IDS/IPS: Intrusion Detection System/Intrusion Prevention System –
IDS and IPS systems detect and prevent attacks on your
system. In NAC 800 you can configure these external systems
so that they can request that NAC 800 quarantine an endpoint
after it has been connected (post-connect) when unwanted
behavior is detected.
IE: Internet Explorer
IM: Instant Messenging
inline: An installation of NAC 800 where it is placed on the network
and all traffic to be quarantined passes through NAC 800.
IP: Internet protocol – A protocol by which data is sent from one
computer to another on the Internet.
IPSec: IP security
iptables: A Linux package used to manage packet filtering and Network
Address Translation (NAT).
ISO image file: An image of a CD saved in ISO 9660 standard format.
IT: Information Technology
Java: A programming language derived from C and C++.
JMS: Java Message Service – A Java-based message interface.
JVM: Java Virtual Machine – A set of programs that converts Java
bytecode into machine language.
L2TP: Layer two tunneling protocol – An open standard protocol
used to create virtual private networks (VPN).
LAN: Local Area Network
G-5
Glossary
LDAP: Lightweight Directory Access Protocol (LDAP) – A protocol
that is used to look up information from a database that
usually contains information about authorized users and their
privileges.
load balancing: In NAC 800, Load balancing distributes the testing of endpoints across all NAC 800 ESs in a cluster.
MAC: Media Access Control – The unique number that identifies a
physical endpoint. Generally referred to as the MAC address.
Management server: When using NAC 800 in a multiple-server installation, the
server that is used for managing ESs. (MS)
MIB: Management Information Base – A database used to manage
components in a network.
MMC: MultiMediaCard – A portable storage device.
MS: Management server
multinet: A physical network of two or more logical networks.
NAC: Network Admission Control
NAC policies: In NAC 800, collections of individual tests that evaluate endpoints attempting to access the network.
NAC policy group: A logical grouping of NAC policies.
NAT: Network Address Translation – The translation of an external
IP address to one or more internal IP addresses and the
reverse.
NIC: Network Interface Card – A card that connects a computer to
an Ethernet network.
network mask: Also called a subnet mask. A number used in conjuction with
IP addresses to determine the subnet or subnetwork.
G-6
Glossary
NMS: Network Management System – A computer or computers and
software used to manage a network.
non-compliance: Does not meet defined standards or conditions.
NTLM: Windows NT LAN Manager
NTP: Network time protocol – A protocol that ensures local timekeeping.
OS: Operating system
P2P: Person-to-person or Peer-to-peer – A Peer-to-peer (P2P) network is one that is comprised of peer nodes (computers)
rather than clients and servers. These peer nodes function
both as clients and servers to other nodes and can perform
any client or server function. P2P software allows users to
connect directly to other users and is used for file sharing.
Many P2P software packages are considered spyware and
their use is generally discouraged.
PDA: Personal Digital Assistant – A small, portable electronic
device that includes features normally found on a computer,
cell phone, music player, and other functionality.
ping: Packet InterNet Groper – A utility used to test the connection
to a host.
post-connect: Post-connect in NAC 800 provides an interface where you can
configure external systems, such as IDS/IPS, that request
quarantining of an endpoint based on activity that occurs after
the endpoint has connected to the network (post-connect).
PPTP: Point-to-point tunneling protocol – A tunneling protocol used
to connect Windows NT clients and servers.
quarantine: In NAC 800, isolating endpoints or systems to prevent potential infection of other endpoints or systems.
G-7
Glossary
RADIUS: Remote Authentication Dial-In User Service
RAM: Random access memory
RAS: Remote access server
RDAC: Remote Device Activity Capture
RDBMS: Relational Database Management System (RDBMS) – Used to
store information in related tables.
RPC: Remote procedure call – a procedure where arguments or
parameters are sent to a program on a remote system. The
remote program executes and returns the results.
RPM: Redhat package manager
root: An account on a UNIX or Linux system that has administrator
privileges.
SAM: Security Accounts Manager
server: A computer that provides services to another (client).
shared secret: Used for security and integrity purposes to verify RADIUS
messages. Both the sender and the receiver of the messages
must know the shared secret.
SMB: Server Message Block
SMS: Software Systems Management Server
SMTP: Simple mail transfer protocol – A TCP/IP protocol used in
sending and receiving email. Used in conjunction with POP3
or IMAP.
SNMP: Simple Network Management Protocol
SSH: Secure shell or secure socket shell – A UNIX-based command
interface and protocol used to securely gain access to a
remote computer.
G-8
Glossary
SSL: Secure socket layer – A commonly-used protocol that manages the security of message transmissions over the Internet.
STP: Spanning tree protocol
subnet: A section of a network that shares part of the IP address of
that network.
supplicant: A component of 802.1X that is the client; the endpoint that
wants to access the network
SUS: Software Update Service
TAR: Tape ARchive – A type of file that contains multiple files and
directory structures.
TCP: Transfer Control Protocol
temporary access period: In NAC 800, a temporary period of time where an end-user is
allowed access.
TLS: Transport Layer Security
UAC: User Access Control
UDP: User Datagram Protocol
VLAN: Virtual Local Area Network
VPN: Virtual private network – A secure method of using the Internet to gain access to an organization's network.
WEP: Wireless Equivalent Privacy
G-9
Glossary
whitelist: A list of devices or endpoints that are allowed access to a
system or are allowed privileges. In NAC 800, endpoints and
domains that are always allowed access.
Wi-Fi: Wireless Fidelity
WU: Windows Update
xml: eXtensible Markup Language
G-10
Index
Numerics
3rd-party software, installing 1-15
802.1X 11-2, 11-4
communication flow 11-4
configuring the RADIUS server 11-9
connections 11-2
enable 3-53, 11-39
enable Vista endpoint 11-45
enable XP endpoint 11-40, 11-42, 11-43
installing the RADIUS server 11-8
logging levels, set 3-128
setting up the authenticator 11-48
setting up the RADIUS server 11-7
setting up the supplicant 11-40
test connection 3-64
802.1X device
3-63
A
access
always grant 3-116
access mode, changing 15-8
access period, temporary 5-50
access point 11-2
access screens, view end-user 3-122
access status 4-9
and lease expiration 7-11
disconnected 4-9
quarantined 4-9
accessible endpoints, define 3-113
accessible services
define 3-113
ACLs 10-5
act on a endpoint 4-18
action
quarantine 6-17
select 6-17
send an email 6-17
active content in the browser C-4
Active Directory 11-8
and IAS 11-10
ActiveX 1-8, 1-9
testing method 3-111
add 3-63
Cisco CatOS device 3-68
Cisco IOS device 3-66
Enforcement cluster 3-7
Enforcement server 3-12
Enterasys device 3-71
Extreme XOS device 3-75
ExtremeWare device 3-73
Foundry device 3-77
HP ProCurve 3-79
HP ProCurve 420 AP or HP ProCurve 530 AP device 3-85
HP ProCurve WESM device 3-82
NAC policy group 6-5
non-listed 802.1X device 3-89
Nortel device 3-87
quarantine area 3-94
user account 3-31
user role 3-39
additional interfaces
add to DAC host 12-15
administrator account's user registry settings 3-125
agent 1-8, 1-9
manually install 5-34
remove Mac OS 5-43
removing 5-34
testing 5-31
testing method 3-111
verify Mac OS 5-39
version 5-36
Agent read timeout period, set 3-130
agent-based testing 5-31
agentless 1-8
login credentials 5-44
settings required 5-10, 5-11
test and Windows Messenger Service 5-45
test method 5-10, 5-11
testing method 3-111
allow
access without testing 7-6
allow pop-up windows C-2
always
allow access to an endpoint without testing 7-6
grant access 3-116
Index-1
Index
quarantine an endpoint without testing 7-8
always quarantine
domains 3-117
endpoints 3-117
AP 11-2
assign endpoints and domains to a policy 6-14
authentication
information 3-125
server 11-2
Authenticator 11-2
authenticators, define 11-11
authorization DLL file 11-28
B
backup 3-106
system and data 15-15
bread crumbs 1-22
browser
allow pop-ups C-2
end-user 5-7
end-user version 3-122
important settings 15-3
pop-ups required for reports 14-5
settings C-1
version 5-7
browser and active content C-4
button
check for test updates 15-5
configure system 3-7, 3-9, 3-10, 3-11, 3-15, 317, 3-19, 3-21
copy policy 6-13
generate report 14-5
printable report 14-5
C
cancel testing 5-49
certificate 11-25
Certificates 11-2
change
MS or ES IP address 15-9
MS root password 3-28
properties 15-12
check for available test updates settings 3-49
CIDR 15-14
clear a temporary state 4-20
client 11-2
Index-2
communication flow, 802.1X 11-4
configuration
DHCP 10-4
timeout 1-16
Windows XP Professional firewall 5-23
configure
12-20
non-HP switches 11-36
post-connect system 3-102
proxy RADIUS requests 11-33, 11-36
Windows domain settings 3-55
configure NAC 800 12-20
configuring OpenLDAP settings 3-57
connections, 802.1X 11-2
connector, IAS 11-24
converting reports to MS Word doc 14-10
copy
existing NAC policy 6-13
user account 3-35
create
new NAC policy 6-7
credentials
delete Windows 3-125
edit Windows 3-125
for agentless test 5-44
login 3-122
sort Windows area 3-126
test Windows 3-124
Windows 3-122
customize
end-user access screens 3-120, 3-121
the error messages 5-52
D
DAC
add additional interface 12-13
DAC host
add additional interfaces 12-15
date and time
change ES 3-17
DC
name 3-115
ports to specify 3-115
default
NAC policy 6-4, 6-7
define accessible services and endpoints 3-113
delay
Index
login 7-11
three minute 7-11
delete
cluster 3-11
DHCP Server Plug-in Configuration 13-14
ES 3-21
NAC policy 6-14
NAC policy group 6-6
quarantine area 3-97
user account 3-38
user role 3-43
details, view report 14-6
DHCP
configuration 10-4
ports to specify 3-115
server IP address 3-115
DHCP mode and MAC address 3-117
DHCP plug-in
add servers 13-11
enable 13-11
install 13-4, 13-7
DHCP Server Plug-in
disable configuration 13-14
edit Configuration 13-14
edit configurations 13-13
directory, end-user template 5-29
disable
DHCP Server Plug-in configuration 13-14
disable a NAC policy 6-7
disconnected 4-9
display limited endpoints 4-6
domain
controller 3-122
matching policies 15-7
Domain Controller
IP address 3-115
specifying the name 3-115
domains, always quarantine 3-117
download the latest tests 15-5
downloading support packages 3-109
E
EAP 11-2
type 11-17
EAPOL 11-2
edit
DHCP Server Plug-in Configurations 13-13
end-user access screen 15-19
Enforcement cluster 3-9
Enforcement server 3-15
existing NAC policy 6-5
NAC policy 6-13
quarantine area 3-97
test results messages 15-19
user account 3-37
user role 3-42
email
notification received by 6-13
notifications 3-118
server 15-13
set up notification 3-119
specifying server 15-13
email notifications
disable 3-119
enable 3-118
enable
802.1X 3-53, 11-39
a NAC policy 6-7
dll file 11-28
file and printer sharing 5-10, 5-11
ICMP echo requests temporarily 15-37
persistent ICMP echo requests 15-37
the Authorization DLL file 11-28
Windows Vista endpoint for 802.1X 11-45
Windows XP Professional endpoint for 802.1X
11-40, 11-42, 11-43
endpoint
act on 4-18
allow access without testing 7-6
always quarantine 3-117
assign to policy 6-14
end-user supported 5-5
immediately grant access 4-19
immediately quarantine 4-20
managed 5-8
quarantine hierarchy 7-2
quarantine without testing 7-8
retest 4-19
unmanaged 5-8
view information 4-21
endpoints per ES 2-5
end-user
access templates 5-29
access window 5-29
admin password 5-45, 15-21
Index-3
Index
endpoints supported 5-5
error
screens 5-51
file and print sharing 5-10, 5-11
firewall 5-8
footer 3-121
IE Internet security zone 5-9
introduction 3-121
opening screen 5-30
ports 5-22
required firewall settings 5-25
specify browser version 6-21
test successful message 3-121
test successful screen 5-48
testing failed screen 5-49
view access screens 3-122
end-user access screens
customize 3-120, 3-121
editing 15-19
viewing 15-19
end-user options, selecting 3-113
end-user screen
specify logo 3-119
specify test failed pop-up 3-121
specify text 3-120
end-user template directory 5-29
Enforcement cluster
add 3-7
delete 3-11
edit 3-9
view statistics 3-10
Enforcement server
add 3-12
change date and time 3-17
change network settings 3-17
change password 3-18
delete 3-21
edit 3-15
view status 3-19
enforcement, set DHCP 3-92
enforcing ranges 15-26
error
ActiveX 5-44
message, customize 5-52
error screens 5-51
ES
logging levels, set 3-127
moving 15-32
per cluster 2-5
Index-4
per MS 2-5
EXE file download to Windows 12-3
F
Figure
802.1X Communications 11-6
802.1X Components 11-3
802.1X Enforcement 11-5
802.1X Installation 8-5
Access Control and Endpoint Test Status 4-16
Active Directory Users and Computers 11-31
Active Directory, Properties 11-29
Active Directory, Store Passwords 11-29
Active Directory, User Account Properties 1132
Activity Monitor 5-41
Add 802.1X Device 3-63
Add 802.1X Device, Test Connection Area Option 1 3-65
Add 802.1X Device, Test Connection Area Option 2 3-65
Add a NAC Policy, Basic Settings Area 6-8
Add a NAC Policy, Domains and Endpoints 6-10
Add a Quarantine Area 3-95
Add Cisco CatOS Device 3-69
Add Cisco IOS Device 3-67
Add DHCP Plug-in Configuration 13-11
Add Enforcement Cluster 3-8
Add Enforcement Server 3-13
Add Enterasys Device 3-72
Add Extreme XOS Device 3-76
Add ExtremeWare Device 3-74
Add Foundry Device 3-78
Add HP ProCurve 420/530 AP Device 3-85
Add HP ProCurve Device 3-80
Add HP ProCurve WESM Device 3-83
Add NAC Policy Group 6-5
Add NAC Policy, Tests Area 6-12
Add Nortel Device 3-88
Add Other Device 3-90
Add User Account 3-33
Add User Role 3-41
Add/Remove Programs 5-34
Agentless Credentials, Add Windows Administrator Credentials 3-124
Index
Applications, Utilities Folder 5-40
Backup Successful Message 3-108
Copy User Account 3-36
Date & Time 3-27
Default NAC Policy 6-7
DHCP Installation 8-4, 10-3
DHCP Plug-in 13-2
DHCP Plug-in Configuration 13-13
DHCP Plug-in Customer Information window
13-9
DHCP Plug-in InstallShield Wizard Complete
window 13-10
DHCP Plug-in InstallShield Wizard window 13-9
DHCP Plug-in Legend 13-12
DHCP Plug-in Ready to Install the Program window 13-10
DHCP Plug-in Server Added Example 13-12
Display Endpoints Drop-down 4-6
Edit NAC Policy Group 6-6
Enabling 802.1X in the User Interface 11-39
Endpoint Activity, All Endpoints Area 4-3
Endpoint Activity, Endpoint Test Results Option
4-22
Endpoint Activity, Menu Options 4-5
Endpoint Mouseover Pop-up Window 4-10
Endpoint, General Option 4-21
End-user ActiveX Plug-in Failed 5-44
End-user Agent Installation Failed 5-32
End-user Agent Installation Window (Finish) 533
End-user Agent Installation Window (Start) 533
End-user Error 5-51
End-user Installing Window 5-31
End-user Login Credentials 5-45
End-user Login Failed 5-46
End-user Opening Window 5-30
End-user Testing 5-47
End-user Testing Cancelled 5-49
End-user Testing Failed Example 1 5-50
End-user Testing Failed, Printable Results 5-51
End-user Testing Successful 5-48
Enforcement Cluster Legend 3-14
Enforcement Cluster, General 3-10
Enforcement Server 3-16
Enforcement Server, Status 3-20
Error Message 11-18
Example wrapper.conf File 12-14
Failed Endpoint 4-14
Failed Endpoint Allow All Mode 4-14
Failed Endpoint Allow All Mode Mouse Over 415
Highlighted Fields 4-7
Home Window 1-5
IAP, Remote Access Policy, Properties 11-20
IAS Connector 11-24
IAS, Add/Remove Snap-in 11-25
IAS, Add/Remove Snap-in, Certificates 11-26
IAS, Import Certificate 11-27
IAS, New Client, Additional Information 11-12
IAS, New Client, Name and Address 11-12
IAS, New Remote Access Policy 11-13
IAS, Properties 11-11
IAS, Properties Option 11-10
IAS, Register Server in Active Directory 11-10
IAS, Remote Access Logging Properties 11-23
IAS, Remote Access Policy, Access Method 1114
IAS, Remote Access Policy, Add Attribute 11-22
IAS, Remote Access Policy, Authentication
Method 11-17
IAS, Remote Access Policy, Configure 11-21
IAS, Remote Access Policy, Find Group 11-15
IAS, Remote Access Policy, Group Access 11-14
Initiate a Patch Manager Check Box 16-3
Inline Installations 8-3, 9-3
Local Area Connection Properties 5-10, 5-11
Login 15-16
Mac OS Installer 1 of 5 5-37
Mac OS Installer 2 of 5 5-38
Mac OS Installer 3 of 5 5-38
Mac OS Installer 4 of 5 5-39
Mac OS Installer 5 of 5 5-39
Mac Ports 5-28
Mac Sharing 5-27
Mac System Preferences 5-26
Mac Terminal 5-42
Management Server Network Settings 3-24
Microsoft Office Hotfixes Critical Updates B-12
Multiple-server Installation 2-4
Multiple-server, Multiple-cluster Installation 2-5
NAC Endpoint Activity Capture Service 12-17
NAC Policies 6-3
NAC Policies Window Legend 6-3
NAC Policy Results Report 14-5
NAC Policy Test Icon 6-21
Index-5
Index
NAC Policy Test Icons 6-21
Networking Services 11-9
Nortel Exit Script 11-58
Nortel Initialization Script 11-58
Nortel Re-authentication Script 11-58
Post-connect Configuration Message 3-101
Post-connect Launch Window 3-103
Post-connect Quarantine Details 3-104
Protected EAP Properties 11-20
Quarantine Area 3-97
RDAC Installer, Choose Destination Location
12-6
RDAC Installer, Confirm New Folder 12-6
RDAC Installer, Enforcement Server Specification 12-10
RDAC Installer, InstallShield Wizard Complete
12-12
RDAC Installer, NIC Selection 12-8
RDAC Installer, Ready to Install the Program 1211
RDAC Installer, Select Features 12-7
RDAC Installer, Setup Type 12-5
RDAC Installer, TCP Port Filter Specification
12-9
RDAC Uninstall Complete 12-18
Remote Access Policy, Select Group 11-16
Reports 14-4
Restore System 15-16
Run or Save to Disk 5-35
Search Criteria 4-7
Security Certificate 5-35
Single-server Installation 2-3
Start Mac OS Installer 5-37
System Configuration, Accessible Services 3114, 7-4
System Configuration, Advanced Option 3-130
System Configuration, Agentless Credentials 3123
System Configuration, End-user Screens 3-120
System Configuration, Enforcement Clusters &
Server 3-7
System Configuration, Enforcement Clusters &
Servers 3-7, 3-12
System Configuration, Exceptions 3-116, 7-6
System Configuration, License 3-46
System Configuration, Logging Option 3-127
System Configuration, Maintenance 3-107
System Configuration, Management Server 3-23
Index-6
System Configuration, Notifications 3-118
System Configuration, OpenLDAP 3-58
System Configuration, Post-connect 3-102
System Configuration, Quarantining 3-52
System Configuration, Quarantining, DHCP 138
System Configuration, Quarantining, DHCP Enforcement 3-93
System Configuration, Test Updates 3-48
System Configuration, Testing Methods 3-111
System Configuration, User Accounts 3-32
System Configuration, User Roles 3-40
System Configuration, Windows Domain 3-56
System Monitor Window 1-7
System Monitor Window Legend 1-7
Test Details Report 14-7
Test Update Log 3-49
Test Update Log Window Legend 3-50
The DAC InstallShield Wizard Welcome Window
12-4
Timeframe Drop-down List 4-6
User Account 3-37
User Role 3-43
Windows 2000 Local Area Connection Properties, Authentication Tab 11-45
Windows 2000 Local Area Connection Properties, General Tab 11-44
Windows Components Wizard 11-8
Windows Vista Local Area Connection Properties, Authentication Tab 11-48
Windows Vista Local Area Connection, Networking Tab 11-47
Windows XP Pro Local Area Connection Properties, Authentication Tab 11-42
Windows XP Pro Local Area Connection, General Tab 11-41
Wired AutoConfig Properties 11-46
figure
Online help 1-22
Online help, Search tab 1-24
Figure 12
Enforcement cluster and server legend 3-14
File and Print Sharing 5-23
file and printer sharing, enabling 5-10, 5-11
file, print 1-22
filter
endpoint activity window 4-6
find services names 6-20
Index
Firefox, supported version D-2
firewall
changing port 5-28
letting RPC service through 5-22
post-connect service 3-100
settings 5-8
testing the end-user through 5-25
testing through 5-8
XP configuration 5-23
firewall & end-user 5-8
FQDN D-4, D-5, D-6, D-7
G
generate
a CSR 15-29
report 14-4
H
help
tests 6-19
hierarchy
endpoint quarantine 7-2
NAC policy 6-15
high security 6-4
host name in a NAC policy 6-10
HTML help 1-22
HTML or text editor 5-29
I
IAS
add to Windows Server 2003 Installation 11-8
and Active Directory 11-10
Connector 11-24
IAS posture
Checkup 11-27
Healthy 11-27
Infected 11-28
Quarantined 11-28
Unknown 11-28
ICMP echo requests enable persistently 15-37
ICMP echo requests enable temporarily 15-37
icons, viewing 3-14
IDM logging levels, set 3-128
ignoring ranges 15-25
immediately
grant access to an endpoint 4-19
quarantine an endpoint 4-20
import
certificate 11-25
the server’s certificate 11-25
inactive, set time 6-16
index
view pane 1-23
INI file, connector 11-27
inline 9-2
install
agent 5-31
agent manually 5-34
DHCP plug-in 13-4, 13-7
Mac OS agent 5-36
naming 15-8
Windows 12-4
IP address
change MS or ES IP 15-9
IP address, static 15-20
IPSec 15-18
J
JavaJRE
remove 12-18
K
Kerberos 11-2
key features 1-11
L
L2TP 15-18
launch and log into 15-3
lease expiration 7-11
and access status 7-11
short times 7-11
license
agreement, violation of 1-15
updating 3-45
license validation and test updates D-2
limit endpoints displayed 4-6
limit ping entries to specific interface 15-38
Linux 5-6
download and extract Zip file A-3
set up post-connect A-6
Index-7
Index
log
post-connect A-9
log out 15-3
login 15-3
credentials 3-122, 5-44
delay 7-11
domain 3-122
save 3-113
saving 5-45
timeout 6-16
Logo 3-120
logs, view test update 3-49
low security 6-4
M
MAC address
in a NAC policy 6-10
in DHCP mode 3-117
Mac OS 5-5
install agent 5-36
Mac OS agent
remove 5-43
verify 5-39
managed endpoint 5-8
Management Information Base (MIB) 15-39
manually test an endpoint 4-19
maximum
endpoints per ES 2-5
ES per cluster 2-5
ES per MS 2-5
medium security 6-4
minimum
browser version, specify 6-21
minimum font size C-6
modify
expect script in product user interface 3-70
MS settings 3-24
the view 4-4
monitoring ranges 15-25
move
an ES 15-32
NAC policy to new set 6-14
Mozilla, supported version D-2
MS failover F-3
MS recover F-3
MS, view status 3-22
Index-8
N
NAC policies 6-2
window, view 6-2
NAC Policy
change to not run Windows automatic update
test 15-8
NAC policy
add group 6-5
assign domains to 6-14
assign endpoint to 6-14
assign endpoints to 6-14
copy 6-13
create 6-7
create new 6-7
defined 1-10
delete 6-14
disable 6-7
edit 6-5, 6-13
enable 6-7
enable/disable 6-7
group, delete 6-6
hierarchy 6-15
high security 6-4
host name 6-10
low security 6-4
MAC address 6-10
medium security 6-4
move to new set 6-14
NetBIOS name 6-10
select default 6-7
name
Enforcement server 15-8, 15-9
MS host 15-9
NetBIOS in a NAC policy 6-10
network
naming, CIDR format 15-14
settings, change ES 3-17
non-supported operating systems 6-16
notifications
server 15-13
specifying email server 15-13
O
one-time passwords 11-2
opening screen 5-30
operating systems
non-supported 6-16
Index
not tested 6-9
supported 7-11
ordering test methods 3-112
P
page caching C-8
pane
index 1-23
password
change ES 3-18
change MS root 3-28
changing 15-23
configure for Active Directory 11-28
end-user admin 5-45, 15-21
ES reset 15-22
MS reset 15-22
reset 15-23
reset user interface 15-23
patch manage
select 16-4
patch manager
flag a test launch 16-3
selecting maximum retest 16-5
specify retest interval 16-6
PDF document 1-22
ping entries
restrict 15-38
pop-up window C-2
pop-up windows, allowing C-2
port
88 15-19
88,changing 15-19
changing firewall 5-28
enter a range 7-5
number in quarantined network 7-4
number, accounting 11-11
number, authentication 11-11
ports 1-8
controlled by AP 11-3
to specify for DHCP and DC 3-115
post-connect
configure 3-102
set up Linux host A-6
set up Windows host A-5
test service A-10
view logs A-9
post-connect service
firewall open 3-100
posture
Checkup 11-27
Healthy 11-27
Infected 11-28
Quarantined 11-28
Unknown 11-28
PPTP 15-18
print
file 1-22
topic 1-22
print a report 14-8
private keystore
generate new private key/public certificate pair
15-27
process flow 1-10
properties
changing 15-12
set test 6-16
test 6-19
protocol supported 15-18
proxy
RADIUS 11-36
RADIUS requests 11-33
server 3-25
Public key authentication 11-2
Q
quarantine
endpoint without testing 7-8
method, select 3-51
network port number 7-4
set up multiple areas 3-96
quarantine area
add 3-94
delete 3-97
edit 3-97
sort 3-96
quarantine method
DHCP 3-92
quarantined 4-9
R
RADIUS 11-2
authentication method, setting 3-55
built-in 11-36
Index-9
Index
configure 11-9
server and SA plug-in 11-7
use existing server 11-33
using a proxy 11-7
using built-in 11-7
range
entering ports 7-5
of IP addresses 3-115
ranges
to enforce 15-26
to ignore 15-25
to monitor 15-25
RDAC
remove 12-18
reconnect
large network 15-33
refresh 4-8
regedit 6-20
registry 6-19
keys 6-20
remote access logging 11-23
Remote Access Policy, configure 11-20
remove
JavaJRE 12-18
Mac OS agent 5-43
RDAC 12-18
the agent 5-34
WinPcap 12-19
re-naming installation 15-8
report
convert HTML to Word 14-10
convert to DOC 14-10
generate 14-4
NAC policy results 14-2
options 14-4
print 14-8
save 14-6, 14-8, 14-9
Test details 14-2
Test results 14-2
Test results by IP address 14-2
Test results by netbios name 14-3
Test results by user 14-3
view details 14-6
reports 14-2
converting to MS Word doc 14-10
enable browser pop-ups 14-5
reset
a database 15-17
Index-10
ES password 15-22
MS password 15-22
password 15-23
system 15-10
testdata 15-11
user interface password 15-23
restore
original database 15-17
system and data 15-16
restrict
ping entries, specific interface 15-38
retest
an endpoint 4-19
set time 6-15
time 6-9
router 10-5
RPC 1-8
command timeout period, set 3-131
service 5-23
S
SAIASConnector.ini 11-28
save
a report 14-9
login 3-113
login information 5-45
search 4-7
for user account 3-34
select
default NAC policy 6-7
DHCP quarantine method 3-92
Inline quarantine method 3-99
maximum retest attempts in patch manager 165
test method 3-110
the action to take 6-17
server
certificate 11-25
for email notifications 15-13
names 3-115
services
find names 6-20
not allowed 6-20
required 6-20
services, Agent 5-34
set
802.1X logging levels 3-128
Index
action to take 6-17
Agent read timeout period 3-130
DHCP
setting enforcement 3-92
ES logging levels 3-127
IDM logging levels 3-128
RADIUS authentication method 3-55
retest time 6-15
RPC command timeout period 3-131
the test properties 6-16
time an end-user can be inactive 6-16
time to wait before retesting 6-15
settings
802.1X, entering 3-54
modify MS 3-24
required for agentless 5-10, 5-11
shared services 7-10
Simple Network Management Protocol (SNMP) 1539
SMS
setup 16-10
SMTP server IP address 3-119
SNMP settings, select 3-28
software
installing 3rd-party 1-15
not allowed 6-19
registry keys 6-20
required 6-19
software and operating system updates D-2
sort
quarantine area 3-96
user account area 3-35
user role area 3-44
specifying an email server for notifications 15-13
specifyretest interval in patch manager 16-6
SSH 5-29
SSL 15-18
standard tests 6-2
static IP addresses 15-20
status access 4-9
Strings.py 5-52
Supplicant 11-2
support package
downloading 3-109
generate 15-17
supported
end-user endpoints 5-5
operating systems 7-11
protocols 15-18
VPNs 15-18
switch
Cisco 2950 11-49
configure non-HP 11-36
Enterasys Matrix 1H582-25 11-50
Extreme Summit 48si 11-51
Foundry Fast Ironedge 2402 11-53
restrict access at 10-5
sample configurations 11-48
switches
add Enterasys 3-71
add, Cisco CatOS 3-68
add, Cisco IOS 3-66
add, Extreme XOS 3-75
add, ExtremeWare 3-73
add, Foundry 3-77
add, HP ProCurve 3-79
add, HP ProCurve 420 AP or HP ProCurve 530
AP 3-85
add, HP ProCurve WESM 3-82
add, non-listed 802.1X 3-89
add, Nortel 3-87
system upgrades 3-29
T
technical support
contacting 1-14
template location 5-29
templates 5-29
changes during upgrade 5-29
edit and customize 5-29
renaming 1-16, 5-29
temporary
access period 5-50
state, clearing 4-20
temporary files C-9
test
connection to 802.1X device 3-64
properties, selecting 6-19
set properties 6-16
status 4-10
successful screen 5-48
update times, select 3-48
updates, checking for 3-47
Index-11
Index
test method
ActiveX error 5-44
agent 5-31
agent-based 5-31
select 3-110
select order 3-112
test methods
defined 1-8
options 1-11
pros & cons 1-8
to display 3-113
testing
cancel 5-49
failed screen 5-49
ports
used 5-22
testing method
ActiveX 3-111
agent 3-111
agentless 3-111
tests 6-2
entering IE version number 6-21
entering service names 6-20
entering software names 6-19
help 6-19
standard 6-2
updating 15-5
viewing help 6-19
three-minute delay 7-11
time
between tests 6-9
set automatically 3-26
set manually 3-27
set retest 6-15
zone set 3-27
timeout 1-16
change upgrade 3-29
login 6-16
Tokens 11-2
topic
print 1-22
troubleshooting browser settings 15-3
U
unmanaged endpoint 5-8
untested endpoint 6-9, 7-11
and lease expiration 7-11
update
server names 3-115
setting frequency 3-49
tests 15-5
upgrade timeout, changing 3-29
upgrades 3-29
user account
Index-12
add 3-31
copy 3-35
delete 3-38
edit 3-37
search 3-34
sort area 3-35
user accounts
create Active Directory 11-30
Dial-in access & Encryption 11-30
user name, changing 15-23
user role
add 3-39
delete 3-43
edit 3-42
sort area 3-44
user-based tests 3-125
V
vi 5-29
view
access status 4-16
cluster and server icons 3-14
current list of tests 6-19
endpoint information 4-21
Enforcement cluster statistics 3-10
ES status 3-19
MS status 3-22
NAC policies window 6-2
report details 14-6
test update logs 3-49
tests information 6-19
version information 12-17
VPNs supported 15-18
W
warranty 2-ii
window
Index
end-user access 5-29
Windows
2000 5-5
95 5-6
change NAC Policy to not run Windows automatic update test 15-8
credentials 3-122
domain and end-user settings 15-7
domain settings, configure 3-55
download and extract Zip file A-3
download EXE file 12-3
Group policy 5-22
install 12-4
ME 5-6
Messenger Service 5-45
registry 6-19
Server (2000, 2003) 5-5
set up post-connect A-5
start manually 12-16
Update server 3-115
XP Home 5-5
XP Professional 5-5
windowsupdate.com 3-115
WinPcap
remove 12-19
X-Z
XP firewall configuration 5-23
Zip file
download and extract to Linux A-3
download and extract to Windows A-3
Index-13
(This page intentionally left blank.)
ProCurve 5400zl Switches
Installation and Getting Startd Guide
Technology for better business outcomes
To learn more, visit www.hp.com/go/procurve/
© Copyright 2009 Hewlett-Packard Development Company, L.P. The information
contained herein is subject to change without notice. The only warranties for HP products
and services are set forth in the express warranty statements accompanying such products
and services. Nothing herein should be construed as constituting an additional warranty.
HP will not be liable for technical or editorial errors or omissions contained herein.
November 2008
Manual Part Number
5990-8851
*5990-8851*