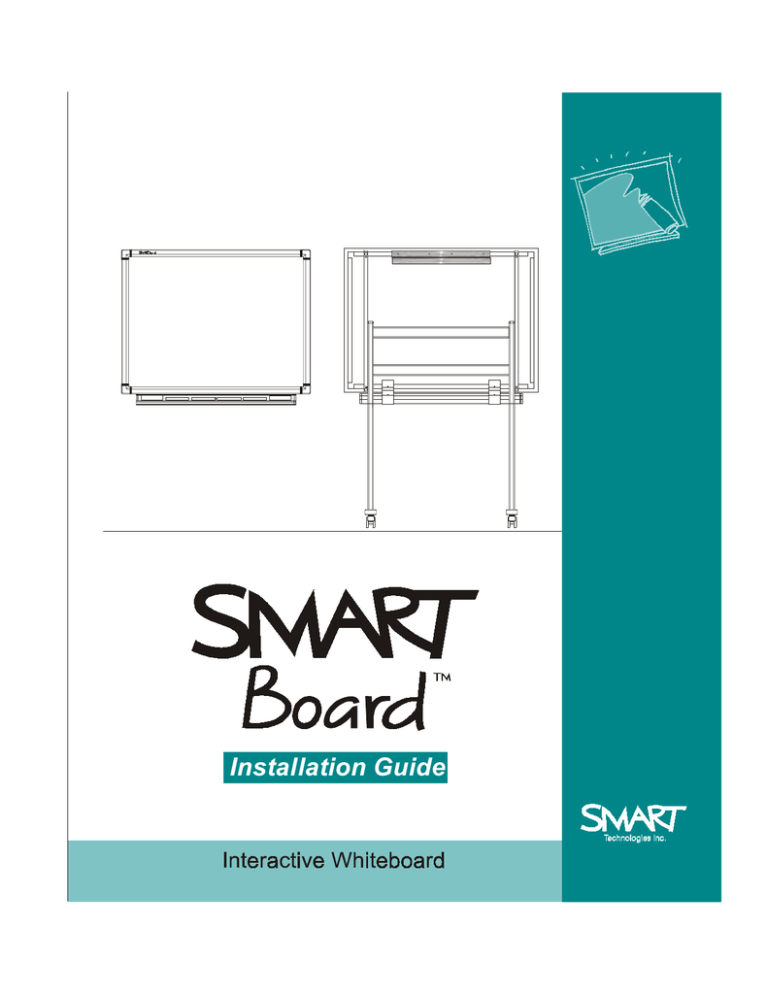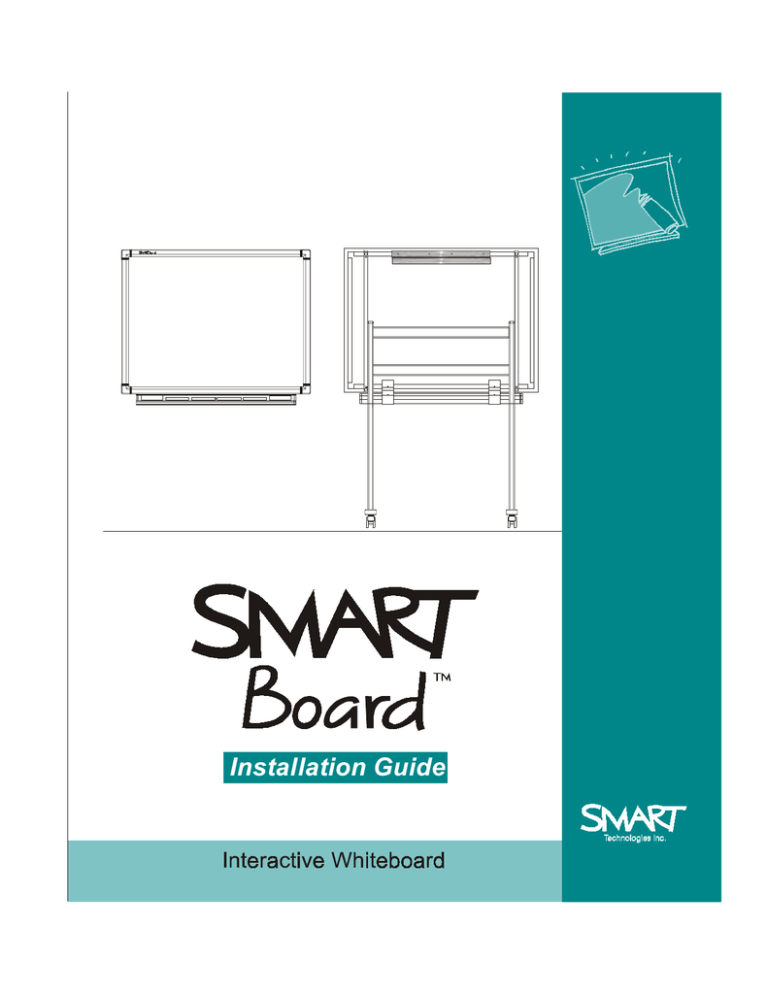
Installation Guide
FCC Warning
This equipment has been tested and found to comply with the limits for a "Class B" digital device, pursuant to Part 15 of
the FCC rules. These limits are designed to provide reasonable protection against harmful interference in a residential
installation. This equipment generates, uses, and can radiate radio frequency energy and, if not installed and used in
accordance with the instruction, may cause harmful interference to radio communications. However, there is no
guarantee that interference will not occur in a particular installation. If this equipment does cause harmful interference
to radio or television reception (this can be determined by turning the equipment off and on) the user is encouraged to
try to correct the interference by one or more of the following measures:
z
z
z
z
Reorient or relocate the receiving antenna.
Increase the separation between the equipment and receiver.
Connect the equipment into an outlet on a circuit different from that to which the receiver is connected.
Consult the dealer or an experienced radio/TV technician for help.
Any changes or modifications to this "Class B" digital device that have not been expressly approved by SMART
Technologies Inc. could void the user's authority to operate the equipment.
All rights reserved.
Contents
The SMART Board ................................................................................... 1
Supplied SMART Board Software ................................................................................ 1
About this Guide ........................................................................................................... 2
Installing the SMART Board.................................................................... 3
Before You Begin: Unpacking and Checking Components .......................................... 3
Attaching the Pen Tray to the Whiteboard.................................................................... 4
Finding and Marking a Suitable Location...................................................................... 8
Attaching the Wall Bracket ........................................................................................... 9
Mounting the SMART Board....................................................................................... 12
Connecting the Pen Tray to the Computer and Power Source .................................. 14
Setting Up a SMART Board with Projection ............................................................... 18
Installing SMART Board Software ........................................................ 22
SMART Board Software ............................................................................................. 22
Windows System Requirements ................................................................................ 22
Macintosh System Requirements............................................................................... 22
Software Installation ................................................................................................... 23
Configuring and Orienting the SMART Board ..................................... 25
Configuring the SMART Board ................................................................................... 25
Orienting the Projected SMART Board....................................................................... 26
Customer Support ................................................................................. 29
Contacting SMART Technical Support....................................................................... 29
Other SMART Contacts.............................................................................................. 29
Warranty ..................................................................................................................... 29
User Registration Card ............................................................................................... 30
Appendix A: Glossary of Technical Terms .......................................... 31
Index ....................................................................................................... 33
Contents
Contents
The SMART Board™
The SMART Board is an interactive, electronic whiteboard that can be
used with or without a projector. The three SMART Board models – the
340, the 360 and the 380 – can be mounted either on a floor stand or on
a wall. The SMART Board 340 can also be mounted on a table stand or
the partition wall of an office cubicle.
The SMART Board’s touch-sensitive screen enables you to do everything
you can do at a computer workstation − open files, conference with
others, create new or edit existing documents, play video clips, etc. −
simply by touching the Board. You can also write over applications in
electronic ink using a Pen Tray pen or your finger, and then save your
annotations to a computer file for future reference and distribution.
Supplied SMART Board Software
The SMART Board comes with two programs – the SMART Board driver
and SMART Notebook™ – collectively called SMART Board Software.
The SMART Board driver activates your SMART Board, allowing you to
use your finger as a mouse, annotate over an application with electronic
ink, and use Board-aware applications. SMART Notebook allows you to
create and organize notes on either a SMART Board or at your desktop,
and then save, print or e-mail those notes.
These programs are distributed with the SMART Board and are also
available free-of-charge from our Web site at www.smarttech.com.
The use of these programs is described in detail in the companion
manual to this installation guide, the SMART Board User’s Guide.
However, the procedure for installing the SMART Board Software is
described in the section of this guide entitled “Installing SMART Board
Software.”
SMART Board Installation Guide
1
About this Guide
A SMART Board can be mounted on a floor stand or on a wall; the
SMART Board 340 can also be mounted on a table stand. The specific
instructions for mounting a SMART Board on a floor stand are described
in the set of instructions provided with the floor stand.
This guide describes all the procedures for mounting a SMART Board on
a wall. It also provides instructions for other important procedures that
apply to both wall-mounted and floor stand-mounted SMART Boards.
These include SMART Pen Tray™ attachment, Pen Tray connection to
the computer and power source, SMART Board Software installation, and
projector set-up and alignment.
This manual is for both Windows® and Macintosh® users of the SMART
Board. Almost all of the procedures and descriptions in this manual apply
to either system. However, any information that applies solely to
Windows users is accompanied by a window icon in the margin, and
information relating only to Macintosh users is distinguished by a similarly
placed apple icon.
NOTE: Procedures common to both Windows and Macintosh are
described in terms of Windows conventions.
2
SMART Board Installation Guide
Installing the SMART Board
Installing a SMART Board involves the following series of simple
procedures:
•
Attaching the Pen Tray to the whiteboard
•
Finding and marking a suitable location
•
Attaching the wall-mounting bracket to the wall
•
Mounting the whiteboard
•
Connecting the Pen Tray to the computer and power source
•
Installing the SMART Board Software
•
Configuring and orienting the SMART Board
If you are setting up a
SMART Board with
projection, “Setting
Up a SMART Board
with Projection” on
page 18 provides
special projector and
Board mounting
instructions.
Before You Begin: Unpacking and Checking
Components
Unpack the contents of the shipping container, checking each item
removed against the shipping check list. If any items are missing, contact
SMART Technical Support.
Each SMART Board includes the following components:
• whiteboard
• Pen Tray, including a set of four bullet-tip dry erase markers, four
styluses, and an eraser
• pair of Pen Tray brackets to attach the Pen Tray to the SMART
Board
• pair of brackets to mount the whiteboard on the wall (found on the
back of the whiteboard)
• MOD4, MOD6, and power supply cables
• Windows or Macintosh SMART Board Software (SMART
Notebook and SMART Board driver), located in a plastic
envelope.
SMART Board Installation Guide
3
Recommended Tools
While the following tools are not shipped with the SMART Board, we
recommend that you have them on hand to help you in the assembly and
mounting process.
•
bubble level
•
measuring tape
•
masking tape
•
a pencil
Attaching the Pen Tray to the Whiteboard
Hardware Required
Robertson Screwdriver
•
two Pen Tray mounting brackets
•
Pen Tray
•
Robertson screwdriver (supplied)
•
MOD4 cable (the shorter, black cable with mini RJ11 4-wire
connectors at either end)
Activity Overview
To attach the Pen Tray to the whiteboard, you will:
1. Attach the Pen Tray brackets to the Pen Tray
2. Connect the MOD4 cable to the whiteboard
3. Attach the Pen Tray to the whiteboard
MOD4 cable with mini
RJ11 4-wire connector
4. Connect the MOD4 cable to the Pen Tray
The series of steps involved in each of these activities is described in
detail below.
Step 1: Attach the Pen Tray brackets to the Pen Tray
1. Place the Pen Tray topside down on a flat surface.
2. Using the Robertson screwdriver supplied, remove all four
Robertson screws from the underside of the Pen Tray.
3. Lay the flat side of the brackets on the back of the Pen Tray.
4
SMART Board Installation Guide
4. Align the holes in the brackets with the holes in the underside of
the Pen Tray.
5. Insert the four screws you removed in step 2 into the holes in the
flat side of the brackets (two screws on each side). Tighten the
screws with the Robertson screwdriver just enough to hold the
Pen Tray securely. Do not overtighten these screws; the brackets
should be securely, but not rigidly, fixed.
angular side of bracket
flat side of bracket
bracket-to-Pen Tray
machine hole screws
Warning
Do not overtighten the
Robertson screws
when attaching the
Pen Tray brackets to
the Pen Tray. The
brackets must be
sufficiently moveable
for a later attachment
step.
underside of Pen Tray
Pen Tray and Mounting Brackets
Step 2: Connect the MOD4 cable to the whiteboard
1. Place the whiteboard on its side, with the mini RJ11 socket on
the underside of the whiteboard bezel (frame) facing toward you.
2. Grasp the mini RJ11 connector at one end of the MOD4 cable so
that the locking tab faces down and the contacts face up.
Mini RJ11 Connector in Insertion Position
SMART Board Installation Guide
5
3. Insert the mini RJ11 connector into the mini RJ11 socket on the
underside of the whiteboard.
mini RJ11 socket, on
underside of whiteboard
bezel
mini RJ11 connector
Inserting the Mini RJ11 Connector into the Whiteboard
Step 3: Attach the Pen Tray to the whiteboard
1. Remove the two Robertson screws from the rear of the
whiteboard (located on the bottom edge).
2. Place the angled side of the Pen Tray bracket over each screw
hole, then replace the screws and fasten loosely.
NOTE: If the screws do not align correctly with the holes, loosen
the bracket screws on the underside of the Pen Tray, align the
holes, and then tighten the bracket screws again.
6
SMART Board Installation Guide
3. Fasten all bracket screws – on both the Pen Tray and whiteboard
sides of the bracket – snugly. Make sure these screws are tightly
secured to maintain the rigidity of the Pen Tray during
subsequent use.
screws for
attaching bracket
to Pen Tray
screws for attaching
bracket to
whiteboard
bracket for mounting
whiteboard on wall
SMART Board on its Side (Rear View)
Step 4: Connect the MOD4 cable to the Pen Tray
1. Route the loose end of the MOD4 cable (you previously
connected the other end to the underside of the whiteboard) over
the Pen Tray bracket on the right side of the whiteboard.
SMART Board Installation Guide
7
2. Connect the mini RJ11 connector end of the MOD4 cable to the
rectangular socket labeled “BOARD” that is located on the right
side of the Pen Tray (see the figure below).
mini RJ11 socket on end of Pen Tray
mini RJ11 connector
MOD4 cable
Connecting the MOD4 Cable to the Pen Tray
Finding and Marking a Suitable Location
FLOOR STAND NOTE: This procedure, as well as the wall-mounting
procedures that follow, are unnecessary if the whiteboard is mounted on
a floor stand. If you are mounting your whiteboard on a floor stand,
proceed to “Connecting the Pen Tray to the Computer and Power
Source” on page 14.
Hardware Required
8
•
pencil
•
measuring tape
•
drywall mounting anchors (if needed)
•
masking tape
SMART Board Installation Guide
Step 1: Select an appropriate location for the SMART
Board
An ideal location is a portion of wall that is visible from all parts of
the room, uniformly flat, and capable of supporting the weight of
the whiteboard.
¾ If you intend to use the SMART Board with a projector, go to
“Setting up a SMART Board with Projection” on page 18.
Otherwise, proceed to Step 2 below.
Step 2: Mark the SMART Board location on the wall
1. Determine the best height for comfortable writing and mark this
point on the wall.
2. Determine the size of the whiteboard, top to bottom and right to
left, by measuring its height and width, from the outer bezel on
one side to the outer bezel on the other side.
3. Mark the wall to indicate the top of the whiteboard frame, keeping
it well within reach of the mark made in step 1.
4. Using the length and width measurements determined in step 2,
mark the external dimensions of the whiteboard frame on the
wall.
Attaching the Wall Bracket
A pair of brackets are attached to the back of the whiteboard — one
bracket (the wall bracket) is taped to the back of the whiteboard and the
other is permanently fixed to the top of the whiteboard. You will remove
only the bracket that is taped to the whiteboard and mount it on the wall,
slot facing up.
The down-facing slot on the bracket fixed to the whiteboard will slide into
the up-facing slot on the bracket you will attach to the wall, holding the
whiteboard in place.
.
SMART Board Installation Guide
9
bracket fixed to the back
of the whiteboard
wall-mounting bracket
attached to the wall
Whiteboard Bracket Sliding into Wall Bracket
Hardware required
•
measuring tape
•
pencil
•
wall bracket (to be removed from the back of the whiteboard)
•
a bag (to be removed from the back of whiteboard) containing:
•
•
four drywall mounting anchors
•
four #8 x 1¼-inch Robertson pan-head screws
Robertson screwdriver
Step 1: Preparation
1. Remove the wall bracket and the bag (containing four drywall
mounting anchors and four #8 x 1¼-inch pan-head screws) taped
to the back of the whiteboard.
10
SMART Board Installation Guide
2. Mark a spot 2¼ inches or 57mm (the distance between the top of
the whiteboard bezel and the bracket screws) down from the wall
mark you made previously (indicating the top of the whiteboard).
3. Place the wall bracket horizontally against the wall (creating an
up-facing slot), with the screw holes on level with the mark made
in step 2 above.
4. Ensure that the wall bracket is level.
You can place a bubble level on top of the wall bracket and then
make adjustments until it is completely level.
5. Insert a pencil into the four screw holes on the wall bracket,
marking their locations on the wall.
Step 2: Attach the wall bracket to the wall
1. If you are mounting the SMART Board on drywall, and if the screws
that will support the wall bracket will not be fastened to a supporting
wall stud, insert the four drywall anchors as described below.
•
Screw the drywall anchors into the wall with the Robertson
screwdriver at the four spots just marked in step 5 above,
keeping the shaft of the anchor very straight so that it enters
the wall at a right angle.
•
Press firmly while turning the screwdriver until the drywall
anchors are snug in the wall.
bracket on wall, with
open slot facing up
2. Place the wall bracket horizontally against the wall, with the open
slot facing up.
3. Attach the wall bracket to the wall by inserting the four #8 x 1¼inch screws through the holes in the bracket and tightening them
into the wall (or into the drywall anchors you installed above).
SMART Board Installation Guide
11
Mounting the SMART Board
Warning
Avoid resting the
bottom of the
whiteboard against
the floor as the Pen
Tray could sustain
damage from its
weight.
Two people are required to complete this procedure, one person standing
at either side of the whiteboard. The weight of the whiteboard should be
supported at the bottom corners and balanced at the top as it is lifted up,
so that the bracket on the back of the whiteboard meets the open slot of
the wall bracket.
“Step 2: Secure the Pen Tray to the wall” only needs to be performed if
the whiteboard does not remain rigid and stationary when pressed along
its bottom edge.
Step 1: Mount the whiteboard on the wall
1. Lift the whiteboard from its side-resting position to the top of the
open end of the wall bracket, making sure its weight is fully
supported at the bottom corners.
2. Lower the whiteboard onto the wall bracket, sliding the bracket
on the back of the whiteboard down into the open slot of the wall
bracket.
3. Ensure the whiteboard is securely fixed on the wall bracket by
holding it firmly at both sides, and then attempting to pull it away
from the wall. If the whiteboard pulls away from the bracket, it is
only partially engaged. Lift the whiteboard up and slide it into the
wall bracket again.
Step 2: Secure the Pen Tray to the wall
Press the whiteboard along its bottom edge. If the whiteboard
remains stationary, skip this procedure. If the whiteboard shifts, you
should attach the Pen Tray directly to the wall to entirely eliminate any
whiteboard movement.
To accomplish this, disconnect the MOD4 cable from the Pen Tray,
remove the Pen Tray from its brackets, secure the brackets to the wall,
and then reattach the Pen Tray to its brackets.
12
SMART Board Installation Guide
The following figure is a cut-away diagram of a wall-mounted SMART
Board with both wall bracket drywall anchors and Pen Tray drywall
anchors.
SMART Board
wall anchor
Pen Tray
wall anchor (optional)
SMART Board with Wall Anchors
Hardware Required
You will find a bag containing the following items inside the Pen Tray
carton:
•
two drywall mounting anchors
•
two #8 x 1¼-inch Robertson pan-head screws
SMART Board Installation Guide
13
Important
Keep the Pen Tray
mounting brackets
stationary as you
remove the screws.
1. Disconnect the mini RJ11 connector end of the MOD4 cable from
the rectangular socket labeled “BOARD” on the right side of the
Pen Tray.
2. Detach the Pen Tray by removing the screws that fasten the Pen
Tray to the Pen Tray mounting brackets at the bottom of the Pen
Tray.
The Pen Tray brackets will remain attached to the whiteboard.
3. Use a pencil to mark the position of the two holes in the Pen Tray
brackets that will secure the Pen Tray to the wall.
4. Rotate both Pen Tray brackets out of the way of the pencil marks
just made on the wall.
5. Insert a drywall anchor at each pencil mark, tightening until snug
in the wall.
Warning
Do not force the Board
to fit an uneven wall
surface. This may
cause the SMART
Board to warp or bend,
causing it to
malfunction and
produce a constant
contact (see glossary).
6. If the wall is uneven, “shim” the wall by inserting a thin slip or
wedge of wood between the wall and the Pen Tray mounting
brackets to create an even surface for fastening the bottom of
the whiteboard.
7. Rotate the Pen Tray brackets back in place over the drywall
anchors. Then use the two Robertson pan-head screws to fasten
the Pen Tray mounting brackets to the drywall anchors. Tighten
to hold the whiteboard in place.
8. Reattach the Pen Tray to the Pen Tray brackets with the four
screws you removed in Step 2.
9. Reconnect the MOD4 cable to the Pen Tray by reinserting the
mini RJ11 connector into the rectangular socket on the right side
of the Pen Tray labeled “BOARD”.
Connecting the Pen Tray to the Computer
and Power Source
You will now connect the Pen Tray to the computer and the power source
to enable all parts of the SMART Board to communicate with each other.
14
SMART Board Installation Guide
Hardware Required
•
MOD6 cable (with RJ11-6 connectors at both ends) for Windows;
K1074 cable for Macintosh
•
power supply cable (12 volt DC connector at one end, AC
adaptor at the other end)
•
DB-25 and DB-9 serial port adaptors
12 volt DC
connector
RJ11 6-wire connector
AC adaptor power
supply
DB-25 serial port DB-9 serial port
adaptor
adaptor
Hardware Required for Final Pen Tray Connections
Step 1: Connect the Pen Tray to the computer
(Windows)
1. Insert one RJ11 connector end of the MOD6 cable into the open
rectangular socket labeled “COMPUTER” on the right side of the
Pen Tray (see the following figure).
SMART Board Installation Guide
15
RJ11 socket on end
of Pen Tray
RJ11 connector
MOD6 serial cable
Connecting the MOD6 Cable to the Pen Tray
2. Determine if the vacant COM port on your computer requires a
DB-25 or a DB-9 female connection by counting the pins in the
COM port.
A DB-25 COM port has 25 pins to connect with the 25 holes on a
DB-25 cable; a DB-9 COM port has 9 pins to connect with the 9
holes on a DB-9 cable.
3. Insert the remaining RJ11 connector end of the MOD6 cable into
the appropriate female serial port adaptor (DB-25 or DB-9).
4. Insert the serial port adaptor into the vacant COM port on the
computer.
Step 1: Connect the Pen Tray to the computer
(Macintosh)
1. Insert the RJ11 connector end of the K1074 Macintosh cable into
the open rectangular socket labeled “COMPUTER” on the right
side of the Pen Tray (see figure above).
16
SMART Board Installation Guide
2. Insert the barrel-shaped end of the cable into either the modem
or printer port socket on the back of your Macintosh computer.
printer or modem port socket
Macintosh cable
Inserting the Macintosh Cable into the Printer or Modem Port
Socket
Step 2: Connect the Pen Tray to the power supply
1. Insert the 12 volt DC end of the power supply cable into the
circular socket labeled “POWER” on the right side of the Pen
Tray (see the following figure).
rectangular Pen Tray sockets
circular socket labeled
“POWER”
12 volt DC connector
Inserting the DC Connector into the Pen Tray Socket
SMART Board Installation Guide
17
2. Insert the AC adaptor end of the power supply cable into a
nearby power socket.
The Ready Light on the Pen Tray will flash twice and then turn
off. After you install and activate the SMART Board Software, the
Ready Light will come back on and remain on while the Board is
in use.
AC adaptor end of power
supply cable
Setting Up a SMART Board with Projection
If you are using a projector with the SMART Board, first set up the
projector on its stand, then adjust its projected image to a wall height that
is suitable for writing. Use the projected image as a guide to mark the
whiteboard location on the wall.
Activity Overview
To set up the projector and position the SMART Board, you will:
1. Install the projector
2. Mark the SMART Board location
3. Match the computer resolution to the projector resolution
4. Adjust the projected image
Step 1: Install the projector on its stand
1. Place the projector squarely on a table or projector stand, lens
facing forward.
2. Connect the projector’s power cable and turn the projector on.
Refer to your projector manual for further instructions on
projector use.
3. Move the projector right or left to center the image horizontally on
the screen.
4. To center the image vertically, you may need to raise or lower the
projector’s feet, or place it on a support beneath to raise it more
than the projector’s feet allow.
18
SMART Board Installation Guide
Step 2: Mark the whiteboard position
1. Determine a height at which the average person would feel
comfortable writing on a vertical surface, and mark this point on
the wall.
2. Measure the surface of the whiteboard, top to bottom and right to
left.
3. Using the writing height marked earlier as a guide, measure and
mark a frame on the wall roughly the size of the whiteboard.
Step 3: Match computer resolution to projector
resolution
In order for the on-screen image to properly fill the whiteboard screen, the
computer and projector resolutions must be identical.
You should first ensure that the projector is set to its optimal image
resolution. Refer to your projector’s manual for the optimal resolution of
your projector, and reset it if necessary. While these instructions may
indicate that resolutions other than the optimal one are permitted, don’t
alter the resolution to any of these other settings.
Important
If the resolution of the
projector is set to
anything other than the
optimal resolution, or if
the computer and
projector resolution do
not match, you may be
unable to see all of the
image on the SMART
Board, or the image
that appears may be
too small to properly fill
the SMART Board,
even with further
adjustments.
To set your Windows 95 computer resolution to match the projector
resolution:
1. Click the Windows 95 Start button and then point to Settings.
2. Point to the Control Panel folder and release the mouse button.
The Control Panel directory of folders will appear.
3. Double-click on Display.
The Display Properties dialog box will appear.
4. Click on the Settings tab.
5. In Desktop area, click and drag the sliding bar to adjust the pixel
setting to match the resolution of your projector.
6. Click the Apply and the OK buttons.
To set your Windows 3.1 or 3.11 computer resolution to match the
projector resolution:
1. Go to the Windows 3.1 Program Manager.
SMART Board Installation Guide
19
2. Double-click on the Main directory.
3. Double-click on the Windows Setup directory.
4. Select Change System Settings from the Options menu.
The Change System Settings dialog box will appear.
5. Scroll through the Display drop-down menu and select the
setting that matches the resolution of your projector.
6. Click OK.
To set your Macintosh computer resolution to match the projector
resolution:
1. Click on the Apple menu.
2. Click on Control Panels.
3. Select Monitors.
The Monitors dialog box will appear.
4. Click the Options button.
Tip
If you move the
projector out of the
way when the SMART
Board is not in use,
mark the location of
the projector stand on
the floor with tape, or
measure and make a
note of its distance
from the wall. Mark the
location of the
projector on the stand
in the same way.
5. Go to the Select a monitor setting box and select the resolution
setting that matches the resolution of your projector.
6. Click OK.
Step 4: Adjust the projected image
Adjust the projected image so that it fits within the frame marked out on
the wall, using any or all of the following methods to do so:
• Push the projector back until the image is approximately the right
size (the further your projector is from the whiteboard, the larger
its image).
• Increase or reduce the size of the projected image with the zoom
lens.
• Raise or lower the feet of the projector.
• Use the projector’s software to make final adjustments after the
whiteboard is installed on the wall.
20
SMART Board Installation Guide
• Ensure that the projector is square to the walls (that is, parallel to
the front and side walls). If it isn’t square, the projected image will
be keystoned.
Continue the SMART Board installation process with “Attaching the Wall
Bracket” on page 9. Keep the projector turned on to ensure the
whiteboard is mounted at the correct height for the projector.
SMART Board Installation Guide
Warning
When mounting the
whiteboard, avoid
looking back directly
into the projector lens,
if the projector is
turned on.
21
Installing SMART Board Software
SMART Board Software
Every SMART Board is accompanied by two pieces of software: the
SMART Board driver and SMART Notebook.
•
The SMART Board driver activates your SMART Board, allowing
you to use your finger as a mouse, annotate over an application with
electronic ink, and use Board-aware applications.
SMART Aware™ is a Windows application that runs concurrently with the
SMART Board driver. SMART Aware functions in the background to
make the whiteboarding component of six popular conferencing
packages Board-aware applications. In other words, the pens in the
SMART Board Pen Tray do not just write over these applications with
external annotations, but are recognized as integral program
components. In a conferencing situation, for example, the
annotations you create on the SMART Board within a Board-aware
conferencing program will be seen by other conference participants.
•
SMART Notebook allows you to create, organize and save notes on
either a SMART Board or at your desktop, and then send those notes
to a printer. A full range of annotation tools are available to enable
you to create a variety of annotations. You can also use Notebook
commands to export and import both graphics and text to and from
other Windows applications and your Notebook file.
Refer to the SMART Board User’s Guide and the online Help that
accompany each program for comprehensive instructions on how to use
the software. This section describes how to install these programs on
your computer. If you intend to install other software supplied by SMART
Technologies, this is an opportune time to do so. See our Web site at
www.smarttech.com for upgrades and details about new software.
Windows System Requirements
22
•
personal computer with a 486 DX or higher processor
•
4 MB of memory required; 8 MB of memory recommended
SMART Board Installation Guide
•
Windows 3.1 or 3.11, Windows 95, or Windows NT™ 3.51 or 4.0
•
4 MB of free hard disk space for complete (SMART Board) install
•
an available serial port
Macintosh System Requirements
•
a 68030 or greater Macintosh or a Power Macintosh®
•
4 MB of memory required; 8 MB of memory recommended
•
System 7®
•
4 MB of free hard disk space for complete (SMART Board) install
•
An available modem or printer port
Software Installation
Install the SMART Board Software disks directly onto the hard drive of
your computer. SMART Board Software disks contain SMART Notebook,
the SMART Board driver and SMART Aware (Windows only). These
programs can also be downloaded individually from our Web site at
www.smarttech.com.
Windows 95/ Windows NT 4.0 Installation
1. Close all applications.
2. Insert the SMART Board Software disk into drive A.
3. From the desktop, click on Start, Run.
4. Type A:\Setup
5. Select OK.
6. Follow the remaining installation instructions as they appear on
your screen.
Windows 3.1/3.11 or Windows NT 3.51 Installation
1. Start Windows.
2. Close all applications except Program Manager.
3. Insert the SMART Board Software disk into drive A.
SMART Board Installation Guide
23
4. Select File from the Run menu.
5. Type A:\Setup.
6. Select OK.
7. Follow the remaining installation instructions as they appear on
your screen.
NOTE for Users of Windows 3.x: You may need to install the Windows
32-bit extensions, Win32s, before installing SMART Notebook. You will
be instructed to do so if SMART Notebook fails to detect Win32s on your
system during installation.
Macintosh Installation
Switch on your Macintosh computer and install the SMART Board
Software disk as follows:
1. Insert the SMART Installation disk into your floppy drive.
2. Double-click the SMART Installer icon.
The SMART Installer window appears.
3. Click the Continue button to proceed with the installation.
4. You must now decide if you want a Normal Install or a Custom
Install. The Normal installation includes both SMART Notebook
and the SMART Board driver programs.
Click the Install button to install both the SMART Notebook and
SMART Board driver programs.
Click the Custom button to install either SMART Notebook or
SMART Board driver.
5. If you chose the Custom Install, select which of the two programs
you want to install.
6. Follow the on-screen installation instructions to select a
destination folder for the SMART Board Software.
24
SMART Board Installation Guide
Configuring and Orienting the SMART
Board
Configuring the SMART Board involves specifying the COM port used to
link the computer to the SMART Board and indicating whether or not you
are using a projector with the SMART Board.
If you are using the SMART Board with a projector, you must orient the
computer image on the SMART Board. This orientation process ensures
that the Board accurately tracks your finger or any Pen Tray tool.
Orienting the SMART Board involves pressing on orientation points
displayed on the screen. If the projected image becomes misaligned, you
must perform the orientation procedure again.
Configuring the SMART Board
The first time you run the Board driver, you may need to ensure your
hardware connections are secure and then select a COM port for the
SMART Board attached to your computer. At the end of this procedure,
the Ready light on the Pen Tray will be lit, indicating an active SMART
Board.
To select a COM port for the SMART Board:
1. Choose Select Ports from the Board menu (from the Main
Menu or the Right Mouse menu).
or
Press the Select Ports button on the initial SMART Board screen.
The Check Board Connections dialog box will appear.
2. Ensure all hardware elements are securely connected.
3. Press the Next button.
The Pick a Port dialog box will appear.
4. If you know the COM port that is connected to your SMART
Board, select it from the list of ports provided.
SMART Board Installation Guide
25
NOTE for Macintosh Users: The Macintosh Pick a Port dialog
box offers Modem Port and Printer Port selections. Click on the
appropriate selection. Otherwise, proceed as outlined below,
clicking Detect Boards to initiate the automatic detection of your
Modem or Printer ports.
or
If you are not sure which COM port to select, press the Detect
Boards button to initiate automatic SMART Board detection on
local ports. At this point, you should close any other open
programs and save any unsaved work. The Auto Detect program
will inform you which COM port is connected to your SMART
Board.
5. Press the Next button.
The Finished dialog box will appear.
6. Press the Done button.
The Ready Light on the Pen Tray will be illuminated.
You will only need to perform this configuration procedure again
if your hardware configuration changes.
Orienting the Projected SMART Board
If you are using a projector with your SMART Board, a check mark
should appear beside the SMART Board Has a Projector selection in
the Board menu. A projected system enables you to use the Pen Tray
pens, your finger, or the drawing tools of the Floating Tool Palette to:
•
annotate over applications that are not Board-aware (that do not
recognize Pen or Drawing Tool marks as integral program
components)
•
perform application procedures within Board-aware programs
The projected computer image must be oriented to the Board. Without
proper orientation, the cursor will not track your finger or a Pen Tray tool
accurately. Therefore, the first use of the activated SMART Board with a
projector should be performing the orientation procedure.
26
SMART Board Installation Guide
NOTE: If your Board is accidentally jostled and the projected image
becomes misaligned, you may need to reorient. The quickest way to reorient the Board is to click or press twice on the small SMART Board icon
located in the System Tray (at the right side of the task bar).
To orient the SMART Board:
1. Select Orient Board from the Board menu.
or
Press the Orient Board button on the initial SMART Board
screen.
or
Click or press twice on the SMART Board icon in the System
Tray (connected SMART Board only).
or
Press the two Pen Tray buttons simultaneously (holding for at least
one second).
The Pick the Orientation Precision dialog box will appear.
2. Preview the three orientation levels − Quick, Standard and Fine −
by clicking on the circle next to each heading.
Notice that the number of crosses in the miniature Board screen to
the left of these headings increases as you move down the list of
headings.
The three orientation levels are described briefly below.
•
The Quick orientation requires only 9 clicks to complete and
is well-suited for fast orientations (e.g., when a Board is
jostled during a presentation).
•
The Standard orientation requires 20 clicks and provides a
level of accuracy suitable for most systems.
•
The Fine orientation involves clicking on 80 individual
crosses. While the Fine setting is the most time-consuming
to complete, it is recommended for higher-resolution systems
that may require a more precise orientation.
3. Once you have determined the orientation level you prefer, select
it by clicking in the appropriate circle.
SMART Board Installation Guide
27
4. Click the Next button.
A large gray rectangular image will almost entirely fill the SMART
Board screen. This screen will contain the number of crosses
associated with the orientation level chosen.
5. Follow the on-screen instructions, pressing your finger
squarely on the yellow center of each red cross, in the order
specified by the large white arrow. To begin the orientation,
press on the cross highlighted in red at the upper-left corner of
the screen. You will hear a beep and the next cross in the series
will be highlighted in red.
NOTE: If you press on the crosses out of sequence or
inaccurately, a Bad Orientation Point dialog will appear. To
correct the bad orientation, select the OK button at the bottom of
the screen using the mouse attached to your computer. This is
necessary because the system has lost Board-awareness while
orienting.
When you have pressed on the final cross, the Orientation
screen will disappear.
6. Test if the orientation was successful by moving your finger
across the Board. The cursor should track your finger very
closely and appear directly underneath the center of your
fingertip.
28
SMART Board Installation Guide
Customer Support
Contacting SMART Technical Support
All SMART software includes one year of free telephone, fax, and e-mail
support. You may contact SMART Technical Support at:
Telephone: (403) 228-8538
(Available 7 AM - 6 PM Mountain Time from Monday to Friday)
Fax (24 hr.): (403) 245-0366
E-mail: support@smarttech.com
Web site: www.smarttech.com
Please provide us with information about when you purchased the
SMART Board, the dealer's name, your operating system, and the name
of the application software causing the problem, if applicable.
Other SMART Contacts
Sales and Marketing: (403) 245-0333
Fax (24 hr.): (403) 245-0366
E-mail: sales@smarttech.com
market@smarttech.com
Our Address: SMART Technologies Inc.
Suite 600, 1177 - 11th Avenue SW
Calgary, AB CANADA T2R 1K9
Warranty
All hardware products manufactured by SMART Technologies include a
one-year parts and labor warranty. Customers must return any defective
merchandise to an authorized service center as directed by the
distributor, dealer or manufacturer.
SMART Board Installation Guide
29
Warranty Shipping Charges
Shipping charges incurred from warranty service are paid as follows: The
customer is responsible for shipping the system to the service center.
SMART Technologies pays return shipping via ground service on any
product returned for service within the warranty period. Any charges
associated with a customer-requested rush order are billed to the
customer. Following the warranty period, the customer is responsible for
shipping the product to and from the service center.
Read the warranty shipped with your SMART Board for details.
User Registration Card
A User Registration Card is shipped with every SMART Board. To
facilitate user support and to receive news and updates, fill in and mail
the card to SMART Technologies.
30
SMART Board Installation Guide
Appendix A: Glossary of Technical
Terms
Bezel: A frame. A SMART Board is an interactive whiteboard
surrounded by a bezel.
Board-aware applications: Applications written to specifically take
advantage of the features in a SMART Board. SMART 2000
Conferencing and SMART Ideas are examples of Board-aware
applications.
COM port: Common abbreviation for communications port. A
communication port is a socket on a computer to which peripheral
devices (such as mice and modems) that need to communicate with
the computer are connected.
Constant contact: The result of the top outer surface of the Board
being in continual contact with the surface beneath, causing the
Board to constantly sense a point of contact.
Keystone correction angle: The angle at which optics inside a
projector have been set to compensate for distortions caused by
projecting onto a surface at an angle.
Mini RJ11 connector: The connector end of a MOD4 cable. A close
look at a mini RJ11 connector will reveal four tiny contacts set into
four slots. May also be known as a telephone handset connector or
RJ22.
MOD4 cable: A flat modular cable consisting of 4 wires covered in a
protective sheath. It connects the SMART Board to the Pen Tray.
MOD6 serial cable: A flat modular cable consisting of 6 wires
covered in a protective sheath. It connects two computers or
peripheral devices to allow communication between them. With the
SMART Board, this cable connects the Pen Tray to the computer.
Optimal resolution: The native resolution at which a projector has been
designed to operate without software enhancement. A projector’s optimal
resolution may be 640 X 480 pixels (VGA), 800 X 600 pixels (SVGA) or
1024 X 768 pixels (XGA). Projectors may operate in other resolutions,
but the quality of the projected image may suffer.
SMART Board Installation Guide
31
Resolution: The number of displayed pixels per inch. Common
resolutions are: 640 X 480 and 800 X 600.
RJ11-6 connector: The connector end of a MOD6 serial cable. A
close look at an RJ11-6 connector will reveal six tiny contacts set into
six slots. May also be known as an RJ12.
Serial port adaptor, 25-pin: A device that accepts an RJ11-6
connector at one end and connects to a DB25-pin serial port on a
computer at the other. The device allows physically different
components to be connected to each other, enabling you to connect
the Pen Tray to the computer’s DB25 male serial port.
Serial port adaptor, 9-pin: A device that accepts an RJ11-6
connector at one end and connects to a DB9-pin serial port on a
computer at the other. The device allows physically different
components to be connected to each other, enabling you to connect
the Pen Tray to the computer.
Shimming: Inserting a thin slip or wedge of wood or other material
between two surfaces to fill them out or to create a level surface. The
piece of wood or other material used to fill out or create the even
surface is known as a “shim.”
If the wall on which you are hanging your SMART Board is slightly
uneven, you must add a shim between the wall and the SMART
Board Pen Tray mounting brackets to create an even surface to
which to fasten the bottom of the Board.
SMART Aware: Software that allows specific third party conferencing
applications, such as Microsoft NetMeeting and Intel ProShare, to
recognize tools from the SMART Pen Tray as integral software
components. Aware enables you to extend the unique presentation
capabilities of the SMART Board to many other popular conferencing
applications.
SMART Board driver: The software that drives, or activates, a
SMART Board. The software allows you to use your finger as a
mouse, annotate over an application with electronic ink, and use
SMART Board-aware applications.
32
SMART Board Installation Guide
Index
A
Adjusting the projected image, 20
Attaching the Pen Tray brackets to
the Pen Tray, 4
Attaching the Pen Tray to the
Whiteboard, 4
Attaching the Wall Bracket, 9
Attaching the wall bracket to the
wall, 11
C
Configuring the SMART Board, 25
Connecting the MOD4 cable to the
Pen Tray, 7
Connecting the MOD4 cable to the
whiteboard, 5
Connecting the Pen Tray to the
computer (Macintosh), 16
Connecting the Pen Tray to the
computer (Windows), 15
Connecting the Pen Tray to the
Computer and Power Source, 14
Connecting the Pen Tray to the
power supply, 17
Constant contact, 14
Customer Support, 29
D
Drywall anchors, 8, 10, 11, 14
Inserting the DC connector into
the Pen Tray socket, 17
Inserting the Macintosh Cable
into the Printer or Modem Port
Socket, 17
Inserting the Mini RJ11
Connector into the
Whiteboard, 6
Mini RJ11 Connector in Insertion
Position, 5
MOD4 cable with mini RJ11 4wire connector, 4
Pen Tray and Mounting Brackets,
5
SMART Board on its Side (Rear
View), 7
SMART Board with Wall
Anchors, 13
Whiteboard Bracket Sliding into
Wall Bracket, 10
Finding and Marking a Suitable
Location, 8
Fine orientation, 27
G
Glossary, 31
I
Installing SMART Board Software,
22
Installing the projector, 18
F
M
Figures
Connecting the MOD4 Cable to
the Pen Tray, 8
Connecting the MOD6 Cable to
the Pen Tray, 16
Hardware Required for Final Pen
Tray Connections, 15
Marking a SMART Board (with
projection) position, 19
Marking the SMART Board location
on the wall, 9
Matching computer resolution to
projector resolution, 19
Mini RJ11 connector, 5, 6, 14
SMART Board Installation Guide
33
MOD4 cable, 5, 7, 12, 14
MOD6 cable, 15
Mounting the SMART Board, 12
O
Orientation levels, 27
Orienting the SMART Board, 26
P
Pen Tray
Attaching brackets, 4
Attaching to the whiteboard, 4, 6
Connecting to MOD4 cable, 7
Connecting to the computer
(Macintosh), 16
Connecting to the computer
(Windows), 15
Connecting to the power supply,
17
Securing to the wall, 12
Pen Tray brackets, 4, 14
Pick the Orientation Precision
(dialog box), 27
Projector
Installing on stand, 18
Matching computer and projector
resolution, 19
Q
Quick orientation, 27
R
Recommended tools, 4
RJ11 connector, 15
Robertson screwdriver, 4, 5, 10, 11
S
Securing the Pen Tray to the wall,
12
34
SMART Board Installation Guide
Selecting a COM Port for the
SMART Board, 25
Setting Up a SMART Board with
Projection, 18
Shimming the wall, 14
SMART Aware, 22
SMART Board
components, 3
configuring, 25
described, 1
floor stand-mounted, 2
installation steps, 3
models available, 1
orienting, 26
SMART Board driver, 1,22
SMART Board Installation
Configuring the SMART Board,
25
Finding and marking a location, 8
Orienting the SMART Board, 26
Software Installation, 23
SMART Notebook, 1, 2, 22
Software Installation
Macintosh, 23
Windows 3.1 or 3.11, 23
Windows 95, 23
Standard orientation, 27
System Requirements
Macintosh, 22
Windows, 22
U
User Registration Card, 30
W
Wall bracket, 10
Warranty, 29
Warranty Shipping Charges, 30
Suite 600, 1177 - 11th Avenue SW, Calgary, AB CANADA T2R 1K9
Tel. (403) 245-0333 (Switchboard) Fax (403) 245-0366
(403) 228-8538 (Support)
e-mail: support@smarttech.com
www.smarttech.com
Printed in Canada