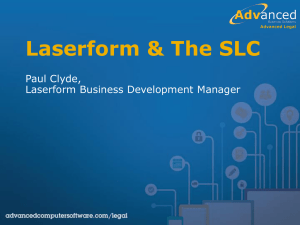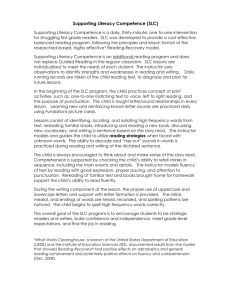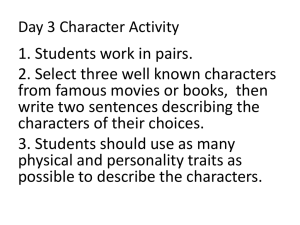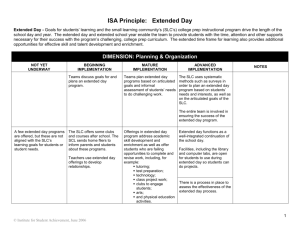Registering Images in ArcGIS
advertisement

Registering Images in ArcGIS by Mike Price, ESRI ArcGIS includes powerful interactive raster and image registration tools. If you have used the image registration function in the ArcView Image Analysis extension, you’ll find that the ArcGIS tools are similar. This exercise uses imagery and vector data obtained from two ESRI business partners that illustrate change during a freeway construction project in Salt Lake City, Utah. Salt Lake City and northern Utah will host the 2002 Winter Olympics. Utah has been preparing for this event for many years—constructing venue locations, participant housing, and other needed infrastructure. A key infrastructure improvement is the reconstruction of approximately 16 miles of the Interstate 15 corridor that passes just west of downtown Salt Lake City. Reconstruction began in 1997 and was completed in July 2001. The total cost of the project was approximately two billion dollars. The project, managed by Parsons Brinkerhoff under the guidance and authority of the Utah Department of Transportation, was completed on time and under budget. County, Utah. The vector datasets were combined into a single clipped shapefile and include a simple legend contained in an ArcMap layer file. A shapefile containing seven control points, located at major street intersections, will be used to register imagery. Imagery, supplied by AirPhotoUSA, includes two aerial photographs that illustrated the extent of the I-15 reconstruction around the I-80 interchange. These images were obtained in October 1999 and July 2001. To reduce the file size so that this data could be more easily downloaded from the Web site, these images were resampled from the original two-foot ground resolution to approximately eight-foot resolution and saved as JPG files. The October 1999 image is unregistered. The July 2001 imagery is registered in Utah State Plane NAD83 Central Zone. After registering the 1999 image, the two images can be compared and new buildings and seasonal differences observed. Figure 1 Getting the Sample Data Before starting ArcGIS, create a directory structure to hold the files used in this exercise using Windows Explorer or another file management program. Make a directory, SLC_I15, at or near the root directory. Create two subdirectories, Images and SHPFiles. Under Images, create Unknown and UTSPN83C folders. Under SHPFiles, create a UTSPN83C folder. The complete directory structure is shown in Figure 1. Download SHPFiles.exe and JPGFiles.exe, the two self-extracting archives containing the sample data, from the ArcUser Online Web site (www.esri.com/arcuser). Doubleclick JPGFiles.exe and extract Slc_9910.jpg to the \Images\Unknown subdirectory and Slc_0107.jpg to the \Images\UTSPN83C subdirectory. Double-click on SHPFiles.exe and extract the contents of this archive into the \SHPFiles\UTSPN83C subdirectory. Build a directory structure, using Windows Explorer or another file management program, that will hold the sample data and the files created during this exercise. Georeferencing Images in ArcMap Raster data may be obtained by scanning maps, aerial, and satellite images. Scanned maps don’t usually contain information that tells where the image fits on the earth’s surface. The location information delivered with aerial photos and satellite imagery is often inadequate to perform analysis or display it in proper alignment with other data. Using raster data with other spatial data often requires that the raster be aligned—or georeferenced—to a map coordinate system. Georeferencing raster data defines where the About the Model The high-quality sample data used in this exercise was provided by AirPhotoUSA (www.airphotousa.com) and Tele Atlas North America (www.teleatlas.com), two ESRI business partners. The exercise data includes two aerial photographs resampled and stored as JPG files (Slc_9910.jpg and Slc_0107.jpg), a world file for one of the images (Slc_0107.jgw), a street centerline shapefile (teleatl1), and image registration control points (controlpt.). Vector data is registered in Utah State Plane NAD83 Central Zone, and units are feet. The street vector data was clipped from a Tele Atlas North America dataset for Salt Lake 48 ArcUser January–March 2002 data lies in map coordinates and assigns a coordinate system that associates the data with a specific location on the earth. Georeferencing raster data allows it to be viewed, queried, and analyzed with other geographic data. This exercise will quickly walk through the procedures for activating the ArcMap georeferencing tools, registering an aerial photograph, and saving that aerial photograph as a georeferenced image. For further information about georeferencing, read “About Georeferencing” in the ArcMap online help. Loading Data To begin this exercise, activate the Georeferencing toolbar and add the vector and 1999 aerial photo. 1. Start ArcMap and load the Georeferencing toolbar by choosing View > Toolbars > Georeferencing. Dock this toolbar above the map canvas so that it is completely visible. www.esri.com Hands On What You Will Need • ArcGIS 8.1 Desktop (ArcInfo, ArcEditor, or ArcView license) • Pentium III computer that meets ArcGIS requirements • 50 MB of free disk space Select Teleatl1, right click, and zoom to the extent of the street theme. Load SLC_9910.jpg. It is not visible because it is not in the same coordinate space. 2. Click on the Add Data button, navigate to the \SHPFiles\UTSPN83C subdirectory, and select teleatl.lyr and controlpt.lyr. Red exclamation points next to each layer indicate that these layer files need to be connected with the shapefiles they reference. Right-click on each layer, choose Properties, click on the Sources tab, click on the Set Data Source button, and navigate to the \SHPFiles\UTSPN83C subdirectory and click on the related shapefile. 3. Right-click on controlpt.lyr and choose Open Attribute Table from the context menu. Inspect the data for each layer. Easting values vary from 1,151,600 to 1,153,300, and the Northing values are between 7,440,300 and 7,542,200. The teleatl1 and controlpt are in Utah State Plane NAD83 Central Zone. So that this data will display correctly, change the map and display units. Right-click on the Layers Data Frame in the Table of Contents, choose Properties, click on the General tab, and choose feet from the dropwww.esri.com down boxes for map and display units. 4. Add the October 1999 image to the model by clicking on the Add Data button and selecting Slc_9910.jpg from the Images\Unknown subdirectory. Choose Build Pyramids from the Create Pyramids for Slc_9910.jpg? dialog box. Ignore the message indicating the image is missing spatial referencing information and click OK. 5. Right-click on Slc_9910.jpg in the Table of Contents, and choose Zoom to Layer from the context menu. Look at the map units display at the lower right side of the map canvas. Notice that image coordinates are small, generally in the range of –1,000 to +1,500, indicating that this layer is not projected in Utah State Plane. Surveyors often place ground control panels at strategic, easily recognized points to assist rectification and stereo modeling. Notice the seven small white X symbols in the corners of Slc_9910.jpg and along its centerline. These are pseudo paneled points, representing actual con- trols, that were created on the image to assist in georeferencing it to surveyed control points shown on controlpt.lyr. Zoom in on one of the paneled points and take a peek. Save this ArcMap document as SLC_01. Georeferencing the 1999 Image The next process georeferences the October 1999 image in Utah State Plane coordinate space using the control points on the image and the street layer. Registering an image in ArcGIS is similar to the process used in registering an image using the ArcView Image Analysis extension. The image is warped to the projected control points vector data. 1. Right-click on the street theme layer, teleatl1, and choose Zoom to Layer. 2. In the Georeferencing toolbar, with the Layer set to Slc_9910.jpg, click on the dropdown menu and choose Fit to Display. This Continued on page 50 ArcUser January–March 2002 49 Registering Images in ArcGIS Continued from page 49 With “Add Control Points” first click on the image “panel,” then on the green control point; on the second click, the image will shift and line up our two points. This is a single point transformation. will bring Slc_9910.jpg into the general model area. 3. Now for the fun part! Zoom into the northwest corner of the image so that the green X next to the number 1 (the first control point) and the white X control panel on the image are both visible. Click on the Add Control Points button on the Georeferencing toolbar. The cursor becomes a crosshair. Center the crosshair over the white control panel X and click. The cursor transforms to a colored crosshair. Move the cursor to the green X control point, center the crosshairs over the green X, and click on it. The image will shift and line up the two Xs. This image shift is a single point transformation based on the combination of one control point on the raster and a corresponding control point on the target data (controlpt.lyr in this case) is called a link. Right-click on Slc_9910.jpg in the Table of Contents and choose Zoom to Layer to see the full extent of the image. 4. Zoom into the southeast corner of the image 50 ArcUser January–March 2002 and use the Add Control Points button to transform the white control panel X to control point 3 using the method described in the previous step. Zoom out to the image extent and see that other control points seem to be lining up pretty well. Using this method, georeference control points 2 and 4 in the northeast and southwest corners of the image, respectively. 5. When finished, click on the View Link Table button on the Georeferencing toolbar. In this process, ArcGIS used a polynomial transformation computed using the 1, 2, 3, and 4 control points and applied it so that the input locations approximated the specified output locations using a least-square fit. The best-fit polynomial transformation yields two formulas—one for computing the output x-coordinate for an input (x,y) location and one for computing the y-coordinate for an input (x,y) location. The leastsquare fit derives a general formula that can be applied to all points. When this general formula is applied to a control point, a measure of the error is returned. The error is the difference between where the from-point ended up as opposed to the actual location that was specified (or the to-point position). The more control points of equal quality that are used, the more accurately the polynomial can convert the input data to output coordinates. Because only four controls have been used thus far, ArcGIS can only perform a 1st Order Polynomial (or Affine) transformation. The number of links needed to transform a raster depends on the method used. However, more links don’t necessarily equal better registration. Ideally, links to recognizable features should be spread over the image with at least one in each corner of the image. The degree to which the transformation accurately maps all the control points is measured by comparing the actual location of the map coordinate to the transformed position in the raster. This measurement for each link is called the residual error. Click on the Link Table button in the Georeferencing toolbar to display error measurements for Slc_9910.jpg. At first glance, this www.esri.com Hands On and replaced. Six or more points are needed to perform a Second Order Transformation. 3. Save the ArcMap document. Saving the ArcMap document stores the georeferencing information in a separate file with the same name as the raster and an .aux extension. To create a new image of the 1999 image in Utah State Plane, choose Rectify from the drop-down box on the menu on the Georeferencing toolbar. Choose to resample using the Nearest Neighbor method and save the image in Images\ UTSPN83C as a TIFF image called SLC_9910. In TIFF format, this image will be larger than the source JPG file. Add the TIFF image to the map and check it out. Positional accuracy is maintained in the TIFF, but the colors are somewhat modified. With the warped registration preserved in the image, it can be sent with its world file to a friend. Once control points 1–4 have been linked, click on the View Link Table button and check out the residual and RMS error rates. After adding control points 5, 6, and 7, it is possible to use a 2nd Order Transformation. registration looks very good. Total error is calculated by taking the root mean square (RMS) sum of all the residuals for all the links. RMS error is an assessment of transformation accuracy but doesn’t necessarily mean the map is accurately registered. 1. Georeference control points 5, 6, and 7 and check the Link Table. Each point added increased the RMS error, but adding control www.esri.com through the center of the image enhanced the overall accuracy of the registration. 2. Click on the Link Table button. Inside the Link Table dialog box, click on the Transformation drop-down box and select 2nd Order Polynomial. ArcMap can apply a more complex mathematical algorithm to fit the data and readjusts the RMS error. Points that show unacceptably high error can be selected, removed, Final Construction: I-15 Is Back in Service! Now that the October 1999 image has been georeferenced, the image taken in July 2001 showing the completed I-15 project can be added to the map for comparison. Click the Add Data button and select Slc_0107.jpg from the Images\UTSPN83C subdirectory. Allow ArcGIS to build pyramid layers for this image. Drag it above Slc_9910.jpg in the Table of Contents. Slc_0107.jpg is already registered in Utah State Plane coordinates, so it loads directly into the model. Turn the July 2001 image on and off while zooming and moving through the western portion of the Salt Lake Valley. Turn on the streets layer (teleatl1) and position it above the images. Alternatively, select the topmost layer in the Table of Contents and use the Transparency slider on the Effects toolbar to fade the image in and out. Look carefully at the freeway corridor and note the changes, especially the modified access into downtown Salt Lake City and the area surrounding the I-25/I-80 interchange. A new building appears just northwest of control point 7. Notice the color difference between the images. In October 1999, trees were rapidly losing leaves, and lawns were becoming dormant. By July 2001, the leaves are back, and the lawns are green again. Summary This exercise demonstrated how to georeference an image in ArcGIS using vector data to orient an aerial photo in coordinate space and save a rectified copy of the image. Using the exceptional cartographic display features in ArcGIS, this image could be studied and compared to another image taken of the same area at a different time to study the changes in spatial relationships over time. ArcUser January–March 2002 51