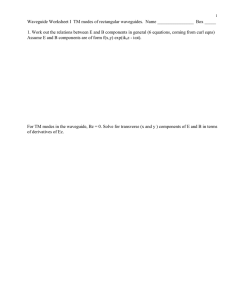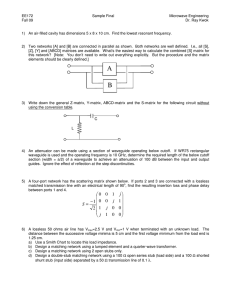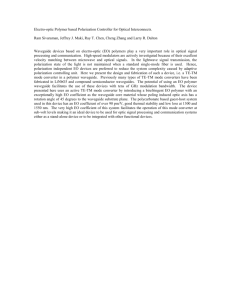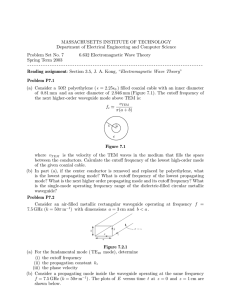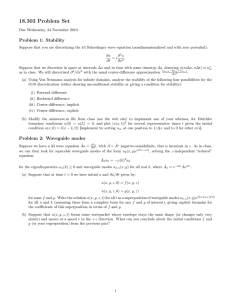Chapter 2: A First tour of The RSoft CAD
advertisement

Simple Tutorial While the demo version of the RSoft CAD does not allow the user to create new circuits, it will be useful for the user to have a basic understanding of how such circuits are created. This section describes the usage of the RSoft CAD interface by means of a simple example. It illustrates the basic CAD layout features and demonstrates a sample workflow by creating a new circuit containing a simple waveguide structure. Since the user cannot follow these steps using the demo version, it will be most useful to simply read through this document without following along. The design process has been broken down into 9 steps in this tutorial. Note that for most design problems, these steps may be performed at the same time, and possibly several times in order to achieve a working design. Motivation The key input to each of RSoft’s passive device simulation engines is the refractive index distribution n(x,z) for 2D or n(x,y,z) for 3D of the problem to be modeled. This, in turn, is determined by the geometry of the waveguides and their arrangement, as well as the optical properties of the materials composing the guides. It is the function of the RSoft CAD system to allow the user to specify this information, in the context of a particular approach to describing waveguide devices and circuits. Within the CAD, any number of fundamental waveguide components are embedded in a background material of a specified index. The fundamental waveguide components include straight, tapered, curved, s-bend or y-branched waveguide segments, as well as lenses and user-defined polygons. Each component has its own, local index distribution, determined by several parameters such as the index difference between the waveguide core and the background, the width of the waveguide segment, and the cross-sectional geometry of the waveguide. The refractive index distribution of the entire circuit is then the union of the background index and the specific distributions of each individual component. The details of these specific distributions, including the parameters that determine them, are described in subsequent discussions of the individual fundamental waveguide components. The above general approach for describing photonic circuits composed of waveguide components is used by the CAD for both 2D and 3D geometries. When laying out a waveguide circuit, a 2D view is displayed which corresponds to the arrangement of waveguide components in the plane of propagation, which is defined to be the XZ plane. Here, X represents the transverse direction and is drawn horizontally, and Z represents the longitudinal or propagation direction and is drawn vertically. The above 2D view naturally corresponds to a 2D geometry composed of slab-like waveguides. For the case of a 3D geometry, the above 2D view is interpreted as a top view of the waveguide circuit as would be obtained by looking down on the surface of a planar, integrated-optical waveguide circuit, for example. Step 1: CAD Window Overview We begin by starting The RSoft CAD layout program via the Start Menu as described in the introductory document. The CAD program appears as in Fig. 1. There is a menubar at near the top of the window, a toolbar with icons just below it, another toolbar along the left edge of the window, and a status line at the bottom of the window. These CAD menus and icons allow for standard editing operations, as well as other common functions. • 1 Figure 1: The RSoft CAD window, showing the menubar at the top, the top and left toolbars, and the status line at the bottom. Step 2: Creating a New Circuit To create a new circuit, click on the New Circuit icon in the top toolbar (the leftmost icon on the top toolbar). Alternatively, choose File/New from the menu. The startup dialog appears as shown in Fig. 2. This dialog requests basic information about the circuit to be modeled and the simulation engine to use. • 2 Figure 2: The startup dialog which appears whenever a new circuit is created, and requests basic information about the circuit to be modeled. It should be noted that this dialog is shared by all of the simulation engines in the RSoft Photonics Suite, and so all the fields are not enabled/applicable to all the simulation engines. Note that the user can make changes to these settings after creating a new circuit through the Global Settings dialog box which can be accessed via the Globe icon in the left toolbar. Enter the information seen in Fig. 2 and click OK to continue. We have set the Index Difference, which is the default index difference between a waveguide segment and the Background Index. Note that the Simulation Tool can also be selected, but since this tutorial will only look at the CAD, the tool chosen here does not matter. At this point, a layout window is created within the main CAD program window, as shown in Fig. 3. A coarse coordinate grid is indicated by dots, and the X and Z axes are indicated by light gray lines. Note that the X represents the transverse direction and is drawn horizontally, and Z represents the longitudinal or propagation direction and is drawn vertically. When the mouse is moved into the layout window, the cursor becomes a cross-hair, and the coordinate display in the status line indicates the mouse position in real coordinates [µm]. • 3 Figure 3: Illustration of the layout window where waveguide components are added to the circuit. The X and Z axes are indicated by light gray lines, and are drawn horizontally and vertically respectively. Step 3: Defining Variables In this example, we are going to simulate a simple single slab waveguide. In order to set the length of the waveguide, we are going to define a variable. To do this, click on the Edit Symbols icon in the CAD window. This will open the Symbol Table Editor as in Fig. 4. • 4 Figure 4: The Symbol Table Editor. The variable Length has been defined with a value of 42. You will see several symbols already defined. These symbols correspond to the settings made in the New Circuit dialog box above. We are going to define a symbol Length, and set it equal to 42. To do this, click New Symbol, enter the symbol Name (Length) and Value (42), and then click Accept Symbol. The variable Length should now appear in the symbol table. Step 4: Drawing a Waveguide We can now begin to draw our waveguide device. First we select the type of waveguide component we want to the circuit by clicking on the appropriate icon in the left toolbar. For this example, we choose the straight waveguide component, or Segment Mode, which has already been selected by default. When we move the cross-hair cursor to the beginning of the straight waveguide section, which we have conveniently locate at coordinates (Z=0, Z=0). After positioning the cursor, pres but do not release the left mouse button. Now move the cursor to the end of the straight waveguide section, located around the coordinates (X=0, Z=50). We will the length of this waveguide segment using the variable we defined previously. As you move the cursor, the center line of the waveguide is repeatedly drawn in blue and erased. This process is termed rubberbanding), and the status line coordinate display is continuously updated. When the cursor is positioned at the desired end point, release the mouse button. The waveguide segment is drawn as shown in Fig. 5, with the center line displayed in black, the left and right edges in dark red, and the interior in light red. If a mistake is made when adding any waveguide component, simply click on the Undo Last Change icon in the top toolbar (the reversing arrow), and the waveguide circuit will be restored to its previous state. • 5 Figure 5: A straight waveguide segment as it appears after drawing, with the center line drawn in black, the left and right edges in dark red, and the interior in light red. In general, the next step would be to continue to add elements to the CAD layout in order to create the desired device. For this example, there are no more elements to add. Step 5: Moving a Waveguide There are two methods to move a waveguide within the CAD: • Via the Mouse: Waveguide components can be selected with the mouse, and then dragged to a new position. This allows for the quick movement of a waveguide segment. • Via the Segment Properties dialog box: The exact coordinates of a waveguide component can be set in the Segment Properties dialog box. The use of this box will be discussed in Step 8. This allows for precise control over waveguide position. Note that for both of these methods, any waveguide segments whose positions are defined via references to the segment you are moving will also move. Step 6: Set Waveguide Properties Exactly It is desirable to set the waveguide properties exactly in order to have precise control over the waveguide definition. This is done via the Segment Properties dialog box shown in Fig. 6. • 6 Open the Segment Properties box for this waveguide by right clicking on the segment in the CAD window. A dialog box similar to Fig. 6 should appear. This dialog box enables the user to set the waveguide properties such as refractive index and waveguide geometry for the waveguide we have drawn. The CAD is an object oriented design environment which so each segment can has a different Segment Properties dialog box, and therefore a different set of parameters. For the purposes of this example, we will not explore each the use of all the fields in this dialog. A detailed description of this dialog can be found in Chapter 5. Figure 6: The Segment Properties dialog box for the waveguide segment in this design. Setting Position For this example, we are going to set the length of the waveguide to 42 µm. In order to set the length of this segment, make sure the Reference Type of the Z coordinate of the Ending Vertex to be Offset, and in Reference To: Component 1, Vertex 0. This tells the software that the Z coordinate of the ending vertex of this segment, or Segment #1, should be computed as an offset from the starting vertex, or vertex 0, of this segment, or component 1. This offset will therefore equal the length of the segment. To set the offset, which is the length in this case, set the Parameter Value equal to the variable Length we previously defined. The dialog box should now appear as in Fig 2-6 You may notice that the waveguide you have drawn does not have the same shape as the waveguide shown in Fig. 5. This is most likely due to the aspect ratio of the display window. To set the aspect ratio of the CAD window, chose View/Set View Parameters from the CAD menu. Check the box Lock Aspect, and change the Aspect Ratio to 1. This sets the aspect ratio of the CAD window to 1. You may also have to zoom in to see the whole structure. This can be done by choosing View/Zoom Full from the CAD menu, and then choosing View/Regrid in order to recalculate the grid used in the CAD display. • 7 Note that the Index Difference fields for both the Starting and Ending Vertex should be set. If a different value for these two parameters are given, a tapered waveguide will result. Please see Step 8 for more details. Setting Refractive Index The refractive index of this segment can be set by setting the Index Difference field. As discussed earlier, this field is defined relative to the Background Index for the structure set in the Startup dialog in Step 2. In this example, the Background Index is 1 and the Index Difference is 0.45, so the real index of the structure will be 1.45. Setting Additional Material Properties Additional material properties such as anisotropy, non-linearity, and dispersive effects can also be set. Note that these material properties are not enabled/appropriate for all simulation engines. Step 7: Creating a Tapered Waveguide Tapered waveguides can be created by entering different values for waveguide parameters such as index, width, height, and position. Then, a taper function can be defined which indicates how the waveguide parameter varies over the length of the waveguide. In the waveguide example we have created, right click on the segment in order to access its Segment Properties dialog box. Change the Waveguide Width for the ending vertex to width*2. After clicking OK, the waveguide in the CAD window will be linearly tapered as shown in Fig. 7. Figure 7: The tapered waveguide as seen in the CAD window. • 8 The taper function used can be set via the Width Taper field in the Segment Properties dialog box, and can be one of several built-in functions, or a user-defined function. Step 8: Verifying Waveguide Layout It is very useful to measure the index distribution in order to verify the layout. This is accomplished via the Compute Index Profile icon in the left toolbar. Pressing this icon will open the Simulation Parameters dialog shown in Fig. 8. Figure 8: The Compute Index Profile dialog. Pressing OK in this dialog will display the index profile at the Z Domain Min value. Step 9: Performing a Simulation The final step after the structure has been defined is to perform the simulation using the simulation tool of your choice. Click Perform Simulation, the simulation will start to run. A BeamPROP simulation of a waveguide is shown the Fig. 9. • 9 Figure 9: The BPM simulation of a waveguide in BeamPROP • 10