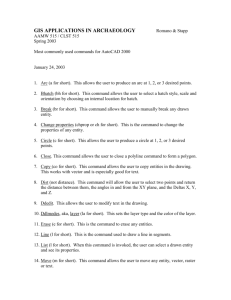AutoCAD Commands
advertisement

That CAD Girl Jennifer dibona Website: Email: www.thatcadgirl.com jennifer@thatcadgirl.com Phone: (919) 417-8351 Fax: (919) 573-0351 Introduction to Autocad and IntelliCAD Command List This document details many or most of the commands and options covered in our Introduction to AutoCAD or Introduction to IntelliCAD classes. This document may be used in conjunction with the Overview of AutoCAD and IntelliCAD and Autocad and IntelliCAD Options handouts. The full Command name is listed in ALL CAPS. In AutoCAD, refer to the acad.pgp file for shortcuts or aliases. The PGP file can be found by going to Tools Æ Customize Æ Edit Program Parameters (acad.pgp). In IntelliCAD, shortcuts or aliases can be viewed and changed by typing CUSTOMIZE at the command line or rightclicking over any toolbar and selecting “Customize” from the list and then switching to the “Aliases” tab. FILE MANAGEMENT SAVE – Saves the current drawing using the same file name SAVEAS – Saves the current drawing using a new file name, opens the newly named file and closes the drawing with the old name. PURGE – Deletes unused layers, linetypes, block definitions, text styles, mline styles, etc. from the drawing. AUDIT – Compares the visible drawing entities with the database file and corrects any errors. U – This command, typically called “Undo”, reverses the last command. However, it is different from the UNDO command. Using “U” can reverse, one command at a time, all commands back to the last save. REDO – This command will REDO the command undone by the last U command. The REDO must IMMEDIATELY follow the U command and can only be used once. DRAW Commands When you are in a DRAW command your cursor will be shown as crosshairs. Depending on your Running OSNAP settings, you may or may not have a small square (or aperture) in the middle of the crosshairs. LINE – Lines can be drawn using several methods • By picking two points • By Absolute Rectangular Coordinates – Type in absolute X,Y coordinates for all corners • By Direct Distance Entry – Pick first point, drag the direction and type in a distance • By Relative Rectangular Coordinates – Pick first point, type in relative rectangular coordinates in the format “@X,Y” where X is the X distance from the previous point and Y is the Y distance from that point. • By Relative Polar Coordinates – Pick first point, type in relative polar coordinates in the format “@D<A” where D is the absolute distance from the previous point and A is the angle in X-Y space from that point. TCG_AutoCAD-IntelliCADCommands_Handout.doc © 2009 Jennifer DiBona Page 1 of 9 DRAW Commands (Continued) CIRCLE – Default option is picking the center point and dragging or entering a radius. Other options are: • Diameter • 2Point • 3Point • Ttr – Tangent, Tangent, Radius ARC POLYLINE – The most used options are: • Close • Arc • Line • Width RECTANGLE • Special command providing various options to draw a rectangular polyline BOUNDARY • Special command that draws a closed polyline along the “boundary” of a point that you pick Text • • Single Line Text – DTEXT Multi Line Text – MTEXT VIEW Commands ZOOM PAN Middle mouse button • Scroll mouse away from you to zoom in • Scroll mouse toward you to zoom out • Double click on middle mouse to zoom extents See also the Mouse Button Cheat Sheet handout for more instruction. MODIFY Commands When you are in a MODIFY command your cursor will be shown as a small square, called a pickbox. The size of the pickbox may be adjusted by entering the command PICKBOX at the command line. ERASE EXPLODE – Breaks a complex entity into simple entities PEDIT – The PEDIT command has many options used to edit a polyline. The most common are: • Join – for joining two or more lines, arcs or polylines to form new polylines • Width – to assign width to the polyline • Edit Vertex – This option accesses another set of Editing options such as: o Break and Straighten – allows you to break a polyline in to two pieces or straighten out vertices between two selected vertices. o Move – Allows you to change the location of a vertex o Insert – Allows you to add a vertex between two other vertices TCG_AutoCAD-IntelliCADCommands_Handout.doc © 2009 Jennifer DiBona Page 2 of 9 MODIFY Commands (Continued) MOVE/COPY – Drawing a line and moving or copying objects from one place to another both require the user to define a distance and directional displacement. Because of this, the options noted above for drawing a LINE may also be applied to the MOVE or COPY commands. OFFSET – Creates a parallel copy of an object. TRIM – Initial prompt is to select cutting edge. You can hit ENTER at this prompt to select everything on your screen as a cutting edge. After selecting cutting edges, you can use the Edge option (Extend/No Extend) to specify whether to trim to the “projection” of an entity or only the entity itself. EXTEND - Initial prompt is to select boundary edge. You can hit ENTER at this prompt to select everything on your screen as a boundary edge. After selecting boundary edges, you can use the Edge option (Extend/No Extend) to specify whether to extend to the “projection” of an entity or only the entity itself. ARRAY – This command makes multiple copies of selected entities in a rectangular (columns and rows) or polar (round/circular) direction. FILLET – This command allows you to put a round out (with specified radius) or square off a corner (radius = 0) between two lines. If the Fillet Radius is set to a value greater than zero, you can hold down the Shift key when selecting the objects to fillet to force a 0 radius. LENGTHEN – This command and its options allows you to change the length of an object using a variety of methods: • • • Total – Lengthens or shortens the entity to be the specified length. The command will lengthen or shorten the end you pick closest to. Delta – Lengthens an entity by the specified distance if a positive value is entered or shortens the entity if a negative value is entered. The command will lengthen or shorten the end you pick closest to. Dynamic – Allows you to select the end of an object and drag to lengthen or shorten the entity. ROTATE – This command allows you to pivot selected entities by selecting the angle or entering the angle at the command line. You can use the Reference option of this command to match the angle between two points on the entities and two new points. SCALE – This command allows you to scale selected entities by selecting the scale factor or entering the scale factor at the command line. A scale factor less than 1 will scale down, a value greater than one will scale up. You can use the Reference option of this command to match the distance between two points on the entities you are scaling to two points at a desired distance. NCOPY – This is an AutoCAD Express Tools command and is not available in IntelliCAD. Use this command to copy nested objects from a block or external reference into the current drawing as “live objects” INQUIRY Commands LIST – Gives a pick box to select an entity. This will return data that is specific to the entity selected. DIST – Prompts you to select points to find the distance and component distances between two points. ID – Returns the X, Y and Z coordinates of a selected point. AREA – Returns the area encompassed by selected points. You can also use the Object option to select a closed polyline. Use the Add/Object and Subtract/Object options to calculate void areas. XLIST – This is an AutoCAD Express Tools command and is not available in IntelliCAD. Use this command to identify properties of a nested object contained in a block or external reference. TCG_AutoCAD-IntelliCADCommands_Handout.doc © 2009 Jennifer DiBona Page 3 of 9 OSNAPs – Object Snaps (AutoCAD) ESNAPs – Entity Snaps (IntelliCAD) OSNAPs or ESNAPs are not commands. They are utilities used inside a command to specify exact points on an object. Any time you are prompted to “Specify” a point, you can use an OSNAP. Quick OSNAPs are good for one snap at a time. You can enable a Quick OSNAP in one of three ways: • Type in the first three letters of any OSNAP at the Command: line when prompted to “Specify” a point. • Pick one of the OSNAP icons on the OSNAP toolbar • Hold the SHIFT + Right Mouse Key to get a list of OSNAPs at your crosshair Running OSNAPs are good for multiple picks. For instance, if you want to draw a new line snapping to many different endpoints you might set the Running OSNAP to ENDpoint so that you don’t have to enable a Quick OSNAP before each click. You enable Running OSNAPs by right clicking on the OSNAP button on the Status Bar and going to Settings. The OSNAP button on the Status Bar must be pressed or turned “ON” for Running OSNAPs to work. These are the most commonly used OSNAPs: ENDpoint – Can be used to snap to endpoints of a line, arc or vertices of a polyline. MIDpoint – Can be used to snap to midpoint of a line, arc or segment of a polyline. PERpendicular – Can be used to snap perpendicular TO an object or perpendicular FROM an object. You can use this snap with lines or arcs. Perpendicular to an arc will result in a radial line. INTersection – Can use this to snap to the existing intersection of two entities or can select one entity at a time to snap to the “apparent” intersection. It is usually unnecessary to use the Apparent Intersection Osnap – the Intersection Osnap will work the same in most every case. In the case of two entities of different elevation, it may be necessary to use the Apparent Intersection Osnap. CENter – Can be used to snap to the center of a circle or an arc. This Osnap works best if the crosshairs hover over the circle or the arc instead of hovering over the center of the entity. QUAdrant – Can be used to snap to the 1 -, 3 - , 6 – or 9 – o’clock points on an arc or circle. TANgent – Can be used to snap tangent TO or FROM an arc or circle. NEArest – Is used to snap ON an entity at a point closest to the crosshairs and keeps you from selecting a point just off of the entity. NODe – This snap is used to snap to point objects. INSert – This snap is used to snap to blocks or text entities. TCG_AutoCAD-IntelliCADCommands_Handout.doc © 2009 Jennifer DiBona Page 4 of 9 SELECTION Methods The selection methods listed below are not commands, they are utilities used inside a command to select the objects on which you want to perform the command. Any time you are prompted to “Select Objects” (typically in Modify or Inquiry commands), you can use one of these selection methods. Single (PICKBOX) – This is a default option allowing you to select one object at a time. The command line keeps a running tally of the number of objects selected. Implied Windowing/Crossing – This is also a default option that allows you to select several objects at one time. The implied window requires an initial click that is NOT on an entity and will then drag a window to the right or to the left. Dragging the window to the right results in a solid outline window and, in some versions of AutoCAD, has a blue shading. This is a “Window” selection and will select any entities fully enclosed in the solid window. Dragging the window to the left results in a dashed outline window and, in some versions of AutoCAD, has a green shading. This is a “Crossing” selection and will select any entities fully enclosed or touching/crossing the dashed window. Shift + Pick (To Remove) – You can hold down the SHIFT key while using either the Single or Implied Windowing methods to remove entities from the selection set. FENCE – This method requires you to enter “F” at the command line when prompted to “Select Objects:”. This allows you to select vertices of a dashed line that will select any entities touching the dashed line. This requires a final right-click to finish the selection method. PREVIOUS – This method requires you to enter “P” at the command line when prompted to “Select Objects:”. This allows you to re-select the previous group of entities. LAST – This method requires you to enter “L” at the command line when prompted to “Select Objects:”. This allows you to select the Last object drawn in the drawing that is visible on your screen at the time. The most common practice when modifying or querying an entity is to execute the command and then, when prompted to “Select Objects:”, to pick the desired entities. However, you can also select entities prior to executing the command. You can use the Single or Implied Windowing to select objects this way. Pre-selection will result in entities having blue “grips” at specific object snap points on the entity. You can un-select entities by holding shift and selecting again or by hitting the ESCape key twice. LAYERS Autocad and IntelliCAD each have a default layer “0”. Standard drafting practice is to keep Layer 0 free of any entities because Autocad and IntelliCAD use this layer as a “utility” layer in many cases. Layer States • One layer is designated as Current. The current layer is the layer that all new entities are assigned to. • Layers have additional states such as ON/OFF, THAW/FREEZE, LOCK/UNLOCK and PLOT/NO PLOT that determine whether a layer is visible, editable or plottable. • ON/OFF – Layers that are ON are visible. Layers that are OFF are invisible, but the program still recognizes their presence in the drawing. • THAW/FREEZE – Layers that are frozen are invisible and the program does not recognize their presence in the drawing. TCG_AutoCAD-IntelliCADCommands_Handout.doc © 2009 Jennifer DiBona Page 5 of 9 LAYERS (Continued) Layer States (Continued) • LOCKED/UNLOCKED – Layers that are locked are visible and can be used to “snap” to, but can not be selected. • Layers that are ON, THAWed and UNLOCKed – Entities are visible and recognized by the program. The entities can also be selected. • Layers that are THAWed but OFF – Entities are invisible but are still recognized by the program. These layers can be set current, but entities added to the drawing will be invisible. • Layers that are FROZEN and are either OFF or ON – Entities are invisible and are not recognized by the program. These layers can not be set current. Layer Properties • Layers are assigned properties such as color, linetype and lineweight that specify the look of entities on that layer and whose color, linetype and lineweight are specified as BYLAYER. • Layer Manager/IntelliCAD Explorer - This is the dialog box that allows you to create new layers and change all states and properties of a layer. • Layer Pull Down Manager – You can change all states of a layer except PLOT/NO PLOT through the layer pull-down manager. o To quickly set a layer current, pull down the layer list and left click on the layer’s name. you can not set a layer current if it is frozen. o To change the state of a layer, pull down the layer list and click on the ON/OFF, FREEZE/THAW or LOCK/UNLOCK icon next to the layer and then left click one time back in the drawing screen. o To change the Layer of an entity, select the entity first and then use the pull-down layer list to select the new layer for the entity. Hit the ESCape key twice to unselect the entity. AutoCAD Commands Express Tools/Layers II Toolbar – The Express Tools Layer toolbar allows you to freeze a layer by clicking on one entities residing on that layer. This is handy because you don’t have to know what layer an entity is on to freeze it. If you issue the Layer Freeze command through Express Tools/Layers II and select an entity through a viewport, the layer will be frozen in the current viewport only. IntelliCAD Commands The IntelliCAD version of the ExpressTools/Layers II Toolbar are provided through Carlson Software as the “Layers” Toolbar. -LAYER – Typing this in at the command line (including the hyphen) will execute a Command: Line version of the Layer Manager command that allows you to manage layer states and properties from the Command: Line. This is the only method to manage layers using wildcards (*) to change many layers at the same time. TCG_AutoCAD-IntelliCADCommands_Handout.doc © 2009 Jennifer DiBona Page 6 of 9 OBJECT PROPERTIES While each layer has an assigned set of properties (color, linetype and lineweight), each entity also has properties assigned. The layers and the properties toolbars display the “current” properties for the drawing session which means that any new entities added to the drawing will take on the layer, color, linetype and lineweight properties displayed. Standard drafting practice is to create all new entities using color, linetype and lineweight of BYLAYER. This is a “logical” property that forces the entity to take on the properties of the layer it is assigned to. If the entity’s layer changes, so do the color, linetype and lineweight. Object Properties Manager – You can change the properties and some of the geometric data of an entity by using the Object Properties Manager. This dialog can usually be accessed by double-clicking on one or more objects or by pressing CTRL+1. This box is powerful because you can select many different types of entities and then, using the pull-down box, select specific entity types to edit. Match Properties (MATCHPROP) – You can change the properties of an entity to match the properties of another entity by using the Match Properties icon. BLOCK/WBLOCK/INSERT Blocks are re-usable content. A block is a complex entity comprised of other entities such as lines, arcs, circles, polylines, text, etc. When these entities are used to create a Block, the block acts as one object. A Block can be a symbol (fire hydrant, property corner, etc.) that is used multiple times in the same drawing or a Block can be any other DWG file inserted as a block into another drawing. See Block Management Hints for additional information. BLOCK – Use this command to create and name a block that can be reused in that drawing. WBLOCK – Use this command to create and name a block that exists outside the drawing as its own DWG file. You can create a WBLOCK from entities or from a block that already exists in the drawing. INSERT – Use this command to place blocks or wblocks in the current drawing. To insert a drawing into another drawing where both drawings exist on the same coordinate system, use 0,0,0 as the insertion point. Once inserted into a drawing, the block will not update automatically unless the block definition is redefined. EXTERNAL REFERENCES (XREF) External references are specialized blocks that are, in effect, one drawing (source) inserted into another drawing (destination). Unlike blocks, XREFs will update the destination drawing when the source drawing is modified. If the destination drawing is in use at the same time the source drawing has been modified and saved, the XREF must be reloaded. Every time the destination drawing is opened, all XREFs are reloaded. Unless otherwise directed, XREFs should be attached to a destination drawing using: • • • • Overlay option Insertion point = 0,0,0 Scale = 1,1,1 Rotation = 0 TCG_AutoCAD-IntelliCADCommands_Handout.doc © 2009 Jennifer DiBona Page 7 of 9 CHANGING THE ORIENTATION OF A DRAWING DVIEW with TWIST option – Use this command to change the orientation of a drawing without changing the coordinate system. SNAPANG – Use this option to change the orientation of the crosshairs to be perpendicular to the screen instead of matching the DVIEW/Twisted orientation. Use the negative of the DVIEW Twist angle for SNAPANG. Set SNAPANG back to 0 when drawing is returned to Plan View. PLAN – Use this option to reverse the DVIEW Twist of a drawing. COPY/CLIP/PASTE These commands are found in the EDIT Menu or by using standard Windows shortcuts as noted. These are not true Autocad or IntelliCAD commands and can NOT be typed in at the command line. All of the Clipboard commands listed below are available in both IntelliCAD and AutoCAD, however, some of the “CTRL+” keyboard shortcuts have not been defined in IntelliCAD. IntelliCAD Keyboard Shortcuts can be managed through the CUSTOMIZE dialog box. Cut (CTRL +X in AutoCAD and IntelliCAD) – Copies selected entities to the clipboard and deletes the original entities from the drawing. Copy (CTRL+C in AutoCAD and IntelliCAD) – Copies selected entities to the clipboard without specifying a base point. Copy With Base Point (CTRL+SHIFT+C in AutoCAD) – Copies selected entities to the clipboard and prompts for a base point that will be used as an insertion point when pasting. Paste (CTRL+V in AutoCAD and IntelliCAD) – Pastes copied entities into the current drawing. The entities will not be a block, but will maintain the original entity type. Paste As Block (CTRL+SHIFT+V in AutoCAD) – Pastes copied entities into the current drawing as a block. The block is given a generic name. Paste To Original Coordinates (no shortcut available) – Pastes copied entities into the current drawing as their original entity type and at the same coordinate location as the source drawing. VIEWPORT CREATION, SCALING AND LOCKING Viewports are created in a Layout tab and can provide multiple views of the model MVIEW – Use this command to create a new window/viewport into the model space. While in a layout tab, double-click inside the viewport to make it current. Use the ZOOM command and type in 1/nXP where n equals the plotted scale of the drawing. For instance, if the plotted scale is 1” = 40’. You would type in “1/40xp” to set the scale of the viewport to 1” = 40’. In AutoCAD, you have another method of setting the viewport scale: While in a layout tab and in paper space, you can select the viewport frame. Once selected you can open the Object Properties dialog box and change the scale of the viewport by adjusting the “Standard Scale” of the viewport. In either AutoCAD or IntelliCAD, once the viewport is correctly framed and scaled, you can lock the viewport to prevent accidental zooming and changing of scale. While in a layout tab and in paper space, select the viewport frame and open the Object Properties dialog box. Change the option for “Display Locked” from “No” to “Yes” (in AutoCAD) or place a check next to the “Lock Viewport” option (in IntelliCAD) to lock the viewport. TCG_AutoCAD-IntelliCADCommands_Handout.doc © 2009 Jennifer DiBona Page 8 of 9 LINETYPE and SCALES PLINEGEN – Set this value to 1 to evenly distribute assigned linetypes along polylines irrespective of intermediate vertices. This property can also be changed for selected entities by Enabling Linetype Generation of polylines through the Object Properties dialog box. LTSCALE – Scales the default dash-gap linetypes by a scale factor so that linetypes appear correctly when working in a large scale drawing. This value is typically set to the plotted scale of a drawing. For instance, if the plotted scale of a drawing is 1” = 40’, the LTSCLALE would be set to 40. PSLTSCALE – Because Model Space entities are drawn at real-world dimensions and Paper Space reduces the “model” to fit on a 24 x 36 sheet of paper, linetypes need to honor the LTSCALE of model space instead of the LTSCALE of Paper Space which is 1. Setting PSLTSCALE to 0 tells Autocad or IntelliCAD to use the Model Space LTSCALE instead of the Paper Space LTSCALE. TCG_AutoCAD-IntelliCADCommands_Handout.doc © 2009 Jennifer DiBona Page 9 of 9