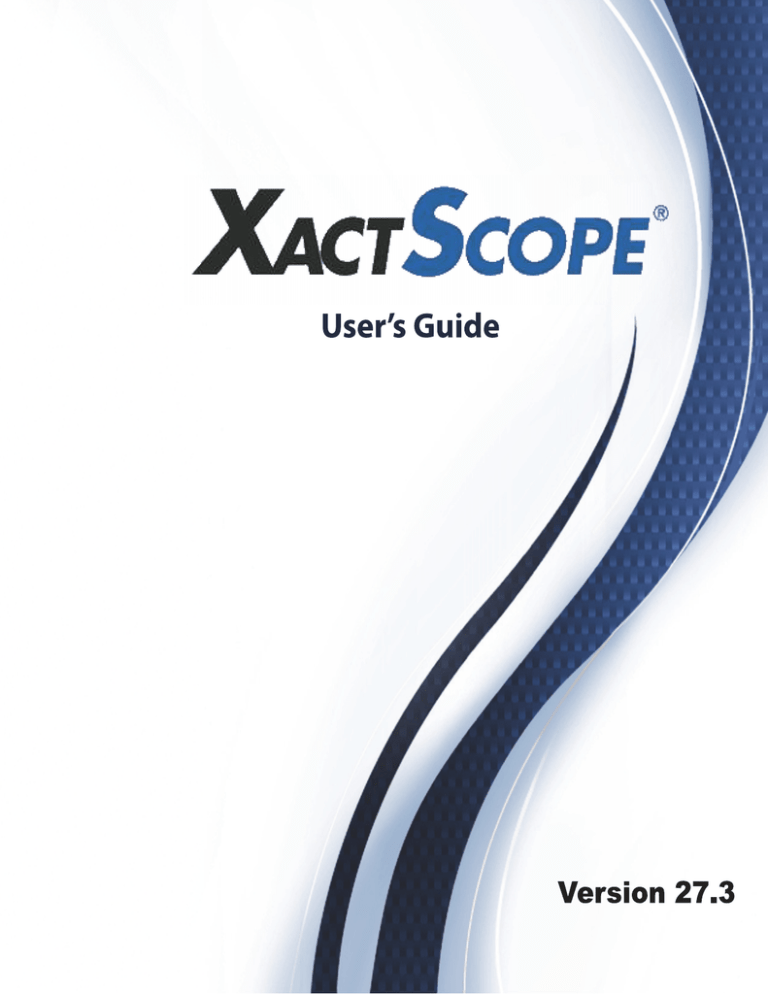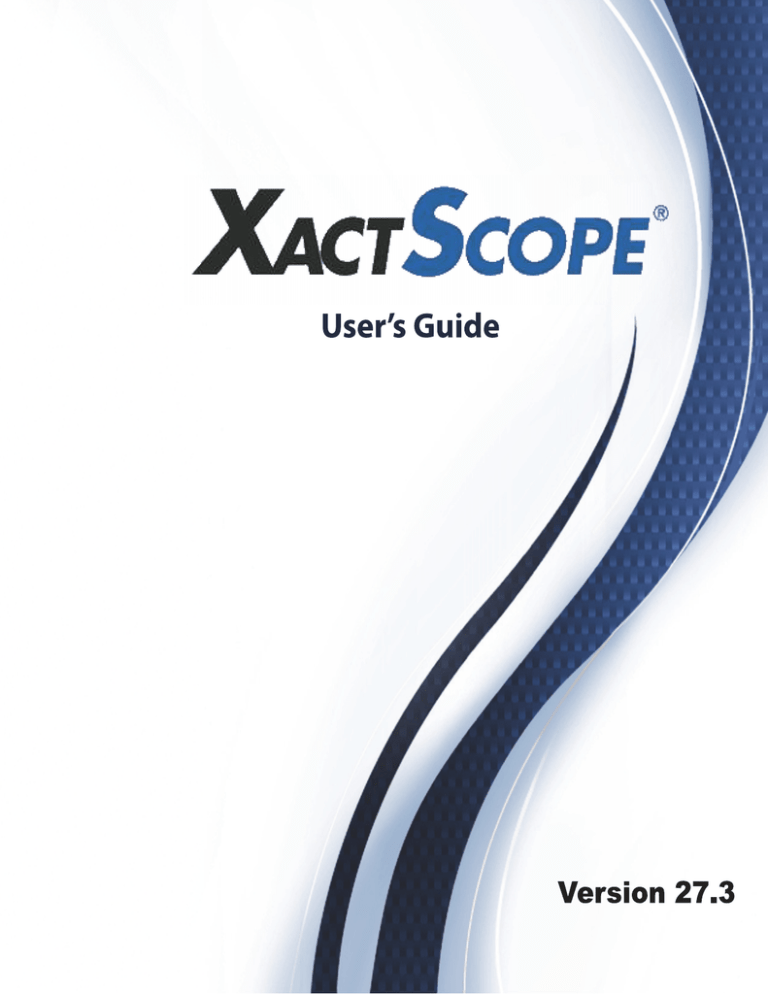
1
© 2011 by Xactware. All rights reserved.
Xactware, Xactimate, XactScope, and/or other Xactware products referenced herein are either trademarks or
registered trademarks of Xactware Solutions, Inc. Other product and company names mentioned herein may
be the trademarks of their respective owners. (080211)
www.xactware.com
Contents
1—XactScope Version 27.3 System Requirements
System Requirements . . . . . . . . . . . . . . . . . . . . . . . . . . . . . . . . . . . . . . . . . . . . . . . . . . . 3
XactScope . . . . . . . . . . . . . . . . . . . . . . . . . . . . . . . . . . . . . . . . . . . . . . . . . . . . . . . . . 3
Blackberry. . . . . . . . . . . . . . . . . . . . . . . . . . . . . . . . . . . . . . . . . . . . . . . . . . . . . . . . . . 3
iDevice (i.e. iphone, ipad, iPod touch) . . . . . . . . . . . . . . . . . . . . . . . . . . . . . . . . . . . . 3
2—XactScope v.27.3 Installation Instructions
Introduction . . . . . . . . . . . . . . . . . . . . . . . . . . . . . . . . . . . . . . . . . . . . . . . . . . . . . . . . . . . 4
Note Regarding Installation and distribution. . . . . . . . . . . . . . . . . . . . . . . . . . . . . . . . 4
XactScope Installation . . . . . . . . . . . . . . . . . . . . . . . . . . . . . . . . . . . . . . . . . . . . . . . . . . . 5
Registration from Xactimate. . . . . . . . . . . . . . . . . . . . . . . . . . . . . . . . . . . . . . . . . . . . . . . 6
Registration from XactScope . . . . . . . . . . . . . . . . . . . . . . . . . . . . . . . . . . . . . . . . . . . . . . 8
3—XactScope v.27.3 iDevice Basics
Introduction . . . . . . . . . . . . . . . . . . . . . . . . . . . . . . . . . . . . . . . . . . . . . . . . . . . . . . . . . . . 9
Xactimate/XactScope Synchronization . . . . . . . . . . . . . . . . . . . . . . . . . . . . . . . . . . . . . 10
System Settings . . . . . . . . . . . . . . . . . . . . . . . . . . . . . . . . . . . . . . . . . . . . . . . . . . . . 10
XactScope Pane. . . . . . . . . . . . . . . . . . . . . . . . . . . . . . . . . . . . . . . . . . . . . . . . . . . . 10
Pane Views . . . . . . . . . . . . . . . . . . . . . . . . . . . . . . . . . . . . . . . . . . . . . . . . . . 11
XactScope User Management . . . . . . . . . . . . . . . . . . . . . . . . . . . . . . . . . . . . . . . . . 12
XactScope Price List Usage . . . . . . . . . . . . . . . . . . . . . . . . . . . . . . . . . . . . . . . . . . . 13
XactScope v.27.3 User’s Guide
Page 1
Contents
Scope List . . . . . . . . . . . . . . . . . . . . . . . . . . . . . . . . . . . . . . . . . . . . . . . . . . . . . . . . . . . 14
Creating a new scope. . . . . . . . . . . . . . . . . . . . . . . . . . . . . . . . . . . . . . . . . . . . . . . . 14
Admin Info . . . . . . . . . . . . . . . . . . . . . . . . . . . . . . . . . . . . . . . . . . . . . . . . . . . . . . 15
Room Placement - Toolbar Icons . . . . . . . . . . . . . . . . . . . . . . . . . . . . . . . . . 21
Items . . . . . . . . . . . . . . . . . . . . . . . . . . . . . . . . . . . . . . . . . . . . . . . . . . . . . . . . . . 22
Photos . . . . . . . . . . . . . . . . . . . . . . . . . . . . . . . . . . . . . . . . . . . . . . . . . . . . . . . . . 28
To Add New Images . . . . . . . . . . . . . . . . . . . . . . . . . . . . . . . . . . . . . . . . . . . 29
Image Annotation. . . . . . . . . . . . . . . . . . . . . . . . . . . . . . . . . . . . . . . . . . . . . . 30
Viewing the Scope list . . . . . . . . . . . . . . . . . . . . . . . . . . . . . . . . . . . . . . . . . . . . . . . 31
Scope Created in Xactimate . . . . . . . . . . . . . . . . . . . . . . . . . . . . . . . . . . . . . . . . 31
Upload Scope . . . . . . . . . . . . . . . . . . . . . . . . . . . . . . . . . . . . . . . . . . . . . . . . . . . 32
Delete Scope. . . . . . . . . . . . . . . . . . . . . . . . . . . . . . . . . . . . . . . . . . . . . . . . . . . . 32
Available Projects . . . . . . . . . . . . . . . . . . . . . . . . . . . . . . . . . . . . . . . . . . . . . . . . . . . . . 34
Reporting. . . . . . . . . . . . . . . . . . . . . . . . . . . . . . . . . . . . . . . . . . . . . . . . . . . . . . . 34
4—XactScope v27.3 How- Do- I? Help Topics
Introduction. . . . . . . . . . . . . . . . . . . . . . . . . . . . . . . . . . . . . . . . . . . . . . . . . . . . . . . . 35
How-Do-I? . . . . . . . . . . . . . . . . . . . . . . . . . . . . . . . . . . . . . . . . . . . . . . . . . . . . . . . . . . . 36
Add a Roof Slope . . . . . . . . . . . . . . . . . . . . . . . . . . . . . . . . . . . . . . . . . . . . . . . . . . . 36
Add a Text Note . . . . . . . . . . . . . . . . . . . . . . . . . . . . . . . . . . . . . . . . . . . . . . . . . . . . 39
Add Voice Notes. . . . . . . . . . . . . . . . . . . . . . . . . . . . . . . . . . . . . . . . . . . . . . . . . . . . 42
Choose Contents from a Reference Search. . . . . . . . . . . . . . . . . . . . . . . . . . . . . . . 44
Delete an item . . . . . . . . . . . . . . . . . . . . . . . . . . . . . . . . . . . . . . . . . . . . . . . . . . . . . 48
Edit an Item . . . . . . . . . . . . . . . . . . . . . . . . . . . . . . . . . . . . . . . . . . . . . . . . . . . . . . . 48
Find my UDID number . . . . . . . . . . . . . . . . . . . . . . . . . . . . . . . . . . . . . . . . . . . . . . . 50
Place a Missing Wall . . . . . . . . . . . . . . . . . . . . . . . . . . . . . . . . . . . . . . . . . . . . . . . . 51
Retrieve a project from the cloud . . . . . . . . . . . . . . . . . . . . . . . . . . . . . . . . . . . . . . . 56
Send a Macro from Xactimate . . . . . . . . . . . . . . . . . . . . . . . . . . . . . . . . . . . . . . . . . 57
Use Single or Multi-Select items. . . . . . . . . . . . . . . . . . . . . . . . . . . . . . . . . . . . . . . . 60
Use a Sketch Sent from Xactimate. . . . . . . . . . . . . . . . . . . . . . . . . . . . . . . . . . . . . . 61
XactScope v.27.3 User’s Guide
Page 2
1
Chapter 1
XactScope Version 27.3 System Requirements
SYSTEM REQUIREMENTS
XACTSCOPE
IOS
DEVICE (I.E. IPHONE, IPAD, IPOD TOUCH)
All devices will require a data plan with their mobile provider that allows access to the internet.
Users will be required to be on Xactimate version 27.3 or higher.
The mobile device will require the iOS version 4.0 or higher.
* The full use of Xactscope may require a change in subscription plans. If you are not able to access all of the
features described in this manual, please visit www.xactscope.com, or contact your sales representative for
more information.
XactScope v.27.3 User’s Guide
Page 3
2
Chapter 2
XactScope v.27.3 Installation Instructions
INTRODUCTION
This chapter walks you through the installation and registration of XactScope. It provides you with step-bystep instructions for installing and registering XactScope on your iDevice. By following the instructions in this
chapter, you should have XactScope installed and ready to use in no time at all.
NOTE REGARDING INSTALLATION AND DISTRIBUTION
XactScope will be published as a free application on the existing application stores available for each device.
Once installed, you will be required to register before you are able to access price list, enter items or export
Scope.
Note: Before installing XactScope on your iDevice, it is critical that your iDevice meets the minimum system
requirements for XactScope. These requirements are listed in “System Requirements” on page 3.
XactScope v.27.3 User’s Guide
Page 4
XactScope Installation
XACTSCOPE INSTALLATION
The XactScope application can be downloaded from the App Store from your iDevice. This is a free
application, but you will be required to register before you are able to access price lists, enter items or export
Scope.
Make sure you have an active connection to the Internet
1. From your iDevice, select App Store.
2. Locate and download XactScope
Once the download and installation is complete, an XactScope Icon will appear on your iDevice.
XactScope v.27.3 User’s Guide
Page 5
Registration from Xactimate
REGISTRATION FROM XACTIMATE
3. Make sure you have an active connection to the Internet.
4. From Xactimate, go to the Projects tab.
a. From the Projects tab, go to the bottom pane called XactScope.
b. Select the Register button.
The following pop up will appear.
Select iPhone from the drop down.
XactScope v.27.3 User’s Guide
Page 6
Registration from Xactimate
c. Enter in Name, E-mail and Phone Id
Note: For the iPad & iPod touch devices, you must enter in the UDID number. For information on locating
your UDID number, go to the How-Do-I? section of this User Guide.
The Send button will now be enabled.
d. Select the Send button.
Your key code will be uploaded to the XactScope cloud. The cloud will check the number of available
installs associated with the key code. If there are available installs then the registration completes and
the following message will be sent back to Xactimate.
If there are not available installs, a message will be sent back to Xactimate stating “Registration
could not be complete. All available XactScope licenses are in use. Contact your administrator or
Xactware Sales.”
XactScope v.27.3 User’s Guide
Page 7
Registration from XactScope
REGISTRATION FROM XACTSCOPE
1. Registration on XactScope will take place automatically when you open the application on your iDevice.
a. XactScope will automatically acquire the phone number (ID number) on the device and send it to the
XactScope server.
b. The phone number (ID Number) will be used to search for the matching registration information
uploaded from Xactimate.
If the id number cannot be found then the connection will be closed and a message will be returned to
XactScope stating “Registration information not found on the server. First register in Xactimate and try
again.”
If the id number is found
- The iDevice will be paired with the Xactimate instance.
- The access code will be passed back to XactScope to allow full access to the application.
- A message is sent back to Xactimate stating “Registration Successful”.
2. Each time the application is opened, XactScope will automatically connect to the cloud to verify the
registration.
a. If no connection is available for an agreed upon time after the last connection session, the application
will revert to the initial preregistration state that limits the available functionality until such time as the
registration can be re-verified.
XactScope v.27.3 User’s Guide
Page 8
Chapter 3
XactScope v.27.3 iDevice Basics
3
INTRODUCTION
The following topics will give you some basic information about preparing you for using XactScope.
Note: The screen shots were taken from an iPod touch, so there may be some variation with the images
you see from your iPad and what is displayed in this user guide. The same functionality exists for
both.
Xactimate/XactScope Synchronization
– System Settings
– XactScope Pane
– XactScope User Management
– XactScope Price List Usage
Scope List
– Create a New Scope
– View Scope List
Available Projects
– Reporting
XactScope v.27.3 User’s Guide
Page 9
Xactimate/XactScope Synchronization
XACTIMATE/XACTSCOPE SYNCHRONIZATION
The Synchronization functionality allows the XactScope cloud to send and receive scope to a mobile device.
This synchronization can be triggered automatically when you log into Xactimate or you can trigger it
manually. To setup the automatic functionality, follow the steps below:
SYSTEM SETTINGS
1. From Xactimate’s Control Center, go to System Settings.
2. Select the XactScope branch.
The following options will be available:
Auto Synchronize with Assignments/Estimates: If this option is checked, when a scope is brought
back to Xactimate from the device, if the scope originated from an existing project, the scope will be
merged with the ‘parent’ project without action from the user.
Delete from cloud after auto sync: If this option is checked, the file will be removed from the cloud when
it has synced to Xactimate.
Note: This option may be necessary if there are a lot of files that are passed to-from the device and
space is an issue.
XACTSCOPE PANE
The XactScope Pane will be located in the Projects tab in Xactimate. You will be able to see the following:
Scope - displays the project/scope name.
Insured.
Claim\File Number.
Status - displays the status of the scope which includes:
– Sent - Available for download to XactScope.
– Downloaded to XactScope.
– Returned from XactScope - Ready for import.
XactScope v.27.3 User’s Guide
Page 10
–
Xactimate/XactScope Synchronization
Returned from XactScope - Import complete.
Pane Views
By selecting the drop down, you will be able to view the following:
The XactScope Server View - a view of the cloud.
Phone View - this view requires that the phone be tethered to the machine via a USB and the proper
desktop software (iTunes) be installed.
XactScope v.27.3 User’s Guide
Page 11
Xactimate/XactScope Synchronization
XACTSCOPE USER MANAGEMENT
The link located on the XactScope pane will open the User Management window. This tool allows the Admin
user to create and manage the phone-user linkage. For example, a registered user leaves the company; the
phone number associated with that employee can be associated with the new employee.
Note: To access this tool you must have Admin rights.
1. Select the XactScope User Management link.
A browser window will be opened to the XactScope Management Page.
2. Enter in your e-mail and password.
Once you are logged in to the User Management Page, you will have the following information displayed:
XactScope v.27.3 User’s Guide
Page 12
Xactimate/XactScope Synchronization
3. Click on the Key Code to display the registered user list.
4. From the User-Admin screen:
A user can be removed by clicking the Remove link.
And, the user can be edited by clicking the Email link.
XACTSCOPE PRICE LIST USAGE
To keep size to a minimum, only the generic price list will be available in XactScope. Actual pricing will be
done in Xactimate when the scope is returned.
XactScope v.27.3 User’s Guide
Page 13
Scope List
SCOPE LIST
The Scope List will display a list of scopes that are on the phone.
Note: A red dot indicates a new unopened scope.
From this screen you will be able to:
Creating a New Scope
Add Admin Info
Add Groups
Add Items
Add Photos
Viewing the Scope List
Scope created in Xactimate
Upload Scope
Delete Scope
View Available Projects
CREATING A NEW SCOPE
1. To create a new scope, select the plus sign at the top right hand corner of the screen.
A new scope is created with an accompanying scope number.
XactScope v.27.3 User’s Guide
Page 14
Scope List
ADMIN INFO
2. Next, select the Admin Info option.
a. Select Edit in the top right corner of the screen.
XactScope v.27.3 User’s Guide
Page 15
Scope List
b. Enter in the Claim Number, Customer Name, E-mail & Reference.
Note: Reference can be selected from your list of contacts.
c. Add additional phone numbers by selecting the plus sign next to add new phone.
Note: Up to five phone numbers can be added to each scope.
XactScope v.27.3 User’s Guide
Page 16
Scope List
d. Add additional addresses by selecting the plus sign next to add new address.
Note: Up to four addresses can be added to each scope.
e. Select the Save button upon completion of the Admin Info.
Notice the Navigation Bar on the left side of the screen.
Note: Selecting the Navigation Bar opens the Navigation Menu, allowing you to navigate anywhere in
the scope.
XactScope v.27.3 User’s Guide
Page 17
Scope List
Groups
3. From the Navigation Menu, select Groups.
You will see the following:
4. Select the plus sign at the top right-hand side of the screen.
This will give you an option to add a room and/or roof.
5. Select Room.
XactScope v.27.3 User’s Guide
Page 18
Scope List
6. Scroll through the room shapes by placing your finger on the room and moving from right to left.
You will have the option to select from Box, Slope, Peaked, L-Shaped, Tray or Intersecting Cubes.
7. Select the room shape.
Once you have decided on the room shape, the room will have default dimensions.
8. To modify the dimension of the room, select the arrow next to the dimensions (i.e. length, width, height)
you wish to modify.
A scrolling list will be displayed. The left roller list displays the measurements in feet. The right roller will
display measurements in inches.
XactScope v.27.3 User’s Guide
Page 19
Scope List
9. You will now want to name your room, so select the arrow next to Group Name.
This will give you a list of rooms in alphabetical order.
10. Touch the room name you want and hit Done.
The Group Name will be updated with your selected room name.
11. Select the Level
The options are: Main Level, 2nd Floor, 3rd Floor, Basement, & Crawl Space.
12. Select Done once your selection has been made.
XactScope v.27.3 User’s Guide
Page 20
Scope List
13. Select Save when your room shape, dimension, name, and level has been selected.
Upon selecting Save, your room will be displayed on the screen.
Note: If the Toolbar at the bottom disappears, simply select a room or rooms and it will reappear.
To access additional Toolbar icons, select More.
Room Placement - Toolbar Icons
Using the Rotate Toolbar icon you will be able to rotate the image at 22.5, 45 & 90 degree angles.
Select the Flip Toolbar icon to flip your image horizontally.
By selecting the Missing Wall Toolbar icon, you will be able to specify the width, height, base height
and distance from left or right. You will also be able to specify whether the missing section is a door,
window, or missing wall.
XactScope v.27.3 User’s Guide
Page 21
Scope List
By selecting the Item List Toolbar icon, a list of items for the selected group(s) will be displayed.
The Zoom Toolbar icon will place your view back to normal view after you have moved the image
around or zoomed in.
Select the Trash Toolbar icon to delete the group.
Select Edit to adjust the existing dimensions, change the level, and/or group name.
ITEMS
To add items to your scope:
14. Select Items from the Scope’s Navigation menu.
Note: Make sure you have a connection to the internet and you have already registered your device in
Xactimate.
XactScope v.27.3 User’s Guide
Page 22
Scope List
15. You will see the following screen, which includes the Groups you have created and the Levels they are
on.
Select the plus sign in the bottom right corner to add line items to your rooms. You will see a list of ways
to add line items.
Select Price-list Search.
XactScope v.27.3 User’s Guide
Page 23
Scope List
16. The Item Search screen will appear.
Select the Tap Here to Select Groups section.
This will display a list of existing Groups from the scope.
XactScope v.27.3 User’s Guide
Page 24
Scope List
17. Select each Group that you want to add a line item to.
A check mark will be added to each Group that is selected.
Select Done. You will return to the Item Search screen.
18. Select the Search Price List field.
a. Enter an item to search for, e.g. carpet.
XactScope v.27.3 User’s Guide
Page 25
Scope List
b. Scroll down until you have found the item you are looking for, e.g. fccav.
c. Select FCCAV. This will open the FCCAV item.
Note: You can make changes to the Description, Activity and Calculation fields. You can also add a Text
Note and/or a Voice Note to the item.
19. Select Save. The item is added to the room you have selected.
Below is a list of different ways line items can be added in XactScope.
XactScope v.27.3 User’s Guide
Page 26
Scope List
Reference Search: You can select items by the images (i.e.Backyard, Bathroom, Bedroom, Deck,
Exterior, Floor, Floor & Wall Detail, Framing, Game Room, Garage, Kitchen/Dining, Laundry, Living
Room, Nursery, Office/Den, Playroom, Pool, Roof, Shed, Stairs, or Window).
Price-list Search: You can type in the item name or item number in the search field. A list of items
will be returned that match your criteria.
XactScope v.27.3 User’s Guide
Page 27
Scope List
Macros: Macros can be sent from Xactimate to XactScope via the cloud. To find out more on how to
send your macros to XactScope, refer to the How-Do-I? document.
Note: Only Category, Selector, Calculation, Activity and Attached Text Notes will be sent with the
macros.
XactContent Search: The XactContent database includes both general quotes and vendor items.
Just type in the keyword and the search will return all items associated with the keyword.
Note: XactContents is only available if you have this option in Xactimate.
PHOTOS
Once all the items have been added to your scope, you may find it necessary to add photos. This can be
easily accomplished by selecting Photos from the Scopes menu.
XactScope v.27.3 User’s Guide
Page 28
Scope List
20. From the Images screen, select the camera at the right-hand bottom of the screen.
You will have the option to select the Camera, Image Library or Cancel.
21. Select Image Library if you already have an image you want to use from your Photo Album.
To Add New Images
22. Select Camera and take the picture.
Note: You can change the image Name, Taken by, Date, and/or Description by selecting the Edit button.
23. Hit Save.
XactScope v.27.3 User’s Guide
Page 29
Scope List
Image Annotation
To add annotations to the image:
24. Tap the image on the screen.
Image expands.
25. Place and drag your finger on the section to which you want add text.
A green rectangular overlay will highlight a portion of the image.
XactScope v.27.3 User’s Guide
Page 30
Scope List
26. Select Text and the Annotation Text screen will appear.
The text will be added to the image.
Note: Select Clear if you need to re select the position on the image or retype the annotation.
27. Select Done and Save upon completion.
VIEWING THE SCOPE LIST
The Scope List displays scopes created in XactScope or created and sent from Xactimate.
SCOPE CREATED IN XACTIMATE
To send scope from Xactimate:
1. Create an estimate in Xactimate.
Note: If you created a sketch(s) in Xactimate, it will also be transferred to XactScope.
2. Save & Exit the estimate.
3. From the Control Center, go to the Projects tab.
You will see a list of estimates that were created in Xactimate.
a. Using the mouse, select the estimate that you created earlier and drag it down to the XactScope
panel.
Note: A tool tip will read “Send to XactScope” as the estimate is placed in the XactScope panel.
The XactScope status will read “Sent - Available for download to XactScope”.
XactScope v.27.3 User’s Guide
Page 31
Scope List
4. When the scope is downloaded to XactScope, you will be able to determine that it was sent from
Xactimate by the Profile listed above the scope number (e.g. Carrier).
Note: Those scopes created in XactScope will not have a profile listed above their scope number.
UPLOAD SCOPE
To upload scope to the cloud, and to Xactimate, do the following:
1. From the Scope List, select the scope you want to upload.
2. Select the Upload button next to the scope.
The scope will be moved from the Scope List to Available Projects. It will also be available in Xactimate
with a status of “Returned from XactScope - Ready for import”.
DELETE SCOPE
To delete scope from your device, do the following:
1. Select the Edit button from the Scope List.
Each scope will have a red negative sign listed next to the scope number.
XactScope v.27.3 User’s Guide
Page 32
Scope List
2. Touch the negative sign next to the scope you want to delete.
The Delete button will appear:
3. Select the Delete button and the scope will be removed from the scope list (i.e. deleted).
XactScope v.27.3 User’s Guide
Page 33
Available Projects
AVAILABLE PROJECTS
The Available Projects folder is a list of scopes that are on the cloud.
1. Select the Available Projects display menu at the bottom of the device.
The list will display scopes that are on the cloud.
2. Select one of the scopes and it will be added to your device’s Scope List.
REPORTING
The Xactimate Estimate Audit Trail report will track and report the import event when XactScope is imported
in an estimate. The report will display the import event and the dollar change associated with the import.
XactScope v.27.3 User’s Guide
Page 34
4
Chapter 4
XactScope v27.3 How- Do- I? Help Topics
INTRODUCTION
The following chapter walks you through a number of procedures you may have questions about in
XactScope v27.3.
You can research topics on the following:
s
“Add a Roof Slope”
s
“Find my UDID number”
s
“Add a Text Note”
s
“Place a Missing Wall”
s
“Add Voice Notes”
s
“Retrieve a project from the cloud”
s
“Choose Contents from a Reference
Search”
s
“Send a Macro from Xactimate”
s
“Delete an item”
s
“Use Single or Multi-Select items”
s
“Edit an Item”
s
“Use a Sketch Sent from Xactimate”
s
“Transfer a Scope via iTunes”
s
“Change the Language to French”
XactScope v. 27.3 User’s Guide
Page 35
How-Do-I?
HOW-DO-I?
ADD A ROOF SLOPE
1. From the Groups menu, add a roof.
2. After the Group Name, Level and Type of roof have been determined, you will enter in the roof
dimensions.
XactScope v. 27.3 User’s Guide
Page 36
How-Do-I?
3. Next, select Slope.
You will have the option to scroll through and select the slope, or
XactScope v. 27.3 User’s Guide
Page 37
How-Do-I?
4. Select the Measure Slope button.
By selecting this button, you will see the following screen:
Angle the device (e.g. phone) to the desired slope and the measurement will increase/decrease
depending on the angle.
XactScope v. 27.3 User’s Guide
Page 38
How-Do-I?
5. Tap the screen to record the slope.
You will be taken back to the previous screen with the slope measurement updated.
6. Select Done and your slope is added to your roof.
ADD A TEXT NOTE
To Add Text Notes to your item.
1. Select Items from the menu.
2. Select Groups to add items to your room or roof.
3. Select the plus sign from the bottom right-hand corner of the screen.
4. Add your item to your scope from the Reference Search, Price-list Search, Macro, or XactContents
Search.
XactScope v. 27.3 User’s Guide
Page 39
How-Do-I?
5. Select the item.
You will now see the following screen:
Note: You may need to scroll down to see the Text Note box.
6. Select the arrow in the Text Note box.
You will now see the following screen:
XactScope v. 27.3 User’s Guide
Page 40
How-Do-I?
7. Select the plus sign at the bottom of the screen.
You will now be able to type in your note.
8. Once your note has been added, select the Save button.
9. Select the Cancel button to be taken back to your Item’s details.
10. Select Save again to go back to the Items screen.
Once your Notes are saved, they will be available to re-used in other scopes.
XactScope v. 27.3 User’s Guide
Page 41
How-Do-I?
ADD VOICE NOTES
To Add Voice Notes to your item.
1. Select Items from the menu.
2. Select Groups to add items to your room or roof.
3. Select the plus sign from the bottom right-hand corner of the screen.
4. Add your item to your scope from the Reference Search, Price-list Search, Macro, or XactContents
Search.
5. Select the item.
You will now see the following screen:
Note: You may need to scroll down to see the Voice Note box.
XactScope v. 27.3 User’s Guide
Page 42
How-Do-I?
6. Select the arrow from the Add Voice Note box.
The follow screen will appear:
7. Add a description and your voice note.
XactScope v. 27.3 User’s Guide
Page 43
How-Do-I?
8. Hit Save.
The Voice Note text box will change to Open Voice Note.
CHOOSE CONTENTS FROM A REFERENCE SEARCH
Note: Contents may not be available if this option is not already present in Xactimate.
1. Select Items from the menu.
XactScope v. 27.3 User’s Guide
Page 44
How-Do-I?
2. Select the plus sign from the bottom of the screen.
Note: You need to have a group selected before going to the Reference Search.
3. Now select Reference Search:
You will see the following screen:
XactScope v. 27.3 User’s Guide
Page 45
How-Do-I?
4. Scroll through the list to find the reference you are looking for.
Once the reference image is selected, you will see the following screen:
You will be given two options, Structural or Contents.
XactScope v. 27.3 User’s Guide
Page 46
How-Do-I?
5. Select the Contents button.
The image will change to Content items.
6. Select anywhere on the image and a related list of items will appear. For example, I selected the top of
the night stand next to the bed. The list of items that displayed: Clocks and Radio & Audio.
7. Select one of the content items (e.g. Clocks) and the items list will be displayed.
8. Select the item and hit Save.
The item will be saved to that Group.
9. Press the Navigation Bar on the left side of the screen and you are taken to the Navigation Menu.
XactScope v. 27.3 User’s Guide
Page 47
How-Do-I?
DELETE AN ITEM
To delete an item:
1. Select Items from the menu.
A list of your items will be displayed.
2. Swipe the item horizontally with your finger and the Delete option will appear.
3. Select Delete and the item will be removed.
EDIT AN ITEM
To edit an item:
1. Select Items from the menu.
XactScope v. 27.3 User’s Guide
Page 48
How-Do-I?
2. Select Groups to add items to your room or roof.
3. Select the plus sign from the bottom right-hand corner of the screen.
4. Add your item to your scope by using Reference Search, Price-list Search, Macro, or XactContents
Search.
5. Select the desired item.
The item’s detail will be displayed.
The arrow indicates that these fields can be edited.
XactScope v. 27.3 User’s Guide
Page 49
How-Do-I?
6. For example, select the arrow under Calculations and the Calculator will be displayed.
FIND MY UDID NUMBER
When registering for XactScope in Xactimate, you will be required to enter the device’s phone number (e.g.
ID number). If you are using the iPod touch or iPad, the ID number that you need to enter is called the UDID
number.
To locate your UDID number:
1. Connect to iTunes.
2. Select your device from the left pane under Devices.
XactScope v. 27.3 User’s Guide
Page 50
How-Do-I?
3. Verify Summary is selected and you will see the device’s serial number.
4. Using your mouse, click on Serial Number:
The Serial Number will change to Identifier (UDID). Press CTRL+C on your keyboard to copy the UDID
number.
5. Place the UDID number in XactScope Registration’s Phone Id in Xactimate by pasting it (CTRL+V).
PLACE A MISSING WALL
1. Open the scope and select the Groups option.
Make sure your room has been created and is displayed on the screen.
XactScope v. 27.3 User’s Guide
Page 51
How-Do-I?
2. From this screen, select the Missing Wall icon by pressing the More button, then selecting the icon.
XactScope v. 27.3 User’s Guide
Page 52
How-Do-I?
3. Select a Wall by placing your finger on the wall where the opening (i.e. wall, door or window) will be
located.
The wall will turn green upon placement of your finger.
When your finger is released, the Missing Walls screen will appear.
XactScope v. 27.3 User’s Guide
Page 53
How-Do-I?
4. Select the plus sign at the bottom of the screen.
The following will be displayed:
5. Select if the wall is Completely missing: ON/OFF
6. Type in the Name of MW on wall.
XactScope v. 27.3 User’s Guide
Page 54
How-Do-I?
7. Size by Height and Length; enter in Feet & inches.
Specify the distance from the Left or Right side by choosing ON/OFF.
If Left is OFF, then Right is ON or vice versa.
8. Enter in the distance from Right or Left, and From Floor.
9. You can now select the type of opening by touching Missing Wall, Door or Window. This will place a check
mark next to your selection.
XactScope v. 27.3 User’s Guide
Page 55
How-Do-I?
10. Select Done upon completion.
The missing wall will now be displayed.
11. To add another missing wall, simply select the plus sign and follow steps 1 through 11.
RETRIEVE A PROJECT FROM THE CLOUD
To retrieve a project from the cloud:
1. Go to Available Projects on your Device.
A list of projects from the cloud are displayed:
XactScope v. 27.3 User’s Guide
Page 56
How-Do-I?
2. Select the project you want to retrieve from the cloud.
The project will immediately be transferred to your scope list.
The Scope List folder will display a number of new Scopes, along with the red dot next to the each new
scope.
SEND A MACRO FROM XACTIMATE
1. From Xactimate, select the Projects tab.
2. Go to the XactScope pane and select the Options button.
The drop down menu is displayed.
Note: You can also right-click in the XactScope pane to see the Options menu.
XactScope v. 27.3 User’s Guide
Page 57
How-Do-I?
3. Select Send Macros.
The following pop-up will appear:
4. Highlight one or multiple macros from the list.
5. Select OK.
The following message will be displayed:
6. Select OK.
7. From your device, go to XactScope.
8. Open the scope that you will be adding the macro(s) to.
9. Select Items.
XactScope v. 27.3 User’s Guide
Page 58
How-Do-I?
10. From Items, select the plus sign at the bottom of the screen.
The following screen will appear:
11. Select the Macro button.
The macro sent from Xactimate will be displayed.
12. Select the macro.
The items will be added to your group.
XactScope v. 27.3 User’s Guide
Page 59
How-Do-I?
USE SINGLE OR MULTI-SELECT ITEMS
1. From the Items screen, select the Groups button.
2. Select the room you will be adding the items to.
3. Select the plus sign to bring up the search list.
4. Select one of the search options.
A list of items will be displayed:
XactScope v. 27.3 User’s Guide
Page 60
How-Do-I?
5. Choose the Multi Select button in the bottom right corner.
You will now have the ability to select multiple items from the item search list.
Note: A check mark will be placed next to each selected item.
6. To select a single item, select the Single Select button at the right-hand bottom of the screen.
USE A SKETCH SENT FROM XACTIMATE
1. From Xactimate, create an estimate.
2. From the Sketch tab, create your sketch.
3. Save & Exit the estimate.
4. Go to the Projects tab.
5. From the All Projects pane, locate the newly created estimate.
6. With your mouse, highlight the estimate and drag it down to the XactScope pane.
The estimate will be transferred to your device.
XactScope v. 27.3 User’s Guide
Page 61
How-Do-I?
7. From the Scope List, select the scope (i.e. estimate).
The scope will be opened with a new menu option called Sketch Levels.
8. Select Sketch Levels.
You will see the following screen:
XactScope v. 27.3 User’s Guide
Page 62
How-Do-I?
9. Select the level.
The sketch that was created in Xactimate will be displayed.
10. Tap the room(s) that you want to add items to or the Select All button to add items to all the rooms.
To indicate the room has been selected, a box will appear around the name of the room (e.g.Stairs).
11. To add items to the selected room(s), select the arrow smart list icon.
XactScope v. 27.3 User’s Guide
Page 63
How-Do-I?
12. Select the item search method, then proceed to add items to your room(s).
Note: To add items to additional rooms, select the Groups button. This will display your sketch, where you
can select other areas.
13. Once all your items have been added, you can verify them by going to the Items menu.
From the Items screen, you can verify that items were added to the Main Level - Stairs.
XactScope v. 27.3 User’s Guide
Page 64
How-Do-I?
TRANSFER A SCOPE VIA ITUNES
In order to transfer a scope from your iOS device to Xactimate via iTunes, you will need to:
1. Turn on the Local File Transfer option in XactScope;
2. Create a folder where you can transfer the scopes to and from;
3. Connect the folder you created to Xactimate.
Note: You would use this feature in instances where you didn’t have an internet connection to transfer
scopes between XactScope and Xactimate wirelessly.
TURN ON THE LOCAL FILE TRANSFER OPTION IN XACTSCOPE
1. From the home page on your iOS device, select Settings.
2. In the Settings screen, scroll down until you find the XactScope app. Select it.
XactScope v. 27.3 User’s Guide
Page 65
How-Do-I?
3. In the XactScope screen, make sure the Local File Transfer option is turned on.
CREATE A FOLDER WHERE YOU CAN TRANSFER SCOPES TO AND FROM
1. Designate a place, e.g. your desktop, where you can create a folder to hold scopes you transfer between
XactScope and Xactimate.
CONNECT XACTIMATE TO THE FOLDER YOU CREATED
1. In Xactimate, click on the Projects tab.
2. At the bottom of the screen is the XactScope Management area. Click on the drop down menu that says
XactScope Server View and Select iTunes.
A Browse for Folder window will appear.
XactScope v. 27.3 User’s Guide
Page 66
How-Do-I?
3. Browse to the folder you created for transferring scopes.
Select the folder and click OK. The folder is synced with Xactimate.
TRANSFER A SCOPE FROM XACTSCOPE TO XACTIMATE VIA ITUNES
1. Connect your iOS device to iTunes via the USB connection.
2. In iTunes, select your device.
3. Select the Apps tab at the top of the screen.
XactScope v. 27.3 User’s Guide
Page 67
How-Do-I?
4. On your iOS device, open XactScope and select Export for the scope you want to transfer to iTunes.
5. In iTunes, scroll down to the File Sharing section. You will see XactScope in the Apps section.
6. Select XactScope. The scope you transferred will appear in the XactScope Documents section.
7. Highlight the scope and select Save to... in the bottom right corner.
Note: You will need to scroll down to the bottom of the iTunes page to see the Save to... button.
XactScope v. 27.3 User’s Guide
Page 68
How-Do-I?
8. Browse to the folder that you created for transferring scopes. Click Select Folder. The scope will be
saved in that folder.
9. In Xactimate, go to the XactScope management area and click Refresh.
The scope you transferred to the folder will appear.
Note: Every time you close and reopen Xactimate, you will need to select iTunes from the drop down menu
and browse to your designated Scope Transer folder.
You can now drag the scope up to the Projects area and create a new project or sync it with an existing
project.
CHANGE THE LANGUAGE TO FRENCH
Note: The following steps will change the language settings for your entire iOS device, not just XactScope.
1. Select the Settings button on the home page of your iOS device.
XactScope v. 27.3 User’s Guide
Page 69
How-Do-I?
2. In Settings, locate the General tab and select it.
3. In General, locate the International button and select it.
XactScope v. 27.3 User’s Guide
Page 70
How-Do-I?
4. In International, locate the Language button and select it.
5. In Language, locate the French button (Français) and select it.
XactScope v. 27.3 User’s Guide
Page 71
How-Do-I?
6. Select the Done button.
The iOS device language setting will be changed to French.
7. After the language setting change is complete, open XactScope.
8. XactScope is now in French.
XactScope v. 27.3 User’s Guide
Page 72