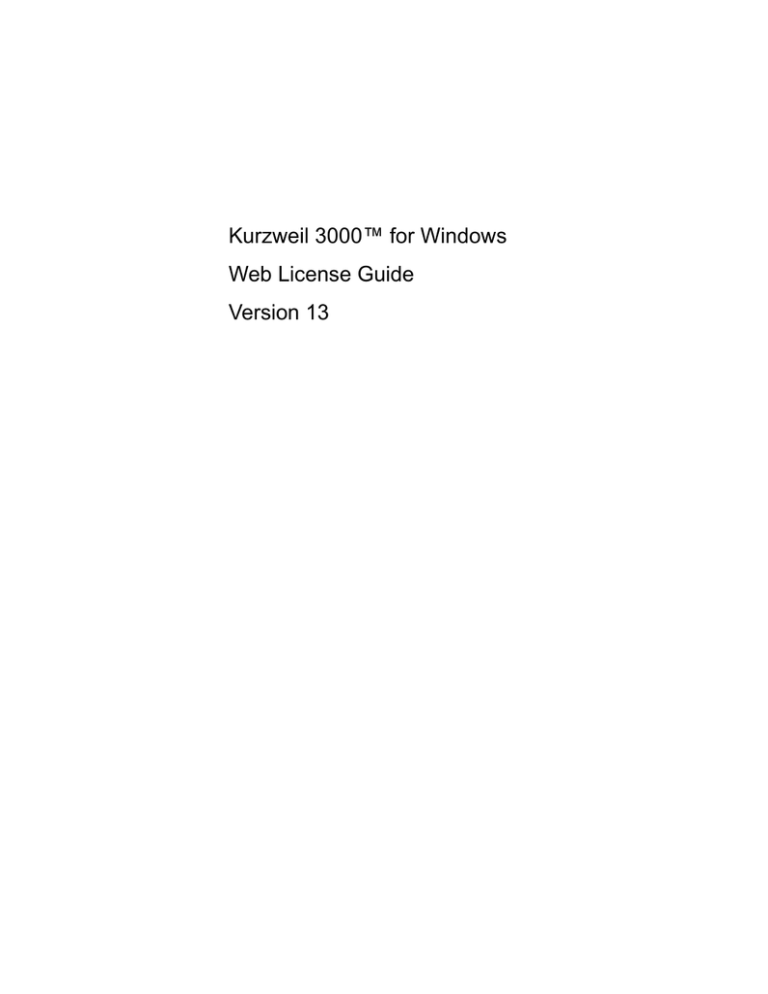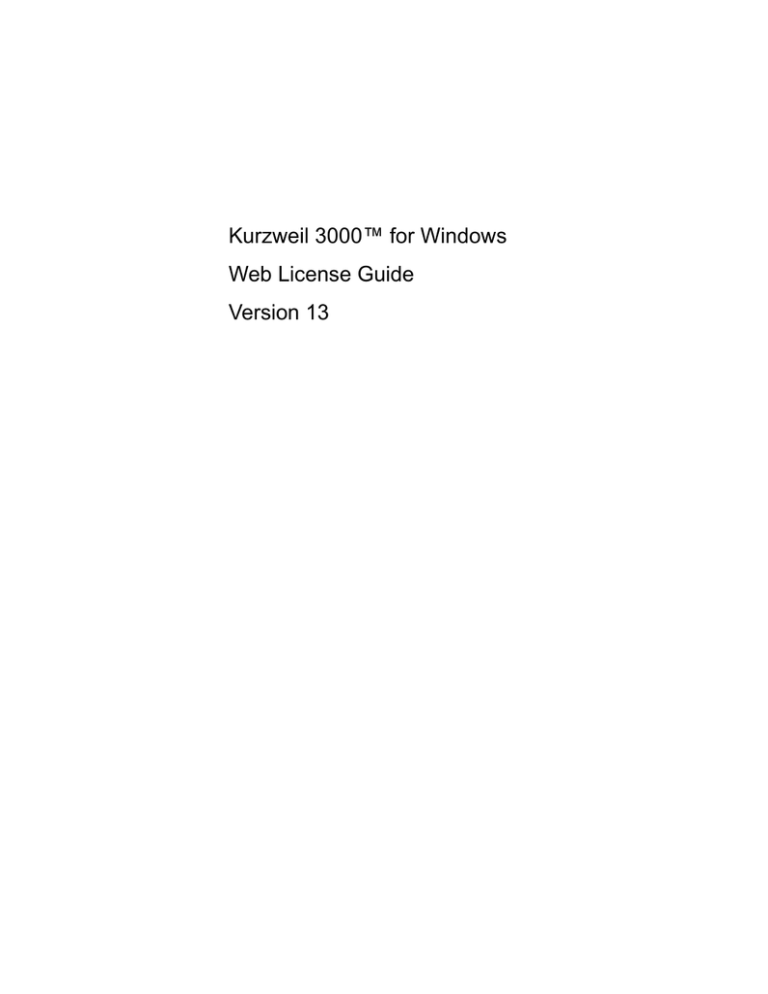
Kurzweil 3000™ for Windows
Web License Guide
Version 13
Kurzweil 3000™ for Windows Web License Edition Notices
© Kurzweil Educational Systems, a Cambium Learning Company. All rights reserved. Kurzweil Educational
Systems is a registered trademark of, and Kurzweil 3000, License-to-Go, KESI Virtual Printer, and firefly by
Kurzweil Educational Systems are trademarks of Kurzweil Educational Systems.
Microsoft, Windows, Windows 2003, Windows Server 2008, Windows XP, Windows Vista, Windows 7 and
Windows 8 are registered trademarks of Microsoft Corporation in the United States and/or other countries.
Other product or brand names are trademarks or registered trademarks of their respective holders.
Component Acknowledgments:
The American Heritage® Dictionary of the English Language, Fourth Edition. Copyright © 2009 by Houghton
Mifflin Company. Published by the Houghton Mifflin Company. No part of this database may be reproduced or
otherwise used without prior written permission from the publisher unless such use is expressly permitted by
applicable law.
Words are included in this Dictionary on the basis of their usage. Words that are known to have current trademark
registration are shown with an initial capital and are also identified as trademarks. No investigation has been made
of common-law trademark rights in any word. The inclusion of any word in this dictionary is not, however, an
expression of the Publisher’s opinion as to whether or not it is subject to proprietary rights, nor is it to be regarded
as affecting the validity of any trademark.
American Heritage® is a registered trademark of Forbes Inc. Its use is pursuant to a license agreement with
Forbes Inc.
The American Heritage® Children’s Dictionary by the Editors of the American Heritage® Dictionaries. Copyright
© 2005 by Houghton Mifflin Company. Published by the Houghton Mifflin Company. No part of this database may
be reproduced or otherwise used without prior written permission from the publisher unless such use is expressly
permitted by applicable law.
Roget’s II: The New Thesaurus, Third Edition by the Editors of the American Heritage® Dictionaries. Copyright ©
2005 by Houghton Mifflin Company. Published by Houghton Mifflin Company. No part of this database may be
reproduced or otherwise used without prior written permission from the publisher unless such use is expressly
permitted by applicable law.
No investigation has been made of common-law trademark rights in any word. Words that are known to have
current trademark registration are shown with an initial capital and are also identified as trademarks. The inclusion
or exclusion of any word, or its capitalization in this dictionary is not, however, an expression of the Publisher’s
opinion as to whether or not it is subject to proprietary rights, nor is it to be regarded as affecting the validity of any
trademark.
Concise Oxford English Dictionary 11th edition ISBN 0198608640 © Oxford University Press 2005.
ETI-Eloquence™ and RealSpeak™ © Nuance Communications, Inc. All rights reserved.
VoiceText™ is Copyright © 2005 by NeoSpeech Software, Inc.
Homophones and confusables word lists from WordSpring™ software. © 2002 Lexia Institute.
Additional product components are licensed from ABBYY™; Bennet-Tec Information Systems, Inc.; Nuance
Communications, Inc.; and Vantage Technologies.
MPEG Layer-3 audio coding technology licensed from Fraunhofer IIS and Thomson.
The Picture Communication Symbols samples © 1981-2004 Mayer-Johnson, Inc., Solata Beach, CA. USA. All
rights reserved worldwide.
NIMAS Sample files created by the AIM and NIMAS Centers at CAST, Inc. with support from the Office of Special
Education, US Department of Education.
Portions of Kurzweil 3000 Professional Edition Copyright Design Science, Inc., 2012. All rights reserved.
Unauthorized reproduction prohibited.
DESIGN SCIENCE, INC. EXPRESSLY DISCLAIMS ANY AND ALL WARRANTIES CONCERNING THIS
SOFTWARE AND DOCUMENTATION, INCLUDING ANY WARRANTIES OF MERCHANTABILITY AND/OR
FITNESS FOR ANY PARTICULAR PURPOSE, AND WARRANTIES OF PERFORMANCE, AND ANY
WARRANTY THAT MIGHT OTHERWISE ARISE FROM COURSE OF DEALING OR USAGE OF TRADE. NO
WARRANTY IS EITHER EXPRESS OR IMPLIED WITH RESPECT TO THE USE OF THE SOFTWARE OR
DOCUMENTATION. Under no circumstances shall Design Science, Inc. be liable for incidental, special, indirect,
direct or consequential damages or loss of profits, interruption of business, or related expenses which may arise
from use of software or documentation, including but not limited to those resulting from defects in software and/or
documentation, or loss or inaccuracy of data of any kind.
Note About Copyrighted Material
If you upload or install source materials or any other materials on any computer, including, without limitation, your
computer, a local area network, or a web-based computer hosted by Kurzweil Educational Systems, Inc., you
hereby acknowledge that you have all of the necessary ownership or licensed rights to load such materials and
shall fully indemnify Kurzweil Educational Systems, Inc. from any claims that may arise relating to such actions.
24 Prime Park Way . Natick, MA 01760 . 800-547-6747 . 303-651-2829. www.kurzweiledu.com
Table of Contents
Chapter 1
Web License Overview, Set Up and Management
Kurzweil 3000 Web License Overview .........................................2
Web License System Requirements ............................................5
Installing Web License Client Software ........................................6
Installing the Web License Client Using the MSI Install (IT
Professionals) ............................................................................7
Installing Microsoft Speech Platform ............................................8
Working with User Accounts and License Allocation ...................9
Accessing the User Management System..............................9
Registering Users .................................................................10
Using User Import and Rostering Service .........................10
Using the Add Users Feature ............................................10
Initiate User Self-Registration ...........................................12
Viewing and Managing Licenses ..........................................16
Managing Users....................................................................17
Viewing and Changing Your Personal User Information
and Password ....................................................................18
For Top Level Coordinators ..................................................20
Chapter 2
Web Universal Library
The Web Universal Library Overview.........................................23
Web Universal Library Structure...........................................23
Using the Web Universal Library................................................25
Index .................................................................................................................30
Kurzweil 3000 for Windows Web License Guide
i
1
Web License
Overview, Set Up
and Management
The information in this chapter is arranged into the following
main topics:
•
Kurzweil 3000 Web License Overview on page 2.
•
Web License System Requirements on page 5.
•
Installing Web License Client Software on page 6.
•
Installing the Web License Client Using the MSI Install (IT
Professionals) on page 7.
•
Installing Microsoft Speech Platform on page 8.
•
Working with User Accounts and License Allocation on page 9.
•
Registering Users on page 10.
•
Viewing and Managing Licenses on page 16.
•
Managing Users on page 17.
•
Viewing and Changing Your Personal User Information and
Password on page 18.
•
For Top Level Coordinators on page 20.
Kurzweil 3000 for Windows Web License Guide
1
Chapter 1. Web License Overview, Set Up and Management
Kurzweil 3000 Web License Overview
Welcome to Kurzweil 3000 Web License Edition. If you are a Web License
user, you can access all of the program’s features from any computer that
has Internet connection and that is running the Web License Client software.
Kurzweil 3000 maintains personal settings, documents and work, even if you
switch computers or go wireless.
Licenses for Using Kurzweil 3000 Over the Internet
Kurzweil 3000 Web License product offers convenient, secure Kurzweil 3000
license check in/out through the Web.
Unlike Network Edition licenses, the storage and management of which are
on the local network, Web licenses are stored and managed by Cambium
Learning and delivered to users over the Internet.
In addition to placing less of a burden on a school’s technology team, Web
Licensing allows users to access licenses and run Kurzweil 3000 from any
computer on which the Kurzweil 3000 Web License Client software is
installed, and from anywhere on the Internet, while taking personal settings
and preferences with them.
Web License Users
There are three types of users:
•
Designated License Coordinator who is set up by Cambium Learning for
the organization. This user has the ability to create and manage subusers and to allot licenses to those sub-users, which can include Student
users. When viewing user information, this user can see and change all
of his/her sub-users’ information. When viewing Universal Library
contents, this user can access all of his/her sub-users’ folders.
•
Site coordinator who could be a teacher, principal, or other school
authority. Set up by the organization’s license coordinator, this user has
the ability to create and manage sub-users, including Student users, and
to allot licenses to those sub-users. When viewing user information, the
site coordinator/teacher user can see and change all of his/her subusers’ information. When viewing Universal Library contents, this user
can access all of his/her sub-users’ folders.
Kurzweil 3000 for Windows Web License Guide
2
Chapter 1. Web License Overview, Set Up and Management
•
Student users are created and registered by any user who can create
sub-users. They cannot, however, have sub-users, nor have access
other users’ folders in the Universal Library except Public ones created
by their teachers or for the organization.
Complemented by Web-Based Universal Library
Included with the Kurzweil 3000 Web License Edition is the Web Universal
Library, a robust file repository that provides leveled access to files and
documents.
The Web Universal Library enables districts or schools to widely distribute
curriculum, and share and reuse material. Any user can upload district-wide
curriculum and resource files. Teachers are able to post classwork, and
students can access those files and documents from anywhere on the
Internet, from any Kurzweil 3000 Web Client computer, at any time.
The Web License Universal Library also includes the Classic Literature
collection of nearly 2000 public domain electronic text, from literary classics,
factbooks, and references to religious and historical documents.
For additional details about the Web Universal Library, see Chapter 2, Web
Universal Library.
All Preferences, Customized Lists, Dictionaries and Settings Travel
with the User
Kurzweil 3000 Web License system maintains each user’s personal
preferences, settings and any feature that is customizable, including Toolbar
sets, Word Lists, OCR Corrections list, and Word Prediction and Spell Check,
dictionaries, are stored on the Kurzweil 3000 Web License server as well as
locally on the Client computer. Upon logging in, Kurzweil 3000 checks both
locations and uses the latest settings from either location.
Saving a Toolbar Set saves to the Web License server so that others with
permissions can access the set.
Kurzweil 3000 for Windows Web License Guide
3
Chapter 1. Web License Overview, Set Up and Management
How Does Web License Work?
Once your organization completes the Web License product purchase
process, an IT specialist installs the Web License Client Software, and an
initial user account is set up by Cambium Learning Customer Service for a
designated License Coordinator.
That initial user, who could be a school administrator, IT specialist, even a
teacher, then creates sub-user accounts for sub-site coordinators at different
schools, teachers and/or students. At the time of user setup, the system
generates login information — a username and password — for each user.
Each user, other than Student users, can set up and manage sub-users
under his/her account.
To access Kurzweil 3000, log in using the Kurzweil 3000 desktop icon on a
computer running Web License Client software.
General Web License Edition Notes
Time Out: After 60 minutes of inactivity, a message appears asking if you are
still using the program. If there is no response, Kurzweil 3000 automatically
logs off your account. The only function available in Kurzweil 3000 is Save
so that you can save any work. If there is an assignment in progress,
Kurzweil 3000 automatically saves the work.
Kurzweil 3000 for Windows Web License Guide
4
Chapter 1. Web License Overview, Set Up and Management
Web License System Requirements
Processor: 1.3 GHz Pentium 4 or better
System Memory: 512 MB (1GB for 64-bit Windows Vista, Windows 7 or
Windows 8)
Hard Disk Space: 2 GB free space
Operating System: Microsoft® XP with Service Pack 3 or later, Windows
Vista with Service Pack 1 or later, Windows 7, or Windows 8
Video RAM: 4 MB or better
Screen Resolution: 1024x768 24-bit or better
Color Palette: 16-bit
DVD drive
Keyboard and mouse
Sound card with speakers and microphone
TWAIN-compatible scanner or Document camera (HoverCam or SCEye)
Internet connection
Web browser: Mozilla Firefox 3.5 or later or Microsoft Internet Explorer 7 or
later
Kurzweil 3000 for Windows Web License Guide
5
Chapter 1. Web License Overview, Set Up and Management
Installing Web License Client Software
You may need Administrator privilege.
1. Place the Kurzweil 3000 DVD in the computer’s DVD drive.
2. Double-click the Setup file.
3. In the Master Installation dialog, select Web Licensing Software.
4. Select Install Web Licensing Software.
5. Follow the prompts to finish installing the software.
6. Restart if prompted to do so.
You are ready to log in to and use Web License Edition by clicking the
Kurzweil 3000 icon.
Note: If you are an Administrator user, whenever you launch Kurzweil 3000,
the system checks for the latest software update. If one is found, you can opt
to do one of the following:
•
Choose No to not install the update and have Kurzweil 3000 launch
normally.
•
Choose Don't Ask Me Again to disable future auto update system
checks.
•
Choose Yes to install the update now. Once the install is complete,
Kurzweil 3000 launches.
Kurzweil 3000 for Windows Web License Guide
6
Chapter 1. Web License Overview, Set Up and Management
Installing the Web License Client Using the MSI
Install (IT Professionals)
This option installs the Web License Client computers across your LAN from
a central location. It is provided for network administrators who are
knowledgeable about MSI packages and have the necessary tools to operate
directly on an MSI package.
Microsoft .Net Framework 3.5 must already be installed before using MSI.
You will need to specify the following arguments as properties to the Kurzweil
3000 msi package.
AUTO = 1 (should be a numeric value)
EDITION = "web"
AUTOUPDATE = 0 sets the automatic software update to No updates; using
1 sets automatic software update to Yes.
An example to launch Version 13 through command line follows:
msiexec.exe /i "Kurzweil 3000 v.13.msi" AUTO=1 EDITION="web"/qn
AUTOUPDATE=0 /qn
where /i is the install switch and /qn is the Silent UI switch.
Kurzweil 3000 for Windows Web License Guide
7
Chapter 1. Web License Overview, Set Up and Management
Installing Microsoft Speech Platform
In addition to updated OCR and NeoSpeech voices, Kurzweil 3000 Version
13 has added support for the Microsoft Speech Platform Runtime 11 Voices.
Microsoft Speech Platform delivers access to more than a dozen additional
voices in a variety of languages. You can choose and adjust the many voice
options to suit your individual preference.
Installation
Microsoft Speech Platform is included on the Kurzweil 3000 DVD in a folder
named "MicrosoftSpeech". A setup program is provided by Microsoft which
handles the installation.
Note: These voices are not supported by Windows XP, but can be used with
Windows Vista, Windows 7, and Windows 8.
Kurzweil 3000 for Windows Web License Guide
8
Chapter 1. Web License Overview, Set Up and Management
Working with User Accounts and License
Allocation
After your organization purchases a number of Web Licenses, Cambium
Learning Customer Service sets up the initial user (typically, this is a
designated site coordinator who could be teacher, school administrator or IT
specialist). He/she is given username and password for login.
The site coordinator/initial user can then set up the site users, providing them
with their system-generated usernames and passwords, and allocating
licenses.
Once that is done, any user can log in, set up, manage and distribute
licenses to sub-users under their accounts.
Sub-users are typically teachers who set up their own sub-users, typically
students. Student users, however, do not have User Management access.
Accessing the User Management System
Go to https://accounts.fireflybykurzweil.com and log in.
Note: From Kurzweil 3000, you can access your firefly account by choosing
My Account from the File menu. If you need frequent access to this link,
consider using Tools > Customize Toolbars to place the My Account button
on a toolbar.
Kurzweil 3000 for Windows Web License Guide
9
Chapter 1. Web License Overview, Set Up and Management
The Home page opens displaying site account information such as the
number of licenses purchased, allocated and activated.
Along the top, right-hand area are three tabs: Home, My Account and Help.
Log Out is in the upper-right-hand corner of the firefly window.
Registering Users
There are three ways to register sub-users under your account:
•
You can use Kurzweil’s free user import and rostering service.
•
You can register each user yourself using the Add Users feature.
•
You can initiate self-registration and send a link to the users you want to
self-register.
Using User Import and Rostering Service
If you purchased a site or district license, we offer a free user import and
rostering service. It is recommended that we create your user accounts
through this import process, instead of manually creating user accounts (a
process that is explained in this document). To take advantage of the free
import and rostering service, please email fireflyroster@cambiumtech.com.
Using the Add Users Feature
1. Log in. Your Home page opens (or, if you were logged on previously and
then logged out from a different page, the Profile page for example, that
page will open).
Kurzweil 3000 for Windows Web License Guide
10
Chapter 1. Web License Overview, Set Up and Management
2. Hover the cursor over the My Account tab to display the menu.
3. Select Users from the drop-down menu Your Team page will open.
4. Click the Everyone icon and when it opens, click the Add User tab. .
5. Add the user information: First Name, Last Name, Password, Email,
School/Org, and External Id. The Student box is pre-checked. If you are
adding a teacher, uncheck the Student box. The External ID can be any
identifier that you want – a Student ID Number, for example. This field is
only used as a search field. Note: if you specify a password, the
password must be at least 5 characters with no apostrophes. All other
Kurzweil 3000 for Windows Web License Guide
11
Chapter 1. Web License Overview, Set Up and Management
fields are required. If the user has a valid email address the login
information is automatically emailed to the user. If the user does not have
an email address, enter the TLC’s email address as a placeholder. You
will then need to provide the user the login information.
Note: If you have more than one user to enter, use the drop-down list to
select a number of fields to add, and click Add More. The number you
select will add that many more lines of fields.
6. When you have finished adding users, click Save.
The user information then appears in the Student or Teacher list on the
Everyone page, along with the system-generated username and
password (if you didn’t already provide one).
Note that these usernames and passwords can also be used to login to
the Kurzweil 3000 Web License Product and the free firefly iPad
application that can be downloaded from https://www.kurzweiledu.com/
kurzweil-3000-firefly-ipad-app.html.
Initiate User Self-Registration
Links to the self-registration form enable teachers and students to add
themselves to the firefly roster. Only the top-level coordinator can initiate selfregistration.
Kurzweil 3000 for Windows Web License Guide
12
Chapter 1. Web License Overview, Set Up and Management
1. Hover the cursor over the My Account tab to display the menu.
2. Select Users from the drop-down menu. Your My Team page opens.
3. Click User Self-Registration. A window opens that displays a link for
you to copy and send to teachers and a link for you to copy and send to
students. Note: Because teachers and students have different privileges,
it’s important to send the correct link.
Kurzweil 3000 for Windows Web License Guide
13
Chapter 1. Web License Overview, Set Up and Management
4. Click Copy next to the appropriate link (Teacher self-registration or
Student self-registration).
5. Open your email application and address an email to the teachers or
students you want to self-register.
6. In the message section of the email, paste the link you copied from the
self-registration window.
7. Send.
The recipient will click the link in the email they’ve received and the User SelfRegistration form will display.
Kurzweil 3000 for Windows Web License Guide
14
Chapter 1. Web License Overview, Set Up and Management
After filling in the information and clicking the Add New button, a “Success”
message will display that includes the username, password, and a link to the
login form.
Kurzweil 3000 for Windows Web License Guide
15
Chapter 1. Web License Overview, Set Up and Management
Viewing and Managing Licenses
To view license information:
1. Hover the cursor over the My Account tab and choose Users from the
drop-down menu. Open any of the Everyone pages (Student, Teachers,
or Add Users) or your Team page. 2. At the top of the page you can find:
•
Total Licenses: the total number of licenses for your site.
•
Allocated Licenses: the number of licenses distributed among users.
•
Remaining Licenses: the number of licenses remaining; that is the Total
Licenses minus the Allocated Licenses.
Kurzweil 3000 for Windows Web License Guide
16
Chapter 1. Web License Overview, Set Up and Management
Managing Users
To Update User Information:
1. Hover the cursor over the My Account tab and choose Users from the
drop-down menu. Click your Team icon.
2. Locate the user to be updated. Note that lists can be sorted alphabetically
in ascending or descending order by selecting the down or up arrows at
the top of each column. You can also use any of the search fields at the
top of the list. t.
3. All the text fields can be edited. Place your cursor in a field that needs
updating and start typing. The line of fields is outlined in yellow and you’ll
notice that the Save button is activated. Note: To change the password,
click the Show link beneath the Password column heading. 4. Click Save when you have finished making changes. Note that these
changes will appear on the Everyone list and on any Team page the user
information appears.
Kurzweil 3000 for Windows Web License Guide
17
Chapter 1. Web License Overview, Set Up and Management
To Remove a User from Your Team:
Only a TLC can delete a user, but you can remove a user from your Team
page. The user will still exist on the Everyone list.
1. Hover the cursor over the My Account tab and choose Users from the
drop-down menu.
2. Click your Team or the Everyone icon.
3. Find the user that you want to remove from your Team and click the
to the right of the user information if you are on your
Remove button
Team page or uncheck the checkbox to the right of the user information
if you are on the Everyone page. Either of these actions will remove the
user from your Team page.
Viewing and Changing Your Personal User Information and
Password
To view and change your own user information, including password:
1. Hover the cursor over My Account to display the menu, then click
Profile.
Kurzweil 3000 for Windows Web License Guide
18
Chapter 1. Web License Overview, Set Up and Management
The Manage Profile page includes user information such as address
and occupation, login, and school/organization information.
2. Make the desired changes.
3. Then click Update Account Information.
Forgot Password?
1. Click the Forgot Password in the log in page.
2. In the Forgot Password? page, enter the email address associated with
your account.
3. Your username and the original password will be emailed to you.
4. Use the emailed password to log in.
5. Go to and follow the instructions in To view and change your own user
information above.
Kurzweil 3000 for Windows Web License Guide
19
Chapter 1. Web License Overview, Set Up and Management
For Top Level Coordinators
Only a Top Level Coordinator (TLC) can delete a user. Later, if needed, the
TLC can restore that user. Notice that the TLC Coordinator has an additional
icon: Restore Users.
To Delete a User
1. Log in as TLC.
2. Open the Everyone Page. In the right column you will notice a trash can
icon next to each user in the list.
3. Click the Delete icon next to each user that you want to delete.
Kurzweil 3000 for Windows Web License Guide
20
Chapter 1. Web License Overview, Set Up and Management
To Restore Users
There are times when the TLC may need to restore a user that was deleted.
To Restore a User:
1. Click the Restore Users button. A list of Users who were previously
removed is displayed.
2. Click the Restore button in the right column next to each user that you
want to restore.
The user(s) will be restored to the Everyone list
Kurzweil 3000 for Windows Web License Guide
21
2
Web Universal
Library
The information in this chapter is arranged into the following
topics.
•
The Web Universal Library Overview on page 23.
•
Web Universal Library Structure on page 23.
•
Using the Web Universal Library on page 25.
•
To open a document from the Library: on page 25.
•
To save an open document to the Library: on page 26.
•
To create a new folder: on page 27.
•
To cut, copy, delete, rename a folder or file: on page 28.
•
To view file properties: on page 29.
Kurzweil 3000 for Windows Web License Guide
22
Chapter 2. Web Universal Library
The Web Universal Library Overview
Kurzweil 3000 Web License Edition includes the Web Universal Library. If
your school uses the Kurzweil 3000 Local Area Network (LAN) Universal
Library, you are already aware of the benefits of central file storage and
sharing.
The Kurzweil 3000 Web Universal Library, however, is an expanded version
of the LAN Universal Library. Because the Web Universal Library is Internetbased, it allows students and teachers, or any authorized users, using any
computer running Web License Client software from anywhere on the World
Wide Web, to access and share files.
For districts and schools, the Web Universal Library is ideal for placing
standardized curriculum material and print resources in electronic form for all
or for specific groups to access. Teachers can make class files available
wherever, whenever students need them.
Included in each Web Universal Library are the following folders:
•
Classic Literature, a collection of nearly 2000 books, historical
documents selected from the public domain
•
Samples, files from Cambium Learning Group's published educational
series, LANGUAGE!, Learning A-Z and Passport Reading Journeys.
Web Universal Library Structure
The structure of the Universal Library is based on user/sub-user file system
concept where each authorized user can set up and manage his/her subusers.
In addition to sub-user folders, each user also has a Public folder and a
Private folder. All users have Read-Write permission to his/her own and to
sub-users’ Public and Private folders
Sub-users only have Read access to the Public folder of the user who
created their account.
For example, a district could set up folders for each school. In a school's
folder, there could be folders for teachers as well as a Public and a Private
Kurzweil 3000 for Windows Web License Guide
23
Chapter 2. Web Universal Library
folder. All teachers and students in the school could access the school’s
Public folder. Teachers would not be able to access one another’s folders.
Each teacher folder in turn would have the teacher’s students' folders, plus a
Public and Private folder. All students whose accounts a teacher creates
would be able to access their teacher’s Public folder. Students would not be
able to access one another’s folders.
Kurzweil 3000 for Windows Web License Guide
24
Chapter 2. Web Universal Library
Using the Web Universal Library
You can open and save to the Universal Library and manage folders and files
by using either the Open from the Universal Library or Save to the Universal
Library.
The Web Universal Library currently supports KES, TXT, DOC, DOCX, RTF,
HTM, HTML, and TIF file formats.
To open a document from the Library:
1. From the File menu, choose Open from Library.
2. In the Open from the Universal Library dialog, in the left-hand pane,
click the folder from which you want to open a file. You may have to open
subfolders. In the example below a subfolder in the Classic Literature
folder is selected in the left-hand pane; its content files are listed in the
right-hand pane.,
3. In the right-hand pane, select the file you want.
4. Click Open.
Notes:
•
No user can save files to the Universal Library Classic Literature folder.
•
You can also search for a Classic Literature file by using Online Search;
for more information, go to online Help.
Kurzweil 3000 for Windows Web License Guide
25
Chapter 2. Web Universal Library
To save an open document to the Library:
1. Open the document you want to save to the library.
2. From the File menu, choose Save to Universal Library to open the
Save to the Universal Library dialog.
3. In the dialog, do the following:
Specify where you want to place the file by clicking the desired folder in
the left-hand pane.
(Optional) If you want to create a new folder in which to save this
document, click the New Folder button in the upper right-hand corner.
(Optional) Change the file name. Note that only lowercase letters,
numerals and underscores are permitted in file/folder names.
(Optional) Specify another file format.
4. Click Add.
Notes:
•
When saving a file, you are essentially uploading it to the Web server,
and the time and speed by which a file is uploaded depend on the Internet
line and service that your site is using. Generally, we recommend 50
pages or fewer per file, so if you have a rather large text book, it's a good
idea to separate the chapters and save a chapter at a time.
•
No user can save files to the Universal Library Classic Literature folder.
Kurzweil 3000 for Windows Web License Guide
26
Chapter 2. Web Universal Library
To create a new folder:
You can only create a new folder under your or your sub-users’ folders.
1. From the File menu, choose either Open from Library or Save to
Library.
2. In the dialog, in the left-hand pane, click the folder in which you want to
place the new folder.
3. There are a few places where you can find the New Folder command:
In the left-hand pane, open the Right Mouse Button menu and choose
New Folder.
In the right-hand pane, open the Right Mouse Button menu and choose
New Folder.
Or in the upper right-hand corner, click the New Folder button.
4. Type the name of the folder in the Folder Name box that appears. Note
that only lowercase letters, numerals and underscores are permitted in
file/folder names.
5. Click Add.
Kurzweil 3000 for Windows Web License Guide
27
Chapter 2. Web Universal Library
To cut, copy, delete, rename a folder or file:
Note that you can only cut, copy, delete, rename a folder or file under your or
your sub-users’ folders. In addition, only lowercase letters, numerals and
underscores are permitted in file/folder names.
1. From the File menu, choose either Open from Library or Save to
Library.
2. In the dialog, do one of the following:
For a folder: Select the folder in the left-hand pane.
For a file: First, in the left-hand pane, select the folder in which the file(s)
are located. Next, select the file(s) from the right-hand pane.
3. Right-click to open the Right Mouse Button menu and choose the
command you want. The menu below is the File Right Mouse Button
menu. The Folder menu is similar, but does not have Properties.
Kurzweil 3000 for Windows Web License Guide
28
Chapter 2. Web Universal Library
To view file properties:
1. From the File menu, choose Open from Universal Library.
2. In the dialog, in the left-hand pane, select the folder in which the file is
located. Next, select the file from the right-hand pane.
3. Right-click to open the Right Mouse Button menu. Select Properties to
open the File Properties dialog.
4. Click OK.
Kurzweil 3000 for Windows Web License Guide
29
Index
A
automatic software updates setting 7
C
Camera support 5
creating
a new folder in Web Universal
Library 27
customized lists 3
D
dictionaries 3
F
file management
in Web Universal Library 28
File Properties
in Web Universal Library 29
firefly 9
H
HoverCam 5
I
installing
Web License Client software 6
Web License Client software using
MSI 7
Installing the Web License Client Using
the MSI Install (IT Professionals) on
page 7 1
K
Kurzweil 3000
using over the Internet 2
L
license allocation 9
Licenses
Viewing and Managing 16
M
Microsoft Speech Platform Runtime 11
Voices
Installing 8
N
New Folder 27
P
Password
changing 18
preferences 3
R
registering users 10
Kurzweil 3000 for Windows Web License Guide
30
S
saving
a document to Web Universal
Library 26
SCEye 5
Settings 3
settings 3
software updates setting 7
system requirements 5
U
user accounts 9
user management
access to 9
users
registering 10
W
Web License
how it works 4
user management 9
user types 2
Web License Client software
installing 6
installing using MSI 7
Web Universal Library
about 3
creating a new folder 27
file management 28
File Properties 29
overview 23
saving a document to 26
structure 23
Kurzweil 3000 for Windows Web License Guide
31