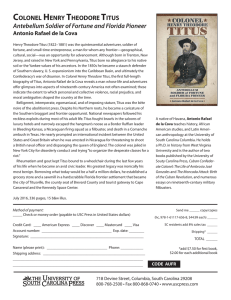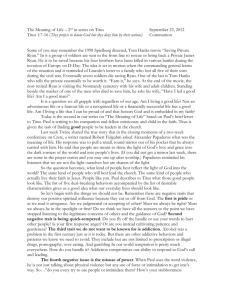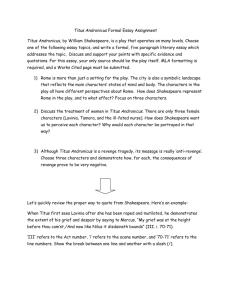Quick Start and Trial Guide (Mail)
advertisement

Quick Start and Trial Guide (Mail) Version 3 For iOS Devices Information in this document is subject to change without notice. Complying with all applicable copyright laws is the responsibility of the user. No part of this document may be reproduced or transmitted in any form or by any means, electronic or mechanical, for any purpose, without the express written consent of TITUS Inc. Copyright 2005-2015 TITUS Inc. TITUS® is a registered trademark of TITUS Inc. All other product and company names mentioned are trademarks or registered trademarks of their respective owners. TITUS Inc. may have patent applications, trademarks, copyrights or other intellectual property rights covering subject matter in this document. TITUS solutions enable organizations to classify, protect and confidently share their information, and meet regulatory compliance requirements by identifying and securing unstructured data. For further information, contact us at +1 866-530-5111 or email us at info@titus.com www.titus.com Table of Contents 1 About this guide .................................................................................................................................... 4 1.1 Audience ....................................................................................................................................... 4 1.2 Purpose ......................................................................................................................................... 4 2 About TITUS Classification for Mobile (Mail) ........................................................................................ 4 3 Quick Start Installation and Configuration Overview ........................................................................... 4 4 Supported Devices and System Requirements ..................................................................................... 5 5 6 4.1 Supported Devices ........................................................................................................................ 5 4.2 System Requirements ................................................................................................................... 5 4.2.1 Supported Microsoft Exchange & Office 365 Platforms ....................................................... 5 4.2.2 Enable ActiveSync on the Exchange or Office 365 Server .................................................... 5 4.2.3 Enabling Offline Address Book Support ................................................................................ 9 4.2.4 Supported Microsoft Rights Management Services (RMS) Platforms .................................. 9 Optional System Requirements .......................................................................................................... 10 5.1 Enable Auto-discovery on the Exchange Server ......................................................................... 10 5.2 Enable Outlook Anywhere on the CAS Server ............................................................................ 10 Install TITUS Classification for Mobile (Mail) and Access Your Exchange Server................................ 11 6.1 Installing TITUS Classification for Mobile (Mail) ......................................................................... 11 6.2 Accessing Your Exchange Server with TITUS Classification for Mobile (Mail) ............................ 11 6.2.1 Using Automatic Configuration ........................................................................................... 11 6.2.2 Using Manual Configuration ............................................................................................... 12 7 Alternatives for Trialing TITUS Classification for Mobile (Mail) .......................................................... 14 8 TITUS Classification for Mobile (Mail) App Settings............................................................................ 14 8.1.1 Customizable Account Settings for iPhone and iPad Devices ............................................. 14 8.1.2 Customizable iOS Settings for iPhone and iPad Devices ..................................................... 17 Version 2.3 1 About this guide 1.1 Audience This guide is for customers who have started to use or test TITUS Classification for Mobile (Mail). Following the guidance outlined in this document, customers will be able to configure and start using TITUS Classification for Mobile (Mail) more quickly, and will understand the different methods to trial the full functionality of TITUS Classification for Mobile (Mail). 1.2 Purpose This guide explains: 1. The pre-requisites for using TITUS Classification for Mobile (Mail) 2. How to install TITUS Classification for Mobile (Mail) and access your Exchange Server 3. The different alternatives for trialing the full functionality of TITUS Classification for Mobile (Mail) 4. Where to go to get additional information on TITUS Classification for Mobile (Mail) 2 About TITUS Classification for Mobile (Mail) TITUS Classification for Mobile (Mail) secures email and calendar information, and is built specifically for organizations in regulated industries that have strict compliance requirements for protecting their sensitive information. The app allows organizations to separate business information from personal, allows for secure email and attachment viewing, and enables organizations to classify email on mobile devices. TITUS Classification for Mobile (Mail) is the only email app for iOS that allows administrators to build advanced data loss prevention policies to control what information can be viewed on a mobile device. With an intuitive, familiar user interface and interoperability with Microsoft Exchange and Office 365, TITUS Classification for Mobile (Mail) is easy to deploy and use. The TITUS Classification for Mobile (Mail) app can be accessed through an icon on the home screen. 3 Quick Start Installation and Configuration Overview These are the high level steps for starting your testing of TITUS Classification for Mobile (Mail). 1. Review the System Support and Requirements section and perform any updates to your system or Microsoft Exchange that are required as outlined in Section 4. 2. Install TITUS Classification for Mobile (Mail) on your Mobile Device as outlined in Section 6.1 3. Configure TITUS Classification for Mobile (Mail) to Access Your Exchange or Office 365 Server as outlined in Section 6.2 4. Determine the type of trial and functionality you want to test. Trial options are outlined in section 7. TITUS Classification for Mobile Quick Start and Trial Guide (Mail) Page |4 Version 2.3 4 Supported Devices and System Requirements 4.1 Supported Devices TITUS Classification for Mobile (Mail) is supported on: Apple iPhone and iPod with iOS 8.4 or later 4.2 System Requirements 4.2.1 Supported Microsoft Exchange & Office 365 Platforms Microsoft Exchange Server 2007 (latest SP), 2010 SP3, and Exchange Server 2013 are supported. Office 365 hosted mail is also supported. 4.2.2 Enable ActiveSync on the Exchange or Office 365 Server TITUS Classification for Mobile (Mail) uses ActiveSync to communicate with the Exchange Server. In most cases, your Exchange Server will already be enabled with ActiveSync by default. But if ActiveSync has been turned off by your Microsoft Exchange administrators, TITUS Classification for Mobile (Mail) will not work. To test to see if ActiveSync is enabled on your Exchange Server, you can use the Microsoft Remote Connectivity Analyzer at https://testconnectivity.microsoft.com/ Click on the Exchange ActiveSync option and click Next. TITUS Classification for Mobile Quick Start and Trial Guide (Mail) Page |5 Version 2.3 First test to see if AutoDiscover is enabled on your Exchange Server, enter your userid, your domain\username and your password. You will also need to click agreement to working account question, and fill in the Verification area. Then click Perform Test. TITUS Classification for Mobile Quick Start and Trial Guide (Mail) Page |6 Version 2.3 After the test is completed you will see the results. If you click on the Additional Details and Test Steps you will see more detail as in the image below. TITUS Classification for Mobile Quick Start and Trial Guide (Mail) Page |7 Version 2.3 If auto-discovery is not enabled on your Exchange Server, you can also test ActiveSync via the Manually specify server settings option as shown below. In this case you will need to know the url of the Exchange Server hosting the ActiveSync service: TITUS Classification for Mobile Quick Start and Trial Guide (Mail) Page |8 Version 2.3 4.2.3 Enabling Offline Address Book Support If you plan on using the TITUS Classification for Mobile (Mail) S/MIME support (iPhone only), or you want your users to be able to access complete contact information (phone numbers, address, etc.) by taping on user names in Contacts within TITUS Classification for Mobile (Mail), the Exchange Offline Address Book must be enabled via the Exchange auto discovery setup. For more information on Auto discovery setup please see Section 5.1. 4.2.4 Supported Microsoft Rights Management Services (RMS) Platforms If you wish to use TITUS Classification for Mobile (Mail) with Microsoft RMS to open RMS protected messages, both Microsoft Azure (cloud) RMS and on premise AD RMS are supported. In order to use Azure RMS, you will need an Office 365 account with Azure RMS enabled. In order to use on-premise AD RMS you must complete: AD RMS deployment on Windows Server 2012 R2 or Windows Server 2012. Installation of AD Federation Service (ADFS) on Windows Server 2012 R2 Deployment of AD RMS Mobile Device Extension (MDE) Register the TITUS Classification for Mobile (Mail) app with the MDE via this process Run this command on the ADFS server using powershell: Add-AdfsClient -ClientId "57da931a-5d4d-41a1-a9b2-a46174b57469" -Name "TITUS Mobile" -RedirectUri "local://authorize" The app/client ID is 57da931a-5d4d-41a1-a9b2-a46174b57469 The Redirect URI is local://authorize The App Name is TITUS Mobile For information on how to install the Mobile Device Extensions please see this Microsoft link: http://technet.microsoft.com/en-us/library/dn673574(v=ws.10).aspx TITUS Classification for Mobile Quick Start and Trial Guide (Mail) Page |9 Version 2.3 5 Optional System Requirements The user can configure access to their email server in one of two ways 1. Use automatic configuration by entering only their email user ID and password. 2. Use manual configuration by entering user ID, password, server (ActiveSync) URL and domain. If you wish to use aAutomatic configuration your Exchange server must be configured for Exchange auto-discovery. You can use the Microsoft Remote Connectivity Analyzer as described in Section 4.2.2 above to determine if auto-discovery is enabled on your server. In many cases, auto-discovery will already be enabled as it is generally required to connect Microsoft ActiveSync mobile devices. 5.1 Enable Auto-discovery on the Exchange Server This requirement only applies if your organization plans to implement Auto-discovery. Auto-discovery simplifies the sign-on process for your users as they will only need to enter their user ID and password when first configuring TITUS Classification for Mobile (Mail). Auto-discovery also enables the TITUS Classification for Mobile (Mail) S/MIME and extended contact support. For more information refer to the following link: http://technet.microsoft.com/en-us/library/bb201695(v=exchg.141).aspx The following is an example of an auto-discovery script with the arrow pointing to the Offline Address Book (OAB) highlighted: ////////////////////// ////////// //////////////// / ////////////////////// ////////// ////////////////////// ////////// ////////////////////// ////////// ////////////////////// ////////// 5.2 Enable Outlook Anywhere on the CAS Server This requirement only applies if your organization plans to implement automatic configuration. For more information refer to the following link: http://technet.microsoft.com/en-us/library/bb123542(v=exchg.141).aspx When both Auto-discovery and Outlook Anywhere are enabled, TITUS Classification for Mobile (Mail) can automatically locate the ActiveSync URL. The ActiveSync URL is used as the Server URL. TITUS recommends that Outlook Anywhere is configured so that Auto-discovery returns the correct Activesync URL. Example ActiveSync URL https://owa.company.com/microsoft-server-activesync TITUS Classification for Mobile Quick Start and Trial Guide (Mail) P a g e | 10 Version 2.3 6 Install TITUS Classification for Mobile (Mail) and Access Your Exchange Server 6.1 Installing TITUS Classification for Mobile (Mail) There are two ways to obtain and install TITUS Classification for Mobile (Mail): The most popular method is to download the free TITUS Classification for Mobile (Mail) app from the Apple App Store store. If you need to obtain the most recent build of TITUS Classification for Mobile (Mail) that may not yet be available via the App Store, TITUS may provide you will a build of the app you can re-sign with your Apple Enterprise Certificate. You can then deploy this build to your users via an MDM or via an Internet link. 6.2 Accessing Your Exchange Server with TITUS Classification for Mobile (Mail) As mentioned in section 0 above, the user can configure access to their email server in one of two ways 1. Use automatic configuration by entering only their email user ID and password. 2. Use manual configuration by entering user ID, password, server (Activesync) URL and domain. 6.2.1 Using Automatic Configuration If Exchange Auto-Discovery has been enabled as explained in section 5.1 above, the user need only enter their email ID and password to get access to their email. Email - This is the Email ID used to sign-on to your corporate email server. For example sue@titus.com Password - This is the password used to sign-on to the corporate email system. Note that if your password changes or expires, it will not be updated automatically in TITUS Classification for Mobile (Mail). You must manually update it in TITUS Classification for Mobile (Mail). After the user enters this information they tap on the “Logon Now” button on the Logon screen. TITUS Classification for Mobile Quick Start and Trial Guide (Mail) P a g e | 11 Version 2.3 6.2.2 Using Manual Configuration If Exchange Auto-Discovery has not been enabled, the user will need to proceed via Manual Configuration where more information is needed. After entering the email ID and password. The user should tap the Manual Details option at the bottom of the screen. Once the Manual Configuration is selected, the configuration screen will appear. On this screen the user must enter the Activesync Server URL, username, and domain. Server – this is the ActiveSync URL for the Exchange or Office 365 Server. For example: https://owa.company.com TITUS Classification for Mobile Quick Start and Trial Guide (Mail) P a g e | 12 Version 2.3 Username - this is the user’s active directory username, which may be different from the email user name. For example, the email name might be sue.sting@demo.com, and the user name might be sue.sting or something like ssting. Domain – this is the fully qualified active directory domain name for the organization. For example – mycompany.local ================= ====== Note - In addition to the two user configured methods described above, administrators can also configure TITUS Classification for Mobile (Mail) for users by using an MDM system. TITUS currently supports configuration via the MobileIron, AirWatch and Citrix MDMs. If you wish to pre-configure TITUS Classification for Mobile (Mail) for your users with MDM, please request the MDM Integration guide from TITUS. TITUS Classification for Mobile Quick Start and Trial Guide (Mail) P a g e | 13 Version 2.3 Once the user has provided their credential information, TITUS Classification for Mobile (Mail) will attempt to connect to the Exchange Server and log the user on to their email. The user should see a progress dialog followed by a list of their Folders. 7 Alternatives for Trialing TITUS Classification for Mobile (Mail) TITUS Classification for Mobile (Mail) can be trialed in one of three ways: 1. Download the TITUS Classification for Mobile (Mail) app from the Apple Store or Google Play Store and try as is. This is the simplest trial method and a good place to start, but will not provide access to the more advanced TITUS Classification for Mobile (Mail) functionality such as advanced data loss prevention policies and customized classification labels. 2. Download the TITUS Classification for Mobile (Mail) app from the Apple Store or Google Play Store and provide a description of the classification labels you wish to make available to users, as well as the data loss prevention policies you wish to test. TITUS will then create this configuration and host it on TITUS.com and make it available to your users who are testing. 3. If you wish to test all the functionality of TITUS Classification for Mobile (Mail) and configure your own data loss prevention policies and host the configuration file at your location you will download the TITUS Classification for Mobile (Mail) app from the Apple Store or Google Play Store and request the TITUS Classification for Mobile Administration tool from TITUS. In order to understand more about configuring data loss prevention policies and customizing your classification labels please request the TITUS Mobile Administration Guide from TITUS. 8 TITUS Classification for Mobile (Mail) App Settings Once the TITUS Classification for Mobile (Mail) app has been installed the following settings can be customized by user on the device. To configure the TITUS Classification for Mobile (Mail) app select the Settings icon on the device and select TITUS Classification for Mobile (Mail) from the list. 8.1.1 Customizable Account Settings for iPhone and iPad Devices Once the TITUS Mail app has been installed, the following settings can be customized by the user within the TITUS Mail app. Tap on the Settings icon, or select Settings from the Folders screen in the TITUS Mail app. Setting Account Description Displays the email account. TITUS Classification for Mobile Quick Start and Trial Guide (Mail) Options P a g e | 14 Version 2.3 Setting View Full Account Details Delete Account Description Displays the full account details for the email account. Removes all data and credentials Reset Account Resets stored messages and logout. Address Book Displays the date when the address book was last updated Displays the date when the Inbox was last updated. This setting allows the user to define how far back in time messages will be synced on the phone. The default is 1 Week back Mailbox Sync Period Max Folder Size This setting allows the user to define a maximum number of messages in a folder. The default is 500. Preview This setting allows the user to define the number of lines of text that should appear in the Inbox preview mode. This setting allows the user to define the time interval before an autosave is performed. Autosave will save a draft of new emails in the Local Drafts folder Autosave Internal New Mail Vibrate New Mail Visual Calendar – Show Week Numbers Preserve after Download Certificates Protect Secure Contents When enabled a vibrate notification occurs when a new message is received Select the notification you wish to see in the navigation bar when a new message arrives. Select if you wish to see the week number in the Calendar view (week 1 -52) When enabled this feature allows users to view items downloaded as part of the email message without having the download the item a second time. Displays the Email Certificates that have been imported. This setting applies to S/MIME. When enabled it always keeps the S/MIME message encrypted and decrypts the message only for the time it is being TITUS Classification for Mobile Quick Start and Trial Guide (Mail) Options 1 or 3 days back 1 Week Back 2 Weeks Back 1 Month Back No Limit 100 items 250 items 500 items 1000 items 2500 items 10000 items None 1-5 lines 20 seconds 30 seconds 1 minute 1.5 minute 2 minutes Disabled by default. Can be enabled. Banners Sliding Animation Banner + Animation Enabled by default. Can be disabled. Enabled by default. Can be disabled. P a g e | 15 Version 2.3 Setting Description viewed. When the setting is disabled it decrypts the message once and saves it in the decrypted state. Import iOS Contacts Enables the user to import iOS contacts in the TITUS Mail app. Export Outlook Enables the user to export their Outlook Contacts Contacts to the Apple Contacts app. This setting is generally only used with Apple Mail is turned off. Show Contact Picture Displays contact picture in the TITUS Mail app. Configuration Displays the name of the TITUS Mail Configuration deployed to the mobile device PolicyRoot Displays the PropertyRoot for the Configuration deployed to the mobile device. This is defined in the configuration file. Refresh Allows the user to refresh the Configuration Configuration deployed to the mobile device. Send Feedback Redirect to TITUS Mail Feedback Version Event Logs Version number of the TITUS Mobile app Used for troubleshooting issues. When enabled it will save some state information. TITUS Classification for Mobile Quick Start and Trial Guide (Mail) Options Enabled by default. Can be disabled. Enabled by default. Can be disabled. Send an email to TITUS to provide feedback. Disabled by default. Can be enabled. P a g e | 16 Version 2.3 8.1.2 Customizable iOS Settings for iPhone and iPad Devices Once the TITUS Mail app has been installed the following Apple Settings can be customized by the user on the device. To configure the TITUS Mail app select the Apple Settings icon on the device and select TITUS Mail from the list. Setting Contacts Notifications Description Allows TITUS Mail app to access iOS contacts. Allow Notifications Show in Notification Center Sounds Badge App Icon Show on Lock Screen Alert Style When Unlocked Background App Refresh Allows the TITUS Mail app to refresh the content when on Wi-Fi or cellular in the background. Use Cellular Data Options Disabled by default. Can be enabled. Enabled by Default. Can be disabled. Enable Enabled by Default. Can be disabled. Enabled by Default Enabled by Default. Can be disabled. None Banners Alerts Enabled by default. Can be disabled. Enabled by default. Can be disabled. TITUS Classification for Mobile Quick Start and Trial Guide (Mail) P a g e | 17