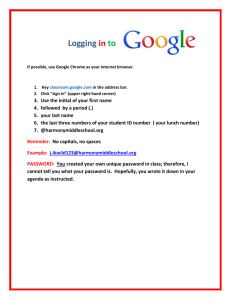Configuring your NSCC Gmail account for use with mobile devices
advertisement
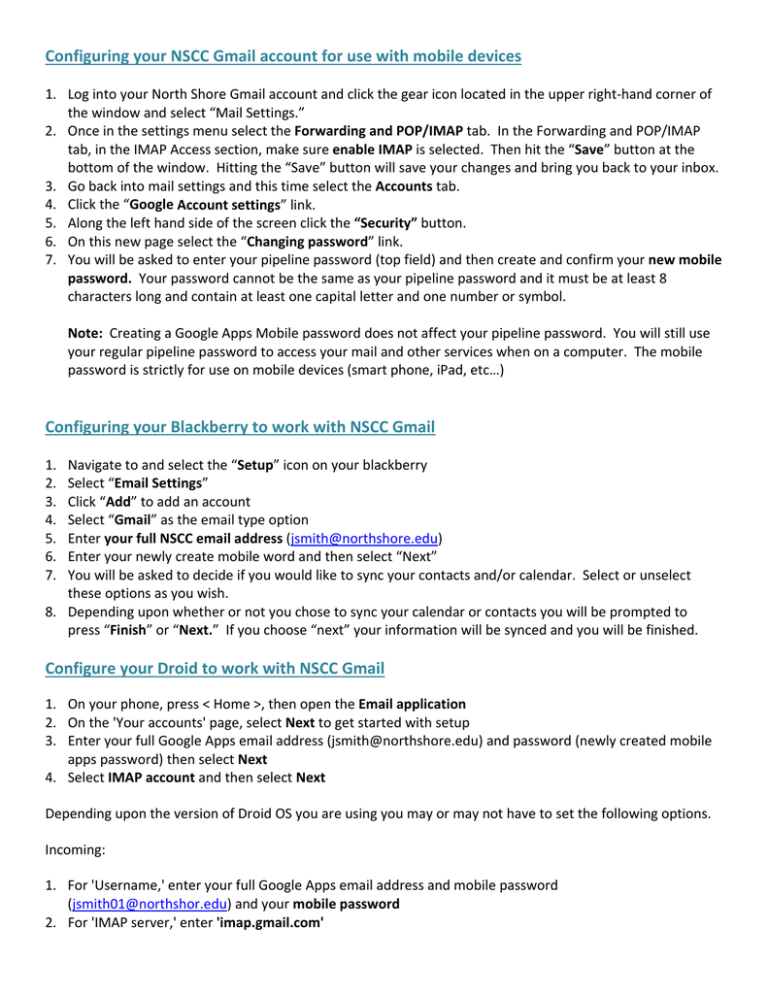
Configuring your NSCC Gmail account for use with mobile devices 1. Log into your North Shore Gmail account and click the gear icon located in the upper right‐hand corner of the window and select “Mail Settings.” 2. Once in the settings menu select the Forwarding and POP/IMAP tab. In the Forwarding and POP/IMAP tab, in the IMAP Access section, make sure enable IMAP is selected. Then hit the “Save” button at the bottom of the window. Hitting the “Save” button will save your changes and bring you back to your inbox. 3. Go back into mail settings and this time select the Accounts tab. 4. Click the “Google Account settings” link. 5. Along the left hand side of the screen click the “Security” button. 6. On this new page select the “Changing password” link. 7. You will be asked to enter your pipeline password (top field) and then create and confirm your new mobile password. Your password cannot be the same as your pipeline password and it must be at least 8 characters long and contain at least one capital letter and one number or symbol. Note: Creating a Google Apps Mobile password does not affect your pipeline password. You will still use your regular pipeline password to access your mail and other services when on a computer. The mobile password is strictly for use on mobile devices (smart phone, iPad, etc…) Configuring your Blackberry to work with NSCC Gmail 1. 2. 3. 4. 5. 6. 7. 8. Navigate to and select the “Setup” icon on your blackberry Select “Email Settings” Click “Add” to add an account Select “Gmail” as the email type option Enter your full NSCC email address (jsmith@northshore.edu) Enter your newly create mobile word and then select “Next” You will be asked to decide if you would like to sync your contacts and/or calendar. Select or unselect these options as you wish. Depending upon whether or not you chose to sync your calendar or contacts you will be prompted to press “Finish” or “Next.” If you choose “next” your information will be synced and you will be finished. Configure your Droid to work with NSCC Gmail 1. On your phone, press < Home >, then open the Email application 2. On the 'Your accounts' page, select Next to get started with setup 3. Enter your full Google Apps email address (jsmith@northshore.edu) and password (newly created mobile apps password) then select Next 4. Select IMAP account and then select Next Depending upon the version of Droid OS you are using you may or may not have to set the following options. Incoming: 1. For 'Username,' enter your full Google Apps email address and mobile password (jsmith01@northshor.edu) and your mobile password 2. For 'IMAP server,' enter 'imap.gmail.com' 3. For 'Port,' enter '993' 4. For 'Security type,' select 'SSL (always)'' 5. Select Next Outgoing: 1. For 'SMTP server' enter 'smtp.gmail.com' 2. For 'Port,' enter '465' 3. For 'Security type,' select 'SSL (always)'' 4. Select Next and continue through the setup options Configuring your iPhone, iPod Touch or iPad to work with NSCC Gmail 1. 2. 3. 4. 5. On your iPhone or iPod touch's home screen, tap Settings Tap Mail, Contacts and Calendars Tap Add Account... Tap MS Exchange Enter your account information, being sure to use your full NSCC email address. (jsmith01@northshore.edu) and your mobile password 6. Tap Next 7. Enter server name: m.google.com 8. Leave domain blank 9. Enter full NSCC email address 10. Tap Next then Save