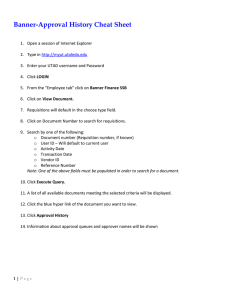Configuring Office 365 Email for Mobile Devices
advertisement

Configuring Office 365 Email for Smart Phone & Tablet Devices For Students Table of Contents Office 365 Synchronization for Android...................................................... 3 Office 365 Synchronization for iOS ............................................................. 5 Office 365 Synchronization for Windows Phone ........................................ 6 2 Need Help? Call the IT Help Desk at 419-530-2400 Office 365 Synchronization for Android *Note: Depending on the version of the Android software that is installed on the device, setup may vary. 1. From the Applications menu, select Email. This application may be named Mail on some versions of Android. a. If you already have an email account added to the device, select Email>Settings>Add an account 3) Select Exchange for the account type. This option may be named Exchange ActiveSync on some versions of Android. 2. Type your UTADUserName@rockets.utoledo.edu (for example, rrocket@rockets.utoledo.edu), and your UTAD password, and then select Next. 3 Need Help? Call the IT Help Desk at 419-530-2400 3. Enter the following account information and select Next: a. Domain\Username: Your UTAD username followed by “@rockets.utoledo.edu” (e.g. jdoe@rockets.utoledo.edu) i. If Domain and Username are separate text boxes in your version of Android, leave the Domain box empty and type your full email address in the Username box. 1. Note: On some versions of Android, you must use the domain\username format. For example, if your email address is john.doe@rockets.utoledo.edu, type rockets.utoledo.edu\jdoe@rockets.utoledo. edu. b. Password: Your UTAD account password. a. Exchange Server: Enter the default server name of Outlook.Office365.com 4. When the Remote security administration message appears, tap on OK. 4) As soon as your phone verifies the server settings, you may be required to active additional security setting. If so, allow this. 5. As soon as your phone verifies the server settings, the Account Options screen displays. The options available depend on the version of Android on your device. The options may include the following: a. b. c. d. Email checking frequency: The default value is Automatic (push). When you select this option, email messages will be sent to your phone as they arrive. We recommend only selecting this option if you have an unlimited data plan. Amount to synchronize: This is the amount of mail you want to keep on your mobile phone. You can choose from several length options, including One day, Three days, and One week. Notify me when email arrives: If you select this option, your mobile phone will notify you when you receive a new email message. Sync contacts from this account: If you select this option, your contacts will be synchronized between your phone and your account. 6. Select Next and then type a name for this account and the name you want displayed when you send e-mail to others. Select Done to complete the email setup and start using your account. 4 Need Help? Call the IT Help Desk at 419-530-2400 Office 365 Synchronization for iOS 1. Tap Settings > Mail, Contacts, Calendars > Add Account. 5) Choose the type of information you want to synchronize between your account and your device, and then touch Save. By default, Mail, Contacts, and Calendar information are synchronized. 2. Tap Microsoft Exchange. 3. On the Exchange screen, enter the following information in the corresponding fields: a. Email: Your UTADUserName@rockets.utoledo.edu (e.g. rrocket@rockets.utoledo.edu) b. Password: Your UTAD account password. c. Description: A descriptive name for your Rockets email. 6) If you are prompted to create a passcode, tap Continue and type a numeric passcode. If you don’t set up a passcode, sending/receiving email from the iOS device will be disabled till a passcode or password is set. You can set up a passcode later your iPhone settings. 5 Need Help? Call the IT Help Desk at 419-530-2400 Office 365 Synchronization for Windows Phone 3) Select add an account 1) Locate the settings button within the home/start screen 2) Under Settings>System, select e-mail + accounts 4) Select Outlook 6 Need Help? Call the IT Help Desk at 419-530-2400 5) Enter the following information in then select sign in: Email address: UTADUserName@rockets.utoledo.edu Password: UTAD Password 7) Once Windows Phone successfully configures the account settings, select done. Should the user choose to, they may download the Lync app which allows instant messenging between other staff and students. 6) At this point, Windows Phone will configure the account settings 7 Need Help? Call the IT Help Desk at 419-530-2400