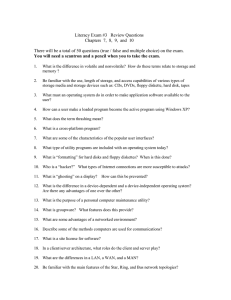LanTEK® II Series Manual
advertisement

LanTEK® II Series Manual 0 LanTEK®II Cable Certifier Instruction Manual This instruction manual contains information proprietary to IDEAL INDUSTRIES, INC. The information in this document is not to be used or duplicated in any manner without prior written approval from IDEAL INDUSTRIES, INC. IDEAL INDUSTRIES, INC. and the IDEAL INDUSTRIES, INC. logo are registered trademarks of IDEAL INDUSTRIES, INC. All other product names mentioned in this manual are trademarked or copyrighted by their respective manufacturers. IDEAL INDUSTRIES, INC. 9650 Chesapeake Drive San Diego, CA 92123 Phone: (800) 854-2708 Phone: (858) 627-0100 Fax: (858) 715-7003 Manual Part No.: P-2877 Rev. B © 2009 IDEAL INDUSTRIES, INC. 2009-12 1 Standard Warranty Policy of IDEAL INDUSTRIES, INC. The General Terms and Conditions of the local subsidiary of IDEAL INDUSTRIES, INC. apply. Safety Precautions Exercise caution when handling rechargeable batteries (accumulators) All lithium-ion battery packs (Li-ion), regardless of their indicated charge state, are capable of producing electrical current sufficient to cause personal injury and/or property damage. Do not dispose of lithium-ion battery packs (Li-ion) in a fire or with regular waste. Lithiumion battery packs (Li-ion) may explode if exposed to open flame. The battery packs are hazardous waste and may contaminate ground water sources if disposed of in landfills. IDEAL INDUSTRIES, INC. tries to provide the maximum protection possible by installing an automatic reset fuse in the battery packs, to help stop high current discharge as quickly as possible. However, these fuses may not completely protect against a momentary arc discharge, which can result if the battery pack's electrical contacts are shorted. The following battery pack handling precautions must be closely followed to avoid risk of injury. When a battery pack is not installed in the Display (DH) or Remote (RH) handset, it should be kept in a clean, dry, non-conductive package. Keep conductive materials away from the battery pack at all times. Keep contact sides of the battery pack away from each other at all times. Battery packs can be charged while in the Display (DH) and in the Remote (RH) handset, but also externally with the adapter. Charging in any other manner may cause the battery pack to explode. Always install, remove, store, and charge the battery packs in a non-explosive atmosphere. Observe operating and storage temperatures (see chapter 1.3. Dimensions, Weights, Operating Conditions). Do not allow children or persons unfamiliar with the precautionary instructions in this manual to handle or recharge the battery packs. Do not open the battery pack case. There are no user-serviceable parts inside the case, and the batteries in the case are not replaceable. 2 Disclaimer IDEAL INDUSTRIES, INC. does not assume any liability for death, injury or damage to equipment or property resulting from improper use of the battery packs. IDEAL INDUSTRIES, INC. will not be liable for consequential damages that may result from tampering with the battery packs or charger or their use thereafter. Subject to technical changes. Environmental Protection If you have any questions concerning these precautions, the operating instructions, or any other concerns about the safe use and disposal of the battery packs used in LanTEK II, please contact a representative of IDEAL INDUSTRIES, INC. For contact information, please refer to Chapter Customer Service. ® ® Using the LanTEK II Cable Certifier All cable parameter default settings programmed in the LanTEK II Cable Certifier are based on generic standards, proposed industry recommendations for cables and network links, the latest technical information available from International LAN cabling standards committees, the LAN industry, and IDEAL INDUSTRIES' own experience and testing. ® Before performing any measurements, IDEAL INDUSTRIES, INC. recommends to request detailed information from contractor or project manager on the standards to be used for measuring, to ensure that relevant parameters are complied with. Information on the use of this Instruction Manual The following symbols used in this manual indicate that the user should exercise particular caution in order to prevent personal injury or damage to the LanTEK II Cable Certifier or the system under test. ® WARNING! CAUTION! NOTE: This symbol indicates potentially lethal voltages. The life and/or health of the person performing the activity or anybody in the vicinity is at risk. This symbol indicates that the relative activity could possibly harm the environment or damage technical equipment. Here you will find general notes, additional information, or support. Typographical Conventions Boldface Refers to a button on LanTEK II Cable Certifier. Italics Refers to a menu option in this Operating Manual. Quotation marks " " Identifies a "Screen Message". ® 3 Table of contents CHAPTER 1 Your LanTEK®II Cable Certifier.................................................9 1.1. Technical Information ......................................................................................9 1.2. Product Specifications .................................................................................... 10 1.3. Dimensions, Weights, Operating Conditions ...................................................... 10 1.4. Performance Specifications ............................................................................. 11 CHAPTER 2 2.1. Product Description ............................................................... 12 The Display Handset (DH) .............................................................................. 12 2.1.1. Controls and Ports/Connectors ........................................................................ 12 2.1.2. TFT Display .................................................................................................. 14 2.1.3. Function Keys F1 to F10 ................................................................................. 15 2.1.4. Soft Key....................................................................................................... 15 2.2. The Remote Handset (RH)............................................................................... 16 2.2.1. Controls and Ports/Connectors ........................................................................ 16 2.3. Power Management ....................................................................................... 18 2.3.1. Operating the Display and Remote handset from AC Power ................................ 18 2.3.2. Battery Charging ........................................................................................... 19 2.4. Talkset ........................................................................................................ 19 CHAPTER 3 3.1. Basics of the Cable Test ......................................................... 20 Testing of cables and relevant requirements ..................................................... 20 3.1.2. Setup for Permanent Link Test ........................................................................ 20 3.1.3. Setup for Channel Link Test ............................................................................ 20 CHAPTER 4 Preferences............................................................................ 21 4.1. Open Preferences .......................................................................................... 21 4.2. Language ..................................................................................................... 21 4.3. User Information........................................................................................... 22 4.4. Autotest Options ........................................................................................... 22 4.5. Contrast ...................................................................................................... 23 4.6. Timeout Options ........................................................................................... 23 4.7. Measurement Units ....................................................................................... 24 4.8. Talkset ........................................................................................................ 25 4.9. Date and Time .............................................................................................. 25 4.10. Restore Default ............................................................................................. 26 4.11. Clear Memory ............................................................................................... 27 4.12. Temperature ................................................................................................ 27 CHAPTER 5 Autotest ................................................................................. 28 5.1. Set Autotest Pref ......................................................................................... 29 5.2. Select Job Folder.......................................................................................... 30 5.2.1. Enable Existing Job Folder ............................................................................. 30 5.2.2. Create New Job Folder .................................................................................. 31 5.3. Set Cable Name (cable ID) ............................................................................ 33 5.3.1. Simple Cable ID ........................................................................................... 34 4 Table of contents 5.3.2. Default Cable ID .......................................................................................... 35 5.4. Labeling Standard TIA/EIA 606-A ................................................................... 37 5.4.1. Cable Name in Format TIA/EIA 606A .............................................................. 38 5.4.2. Cable Parameter 606A Drop .......................................................................... 38 5.4.3. Cable Parameter 606A Backbone .................................................................... 39 5.4.4. Cable Parameter 606A Backbone Pair/Fiber ..................................................... 39 5.5. Select Twisted Pair Cabling............................................................................ 40 5.5.1. Specify Cable Type ....................................................................................... 41 5.5.2. Create Cable Type ........................................................................................ 41 5.5.3. Edit and Calculate NVP .................................................................................. 44 5.5.4. Enter Reference Temperature ........................................................................ 45 5.6. DualMODE™ Function for Twisted Pair Cabling ................................................. 46 5.6.1. Implement DualMODE™ ................................................................................ 46 5.7. Edit NVP Default Value of a Cable ................................................................... 47 5.8. Coaxial Cable Standards ............................................................................... 48 5.8.1. Autotest Test Series for Coaxial Cables ........................................................... 49 5.9. Calibration .................................................................................................. 50 5.9.1. Twisted Pair Cabling ..................................................................................... 50 5.9.2. Coaxial Cable............................................................................................... 52 5.10. Perform Autotest .......................................................................................... 53 5.11. Open Job Folder of Autotest ........................................................................... 53 5.11.1. Job Options ................................................................................................. 53 5.11.2. Test Options ................................................................................................ 53 5.11.3. Copy Job Folder to USB Removable Storage .................................................... 54 5.11.4. Alien Crosstalk Measurements (AXT) ............................................................... 54 5.12. Autotest Results and Graphs .......................................................................... 54 5.12.1. Graph Formats, Layouts and Controls ............................................................. 56 CHAPTER 6 Structured Cabling Testing .................................................... 58 6.1. Test Setup for Single Test Analysis .................................................................. 58 6.2. Test Run of Single Test Analysis...................................................................... 58 6.3. Perform Single Test Analysis .......................................................................... 58 6.4. Evaluation of Analysis Test Results .................................................................. 59 6.4.1. Graphs for Analysis Tests ............................................................................... 59 6.5. Overview of Single Test Analysis ..................................................................... 59 6.6. Wiremap Test ............................................................................................... 60 6.7. Length Test .................................................................................................. 61 6.7.1. Length Test Error .......................................................................................... 61 6.8. Resistance Test............................................................................................. 61 6.8.1. Resistance Test Error ..................................................................................... 61 6.9. NEXT, ACR-F (ELFEXT) and Power Sum............................................................ 61 6.10. Power Sum NEXT, Power Sum ACR-F (ELFEXT) ................................................ 62 6.10.1. NEXT Test and ACR-F (Power Sum ELFEXT) Test Error ...................................... 63 6.11. Insertion Loss Test (Attenuation) ................................................................... 64 5 Table of contents 6.11.1. Insertion Loss test Error ................................................................................ 64 6.12. Return Loss Test .......................................................................................... 64 6.12.1. Return Loss Test Error .................................................................................. 64 6.13. Impedance Test ........................................................................................... 65 6.13.1. Impedance Error .......................................................................................... 65 6.14. Delay and Skew Test .................................................................................... 65 6.14.1. Delay and Skew Test Error ............................................................................ 66 6.15. Capacitance Test .......................................................................................... 66 6.15.1. Capacitance Test Error .................................................................................. 66 6.16. ACR-N (ACR) Test and Power Sum ACR-N (Power Sum ACR) Test ...................... 66 6.16.1. ACR-N (ACR) Test and Power Sum ACR-N (Power Sum ACR) Test Error .............. 67 6.16.2. Troubleshooting ACR-N (ACR) Test and Power Sum ACR-N (Power Sum ACR) ..... 67 6.17. Headroom Test ............................................................................................ 67 6.17.1. Headroom Test Error .................................................................................... 67 6.18. Custom Cable Preferences and Cable Parameters ............................................. 68 6.18.1. Creating a New Customs Cable Type ............................................................... 68 6.18.2. Select Custom Cable Type ............................................................................. 69 6.18.3. Custom Cable Parameters ............................................................................. 69 CHAPTER 7 Coaxial Cable Test.................................................................. 71 7.1. Properties of Coaxial Cables ........................................................................... 71 7.2. Troubleshooting Coaxial Cables ....................................................................... 71 CHAPTER 8 Fiber Testing with FiberTEK™ FDX ......................................... 72 8.1. Safety Precautions ........................................................................................ 72 8.2. Notes on Cleaning Measuring Adapter and Patch Cord ....................................... 72 8.3. Performance Specification .............................................................................. 73 8.4. Test Setup According to Reference Method with Three Test Cords ...................... 74 8.5. Test setup According to Reference Method with One Test Cord .......................... 74 8.6. Set Autotest Pref .......................................................................................... 75 8.6.1. Selection of Module (fiber type) ...................................................................... 75 8.6.2. Determine Loss Budget .................................................................................. 75 8.7. Calibration ................................................................................................... 77 8.8. Performing Calibration ................................................................................... 77 8.9. Evaluation of Autotest Results for Fibers (LWL) ................................................. 78 8.9.1. Passed/Failed Rating ..................................................................................... 78 8.9.2. Saving Current Autotest Results ...................................................................... 78 8.9.3. Manual Saving of Autotest Results (Autosave off) .............................................. 79 8.9.4. Working with Jobs ......................................................................................... 79 8.9.5. Display of Result Details ................................................................................ 79 8.10. FiberTEK™ FDX Measuring Mode .................................................................... 79 8.10.1. Continuous Run............................................................................................ 80 8.10.2. Power Meter Mode ........................................................................................ 81 8.10.3. Set Reference Value ..................................................................................... 81 6 Table of contents 8.10.4. Light Source Mode ........................................................................................ 81 8.11. Application-specific Configuration of a Fiber Test .............................................. 82 8.11.1. Determine Loss Budget ................................................................................. 82 8.11.2. Select Fiber Standard and Determine Loss Budget ............................................ 83 CHAPTER 9 9.1. Tone Generator ...................................................................... 86 Tone Generator ............................................................................................. 86 9.1.1. Enable Tone Generator with Display handset (DH) ............................................. 86 9.1.2. Enable Tone Generator with Remote handset (RH) ............................................. 87 CHAPTER 10 10.1. IDEAL DataCENTER Software .............................................. 88 Installing Software ....................................................................................... 88 10.1.1. System Requirements ................................................................................... 88 10.1.2. Start Installation .......................................................................................... 88 10.2. Select Language .......................................................................................... 89 10.3. Software-Update .......................................................................................... 89 10.3.1. Retrieve Version ........................................................................................... 89 10.3.2. Perform Update ............................................................................................ 89 10.4. Databases ................................................................................................... 90 10.4.1. Create a new database ................................................................................. 90 10.4.2. Open an existing database ............................................................................ 91 10.5. Transfer job file ........................................................................................... 92 ® 10.5.1. Upload from LanTEK II Cable Certifier ............................................................ 92 10.5.2. Import from the computer or an external data carriers (USB Flash Drive) ............ 94 10.5.3. Export job folder .......................................................................................... 95 10.5.4. Rename job folder ........................................................................................ 96 10.6. Manage Tests .............................................................................................. 97 10.6.1. Edit information ........................................................................................... 97 10.6.2. Edit tests and test records ............................................................................. 98 10.6.3. Test details.................................................................................................. 98 10.6.4. Graphs ........................................................................................................ 99 10.7. Produce and print reports ............................................................................ 100 10.7.1. Set up header and footer ............................................................................ 100 10.7.2. Define test selection. .................................................................................. 101 10.7.3. Print ......................................................................................................... 101 10.8. Online Help ............................................................................................... 102 CHAPTER 11 11.1. LANTEK Firmware Upgrade ............................................... 103 Perform Firmware Upgrade .......................................................................... 103 11.1.1. Using the Computer .................................................................................... 103 11.1.2. Firmware Upgrade with USB Removable Storage ............................................ 104 CHAPTER 12 12.1. Specifications ................................................................... 105 Fiber (LWL) ............................................................................................... 105 CHAPTER 13 Customer Service .............................................................. 107 7 Table of contents 13.1. Technical Support ...................................................................................... 107 13.2. Service in the US ....................................................................................... 107 13.3. Service outside the US ................................................................................ 107 13.4. Internet .................................................................................................... 109 8 CHAPTER 1 Your LanTEK II Cable Certifier ® The LanTEK II Cable Certifier is designed to measure twisted pair cables (TP), coaxial cables and fiber-optic cables (LWL) used for high-speed data transmission in communications networks. ® 1.1. Technical Information Features ® ® ® LanTEK II-350 LanTEK II-500 LanTEK II-1000 350 MHz 500 MHz 1000 MHz Cable specification CAT 3/ISO C, CAT 5/ISO D, 5e/D new, 6/E Cable specification CAT 6A/ISO EA Upgradeable Cable specification ISO F, ISO FA Upgradeable Frequency range Accuracy level ® (LanTEK II) IV (ETL) Upgradeable IV (ETL) IV (ETL) DualMODE™-tests Test with patch cord 1700 1700 1700 USB port Serial port (concerns only Service) CAT 6 test storage capacity with graphs Fiber (LWL) loss and length measurement (FiberTEK™ FDX ) Optional Optional Optional Communication over fiber (LWL) and copper (Full Duplex) LCD-display on Remote handset (RH) Tone generator to determine connection on near and remote end Lithium-ion battery packs 9 Chapter 1 ® Your LanTEK II Cable Certifier 1.2. Product Specifications Standard Test Compliance ANSI/TIA/EIA 568A, 568B, CAT 6A/6/5E/3, ISO FA/F/EA/D/C, AS/NZS 3080, IEEE 802.3 Ethernet, EN50173 – F/E/D/C Cable Types UTP/SCTP/FTP CAT 3/5E/6A/7 (100 Ω); Coax (50/75 Ω) 1.3. Dimensions, Weights, Operating Conditions Dimensions: (L) 254 mm x (W) 127 mm x (D) 53 mm Weights: Display handset (DH) 1180 g (incl. battery) Remote handset (RH) 1120 g (incl. battery pack) Battery pack 548 g Battery Packs Display Handset (DH) and Remote Handset (RH): Lithium-ion battery packs (Li-ion) Operating life with Battery Pack: 18 hours under normal conditions Charging Time: In handset 6-8 hours External 4 hours Operating Temperature (min/max): 0o C to +50o C (Operate only if handset temperature is close to ambient temperature!) Storage Temperature (min/max): -20o C to +70o C Relative Humidity: 5% to 90%, noncondensing 10 Chapter 1 ® Your LanTEK II Cable Certifier 1.4. Performance Specifications ® LanTEK II Length (50 - 100 Range cable) Resolution Accuracy 0 – 605 m 0.1 m + (3 % + 1 m) Delay 0 - 8000 ns 1 ns/0.1 m + (3 % + 1 ns) Average impedance 35 – 180 0,1 + (3 % + 1 ) Capacitance (bulk) 0 - 100 nF 1 pF or 3 digits + (2 % + 20 pF) Capacitance 0 - 333 pF/m 0.1 pF + (2 % +1 pF) DC loop resistance 35 -200 0,1 + (1 % + 2 ) Attenuation 1 MHz - 1 GHz 0.1 dB Level IV NEXT (crosstalk) 1 MHz - 1 GHz 0.1 dB Level IV Return loss 1 MHz - 1 GHz 0.1 dB Level IV ELFEXT / ACR-F 1 MHz – 1 GHz 0.1 dB Level IV ACR / ACR-N 1 MHz – 1 GHz 0.1 dB Level IV 11 CHAPTER 2 Product Description 2.1. The Display Handset (DH) The Display handset (DH) ensures control of preferences and test functions during individual cable tests. 2.1.1. Controls and Ports/Connectors Illustration 1 Controls 2.1. The Display Handset (DH) Front view Description 1 On/Off Power the Display handset (DH) on/off. 2 Dim Backlight Dim Backlight in two stages. 3 Shift Toggle key activities having dual functions. 4 Help / Language Open Help Menu / Open Language Selection 5 Talk / Call RH Activate Talkset function / call Remote Handset (RH). 6 Length / Analyze Open Length Measurement / Open Diagnostics Menu. 7 Wiremap / File Open analyze function "Wiremap" / Open Job List. 12 Chapter 2 Product Description Controls Description 8 Autotest Direct execution of test run pre-programmed for established standards. 9 TFT-Display Display of menus, test results, graphs, activity selection and function keys. 10 Function keys F1 to F5 / F6 to F10 Select menu options displayed on screen. 11 Arrow Keys / Enter Navigate menus on TFT Display / Enter key to activate and edit the selected menu. 12 Escape Abort and exit the current menu without making changes. 13 Alphanumeric Keys Enter numbers, letters and special characters. Illustration 2 Ports/Connectors 2.1.1. The Display Handset (DH) Rear and side view Description 14 Low-NEXT-Connector Connect a test adapter. 15 Service and Maintenance Jack Connection for service and maintenance work. 16 USB Port Connect USB removable storage to transmit data and to load Firmware-Updates. 17 USB Device Connect to a computer 18 Talkset Jack Connect a Talkset. 19 DC Input Jack Connect an external power supply and charge battery pack. 13 Chapter 2 Product Description 2.1.2. TFT Display Ready screen appears on operational Display handset (DH). Illustration 2.1.2. TFT Display Display Description 1 Power supply and charge state Indicates battery operation or external power supply and charge state of battery pack (%). 2 Talkset indicator Indicates whether talkset function is active. 3 Screen Title Indicates that display handset (DH) or selected function is ready. 4 Time and Date Displays the time and date. 5 Field calibration Select the field calibration. 6 Preferences Select the instrument preferences. 7 Toner Select the tone generator. 8 General Help Select the Help menu. 9 Cable Type Select or edit the cable type. 10 Fiber Select the fiber measurement. 11 Analyze Perform individual cable tests in real time. 12 Instrument Display the information on LanTEK II Cable Certifier. 13 Function Name Displays the name of highlighted function. 14 Cable ID Select cable naming function. 15 Stored Tests Select file manager for the stored tests. 16 Job Name Display the current job name. 17 Test Standard Display the cable type selected for tests. 18 Records Number of records stored. ® 14 Chapter 2 Product Description 2.1.3. Function Keys F1 to F10 Function keys F1 to F5 have dual functions (F6 to F10). Pressing down the Shift key while simultaneously pressing one of the function keys F1 to F5 will activate the 2nd function of the function key (example: Shift + F4 equals function F8). 2.1.4. Soft Key Soft keys indicate possible menu options at the bottom of the screen. To select the according option, press the corresponding Function Key (F1 - F5) below the soft key. The example below shows the setting of Timeout options by using the soft keys at the bottom of the screen. The Value is set by Function Keys F1 (Increase) and F2 (Decrease). Softkeys Function keys Illustration 2.1. Soft keys and function keys 15 Chapter 2 Product Description 2.2. The Remote Handset (RH) The Remote handset (RH) works with the Display handset (DH) to perform autotests or individual real time analyze tests. The Remote handset (RH) is located at the end of the cable link and communicates with the Display handset (DH). To perform measurements, the Remote handset (RH) is automatically activated by the Display handset (DH). 2.2.1. Controls and Ports/Connectors Illustration 2.2.1. The Remote Handset (RH) Front view Controls Description 1 On/Off Power the Remote handset (RH) on/off. 2 Dim Backlight Dim Backlight in two stages. 3 Shift Toggle key activities having dual functions. 4 Talk / Call DH Activate Talkset function / call Remote handset (RH). 5 Tone / Tone Mode Power the tone generator on/off. 6 Escape Abort and exit the current action without making changes. 7 Autotest Start the Autotest. 8 Pass LED Test result: Passed. 16 Chapter 2 Product Description Controls Description Hazard LED Excessive line voltage (TELCO): Excessive voltage at measurement input. 10 S/W-LCD Display Two line alphanumeric display 11 On LED The Remote Handset is on. 12 Fail LED Test result: Fail. 9 Illustration 1 Ports/Connectors 2.2.1. The Remote Handset (RH) Rear and side view Description 13 Low-NEXT-Connector Connect a test adapter. 14 Service and Maintenance Jack Connection for service and maintenance work. 15 USB Device Connect to a computer for firmware updates. 16 Talkset Jack Connect a Talkset. 17 DC Input Jack Connect an external power supply and charge battery pack. 17 Chapter 2 Product Description 2.3. Power Management Both the Display (DH) and Remote (RH) handset use interchangeable rechargeable lithiumion battery packs (Li-ion). The Display (DH) and Remote (RH) handsets can be run on battery power for approximately 18 hours. Actual battery power times depends on various factors, such as operating time versus standby time, use of the display backlight, and ambient temperature. When charge state of battery drops below the required voltage, a warning appears. Tester automatically shuts down before testing results are affected. To save battery power, the Display (DH) and Remote (RH) handset automatically power down after a certain period of inactivity. If the instrument will not be used for a prolonged time it is recommended that the battery protection strips be inserted to conserve battery charge. 2.3.1. Operating the Display and Remote handset from AC Power The Display (DH) and Remote (RH) handset can also be operated from an external DC source (AC/DC adapter). The adapters are universally applicable. Illustration 2.3.1. Adapter for LanTEK II DH and RH ® When using the AC/DC adapter to power the handsets, please note that: Both handset batteries will receive a trickle charge. A power plug will appear in the upper left corner of the Display handset (DH). CAUTION! Only the adapter provided with the instrument shall be used. Other types of adapters may cause damage to the tester. NOTE: Do not connect to AC power when testing shielded cables, as this may result in ground loops which in turn can cause input protection warnings. 18 Chapter 2 Product Description 2.3.2. Battery Charging The batteries of the Display (DH) and Remote (RH) handset are charged using the adapter. It takes approximately 6-8 hours until the batteries in the instrument are fully charged. If the batteries are charged externally, charge time is approximately 4 hours. During recharging, the instrument is calibrated to the corresponding battery. This ensures an accurate indication of the charge state at all times. NOTE: Charge time depends on charge state of battery. When the battery is removed, the Display handset (DH) data and preferences are preserved in the flash ROM by a coin cell lithium battery. 2.4. Talkset The LanTEK II Cable Certifier is designed for use with a talkset. This function allows communication between the Display (DH) and Remote (RH) handset through an externally attached microphone/headset. For this purpose, the Display (DH) and Remote (RH) handset must be connected to the test adapters through a cable. ® 19 CHAPTER 3 Basics of the Cable Test 3.1. Testing of cables and relevant requirements The following sections describe typical setup for permanent link and channel link testing. Illustration 3.1. Illustration of test setup The area marked with P indicates the typical test setup of a Permanent Link. The area marked with C indicates the typical test setup of a Channel Link. 3.1.2. Setup for Permanent Link Test The standards ANSI, EIA, TIA and ISO all differentiate between permanent link and channel link on specifications for testing of communication networks. A permanent link consists of up to 90 meters of horizontal cabling. (Maximum length limit applies to TIA standards only.) The permanent link shown above serves to certify the installation of the horizontal cabling before network connection and user hook-up. Adapters, patch cords and jumpers are excluded from testing. 3.1.3. Setup for Channel Link Test A channel link includes all components of a cabling system. It consists of up to 90 meters horizontal cabling, including patch cords, jumpers, and test adapters at each cable end. The channel link shown above serves to certify the network installation, including the horizontal cable line and patch cord. 20 CHAPTER 4 Preferences Most instrument configurations are set by using the "Preferences" menu. 4.1. Open Preferences 1. Use Arrow Keys to navigate to "Preferences" and press Enter. Illustration 1 4.1. Open Preferences Next, the instrument preferences can be set by using the listed menus. Illustration 2 4.1. Preference Selection 4.2. Language Menu navigation of LanTEK II Cable Certifier is available in the following languages: ® Chinese Korean Czech Norwegian Dutch Polish English Portuguese French Russian German Spanish Italian 21 Chapter 4 Preferences 1. Use Arrow Keys to navigate to "Language" menu and press Enter. Alternatively, open menu by using the Shift + Help / Language keys. Illustration 4.2. Language 2. Use soft keys to select the desired language. 3. Press Enter to save the information entered. Escape allows you to exit the menu without making changes. 4.3. User Information This menu can be used to provide information on assigned Technician, Company and Contractor. 1. Use Arrow Keys to navigate to "User Information" menu and press Enter. Illustration 4.3. User Information 2. Use Arrow Keys to navigate to desired option Name, Company or Contractor. 3. Use Alphanumeric Keys to enter the desired information. 4. Make corrections to entries by using the soft keys (delete at cursor position), (delete characters to the left of cursor), / (insert alphanumeric characters at cursor position / overwrite highlighted entry). 5. Press Enter to save the information entered. Press Escape to exit the menu without making changes. 4.4. Autotest Options Use this menu to set Autotest options. 1. Use Arrow Keys to navigate to "Autotest Options" menu and press Enter. 22 Chapter 4 Preferences Illustration 4.4. Autotest Options 2. Use Arrow keys to select the desired option. 3. Use soft key to activate or deactivate the selected option. An activated option is indicated by the green box. 4. Press Enter to save the information entered. Press Escape to exit the menu without making changes. 4.5. Contrast Use this menu to set Dim Backlight on screen. 1. Use Arrow Keys to navigate to "Contrast" menu and press Enter. Illustration 4.5. Contrast 2. Use soft keys to set backlight intensity. 3. Press Enter to save the information entered. Press Escape to exit the menu without making changes. 4.6. Timeout Options Use this menu to set the time after which backlight automatically dims and the LanTEK II Cable Certifier automatically shuts down when tester is not in use. ® Default settings: Backlight Tester 1 minute 30 minutes 23 Chapter 4 Preferences 1. Use Arrow Keys to navigate to "Timeout Options" menu and press Enter. Illustration 4.6. Timeout Options 2. Use Arrow keys to select the desired option. 3. Use soft keys to set the desired value. 4. Press Enter to save the information entered. Press Escape to exit the menu without making changes. 4.7. Measurement Units Use this menu to specify the measurement unit for length measurements ft or m (foot or meter). The default setting depends on the language selected. 1. Use Arrow Keys to navigate to "Measurement Units" menu and press Enter. Illustration 4.7. Measurement Units 2. Use soft key / (foot / meter) to select the desired unit. 3. Press Enter to save the information entered. Press Escape to exit the menu without making changes. 24 Chapter 4 Preferences 4.8. Talkset Use this menu to set signal strength of tone generator, volume of internal speaker and volume of talkset. Also use this menu to change the talkset mode. 1. Use Arrow Keys to navigate to "Talkset" menu and press Enter. Illustration 4.8. Talkset 2. Use Arrow Keys to select the desired option. 3. On options Toner Volume, Speaker Volume or Talkset Volume, use soft keys to set signal strength and volume. 4. On option Talkset, use soft key / to select desired setting. 5. Press Enter to save the information entered. Press Escape to exit the menu without making changes. 4.9. Date and Time Accurate date and time settings are important for the reliable identification of records and test reports. 1. Use Arrow Keys to navigate to "Date and Time" menu and press Enter. Illustration 4.9. Date and Time 2. Use soft key / to set the desired Time format. 3. Use Arrow Keys to navigate to option Time. 4. Use Alphanumeric Keys to enter the time. 5. Use Arrow Keys to navigate to option Date Format. 25 Chapter 4 Preferences 6. Use soft keys to select the desired format MDY (month/day/year), DMY (day/month/year) or YMD (year/month/day). 7. Use Arrow Keys to navigate to option Date. 8. Use Alphanumeric Keys to enter the date. 9. Use Arrow Keys to navigate to option Date/Time Display. 10. Use soft key / to select the desired setting. 11. Press Enter to save the information entered. Press Escape to exit the menu without making changes. 4.10. Restore Default Use this menu to reset all tester settings to their factory defaults. Using this option will not delete stored tests. 1. Use Arrow Keys to navigate to "Restore Defaults" menu and press Enter. Illustration 4.10. Restore Defaults 2. Use the soft key to accept default settings. 3. Use the soft key to exit the screen without making changes. 26 Chapter 4 Preferences 4.11. Clear Memory Use this menu to clear all records from the tester memory at one time. CAUTION! When using the "Clear Memory" menu, the records cannot be restored. This will permanently delete all stored tests. 1. Use Arrow Keys to navigate to Clear Memory menu and press Enter. Illustration 4.11. Clear Memory 2. Use the soft key to clear the memory of the Cable Certifier. 3. Use the soft key to exit the screen without making changes. 4.12. Temperature Use this menu to select the required temperature in Celsius or Fahrenheit. 1. Use Arrow Keys to navigate to "Temperature" menu and press Enter. Illustration 4.12. Temperature 2. Use the soft keys to select the desired temperature. 3. Press Enter to save the information entered. Escape allows you to exit the menu without making changes. 27 CHAPTER 5 Autotest Using Autotest, the installation can be measured and tested in a simple and fast way. After pressing the AUTOTEST key, LanTEK II Cable Tester automatically performs a number of pre-programmed single tests. Autotest can be enabled from the Display (DH) or Remote (RH) handset. ® Selection of single tests from the test series depends on the type of cabling to be tested. Specification of the test series is based on approved or recommended standards, as well as specific parameters. After the test series is completed, LanTEK II Cable Tester displays an overall passed/failed result, as well as the individual passed/failed results. ® Preferences on Display handset (DH) Set Autotest Pref. Select job folder. Set cable name (cable ID). Select cable type. Connections Separate cable line to be tested from all network components. Using suitable patch cords, connect the Display handset (DH) to one end of the cable line (link), and the Remote handset (RH) to the opposite end of the cable line (link). Test run By pressing the AUTOTEST key, the test procedures described below are initiated: First, the Display handset (DH) attempts to establish a connection to the Remote handset (RH) via a correctly connected wire pair. If connection cannot be established, the Display handset (DH) will show the message "Searching for Remote (RH). The search is continued until the Autotest is manually cancelled or the Remote handset (RH) is located. After connection to the Remote handset (RH) has been successfully established, its serial number is read out to check if current configuration data are available. NOTE: If during the last 7 days no calibration has been performed on the identified Remote handset (RH), the Autotest is cancelled and the user receives a message that a field calibration is required. Display handset (DH) continues the Autotest if serial number is valid. Most Autotests start with the Wiremap test for twisted pair cables. Following the Wiremap test, the other single tests that have been defined for the currently selected cable type are performed. After completion of Autotest, all test data can be displayed, saved and printed. The test results of the last Autotest are stored in the non-volatile memory and remain available for viewing even after the LanTEK II Cable Tester is powered on or powered down. ® 28 Chapter 5 Autotest The test results of the last Autotest remain in the non-volatile memory until they are overwritten by new test results, the memory is deleted or an analysis test is conducted. Overall Passed/Failed Result The overall result of Autotest is displayed after test series is completed. Symbol Overall Autotest Result The overall Autotest receives a passing grade if all single tests have been passed or passed*. The overall Autotest receives a failing grade if at least one single test has failed or failed*. 5.1. Set Autotest Pref 1. Open "Preferences" on start screen. 2. In "Preferences" open Autotest Pref. 3. Use Arrow Keys to navigate to the according Autotest Pref. Use soft key to enable or disable the selected Autotest Pref. Enabled Autotest Pref are indicated by green boxes. Illustration 5.1. Autotest Pref 4. Press Enter to save the information entered. Escape allows you to exit the menu without making changes. Autotest Pref Simple cable ID Description Assign name to cable line and set/reset meter reading of tests. The name can be assigned as simple cable ID or double cable ID (Cable From/Cable To). NOTE: If Simple Cable ID is not enabled, the cable name assigned will be the default cable ID. In addition to cable name and test meter, an initial value and a final value can be set, and the way of counting can be specified. Stop on Fail The Autotest is stopped after the first failed test. Autosave The LanTEK®II Cable Tester automatically names and saves all results of passed Autotests in the current job folder. Auto Increment The test meter for the cable ID is automatically advanced after each Autotest. 29 Chapter 5 Autotest Autotest Pref Description This will permanently delete the Tests / Jobs from the tester Enables confirmation prompt prior to deleting data. Disable Fiber Autotest Length Enable / disable length measurement of fiber (LWL) with FiberTEK™ FDX during Autotest. Enable 606A Enable labelling standard TIA/EIA 606-A for telecommunication infrastructure as cable ID. NOTE: If labelling standard TIA/EIA 606-A is enabled; the selected cable name (simple cable ID/default cable ID) is not applied. Enable Tera to Tera Mode Enables Tera to Tera Mode instead of Tera to RJ45 Mode. Enable Wiremap On Failed Autotest. In case of failed Autotest, it determines whether another fault analysis will automatically be performed. 5.2. Select Job Folder The name of the current job folder is shown in the TFT display on the ready screen. To save the Autotest it is possible to keep this job folder, enable another existing job folder, or create a new job folder. 5.2.1. Enable Existing Job Folder 1. Use Arrow keys to navigate to "File" and press Enter to open the job list. Illustration 1 5.2.1. File 30 Chapter 5 Autotest Use Arrow Keys to navigate to the desired job folder. The display is highlighted yellow. Illustration 2 2. Use soft key 5.2.1. Job List to open job options. 3. Use Arrow Keys to navigate to option Make Job Current. The display is highlighted yellow. Illustration 3 5.2.1. Job Options (example Current Job Info) 4. Press Enter to save the information entered. Escape allows you to exit the menu without making changes. 5. When confirming with Enter, the name of the selected job folder will appear on the ready screen. 5.2.2. Create New Job Folder 1. Use soft key to open job options in job list. Illustration 1 5.2.2. Job List 31 Chapter 5 Autotest 2. Use Arrow Keys to navigate to option New Job and press Enter. Illustration 2 5.2.2. Job Options 3. Use Alphanumeric Keys to enter the desired information. Illustration 3 5.2.2. New Job 4. Make corrections to entries by using the soft keys (delete at cursor position), (delete characters to the left of cursor), / (insert alphanumeric characters at cursor position / overwrite highlighted entry). 5. Press Enter to save the information entered. Escape allows you to exit the menu without making changes. 6. When confirming with Enter, the name of the new job folder will appear on the ready screen. 32 Chapter 5 Autotest 5.3. Set Cable Name (cable ID) The cable name of the cable lines in an Autotest consists of a fixed Cable Name and a variable Current Value (4-digit test meter) that automatically increments. Depending on selected Autotest Pref it is also possible to specify structure and way of counting. 1. Use Arrow keys to navigate to "Cable ID" and press Enter. Illustration 5.3. Cable ID The name used last will appear: Single Cable ID (1 name is assigned to each cable). or Double Cable ID (2 names are assigned to each cable, one for the start and one for the end of the cable). Illustration 5.3. Cable ID Increment… when pressing Enter, the current value of the test meter, shown in view below, is incremented by one position. Set… opens menu for cable name. Select… switches between Single Cable ID and Double Cable ID. 33 Chapter 5 Autotest 5.3.1. Simple Cable ID 2. Use Arrow keys to navigate in "Cable ID" view to option Set… and press Enter. Single Cable ID (1 cable name) 3. Use Alphanumeric Keys to enter a Cable Name for the test portion. 4. Use Alphanumeric Keys to reset the Current Value of the test meter, or enter an arbitrary value. 5. Make corrections to entries by using the soft keys (delete at cursor position), (delete characters to the left of cursor), / (insert alphanumeric characters at cursor position / overwrite highlighted entry). Illustration 1 5.3.1. Single Cable ID 6. Press Enter to save the information entered. Escape allows you to exit the menu without making changes. Double Cable ID (2 cable names, start/end) 7. Use Alphanumeric Keys to enter a Cable Name for the Cable From/Cable To of test portion. 8. Use Alphanumeric Keys to reset the Current Value of the test meter, or enter an arbitrary value. 9. Make corrections to entries by using the soft keys (delete at cursor position), (delete characters to the left of cursor), / (insert alphanumeric characters at cursor position / overwrite highlighted entry). Illustration 2 10. Use soft keys Cable To. and 5.3.1. Double Cable ID to switch between the views Cable From and 34 Chapter 5 Autotest 11. Use Alphanumeric Keys to enter a Cable Name for the Cable From/Cable To of test portion. 12. Use Alphanumeric Keys to reset the Current Value of the test meter, or enter an arbitrary value. 13. Make corrections to entries by using the soft keys (delete at cursor position), (delete characters to the left of cursor), / (insert alphanumeric characters at cursor position / overwrite highlighted entry). 14. Press Enter to save the information entered. Escape allows you to exit the menu without making changes. 5.3.2. Default Cable ID Simple cable ID was not selected in Autotest Pref. 1. Use Arrow keys to navigate in "Cable ID" view to option Set… and press Enter. Simple Cable ID (1 cable name) 2. Use Alphanumeric Keys to enter a Cable Name for the test portion. 3. Use Alphanumeric Keys to reset the Current Value of the test meter, or enter an arbitrary value. 4. Use Alphanumeric Keys to enter an arbitrary value for Start and End. Meter is reset after reaching final value. 5. Make corrections to entries by using the soft keys (delete at cursor position), (delete characters to the left of cursor), / (insert alphanumeric characters at cursor position / overwrite highlighted entry). 6. Use symbol to lock a position into entered value. Use symbol Auto Increment of a character. Illustration 1 to enable 5.3.2. Single Cable ID 7. Press Enter to save the information entered. Escape allows you to exit the menu without making changes. Double Cable ID (2 cable names, start/end) 1. Use Alphanumeric Keys to enter a Cable Name for the Cable From/Cable To of test portion. 2. Use Alphanumeric Keys to reset the Current Value of the test meter, or enter an arbitrary value. 35 Chapter 5 Autotest 3. Use Alphanumeric Keys to enter an arbitrary value for Start and End. Meter is reset after reaching final value. 4. Make corrections to entries by using the soft keys (delete at cursor position), (delete characters to the left of cursor), / (insert alphanumeric characters at cursor position / overwrite highlighted entry). 5. Use symbol to lock a position into entered value. Use symbol Auto Increment of a character. Illustration 2 6. Use soft keys Cable To. and to enable 5.3.2. Double Cable ID to switch between the views Cable From and 7. Use Alphanumeric Keys to enter a Cable Name for the Cable From/Cable To of test portion. 8. Use Alphanumeric Keys to reset the Current Value of the test meter, or enter an arbitrary value. 9. Use Alphanumeric Keys to enter an arbitrary value for Start and End. Meter is reset after reaching final value. 10. Make corrections to entries by using the soft keys (delete at cursor position), (delete characters to the left of cursor), / (insert alphanumeric characters at cursor position / overwrite highlighted entry). 11. Use symbol to lock a position into entered value. Use symbol Auto Increment of a character. to enable 12. Press Enter to save the information entered. Escape allows you to exit the menu without making changes. 36 Chapter 5 Autotest Examples for Default Cable ID In default setting, the meter starts at 0000 and ends at 9999. The four (4) positions are enabled and incrementing. Default Cable name: TEST Current: 0 0 0 0 Start: 0 0 0 0 End: 9 9 9 9 Example 1 Cable name: PANEL 1 Current: 0 0 0 0 Start: 0 0 0 0 End: 0022 Example 2 Cable name: PANEL 2 Current: 0 1 8 A Start: 0 0 0 A End: 0 9 9 D Example 3 "Cable From" "Cable To" Cable name: OFFICE 2 Current: 0 0 0 0 Start: 0 0 0 0 End: 9 9 9 9 Cable name: Distributor Current:0 0 0 A Start: 0 0 0 A End: 0 0 9 D 0 0 0 0 0 0 0 0 0 1 8 A 0 0 0 0 0 0 0 A 0 0 0 1 0 0 0 1 0 1 8 B 0 0 0 1 0 0 0 B 0 0 0 2 0 0 0 2 0 1 8 C 0 0 0 2 0 0 0 C 0 0 0 3 0 0 1 0 0 1 8 D 0 0 0 3 0 0 0 D 0 0 0 4 0 0 1 1 0 1 9 A 0 0 0 4 0 0 1 A 0 0 0 5 0 0 1 2 0 1 9 B 0 0 0 5 0 0 1 B 0 0 0 6 0 0 2 0 0 1 9 C 0 0 0 6 0 0 1 C 0 0 0 7 0 0 2 1 0 1 9 D 0 0 0 7 0 0 1 D 0 0 0 8 0 0 2 2 0 2 0 A 0 0 0 8 0 0 2 A 0 0 0 9 0 0 0 0 0 2 0 B 0 0 0 9 0 0 2 B 0 0 1 0 0 0 0 1 0 2 0 C 0 0 1 0 0 0 2 C 0 0 1 1 0 0 0 2 0 2 0 D 0 0 1 1 0 0 2 D 0 0 1 2 0 0 1 0 0 2 1 A 0 0 1 2 0 0 3 A 5.4. Labeling Standard TIA/EIA 606-A The standards TIA/EIA 606-A for telecommunication infrastructure include the following elements: Horizontal cable arrangements and cabling. Backbone cable arrangements and cabling. Grounding/potential equalization for telecommunication systems. Rooms (e.g. service connection room, telecommunication room, equipment Room and fire protection installations. The mentioned standards affect the administration of telecommunication infrastructure by: Assigning identifiers to infrastructure components. Specifying information elements on which the infrastructure is based. Specifying the relation between these records to ensure the contents. Specifying reports that contain information on record groups and Specifying the requirements on graphs and symbols. 37 Chapter 5 Autotest 5.4.1. Cable Name in Format TIA/EIA 606A To determine cable name, a structure for the test portion is created. The three (3) cable parameters 606A Drop, 606A Backbone and 606A Backbone Pair/Fiber are available. 1. Use Arrow keys to navigate to "Cable ID" and press Enter. Illustration 5.4. Cable ID 5.4.2. Cable Parameter 606A Drop Name of horizontal cable line (e.g. 1 building, 1 floor, 1 distribution, sockets) 2. Use soft key Drop to select cable parameter 606A Drop. Illustration 1 5.4.2. Cable Parameter 606A Drop AAA A - Floor Telecom room AA 0000 Panel Port 3. Use Left/Right Arrow Keys to navigate to desired position in port area. Use Up/Down Arrow Keys to assign characters and numbers. 4. Proceed in the same manner with positions Panel, Telecom Room and Floor. 5. Use soft key to hide individual positions. Assembling the cable line automatically generates the 606A-Name. 6. Press Enter to save the cable name. Use Escape to exit menu without making changes. 38 Chapter 5 Autotest 5.4.3. Cable Parameter 606A Backbone Name of a horizontal and vertical cable line (e.g. several floors, several distributions, sockets). 1. Use soft key Backbone to select cable parameter 606A Backbone. Illustration 1 AAA A Floor Telecom room 5.4.3. Cable Parameter 606A Backbone / AAA A Floor Telecom room - 00 Port 2. Use Left/Right Arrow Keys to navigate to desired position in port area. Use Up/Down Arrow Keys to assign characters and numbers. 3. Proceed in the same manner with positions Telecom Room and Floor. 4. Use soft key to hide individual positions. Assembling the cable line automatically generates the 606A-Name. 5. Press Enter to save the cable name. Use Escape to exit menu without making changes. 5.4.4. Cable Parameter 606A Backbone Pair/Fiber Name of a horizontal and vertical cable line with a pair/fiber connection (e.g. building, several floors, several distributions, sockets). 1. Use soft key to select cable parameter 606A Backbone Pair/Fiber. Illustration 1 5.4.4. Cable Parameter 606A Backbone Pair/Fiber 39 Chapter 5 Autotest AAA A / Floor Telecom room AAA A Floor Telecom room - 00 Port . 000 Pair 2. Use Left/Right Arrow Keys to navigate to desired position in Pair area. Use Up/Down Arrow Keys to assign characters and numbers. 3. Proceed in the same manner with positions Port, Telecom Room, and Floor. 4. Proceed in the same manner with positions Telecom Room and Floor. 5. Use soft key to hide individual positions. Assembling the cable line automatically generates the 606A-Name. 6. Press Enter to save the information entered. Escape allows you to exit the menu without making changes. 5.5. Select Twisted Pair Cabling 1. Open "Cable Type" on start screen. 2. Use Arrow Keys to navigate to installation type of cable line to be tested (Twisted Pair Perm, Twisted Pair Basic or Twisted Pair Channel) and confirm with Enter. Illustration 1 5.5. Cable Type 3. Use Arrow Keys to navigate to desired cable type. Illustration 2 5.5. Example Twisted Pair Perm 4. Press Enter to save the information entered. Escape allows you to exit the menu without making changes. Or 40 Chapter 5 Autotest 5. Use available soft key options to specify a cable type, create a cable type, edit NVP values or enter reference temperature. 5.5.1. Specify Cable Type 1. Use soft key to open select menu to specify the selected cable type. 2. Use Arrow keys to navigate to desired specification and confirm with Enter. Illustration 5.5.1. Specification of Cable Type 3. Press Enter to save the information entered. Escape allows you to exit the menu without making changes. 5.5.2. Create Cable Type 1. Use soft key to open select menu for individual creation of a cable type. 2. Use Arrow keys in Select Menu to navigate to option Frequency Range and confirm with Enter. Illustration 1 5.5.2. Select Menu 3. Use Arrow Keys to navigate to the individual boxes and use Alphanumeric Keys to assign start and stop frequencies for Certification and Performance Range. 41 Chapter 5 Autotest Illustration 2 5.5.2. Frequency range 4. Press Enter to save the information entered. Escape allows you to exit the menu without making changes. 5. Use Arrow keys in Select Menu to navigate to option Connector Pinout and confirm with Enter. 6. Use Arrow keys to navigate to desired pairings and enable or disable your selection with soft key Illustration 3 . An enabled pairing is indicated by the green box. 5.5.2. Connector Pinout 7. Press Enter to save the information entered. Escape allows you to exit the menu without making changes. 8. Use Arrow keys in Select Menu to navigate to option Test Limits and confirm with Enter. 9. Use Arrow keys to navigate to the individual boxes and assign desired limit with the Alphanumeric Keys. Illustration 4 5.5.2. Test Limits 42 Chapter 5 Autotest 10. Press Enter to save the information entered. Escape allows you to exit the menu without making changes. 11. Use Arrow keys in Select Menu to navigate to option Link Models and confirm with Enter. 12. Use soft key Ignore or Skip. to select the link model Perm, Basic, Channel, EIA, Flat Rate, Illustration 5 5.5.2. Link Models 13. Use Arrow Keys to navigate to the individual boxes and use Alphanumeric Keys to assign the values for NEXT, Insertion Loss, Return Loss and ACR-F (ELFEXT). 14. Press Enter to save the information entered. Escape allows you to exit the menu without making changes. 15. Use Arrow keys in Select Menu to navigate to option Select Autotest and confirm with Enter. 16. Prepare the desired measuring modes for the Autotest by using Arrow Keys to navigate to the desired measuring modes. Enable or disable your selection with soft key . An enabled measuring mode is indicated by the green box. Illustration 6 5.5.2. Select Autotests 17. Press Enter to save the information entered. Escape allows you to exit the menu without making changes. 18. Use Arrow keys in Select Menu to navigate to option Custom Name/NVP and confirm with Enter. 19. Use Alphanumeric Keys to assign a name for the created cable type. 43 Chapter 5 Autotest 20. Make corrections to entries by using the soft keys (delete at cursor (delete characters to the left of cursor), / position), (insert alphanumeric characters at cursor position / overwrite highlighted entry). Illustration 7 5.5.2. Custom Name/NVP 21. Use Arrow keys to navigate to the individual boxes and assign desired NVP with the Alphanumeric Keys. 22. Press Enter to save the information entered. Escape allows you to exit the menu without making changes. 5.5.3. Edit and Calculate NVP 1. Use soft key to open Select Menu for editing and calculating NVP. 2. Use Arrow keys to navigate to the individual boxes and assign desired NVP with the Alphanumeric Keys. Illustration 1 3. Use soft key 5.5.3. NVP to open menu for entering cable length. 4. Use Arrow Keys to navigate to box and use Alphanumeric Keys to assign Cable Length (m). 5. Connect cable to be tested. 44 Chapter 5 Autotest Illustration 2 6. Use soft key 5.5.3. Cable Length to start calculation of NVP. 7. Press Enter to save NVP. Use Escape to exit menu without making changes. 5.5.4. Enter Reference Temperature 1. Use soft key to open Select Menu for changing ambient temperature. 2. Use Alphanumeric Keys to assign reference temperature. Illustration 5.5.4. Reference Temperature 3. Press Enter to save the reference temperature. Use Escape to exit menu without making changes. 45 Chapter 5 Autotest 5.6. DualMODE™ Function for Twisted Pair Cabling The DualMODE™ function of LanTEK II Cable tester allows measurement in compliance with 2 limits in one single Autotest. Thus, for instance, simultaneous Channel Link and Permanent Link measurements can be performed. ® With DualMODE™ it is possible to perform other important tests. Let us assume you are installing a Cat-6 system in a country whose government agency uses a national standard based on ISO. But you are working with cables and connection components manufactured by a company in the US. The government agency can request a certification according to ISO Class E from the installer. However, for warranty reasons the US company might insist on TIA 568 Category 6. Therefore, in the past both certifications were required - in compliance with ISO and TIA - and the increased costs had to be passed on to the customer. In contrast, DualMODE™ makes it possible to perform both certifications at the same time, in compliance with ISO Class E Permanent Link and TIA 568B Category 6. The costs are the same as for one test. Another example for the use of DualMODE™ is the calculation of margins in relation to higher bandwidth for future applications. Up to now you had to check the certification documents for Category 6 Permanent Link and assess whether adequate margins for transmission of applications at higher bandwidth are available. However, assessment of the complete final data would also require a certification according to Category 6A. Due to higher test costs, these measures would usually not be performed. With DualMODE™ you can certify the system in compliance with Category 6, and perform tests with the limits of Category 6A. Due to unmistakable data, your customer would know exactly what cable lines support higher bandwidths in future applications. This information would be of great importance when making a decision on whether to assemble cables with connectors of a higher category, or to pull in cables of a higher category. 5.6.1. Implement DualMODE™ 1. Open "Cable Type" on start screen. 2. Use Arrow Keys to navigate to function Twisted Pair DualMODE™ and confirm with Enter. Illustration 1 5.6.1. Twisted Pair DualMODE™ 3. Use Arrow Keys to navigate to desired cable types. Use soft key to enable, and soft key Deselect All to disable your selection. An enabled pairing is indicated by the green box. 4. If you would like another link model, or edit and calculate NVP for the DualMODE™ pairing, press Shift. 46 Chapter 5 Autotest 5. Press AUTOTEST. The passed/failed results are displayed. For each DualMODE™ test, the worst case margins and values for NEXT, RL, ACR und Loss are indicated. Illustration 2 5.6.1. Overall DualMODE™ Result 6. Use Enter to load the corresponding graphical result displays of the highlighted test. 5.7. Edit NVP Default Value of a Cable To perform length measurement, the nominal velocity of propagation (NVP) of the cable must be known. This value can be found in the technical cable information. If this information is not available, a cable of known length (ca. 30 – 60 meter) should be connected, and the NVP calculated by LanTEK II Cable Tester. ® 1. Open "Cable Type" on start screen. 2. Use Arrow Keys to navigate to desired cable type. Illustration 1 3. Use soft key 5.7. NVP Default Value to open menu for entering NVP. 47 Chapter 5 Autotest Illustration 2 5.7. Enter NVP 4. Use Alphanumeric keys to enter one or several NVP. 5. For automatic calculation of a new NVP, press Illustration 3 . 5.7. Calculation of NVP 6. Connect a cable of known length. 7. Use Arrow Keys and Number Keys to enter known cable length. 8. For automatic calculation of a new NVP, press NVP, the display returns to the NVP main screen. . After calculation of new NOTE: This concerns a channel measurement. When entering the cable length, the length of both patch cords must be considered. 5.8. Coaxial Cable Standards The LanTEK II Cable Tester supports the following coaxial cable standards: ® CATV standards Ethernet standards Other cable types RG59 31 or 92 m (3-fold or 4-fold shield) 10Base 2 IBM Coax RG6 31 or 92 m (3-fold or 4-fold shield) 10Base 5 TWINAXIAL ARCNET 1. Open "Cable Type" on start screen. 48 Chapter 5 Autotest 2. Use Arrow Keys to navigate to option Ethernet and confirm with Enter. Illustration 1 5.8. Ethernet 3. Use Arrow Keys to navigate to desired cable type and confirm with Enter. Illustration 2 5.8. Cable Type 5.8.1. Autotest Test Series for Coaxial Cables Cable Types Resistance Length Loss Return loss Impedance RG59 31 or 92 m X X X X X RG6 31 or 92 m X X X X X IBM Coax X X X TWINAX, ARCNET X X X 10BASE2 (IEEE 802.3) X X X 10BASE5 (IEEE 802.3) X X X 49 Chapter 5 Autotest 5.9. Calibration A field calibration must be performed if: During the last 7 days no calibration has been performed. The user receives a message, informing him that a field calibration is required. The test adapter has been changed. A patch cord has been changed. 5.9.1. Twisted Pair Cabling 1. Use Arrow Keys to navigate to "Calibration" and press Enter to open job list. Illustration 1 5.9.1. Ready screen Calibration requires one patch cord each for the Display handset (DH) and the Remote handset (RH). NOTE: It is imperative not to mix up the corresponding patch cords for Display handset (DH) and Remote handset (RH), and they must also be used for the cable test. We recommend to mark the patch cords accordingly. 2. Connect Display handset (DH) and Remote handset (RH) with patch cord for Remote handset (RH), as shown on the display. Remember which connection of the patch cord is connected to the Remote handset (RH). Illustration 2 5.9.1. Patch Cord (RH) 3. Use soft key to initiate calibration. The Remote handset (RH) indicates calibration, and a progress bar shows the status. 50 Chapter 5 Autotest 4. Connect Display handset (DH) and Remote handset (RH) with patch cord for Display handset (DH), as shown on the display. Remember which connection of the patch cord is connected to the Display handset (DH). Illustration 3 5.9.1. Patch Cord (DH) to continue calibration. The Remote handset (RH) indicates 5. Use soft key calibration, and a progress bar shows the status. 6. Perform the same patch cord connections to Display handset (DH) and Remote handset (RH) as during the previous test steps. Illustration 5.9. Open Patch Cord 7. On Display handset (DH) use soft key to start the last step of calibration. 8. On Remote handset (RH) use Autotest to start the last step of calibration. Illustration 4 5.9.1. Calibration Complete 9. On Display handset (DH) press Escape to return to screen. The Remote handset (RH) briefly displays that calibration was successful, and then shows ready state. 51 Chapter 5 Autotest 5.9.2. Coaxial Cable Calibration must be performed if: During the last 7 days no calibration has been performed. The user receives a message, informing him that a field calibration is required. The test adapter has been changed. A patch cord has been changed. For calibration with COAX adapters, the LanTEK II process, consisting of 4 steps, is changed. Since the coaxial cables are tested at low frequencies, the additional data received during calibration are largely ignored, thus calibration with LanTEK II Cable Tester is already completed after one step. ® ® NOTE: ® The LanTEK II Cable Tester COAX adapters are equipped with BNC connections. COAX cables applied by the user must convert from/to BNC and F (CATV) or other plug types. 1. Open "Cable Type" on start screen. 2. Use Arrow Keys to navigate to option Ethernet and confirm with Enter. 3. Use Arrow Keys to navigate to desired cable type and confirm with Enter. 4. Connect Coax adapters to Display handset (DH) and Remote handset (RH). 5. Connect the short coaxial calibration cable to the adapters of Display handset (DH) and Remote handset (RH). 6. Use Arrow Keys to navigate on ready screen to "Calibration" and press Enter. Illustration 1 7. Use soft key 5.9.2. Ready Screen to initiate calibration. Illustration 2 5.9.2. Coaxial Cable Calibration 52 Chapter 5 Autotest 8. After completion of calibration and display of according message, press Escape to return to main screen. 5.10. Perform Autotest Autotest is performed after all preferences have been carried out. 1. Disconnect the cable line to be tested from all network components. 2. Using suitable patch cords, connect the Display handset (DH) to one end of the cable line (link), and the Remote handset (RH) to the opposite end of the cable line (link). 3. Start by pressing Autotest. 5.11. Open Job Folder of Autotest The internal memory of LanTEK II Cable Tester can hold a maximum of 1700 individual TIA CAT-6 Autotest results with graphs, which can later be loaded again via File . The Autotest results can be saved immediately after the test. ® The complete set of test results is saved in a file. The test results are automatically saved if Autosave option is enabled. Completed tests are automatically assigned a name. If another name is desired, the test can be renamed via option Rename. 5.11.1. Job Options 1. Open "File" on start screen. 2. Use Arrow Keys to navigate to the desired job folder. The display is highlighted yellow. 3. Use soft key Job Options to open job options. Description Current Job Info The display shows the total number of passed/failed tests, cable length and memory used for the highlighted job folder. All Job Info The display shows the total number of passed/failed tests, cable length and memory used for all highlighted job folders. Permanently Delete Selected Jobs The selected job folder is deleted. Rename Job Renaming highlighted job folder. New Job Adding a new job folder to job list. Make Job Current Enables highlighted job folder. Autotests are now stored under this job. 5.11.2. Test Options 1. Use Arrow Keys to navigate to the desired job folder. The display is highlighted yellow. 2. Press Enter to display single tests. 53 Chapter 5 Autotest 3. Use soft key Test Options to open Test Options. Description Select all Selects all stored test results. Select All Passed Selects only passed tests for editing. Select All Failed Selects only failed tests for editing. Deselect All Deselects all stored test results. Permanently Delete Selected Tests Deletes highlighted test results. Permanently Delete All Deletes all stored test results. Test Options Description Results Info Displays information on test results, such as number of tests, number of passed/failed tests. Tested lengths and memory used. Selected Results Info Displays results of selected tests. Rename Test Renames selected test results. 5.11.3. Copy Job Folder to USB Removable Storage 1. Insert the USB removable storage into the USB port of Display handset (DH). 2. Navigate in job list with Arrow Keys to job folder to be copied, and highlight it with soft key 3. Use soft key (it is possible to highlight several job folders). to open job options. 4. Navigate with Arrow Keys to Copy Selected Jobs to USB Flash Drive and press Enter. 5.11.4. Alien Crosstalk Measurements (AXT) Use soft key in display of job list to open the saved Alien Crosstalk Measurements and to copy them to a USB removable storage. 5.12. Autotest Results and Graphs The Autotest results can be displayed as table or graph. 1. Open "File" on start screen. 2. Use Arrow Keys to navigate to the desired job folder. The display is highlighted yellow. 3. Use Arrow Keys to navigate to desired single test. The display is highlighted yellow. 4. Press Enter to display overview of single tests. 54 Chapter 5 Autotest Illustration 1 5.12. Single test overview 5. Press Enter again to open test series of single test. Illustration 2 5.12. Test series 6. Use Arrow Keys to navigate to desired test series and press Enter to display result table. Illustration 3 5.12. Result Table 7. Use Arrow Keys to navigate to desired test result and press Enter to display graph. 55 Chapter 5 Autotest Illustration 4 5.12. NEXT Graph When opening graph, cursor is always in worst case margin. In this example, cursor is positioned on horizontal axis at 186 MHz. 8. Press Escape to return to previous screen. 5.12.1. Graph Formats, Layouts and Controls Graphs make it easier to recognize the relation between two network parameters, the actually measured values and the pre-programmed limits. The horizontal axis indicates the frequency values and the vertical axis the measured values in dB. The limits are drawn as solid line. Table view Graph view Illustration 5.12.1. Table View and Graph View The margins indicated at lower right in table view provide information on worst case distance between the actual measuring values and the specified limits, as shown by the cursor position in the graph on the right. Description 1 Wire pair, plotted on the basis of the table data. 2 Specified limit curve for worst case loss value. 56 Chapter 5 Autotest 3 The actual measurement curve of the wire pair. In this case, the loss is displayed. 4 The actual measurement curve of the wire pair. 5 Vertical axis with measuring values in dB. Use arrow keys to move cursor horizontally. When cursor position is changed, the measuring values displayed on screen are changed as well. 6 Use soft keys and to move cursor in larger steps. Use Arrow Keys to move cursor in smaller steps. While SHIFT key is pressed, cursor can be moved in large steps with Arrow Keys. 7 Enlargement or reduction of view of horizontal axis. At maximum size, these keys have no function. 8 Horizontal axis with frequency values. 9 Specified limit curve for worst case NEXT value. 10 During initial display of wire pair graph, the cursor is automatically at worst case limit and frequency location. 57 CHAPTER 6 Structured Cabling Testing 6.1. Test Setup for Single Test Analysis Perform calibration if LanTEK II Cable Tester has not been calibrated during the last 7 ® days. Select cable type. Separate cable line to be tested from all network components. Connect adapter and patch cord to Display handset (DH) and Remote handset (RH). Connect patch cord of display handset (DH) to one end of the cable line and the patch cord of remote handset (RH) to the other end. 6.2. Test Run of Single Test Analysis When performing an analysis test, the following sequences are initiated: If test requires Remote handset (RH), the Display handset (DH) initially attempts to establish a connection to the Remote handset (RH). If connection cannot be established, the Display handset (DH) will show the message "Searching for Remote (RH). The search is continued until the analysis test is manually cancelled or the Remote handset (RH) is located. After connection to the Remote handset (RH) has been successfully established, its serial number is read out to check if current configuration data are available. If during the last 7 days no calibration has been performed on the identified Remote handset (RH), the user receives a message that calibration is recommended. Display handset (DH) continues the selected single test if serial number is valid. If test does not require a Remote handset (RH), the Display handset (DH) performs the test and displays the result. NOTE: When pressing Escape, the Display handset (DH) stops Searching for Remote (RH) and initiates the test under conditions that do not require a Remote handset (RH). Once test is completed, the results can be displayed or printed. 6.3. Perform Single Test Analysis 1. Connect Display (DH) and Remote (RH) handset to cable line that is to be tested. 2. Open "Analyze" on start screen. 3. The tests available for the selected cable type are displayed. 4. Use Arrow Keys to navigate to desired test. 58 Chapter 6 Structured cabling testing Illustration 6.3. Single Tests 5. Confirm selection of test with Enter. After completion of test, a result table opens. 6.4. Evaluation of Analysis Test Results The overall result of the analysis test is displayed in the upper right on the screen below the title bar. The results for the individual wire pairs are displayed on the right side of the respective test. Overall Result Individual Results Illustration 6.4. Evaluation of Analysis Test Results The above example shows the screen for DC resistance. The overall result of the test appears in the upper right, beside the date. The results of the individual wire pairs appear in the last column on the right (result column). The results for the overall test and the single tests are indicated similar to Autotest. 6.4.1. Graphs for Analysis Tests After completion of test series, certain analysis results can be displayed in table or graph format. The graph display in analysis mode is comparable to the one of Autotest. 6.5. Overview of Single Test Analysis Analysis mode allows fault repair by performing single tests, making changes and displaying changed test results. With the analysis test it is possible to check the cable continuously for damage or overstretching. 59 Chapter 6 Structured cabling testing Depending on cable type and specified test standard, the following single test analyses are available: Wiremap Resistance Length Capacitance NEXT Loss/Insertion Loss ACR-N (ACR) Return loss Impedance Delay and Skew Power Sum NEXT Power Sum ACR-N (Power Sum ACR) Margin ACR-F (ELFEXT) Power Sum ACR-F (Power Sum ELFEXT) NOTE: The following tests do not require a Remote handset (RH): Resistance, Length, Capacitance, Impedance, Delay and Skew. 6.6. Wiremap Test With the aid of Wiremap tests it is possible to pinpoint short circuits, interrupts and incorrect wiring. To facilitate evaluation, the test results are displayed in graph format. Illustration 6.6. Wiremap Test An error indicated by the Wiremap test should always be corrected first, since it will cause errors in other tests. An unwired contact can cause the tests for DC loop resistance and loss to receive a failing grade as well. An interrupt can also lead to a zero result when testing capacitance, resulting in failed NEXT measuring values. The Wiremap test ensures the following minimum thresholds for fault recognition (based on four wire pairs, optional shield): All Wiremap errors or combined Wiremap errors are indicated as errors in the Wiremap diagram. All combinations of up to three interrupts, short circuits or reversed connections are correctly detected. In case of interrupts and short circuits, the cable end at which the error occurred is indicated (on Autotest screen for length measurement). Split wire pairs (Split Pairs) are detected by specific patterns of contradictory NEXT values (Near End Cross-Talk). 60 Chapter 6 Structured cabling testing 6.7. Length Test This test determines the length of wire pairs to ensure that the recommended limits for the selected cable are complied with. Depending on the measurement unit selected in "Preferences", the length is indicated in Foot or Meter. Illustration 6.7. Length Test 6.7.1. Length Test Error Minor length differences can occur between the wire pairs of a cable due to small NVP differences, as well as length differences caused by transposition. A failure exists if the electronically measured cable length deviates too much from the actual length. 6.8. Resistance Test This test determines the loop resistance of the individual wire pairs. This ensures that the total loop resistance does not exceed the recommended limits. For each wire pair, the results are displayed as resistance value in ohm, together with the reference limit for the cable type. Illustration 6.8. Resistance Test 6.8.1. Resistance Test Error All four wire pairs of a transmission line within the network should have approximately the same resistance. If the resistance value of a wire pair exceeds the limit, the test is considered failed. 6.9. NEXT, ACR-F (ELFEXT) and Power Sum In an Autotest, crosstalk at the near and far end of the cable is measured with NEXT (Near End Cross Talk) and ACR-F (ELFEXT) tests. High crosstalk levels can result in frequent recurrences, damage to data and other interferences that impair transmission rate. 61 Chapter 6 Structured cabling testing Illustration 6.9. NEXT, ACR-F (ELFEXT) and Power Sum The NEXT test determines interfering effects (crosstalk) of a transmitting wire pair on the adjacent wire pair in the same cable. NEXT is measured on Display handset (DH) and Remote handset (RH). 1 2 2 3 1 6 6 3 5 4 4 8 5 7 8 7 Effect of Adjacent Pair FEXT test and NEXT measurement are similar; the only difference is that in FEXT test the transmissions emanate from Remote handset (RH) and that crosstalk is determined at Display handset (DH). NEXT measurements are performed on each cable end and for all wire pair combinations (pair 1-2 to 3-6 etc.). Thus, a total of 12 measurements is performed. ACR-F (ELFEXT) measurements take place with the Display handset (DH) and the Remote handset (RH) on both cable ends and for all possible wire pair combinations (1-2 to 3-6, 3-6 to 1-2, 1-2 etc.). This results in a total of 12 measurements. 6.10. Power Sum NEXT, Power Sum ACR-F (ELFEXT) Power Sum-Tests determine the crosstalk effects of three transmitting wire pairs on the fourth wire pair in the same cable. 62 Chapter 6 Structured cabling testing 1 2 2 3 1 6 6 3 5 4 4 8 5 7 8 Effects of 3 Pairs on 1 Pair 7 When using Power Sum NEXT, four (4) calculations on each cable end and on each wire pair combination (pairs 1-2, 3-6 and 4-5 to 7-8 etc.) are performed. A total of eight (8) values is obtained. Illustration 1 6.10.1. Power Sum NEXT NOTE: The Power Sum NEXT values are usually 2 - 3 dB below the value (= stronger crosstalk) than with conventional NEXT measurement. When using Power Sum ACR-F (Power Sum ELFEXT), four (4) calculations on the side of the Display handset (DH) and on each wire pair combination (pairs 1-2, 3-6 and 4-5 to 7-8 etc.) are performed. A total of eight (8) values is obtained. Illustration 2 6.10.1. Power Sum ACR-F (Power Sum ELFEXT) 6.10.1. NEXT Test and ACR-F (Power Sum ELFEXT) Test Error Crosstalk is usually caused by faulty connections at the cable ends. The lower the measuring values in dB, the stronger the crosstalk. 63 Chapter 6 Structured cabling testing 6.11. Insertion Loss Test (Attenuation) This test determines the overall insertion loss of the signal in the cable and checks compliance with limits. A minor loss is the prerequisite for a faultless transmission. Insertion loss measurement is performed by feeding a signal with known amplitude into the Remote handset (RH) and then reading the amplitude on the Display handset (DH). Illustration 6.11. Loss Test 6.11.1. Insertion Loss test Error The insertion loss reduces the signal in the cable. Loss increases with cable length, signal frequency and temperature. With the aid of loss tests it is possible to detect faults in cable, connections and connection technology. A high loss value in dB indicates a strong loss, and thus a higher signal reduction. 6.12. Return Loss Test This test determines the relation between reflected and transmitted signal amplitude. Highgrade cable lines exhibit only minor reflection, thus demonstrating a good impedance adjustment of the individual components connected to the cable. Illustration 6.12. Return Loss Test 6.12.1. Return Loss Test Error Same as with loss, an excessive return loss also results in signal reduction at the reception end. It also indicates that an impedance mismatch exists in a section of the cable. A value of 20 dB or higher indicates a good twisted-pair cable. 64 Chapter 6 Structured cabling testing 6.13. Impedance Test The average impedance is calculated from delay of electrical signal and capacitance measurement. The result is indicated in ohm. The average impedance can help in indentifying damages to cable, connections or cable sections with impedance mismatch. Since this test uses a capacity measurement, the correct cable type must be indicated to obtain a precise measuring result. NOTE: The measurements are incorrectly calculated if the setting is for a type CAT 3 cable (the cable insulation containing PVC), but the test is actually performed on a CAT 5 cable (insulation containing Teflon ). Therefore, ensure that the correct cable type is selected. Illustration 6.13. Impedance Test 6.13.1. Impedance Error Impedance errors cause signal reflections and signal reduction. Average impedance of wire pairs should comply with LAN system impedance of 100, 120 or 150 . 6.14. Delay and Skew Test This test determines the delay of a test signal that was fed at one end of the cable to the other end of the cable. The delay skew indicates the difference between the measured delay of the corresponding wire pair and the wire pair with the lowest delay value. The limits specified for delay and skew depend on selected cable type. Illustration 6.14. Delay and Skew Test 65 Chapter 6 Structured cabling testing 6.14.1. Delay and Skew Test Error The delay and skew measurements usually result in slightly different values for the individual wire pairs of a cable. However, a large difference indicates a cable fault or a damaged wire pair. 6.15. Capacitance Test This test determines the mutual capacitance between the two conductors of each wire pair, to ensure that the capacitance of the corresponding cable type has not been impaired by the installation. The capacitance test of the analysis mode indicates the overall capacitance in Nanofarad (nF). The Autotest measures the overall capacitance in Picofarad (pF) per meter or foot. Illustration 6.15. Capacitance Test 6.15.1. Capacitance Test Error The higher the capacitance, the higher the error rate. Due to transport and installation of the cable, minor changes in capacitance are normal. Connectors and patch cords also influence capacitance values. 6.16. ACR-N (ACR) Test and Power Sum ACR-N (Power Sum ACR) Test The ACR-N (ACR) test determines the loss-crosstalk distance by means of a mathematical comparison (difference calculation) of the loss and NEXT test results. The differences between the measuring values of a wire pair indicate whether transmission interferences are likely to occur in the respective wire pair. The ACR-N (ACR) measurement is calculated from pair to pair. Power Sum ACR-N (Power Sum ACR) measurement is calculated by summation of NEXT values between a selected wire pair and three other wire pairs of the same cable. 66 Chapter 6 Structured cabling testing Illustration 6.16. ACR-N (ACR) / Power Sum ACR-N (Power Sum ACR) 6.16.1. ACR-N (ACR) Test and Power Sum ACR-N (Power Sum ACR) Test Error A large difference between the measuring values is preferable, since this indicates a strong signal and minor perturbations. 6.16.2. Troubleshooting ACR-N (ACR) Test and Power Sum ACR-N (Power Sum ACR) Test Error For information on troubleshooting, refer to the corresponding sections on NEXT and loss test. 6.17. Headroom Test The headroom test is a mathematical analysis of the data calculated during the preceding test. The sum of Power Sum ACR-N (Power Sum ACR) test (i.e. corresponding value of worst case wire pair after normalization of wire pair loss over 100 meters) and the additional margin between the worst case Power Sum NEXT-value and the limit for Power Sum NEXT. The headroom test is a simple way to indicate the margins available on a cable line for faultless support of an application. This test also indicates the additional margin obtainable by using "improved" cables and connections, as well as careful installation. Illustration 6.17. Margin Test 6.17.1. Headroom Test Error The headroom value indicated in dB identifies the minimum margin available for a cable line. A high value is preferable, since it indicates a strong signal and minor perturbations. The pass/fail limits for the margin are identical with those for Power Sum ACR-N (ACR). 67 Chapter 6 Structured cabling testing 6.18. Custom Cable Preferences and Cable Parameters All cable types pre-programmed in LanTEK II Cable Tester are based on a predefined test standard. These pre-programmed preferences cannot be changed. If you wish to perform other tests on a selected cable line, you first must create a custom cable. ® Example: In addition to TIA 568B Category 5 tests, the return loss is to be measured (which is not required by TIA). For this purpose, a custom cable is created and the tests selected that are to be included in the test series for this cable. A maximum of ten (10) custom cables can be created, stored, deleted and, if required, loaded. 6.18.1. Creating a New Customs Cable Type 1. Open "Cable Type" on start screen. 2. Use Arrow Keys to navigate to desired cable type. Illustration 1 3. Use the soft key 6.18.1. Cable Type to open menu selection. Illustration 2 6.18.1. Menu Selection Test Standards 4. Use Arrow Keys to navigate to Custom Name/NVP and confirm with Enter. 68 Chapter 6 Structured cabling testing Illustration 3 6.18.1. Custom Name/NVP 5. Assign a name for the newly created custom cable The soft key appears. 6. Use alphanumerical keys to enter one or several NVP values, if required. 7. Use soft key cable. to accept changes and return to screen to create a custom 6.18.2. Select Custom Cable Type The custom cable type can be edited at any time or selected as current cable type. 1. Open "Cable Type" on start screen. 2. Use Arrow Keys to navigate to Custom Cable and confirm with Enter. 3. Use Arrow Keys to navigate to desired custom cable type and confirm with Enter. 6.18.3. Custom Cable Parameters Illustration 6.18.3. Custom Cable Parameters Parameters Description Frequency range Use this menu to set the lowest and highest frequency for certification and evaluation of cable performance. Connector Pinout Use this screen to determine the configuration of the contact pins of the plug. Note: Tests for NEXT, loss, capacitance, DC-resistance and impedance cannot be performed on wire pairs that have not been selected. Test Limits Use this screen to adjust the pass/fail limits for the Autotest to your requirements. Link models The custom limits for NEXT and loss are specified as constant limit or according to the link models. The frequency limits depend on LanTEK ® II 69 Chapter 6 Structured cabling testing model and link type. Select Autotests Not all cable lines require the complete Autotest test series. Use this option to select the individual Autotests to be performed. Custom Name/NVP Use alphanumerical keys to enter a custom name or edit the NVP value. LanTEK®II Cable Tester can save up to 10 custom cable types. 70 CHAPTER 7 Coaxial Cable Test 7.1. PROPERTIES OF COAXIAL CABLES The coaxial cable offers numerous benefits. It is hardly influenced by electromagnetic disturbances and supports high bandwidths. Thus, many customers prefer using the coaxial cable for their cable TV and data applications. A typical coaxial cable consists of: Center Conductor: This conductor usually consists of a fairly heavy, solid and yet flexible wire. Stranded wire is also used. Though solid conductors are preferred for permanent installation, a cable with stranded wires is more flexible and easier to connect to devices. Insulation: Also referred to as dielectric layer. It ensures electrical insulation and keeps the inner and outer conductors in precise coaxial alignment. Outer Conductor or Shield: This layer protects the inner conductor from external electrical perturbations. The shield can consist of wire mesh, metal foil or a combination of both. This shield makes the coaxial cable extremely impervious to electromagnetic disturbances. Sheath: A robust sheath made of plastic or Teflon protects the coaxial cable from mechanical damage. Coaxial cables differ by their impedance (in ohm), which indicates the cable's resistance of the current. Thus, a coaxial cable of type RG-59 and RG-6 typically has an impedance of 75 ohm, whereas a RG-58 cable has 50 ohm. 7.2. Troubleshooting Coaxial Cables Use only high-grade connectors and tools to properly seal coaxial cable networks. If cable has an error, check the following failure points: Faulty connection: Check if neutral conductor is properly separated from shield. Cable Short Circuit: Could occur if cable has been improperly connected to near and far end. In case of a short circuit, check the resistance values indicated on the tester. A value of 0 (zero) indicates that the fault is located at the near end of the cable, whereas a value of ~ 20 ohm points to the far end. Cable Interruption: Occurs frequently. In this case, check out the length measurement result. A value of 0 (zero) for cable length points to a fault located at the near end. 71 CHAPTER 8 Fiber Testing with FiberTEK™ FDX 8.1. Safety Precautions WARNING! NEVER look directly into the port of measuring adapter, at connector surface, open fiber ends or into couplers. There is a risk of light emerging from the fiber that is not visible, which could permanently damage your eyes. If you are not sure whether the device is switched on or whether the fiber transmits light, for safety reasons always assume that the device is active. Handle bare fibers properly; there is a risk of injury from fiber splinters. Protect your eyes when working with bare fibers; fiber splinters could permanently damage your eyes. Never let fiber scraps lie openly and never dispose of them loosely in normal waste containers; there is a risk of injury from fiber splinters. CAUTION! When connecting the measuring adapter to a light-conducting line, the maximum measuring range must be observed (see specifications of individual modules). Exceeding it could result in damages to FiberTEK™ FDX modules. 8.2. Notes on Cleaning Measuring Adapter and Patch Cord NOTE: Before connecting cable adapter to FiberTEK™ FDX adapter, ensure that the plugs of cable connectors are clean. Clean ferrules of measuring adapter only with dry, lint-free, non-abrasive materials. The plugs can be cleaned with suitable fiber cleaning cloths or cleaning pens. IDEAL recommends cleaning set #1219-00-1621 to care for the modules and patch cord. 72 Chapter 8 Fiber testing (LWL) FiberTEK™ FDX 8.3. Performance Specification Technical Information FiberTEK™ FDX Detector Wavelength (reception): MM: 850 nm, 1300 nm SM: 1310 nm, 1550 nm Laser type (transmitter) MM 850 nm: MM 1300 nm: SM 1310 nm: SM 1550 nm: VCSEL and LED Fabry-Perot MCW (GRIN lens, focused) Fabry-Perot MCW (GRIN lens, focused) Fabry-Perot MCW (GRIN lens, focused) Accuracy level Loss: Length: Display resolution: Loss: Length: MM 850/1300 nm: SM 1310/1550 nm: (+/-3%) + 1 meter 0.25 dB 0.25 dB MM 850/1300 nm: SM 1310/1550 nm: MM 850/1300 nm: SM 1310/1550 nm: 0.1 0.1 0.1 0.1 Linearity 0.2 dB Length ranges MM 850 nm: MM 1300 nm: SM 1310 nm: SM 1550 nm: 73 dB dB meter meter 3,000 meter 3,000 meter 10,000 meter 10,000 meter Chapter 8 Fiber testing (LWL) FiberTEK™ FDX 8.4. Test Setup According to Reference Method with Three Test Cords (based on ISO/IEC 14763-3) This is the preferred measuring method, which can be used for any topology - both installation and transmission line. Irrespective of the plug face, it is also used on the measuring equipment and within the transmission line. Calibration takes place via reference line between the launch cords and tail cords used for measurement. This measurement method is applied to FiberTEK™ FDX. Illustration 8.4. Test Setup According to Reference Method with Three Test Cords 8.5. Test setup According to Reference Method with One Test Cord (based on ISO/IEC 14763-3) This measuring method is only permitted for measurement of installation lines that are set up as Simplex lines. Furthermore, all connectors on the measuring equipment and within the line must be of the same type. Calibration is performed with the launch cord used for the measurement. Subsequently, the line to be measured and a tail cord are introduced. Illustration 8.5. Test Setup According to Reference Method with One Test Cord 74 Chapter 8 Fiber testing (LWL) FiberTEK™ FDX 8.6. Set Autotest Pref Autotest is the test mode used most often. The Autotest allows various presettings: Automatic saving Passed/Failed Rating 1. On start screen of Display handset (DH) select option Preferences. 2. Select option Autotest Pref. 3. Now enter the desired preferences in the opening screen. NOTE: Please note that Autotest Pref entered by you must be in compliance with the requirements of the certification to be carried out. 8.6.1. Selection of Module (fiber type) 1. Use Arrow Keys to navigate on ready screen to "Fiber" display and confirm with Enter. 2. Mark the wavelength in accordance with the fiber to be measured. If the loss budget has already been determined, accept the preset value with Enter and confirm with Enter. Illustration 8.6.1. Select Wavelength 8.6.2. Determine Loss Budget The loss budget influences the passed/failed thresholds for the loss measurements performed with FiberTEK™ FDX. However, since the loss budget has no impact on the actual loss measurement, this function is for informative purposes only. If the measured loss is smaller is displayed. If the loss exceeds the loss budget, the or equal to the loss budget, a following symbol appears: 1. Use soft key wavelength. . to open Loss Budget Menu and to change limits according to 2. Use soft keys 850nm, 1300nm, 1310nm and 1550nm to select the according wavelength to specify the loss budget. 75 Chapter 8 Fiber testing (LWL) FiberTEK™ FDX Illustration 1 8.6.2. Manual Specification of Loss Budget NOTE: Refer to chapter Specifications in this instruction manual to find an overview of cabling standards and application requirements for the installation of fibers. The current limit for the loss is displayed in box Limit. 3. If you want to keep the value, confirm with Enter, or use keypad to enter a soft key to open input box for loss budget calculator. number or use the 4. Use Up/Down Arrow Keys to navigate to individual boxes and use alphanumeric keys to enter details concerning the fiber line. Length (m) > Loss/km Fusion splices: Number > Loss Connector Pairs: Number > Loss Mechanical splices: Number > Loss Illustration 2 5. Use soft key box. 8.6.2. Loss Budget Calculator to calculate the budget. The result appears in Loss Budget 6. To confirm, press Enter in this box and press Enter in the next box. 7. Return to the Main Menu by pressing Enter once more. Measurement with the new limits is performed and the result is displayed. For measurement purposes, continuous run can be started, the measurement saved or the limit changed once more. 76 Chapter 8 Fiber testing (LWL) FiberTEK™ FDX 8.7. Calibration During calibration, FiberTEK™ FDX calculates a reference level for the loss measurement. Calibration accuracy depends on warm-up period of measuring adapter and quality of the test cords. Illustration 8.7. Calibration (general) NOTE: The launch and tail cords must correspond to the type of fiber to be tested (e.g. 50- m launch fibers for testing of 50- m cable). All connections on launch, tail and reference cords must be in compliance with the requirements of ISO/IEC 14763-3 concerning length as well as insertion loss. To ensure the specified measuring accuracy, a sufficient heating period must be considered for the measuring adapter. ® The temperature of LanTEK II Cable Tester and measuring adapter should correspond to the ambient temperature. To prevent condensation on optics, do not remove dust covers on measuring adapters before performing cable test. Close optical input/output again immediately with dust covers after removal of launch fibres. The calibration values are saved in the Display handset (DH). The loss of the launch fibers and couplers used during calibration are deducted from the loss results during the cable test. Before testing of fibers a calibration should be performed if: the launch cords have been subject to change or strong movement; the fiber type has been changed; the measuring adapters have been changed; a device has been powered on or off; the test setup has been moved; a connection from the port of FiberTEK™ FDX module has been removed/changed. 8.8. Performing Calibration 1. Connect Display handset (DH) and Remote handset (RH). NOTE: Delivery includes three (3) interchangeable connector adapters for ST, SC and FC connectors. Other possible plug faces (LC) must be handled with hybrid launch cords (Ex. SC-LC). 77 Chapter 8 Fiber testing (LWL) FiberTEK™ FDX 2. Use Arrow Keys to navigate on ready screen to "Calibration" and press Enter. Illustration 1 8.8. Ready Screen If calibration was not successful, implement the following measures: Check correct connection of launch cords. Check launch fiber connections for contamination. If necessary, clean connections and check with a fiber test microscope (IDEAL order number 45-332). Dirty launch fibers also contaminate the measuring adapter connections. Clean the connections on the FiberTEK™ FDX measuring adapters with an optical cleaning sponge. Check launch cords with a fiber continuity tester (IDEAL order number: VFF5) for continuity. Replace suspected damaged launch cords. 8.9. Evaluation of Autotest Results for Fibers (LWL) 8.9.1. Passed/Failed Rating The overall Autotest result appears in the upper right of the Autotest screen. The single Autotest results appear on the right beside the corresponding tests. Symbols for Overall Test Result Symbol Overall Autotest Result The overall Autotest was completed without errors if all single tests received a passing grade. The overall Autotest receives a failing grade if at least one single test failed. Autotest Symbols for Single Tests Symbol Single Autotest Results Passed: All results are within the limits, with adequate margins. Failed: At least one result has exceeded the limit by more than the accuracy specified for the device. 8.9.2. Saving Current Autotest Results The Autotest results can be saved in the internal memory of LanTEK II Cable Tester immediately after the test. ® 78 Chapter 8 Fiber testing (LWL) FiberTEK™ FDX Only Autotests with the overall evaluation Passed can be automatically saved. Tests with failure rating must be manually saved. The test results are automatically saved if Autosave Pref is enabled. A name is automatically assigned to finished tests if Auto Increment function has been enabled. If another name is preferred, use option name. to manually assign another 8.9.3. Manual Saving of Autotest Results (Autosave off) 1. To manually save an Autotest, at the bottom edge of the screen press the soft key . 2. Now a brief acknowledgement appears, indicating the name under which the test will be saved. 3. If the current name already exists a warning message appears, asking whether you want to overwrite the existing file or enter another name. 4. Press Escape to cancel and return to previous display without saving or to overwrite existing file. 8.9.4. Working with Jobs The Autotest is saved under an unique name. The test results can be viewed, printed or deleted on the File screen. 1. On the ready screen, select File option and open job list. 2. Mark the desired job. Use to open the folder containing the option list. 3. Mark the desired function and confirm with Enter. 8.9.5. Display of Result Details The Autotest is saved under an unmistakable name. The test results can be viewed, printed or deleted on the File screen. 1. On the ready screen, select File option and open Job List. 2. Mark the desired job. Press Enter to open the job. 3. Use Arrow Keys to mark the desired test record. 4. Press Enter to open the record. 5. Press Escape to return to previous screen at any time. 8.10. FiberTEK™ FDX Measuring Mode The LanTEK II Cable Tester selects the reference level and test limits based on the test selected. When testing fibers (LWL), the remote handset (RH) must be manually powered on. ® 1. Use Arrow Keys to navigate on ready screen to "Fiber" display and confirm with Enter. 2. Highlight the wavelength, according to fiber to be measured and confirm with Enter. 79 Chapter 8 Fiber testing (LWL) FiberTEK™ FDX Illustration 1 8.10. Select Wavelength 3. Use Arrow Keys to navigate on ready screen to "Analyze" display and confirm with Enter. Illustration 8.10. Analyze 8.10.1. Continuous Run This mode is used for troubleshooting. During continuous run, the measurement is repeated until it is manually cancelled. There is no save function. 1. Use Arrow keys to navigate to menu Continuous Run and press Enter. Illustration 8.10.1. Continuous Run The measurement is performed and the result displayed. 2. Use soft key Run to start continuous run of measurement until it is finished by pressing soft key Stop. 80 Chapter 8 Fiber testing (LWL) FiberTEK™ FDX 3. Use soft key to open menu to designate and save the test portion. 4. Use Up/Down Arrow Keys to navigate between the boxes, and use Alphanumeric keys to designate the test portion from/to. 5. Press Enter to save the entries. Use Escape to exit menu without making changes. 8.10.2. Power Meter Mode Use the power meter (PM) mode to measure light power and loss, if according preferences are applied The test results can be saved and edited in IDEAL DataCENTER as "Power Meter". 1. Use Arrow Keys to navigate to menu Power Meter Mode and press Enter. Illustration 8.10.2. Continuous Run 2. Use soft key Run to start continuous run of measurement until it is finished by pressing soft key Stop. 3. Use soft key to open menu to designate and save the test portion. 4. Use Up/Down Arrow Keys to navigate between the boxes, and use Alphanumeric keys to designate the test portion from/to. 5. Press Enter to save the entries. Use Escape to exit menu without making changes. 8.10.3. Set Reference Value Use soft key Set Ref. Value to define a value that can be used as reference for all subsequent measurements. Use soft key Toggle dBm to switch the unit between dBm (decibel-miliwatt) and mW (miliwatt). Use soft key Toggle Wavelength to open the menu to select the wavelength. 8.10.4. Light Source Mode The FiberTEK FDX can be used as a source for other meters or devices. Wavelength is adjustable and the source can be modulated for use with fiber identifiers. 81 Chapter 8 Fiber testing (LWL) FiberTEK™ FDX 8.11. Application-specific Configuration of a Fiber Test The certification of fiber cabling is usually performed according to TIA-568 or ISO 11801 standards; in doing so, the passed/failed criterion is based on cable length, number of splices and connections in the fiber line. In addition to these criteria, the LanTEK II Cable Tester can also be configured for application-specific fiber tests. These fiber tests are particular beneficial when determining whether a fiber line supports certain types of network technology, such as 100BaseSX or 1000BaseLX. ® 1. Use Arrow Keys to navigate on ready screen to "Fiber" display and press Enter. 8.11.1. Determine Loss Budget 2. Mark the wavelength according to fiber (LWL) to be measured and press soft key . Illustration 1 8.11.1. Select Wavelength 3. Use soft keys 850nm, 1300nm, 1310nm and 1550nm to select the according wavelength to specify the loss budget. Illustration 2 8.11.1. Manual Specification of Loss Budget NOTE: Refer to chapter Specifications in this instruction manual to find an overview of cabling standards and application requirements for the installation of fibers. The current limit for the loss is displayed in box Limit. 4. If you want to keep the value, confirm with Enter, or use soft key input box for loss budget. 5. Use Up/Down Arrow Keys to navigate to individual boxes and use alphanumeric keys to enter details concerning the fiber line. 82 to open Chapter 8 Fiber testing (LWL) FiberTEK™ FDX Length (m) > Loss/km Fusion splices: Number > Loss Connector Pairs: Number > Loss Mechanical splices: Number > Loss Illustration 3 6. Use soft key box. 8.11.1. Details concerning the fiber line to start the calculation. The result appears in Loss Budget 7. To confirm, press Enter in this box and the next two boxes. 8.11.2. Select Fiber Standard and Determine Loss Budget 1. Mark the wavelength according to fiber to be measured and press soft key . Illustration 1 8.11.2. Select Wavelength 2. Use Arrow Keys to navigate to desired cable type and confirm with Enter. Illustration 2 8.11.2. Test Standard 83 Chapter 8 Fiber testing (LWL) FiberTEK™ FDX 3. Use soft key 50.0/62.5 to select core diameter. 4. Use soft key 850nm/1300nm to select maximum insertion loss of according wavelength. Illustration 3 8.11.2. Fiber Standard 5. If you want to keep the loss budget, confirm with Enter, or use soft key to open the menu to determine the loss budget. 6. Use soft key to open the menu to determine the loss budget. 7. Use soft keys 850nm, 1300nm, 1310nm and 1550nm to select the according wavelength to specify the loss budget. Illustration 4 8.11.2. Manual Specification of Loss Budget NOTE: Refer to chapter Specifications in this instruction manual to find an overview of cabling standards and application requirements for the installation of fibers. The current limit for the loss is displayed in box Limit. 8. If you want to keep the value, confirm with Enter, or use soft key input box for loss budget. 9. Use Up/Down Arrow Keys to navigate to individual boxes and use alphanumeric keys to enter details concerning the fiber line. Length (m) > Loss/km Fusion splices: Number > Loss Connector Pairs: Number > Loss Mechanical splices: Number > Loss 84 to open Chapter 8 Fiber testing (LWL) FiberTEK™ FDX Illustration 5 10. Use soft key box. 8.11.2. Details concerning the fiber line to start the calculation. The result appears in Loss Budget 11. To confirm, press Enter in this box and the next two boxes. NOTE: The type of soft keys indicated depends on the corresponding standard. Concerning fiber standards, refer to Fiber Cabling Standards & Application Requirements . 85 CHAPTER 9 Tone Generator 9.1. Tone Generator The Display handset (DH) as well as the Remote handset (RH) can generate a low tone, a high tone and an alternating tone, with a rate of 2 Hz between low and high alternating tone ("Warble"), which is recognized by most standard cable locators. Illustration 9.1. Typical Application of Tone Generator NOTE: The keys WIREMAP, SHIFT and TONE are hard keys. The keys Pair A, Pair B, Pair C, Pair D, Low, High and Warble are soft keys that are displayed on the Display handset (DH). 9.1.1. Enable Tone Generator with Display handset (DH) 1. Connect Display handset (DH) to cable to be tested. 2. Use Arrow Keys to navigate on ready screen to "Toner" display and confirm with Enter. 86 Chapter 9 Tone generator NOTE: The Tone Mode remains enabled until you press Escape. 3. Use soft keys to select the wire pair (Pair 78, Pair 36, Pair 54 or Pair 12) into which the tone signal is to be fed. 4. Press SHIFT to select tone signal and enable it with soft keys LOW, HIGH or WARBLE. 9.1.2. Enable Tone Generator with Remote handset (RH) 1. Connect Remote handset (RH) to cable to be tested. 2. On Remote handset (RH) press TONE. The tone mode is enabled. The first line of the two-line Remote handset (RH) display shows the message TONE. In the second line, the type of tone signal as well as the feed location is shown in XY format. X symbol (Tone) Y symbol (feed location) L = Low 78 = Pair 78 H = High 36 = Pair 36 W = Warble 54 = Pair 54 12 = Pair 12 Example: L78 = low tone ("Low"), pair 78 NOTE: The Tone Mode remains enabled until you press Escape. 3. Select the wire pair into which the tone signal is to be fed by switching between the options with the TONE key. 4. Select the tone signal for the selected wire pair by switching between the options with <SHIFT>+TONE. 87 CHAPTER 10 IDEAL DataCENTER Software The software included permits test record management on your computer and FirmwareUpdate of your LanTEK II Cable Certifier. For this purpose, the program IDEAL DataCENTER, the PDF Writer bioPDF and the program LanTEK Firmware-Upgrade are installed on your computer. ® 10.1. Installing Software To install the software on your computer and set up the IDEAL DataCENTER, make use of the following description. 10.1.1. System Requirements Microsoft Windows XP/Vista Minimum processor (CPU) 300 Mhz Pentium Minimum random access memory (RAM) 128 MB Minimum available hard drive space 100 MB Minimum graphic card Resolution 1024 x 768 10.1.2. Start Installation The software components are installed by the supplied CD-ROM, using the standard installation program of your Windows operating system. 5. Insert the CD-ROM and start your CD-ROM drive, if necessary. 6. Start installation. 7. Follow the instructions of the installation program. It is recommended to use the default options. 8. The program IDEAL DataCENTER, the PDF-Writer bioPDF and the program LanTEK Firmware-Upgrade are installed. 9. Follow the instructions until installation of all three (3) components is finished. The start symbols will appear on your computer desktop Data CENTER and LanTEK Firmware-Update. The directories DataCENTER and LanTEK Firmware-Upgrade are stored in your IDEAL Industries program file as subprograms. c:\Programme\IDEAL Industries.. ..\IDEAL DataCENTER ..\LanTEK Firmware-Upgrade NOTE: The hard drive information (example c:\..) depends on the designation of the hard drive used with the computer. The PDF-Writer bioPDF is installed together with the IDEAL DataCENTER program. In the printer and fax directory, the IDEAL PDF printer is indicated. 88 Chapter 10 IDEAL DataCENTER Software 10.2. Select Language Use menu button Options and function Language to change the displayed language, depending on available fonts. 10.3. Software-Update The software of IDEAL DataCENTER should be updated to the latest software version in regular intervals. If you register for the Newsletter on the website of IDEAL INDUSTRIES, INC., you will automatically receive information on new downloads. 10.3.1. Retrieve Version 1. From the menu bar, select Help and next About. Illustration 10.3.1. Retrieve Software Version 10.3.2. Perform Update 1. From the menu bar, select Help and next Software-Updates a connection is established to the website of IDEAL INDUSTRIES, INC., where the latest software version of the IDEAL DataCENTER is available to you. 2. Follow the instructions on the website until download is finished. NOTE: Together with the software version of the IDEAL DataCENTER, the latest Firmware-Upgrade for the LanTEK®II Cable Certifier is automatically downloaded and made available in the LanTEK Firmware-Upgrade program. 89 Chapter 10 IDEAL DataCENTER Software 10.4. Databases To store the test records of the LanTEK II Cable Certifier, the IDEAL DataCENTER program requires a database. For initial storage of test records, a new database must be created. ® 10.4.1. Create a new database 1. Open the IDEAL DataCENTER program with the start symbol DataCENTER. 2. Click on New Project, or on File in the menu bar and then on New Project. A dialog box opens, indicating the path and the new database. The database can be identified by the ending .sdf. e.g. c:\Programme\IDEAL Industries\IDEAL DataCENTER\Projects\IDCProject.sdf Illustration 10.4.1. Create a new database 3. You can either select the existing path or a new path by choosing Change Folder. 4. We suggest assigning a name to each new database (e.g. customer name, internal job name, etc.). NOTE: We recommend creating the database locally on the computer. The .sdf ending of the database must be maintained. The database cannot be renamed at a later time. 5. Click OK to confirm entry. 90 Chapter 10 IDEAL DataCENTER Software The new database with its assigned name appears on the left side of the box. The path to the database is shown in the top window bar. NOTE: We recommend creating a new project for each customer. For safety purposes, the databases should be backed up in regular intervals, e.g. on a removable media. 10.4.2. Open an existing database When starting IDEAL DataCENTER, the database used last is loaded. To open another database: 1. Click on Open Job, or on File in the menu bar, and then on Open. Illustration 10.4.2. Open an existing database 2. In the open dialog box, navigate to the desired database (.sdf) and make selection. 3. Confirm with Open. The selected database appears in the left side of the box. The path to the database is shown in the top window bar. The content of the database appears in the right side of the box. 91 Chapter 10 IDEAL DataCENTER Software 10.5. Transfer job file The job files containing test records can be directly transferred to a database by the LanTEK II Cable Certifier, the computer or an external data carrier. ® ® 10.5.1. Upload from LanTEK II Cable Certifier Illustration 1 10.5.1. Transfer test records from LanTEK®II Cable Certifier 1. Connect the Display handset (DH) to a free USB port of the computer by using the USB cable supplied with the LanTEK II Cable Certifier. ® 2. Power the Display handset (DH) on. 3. Open the IDEAL DataCENTER program. 4. Click on displayed. Find Tester. The Display handset (DH) is searched for and 5. Click OK to confirm the tester found. 6. Click on Upload or on File and then on Test Upload. 92 Chapter 10 IDEAL DataCENTER Software Illustration 2 10.5.1. Upload job folder with test records 7. Create a new database by clicking on database icon New. 8. Define the location. 9. Assign a name to the new database. 10. Select the tester and click on Upload. 11. Confirm creation of a backup copy (in ZIP format). Illustration 3 10.5.1. Create a backup copy 12. Confirm with OK. The new database appears in the left side of the box and the transferred job folder(s) as subfolders of the database. 93 Chapter 10 IDEAL DataCENTER Software NOTE: In the folder with the new database, an additional "Upload" folder is created, in which a backup copy of the downloaded test records is saved. 10.5.2. Import from the computer or an external data carriers (USB Flash Drive) 1. Select an existing database (.sdf) or create a new database. 2. In the menu bar, click on File, then on Import and Tests. Illustration 10.5.2. Import job folder 3. In the open dialog box, navigate to the desired job folder and make selection. 4. Confirm with OK. The imported job folder appears in the left side of the box as subfolder of the database. NOTE: Same as when uploading LanTEK®II Cable Certifier, the desired job folder can also be transferred to a database using the "Upload Test" box. 94 Chapter 10 IDEAL DataCENTER Software 10.5.3. Export job folder It is possible to export the content of a job folder in CSV format as list, or in XML format as report, and to further edit the records (e.g. with Excel). 1. Select the job folder to be exported in the view appearing in the left side of the box. 2. Click on Export. Illustration 10.5.3. Export job folder 3. You can either select the existing path or a new path by choosing Change Folder. 4. Under Type, highlight o CSV if the test records of the tests stored in the job folder shall be displayed as list. o XML File if all tests in the job folder shall be displayed in one (1) report. o XML Folder if one (1) report shall be created for each test in the job folder. The XML files are stored in a shared folder. 5. Confirm with OK. 95 Chapter 10 IDEAL DataCENTER Software 10.5.4. Rename job folder 1. Select the job folder to be renamed in the view appearing in the left side of the box. 2. Click on this job folder with the right mouse button. Illustration 10.5.4. Rename job folder 3. Assign a new file name to the job folder (e.g. building, floor, room, etc.) 96 Chapter 10 IDEAL DataCENTER Software 10.6. Manage Tests The tests stored in the job folder appear in the right side of the box. In Overview, the tests appear as summary, in Table View with test records, or in Graph View with all test details of the individual measurements. 10.6.1. Edit information Test name, customer information and user information can be edited. It is also possible to add notes. 1. Select a job folder in the left side of the box. 2. Select Graph View in the right side of the box. 3. Select a test from the Test List and click on Edit Test. Illustration 10.6.1. Change test information 4. Perform the desired change in the open dialog box. 5. Confirm with OK. The changes are saved for the test selected. 97 Chapter 10 IDEAL DataCENTER Software 10.6.2. Edit tests and test records In the Table-View individual tests and test records can be edited. The functions Cut, Copy, Paste and Delete are available by using the menu button Edit or the corresponding buttons. The tests can be copied or moved to any job folder. Deleted tests are initially sent to the wastebasket and can be restored. The sequence of the test records can be changed by holding a title column with the left mouse button and moving it to the desired position. Using the menu button Options and function Grid-column, select the test records that should be visible in the table. Illustration 10.6.2. Grid-column 10.6.3. Test details The test details displayed in Graph View cannot be edited; only the view can be changed for analysis purposes. Using the menu button Options and function Units , measurement unit Foot and Meter can be selected. The displayed test details indicate the selected measurement unit and convert the measurement information. Using the menu button Options and function Wiring, the color scheme of the wiring can be set. The options Default, 568-A, 568-B and TERA are available. 98 Chapter 10 IDEAL DataCENTER Software 10.6.4. Graphs The graphs displayed in Graph View cannot be edited; only the view can be changed for analysis purposes. Graph surface, wire pair and limit value can be displayed and positioned in different ways. 1. Maximize the graph display by using the Zoom function. Illustration 10.6.4. Graph View 2. Click on a wire pair or limit value with the right mouse button and edit the view by using the direct commands. 3. Click in the graph surface with the right mouse button and edit the view by using the direct commands. 99 Chapter 10 IDEAL DataCENTER Software 10.7. Produce and print reports To create and print reports on tests and corresponding test records, use the Print function. 10.7.1. Set up header and footer The report can be set up with header and footer and printed. 1. In the menu bar, click on File and then on Header/Footer. Illustration 10.7.1. Set up header and footer It is possible to add a logo, page number, date, time or self-designed text. When selecting a logo, the location of the Bitmap file (.bmp) to be used as the logo must be provided. 2. Select the desired positions (left, right, center) in the header and/or footer and provide the desired information. 3. In the logo area, select Search and navigate to the desired Bitmap file (.bmp) in the open dialog box. NOTE: The size of the Bitmap file must be adjusted to obtain the desired size when printing the reports. 4. Confirm with Open. The selected Bitmap file (.bmp) and the path to the location appear in the logo area. 5. Confirm preferences with OK. 100 Chapter 10 IDEAL DataCENTER Software 10.7.2. Define test selection. A report can consist of all tests in a job folder, a selection of available tests in a job folder, or only one (1) test in a job folder. If only one (1) test or one selection of the existing tests shall appear in the report: 1. Select the table view. 2. Click with mouse cursor on the desired test. or 3. Combine a selection by pressing and holding the Shift key on the keyboard and clicking on the desired tests with the mouse cursor. 10.7.3. Print 1. Click on Print or on File in the menu bar and then on Print. Illustration 10.7.3. Print properties 2. Under Print range highlight the option o All if all tests in a job folder shall be displayed. o Selection if you have defined a single test or a selection of tests in the table view. o Range if a certain test sequence shall be displayed in the table view, e.g. tests of position 1 to position 3 (1 – 3). 3. Under Report Type highlight the option o Single Line if the selected tests shall be displayed in a single line. The displayed test records contain cable name, length, status, date, cable type and test default. 101 Chapter 10 IDEAL DataCENTER Software o Brief if a summary of test records and the corresponding graphs shall be displayed for each selected test. o Detailed if all test details and the corresponding graphs shall be displayed for each selected test. 4. Under Color Options highlight the option o Passed + Failed if passed tests shall be displayed in green font and failed tests in red font. o Only failed if failed tests shall be displayed in red font. o Grayscale if colored font shall be used. 5. Highlight the option Overview list if in addition a summary of the selected tests shall be displayed. 6. Select a printer. Perform printer settings (paper format, print quality, etc.) by using Properties. 7. Confirm with OK. 10.8. Online Help Use the menu button Help and function Content to establish a connection to the IDEAL INDUSTRIES, INC. website, which contains help topics. 102 CHAPTER 11 LANTEK Firmware Upgrade The firmware of LanTEK II Cable Tester should be updated in regular intervals. You can download the latest firmware upgrade from the website of IDEAL INDUSTRIES, INC. separately or together with the software update of IDEAL DataCENTER. ® If you register for the Newsletter on the website of IDEAL INDUSTRIES, INC., you will automatically receive information on new downloads. 11.1. Perform Firmware Upgrade Using a computer, the firmware of LanTEK II Cable Tester can be updated with the LanTEK Firmware Upgrade program, or without a computer with a USB removable storage. ® NOTE: Before updating the firmware, make a backup of the test records on the LanTEK ® II Cable Tester. When updating the firmware, the Display (DH) or the Remote (RH) handset must be supplied with power through the adapter. 11.1.1. Using the Computer 1. Supply the Display handset (DH) with power by using the adapter. 2. Connect the Display handset (DH) to a free USB port of the computer by using the USB cable supplied with the LanTEK II Cable Tester. ® 3. Power the Display handset (DH) on. 4. On the Windows desktop, select the start symbol Upgrade. LanTEK Firmware Illustration 11.1.1. LanTEK Firmware Upgrade 103 Chapter 11 LanTEK Firmware Upgrade 5. Select Upgrade and follow the instructions until the upgrade is finished. NOTE: Upgrade only newer firmware with higher end numbers. During the upgrade, the connection to the adapter must not be interrupted. 6. Repeat with the remote handset (RH). or 7. Supply the Remote handset (RH) with power by using the adapter. 8. Connect the Display (DH) and the Remote (RH) handset with a patch cord by using the test adapters. 9. Press Autotest. The Display Handset (DH) reports the version difference. 10. Open Calibration menu. 11.Enable firmware upgrade with 12.Confirm update with . . 13. Wait until upgrade is finished and normal operating status is displayed on Remote handset (RH). 11.1.2. Firmware Upgrade with USB Removable Storage 1. Save the firmware upgrade on an empty USB removable storage. 2. Supply the Display handset (DH) with power by using the adapter. 3. Insert the USB removable storage into the USB port of the powered off Display handset (DH). 4. Power the display handset (DH) on, wait approx. 1-2 seconds, then press and hold the Escape button until an hourglass appears on the TFT display. Release the escape button when the hour glass appears. 5. Wait until the upgrade is finished and the main menu appears on the Display handset. NOTE: During the upgrade, the connection to the adapter must not be interrupted. 6. Supply the Remote handset (RH) with power by using the adapter. 7. Connect the Display (DH) and the Remote (RH) handset with a patch cord by using the test adapters. 8. Press Autotest. The Display Handset (DH) reports the version difference. 9. Open Calibration menu. . 10.Enable firmware upgrade with 11.Confirm update with . 12. Wait until upgrade is finished and normal operating status is displayed on Remote handset (RH). 104 CHAPTER 12 Specifications 12.1. Fiber (LWL) ISO 11801 Generic Cabling ISO 11801 Generic Cabling Max Splice Insertion Loss (dB) Min Connector Return Loss (dB) Maximum Distance (m) Min Operating Distance (m) (50um/62.5um) Max Fiber Attenuation (dB/km) Min Fiber Bandwidth (MHzkm) Core size (um) / wavelength (nm) 62.5/850 50/850 62.5/1300 50/1300 62.5/850 50/850 62.5/1300 50/1300 Max Connector Insertion Loss (dB) Multimode Multimode Multimode Multimode Multimode Multimode Multimode Multimode Max Link Channel Loss (dB) TIA 568-B.3 Horizontal link Horizontal link Generic Horizontal link Cabling Horizontal link Backbone Backbone Backbone Backbone Fiber Type Standards Organization Classification or Application Summary of Fiber Optic Cabling Standards & Application Requirements n/s n/s n/s n/s n/s n/s n/s n/s 0.75 0.75 0.75 0.75 0.75 0.75 0.75 0.75 0.3 0.3 0.3 0.3 0.3 0.3 0.3 0.3 >20 >20 >20 >20 >20 >20 >20 >20 90 90 90 90 2km 2km 2km 2km n/s n/s n/s n/s n/s n/s n/s n/s 3.5 3.5 1.5 1.5 3.5 3.5 1.5 1.5 160 500 500 500 160 500 500 500 Horizontal link Single mode 9/1310 n/s 0.75 0.3 >26 90 n/s 1.0 n/a Horizontal link Single mode 9/1550 n/s 0.75 0.3 >26 90 n/s 1.0 n/a Backbone (ISP) Single mode 9/1310 n/s 0.75 0.3 >26 3km n/s 1.0 n/a Backbone (ISP) Single mode 9/1550 Backbone (OSP) Single mode 9/1310 Backbone (OSP) Single mode 9/1550 50 or OF-300 OM1 62.5/1300 50 or OF-300 OM2 62.5/850 50 or OF-300 OM2 62.5/1300 n/s 0.75 0.3 >26 3km n/s 1.0 n/a n/s 0.75 0.3 >26 3km n/s 0.5 n/a n/s 0.75 0.75 ea/ 1.5 total 0.75 ea/ 1.5 total 0.75 ea/ 1.5 total 0.75 ea/ 1.5 total 0.75 ea/ 1.5 total 0.75 ea/ 1.5 total 0.75 ea/ 1.5 total 0.75 ea/ 1.5 total 0.3 >26 3km n/s 0.5 n/a 0.3 >20 n/s 300 1.5 500 0.3 >20 n/s 300 3.5 500 0.3 >20 n/s 300 1.5 500 0.3 >20 n/s 300 3.5 1500 0.3 >20 n/s 300 1.5 500 0.3 >35 n/s 300 1.0 n/s 0.3 >20 n/s 500 3.5 200 0.3 >20 n/s 500 1.5 500 1.95 2.55 1.95 OF-300 OM3 50/850 2.55 OF-300 OM3 1.95 OF-300 OS1 OF-500 OM1 OF-500 OM1 50/1300 9/1310 or 1550 50 or 62.5/850 50 or 62.5/1300 1.80 3.25 2.25 105 50/850 3.25 OF-500 OM3 2.25 OF-500 OS1 OF-2000 OM1 OF-2000 OM1 OF-2000 OM2 OF-2000 OM2 50/130 9/1310 or 1550 50 or 62.5/850 50 or 62.5/1300 50 or 62.5/850 50 or 62.5/1300 OF-2000 OM3 50/850 8.50 OF-2000 OM3 4.50 OF-2000 OS1 Multimode/ OM1-OM2 Multimode/ OM1-OM3 Multimode/ OM1-OM3 Multimode/ OM1-OM2 Multimode/ OM2-OM3 Multimode/ OM1-OM3 Multimode/ OM2-OM3 Multimode/ OM1-OM2 Multimode/ OM1-OM2 Singlemode/ OS1 MultimodeOM1 MultimodeOM1 Multimode/ OM2-OM3 50/130 9/1310 or 1550 62.5/850 12.50 50/850 62.5 or 50/1300 12.50 62.5/850 2.33 62.5/850 2.53 50/850 3.25 50/850 3.43 62.5/1300 2.32 50/1300 2.32 9/1310 4.50 62.5/850 2.60 62.5/805 2.50 50/850 2.20 IEEE 802.3 10Base-FL 10Base-FL 100Base-FX 1000Base-SX 1000Base-SX 1000Base-SX 1000Base-SX 1000Base-LX 1000Base-LX 1000Base-LX 10GBase-SR 10GBase-SR 10GBase-SR 2.00 8.50 4.50 8.50 4.50 3.50 11.00 106 Min Fiber Bandwidth (MHzkm) OM3 Max Fiber Attenuation (dB/km) OF-500 2.25 0.75 ea/ 1.5 total 0.75 ea/ 1.5 total 0.75 ea/ 1.5 total 0.75 ea/ 1.5 total 0.75 ea/ 1.5 total 0.75 ea/ 1.5 total 0.75 ea/ 1.5 total 0.75 ea/ 1.5 total 0.75 ea/ 1.5 total 0.75 ea/ 1.5 total 0.75 ea/ 1.5 total 0.75 ea/ 1.5 total 0.75 ea/ 1.5 total 0.75 ea/ 1.5 total 0.75 ea/ 1.5 total 0.75 ea/ 1.5 total 0.75 ea/ 1.5 total 0.75 ea/ 1.5 total 0.75 ea/ 1.5 total 0.75 ea/ 1.5 total 0.75 ea/ 1.5 total 0.75 ea/ 1.5 total 0.75 ea/ 1.5 total 0.75 ea/ 1.5 total 0.75 ea/ 1.5 total Min Operating Distance (m) (50um/62.5um) OM2 3.25 Maximum Distance (m) OF-500 50 or 62.5/850 50 or 62.5/1300 Min Connector Return Loss (dB) OM2 Max Connector Insertion Loss (dB) Max Link Channel Loss (dB) Core size (um) / wavelength (nm) OF-500 Max Splice Insertion Loss (dB) ISO 11801 Generic Cabling Fiber Type Standards Organization Classification or Application Chapter 12 Specifications 0.3 >20 n/s 500 3.5 500 0.3 >20 n/s 500 3.5 500 0.3 >20 n/s 500 3.5 1500 0.3 >20 n/s 500 1.5 500 0.3 >35 n/s 500 1.0 n/a 0.3 >20 n/s 2km 3.5 200 0.3 >20 n/s 2km 1.5 500 0.3 >20 n/s 2km 3.5 500 0.3 >20 n/s 2km 1.5 500 0.3 >20 n/s 2km 3.5 1500 0.3 >20 n/s 2km 1.5 500 0.3 >35 n/s 2km 1.0 n/a n/s >20 2km 0 3.75 160 n/s >20 1.5km 0 3.75 160 n/s n/s 2km 0 3.75 500 n/s >20 n/s 220 3.75 160 n/s >20 n/s 275 3.75 200 n/s >20 n/s 500 3.5 400 n/s >20 n/s 550 3.5 500 n/s >20 n/s 550 1.5 500 n/s >20 n/s 550 1.5 400/500 n/s >26 n/s 5km 0.5 n/a n/s >20 n/s 26 3.5 160 n/s >20 n/s 33 3.5 200 n/s >20 n/s 66 3.5 400 CHAPTER 13 Customer Service 13.1. Technical Support For technical support in the US and Canada, or questions about Service, call IDEAL INDUSTRIES at 1-800-854-2708 or 858-627-0100. To order parts or accessories call 800435-0705. 13.2. Service in the US To comply with precision requirements, you should have your LanTEK II Cable Tester calibrated on an annual basis. Before sending the tester for calibration or maintenance, please contact the Technical Customer Service of IDEAL INDUSTRIES, INC. in the US at 1-800-854-2708 or /858-627-0100. ® NOTE: If cleaning is required, please use a soft cloth and a mild cleaning agent, suitable for plastic. Do not submerge tester in water. When returning testers for service or calibration: 1. Obtain an RMA number from customer service. 2. Use a solid shipping box. We recommend a double-wall box made of stiff cardboard. 3. Wrap the tester 70 - 100 mm on all sides with shock-absorbing material to ensure a solid cushion, and to keep the tester from moving inside the packaging. 4. Ensure that shipping box is securely sealed. Send the tester, free of charge, to: IDEAL INDUSTRIES Corporation 9650 Chesapeake Drive San Diego, CA 92123 ATTN: RMA # XXX The costs for the return of the tester via UPS fround service to customers in the US (Mainland) are borne by IDEAL INDUSTRIES. 13.3. Service outside the US If you need technical support outside the US and Canada, or have questions about Service, please contact your local agency. For sustainable compliance with precision requirements, you should have your LanTEK II Cable Tester calibrated on an annual basis. Before sending a tester for calibration or maintenance outside the US, please contact your local agency or one of the subsidiaries of IDEAL INDUSTRIES listed below. If your local agency does not offer this service, it can assist you in sending the tester to an authorized Service Office of IDEAL Industries, INC. ® 107 Chapter 13 Customer Service North/South America IDEAL INDUSTRIES Corporation 9650 Chesapeake Drive San Diego, CA 92123 Tel: 800-854-2708/ 858-627-0100 Fax: 858-715-7003 Europe (Germany, France, Italy, Austria, Eastern Europe, Portugal, Switzerland, Spain, MEA) IDEAL INDUSTRIES GmbH Gutenbergstrasse 10 85737 Ismaning, Germany Tel: +49-89-99686-0 Fax: +49-89-99686-111 E-mail: Ideal_Germany@idealindustries.com Great Britain (Belgium, Denmark, Finland, Iceland, Luxemburg, Netherlands, Norway, Sweden) IDEAL INDUSTRIES (U.K.) Limited UNIT 3, EUROPA COURT EUROPA BOULEVARD WESTBROOK WARRINGTON WA5 7TN CHESHIRE ENGLAND TEL: +44-1925-444446 FAX: +44-1925-445501 E-mail: Ideal_UK@idealindustries.com China IDEAL Industries China, L.L.C. Unit 911, Tower W1, Oriental Plaza No. 1 East Chang An Avenue, Dongcheng District Beijing, 100738, China Tel: +86-010-85183141 Fax:+86-010-85183143 E-mail:support@idealindustries.cn 108 Chapter 13 Customer Service Brazil IDEAL INDUSTRIES BRASIL LTDA. America Business Park Av. Marginal do Rio Pinheiros, 05200 – 201/F – 05693 – 000 Sao Paulo – SP – Brazil Telephone (main) +55-11-3759-8777 Telephone (tech support) +55-11-3759-8776 Fax: +55-11-3759-8775 E-mail: Brazil@idealindustries.com Mexico IDEAL Industries Mexico Parque Intermex Periferico Sur 7999 A Col. Sta. Ma. Tequepexpan Tlaquepaque, Jalisco 45601 Mexico Tel: +52-33-37702320 Fax: +52-33-37702300 Australia IDEAL Industries (Australia) PTY.Limited Level 6 75-85 Elizabeth Street Sydney NSW 2000 Australia Tel: 61300-765-800 (Australia) Tel: 61405-123-100 (New Zealand) Fax: 61300-765-801 13.4. Internet IDEAL INDUSTRIES, INC. has created a website for LAN cable test products, from which you can download the latest information on cable test applications, as well as Firmware upgrades via your computer and a modem. A Question & Answer Forum gives you the option to exchange information with other users and to submit questions to IDEAL INDUSTRIES, INC. http://www.idealindustries.com 109