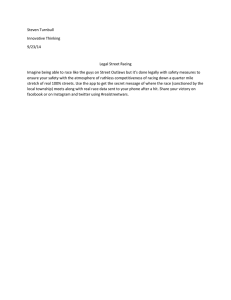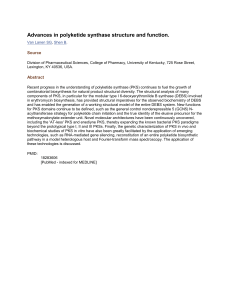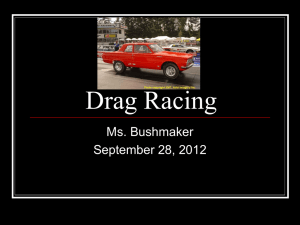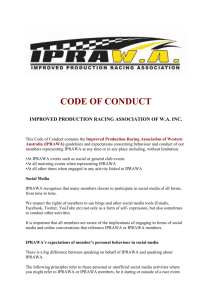CONCEPT2 VENUE RACING SYSTEM GUIDE
advertisement

CONCEPT2 VENUE RACING SYSTEM GUIDE - WIRED RS485 WIRED CONNECTIONS Please go to: http://www.concept2.com/venuerace. This site will have links to the latest Venue Race software version and more extensive support and documentation. For connecting all PM3s or PM4s using USB, please refer to the Venue Race Guide USB.doc. Contact Information: For support during business hours, please call Concept2 at 800.245.5676 or email: rowing@concept2.com. Introduction This document will guide you through the process of setting up an indoor rowing race with RS485 wired connections using Concept2 Performance Monitors and the Venue Racing Application (VRA). Concept2 STRONGLY recommends that all equipment be inspected and setup during business hours so Concept2 can support you effectively! We also strongly urge you to get familiar with these instructions and the Venue Racing Application (VRA) before race day. Connect a couple of PM’s to the race computer and run through these instructions step by step while using the VRA. PC System Requirements • 1Ghz or higher Pentium class processor • USB 2.0 port; refer to the USB Notes section for more information • Windows 7 • Venue Racing Software (recently downloaded) • High-quality graphics are recommended • 2GB of hard disk space is recommended on C drive. Main Steps of Setting up a Race 1. Install the VRA on your laptop/PC. 2. Check the firmware version and update them if necessary. 3. Interconnect the monitors with Ethernet cables. 4. Connect one of the PM4s or PM5s to computer with USB cable. 5. Discover the monitors. 6. Enumerate the monitors. 7. Verify and test the setup. 8. Create (or load) a race. 9. Start the race. 10. Finish the race and create a results file. 11. Load the next race. Installing the Venue Race Application (VRA) 1. Please ensure that your PC meets minimum system requirements. 2. Download the latest version of the Venue Race Application from: http://www.concept2.com/venuerace. 3. Before racing, make sure that all PC power management features such as screen savers or automatic hibernate mode are turned off. Problems can occur if the screen saver kicks in during a race. Note: If you are using ergs with PM3 monitors, you will need to use the USB racing setup or get PM4 monitors. Page 1 1015 CONCEPT2.COM CONCEPT2 VENUE RACING SYSTEM GUIDE - WIRED Wired (RS485) Racing Setup Updating the Firmware on the PM4 Check the Firmware Version on each monitor. To do this: From MAIN MENU, go to More Options > Utilities > Product ID. Update the firmware as needed to the most recent version. The most recent version can be found on our web site. (Service > Monitors > and pick a monitor) Cables Use 14’ – 25’, Ethernet Patch cables (category 5 unshielded cables preferred) to make the connection between units. They are not being used for Ethernet, but Concept2 chose to use these cables as they are easy to obtain at any computer supply store. Do not attempt to connect these “Ethernet” cables to both a PM4 or PM5 and a Computer or other networking equipment. Terminators Terminators should be used in all empty RJ485 jacks. That is, any jack that doesn’t have a wire plugged into it should have a terminator. Terminators can be obtained from Concept2 or constructed using plans available on Concept2’s website. For small races of less than 12 indoor rowers, terminators are optional but always recommended. Wiring the PM4 monitor • Install PM4s on all race ergs and update firmware, if necessary. • Use a USB cable to run from the computer to one erg. This first monitor is the “master.” • Use 14’–15’ (3m) or longer, Ethernet patch cables between the “master” and subsequent (“slave”) monitors. • All empty RJ 485 jacks should have a terminator installed, including any on “master” monitors. Notes: • You can have more than one “Master” monitor, however we do not recommend more than two. Rear view of PM4 wired • The “Master” may be placed on the table near the PC, instead of having it part of the race line, as there is a 15’ limit on USB cable length. By using longer Ethernet cables between the master and slaves, the PC can be further away from the race line. In this case, enumerate the master PM as the last one (that is, #11 if there is a race line of 10 ergs). It will just sit there and make the translation between USB and RS485 wired signals. • The master can be in the middle of the race line (even it it’s on the table beside the PC) with two Ethernet cables coming out of it and going in each direction down the race line. • Concept2 recommends securing the cables to the monitor arm. If strain relief brackets are not available, tape will do the trick. Enough slack should be left in the wire to allow for movement of the monitor. • It is best if all monitors are running the same, and most current, firmware version, however, if using a mix of monitors, ensure that they are all the most recent. Step-by-Step: Running the Venue Race Application (VRA) Note: Set screen resolution on the computer BEFORE running the VRA. The higher the resolution of the screen, the more “boats” will appear. If you are using a projector and having trouble getting the number of boats you need, try using “Extended Desktop” mode. 1. Launch the VRA from the Start | Programs menu or by clicking the appropriate icon on the desktop. The VRA launches a setup wizard to guide you through the process of discovering and enumerating the ergs and setting up the first race. An option is presented for advanced users to bypass the Wizard. 2.Click Next to continue the wizard. Page 2 1015 CONCEPT2.COM CONCEPT2 VENUE RACING SYSTEM GUIDE - WIRED 3. Select the connection method (Wired) and click Next. You will need to have at least two PMs connected to continue through the Setup Wizard. If there are no PMs connected, you will need to cancel out of the Wizard. You will still be able to set up races by choosing the New button from the PM3 Indoor Racing Control Panel and following the prompts. 4. The wizard will display “Discovering Ergs…Please Wait.” Erg discovery on Wired systems can be a little confusing. It is helpful to keep in mind that the PC cannot know how many PMs are connected, other than the Master(s), until we help locate them. After all are found, the PC can then find them automatically. If this is the first time you are setting up this system, the software will identify the Master(s) only, probably one. If this number is correct, click Next. If not, click Help, fix the problems, and then click Discover. When all Master ergs are identified, click Next. The Master PM3, PM4 or PM5 is the one that is directly connected to the computer using a USB cable. 5. Now we can tell the PC how many ergs are out there and number them. Click Number all Ergs. A question mark appears on every monitor. The wizard then provides the ability to assign a physical address equivalent to a lane number to each erg. Starting with the erg that occupies lane #1, press Request next lane # then Confirm. Continue this process until all ergs are properly numbered. The Master needs to be numbered also. It is sometimes convenient to place the master (a spare PM4 or PM5) on the race computer table away from the rowing machines. If the master isn’t in the race line, it should be numbered last. 6. Once all the ergs are properly numbered, select Done Numbering and then click Next. Note: You must select Done Numbering before selecting Next to continue the wizard. 7. The next step in the wizard allows you to define a new race by entering the parameters for the race and a race name. Use a name that will be meaningful later on, such as Heat 1 or ML30 (men, lightweight, 30 age group). Selecting Cancel at this point will cause the application to rediscover and restore the assigned physical addresses. 8. The VRA stores the race configuration in the Windows registry after successfully discovering and numbering the ergs. When the application is run the next time, the discovery process will compare the current race configuration to the last known race configuration. If nothing has changed, all ergs are automatically numbered and racing can begin without step 5 above. Canceling the wizard at any point will result in restoring the previous configuration automatically as well. The restore operation occurs regardless of whether the PMs have remained on or have been turned off and restarted. Wired (RS485) Connection Troubleshooting • Ensure that each master PM5 or PM4 is connected via USB cable to the PC. • Ensure that the PM5 or PM4 at each end of the wired race configuration has a terminator present. This could be a master. • Ensure that the correct version of firmware has been installed in ALL the PM5 or PM4s. See above for checking and updating firmware versions. • After selecting Number Ergs, a question mark should appear on every PM5 or PM4s that is properly connected to the host PC. If not all PM5 or PM4s display a question mark, double check the connections. Select Done Numbering and then reselect Number Ergs to see if the previously missing PM5 or PM4s are now displaying a question mark. If a faulty cable or connection exists, the PM5 or PM4s beyond the offending PM5 or PM4s will not have question marks. This behavior allows the systematic confirmation of connections to each monitor. • In rare cases where the connections appear to be sound, but one or more PM5 or PM4s in the race configuration are either not showing the question mark or do not change displays after selecting Requesting Next Lane #, substituting the monitor is recommended. This situation would arise if the nonresponsive monitor was located in the middle of the configuration with working ones on either side. • If many changes have been made to the chain of PM5 or PM4s the Venue Race Application may get confused. You might try, as a last resort, closing the VRA, resetting all the PM5 or PM4s, and then re- Page 3 1015 CONCEPT2.COM CONCEPT2 VENUE RACING SYSTEM GUIDE - WIRED launching the VRA in order to rediscover them. Cable Testing Mode A cable testing mode is available for checking the integrity of the connections. 1. Exit the Venue Racing Application and put the PM5 or PM4s back into “Normal Mode”. They should be on some menu, not in a racing screen. If any are in a racing screen, reset them individually. 2. Ensure that all terminators are present. If not, the test may not be conclusive (i.e. the PM5 or PM4s may pass the test even if there is a problem). On one of the PM5 or PM4s select: Games > Racing > Help > Cable Test > Start Test 3. Observe that all the OTHER PM5 or PM4s are fast-blinking green. If some are not fast-blink-green, then there is a connection problem. 4. Wiggle each connection, slowly wiggling in several directions. 5. Observe the LEDs. • If they all remain fast-blink-green, then the system should be in good shape. • If any go RED and stay red, you have discovered a solid fault. • If any are observed to be fast-blink-yellow, then the connection was lost momentarily but has been restored. You should cancel and restart the test and observe carefully where the fault is. 6. When you are done, you may cancel the test and run the Venue Racing Application. NOTE: Due to a bug you MUST RESET all of the PM5 or PM4s before racing or unexpected operation may occur! General Operation Notes Night Before Setup Notes Most race organizers will set up the night before and make sure everything is working. If this is the case, there are some special notes for you: 1. Once you are done for the night and want to shut everything down, exit out of the VRA. 2. When you exit, the VRA will display the following prompt: Do you wish to put the PM3s in Normal Mode? Answer yes. This will bring up the Main Menu on all PM’s. 3. Shut down the computer and/or disconnect the USB cable. After a few minutes the monitors will power off to save battery power. If you do not follow this procedure, the monitors may stay on all night and drain the batteries. Morning Of (After a Night-Before Setup) 1. When you come in the next morning, disconnect the USB cable from the computer before turning on the computer. Some PC’s will have trouble booting up when many USB devices are attached (such as Concept2’s Dell Insperion 600m’s). 2. Boot up the computer and login. 3. Run the PM3 Venue Race Application. 4. Stop on STEP 1 of the Wizard. 5. Walk around to each of the PM3, PM4 or PM5s and press a button to wake it up. Up to 45 seconds later the monitor will show “Lane 0” or “Lane x.” This happens only on STEP 1 of the wizard and is assistance for getting all the monitors on and attached to the computer. 6. When they are all on and displaying “Lane n” then click NEXT and continue to use the wizard. 7. As the wizard is running, please be VERY sure that it tells you that you have the expected number of ergs. If not, use the Help button, and click Discover again. If this is not working, refer to the Connection Troubleshooting section. Page 4 1015 CONCEPT2.COM CONCEPT2 VENUE RACING SYSTEM GUIDE - WIRED 8. Please check carefully on the PM3s that the numbering is correct. If not, use the wizard to correct. 9. Run a short test race to ensure that all boats move when the race is started and that everything works as expected at the end of the race. Please check that you get the expected results files. Cable Disconnect—Keep Rowing During the course of the race, you may encounter a hardware fault such as a cable disconnection. The Venue Race system has been designed such that if a connection is broken during a race, the PM4 or PM5 should continue to keep score for that individual user. After about 10 seconds of no data from the PC, the PM4 will display “KEEP ROWING” at the bottom of the screen. All race participants should keep rowing. Scores will be kept in the PM4 or PM5 at the end of the race and must be recorded manually. The PC screen will show the boat with the lost connection as white with a border and will stop moving forward. It will eventually scroll off the left side of the window. Between races, the PM4 or PM5s frequently get jostled, or other problem such as static electricity may reset a PM4 or PM5. Also, cables get tripped over and cords disconnected. In most cases, the application will recover nicely. If you are having trouble, such as “24 ergs communicating” when you should have 25, or some error trying to get the race to start. • First, try just clicking on Modify, OK, to see if the PM4 or PM5s will reconfigure. • If that does not work, either click SETUP or open the ErgStatus to find the offending erg, or look on the race line to see if one is doing something different than the others. Go to that PM4 or PM5 and check the cable connections (and immediately adjacent ergs). • Go back to the computer and try Modify, then OK. • The above procedure should solve MOST issues. If not, then try Setup, then Discover. Operation of the Indoor Racing Control Panel—This section provides brief explanations of the options located on the PM3 Indoor Racing Control Panel. New—Allows you to create a new race by selecting type, distance etc. and entering participant names for immediate use or saving for later use. Open—Allows you to open an existing race file for use or editing. Modify—Allows you to edit the race file currently open. Prepare to Race—When the race has been created and loaded properly, and the PM3s are in the “OK to Warm Up” state, this button starts the race start sequence. The terminology of this button will change as the start sequence progresses. During a race, it serves as the stop button to end a race if this hasn’t happened automatically. Race Display Scale—Provides various options for viewing the race (100M at a time, 200M at a time, 500M at a time, 1000M at a time, and Auto). Auto will change the scale automatically to keep all boats on the screen as long as possible. Setup—Allows you to define your connection method, discover the ergs, and enumerate the ergs. Usually you will use the setup wizard to define this information. Options Contains two tabs: Preferences and Race View Options Preferences—The Preferences tab contains three types of information: • Paths. Default directory location the VRA will use to store the Race Files, the Race Results Files, and the Split and Stroke data on the PC. Do not select to send result files to a Network share. • Start type to be used for the race. Concept 2 recommends Modified Random as the start type. • Format to use for reports. Page 5 1015 CONCEPT2.COM CONCEPT2 VENUE RACING SYSTEM GUIDE - WIRED • Network: This is for future use, please leave this box unchecked. Race View Options Race View Options tab allows you to choose what’s seen during a race. • Right Column. Select what is shown on the right edge of race display. • Sort. Selecting this will have the VRA sort all boats at the chosen increment. Each sort will bring the lead boat to lane one, second place to lane two, etc. This is used when there are more boats entered than what can be displayed on the PC screen. • Always display rower names is recommended if Sort is on and rower names have been entered for each lane. Nice for crowd information. • AutoScale is Default. When checked, Auto is the default scale used. Using the VRA to create .RAC files The VRA uses .RAC files to configure races. This file contains the information needed to configure race parameters such as the length of the race, the name of the race, race participant names, singles vs doubles, and so on. You can use the VRA to create the .RAC files without hooking up ergs. You will be able to type in names, and save the file. The application will complain about not having ergs, but you can still be successful in creating the files. The Class Variable (see below) cannot be introduced into a file using the VRA. Race Participant Information Some things to keep in mind regarding your race participants: • Participants should be advised of race start sequence. • The instant “Row” is shown on the Erg screen, the clock in each PM has started. Any delay on the part of the racer is reducing their score. • Participants can change units on the top half of the screen during the warmup, during the race, and after the race. They can press CHANGE UNITS starting when they see SIT READY. They can again press CHANGE UNITS when the word “ROW” disappears from the screen. The racing application does not change the units display on their screen. • Scorekeepers taking manual times on paper should be trained to use the CHANGE UNITS button as needed to get the final score, or use the score on the next-to-last line on the lower half of the screen. • Particpants can, after the race is complete and all results collected, press the CHANGE DISPLAY button to obtain their splits. • LogCards and USB flash drives are NOT PERMITTED during races. • HeartRate monitors are not permitted nor will their heart rate be displayed. • If an erg becomes disconnected from the computer during a singles race, the participant will see “Keep Rowing” in the space at the bottom. The PM4/PM5 will continue to keep the participant’s score. The results may not be collected by the computer at the end of the race, so instruct the participants to write down their score right after they are done. The lower half of the screen is for informational purposes only and is NOT a guarantee that the participant will end in a particular place. There are many reasons why this data may not be perfect. For example, if the computer disconnects from one or more rowers (other than the participant’s), the race continues, but the disconnected rowers scores will not continue to be displayed for other rowers. • The instant “Row” is shown on the PM3s screen, the clock in each PM4/PM5 has started. Any delay on the part of the racer is reducing their score. • Posters and informational sheets can be found on the Venue Racing software download page on Concept2’s web site. Page 6 1015 CONCEPT2.COM