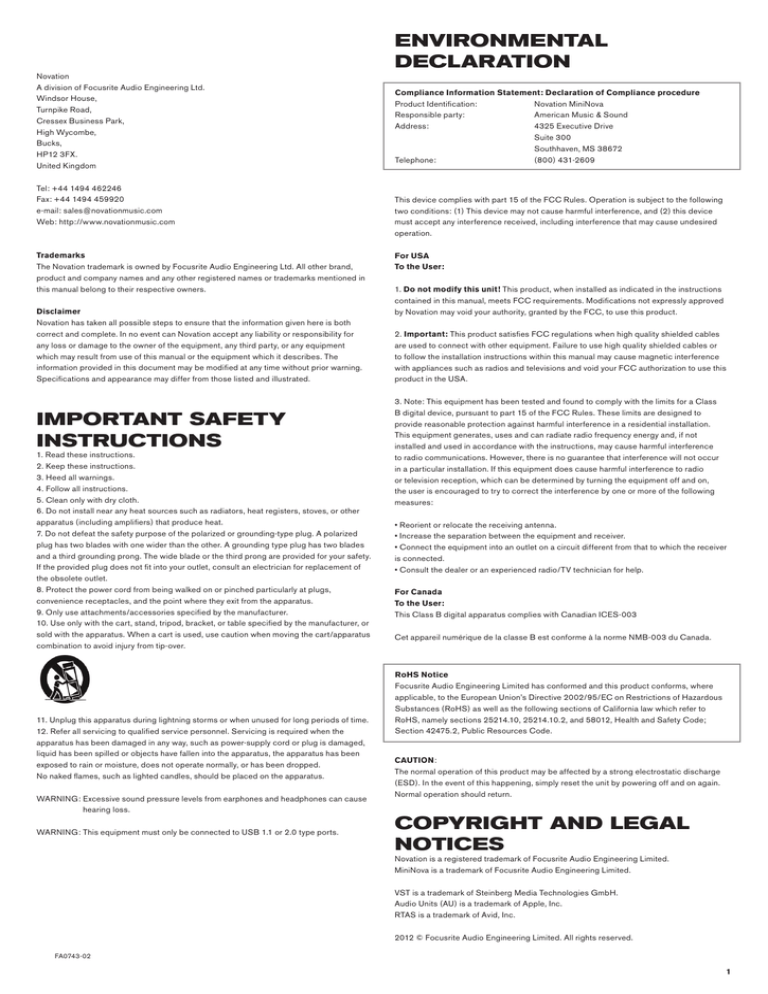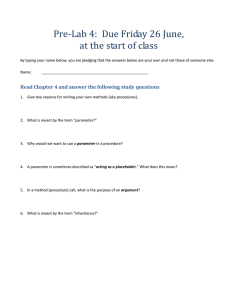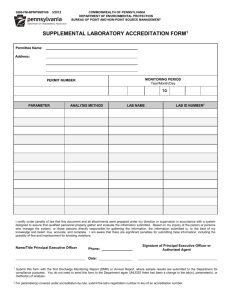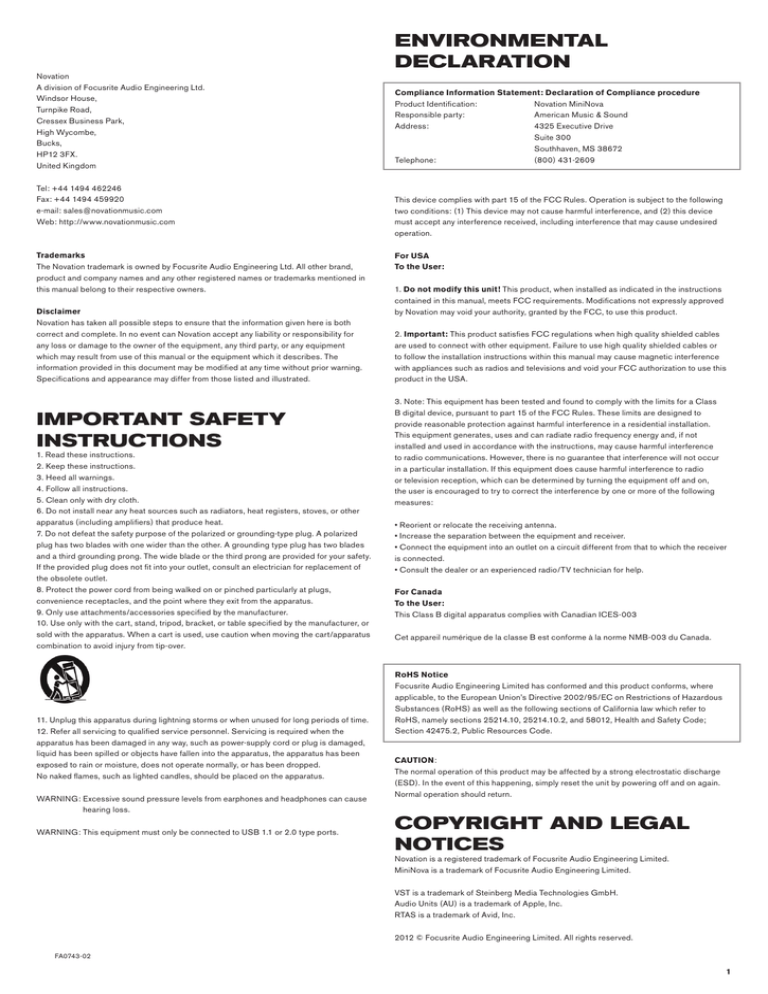
Novation
A division of Focusrite Audio Engineering Ltd.
Windsor House,
Turnpike Road,
Cressex Business Park,
High Wycombe,
Bucks,
HP12 3FX.
United Kingdom
Tel: +44 1494 462246
Fax: +44 1494 459920
e-mail: sales@novationmusic.com
Web: http://www.novationmusic.com
Trademarks
The Novation trademark is owned by Focusrite Audio Engineering Ltd. All other brand,
product and company names and any other registered names or trademarks mentioned in
this manual belong to their respective owners.
Disclaimer
Novation has taken all possible steps to ensure that the information given here is both
correct and complete. In no event can Novation accept any liability or responsibility for
any loss or damage to the owner of the equipment, any third party, or any equipment
which may result from use of this manual or the equipment which it describes. The
information provided in this document may be modified at any time without prior warning.
Specifications and appearance may differ from those listed and illustrated.
IMPORTANT SAFETY
INSTRUCTIONS
1. Read these instructions.
2. Keep these instructions.
3. Heed all warnings.
4. Follow all instructions.
5. Clean only with dry cloth.
6. Do not install near any heat sources such as radiators, heat registers, stoves, or other
apparatus (including amplifiers) that produce heat.
7. Do not defeat the safety purpose of the polarized or grounding-type plug. A polarized
plug has two blades with one wider than the other. A grounding type plug has two blades
and a third grounding prong. The wide blade or the third prong are provided for your safety.
If the provided plug does not fit into your outlet, consult an electrician for replacement of
the obsolete outlet.
8. Protect the power cord from being walked on or pinched particularly at plugs,
convenience receptacles, and the point where they exit from the apparatus.
9. Only use attachments/accessories specified by the manufacturer.
10. Use only with the cart, stand, tripod, bracket, or table specified by the manufacturer, or
sold with the apparatus. When a cart is used, use caution when moving the cart/apparatus
combination to avoid injury from tip-over.
11. Unplug this apparatus during lightning storms or when unused for long periods of time.
12. Refer all servicing to qualified service personnel. Servicing is required when the
apparatus has been damaged in any way, such as power-supply cord or plug is damaged,
liquid has been spilled or objects have fallen into the apparatus, the apparatus has been
exposed to rain or moisture, does not operate normally, or has been dropped.
No naked flames, such as lighted candles, should be placed on the apparatus.
WARNING: E xcessive sound pressure levels from earphones and headphones can cause
hearing loss.
WARNING: This equipment must only be connected to USB 1.1 or 2.0 type ports.
ENVIRONMENTAL
DECLARATION
Compliance Information Statement: Declaration of Compliance procedure
Product Identification: Novation MiniNova
Responsible party:
American Music & Sound
Address:
4325 Executive Drive
Suite 300
Southhaven, MS 38672
Telephone:(800) 431-2609
This device complies with part 15 of the FCC Rules. Operation is subject to the following
two conditions: (1) This device may not cause harmful interference, and (2) this device
must accept any interference received, including interference that may cause undesired
operation.
For USA
To the User:
1. Do not modify this unit! This product, when installed as indicated in the instructions
contained in this manual, meets FCC requirements. Modifications not expressly approved
by Novation may void your authority, granted by the FCC, to use this product.
2. Important: This product satisfies FCC regulations when high quality shielded cables
are used to connect with other equipment. Failure to use high quality shielded cables or
to follow the installation instructions within this manual may cause magnetic interference
with appliances such as radios and televisions and void your FCC authorization to use this
product in the USA.
3. Note: This equipment has been tested and found to comply with the limits for a Class
B digital device, pursuant to part 15 of the FCC Rules. These limits are designed to
provide reasonable protection against harmful interference in a residential installation.
This equipment generates, uses and can radiate radio frequency energy and, if not
installed and used in accordance with the instructions, may cause harmful interference
to radio communications. However, there is no guarantee that interference will not occur
in a particular installation. If this equipment does cause harmful interference to radio
or television reception, which can be determined by turning the equipment off and on,
the user is encouraged to try to correct the interference by one or more of the following
measures:
• Reorient or relocate the receiving antenna.
• Increase the separation between the equipment and receiver.
• Connect the equipment into an outlet on a circuit different from that to which the receiver
is connected.
• Consult the dealer or an experienced radio/TV technician for help.
For Canada
To the User:
This Class B digital apparatus complies with Canadian ICES-003
Cet appareil numérique de la classe B est conforme à la norme NMB-003 du Canada.
RoHS Notice
Focusrite Audio Engineering Limited has conformed and this product conforms, where
applicable, to the European Union’s Directive 2002/95/EC on Restrictions of Hazardous
Substances (RoHS) as well as the following sections of California law which refer to
RoHS, namely sections 25214.10, 25214.10.2, and 58012, Health and Safety Code;
Section 42475.2, Public Resources Code.
CAUTION:
The normal operation of this product may be affected by a strong electrostatic discharge
(ESD). In the event of this happening, simply reset the unit by powering off and on again.
Normal operation should return.
COPYRIGHT AND LEGAL
NOTICES
Novation is a registered trademark of Focusrite Audio Engineering Limited.
MiniNova is a trademark of Focusrite Audio Engineering Limited.
VST is a trademark of Steinberg Media Technologies GmbH.
Audio Units (AU) is a trademark of Apple, Inc.
RTAS is a trademark of Avid, Inc.
2012 © Focusrite Audio Engineering Limited. All rights reserved.
FA0743-02
1
CONTENTS
Important Safety Instructions. . . . . . . . . . . . . . . . . . . . . . . . . . . . . . . . . 1
Environmental Declaration. . . . . . . . . . . . . . . . . . . . . . . . . . . . . . . . . . . . 1
Copyright and Legal notices . . . . . . . . . . . . . . . . . . . . . . . . . . . . . . . . . . 1
Introduction. . . . . . . . . . . . . . . . . . . . . . . . . . . . . . . . . . . . . . . . . . . . . . . . . 3
Key Features:. . . . . . . . . . . . . . . . . . . . . . . . . . . . . . . . . . . . . . . . . . . . . . . . 3
About this manual . . . . . . . . . . . . . . . . . . . . . . . . . . . . . . . . . . . . . . . . . . . 3
What’s in the box?. . . . . . . . . . . . . . . . . . . . . . . . . . . . . . . . . . . . . . . . . . . 3
Registering your MiniNova. . . . . . . . . . . . . . . . . . . . . . . . . . . . . . . . . . . . . . . . . . . . . . . . . . . 3
Power requirements . . . . . . . . . . . . . . . . . . . . . . . . . . . . . . . . . . . . . . . . . . . . . . . . . . . . . . . . 3
Hardware Overview . . . . . . . . . . . . . . . . . . . . . . . . . . . . . . . . . . . . . . . . . . 4
Top view – controls. . . . . . . . . . . . . . . . . . . . . . . . . . . . . . . . . . . . . . . . . . . . . . . . . . . . . . . . . 4
Rear view – connections . . . . . . . . . . . . . . . . . . . . . . . . . . . . . . . . . . . . . . . . . . . . . . . . . . . . 5
Getting Started. . . . . . . . . . . . . . . . . . . . . . . . . . . . . . . . . . . . . . . . . . . . . . 5
Standalone and computer operation – a foreword. . . . . . . . . . . . . . . . . . . . . . . . . . . . . . . 5
Standalone operation – audio and MIDI connections. . . . . . . . . . . . 5
Using headphones . . . . . . . . . . . . . . . . . . . . . . . . . . . . . . . . . . . . . . . . . . . . . . . . . . . . . . . . . 6
A word about Menu Navigation. . . . . . . . . . . . . . . . . . . . . . . . . . . . . . . . 6
Scrolling through Patches. . . . . . . . . . . . . . . . . . . . . . . . . . . . . . . . . . . . . . . . . . . . . . . . . . .
Searching through Types or Genres. . . . . . . . . . . . . . . . . . . . . . . . . . . . . . . . . . . . . . . . . .
Using the FAVORITE button to load Patches. . . . . . . . . . . . . . . . . . . . . . . . . . . . . . . . . . .
Assigning a Patch to a Pad . . . . . . . . . . . . . . . . . . . . . . . . . . . . . . . . . . . . . . . . . . . . . . . . . .
Loading a Patch from a Pad. . . . . . . . . . . . . . . . . . . . . . . . . . . . . . . . . . . . . . . . . . . . . . . . . .
Demo Mode. . . . . . . . . . . . . . . . . . . . . . . . . . . . . . . . . . . . . . . . . . . . . . . . . . . . . . . . . . . . . . .
6
6
6
6
6
6
Modifying Sounds - using the performance controls . . . . . . . . . . . . 6
Parameter Controls. . . . . . . . . . . . . . . . . . . . . . . . . . . . . . . . . . . . . . . . . . . . . . . . . . . . . . . . .
Rows 1 and 2 – Tweak and (FX) Tweak controls. . . . . . . . . . . . . . . . . . . . . . . . . . . . .
Rows 3 to 6 – Fixed Tweak controls . . . . . . . . . . . . . . . . . . . . . . . . . . . . . . . . . . . . . . .
The Filter knob. . . . . . . . . . . . . . . . . . . . . . . . . . . . . . . . . . . . . . . . . . . . . . . . . . . . . . . . . . . . .
Using the Pads as performance controls. . . . . . . . . . . . . . . . . . . . . . . . . . . . . . . . . . . . . . .
The Arpeggiator. . . . . . . . . . . . . . . . . . . . . . . . . . . . . . . . . . . . . . . . . . . . . . . . . . . . . . . . . . . .
The Vocoder. . . . . . . . . . . . . . . . . . . . . . . . . . . . . . . . . . . . . . . . . . . . . . . . . . . . . . . . . . . . . . .
Pitch and Mod wheels . . . . . . . . . . . . . . . . . . . . . . . . . . . . . . . . . . . . . . . . . . . . . . . . . . . . . .
Octave Shift. . . . . . . . . . . . . . . . . . . . . . . . . . . . . . . . . . . . . . . . . . . . . . . . . . . . . . . . . . . . . . .
Storing a Patch . . . . . . . . . . . . . . . . . . . . . . . . . . . . . . . . . . . . . . . . . . . . . . . . . . . . . . . . . . . .
Updating the MiniNova’s Operating System. . . . . . . . . . . . . . . . . . . . . . . . . . . . . . . . . . . .
6
7
7
7
7
7
7
7
8
8
8
Synthesis Tutorial. . . . . . . . . . . . . . . . . . . . . . . . . . . . . . . . . . . . . . . . . . . . 8
Synth Menus – Reference section. . . . . . . . . . . . . . . . . . . . . . . . . . . . 12
Top Menu: Audio In. . . . . . . . . . . . . . . . . . . . . . . . . . . . . . . . . . . . . . . . . . . . . . . . . . . . . . . .
Top Menu: Global. . . . . . . . . . . . . . . . . . . . . . . . . . . . . . . . . . . . . . . . . . . . . . . . . . . . . . . . .
Top Menu: Arp. . . . . . . . . . . . . . . . . . . . . . . . . . . . . . . . . . . . . . . . . . . . . . . . . . . . . . . . . . . .
Top Menu: Chord. . . . . . . . . . . . . . . . . . . . . . . . . . . . . . . . . . . . . . . . . . . . . . . . . . . . . . . . . .
Top Menu: Edit. . . . . . . . . . . . . . . . . . . . . . . . . . . . . . . . . . . . . . . . . . . . . . . . . . . . . . . . . . . .
Edit menu - Submenu 1: Tweaks . . . . . . . . . . . . . . . . . . . . . . . . . . . . . . . . . . . . . . . . .
Edit menu - Submenu 2: Osc. . . . . . . . . . . . . . . . . . . . . . . . . . . . . . . . . . . . . . . . . . . .
Per-Oscillator parameters. . . . . . . . . . . . . . . . . . . . . . . . . . . . . . . . . . . . . . . . . . . . .
Common Oscillator parameters. . . . . . . . . . . . . . . . . . . . . . . . . . . . . . . . . . . . . . . .
Edit menu - Submenu 3: Mixer. . . . . . . . . . . . . . . . . . . . . . . . . . . . . . . . . . . . . . . . . . .
Edit menu - Submenu 4: Filter . . . . . . . . . . . . . . . . . . . . . . . . . . . . . . . . . . . . . . . . . . .
Per-Filter parameters. . . . . . . . . . . . . . . . . . . . . . . . . . . . . . . . . . . . . . . . . . . . . . . . .
Common Filter parameters. . . . . . . . . . . . . . . . . . . . . . . . . . . . . . . . . . . . . . . . . . . .
Edit menu - Submenu 5: Voice . . . . . . . . . . . . . . . . . . . . . . . . . . . . . . . . . . . . . . . . . .
Edit menu - Submenu 6: Env. . . . . . . . . . . . . . . . . . . . . . . . . . . . . . . . . . . . . . . . . . . . .
Amplitude Envelope. . . . . . . . . . . . . . . . . . . . . . . . . . . . . . . . . . . . . . . . . . . . . . . . . .
What is Legato?. . . . . . . . . . . . . . . . . . . . . . . . . . . . . . . . . . . . . . . . . . . . . . . . . . . . .
Common Envelope Parameter. . . . . . . . . . . . . . . . . . . . . . . . . . . . . . . . . . . . . . . . .
Filter Envelope . . . . . . . . . . . . . . . . . . . . . . . . . . . . . . . . . . . . . . . . . . . . . . . . . . . . . .
Envelopes 3 to 6. . . . . . . . . . . . . . . . . . . . . . . . . . . . . . . . . . . . . . . . . . . . . . . . . . . . .
Edit menu - Submenu 7: LFO . . . . . . . . . . . . . . . . . . . . . . . . . . . . . . . . . . . . . . . . . . .
Edit menu - Submenu 8: ModMatrx. . . . . . . . . . . . . . . . . . . . . . . . . . . . . . . . . . . . . . .
Edit menu - Submenu 9: Effects. . . . . . . . . . . . . . . . . . . . . . . . . . . . . . . . . . . . . . . . .
EQ Menu. . . . . . . . . . . . . . . . . . . . . . . . . . . . . . . . . . . . . . . . . . . . . . . . . . . . . . . . . . .
Compressor Menu. . . . . . . . . . . . . . . . . . . . . . . . . . . . . . . . . . . . . . . . . . . . . . . . . . .
Distortion Menu. . . . . . . . . . . . . . . . . . . . . . . . . . . . . . . . . . . . . . . . . . . . . . . . . . . . .
Delay Menu. . . . . . . . . . . . . . . . . . . . . . . . . . . . . . . . . . . . . . . . . . . . . . . . . . . . . . . . .
Reverb Menu. . . . . . . . . . . . . . . . . . . . . . . . . . . . . . . . . . . . . . . . . . . . . . . . . . . . . . . .
Chorus Menu . . . . . . . . . . . . . . . . . . . . . . . . . . . . . . . . . . . . . . . . . . . . . . . . . . . . . . .
Gator Menu. . . . . . . . . . . . . . . . . . . . . . . . . . . . . . . . . . . . . . . . . . . . . . . . . . . . . . . . .
Edit menu -Submenu 10: VoxTune. . . . . . . . . . . . . . . . . . . . . . . . . . . . . . . . . . . . . . . .
Edit menu - Submenu 11: Vocoder . . . . . . . . . . . . . . . . . . . . . . . . . . . . . . . . . . . . . . .
Top Menu: Dump. . . . . . . . . . . . . . . . . . . . . . . . . . . . . . . . . . . . . . . . . . . . . . . . . . . . . . . . . .
2
12
12
13
14
14
14
14
14
15
16
16
17
17
19
20
20
21
22
22
23
24
25
26
28
28
29
29
29
30
30
31
32
33
Waveform Table. . . . . . . . . . . . . . . . . . . . . . . . . . . . . . . . . . . . . . . . . . . . . . . . . . . . . . .
Sync Values Table. . . . . . . . . . . . . . . . . . . . . . . . . . . . . . . . . . . . . . . . . . . . . . . . . . . . .
LFO Waveforms Table. . . . . . . . . . . . . . . . . . . . . . . . . . . . . . . . . . . . . . . . . . . . . . . . . .
Modulation Matrix Sources Table. . . . . . . . . . . . . . . . . . . . . . . . . . . . . . . . . . . . . . .
Modulation Matrix Destinations Table. . . . . . . . . . . . . . . . . . . . . . . . . . . . . . . . . . .
Tweak Parameters Table. . . . . . . . . . . . . . . . . . . . . . . . . . . . . . . . . . . . . . . . . . . . . . .
Filter Table. . . . . . . . . . . . . . . . . . . . . . . . . . . . . . . . . . . . . . . . . . . . . . . . . . . . . . . . . . . .
Arp Mode Table . . . . . . . . . . . . . . . . . . . . . . . . . . . . . . . . . . . . . . . . . . . . . . . . . . . . . . .
Gator Modes Table . . . . . . . . . . . . . . . . . . . . . . . . . . . . . . . . . . . . . . . . . . . . . . . . . . . .
Effects Type Table. . . . . . . . . . . . . . . . . . . . . . . . . . . . . . . . . . . . . . . . . . . . . . . . . . . . .
34
34
35
35
36
36
38
38
38
38
Firmware updates. . . . . . . . . . . . . . . . . . . . . . . . . . . . . . . . . . . . . . . . . . . 39
INTRODUCTION
WHAT’S IN THE BOX?
NOTE: The MiniNova is capable of generating audio with a large dynamic range, the
extremes of which can cause damage to loudspeakers or other components, and also to
your hearing!
Save all the packing materials for future use if you ever need to ship the unit again.
Thank you for purchasing the MiniNova synthesizer. The MiniNova is a powerful compact
digital synthesizer equally at home in live performance or a recording environment.
KEY FEATURES:
•
•
•
•
•
•
•
•
•
•
•
•
Full polyphony, with up to 18 voices
Classic analogue synth waveforms
36 wavetables
14 filter types
Built-in digital FX section with compression, panning, EQ, reverb, delay, distortion, chorus and gator effects
Four assignable rotary controls for immediate access to up to 24 primary sonic
parameters
8 performance pads for arpeggiator control and adding expression while playing
12-band Vocoder with dynamic gooseneck microphone (supplied)
VocalTune processor
37-note velocity-sensitive keyboard
MIDI input and output
LCD display
The following features are available in conjunction with the appropriate MiniNova/Novation
software (downloadable):
• MiniNova Editor (VST™, AU™, RTAS™ plug-in) for DAW
• Mac/Windows-based librarian software for management of patches
ABOUT THIS MANUAL
We don’t know whether you’ve got years of experience with electronic keyboards, or if this
is your very first synth. In all probability, you’re somewhere between the two. So we’ve tried
to make this manual as helpful as possible for all types of user, and this inevitably means
that more experienced users will want to skip over certain parts of it, while relative novices
will want to avoid certain parts of it until they’re confident they’ve mastered the basics.
However, there are a few general points that are useful to know about before you continue
reading this manual. We’ve adopted some graphical conventions within the text, which we
hope all types of user will find helpful in navigating through the information to find what they
need to know quickly:
Abbreviations, conventions, etc.
As the four rotary controls in the PERFORM area of the control panel are referred to
repeatedly throughout the manual, we’ve abbreviated them to RCn, where n is a number
between 1 and 4, referring to the control in question.
Where top panel controls or rear panel connectors are referred to, we’ve used a number
thus: [x] to cross-reference to the top panel diagram, and thus: {x} to cross-reference to the
rear panel diagram. (See page 4 and page 5 )
The MiniNova has been carefully packed in the factory and the packaging was designed to
withstand rough handling. Should the unit appear to have been damaged in transit, do not
discard any of the packing material and notify your music dealer.
Please check the list below against the contents of the packaging. If any items are missing
or damaged, contact the Novation dealer or distributor where you purchased the unit.
•
•
•
•
•
•
MiniNova synthesizer
Gooseneck microphone
DC power supply unit (PSU)
USB cable
Software download card and Warranty Registration card
This manual
Registering your MiniNova
It is important to register your MiniNova on-line using the Software download and warranty
registration card. Apart from validating your manufacturer’s warranty, you will also then be
able to download the additional software that you are entitled to as a MiniNova purchaser.
The card also contains codes you will need to enter in the on-line forms on our website to
download the software, but before you attempt to do this, warranty registration is required.
Power requirements
The MiniNova is shipped with a 9 V DC, 900 mA power supply. The centre pin of the
coaxial connector is the positive (+ve) side of the supply. The MiniNova can either be
powered by this AC-to-DC mains adaptor, or by the USB connection to a computer. To
obtain the best possible audio performance from the MiniNova we recommend using the
supplied adaptor.
There are two versions of the PSU, your MiniNova will be supplied with the one appropriate
to your country. The PSU comes with detachable adaptors; use the one that fits your
country’s AC outlets. When powering the MiniNova from the mains PSU, please ensure
that your local AC supply is within the range of voltages required by the adaptor – i.e., 100
to 240 VAC - BEFORE you plug it into the mains.
We strongly recommend that you only use the supplied PSU. Failure to do so will invalidate
your warranty. Power supplies for your Novation product can be purchased form your music
dealer if you have lost yours.
If powering the MiniNova via the USB connection you should be aware that
although the USB specification agreed by the IT industry states that a USB port
should be able to supply 0.5 A at 5 V, some computers - particularly laptops – are
unable to supply this current. Unreliable operation of the synth will result in such a case.
When powering the MiniNova from a laptop’s USB port, it is strongly recommended that
the laptop is powered from AC mains rather than its internal battery.
We’ve used BOLD CAPS to name top panel controls or rear panel connectors. We’ve
used LCD dot-matrix text to denote text which appears on the LCD at the
beginning of each parameter description and within the parameter tables, but Bold to
indicate this text within the main manual paragraphs.
Tips
These do what it says on the tin: we include bits of advice, relevant to the topic
being discussed that should simplify setting up the MiniNova to do what you want.
It’s not mandatory that you follow them, but generally they should make life easier.
Extra Info
These are additions to the text that will be of interest to the more advanced user
and can generally be avoided by the novice. They are intended to provide a
clarification or explanation of a particular area of operation.
Performance Parameter
MiniNova has a fantastic degree of flexibility in tailoring sounds, as you will see in
the second part of this manual, where each individual parameter available in the
menu system is described. However, to avoid having to navigate menus during live
performance, we have made the most useful and commonly-needed parameters
immediately available for adjustment by the four rotary controls in the PERFORM area of
the control panel. We have clearly indicated these parameters within the parameter
descriptions.
P
3
HARDWARE OVERVIEW
7
3
5
6
4
14
22
13
23
19
20
12
18
21
15
24
2
8
9
10
11
17 16
Top view – controls
1.
37-note (3 octaves) keyboard with velocity sensing.
2.
PITCH and MOD wheels: The PITCH wheel is mechanically biased to return
to the centre position when released.
1
PAD section
15. PADS 1 to 8: a set of eight backlit, multicolour, pressure-sensitive pads,
which may be used in two primary ways – Animate or Arpeggiate. Additionally,
in conjunction with the FAVORITE button [17], they may be used as “Quick
Load” buttons to recall preferred patches.
SELECT/EDIT section
3.
Custom 2-row x 8-character LCD dot matrix display for patch selection and
menu access. The LCD also incorporates a bargraph meter showing audio
input signal level, tempo indication in BPM and other status information.
4.
TYPE/GENRE selector: Use this to select a subset of available patches.
5.
SORT switch: allows you to order your set of patches by patch number or
alphabetically by name.
6.
DATA detented rotary control: Used in patch selection, and to alter parameter
values within menus.
7.
PAGE I and H buttons: these are used to step forwards and backwards
between menu pages.
8.
MENU/BACK button: Press to enter menu system; within the menu system,
pressing again will jump back to the previous menu level. A ‘long’ press (> 1
sec) will exit the menu system entirely.
9.
OK button: Used within the menu system for navigation (goes to next menu
level), and to confirm data entry.
10.
SAVE button: Used to save alterations to patches.
11.
Patch I and H : dedicated buttons to scroll through the currently available
patches. Pressing both buttons simultaneously for at least one second enters
DEMO mode.
PERFORM section
12. Rotary controls: 4 rotary “Tweak” controls for parameter adjustment. The
function of each control is determined by the setting of the PERFORM ROW
selector [13]. (Use of a rotary control in the manual text is indicated by ‘RCn’,
where n is the number of the control; e.g., ‘RC1’ refers to rotary control 1).
4
13.
Perform Row selector: This 6-way switch determines the functions of the
four rotary controls [12]. An LED indicates the currently selected row, and the
parameters then available for adjustment are printed on the MiniNova’s top
panel. Moving the switch allows you to select any row of the table printed on
the panel. The first two rows assign the Tweak controls to parameters which
have been factory-selected by the Novation programming team for each Patch,
giving you immediate access to the most useful and striking sonic variations.
14.
FILTER: this is a large rotary control intended to aid more expressive
performance when playing live. It always adjusts Filter 1’s cut-off frequency.
16.
ANIMATE/ARPEGGIATE switch: A 2-position switch (spring-loaded to
return-to-centre), which assigns the pads [15] to act as Animate controls or
Arpeggiator pads.
17.
FAVORITE button: used to store and recall preferred patches in conjunction
with the eight pads [15].
18.
HOLD button: modifies the action of a pad [15] in Animate mode by “locking”
it in an “On” state.
ARP section
19. ON: backlit button to switch the Arpeggiator on and off. When selected ‘On’,
the eight pads [15] enter Arpeggiator mode and the Arpeggiator LED in the
Pads section illuminates.
20.
LATCH button: applies the Arpeggiator effect to the last note(s) played
continuously, until a subsequent key is pressed. LATCH can be pre-selected
so that it is effective as soon as the Arpeggiator is enabled.
21.
TEMPO control: sets the tempo of the Arpeggiator pattern being played. An
adjacent LED blinks to give a visual indication of the tempo, and the actual
BPM value is displayed on the LCD.
22.
Dynamic Mic Input: an XLR socket for the connection of the supplied
gooseneck microphone, or alternative dynamic microphone (i.e., a mic not
requiring phantom power to operate). The mic can be used with the MiniNova’s
vocoder and VocalTune features, or routed to the audio outputs. This input is
overridden when a jack plug is plugged in to EXT IN {8} on the rear panel.
23.
MASTER VOLUME: the level control for the main audio outputs and the
headphone output.
24.
OCTAVE + and – buttons: these transpose the keyboard up or down one
octave each time they are pressed. Associated multi-colour LEDs confirm that
a transposition has been applied.
Misc
28
26
27
25
Rear view – connections
25.
DC power connector: standard 2.2 mm socket for connecting the external
9 V DC PSU (supplied). See “Power requirements” on page 3.
26.
On/off switch: 3-position switch:
30
29
32
31
33
29.
Sustain pedal socket: 2-pole (mono) ¼” jack socket for connection of a
sustain pedal. Both NO (Normally Open) and NC (Normally Closed) pedal
types are compatible; if the pedal is connected when the MiniNova is powered
on, the type will be automatically sensed during boot-up (provided your foot is
not on the pedal!). See “Parameter: Footswitch configuration” on page 13
for more information.
30.
Headphones socket: 3-pole ¼” jack socket for stereo headphones. Phones
volume is adjusted by the MASTER VOLUME control [23].
POSITION
ACTION
ext DC
Enables external 9 V DC input
OFF
Off
USB
Enables power via USB port
31.
OUTPUT LEFT and RIGHT: 2 x ¼” jack sockets carrying main stereo output.
Outputs are unbalanced, at +5 dBu maximum level.
27.
USB port: Type B USB Type 1.1 (2.0-compatible) socket for connection to
PC or Mac
32.
28.
MIDI connectors: standard MIDI In/Out sockets (5-pin DINs)
EXT IN: ¼” jack socket for external instrument or line level audio inputs. This
input overrides an XLR connector plugged into the Dynamic Mic Input [22]
on the top panel. Input is balanced, and can accept a maximum input level of
0 dBu. The sensitivity of the input can be adjusted via the menu system (see
“Parameter:Input Gain” on page 12).
33.
Kensington Lock Port: to secure your synthesizer.
GETTING STARTED
Standalone and computer operation – a foreword
The MiniNova may be used as a standalone synthesizer, with or without MIDI connections
to/from other sound modules or keyboards. It may also be connected - via its USB port –
to a computer (Windows or Mac) running a DAW application. The MiniNova can then be
controlled entirely from the computer by using the MiniNova Editor plug-in. The MiniNova
Librarian is a separate software application, which greatly assists in the organising, saving
and recall of patches.
STANDALONE OPERATION
– AUDIO AND MIDI
CONNECTIONS
The simplest and quickest way of getting started with the MiniNova is to connect the two
rear panel jack sockets marked OUTPUT LEFT and RIGHT {31} to the inputs of a stereo
amplifier, audio mixer, powered speakers, third-party computer sound card or other means
of monitoring the output.
Audio Out
Audio Out
Audio In
USB
MiniNova connected to a computer via USB.
USB transmits MIDI to and from the computer
The various ways of connecting the MiniNova to accommodate the various methods of
working are covered in the documentation supplied with the MiniNova Editor and MiniNova
Librarian software packages. The Installers for this software, and the related USB drivers
may be downloaded from http://novationmusic.com/support.
Note: the MiniNova is not a computer MIDI interface. MIDI can be transmitted
between the MiniNova synth and computer via the USB connection, but MIDI
cannot be transferred between the computer and external equipment via the MiniNova’s MIDI DIN ports.
If using the MiniNova with other sound modules, connect MIDI OUT {28} on the MiniNova
to MIDI IN on the first sound module, and daisy-chain further modules in the usual way. If
using the MiniNova with a master keyboard, connect the controller’s MIDI OUT to
MIDI IN on the MiniNova, and ensure that the master keyboard is set to MIDI channel 1
(the MiniNova’s default channel).
Controller Keyboard
When using the MiniNova with the MiniNova Editor, an EDITOR flag is displayed on the
LCD to confirm the connection. Also note that a USB flag is displayed when MiniNova is
connected to a computer via USB, and valid data interchange has been established.
Sound Modules
MIDI In
MIDI Out
5
With the amplifier or mixer off or muted, connect the AC adaptor to the MiniNova {25}, and
plug it into the AC mains. Turn the MiniNova on by moving the rear panel switch {26} to
ext DC. After completing its boot sequence, the LCD display will indicate the Patch which
has been loaded. If the TYPE/GENRE knob has not been moved since the last power-off,
this will be the last Patch used. If the TYPE/GENRE knob has been moved, the Patch
loaded will be the lowest-numbered (or lowest alphabetically-sorted, depending on the
setting of the SORT switch) in the selected Type or Genre.
Turn on the mixer/amplifier/powered speakers, and turn up the Master Volume control
[23] until you have a healthy sound level from the speakers when you play the keyboard.
Using headphones
Instead of speakers via an amplifier and/or an audio mixer, you may wish to use a pair of
stereo headphones. These may be plugged into the rear panel headphone output socket
{30}. The main outputs are still active when headphones are plugged in. The MASTER
LEVEL control [23] also adjusts headphone level.
NOTE: The MiniNova headphone amplifier is capable of outputting a high signal level;
please take care when setting the volume.
A WORD ABOUT MENU
NAVIGATION
The MiniNova has been designed to give the player maximum control over sound character
and system operation with the minimum of hassle. The menu system is always entered by
pressing the MENU button [8]. The menu system consists of six individual menus:
Audio In
Global
Arp
Chord
Edit
Dump
Using the FAVORITE button to load Patches
You can assign up to eight of your favourite Patches to the eight Performance Pads, and
then quickly reload them without needing to search through the whole Patch list.
Assigning a Patch to a Pad
With the Patch already loaded, press and hold the FAVORITE button [17], and
simultaneously press and hold a Pad button. The display will show AssignIn, with
a 3 second countdown timer. After 3 seconds, the display changes to Favorite
Assigned, and the Patch is now assigned to that Pad. Note that the Pad turns red to
confirm the assignment.
Loading a Patch from a Pad
Press and hold the FAVORITE button; all the Pads will flash blue (unless the currentlyloaded Patch is one that was previously assigned to a Pad, in which case, the Pad shows a
steady red). While they are flashing, press the Pad which has the Patch you want assigned
to it, and that Patch will now be loaded. The LCD will confirm the new Patch by name.
Demo Mode
Press the two PATCH I and H buttons [11] simultaneously, and the MiniNova will enter
Demo Mode. Using any control will cause a brief description its function to be displayed
on the LCD screen. Note that none of the controls (except master volume) or keyboard are
active in Demo Mode.
MODIFYING SOUNDS USING THE PERFORMANCE
CONTROLS
The MiniNova is equipped with a set of controls specifically designed for use in live
performance. These allow you to modify the sound of the loaded patch in a variety of
interesting and sometimes startling ways!
Step between the menus with the PAGE I and H buttons [7], and press OK [9] to enter the
desired menu. Use the PAGE buttons again to access the parameter you wish to change;
use the DATA control [6] to alter the parameter value.
The menu system can be exited by pressing the MENU/BACK button again; otherwise,
it will automatically time-out after a short period, and the screen will revert to display the
currently-loaded Patch information.
Scrolling through Patches
Your MiniNova comes pre-loaded with a set of factory Patches, which may be auditioned at
any time, providing you are not in the menu system. The Patches are arranged as 3 banks
(A to C), each with 128 patches (000 to 127). Banks A and B come pre-loaded with a full
set of factory Patches, while Bank C contains 128 copies of an Initial Patch, which you can
either overwrite, or use as the basis for creating your own sounds. With the TYPE/GENRE
selector [4] set to ALL, either rotate the DATA control [6], or use the PATCH I and H
buttons [11] to step through the patches. The new sound is loaded as soon as the patch
data shows in the display.
These controls are found in the PERFORM, PADS and ARP areas of the control panel
(see items 12 - 21 on page 4 ).
Parameter Controls
While playing live, it is often desirable to manually adjust some aspect or other of the sound
– i.e., “tweak” a particular parameter. Although the MiniNova’s design allows you to access
all the parameters defining a particular sound, it is useful if the most important parameters
that you need while playing live are readily available, on a convenient set of controls. These
are the four rotary controls to the right of the control panel, see item 12 on page 4.
Use these four knobs in conjunction with the Perform Row Selector switch [13]. An
LED will illuminate to show you which of the six banks of available parameters the knobs
are assigned to. Note that Rows 3 to 6 always control the same parameters, regardless of
the patch you have loaded – though the actual effect of the control will quite likely sound
different! Rows 1 and 2 place the four knobs into “Tweak” mode, where the parameters
they control vary with the patch (see below).
The Patch set can be browsed in either bank and numerical order, or alphabetically by
name, according the setting of the SORT switch [5].
Searching through Types or Genres
Apart from being arranged in 3 banks, the patches are also categorised for you according
to the type of sound; this makes finding suitable sounds much easier. Each patch
belongs to both a Genre and a Type; the Genre broadly indicates the musical area for
which the patch might be suitable, the Type alternatively arranges the patches by sonic
characteristics. Use the TYPE/GENRE control to select the Type or Genre in which you
are interested.
Once the Type or Genre has been specified, the patch set can again be browsed either in
numerical or alphabetical order.
The Genres and Types are listed below:
TYPES
GENRES
All
Vocoder/VocalTune
Rock/Pop
Bass
R&B/Hip Hop
Keyboard/Lead
Dubstep
Pad/Strings
House/Techno
Arp/Movement
D&B/Breaks
Classic Synth
6
Don’t worry too much at this stage what words like “Resonance” and “Sustain” mean – all
these (and many other) terms are explained in much greater detail further on in the manual.
Just try to become familiar with the actual sonic effect you hear when you adjust each of the
parameters in turn, for different categories of patch.
The four knobs used for “tweaking” will almost never be in the correct position
relative to the value of the parameters they control which are stored as part of the
currently-loaded Patch. For example, in the Patch A000 (“BassIsWet DC”), the
value of the Filter Envelope Decay Time parameter is 27. If the Tweak control for this (RC2
in Row 4) is set to – say – 2 o’clock, the knob position implies a completely different value.
The LCD display includes two arrows which tell you which way to turn the knob to get the
knob position to “match” the stored parameter value. As long as Pot Pickup is set On (in
the Global Menu), the knob will have no effect until both arrows are off. If Pot Pickup is
Off, turning the knob will immediately alter the parameter, which may produce an audible
“jump”. See page 13 for more information on Pot Pickup.
Vocoder
Voc/MFX
Turn
Vocoder
Voc/MFX
Turn
Rows 1 and 2 – Tweak and (FX) Tweak controls
With either Rows 1 or 2 selected, the knobs will have a different effect depending on
the patch loaded. This is because the actual assignment of the controls forms part of the
Patch. You will find that all the factory Patches have some Tweak Controls pre-assigned,
but you can change their function or add others if you wish.
The best way of understanding the Tweak controls is to load a patch and play with them. Try
loading the Patch “Synchromatic 1 PS”, which can be found in the Arp/Movement TYPE*.
Select the TWEAK row with the Perform Row Selector switch [13]. As you play, adjust
each of the four TWEAK controls in turn to hear their effect. You will find that you can
introduce further variations to the sound. Now select the (FX) TWEAK row; you’ll find that
the TWEAK controls now do something different and the sound can be modified in other
ways – in this case, by altering the audio effects processing applied to the sound.
NOTE: RC4 is preset to control the level of FX level when Row 2 ((FX) TWEAK) is
selected. However, this can be changed in the TWEAK submenu of the EDIT menu.
* You will be able to find this – or any Patch you know by name – more quickly by setting SORT to A-Z
and scrolling through the listed Patches alphabetically.
Rows 3 to 6 – Fixed Tweak controls
The function of the four rotary controls is predetermined when any of Rows 3 to 6 is
selected. The table below lists the functions, and tells you where to look in the User Guide
to find out more information on the parameter controlled in each case.
P
Full details of the parameters each of the Tweak controls in Rows 3 to 6 are
available at the page number indicated in the table below.
The important point to grasp here is that the effect of each TWEAK control on the sound
is specific to the patch. With different patches loaded, the TWEAK controls will alter
different sonic characteristics.
Row Group
RC1
RC2
Parameter
More Info?
RC3
More Info?
RC4
Parameter
More Info?
3
Filter
Resonance
F1Res
page 17
Tracking
F1Track
page 17
Type
F1Type
page 17
Drive
F1Damnt
page 17
4
Filter Envelope
Attack
FltAtt
page 22
Decay
FltDec
page 22
Sustain
FltSus
page 22
Amount
F1Env2
page 17
5
Amplitude Envelope Attack
AmpAtt
page 20
Decay
AmpDec
page 20
Sustain
AmpSus
page 20
Release
AmpRel
page 21
6
Oscillator
Osc 1 Density
O1Dense
page 15
Osc 2 Virtual Sync O2VSync
page 14
Osc 2 Density
O2Dense
page 15
Osc1 Virtual Sync O1VSync page 14
Parameter
The Filter knob
Adjusting the frequency of the synth’s primary filter (Filter 1) is probably the most
commonly-used method of sound modification. For this reason, Filter 1 Frequency has
its own dedicated control in the form of a large rotary control [14] next to the parameter
controls. Experiment with different types of patch to hear how changing the filter frequency
alters the characteristic of different types of sound.
Using the Pads as performance controls
The eight Pads below the parameter controls have a number of functions on the MiniNova. In
this section, we are concerned only with their use as performance controls. To enable the Pads
for performance use, set the ANIMATE/ARPEGGIATE switch [16] to ANIMATE.
Like the TWEAK controls, the precise effect that each Pad will have on the characteristic
of the sound is Patch-dependent. Again, the best way of understanding what they can
do is to load a Patch and play with them. Load the Patch “Cry4Moon DF” - which can be
found in the Keyboard/Lead TYPE* - and lightly touch each of the pads in turn while playing
normally. You’ll find that when you touch a pad, something distinctive happens to the
sound. Try loading different types of Patch to see what effect the Pads have in each. Note
that not all Patches have all eight Pads assigned.
Later in the manual, you will discover how to reassign the Pads to make specific parameter
changes to any given patch, and that these assignments remain with the patch for your
future use.
* You will be able to find this – or any Patch you know by name – more quickly by setting SORT to A-Z
and scrolling through the listed Patches alphabetically.
The Arpeggiator
The MiniNova has a powerful Arpeggiator feature which allows arpeggios of varying
complexity and rhythm to be played and manipulated in real-time. If a single key is pressed,
the note will be retriggered by the Arpeggiator. If you play a chord, the Arpeggiator
identifies its notes and plays them individually in sequence (this is termed an arpeggio
pattern or ‘arp sequence’); thus if you play a C major triad, the selected notes will be C, E
and G.
The MiniNova Arpeggiator is enabled by pressing the ARP ON button [19]; its backlight
will confirm and the eight Pads will turn red. Holding a note down will repeat the note in
the sequence, and you will see the Pads’ illumination changing to purple as the pattern
progresses. Initially all enabled beats in the sequence are sounded, but if you press a Pad,
the beat corresponding to that Pad’s position will now be omitted from the sequence,
generating a rhythmic pattern. The ‘deselected’ Pads will not illuminate. A ‘deselected’ Pad
may be re-enabled by tapping it a second time.
Parameter
More Info?
The LATCH button plays the currently selected arp sequence repeatedly without the keys
being held. LATCH can also be pressed before the Arpeggiator is enabled. When the
Arpeggiator is enabled, the MiniNova will immediately play the arp sequence defined by the
last set of notes played, and will do so indefinitely. The tempo of the arp sequence is set by
the TEMPO control; you can make the sequence play faster or slower by altering this. See
page 13 for further details.
The Vocoder
Your MiniNova comes with a Vocoder section, which allows you to create some really great
sounds by combining synth sounds with either a voice or another instrument such as a guitar.
To use the Vocoder, first connect a microphone (one is supplied with your MiniNova) to the
MIC socket [22] on the top panel. Alternatively, you can plug a guitar or other instrument
into the EXT IN socket {8} on the rear panel (this will disconnect the mic socket). Next,
you need to set the audio gain of the mic or instrument. To do this, press MENU [8], select
Audio In using the DATA wheel [6], then press OK [9]. This will open the menu system,
and Audio In is the first menu displayed. The first menu item in the Audio Menu is Input
Gain (InptGain); adjust the input gain with the DATA wheel [6] while noting the signal
level as displayed at the top of the LCD screen as a horizontal bargraph meter. Ensure that
the loudest audio level does not cause the OVER segment to illuminate.
Set the TYPE/GENRE control [4] to VOCODER/VOCALTUNE, and select a patch from
the available subset. Now hold one or more keys down and sing into the microphone (or
play the instrument connected at EXT IN). You will hear the sound of the synth, modified by
the external audio input. As with any other patch, you can alter various parameters with the
FILTER and four rotary encoders in the PERFORM section, or use the Animate functions
as described above.
As with all the other performance controls, we recommend that there is no substitute for
experimentation to get an understanding of how the various controls interact.
Note that two of the factory Vocoder Patches, “Aaah 1” (B073) and “Aaah 2” (B074),
do not make use of the built-in microphone. Although these use the MiniNova’s
Vocoder functions, they use fixed formants which are stored with the Patches.
Pitch and Mod wheels
The MiniNova is fitted with a standard pair of synthesizer control wheels adjacent to the
keyboard, PITCH and MOD (Modulation). The PITCH control is spring-loaded and always
returns to the centre position.
Moving PITCH will always raise or lower the pitch of the note(s) being played. The range of
operation can be set via the menu system, from a semitone to an octave, in semitone steps.
The MOD wheel’s precise function varies with the Patch loaded; it is used in general
to add expression or various elements to a synthesised sound. A common use is to add
vibrato to a sound; another is to control the speed of a “virtual” rotary speaker.
Arpeggiator operation in the MiniNova is controlled by the three ARP buttons [19], [20] &
[21]: ON, LATCH and TEMPO. The ON button enables or disables the Arpeggiator.
It is possible to assign the MOD wheel to control any parameter constituting the sound
– or a combination of parameters simultaneously. This topic is discussed in more detail
elsewhere in the manual. See “What is Legato?” on page 21.
7
Octave Shift
These two backlit buttons [24] transpose the keyboard up or down one octave each time
they are pressed, to a maximum of four octaves. The colour displayed by the buttons
indicates the number of octaves shifted: when both LEDs are off (the default state), the
lowest note on the keyboard is one octave below Middle C.
Middle C
SHIFT
COLOUR
(no buttons pressed)
LEDs off
± 1 octave
Red
± 2 octaves
Magenta
± 3 octaves
Purple
± 4 octaves
Blue
Normal keyboard pitch may be reinstated at any time by pressing both Octave buttons
together.
Storing a Patch
Novation have worked hard to create a really useful and great-sounding set of factory
Patches, and we are sure that many of them will meet your needs without further
modification. However, the scope for altering – or creating completely new - sounds in the
MiniNova is almost limitless, and when you have done so, you will probably want to save the
sounds for future use.
It is possible to store or write your own patches directly into the MiniNova without using
the MiniNova Editor and Librarian software applications. Once any of the parameters of a
Patch have been changed, the SAVE flag will illuminate in the LCD, to remind you that you
are no longer working with an unmodified Patch. To save the modified Patch:
1.
Press the SAVE button [10], which will display the name that the Patch had
when it was first loaded.
Memory Protect! flash on-screen. It will not be possible to save a modified version of the
current patch, without turning this option off. See “Parameter: Memory Protection” on
page 12.
Memory
Protect
Note that the screen will prompt you for a new name for the modified version (Name?), and
that the current name will be offered as a suggestion, with the first character flashing. Use
the DATA control [6] or the PATCH I and H buttons [11] to select a different alphanumeric
character.
•
Use the PAGE I and H buttons [7] to move to the next character, and continue in this
manner until the new name has been entered.
•
Press SAVE again. You will now be prompted to choose the location where the new
Patch is to be saved. The location of the original Patch will be offered as the default;
if you choose this, the original patch data will be overwritten. Use the DATA control
[6], or PATCH I and H buttons [11] to select a different location. Note that Bank C
(128 locations) has been left empty for you to save your own patches; this avoids
overwriting any of the original versions.
•
Press SAVE again, and you will now be prompted to choose the TYPE Category
that will allow MiniNova’s sorting system to retrieve it. Use the DATA control to select
the most appropriate one, and press SAVE again.
•
You will finally be prompted to choose the GENRE for filing purposes. Use the DATA
control to select the most appropriate, and press SAVE again.
•
The screen will now confirm the new Patch with the message
Patch Saved. Note that whichever location is chosen for the new Patch, any
Patch data already saved to that location will be lost.
NOTE: A faster method of managing patches (writing, loading, renaming, reordering etc.)
is by using the downloadable MiniNova Librarian. This can be downloaded free of charge
from www.novationmusic.com/support.
Updating the MiniNova’s Operating System
OS update files will be available from time to time at www.novationmusic.com/support in
the form of a MIDI SysEx file. The update procedure requires the MiniNova to be connected
via USB to a computer which has first had the necessary USB drivers installed. Full
instructions on performing the update will be supplied with the download.
NOTE: The Memory Protect function is active by default, so you are likely to see the words
SYNTHESIS TUTORIAL
This section covers the subject of sound generation in more detail and discusses the
various basic features available in the MiniNova’s sound generation and processing blocks.
A
B
It is recommended that this chapter is read carefully if analogue sound synthesis is an
unfamiliar subject. Users familiar with this subject can skip this chapter and move on to the
next chapter.
Time
Time
To gain an understanding of how a synthesizer generates sound it is helpful to have an
appreciation of the components that make up a sound, both musical and non-musical.
The only way that a sound may be detected is by air vibrating the eardrum in a regular,
periodic manner. The brain interprets these vibrations (very accurately) into one of an
infinite number of different types of sound.
Remarkably, any sound may be described in terms of just three properties, and all sounds
always have them. They are:
• Pitch
• Tone
• Volume
What makes one sound different from another is the relative magnitudes of the three
properties as initially present in the sound, and how the properties change over the
duration of the sound.
With a musical synthesizer, we deliberately set out to have precise control over these three
properties and, in particular, how they can be changed during the “lifetime” of the sound.
The properties are often given different names: Volume may be referred to as Amplitude,
Loudness or Level, Pitch as Frequency and Tone as Timbre.
Pitch
As stated, sound is perceived by air vibrating the ear drum. The pitch of the sound is
determined by how fast the vibrations are. For an adult human, the slowest vibration
perceived as sound is about twenty times a second, which the brain interprets as a bass
type sound; the fastest is many thousands of times a second, which the brain interprets as
an high treble type sound.
8
If the number of peaks in the two waveforms (vibrations) are counted, it will be seen that
there are exactly twice as many peaks in Wave B as in Wave A. (Wave B is actually an
octave higher in pitch than Wave A). It is the number of vibrations in a given period that
determines the pitch of a sound. This is the reason that pitch is sometimes referred to as
frequency. It is the number of waveform peaks counted during a given period of time which
defines the pitch, or frequency.
Tone
Musical sounds consist of several different, related pitches occurring simultaneously. The
lowest is referred to as the ‘fundamental’ pitch and corresponds to the perceived note of
the sound. Other pitches making up the sound which are related to the fundamental in
simple mathematical ratios are called harmonics. The relative loudness of each harmonic
as compared to the loudness of the fundamental determines the overall tone or ‘timbre’ of
the sound.
Consider two instruments such as a harpsichord and a piano playing the same note on the
keyboard and at equal volume. Despite having the same volume and pitch, the instruments
still sound distinctly different. This is because the different note-making mechanisms of
the two instruments generate different sets of harmonics; the harmonics present in a piano
sound are different to those found in a harpsichord sound.
Volume
Volume, which is often referred to as the amplitude or loudness of the sound is determined
by how large the vibrations are. Very simply, listening to a piano from a metre away would
sound louder than if it were fifty metres away.
1
Harmonic
Sine Wave
Sawtooth Waves
A
B
Volume
Volume
1
2
Sawtooth Wave
3
4
5
Harmonic
Volume
Having shown that just three elements may define any sound, these elements now have to
be related to a Musical synthesizer. It is logical that a different section of the Synthesizer
‘synthesizes’ (or creates) these different elements.
These are rich in harmonics, and containing both even and odd harmonics of the
fundamental frequency. The volume of each is inversely proportional to its position in the
1
3
5
7
harmonic series. Triangle Wave
Volume
Harmonic
Square / Pulse Waves
One section of the synthesizer, the Oscillators, provide raw waveform signals which
define the pitch of the sound along with its raw harmonic content (tone). These signals
are then mixed together in a section called the Mixer, and the resulting mixture is then fed
into a section called the Filter. This makes further alterations to the tone of the sound, by
removing (filtering) or enhancing certain of the harmonics. Lastly, the filtered signal is fed
into the Amplifier, which determines the final volume of the sound.
Oscillators
Mixer
Filter
Amplifier
Additional synthesizer sections - LFOs and Envelopes - provide further ways of altering the
pitch, tone and volume of a sound by interacting with the Oscillators, Filter and
Amplifier, providing changes in the character of the sound which can evolve over time.
Because LFOs’ and Envelopes’ only purpose is to control (modulate) the other
synthesizer sections, they are commonly known as ‘modulators’.
These various synthesizer sections will now be covered in more detail.
1
2
Noise
4
5
Volume
1
2
Square Wave
3
4
5
Harmonic
These only have odd harmonics, which are at the same volume as the odd harmonics in a
sawtooth wave.
It will be noticed that the square waveform spends equal amounts of time in its ‘high’ state
and its ‘low’ state. This ratio is known as the ‘duty cycle’. A square wave always has a duty
Volume
cycle of 50% which means it is ‘high’ for half the cycle and ‘low’ for the other half.
Volume
In the MiniNova, it is possible to adjust the
duty cycle of the basic square waveform to
1
3 These
5
7 often known as Pulse
produce a waveform which is more ‘rectangular’ in shape.
are
Harmonic
Triangle Wave
waveforms. As the waveform
becomes more and more
rectangular,
more even harmonics
1
Harmonic
are introduced and
waveform changes its character,
becoming more ‘nasal’ sounding.
Sinethe
Wave
The width of the pulse waveform (the ‘Pulse Width’) can be altered dynamically by a
modulator, which results in the harmonic content of the waveform constantly changing. This
can give the waveform a very ‘fat’ qualityVolume
when the pulse width is altered at a moderate rate.
Volume
The Oscillators And Mixer
1
The Oscillator is really the heartbeat of the Synthesizer. It generates an electronic wave
(which creates the vibrations when eventually fed to a loudspeaker). This Waveform is
produced at a controllable musical pitch, initially determined by the note played on the
keyboard or contained in a received MIDI note message. The initial distinctive tone or
Volume
timbre of the waveform is actually determined
by the waveform’s shape.
3
Harmonic
Square Wave
Sawtooth Wave
50%
1
2
3
4
5
It does not make any difference to how
2
3
4
5
Harmonic
a pulse waveform sounds whether the
Harmonic
duty cycle is 40% or 60%, since the
waveform is just “inverted” and the
harmonic content is exactly the same.
Volume
40%
Many years ago, pioneers of musical synthesis
discovered
that just a few distinctive
1
3
5
7
waveforms
contained
harmonics for making musical sounds. The
Harmonic
Triangle
Wave many of the most useful
names of these waves reflect their actual shape when viewed on an instrument called an
Oscilloscope, and these are: Sine waves, Square waves, Sawtooth waves, Triangle waves
and Noise.
Volume
1
Noise
3
4
5
1
10%
Harmonic
Sine Wave
Each waveform shape (except Volume
noise) has a specific set of musically-related harmonics
which can be manipulated by further sections of the synthesizer.
2
Harmonic
60%
Volume
1
2 look 3
4
5
The diagrams below show how these waveforms
on an oscilloscope,
and illustrate
Harmonic
theSquare
relativeWave
levels of their harmonics. Remember,
it is the relative levels of the various
harmonics present in a waveform which determine the tone of the final sound.
1
Noise Waves
Sawtooth Wave
2
3
4
5
Harmonic
Sine Waves
Volume
Volume
1
1
Noise
Harmonic
Sine Wave
These possess just a single harmonic. A sine waveform produces the “purest” sound
because it only has its single pitch (frequency).
1
Triangle Wave
2
Volume
3
4
4
5
These are basically random signals, and have no one fundamental frequency (and therefore
no pitch property). All frequencies are at the same volume. Because they possess no pitch,
noise signals are often useful for creating sound effects and percussion type sounds.
5
Harmonic
1
Volume
3
5
7
Harmonic
2
3
4
5
These contain only odd harmonics. The1volume
of each
decreases
as the square of its
Noise
Harmonic
position in the harmonic series. For example, the 5th harmonic has a volume 1/25th of the
Volume
volume of the fundamental.
1
Square Wave
3
Digital Waveforms
In addition to the traditional types of Oscillator waveforms detailed above, the MiniNova
also offers a set of carefully selected, digitally-generated waveforms containing useful
harmonic elements normally difficult to produce using traditional Oscillators.
Volume
Triangle Waves
Sawtooth Wave
2
Harmonic
2
Harmonic
3
4
5
Wavetables
A “wavetable” is essentially a group of digital waveforms. The MiniNova’s 36 wavetables
each contain 9 separate digital waveforms. The benefit of a wavetable is that consecutive
waveforms in the wavetable can be blended. Some of the MiniNova’s wavetables contain
waveforms with similar harmonic content, while others contain waveforms with greatly
differing harmonic content. Wavetables come alive when the ‘wavetable index’ – the
position within the wavetable - is modulated, resulting in a sound that continually changes
character, either smoothly or abruptly.
9
Cut-off
Frequency
actually be used for some sounds as an additional sound source if wished.
Volume
The diagram below shows the response of a typical low pass filter. Frequencies above the
cut-off point are reduced in volume.
9 Waves make up a wave table
Cut-off
Frequency
Cut-off
Frequency
Volume
Ring Modulation
A Ring Modulator is a sound generator that takes signals from two of the MiniNova’s
oscillators and effectively “multiplies” them together. The MiniNova has 2 Ring Modulators,
one takes Osc 1 and Osc 3 as inputs, and the other takes Osc 2 and Osc 3. The resulting
output depends on the various frequencies and harmonic content present in each of the
two oscillator signals, and will consist of a series of sum and difference frequencies as well
as the frequencies present in the original signals.
OSC 1
Volume
Frequency
Cut-off
Frequency
Volume
Frequency
Frequency
When resonance is added, frequencies
at the cut-off pointCut-off
are boosted in volume.
X
Frequency
Cut-off
Frequency
Volume
OSC 3
Volume
The Mixer
To extend the range of sounds that may be produced, typical analogue synthesizers have
more than one Oscillator. By using multiple Oscillators to create a sound, it is possible
to achieve very interesting harmonic mixes. It is also possible to slightly detune individual
Oscillators against each other, which creates a very warm, ‘fat’ sound. The MiniNova’s
Mixer allows mixing of three independent Oscillators, a separate Noise Oscillator and two
Ring Modulator sources.
OSC 1
Frequency
Cut-off
Frequency
Volume
Frequency
OSC 1 VOLUME
Frequency
Cut-off
Frequency
Volume
MIXER
OSC 2
OSC 2 VOLUME
OSC 3 VOLUME
Cut-off
Frequency
In addition to the traditional Low Pass
Filter type, there are also High Pass and Band Pass
Volume
types.
The type of Filter used is selected with the Filter Type parameter.
Volume
INPUT TO
FILTER
OSC 3
Cut-off
Frequency
COMPLEX
WAVEFORM
MIX OF
OSC1, 2 AND 3
A High Pass Filter is similar to a Low Pass Filter, but works in the “opposite sense”, so that
Frequency
frequencies below the cut-off point are removed. Frequencies above the cut-off point are
passed. When the Filter Frequency parameter is set to zero, the filter is completely open
and no frequencies are removed from the raw Oscillator waveforms.
Cut-off
Volume
Frequency
Frequency
Frequency
Frequency
The Filter
The MiniNova is a subtractive music synthesizer. Subtractive implies that part of the sound
is subtracted somewhere in the synthesis process.
The Oscillators provide the raw waveforms with plenty of harmonic content and the Filter
section subtracts some of the harmonics in a controlled manner.
14 types of Filter are available on the MiniNova, though these are varieties of three basic
filter types: Low Pass, Band Pass and High Pass. The type of Filter most commonly
found on synthesizers is the Low Pass type. With a Low Pass Filter, a cut-off point
(or cut-off frequency) is chosen and any frequencies below the point are passed, and
frequencies above are filtered out. The setting of the Filter Frequency parameter dictates
the point below which frequencies are removed. This process of removing harmonics
from the waveforms has the effect of changing the sound’s character or timbre. When the
Frequency parameter is at maximum, the filter is completely “open” and no frequencies are
removed from the raw Oscillator waveforms.
In practice, there is a gradual (rather than a sudden) reduction in the volume of the
harmonics above the cut-off point of a Low Pass Filter. How rapidly these harmonics
reduce in volume as frequency increases above the cut-off point is determined by the
Filter’s slope. The slope is measured in ‘volume units per octave’. Since Volume is
measured in decibels, this slope is usually quoted as so many decibels per octave
(dB/oct). Typical values are 12 dB/oct and 24 dB/oct. The higher the number, the greater
the rejection of harmonics above the cut-off point, and the more pronounced the filtering effect.
Cut-off
Frequency
Volume
Volume
10
Cut-off
Frequency
Volume
Frequency
When a Band Pass Filter is used, only a narrow band of frequencies centered around the
Frequency
cut- off point are passed. Frequencies
above and below the band are removed. It is not
possible to fully open this type of Filter, and allow all frequencies to pass.
Frequency
Cut-off
Frequency
Volume
A further important parameter of the Filter is its Resonance. Frequencies at the cut-off point
may be increased in volume by the Filter Resonance control. This is useful for emphasizing
certain harmonics of the sound.
As Resonance is increased, a whistling-like quality will be introduced to the sound passing
through the filter. When set to very high levels, Resonance actually causes the filter to
self-oscillate whenever a signal is being passed through it. The resulting whistling tone
being produced is actually a pure sine wave, the pitch of which depends on the setting of
the Frequency control (the filter’s cut-off point). This resonance-produced sine wave can
Cut-off
Frequency
Frequency
Frequency
Envelopes And Amplifier
In earlier paragraphs, the synthesis of the pitch and the timbre of a sound were described.
The next part of the Synthesis Tutorial
describes how the volume of the sound is controlled.
Cut-off
The volume of a note created by aFrequency
musical instrument often varies greatly over the duration
Volume
ATTACK
DECAY
RELEASE
TIME
of the note, according to the type of instrument.
For example, a note played on an Organ quickly attains full volume when a key is pressed.
It stays at full volume until the key is released, at which point the volume level falls instantly
to zero.
VOLUME
KEY "ON"
KEY "OFF"
KEY "ON"
KEY "OFF"
KEY "ON"
KEY "OFF"
VOLUME
The MiniNova’s second Envelope Generator (Env 2) is used to modify the filter cut-off
frequency over the lifetime of a note.
In the MiniNova, Envelope Generators 3 to 6 can be used for special purposes, such as
modulating the Wavetable index or FX levels.
KEY "ON"
KEY "OFF"
FILTER
CUT-OFF
SUSTAIN
VOLUME
TIME
ATTACK
TIME
A Piano note quickly attains full volume after a key is pressed, and gradually falls in volume
KEY "ON"
KEY "OFF"
to zero after several seconds,
TIMEeven if the key is held.
KEYKEY
"ON""ON"
KEYKEY
"OFF"
"OFF"
KEY "ON"
KEY "OFF"
VOLUME
VOLUME
VOLUME
RELEASE
LFOs
Like the Envelope Generators, the LFO section of a synthesizer is a Modulator. Thus
instead of being a part of the sound synthesis itself, it is used to change (or modulate)
other sections of the synthesizer. For example, an LFO can be used to alter Oscillator pitch,
or Filter cut-off frequency.
Most musical instruments produce sounds that vary over time both in volume and in pitch
and timbre. Sometimes these variations can be quite subtle, but still contribute greatly
towards characterising the final sound.
VOLUME
TIME
TIMETIME
TIME
A String Section emulation
only attains full volume gradually
when a key is pressed. It
KEY "ON"
KEY "OFF"
KEY "ON"
KEY
"OFF"
remains at full volume
while the key is held down, but
once
the key is released, the volume
KEY "OFF"
falls zero fairly slowly.KEY "ON"
VOLUME
VOLUME
VOLUME
DECAY
TIME
KEY "ON"
KEY "OFF"
VOLUME
TIME
TIME
TIME
Whereas an Envelope is used to control a one-off modulation during the lifetime of a
single note, LFOs modulate by using a repeating cyclic waveform or pattern. As discussed
earlier, Oscillators produce a constant waveform which can take the shape of a repeating
sine wave, triangle wave etc. LFOs produce waveforms in a similar way, but normally at a
frequency which is too low to produce a sound that the human ear could perceive. (In fact,
LFO stands for Low Frequency Oscillator.)
As with an Envelope, the waveforms generated by the LFOs may be fed to other parts of
the synthesizer to create the desired changes over time – or ‘movements’ - to the sound.
The MiniNova has three independent LFOs, which may be used to modulate different
synthesizer sections and can run at different speeds.
A typical waveshape for an LFO would be a Triangle wave.
TIME
KEY "ON"
KEY "OFF"
KEY "ON"
KEY "OFF"
KEY "ON"changes to a sound’s character
KEY "OFF"
In an analogue synthesizer,
which occur over the duration
PITCH
of a note are controlled by a section called an Envelope Generator. The MiniNova has 6
KEY(called
"ON" Env 1 to Env 6). Env 1 KEY
"OFF"
VOLUME
Envelope
Generators
is always
related to an Amplifier, which
VOLUME
controls the note’s amplitude – i.e., the volume of the sound - when the note is played.
VOLUME
SUSTAIN
TIME
Each envelope generator has four main controls
which are used to adjust the shape of the
SUSTAIN
VOLUME
envelope.
TIME
ATTACK
DECAY
SUSTAIN
RELEASE
DECAY
RELEASE
TIME
Attack Time
ATTACK DECAY
RELEASE
Adjusts the time it takes after a key is pressed for the volume to climb from zero to full
TIME
volume. It can be used to create a sound with a slow fade-in.
ATTACK
KEY "ON"
TIME
VOLUME
VOLUME
KEY "OFF"
KEY "ON"
KEY "OFF"
KEY "ON"
KEY "OFF"
KEY "ON"
SUSTAIN
VOLUME
VOLUME
KEY "OFF"
SUSTAIN
ATTACK
TIME
DECAYSUSTAIN
RELEASE
ATTACK
DECAY
RELEASE
ATTACK
DECAY
RELEASE
SUSTAIN
Decay Time
TIME
Adjusts the time it takes for ATTACK
the volume DECAY
to fall from its initial full
volume to the level set by the
RELEASE
Sustain control while aTIME
key is held down.
Sustain Level
KEY "ON"
KEY "OFF"
TIME
This is unlike the other Envelope controls in that it sets a level rather than a period of time.
It sets the volume level that the envelope remains at while the key is held down, after the
Decay Time has expired.
VOLUME
KEY "ON"
KEY "OFF"
Release Time
SUSTAIN
KEY
"OFF"
Adjusts the time itKEY
takes"ON"
for the volume
to fall from the
Sustain
level to zero once the key is
SUSTAIN
released. It can be used to create sounds that have
a “fade-out” quality.
RATE
KEY "OFF"
VOLUME KEY "ON"
SUSTAIN
A typical synthesizer will
have one DECAY
or more envelopes.
envelope is always applied to
ATTACK
RELEASE
RATE One
VOLUME
SUSTAIN Additional envelopes can be used to
the amplifier
to shape
TIMEthe volume of each note played.
SUSTAIN
dynamically alter other sections of the synthesizer
during the lifetime of each note.
RATE
SUSTAIN
VOLUME
ATTACK
TIME
DECAY
SUSTAIN
RELEASE
Imagine this very low frequency wave being applied to an Oscillator’s pitch. The result is
that the pitch of the Oscillator slowly rises and falls above and below its original pitch. This
would simulate, for example, a violinist moving a finger up and down the string of the
instrument whilst it is being bowed. This subtle up and down movement of pitch is referred
to as the ‘Vibrato’ effect.
Alternatively, if the same LFO signal were to modulate the Filter cut-off frequency instead of
the Oscillator pitch, a familiar wobbling effect known as ‘wah- wah’ would be result.
As well as setting up various sections of the synthesizer to be modulated by LFOs,
additional Envelopes may also be used as modulators at the same time. Clearly, the more
Oscillators, Filters, Envelopes and LFOs there are in a synthesizer, the more powerful it is.
Summary
A synthesizer can be broken down into five main sound generating or sound modifying
(modulating) blocks.
1.
2.
3.
4.
5.
Oscillators that generate waveforms at a various pitches.
A Mixer that mixes the outputs from the Oscillators together.
Filters that remove certain harmonics, changing the character or timbre of the sound.
An Amplifier controlled by an Envelope generator, which alters the volume of a sound over time when a note is played.
LFOs and Envelopes that can be used to modulate any of the above.
Much of the enjoyment to be had with a Synthesizer is with experimenting with the factory
preset sounds and creating new ones. There is no substitute for ‘hands on‘ experience.
Experiments with adjusting the MiniNova’s many parameters will eventually lead to a fuller
understanding of how the various controls alter and help shape new sounds.
Armed with the knowledge in this chapter, and an understanding of what is actually
happening in the machine when tweaks to the knobs and switches are made, the process
of creating new and exciting sounds will become easy - Have fun.
11
SIMPLIFIED MININOVA
BLOCK DIAGRAM
ENVELOPES 3 - 6
LFO 1 - 3
ENVELOPE 1
ENVELOPE 2
MIXER
OSCILLATOR 1
FX 1
OSCILLATOR 2
FX 2
OSCILLATOR 3
FILTER 1 DISTORTION
FILTER 1
NOISE
FILTER 2 DISTORTION
FILTER 2
AMP
FX 5
RING MOD 2*3
This part of the User Guide gives you a detailed description of every parameter available
for adjustment in the MiniNova. As previously explained, all adjustments to patches – other
than those made via the controls in the Perform and Pads sections of the top panel – are
made via the MiniNova’s comprehensive menu structure. The menus also include “System”
or setup options, such as patch dumping, keyboard setup, and so on.
The structure is “context-sensitive” – this means that you will be offered a range of options
which is dependent on what it is you are trying to do.
The menu system is always entered by pressing the MENU button [8]. The menu system
consists of six individual menus:
Audio In
Global
Arp
Chord
Edit
Dump
Step between the menus with the PAGE I and H buttons [7], and press OK [9] to enter the
desired menu. Use the PAGE buttons again to access the parameter you wish to change;
use the DATA control [6] to alter the parameter value.
The menu system can be exited by pressing the MENU/BACK button again; otherwise,
it will automatically time-out after a short period, and the screen will revert to display the
currently-loaded Patch information.
NOTE: The Default values shown for each parameter apply to Initial patches; other
factory Patches will have different values as part of the Patch definition.
Top Menu: Audio In
Parameter:
Input Gain
Displayed as:
InptGain
Default value:
+20 dB
Range of adjustment:
-10 dB to +65 dB, Off
This control adjusts gain for the Audio input. The gain is displayed directly in dBs. As the
gain is increased, the signal at the input will be seen on the bargraph meter at the top of the
LCD display. The gain should be adjusted so that the meter peaks two or three segments
below the right-most on the loudest passages. The meter also includes an OVER flag; aim
to set your signal level so that this never comes on! Note that if InptGain is set to Off, the
audio input is inoperative.
Vocoder
Voc/MFX
12
OUT
FX 4
RING MOD 1*3
SYNTH MENUS –
REFERENCE SECTION
FX 3
Parameter:
Input FX level
Displayed as:
InputFX
Default value:
0
Range of adjustment:
0 – 127
This parameter adjusts the amount of the input signal sent to the FX processor for the
currently selected Patch.
Top Menu: Global
Parameter:
Operating System Version
Displayed As:
OS Ver
Displays the firmware version currently installed in your MiniNova. You may need to
know this in the event of a technical issue arising, or to check whether a newer version is
available from the Novation website.
Parameter:
Memory Protection
Displayed As:
Protect
Default value:
On
Range of adjustment:
On, Off
This is a safety feature, used to prevent accidental erasure of memories and loss of data.
When set to On, writing Patches or Global data into memory will be prevented, and a
brief warning message (Memory Protect!) shown on the MiniNova’s display. It
is recommended that Protect is left On unless Patches are being edited for storing in
memory, or a System Exclusive dump from a computer is to be received.
Parameter: Local Control On/Off
Displayed As:
Local
Default value:
On
Range of adjustment:
On, Off
This control determines whether the MiniNova is to be played from its own keyboard, or
to respond to MIDI control from an external device, such as a MIDI sequencer or master
keyboard. Set Local to On to use the keyboard, and to Off if you are going to control the
synth externally via MIDI or use the MiniNova’s keyboard as a master keyboard. When Off
is selected, a LOCAL OFF flag appears in the LCD display.
Vocoder
Voc/MFX
A primary use of Local Control On/Off is to avoid unwanted MIDI loops through
external equipment. When set to Off, the MiniNova’s keyboard and all other controls
still transmit MIDI messages from the MIDI OUT port. If any external equipment is set
to re-transmit MIDI back to the MiniNova, then the synth will still operate. This will avoid notes
sounding twice, a reduction in polyphony or any other unpredictable effects.
Parameter:
Assign MIDI Channel
Displayed As:
MIDI Ch
Default value:
1
Range of adjustment:
1-16
The MIDI protocol provides 16 channels allowing up to 16 devices to co-exist on a MIDI
network, if each is assigned to operate on a different MIDI channel. MIDI Ch lets you set
the MiniNova to receive and transmit MIDI data on a particular channel, so that it can
interface correctly with external equipment.
Parameter:
Master Fine Tuning
Displayed As:
TuneCent
Default value:
0
Range of adjustment:
-50 to +50
This control adjusts the frequencies of all the Oscillators by the same small amount,
allowing you to fine-tune the whole synth to another instrument if necessary. The
increments are cents (1/100 of a semitone), and thus setting the value to ±50 tunes
the synth to a quarter-tone midway between two semitones. A setting of zero tunes the
keyboard with the A above middle C at 440 Hz – i.e., standard Concert Pitch.
Parameter:
Key Transposition
Displayed As:
Transpse
Default value:
0
Range of adjustment:
-24 to +24
Transpose is a very useful global setting which “shifts” the whole keyboard one semitone
at a time up or down. It differs from oscillator tuning in that it modifies the control data from
the keyboard rather than the actual oscillators. Thus setting Transpose to +4 means that
you can play with other instruments in the actual key of E major, but only need to play white
notes, as if you were playing in C major.
Parameter:
Pot Pickup (Rotary Perform Control value matching)
Displayed As:
PotPckup
Default value:
Off
Range of adjustment:
On, Off
Operates with the four rotary PERFORM controls and the FILTER knob to match the
parameter value stored in the Patch to the Tweak control’s position. If PotPckup is set On,
the rotary control will have no effect until its level matches that stored in the Patch, thus
avoiding sudden changes in parameter value. Also, the display shows ->Pickup until the
value is reached. With PotPckup set Off, the parameter value will change as soon as the
control is turned.
Parameter:
Keyboard Velocity
Displayed As:
VelCurve
Default value:
Normal
Range of adjustment:
Low, Normal, High, Switch, Fixed 4 to 127
Selects the MIDI NoteOn Velocity value which relates the Velocity response of the keys to
the force applied to them as they are played. The values 4 to 127 correspond to the actual
Velocity values. Normal is the default setting, and should be acceptable for most playing
styles.
Use Low if playing with heavy touch, and High if you have a lighter touch. Switch
is useful for accenting a change in touch where a lighter touch will output a velocity
value of 90 and a heavier touch will output a value of 127. Try different curves to
suit your individual playing style(s).
Parameter:
Footswitch configuration
Displayed As:
FootSwth
Default value:
Auto
Range of adjustment:
Auto, N/Open, N/Closed
A sustain footswitch (pedal) can be connected to the MiniNova via the SUSTAIN pedal
socket {29}. Ascertain whether your sustain pedal is of the Normally-open or Normallyclosed type, and set this parameter to suit. If you are unsure which it is, connect the
footswitch with the MiniNova unpowered, and then power it on (without your foot on
the pedal!) Provided the default setting of Auto is still selected, the polarity will now be
correctly sensed.
Parameter:
Clock Source
Displayed As:
ClkSourc
Default value:
Internal
Range of adjustment:
Internal, USB, MIDI, Auto
The MiniNova uses a master MIDI clock in order to set the tempo (rate) of the arpeggiator
and to provide a time base for synchronisation to an overall tempo. This clock may be
derived internally or provided by an external device able to transmit MIDI clock. The
ClkSourc setting determines whether the MiniNova’s tempo-synchronised features
(Arpeggiator, Chorus Sync, Delay Sync, Gator Sync, LFO Delay Sync, LFO Rate Sync &
Pan Rate Sync) will follow the tempo of an external MIDI clock source or follow the tempo
set by the TEMPO knob [21].
• Internal – the MiniNova will synchronise to the internal MIDI clock irrespective of
what external MIDI clock sources may be present.
• USB – synchronisation will only be set to the external MIDI clock received via the USB connection. If no clock is detected, the tempo “flywheels” to the last-known clock rate.
• Midi – synchronisation will only be to an external MIDI clock connected to the
MIDI input socket. If no clock is detected, the tempo “flywheels” to the lastknown clock rate.
• Auto – when no external MIDI clock source is present the MiniNova will default
to the internal MIDI clock. Tempo (BPM) will be that set by the TEMPO knob. If
an external MIDI clock is present the MiniNova will synchronise to it.
When set to any of the external MIDI clock sources the tempo will be at the MIDI Clock rate
received from the external source (e.g., a sequencer). Make sure the external sequencer is
set to transmit MIDI Clock. If unsure of the procedure, consult the sequencer manual for
details.
Most sequencers do not transmit MIDI Clock while they are stopped. Synchronisation of
the MiniNova to MIDI Clock will only be possible while the sequencer is actually recording
or playing. In the absence of an external clock, the tempo will flywheel and will assume the
last known incoming MIDI Clock value.
Parameter:
Wheel Illumination
Displayed As:
WhelLeds
Default value:
On
Range of adjustment:
On, Off
The PITCH and MOD wheels [2] are internally illuminated; this setting allows them to be
turned on or off.
Parameter:
MiniNova Power Save
Displayed As:
PwrSave
Default value:
On
Range of adjustment:
On, Off, 10 mins
This is an energy-saving option. Setting PwrSave to On will make the MiniNova turn off
(saving the current settings) when the computer goes into sleep mode. This only applies if
it is powered via the USB connection. If set to 10 mins, the keyboard will turn off after that
period regardless of how it is powered. In either case, pressing any key will restore power.
If set to Off, the keyboard will remain on. Top Menu: Arp
Parameter:
Arpeggiator Rate Sync
Displayed As:
ArpSync
Default value:
16th.
Range of adjustment:
See Sync Values table “Sync Values Table” on page 34
This parameter effectively determines the beat of the arp sequence, based on the current
tempo. See “Parameter: Clock Source” on page 13.
Parameter:
Arpeggiator Gate Time
Displayed As:
Arp Gate
Default value:
64
Range of adjustment:
1 to 127
This parameter sets the basic duration of the notes played by the Arpeggiator (though
this will be further amended by both the Arp Pttn and Arp Sync settings). The lower the
parameter value, the shorter the duration of the note played. At its maximum value, one
note in the sequence is immediately followed by the next without a gap. At the default value
of 64, the note duration is exactly half the beat interval (based on the current tempo), and
each note is followed by a rest of equal length.
Parameter:
Arpeggiator Mode
Displayed As:
Arp Mode
Default value:
Up
Range of adjustment:
See Arp Mode table “Arp Mode Table” on page 38 When enabled, the Arpeggiator will play all notes held down in a sequence which is
determined by the Arp Mode parameter. The third column of the table describes the nature
of the sequence in each case.
Parameter:
Arpeggiator Octaves
Displayed As:
Arp Octv
Default value:
1
Range of adjustment:
1 to 4
This setting adds upper octaves to the arp sequence. If Arp Octv is set to 2, the sequence
is played as normal, then immediately played again an octave higher. Higher values of
Arp Octv extend this process by adding additional higher octaves. Arp Octv values
greater than 1 have the effect of doubling, tripling, etc., the length of the sequence. The
additional notes added duplicate the complete original sequence, but octave-shifted. Thus
a four-note sequence played with Arp Octv set to 1, will consist of eight notes when Arp
Octv is set to 2.
13
Parameter:
Arpeggiator Pattern
Displayed As:
Arp Pttn
Default value:
Arp Edit
Range of adjustment:
Arp Edit, UN pat 2 to 33
On the MiniNova, Arpeggiator sequences may be user-configured to be up to eight notes in
length by setting Arp Pttn to Arp Edit. In this setting you can edit the Arp sequence using
the eight Pads in ARPEGGIATE mode. It is only possible to modify an Arp sequence with
the Pads when Arp Pttn is set to Arp Edit.
UN pat 2 to 33 are pre-assigned Arp patterns of various lengths (greater than eight notes)
and timings, and are derived from the UltraNova. These are not modifiable.
You should spend some time experimenting with different combinations of
Arp Mode and Arp Pttn. Some patterns work better in certain Modes.
Parameter:
Arpeggiator Length
Displayed As:
ArpLen
Default value:
8
Range of adjustment:
1 to 8
This parameter is only available when Arp Pttn is set to Arp Edit. This parameter
represents the number of steps making up the sequence.
Parameter:
Arpeggiator Swing
Displayed As:
ArpSwing
Default value:
50
Range of adjustment:
1 to 100
This parameter is only available when Arp Pttn is set to Arp Edit. If this parameter is set to
something other than its default value of 50, some further interesting rhythmic effects can
be obtained. Higher values of Swing lengthen the interval between odd and even notes,
while the even-to-odd intervals are correspondingly shortened. Lower values have the
opposite effect. This is an effect which is easier to experiment with than describe!
Top Menu: Chord
The MiniNova’s Chorder is a very useful feature which permits you to play chords
containing up to ten notes by pressing a single key. The resulting chord uses the lowest
note played as its root; all the other notes in the chord will be above the root.
Parameter:
Displayed As:
Default value:
Range of adjustment:
Turns Chord mode On or Off.
Chord Mode
ChrdMode
Off
On, Off
Parameter:
Chord Transposition
Displayed As:
ChrdTrns
Default value:
0
Range of adjustment:
-11 to +11
The transposition control is calibrated in semitone intervals, and the pitch of the chord can
be shifted up to 11 semitones, either up or down.
Parameter:
Save Chord
Displayed As:
SaveChrd
To save a chord, first set ChrdMode to On and then select this menu option (SaveChrd).
The bottom line of the display will show OK?; press the OK button [9]. The display will
change to PlayChrd; you should now play the chord you want to capture; you can play
it in any key or inversion you wish. Then press the the OK button. After a short delay, the
display will confirm the action by with Chord SAVED!
PlayChrd
Chord
SAVED!
Note that the Arpeggiator precedes the Chorder in the MiniNova’s synth engine.
This has the consequence that if both the Arpeggiator and Chorder are in use, the
entire chord resulting from each key press will be arpeggiated.
14
Top Menu: Edit
This menu is where you can modify the sound of a Patch, or create a new one from first
principles. The Edit menu is divided further submenus as follows:
Tweaks
Osc
Mixer
Filter
Voice
Env
LFO
ModMatrx
Effects
Vox Tune
Vocoder
Edit menu - Submenu 1:
Tweaks
Parameter:
Tweak Number
Displayed As:
Tweak n (where n is 1 to 8)
Default value:
(unassigned)
Range of adjustment:
See Tweak Parameters table on page 36.
Use the PAGE I and H buttons [7] to select which of the eight Tweak controls you wish
to configure, and the DATA control [6] to select the parameter which the selected Tweak
control will vary.
Edit menu - Submenu 2: Osc
With this submenu, it is first necessary to select the oscillator whose parameters are to be
adjusted. This selection is made with the PAGE I and H buttons [7].
Displayed As:
Osc n (where n is 1 to 3)
Default value:
Osc 1
Range of adjustment:
Osc 1 to 3, OscComn
The MiniNova has three identical oscillators and a noise source; these are the synth’s
sound generators.
Per-Oscillator parameters
In the following parameter descriptions, the text refers to Oscillator 1; however, it applies
equally to whichever oscillator is selected. A separate set of parameters applicable to all
three oscillators is available when the Oscillator submenu is selected to OscComn (see
“Common Oscillator parameters” on page 15).
Parameter:
Coarse tuning
Displayed As:
O1Semi
Default value:
0
Range of adjustment:
-64 to +63
This parameter sets the basic per-oscillator tuning. Incrementing its value by 1 shifts the
pitch of every note on the keyboard up by one semitone for the selected oscillator only,
thus setting it to +12 effectively shifts the oscillator tuning up one octave. Negative values
detune in the same manner. See also “Parameter: Key Transposition” on page 13.
Parameter:
Fine tuning
Displayed As:
O1Cents
Default value:
0
Range of adjustment:
-50 to +50
This parameter lets you make finer adjustments to the tuning. The increments are
cents (1/100 of a semitone), and thus setting the value to ±50 tunes the oscillator to a
quartertone midway between two semitones.
Parameter:
Virtual Oscillator Sync
Displayed As:
O1VSync
Default value:
0
Range of adjustment:
0 to 127
Oscillator Sync is a technique of using an additional “virtual” oscillator to add harmonics
to the first, by using the virtual oscillator’s waveform to retrigger that of the first. This
technique produces an interesting range of sonic effects. The nature of the resulting sound
varies as the parameter value is altered because the virtual oscillator frequency increases
as a multiple of the main oscillator frequency as the parameter value increases. When the
Vsync value is a multiple of 16, the virtual oscillator frequency is a musical harmonic of the
main oscillator frequency. The overall effect is a transposition of the oscillator that moves
up the harmonic series, with values in between multiples of 16 producing more discordant
effects.
VSync = 0
VSync = 5
VSync = 16
P
O1VSync can be also adjusted directly from Row 6 of the PERFORM section of
the control panel with Tweak Control RC1.
P
O2VSync can be also adjusted directly from Row 6 of the PERFORM section of
the control panel with Tweak Control RC3.
To get the best out of Vsync, try modulating it using an LFO. Alternatively, select Row
6 in the PERFORM section, and vary it while playing with Tweak Control RC1.
Parameter:
Oscillator Waveform
Displayed As:
O1Wave
Default value:
Sawtooth
Range of adjustment:
See Waveforms table on page 34.
This selects the oscillator’s waveform from a range of 72 options. As well as analogue synth
type waveforms like sine, square, sawtooth, pulse and 9 ratios of sawtooth/pulse mix, there
are various digital waveforms and 36 wavetables consisting of nine individual waveforms
per wavetable, plus two audio input sources.
Two audio sources are included in the Waveform table; although the MiniNova only
has a single audio input (AudInL/M), AudioInR is included for compatibility with
UltraNova Patches.
If audio input sources are selected, then any additional oscillator parameters will
have no effect on the sound. The audio input will be used as the source for
subsequent manipulation (e.g., filters, modulation, etc).
When the external input is selected as an oscillator source it is really being selected in
place of that oscillator and fed through the synth’s signal path from this point. To hear the
audio input when selected as an oscillator source, a note must be played on the keyboard.
It is possible to create a MIDI gate effect on vocals using audio inputs as the
source.
Parameter:
Pulse Width/Wave Table Index
Displayed As:
O1PW/Idx
Default value:
0
Range of adjustment:
-64 to 63
This control has two functions, depending on the waveform selected by O1Wave. With
pulse waveforms, it varies the pulse width of the oscillator output. This basic effect can
most easily be heard by adjusting this parameter with O1Wave set to PW; you will note
how the harmonic content varies and at high settings the sound becomes quite thin and
metallic. A pulse wave is essentially an asymmetric square wave; when set to zero, the
waveform is a normal square wave. (See page 9.) This parameter has a different
function if the oscillator waveform is set to be one of the 36 Wave Tables (see O1Wave
above). Each Wave Table consists of nine related waveforms, and the setting of O1PW/
Idx determines which is in use. The total parameter value range of 128 is divided into 9
(approximately) equal segments of 14 value units, so setting the value to anything between
-64 and -50 will generate the first of the 9 waveforms, -49 to -35 the second, and so
on. See also the Wave Table Interpolation parameter (O1WTInt), which can be used to
introduce further variation in the way wavetables are used.
Parameter:
Hardness
Displayed As:
O1Hard
Default value:
127
Range of adjustment:
0 to 127
The Hardness parameter modifies the harmonic content of the waveform, reducing the level
of the upper harmonics as the value is decreased. Its effect is akin to that of a lowpass
filter, but operates at oscillator level. You will note it has no effect on a sine waveform, as
this is the one waveform with no harmonics.
Parameter:
Density
Displayed As:
O1Dense
Default value:
0
Range of adjustment:
0 to 127
The density parameter effectively adds copies of the oscillator waveform to itself. Up
to eight additional virtual oscillators are used for this, depending on the value of the
parameter. This produces a “thicker” sound at low to medium values, but if the virtual
oscillators are detuned slightly (see O1DnsDtn below), a more interesting effect is
obtained.
P
O1Dense can be also adjusted directly from Row 6 of the PERFORM section
of the control panel with Tweak Control RC2.
P
O2Dense can be also adjusted directly from Row 6 of the PERFORM section
of the control panel with Tweak Control RC4.
Parameter:
Density Detuning
Displayed As:
O1DnsDtn
Default value:
0
Range of adjustment:
0 to 127
This parameter should be used in conjunction with the Density control. It detunes the
virtual density oscillators, and you will notice not only a thicker sound, but the effect of
beating as well.
The Density and Density Detune parameters can be used to “thicken” the
sound, and simulate the effect of adding additional Voices. The Unison and
Unison Detune parameters in the Voice Menu can be used to create a very
similar effect, but using Density and Density Detune have the advantage of not needing
to use additional Voices, which are finite in number.
Parameter:
Pitch Wheel Range
Displayed As:
O1PtchWh
Default value:
+12
Range of adjustment:
-12 to +12
The pitch wheel can vary the oscillator pitch by up to an octave, up or down. The units
are in semitones, so with a value of +12, moving the pitchwheel up increases the pitch of
the notes being played by one octave, and moving it down takes them down an octave.
Setting the parameter to a negative value has the effect of reversing the operating sense
of the pitch wheel. You will find that many of the factory patches have this parameter set
to +2, allowing a pitch wheel range of ±1 tone. It is worth noting that (like all per-oscillator
parameters) the value can be set independently for each oscillator.
Parameter:
Wave Table Interpolation
Displayed As:
O1WTInt
Default value:
127
Range of adjustment:
0 to 127
This parameter sets how smooth the transition is between adjacent waveforms in the same
wavetable. A value of 127 will create a very smooth transition, with the adjacent waveforms
blending together. With a value of zero the transitions will be abrupt and obvious. With a
high 01WInt value set, it is possible to retain a mix of adjacent waveforms if the modulation
value remains fixed. When modulating the wavetable Index (via LFO, etc.), the wavetable
interpolation parameter sets how smooth (or not!) the transition is.
Common Oscillator parameters
The remaining parameters in the Oscillator Menu are common to all 3 oscillators. They are
available when Oscillator Number is set to OscComn.
Parameter:
Vibrato Depth
Displayed As:
ModVib
Default value:
0
Range of adjustment:
0 to 127
Adding vibrato to an oscillator modulates (or varies) the pitch of the note cyclically,
adding a “wobble” to the tone. This parameter determines the vibrato depth, and hence
how obvious the “wobble” is. The mod wheel is used to apply vibrato, with the ModVib
parameter value representing the maximum depth of vibrato that can be obtained with the
mod wheel in its fully ‘up’ position. On the MiniNova, VibMod and MVibRate are common
parameters that affect all oscillators and do not require the use of the LFO section.
15
Parameter:
Vibrato Rate
Displayed As:
MVibRate
Default value:
65
Range of adjustment:
0 to 127
This parameter sets the rate (or frequency) of the vibrato from very slow (value = 0) to very
fast (value =127).
Parameter:
Oscillator Drift
Displayed As:
OscDrift
Default value:
0
Range of adjustment:
0 to 127
When the three oscillators are set to the same tuning, their waveforms are perfectly
synchronised. Old analogue synthesizers were unable to stay perfectly in tune, and
Oscillator Drift ‘emulates’ this imperfection by applying a controlled amount of detuning so
that the oscillators are slightly out of tune with each other. This adds a “fuller” character to
the sound.
Parameter:
Oscillator Phase
Displayed As:
OscPhase
Default value:
0deg
Range of adjustment:
Free, 0deg to 357deg
This adjusts the point in the waveform at which the oscillators start, and is adjustable in
3 degree increments over one whole waveform cycle (360º). The effect of this is to add a
slight “click” or “edge” to the start of the note, as the instantaneous output voltage when
the key is pressed is not zero. Setting the parameter to 90deg or 269deg produces the
most obvious effect. With the parameter set to 0deg, the oscillators always start precisely
in step. If Free is set, the phase relationship of the waveforms is unrelated to when a key is
pressed.
Parameter:
Single Fixed Note
Displayed As:
FixNote
Default value:
Off
Range of adjustment:
Off, C#-2 to G8
Some sounds need not be chromatically-dependent. Examples would be certain
percussion sounds (e.g., bass drums), and sound effects, such as a laser gun. It is possible
to assign a fixed note to a patch, such that playing any key on the keyboard generates the
same sound. The pitch on which the sound is based may be any semitone note in a range of
over ten octaves. With the parameter set Off, the keyboard behaves as normal. With it set
to any other value, every key plays the sound at the pitch corresponding to the value.
Parameter:
Noise Source Type
Displayed As:
NoiseTyp
Default value:
White
Range of adjustment:
White, High, Band, HiBand
In addition to the three main oscillators, the MiniNova also has a noise generator. White
noise is defined as a signal with “equal power at all frequencies”, and is a familiar “hissing”
sound. Restricting the bandwidth of the noise generator alters the characteristic of the
“hiss”, and the other three options for this parameter apply such filtering. Note that the
noise generator has its own input to the mixer, and in order to hear it in isolation, its input
will need to be turned up and the oscillator inputs turned down. (See “Parameter:
Noise Source Level” on page 16.)
Edit menu - Submenu 3:
Mixer
The outputs of the three oscillators and the noise source are passed to a simple audio
mixer, where their individual contributions to the overall sound output can be adjusted.
Most of the factory Patches use either two, or all three oscillators, but with their outputs
summed in various combinations of levels. A total of 6 inputs and two FX sends are
available for adjustment.
As with any other audio mixer, don’t be tempted to turn all the inputs up. The mixer
should be used to balance sounds. If multiple sources are in use, then each input
setting should be about halfway – about 64 or so, and the more inputs you are
using, the more careful you need to be. If you get this wrong, you risk internal signal
clipping, which will sound extremely unpleasant.
Parameter:
Oscillator 1 Level
Displayed As:
O1Level
Default value:
127
Range of adjustment:
0 to 127
This parameter sets the amount of Oscillator 1’s signal present in the overall sound.
Parameter:
Oscillator 2 Level
Displayed As:
O2Level
Default value:
0
Range of adjustment:
0 to 127
This parameter sets the initial amount of Oscillator 2’s signal present in the overall sound.
16
Parameter:
Oscillator 3 Level
Displayed As:
O3Level
Default value:
0
Range of adjustment:
0 to 127
This parameter sets the initial amount of Oscillator 3’s signal present in the overall sound.
Parameter:
Ring Modulator Level (Oscs. 1 * 3)
Displayed As:
RM1*3Lvl
Default value:
0
Range of adjustment:
0 to 127
In its simplest form, a Ring Modulator is a processing block with two inputs and one output,
which effectively “multiplies” the two input signals together. Depending on the relative
frequencies and harmonic content of the two inputs, the resulting output will contain a
series of sum and difference frequencies as well as the fundamentals. The MiniNova has
two Ring Modulators; both use Oscillator 3 as one input, one combines this with Oscillator
1, the other with Oscillator 2. The Ring Modulator outputs are available as two additional
inputs to the mixer, controlled by RM1*3Lvl and RM2*3Lvl. The parameter controlled by
RM1*3Lvl sets the amount of the Osc. 1 * 3 Ring Modulator output present in the overall
sound.
Try the following settings to get a good idea of what a Ring Modulator sounds like.
In the Mixer Menu, turn down the levels of Oscs 1, 2 & 3 and turn up RM1*3Lvl.
Then go to the Oscillator Menu. Set Osc3 to an interval of +5, +7 or +12
semitones above Osc1 and the sound will be harmonically pleasing.
Changing the pitch of Osc 1 to other semitone values creates discordant, but interesting
sounds. O1 Cents can be varied to introduce a ‘beating’ effect.
Parameter:
Ring Modulator Level (Oscs. 2 * 3)
Displayed As:
RM2*3Lvl
Default value:
0
Range of adjustment:
0 to 127
The parameter controlled by RM2*3Lvl sets the amount of the Osc. 2 * 3 Ring Modulator
output present in the overall sound.
Parameter:
Noise Source Level
Displayed As:
NoiseLvl
Default value:
0
Range of adjustment:
0 to 127
This parameter sets the amount of Noise present in the overall sound.
Parameter:
Pre-FX level send
Displayed As:
PreFXLvl
Default value:
0 dB
Range of adjustment:
-12 dB to +18 dB
The summed mixer inputs are routed through the FX block (even if no effects are active)
at a level determined by PreFXLvl. This control should be adjusted with care to avoid
overloading the FX processing.
Parameter:
Post-FX level send
Displayed As:
PostFXLv
Default value:
0 dB
Range of adjustment:
-12 dB to +18 dB
This parameter adjusts the level returned from the output of the FX processor. Thus both
PreFXLvl and PostFXLv will alter the signal level even when all FX slots in the FX block
are bypassed.
PreFXLvl and PostFXLvl are critical controls and incorrect adjustment can
produce clipping in the FX processing section and elsewhere. It is always a good
idea to set up the FX parameters you think you need first (see “What is Legato?”
on page 21), and then increase these two parameters carefully until you get the
amount of FX you’re after.
Edit menu - Submenu 4: Filter
With this submenu, it is first necessary to select the filter whose parameters are to be
adjusted.
Displayed As:
Filter n (where n is 1 or 2)
Default value:
Filter 1
Range of adjustment:
Filter 1, Filter 2, FiltrCmn
The MiniNova has two identical filter sections, which modify the harmonic content of the
oscillators’ outputs. They can be thought of as elaborate tone controls, with the additional
ability of being dynamically controllable by other parts of the synth. A total of 8 parameters
per filter are available for adjustment. Note that some parameters are common to both
filters (found in the FiltrCmn submenu). It is possible to use the two filter blocks together,
placing them in various series/parallel configurations, by adjustment of the common
parameter FRouting.
Per-Filter parameters
Filter 1 is used as the example in the descriptions which follow, but the two are identical in
operation, except where indicated.
Parameter:
Filter frequency
Displayed As:
F1Freq
Default value:
127
Range of adjustment:
0 to 127
This parameter sets the frequency at which the filter type selected by F1Type operates.
In the case of hi-pass or low-pass filters, it is the “cut-off” frequency; for band-pass filters,
it is the “centre” frequency. Sweeping the filter manually will impose a “hard-to-soft”
characteristic on almost any sound.
If Filter Frequency Link is set On (see FreqLink below), F2Freq assumes a
different function:
Parameter:
Filter 2 frequency offset
Displayed As:
Fq1<>Fq2
Default value:
+63
Range of adjustment:
-64 to +63
See “Parameter:
Filter Frequency Link” on page 19 for more information.
Parameter:
Filter resonance
Displayed As:
F1Res
Default value:
0
Range of adjustment:
0 to 127
This parameter adds gain to the signal in a narrow band of frequencies around the
frequency set by F1Freq. It can accentuate the swept-filter effect considerably. Increasing
the resonance parameter is very good for enhancing modulation of the cut-off frequency,
creating a very edgy sound. Increasing Resonance also accentuates the action of the Filter
Frequency parameter, so that as the FILTER knob [14] is moved, a more pronounced effect
is obtained.
P
F1Res can be also adjusted directly from Row 3 of the PERFORM section of the
control panel with Tweak Control RC1.
If Filter Resonance Link is set On (see ResLink page 19), the values of filter
resonance for Filters 1 and 2 become equal and are varied by either control.
Parameter:
Filter 1 & 2 resonance
Displayed As:
F1&F2Res
Default value:
not applicable
Range of adjustment:
0 to 127
Parameter:
Drive Amount
Displayed As:
F1DAmnt
Default value:
0
Range of adjustment:
0 to 127
The filter section includes a dedicated drive (or distortion) generator; this parameter
adjusts the degree of distortion treatment applied to the signal. The basic ‘type’ of drive
added is set by F1DType (see below). The drive is added pre the filter (but see below).
P
F1DAmnt can be also adjusted directly from Row 3 of the PERFORM section
of the control panel with Tweak Control RC4.
Filter Drive is always added before the filter, and therefore the filter frequency
affects the amount of drive you hear. If you want to filter your sound before it is
treated by the drive processor, try settings similar to the following:
PARAMETER
Series
FBalance
FiltrCmn
63
F1DAmnt
Filter 1
0
F2DAmnt
Filter 2
As required
Parameter:
Drive Type
Displayed As:
F1DType
Default value:
Diode
Range of adjustment:
Diode, Valve, Clipper, XOver, Rectify, BitsDown, RateDown
The drive processor for each filter is located immediately before the filter section itself. The
type of drive (or distortion) generated can be selected with the F1DType parameter.
Parameter:
Filter Q Normalisation
Displayed As:
F1QNorm
Default value:
64
Range of adjustment:
0 to 127
This parameter alters the bandwidth of the peak created by the resonance control F1Res.
The value of F1Res has to be set to something other than zero for this parameter to have
any effect. This feature enables the Filter section to emulate many of the filter responses
found on various classic analogue and digital synths.
Cut-off
Frequency
F1Track can be also adjusted directly from Row 3 of the PERFORM section of
the control panel with Tweak Control RC2.
Parameter:
Filter type
Displayed As:
F1Type
Default value:
LP24
Range of adjustment:
See Filter Table on page 38
The MiniNova filter sections offer 14 different types of filter: four hi-pass and four lowpass (with different slopes), and 6 band-pass filters of various types. Each filter type
differentiates between frequency bands in a different way, rejecting some frequencies and
passing others, and thus each imposes a subtly different character on the sound.
P
Low Resonance,
Low Q Normalization
High Resonance,
Low Q Normalization
F1Env2 can be also adjusted directly from Row 4 of the PERFORM section of
the control panel with Tweak Control RC4.
Parameter:
Filter tracking
Displayed As:
F1Track
Default value:
127
Range of adjustment:
0 to 127
The pitch of the note played can be made to alter the cut-off frequency of the filter. At the
maximum value (127), this frequency moves in semitone steps with the notes played on
the keyboard – i.e., the filter tracks the pitch changes in a 1:1 ratio (e.g., when playing
two notes an octave apart, the filter cut off frequency will also change by one octave).
At minimum setting (value 0), the filter frequency remains constant, whatever note(s) are
played on the keyboard.
P
VALUE
FiltrCmn
Parameter:
Filter control by Envelope 2
Displayed As:
F1Env2
Default value:
0
Range of adjustment:
0 to 127
The filter’s action may be triggered by Envelope Generator 2. Envelope 2’s own menu
provides comprehensive control over precisely how this shape of the envelope is derived,
see “Filter Envelope” on page 22. F1Env2 lets you control the “depth” and “direction”
of this external control; the higher the value, the greater the range of frequencies over
which the filter will sweep. Positive and negative values make the filter sweep in opposite
directions, but the audible result of this will be further modified by the filter type in use.
P
IN MENU
FRouting
F1Type can be also adjusted directly from Row 3 of the PERFORM section of
the control panel with Tweak Control RC3.
High Resonance,
High Q Normalization
Common Filter parameters
With Filter number set to FiltrCmn, the displayed parameters in the Filter Menu are
common to both filters.
Parameter:
Filter balance
Displayed As:
FBalance
Default value:
-64
Range of adjustment:
-64 to +63
MiniNova’s two filter sections may be used simultaneously, but configured in different
ways (see FRouting below). Low-pass and band-pass filters could be combined in
parallel to create speech-like sounds (see page 19). For configurations using both
filters, FBalance lets you mix the outputs of the two filter sections together in whatever
combination you want. The minimum parameter value of -64 represents maximum output
from Filter 1 and no output from Filter 2, and the maximum value of +63 represents
maximum output from Filter 2 and no output from Filter 1. With a value of 0, the outputs of
the two filter sections are mixed in equal proportion.
17
NOISE
2*3
1*3
OSC 3
OSC 2
OSC 1
Parameter:
Filter Routing
Displayed As:
FRouting
Default value:
Parallel
Range of adjustment:
Bypass, Single, Series, Parallel, Paral2, Drum
MiniNova provides five possible combinations of the two filter blocks, plus bypass. Single
mode uses Filter 1 only, the other modes interconnect the two filter sections in various
ways.
FILTER 1
NOISE
2*3
1*3
OSC 3
OSC 2
OSC 1
FILTER 2
FILTER
BALANCE
EFFECTS
Parallel - Filter sections are driven with the same input signal, and their output mix is
adjusted by the Filter Balance parameter.
FILTER
BALANCE
EFFECTS
NOISE
2*3
1*3
OSC 3
OSC 2
OSC 1
Bypass - No filiters in circuit
FILTER 1
NOISE
2*3
1*3
OSC 3
OSC 2
OSC 1
FILTER 1
FILTER 2
FILTER
BALANCE
EFFECTS
FILTER 2
FILTER
BALANCE
Parallel 2As Parallel Mode, but Filter 1 is driven by Osc 3 and Noise source,
remaining sources feed Filter 2.
EFFECTS
NOISE
2*3
1*3
OSC 3
OSC 2
OSC 1
Single - Filter 1 only
FILTER 1
NOISE
2*3
1*3
OSC 3
OSC 2
OSC 1
FILTER 1
FILTER 2
FILTER
BALANCE
FILTER 2
EFFECTS
FILTER
BALANCE
Drum - As Parallel Mode 2, but Filter 1’s output is added to Filter 2’s input signals.
EFFECTS
Series - Filter 1 feeds Filter 2, but output is still derived from Filter Balance control
18
Note that Paral2 and Drum modes differ in an important respect from the others in that the
Filter 1 and Filter 2 are fed from different sources. This allows the noise source and Osc 3
to be filtered in a different way from Oscillators 1 and 2 and the Ring Modulator Outputs,
an important requirement when creating certain percussive sounds.
Two examples of Filter routings…
Filter 1
Filter 2
Volume
…a Notch Filter:
F1Type: F2Type: F1Routing: LP
HP
Parallel
Filter 1
…a wideband bandpass filter
F1Type: HP
F2Type: LP
F1Routing: Frequency
Series
Filter 2
Filter 1
Volume
Filter 2
Volume
Frequency
Frequency
Filter 1
Parameter:
Resonance Link
Displayed As:
ResLink
Default value:
Off
Range of adjustment:
Off or On
Setting ResLink to On applies the same Resonance parameter value to both Filter 1 and
Filter 2. The Filter Resonance control (F1Res) affects both filters, regardless of which filter
is currently selected for adjustment.
Edit menu - Submenu 5: Voice
The MiniNova is a multi-voice, polyphonic synthesizer, which basically means you can play
chords on the keyboard, and every note you hold down will sound. Each note is termed
a ‘voice’, and the MiniNova’s DSP engine is sufficiently powerful to ensure that you will
always run out of fingers before you run out of voices! However, if you are controlling
the MiniNova from a MIDI sequencer, it is theoretically possible to run out (there are a
maximum of 18 voices internally). Although this is likely to happen only rarely, users may
occasionally observe this phenomenon, which is termed ‘voice stealing’.
Filter 2
Volume
Parameter:
Filter Frequency Link
Frequency
Displayed As:
FreqLink
Default value:
Off
Range of adjustment:
Off or On
Setting FreqLink to On creates a relationship between the frequencies of the two Filter
sections, and re-assigns the function of F2Freq for Filter 2 from Frequency to Frequency
Offset (see F1Freq, above). Filter 2’s offset is relative to Filter 1’s frequency.
Filter 1
Filter 2
Volume
Frequency
An increase in Filter 1’s frequency will also increase Filter 2’s frequency
The alternative to polyphonic voicing is mono. With mono voicing, only one note sounds at
a time; pressing a second key while holding the first down will cancel the first and play the
second – and so on. The last note played is always the only one that you hear. All the early
synths were mono, and if you are trying to emulate a 1970s analogue synth, you may wish
to set the voicing to mono as the mode imposes a certain restriction on playing style that
will add to authenticity.
In addition to selecting polyphonic or mono voicing, the Voice menu also lets you set the
portamento and other related voicing parameters.
Parameter:
Unison Voices
Displayed As:
Unison
Default value:
Off
Range of adjustment:
Off, 2, 3, 4
Unison can be used to “thicken” the sound by assigning additional voices (up to 4 in
total) for each note. Be aware that the “reservoir” of voices is finite and with multiple
voices assigned, polyphony is accordingly reduced. With 4 voices per note, a four-note
chord approaches the MiniNova’s limit, and if further notes are added to the chord, “voice
stealing” is implemented and the initial note(s) played may be cancelled.
If the limitation on polyphony imposed by Unison Voices is restrictive, a similar
effect can be obtained by using multiple oscillators and adjusting their Density
and Detune parameters. In fact, most of the factory patches use Density and
Detune rather than Unison to achieve their thickening effect.
Parameter:
Displayed As:
Default value:
Range of adjustment:
Filter 1
Filter 2
Volume
Frequency
Unison Detune
UniDTune
25
0 to 127
Unison Detune applies only when Unison Voices is set to something other than Off.
The parameter determines how much each voice is detuned relative to the others; you will
be able to hear a difference in the sound of the same note with different numbers of voices
even if Unison Detune is set to zero, but the sound gets more interesting as it is increased
in value.
Changing the settings of Unison Voices or Unison Detune while holding a
note down has no effect on the sound. The new settings will only be effective
when a fresh note is played.
An increase in Filter 2's frequency will decrease Filter 1's frequency
Filter 1
Filter 2
Volume
Parameter:
Portamento Time
Displayed As:
PortTime
Default value:
Off
Range of adjustment:
Off, 1 to 127
With Portamento active, notes played sequentially glide from one to the next, rather than
immediately jumping to the desired note pitch. The synth remembers the last note played
and the glide will start from that note even after the key has been released. The PortTime
is the duration of the glide, and a value of 115 equates to approximately 1 second.
Portamento is primarily intended for use in a mono Mode (see PortMode below), where
it is particularly effective. It can also be used in a Poly mode, but its operation can be
unpredictable, particularly when chords are played. Note that PreGlide must be set to zero
in order for Portamento to be operative.
Frequency
A decrease in Filter 2's frequency will increase Filter 1's frequency
Parameter:
Portamento Mode
Displayed As:
PortMode
Default value:
Expo
Range of adjustment:
Expo or Linear
This sets the ‘shape’ of the Portamento and PreGlide (see following page) transitions from
one note to the next. In Linear mode, the glide alters the pitch evenly between the previous
note and that being played. In Expo mode, the pitch changes more rapidly at first, and then
approaches the ‘target’ note more slowly, i.e., exponentially.
19
KEY "ON"
The ADSR envelope can be most easily visualised by considering the amplitude (volume)
of a note over time. The envelope describing the “lifetime” of a note can be split into four
distinct phases, and adjustments are provided for each of these:
•
Attack – the time it takes for the note to increase from zero (e.g., when the key is
pressed) to its maximum level. A long attack time produces a “fade-in” effect.
•
Decay – the time it takes for the note to drop in level from the maximum value
reached at the end of the attack phase to a new level, defined by the Sustain
parameter.
•
Sustain – this is an amplitude value, and represents the volume of the note after the
initial attack and decay phases – i.e., while holding the key down. Setting a low value
of Sustain can give a very short, percussive effect (providing the attack and decay
times are short).
•
Release – This is the time it takes for the note’s volume to drop back to zero after
the key is released. A high value of Release will cause the sound to remain audible
(though diminishing in volume) after the key is released.
Although the above discusses ADSR in terms of volume, note that the MiniNova is
equipped with six separate envelope generators, allowing control of other synth
blocks as well as amplitude – e.g., filters, oscillators, etc. Note that envelope
generators 1 and 2 are dedicated to Amplitude and Filter control respectively, and
are referred to as Amp Env and Fltr Env. A total of 16 parameters per envelope is
available for adjustment.
KEY "ON"
PITCH
Portamento Time
TIME
PortMode = Linear
KEY "ON"
KEY "ON"
PITCH
Portamento Time
TIME
With this submenu, it is first necessary to select the envelope whose parameters are to be
adjusted:
PortMode = Expo
Parameter:
Displayed As:
Default value:
Range of adjustment:
VOLUME
KEY "ON"
Pre-Glide
KEY "OFF"
PreGlide
0
-12 to +12
PreGlide takes priority over Portamento, though it does use the PortTime parameter to
set its duration. PreGlide is calibrated in semitones, and each note played will actually
begin a on a chromatically-related note up to an octave above (value = +12) or below (value
= -12) the note corresponding toTIME
the key pressed, and glide towards the ‘target’ note. This
differs from Portamento in that, e.g., two notes played in sequence will each have their own
PreGlide, related to the notes played, and there will be no glide ‘between’ the notes.
KEY "ON"
KEY "OFF"
Although the use of Portamento is not recommended in Poly modes when playing
more than one note at a time, this restriction does not apply to PreGlide, which
VOLUME
can be very effective with full chords.
Parameter:
Displayed As:
Default value:
Range of adjustment:
Polyphony Mode
TIME
PolyMode
Poly1
Mono, MonoAG, Poly1, Poly2, Mono2
KEY "ON"
KEY "OFF"
As the names imply, three of the possible modes are mono and two are polyphonic.
1.
Mono – this is standard monophonic mode; only one note sounds at a time, and the
“last played”
rule applies.
VOLUME
2.
MonoAG – AG stands for Auto-Glide. This is an alternative mono mode, which
differs from Mono in the way Portamento and Pre-Glide work. In Mono mode,
Portamento and PreGlide apply both if notes are played separately, or in a legato
style (when one note is played when another is already held down). In MonoAG
TIME
mode, Portamento and Pre-Glide only work if the keys are played in a legato style;
playing notes separately produces no glide effect.
3.
Poly1 – in this polyphonic mode successively playing the same note(s) uses
separate voices and the notes are therefore ‘stacked’, so the sound gets louder
KEY "ON"
KEY "OFF"
as more notes are played. The effect will only be evident on patches with a long
amplitude release time.
4.
Poly2 – in this alternative mode, successively playing the same note(s) uses the
VOLUME
original voices,
so the volume increase inherent in Poly1 mode is avoided.
5.
Mono 2 – this differs from Mono in the way the Attack phases of the Envelopes
SUSTAIN
are triggered. In Mono mode, when playing Legato style, the envelopes are only
triggered once, by the initial key press. In Mono 2 mode, every key press will retrigger all the Envelopes.
ATTACK DECAY
RELEASE
TIME
Edit menu - Submenu 6: Env
The MiniNova provides a great deal of flexibility in the use of envelopes in sound creation,
based on the familiar ADSR concept.
KEY "ON"
KEY "OFF"
VOLUME
SUSTAIN
20
ATTACK
TIME
DECAY
RELEASE
Displayed As:
Default value:
Range of adjustment:
xxx Env or Env n (see range below)
Amp Env
Amp Env, Fltr Env, Env 3, Env 4, Env 5, Env 6
Amplitude Envelope
The following parameters apply only to the Amplitude Envelope, and will be available if
Env n (above) is set to Amp Env.
Parameter:
Amplitude Attack Time
Displayed As:
AmpAtt
Default value:
2
Range of adjustment:
0 to 127
This parameter sets the note’s attack time. With a value of 0 the note is at its maximum
level immediately the key is pressed; with a value of 127, the note takes over 20 seconds
to reach its maximum level. At the mid-setting (64), the time is approx. 250 ms (provided
Amplitude Attack Slope (AmpAtSlp) has a value of zero).
P
AmpAtt can be also adjusted directly from Row 5 of the PERFORM section of
the control panel with Tweak Control RC1.
Parameter:
Amplitude Decay Time
Displayed As:
AmpDec
Default value:
90
Range of adjustment:
0 to 127
This parameter sets the notes’ decay time. Decay time only has meaning if AmpSus (see
below) is set to less than 127, as the Decay phase will be inaudible if the sustain level is
the same as the level reached during the attack phase. At the mid-setting (64), the time is
approx. 150 ms (provided AmpDcSlp has a value of 127).
P
AmpDec can be also adjusted directly from Row 5 of the PERFORM section of
the control panel with Tweak Control RC2.
Parameter:
Amplitude Sustain Level
Displayed As:
AmpSus
Default value:
127
Range of adjustment:
0 to 127
The value of the Sustain parameter sets the volume of the note after the completion of the
decay phase. Setting a low value will obviously have the effect of emphasising the start of
the note; setting it to zero will render the note silent after the decay phase has elapsed.
P
AmpSus can be also adjusted directly from Row 5 of the PERFORM section of
the control panel with Tweak Control RC3.
Parameter:
Amplitude Release Time
Displayed As:
AmpRel
Default value:
40
Range of adjustment:
0 to 127
Many sounds acquire some of their character from the notes remaining audible after the key
is released; this “hanging” or “fade-out” effect, with the note gently dying away naturally
(as with many real instruments) can be very effective. A setting of 64 gives a Release
Time of approx. 360 ms. The MiniNova has a maximum release time of over 20 seconds
(with AmpRel set to 127), but shorter times will probably be more useful! Note that the
relationship between the parameter value and Release Time is not linear.
P
AmpRel can be also adjusted directly from Row 5 of the PERFORM section of
the control panel with Tweak Control RC4.
Note that when playing polyphonically with sounds having long release times, it is
possible for ‘Voice Stealing’ to occur. This means that some notes still sounding (in
their Release phase) might suddenly cut off when other notes are played. This is
more likely to happen when multiple Voices are in use.
See “Parameter: Unison Voices” on page 19 for more information on this topic.
Parameter:
Amplitude Velocity
Displayed As:
AmpVeloc
Default value:
0
Range of adjustment:
-64 to +63
AmpVeloc does not modify the shape of the ADSR amplitude envelope in any way, but adds
touch sensitivity to overall volume, so that with positive parameter values, the harder you
play the keys, the louder will be the sound. With AmpVeloc set to zero, the volume is the
same regardless of how the keys are played. The relationship between the velocity at which
a note is played and volume is determined by the value. Note that negative values have the
inverse effect.
For the most “natural” playing style, try setting Amplitude Velocity to about +40.
TIME
What is Legato?KEY "ON"
KEY "OFF"
As stated above, the musical term Legato means “smoothly”. A Legato
keyboard style is one where at least two notes overlap. This means that as
VOLUME
you play the melody,
you keep the previous (or an earlier) note sounding as you play
another note. Once that note is sounding, you then release the earlier note.
Legato style playing is relevant to some of the MiniNova’s sonic possibilities. In the
TIME
case of Amplitude Multi-Trigger, for example, it is important to appreciate that the
envelope will re-trigger if any ‘gap’ is left between notes.
KEY "ON"
KEY "OFF"
Parameter:
Amplitude Attack Slope
Displayed As:
AmpAtSlp
VOLUME
Default value:
0
Range of adjustment:
0 to 127
This parameter controls the “shape” of the attack characteristic. With a value of 0, the
volume increases linearly duringTIME
the attack phase – that is to say, increases by equal
amounts in equal time intervals. A non-linear attack characteristic may be selected as an
alternative, where the volume increases more rapidly at first. The diagram below illustrates
KEY "ON"
KEY "OFF"
this.
Parameter:
Amplitude Decay Slope
VOLUME
Displayed As:
AmpDcSlp
SUSTAIN
Default value:
127
Range of adjustment:
0 to 127
This parameter applies the same ATTACK
functionDECAY
as Amplitude Attack
Slope to the Decay phase
RELEASE
of the envelope. With a value TIME
of 0, the volume drops linearly from the maximum value to that
defined by the Sustain parameter, but setting Decay Slope to a higher value will cause the
volume to reduce more rapidly initially. The diagram below illustrates this:
KEY "ON"
KEY "OFF"
VOLUME
SUSTAIN
Parameter:
Amplitude Envelope Repeat
Displayed As:
AmpRept
Default value:
Off
Range of adjustment:
Off, 1 to 126, KeyOff
By using Amplitude Repeat, it is possible to repeat the Attack and Decay phases of the
envelope before the Sustain phase is initiated. This can produce an interesting “stuttering”
effect at the start of the note if the Attack and Decay times are set appropriately. The value
of the Repeat parameter (from 1 to 126) is the actual number of repeats, so that if you set
it to, e.g., 3, you will hear a total of four attack/decay phases of the envelope – the initial
one, plus three repeats. If set to Off there are not repeats. The maximum setting of KeyOff
generates an infinite number of repeats.
Parameter:
Amplitude Touch Trigger
Displayed As:
AmpTTrig
Default value:
Off
Range of adjustment:
Off, T1ReTrig….T8ReTrig
You will have noticed that the MiniNova’s eight Performance Pads are touch-sensitive.
The Pads can be used in real time to provide creative control over the sound, which is
especially useful when playing live.
Amplitude Touch Trigger assigns any of the Pads to act as a re-trigger button – as soon
as the assignment is made, the Pad illuminates. When the Pad is touched, the amplitude
envelope is re-triggered. After making the assignment, in order to use the feature it is
necessary to put the Pads into Animate mode (see “Using the Pads as performance
controls” on page 7) .
Parameter:
Amplitude Multi-trigger
Displayed As:
AmpMTrig
Default value:
Re-Trig
Range of adjustment:
Legato, Re-Trig
When this parameter is set to Re-Trig, each note played will trigger its full ADSR amplitude
envelope, even if other keys are held down. In Legato mode, only the first key to be
pressed will produce a note with the full envelope, all subsequent notes will omit the attack
and decay phases, and sound only from the start of the Sustain phase. “Legato” literally
means “smoothly”, and this mode aids this style of playing.
It is important to appreciate that for the Legato mode to be operative, mono voicing must
be selected – it will not work with polyphonic voicing. See “Edit menu - Submenu 5: Voice” on page 19.
ATTACK
DECAY
RELEASE
TIME
Parameter:
Amplitude Attack Track
Displayed As:
AmpAtTk
Default value:
0
KEY "ON"
KEY "OFF"
Range of adjustment:
-64 to +63
This parameter relates a note’s attack time to its SUSTAIN
position on the keyboard. When
RATE
VOLUME
Amplitude Attack
Track has a positive value, the attack time of a note decreases the
higher up the keyboard it is played. Conversely,
lower notes have a longer attack time. This
SUSTAIN
aids in simulating the effect of a real stringed instrument (such as a grand piano), where
the mass of the strings on the lower notes have a slower response time when struck. When
ATTACK DECAY
RELEASE
a negative value is applied, the relationships are reversed.
TIME
Parameter:
Amplitude Decay Track
Displayed As:
AmpDecTk
Default value:
0
KEY "ON"
KEY "OFF"
Range of adjustment:
-64 to +63
This parameter works in exactly the sameSUSTAIN
way as TIME
Attack Track, except that it is the Decay
time of a note thatVOLUME
becomes dependent on its position on the keyboard.
SUSTAIN
Parameter:
Amplitude Sustain Rate
Displayed As:
AmpSusRt
ATTACK DECAY
RELEASE
Default value:
Flat
TIME
Range of adjustment:
-64 to -1, Flat, +1 to +63
With this parameter set to Flat, the volume during the Sustain phase of the envelope
remains constant. Additional variations to a note’s character can be obtained by causing
the note to become louder or quieter while the key is held. A positive value of
KEYvolume
"ON"
KEY "OFF"
Sustain Rate will cause the
to increase during
the Sustain phase, and it will
continue to do so until maximum level is reached. The parameter controls the rate at which
the note increases volume, and the higher the value, the faster the rate of increase. Any
FILTER
Release time set will
act as normal when the key is released, whether or not the maximum
CUT-OFF
SUSTAIN
volume has been reached. If a negative value
is set, the volume during the Sustain phase
drops, and if the key is not released, the note will eventually become inaudible.
ATTACK
DECAY
RELEASE
TIME
21
ATTACK
DECAY
RELEASE
TIME
KEY "ON"
KEY "OFF"
KEY "ON"
KEY "OFF"
SUSTAIN
RATE
VOLUME
VOLUME
SUSTAIN
SUSTAIN
ATTACK
DECAY
TIME
ATTACK
RELEASE
DECAY
RELEASE
TIME
P
Lower values (positive or negative) of Amplitude Sustain Rate are generally
KEY "ON"
KEY "OFF"
more useful.
SUSTAIN TIME
VOLUME KEY
"ON"
KEY "OFF"
Parameter:
Amplitude
Sustain Time
Displayed As:
AmpSusTm
SUSTAIN
SUSTAIN
Default value:
KeyOff
RATE
VOLUME
Range of adjustment:
0 to 126, KeyOff
ATTACK DECAY
RELEASE
This parameter sets the durationTIME
of the SustainSUSTAIN
phase. With a value of KeyOff, the note will
remain audible continuously until the key is released (unless a negative value of Sustain
Rate has been applied to reduce
its volume).
of Sustain Time will cut
ATTACK
DECAY Any other value
RELEASE
the note off automatically after aTIME
pre-determined time if the key is still held down. Release
Time still applies if the key is released sooner. A value of 126 sets the Sustain time to
KEY "ON"
KEY "OFF"
approx. 10 seconds, while values
around 60 set it to about
1 second.
FILTER
CUT-OFF
Parameter:
Filter Attack Time
Displayed As:
FltAtt
Default value:
2
Range of adjustment:
0 to 127
This parameter sets how the filter section acts during the note’s Attack phase. The higher
the value, the longer it takes for the filter to react during this phase.
KEY "ON"
KEY "OFF"
SUSTAIN
SUSTAIN TIME
VOLUME
ATTACKSUSTAIN
DECAY
RELEASE
TIME
ATTACK
DECAY
RELEASE
FltAtt can be also adjusted directly from Row 4 of the PERFORM section
of the control panel with Tweak Control RC1.
Parameter:
Filter Decay Time
Displayed As:
FltDec
Default value:
75
Range of adjustment:
0 to 127
This parameter sets how the filter section acts during the note’s Decay phase. Again, the
higher the parameter value, the longer the period for which filtering is applied.
P
FltDec can be also adjusted directly from Row 4 of the PERFORM section
of the control panel with Tweak Control RC2.
Parameter:
Filter Sustain Level
Displayed As:
FltSus
Default value:
35
Range of adjustment:
0 to 127
The frequency of the filter (cut-off or centre, depending on filter type) “settles” at a value
set by the Filter Sustain Level. Thus, once the Attack and Decay stages of the envelope
are completed, the harmonic content that will be most evident in the sound will be
determined by this parameter. Remember that if the filter frequency parameter (as set in the
Filter Menu) is set at a too low or too high a value, the envelope’s effect will be limited.
TIME
Parameter:
Amplitude Level Track
Displayed As:
AmpLvlTk
Default value:
0 "ON"
KEY
KEY "OFF"
Range of adjustment:
-64 to +63
This parameter works in a similar way to the other “tracking” parameters Attack Track and
Decay Track, but itFILTER
is the volume of the note which is changed, according to the interval
CUT-OFF
between it and the Level Track Note (see below).
With a positive value, notes higher than
SUSTAIN
the Track Note get progressively louder the further from the Track Note they are, and viceversa. With a negative value, notes higher than the Track Note get progressively quieter
ATTACK DECAY
RELEASE
the further from the Track Note they
TIME are, and again, vice-versa. Note that this volume
modification is applied to all phases of the amplitude envelope equally; it is the overall
volume of the note which changes with Amp Level Track. The effect should be used
sparingly; low values have a better effect.
Note that although Amplitude Level Track appears to operate in a very similar
manner to Amplitude Attack Track and Amplitude Decay Track, only
Amplitude Level Track uses a user-definable note as the reference (set by Level
Track Note), above which, for positive values, notes get louder, and below which they get
softer. With negative values, the inverse relationship will apply.
Common Envelope Parameter
Parameter:
Level Track Note
Displayed As:
LvlTkNte
Default value:
C3
Range of adjustment:
C-2 to G8
This parameter is common to all the envelopes. This sets the reference note used for all
Level Track parameters, including Amp Level Track. When active, this parameter increases
the volume for notes above the chosen Track Note, and reduces it for notes below it. C 3,
the default value, is Middle C on the keyboard; this is the C one octave above the lowest
note on the keyboard (also C), providing no OCTAVE buttons [24] are selected.
Filter Envelope
The following parameters apply only to the Filter Envelope, and will be available if Env n
(page 20) is set to Fltr Env.
The 16 parameters available for adjustment with the Filter Envelope closely match those
for the Amplitude Envelope. Whereas the Amplitude Envelope is concerned with modifying
the sound’s amplitude, the Filter Envelope gives you “dynamic” filtering, by establishing
a relationship between the filter section and ADSR Filter Envelope, resulting in the filter
frequency being varied by the shape of the envelope.
In order to hear the effect of any of the Filter Envelope parameters, you will first
need to go to the Filter Menus and set up some filtering. Then set F1Env2 or
F2Env2 to an initial value of approx. +30 and ensure that the filter is not fully open
– i.e., set F1Freq to mid-range.
22
P
FltSus can be also adjusted directly from Row 4 of the PERFORM section
of the control panel with Tweak Control RC3.
Parameter:
Displayed As:
Default value:
Range of adjustment:
Filter Release Time
FltRel
45
0 to 127
As Filter Release is increased in value, the note undergoes increasingly more filter action
once the key is released.
Note that the Amplitude Release time (adjusted in the Amplitude Envelope
submenu) must be set sufficiently high to produce an audible “fade-out” before
the effect of filtering on the “tail” of the note is evident.
Parameter:
Filter Velocity
Displayed As:
FltVeloc
Default value:
0
Range of adjustment:
-64 to +63
As Amplitude Velocity adds touch sensitivity to volume, so Filter Velocity can be set to
make filter action touch sensitive. With positive parameter values, the harder you play the
keys, the greater will be the effect of the filter. With Filter Velocity set to zero, the sound’s
characteristics are the same regardless of how the keys are played. Note that negative
values have the inverse effect.
Parameter:
Filter Repeat
Displayed As:
FltRept
Default value:
Off
Range of adjustment:
Off, 1-126, KeyOff
When Filter Repeat is set to a value other than Off, the Attack and Decay phases of the
envelope are repeated before the Sustain phase is initiated. This has a similar effect to
Amplitude Repeat and use of either or both repeat parameters can create some quite
striking sounds.
Parameter:
Filter Touch Trigger
Displayed As:
FltTTrig
Default value:
Off
Range of adjustment:
Off, T1ReTrig…T8ReTrig, T1Triggr…T8Triggr, T1Enable…T8Enable
Unlike Amplitude Touch Trigger, Filter Touch Trigger has three options per Pad
control: Trigger, Re-trigger and Enable. However, as with Amplitude Touch Trigger, it
is necessary to enable the ANIMATE mode for the Pads to be operative (see “Using the
Pads as performance controls” on page 7).
1.
2.
3.
Re-Trigger – acts in a similar way to Amplitude Re-Trigger, except that it is the
filter action which is re-triggered by touching the selected Pad. The note plays as
normal when the key is pressed, pressing the Pad re-triggers the entire envelope.
Trigger - in this mode, the envelope-triggered filter action is not initiated by pressing
a key, and the note will initially sound with no envelope acting on the filter. Pressing
the Pad (while the key is pressed) will trigger the filter envelope.
Enable – in this mode, the envelope-triggered filter action is initiated by the
keyboard, but only while the Pad is being pressed. Thus you can very easily flip
between the sound with and without the action of the envelope on the filter.
Parameter:
Filter Multi-trigger
Displayed As:
FltMTrig
Default value:
Re-Trig
Range of adjustment:
Re-Trig or Legato
This operates in a very similar way to Amplitude Multi-trigger. When set to Re-Trig,
each note played will trigger its full ADSR envelope, even if other keys are held down.
With the envelope applied to the filter section, this means that the effect of any envelopetriggered filtering will be heard on every note. When set to Legato, only the first key to be
pressed will produce a note with the full envelope and thus produce any filtering effect. All
subsequent notes will lack any dynamic filtering. Remember that for the Legato mode to be
operative, mono voicing must be selected – it will not work with polyphonic voicing. See
“Edit menu - Submenu 5: Voice” on page 19.
See “What is Legato?” on page 21 for more details about Legato style.
Parameter:
Filter Attack Slope
Displayed As:
FltAtSlp
Default value:
0
Range of adjustment:
0 to 127
This parameter controls the “shape” of the attack characteristic as applied to the filters.
With a value of zero, any filtering effect applied to the Attack phase increases linearly
– that is to say, increases by equal amounts in equal time intervals. A non-linear attack
characteristic may be selected as an alternative, where the filter effect increases more
rapidly at first.
Parameter:
Filter Decay Slope
Displayed As:
FltDcSlp
Default value:
127
Range of adjustment:
0 to 127
This corresponds to Filter Attack Slope in the same manner that Amplitude Decay
Slope corresponds to Amplitude Attack Slope. Thus the linearity of the reaction of the
filter section during the Decay phase of the envelope can be varied, from linear to a more
exponential slope, where any filter effect is more pronounced during the first part of the
Decay phase.
Parameter:
Filter Attack Track
Displayed As:
FltAtTk
Default value:
0
Range of adjustment:
-64 to +63
Like Amplitude Attack Track, this parameter relates a note’s attack time to its position
on the keyboard. When Filter Attack Track has a positive value, the filtering effect during
the Attack phase of a note is shortened as you go up the keyboard. Conversely, lower notes
have their attack time increased. When a negative value is applied, the relationships are
reversed.
Parameter:
Filter Decay Track
Displayed As:
FltDecTk
Default value:
0
Range of adjustment:
-64 to +63
This parameter works in exactly the same way as Attack Track, except that it is the filter
effect during the Decay phase of a note that becomes dependent on its keyboard position.
Parameter:
Filter Sustain Rate
Displayed As:
FltSusRt
Default value:
Flat
Range of adjustment:
-64 to -1, Flat, 1 to 63
With a value of Flat, filter frequency remains constant during the Sustain phase of the
note. If Filter Sustain Rate is given a positive value, the filter frequency continues to
increase during the Sustain phase, thus the character of the note continues altering audibly
for longer. With low values of Filter Sustain Rate, the change is slow, and increases in
rapidity as the value is increased. With negative values, the filter frequency decreases
during the Sustain phase. See “Parameter: Amplitude Sustain Rate” on page 21 for an
illustration.
Parameter:
Filter Sustain Time
Displayed As:
FltSusTm
Default value:
KeyOff
Range of adjustment:
0 – 126, KeyOff
This parameter also applies to the Sustain phase, and sets how long any envelopetriggered filtering remains active. When set to KeyOff, the filtering remains applied
continuously until the key is released. Any lower value of Sustain Time will cause the
filtering effect to suddenly stop before the note ends, and you will be left with release
phase of the envelope. This does, of course, only occur if the Amplitude Sustain Time is
longer than the Filter Sustain Time, otherwise the note will stop sounding altogether before
the filter has cut off.
Parameter:
Filter Level Track
Displayed As:
FltLvlTk
Default value:
0
Range of adjustment:
-64 to +63
This parameter works in a similar way to the other “tracking” parameters, but it is the
depth with which the envelope is applied to the filter which alters, in relation to the interval
between the note played and the Level Track Note (see below). With a positive value,
the envelope-triggered filtering effect becomes progressively more pronounced for notes
higher than the Track Note the further from the Track Note they are, and vice-versa. With
a negative value, notes higher than the Track Note undergo progressively less filtering the
further from the Track Note they are, and again, vice-versa.
Parameter:
Level Track Note
Displayed As:
LvlTkNte
Default value:
C3
Range of adjustment:
C-2 to G8
This parameter is common to all the envelopes. See “Parameter: Amplitude Level Track”
on page 22.
Envelopes 3 to 6
In addition to dedicated Amplitude and Filter envelopes, the MiniNova is equipped with four
further assignable envelopes, Envelopes 3 to 6. These envelopes have virtually the same
set of parameters as the Amplitude and Filter envelopes, but they can be assigned at will
to control many other synth functions, including most oscillator parameters, filters, EQ and
panning among others. These parameters will be available if Env n (page 20) is set to
Env 3 to Env 6 .
The assignment of Envelopes 3 to 6 to other synth parameters is performed in the
Modulation Matrix (ModMatrx) Menu (see “What is Legato?” on page 21 for full
details). In order to audition their effects, you must first open the ModMatrx Menu and
set a Mod Slot Source to Env3 and the Destination to a parameter of your choice (e.g.,
Global Oscillator Pitch – 0123Ptch).
The arrangement of parameters for Envelopes 3 to 6 is identical, and the arrangement
closely follows that of Envelopes 1 and 2 (Amplitude and Filters). Although denoted as
Envelope 3, the parameter summaries below apply equally to Envelopes 4, 5 & 6, so are not
repeated.
The actual function of Envelopes 3 to 6 will obviously depend on what they are routed to
control in the Modulation Matrix Menu. However, the derivation of the envelope parameters
themselves follow those already described for the Amplitude and Filter envelopes, with the
exception of the Delay parameter (e.g., E3Delay), whose function is described below.
Parameter:
Displayed As:
Default value:
Range of adjustment:
Envelope 3 Attack Time
E3Att
10
0 to 127
Parameter:
Displayed As:
Default value:
Range of adjustment:
Envelope 3 Decay Time
E3Dec
70
0 to 127
Parameter:
Displayed As:
Default value:
Range of adjustment:
Envelope 3 Sustain Level
E3Sus
64
0 to 127
Parameter:
Envelope 3 Release Time
Displayed As:
E3Rel
Default value:
40
Range of adjustment:
0 to 127
Parameter:
Envelope 3 Delay
Displayed As:
E3Delay
Default value:
0
Range of adjustment:
0 to 127
This parameter delays the start of the entire envelope. When a key is pressed, its note
sounds normally, with Envelopes 1 and 2 acting as they are programmed. But any further
modulation effects triggered by Envelopes 3 to 6 will be delayed by a time set by the Delay
parameter. The maximum value of 127 represents a delay of 10 seconds, while a value of
about 60~70 represents a delay of approximately 1 second.
Parameter:
Displayed As:
Default value:
Range of adjustment:
Envelope 3 Repeat
E3Rept
Off
Off, 1 to 126, KeyOff
23
Parameter:
Envelope 3 Touch Trigger
Displayed As:
E3TTrig
Default value:
Off
Range of adjustment:Off, T1ReTrig…T8ReTrig, T1Triggr…T8Triggr, T1Enable…T8Enable
Parameter:
Displayed As:
Default value:
Range of adjustment:
Envelope 3 Multi-trigger
E3MTrig
Re-Trig
Re-Trig or Legato
Parameter:
Displayed As:
Default value:
Range of adjustment:
Envelope 3 Attack Slope
E3AtSlp
0
0 to 127
Parameter:
Displayed As:
Default value:
Range of adjustment:
Envelope 3 Decay Slope
E3DcSlp
127
0 to 127
Parameter:
Displayed As:
Default value:
Range of adjustment:
Envelope 3 Attack Track
E3AtTk
0
0 to 127
Parameter:
Displayed As:
Default value:
Range of adjustment:
Envelope 3 Decay Track
E3DecTk
0
-64 to +63
Parameter:
Displayed As:
Default value:
Range of adjustment:
Envelope 3 Sustain Rate
E3SusRt
Flat
-64 to -1, Flat, +1 to +63
Parameter:
Displayed As:
Default value:
Range of adjustment:
Envelope 3 Sustain time
E3SusTm
0
0 to 126, KeyOff
Parameter:
Displayed As:
Default value:
Range of adjustment:
Envelope 3 Level Track
E3LvlTk
0
-64 to +63
Parameter:
Level Track Note
Displayed As:
LvlTkNte
Default value:
C3
Range of adjustment:
C-2 to G8
This parameter is common to all the envelopes.
See “Parameter: Amplitude Level Track” on page 22.
Edit menu - Submenu 7: With this submenu, it is first necessary to select the LFO whose parameters are to be
adjusted:
Displayed As:
Default value:
Range of adjustment:
LFO n (where n is 1 to 3)
LFO 1
LFO 1, LFO 2, LFO 3
A total of 12 parameters per LFO is available for adjustment. Because the three LFOs are
identical, only the functions of LFO1 are described.
Parameter:
Displayed As:
Default value:
Range of adjustment:
LFO 1 Rate
L1Rate
68
0 to 127
Rate is the LFO’s frequency. A value of zero stops the LFO, and most musical effects are
likely to use values in the 40~70 range, though higher or lower values may be appropriate
for certain sound effects.
When the LFO Rate is set to zero, the LFO is “stopped”, but will still apply an
offset to the parameter it is modulating of a magnitude dependent on where it
stopped in its cycle.
LFO RATE = X
LFO RATE = 0
OFFSET
Parameter:
LFO 1 Rate Sync
Displayed As:
L1Sync
Default value:
Off
Range of adjustment:
See Sync Values Table on page 34.
This control allows the frequency of the LFO to be synchronised to an internal/external
MIDI clock. When set to Off, the LFOs run at a frequency set by the L1Rate parameter. At
all other settings L1Rate becomes inoperative, and the LFO rate is determined by L1Sync,
which in turn is derived from the MIDI clock. When using internal MIDI clock, the rate can
be set using the TEMPO control [21].
Parameter:
LFO 1 Waveform
Displayed As:
L1Wave
Default value:
Sine
Range of adjustment:
See LFO Waveform Table on page 34.
The MiniNova’s LFOs are able to generate not only the familiar sine, sawtooth, triangle and
square waveforms for modulation purposes, but are also able to produce a wide range of
preset sequences of various lengths and random waveforms. A common use of an LFO is
to modulate the main oscillator(s), and with many of the sequenced waveforms, setting the
Depth parameter in the Modulation Matrix Menu to either 30 or 36 (see table) will ensure
that the resulting oscillator pitches will be musically associated in some way.
LFO
The MiniNova has three separate Low Frequency Oscillators (LFOs). These are designated
LFO1, 2 and 3, are identical in terms of features, and can be used freely to modify many
other synth parameters, such as oscillator pitch or level, filters, panning, etc.
The assignment of LFOs 1 to 3 to other synth parameters is performed in the Modulation
Matrix Menu (see “What is Legato?” on page 21 for full details). In order to audition
their effects, you should first open the Modulation Matrix Menu and set a Modulation Slot’s
Source to Lfo1+/- or Lfo1+* and the Destination to a parameter of your choice. Note also
that the Depth control on this menu determines the amount of LFO modulation applied to
the Destination parameter, and increasing this value will have a different effect depending
on what the Destination parameter is, but can generally be taken to mean “more effect”.
The interpretation of negative values of Depth will also depend on the chosen Destination
parameter.
Parameter:
LFO 1 Phase
Displayed As:
L1Phase
Default value:
Free
Range of adjustment:
Free, 0deg -357deg
This control is only active if L1KSync (same menu) is set On. It determines the start
point of the LFO waveform when the key is pressed. A complete waveform has 360º, and
the control’s increments are in 3º steps. Thus a half-way setting (180deg) will cause the
modulating waveform to start at half-way through its cycle.
KEY "ON"
PHASE = 0O
KEY "ON"
KEY "ON"
PHASE = 90O
PHASE = 180O
*Selecting Lfo1+ as the source makes the LFO vary the controlled parameter in a positive sense
(i.e., increasing) only. Selecting it as Lfo1+/- varies it in both a positive and a negative sense.
Parameter:
LFO 1 Slew
Displayed As:
L1Slew
Default value:
Off
Range of adjustment:
Off, 1 to 127
Slew has the effect of modifying the shape of the LFO waveform. Sharp edges become
less sharp as Slew is increased. The effect of this can be easily observed by selecting
Square as the LFO waveform and setting the rate fairly low so that the output when a key
is pressed alternates between just two tones. Increasing the value of Slew will cause the
transition between the two tones to become a “glide” rather than a sharp change. This is
caused by the vertical edges of the square LFO waveform being slewed.
24
Note that Slew has an effect on all LFO waveforms, including sine. The effect of
LFO Slew differs somewhat with different LFO waveforms. As Slew is increased,
the time taken to reach maximum amplitude is increased, and can ultimately result
in it never being achieved at all, though the setting at which this point is reached will vary
with waveform.
SQUARE WAVE
NO SLEW
Parameter:
LFO 1 One-Shot
Displayed As:
L1OneSht
Default value:
Off
Range of adjustment:
Off or On
As its name suggests, setting this parameter to On causes the LFO to generate just a
single cycle of its waveform. Note that a full waveform cycle is always generated regardless
of the setting of LFO Phase; if LFO Phase is set to 90°, the one-shot waveform will start at
the 90° point, execute a full cycle, and end at 90°.
Parameter:
LFO 1 Delay
Displayed As:
L1Delay
Default value:
0
Range of adjustment:
0 to 127
LFO Delay is a time parameter whose function is determined by L1InOut (see below).
SMALL SLEW VALUE
Parameter:
LFO 1 Delay Sync
Displayed As:
L1DSync
Default value:
Off
Range of adjustment: See Sync Values Table at page 34.
When this parameter is set to Off, the LFO delay is controlled by the Delay parameter
(L1Delay). At all other settings L1Delay becomes inoperative, and the LFO delay is derived
from the internal/external MIDI clock.
LARGE SLEW VALUE
Parameter:
LFO 1 Key Sync On/Off
Displayed As:
L1KSync
Default value:
Off
Range of adjustment:
Off or On
Each LFO runs continuously, ‘in the background’. If the Key Sync setting is Off, there is no
way of predicting where the waveform will be when a key is pressed. Consecutive presses
of a key will inevitably produce varying results. Setting Key Sync to On re-starts the LFO at
the same point on the waveform every time a key is pressed. The actual point is set by the
Phase parameter (L1Phase).
KEY SYNC = OFF
KEY SYNC = ON
Parameter:
Displayed As:
Default value:
Range of adjustment:
The function of the four possible settings of L1InOut are as follows:
1.
2.
3.
4.
NOTE 1
NOTE 1
NOTE 2
NOTE 2
Parameter:
LFO 1 Common Sync
Displayed As:
L1Comm
Default value:
Off
Range of adjustment:
Off or On
When LFOs are in use for pitch modulation (their most common application), Common
Sync is only applicable to polyphonic voices. It ensures that the phase of the LFO
waveform is synchronised for every note being played. When to set Off, there is no such
synchronisation, and playing a second note while one is already pressed will result in an
unsynchronised sound as the modulations will be out of time.
COMMON SYNC = OFF
NOTE 1
COMMON SYNC = ON
NOTE 1
LFO 1 Fade In/Fade Out
L1InOut
FadeIn
FadeIn, FadeOut, GateIn, GateOut
FadeIn - the LFO’s modulation is gradually increased over the time period set by the
Delay parameter (L1Delay).
GateIn – the onset of the LFO’s modulation is delayed by the time period set by
L1Delay parameter, and then starts immediately at full level.
FadeOut – the LFO’s modulation is gradually decreased over the time period set by
the L1Delay parameter, leaving the note with no LFO modulation.
GateOut – the note is fully modulated by the LFO for the time period set by the
L1Delay. At this time, the modulation stops abruptly.
Parameter:
LFO 1 Delay Trigger
Displayed As:
L1DTrig
Default value:
Legato
Range of adjustment:
Legato or Re-Trig
This parameter works in conjunction with the Fade/Gate parameters set by L1InOut. In
Re-Trig mode, every note played has its own delay time, as set by L1Delay (or MIDI clock
if L1Dsync is active). In Legato mode, it is only the first note of a legato-style passage
which triggers the delay – i.e., second and subsequent notes do not re-trigger the Delay
function. For the Legato setting of Delay Trigger to be operative, mono voicing must be
selected – it will not work with polyphonic voicing. See “Edit menu - Submenu 5: Voice”
on page 19.
See “What is Legato?” on page 21 for more details about Legato style.
Edit menu - Submenu 8:
ModMatrx
The heart of a versatile synthesizer lies in the ability to interconnect the various controllers,
sound generators and processing blocks such that one is controlling – or “modulating” another, in as many ways as possible. MiniNova provides tremendous flexibility of control
routing, and there is a dedicated menu for this, the Modulation Matrix Menu (ModMatrx).
NUMBER 20
NUMBER 1
SOURCE 1
TOUCH SELECT
DEPTH
+
DESTINATION
SOURCE 2
NOTE 2
-
NOTE 2
Set LFO Common Sync to On for an emulation of early analogue polyphonic
synths.
The menu may be visualised as a system for connecting controlling sources to a specific
area of the synth. Each such connection assignment is termed a slot, and there are 20 such
slots, accessed by ModSlt (see below). Each slot defines how one or two control sources
are routed to a controlled parameter. The routing possibilities available in each of the 20
slots are identical, and the control description below is applicable to all of them.
25
patch is being used, set Source2 to.
The Modulation Matrix is both variable and additive. What do we mean by a
‘variable’ and ‘additive’ matrix?
By ‘variable’, we mean that it is not just the routing of a controlling source to a controlled
parameter which is defined in each slot, but also the “magnitude” of the control. Thus the
‘amount’ of control – or control ‘range’ – used is up to you.
By ‘additive’ we mean that a parameter may be varied by more than one source, if wished.
Each slot allows for two sources to be routed to a parameter, and their effects are
multiplied together. This means that if either of them is at zero, there will be no modulation.
However, there is no reason why you can’t have further slots routing these or other
sources to the same parameter. In this case, the control signals from different slots “add”
to produce the overall effect.
Parameter:
Touch controller enable
Displayed As:
TouchSel
Default value:
Off
Range of adjustment:
Touch1….Touch 8
The eight ANIMATE Pads can be programmed as touch controllers, so that they initiate
a change to a parameter value (defined by Destin, see below) when pressed. Note that
Animate mode must be enabled for the Pads to be active. ANIMATE pads will illuminate
purple if a controller has been assigned. See “Using the Pads as performance controls”
on page 7 for more details regarding using the Pads. Note that when both a Pad and
other sources (Source1 and/or Source2) are assigned in the same slot, the Pad acts as
a switch for the other sources, whose effect will only be heard when the Pad is pressed.
Note that the Pads can also be directly assigned to trigger any of the six
envelopes in some way (AMPTTrig, FltTTrig, E3Ttrig….E6TTrg). When set to
trigger an envelope, there is no need to set up an assignment between the
envelope and the touch trigger in a mod slot. Of course, if you want to re-use the same
pad to do something else at the same time, go ahead and use it in a mod slot too!
SOURCE 1: LFO
MOD SLOT NO 1
SOURCE 2: MOD WHEEL
SOURCE 1: LFO
MOD SLOT NO 1
SOURCE 2: MOD WHEEL
MOD SLOT NO 1
Parameter:
Destination
Displayed As:
Destin
Default value:
O123Ptch
Range of adjustment:
See Mod Matrix Destination Table on page 36.
This sets which MiniNova parameter is to be controlled by the selected source (or sources)
in the current matrix configuration. The range of possibilities comprises:
•
Parameters that directly affect the sound:
•
four parameters per oscillator
•
global pitch (0123Ptch)
•
the six mixer inputs from the oscillators, noise source and ring modulators, plus
the mixer output level
•
per-filter drive amount, frequency and resonance, plus filter balance
•
34 assorted FX parameters including chorus, delay, EQ etc.
•
3 Vocoder parameters
•
Vocal tuning pitch shift
•
Parameters that can also act as modulating sources (thus permitting recursive
modulation):
•
LFO 1 to 3 rate
•
the Decay phases of the Amplitude Envelope (Env1Dec) and Filter Envelope
(Env2Dec)
SOURCE 1: LFO
SOURCE 2:
MOD SLOT NO 2
SOURCE 1: MOD WHEEL
SOURCE 2:
MOD SLOT NO 1
SOURCE 1: LFO
SOURCE 2:
MOD SLOT NO 2
SOURCE 1: MOD WHEEL
SOURCE 2:
You need to be careful when setting up patches like this to ensure that the
combined effect of all the controllers acting simultaneously still creates the sound
that you want.
In addition, the Modulation Matrix Menu lets you assign the Pads as additional controllers,
so long as the Animate mode is enabled (see “Using the Pads as performance controls” on
page 7).
With this submenu, it is first necessary to select the Modulation Slot whose parameters are
to be adjusted:
Parameter:
Depth
Displayed As:
Depth
Default value:
0
Range of adjustment:
-64 to +63
The Depth control sets the level of the control being applied to the Destination – i.e., the
parameter being modulated. If both Source1 and Source2 are active in the current slot,
Depth controls their combined effect.
Depth effectively defines the “amount” by which the controlled parameter
varies when under modulation control. Think of it as the “range” of control. It
also determines the “sense” or polarity of the control – positive Depth will
increase the value of the controlled parameter and negative Depth will decrease it, for
the same control input. Note that having defined source and destination in a patch, no
modulation will occur until the Depth control is set to something other than zero.
With both sources set to Direct and TouchSel set to Off, the Depth control
becomes a “manual” modulation control which will always affect whichever
parameter is set as the Destination.
Displayed As:
ModSltn (where n is 1 to 20)
Default value:
ModSlt1
Range of adjustment:
ModSlt1…ModSlt20
The Modulation Matrix has 20 ‘slots’ (‘mod slots’), each defining a routing assignment of
one (or two) sources to a destination. All the slots have the same selection of sources and
destinations and any or all can be used. The same source can control multiple destinations,
and one destination can be controlled by multiple sources.
Because the 20 Modulation Slots are identical, only the functions of Slot 1 are described.
The MiniNova comes equipped with a comprehensive set of DSP-based effects
processors, which can be applied to both the synth sound and any audio applied to the
MiniNova’s audio inputs.
Parameter:
First Source
Displayed As:
Source 1
Default value:
Direct
Range of adjustment:
See Modulation Matrix Sources Table on page 35.
This selects a control source (modulator), which will be routed to the destination set by
Destin. Setting both Source1 and Source2 to Direct means no modulation is defined.
The FX section comprises five processing slots, each of which may be “loaded” with an
FX processor from a pool of devices that includes panning, equalisation, compression,
delay, chorus, distortion, reverb and gator effects. In addition to the slots, controls are also
provided for global FX parameters like panning, FX level, FX feedback, etc.
Parameter:
Second Source
Displayed As:
Source 2
Default value:
Direct
Range of adjustment:
See Modulation Matrix Sources Table on page 35.
This selects a second control source for the chosen destination. If only one source per
26
Edit menu - Submenu 9:
Effects
The FX controls are accessed from the Effects submenu. This provides six options:
PanRoute and FXSlot1 to FXSlot5. PanRoute provides selection of panning and slot
configuration. Entering FXSlot1 to FXSlot5 allows you to choose the FX device and its
associated parameters for each of the five slots.
The following parameters apply only to the PanRoute option:
FXRouting = 3
Parameter:
Pan Position
Displayed As:
PanPosn
Default value:
0
Range of adjustment:
-64 to +63
This is the main manual pan control and positions the dry (pre-FX) synth sound/Input
audio in the stereo image between the left and right outputs. Negative values of PanPosn
move the sound to the left and positive values to the right. Note that some FX (e.g., reverb,
chorus) are inherently stereo, and these are added post-panning. Thus if you are using a
sound that uses FX such as these, PanPosn will appear to not entirely localise the sound
fully left or right at its extreme settings.
Parameter:
Pan Rate
Displayed As:
PanRate
Default value:
40
Range of adjustment:
0 to 127
Automatic panning is also possible, and the Pan section has a dedicated sinewave LFO
which controls this. The PanRate parameter controls the LFO frequency, and thus how
rapidly the sound moves between left and right and back again. With a value of 40, the
sound takes approx. 3 seconds to complete a full cycle, and the range of control allows
extremely slow or extremely fast panning.
INPUT
FEEDBACK
SLOT
1
SLOT
SLOT
SLOT
SLOT
2
3
4
5
DRY/WET
OUTPUT
FXRouting = 4
INPUT
FEEDBACK
SLOT
1
SLOT
SLOT
SLOT
SLOT
2
3
4
5
DRY/WET
OUTPUT
FXRouting = 5
INPUT
FEEDBACK
SLOT
1
SLOT
SLOT
SLOT
SLOT
2
3
4
5
For the most effective results with Pan Rate, ensure that PanPosn is set 0
(i.e., centre panning)
DRY/WET
OUTPUT
Parameter:
Pan Sync
Displayed As:
PanSync
Default value:
Off
Range of adjustment:
See Sync Values Table at page 34.
Auto-panning rate may be synchronised to the internal or external MIDI clock, using a wide
variety of tempos.
FXRouting = 6
INPUT
FEEDBACK
SLOT
1
SLOT
SLOT
SLOT
SLOT
2
3
4
5
DRY/WET
OUTPUT
Parameter:
Pan Depth
Displayed As:
PanDepth
Default value:
0
Range of adjustment:
0 to 127
This control determines the amount of image shift applied by the auto-panner. At its
maximum value of 127, the auto-panner will pan the sound both fully left and fully right;
lower values will pan less extremely, with the sound remaining more centrally located.
The auto-panner is effectively off when the parameter value is zero (but the “manual” pan
parameter PanPosn is still operative).
Parameter:
FX Slot Routing
Displayed As:
FXRouting
Default value:
1
Range of adjustment:
0 to 7
This parameter lets you configure the interconnection of the FX slots. The five slots may be
interconnected in serial, in parallel, or in various combinations of serial and parallel.
FXRouting = 0
FXRouting = 7
INPUT
FEEDBACK
SLOT
1
SLOT
SLOT
SLOT
SLOT
2
3
4
5
DRY/WET
OUTPUT
Parameter:
Effect feedback
Displayed As:
FXFedback
Default value:
0
Range of adjustment:
0 to 127
This parameter controls how much signal is fed back to the input of the effects chain from
its output. The FX Slot from which the feedback is derived varies with the FX Routing
configuration in use – see diagrams above. However, with all routing configurations, the
feedback is added back into the chain at FX Slot 1. Note that not all configurations employ
feedback.
INPUT
FEEDBACK
(DISABLED)
SLOT
1
SLOT
SLOT
SLOT
SLOT
2
3
4
5
DRY/WET
OUTPUT
FXRouting = 1
INPUT
FEEDBACK
SLOT
1
SLOT
SLOT
SLOT
SLOT
2
3
4
5
DRY/WET
FX Slots
Each of the FX slot options (accessed from the initial Effects submenu) are identical, and
may be loaded with one of the various FX processors available. The parameter descriptions
following refer to the first FX slot; operation of the other four are identical.
The FX types can be categorised in various ways: some are time-based (chorus,
delay), others are static (EQ, distortion). Some should be used as an FX send/
return loop (implying a parallel connection), others as an insert (implying a serial
connection). Depending on the synth sound itself and the actual effects being used, some
configurations will clearly work better than others. When using multiple effects, try a few
different interconnections to see which works best.
OUTPUT
FXRouting = 2
INPUT
FEEDBACK
SLOT
1
SLOT
SLOT
SLOT
SLOT
2
3
4
5
DRY/WET
OUTPUT
Parameter:
FX1 Type
Displayed As:
FX1 Type
Default value:
Bypass
Range of adjustment:
See Effects Types Table on page 38.
The table shows the “pool” of FX devices available. As DSP capacity is finite, each device
in the list may only be loaded into one slot, and once it has been loaded, it will no longer
appear in the list of available processors for the other slots. You will see that multiples of
most of the FX devices are provided, to allow the most creative use of the FX.
27
Parameter:
Effect Amount
Displayed As:
FX1 Amnt
Default value:
64
Range of adjustment:
0 to 127
The precise function of this parameter depends on which FX device is loaded into the slot.
See the table below for a summary.
FX TYPE
ADJUSTED PARAMETER
Compressor
Level
EQ
Level
Distortion
Amount or bit/sample rate reduction
Delay
Send and Return levels
Chorus
Level
Reverb
Send and Return levels
Gator
Level
The remaining parameters available for adjustment in the FXSLOTn submenu are
determined by which effects device has been loaded into the slot. A slot which has no FX
device loaded has no further menu options available.
Each FX device has its own menu; these are described in turn below. All references to FX1
may be taken as being equally applicable to the other four FX slots.
EQ Menu
The equaliser is a three-band ‘swept’ type, with cut/boost and frequency controls for each
band. The LF and HF sections are second-order (slope of 12 dB/octave) shelving filters,
and the MF section is a bell-response filter.
Note that FX1 Amnt parameter should be set to 127 for the full range of cut or boost
(±12 dB) to be available. Lower settings of FX1 Amnt will result less cut or boost
being applied at the minimum or maximum values of the EQ Level parameters
Parameter:
LF Cut/Boost
Displayed As:
EQBasLvl
Default value:
0
Range of adjustment:
-64 to +63
This parameter controls the LF response of the equaliser; a value of 0 gives a flat response
in the LF region, positive values will give a rise in the LF response – i.e., more bass, and
negative values will have the opposite effect. The range of adjustment is ±12 dB (with
FX1 Amnt set to 127).
Parameter:
MF Cut/Boost
Displayed As:
EQMidLvl
Default value:
0
Range of adjustment:
-64 to +63
This parameter controls the MF response of the equaliser; a value of 0 gives a flat response
in the MF region, positive values will give a rise in the MF response – i.e., more midfrequencies (the voice region of the audio spectrum), and negative values will accordingly
reduce the MF response. The range of adjustment is ±12 dB (with FX1 Amnt set to 127).
Parameter:
HF Cut/Boost
Displayed As:
EQTrbLvl
Default value:
0
Range of adjustment:
-64 to +63
This parameter controls the HF response of the equaliser; a value of 0 gives a flat response in
the HF region, positive values will give a rise in the HF response – i.e., more treble, and negative
values less treble. The range of adjustment is ±12 dB (with FX1 Amnt set to 127).
Parameter:
LF Frequency
Displayed As:
EQBasFre
Default value:
64
Range of adjustment:
0 to 127
The equaliser is a “swept” type, which means that in addition to being able to increase or
decrease the treble, mid or bass, you can also control the frequency band over which the
Cut/Boost controls are effective – i.e., just what is meant by “bass”, “mid” and “treble”.
This gives you much more accurate control over the frequency response. Increasing the
value of EQBasFre increases the frequency below which EQBasLvl is effective, so in
general, EQBasLvl will have more effect on the sound the higher the value of EQBasFre.
Decreasing the value of EQBasFre will lower the frequency below which the cut/boost
control is effective with a value of 0 corresponding to approx. 140 Hz . The maximum value
of 127 corresponds to about 880 Hz and the default value of 64 to about 500 Hz.
Parameter:
MF Frequency
Displayed As:
EQMidFre
Default value:
64
Range of adjustment:
0 to 127
Increasing the value of this parameter increases the “centre” frequency of the MF
response. The centre frequency is the one that gets the maximum amount of cut or boost
28
as you adjust EQMidLvl, and this control will have a proportionately decreasing effect
on frequencies above and below the centre frequency. The range of adjustment is from
440 Hz (value = 0) to 2.2 kHz (value = 127). The default value of 64 corresponds to
approximately 1.2 kHz.
Parameter:
HF Frequency
Displayed As:
EQTrbFre
Default value:
64
Range of adjustment:
0 to 127
Decreasing the value of EQTrbFre decreases the frequency above which EQTrbLvl is
effective, so in general, EQTrbLvl will have more effect on the sound the lower the value of
EQTrbFre. Increasing the value of EQTrbFre will raise the frequency above which the cut/
boost control is effective, with a value of 127 corresponding to about 4.4 kHz. A value of 0
corresponds to about 650 Hz and the default value of 64 to about 2 kHz.
Compressor Menu
Two compressor devices are available. Their facilities are identical; the example below
illustrates Compressor 1.
The compressors can be used to reduce the dynamic range of the synth sound (or the
external audio input), which gives the effect of “thickening” the sound and/or giving it
more “punch” or impact. They are particularly effective on sounds with a strong percussive
content.
Parameter:
Compression Ratio
Displayed As:
C1Ratio
Default value:
1.0
Range of adjustment:
1.0 to 13.7 (0.1 steps)
With the minimum value of 1.0 set, the compressor has no effect as 1.0 means that
every change in input level results in an equal change in output level. The parameter sets
the degree to which sounds which are louder than the level set by the Threshold level
parameter get reduced in volume. If the Ratio is set to 2.0, a change in input level results
in a change in output level of only half the magnitude, thus the overall dynamic range of the
signal is reduced. The higher the setting of Compression Ratio, the more compression is
applied to those parts of the sound which are above the Threshold level.
Parameter:
Threshold Level
Displayed As:
C1Thrsh
Default value:
-16
Range of adjustment:
-60 to 0
Threshold defines the signal level at which compressor action starts. Signals below
the threshold (i.e. the quieter parts of the sound) are unaltered, but signals exceeding
the threshold (the louder sections) are reduced in level - in the ratio set with C1Ratio resulting in an overall reduction of the dynamic range of the sound. Note that the value of
the parameter approximately represents the actual analogue signal level – i.e., the number
of dBs below the maximum digital clip level of 0 dB.
Note that any alteration in volume resulting from compressor action has nothing to
do with how the output level of the synth is set. Whether you are using the
MiniNova’s MASTER VOLUME control or an Expression pedal to control your
overall volume, any compression in the FX section is applied ‘before’ these volume control
methods, and thus will remain constant.
Parameter:
Attack Time
Displayed As:
C1Attack
Default value:
0
Range of adjustment:
0 to 127
The Attack Time parameter determines how fast the compressor applies gain reduction
to a signal exceeding the threshold. With percussive sounds - such as struck drums or
plucked bass - it may be desirable to compress the main envelope of the sound while
retaining the distinctive front edge or “attack phase” of the sound. A low value gives a fast
attack time, and compression will be applied to the front edge of the signal. High values
give slow response times, and percussive leading edges will not be compressed, to give a
“punchier” sound. The range of attack times available is from 0.1 ms to 100 ms.
Parameter:
Release Time
Displayed As:
C1Rel
Default value:
64
Range of adjustment:
0 to 127
This parameter should be adjusted in conjunction with the Hold Time parameter (see
C1Hold below). Release Time determines the time period over which the gain reduction
is removed (resulting in no compression) after the completion of the Hold Time. Low
values give a short Release Time, high values a long one. The range of release times
available is from 25 ms to 1 second.
Parameter:
Hold Time
Displayed As:
C1Hold
Default value:
32
Range of adjustment:
0 to 127
Hold Time determines for how long any gain reduction applied to a signal exceeding the
Threshold Level remains applied after the signal level drops below the Threshold Level.
At the end of the Hold Time, the amount of gain reduction is reduced over the Release
Time. Low values give a short Hold Time, high values a long one. The range of hold times
available is from 2.5 ms to 500 ms.
the maximum value of 127 equating to approx. 700 ms. If Delay Time is varied (either
manually or via modulation), while a note is being played, pitch shifting will result. See also
Delay Slew.
Compressor times are of particular importance with repetitive, rhythmic sounds.
For example, setting too short a Hold Time may result in audible “pumping” of
background noise between notes, which can be quite unpleasant. Hold, Release
and Attack Times are usually best adjusted in conjunction with one another, by ear, to
obtain an optimum effect with the particular sound you are using.
Parameter:
Delay Sync
Displayed As:
Dly1Sync
Default value:
Off
Range of adjustment:
See Sync Values Table on page 34.
Delay time may synchronised to the internal or external MIDI clock, using a wide variety of
tempo dividers/multipliers to produce delays from about 5 ms to 1 second.
Parameter:
Auto Gain
Displayed As:
C1Gain
Default value:
127
Range of adjustment:
0 to 127
A consequence of compression is that the overall volume of the sound may be reduced.
The MiniNova’s compressors automatically “make up” for this loss of level, and ensure that
the level of the compressed signal remains as near as possible to that of the input. Auto
Gain provides additional gain, which may be useful in situations where heavy compression
is used.
Distortion Menu
Distortion is usually regarded as something undesirable, and although we all take great
pains most of the time to avoid it, there are circumstances when adding some carefullycontrolled distortion gives you exactly the sound you’re after.
Distortion arises when a signal is passed through a non-linear channel of some kind, the
non-linearity producing alterations to the waveform which we hear as distortion. The nature
of the circuitry exhibiting the non-linearity dictates the precise nature of the distortion. The
MiniNova’s distortion algorithms are able to simulate various types of non-linear circuitry,
with results ranging from a slight thickening of the sound to something really quite nasty.
Care should be taken when selecting different Distortion Types, as the same
setting of the FX1 Amnt parameter will produce very different volumes depending
on the Distortion Type in use.
The MiniNova has two distortion effect devices. These may be loaded into any two FX
slots. Their facilities are identical; the example below illustrates Distortion 1.
Parameter:
Distortion Type
Displayed As:
Dist1Typ
Default value:
Diode
Range of adjustment:Diode, Valve, Clipper, XOver, Rectify, BitsDown, RateDown
(see below)
•
•
•
•
•
•
•
Diode - Simulation of analogue circuitry producing distortion where the waveform is
progressively “squared-off” as the amount of distortion is increased.
Valve - Simulation of analogue circuitry producing distortion similar to Diode, but at
extreme settings alternate half-cycles of the waveform are inverted.
Clipper - Simulation of a digital overload.
XOver - Simulation of the crossover distortion generated by bi-polar analogue
circuitry, e.g., amplifier output stages.
Rectify - All negative-going half-cycles are inverted, simulating the effect of
rectification.
BitsDown - Reproduces the “grainy” quality associated with lower bit rates, as
found in older digital devices.
RateDown - Gives the effect of reduced definition and HF loss, similar to the use of
a low sample rate.
Parameter:
Distortion Compensation
Displayed As:
Dist1Typ
Default value:
100
Range of adjustment:
0 to 127
Distortion Compensation only has an effect on Diode and Valve distortion types.
Increasing compensation reduces the harshness of the distortion effect.
Delay Menu
The Delay FX processor produces one or more repetitions of the note played. Although the
two are intimately related in an acoustic sense, delay should not be confused with reverb in
terms of an effect. Think of delay simply as “Echo”.
The MiniNova has two delay processors. Their facilities are identical; the example below
illustrates Delay 1.
Parameter:
Delay Time
Displayed As:
Dly1Time
Default value:
64
Range of adjustment:
0 to 127
This parameter sets the basic delay time. With Dly1Sync (see below) set to Off, the note
played will be repeated after a fixed time. Higher values correspond to a longer delay, with
Be aware that the total delay time available is finite. Using large tempo divisions
at a very slow tempo rate may exceed the delay time limit.
Parameter:
Delay Feedback
Displayed As:
Dly1Fbck
Default value:
64
Range of adjustment:
0 to 127
The output of the delay processor is connected back to the input, at a reduced level;
Dly1Fbck sets the level. This results in multiple echoes, as the delayed signal is further
repeated. With Dly1Fbck set to zero, no delayed signal at all is fed back, so only a single
echo results. As you increase the value, you will hear more echoes for each note, though
they still die away in volume. Setting the control in the centre of its range (64) results in
about 5 or 6 audible echoes; at the maximum setting, the repetitions will still be audible
after a minute or more.
Parameter:
Delay Left-Right Ratio
Displayed As:
Dly1L/R
Default value:
1/1
Range of adjustment:1/1, 4/3, 3/4, 3/2, 2/3, 2/1,1/2, 3/1, 1/3, 4/1, 1/4,
1/OFF, OFF/1
The value of this parameter is a ratio, and determines how each delayed note is distributed
between the left and right outputs. Setting Dly1L/R to the default 1/1 value places all
echoes centrally in the stereo image. With other values, the larger number represents
the delay time, and an echo will be produced at this time in one channel only, depending
whether the larger number is to the left of the slash or the right. It will be accompanied by
a faster echo in the other channel, at a time defined by the ratio of the two numbers. Values
with OFF to one side of the slash result in all the echoes being in one channel only.
The PanPosn parameter (the first parameter in the PanRoute submenu) sets the
overall stereo placement of both the initial note and its delayed repetitions, and
takes precedence. This means, for example, that if you select 1/OFF as the L/R
Ratio, so that all the echoes are on the left, these echoes will gradually diminish if you set
a positive value of PanPosn, which pans the signal to the right. When PanPosn is at +63
(fully right), you will hear no echoes at all. However, all of this only applies to FX Slot 1,
when FXRouting is set to 1! With other FX Slots and/or slot configurations, you may find
that the panning works slightly differently.
Parameter:
Delay Stereo Image Width
Displayed As:
Dly1Widt
Default value:
127
Range of adjustment:
0 to 127
The Delay Stereo Image Width parameter is only really relevant to settings of Delay
Left-Right Ratio which result in the echoes being split across the stereo image. With its
default value of 127, any stereo placement of delayed signals will be fully left and fully right.
Decreasing the value of Dly1Wdth reduces the width of the stereo image and panned
echoes are at an intermediate position between centre and fully left or right.
Parameter:
Delay Slew Rate
Displayed As:
Dly1Slew
Default value:
Off
Range of adjustment:
Off, 1 to 127
Delay Slew Rate only has an effect on the sound when the Delay Time is being
modulated. Modulating delay time produces pitch-shifting. With DSP-generated delays,
very fast changes of delay time are possible, but these may produce unwelcome effects,
including digital glitching and clicks. Delay Slew Rate effectively slows the applied
modulation down, so that any such glitches resulting from trying to change the delay time
too rapidly may be avoided. The default value of Off corresponds to the maximum rate of
change, and the delay time will attempt to follow any modulation accurately. Higher values
will produce a smoother effect.
Reverb Menu
The Reverb algorithms add the effect of an acoustic space to a sound. Unlike delay,
reverberation is created by generating a dense set of delayed signals, typically with
different phase relationships and equalisations applied to re-create what happens to sound
in a real acoustic space.
The MiniNova has two reverb processors. Their facilities are identical; the example below
illustrates Reverb 1.
29
Parameter:
Reverb Type
Displayed As:
Rvb1Type
Default value:
LrgHall
Range of adjustment:
Chamber, Small Room, Large Room, Small Hall, Large Hall, Great Hall
MiniNova provides six different reverb algorithms, designed to simulate the reflections
which occur in rooms and halls of various sizes.
Gator Menu
The built-in Gator is a very powerful Novation effect. In essence, it is similar to a Noise
Gate, triggered by a repeating pattern derived from the internal or external MIDI clock. This
breaks a note up rhythmically. One of six patterns is available by setting the Gator Mode
parameter; the base patterns have 16 steps, but by combining these in various ways, the
Gator Mode setting produces longer, more complex patterns.
Parameter:
Reverb Decay
Displayed As:
Rvb1Dec
Default value:
90
Range of adjustment:
0 to 127
The Reverb Decay parameter sets the basic reverb time of the selected space. It can be
thought of as setting the size of the room.
The Gator is compatible with Patches prepared on the Novation UltraNova. The
UltraNova allows the user to freely create and edit 32-step patterns, including
definition of per-step volume, and to save these patterns as part of a Patch. As
UltraNova Patches are fully compatible with the MiniNova, these Gator patterns will be
replayed correctly if they are imported into a MiniNova.
Chorus Menu
Chorus is an effect produced by mixing a continuously delayed version of the signal with
the original. The characteristic swirling effect is produced by the Chorus processor’s own
LFO making very small changes in the delays. The changing delay also produces the effect
of multiple voices, some of which are pitch-shifted; this adds to the effect.
The Chorus processor can also be configured as a Phaser, where varying phase shift is
applied to the signal in specific frequency bands, and the result remixed with the original
signal. The familiar ‘swishing’ effect is the result.
The MiniNova has four Chorus processors. Their facilities are identical; the example below
illustrates Chorus 1. Note that although the parameters are named ‘Chorus’, they are all
effective in both Chorus and Phaser modes.
Parameter:
Chorus Type
Displayed As:
Ch1Type
Default value:
Chorus
Range of adjustment:
Phaser or Chorus
Configures the FX processor as either a Chorus or Phaser.
Parameter:
Chorus Speed
Displayed As:
Ch1Rate
Default value:
20
Range of adjustment:
0 to 127
The Chorus Rate parameter controls the frequency of the Chorus processor’s dedicated
LFO. Lower values give a lower frequency, and hence a sound whose characteristic
changes more gradually. A slow rate is generally more effective.
Parameter:
Chorus Sync
Displayed As:
Ch1Sync
Default value:
Off
Range of adjustment:
See Sync Values Table on page 34.
Chorus Rate may synchronised to the internal or external MIDI clock, using a wide variety
of tempos.
Parameter:
Chorus Feedback
Displayed As:
Ch1Fbck
Default value:
10
Range of adjustment:
-64 to +63
The Chorus processor has its own feedback path between output and input, and a certain
amount of feedback will usually need to be applied to get an effective sound. Higher values
will generally be needed when Phaser mode is selected. Negative values of Feedback
mean that the signal being fed back is phase-reversed.
Parameter:
Chorus Depth
Displayed As:
Ch1Depth
Default value:
64
Range of adjustment:
0 to 127
The Depth parameter determines the amount of LFO modulation applied to the Chorus
delay time, and thus the overall depth of the effect. A value of zero produces no effect.
Parameter:
Chorus Delay
Displayed As:
Ch1Delay
Default value:
64
Range of adjustment:
0 to 127
Chorus Delay is the actual delay that is used to generate the chorus/phaser effect.
Dynamically altering this parameter will produce some interesting effects, though the
difference in sound between different static settings is not marked, unless Chorus
Feedback is at a high value. The overall effect of Chorus Delay is more pronounced in
Phaser mode.
Modulating Chorus Delay with an LFO gives a much richer, dual chorus effect.
30
Gator patterns in the MiniNova may be edited “off-line” using MiniNova Editor
software.
Note that for the Gator to have its full effect, the FX Amount setting for the Slot
into which it is loaded needs to be at maximum - 127. In addition to this, the
FX Routing configuration will also have a bearing on its audibility.
Parameter:
Gator On/Off
Displayed As:
GtOn/Off
Default value:
On
Range of adjustment:
Off or On
This switches the Gator effect on or off.
Parameter:
Gator Latch
Displayed As:
GtLatch
Default value:
On
Range of adjustment:
Off or On
With the Latch Off, a note sounds only while its key is pressed. With Latch On, pressing a
key will cause the note, modified by its Gator pattern, to sound continuously. It is cancelled
by setting GtLatch to Off again.
Parameter:
Gator Rate Sync
Displayed As:
GtRSync
Default value:
8th
Range of adjustment:
See Sync Values Table on page 34.
The clock driving the Gator’s trigger is derived from the MiniNova’s master tempo clock and
the BPM may be adjusted by the ARP TEMPO control [21]. Gator Rate may synchronised
to the internal or external MIDI clock, using a wide variety of tempos.
Parameter:
Gator Key Sync
Displayed As:
GtKSync
Default value:
On
Range of adjustment:
Off or On
When Key Sync is On, every time you press a key, the Gator pattern restarts at its
beginning.
With Key Sync Off, the pattern continues independently in the background.
Parameter:
Gator Edge Slew
Displayed As:
GtSlew
Default value:
16
Range of adjustment:
0 to 127
Gator Edge Slew controls the rise time of the triggering clock. This in turn controls how
fast the gate opens and closes and thus whether the note has a sharp attack or a slight
‘fade-in” and “fade-out”. Higher values of GtSlew lengthen the rise time, and thus slow
down the gate response.
Parameter:
Gator Hold
Displayed As:
GtHold
Default value:
64
Range of adjustment:
0 to 127
The Gator Hold parameter controls how long the Noise Gate is open for once it has been
triggered, and thus the duration of the note heard. Note that this parameter is independent
of the clock tempo or Gator Rate Sync parameter, and that the note duration set by
GtHold is constant, whatever speed the pattern is running at.
Parameter:
Gator Left-Right Delay
Displayed As:
GtL/RDel
Default value:
0
Range of adjustment:
-64 to +63
To enhance the effect of sequenced patterns further, the Gator includes a dedicated delay
processor. When set to zero, the notes in the pattern are centrally located in the stereo
image. With positive values, the notes are panned hard left and a delayed repetition of the
note is panned hard right. The value of the parameter controls the delay time. With negative
values, a pre-echo results (an echo which precedes the note). The stereo imaging is the
same, with the timed pattern note itself on the left and the pre-echo on the right.
Parameter:
Gator Mode
Displayed As:
GtMode
Default value:
Mono16
Range of adjustment:
see Gator Modes Table on page 38.
The Mode parameter allows you to select one of 6 methods of combining the two sets of
16-step Groups, {A} and {B}. Three of the modes are mono, and three are stereo, in which
notes in Set {A} are routed to the Left output and those in Set {B} to the Right output.
mono 16
Stereo 16
Left Channel
top line
bottom line
1
1
2
2
3
3
4
4
5
5
6
6
7
7
8
8
9
9
10 11 12 13 14 15 16
10 11 12 13 14 15 16
Top Line
Right Channel
Bottom Line
1
2
3
4
5
6
7
8
9
10 11 12 13 14 15 16
1
2
3
4
5
6
7
8
9
10 11 12 13 14 15 16
Stereo Alt 1
mono Alt 1
top line
1
2
3
4
5
6
7
8
9
10 11 12 13 14 15 16
bottom line
1
2
3
4
5
6
7
8
9
10 11 12 13 14 15 16
Left Channel
top line
1
2
3
4
5
6
7
8
9
10 11 12 13 14 15 16
bottom line
1
2
3
4
5
6
7
8
9
10 11 12 13 14 15 16
1
2
3
4
5
6
7
8
9
10 11 12 13 14 15 16
1
2
3
4
5
6
7
8
9
10 11 12 13 14 15 16
top line
1
2
3
4
5
6
7
8
9
10 11 12 13 14 15 16
top line
1
2
3
4
5
6
7
8
9
10 11 12 13 14 15 16
bottom line
1
2
3
4
5
6
7
8
9
10 11 12 13 14 15 16
bottom line
1
2
3
4
5
6
7
8
9
10 11 12 13 14 15 16
bottom line
1
2
3
4
5
6
7
8
9
10 11 12 13 14 15 16
bottom line
1
2
3
4
5
6
7
8
9
10 11 12 13 14 15 16
top line
1
2
3
4
5
6
7
8
9
10 11 12 13 14 15 16
top line
1
2
3
4
5
6
7
8
9
10 11 12 13 14 15 16
Right Channel
bottom line
mono Alt 2
top line
1
2
3
4
5
6
7
8
9
10 11 12 13 14 15 16
top line
1
2
3
4
5
6
7
8
9
10 11 12 13 14 15 16
bottom line
1
2
3
4
5
6
7
8
9
10 11 12 13 14 15 16
bottom line
1
2
3
4
5
6
7
8
9
10 11 12 13 14 15 16
top line
Stereo Alt 2
Try working out all the notes that make up a simple melody and play them all at
once as a chord. Then, if you sing the melody, VocalTune will snap your vocal only
to those notes.
Parameter:
VocalTune Key
Displayed As:
VT Key
Default value:
C
Range of adjustment:
C to B (standard 12-note scale)
Sets the key in which Vocal Tune operates (with VT Mode set to ScalCorr and VT Scale
not set to Played).
Parameter:
VocalTune Speed
Displayed As:
VT Speed
Default value:
64
Range of adjustment:
0 to 127
Sets the time for Vocal Tune to adjust the pitch of the incoming audio to the target pitch. A
value is 0 is slow and 127 is fast.
Parameter:
VocalTune Routing
Displayed As:
VTInsert
Default value:
PreFX
Range of adjustment:
PreFilt, PostFilt, PreFX
This parameter controls the routing of the Vocal Tune output within the synth.
Left Channel
•
•
•
Right Channel
PreFilt – Pre Filter; inserts the pitch-shifted audio (before the filter) into the same
mixer audio channel as the Oscillator. The vocal signal will therefore only be heard
when a key is pressed (or when a MIDI Note On command is received).
PostFilt – Post Filter; inserts the pitch-shifted audio (after the filter) into the same
mixer audio channel as the Oscillator. The vocal signal will still only occur when a key
is pressed (or actioned via a MIDI Note On command).
PreFX – Inserts the pitch-shifted audio directly into the FX stage of the MiniNova.
With this setting, there is no need to press a key to hear the vocal.
Parameter:
VocalTune Output Level
Displayed As:
VT Level
Default value:
127
Range of adjustment:
0 to 127
VT Level sets the output level of the pitch-shifted audio.
The main FX Pan parameters in the first submenu of the Effects menu will override
the stereo Gator Modes. The stereo modes will only operate as described if the
main FX Pan controls are set centrally.
Edit menu -Submenu 10:
VoxTune
Parameter:
VocalTune Mode
Displayed As:
VT Mode
Default value:
Off
Range of adjustment:
Off, ScalCorr, KBCtrl, Pitch
VocalTune is a powerful MiniNova feature, which lets you alter the pitch of a signal at the
Audio/Mic Input (e.g., your voice through the MiniNova’s mic). There are three methods of
providing the musical scale that VocalTune uses as a reference when changing the pitch of
the audio signal.
•
•
•
ScalCorr - Scale Correction. A fixed scale is selected with the VT Scale parameter
(below), and a key with VT Key. This setting will set the pitch of the Mic input to
match that scale.
KBCtrl – Keyboard Control. The keyboard sets the guide pitch based on the last
note(s) played. If you play a chord, the audio input will assume the pitch of the
nearest note in the chord.
Pitch – Pitch Shift. Adds a fixed amount of pitch shift to the incoming audio.
The amount of shift is set using the PtchShft parameter. Additional real-time
pitch shifting can be controlled using the Pitch Wheel (range being set using the
BendShft parameter).
Parameter:
VocalTune Scale
Displayed As:
VT Scale
Default value:
Played
Range of adjustment:
Played, Chrmatic, Major, RelMinor, HarMinor, MelMinor
When in Scale Correction mode (with VT Mode set to ScalCorr) you can select the
scale that Vocal Tune uses as a reference. If VT Scale is set to Played, the VocalTune will
reference the notes in the chord that has been played most recently.
The more notes in the last chord, the more notes VocalTune has to snap to. A
three-note triad doesn’t give great results.
Parameter:
VocalTune Vibrato Level
Displayed As:
VibAmont
Default value:
0
Range of adjustment:
-12 to +12
The VocalTune feature incorporates a vibrato effect, which adds additional authenticity to
the pitch-shifted audio. VibAmont sets the amount of vibrato applied to the pitch-shifted
audio.
Parameter:
VocalTune Vibrato Level Via MOD Wheel
Displayed As:
VibModWl
Default value:
0
Range of adjustment:
-12 to +12
In addition to VibAmont, you have the ability to alter the amount of vibrato applied to the
pitch-shifted audio in real-time, using the MOD Wheel. VibModWl sets the range that can
be applied.
Parameter:
VocalTune Vibrato Rate
Displayed As:
VibRate
Default value:
80
Range of adjustment:
0 to 127
The rate (speed) of the vibrato applied to both VibAmont and VibModWl.
Parameter:
VocalTune Pitch Shift
Displayed As:
PtchShft
Default value:
0
Range of adjustment:
-24 to +24
VocalTune applies both fixed and dynamic pitch shifting. PtchShft sets the amount of
fixed pitch shift that will be applied to the incoming audio signal. This will be in addition to
any pitch shift applied as a result of VocalTune being used to alter the pitch of an incoming
audio signal in real time (e.g., VTMode settings of ScalCorr and KBCntl). PtchShft
intervals are in semitones.
Parameter:
VocalTune Pitch Wheel Range
Displayed As:
BendShft
Default value:
12
Range of adjustment:
-24 to +24
BendShft sets the range of additional pitch shift available from use of the Pitch Wheel.
Bend Shift intervals are also in semitones. VT Modes ScalCorr and KBCntl apply
additional correction prior to the Bend Shift stage.
31
Parameter:
VocalTune Gate Threshold
Displayed As:
GateThr
Default value:
-50
Range of adjustment:
-96 to 0
The input channel of the VocalTune feature includes a Noise Gate to help reject unwanted
microphone noise. Set GateThr to suit the incoming audio source. Values are in dBs.
Parameter:
VocalTune Gate Release Time
Displayed As:
GateRel
Default value:
64
Range of adjustment:
0 to 127
This parameter sets how long the gate remains open after the signal level has dropped
below the value set by GateThr. The default value of 64 should suffice for many purposes,
but longer or shorter times may be more suitable for certain types of material.
Edit menu - Submenu 11:
Vocoder
A Vocoder is a device which analyzes selected frequencies present in an audio signal
(called a Modulator) and superimposes these frequencies onto another sound (called the
Carrier). It does this by feeding the Modulator signal into a bank of band pass filters. Each
of these filters (12 of them in the MiniNova) covers a particular band in the audio spectrum,
and the filter bank thus “splits” the audio signal into 12 separate frequency bands. The
result of this arrangement is that the spectral content – i.e. the “character” of the audio
signal is “imposed” upon the synth sound, and what you hear is a synth sound simulating
the audio input (typically a vocal).
The final character of the vocoded sound will depend greatly on the harmonics present
in the synth sound used as the Carrier. Patches very rich in harmonics (for example using
Sawtooth Waves) will generally give the best results.
Typically, the Modulator signal used by a Vocoder would be a human voice speaking or
singing into a microphone. This creates the distinctive robotic or ‘talky’ like sounds which
have recently returned to popularity and are now being used in lots of current music
genres. Bear in mind however, that the Modulator signal need not be restricted to human
speech. Other types of Modulator signal can be used (for example, an electric guitar or
drums) and can often give quite unexpected and interesting results.
The most common way of using the Vocoder is with the dynamic gooseneck mic supplied
with the MiniNova (or any other dynamic mic) plugged into the top panel XLR socket [22].
Alternatively, the Modulator signals may be from an instrument or other source connected
to the EXT IN socket {32}, located on the rear panel, but remember that a jack plug
connected at this input will override the top panel XLR input. The Modulator input to the
Vocoder is always mono.
The pitch of the final vocoded sound will depend on the notes that the Carrier (the currently
selected Patch) is playing. Notes can either be played on the MiniNova’s keyboard or
received via MIDI from an external keyboard or sequencer. Both Carrier and Modulator
signals must be present simultaneously for the Vocoder effect to work, so notes must be
played while the Modulator signal is present. The Vocoder is enabled by selecting a Patch
of Type VOCODER/MIC FX with the TYPE/GENRE knob [4], and controlled from the
VOCODER submenu.
Submenu:Vocoder
Parameter:
Vocoder On/Off
Displayed As:
On/Off
Default value:
Off
Range of adjustment:
On or Off
Enables/disables the Vocoder function.
Parameter:
Vocoder Level
Displayed As:
VocodLvl
Default value:
0
Range of adjustment:
0 to 127
Characteristic Vocoder sounds are obtained by blending the Vocoder output with one
or other of the two source signals. MiniNova lets you mix the output of the vocoder with
either the Modulator signal or the Carrier signal, or both. VocodLvl adjusts the level of the
Vocoder output in this mix.
Parameter:
Carrier Level
Displayed As:
CarriLvl
Default value:
0
Range of adjustment:
0 to 127
CarriLvl adjusts the level of the Carrier signal (the currently selected synth Patch) in the
Vocoder output mix.
32
Parameter:
Modulator Level
Displayed As:
ModulLvl
Default value:
0
Range of adjustment:
0 to 127
ModulLvl adjusts the level of the microphone (or other external input) that is mixed with
the Vocoder output signal.
MiniNova
127
127
0
Modulator
0
Vocoder
127
0
Carrier
Parameter:
Vocoder Width
Displayed As:
VocWidth
Default value:
127
Range of adjustment:
0 to 127
The outputs of each Vocoder filter band are routed to the Left and Right channels
alternately to produce a stereo image with good depth. Decreasing the value of Width
will progressively route all the filter outputs to both outputs, so with Width set to zero, the
Vocoder output will be in mono and centrally located in the stereo image.
Parameter:
Vocoder Mode
Displayed As:
VocMode
Default value:
Normal
Range of adjustment:
Normal, AllMax
The Normal setting produces standard vocoder operation. The modulator signal (usually
the microphone input) is analysed to produce driving levels for the vocoder carrier
synthesis bands. Use this mode if you want the typical ‘talking robot’ type of sound.
If VocMode is set to AllMax, no analysis is performed. All the carrier synthesisis bands
are set to a high level and this allows the vocoder to be used as a powerful multi-filter
effect. Used in conjuction with the other vocoder parameters, in particular Resonate,
VocShift and VocSpred (see below), effects ranging from subtle stereo comb filtering
and phasing to strange bell like textures can be found. Experiment!
Parameter:
Vocoder Freeze Mode
Displayed As:
VocFreez
Default value:
Off
Range of adjustment:
Off or On
With VocFreez set to Off, normal vocoder operation is available. In this mode, the
modulator input (normally the mic) will be constantly analysed by the vocoder.
If VocFreez is set to On, the current levels of the vocoder modulator analysis filters will
be frozen, and stored. (Imagine taking a single frame from a film as an analogy.) This can be
used to ‘capture’ the mic signal. Factory Patches ‘Aaah1’ (B073) and ‘Aaah2’ (B074) use
this freeze mode. Note that the frozen formant is stored as part of the Patch data.
Parameter:
Vocoder Shift
Displayed As:
VocShift
Default value:
0
Range of adjustment:
-64 to +63
The VocShift parameter changes how the vocoder modulator analysis filter band
frequencies are mapped to the carrier synthesis band frequencies. It offsets the whole
of the analysis bands by the same amount relative to the synthesis bands. A positive value
shifts the carrier bands up the frequency spectrum, whereas negative values shifts them
downwards.
Parameter:
Vocoder Sibilance Type
Displayed As:
SibType
Default value:
HighPass
Range of adjustment:
HighPass or Noise
In the default setting of HighPass, sibilance is extracted from the Modulator signal (i.e.
the vocalist’s natural voice) by filtering. This setting will allow some of the Modulator signal
to be heard. If you want to add some sibilance to the vocoded vocals, but the performer’s
voice just isn’t that sibilant naturally, you can artificially simulate sibilance by selecting
Noise as Sibilance Type. This will add a small level of noise to the Modulator signal and
the vocoder will treat the additional HF content in the same manner as it would natural
sibilance.
Parameter:
Vocoder Sibilance Level
Displayed As:
SibLevel
Default value:
40
Range of adjustment:
0 to 127
This parameter determines the amount sibilance that will be present in the final vocoded
signal, and can make the Vocoder emphasise the explosive ‘S’ and ‘T’ sounds found in
speech. Sibilance can be added to give the Vocoder to give a more distinctive sound and
to make vocoded vocals more intelligible.
Parameter:
Vocoder Noise Gate Threshold
Displayed As:
GateThr
Default value:
-96
Range of adjustment:
-96 to 0
The Modulator signal (from the microphone or external audio input) has a noise gate in the
signal path to reject unwanted low level signals. GateThr sets the threshold of the gate.
This is a valuable feature when using the Vocoder in live performance as it will help prevent
Vocoder action being triggered by extraneous sounds picked up by the microphone. The
calibration is approximately in dBs below internal clip level (0 dB).
Parameter:
Vocoder Spread
Displayed As:
VocSpred
Default value:
0
Range of adjustment:
-64 to +63
VocSpred further modifies how the vocoder modulator analysis filter band frequencies
are mapped to the carrier synthesis band frequencies. It increases or decreases the range
of frequencies involved (think of ‘stretching’ and ‘shrinking’). Positive values of VocSpred
stretch how the frequencies are mapped, negative values have the opposite effect.
Parameter:
Vocoder Noise Gate Release Time
Displayed As:
GateRel
Default value:
0
Range of adjustment:
0 to 127
GateRel sets the release time of the Noise Gate; that is, how long the Gate stays open
after the Modulator signal level drops below the level set by GateThr (i.e., how long the mic
remains live after you stop singing).
Top Menu: Dump
The final menu is where you transfer Patch and other data between the MiniNova and a
MIDI-enabled device (hardware or software) that can store MIDI SysEx data.
Parameter:
Dump Current Patch
Displayed As:
DmpCrPch
On pressing the OK button while DmpCrPch OK? is displayed, the currently-loaded
Patch (i.e., all the current synth Patch parameters) will be transmitted via both the USB and
MIDI OUT ports. You can alternatively press MENU/BACK if you decide not to go ahead
with the dump.
Parameter:
Set Bank
Displayed As:
Set Bank
Use the DATA knob to select Bank A, B or C; on pressing OK, you will be asked to confirm
whether you want to go ahead and dump the Patch data for all patches in the currentlyselected bank.
Both VocShift and VocSpred drastically alter the tonal output of the vocoder.
Changing them widely from their default values may have a detrimental effect on
the intelligibility of the vocoder output, but they are very useful creative tools. Note
that both are also mod slot destinations in the Modulation Matrix. Great ‘moving’
vocoder sounds can be achieved by using these destinations.
Parameter:
Vocoder Resonance
Displayed As:
Resonate
Default value:
0
Range of adjustment:
0 to 127
Resonate sets the amount of resonance that the vocoder synthesis filter bands have.
More resonance gives a ringing sound to the vocoder output. Less resonance gives a drier
sound. Parameter:
Vocoder Decay
Displayed As:
VocDecay
Default value:
0
Range of adjustment:
0 to 127
Controls how long the analysis bands take to close once their threshold has been
exceeded. Short decay times aid intelligibility of the vocoder. Longer release times are
useful for more creative vocoder effects.
Parameter:
Set Patch to dump
Displayed As:
SetPatch
This option lets you dump any Patch in the MiniNova – not necessarily the currently-loaded
one. The name of the Patch to dump is displayed on the second row of the LCD. Use the
DATA knob to select the Patch to dump by name, then use the PAGE H button to select the
next menu option:
Parameter:
Dump Selected Patch
Displayed As:
DumpPtch
Press OK to dump the Patch selected by SetPatch.
Parameter:
Dump All Patches
Displayed As:
Dump All
Pressing OK while this screen is displayed will dump all 384 Patches (128 x 3 banks). This
dump will not include the MiniNova’s Global settings (see below).
Parameter:
Dump Global settings
Displayed As:
DumpGlobal
This function is the complement to Dump All; the current Global settings (i.e., audio levels,
transposition settings, etc.) will be dumped as a separate write procedure.
33
Sync Values Table
Waveform Table
DISPLAY
FORM
Sine
Sine
Triangle
Triangle
Sawtooth
Sawtooth
DISPLAY
DETAILS
CHORUS SYNC
LFO RATE SYNC
LFO DELAY SYNC
PAN SYNC ARP SYNC
GATOR SYNC
FX DELAY SYNC
32nd T
48 cycles per 1 bar
a
a
Sawtooth Pulse Width 9:1 Ratio
32nd
32 cycles per 1 bar
a
a
Sawtooth Pulse Width 8:2 Ratio
16th T
24 cycles per 1 bar
a
a
Sawtooth Pulse Width 7:3 Ratio
16th
16 cycles per 1 bar
a
a
Saw6:4PW
Sawtooth Pulse Width 6:4 Ratio
8th T
12 cycles per 1 bar
a
a
Saw5:5PW
Sawtooth Pulse Width 5:5 Ratio
16th D
8 cycles per 3 beats /
32 cycles per 3 bars
a
a
Saw4:6PW
Sawtooth Pulse Width 4:6 Ratio
8th
8 cycles per 1 bar
a
a
Saw3:7PW
Sawtooth Pulse Width 3:7 Ratio
4th T
6 cycles per 1 bar
a
a
Saw2:8PW
Sawtooth Pulse Width 2:8 Ratio
8th D
a
a
Saw1:9PW
Sawtooth Pulse Width 1:9 Ratio
4 cycles per 3 beats /
16 cycles per 3 bars
PW
Pulse Width
4th
4 cycles per 1 bar
a
a
Square
Square
1 + 1/3
3 cycles per 1 bar
a
a
BassCamp
Camp Bass
4th D
a
a
Bass_FM
Frequency Modulated Bass
2 cycles per 3 beats /
8 cycles per 3 bars
2nd
Dull Electric Piano
2 cycles per 1 bar
a
a
EP_Dull
2 + 2/3
Bell Electric Piano
3 cycles per 2 bars
a
a
EP_Bell
3 Beats
Clavinova
a
a
Clav
1 cycle per 3 beats / 4
cycles per 3 bars
DoubReed
Double Reed
4 Beats
1 cycles per 1 bar
a
a
Retro
Retro
5 + 1/3
3 cycles per 2 bars
a
a
StrnMch1
String Machine 1
6 Beats
a
a
StrnMch2
String Machine 2
1 cycle per 6 beats / 2
cycles per 3 bars
Organ_1
Organ 1
8 Beats
1 cycle per 2 bars
a
a
10 + 2/3
3 cycles per 4 bars
a
12 Beats
1 cycle per 12 beats
/1 cycle per 3 bars
a
Saw9:1PW
Saw8:2PW
Saw7:3PW
Organ_2
Organ 2
EvilOrg
Evil Organ
HiStuff
High Stuff
13 + 1/3
3 cycles per 10 bars
a
Bell_FM1
Frequency Modulated Bell 1
16 Beats
1 cycle per 4 bars
a
Bell_FM2
Frequency Modulated Bell 2
18 Beats
a
DigBell1
Digital Bell 1
1 cycle per 18 beats
/2 cycles per 9 bars
DigBell2
Digital Bell 2
18 + 2/3
3 cycles per 8 bars
a
Digital Bell 3
20 Beats
1 cycle per 5 bars
a
Digital Bell 4
21 + 1/3
3 cycles per 16 bars
a
DigiPad
Digital Pad
24 Beats
1 cycle per 6 bars
a
Wtable 1
Wavetable 1
28 Beats
1 cycle per 7 bars
a
Wavetable ....
30 Beats
2 cycles per 15 bars
a
Wtable ....
Wavetable ....
32 Beats
1 cycle per 8 bars
a
Wtable36
Wavetable 36
36 Beats
1 cycle per 9 bars
a
Left Audio Input (or Gooseneck Microphone)
42 Beats
2 cycles per 21 bars
a
Right Audio input
48 Beats
1 cycle per 12 bars
a
64 Beats
1 cycle per 16 bars
a
DigBell3
DigBell4
Wtable ....
AudioInL/M
AudioInR
34
LFO Waveforms Table
DISPLAY
Sine
Modulation Matrix Sources Table
WAVEFORM
EXTRA INFO
Traditional LFO shapes
DISPLAY
SOURCE
COMMENTS
No modulation source selected.
Direct
Triangle
ModWheel
Mod Wheel
Mod Wheel is the controller.
Sawtooth
AftTouch
Aftertouch
Modulation is proportional to the
pressure applied to a key while
it is held down. (Monophonic
aftertouch).*
Express
Expression pedal
An external foot pedal provides
the control.
Velocity
Key velocity
Modulation is proprtional to hard
the key is played.
Keyboard
Key position
Modulation is proportional to key
position.
Lfo1+
LFO 1
‘+’ = LFO increases value of
controlled parameter in a positive
sense only.
‘+/-‘ = LFO increases and
decreases value of controlled
parameter equally.
Square
Rand S/H
Jumps to random values every
cycle of the LFO
Time S/H
Jumps to min and max value
each held for a random amount
of time
A curved sawtooth shape
PianoEnv
Seq 1
Seq 2
Seq 3
These are sequences that jump
to different values, holding each
for a sixteenth of the LFO cycle
rate.
Lfo1+/-
Seq 4
Lfo2+
Seq 5
Lfo2+/-
Seq 6
Lfo3+
Seq 7
Lfo3+/-
Altern 1
Altern 2
Altern 3
These are sequences that jump
between a minimum and a
maximum value, each value held
for a varying interval of time.
LFO 2
LFO 3
Env1Amp Env2Filt
Env3 - Env6
Envelopes 1 to 6
All six envelopes are triggered
by a keypress, and any/all may
be used to vary parameters over
time. Note that Env1 and Env
2 are “hard-wired” to control
Amplitude and Filter parameters,
but are still available to control
other parameters.
AudInEnv
Audio Input
Envelope
Output of Envelope Follower in
Mic/Audio Input signal path.
Altern 4
Altern 5
Altern 6
Altern 7
Altern 8
Chromat
Major
Major 7
Minor 7
MinArp 1
These are “melodic” sequences
of various kinds. When
modulating oscillator pitch, to
obtain chromatic results, set
Modulation Depth to either ±30
or ±36.
* Note that the MiniNova keyboard does not send Aftertouch data, but the synth engine will correctly
respond to any Aftertouch data received via MIDI (via DIN or USB).
MinArp 2
Diminish
DecMinor
Minor3rd
Pedal
4ths
4ths x12
1625 Maj
1625 Min
2511
35
Modulation Matrix Destinations Table
DISPLAY
DESTINATION
COMMENTS
Oscillators:
Ch3Depth
Chorus 3: Depth
Ch3Delay
Chorus 3: Delay
O123Ptch
Global oscillator pitch
All Oscillators: Pitch Transpose
Ch3Fback
Chorus 3: Feedback
O1Pitch
Per-oscillator pitch
Oscillator 1: Pitch Transpose
Ch4Rate
Chorus 4: Rate
Oscillator 2: Pitch Transpose
Ch4Depth
Chorus 4: Depth
Oscillator 3: Pitch Transpose
Ch4Delay
Chorus 4: Delay
Oscillator 1: Virtual Sync
Ch4Fback
O2Vsync
Oscillator 2: Virtual Sync
Dly1Time
O3Vsync
Oscillator 3: Virtual Sync
Dly1Fbak
Delay 1: Feedback
Oscillator 1: Pulsewidth / Wavetable
Index
Dly2Time
Delay 2: Delay Time
O2PW/Idx
Oscillator 2: Pulsewidth / Wavetable
Index
EQBasLvl
EQBasFrq
Oscillator 3: Pulsewidth / Wavetable
Index
EQ: Bass Frequency
O3PW/Idx
EQMidLvl
EQ: Mid Level
Oscillator 1: Hardness
EQMidFrq
EQ: Mid Frequency
Oscillator 2: Hardness
EQTrbLvl
EQ: Treble Level
Oscillator 3: Hardness
EQTrbFrq
O2Pitch
O3Pitch
O1Vsync
O1PW/Idx
O1Hard
Per-oscillator Variable Sync
Per-oscillator pulse width/
Wave Table Index
Per-oscillator hardness
O2Hard
O3Hard
Chorus 4: Feedback
Delay parameters
Delay 1: Delay Time
Delay 2: Feedback
Dly2Fbak
EQ settings
EQ: Bass Level
EQ: Treble Frequency
PanPosn
Pan Position
Mixer: Oscillator 1 Level
VocShift
Vocoder Shift
Mixer: Oscillator 2 Level
VocSpred
Vocoder Spread
Mixer: Oscillator 3 Level
VocRes
Vocoder Resonance
NoiseLvl
Mixer: Noise Level
PreFXLvl
Pre FX Level
Mixer output level
RM1*3Lvl
Mixer: Ring Mod 1*3 Level
PitShift
Pitch Shift
Controls dynamic pitch shifting in
Vocal Tuning processor
Mixers:
O1Level
Mixer input levels
O2Level
O3Level
Mixer: Ring Mod 2*3 Level
RM2*3Lvl
Pan: Pan Position
Filters:
F1DAmnt
Pre-filter distortion, perfilter
F2DAmnt
Filter 2: Distortion Amount
F1Freq
Per-filter frequency
F2Freq
F1Res
Per-filter resonance
F2Res
FBalance
Filter 1/Filter 2 balance
Filter 1: Distortion Amount
DISPLAY
Per-LFO frequency
AREA
DETAIL
Filter 1: Frequency
----
Filter 2: Frequency
PortTime
Voice: Portamento Time
Filter 1: Resonance
FXWetLvl
FX: Wet Level
Filter 2: Resonance
PstFXLvl
Mixer: Post FX Level
Filter Balance
PanPosn
FX: Pan Position
Voice: Unison Detune
UniDetune
LFOs:
L1Rate
Tweak Parameters Table
Oscillators:
LFO 1: Rate
Oscillator 1 parameters
Oscillator 1: Wavetable Interpolation
L2Rate
LFO 2: Rate
O1WTInt
L3Rate
LFO 3: Rate
O1Pw/Idx
Oscillator 1: Pulsewidth / Wavetable
Index
O1VSync
Oscillator 1: Virtual Sync
O1Hard
Oscillator 1: Hardness
O1Dense
Oscillator 1: Density
O1DnsDtn
Oscillator 1: Density Detune
O1Semi
Oscillator 1: Semitone Transpose
Envelopes:
Env1Dec
Envelope Decay Time
Envelope 1 (Amp): Decay Time
Envelope 2 (Filter): Decay Time
Env2Dec
FX:
FX1Amnt
FX1: FX Amount
FX2Amnt
FX2: FX Amount
FX3Amnt
FX3: FX Amount
FX4Amnt
FX4: FX Amount
FX5Amnt
FX5: FX Amount
FXFedbac
FXWetLvl
Oscillator 1: Cents Transpose
O1Cents
O2WTInt
Oscillator 2 parameters
Oscillator 2: Wavetable Interpolation
O2Pw/Idx
Oscillator 2: Pulsewidth / Wavetable
Index
FX: FX Feedback
O2Vsync
Oscillator 2: Virtual Sync
FX: Wet Level
O2Hard
Oscillator 2: Hardness
Chorus 1: Rate
O2Dense
Oscillator 2: Density
Ch1Depth
Chorus 1: Depth
O2DnsDtn
Oscillator 2: Density Detune
Ch1Delay
Chorus 1: Delay
O2Semi
Oscillator 2: Semitone Transpose
Ch1Fback
Chorus 1: Feedback
O2Cents
Oscillator 2: Cents Transpose
Ch2Rate
Chorus 2: Rate
Ch2Depth
Chorus 2: Depth
Ch2Delay
Chorus 2: Delay
Ch2Fback
Chorus 2: Feedback
Ch3Rate
Chorus 3: Rate
Ch1Rate
36
Chorus parameters
Tweak Parameters Table - Continued
Oscillator 3 parameters
FX:
Oscillator 3: Wavetable Interpolation
FX1Amnt
FX1: FX Amount
O3Pw/Idx
Oscillator 3: Pulsewidth / Wavetable
Index
FX2Amnt
FX2: FX Amount
FX3Amnt
FX3: FX Amount
O3Vsync
Oscillator 3: Virtual Sync
FX4Amnt
FX4: FX Amount
O3Hard
Oscillator 3: Hardness
FX5Amnt
FX5: FX Amount
O3Dense
Oscillator 3: Density
O3DnsDtn
Oscillator 3: Density Detune
O3Semi
Oscillator 3: Semitone Transpose
O3Cents
Oscillator 3: Cents Transpose
O3WTInt
Mixer:
O1Level
Mixer: Oscillator 1 Level
O2Level
Mixer: Oscillator 2 Level
O3Level
Mixer: Oscillator 3 Level
RM1*3Lvl
Mixer: Ring Mod 1*3 Level
RM2*3Lvl
Mixer: Ring Mod 2*3 Level
NoiseLvl
Mixer: Noise Level
Filters:
Dst1Lvl
Filter Balance
F1Freq
Filter 1: Frequency
F1Res
Filter 1: Resonance
F1DAmnt
Filter 1: Distortion Amount
F1Track
Filter 1: Keyboard Tracking
F2Freq
Filter 2: Frequency
F2Res
Filter 2: Resonance
F2DAmnt
Filter 2: Distortion Amount
F2Track
Filter 2: Keyboard Tracking
F1Env2
Filter 1: Envelope 2 Amount
F2Env2
Filter 2: Envelope 2 Amount
Envelope 1:
AmpAtt
Envelope 1 (Amp): Attack Time
AmpDec
Envelope 1 (Amp): Decay Time
AmpSus
Envelope 1 (Amp): Sustain Level
AmpRel
Envelope 1 (Amp): Release Time
Envelope 2:
FltAtt
Envelope 2 (Filter): Attack Time
FltDec
Envelope 2 (Filter): Decay Time
FltSus
Envelope 2 (Filter): Sustain Level
FltRel
Envelope 2 (Filter): Release Time
Envelope 3:
E3Delay
Envelope 3: Delay
E3Att
Envelope 3: Attack Time
E3Dec
Envelope 3: Decay Time
E3Sus
Envelope 3: Sustain Level
Distortion
Dly1Time
Distortion: Distortion 1 Level
Distortion: Distortion 1 Level
Dst2Lvl
Delay parameters
Delay 1: Delay Time
Dly1Sync
Delay 1: Delay Sync Time
Dly1Fbck
Delay 1: Feedback
Dly1Slew
Delay 1: Slew Amount
Dly2Time
Delay 2: Delay Time
Dly2Sync
Delay 2: Delay Sync Time
Dly2Fbck
Delay 2: Feedback
Delay 2: Slew Amount
Dly2Slew
Ch1Rate
Fbalance
FX: FX Feedback
FXFedbck
Chorus parameters
Chorus 1: Rate
Ch1Fbck
Chorus 1: Feedback
Ch1Depth
Chorus 1: Depth
Ch1Delay
Chorus 1: Delay
Ch2Rate
Chorus 2: Rate
Ch2Fbck
Chorus 2: Feedback
Ch2Depth
Chorus 2: Depth
Ch2Delay
Chorus 2: Delay
Ch3Rate
Chorus 3: Rate
Ch3Fbck
Chorus 3: Feedback
Ch3Depth
Chorus 3: Depth
Ch3Delay
Chorus 3: Delay
Ch4Rate
Chorus 4: Rate
Ch4Fbck
Chorus 4: Feedback
Ch4Depth
Chorus 4: Depth
Ch4Delay
Chorus 4: Delay
GtSlew
Gator parameters
Gator: Slew Amount
GtDecay
Gator: Decay Time
GtL/RDel
Gator: Left/Right Delay Time
ArpGTime
Arpeggiator parameters
Arpeggiator: Gate Time
Arpeggiator: Swing
ArpSwing
Modulation Depth:
M1Depth
Modulation Matrix: Slot 1 Depth
M...Depth
Modulation Matrix: Slot ... Depth
M20Depth
Modulation Matrix: Slot 20 Depth
Envelope 3: Release Time
E3Rel
LFOs:
L1Rate
LFO 1: Rate
L1RSync
LFO 1: Sync Rate
L1Slew
LFO 1: Slew Amount
L2Rate
LFO 2: Rate
L2RSync
LFO 2: Sync Rate
L2Slew
LFO 2: Slew Amount
L3Rate
LFO 3: Rate
L3RSync
LFO 3: Sync Rate
L3Slew
LFO 3: Slew Amount
37
Q
Filter Table
DISPLAYED AS
DESCRIPTION
LP6NoRes
Lo-pass, 6 dB/oct, no resonance
LP12
Lo-pass, 12 dB/oct
LP18
Lo-pass, 18 dB/oct
LP24
Lo-pass, 24 dB/oct
BP6/\6
Symmetric Band-pass, 6 dB/oct
BP12/\12
Symmetric Band-pass, 12 dB/oct
BP6/\12
Asymmetric Band-pass, 6 dB/oct (hi-pass), 12 dB/oct (lo-pass)
BP12/\6
Asymmetric Band-pass, 12 dB/oct (hi-pass), 6 dB/oct (lo-pass)
BP6/\18
Asymmetric Band-pass, 6 dB/oct (hi-pass), 18 dB/oct (lo-pass)
BP18/\6
Asymmetric Band-pass, 18 dB/oct (hi-pass), 6 dB/oct (lo-pass)
HP6NoRes
Hi-pass, 6 dB/oct, no resonance
HP12
Hi-pass, 12 dB/oct
HP18
EQ
EQ
HP24
Hi-pass, 18 dB/oct
EQBasLvl
EQBasLvl
EQMidLvl
EQMidLvl
EQTrbLvl
EQTrbLvl
EQBasFrq
EQBasFrq
EQMidFrq
EQMidFrq
EQTrbFrq
EQTrbFrq
Hi-pass, 24 dB/oct
0 0
0 0
0 0
64 64
64 64
64 64
Arp Mode Table
DISPLAYED AS
DESCRIPTION
COMMENTS
21/2
DELAY1
DELAY1Dly1Time
Dly1Time
Dly1Sync
Dly1Sync
Dly1Fbck
Dly1FbckDly1L/R
Dly1L/RDly1Wdth
Dly1Wdth
DLy1Slew
DLy1Slew
Ascending
Sequence begins with lowest note played
Up
64
64
Off
Off
64
64
1/1
1/1
127
127
127
127
Descending
Sequence begins with highest note played
Down
Chord
“Polyphonic” mode
All keys held are played simultaneously as a chord
UpDown
Ascend/descend
Sequence alternates
Random
Random
The keys held are played in a continuously-varying random
sequence
Played
Key order
Sequence comprises notes in the order in which they are
played
S
-4CHORUS1
1-4CHORUS1Ch1Type
Ch1TypeCh1Rate
Ch1RateCh1Sync
Ch1SyncCh1Fbck
Ch1FbckCh1Depth
Ch1Depth
Ch1Delay
Ch1Delay
but lowest and highest notes are played twice
UpDown2
Chorus
ChorusAs UpDown,
20
20
OffOff
+10+10
64 64
64 64
OR GATOR
GATOR GtOn/Off
GtOn/OffGtLatch
GtLatchGtRSync
GtRSyncGtKSync
GtKSync GtSlew
GtSlew GtDecay
GtDecayGtL/Rd
GtL
Gator Modes Table On On
OffOff
16th
16th
On On
16 16
64 64
0
DISPLAY
MODE
DESCRIPTION
❚ ❚❚
GATOR
GATOR GtMode
GtModeEditGroup
EditGroup
EEEE---EEEE------------------❚❚❚ ❚❚❚
❚ ❚ ❚ ❚❚ ❚❚ ❚ ❚
❚ ❚❚❚ ❚❚ ❚❚
❚❚ ❚❚
----------------------------- ❚ ❚❚❚
A
Mono16
16-note mono
16-note mono sequence: {A}
MonoAlt1
32-note mono
32-note mono sequence: {AB}
MonoAlt2
Mono16
Mono16
1 each repeated: {AABB}
2 x 32-note
mono
2 x 16-note1
sequences,
Stereo16
16-note stereo
2 x 16-note sequences simultaneously, {A} L, {B} R
SterAlt1
16-note stereo
2 x 16-note sequences simultaneously: {A} L, {B} R, {A} R, {B} L
B
stereo
SterAlt2
Patch
Patch 16-note
Name
Name As SterAlt1, but each sequence pair is repeated
A000
A000
Init
Init
Program
Program
Effects Type Table
DISPLAY
Bypass
EFFECT
-
COMMENTS
No effects enabled
WSEPatch
Patch Equalisation
Name
Name 3-band sweep EQ
EQ
A000
A000
Init
Init
Program
Program
Compression
Compressor with variable threshold and
Compres1
Find
Find
By By
A000-D127
A000-D127
Category
Category Genre
Ge
AllAll
AllA
ratio, and variable ADSR
Compres2
Distort1
Distort2
Overdrive
Reverb1
Reverberation
Adds distortion effects
VE
PATCHSAVE
PATCHSAVEPosng
Posng *------*--------------------- Upper
Upper
Delay line (Echo)
Single and multiple echos
Delay1
A A
o o Init
Init
Program
Program
A A
Delay2
Reverb2
PATCHSAVE
PATCHSAVE
Bank
Bank
Chorus
Chorus1
Dest+C&G
Dest+C&G
A& Phasing
A
Lower
Lower Number
NumberPunctua
Punc
a a
0 0
space
sp
Hall and room simulation
Patch
PatchDestination
Destination
0 0 Init
Init
Program
Program
Time-domain effects
SaveCatg
SaveCatg
SaveGenre
SaveGenre
None
None
None
None
Chorus2
Chorus3
Chorus4
Gator Tweak28-level,
32-step
sequencer Tweak4
Gator
Tweak1
Tweak1 Tweak2
Tweak3
Tweak3
Tweak4 Tweak5
Tweak5 Tweak6
Tweak6 Tweak7
Tweak7 Tweak
Tw
----------------------------------------------
-------
-------
-------
-------
-------
-------
-------
----
M 123456
M 123456
M 123456
M 123456
M 123456
M 123456
M 123456
M 123456
M 123456
M 123456
M 123456
M 123456
M 123456
M 123456
M 1234
M 1
0 -----0 -----0 -----0 -----0 -----0 -----0 -----0 -----0 -----0 -----0 -----0 -----0 -----0 -----0 ---0 38
NmbrMods
NmbrMods
NmbrMods
NmbrMods
NmbrMods
NmbrMods
NmbrMods
NmbrMods
NmbrMods
NmbrMods
NmbrMods
NmbrMods
NmbrMods
NmbrMods
NmbrMo
Nmb
FIRMWARE UPDATES
It is possible to install firmware updates into the MiniNova. To check whether updates are
available and to find out how to perform this operation, visit the Novation website (www.novationmusic.com/support).
39
40
41