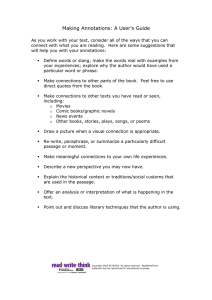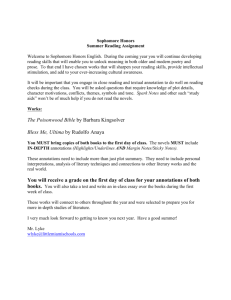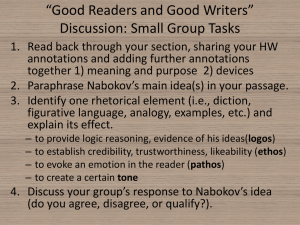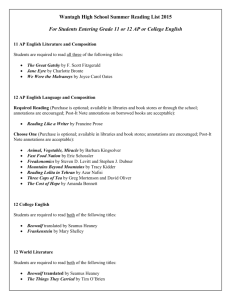Provider data self-assessment toolkit (DSAT) user guide
advertisement

Skills Funding Agency Provider Data Self-Assessment Toolkit (PDSAT) v16 User Guide Skills Funding Agency Provider Data Self-Assessment Toolkit (PDSAT) Contents Introduction ............................................................................................................................................ 3 1. 2 3 4 5 6 7 Before You Start .............................................................................................................................. 4 1.1 Compatibility ........................................................................................................................... 4 1.2 Extract PDSAT.......................................................................................................................... 4 1.3 Trust Centre ............................................................................................................................ 4 Using PDSAT .................................................................................................................................... 6 2.1 Applicability of PDSAT ............................................................................................................. 6 2.2 Importing 2015/16 ILR XML files............................................................................................. 7 2.3 Understanding Reports and the Funding Flag ...................................................................... 10 2.4 Running Reports.................................................................................................................... 11 2.5 Closing All Instances of Excel ................................................................................................ 11 2.6 Viewing Reports .................................................................................................................... 12 2.7 Report Location..................................................................................................................... 14 2.8 Importing additional ILR XML files ........................................................................................ 14 Report Control .............................................................................................................................. 15 3.1 Zero record reports ............................................................................................................... 15 3.2 Split reports by Subcontractor/Partner UKPRNs .................................................................. 15 Favourites...................................................................................................................................... 16 4.1 Adding, Deleting and Amending Favourites ......................................................................... 16 4.2 Importing Favourites............................................................................................................. 17 Annotations................................................................................................................................... 18 5.1 Recording Annotations into PDSAT....................................................................................... 18 5.2 Amending or Deleting Annotations from the Excel Report Workbook ................................ 20 5.3 Importing Annotations from previous versions of PDSAT (version 16.1 upwards) .............. 20 5.4 Deleting All Annotations from PDSAT ................................................................................... 20 Running Audit Samples ................................................................................................................. 22 6.1 Changes from Previous Versions .......................................................................................... 22 6.2 Before You Start .................................................................................................................... 22 6.3 Running Samples ................................................................................................................... 22 PDSAT Support .............................................................................................................................. 24 2 Skills Funding Agency Provider Data Self-Assessment Toolkit (PDSAT) Introduction Provider DSAT (PDSAT) is a tool for further education and training providers (colleges, training providers and employers) to output a series of reports to test the integrity of their Individualised Learner Record (ILR) data. This will assist providers in carrying out their routine data cleansing and submitting accurate ILR data returns to the funding agencies. To allow for earlier data cleansing, an initial version of PDSAT v16 to accept ILR XML inputs was released. The latest release PDSAT now allows the ability to import FIS mdb files. Please note that with an ILR XML file import, a funding flag in the reports is shown rather than exact funding values. It is strongly recommended that the ILR XML file is validated in FIS (2015/16) and any reported errors or warnings are fixed prior to importing the file into PDSAT. With a FIS file input, the actual funding values will show in the reports and will include the facility to run Audit Samples. 3 Skills Funding Agency Provider Data Self-Assessment Toolkit (PDSAT) 1. Before You Start 1.1 Compatibility PDSAT v16 is compatible with Microsoft Office Access 2007 (SP3), 2010 and 2013. Microsoft Office 2010 and 2013 come in both 32 and 64 bit versions. There is a separate version of PDSAT (version 16_**_64) for use with Microsoft Office 64 bit. In order to determine which version of Microsoft Office you have installed please use the following link: https://support.office.com/en-us/article/What-version-of-Office-am-I-using-932788b8-a3ce-44bfbb09-e334518b8b19 Please note that if you have two versions of Office installed (i.e. 2007 and 2010 etc.), then these can conflict and cause PDSAT to not run correctly. 1.2 Extract PDSAT Once PDSAT has been downloaded ensure that it is extracted from the .zip file before it is used. To do this, right click on the .zip file and click one of the following options ‘Extract All’, ‘Extract to here’ or ‘Extract to folder’ and specify your preferred location. 1.3 Trust Centre Before starting to use PDSAT you will need the following information: • • The location (directory) where you are going to place the PDSAT Tool (this must be stored on a local drive) The location you are going to use for the export of PDSAT specific information (this must also be located on a local drive). With MS-Access 2007, MS-Access 2010 or MS-Access 2013, the user will need to have the above locations loaded into a “Trusted Location” or the VBA Code execution will be blocked. NB. MS-Access 2007 screen shots / walkthroughs are used for illustrative purposes but it is understood the process is similar for MS Office 2010 and MS Office 2013. To set-up a “Trusted Location”: • • • • Open MS Access 2007 (from the Start Menu); Click on the Office Button (top left of MS Access window); Click on “Access Options” button (bottom right of pop-up window); Click on “Trust Center” (left hand side of window); 4 Skills Funding Agency Provider Data Self-Assessment Toolkit (PDSAT) • • • • • • • • • Click on “Trust Center Settings…” button; Click on “Trusted Locations” (left hand side of window); Click on the “Add new location…” button; Click on “Browse…” and navigate to the required location. Ensure the “Subfolders of this location are also trusted” check-box is ticked; Click on “OK”. Keep clicking on “OK” to leave the Trusted Location set-up; Close all open Access databases; Ensure PDSAT is placed in this trusted location; Start PDSAT. 5 Skills Funding Agency Provider Data Self-Assessment Toolkit (PDSAT) 2 Using PDSAT 2.1 Applicability of PDSAT PDSAT v16 allows a 2015/16 ILR XML file to be directly imported. Before importing an ILR XML file into PDSAT, please also ensure that it has been validated in FIS (2015/16) using the option “Import and validate an ILR submission” as shown in Figure 1a. Any reported errors or warnings should be fixed before the file is imported into PDSAT. Problems may be experienced if a non-validated ILR is imported into PDSAT and the reports generated from PDSAT could also output non-validated records. If you have any issues using FIS please contact the Data Services helpdesk on: servicedesk@sfa.bis.gov.uk Figure 1a – FIS (2015/16) If the return is split across several ILR XML files, then the Amalgamate option can be selected to create single ILR XML file which can then be imported in PDSAT, once validated. To import a FIS file into PDSAT, additional options need to be selected in order to create the FIS file from an ILR XML file as shown in Figure 1b. 6 Skills Funding Agency Provider Data Self-Assessment Toolkit (PDSAT) Figure 1b – Validate ILR XML file and create FIS file to import into PDSAT 2.2 Importing 2015/16 ILR XML or FIS files To import ILR XML/FIS data into PDSAT, carry out the following steps: • • Open PDSAT. The following Disclaimer Acceptance will appear as shown in Figure 2. Please read this message and click the “Yes” button to proceed. If you select “No”, PDSAT will close. 7 Skills Funding Agency Provider Data Self-Assessment Toolkit (PDSAT) Figure 2 – Disclaimer Acceptance • The following screen in Figure 3 will appear. Figure 3 - PDSAT Opening Screen • • Use the “Import ILR Return Data” or “Import FIS Return Data” button on the “Return Control” screen to navigate to and select the ILR XML or FIS file; The following message will appear, to remind the user to run the ILR through FIS first to perform validation and fix any reported errors or warnings. Press OK to proceed; 8 Skills Funding Agency Provider Data Self-Assessment Toolkit (PDSAT) Figure 4 – FIS Validation message • • The ILR XML or FIS file load will then proceed on selection of the file and a “Success” pop-up message box will appear upon completion, click on “OK” to close the pop-up message box; If the user attempts to import the same ILR XML/FIS file twice, then the following message will appear; Figure 5 – Return Already Loaded • • • The “Clear Selected Return” and “Clear All Imported Data” buttons can be used to remove imported file(s); Click on the “Set Report Directory” button and select the location for the output of reports; The path will be inserted into the “Current Report Directory” area; PDSAT is now ready for use and the screen will look as shown in Figure 6. Figure 6 - PDSAT Return Control Screen (Post Import) 9 Skills Funding Agency Provider Data Self-Assessment Toolkit (PDSAT) 2.3 Understanding Reports and the Funding Flag In this version of PDSAT, the reports are arranged across three Reporting Category tabs (Joint Reports, SFA Reports and EFA Reports). Unless otherwise specified, the reports listed under the SFA Reports tab output records which have FundModel = 35 (“Adult Skills Budget funding”). Similarly the reports listed under the EFA Reports tab output records which have FundModel = 25 (“16-19 EFA funding”). Click on one of these Reporting Category tabs. As with previous versions of PDSAT, assistance in understanding reports has been provided. To access the assistance, single click the mouse cursor on the Report ID (first column from the left), and a window will appear showing the relevant report information (Description, Logic and Implication) as shown in Figure 7. The Report ID follows the naming convention of 16*-###. The 16 relates to this PDSAT version, the * is replaced by “B” for a Joint report, “S” for an SFA report or an “E” for an EFA report. The ### is the Report’s ID number. Figure 7 - PDSAT Report Assistance Window You may enter your own text into the “User Notes:” (yellow shaded field) which is stored within the tool and will be output with reports. NB. When a new version of the PDSAT is used any information entered into this field will be lost. As the provider’s ILR XML data file does not contain any funding, the reports run from PDSAT will instead provide an indication whether funding could be expected, under column headers “Funding Flag (SFA)” or “Funding Flag (EFA)” where applicable. Please be aware that this is an indication for funding only and may not always match with funding shown through FIS. In addition any non-validated records will also appear in the reports and funding may be incorrectly indicated for these records. 10 Skills Funding Agency Provider Data Self-Assessment Toolkit (PDSAT) 2.4 Running Reports In order to run the PDSAT reports, click on a Reporting Category tab (‘Joint Reports’, ‘SFA reports’ or ‘EFA Reports’) and select the required reports by checking the <check boxes> on the far right of the Report Titles as shown in Figure 8. You may select as many reports as you require at a time, making use of the “Select All” or “Deselect All” buttons as necessary. Once the required reports have been selected, click ‘Run Selected Reports’ button to compile the reports. Clicking on the Favourite Group drop-down box makes the relevant reports available to select. By default all the available reports within each tab will be displayed. See Section 4.0 on how to create a custom favourite group. Note that running large numbers of reports may take a long time to run depending on the size of the ILR return. NB: The “Run Selected Reports” button will only run reports selected within the current Reporting Category tab. Figure 8 – SFA Reports Screen, Check Boxes 2.5 Closing All Instances of Excel PDSAT v16 requires all instances of Excel to be closed before selected reports can be run and exported. If you believe you have closed all instances of Excel and the error message (Figure 9) still appears then try restarting your machine or use the Task Manager to close the remaining excel processes if you are confident in doing this. 11 Skills Funding Agency Provider Data Self-Assessment Toolkit (PDSAT) Figure 9 – Excel Error Message In addition, it is important not to open the Excel application during the report run procedure, which could take some time to fully complete. 2.6 Viewing Reports Once the report process has started running, the progress can be observed on the progress and status bar. On completion of the reporting run, the message box shown in Figure 10 will appear; Figure 10 – Success – Report output Message Box Clicking “Yes” will open the reports in Excel. Clicking “No” will simply close the window. The report format is similar to the previous year and is shown in Figure 11. The header (containing the Description, Logic, Implications and User Notes) can be hidden or shown using the small +/- on the far left of the Excel window. A new count has been added to PDSAT v16 showing the number of distinct learners within each applicable report. 12 Skills Funding Agency Provider Data Self-Assessment Toolkit (PDSAT) Figure 11 - MS Excel Reports The Reports may then be printed using the normal MS-Excel output buttons or closed using the normal windows buttons at the top right hand side of each report window. When a report has been run, the number of records for that report is shown in the ‘Current Load’ column. The fact that the report has been run for that Return is shown using the ‘Outputted’ column (see Figure 12). Figure 12- Number of Records for Run Reports 13 Skills Funding Agency Provider Data Self-Assessment Toolkit (PDSAT) 2.7 Report Location When running reports, a MS-Excel Workbook is created in the Current Report Directory that was specified in Figure 6. The Workbook is named using the following syntax: PPPPPPPP-AAAA-RRR-YYYYMMDD-HHMMSS.xlsx where PPPPPPPP is the UKPRN for the provider, AAAA is the Academic Year for the data, RRR is the Collection, and YYYYMMDD-HHMMSS is the date/time stamp from provider MIS on file generation. If the Current Reporting Directory is not changed, then further reports that are run will update the same MS Excel Workbook held in that location. Alternatively if you wish to create different workbooks, for example, a workbook for SFA reports and a different workbook for EFA reports, the Current Reporting Directory can be amended to a different location before running a different set of reports. 2.8 Importing additional ILR XML/FIS files PDSAT v16 now allows multiple ILR XML/FIS files for each Return (e.g. R01) to be imported. You may import a different ILR XML/FIS file for the same Return, as long it has a different date/time stamp. To import another ILR XML/FIS file: • • • • Select the “Import Return Data” Button; Follow the process described at Section 2.2; The additional ILR XML/FIS file will be loaded into PDSAT and selected as the currently loaded Return; If you have more than one ILR XML/FIS file loaded into PDSAT, you can select which Return Data you wish to work with, by selecting it from the “Return Currently Selected” drop-down. 14 Skills Funding Agency Provider Data Self-Assessment Toolkit (PDSAT) 3 Report Control Report control is a new tab that is available in PDSAT version 16. This control allows the user to determine whether to output reports with zero records or not. In addition it allows the user to filter reports by specific Partner UKPRN values. 3.1 Zero record reports Figure 13 below shows the Zero record report control option. Figure 13- Zero record reports The user can tick this box to prevent outputting reports with zero records. PDSAT will retain this option within the current installation of PDSAT. 3.2 Split reports by Subcontractor/Partner UKPRNs From the “Split reports by Subcontractor/Partner UKPRNs” option, users can select to filter reports by specific Partner UKPRN values. By default, “All” Partner UKPRNs will be selected. At least one of the Partner UKPRNs must be selected before outputting any report. Please be aware if you make a new selection of subcontractors and proceed to run selected SFA or EFA reports, PDSAT will overwrite any existing Excel reports with new reports containing the new selection of subcontractors. In order to avoid the existing Excel reports being overwritten, please change the Current Reporting Directory or rename the existing reports file. Please see Figure 14 below: Figure 14- Split reports by Subcontractor/Partner UKPRNs 15 Skills Funding Agency Provider Data Self-Assessment Toolkit (PDSAT) 4 Favourites PDSAT v16 provides functionality which provides pre-defined sets of reports and also allows you to create and amend your own sets of reports or “Favourites”. This feature has been enabled to allow you to create groups of reports that you wish to run on a regular basis. By clicking on the “Favourites Control” tab, the Favourites screen at will be displayed. See Figure 15. Figure 15- PDSAT Favourites Screen The values in the Favourite Type drop-down are either “SFA” or “EFA”. The PDSAT system defined Favourite Groups are currently “All SFA Reports” and “EFA Reports”. 4.1 Adding, Deleting and Amending Favourites Add New Favourite Group; • When you click the “Add New Favourite Group” button, a pop-up window opens and you are asked to enter a name for the new Favourite Group. Press OK once you have added a name. Figure 16– Add New Favourite Message Box 16 Skills Funding Agency Provider Data Self-Assessment Toolkit (PDSAT) • • A new “Favourite Group” has now been added to the list. Select the reports for this new Favourite Group and press the “Save Changes” button. Delete Current Favourite Group; • Clicking on the “Delete Current Favourite Group” button deletes the currently visible user defined “Favourite Group” NB. The pre-loaded “Favourite Groups” (All SFA Reports and All EFA Reports) cannot be deleted or amended); Amend Favourites; • • • • When you click the “Amend Current Favourite Group” button, all the available reports are shown and those reports that were previously selected are shown by the “Selected” check-box being ticked; At the same time the “Deselect All Reports” and “Select All Reports” buttons become visible; You can now amend the selected reports by clicking on the “Selected” check boxes or using the “Deselect All Reports” or “Select All Reports” buttons; Once you have amended your selection of reports click on the “Save Changes” button; Save Changes; • • 4.2 When the “Save Changes” button has been clicked the changes are saved to the “Favourite Group”. In addition, the “Deselect All Reports” and “Select All Reports” buttons disappear from the screen. Importing Favourites If the user wishes to import favourites from another copy of PDSAT (version 16.1 upwards) then this can be done using this functionality. Note that this would remove any current Favourites that the user has created in their own copy of PDSAT. Press the “Import Favourites” button and press “Yes” to the following message shown in Figure 17 to proceed. Figure 17 – Warning – Import Favourites Message Box Select the DSAT v16 file from which to copy the user created Favourites from. 17 Skills Funding Agency Provider Data Self-Assessment Toolkit (PDSAT) 5 Annotations PDSAT v16 maintains the ability to record User Annotations to Reports. The annotations are available on any report where a “User Annotations” column appears on the right hand side. The annotations are linked principally to the Learner Reference Number and/ or the Learning Aim Reference number however, in one or two cases alternative fields are used. In cases where a learner has more than one aim using the same reference number, annotations will be repeated for each instance of the Learning Aim Reference number. User Annotations will be available for any data load in the current instance of PDSAT provided Learner Reference Numbers etc. match up. 5.1 Recording Annotations into PDSAT To record User Annotations into PDSAT: • Run the required reports as described in Section 2; Figure 18 - User Annotations within Report Workbook • Type the annotation into the “User Annotations” cell. The text will be limited to a maximum of 255 characters. Any number of annotations may be added to a report which has a User Annotations column; NB: Only the columns headed “User Annotations” may be used for Annotations 18 Skills Funding Agency Provider Data Self-Assessment Toolkit (PDSAT) • • • When you have finished making annotations, save and then close the Workbook; Ensure that the Workbook with the user added annotations is located in the Current Report Directory as specified in Figure 6; Click on the “Record Annotations” button located on the “Annotations Control” tab; Figure 19 - Annotations Control - Record Annotations • When you click on the “Record Annotations” button, a file dialog window will open up, locate and select the Excel report file which contains the annotation notes. See Figure 20: Figure 20 - Annotations Control – Annotations browser window NB: While using this feature, PDSAT will: • • • • • Open the current Report Workbook and starting at the first worksheet; Delete any previously recorded “User Annotations” in PDSAT for the currently focused Report Worksheet; Find the “User Annotations” in the worksheet column and read down every row ‘looking’ for any annotations to record; Record within PDSAT, any annotations before moving to the next worksheet; Finally, PDSAT will close the workbook and display a message to advise that “All Report Annotations Recorded”. 19 Skills Funding Agency Provider Data Self-Assessment Toolkit (PDSAT) Figure 21 - Message Box Annotations Recorded The more reports, the greater the number of records, the longer the Annotation Recording process will take. If the message in Figure 21 does not appear, it may be that the user has interrupted the recording process, resulting in incomplete recording of annotations. 5.2 Amending or Deleting Annotations from the Excel Report Workbook Ensure the relevant Excel Workbook is located in the Current Reporting Directory as specified in Figure 6. To delete “User Annotations”, delete the annotations from the relevant reports within the Report Workbook. Save and close the Workbook. Press the “Record Annotations” button in PDSAT. To amend “User Annotations”, amend the annotations on the relevant reports within the Report Workbook. Save and close the Workbook. Press the “Record Annotations” button in PDSAT. Both actions will update the annotations held in PDSAT. 5.3 Importing Annotations from previous versions of PDSAT (version 16.1 upwards) This functionality allows annotations to be imported from a previous version of PDSAT (version 16.1 onwards). By pressing the “Import Annotations” button, this will allow the user to import annotations from another DSAT file and import them into the current version of PDSAT. Figure 22 – Annotations Control – Import Annotations 5.4 Deleting All Annotations from PDSAT Clicking the “Delete Annotations” button shown in Figure 23, will remove ALL the annotations that are currently loaded in PDSAT. 20 Skills Funding Agency Provider Data Self-Assessment Toolkit (PDSAT) Figure 23 – Annotations Control – Delete Annotations 21 Skills Funding Agency Provider Data Self-Assessment Toolkit (PDSAT) 6 Running Audit Samples 6.1 Changes from Previous Versions The Sampling Module is only available with FIS file as the sampling mechanism is largely driven by funding. 6.2 Before You Start Ensure that the PDSAT tool is loaded and a prepared FIS file imported as covered in “Section 2 - Using PDSAT”. To run Samples the following file must be in the same directory as the PDSAT tool: “Substantive Test Working Papers 2015-2016.xls”. NB. This file is packaged as part of the PDSAT zip file downloadable from the data service website 6.3 Running Samples Having completed the “Audit Planning” process and supporting documentation: • Open PDSAT and click on the “Sampling” tab. There is no need to have to run any of the PDSAT reports unless in support of the “Audit Planning” process. Figure 21 – Sampling tab • The “Number of Learners”, “Period” and “Sample Size” will be automatically completed as shown on Figure 21. 22 Skills Funding Agency Provider Data Self-Assessment Toolkit (PDSAT) • • • • • • You can toggle and choose a different period from the “Period” drop down box You may manually adjust the Sample Size simply by over typing the figure in the “Sample Size” box; You should then select the sample that you wish to run by clicking on the appropriate check box (note only one sample can be output at a time); This version of PDSAT requires all instances of Excel to be closed prior to a sample export. To begin the sample export click ‘Output Sample’. Press OK to the following information box as shown in Figure 22. Figure 22 – Substantive Working Papers – Information message • • You should observe the progress bar gradually increase. When the process has been finished the pop-up window at Figure 23 will appear. Figure 23 – Sampling Reports • You may now select whether to open the working papers or not. 23 Skills Funding Agency Provider Data Self-Assessment Toolkit (PDSAT) 7 PDSAT Support The PDSAT tool provides a link on the top right corner. Click on this link and an Outlook email message will automatically pop up enabling you to note your enquiry. Alternatively please email DSATHelpDesk@kpmg.co.uk for all PDSAT enquiries. Include the following information: • • • • • • • • • Your Organisation Name; Your Name; Your email address; Your contact telephone number; Your operating system detail i.e. Windows 7; Your MS-Office detail i.e. Microsoft Office 2010; The version of the FIS you are using; The version of PDSAT you are using; A description of your problem. The PDSAT Help Desk will aim to respond to your query within 2 working days. 24