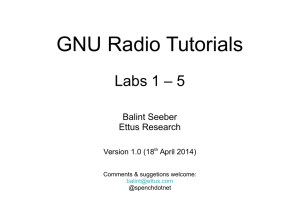GNU Radio Tutorials
advertisement

GNU Radio Tutorials
Labs 1 – 5
Balint Seeber
Ettus Research
Version 1.0 (18th April 2014)
Comments & suggetions welcome:
balint@ettus.com
@spenchdotnet
Lab 1
●
Open GNU Radio Companion:
–
Open a Terminal/Console/Command Prompt
–
Run 'gnuradio-companion'
Lab 1
Canvas (the flowgraph
construction area)
Drag blocks from
the Block list
onto the canvas.
Connect ports by clicking on the chosen port of one
block, and then click on the port of the other block.
You can delete connections by clicking on the
connection's line and pressing the Delete key.
Log window – keep an eye on this, as well as your terminal!
Block list –
Press
CTRL+F to
search for a
name
Lab 1
Create a sine wave & inspect the generated
samples with a (time-domain) Scope Sink
Lab 1
(double click)
'Options' block is used
to set global parameters
Lab 1
Name of generated Python file
Title of main GUI window, or name of Hierarchical block
GRC canvas size
Type of code to generate (see next)
How to start & stop the flowgraph
Advanced: limit the number of samples output
from each iteration of every block's work function
If code is run as 'root' (e.g. with 'sudo')
ask OS kernel to prioritise this process
Lab 1
GUI app using WX toolkit
(use WX GUI blocks)
GUI app using Qt toolkit
(use Qt GUI blocks)
Command-line app without GUI
(text-based, run in a console)
Create a Hierarchical block
that will appear in the block list
(a reusable component, not an app
– use Pad Source/Sink blocks to
expose ports, and Parameter blocks
to expose configuration variables)
Lab 1
Automatically start flowgraph
Do not automatically start flowgraph
Lab 1
Will automatically exit if/when done
Pressing ENTER will exit
Lab 1
'samp_rate' is always added
by default in a new flowgraph
Variable: a block that contains an arbitrary Python
expression.
You can refer to it in another block by its ID.
Lab 1
ID: (Python) variable name
Value: arbitrary Python expression, e.g.
(double click)
32000 (the default): an integer
32e6: 32000.0 (floating-point number)
int(32e6): 32000 (integer cast of floatingpoint number)
Lab 1
Another example of a simple arbitrary
Python expression.
(double click)
'my_var' is just for show here
(it doesn't actually do anything
useful in this flowgraph).
Hover the cursor over any parameter
field and the tooltip will show you the
expression's evaluated result
(here 5 + 6 = 11)
Note: arbitrary expressions can only be
written into fields that have a white
background ('raw' fields).
Lab 1
GUI widget to control
the generated frequency
Synthesises a sine wave
GUI widget to plot samples
in the time-domain
Will throttle the rate at which
samples pass through this block
(thus setting the rate at which
samples pass through the whole
flow graph).
Lab 1
Any processing block's
'Sample Rate' parameter is
used for DSP calculation, not
for controlling the rate at which
samples are produced.
This is distinct from a hardware
(or Throttle) block where it is
used to control sample flow.
An underline indicates changing
the parameter via any
dependent variable will cause
the block to trigger an internal
callback and update its state
(i.e. perform a real-time
parameter change)
Type of sample (sets port colour)
Type of signal
Frequency (here it's linked to the slider
Phase offset
Sample Rate (DSP)
●
●
If calculating a sine wave where a given
frequency in Hertz is desired, you actually need
to know the sample rate too. This is because
the mathematical representation requires both
values to calculate the individual sample
amplitude at any specific point in time.
The actual sample rate value used can be
anything. It just so happens you'll usually use
the same value as in the rest of your flowgraph
so that everything will be consistent (operate in
the same sample rate domain).
Sample Rate (DSP)
●
Think of it as being used to calculate the
discrete step size from one sample to the next
within a DSP operation (e.g. the time step when
calculating the amplitude of the next sample in
the sine wave generator)
Sample Rate (Hardware)
●
●
●
Distinct from mathematical (DSP) calculation,
sample rate also refers to the rate at which
samples pass through the flowgraph.
If there is no rate control, hardware clock or
throttling mechanism, the samples will be
generated, pass through the flowgraph and be
consumed as fast as possible (i.e. the flowgraph
will be CPU bound).
This is desirable if you want to perform some
fixed DSP on stored data as quickly as possible
(e.g. read from a file, resample and write it back).
Sample Rate (Hardware)
●
●
Only a block that represents some underlying
hardware with its own clock (e.g. USRP, sound
card), or the Throttle Block, will use 'Sample
Rate' to set that hardware clock, and therefore
have the effect of applying rate control to the
samples in the flowgraph.
A Throttle Block will simply apply host-based
timing (against the 'wall clock') to control the
rate of the samples it produces (i.e. samples
that it makes available on its outputs to
downstream blocks).
Sample Rate (Hardware)
●
●
●
A hardware Sink block will consume samples at
a fixed rate (relative to the wall clock)
The Throttle Block, or a hardware Sink block,
will apply 'back pressure' to the upstream
blocks (the rate of work of the upstream blocks
will be limited by the throttling effect of this ratecontrolling block)
A hardware Source block will produce samples
at a fixed rate (relative to the wall clock)
Sample Rate (Hardware)
●
●
In general, there should only ever be one block
in a flowgraph that has the ability to throttle
sample flow.
Otherwise you need to be very careful with
multiple, unsynchronised clock sources: they
will eventually go out of sync and cause
overflows/underruns as their
production/consumption rates will differ.
–
This is the 'two clock' problem (discussed later)
–
Work arounds: allow non-blocking I/O, and/or tweak
resampling rates to account for the clock offsets
Lab 1
A port's colour indicates the type of samples flowing through
the port. The colours also apply to block parameter fields.
Real single-precision
floating-point values
Tip:
After single-clicking on block,
press the up/down arrow keys
to change the type
(this actually steps through
options in the block's
first available parameter).
Lab 1
The slider's ID is 'freq', which is also the Python
variable name. This is used to set the
'Frequency' parameter of the Signal Source.
Since 'Frequency' is underlined, moving the slider
(and therefore changing the value of 'freq') will
trigger the callback in the Signal Source, which
will make it update its internal DSP calculations.
Frequency is variable
Amplitude is fixed
Lab 1
Label next to widget in the GUI
1000.0 in scientific notation
Whether 'freq' should be a
floating-point number, or an integer
Lab 1
Vectors & tags
will be covered
another time.
Rate at which to throttle samples
through this block. Just happens to be
the same as the sample rate we use
for DSP/display in the other blocks!
Lab 1
This is purely for generating the correct step sizes on the drawn X-axis!
0 will cause the plot to auto-scale to the
incoming signal. Entering any other value will
set it to a fixed scale/offset in that dimension.
Plot multiple signals (they may not be synchronised when drawn*!)
These will be covered later, but for
now have a look at the
Documentation tab where they are
discussed.
* Plot two Float streams in sync by
changing Scope's Type to Complex, and
use Float to Complex block beforehand.
Lab 1
Generate Python code
Generate Python code
and execute the code
Python code generated by GRC
Lab 1
Lab 1
Control frequency of sine wave
by dragging slider, or entering a
value in the text box
X-axis scale
Y-axis control (available when
auto-scaling is disabled)
Horizontal offset
Sine wave of amplitude 1
Toggle auto-scaling
Toggle DC removal
Draw style (line, points, none)
Lab 1
Scientific notation works here too, but you can also append SI units.
The default 'freq' is 1000, so we see '1k'. You could enter '1e3',
which would result in the same value. Similarly '2340' is equivalent to
'2.34k' and '2.34e3', but WX widgets will always show the SI version.
Note: you cannot enter SI units into the parameter fields in GRC!
Lab 1: TCP Client (producer)
Create a sine wave & transmit generated samples
over a TCP connection
Lab 1: TCP Client (producer)
Enable/disable
selected block
Lab 1: TCP Client (producer)
Tip:
Make note of the
keyboard shortcuts
in the block
context menu.
Lab 1: TCP Client (producer)
Tip:
The flowgraph will not start unless a TCP connection is established.
If the TCP connection fails, a Python exception will be thrown and
program will not start.
* The current TCP Source/Sink
implementation does not work on Windows
Lab 1: TCP Server (consumer)
Receive samples from an incoming TCP
connection and plot on a Scope Sink
Lab 1: TCP Server (consumer)
You don't need to know
the server's IP address.
0.0.0.0 will make it listen
on all network
interfaces.
Tip:
The flowgraph will not start until a TCP connection is accepted.
In this case the GUI will not appear until the client has connected.
Lab 1: TCP Server & Client
Client (producer)
Server (consumer)
Tip: you can run each application separately on two network-connected machines.
Just change the client's destination IP address to the machine on which the server is running.
Lab 2
Generate a sine wave & some noise, add both, and
plot the resulting signal in the frequency domain.
Lab 2
Add a number of
streams together
Noise source simulates noise floor
(amplitude controlled by slider)
GUI widget to
draw an FFT plot
Lab 2
Lab 2
'noise_amp' is the slider value, which (here) we interpret in dB, as opposed to a linear sample
ampltitude value (e.g. '1.0').
Therefore we need to convert the value in dB to an actual linear ampltiude value ('volts') for
use by the block (i.e. reverse the 'log10' function). The decimal points are added to force
Python to compute with floating-point values (otherwise it would round and produce integers).
Lab 2
Number of input streams
Lab 2
Sets the range on the Y-axis
Value added to rendered Y-axis values
Used to control how the
computed FFT is scaled
and 'fit' to the available
plot area.
Time relative to Sample Rate!
Name of an existing GRC Variable that will be set to the
frequency you click on if clicking in the FFT plot area.
Lab 2
Tip:
If your FFT Sink will show your baseband signal, you
can use 'Freq Set Varname' to have your flowgraph
process a specific signal-of-interest at the frequency
you click on (e.g. with the Freq Xlating FIR filter).
More on this later...
Lab 2
Peak
corresponding to
1 kHz tone
Simulated noise
floor is below what
is currently shown
on the plot
Scale adjustment
Offset adjustment
Lab 2
Noise amplitude
has been
increased
Peak moved as
'Frequency' has
been adjusted
Lab 2
Averaging enabled, which has the effect
of smoothing/flattening the noise floor
Lab 2
Tip: Hovering your mouse over the plot area will show
this tooltip (right-click to enable/disable it).
Frequency is calculated from the mouse cursor's
horizontal component (and is approximate).
Amplitude is calculated from the mouse cursor's
vertical component.
FFT is calculated from the amplitude of the FFT bin that
corresponds to Frequency.
Lab 2: XY Mode
Added slider for
signal ampltitude
Use a Scope Sink in XY Mode so we can observe
the characteristics of an IQ (quadrature) signal
Lab 2: XY Mode
The plot will collect a group of
samples and display them using
the sample's I value for the X
coordinate, and Q value for the Y
coordinate.
The group will appear to rotate
counter-clockwise in a circle with a
fixed distance of 1 from the origin
(the 'Signal Amp').
Since we use the same sample rate consistently across blocks,
'Frequency' will also be the rate at which the IQ sample (complex
phasor) will rotate around the XY plot (e.g. here it'll be once a second).
Lab 2: XY Mode
To return to normal scope mode, click on any of
the other 'Channel Options' tabs.
Here we recall what a quadrature sine wave
looks like (Y-axis scale has been adjusted).
Lab 2: XY Mode
Zooming in on the sine wave along the Y-axis, we
see the individual I and Q values that make up
each IQ sample. Each of these pairs (taken
together along the vertical) becomes a point on
the XY plot. The I and Q values here determine
the instantaneous angle (argument) of the phasor.
To show the individual samples, the
'Marker' draw style has been changed
Lab 2: XY Mode
Since the frequency has been
increased, but the number of
samples collected by the plot
remains constant, the samples
will span a greater angular (arg)
range.
Lab 2: XY Mode
Now the frequency has been
increased significantly and the
discrete samples can be
seen. In fact they are
overlapping in the plot.
Tip: You can manual enter values that are
outside the slider's preset range via the text box.
E.g. you could enter -2 and observe the sample
group rotate in the opposite (clockwise) direction.
This is what happens when you have a 'negative
frequency' (have a look at the FFT plot).
Lab 2: XY Mode
To join the discrete sample points on
the plot, 'Line Link' can be selected.
Lab 2: XY Mode
Increasing 'Noise Amp' adds noise to
each sample, which can be seen in
the slight offset of each sample point
in the noisy circle.
A Notebook can be used to
organise GUI widgets in tabs.
Lab 2
This is our generated GUI
The Notebook parameter syntax is:
<notebook ID>, <zero-based tab index>
Lab 3: Audio
Output a single tone from the computer's soundcard
Lab 3: Audio
Instead of generating
a tone, you can also
generate noise.
The sample rate has
been changed to
48 kHz, which
generally supported
on all audio hardware.
Floating-point sample values should be
normalised to be between -1.0 and 1.0.
The Audio Sink will scale incoming samples
appropriately for the hardware.
Therefore we should choose an amplitude (0.7)
that is a little less than 'full scale' (i.e. < 1.0).
This is generally good practice (for USRPs too).
Lab 3: Audio
Identifier that is platform-specific.
Blank implies the default.
E.g. on ALSA with pulse audio
installed, you could write 'pulse'.
Run “aplay -L” in a Linux terminal
to see possible ALSA options.
Set to the number of channels
you wish to stream to on your
audio hardware (e.g. 2 for stereo)
Depending on the underlying implementation, this will instruct the
hardware's usermode API to return immediately after being passed
a buffer of audio samples (non-blocking mode), or wait until they
are consumed (blocking mode).
See next page for details.
Lab 3: Audio
●
●
Blocking mode ('OK to Block') will apply
upstream backpressure, which is good when
the Audio Sink is the only hardware device in
the flowgraph.
This can be problematic if the flowgraph source
is, for example, a USRP. The source is then
also hardware that has its own internal clock
and will be throttling the sample production rate
while the Audio Sink is throttling consumption
with its own unsynchronised clock. This is
called the 'two clock' problem.
Lab 3: Audio
●
●
To workaround this two clock problem, set the
Audio Sink to non-blocking mode (not 'OK to
Block') so that it will never hold up the flowgraph
(i.e. not apply backpressure). It will consume
samples as normal, but if there is ever an excess
(e.g. the USRP is producing samples a little
faster than the Audio Sink can consume) it will
drop the samples (might cause audio glitches).
This does not solve the case where samples are
being produced slower than the Audio Sink's
consumption rate (this will produce an underrun:
audio will sound choppy and 'aU' will be printed).
Lab 3: Audio
Same sine wave as before, but now we hear it emanating from the computer's speakers.
Lab 3: Audio
Visualise the audio sampled by a soundcard on a
time-based scrolling FFT (waterfall/spectrogram).
Lab 3: Audio
Parameters are identical to the Audio Sink
Lab 3: Audio
Parameters are identical to the FFT Sink
Lab 3: Audio
Running the sine wave generator program at the same time, and changing the frequency.
This is a rough 'loopback' test where the computer's microphone listens to its speakers.
Lab 4: FM RX
Receive a baseband signal using a USRP and listen
to it using a narrow- or wide-band FM demodulator
Lab 4: FM RX
The two FM receiver blocks
accept complex baseband
samples and output
demodulated audio. They differ
mainly in terms of their internal
filter bandwidths.
'samp_rate' has
been a Variable
block, but now is a
Text Box whose
value can be
changed at runtime
The USRP Source
block will produce
baseband samples
by sampling RF on a
selected antenna at
a particular
frequency, sample
rate and gain
A Rational Resampler will adapt
the notional rate of a stream by
interpolating/decimating overall,
as needed.
This is necessary here because
USRP rates are not integer
multiples of Audio Sink rates.
Disable 'OK
to Block' to
work around
'two clock'
problem
Lab 4: FM RX
Mapping from physical (USRP)
channel index to logical (GRC
port) channel index (zero-based).
Leave as the empty list '[]' for the
default linear mapping.
Tip: usually all parameters
can be left as they are
(except for sample rate,
frequency, gain and antenna).
Sample type on output port
Sample type from USRP
RX streamer options
Same as UHD device args
Sets the number of output ports
and duplicates the channelspecific parameters accordingly.
Tip: To be certain about any of the
possble parameter values, consult
the online documentation for your
device and/or daughterboard.
You can also run 'uhd_usrp_probe'
in a terminal for hardware specs.
Watch your console during runtime
for any warning messages from
UHD regarding invalid settings!
These will be covered later
Selects a 'side', e.g. A:A or A:B
Valid range depends on hardware
Valid range depends on hardware
Valid range depends on hardware
Usually 'TX/RX' or 'RX2'
Usually 0
Lab 4: FM RX
●
This example uses the USRP B200
●
Valid ranges:
–
Antenna: TX/RX, RX2
–
Frequency: 70 MHz – 6 GHz
–
RX Gain: 0 – 73 (default of ~25 is a good starting point)
–
Sample Rate: 62.5 ksps – 56 Msps (62.5e3 - 56e6)
●
●
●
●
Default Master Clock Rate = 32e6 (max: 61.44e6)
(MCR / sample rate) must be an integer, and should be divisible by 4
for the best RF performance (flat spectrum)
MCR can be changed with “master_clock_rate=X” in Device Addr,
where X is new MCR in Hz (e.g. 40e6)
A 'O' on the console indicates an overrun, and occurs
when the host is not able to consume samples quickly
enough.
Lab 4: FM RX
Determine the input & output sample
format, and what format (real or
complex) the filter taps will be
If Taps is left blank, the taps are
automatically computed
We need to adapt the USRP rate to something suitable for the
Audio Sink. The default 'samp_rate' value is 250e3, which sets the
rate at which the USRP produces samples. The Audio Sink is
configured for a sample (consumption) rate of 48e3, but (250000 /
48000) is not an integer. We can cheat here and set Decimation to
be the incoming notional sample rate (250000), and the
Interpolation to be a different (non-divisible) outgoing notional
sample rate (192000*). The code will calculate the GCD. Since the
parameters must be integers, and 'samp_rate' is a floating-point
number, we use the Python function 'int' to convert it to an integer.
* 'audio_rate' is multiplied by 4 ('audio_interp') because the
demodulator blocks will perform additional decimation (by 4).
Specifically the WBFM block should be given a high rate (i.e. high
bandwidth signal since FM broadcast channels are 200 kHz wide).
Fractional BW affects the shape of
the low-pass filter that is generated
when no filter taps are supplied.
Specifically it determines how steep
the low-pass rolloff is. Leaving the
default 0 tells the code to select a
reasonable default (currently 0.4)
Lab 4: FM RX
The Wide Band FM block makes
it easy to listen to stations in the
normal Broadcast FM band.
Incoming notional sample rate (192e3)
Decimation factor: outgoing rate is (incoming / decimation) = 48000
Lab 4: FM RX
To switch between
modulators in this example,
simply enable one block and
disable the other.
* 'audio_interp' is
changed to 1 here as
NBFM doesn't need such
a high bandwidth signal
The Narrow Band FM block
makes it easy to listen to narrow
analog and digital channels that
use FM or FSK.
Outgoing notional sample rate (48000)
Incoming notional sample rate (48000*)
FM de-emphasis factor (more on Wikipedia)
Maximum amount signal will deviate from center (0 Hz). This determines
output value scaling (e.g. here +5 kHz will be 1.0, -5 kHz will be -1.0).
Lab 4: FM RX
The baseband spectrum (a local radio station) in shown on the FFT plot, and the signal at the
center of the spectrum is demodulated producing audio coming out of the host's soundcard.
Lab 4: Manual FM RX
Repeat the Narrow Band FM reception example, but
perform the individual demodulation steps.
Lab 4: Manual FM RX
The unfiltered (raw) FM-demodulated
signal will pass through the Low Pass
Filter, which will keep the voice
frequency range we'd like to hear, and
attenuate anything higher.
Power Squelch will squelch
(or mute) the baseband signal
when its amplitude is below
the threshold. This means we
can avoid listening to noise.
The Quadrature Demodulator
is the key part of demodulating
an FM signal. The 'deviation' is
the maximum frequency shift
we expect.
The Scope Sink
will plot both the
unfiltered and
filtered signal.
Lab 4: Manual FM RX
Actually the
'alpha' of a
single-pole
IIR filter
Threshold above which the signal should be allowed to pass through
Averaging factor applied to the measured signal amplitude used for detection
Length (in number of samples) of attack and decay windows (see next)
No: generate zero samples while squelched.
Yes: don't produce any samples while squelched.
Lab 4: Manual FM RX
Alpha must be between zero and one. One
means no averaging will be applied, and zero
means the signal will never change (always stay
at zero). The smaller the value, the longer it will
take for the squelch to open when a signal of a
particular amplitude is present. You should
experiment until you find a suitable value that
works well for your application (e.g. minimal
number of false 'unmutings').
Note: Alpha only applies to the signal detection
process, not to the signal that is output when the
block is in the unmuted state.
Having a non-zero Ramp will also improve the
performance of this block. When Ramp is 0, the
signal will be unmuted immediately once its
averaged amplitude exceeds the threshold.
When non-zero, the block will transition through
an attack phase when unmuted, and a decay
phase when muting once more. The Ramp value
is the number of samples the attack and decay
phases should last. During these phases, the
input signal will be multiplied by a smooth ramp
function (actually the part of a sine wave), which
has the effect of fading in/out the original signal.
Lab 4: Manual FM RX
This block effectively outputs the
instantaneous frequency change in the
incoming quadrature baseband signal as
a real floating-point output (in essence
pure Frequency de-Modulation).
Gain is a scaling factor applied to this
calculation. The equation calculates the
gain such our output will ideally vary
between -1.0 and 1.0, where each extent
represents the maximum frequency
deviation we expect in our signal. Usually
this deviation is set by the transmitter.
Lab 4: Manual FM RX
Determine the sample format, and whether the filter
will decimate (reduce the notional sample rate) or
interpolate (increase the notional sample rate)
The decimation or interpolation rate (depending on the FIR Type)
Gain applied by the FIR filter itself
Notional incoming sample rate (48000)
Frequency of the end of the passband (3.5 kHz)
Width from the end of the passband to the beginning of the stop band
Select the appropriate Window function when generating filter taps
Additional value used by the Kaiser window
Lab 4: Manual FM RX
The Filter Design Tool (run 'gr_filter_design') is a GUI that allows you to interactively design
different types of filters. Once you're happy with your design, you can place an
Interpolating/Decimating FIR Filter block into your GRC flowgraph and set its taps using the
filter coefficients output by the designer.
Lab 4: Manual FM RX
The baseband signal will be demodulated as before, however audio will only be heard if
there is a strong-enough signal present at the center of the spectrum to open the squelch.
The Scope Sink shows the raw demodulated signal (a whistle) in blue, and the low-pass
filtered (and therefore slightly delayed) signal in green, which is output to the Audio Sink.
Lab 5: FM TX
You need to have a valid amateur radio (HAM) license
to actually transmit on the frequency in this example!
Sample audio from your soundcard and transmit it
from a USRP using a Narrow Band FM carrier.
Lab 5: FM TX
You need to have a valid amateur radio (HAM) license
to actually transmit on the frequency in this example!
'OK to Block' has no effect with
ALSA. In non-blocking mode (to
work around the two clock
problem), portaudio (for
example) will zero-fill if no audio
samples are available.
The USRP
Sink will
transmit the
baseband
signal.
We apply an additional interpolation factor so the NBFM Transmit block outputs a
higher notional sample rate (192000), and then we resample for the USRP (to
250000).
In transmit chain, you will usually be able to control the modulated signal's
notional baseband rate (here it is 192000, i.e. prior to resampling for the USRP).
This makes for a tradeoff between a higher-rate, potentially higher-quality
synthesised baseband signal (at the expense of processing power), or saving
CPU cycles for lower-quality. This choice is usually application-/signal-specific.
Lab 5: FM TX
You need to have a valid amateur radio (HAM) license
to actually transmit on the frequency in this example!
Incoming notional sample rate (48000)
Outgoing notional sample rate
(192000)
Same as receiver
Lab 5: FM TX
You need to have a valid amateur radio (HAM) license
to actually transmit on the frequency in this example!
Outgoing notional sample rate (250000)
Incoming notional sample rate (192000)
Lab 5: FM TX
You need to have a valid amateur radio (HAM) license
to actually transmit on the frequency in this example!
Parameters are identical to the USRP Source
Tip: A 'U' on the console
indicates the USRP ran
out of samples to
transmit, so the host
isn't producing them
quickly enough.
Tip: Certain valid
ranges might be
different between RX
and TX for the same
device. E.g. B200 TX
gain range is 0 – 89.5.
Lab 5: FM TX
You need to have a valid amateur radio (HAM) license
to actually transmit on the frequency in this example!
The audio (a whistle) picked up by the sound card will be shown in the scope plot, and
transmitted by the USRP at the selected frequency.
Lab 5: FM TX
●
●
If you see lots of the letter 'U' in the console, the
transmit chain of the USRP is experiencing
underruns: samples cannot be produced quickly
enough by the host.
In this example (under Linux/ALSA) it will occur
because of the 'two clock' problem, but cannot
be fixed by changing 'OK to Block' since the
Audio Source is producing samples that are all
being consumed without issue, but it happens
to be doing this a little too slowly.
Lab 5: FM TX
●
●
It is possible to cheat by adding a 'fudge', or 'twiddle',
factor to the Interpolation rate at the Rational Resampler.
In the example it was:
–
●
●
int(samp_rate * 1.0)
We can ask the resampler to produce more samples for
the same number of input samples so that the USRP will
always have enough samples to transmit
The Interpolation rate would become:
–
int(samp_rate * 1.01)
–
The notional output rate was increased by 1% (1.0 + 0.01),
which equals = 252500.
The USRP UHD Sink will still consume at 250000.
GNU Radio:
http://gnuradio.org/
CGRAN:
http://cgran.org/
Ettus Research:
http://ettus.com/
UHD Docs:
http://files.ettus.com/uhd_docs/doxymanual/html/