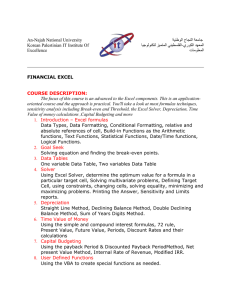Linear Programming Using Excel
advertisement

Linear Programming Using Excel Subject: Linear Programming using Excel Application: Microsoft Excel 2007 Task: Solving a Linear Program Using Excel Tutorial Date: 25th February, 2010 by Nathan Smith Install the Solver Add-In 1. In the Microsoft Office button, go to excel options to click Add-ins 2. In the Add-Ins box, select Solver Add-In and click Go... Linear Programming Using Excel - 1 Install the Solver Add-In (continue) 3. In the Add-Ins available box, check the Analysis ToolPak and then OK Linear Programming Using Excel - 2 Setting Up the Problem on the Spreadsheet Example Min Z = 6X + 7Y s.t 2X + 6Y ≥ 10 5X + 3Y ≥ 10 X,Y ≥ 0 Linear Programming Using Excel - 3 (continued) 1. Enter the coefficients of the objective function Z i.e., (6, 7) in cells E5 and F5. 2. Enter the coefficients of the Constraint-1 i.e., (2,6) and RHS value 10 in cells E9, F9 and H9 respectively 3. Enter the coefficients of the Constraint-2 i.e., (5,3) and RHS value 10 in cells E10, F10 and H10 respectively Linear Programming Using Excel - 4 (continued) 1. For the Objective function value, enter the formula for computing Z = SUMPRODUCT(E5:F5,E6:F6). This formula uses the coefficient values and also the solution values for variables X and Y, which are supposed to be solved. 2. Similarly enter the formula for LHS of the Constraints 1 & 2 i.e., SUMPRODUCT(E9:F9,$E$6:$F$6) & SUMPRODUCT(E10:F10,$E$6:$F$6) respectively Linear Programming Using Excel - 5 Now Excel Solver will be used, in the Data tab click Solver. The solver box appears as follows. (continued) 1. Set the Target Cell for the Objective Function Z value i.e., $E$7 2. Check the Equal to Min i.e., Minimum Option. 3. For Changing Cell, select the solution values of the variables X & 7 i.e., $E$6:$F$6 Linear Programming Using Excel - 6 4. For subject to the constraints, LHS >=RHS i.e., click on the Add option and select $E$13:$E$14 >= $E$13:$E$14 5. Also all the solution values needs to be positive, select $E$6:$F$6 >= 0 6. Now click the Solve button. (continued) After selecting the solve button the solver results appears a window, the default option has a keep solver solution and click on the Answer in the Reports Section on the Right hand side. Finally click the the OK Button to get the results. (continued) Finally the Excel Solver gives the solution values for variables X & Y and for the objective function Z. Linear Programming Using Excel - 7