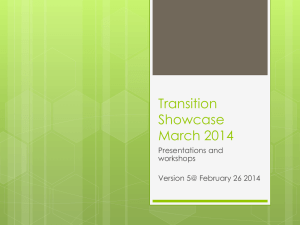User Manual: Mako 6500-M
advertisement

6500-M User Manual Covers all M-Model Makos Quick Reference Power Internet connection Wireless operational LAN 1-4: Transmitting/Receiving traffic WAN in use (WAN1 = Green, WAN2 = Yellow) CMS Status (Good = Green, Hold = Yellow) Error Setup: 1. Place your Mako in a safe, dry, ventilated area, with strong cellular reception and Wireless availability. 3. Power is the LAST thing to connect. Connect LAN cables, then DSL/Ethernet, then insert the USB Stick. 2. Ensure your Internet service and/or cellular service is up and operating before connecting the Mako to your Internet connection or inserting SIM cards. 4. Plug in power. The Mako will automatically configure itself. After the lights on the Mako’s front stop flashing, unplug power, then the USB Stick. Wait 15 seconds, then re-plug in power. Login: 1. Prior to installing your Mako, you should have access to a stable ISP account and have given the settings to your Managed Network Provider (MSP). They will preconfigure your Mako before you receive it. 2. Your login name, access code and the URL for the Mako CMS have been emailed to you. Your first action will be to set a password for your account. 3. If you have difficulty accessing the Mako CMS, please phone your Managed Service Provider with your Mako ID, login name, and other relevant details. 4. There are no user-serviceable parts in this network appliance. Attempting to open the Mako’s case voids its warranty. This Quick Reference is an overview only. Please read this manual in its entirety for complete details on correct setup and installation. Welcome to the Mako System Your Mako 6500-M is an integral part of an affordable and easy-to-use cloud-based network management service. The service offers bank-grade security. We call it The Mako System. Designed for smaller businesses and distributed enterprises, the Mako System offers a secure solution for the entire network with centralized management across multiple sites. 1.1 Box The Mako System consists of two parts; the Mako Central Management System (CMS) and a range of network appliances we simply call ‘Makos’. All Makos are managed from the CMS to deliver the powerful services of the Mako System. The CMS uses a standard web browser for configuration and reporting, providing enterprise-level control over your Internet connection and giving you freedom to manage and monitor your business network from anywhere. Contents nn One (1) Mako 6500-M network appliance nn Optional vertical stand with two (2) mounting screws nn Three (3) CAT-5 Ethernet cables nn One (1) USB key 1.2 Setup nn One (1) Region-specific power cord & 12 V DC power adaptor nn Two (2) external cellular network antennas nn One (1) external Wireless antenna nn One (1) region-specific cable for phone lines Requirements All 6500-M models: Either an active and available WAN connection, through an Ethernet/Cable connection, DSL connection, or both. Your Mako username, access code, and Mako CMS web address. If this information hasn’t already been emailed to you, contact your MSP for further instructions. 6500-M Cellular models: an active and available 3G or 4G/LTE-compatible cellular WAN connection, and a SIM card with an active account through an approved service provider. If you want more than one device sharing one LAN, you may need an Ethernet switch or hub. Switches and hubs allow multiple computers to use one LAN. We recommend Ethernet switches over Ethernet hubs as switches have an extra layer of address management, improving performance and security. 1.3 Other Requirements To operate the cloud-based Mako CMS, you’ll need: nn A computer with Internet access and a modern web browser. This computer doesn’t need to be on your protected network to configure the CMS – you can configure your network from anywhere around the 1.4Locating world – but we advise caution, as remote configuration of your network from outside your network may be vulnerable to observation. In much the same way that talking about sensitive business information in a public café may lead to dire consequences. your Mako Choose a location for the Mako in a spot next to your LAN hub or switch and the incoming Internet connection. The location should be off the floor, out of direct sunlight, adequately ventilated and near a power outlet. as microwave ovens, cordless phones, etc. Things that can inhibit reception include washers, dryers, refrigerators, metal cabinets and especially any water-filled items, such as tubs of water, aquariums, water heaters, etc. Cellular models only Ideally, place your Mako in line-of-sight to a cellular tower. We advise operating cellular Makos out of immediate proximity (within 21 cm/ 8 in) to any person for extensive periods, in accordance with FCC regulations. Avoid placing your Mako appliance near devices that may cause radio interference with the cellular data signal, such • 6500-M User Manual 2 Installation 2.1 Connecting to an Ethernet Switch You must have AT LEAST ONE WAN connection to an Internet service that’s up and running. In the diagram, WAN connections are in Purple. 6500-M/3G and 6500-M/LTE models: Ideally, your main WAN would either be a DSL or Cable/Ethernet connection, simply because these connections are more reliable and cheaper. That way you can use your cellular connection in emergencies with Cellular Failover . You can also run multiple LANs from the Mako into the same switch, but we advise against this unless you have a sound knowledge of gateway networking. Mako 6500-M SIM Card for 3G or 4G/LTE... to DSL... to Cable/Ethernet... Ethernet Switch Computer 1 POS Terminal Computer 2 Examples only. You may assign different appliances Printer to any port on your Backup Mako Ethernet switch. 2.2Simple A single-LAN network protects all of these devices under the same rules and settings (with individual routing parameters per device). Connection In small networks you may wish to place one device per LAN. This is fine, but be aware that each LAN is separate from the others and requires individual configuration or maintenance. Switched networks (above) tend to be easier to manage. Mako 6500-M to DSL... Computer 1 POS Terminal • 6500-M User Manual While smaller, this two-LAN network operates on two distinct sets of rules and settings (unless configured to ‘bridge’ one LAN to the other internally). 3 Firmware Installation Normally, your Mako appliance will arrive pre-configured for your location and network setup. However if your Internet details or service provider settings have changed, your Mako may not be able to connect. 3.1 Auto-Configuration Install (Ethernet/Cable) 1) Once your Ethernet cables are connected for your network, connect power to your Mako. 2) The Mako will configure itself in two stages: verify and Install. See the Troubleshooting section for descriptions of the light sequences. Allow at least 10 minutes for this 3.1 DSL On your Mako’s side, your connection to the Internet should be running and capable. For instance, if sharing a DSL line with a voice line, ensure the voice lines are filtered appropriately. process to complete. The Mako’s status lights will indicate the stage of progress or error notifications. 3) When the ‘Install’ light sequence finishes, disconnect power from the Mako for 10 seconds, and re-connect power. When the Error light switches off, your network is ready for use. Configuration (using USB Key) DSL accounts may auto-configure in certain countries, provided the ISP has default routing for your Mako to the Mako System. If this is the case, the procedure is the same as in Auto-Connect Install. For most DSL accounts, firmware for your Mako’s initial deployment must use a USB key (one is enclosed with every Mako). 4) Re-connect power to your Mako. USB Key format: Prior to 2014, only FAT-32 format USB keys were usable for configuration. Now, general media (‘off the shelf’) format as well as FAT-32 USB keys may be used. 6) When the Install sequence finishes, disconnect power. 1) Your MSP will email a ‘configuration.zip’ file to an accessible account. This file contains your Mako’s settings. 2) Load this file onto a USB key. 5) The Mako will configure itself in two stages: verify and Install. See the Troubleshooting section for descriptions of the light sequences. Allow at least 10 minutes for this process to complete. The Mako’s status lights will indicate the stage of progress or error notifications. 7) Wait 10 seconds, then remove the USB key and reconnect power. 8) When the Error light on the front of the Mako goes out, your network is ready to use. Once your network is configured and connecting to the CMS, further updates will occur automatically. 3) Disconnect power from your Mako, wait 10 seconds, and plug in your USB key. • 6500-M User Manual 4 Cellular Setup To use a cellular network for Internet connectivity you must have: nn An account with an approved GSM 3G/ 4G LTE cellular service provider (CDMA not supported). 9.1 SIM nn A SIM card to access the provider’s service. nn Authorization on the Mako CMS to use it. card insertion The Mako 6500-M has been intentionally designed to make SIM card removal difficult. This helps prevent it from accidentally popping out, or unauthorized removal. To insert a SIM card, push the card into the SIM card slot in the orientation shown on the back of the Mako. It should be going in flat, horizontally. Avoid sharp, metallic tools, such as screwdrivers or knives as a slip could damage the SIM card, the Mako’s electronics, or yourself. The SIM card will compress a spring when inserted and click into place. Use a blunt tool to push the SIM card in another 3-4 mm: this could be something like your thumbnail, or pen-tip. 9.2Configuring your cellular connection In most cases, your cellular network settings will have been preconfigured by your Mako service provider. But if you’ve decided to add cellular connectivity after installation, insert your SIM card, login to the CMS, and configure your cellular connection using the details provided by your service provider. 1) Once you’ve selected your Mako to configure, the appropriate settings are found under: Configure > Internet > Secondary ISP Setup 2) Select the ‘3G/Cellular’ radio button. 3) The page will refresh. • 6500-M User Manual 4) Select your Internet Service Provider for your cellular connection. 5) Once selected, the page will reflect the options that provider offers with that account. Depending on your account, you may or may not need to completely fill in this page - if in doubt, check with your Cellular ISP. 6) Click Save, or Save and Setup Alerts. In most areas cellular data is more expensive than broadband data. This is why we recommend setting a cellular connection as a secondary connection, ready for Cellular Failover, and why setting up alerts for this service is important. 5 Troubleshooting 7.1 Firmware Checks The configuration installation process uses two main light sequences. nn ‘configuration.zip’ installs successfully when the Install light sequence finishes. §§ Verify: The three lights on the right will go through a flash sequence: left light on, center light on, right light on, then each light turns off in reverse. It will continue this back-n-forth sequence as the Mako goes through its verification phase. nn If either the verification or installation was not successful the lights will freeze. If 10 minutes has elapsed, disconnect the Mako’s power, remove the USB key and check to see if the file ‘configuration.zip’ is still on it – part of a successful install is the auto-deletion of this file. §§ Install: The three lights on the right will go through a similar flash sequence, but reversed: Right light on, center light on, left light on, then each light turns off in reverse. It will continue this back-nforth sequence until the file has been installed. 7.2Testing nn In the unlikely event that the first try fails, reload ‘configuration.zip’ onto the USB key and repeat the installation process. Always remember to disconnect power from the Mako before inserting or removing the USB key. If you encounter any other difficulties, please contact your MSP. WAN Connections DSL/Ethernet Once your network is set, open a web browser on one of your Mako-protected PCs and access one or two websites. ( ) should turn from green to yellow ( ) over a period of 2-5 minutes, depending on the complexity of your network. Your network may have been configured to use a Payment Card Industry Data Security Standard (PCI DSS) template. The default action of this template is to allow access only to pre-approved websites. Consult your network service provider if you are unable to access business-critical websites. Cellular Failover If your Mako is configured for Cellular Failover, disconnect your Primary WAN cable (DSL or Ethernet). The WAN light When yellow, try accessing a website or using a web service like email. Once tested, re-insert your Primary WAN cable. It will take another similar period to re-establish your primary connection. When the WAN light returns to green, failback is complete. If re-inserting your DSL or Ethernet WAN cable doesn’t revert to your primary connection within 10 minutes, call your MSP. 7.3Makoscope Makoscope is Mako Networks’ diagnostic reporting tool. After configuring your network and opening a web browser you may access Makoscope two ways: nn Entering the LAN address of your network into your browser’s address field (the default URL for the Mako is “192.168.[subnet number].254”, but variations are common). • 6500-M User Manual nn Through the CMS. Login and go to: Reports > Diagnostics > ¤ Makoscope Of most importance is the colored text, indicating the status of your connection. For more information on Makoscope, see the Central Management System: Setup & Configuration manual. 6 6500-M Status Lights A subtle difference between the 6500-M and other 6500 Series Makos is that the WAN and CMS lights are dual-color LEDs: yellow and green. During boot-up sequences, both the yellow and green LEDs illuminate at the same time, creating a bright ‘chartreuse’ color. This chart outlines the light combinations used to indicate the status or progress of the Mako 6500-M at any given stage. Generally, lights on the left vary only in power-up sequences. But the core of the status messages lies in the three lights on the right. POWER WAN INTERNET CMS Wireless LED Types: Stays on ERROR LANs Flashes Irrelevant Power Up Sequences: On/Off Long On/Off Back and Forth Cycle Power is connected; The Mako is turned on. On connecting power, POWER. Then, LAN lights flash on twice. After a time (dependent on the connection type used – DSL, WAN or Cellular), Internet lights up. Then, WAN 1, CMS and ERROR lights up. Intermittent flashing between several lights while a connection is established occurs. Finally, ERROR turns off. The Mako 6500-M is operating. Wireless will light if a service is being delivered by your Mako, and LANs will light only if connected. DSL Connection Sequence From power-up to stable connection. On power-up: POWER light on, LAN lights flash, INTERNET flashes during handshake operations; WAN light on, CMS light on. Internet Connected; CMS Not Found A successful ISP connection was made, but the CMS wasn’t able to be contacted. Power and Internet lights are on; LANs are on depending on the ports occupied; WAN is on. CMS light flashes short, short, long. Verifying File... This indicates either the Mako is unconfigured or, in exceptionally rare circumstances the CMS is down. The Internet is still accessible to the Mako’s LANs, and the network’s firewalls and VPNs are in place, but updates to the network aren’t available. The Mako is verifying the configuration file. These three lights cycle for the verification period. They turn on from left to right, one at a time, a second apart, until all are lit. They turn off in reverse order. 7 • 6500-M Status Lights Installing File... The Mako is installing the configuration file. These three lights cycle for the installation period. They turn on from right to left, one at a time, a second apart, until all are lit. They turn off in reverse order. No Configuration The Mako is not configured for use. All three lights flash simultaneously, Yellow, Yellow, Red. Missing Boot Image No configuration file is present on the USB key. All three lights flash simultaneously, Green, Green, Red. PPP Timeout Period to negotiate a PPP connection has lapsed. WAN (Yellow) and ERROR lights flash alternately. PPP Authentication Unable to verify Mako <--> ISP credentials. WAN (Yellow) and ERROR lights flash simultaneously. SIM Not Present The SIM slot is empty or incorrectly inserted. ERROR light flashes short, short, long. SIM PIN Error The SIM card is unconfigured, damaged or unreadable. - ERROR light flashes twice long, one short. 8 • 6500-M Status Lights Hardware Specification Wireless Specification LAN Interface 4 x Ethernet RJ45 10/100/1000 Mbps ports. Auto crossover. Channels 2 WAN Interface 1 x Ethernet RJ45 10/100/1000 Mbps port. Auto crossover. 1 x RJ11 ITU G.992 VDSL2 1/2/2+ port Supported Standards 802.11 b/g/n Bandwidth Up to 300 Mbps per channel Power Supply External 100 or 240 V AC Input (50 or 60 Hz). 12 V DC output. Security WPA2 Personal For support functions Frequencies 802.11b/g: 2.412 GHz - 2.472 GHz USB Port (i.e. manual configuration). Chassis Dimension 802.11n HT20: 2.412 GHz - 2.472 GHz 802.11n HT40: 2.422 GHz - 2.462 GHz Length: 8.58 inches (218mmn) Width: 8.58 inches (218mm) Other Height: 1.57 inches (40mm) Operating Temperature 41° F to 104° F Humidity 10% to 90% relative, non-condensing Hardware VPN Encryption Supported Power Consumption 10W - Typical 5° C to 40° C Integrated access point scanning Wireless Multimedia (WMM) QoS Output Power < 100 mW (e.i.r.p.) DSL2 Modem Specification DSL ADSL2+, VDSL supporting 1Gbit/s transfer speeds Cellular Specification Compliance Specification Network Protocols PPP over Ethernet (RFC 2516 PPPoE) Electromagnetic Compliance EN55022 - CSPIR 22 Class B (EMC) Protocols 3G, 4G LTE EN55024 - CSPIR 24 (Immunity) FCC Part 15 Class B Wireless Compliance EN 300328 Safety Standards CB, IEC 60950, EN 60950 & AS/NZS 60950 NZ Telecoms PTC 257 (3G) Environmental Lead-free and RoHS compliant Firewall Stateful Packet Inspection 9 • 6500-M specs Limited Warranty 1) Standard Limited Warranty. If the products purchased hereunder are resold by a distributor or reseller to an end-user (customer) pursuant to the terms hereof in their original, unmodified, unused condition, Purchaser shall pass on to its customers, or keep as applicable for internal use, the MAKO NETWORKS LTD. standard limited warranty for the products, as summarised in documentation supplied with the product and including provisions and limitations set forth below. The Manufacturer warrants the Mako appliance for one (1) year. The Warranty begins on the date of purchase as shown on your providers invoice. 2) Express End-user Limited Warranty. Each MAKO NETWORKS LTD. product purchased hereunder is warranted against defect in material and workmanship and will substantially conform to MAKO NETWORKS LTD. product documentation for the period set forth in the documentation supplied with the product following delivery to end-user (the "Warranty Period"). This warranty extends only to end-user and will not extend to, nor may it be assigned to, any subsequent user, Purchaser or user of a MAKO NETWORKS LTD. product, whether such MAKO NETWORKS LTD. product is alone or incorporated into enduser's product. 3) Exclusions. The express warranty set forth above is contingent upon the proper use of a MAKO NETWORKS LTD. product in the application for which it was intended and will not apply to any MAKO NETWORKS LTD. product that has been (i) damaged during shipping, (ii) modified or improperly maintained or repaired by a party other than MAKO NETWORKS LTD. or its designees, or (iii) subjected to unusual physical or electrical stress. This includes operation of the product outside the Operating Specifications of the product. 4) Limitation of Remedy. In the event a MAKO NETWORKS LTD. product fails to perform as warranted, MAKO NETWORKS LTD. sole and exclusive liability and end-user's only remedies for breach of this warranty shall be, at MAKO NETWORKS LTD.'s option to repair, replace or credit an amount not exceeding the Purchaser's purchase price of each product found to be defective, provided that: 1. End-user complies with the rejection and warranty procedures contained in Section 5 below and returns the MAKO NETWORKS LTD. product that the end-user considers defective for examination and testing. 2. MAKO NETWORKS LTD. shall not be liable under this warranty if testing and examination by MAKO NETWORKS LTD. discloses that the MAKO NETWORKS LTD. product has been modified or altered in any manner after it was shipped by MAKO NETWORKS LTD. 3. MAKO NETWORKS LTD. shall not be liable under this warranty if testing and examination by MAKO NETWORKS LTD. discloses that the alleged defect in the MAKO NETWORKS LTD. product does not exist or was caused by end-user or any third person's misuse, neglect, improper installation or testing, unapproved attempts to repair or any other cause beyond the range of intended user, or by accident, fire or other hazard. 4. MAKO NETWORKS LTD. shall not be liable under any warranty under this Agreement with respect to any MAKO NETWORKS LTD. product that is not returned in its original shipping container or a functionally equivalent container. 5. If MAKO NETWORKS LTD. testing and examination does not disclose a defect warranted under this Agreement: MAKO NETWORKS LTD. shall so advise Purchaser and dispose of such MAKO NETWORKS LTD. product in accordance with Purchaser's instructions on behalf of end-user and at Purchaser's cost. • Warranty Hardware 10