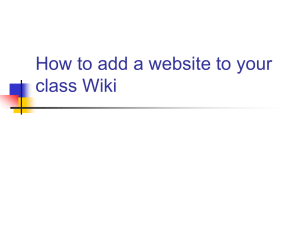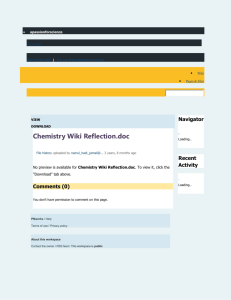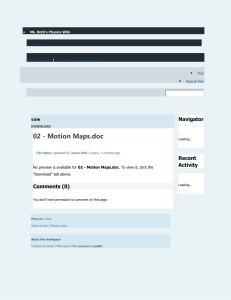PBworks Basics
advertisement

PBworks Basics Website: http://etc.usf.edu/te/ A wiki is a website that allows visitors to edit or add their own content to the pages on the site. The word wiki is Hawaiian for “fast” and this refers to how easy it is to create online content using a wiki. Most wikis support a graphical interface that allows you to create a wiki site in just a few minutes without having to know any HTML or other markup code. PBworks (formerly known as PBworks) is a popular wiki that provides free accounts for educators. Setting Up a Wiki To set up a new wiki on PBworks: 1. Go to http://pbworks.com and click on the Sign Up link at the top of the page. 2. Select the Basic plan. This is the free plan that includes up to 2 GB of storage space. 3. Choose an address for your PBworks wiki and make sure to select the For education option. 4. Using the pulldown menus, choose an education level (K-12, Higher Education, Nonprofit or Library) and purpose for your wiki (Collaborative Classroom, Library Workspace, Easy Website, or Other). 5. Enter your name, a valid email address and the password you wish to use for your wiki. 6. Click on Next. A confirmation email will be sent to the email address you provided. Open the email and click on the activation link to return to PBworks and continue setting up your account. 7. Choose the privacy settings for your wiki (who can view or edit your wiki). 8. Check the box at the bottom of the page to indicate that you agree to the terms of service and click on the Take me to my workspace button. 9. Your new wiki will open with some placeholder text already added to the wikiʼs first page, which is also known as the FrontPage. To begin editing the wiki, click on the Edit tab at the top of the window. User Management Once you have set up a wiki you can assign permissions that will determine the level of access visitors to the wiki site will have: • Administrator: as the wikiʼs creator and owner, you are automatically assigned this PBworks Basics Page 1 of 5 • • • • role. This role allows you to add and remove users, change permissions and access the settings page. Editor: can rename and delete pages, files and folders. You should be careful in assigning this role as it allows the removal of content from the wiki. Writer: can edit pages and revert them to previous versions, as well as upload files and add pages. This is the recommended role for most of the people you will invite to work on the wiki. Reader: can only view content on the wiki and does not have the ability to make any changes. Page-level only: allows you to give someone up to Editor level permissions on a single page without giving them access to the rest of the wiki. To assign user roles: 1. While you are in View mode, click on the Settings link in the upper right corner of any PBworks page to open the settings page for your wiki. 2. Click on Users on the left side of the page. 3. On the right side, enter the email address of each user you want to add, select the role you want to assign to them from the Permission level pulldown menu and click on Add user. This will send out an invitation email to each user with a link to access the wiki. Adding and Formatting Content If you have been assigned the role of Writer, Editor or Administrator, you can edit the content on a wiki page as follows (you may have to log in and provide the wiki password/ invite key first): 1. Click on the Edit tab at the top of the page. Created by Luis Perez Last Updated: 6/22/09 2. If youʼre editing the FrontPage (the first page of a wiki) you should see some placeholder text. Select this placeholder text, press the Delete key on your keyboard to remove it, and replace it with your own text. On new pages you create, you should start out with a blank page. 3. Once youʼve entered your text, use the buttons in the toolbar at the top of the page to edit it as follows: • Make the text bold, italic or underlined: select the text you want to apply the style to and click on the appropriate button in the toolbar. • Add a list: click on the button for the type of list you wish to add (ordered or bulleted) and begin typing the text for your first list item. To add more list items, press the Enter or Return key on your keyboard. To add a line break without creating a new list item, hold down the Shift key as you press Enter or Return. When youʼre done creating your list, click on the list button in the toolbar one more time. • Add indentation: place the cursor at the beginning of the line you wish to indent, then click on the Increase Indent button in the toolbar. To undo the indentation, click on the Decrease Indent button. • Change the alignment: click on the left, center or right align button in the toolbar . • Change the text or background color: click on the appropriate color button and select a color swatch from the pulldown menu. • Change the font or text size: select the text you want to format and select a different font or text size using the pulldown menus in the toolbar. • Add a heading: select the text you want to use for the heading and select a PBworks Basics Page 2 of 5 heading level (Heading 1 to Heading 6) from the Format pulldown menu. • Remove all formatting: select the text you want to have all formatting removed and click on the Remove Formatting button. • Undo the last edit: click on the Undo button in the toolbar. • Add a horizontal rule to divide sections of text: place the cursor on a blank line and click on the Insert Horizontal Rule button. 4. Enter any tags (keywords) you want to associate with the page in the Tags field at the bottom of the page. 5. Click on the Save button when youʼre done with all of your edits. Changing Wiki Settings To view the settings for your wiki, click on the Settings link at the top of any of your wikiʼs pages. Not all of the settings can be modified on a wiki created with a free account. The ones you can modify are listed below: • About This Space: allows you to change the title text that appears at the top of each page, enter a brief description of the wikiʼs contents, and change the contact email of the wikiʼs owner. This is also where you can specify the language and time used for your wiki. • Colors: allows you to select a color scheme for your wiki. • Workspace Security: allows you to determine if a wiki will be private or public. Checking the box next to Let people request access allows people visiting the wiki to request to be added as a user. Pending user requests will be listed at the top of the Users page in the wikiʼs Settings. Uploading Files You can upload up to 2 GB of files to your PBworks site. To upload a file: 1. Click on Upload files at the top of any wiki page, then choose Upload files when the Pages & Files page opens up. 2. Locate the file you want to upload on your computer, then click on Open. The uploaded file will be shown on the right side of the Pages & Files page. Created by Luis Perez Last Update: 6/22/09 3. To rename the file youʼve uploaded, click on the Rename link below the file name and replace the current name with the desired name. To save your changes, click anywhere outside the file name text field. 4. To remove an uploaded file from the wiki, select the check box next to the fileʼs name and click on the Delete button on the Pages & Files page. You can also upload files while editing a wiki page by clicking on the Images and files tab on the right side of the page and clicking on Upload files to locate the file you want to upload. Adding Images To add an image to a wiki page: 1. Upload the image file (see the previous section). 2. Click on the Edit tab to open the wiki page for editing and place the cursor where you want to add the image on the page. 3. Click on the image you want to insert in the Images and files tab on the right side of the page. This will add the image to your page. 4. To resize the image, drag on the handles that appear when you select it on the wiki page. You can also reposition the image by dragging it to another location on the page. Creating Hyperlinks To add a link on a PBworks page: 1. Select the text you want to turn into a link. 2. Click on the Insert/Edit Link button in the toolbar. 3. Select the Link Type at the top of the Insert Link popup window: • PBworks Page; select the page using the Page pulldown menu. • PWworks File: select a file using the File pulldown menu. • PBworks Folder: select the folder using the Folder pulldown menu. • Web Page: select URL as the Link Type and enter the address of the page in the URL field. • Email: enter the email address in the field at the bottom of the popup window. 4. Click on OK to add the link to the page. If you need to edit the link, select the link PBworks Basics Page 3 of 5 text and click on the Insert/Edit Link button. This will open the Insert Link popup window where you can make your changes. A quick way to add a link to another wiki page on your wiki site is by selecting the link text and clicking on the page you want to link to in the Images and files list that appears to the right of every wiki page while youʼre in Edit mode. Inserting a Table A table can be used to align text using columns. To add a table to any PWworks page: 1. Place your cursor where you want to insert the table. 2. Click on the Insert/Edit Table button in the toolbar. 3. Enter the number of columns and rows and the table width, and set other table options such the cell spacing (amount of space between cells) and the cell padding (amount of space between the text and the cell borders). 4. Click on OK once youʼve set all of your table options to add the table to the page. When you right-click (or Control-click on the Mac) on a table you will see the following options: • Cell: add, remove and split cells. Choose Cell Properties to access more properties such as word wrapping, vertical and horizontal alignment of cell contents, and background and border colors. • Row: add and remove rows. • Column: add and remove columns. • Delete table: removes the table from the page. • Table Properties: opens the same properties as when you click on the Insert/ Edit Table button in the toolbar. Created by Luis Perez Last Update: 6/22/09 To resize a table once youʼve added it to the page, drag on the handles that appear when you select it. Adding and Managing Pages You can add multiple pages to your wiki, thus creating a wiki site. To add a page: 1. Click on Create a page in the upper left corner of any wiki page. 2. Enter a name for the new page in the text field at the top of the screen. 3. To base your page on a PBworks template, click on “more options”, select “Use a template” and choose the template from the pulldown menu. 4. Click on Create page and begin editing the new page. Make sure to click on Save when youʼre finished to add the page to the wiki site. To view all the pages on your site, click on Pages and Files on the right side of any wiki page and select All Pages. This will show you a list of all the pages along with the time and date of the last revision. To remove a page from your site, check the box next to the name of that page on the Pages & Files page and click on the Delete button. To rename a page, click on the Rename link below that pageʼs name, enter the new name and click anywhere outside the page name text field to save your changes. The Sidebar is a special page on your wiki site that appears embedded on the right side of every other page. The Sidebar can be used to add navigation for your wiki by placing links to all the other pages on the wiki site. Click on the Edit the sidebar link at the bottom of the Sidebar to open it for editing just as you would any other page. Organizing Wiki Site Files As your wiki site grows, you may find it helpful to organize your pages and other files into folders, just as you probably organize files on your computer. To create a new folder on your wiki site: PBworks Basics Page 4 of 5 1. Click on the Pages & Files link at the top of any wiki page. 2. Click on New and choose Create a folder. 3. Enter the desired folder name and press Enter (or Return) on your keyboard. To place a page in a folder, click on the Put this page in a folder link on the right side of the page, then choose a folder name from the pulldown menu. To remove the page from the folder: 1. Click on the Pages & Files link at the top of any wiki page. 2. Click on the name of the folder on the left side of the screen to view all the pages in that folder. 3. Check the box next to the name of the page you want to remove from the folder and click on Move. 4. Select “Remove from (folder name)” in the popup window and click on Move. Another way to remove a page from a folder is by moving it to a different folder by clicking on the Put this page in a different folder link on the right side of the screen and choosing the desired destination folder using the pulldown menu. To rename or delete a folder, go to the Pages & Files page, select the folder on the left side of the screen, and click on either the Rename folder or Delete folder button. Revisions PBworks keeps track of every change you make to the wiki to make it easy to go back to a previous version if you make a mistake. To view the most recent activity on the entire wiki, scroll down the page until you see the Recent Activity section on the right side of the screen. This section will display the most recent changes made to the wiki. To view a list of all revisions for a page, first click on Pages & Files on the right side of the screen, then click on the link under Revs for the page you wish to review (the link will be the number of revisions). Next, click on the date and time of the revision you wish to view. This will open the page as it appeared at that Created by Luis Perez Last Update: 6/22/09 time. To save this version of the page, click on Revert to this version at the top of the screen. To return to the most recent version of the page, click on the View current version link. In the Revisions page you can delete individual revisions by clicking on the red Delete button to the right of each revision. You can also compare two revisions by making a selection with the radio buttons on the left and clicking on the Compare button. The two revisions will be shown in different text colors so you can tell them apart. Extending Wikis with Plugins PBworks plugins can be used to add videos, slideshows, calendars and more. To add a plugin to a PBworks page: 1. Place your cursor where you want to add the plugin on the page. 2. Click on the Insert Plugin button in the toolbar. This will open the Insert Plugin popup window. 3. Click on a category to see the plugins available under that category. 4. Click on the link for the plugin you wish to add to your page. 5. The remaining steps for adding the plugin will vary depending on the plugin you choose, but you should see a Preview button that will allow you to preview how the plugin will appear on the page before you insert it. If youʼre happy with the results, click on OK to add the plugin to the page. page. The RSS feed will display correctly if youʼre accessing it with a web browser that can read RSS feeds. To share the RSS feed, copy the URL in the browserʼs web address field and paste it into an email or add it to your website. To save a print version of any wiki page, click on the Printable version link at the bottom of the page. This will open a ready-to-print version of the page in your web browser without all of the PBworks buttons and links that normally appear on the right side and bottom of the screen. Tags Each PBworks page can have several tags associated with it. Tags are similar to keywords and can help you find a page when you canʼt remember its exact title. To add a tag to a page, click on the Add Tags link on the right side of the screen. You can add multiple tags at once by separating them with a comma. To search your PBworks site using a tag, type the word tag followed by a colon and the name of the tag. For example, to search a PBworks site for all pages tagged with the word homework, you would type “tag:homework”. To resize a plugin once youʼve added to the page, drag on the handles that appear when you select it. Sharing a Wiki In addition to inviting other people to become users, there are two other ways you can share a wiki: • using the wikiʼs RSS feed. • by sharing the print version of a wiki page. By subscribing to the RSS feed for a wiki, other people can track the latest updates to the wiki. To view the RSS feed for the wiki, click on the RSS feed link at the bottom of any PBworks Basics Page 5 of 5 Created by Luis Perez Last Update: 6/22/09