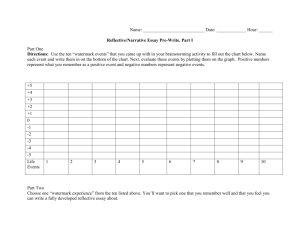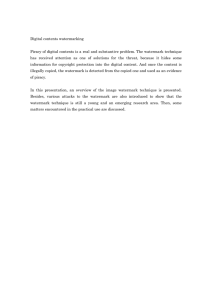How to Use Adobe Acrobat Professional
advertisement

How to Use Adobe Acrobat Professional Kelly Chapman, Digital Print Project Coordinator kelly.chapman@oregonstate.edu 541-737-3984 References http://help.adobe.com/en_US/Acrobat/9.0/Professional/index.html http://tv.adobe.com/product/acrobat/ Combining files to create single PDF file: Acrobat Professional 8 and 9 have a dedicated 'Combine Files' menu option in the 'File' menu. It's easy to use and powerful, allowing you to easily change the order of files and select pages to merge into a single PDF. If you're using an older version of Acrobat, you can use the 'Insert pages menu option to merge files together. Move or copy a page You can use page thumbnails to copy or move pages within a document, and copy pages between documents. When you drag a page thumbnail in a Pages panel, a bar appears near other thumbnails, indicating the position in which it will appear in the PDF. This bar appears at the bottom or top when the thumbnails are in a single column, or to the left or right if more than one column of thumbnails is displayed. Move or copy a page within a PDF, using page thumbnails: 1. Click the Pages button to open the Pages panel, and select one or more page thumbnails. 2. Do one of the following: * To move a page, drag the page number box of the corresponding page thumbnail or the page thumbnail itself to the new location. A bar appears to show the new position of the page thumbnail. * To copy a page, Ctrl-drag the page thumbnail to a second location. Create a PDF from a blank page With the PDF Editor feature, you can create a PDF from a blank page rather than beginning with a file. This process can be useful for creating relatively small PDFS or blank pages for insertion into an exisiting PDF file. Create and add text to a new, blank PDF 1. Choose File > Create PDF > From Blank Page. 2. Begin typing text to add to the page. 3. Add any formatting to the text by selecting it and selecting options in the New Document toolbar. 4. As needed, select other tools and options. 5. Choose File > Save, and select a name and location for the PDF file. Note: When the page is filled with text, the PDF Editor automatically adds a new blank page to the document. Edit text in a PDF created from a blank page 1. Choose File > Open, and locate and select a PDF created with PDF Editor (that is, one created from a blank page). 2. Choose Document > Resume Editing. 3. Add text and formatting as needed. Copy a page between two PDFs, using page thumbnails 1. Open both PDFs, and display them side by side. 2. Open the Pages panels for both PDFs. 3. Drag the page thumbnail into the Pages panel of the target PDF. The page is copied into the document, and the pages are renumbered. Place an image or object 1. Choose Tools > Advanced Editing > TouchUp Object Tool . 2. Right-click the page and choose Place Image. 3. Choose one of the following file formats: BMP, GIF, JPEG, PCX, PNG, or TIFF. 4. Select an image file, and click Open. A copy of the image file appears in the center of the page, at the same resolution as the original file. Add headers and footers, with an open document 1. Choose Document > Header & Footer > Add. 2. As needed, specify the Font and Margin values. The text properties apply to all header and footer entries that are part of this setting definition. You cannot apply different settings to individual header or footer text boxes within the same session in the Add Header And Footer dialog box 3. Type the text in any of the header and footer text boxes. To insert page numbers or the current date, click in a box and then click the corresponding buttons. To select formatting for automatic entries, click Page Number And Date Format. Note: You can combine text with dates and page numbers. You can also add several lines of text to an entry. 4. To specify the pages on which the header and footer appear, click the Page Range Options button. Then specify a page range and choose a Subset option, as needed. 5. Examine the results in the Preview area, using the Preview Page option to see different pages of the PDF. 6. (Optional) To save these header and footer settings for future use, click Save Settings at the top of the dialog box. 7. (Optional) To apply the same settings to additional PDFs, click Apply To Multiple. Click Add Files, choose Add Files or Add Open Files, and select the files. Then in the Output Options dialog box, specify your folder and filename preferences, and click OK. Move or edit an Object A selected object usually shows a bounding box. Selection handles appear when the pointer is over the object. When the pointer is over a locked object, no selection handles appear. When you select multiple objects, the last object you select becomes the anchor and appears red; the others appear blue. The anchor object remains stationary during alignment operations. To make another object in the selection the anchor object, Ctrl-click the new target object twice, once to remove the object from the selection, and once to add it back to the selection. As the last object added to the selection, it becomes the anchor object. Select an object 1. Select one or more objects: * Click the object with the TouchUp Object tool (Tools > Advanced Editing). * Click the object with the Select Object tool , or with the tool you used to create the object. * Right-click the object and choose Select All from the context menu. If the Select Object tool is active and the document uses single-page layout, all objects on the current page are selected. If the document is in any other page layout, all objects in the document are selected. If a tool in the Advanced Editing toolbar is active, all objects of that type in the document are selected. * Drag to create a rectangle around the desired objects. If the Select Object tool is active, all objects within the rectangle are selected. If an Advanced Editing tool is active, press Ctrl as you drag; all objects of the tool type within the rectangle are selected. 2.(Optional) Add one or more objects to the current selection: * Ctrl-click an object. * Shift-click to add a range of objects. (The Select Object tool includes all objects when you Shift-click.) Using Shift selects all items that lie within the rectangular bounding box formed by all items in the selection (including the item that was just added). Move an object 1. Click the object with the TouchUp Object tool , the Select Object tool, or the tool used to create the object. 2. Move the image or object: * Drag the object to the desired location. Objects cannot be dragged to a different page (you can cut and paste them to a new page instead). Shift-drag the object to constrain movement up or down, or right or left. * Right-click the image and choose an option to move the image on the page. Resize an object 1. Click the object with the TouchUp Object tool , the Select Object tool , or with the tool used to create it. 2. Drag a handle of the object. Shift-drag the handle to retain the original aspect ratio. Edit an object using the TouchUp Object tool 1.Choose Tools > Advanced Editing > TouchUp Object tool. 2.Select the object, right-click the selection, and choose one of the following: Place Image Embeds an image file in the PDF. Set Clip Sets a clipping region for the object, if one exists. Delete Clip Delete Clip deletes objects that are clipping the selected object. For example, if you scale text and the resulting characters are clipped, selecting this option shows you the complete characters. This option appears only if you chose Set Clip. Flip Horizontal, Flip Vertical Flip Horizontal flips the image horizontally, on the vertical axis. Flipping text blocks horizontally creates a mirror effect. Flip Vertical flips the image vertically, on the horizontal axis. Create Artifact Removes the object from the reading order so it isn’t read by a screen reader or the Read Out Loud command. Edit Image, Edit Object Starts the image editor or object editor you specify in the TouchUp preferences. Edit Image is available when a vector image is selected; Edit Object is available when a bitmap image is selected. Selecting these options removes tags from the PDF, potentially changing how the PDF reflows and affecting accessibility. For example, changing the location of an object affects the order in which that object (or its alternate text) is read by a screen reader. Rotate Clockwise, Rotate Counterclockwise, Rotate Selection Rotate Clockwise and Rotate Counterclockwise rotate the selected object ninety degrees in the indicated direction. Rotate Selection lets you rotate the selection incrementally by dragging a selection handle in the direction you choose. You must click inside the selection to exit the rotate mode. Properties Lets you edit properties for the content, tag, and text, such as adding alternate text to an image to make it accessible. Edit text using the TouchUp Text tool 1. Choose Tools > Advanced Editing > TouchUp Text Tool, or select the TouchUp Text tool in the Advanced Editing toolbar. 2.Click in the text you want to edit. A bounding box outlines the selectable text. 3.Select the text you want to edit: * Choose Edit > Select All to select all the text in the bounding box. * Drag to select characters, spaces, words, or a line. 4.Edit the text by doing one of the following: * Type new text to replace the selected text. * Press Delete, or choose Edit > Delete to remove the text. * Choose Edit > Copy to copy the selected text. * Right-click the text and choose the appropriate option. * Click outside the selection to deselect it and start over. * Edit text attributes 1. Select the TouchUp Text tool. 2. Click in the text you want to edit. 3. Right-click the text, and choose Properties. 4. In the TouchUp Properties dialog box, click the Text tab. You can change any of the following text attributes: Font Changes the font used by the selected text to the font you specify. You can select any font installed on your system or fully embedded in the PDF document. Document fonts are listed at the top; system fonts are listed below. Font Size Changes the font size to the size (in points) that you specify. Character Spacing Inserts uniform spacing between two or more characters in selected text. Word Spacing Inserts uniform spacing between two or more words in selected text. Horizontal Scaling Specifies the proportion between the height and the width of the type. Baseline Offset Offsets the text from the baseline. The baseline is the line on which the type rests. Fill Specifies the fill color. Stroke Specifies the stroke color. Stroke Width Specifies the width of the stroke. Note: For legal reasons, you must have purchased a font and have it installed on your system to revise text using that font. The Crop Pages dialog box is where you can adjust the visible page area. This can help you create consistency within a PDF composed of pages of different sizes. Cropping does not reduce file size because information is merely hidden, not discarded. Crop empty areas around page content 1. Choose Document > Crop Pages. 2. Under Margin Controls, select Remove White Margins. Crop one or more pages 1. Choose Document > Crop Pages. 2. In the pop-up menu in the upper left corner, leave CropBox selected, and then adjust values for the Margin Controls: Top, Bottom, Left, and Right. A black rectangle in the thumbnail page display shows the adjusted boundaries of the cropped page. 3. (Optional) One by one, select ArtBox, TrimBox, and BleedBox in the pop-up menu, and adjust the Margin Control values each time. The adjusted boundaries appear as rectangles in the thumbnail page display: red, green, and blue, respectively. 4. Select other options under Change Page Size, as appropriate for your PDF. 5. As needed, specify Page Range settings. Because the Crop property is selected by default, the margin values that you specify determine the final Crop boundary. The dialog box displays each selected property as a differently colored box in the preview area. Select Show All Boxes to preview all properties at once. Select each property that you want to adjust. Crop a page with the Crop tool 1. Choose Tools > Advanced Editing > Crop Tool. 2. Drag a rectangle on the page you want to crop. If necessary, drag the corner handles of the cropping rectangle until the page is the size you want. 3. Double-click inside the cropping rectangle. The Crop Pages dialog box opens, indicating the margin measurements of the cropping rectangle and the page to be cropped. You can override these settings or apply other options by making new selections in the dialog box before clicking OK. Crop Pages dialog box settings The Crop Pages options specify a selection of options for cropping pages. The Crop Margin and Margin Control options are as follows: Show All Boxes Shows the black, red, green, and blue rectangles indicating the CropBox, ArtBox, TrimBox, and BleedBox on the page thumbnails. When two (or more) margins coincide, only a colored line appears. CropBox Defines the boundary for the contents of a page when it’s displayed or printed. If not otherwise specified (for example, in the JDF settings), the crop boundary determines how page contents are positioned on the output medium. ArtBox Defines the meaningful content of the page, including white space. TrimBox Defines the finished dimensions of the page after trimming. BleedBox Defines the clipping path when the page is printed professionally to allow for paper trimming and folding. Printing marks may fall outside the bleed area. Constrain Proportions Locks the proportions of the crop so that all margins are the same distance. Remove White Margins Crops the page to the artwork boundary. This option is useful for trimming the edges of presentation slides saved as PDFs. Set To Zero Restores the crop margins to zero. Revert To Selection Reverts to the crop margin selected with the Crop tool. Undo cropping Cropping a PDF does not reduce file size because information is merely hidden, not discarded. By resetting the page size, you can restore the page and its content to its original condition. 1. Open the Crop Pages dialog box by choosing one of the following: * Document > Crop Pages. * Crop Pages from the options menu on the Pages panel. 2. Reset the margins to the original dimensions. Embed printer marks in a PDF 1. Choose Advanced > Print Production > Add Printer Marks, or select the Add Printer Marks tool on the Print Production toolbar. 2. Specify the pages to mark. 3. Specify the marks and settings. Adding backgrounds and watermark 1. Choose Document > Watermark > Add to open the dialog shown in Figure 1. 2. Click File in the Source area of the dialog, and click Browse to select a source document to use for the watermark. If the document has more than one page, select the page you want to use. 3. Modify the position, appearance, and size of the background or watermark content as desired. Then set the horizontal and vertical alignments and rotation. Adjust the opacity by using the slider. 4. If you want to apply the watermark to a subset of the document, click the Page Range Options link at the top right of the dialog and choose the specific pages you want to receive the watermark. 5. Check your adjustments in the Preview area; click the arrows to move through the previews of different pages. When you are satisfied with the results, click OK to apply the watermark. Adding a text watermark: 1. Click the Text radio button in the Source area of the dialog, shown in Figure 1. 2. Type the text to use for the watermark in the text field. 3. Choose font and color characteristics, and adjust the text location as required. 4. When the text is just right, click OK to close the dialog and apply the watermark. Picking watermark features: Specify how the watermarks are shown on the page by clicking the Appearance Options link on the Add Watermark dialog. In the resultant dialog, choose from these options: •Show the watermark when printing. Use this option when you want to circulate a document that has a specific status, such as a Draft to prevent readers from assuming it’s the final version, or Confidential to maintain the integrity of the document. •Show the watermark onscreen. If you intend to circulate a document for review or collaboration online only, make sure the recipients can see the watermark when reviewing the file. It’s important for participants to understand a special status, or view dates and other document data. •Keep the watermark’s appearance constant regardless of the page size. Placing the watermark in a consistent location saves time when processing a document for printing if your pages are of different sizes Change the magnification with the Loupe tool 1. Choose Tools > Select & Zoom> Loupe, or select the Loupe tool on the Select & Zoom toolbar, if it is displayed. 2. Click the area of the document you want to view in closer detail. A rectangle appears in the document, corresponding to the area shown in the Loupe Tool window. You can drag or resize the rectangle to change the Loupe tool view. 3. To change the magnification of the Loupe tool, do any of the following: * Drag the slider. * Click the plus or minus buttons. * Enter a value in the zoom text box. Use the Loupe tool to view a magnified area of the document. Comment and Markup tools Overview You use commenting and markup tools (View > Toolbars > Comment & Markup) to add comments. Comments are notes and drawings that communicate ideas or provide feedback for PDFs. You can type a text message using the Sticky Note tool, or you can use a drawing tool to add a line, circle, or other shape and then type a message in the associated pop-up note. Text-editing tools let you add editing marks to indicate changes you want in the source document. Most commenting and markup tools don’t appear in the toolbar until you add them. Note: If you open a PDF in a browser for a shared review that has ended, the commenting tools are unavailable. Most comments include two parts: the icon, or markup, that appears on the page, and the text message that appears in a pop-up note when you click or doubleclick the icon or place the pointer over the icon. After you add a comment, it stays selected until you click elsewhere on the page. A selected comment is highlighted by a blue halo to help you find the markup on the page. A wireframe with selection handles appears so you can adjust the size and shape. Note: You can change the color of the Loupe tool rectangle, click the Line Color pop-up menu in the lower-right corner of the Loupe Tool window, and select a new color.