SharePoint Advanced Add and Delete Web Parts
advertisement
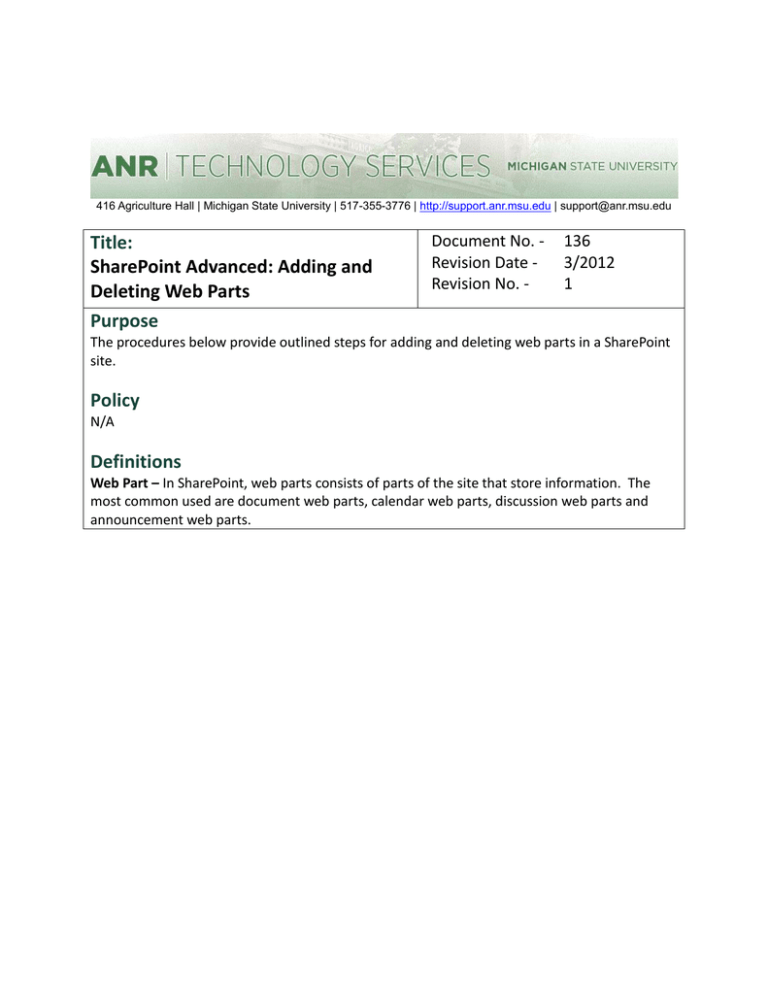
416 Agriculture Hall | Michigan State University | 517-355-3776 | http://support.anr.msu.edu | support@anr.msu.edu Title: SharePoint Advanced: Adding and Deleting Web Parts Purpose Document No. Revision Date Revision No. - 136 3/2012 1 The procedures below provide outlined steps for adding and deleting web parts in a SharePoint site. Policy N/A Definitions Web Part – In SharePoint, web parts consists of parts of the site that store information. The most common used are document web parts, calendar web parts, discussion web parts and announcement web parts. SharePoint Advanced: Working With Web Parts TABLE OF CONTENTS Document and Meeting Workspaces ......................................................................................................... 3 Workspace Differences: ............................................................................................................................. 3 Adding and Deleting Web Parts .................................................................................................................. 4 Web Part Information / Definitions ....................................................................................................... 4 Add a Web Part.............................................................................................................................................. 5 Delete a Web Part .......................................................................................................................................11 2 SharePoint Advanced: Working With Web Parts Document and Meeting Workspaces Workspaces are really just SharePoint sites that use different templates. If you have a need to create a site with different Web Parts than what comes default, please contact User Services group for assistance. Since there are unique ways to create workspaces within SharePoint and you’ll encounter those as you use SharePoint, the two types of workspaces will be described for your information. Document and Meeting Workspaces are the two types of workspaces that exist. Document Workspaces allow a group to collaborate on documents related to a specific project. Meeting Workspaces are best for managing meeting agenda items, materials and follow-up actions. See the below chart for a comparison of the two workspaces: Workspace Differences Document Workspace Purpose Groups collaborate on documents related to a specific project or purpose. Best Uses • • • Key Features • • • Challenges • Meeting Workspace Groups manage meeting agenda items, materials, and follow-up actions. Collaborate on documents without using e-mail. Store multiple documents. Display information related to document review. • Enables use of SharePoint Server 2007 features directly from Microsoft Office system applications. Includes document check in/check out and version control. Connects to a Site. • Review and editing of documents requires corporate network access. • • • • • Post meeting agendas. Track action items. Store documents and other files associated with a meeting. Enables workspace creation in Outlook 2007 when sending a meeting invitation. Supports one-time or recurring meetings. Connects to a Site. Meeting participants must be aware of the site and its location. 3 SharePoint Advanced: Working With Web Parts Adding and Deleting Web Parts A Web Part is a modular unit of information that forms the basic building block of a Web Part Page (Web Part Pages are one type of SharePoint page but is the default page for our purposes). You can add Web Parts to Web Part zones and then customize the individual Web Parts to create a unique page for your site. To do this, you must have owner permission. Web Part Information / Definitions A Web Part Page is a special type of Web page in which you can use Web Parts to consolidate data, such as lists and charts, and Web content, such as text and images, into a dynamic information portal that is built around a common task or special interest. The default page used is a Web Part Page. 4 SharePoint Advanced: Working With Web Parts Add a Web Part Adding a Web Part to a page will most likely be a two-step process. Each site has a ‘bin’ of available Web Parts that are readily accessible to that page. If the Web Part is not already in the bin, it has to be added first. If the Web Part has already been put there, you can skip to step-two to add it to your page. The ‘default’ web parts that are already in the bin are: Announcements – add to have an area for people to announce things Calendar – add to have a place to share dates of meetings, events, etc. Discussion Board – add to have a place to hold group discussions Document Library – add for a place to store documents for viewing and editing Tasks – add to have a place to share tasks Step-One 1. Click on the All Site Content link at the bottom of the Quick Launch Bar. If you see the Web Part you’d like to add to the page, you can skip to step-two. Otherwise, continue. 5 SharePoint Advanced: Working With Web Parts 2. Click on the Create button. 3. Click on Filter By category to find the Web Part you want. The Library and List categories are the most popular Web Parts, so try those first. 6 SharePoint Advanced: Working With Web Parts 4. Once you find the desired Web Part, select it, and click on the Create button on the right hand side. 5. Add a Name, Description (if desired) and display option (navigation). It is recommended that you select Yes to displaying the Web Part on the Quick Launch Bar. You do not need to add any Data source configuration information. Click Create to add the Web Part to the ‘bin’ for that site. 7 SharePoint Advanced: Working With Web Parts Step-Two Now, you will use the Add Web Parts dialog box to add a Web Part to your page. 1. On the Site Actions menu in the upper left of your page, click Edit Page. 8 SharePoint Advanced: Working With Web Parts 1. In the Web Part zone that you want to add the Web Part to, click the Add a Web Part button (at the top of the zone). 2. In the Add Web Parts dialog box: Select the Category ; ‘Select a Folder’ Select the Web Part that you want to add to the page. Remember the ‘default’ Web Parts are; Announcements, Calendar, Discussion Board, Documents and Taks. Click Add to add the Web Parts to the page. 9 SharePoint Advanced: Working With Web Parts 3. You can now drag the Web Part to the location in the zone that you want the Web Part located. Do this by clicking on the title bar after the curser has changed into a 4arrow curser. Move the Web Part above or below other existing Web Parts in that zone. 4. You are finished! 10 SharePoint Advanced: Working With Web Parts Delete a Web Part If you want to remove a Web Part, you can either remove it from the page but allow it to stay in the bin for use later on. This will leave the Web Part in the bin, readily available for further use. Or you can delete it altogether from the page and bin. 1. On the Site Actions menu , click Edit Page. 2. Do one of the following: a. To remove a Web Part from the page but keep it available for later use, click the Web Part arrow to the right of the title of the Web Part you wish to delete: “ ”, and then click Close. The Web Part remains in the Web Parts bin and can be added to the page again later. Any customizations that you made to that Web Part are saved. b. To permanently delete the Web Part from the page, click the Web Part menu” ”, click Delete, and then click OK. The Web Part is deleted from the Web Part Page and can be added again later. Any customizations that you made to the Web Part are not saved. You can add a new instance of the Web Part to your page later. See the following for more information on Web Parts: for more on Customizing Web Parts – o Customizing pages by using Web Parts: o http://office.microsoft.com/en-us/sharepointserver/HA100819141033.aspx http://office.microsoft.com/en-us/sharepointserver/ch101021211033.aspx For a definition of Web Parts: http://technet.microsoft.com/en-us/library/cc287677.aspx 11