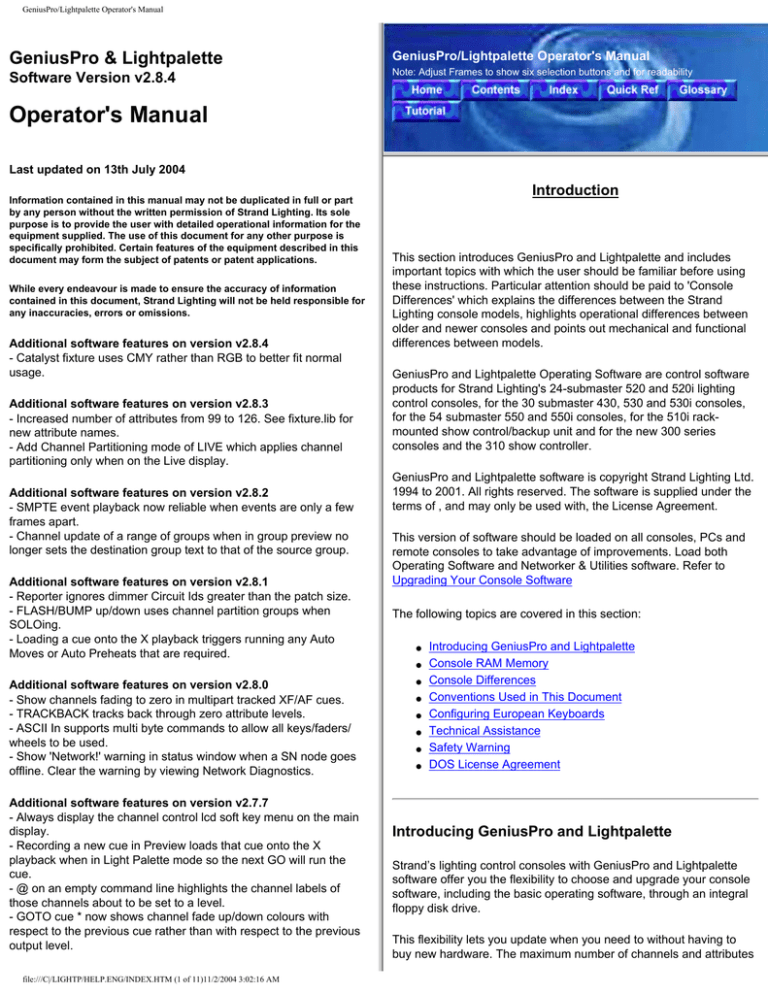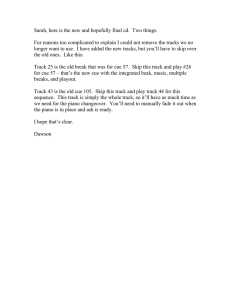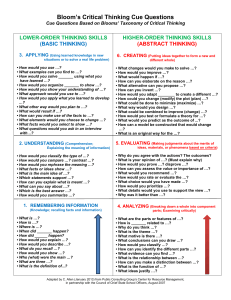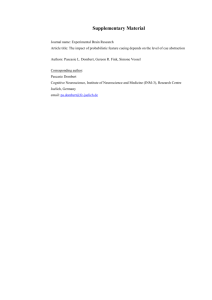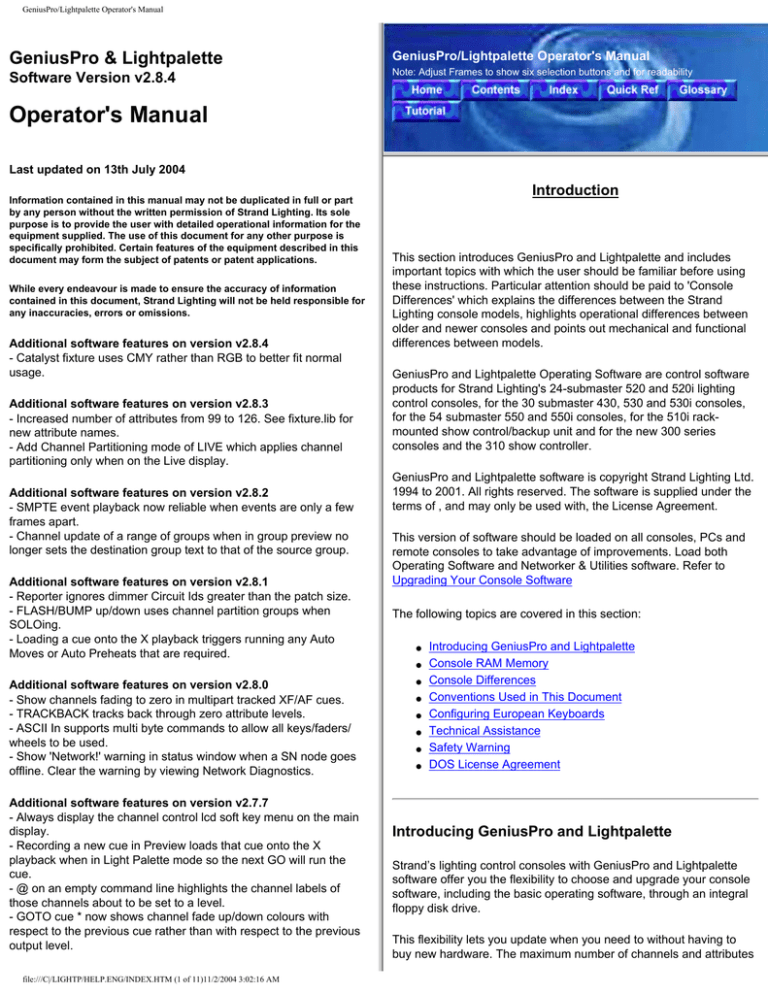
GeniusPro/Lightpalette Operator's Manual
GeniusPro & Lightpalette
GeniusPro/Lightpalette Operator's Manual
Software Version v2.8.4
Note: Adjust Frames to show six selection buttons and for readability
Operator's Manual
Last updated on 13th July 2004
Information contained in this manual may not be duplicated in full or part
by any person without the written permission of Strand Lighting. Its sole
purpose is to provide the user with detailed operational information for the
equipment supplied. The use of this document for any other purpose is
specifically prohibited. Certain features of the equipment described in this
document may form the subject of patents or patent applications.
While every endeavour is made to ensure the accuracy of information
contained in this document, Strand Lighting will not be held responsible for
any inaccuracies, errors or omissions.
Additional software features on version v2.8.4
- Catalyst fixture uses CMY rather than RGB to better fit normal
usage.
Additional software features on version v2.8.3
- Increased number of attributes from 99 to 126. See fixture.lib for
new attribute names.
- Add Channel Partitioning mode of LIVE which applies channel
partitioning only when on the Live display.
Additional software features on version v2.8.2
- SMPTE event playback now reliable when events are only a few
frames apart.
- Channel update of a range of groups when in group preview no
longer sets the destination group text to that of the source group.
Additional software features on version v2.8.1
- Reporter ignores dimmer Circuit Ids greater than the patch size.
- FLASH/BUMP up/down uses channel partition groups when
SOLOing.
- Loading a cue onto the X playback triggers running any Auto
Moves or Auto Preheats that are required.
Introduction
This section introduces GeniusPro and Lightpalette and includes
important topics with which the user should be familiar before using
these instructions. Particular attention should be paid to 'Console
Differences' which explains the differences between the Strand
Lighting console models, highlights operational differences between
older and newer consoles and points out mechanical and functional
differences between models.
GeniusPro and Lightpalette Operating Software are control software
products for Strand Lighting's 24-submaster 520 and 520i lighting
control consoles, for the 30 submaster 430, 530 and 530i consoles,
for the 54 submaster 550 and 550i consoles, for the 510i rackmounted show control/backup unit and for the new 300 series
consoles and the 310 show controller.
GeniusPro and Lightpalette software is copyright Strand Lighting Ltd.
1994 to 2001. All rights reserved. The software is supplied under the
terms of , and may only be used with, the License Agreement.
This version of software should be loaded on all consoles, PCs and
remote consoles to take advantage of improvements. Load both
Operating Software and Networker & Utilities software. Refer to
Upgrading Your Console Software
The following topics are covered in this section:
●
●
Additional software features on version v2.8.0
- Show channels fading to zero in multipart tracked XF/AF cues.
- TRACKBACK tracks back through zero attribute levels.
- ASCII In supports multi byte commands to allow all keys/faders/
wheels to be used.
- Show 'Network!' warning in status window when a SN node goes
offline. Clear the warning by viewing Network Diagnostics.
Additional software features on version v2.7.7
- Always display the channel control lcd soft key menu on the main
display.
- Recording a new cue in Preview loads that cue onto the X
playback when in Light Palette mode so the next GO will run the
cue.
- @ on an empty command line highlights the channel labels of
those channels about to be set to a level.
- GOTO cue * now shows channel fade up/down colours with
respect to the previous cue rather than with respect to the previous
output level.
file:///C|/LIGHTP/HELP.ENG/INDEX.HTM (1 of 11)11/2/2004 3:02:16 AM
●
●
●
●
●
●
Introducing GeniusPro and Lightpalette
Console RAM Memory
Console Differences
Conventions Used in This Document
Configuring European Keyboards
Technical Assistance
Safety Warning
DOS License Agreement
Introducing GeniusPro and Lightpalette
Strand’s lighting control consoles with GeniusPro and Lightpalette
software offer you the flexibility to choose and upgrade your console
software, including the basic operating software, through an integral
floppy disk drive.
This flexibility lets you update when you need to without having to
buy new hardware. The maximum number of channels and attributes
GeniusPro/Lightpalette Operator's Manual
- Add channel 'trackback' syntax: [chan list] @ TRACKBACK
[TRACK | QONLY] lev *. TRACKBACK is SHIFT TRACK. This
command tracks back changes to the source cue that set the level.
TRACKBACK can be used whereever TRACK or QONLY are
currently used.
- Show tracked intensity zeros always in multi part cues.
- [chan list] UPDATE CUE cue @ COPYFROM chan * ensures new
changes are put in the first part.
Additional software features on version v2.7.6
- Backup of deleted showfile on 300 console is now called backup.
ssf rather than showfile.bk0
- Show 'SB' as the cue type for soft blocked tracked cues.
- [chan list] @ GROUP g * updates current group so [chan list] @
GROUP NEXT/LAST works as expected by using group g as the
base for the next/last.
Additional software features on version v2.7.5
- Fix problem whereby Main & Backup wouldn't sync when a remote
console was logged on.
- [chan list] UPDATE CUE [cue range] @ + lev * no longer masters
up zero levels to lev.
- [chan list] UPDATE CHANSIN CUE [cue range] @ lev * no longer
sets zero levels to lev.
- UNDO now acts on all channel lists including those made from
groups & cues.
- On show load & console startup ensure network connections to
SN nodes are re-established.
Additional software features on version v2.7.4
- Adjusting cue times on Output no longer removes redundant
tracking changes.
- @ OFF * on a XF/AF cue when in non tracking mode sets the
intensity channel only to zero.
Additional software features on version v2.7.3
- Speed up printing.
- Starting an effect via a cue now sets the effect fade up/down times
from the cue fade times.
- [chan list] @ OFF * on any part of a XF/AF cue when in tracking
sets the channel(s) to the previous cue value - previously this only
worked when on the first part.
- Super submaster text is loaded correctly from disk when those
submasters have been remapped due to the show having been
saved on a console with a different number of submasters.
- Number of Attribute Filters has been increased to 12.
Additional software features on version v2.7.2
- After using fixture channels ensure rotary attributes are valid on
next channel control selection.
- xConnect Login no longer stops the hand held remotes from
working.
- Stopping an effect that isn't running does not load that effect onto
the playback.
- Completed effect step attributes show preset focus group
information.
- Effect stop after cycles with a zero fade down time stops with the
last step levels.
- 16bit attributes follow cue & effect fade time profiles.
- Default for Cue Sheet Macros is now Main Console as this is most
useful to most users.
- Same cue loaded in X playback preview after a Main/Backup
sync.
- Current Cue set to the X playback stage cue (last to complete)
file:///C|/LIGHTP/HELP.ENG/INDEX.HTM (2 of 11)11/2/2004 3:02:16 AM
available depends on the hardware performance, and is different for
various consoles. Please contact Strand Lighting for specifics.
All application software, with the exception of the Server software is
supplied as standard on all consoles.
The CommuniquéPro software is used to add SMPTE, MIDI, MIDI
Show Control, DMX input, external submasters, serial, and other
means of communication. The Tracker software supports advanced
facilities for automated fixture control including additional types of
attributes (for instance, pan and tilt), preset focus groups, and fixture
libraries. The Networker software provides remote video, remote
DMX via Ethernet, and access to all SN node ports. Console
Reporter is an add-on software package used to monitor and report
temperature, electronic status and system and load information for
all SV Series dimmers. This facility allows the user to know the
status of all lamps on a rig and to record rack-based backup cues
simply and easily.Other software can be easily added as it is
developed.
Regardless of your level of lighting knowledge, this complete family
of software lets you grow as your experience increases, or start at a
significantly higher level, all as economically as possible.
Refer to Product Specification for full list of all software features
available on 300 and 500 series control consoles.
Software updates and manuals are available on the internet at http://
www.strandlighting.com/. FTP (File Transfer) browsers may also be
used. The internet address is 193.129.67.250. Some of the
download items require a user name and password to be entered.
Console RAM Memory
The i version now requires at least 32Mbytes of RAM installed in the
console or PC. The non-i version still operates in 8Mbytes or more.
The more memory, the faster the console executes commands
(although mux outputs always transmit at the normal rate). Up to
64Mbytes of RAM is supported in consoles fitted with new CS
electronics or in the PC. Refer to Console Differences. See also
Fitting RAM memory
Password Registration
If your current version of Operating Software is earlier than version
2.0, you will need to re-register your console and PC, if fitted with a
CS card or dongle, in order to use this release. Refer to Upgrading
Your Console Software
Console Differences
This section covers the following topics:
GeniusPro/Lightpalette Operator's Manual
after a Main/Backup sync.
- X playback shows running wait time in all display formats.
Additional software features on version v2.7.1
- Dimmer fault log shows current faults in red & subsided faults in
yellow.
- Dimmer fault log Clear clears subsided faults only, use Shift Clear
to clear the whole log.
- Current Cue set to the X playback preview cue after a Main/
Backup sync.
Additional software features on version v2.7.0
- Add syntax for moving attributes around in part cues as per
existing '[chan list] *' syntax:
[chan list] SOFTBLOCK * move intensity & attribute channels
[chan list] @ SOFTBLOCK * move intensity & attribute channels
[chan list] @ATT SOFTBLOCK * move attribute channels only
[chan list] @ATT attfilter SOFTBLOCK * move just attfilter attribute
channels
[chan list] @ INTS/ATTS_ONLY SOFTBLOCK * move just intensity/
attribute channels
- Channel control actions work when setting automodded levels in
preview with automod On.
- Show running Auto Move & Auto Preheat cues on X playback
when in Cue Sheet order.
- Auto Move & Auto Preheat cues on X playback show in different
colours to avoid confusion with 'real' cues.
- Add '@ Q-Only/Track Level' syntax to range cue update when in
single digit mode.
- Do not affect attribute values on range update syntax: [chan list]
UPDATE CUE a THRU b @ Lev *
- Cue range automod update applies changes Q-Only/Track when
in a tracking mode.
- Ensure valid channels on [chan list] REMDIM syntax.
Additional software features on version v2.6.15
- Stop net backoff problems when multiple remote users connected
via WiFi networks.
Additional software features on version v2.6.14
- Support xConnect text keys.
Additional software features on version v2.6.13
- Support xConnect Login/Monitor connections.
- Backup 300 with SMPTE card but no panels connected correctly
tracks keys from Main 300 command panel.
❍
❍
❍
❍
Model Numbers and Processor Speed
Over recent years, Strand Lighting have improved the performance
and ability of the hardware and software associated with their range
of lighting control consoles. Since most of the functions described in
this manual are software-based, many of the new functions
developed in recent years can be added to older consoles simply by
updating the software, albeit that some of the newer functions will not
operate as efficiently on older consoles, as they were designed to
run on newer and faster processors.
Models 300
These consoles are designed on a modular basis using S bus
network protocol and a Pentium processor. The standard memory
console comprises a processor unit, a command module and a
submaster module comprising 24 submaster faders. Channel fader
sections, comprising 24 faders can be physically connected to the
control surface, up to a maximum of 168 faders (6 additional fader
modules). LCD monitor modules are also available for use in place of
the standard VGA monitors and are provided as standard on
Memory 400 and 600 models.
Model 310
The 310 Show Controller/Backup Unit is designed primarily to serve
the lighting requirements of the themed environment market and to
operate over a network as a backup unit to a main console. The unit
is similar to the Processor Unit of the 300 series consoles, but
includes an operator interface, comprising a touch screen. Refer to
(refer to 510i/310 Show Controller/ Backup Unit).
Models 430, 530 and 530i (30 Submaster Faders)
These consoles are similar in style and have the same mechanical
features. The difference between the consoles is the type, and speed
of the processor used in the motherboard as follows:
●
●
●
Additional software features on version v2.6.11
- MIDI tracking backup improvements. A backup only processes
midi when in sync or when in control. If Main & Backup both have
MIDI ports then each use their own port. This requires a MIDI cable
to the IN port of Main & then another cable from the THRU port of
Main to the IN port of Backup. If Main has MIDI but Backup does
not then both use the Mains (as in previous sw versions). If Main
has no MIDI then regardless of what the Backup has no MIDI is
processed. MIDI via a SN node always works. MIDI is only output
by the console that is currently in control.
- Consoles that have no Grand Masters & use submasters in GM
mode no longer flash output levels when recording in submaster
preview.
- Restore Grand Master to full after submaster no longer set in GM
mode.
- Power up channel levels restore correctly if levels grandmaster/
430 Consoles - 486 Processor or Pentium Processor
530 Consoles - Pentium Processor
530i Consoles - Pentium Pro or Pentium II Processor
Models 550 and 550i (54 Submaster Faders)
Again, these models are similar and have the same mechanical
features. The difference is the type and speed of the processor used
in the motherboard as follows:
●
●
550 Consoles - Pentium Processor
550i Consoles - Pentium Pro or Pentium II Processor
Models 520 and 520i (24 Submaster Faders)
Again, these models are similar and have the same mechanical
features. The difference is the type and speed of the processor used
in the motherboard as follows:
●
●
file:///C|/LIGHTP/HELP.ENG/INDEX.HTM (3 of 11)11/2/2004 3:02:16 AM
Model Numbers and Processor Speed
Features Available with New Electronics
520 Series Differences
300 Series Differences
520 Consoles - Pentium Processor
520i Consoles - Pentium Pro or Pentium II Processor
GeniusPro/Lightpalette Operator's Manual
inhibited.
- Multipart Cue Update AutoMod puts automodded channels into
correct part.
- Initialise macros to keys not available on console control surface
or PC keyboard. SP2 - CHANSTEP, SP3 - ODD, SP4 - EVEN.
- Environment variables FORCENETON & FORCENETOFF can be
used to bypass neton/off.bat packet driver loading/unloading. Use
these on PIII & above processors.
- CI offline editor supports up to 6000 intensity channels. Use
'max_intensity_channels' in 220node.cfg to limit to target console.
- Network DMX can be sent over a routed network to a particular IP
address by using net_dmx_slot_range_1/2/3/4_addr in 220node.
cfg.
- Each Console Setup network DMX slot range can now cover
whole patch to ensure when using PREVIEW mode all users can
preview all slots.
- Preserve preset group information on Live after controlling cue
has been deleted & on update of submaster with its fader at zero.
Additional software features on version v2.6.8
- Submaster bump mode now includes latch options.
- Changing cue delay time or incrementing up/down times no longer
affects attribute time.
- [chan list] @ LIVE in group preview uses correct levels if live
channels currently at preset positions.
- When saving show to floppy disk static network dmx is refreshed.
Additional software features on version v2.6.7
- Trying to run more than 12 effects via cues correctly gives error
message on 300 consoles.
- Ensure current cue set to live on return to live screen when field
editing another cue in preview.
Additional software features on version v2.6.6
- Version numbering scheme slighty changed to replace the trailing
build letter with a number (v2.6.6 would be v2.6f in the previous
scheme).
- [chan list] UPDATE GROUP n * & UPDATE GROUP n *, will
update group n & apply group n to the updated channels whilst
keeping any active channel control intact.
- After remote printing free network connection to allow other
consoles to print.
- Rotary window shows correct attribute labels & values after using
channel control in preview.
- Change of atc page keeps current intensity level when atc page
does not control the intensity level.
- When using channel control with a single attribute, level shown on
wheel bar.
- Special groups show remote console name, user name & main
console name as remote:user@main to match status window.
Additional software features on version v2.6e
- To save 300 disk space a backup file per show is no longer saved,
instead a single backup file backup.ssf is saved per directory.
- At startup & after show load restore the GM fade times.
- Add PB n CUT/GO/STOPBACK syntax.
- CHANSTEP now supports 1..999 steps.
- Automatically scroll the X playback cue sheet to show next 3 cues
to run.
- Support added for the R140 wired hand held remote.
- Refresh display after Default Patch.
- Patch & channel delete operations faster.
- No longer lose control of channels after channel delete/renumber.
- Show channels going to zero in a XF/AF as green zeros rather
file:///C|/LIGHTP/HELP.ENG/INDEX.HTM (4 of 11)11/2/2004 3:02:16 AM
Model 510i (Show Controller)
This is a rack-mounted lighting controller designed primarily to serve
the lighting requirements of the themed environment market and to
operate over a network as a backup unit to a main console. This
controller runs the same operating and application software as the
other consoles, however the user interface is completely different
(refer to 510i/310 Show Controller/Backup Unit). The 510i is only
available with the latest Pentium Processor.
Features Available with 500 Series New Electronic SubSystem
All 500 series consoles are now fitted with the latest Pentium
Processor and a new-style electronic sub-system enabling additional
features that were not possible with previous, slower processors.
You can check if your console is fitted with the new electronics by
checking the position of the Ethernet Port on the rear of the console,
which, on consoles fitted with new electronics is fitted on the same
panel as the DMX AUX ports, rather than being an optional
expansion card (although a second network card can be fitted in
addition to the built-in port). The new electronics provide the
following additional facilities:
●
●
●
●
Built-in Ethernet Ports (no built-in ports on old electronics)
Handheld remotes can be connected to any AUX port (AUX 3
only for old electronics)
All 4 DMX ports are supported. DMX 4 is of opposite gender
to the others for use as a DMX input, although it can be set as
a fourth output (DMX 3 is available as an input with old
electronics).
New SMPTE input port, accessible via the Audio connector.
520 Series Differences
Apart from the number of submaster faders, the 520 and 520i have a
number of mechanical differences from the other consoles as
follows:
●
●
●
●
●
●
●
520 and 520i does not have an On/Off button and Stop button
at the top of the console. An On/Off switch is fitted at the rear
of the console.
520 and 520i does not have Grandmaster faders. You can
assign submasters as Grandmasters faders
520 and 520i does not have a separate Rate Wheel (the
Level Wheel doubles as a Rate Wheel)
520 and 520i does not have a centre LCD
520 and 520i has only four centre softkeys
520 and 520i has 14 direct macro keys rather than 7.
520 and 520i has the floppy disk drive fitted below the front of
the console.
520 Series LCD Softkeys
520 series consoles have no centre LCD. The soft menus which pop
GeniusPro/Lightpalette Operator's Manual
than blank.
Additional software features on version v2.6d
- MIDI fully working on all console types & via SN100/102 nodes.
- PRESET Channel Display format shows preset group names
correctly.
- SHIFT key can be remapped via 220map.cfg.
- Remote login of 300 desk does not steal submasters away from
Main.
- Remote logged in desks use correct Russian font when Russian
selected as the language in setup.
- Remote desk status window shows both Remote & Main console
names.
Additional software features on version v2.6c
- Archive load of cue retains redundant used bit information.
- Full tracking backup the the mouse is now supported.
Additional software features on version v2.6b
- Cue range update can now Track changes within the range, with
the next cue after the range changed Cue Only.
Tracking set ON: UPDATE CUE a THRU c CUE ONLY *
Tracking set THIS CUE ONLY: UPDATE CUE a THRU c TRACK *
- UNBLOCK now works correctly for multipart cues & when in cue
only mode.
- Shape generation now smoothly fades when using 16bit Pan/Tilt
attributes.
- chan @ + lev *, chan @ - lev *, chan REMDIM only marks channel
as used if level has changed.
- chan @ . sets PanSpeed & TiltSpeed to stop (50%) when on the
Live display.
- chan @ GROUP/CUE * now command line fills group/cue
number.
- CUE q TIME up/dn * now sets attribute time to up time.
- Login of new user on Main uses new user Access Rights settings.
- Effect playback window screen refresh tidy up.
- PS/2 mouse now works on Login display.
- NEXT/LAST & X playback Up/Down keys scroll Cue Sheet mode
X playback display.
- Channel control of 16bit attributes always now give full range of
control.
Additional software features on version v2.6a
- Problems archive loading of setup from shows pre v2.6 fixed.
Additional software features on version v2.6
- Shape generation attributes now:
.91=PProfile, .92=TProfile, .93=PSize, .94=TSize,
.95=PSpeed, .96=TSpeed, .97=PPhase, .98=TPhase, .99=PTRotate
- Update of single Part Cue leaves other parts untouched.
Additional software features on version v2c6
- SMPTE RESET TIME sets internal clock to current time, SHIFT
RESET TIME sets to 0 as before. Use key remapping to get
RESET TIME key without the shift.
- v2a6 220HTPRECORD & 220PREVIEWLIVE replaced by User
Setup options "GM Affects Record" & "Preview Follows Live".
- Inhib subs @ 0 set correctly at startup.
- chan @ATT Filter ggg NEXT/LAST
- CI build now supports up to 256Mb of RAM.
- CUE n [THRU m] UNBLOCK * (UNBLOCK is SHIFT
SOFTBLOCK)
- Special Shape groups are autocreated.
file:///C|/LIGHTP/HELP.ENG/INDEX.HTM (5 of 11)11/2/2004 3:02:16 AM
up on the centre LCD on other consoles for [BUMP MODE], [FX
TIME] etc. use the right LCD on 520 series consoles.
[CUE], [GROUP] and [SUB] no longer pop up {INTS ONLY} and
{ATTS ONLY} soft keys on 520 series consoles. To access these
keys, press the [REC MODE] key when required during [CUE],
[GROUP] and [SUB] commands.
300 Series Differences
A special version of the GeniusPro/Lightpalette operating software
and the application software packages has been developed to run on
300 series consoles. While all of the functionality available on the
500 series consoles is also available on 300 series consoles, a
number of keys on the 500 series consoles are omitted from the 300
series consoles. Specifically the [REC TIME] [SUB PAGE] [BUMP
MODE] [FX SEL], [FX DIR], [FX TIME] and [FX LOAD] keys are not
available on the 300 series consoles. The 300 series consoles have
an intellimouse in place of the trackball and rotaries and have only
one LCD display.
It should be emphasised, unless specifically stated otherwise, that all
software functions described in this manual are available within all
consoles. Where keys are omitted, there are other methods of
achieving the same result, e.g., Edit Mode, by using an ASCII
Keyboard and PC Emulation Template, by creating a macro to
simulate the key function, or by key remapping.
Note: The Strand logo key on 300 Series Consoles is equivalent to
the [SHIFT] key on 500 Series consoles.
Differences in operation between 500 and 300 series consoles are
explained at the appropriate points in this manual
The functions performed by the trackball on a 500 series console can
be performed on a 300 series console using the Microsoft
Intellimouse Trackball connected to the PS2 or COM ports on the
command module/processor unit. When a mouse, or trackball is not
available, the functions can be performed using the navigation keys
on a standard ASCII keyboard connected to the keyboard connection
on the processor unit, or to the PS2 port on the back of the
command module.
For details on how to control moving lights using a Microsoft
Intellimouse Trackball, refer to Mouse Control of Features
Panel Configuration (300 Series Consoles)
When you purchase a 300 Series console, the configuration of the
fader modules supplied is set at the factory. The maximum number
of fader panels is 7, so if you have 5 fader panels and a command
module in your system. the fader panels are numbered in the
220node.cfg file as fdr1 to fdr 5.
If you purchase additional fader panels and connect them to the
system, or you remove one or more fader panels, you must reset the
panel configuration.
GeniusPro/Lightpalette Operator's Manual
Additional software features on version v2b6
- UPDATE now works with Effect Step levels. Optional leading
channel list is supported. By default effect update assumes
ChansIn. eg
[chan list] UPDATE FX 1.1 *
[chan list] UPDATE FX 1.1 THRU 1.78 *
[chan list] UPDATE FX 1 * Updates all steps of Fx 1
- Attribute Filter of Position now includes the Shape attributes. User
attribute filter replaced by Shape attribute filter.
[chan list] @ATT Shape . * sets all shape attributes of zero/off.
- Attribute Select syntax added to enable individual attributes to be
changed without affecting the 'current' selection.
ATTRIB_SELECT Att @ATT Level [*] (ATTRIB_SELECT = SHIFT
@ATT)
- Channel Step syntax added.
Chan THRU Chan [ODD | EVEN | STEP n | ON | OFF] @ Level [*]
GROUP n [ODD | EVEN | STEP n | ON | OFF] @ Level [*]
ODD/EVEN/STEP not available from keyboard so need to use key
remapping (220map.cfg) to assign the functions eg:
520_PK_5, CHANSTEP,
520_PK_6, ODD,
520_PK_7, EVEN,
- Thru off syntax added:
Chan THRU OFF Chan @ Level [*]
SHIFT ON is now OFF rather than FULL (use @ @ for FULL).
- Channel level range (fanning) syntax added:
[chan list] @RANGE Level THRU Level [*] (@RANGE = SHIFT @)
- SHIFT USER is macro 999.
Additional software features on version v2a6
- Preview: @ LIVE does not set used bit if value the same.
- Access Rights - can not run FXs if not allowed to do playback.
- PREVIEW XREF CUE 1 PREVIEW jumps to correct cue.
- Remap of last Sub Bump key no longer sticks on.
- UPDATE AMOD CUE a THRU b puts the 'new' light the correct
part.
- 'chan@level QONLY' in parts of cues >p1 sets the used bit
correctly in the next cue.
- If chan.1 unpatched - chan summary no longer shows all
attributes as unpatched.
- Option to allow record/update pre Inhibit subs & grand masters.
- Option to not have seperate Preview cue, on entry to preview use
'current' cue.
- Password number of Attributes increased on CI build of sw:
300 & non I consoles - as before:
(300 has 600 Int limit, non i has 1500 int limit)
Ints Atts
25 1
50..75 50
100 100
125 125
150..175 150
200..225 200
250..375 250
400..775 400
800..1500 500
i consoles:
(6000 Int limit)
Ints Atts
25..1000 25..1000 (Same number as Ints)
1025..3000 1050..5000 (1000 + (2 * (Ints - 1000)))
3025..6000 4075..2000 (Int + Att == 8000)
- Add new Shape generation attributes.
file:///C|/LIGHTP/HELP.ENG/INDEX.HTM (6 of 11)11/2/2004 3:02:16 AM
To reset the panel configuration after adding or removing fader
panels, proceed as follows:
●
●
●
●
●
●
With all panels connected to the command module, press
<REPORT> {ADV SETUP} then {PANEL SETUP}.This will
cause each fader panel to display its fader number by
illuminating the number of LEDs in red on the left-hand side of
the top row of the fader panel according to its fader number (1
- 7). For instance, fader number 3 will illuminate three LEDs.
You can change the fader panel number by pressing one of
the first 7 bump keys on the on the top row of the fader panel.
For instance, to change a fader panel to Fader 3, press the
third bump key from the left on the top row
Once you have reset the panel configuration, yoy must press
{SAVE} to save the new panel configuration. After pressing
{SAVE} you will require to shutdown and restart the console.
If you have removed one or more fader panels, you most
clear the configuration by pressin {CLEAR}. This will
extinguish all the LEDs and reset all faders in the 220node.cfg
file to 00.
You can then set the panel fader numbers using the bump
keys as previously described.
Press {SAVE} and shutdown and restart the console..
To leave the 'Orders' Menu, press the {BACK} softkey.
Conventions Used in This Document
The following conventions are used throughout this document.
[CUE] The console keys. This example shows the key labelled CUE.
<SETUP> The display keys. These are above the right LCD on the
console and are shown in italics to distinguish them from other keys
with the same name. (The LCDs are the three small display areas
across the centre of the console.)
{BACK} The console soft keys; these are the row of 4 or 6 unmarked
keys whose function can change depending on what you are doing.
This example shows the soft key labelled BACK.
wheel Level Wheel movement.
trackball Trackball movement.
fader Fader movement.
Bump 1 A submaster bump button.
Direct Entry 1 Digit A channel level entry in Direct Entry 1 Digit
format.
Direct Entry 2 Digit A channel level entry in Direct Entry 2 Digit
format.
Command Line A channel level entry in Command Line format.
# Used in syntax or field descriptions as a place holder for a number.
The # symbol is never actually entered
Important Note:
Throughout this manual, references to trackball should be taken
as a generic term covering the series 500 trackball or
Intellimouse Trackball.
The Strand Logo key on 300 Series consoles is equivalent to the
[SHIFT] key on 500 Series consoles. References to the [SHIFT]
key in this manual apply equally to the Strand Logo key.
GeniusPro/Lightpalette Operator's Manual
Additional software features on version v2.5k
- PS/2 mouse now reliable on all consoles. After changing in User
Setup need to wait 2 seconds before mouse will operate.
- 510i P3 key working again.
- Fix startup delay on 300 consoles when network set to on.
The [@ATT] key (500 Series consoles) is equivalent to the
[ATTRIB] key on 300 Series consoles. This manual refers to
[@ATT]
Additional software features on version v2.5e
- Tracked cues with zero level in non first part load correctly.
- Channels In Use printout corrected.
Configuring European Keyboards
Additional software features on version v2.5d
- Only active channels set via HandHeldRemote are ignored on
Update except if it is the HHR doing the updating in which case
they are used. Previous HHR selections are Updated. In this way all
'red' channels are updated.
Additional software features on version v2.5c
- DMX level of 1 is now shown as 1% rather than 0%.
- Channel control channels at 0% are now added when updating
into non tracking cues, groups & submasters. Use CHANSIN to
stop new channels from being added.
- Support iPAQ WiFi hand held remote.
- Attribute names have changed to better reflect their use. See
fixture.lib for details.
Additional software features on version v2.5b
- PS/2 mouse support added for 300 consoles.
- RECORD & UPDATE now use levels after applying Grandmasters
& Inhibitive Submasters. REC-SUBS uses levels before.
Additional software features on version v2.5a
- After CLR channels can no longer be reselected using @ key.
PLUS & MINUS still work though.
i.e. (Direct 1 digit) 1 @ 5 CLR @ 6 Now doesn't work
1 @ 5 CLR + 2 @ 6 Still works
- Preview selection retained (cue/sub/group/effect):
CUE q CUE_PREVIEW Display cue q on preview
CUE CUE_PREVIEW Display 'current' cue in preview
CUE_PREVIEW Display last previewed cue
- Leds on 300 display selection keys correct.
- Can now select show 5 from the Login display.
- Ensure network DMX & Video is not processed if destined for a
different subnet.
- Cue Summary display shows part channel information (zero
counts are shown as blank)
- Attribute values > dmx 250 always record/update correctly.
- Recording/updating Cue QOnly correctly preserves the following
multi part cue block info. All new channels are added to the first
part.
- Can now delete the highest channel number in the show.
- RELOADx1/2 recreates a tracking cue as per CUE q LOADx1/2.
- Channels set via HandHeldRemote are not Updated - only
channels set via console channel control are updated (unless of
course a leading channel list is specified).
- Loading cues from disk when in a Tracking mode load QOnly to
ensure loaded cue state preserved.
- Mouse controls all attributes in preview. Left/Right buttons are
used for Minus/Plus when on an edit field & to change to the
previous/next attribute when a channel is selected.
- Shift RemDim on output rem dim's but excludes subs - as LP90
- 300 DMX output disabled if tracking backup & not in control.
- After Cue Copy the X playback last recorded cue is updated.
file:///C|/LIGHTP/HELP.ENG/INDEX.HTM (7 of 11)11/2/2004 3:02:16 AM
The console is configured at the factory for the US ASCII keyboard.
You need to configure keyboards for other locales.
Refer to Country Keyboard Support
Technical Assistance
The console requires a minimum of maintenance and servicing.
If equipment fails to operate properly upon installation, or under
normal load and temperature conditions, and basic troubleshooting
procedures are not effective, please contact your nearest Strand
Authorised Service Centre or Strand Lighting Field Service at the
office serving your area.
For technical questions regarding setup, operation, or maintenance
of this equipment, please contact your nearest Strand Authorised
Service Centre or the Strand Lighting Field Service office serving
your area.
For purchase of upgrades, accessories, peripherals or
documentation, please contact your nearest Strand Authorised
Service Centre or the Strand Lighting office serving your area.
For comments regarding equipment functions and possible
improvements, or for comments on these instructions, please write to
the Strand Lighting office serving your area.
You can access the Strand Lighting World Wide Web site at http://
www.strandlighting.com/
Addresses for all of the Strand Lighting offices are as shown:
Phone numbers do not include country code or other international
access data.
Asia: 7th Floor, Corporation Sq, 8 Lam Lok St, Kowloon Bay,
Kowloon, Hong Kong Tel: 757 3033 Fax: 757 1767
Canada: 2430 Lucknow Dr., Unit 15, Mississauga, Ontario L5S 1V3
Canada Tel: 905 677 7130 Fax: 905 677 6859
Germany: Ullsteinstrasse 114-142, 12109 Berlin Tel: 004930 707
9510 Fax: 004930 707 95199
Italy: Via delle Gardenie 33 (Pontia Vecchia KM 33,400), 00040
Pomezia-Roma, Italy Tel: 6914 7123 Fax: 6914 7136
U.K.: Strand Lighting Ltd. Mitchelston Industrial Estate, Kirkcaldy,
Fife KY1 3LY, Scotland. Tel 01592 652333 Fax 01592 653528
U.S.A Service & Support 800 4 STRAND (800 478 7263)
U.S.A.: 18111 South Santa Fe Ave., Rancho Dominguez, CA 90221
USA Tel: 310 637 7500 Fax: .310 632 5519
The information in this manual is for information purposes only and is
subject to change without notice. Strand Lighting assumes no
responsibility for any errors or omissions which may appear in this
manual. For comments and suggestions regarding corrections and/or
GeniusPro/Lightpalette Operator's Manual
Additional software features on version v2.5
- Show disk free amount on Archive Display for benefit of 300
users. Show ??? for disk free of remote file server.
- When entering multiple attributes of the same channel can now
just press '.' to recall current channel number.
chan.2 + .3 + .5 THRU .9 - .7 @ *
- After a Cue Update the X playbacks are correctly reloaded to
reflect those changes.
- After a Cue Record the next cue is loaded into the X playback so
the next GOx1/2 runs the next cue in the cue sheet.
- Group number plus group text is now show on TRACKER
PRESET display when in preset mode (SHIFT DISPLAY_GROUP).
- Special Macros (P1, LCD1 etc) show their name on macro
printout.
- Tracked channels at zero are shown in multipart cues.
- FX_STOP now puts the selected effect playback to the previous
playback to allow further FX_STOPs to quickly stop running effects
- When setting 16bit attributes the Least Significant Byte is set to 0,
unless setting to full then the LSB is set to full also.
- Default number of frames is now 0 when patching attributes
greater than .2(colour), when patching .2 the setup default is still
used. This allows the attribute name to be displayed on the patch
screen & makes the setup item now purely a default colour frame.
- @ COPYFROM now copies preset group information rather than
the level information
chan @ COPYFROM chan @ FULL * New syntax to copy level
information (ie how the old @ copyfrom worked)
- Channel control wheeling in preview as set in User Setup:
OFF (wheel) & SHIFT+(wheel) scroll only
ON (wheel) masters channels, SHIFT+(wheel) scrolls
SHIFT+WHEEL (wheel) scrolls, SHIFT+(wheel) masters channels
- Channel range update fully supports presets & attribure filters
chans UPDATE CUE cue [THRU cue] FROM TEXT floor TEXT @
TEXT ceiling TEXT @ATT Position *
chans UPDATE CUE cue [THRU cue] FROM GROUP grpA @ grpB
@ATT Colour Position *
- Set channels in one preset group to another preset group
chans FROM TEXT floor TEXT @ TEXT ceiling TEXT @ATT
Position *
chans FROM [@] GROUP grpA @ grpB @ATT Colour Position *
NB FROM key is not directly avaliable so to record into empty
USER key:
MACRO_DISPLAY CUE USER FROM MACRO MACRO
- DOWN% & UP% added to Cue/Sub/Group preview lcd menus
This has meant RENUM & FROM are no longer avaliable from cue
preview, as such:
FROM cueno RENUM * Use CUE 0 FROM cueno RENUM *
RENUM RENUM Use CUE 0 THRU 999.9 RENUM *
The old syntaxs still work in case they are in macros.
- Renumbering cues no longer loses preset group information.
- Automod improvements:
- now supports Attribute filters eg
chan AUTOMOD_FROM chan @ATT Position *
chan AUTOMOD_FROM chan @ lev @ATT Position *
chan AUTOMOD_FROM chan @ATT Position @ lev *
- now can use to swap channels eg
chanA AUTOMOD_FROM chanB *
chanB AUTOMOD_FROM chanA *
- attributes correctly automod & don't do "apply only if source > dest
val"
- automodding individual attributes no longer sets whole destination
channel as used
- automodding of presets now works & copies over the preset group
information. If an @ level is specified then the level is used.
chanA AUTOMOD_FROM chanB * Copy over preset info
file:///C|/LIGHTP/HELP.ENG/INDEX.HTM (8 of 11)11/2/2004 3:02:16 AM
updates to this manual, please contact your nearest Strand Lighting
office.
Safety Warning
This equipment is designed to operate from the mains electricity
supply and contains voltages which, if touched, may cause death or
injury. It should only be operated in accordance with these
instructions and for the purpose of a lighting control system.
Do not open the 500 Series consoles. There are no user serviceable
parts inside. The console configuration can be changed, as
described in the Installation manual for the 300 Series consoles.
Before attempting to reconfigure the consoles, ensure that the mains
supply is isolated and that the mains plug is removed.
Avoid spilling liquid on the console. If this should happen, switch the
console off immediately.
DOS License Agreement
END-USER LICENSE AGREEMENT FOR MICROSOFT
SOFTWARE
IMPORTANT-READ CAREFULLY: This End-User License
Agreement ("EULA") is a legal agreement between you (either an
individual or a single entity) and the manufacturer ("Manufacturer") of
the special purpose computing device ("SYSTEM") you acquired
which includes certain Microsoft software product(s) installed on the
SYSTEM ("SOFTWARE PRODUCT" or "SOFTWARE"). The
SOFTWARE includes computer software, the associated media, any
printed materials, and any "online" or electronic documentation. Any
software provided along with the SOFTWARE PRODUCT that is
associated with a separate end-user license agreement is licensed to
you under the terms of that license agreement. By installing, copying,
downloading, accessing, or otherwise using the SOFTWARE, you
agree to be bound by the terms of this EULA. If you do not agree to
the terms of this EULA, Manufacturer and Microsoft Licensing, Inc.
("MS") are unwilling to license the SOFTWARE to you. In such
event, you may not use or copy the SOFTWARE, and you should
promptly contact Manufacturer for instructions on return of the
unused product(s) for a refund.
SOFTWARE LICENSE
The SOFTWARE is protected by copyright laws and international
copyright treaties, as well as other intellectual property laws and
treaties. The SOFTWARE is licensed, not sold.
1. GRANT OF LICENSE. This EULA grants you the following rights:
· Software. You may use the SOFTWARE as installed on the
SYSTEM.
· Application Sharing. The SOFTWARE may contain technology that
enables applications to be shared between two or more SYSTEMS,
even if an application is installed on only one of the SYSTEMS. You
should consult your application license agreement or contact the
application licensor to determine whether sharing the application is
permitted by its licensor.
· Storage/Network Use. If the SOFTWARE PRODUCT is installed on
the SYSTEM over an internal network from a server, you must
acquire and dedicate a license for the SOFTWARE PRODUCT for
each SYSTEM on which the SOFTWARE PRODUCT is used or to
which it is distributed. A license for the SOFTWARE PRODUCT may
not be shared or used concurrently on different SYSTEMS.
· Back-up Copy. If MANUFACTURER has not included a copy of the
SOFTWARE on separate media with the SYSTEM, you may make a
single copy of the SOFTWARE for use solely for archival purposes
with the SYSTEM. Back-up Utility. If the SOFTWARE PRODUCT
GeniusPro/Lightpalette Operator's Manual
chanA AUTOMOD_FROM chanB @ FULL * Copy over level info
- To help avoid an accidental level changes in preview pressing *
on an empty command line no longer selects all channels. This now
only works on Output.
- SHIFT LOADx1 (on an empty command line) reloads the cue in X
playback 1 thereby removing any modifications done whilst in
playback preview. Likewise SHIFT LOADx2 reloads the cue in X
playback 2. (SHIFT LOADx1 used to be LOADx2)
- Current cue number & text shown on prompt line of output display.
- Attribute fade colours are now correct on output
- On output when updating (with a leading channel list) a preset
focus group, after the update those channels get set to the preset
focus group position.
- [chan list] UPDATE GROUP [INTS_ONLY | ATTS_ONLY | @ATT
filter] * On output updates channels into the preset group they were
previously set to. Using channel control reapplies those channels to
the preset groups. Can use the CONTROL display format to view
what preset group the channel will get recorded into. Dark gray
indicates channel was at this position.
- Now now set a cue/sub/group text comment when updating eg
chanlist UPDATE GROUP group TEXT text *
- When submaster bump key is config'd as Mac pressing that bump
key runs the macro number of that submaster plus 100, pressing
SHIFT + bump key runs the macro of that submaster plus 300.
SubBump12 runs macro 112, SHIFT+SubBump12 it runs Macro
312. When the submaster bump key is not config'd as Mac SHIFT
+SubBump still is the short cut way to edit that submaster in
preview.
- 220node.cfg field_lock_mode
Set to 0 to disable the preview field locking. ie on entry to a preview
screeen the fields will not be locked out (yellow).
- DMX Ports 1 & 2 default to DMX OUT.
- Effect List display added.
- On X playback expanded cue sheet format the AttTime is
displayed.
- On all X playback formats a cue is marked running (in red) if either
the int or att fades are still running.
- Last of multiple running MF's are shown correctly on X playback
history section.
- All attributes can now be 16bit. fixture.lib has the details but
basically you need to create a fixture with an attribute of xAA (AA =
2..99) which is the least significant 8 bits of the 16bit number. You
can only patch 16bit attribute by using a fixture - you cannot patch a
16bit attribute directly in syntax. Thoughout the console you only
need to specify AA & it will include all 16bits. When using the
rotaries to wheel the value you can use coarse mode as per the
trackball to speed up the wheeling (press the middle trackball
button while moving the rotary). Attributes 56..59 are no longer
used & you cannot select these any more. Loading an old show
with these attributes present gets automatically converted to the
new attributes.
- X playback partitioning now has 3 modes: OFF, X1/X2, USER
OFF As per v2.5 sw ie all playbacks common to all users
X1/X2 As per v2.5 sw ie all playbacks common to all users
X1 only uses channels in X1 group, X2 only if in X2 group
USER New mode. Playbacks are different for each user & only the
channels in that users partition can be used. In this mode
there is no splitting of channels between X1 & X2
- LIVE LIVE now keeps the same channel position when swapping
between tracker & non tracker channel display formats.
- UPDATE supports CHANSIN & ADDALL modifiers. Leading
channel list of update always adds these channels unless
CHANSIN is specified. Cue defaults to addall, sub & group default
to ChansIn.
- Channels are marked in cyan after an update - LP only.
file:///C|/LIGHTP/HELP.ENG/INDEX.HTM (9 of 11)11/2/2004 3:02:16 AM
includes a Microsoft back-up utility, you may use the utility to make
the single back-up copy. After the single back-up copy is made, the
backup utility will be permanently disabled. Except as expressly
provided in this EULA, you may not otherwise make copies of the
SOFTWARE PRODUCT, including the printed materials
accompanying the SOFTWARE.
2. DESCRIPTION OF OTHER RIGHTS AND LIMITATIONS.
· Limitations on Reverse Engineering, Decompilation and
Disassembly. You may not reverse engineer, decompile, or
disassemble the SOFTWARE, except and only to the extent that
such activity is expressly permitted by applicable law notwithstanding
this limitation.
· Single SYSTEM. The SOFTWARE is licensed with the SYSTEM as
a single integrated product. The SOFTWARE may only be used with
the SYSTEM.
· Rental. You may not rent or lease the SOFTWARE.
· Software Transfer. You may permanently transfer all of your rights
under this EULA only as part of a sale or transfer of the SYSTEM,
provided you retain no copies, you transfer all of the SOFTWARE
(including all component parts, the media, any upgrades or backup
copies, and this EULA, and if applicable, the Certificate(s) of
Authenticity), and the recipient agrees to the terms of this EULA. If
the SOFTWARE is an upgrade, any transfer must include all prior
versions of the SOFTWARE.
· Termination. Without prejudice to any other rights, Manufacturer or
MS may terminate this EULA if you fail to comply with the terms and
conditions of this EULA. In such event, you must destroy all copies of
the SOFTWARE and all of its component parts.
· Single EULA. The package for the SOFTWARE may contain
multiple versions of this EULA, such as multiple translations and/or
multiple media versions (e.g., in the user documentation and in the
software). In this case, you are only licensed to use one (1) copy of
the SOFTWARE PRODUCT.
· Export Restrictions. You agree that you will not export or re-export
the SOFTWARE to any country, person, entity or end user subject to
U.S. export restrictions. You specifically agree not to export or reexport the SOFTWARE (i) to any country to which the U.S. has
embargoed or restricted the export of goods or services, which as of
May 1999 include, but are not necessarily limited to Cuba, Iran, Iraq,
Libya, North Korea, Sudan, Syria, and the Federal Republic of
Yugoslavia (including Serbia, but not Montenegro), or to any national
of any such country, wherever located, who COMPANY knows
intends to transmit or transport the product(s) back to such country;
(ii) to an end user you know or have reason to know will utilize the
SOFTWARE in the design, development or production of nuclear,
chemical or biological weapons; or (iii) to any end-user who has
been prohibited from participating in U.S. export transactions by any
federal agency of the U.S. government.
3. UPGRADES AND RECOVERY MEDIA.
· If the SOFTWARE is provided by Manufacturer on media separate
from the SYSTEM and is labeled "For Upgrade Purposes
Only" ("Upgrade SOFTWARE"), you may install one copy of the
Upgrade SOFTWARE onto the SYSTEM as a replacement copy for
the SOFTWARE originally installed on the SYSTEM and use it in
accordance with Section 1 of this EULA. You may also install
additional copies of the Upgrade SOFTWARE as replacement copies
onto additional SYSTEMS which are the same brand and model as
the SYSTEM and contain a duly licensed copy of the same version
and language release of the SOFTWARE ("ADDITIONAL
SYSTEMS"), provided that (1) Manufacturer has supplied a
corresponding serialized sticker for each additional copy of the
Upgrade SOFTWARE, and (2) you affix a serialized sticker per
Manufacturer's instructions for each unit of Upgrade SOFTWARE
you install.
· If the SOFTWARE is provided by Manufacturer on separate media
GeniusPro/Lightpalette Operator's Manual
- Cue sheet jumps to entered cue only after whole cue number has
been entered.
- If halfway though entering a command SHIFT CLR clears the
commands line (nothing new), now the current cue will be set as
the cue on stage (yellow cue).
- On return to output the current cue will be set as the cue on stage
(yellow cue). This previously was only done if LP.
- Channel control selection is preserved after Record & Update GP only.
- Preset groups numbers > 250 are printed correctly.
- Midi Show Control Rx can be enabled without having to enable
the Midi Channel.
- Reporting to/from multiple dimmer racks is now reliable. Only
AUX1 & 2 supported, AUX3 supported removed as too unreliable.
- Reporting from a 300 console added.
- DMX update period has been increased (or is that decreased) to
25mSec (was 30mSec) for better moving light control. D54/AMX
remains at 30mSec.
- IoFtp has new command SETDRIVES to allow servers to restrict
what drives are displayed by logged in consoles. By using this & the
subst command only a single directory on a server can be seen by
logged in consoles.
eg: mkdir c:\shows
subst r: c:\shows
ioftp32 setdrives 131072 interactive
- When viewing channels using the Tracker & TrackerPreset display
can now specify what attributes are shown & in what order. See
atcpage.lib for more details.
eg: to show just the most significant 8bits use X1 > 99
put the least significant data at the end X1 > 99, x1 > 99
- Range editing:
eg: CUE 1 > 5 TIME 5 *,
SUB 1 > 6 TEXT fred *,
CUE 10 > 20 MACRO 6 *
CUE 1 > 10 TIME + 0.1 * or CUE 1 > 10 TIME - 1 * etc etc
The above syntax only changes the first part of a cue as this
matches current logic.
ie CUE 1 > 3 TIME 5 * is the same as doing CUE 1 TIME 5 * CUE 2
TIME 5 * CUE 3 TIME 5 * as now.
- Relative time changes. eg CUE n TIME + 0.1 * Adds 0.1 Second
to the currently recorded time of cue n. Can use + or - to adjust the
time of an existing cue. If used when re-recording a new cue the
relative change is with respect to the default cue time. Relative
times supported for subs & effects also.
- Attribute times can now be specified using // syntax (@ATT TIME
still supported).
eg to set just the attribute time use TIME // aa *
to set up & att time only use TIME uu // aa *
- Added command line 'chans @ lev HOLD *' syntax.
- When in preview 'chans @ LIVE *' set those channels to the
current live output level.
@ LIVE can be used with attribute filters also - chans @ATT
Position LIVE *.
- Tracking backup: Backup now allowed to TakeCtrl if booted up &
has never seen Main.
- When logged into Main as a remote desk A: shown on Archive
screen is the remote desks A: not the Mains desks A:.
- WYSIWYG now supports as standard listening to ShowNet DMX.
CN disk includes lxstrand.dll which is required for this to work.
Need to use regedit to add the path to lxstrand.dll:
[HKEY_LOCAL_MACHINE\Software\CAST Lighting Limited
\Protocol Manager\Strand Shownet]
File = c:\program files\Strand\lxstrand.dll
- SMPTE/MIDI card:
The SMPTE/MIDI card needs a fast SBus. This requires a single
file:///C|/LIGHTP/HELP.ENG/INDEX.HTM (10 of 11)11/2/2004 3:02:16 AM
and labeled "Recovery Media" ("Recovery Media"), you may not
make a copy of the SOFTWARE as described in Section 1 for
archival purposes. Instead, you may use the Recovery Media solely
to restore or reinstall the same version and language release of the
SOFTWARE as originally installed on the SYSTEM and thereafter
use the SOFTWARE as restored or reinstalled in accordance with
Section 1 of this EULA. A single unit of Recovery Media may be
used by you to restore or reinstall the SOFTWARE on ADDITIONAL
SYSTEMS.
4. COPYRIGHT. All title and copyrights in and to the SOFTWARE
(including but not limited to any images, photographs, animations,
video, audio, music, text and "applets," incorporated into the
SOFTWARE), the accompanying printed materials, and any copies
of the SOFTWARE, are owned by MS or its suppliers (including
Microsoft Corporation). You may not copy the printed materials
accompanying the SOFTWARE. All rights not specifically granted
under this EULA are reserved by MS and its suppliers (including
Microsoft Corporation).
5. PRODUCT SUPPORT. Product support for the SOFTWARE is not
provided by MS, its parent corporation, Microsoft Corporation, or
their affiliates or subsidiaries . For product support, please refer to
Manufacturer's support number provided in the documentation for
the SYSTEM. Should you have any questions concerning this EULA,
or if you desire to contact Manufacturer for any other reason, please
refer to the address provided in the documentation for the SYSTEM.
6. LIMITED WARRANTY.
· Limited Warranty. Manufacturer warrants that the SOFTWARE will
perform substantially in accordance with the accompanying written
materials for a period of ninety (90) days from the date of receipt.
Any implied warranties on the SOFTWARE are limited to ninety (90)
days. Some states/jurisdictions do not allow limitations on duration of
an implied warranty, so the above limitation may not apply to you.
· Customer Remedies. Manufacturer's and its suppliers' entire liability
and your exclusive remedy shall be, at Manufacturer's option, either
(a) return of the price paid, or (b) repair or replacement of the
SOFTWARE that does not meet the above Limited Warranty and
which is returned to Manufacturer with a copy of your receipt. This
Limited Warranty is void if failure of the SOFTWARE has resulted
from accident, abuse, or misapplication. Any replacement
SOFTWARE will be warranted for the remainder of the original
warranty period or thirty (30) days, whichever is longer.
· No Other Warranties. EXCEPT AS EXPRESSLY PROVIDED IN
THE LIMITED WARRANTY SECTION ABOVE, THE SOFTWARE IS
PROVIDED TO THE END USER "AS IS" WITHOUT WARRANTY
OF ANY KIND, EITHER EXPRESSED OR IMPLIED, INCLUDING,
BUT NOT LIMITED TO, WARRANTIES OF NON-INFRINGEMENT,
MERCHANTABILITY, AND/OR FITNESS FOR A PARTICULAR
PURPOSE. THE ENTIRE RISK OF THE QUALITY AND
PERFORMANCE OF THE SOFTWARE IS WITH YOU.
· No Liability for Consequential Damages. MANUFACTURER OR
MANUFACTURER'S SUPPLIERS, INCLUDING MS AND ITS
SUPPLIERS, SHALL NOT BE HELD TO ANY LIABILITY FOR ANY
DAMAGES SUFFERED OR INCURRED BY THE END USER
(INCLUDING, BUT NOT LIMITED TO, GENERAL, SPECIAL,
CONSEQUENTIAL OR INCIDENTAL DAMAGES INCLUDING
DAMAGES FOR LOSS OF BUSINESS PROFITS, BUSINESS
INTERRUPTION, LOSS OF BUSINESS INFORMATION AND THE
LIKE), ARISING FROM OR IN CONNECTION WITH THE
DELIVERY, USE OR PERFORMANCE OF THE SOFTWARE.
7. NOTE ON JAVA SUPPORT. THE SOFTWARE PRODUCT MAY
CONTAIN SUPPORT FOR PROGRAMS WRITTEN IN JAVA. JAVA
TECHNOLOGY IS NOT FAULT TOLERANT AND IS NOT
DESIGNED, MANUFACTURED, OR INTENDED FOR USE OR
RESALE AS ON-LINE CONTROL EQUIPMENT IN HAZARDOUS
ENVIRONMENTS REQUIRING FAIL-SAFE PERFORMANCE,
GeniusPro/Lightpalette Operator's Manual
processor in the 300 brain to be upgraded.
Need MYCSM v5.2 (or later) code in the SMPTE/MIDI card.
Need MYCPN v5.2 (or later) code in brain slot 2.
Brain slot 2 is labelled U44. It is the second most processor from
the left when viewed from the front & top.
Issue 6 & before boards (PCB 1125/Issue Ref 2091):
The SMPTE/MIDI card is plugged to the connector for the show
controller lcd (PL2) rather than the SMPTE/MIDI connector (PL1).
Issue 7 & above boards (PCB 1125/Issue Ref 2091):
The SMPTE/MIDI card is plugged to the PL1 connector which is
closest to the midi card.
This means you cannot use SBus2 (bottom right SBus connector
when viewed from the back of console) for normal panel
connections.
This means you cannot fit a video card in the middle PCI slot &
connect a TFT display to it. Normal VGA output is ok.
- Introduction of 310 Show Controller
- Changes to Update syntax for Submasters and Groups
- Update from Live Introduced for Cues, Submasters, Groups and
Effects
Additional software features on version v2.4
- 300 Series consoles
- One and Two-Scene Preset
- Auto-Mod
- Profile Learn
- Fading in Intensity and Attribute Channels in Time
- Hundredth of a Second Time Resolution
- Macros increased to 3000
- PS2 Mouse Supported
- Handheld Remotes Fire Macros HHM1 to HHM4
- A4 Oversize Macro Tablet Supported
- Pan and Tilt Locked Indicator added to Status Window
- Range Patching Supports Reverse Channel Range
- Grandmasters (GM1, GM2) as Submaster Function Option
- Change Update Procedure to include all channels, except with
CHANS IN. Submasters and Cues
Additional software features on version v2.3
- Edit Field Protection
- Mouse Functions
- Gang Loading of Subs
- Channels in Show Display Format Option
- New Channel, Cue and Dimmer Summary Screens
- Simplified System Report Screen
- Cue Sheet Macros
- New Copy Patch Menu and Range Patching
- Preset Focus Groups increased to 750
- New Report, Setup, Access Rights and Exit Menu Structure
- Changed Function of Setup Key
- A4 and A3 Macro Tablet
- New Playback Partitioning Function
- Key, Wheel and VGA Remapping
- SN Node Priority and HTP Patching
file:///C|/LIGHTP/HELP.ENG/INDEX.HTM (11 of 11)11/2/2004 3:02:16 AM
SUCH AS IN THE OPERATION OF NUCLEAR FACILITIES,
AIRCRAFT NAVIGATION OR COMMUNICATION SYSTEMS, AIR
TRAFFIC CONTROL, DIRECT LIFE SUPPORT MACHINES, OR
WEAPONS SYSTEMS, IN WHICH THE FAILURE OF JAVA
TECHNOLOGY COULD LEAD DIRECTLY TO DEATH, PERSONAL
INJURY, OR SEVERE PHYSICAL OR ENVIRONMENTAL
DAMAGE.
If you acquired this EULA in the United States, this EULA is
governed by the laws of the State of Washington.
If you acquired this EULA in Canada, this EULA is governed by the
laws of the Province of Ontario, Canada. Each of the parties hereto
irrevocably attorns to the jurisdiction of the courts of the Province of
Ontario and further agrees to commence any litigation which may
arise hereunder in the courts located in the Judicial District of York,
Province of Ontario.
U.S. GOVERNMENT RESTRICTED RIGHTS
Top of Page
Front
GeniusPro & Lightpalette
Software Version v2.8.4
Operator's Manual
Last updated on 13th July 2004
Information contained in this manual may not be duplicated in full or part by any person without the written
permission of Strand Lighting. Its sole purpose is to provide the user with detailed operational information for the
equipment supplied. The use of this document for any other purpose is specifically prohibited. Certain features of
the equipment described in this document may form the subject of patents or patent applications.
While every endeavour is made to ensure the accuracy of information contained in this document, Strand Lighting
will not be held responsible for any inaccuracies, errors or omissions.
Additional software features on version v2.8.4
- Catalyst fixture uses CMY rather than RGB to better fit normal usage.
Additional software features on version v2.8.3
- Increased number of attributes from 99 to 126. See fixture.lib for new attribute names.
- Add Channel Partitioning mode of LIVE which applies channel partitioning only when on the Live
display.
Additional software features on version v2.8.2
- SMPTE event playback now reliable when events are only a few frames apart.
- Channel update of a range of groups when in group preview no longer sets the destination group text
to that of the source group.
Additional software features on version v2.8.1
- Reporter ignores dimmer Circuit Ids greater than the patch size.
- FLASH/BUMP up/down uses channel partition groups when SOLOing.
- Loading a cue onto the X playback triggers running any Auto Moves or Auto Preheats that are
required.
Additional software features on version v2.8.0
- Show channels fading to zero in multipart tracked XF/AF cues.
- TRACKBACK tracks back through zero attribute levels.
- ASCII In supports multi byte commands to allow all keys/faders/wheels to be used.
- Show 'Network!' warning in status window when a SN node goes offline. Clear the warning by viewing
Network Diagnostics.
Additional software features on version v2.7.7
file:///C|/LIGHTP/HELP.ENG/page0.htm (1 of 13)11/2/2004 3:02:19 AM
Front
- Always display the channel control lcd soft key menu on the main display.
- Recording a new cue in Preview loads that cue onto the X playback when in Light Palette mode so
the next GO will run the cue.
- @ on an empty command line highlights the channel labels of those channels about to be set to a
level.
- GOTO cue * now shows channel fade up/down colours with respect to the previous cue rather than
with respect to the previous output level.
- Add channel 'trackback' syntax: [chan list] @ TRACKBACK [TRACK | QONLY] lev *. TRACKBACK is
SHIFT TRACK. This command tracks back changes to the source cue that set the level. TRACKBACK
can be used whereever TRACK or QONLY are currently used.
- Show tracked intensity zeros always in multi part cues.
- [chan list] UPDATE CUE cue @ COPYFROM chan * ensures new changes are put in the first part.
Additional software features on version v2.7.6
- Backup of deleted showfile on 300 console is now called backup.ssf rather than showfile.bk0
- Show 'SB' as the cue type for soft blocked tracked cues.
- [chan list] @ GROUP g * updates current group so [chan list] @ GROUP NEXT/LAST works as
expected by using group g as the base for the next/last.
Additional software features on version v2.7.5
- Fix problem whereby Main & Backup wouldn't sync when a remote console was logged on.
- [chan list] UPDATE CUE [cue range] @ + lev * no longer masters up zero levels to lev.
- [chan list] UPDATE CHANSIN CUE [cue range] @ lev * no longer sets zero levels to lev.
- UNDO now acts on all channel lists including those made from groups & cues.
- On show load & console startup ensure network connections to SN nodes are re-established.
Additional software features on version v2.7.4
- Adjusting cue times on Output no longer removes redundant tracking changes.
- @ OFF * on a XF/AF cue when in non tracking mode sets the intensity channel only to zero.
Additional software features on version v2.7.3
- Speed up printing.
- Starting an effect via a cue now sets the effect fade up/down times from the cue fade times.
- [chan list] @ OFF * on any part of a XF/AF cue when in tracking sets the channel(s) to the previous
cue value - previously this only worked when on the first part.
- Super submaster text is loaded correctly from disk when those submasters have been remapped due
to the show having been saved on a console with a different number of submasters.
- Number of Attribute Filters has been increased to 12.
Additional software features on version v2.7.2
- After using fixture channels ensure rotary attributes are valid on next channel control selection.
- xConnect Login no longer stops the hand held remotes from working.
- Stopping an effect that isn't running does not load that effect onto the playback.
- Completed effect step attributes show preset focus group information.
- Effect stop after cycles with a zero fade down time stops with the last step levels.
file:///C|/LIGHTP/HELP.ENG/page0.htm (2 of 13)11/2/2004 3:02:19 AM
Front
- 16bit attributes follow cue & effect fade time profiles.
- Default for Cue Sheet Macros is now Main Console as this is most useful to most users.
- Same cue loaded in X playback preview after a Main/Backup sync.
- Current Cue set to the X playback stage cue (last to complete) after a Main/Backup sync.
- X playback shows running wait time in all display formats.
Additional software features on version v2.7.1
- Dimmer fault log shows current faults in red & subsided faults in yellow.
- Dimmer fault log Clear clears subsided faults only, use Shift Clear to clear the whole log.
- Current Cue set to the X playback preview cue after a Main/Backup sync.
Additional software features on version v2.7.0
- Add syntax for moving attributes around in part cues as per existing '[chan list] *' syntax:
[chan list] SOFTBLOCK * move intensity & attribute channels
[chan list] @ SOFTBLOCK * move intensity & attribute channels
[chan list] @ATT SOFTBLOCK * move attribute channels only
[chan list] @ATT attfilter SOFTBLOCK * move just attfilter attribute channels
[chan list] @ INTS/ATTS_ONLY SOFTBLOCK * move just intensity/attribute channels
- Channel control actions work when setting automodded levels in preview with automod On.
- Show running Auto Move & Auto Preheat cues on X playback when in Cue Sheet order.
- Auto Move & Auto Preheat cues on X playback show in different colours to avoid confusion with 'real'
cues.
- Add '@ Q-Only/Track Level' syntax to range cue update when in single digit mode.
- Do not affect attribute values on range update syntax: [chan list] UPDATE CUE a THRU b @ Lev *
- Cue range automod update applies changes Q-Only/Track when in a tracking mode.
- Ensure valid channels on [chan list] REMDIM syntax.
Additional software features on version v2.6.15
- Stop net backoff problems when multiple remote users connected via WiFi networks.
Additional software features on version v2.6.14
- Support xConnect text keys.
Additional software features on version v2.6.13
- Support xConnect Login/Monitor connections.
- Backup 300 with SMPTE card but no panels connected correctly tracks keys from Main 300
command panel.
Additional software features on version v2.6.11
- MIDI tracking backup improvements. A backup only processes midi when in sync or when in control.
If Main & Backup both have MIDI ports then each use their own port. This requires a MIDI cable to the
IN port of Main & then another cable from the THRU port of Main to the IN port of Backup. If Main has
MIDI but Backup does not then both use the Mains (as in previous sw versions). If Main has no MIDI
then regardless of what the Backup has no MIDI is processed. MIDI via a SN node always works. MIDI
is only output by the console that is currently in control.
file:///C|/LIGHTP/HELP.ENG/page0.htm (3 of 13)11/2/2004 3:02:19 AM
Front
- Consoles that have no Grand Masters & use submasters in GM mode no longer flash output levels
when recording in submaster preview.
- Restore Grand Master to full after submaster no longer set in GM mode.
- Power up channel levels restore correctly if levels grandmaster/inhibited.
- Multipart Cue Update AutoMod puts automodded channels into correct part.
- Initialise macros to keys not available on console control surface or PC keyboard. SP2 - CHANSTEP,
SP3 - ODD, SP4 - EVEN.
- Environment variables FORCENETON & FORCENETOFF can be used to bypass neton/off.bat
packet driver loading/unloading. Use these on PIII & above processors.
- CI offline editor supports up to 6000 intensity channels. Use 'max_intensity_channels' in 220node.cfg
to limit to target console.
- Network DMX can be sent over a routed network to a particular IP address by using
net_dmx_slot_range_1/2/3/4_addr in 220node.cfg.
- Each Console Setup network DMX slot range can now cover whole patch to ensure when using
PREVIEW mode all users can preview all slots.
- Preserve preset group information on Live after controlling cue has been deleted & on update of
submaster with its fader at zero.
Additional software features on version v2.6.8
- Submaster bump mode now includes latch options.
- Changing cue delay time or incrementing up/down times no longer affects attribute time.
- [chan list] @ LIVE in group preview uses correct levels if live channels currently at preset positions.
- When saving show to floppy disk static network dmx is refreshed.
Additional software features on version v2.6.7
- Trying to run more than 12 effects via cues correctly gives error message on 300 consoles.
- Ensure current cue set to live on return to live screen when field editing another cue in preview.
Additional software features on version v2.6.6
- Version numbering scheme slighty changed to replace the trailing build letter with a number (v2.6.6
would be v2.6f in the previous scheme).
- [chan list] UPDATE GROUP n * & UPDATE GROUP n *, will update group n & apply group n to the
updated channels whilst keeping any active channel control intact.
- After remote printing free network connection to allow other consoles to print.
- Rotary window shows correct attribute labels & values after using channel control in preview.
- Change of atc page keeps current intensity level when atc page does not control the intensity level.
- When using channel control with a single attribute, level shown on wheel bar.
- Special groups show remote console name, user name & main console name as remote:user@main
to match status window.
Additional software features on version v2.6e
- To save 300 disk space a backup file per show is no longer saved, instead a single backup file
backup.ssf is saved per directory.
- At startup & after show load restore the GM fade times.
- Add PB n CUT/GO/STOPBACK syntax.
- CHANSTEP now supports 1..999 steps.
file:///C|/LIGHTP/HELP.ENG/page0.htm (4 of 13)11/2/2004 3:02:19 AM
Front
- Automatically scroll the X playback cue sheet to show next 3 cues to run.
- Support added for the R140 wired hand held remote.
- Refresh display after Default Patch.
- Patch & channel delete operations faster.
- No longer lose control of channels after channel delete/renumber.
- Show channels going to zero in a XF/AF as green zeros rather than blank.
Additional software features on version v2.6d
- MIDI fully working on all console types & via SN100/102 nodes.
- PRESET Channel Display format shows preset group names correctly.
- SHIFT key can be remapped via 220map.cfg.
- Remote login of 300 desk does not steal submasters away from Main.
- Remote logged in desks use correct Russian font when Russian selected as the language in setup.
- Remote desk status window shows both Remote & Main console names.
Additional software features on version v2.6c
- Archive load of cue retains redundant used bit information.
- Full tracking backup the the mouse is now supported.
Additional software features on version v2.6b
- Cue range update can now Track changes within the range, with the next cue after the range
changed Cue Only.
Tracking set ON: UPDATE CUE a THRU c CUE ONLY *
Tracking set THIS CUE ONLY: UPDATE CUE a THRU c TRACK *
- UNBLOCK now works correctly for multipart cues & when in cue only mode.
- Shape generation now smoothly fades when using 16bit Pan/Tilt attributes.
- chan @ + lev *, chan @ - lev *, chan REMDIM only marks channel as used if level has changed.
- chan @ . sets PanSpeed & TiltSpeed to stop (50%) when on the Live display.
- chan @ GROUP/CUE * now command line fills group/cue number.
- CUE q TIME up/dn * now sets attribute time to up time.
- Login of new user on Main uses new user Access Rights settings.
- Effect playback window screen refresh tidy up.
- PS/2 mouse now works on Login display.
- NEXT/LAST & X playback Up/Down keys scroll Cue Sheet mode X playback display.
- Channel control of 16bit attributes always now give full range of control.
Additional software features on version v2.6a
- Problems archive loading of setup from shows pre v2.6 fixed.
Additional software features on version v2.6
- Shape generation attributes now:
.91=PProfile, .92=TProfile, .93=PSize, .94=TSize,
.95=PSpeed, .96=TSpeed, .97=PPhase, .98=TPhase, .99=PTRotate
- Update of single Part Cue leaves other parts untouched.
file:///C|/LIGHTP/HELP.ENG/page0.htm (5 of 13)11/2/2004 3:02:19 AM
Front
Additional software features on version v2c6
- SMPTE RESET TIME sets internal clock to current time, SHIFT RESET TIME sets to 0 as before.
Use key remapping to get RESET TIME key without the shift.
- v2a6 220HTPRECORD & 220PREVIEWLIVE replaced by User Setup options "GM Affects Record" &
"Preview Follows Live".
- Inhib subs @ 0 set correctly at startup.
- chan @ATT Filter ggg NEXT/LAST
- CI build now supports up to 256Mb of RAM.
- CUE n [THRU m] UNBLOCK * (UNBLOCK is SHIFT SOFTBLOCK)
- Special Shape groups are autocreated.
Additional software features on version v2b6
- UPDATE now works with Effect Step levels. Optional leading channel list is supported. By default
effect update assumes ChansIn. eg
[chan list] UPDATE FX 1.1 *
[chan list] UPDATE FX 1.1 THRU 1.78 *
[chan list] UPDATE FX 1 * Updates all steps of Fx 1
- Attribute Filter of Position now includes the Shape attributes. User attribute filter replaced by Shape
attribute filter.
[chan list] @ATT Shape . * sets all shape attributes of zero/off.
- Attribute Select syntax added to enable individual attributes to be changed without affecting the
'current' selection.
ATTRIB_SELECT Att @ATT Level [*] (ATTRIB_SELECT = SHIFT @ATT)
- Channel Step syntax added.
Chan THRU Chan [ODD | EVEN | STEP n | ON | OFF] @ Level [*]
GROUP n [ODD | EVEN | STEP n | ON | OFF] @ Level [*]
ODD/EVEN/STEP not available from keyboard so need to use key remapping (220map.cfg) to assign
the functions eg:
520_PK_5, CHANSTEP,
520_PK_6, ODD,
520_PK_7, EVEN,
- Thru off syntax added:
Chan THRU OFF Chan @ Level [*]
SHIFT ON is now OFF rather than FULL (use @ @ for FULL).
- Channel level range (fanning) syntax added:
[chan list] @RANGE Level THRU Level [*] (@RANGE = SHIFT @)
- SHIFT USER is macro 999.
Additional software features on version v2a6
- Preview: @ LIVE does not set used bit if value the same.
- Access Rights - can not run FXs if not allowed to do playback.
- PREVIEW XREF CUE 1 PREVIEW jumps to correct cue.
- Remap of last Sub Bump key no longer sticks on.
- UPDATE AMOD CUE a THRU b puts the 'new' light the correct part.
- 'chan@level QONLY' in parts of cues >p1 sets the used bit correctly in the next cue.
- If chan.1 unpatched - chan summary no longer shows all attributes as unpatched.
file:///C|/LIGHTP/HELP.ENG/page0.htm (6 of 13)11/2/2004 3:02:19 AM
Front
- Option to allow record/update pre Inhibit subs & grand masters.
- Option to not have seperate Preview cue, on entry to preview use 'current' cue.
- Password number of Attributes increased on CI build of sw:
300 & non I consoles - as before:
(300 has 600 Int limit, non i has 1500 int limit)
Ints Atts
25 1
50..75 50
100 100
125 125
150..175 150
200..225 200
250..375 250
400..775 400
800..1500 500
i consoles:
(6000 Int limit)
Ints Atts
25..1000 25..1000 (Same number as Ints)
1025..3000 1050..5000 (1000 + (2 * (Ints - 1000)))
3025..6000 4075..2000 (Int + Att == 8000)
- Add new Shape generation attributes.
Additional software features on version v2.5k
- PS/2 mouse now reliable on all consoles. After changing in User Setup need to wait 2 seconds before
mouse will operate.
- 510i P3 key working again.
- Fix startup delay on 300 consoles when network set to on.
Additional software features on version v2.5e
- Tracked cues with zero level in non first part load correctly.
- Channels In Use printout corrected.
Additional software features on version v2.5d
- Only active channels set via HandHeldRemote are ignored on Update except if it is the HHR doing
the updating in which case they are used. Previous HHR selections are Updated. In this way all 'red'
channels are updated.
Additional software features on version v2.5c
- DMX level of 1 is now shown as 1% rather than 0%.
- Channel control channels at 0% are now added when updating into non tracking cues, groups &
submasters. Use CHANSIN to stop new channels from being added.
- Support iPAQ WiFi hand held remote.
- Attribute names have changed to better reflect their use. See fixture.lib for details.
Additional software features on version v2.5b
file:///C|/LIGHTP/HELP.ENG/page0.htm (7 of 13)11/2/2004 3:02:19 AM
Front
- PS/2 mouse support added for 300 consoles.
- RECORD & UPDATE now use levels after applying Grandmasters & Inhibitive Submasters. RECSUBS uses levels before.
Additional software features on version v2.5a
- After CLR channels can no longer be reselected using @ key. PLUS & MINUS still work though.
i.e. (Direct 1 digit) 1 @ 5 CLR @ 6 Now doesn't work
1 @ 5 CLR + 2 @ 6 Still works
- Preview selection retained (cue/sub/group/effect):
CUE q CUE_PREVIEW Display cue q on preview
CUE CUE_PREVIEW Display 'current' cue in preview
CUE_PREVIEW Display last previewed cue
- Leds on 300 display selection keys correct.
- Can now select show 5 from the Login display.
- Ensure network DMX & Video is not processed if destined for a different subnet.
- Cue Summary display shows part channel information (zero counts are shown as blank)
- Attribute values > dmx 250 always record/update correctly.
- Recording/updating Cue QOnly correctly preserves the following multi part cue block info. All new
channels are added to the first part.
- Can now delete the highest channel number in the show.
- RELOADx1/2 recreates a tracking cue as per CUE q LOADx1/2.
- Channels set via HandHeldRemote are not Updated - only channels set via console channel control
are updated (unless of course a leading channel list is specified).
- Loading cues from disk when in a Tracking mode load QOnly to ensure loaded cue state preserved.
- Mouse controls all attributes in preview. Left/Right buttons are used for Minus/Plus when on an edit
field & to change to the previous/next attribute when a channel is selected.
- Shift RemDim on output rem dim's but excludes subs - as LP90
- 300 DMX output disabled if tracking backup & not in control.
- After Cue Copy the X playback last recorded cue is updated.
Additional software features on version v2.5
- Show disk free amount on Archive Display for benefit of 300 users. Show ??? for disk free of remote
file server.
- When entering multiple attributes of the same channel can now just press '.' to recall current channel
number.
chan.2 + .3 + .5 THRU .9 - .7 @ *
- After a Cue Update the X playbacks are correctly reloaded to reflect those changes.
- After a Cue Record the next cue is loaded into the X playback so the next GOx1/2 runs the next cue
in the cue sheet.
- Group number plus group text is now show on TRACKER PRESET display when in preset mode
(SHIFT DISPLAY_GROUP).
- Special Macros (P1, LCD1 etc) show their name on macro printout.
- Tracked channels at zero are shown in multipart cues.
- FX_STOP now puts the selected effect playback to the previous playback to allow further FX_STOPs
to quickly stop running effects
- When setting 16bit attributes the Least Significant Byte is set to 0, unless setting to full then the LSB
file:///C|/LIGHTP/HELP.ENG/page0.htm (8 of 13)11/2/2004 3:02:19 AM
Front
is set to full also.
- Default number of frames is now 0 when patching attributes greater than .2(colour), when patching .2
the setup default is still used. This allows the attribute name to be displayed on the patch screen &
makes the setup item now purely a default colour frame.
- @ COPYFROM now copies preset group information rather than the level information
chan @ COPYFROM chan @ FULL * New syntax to copy level information (ie how the old @
copyfrom worked)
- Channel control wheeling in preview as set in User Setup:
OFF (wheel) & SHIFT+(wheel) scroll only
ON (wheel) masters channels, SHIFT+(wheel) scrolls
SHIFT+WHEEL (wheel) scrolls, SHIFT+(wheel) masters channels
- Channel range update fully supports presets & attribure filters
chans UPDATE CUE cue [THRU cue] FROM TEXT floor TEXT @ TEXT ceiling TEXT @ATT Position
*
chans UPDATE CUE cue [THRU cue] FROM GROUP grpA @ grpB @ATT Colour Position *
- Set channels in one preset group to another preset group
chans FROM TEXT floor TEXT @ TEXT ceiling TEXT @ATT Position *
chans FROM [@] GROUP grpA @ grpB @ATT Colour Position *
NB FROM key is not directly avaliable so to record into empty USER key:
MACRO_DISPLAY CUE USER FROM MACRO MACRO
- DOWN% & UP% added to Cue/Sub/Group preview lcd menus
This has meant RENUM & FROM are no longer avaliable from cue preview, as such:
FROM cueno RENUM * Use CUE 0 FROM cueno RENUM *
RENUM RENUM Use CUE 0 THRU 999.9 RENUM *
The old syntaxs still work in case they are in macros.
- Renumbering cues no longer loses preset group information.
- Automod improvements:
- now supports Attribute filters eg
chan AUTOMOD_FROM chan @ATT Position *
chan AUTOMOD_FROM chan @ lev @ATT Position *
chan AUTOMOD_FROM chan @ATT Position @ lev *
- now can use to swap channels eg
chanA AUTOMOD_FROM chanB *
chanB AUTOMOD_FROM chanA *
- attributes correctly automod & don't do "apply only if source > dest val"
- automodding individual attributes no longer sets whole destination channel as used
- automodding of presets now works & copies over the preset group information. If an @ level is
specified then the level is used.
chanA AUTOMOD_FROM chanB * Copy over preset info
chanA AUTOMOD_FROM chanB @ FULL * Copy over level info
- To help avoid an accidental level changes in preview pressing * on an empty command line no longer
selects all channels. This now only works on Output.
- SHIFT LOADx1 (on an empty command line) reloads the cue in X playback 1 thereby removing any
modifications done whilst in playback preview. Likewise SHIFT LOADx2 reloads the cue in X playback
2. (SHIFT LOADx1 used to be LOADx2)
- Current cue number & text shown on prompt line of output display.
- Attribute fade colours are now correct on output
file:///C|/LIGHTP/HELP.ENG/page0.htm (9 of 13)11/2/2004 3:02:19 AM
Front
- On output when updating (with a leading channel list) a preset focus group, after the update those
channels get set to the preset focus group position.
- [chan list] UPDATE GROUP [INTS_ONLY | ATTS_ONLY | @ATT filter] * On output updates channels
into the preset group they were previously set to. Using channel control reapplies those channels to
the preset groups. Can use the CONTROL display format to view what preset group the channel will
get recorded into. Dark gray indicates channel was at this position.
- Now now set a cue/sub/group text comment when updating eg
chanlist UPDATE GROUP group TEXT text *
- When submaster bump key is config'd as Mac pressing that bump key runs the macro number of that
submaster plus 100, pressing SHIFT + bump key runs the macro of that submaster plus 300.
SubBump12 runs macro 112, SHIFT+SubBump12 it runs Macro 312. When the submaster bump key
is not config'd as Mac SHIFT+SubBump still is the short cut way to edit that submaster in preview.
- 220node.cfg field_lock_mode
Set to 0 to disable the preview field locking. ie on entry to a preview screeen the fields will not be
locked out (yellow).
- DMX Ports 1 & 2 default to DMX OUT.
- Effect List display added.
- On X playback expanded cue sheet format the AttTime is displayed.
- On all X playback formats a cue is marked running (in red) if either the int or att fades are still
running.
- Last of multiple running MF's are shown correctly on X playback history section.
- All attributes can now be 16bit. fixture.lib has the details but basically you need to create a fixture with
an attribute of xAA (AA = 2..99) which is the least significant 8 bits of the 16bit number. You can only
patch 16bit attribute by using a fixture - you cannot patch a 16bit attribute directly in syntax. Thoughout
the console you only need to specify AA & it will include all 16bits. When using the rotaries to wheel
the value you can use coarse mode as per the trackball to speed up the wheeling (press the middle
trackball button while moving the rotary). Attributes 56..59 are no longer used & you cannot select
these any more. Loading an old show with these attributes present gets automatically converted to the
new attributes.
- X playback partitioning now has 3 modes: OFF, X1/X2, USER
OFF As per v2.5 sw ie all playbacks common to all users
X1/X2 As per v2.5 sw ie all playbacks common to all users
X1 only uses channels in X1 group, X2 only if in X2 group
USER New mode. Playbacks are different for each user & only the
channels in that users partition can be used. In this mode
there is no splitting of channels between X1 & X2
- LIVE LIVE now keeps the same channel position when swapping between tracker & non tracker
channel display formats.
- UPDATE supports CHANSIN & ADDALL modifiers. Leading channel list of update always adds these
channels unless CHANSIN is specified. Cue defaults to addall, sub & group default to ChansIn.
- Channels are marked in cyan after an update - LP only.
- Cue sheet jumps to entered cue only after whole cue number has been entered.
- If halfway though entering a command SHIFT CLR clears the commands line (nothing new), now the
current cue will be set as the cue on stage (yellow cue).
- On return to output the current cue will be set as the cue on stage (yellow cue). This previously was
only done if LP.
- Channel control selection is preserved after Record & Update - GP only.
file:///C|/LIGHTP/HELP.ENG/page0.htm (10 of 13)11/2/2004 3:02:19 AM
Front
- Preset groups numbers > 250 are printed correctly.
- Midi Show Control Rx can be enabled without having to enable the Midi Channel.
- Reporting to/from multiple dimmer racks is now reliable. Only AUX1 & 2 supported, AUX3 supported
removed as too unreliable.
- Reporting from a 300 console added.
- DMX update period has been increased (or is that decreased) to 25mSec (was 30mSec) for better
moving light control. D54/AMX remains at 30mSec.
- IoFtp has new command SETDRIVES to allow servers to restrict what drives are displayed by logged
in consoles. By using this & the subst command only a single directory on a server can be seen by
logged in consoles.
eg: mkdir c:\shows
subst r: c:\shows
ioftp32 setdrives 131072 interactive
- When viewing channels using the Tracker & TrackerPreset display can now specify what attributes
are shown & in what order. See atcpage.lib for more details.
eg: to show just the most significant 8bits use X1 > 99
put the least significant data at the end X1 > 99, x1 > 99
- Range editing:
eg: CUE 1 > 5 TIME 5 *,
SUB 1 > 6 TEXT fred *,
CUE 10 > 20 MACRO 6 *
CUE 1 > 10 TIME + 0.1 * or CUE 1 > 10 TIME - 1 * etc etc
The above syntax only changes the first part of a cue as this matches current logic.
ie CUE 1 > 3 TIME 5 * is the same as doing CUE 1 TIME 5 * CUE 2 TIME 5 * CUE 3 TIME 5 * as now.
- Relative time changes. eg CUE n TIME + 0.1 * Adds 0.1 Second to the currently recorded time of cue
n. Can use + or - to adjust the time of an existing cue. If used when re-recording a new cue the relative
change is with respect to the default cue time. Relative times supported for subs & effects also.
- Attribute times can now be specified using // syntax (@ATT TIME still supported).
eg to set just the attribute time use TIME // aa *
to set up & att time only use TIME uu // aa *
- Added command line 'chans @ lev HOLD *' syntax.
- When in preview 'chans @ LIVE *' set those channels to the current live output level.
@ LIVE can be used with attribute filters also - chans @ATT Position LIVE *.
- Tracking backup: Backup now allowed to TakeCtrl if booted up & has never seen Main.
- When logged into Main as a remote desk A: shown on Archive screen is the remote desks A: not the
Mains desks A:.
- WYSIWYG now supports as standard listening to ShowNet DMX.
CN disk includes lxstrand.dll which is required for this to work.
Need to use regedit to add the path to lxstrand.dll:
[HKEY_LOCAL_MACHINE\Software\CAST Lighting Limited
\Protocol Manager\Strand Shownet]
File = c:\program files\Strand\lxstrand.dll
- SMPTE/MIDI card:
The SMPTE/MIDI card needs a fast SBus. This requires a single processor in the 300 brain to be
upgraded.
Need MYCSM v5.2 (or later) code in the SMPTE/MIDI card.
Need MYCPN v5.2 (or later) code in brain slot 2.
file:///C|/LIGHTP/HELP.ENG/page0.htm (11 of 13)11/2/2004 3:02:19 AM
Front
Brain slot 2 is labelled U44. It is the second most processor from the left when viewed from the front &
top.
Issue 6 & before boards (PCB 1125/Issue Ref 2091):
The SMPTE/MIDI card is plugged to the connector for the show controller lcd (PL2) rather than the
SMPTE/MIDI connector (PL1).
Issue 7 & above boards (PCB 1125/Issue Ref 2091):
The SMPTE/MIDI card is plugged to the PL1 connector which is closest to the midi card.
This means you cannot use SBus2 (bottom right SBus connector when viewed from the back of
console) for normal panel connections.
This means you cannot fit a video card in the middle PCI slot & connect a TFT display to it. Normal
VGA output is ok.
- Introduction of 310 Show Controller
- Changes to Update syntax for Submasters and Groups
- Update from Live Introduced for Cues, Submasters, Groups and Effects
Additional software features on version v2.4
- 300 Series consoles
- One and Two-Scene Preset
- Auto-Mod
- Profile Learn
- Fading in Intensity and Attribute Channels in Time
- Hundredth of a Second Time Resolution
- Macros increased to 3000
- PS2 Mouse Supported
- Handheld Remotes Fire Macros HHM1 to HHM4
- A4 Oversize Macro Tablet Supported
- Pan and Tilt Locked Indicator added to Status Window
- Range Patching Supports Reverse Channel Range
- Grandmasters (GM1, GM2) as Submaster Function Option
- Change Update Procedure to include all channels, except with CHANS IN. Submasters and Cues
Additional software features on version v2.3
- Edit Field Protection
- Mouse Functions
- Gang Loading of Subs
- Channels in Show Display Format Option
- New Channel, Cue and Dimmer Summary Screens
- Simplified System Report Screen
- Cue Sheet Macros
- New Copy Patch Menu and Range Patching
- Preset Focus Groups increased to 750
file:///C|/LIGHTP/HELP.ENG/page0.htm (12 of 13)11/2/2004 3:02:19 AM
Front
- New Report, Setup, Access Rights and Exit Menu Structure
- Changed Function of Setup Key
- A4 and A3 Macro Tablet
- New Playback Partitioning Function
- Key, Wheel and VGA Remapping
- SN Node Priority and HTP Patching
file:///C|/LIGHTP/HELP.ENG/page0.htm (13 of 13)11/2/2004 3:02:19 AM
510i Show Controller
The 510 i and 310 Show Controller/Backup Unit
The 510i is a 19 inch, rack-mounted unit and the 310 may be desk, wall or 19inch rack-mounted. Both
units are designed to match the lighting needs of the themed environment market, where the
requirement is for repetitive playback of shows controlled by one of the following:
●
●
●
●
●
SMPTE Audio or Video Timecodes
MIDI Show Controller
48 Contact Closure Inputs
Internal Clock
Manual Playback
The 510i and 310 also supports playback of shows recorded on GSX and LBX. The creation of a light
show based on SMPTE time-stamped events and MIDI Show Control is described in CommuniquéPro
Software SMPTE Time Code Events
In addition, since the software configuration of applications and channel capacity of the 510i and 310 is
identical to the other 500 and 300 Series consoles, the 510i, or 310 can serve as a compact and cost
effective tracking backup unit for a main 500 or 300 series lighting control console, Refer to Tracking
Backup (Networker)
The 501i and 310 runs on the same GeniusPro or Lightpallette operating software as the 500 and 300
Series consoles.
This section describes the operating features applicable to the 510i and 310. It contains the following
topics:
●
●
●
●
●
●
●
●
●
●
●
User Interface
Macro Display and Menu
Submaster Display and Menu
Browse Display and Menu
Event Display and Menu
Playbacks Display and Menu
Backup Display
Setup Display and Menu
Error Line
Off-Line Editing
Submaster Macro Inputs
file:///C|/LIGHTP/HELP.ENG/page47.htm (1 of 10)11/2/2004 3:02:20 AM
510i Show Controller
User Interface
The front panel controls of the 510i provide the minimum user interface required to operate all the
GeniusPro, Lightpallette, CommuniquéPro and Networker playback functions. Access to the full
software functionality (in particular, show set-up, editing and saving) is only possible using an external
keyboard and video display or a remote control unit.
The 310 Show Controller incorporates a touch screen LCD display, incorporating the keys on the 510i
in the form of on-sceen touch softkeys.
The 510i LCD display on the front panel, provides all the displays and associated softkeys necessary
to control the playback functions of the system. The Macro display is shown at startup., however, the
operator can select other menus using the [DISPLAY] key (or DISPLAY touch key on the 310) to cycle
through the various menus as follows:
MACRO, SUBS, BROWSE, EVENT, PLAYBACK, BACKUP, SETUP and back to MACRO, etc.
Entry to the displayed Macro LCD menu is achieved using the key combination [SHIFT][DISPLAY].
Note: The SHIFT touch key on the 310 is set to toggle between On and Off. It is therefore not
necessary to hold down the SHIFT key when selectingg 'Shift' function. However it is necessary to
press the SHIFT key again to deselect the function.
A [STOP SHOW] pushbutton (Red button on the 310) is provided to enable the operator to stop the
pre-programmed lighting show and apply a pre-defined safe lighting condition. On the 510i, this panel
button is protected from accidental operation by a hinged cover. On both the 510i and 310, the
illuminated button will flash when selected. The operation of the button is mapped to macro 997 as well
as the 500 Series console STOP key function.. The LED in the [STOP SHOW] button will flash if any
Stop key mode is selected, e.g., ‘ BLACKOUT’ , ‘ STOP ATTS’ or ‘ ST ATTS+BO’ .
During playback, the operator can prevent any unauthorised use of the panel pushbuttons (except
[STOP SHOW]) by means of a [DISABLE KEYS] keyswitch with removable key. When locked, the
condition is displayed on the panel LCD, the keyswitch LED (510i only) is illuminated and the LCD
dims.
Fourteen panel buttons, when operated with or without the [SHIFT] key depressed, will apply one of 28
pre-set macro conditions, [P1-P14], or [SHIFT] [P1-P14]. These macros can be triggered directly
using the panel buttons, or from the Macro Display LCD. The [USER] key is mapped to macro 998.
The [CLR] key clears the last command.
Note: The P1 to P14 (SP1 to SP14) keys, together with the SHIFT and DISPLAY keys are shown on
all screens of the 310 Show Controller. Where text labels are assigned by the user to the P (or S) keys,
the text labels are shown in place of the P or S number on all displays of the 310.
file:///C|/LIGHTP/HELP.ENG/page47.htm (2 of 10)11/2/2004 3:02:20 AM
510i Show Controller
Macro Display and Menu
The 510i and 310 Macro Display and Menu enables viewing and play back of sequences of commands
previously recorded using a Series 300, 430, 500, LBX or GSX console. Up to 2000 macros (0-1999)
may have been recorded. (Refer to Macros)
Up to eight macros can be displayed at one time on the LCD display, the currently selected macro
identified with the marker > after the macro number. Pressing [SHIFT][DISPLAY] will enter the Macro
Screen.
Individual macros can be selected from the macro display and run using the softkeys, as follows:
{LAST} Selects the previous macro in the macro list.
{NEXT} Selects the next macro in the macro list
{MACRO-100} Subtract 100 from the current macro number (if applicable) and display as the current
macro.
{MACRO+100) Add 100 to the current macro number (if applicable) and display as the current macro.
{FIRST MACRO} Selects the first macro as current.
{RUN} Runs the selected macro.
While the [SHIFT] key is depressed (or toggled On - 310), an alternative set of LCD softkeys is
displayed, as follows:
{LAST 8} Displays the previous eight macros.
{NEXT 8} Displays the next eight macros
{MACRO-100} As before
[MACRO+100} As before
{FIRST MACRO} As before
{RUN} As before
Note: Macros 951 to 964 and 971 to 984 are reserved for the fourteen macro keys on the 510i panel
and 310 on-screen softkeys. Pressing [P1] to [P14] selects and runs macros 951 to 964 respectively.
Pressing [SHIFT] [P1] to [P14] selects SP1 to SP14 and runs macros 971 to 984 respectively. All 28
macros can be selected and run from the macro display as described above. Pressing the [USER]
button on the panel, applies macro 998. Pressing the [STOP SHOW] button runs macro 997.
Submasters Display and Menu
The 510i and 310 Submaster Display and Menu enables viewing and play back of up to 54 submasters
previously recorded using a Series 500, or Series 300 console). The display shows eight subs at a
time from the currently selected sub page and displays the sub number, level, text and associated
file:///C|/LIGHTP/HELP.ENG/page47.htm (3 of 10)11/2/2004 3:02:20 AM
510i Show Controller
macro against each sub. The currently selected sub is identified by a > marker after the sub number.
Using the LCD softkeys, the operator can scan through the six pages of subs, select a sub from the
displayed page and increment, decrement, or bump the sub level as follows:
{LAST} Moves the marker to the previous sub on the page.
{NEXT} Moves the marker to the next sub on the page
{PAGE +} Increments the sub pages, e.g., 1>2>3>4>5>6>1, etc.
{DOWN %} Decrements the level of the currently selected sub by 5%.
{UP %} Increments the level of the currently selected sub by 5%.
{BUMP SUB} Bumps the currently selected sub.
While the [SHIFT] key is depressed (or toggled On - 310), an alternative set of softkeys is displayed as
follows:
{LAST 8} Displays the previous eight subs on the selected page.
{NEXT 8} Displays the next eight subs on the selected page.
{PAGE -} Decrements the sub pages, e.g., 6.5.4.3.2.1.6, etc.
{TO 0%} Sets level of currently selected sub to 0%.
{TO 100%} Sets level of currently selected sub to 100%.
{BUMP SUB} Bumps the currently selected sub.
Browse Display and Menu
The Browse Display and Menu lists all light shows stored within the 510i or 310 hard disk, or floppy
disk (or server if used) and enables the operator to browse through the list of shows either on the hard
disk, or floppy disk (or server), to load a show for playback, or to copy a show between disks and/or
directories. This menu is also used in conjunction with the floppy disk drive to load new operating
software.
This section covers the following topics
❍
❍
❍
Loading a Show
Copying a Show
Loading Operating Software
Loading a Show
To load a show from floppy or hard drive, use the {LAST} and {NEXT} softkeys to position the >
marker alongside the drive field (A:) or the hard drive field (C:) and press {SELECT}. Press the {LAST}
or {NEXT} softkey to position the marker alongside the Directory field and press the {SELECT} softkey
file:///C|/LIGHTP/HELP.ENG/page47.htm (4 of 10)11/2/2004 3:02:20 AM
510i Show Controller
until the required directory is displayed.
The drive and directory is shown on the top line of the display and the shows contained in the selected
drive/directory are listed below. To load a show from the show list, use the {LAST} or {NEXT} keys to
move the > marker to the required show and press {SELECT}. A Show Load prompt and confirm
message will appear. Pressing {SELECT} again will load the show.
The show files on the disk on the disk browser are identified by their show name and date and time of
recording. Alternatively, the operator can browse long lists of shows by holding down the [SHIFT] key
(or toggling the key On - 310) and using the {LAST 4} or {NEXT 4} softkeys to display shows 4 at a
time.
Copying a Show
To copy a show, firstly move the > marker as described above using the {NEXT}, {LAST} and
{SELECT} keys. When the marker is on the required show, press the {COPY SHOW} key. The menu
title will change on the LCD display to ‘ Copy Menu’ . The copy function is active when this menu title is
present.In response to a prompt message, use the {NEXT}, {LAST} and {SELECT} keys to select
destination disk and directory. The destination path is shown on the LCD display. If the path displayed
is correct, press the {COPY SHOW} key again to confirm the copy command. Pressing the [CLR] key
at any time during the copy process will return to the Browse menu.
Loading Operating Software
To load new operating software, insert the floppy disk in the disk drive and select the {SOFT LOAD}
softkey. A software load prompt and confirm message is displayed. Pressing the {SOFT LOAD}
softkey again will load the operating software from the floppy disk.
Event Display and Menu
The 510i and 310 is designed to operate in conjunction with an externally applied SMTE time code,
however, in the absence of a SMPTE time code, the operator can enable an internal clock to control
the show events.When the external SMPTE clock is selected and running, the internal SMPTE clock is
automatically synchronised to it.
This Event Display and Menu enables the operator to select the source of timing of show events and
file:///C|/LIGHTP/HELP.ENG/page47.htm (5 of 10)11/2/2004 3:02:20 AM
510i Show Controller
displays each event and programmed event time in sequence as the light show progresses.
A < marker indicates the next event to trigger and a * marker indicates the last event triggered.
Select {EXT.CLK} to apply an external SMTE time code input via the 3-pin Audio XLR outlet.
Select {INT.CLK} to apply the internal time code clock.
The status of the timing source and SMPTE time is displayed on the LCD as EXTERNAL, OVERRIDE
(internal clock taken over),
NO CLOCK (external clock absent), INTERNAL or PAUSE).
Note: The time code source must be set to SMPTE at the Show Setup display before the internal or
external clock can be used.
This section covers the following topics:
■
■
■
Time Format
Setting/Resetting the Internal Clock
Stepping the Light Show Timing
Time Format
The time format for the internal clock is in the same format as the SMPTE input time code and is set at
Show Setup:
Form: HH:MM:SS:FF where
HH = Hours (0-23)
MM =- Minutes (0-59)
SS = Seconds (0-59)
FF = Frames per second (0-24, 0-25, 0-30 drop or 0-30 non-drop)
Setting/Resetting the Internal Clock
When the clock is INTERNAL or *PAUSED*, the {SET CLOCK} softkey may be used to display
alternative softkeys used to increment, decrement or reset the internal clock, as follows:
{+HH} Add one hour to the internal clock time.
{+MM} Add one minute to the internal clock time.
file:///C|/LIGHTP/HELP.ENG/page47.htm (6 of 10)11/2/2004 3:02:20 AM
510i Show Controller
{+SS} Add one second to the internal clock time.
{+FF} Add one frame to the internal clock time.
{+5FF} Add 5 frames to the internal clock time.
{BACK} Return to the Events Display and Menu.
[SHIFT] {-HH} Subtract one hour from the internal clock time.
[SHIFT] {-MM} Subtract one minute from internal clock time.
[SHIFT] {-FF} Subtract one frame from the internal clock time.
[SHIFT] {-5FF} Subtract 5 frames from the internal clock time.
[SHIFT] {RESET TIME}. Reset internal clock to 00:00:00:00
Stepping the Light Show Timing
Selecting {PAUSE CLOCK} stops the internal or external clock at the time of the displayed event.
Pressing {STEP} will manually trigger the next event. Alternatively, with {PAUSE CLOCK} selected the
operator may move the < marker to a different event using the [SHIFT] key and the softkeys displayed
on the Event List, as follows:
{LAST} Sets the < marker and clock time to the last event.
{NEXT} Sets the < marker and clock time to the next event.
{BEGIN LIST} Sets the < marker and clock time to the first event on the list.
{END LIST} Sets the marker and clock time to the last event on the list.
The following softkeys clear any incomplete commands
{UNBUMP ALL} Unbumps any bumped submasters.
{STOP FX} Stops all running effects
Playback Display and Menu
The layout and content of the Playback Display is determined by the options selected on the setup
screen and the individual cue levels and properties attributed to each cue when first recorded using the
lighting control console.
The 510i and 310 panels are designed as show playback units and do not provide direct editing
facilities for cues without the aid of an external video display and keyboard or remote control.
The Cues and X Playback menu on the 510i and 310 panels are intended to provide the operator with
the facility to view the cue list, to select and load individual cues and to run the cue, or cue sequence
on demand.
The display shows the cue list for X1 or X2. A > marker, shown to the left of the cue number identifies
the current cue. The percentage completion of the last run cue is also displayed. The next cue to run is
indicated with a < marker after the cue number. The last cue is identified by a ‘ *’ after the cue number.
file:///C|/LIGHTP/HELP.ENG/page47.htm (7 of 10)11/2/2004 3:02:20 AM
510i Show Controller
The softkeys on the LCD display enable the operator to select and run cues as follows:
Note: Pressing the [SHIFT] key will toggle between X1 Playback and X2 Playback (if a dual playback
mode is selected in the Show Setup). All key actions apply to the playback displayed on the LCD, i.e.,
X1 or X2.
{LAST} Selects the previous cue on the displayed cue sheet as the cue to be loaded
{NEXT} Selects the next cue on the displayed cue sheet as the cue to be loaded.
{LOAD} Loads a selected cue into the X Playback and resets any loops to their original loop count.
This action has no effect on the output until the {GO} softkey is pressed.
{STOP/BACK} Press once to stop the current cue. Press again to move to the previous cue.
{GO TO CUE 0} Selects cue 0 (Blackout)
{GO} Runs the current cue.
Backup Display
This display is applicable when the 510i, or 310 is used to provide tracking backup to a 500, or 300
Series Lighting Control Console using an Ethernet network. (Refer to Tracking Backup (Networker)
The 510i and 310 Backup LCD displays the following network information:
Networker: On
Mode: As specified by 220node.cfg
This Node: ‘ Net name’ , ‘ node number’
Backup node: ‘ Net name’ . ‘ node number’ .
Status: As current network status.
For information on backup commands, refer to ‘Backup Commands' (Networker)
Setup Display and Menu
The Setup Display and menu shows the current software version, the unit serial number, the software
applications loaded and the number of submasters detected. The display also shows the backlight and
contrast settings for the panel LCD display.
The following softkeys are displayed.
{CONTR DOWN} Decreases the LCD contrast
{CONTR UP} Increases the LCD contrast
{BACKLT DOWN} Decreases the LCD backlight brightness
{BACKLT UP} Increases the LCD backlight brightness
file:///C|/LIGHTP/HELP.ENG/page47.htm (8 of 10)11/2/2004 3:02:20 AM
510i Show Controller
{SHUTDOWN} Displays warning/confirm message. Press {SHUTDOWN} to shut down the system or
the [CLR] key to cancel.
Error Line
Text, that would appear on the error line of a 500 Series, or 310 video monitor is displayed on the 510i,
or 310 LCD display. Pressing the [CLR] button cancels the error message.
Off Line Editor
The 510i and 310 incorporates the GeniusPro and Lightpallette Off-line Editor and PC Software,
providing full emulation of the 500 Series, or 300 Series console operating software on a standard PC.
Submaster Macro Inputs
Forty-eight submaster macro inputs are provided via four 25-pin female D type sockets on the back of
the 510i panel. Twenty-four submaster macro inputs are provided via two 25-pin D-type sockets on the
back of the 310 panel. These inputs provide simple On/Off logic switching and are designed to act
functionally as individual submaster bump buttons. Each input can be used to trigger a macro or an
effect.
To use these inputs to trigger macros, their corresponding submasters must either have the bump field
set to Mac (Macro) (recommended), or have an external submaster assigned in the Ext field.
Each of the 48 (24) submaster macro inputs consist of a signal/ground pair on adjacent pins of a D
type connector. The required number of contact closure devices are coupled to the connector(s) using
twisted pair cables. It is recommended to use 24AWG twisted pair wires for each contact. CAT5 UTP
cable is suitable.
510i an 310
Sub 1-12 macros
Pins 1 to 12
Submaster 1 to 12 macros
Pins 13 to 25
Ground
Pins 1 to 12
Submaster 13 to 24 macros
file:///C|/LIGHTP/HELP.ENG/page47.htm (9 of 10)11/2/2004 3:02:20 AM
510i Show Controller
Sub 13-24 macro
Pins 13 to 25
Ground
510i only
Sub 25-36 macros
Sub 37-48 macros
Pins 1 to 12
Submasters 25 to 36 macros
Pins 13 to 25
Ground
Pins 1 to 12
Submaster 37 to 48 macros
Pins 13 to 25
Ground
Note: In order to ensure safety and integrity of operation, installation of submaster macro inputs should
only be undertaken by a competent and experienced electrician. Shielded cable may be required in
areas of exceptional electrical noise.
Each of the 48/24 submaster macro inputs consist of a signal/ground pair on adjacent pins of a D type
connector. The required number of contact closure devices are coupled to the connector(s) using
twisted pair cables. It is recommended to use 24AWG twisted pair wires for each contact. CAT5 UTP
cable is suitable.
Top of Page
file:///C|/LIGHTP/HELP.ENG/page47.htm (10 of 10)11/2/2004 3:02:20 AM
CommuniquePro2
CommuniquéPro (Cont)
See Also: CommuniquéPro
ASCII Remote Control Output
CommuniquéPro can be configured to transmit any ASCII string of up to 24 characters to an
RS232 or RS485 port whenever a macro is executed (manually or by running a cue or
submaster).
To configure, set the Macro Trigger Output field in the Console Setup Screen to On and set the
associated Net Node, Port, Baud and Config fields.
Select a macro and enter macro text using the external keyboard, starting with ! (exclamation
mark) followed by the ASCII text string to be output. The text string is output from the assigned
port whenever the macro is executed either manually or by running a cue or submaster to
which the macro is assigned. For further information on setting up and assigning macros, refer
to Macros
Note: The exclamation mark is not output
For example,
[MACRO] [1] [TEXT] !GO [*]
Outputs the ASCII text string GO whenever macro 1 is executed.
If a macro text label starts with the '!' character, all characters following it are output from the
Macro Trigger Output port.
This allows any RS232 device to be controlled either manually or from the cue sheet. For
example, if a cue is to send the command 'ABC' to another device, connect it to a macro
whose text label is '!ABC'. The keys in the macro are not sent.
To connect a 430 or 530 COM1 port to a GSX RS232 port, you need a 9-pin DIN lead (femalefemale) with this wiring:
file:///C|/LIGHTP/HELP.ENG/page49.htm (1 of 13)11/2/2004 3:02:21 AM
CommuniquePro2
Pin Pin
2------3
3------2
5------5
ASCII Remote Go Output
CommuniquéPro can be configured to send 'GO' commands to external devices using RS232
or RS485. The format of these commands is identical to that supported by Strand Lighting's
Light Palette 90 and Gemini 2+ control consoles. Typical applications might be:
●
●
Controlling other consoles (from other vendors)
Controlling projectors or other AV equipment
To configure, set the GO Key Output field in the Console Setup Screen to On and set the
associated Net Node, Port, Baud and Config fields.
Note: Strand Lighting's Light Palette 90 and Gemini 2+ control consoles accept Go input
commands at 4800 baud, 8 bit with 1 stop bit and no parity.
To run Cue 2 pressingGO
Character O/P
>
$
2
A
ASCII O/P
3E
24
32
41
numbers are hexidecimal
To run Cue 3.1 pressing GO
Character O/P
>
$
3
.
1
A
ASCII O/P
3E
24
32
41
31
41
numbers are hexidecimal
file:///C|/LIGHTP/HELP.ENG/page49.htm (2 of 13)11/2/2004 3:02:21 AM
CommuniquePro2
Note: You can test the GO KEY OUTPUT by connecting a DESIGNERS Handheld unit to the
specified Aux Port.
ASCII Remote Control Input
The ASCII Remote Control facility allows most facilities of the console to be remotely
controlled using a serial, RS232 or RS485, communications protocol. The controlling
equipment could be any computer (PC or Mac) or a dedicated show controller. You must
program the controlling equipment to only send messages to the console that it can
understand.
Setting up for ASCII Remote Control
To configure, go to the Communications window in the Console Setup screen. At the ASCII
Remote Input Port field select the Port. Make sure that the ports setting (baud rate, start, stop
bits) match the sending equipment.
Connect the controlling equipment to the selected port at the back of your console using a
serial cable.
Refer to Console Connectors for details of the port pinouts. Make sure you understand the
wiring of your cable, to avoid damage to your console or other equipment. Program your
controlling equipment to generate the following codes:
Normal
Macro
Dec
Hex
ASCII
CUT
13
0D
(CR)
GO
32
20
(Space)
RECNOSUBS
49
31
1
RECORD
UNDOREC
50
32
2
RECTIME
UNDORECTIME 51
33
3
STOP_BACK
52
34
4
DISPLAY
54
36
6
F1
55
37
7
F2
56
38
8
file:///C|/LIGHTP/HELP.ENG/page49.htm (3 of 13)11/2/2004 3:02:21 AM
CommuniquePro2
57
39
9
65
41
A
TIME
66
42
B
NEXT
67
43
C
F3
ATCOL
UNDOATCOL
LAST
LASTCMD
68
44
D
ON
FULL
69
45
E
THRU
THRUON
70
46
F
FX
FXUPDATE
71
47
G
7
72
48
H
8
73
49
I
9
74
4A
J
PLUS
NEXT
75
4B
K
SUB
UPDATESUB
76
4C
L
4
77
4D
M
5
78
4E
N
6
79
4F
O
MINUS
LAST
80
50
P
CUE
UPDATECUE
81
51
Q
1
82
52
R
2
83
53
S
3
84
54
T
85
55
U
MACRO
86
56
V
0
87
57
W
.
88
58
X
89
59
Y
90
5A
Z
AT
CLR
ENTER
UNDOAT
CLRCMD
Extended multi-byte ASCII commands sent to Console
file:///C|/LIGHTP/HELP.ENG/page49.htm (4 of 13)11/2/2004 3:02:21 AM
CommuniquePro2
0xF8 (MIDI key type + 0x80) key
0xF8 0x80 fader (level / 2)
e.g. LIVE key would be 0xF8 0x84 0x22
e.g. Submaster 15 @ 50% would be 0xF8 0x80 0x0F 0x40
Extended multi-byte ASCII commands sent to last Hand Held Remote
0xF9 (MIDI key type + 0x80) key
Refer to MIDI Messages for details of the MIDI key type codes.
SMPTE Time code events
This function is designed to match the lighting control needs of ‘themed environments’, where
the requirement is for the playback of lighting shows synchronised to SMPTE audio or video
time codes. The purpose of this CommuniquéPro function is to create a light show comprising
SMPTE time-stamped events for use with the new electronics of 500 Series consoles, or a
510i Show Controller. The sequence of events is based on previously defined cues, effects,
macros and submasters as described for GeniusPro and Lightpalette.
This section covers the following topics:
❍
❍
❍
❍
❍
❍
❍
❍
❍
❍
❍
❍
❍
Event List
Time Code Format and Synchronisation
Event List Menu
Inserting and Deleting Events
Editing Event Labels, Cues and Commands
Selecting Events for Time Editing
Editing Timecodes
Moving or Copying Events with Time Edit Commands
Searching for Events Using Time Edit Commands
Timecode Event Playback Screen
Setting the Event Playback Start and Stop Time
Setting/Resetting the Internal SMPTE Clock
Stepping the Light Show Timing
file:///C|/LIGHTP/HELP.ENG/page49.htm (5 of 13)11/2/2004 3:02:21 AM
CommuniquePro2
❍
Changes in SMPTE External Clock Input
Event List
The Time Code Events feature is available when the [MORE], button is pressed and the
{EVENT LIST} softkey is selected to display the Event List.
Up to 3000 events can be recorded against one light show, enabling triggering of up to 2000
cues and 2000 macros. The list shows the time code when each event will be triggered,
together with an event label and optional cue and command references.
Use the level wheel to scan through the complete Event List one page at a time and the
trackball to position the > marker over a particular event.
The Event List also shows the current state of the external/ internal SMPTE clock
(EXTERNAL, OVERRIDE, NO CLOCK, INTERNAL or PAUSED) and the start and stop times
of the event playback.
Time Code Format and Synchronisation
The format of the external and internal SMPTE clock is as follows:
HH:MM:SS:FF where
HH = Hours (0-23)
MM =Minutes (0-59)
SS = Seconds (0-59)
FF = Frames per second (0-23, 0-24, 0-29 drop or 0-29 non-drop)
When the external SMPTE time code is running, the internal clock is automatically
synchronized to it.
Event List Menu
The Event List menu is displayed on the right-hand LCD and shows the range of events
selected for time editing in the Event List.
If only one event is selected in the Event List the FIRST and LAST event numbers are the
same. If no selection has been made in the Edit Times menu, FIRST and LAST are shown as
0, with the time code set at 00:00:00:00. Duplicate event times are shown with a trailing letter,
e.g., 11:22:33:44a followed by 11:22:33:44b.
file:///C|/LIGHTP/HELP.ENG/page49.htm (6 of 13)11/2/2004 3:02:21 AM
CommuniquePro2
The following softkeys are available on the Event List Menu:
{DELETE EVENT} Refer to Inserting and Deleting Events
{INSERT EVENT} Refer to Inserting and Deleting Events
{RECORD CLOCK} Applies the current time to a selected event or creates a new event with
the current time, if no event is selected
{LEARN EVENT} Records cues and commands in real time and stores the SMPTE timecode
for each event. Press again to cancel.
{EDIT TIMES} Changes to Edit Times Menu
{PLAYBACK} Changes to Timecode Event Playback Menu.
Inserting and Deleting Events
Events can be inserted in, or deleted from the Event List using the {INSERT EVENT} or
{DELETE EVENT} softkeys on the Event List Menu.
{DELETE EVENT} Deletes the currently marked event on the Event List and renumbers all
following events.
# {DELETE EVENT} [*] or # [THRU] # {DELETE EVENT} [*]
deletes a specific event or range of events. This action requires confirmation.
{INSERT EVENT} Inserts an event, at the current event time, after the currently
marked event on the Event List and renumbers all following events.
# {INSERT EVENT} [*]
inserts the specified number of events.
Events are inserted at the currently marked event timecode. The inserted event is identified as
having a duplicate timecode by a trailing letter, e.g., a,b, etc.). A maximum of nine duplicates
are permitted for each timecode.
Editing Event Labels, Cues and Commands
Event labels, cues and commands on the Event List can be added/edited as shown in the
following examples
[TEXT] <up to 25 characters> [*]
Adds text to the currently marked event.
[TEXT] [*]
file:///C|/LIGHTP/HELP.ENG/page49.htm (7 of 13)11/2/2004 3:02:21 AM
CommuniquePro2
Clears text from the currently marked event
# [TEXT] <up to 25 characters> [*]
Adds text to the specified event number.
# [TEXT] [*]
Clears text from the specified event number.
# [CUE] [1] [0] [0] [.] [2] [*]
Assigns cue 100.2 to the specified event number.
# [CUE] [*]
Clears cue from the specified event number.
[CUE] [2] [.] [2] [*]
Adds cue 2.2 to currently marked event
[CUE] [*]
Clears cue from currently marked event number.
The following examples show how to assign commands to events. The command
is automatically assigned to the first non-assigned command (CMD1 or CMD2), or
will overwrite if already assigned.
# [FX] [1] [*]
Assigns effect 1 start to the specified event number.
# [FX] [-] [1] [*]
Assigns effect 1 stop to specified event number.
# [FX] [*]
Clears effect start.
# [SUB] [2] [4] [*]
Assigns sub 24 bump up to the specified event number.
# [SUB] [-] [2] [4] [*]
Assigns sub 24 bump down to the specified event.
# [SUB] [*]
Clears bump up command.
# [MACRO] [2] [0] [0] [*]
Assign macro 200 to the specified event number.
# [MACRO] [*]
Clears all macro commands in the specified event number.
Selecting Events for Time Editing
Events in the Event List can be selected for time editing as shown in the following examples:
[1] [*] Select event number 1 for time editing. Displays > marker against event 1. Sets FIRST
and LAST on Event List LCD to 1
[2] [THRU] [5] [*] Selects and highlights event range 2 to 5 for time editing. Sets FIRST on
Event List Menu to 2 and LAST to 5.
file:///C|/LIGHTP/HELP.ENG/page49.htm (8 of 13)11/2/2004 3:02:21 AM
CommuniquePro2
[CLR] Cancels time editing event selection. Sets FIRST and LAST on Event List LCD to 0.
Clears highlights.
Editing Timecodes
The Edit Times menu is accessed from the Event List Menu by selecting the {EDIT TIMES}
softkey. This menu is used to edit the time codes in the Event List.
Softkeys on the Edit Times Menu allow the event time codes of selected events to be set or
edited as follows:
{+HH} Adds one hour to all selected timecodes.
{+MM} Adds one minute to all selected timecodes.
{+SS} Adds one second to all selected timecodes.
{+FF} Adds one frame to all selected timecodes.
{+5FF} Adds five frames to all selected timecodes
{BACK} Returns to the Event List LCD menu.
When the [SHIFT] key is pressed the above keys change to decrement keys.
Pressing the [TIME] key when the Edit Times Menu is displayed will display the word
TIMECODE on the command line and changes the softkeys on the Edit Times Menu or Event
List menu to the following:
{:} Used as timecode field separator.
{MOVE TO} Used to move the starting time of a range of timecodes.
{COPY TO} Used to copy a range of events and specify a new starting timecode.
{START} Used to set the playback start time
{STOP} Used to set the playback stop time
The following examples show the use of the command line and [TIME] key to edit timecodes in
the event list.
Key entry: [1] [THRU] [3] [TIME] [1] {:} [2] {:} [3] {:} [4] [*]
Action: Sets event times 1 to 3 to 01:02:03:04
Key entry: [TIME] [1] {:} [*]
Action: Sets event times 1 to 3 to 01:??:??:?? (MM,SS,FF unchanged)
Key entry: [TIME] {:} [2] [*]
Action: Sets event times 1 to 3 to ??:02:??:?? (HH,SS,FF unchanged)
Key Entry: [TIME] {:} {:} {:} [4] [*]
Action: Set event times 1 to 3 to ??:??:??:04 (HH,MM,SS unchanged)
Moving or Copying Events With Time Edit Commands
file:///C|/LIGHTP/HELP.ENG/page49.htm (9 of 13)11/2/2004 3:02:21 AM
CommuniquePro2
This facility enables a block of events to be moved to a new start time, or repeated at a specific
point in the show.
If other events are timed to occur within the time range of the moved or copied block of events,
they are merged together. If events occur at exactly the same time, they are set as duplicates
(magenta background and trailing letter a,b)
The following examples show moving and copying event blocks
Key Entry: [2] [THRU] [5] [TIME] {MOVE TO} [1] {:} [2] {:} [3] {:} [4] [*]
Action: Moves events 2 to 5 to a new starting time of 01:02:03:04. The original time span of the
event range is preserved.
Key Entry: [2] [THRU] [5] [TIME] {COPY TO} [1] {:} [2] {:} [3] {:} [4] [*]
Action: Copies events 2 to 5 and repeats the events at the starting time of 01:02:03:04. The
original time span of the event range is preserved.
Searching for Events Using Time Edit Commands
You can use the time edit command to search for the occurrence of an event at a specified
time using the [GOTO] and [TIME] keys as follows:
Key Entry: [GOTO] [TIME] [2] {:} [3] {:} [4] [*]
Action: Select event timed to occur at exactly 02:03:04:05. Marker > positioned on event in
Event List.
If no event is timed to occur at the selected time, the next highest timed event is selected. If no
events are timed to occur at, or after the selected time, the last event is displayed.
Timecode Event Playback Screen
The Timecode Events Playback Screen is part of the Live display and is shown when the
{PLAYBACK} softkey is selected on the Events List Menu . The window, which may be
displayed as a full screen, or together with the X Playbacks Screen, shows the same data as
the Event List, but shows the current status of the timecode playback. The last actioned event
is shown highlighted. The screen will automatically scroll to continuously display at least the
current and next event.
The window also shows the current time, source and status for the selected clock (internal or
external), as follows:
CLOCK: The current SMPTE time (internal or external)
EXTERNAL: External SMPTE clock controlling events.
OVERRIDE: Internal clock taken over control due to failure of external clock. (Clock Override
file:///C|/LIGHTP/HELP.ENG/page49.htm (10 of 13)11/2/2004 3:02:21 AM
CommuniquePro2
enabled in Show Setup Screen)
NO CLOCK: Internal clock unable to take control due to Clock Override being disabled in
Show Setup Screen.
INTERNAL: Internal SMPTE clock controlling events.
*PAUSED*: Clock paused when {PAUSE CLOCK} softkey is pressed.
nnf: Frames per second. 24f, 25f, 30df (drop) or 30f (non-drop). This value is set in the Frame
Rate field of the Timecode Options window in the Show Setup Screen.
SMPTE: Clock Type. (SMPTE or OFF). The SMPTE clock is selected as OFF or SMPTE in the
Source field of the Timecode Options in the Show Setup Screen
START: Timecode that clock must reach before playback is started.
STOP: Timecode after which clock ceases to play events.
Note: The time code source must be set to SMPTE at the Show Setup display before the
internal or external clock can be used.
Setting the Event Playback Start and Stop Time
The following examples show how to set the event playback start and stop times. Playback
start and stop times can be entered for the complete show, or can be set to the times of
specific events, or a range of events as shown in the following examples:
Key Entry: [TIME] {START} {:} {:} [1] [*]
Action: Sets playback start time to 00:00:01:00
Key Entry: [TIME] {STOP} [2] [0] {:} [0] {:} [0] {:} [0] [*]
Action: Sets playback stop time to 20:00:00:00
Key Entry: [1] [TIME] {START} [*]
Action: Sets playback start time to event 1 time
Key Entry: [1] [THRU] [3] [TIME] {START} [*]
Action: Sets playback start and stop times to event 1 to 3 times.
(Pressing the {STOP} softkeykey instead of the {START} softkey will have the same
effect as above.)
Key Entry: [TIME] {STOP} [*]
Action: Sets playback stop time to 23:59:59:29
Setting/Resetting the Internal SMPTE Clock
When the clock is INTERNAL or *PAUSED*, the {SET CLOCK} softkey may be used to
display alternative softkeys used to increment, decrement or reset the internal clock. As follows:
{+HH} Add one hour to the internal clock time.
file:///C|/LIGHTP/HELP.ENG/page49.htm (11 of 13)11/2/2004 3:02:21 AM
CommuniquePro2
{+MM} Add one minute to the internal clock time.
{+SS} Add one second to the internal clock time.
{+FF} Add one frame to the internal clock time.
{+5FF} Add 5 frames to the internal clock time.
{BACK} Return to the Events List.
[SHIFT] + {-HH} Subtract one hour from the internal clock time.
[SHIFT] + {-MM} Subtract one minute from internal clock time.
[SHIFT] + {-FF} Subtract one frame from the internal clock time.
[SHIFT] + {-5FF} Subtract 5 frames from the internal clock time.
[SHIFT] + {RESET TIME} Reset internal clock to 00:00:00:00
With the Timecode Event Playback Window displayed, pressing the [TIME] key allows the
internal SMPTE clock to be set manually, as follows:
[TIME] [2] [:] [3] [:] [4] [:] [5] [*] Sets clock to 2:3:4:5
Stepping the Light Show Timing
Selecting {PAUSE CLOCK} stops the internal or external clock at the time of the last triggered
event. Pressing {STEP} will manually trigger the next event and select the following event
ready for the next {STEP}. Alternatively, with {PAUSE CLOCK} selected the operator may
move the < marker to a different event using the [SHIFT] key and the softkeys displayed on
the Timecode Event Playback Menu, as follows:
{LAST} Sets the < marker and clock time to the last event.
{NEXT} Sets the < marker and clock time to the next event.
{BEGIN LIST} Sets the < marker and clock time to the first event on the list.
{END LIST} Sets the marker and clock time to the last event on the list.
The following softkeys clear any incomplete commands:
{UNBUMP ALL} Unbumps any bumped submasters.
{STOP FX} Stops all running effects
Changes in External SMPTE Clock Input
If the external clock stops and then restarts, or jumps to more than one second forward or back
from the next expected time code, the following actions are taken:
The next event due to trigger is changed to be the one at, or after the new time code.
If tracking is enabled at setup, the event prior to the new time is triggered to set the same
lighting state as if that event had been reached before the time code interruption.If tracking is
file:///C|/LIGHTP/HELP.ENG/page49.htm (12 of 13)11/2/2004 3:02:21 AM
CommuniquePro2
disabled, the prior event is not triggered. Cues and effects run from events triggered in this
way are run using the setup Cut time, not their recorded time, i.e., as if by CUE n CUT or
GOTO n *.
See Also: CommuniquéPro
Top of Page
file:///C|/LIGHTP/HELP.ENG/page49.htm (13 of 13)11/2/2004 3:02:21 AM
CommuniquéPro
CommuniquéPro
See Also: CommuniquéPro Continued
CommuniquéPro is a standard software package for Strand Lighting’s 500 Series Consoles
and GeniusPro or Lightpalette Operating software. It provides the following communication
features:
The following topics are covered in this section:
●
●
●
●
●
●
●
●
External Submasters
DMX In
MIDI
ASCII Remote Control Output
ASCII Remote Go Output
ASCII Remote Control Input
SMPTE Time Code Events
Audio Input Macro
External Submasters
Up to 12 Submasters can be remotely controlled by external faders or a manual desk such as
Strand Lighting’s LX. If the Submasters have been configured as macro triggers, then only an
external volt-free switch contact is required since a +10v supply pin is provided on the Remote
Analog Input connector. This facility could be used to allow a stage manager to control house
lights, or to trigger any macro, or to run a cue remotely.
This section includes the following topics:
❍
❍
Setting Up External Submasters
Setting Up an External Submaster as a Macro Trigger
Setting Up External Submasters
file:///C|/LIGHTP/HELP.ENG/page8.htm (1 of 22)11/2/2004 3:02:24 AM
CommuniquéPro
To set up External Submasters, go to the SUBMASTER screen by pressing the [SUB] screen
key.
Set the Submaster Ext(ernal) field as follows:
1. Use the trackball to move to the Ext field of the Submaster to change.
2. Use the wheel (or the [+] or [-] keys) to change its value (1 - 12 or OFF).
External Submasters are not indicated in the Submaster window of the LIVE screen.
On the Console Setup Screen screen, external Submasters can have their top level adjusted
by an External Subs Scaling factor between 80% and 120%. Scaling allows you to
compensate for any variations in signal levels between your console and the external
equipment to which you are connected.
External Submaster fader levels are combined with the console Submaster fader levels on a
HTP (Highest Takes Precedence) basis.
Setting Up External Submasters as a Macro Trigger
If a Submaster has been configured as a macro trigger, then only an external volt-free switch
contact (such as MIDI, RS232, RS485, audio; perhaps a ‘click’ track, or via an approved digital
input card) is required since a +10v supply pin is provided on the Analogue Input connector.
This facility could be used to allow a stage manager to control house lights, or to trigger any
macro, or to run a cue remotely.
To set up, go to the SUBMASTER screen and set the relevant Submaster Ext field the same
as for External Submasters.
[SUB] Go to SUBMASTER screen
Press [SHIFT] and move the trackball or mouse
Use the trackball to move to the Ext field of the Submaster to change
Use the wheel or the [+] or [-] keys select the external channel, 1 - 12 or OFF
Next, set the Macro field to the macro number you wish to associate with this external
Submaster.
6. Use the trackball to move to the Macro field of the Submaster.
7. Use the wheel or the [+] or [-] keys or enter the number to change it to the macro
number.
1.
2.
3.
4.
5.
file:///C|/LIGHTP/HELP.ENG/page8.htm (2 of 22)11/2/2004 3:02:24 AM
CommuniquéPro
The selected macro will be run whenever either the remote or console submaster faders move
off 0.
DMX In
This is one of the console’s most powerful communication features and allows an external
DMX source, for instance an FX desk, to be combined with the existing console dimmer patch.
DMX IN has two operating modes which can be used together:
DMX In Dimmer Mode patches the incoming DMX levels to outgoing DMX via the dimmer
patch. A user selectable Submaster fader can master these dimmer levels. They cannot be
recorded and are not visible on the LIVE screen. [first 512 dimmers only].
Channel Mode uses the incoming DMX levels as the contents of a user selectable Submaster.
A user selectable Submaster fader can master these channel levels. The levels are visible on
the LIVE screen when they are active and are recordable. [max. 512 channels]
This section covers the following topics:
❍
❍
❍
❍
Setting Up DMX In Submasters
Patching DMX In Dimmers
Using DMX In Dimmers
Using DMX In Channels
Setting Up DMX In Submasters
Set the DMX field in the Console Setup Screen to DMX IN.
Note: Only the last available DMX connector can optionally input 512 signals if it is not
outputting signals.
Select the SUBMASTER screen by pressing the [SUB] screen key.
Set the Submaster Function to DMX DIMR or DMX CHAN as follows:
file:///C|/LIGHTP/HELP.ENG/page8.htm (3 of 22)11/2/2004 3:02:24 AM
CommuniquéPro
1. Use the trackball to move to the Function field of the Submaster to change.
2. Use the wheel or the [+] or [-] keys to change it to DMX DIMR or DMX CHAN.
The Submaster window of the LIVE screen indicates DMX In Submasters by a C (DMX
Channel) or D (DMX Dimmer). No channel levels need be entered for DMX IN Submasters.
Patching DMX In Dimmers
To patch DMX IN Dimmers go to the PATCH screen by pressing the [PATCH] screen key.
DMX IN Dimmers are identified on the display by a trailing D (e.g. 1D, 2D, 50D) and are
displayed in magenta.
To change the default use one of the following commands:
sel [@] [+] # [*]
This patches the output to the DMX Input Channel. The default Scaling is used if this is not
currently patched to a DMX Input Channel otherwise it is left unchanged.
[1] [THRU] [1] [0] [@] [+] [5] [THRU] [1] [4] [*]
Patches output 1 to 10 to DMX Input Channel 5 to 14, scaling unchanged.
sel [@] [+] # [@] [*]
This patches the output to the DMX Input Channel; default Scaling is always used, as defined
in Setup.
[1] [@] [+] [5] [@] [*]
Patches output 1 to DMX Input Channel 5 with default scaling.
sel [@] [+] # [@] # [*]
This patches the output to the DMX Input Channel with the specified Scaling.
[1] [@] [+] [5] [@[7] [5] [*]
Patches output 1 to DMX Input Channel 5 with 75% scaling.
sel [@] [@] # [*]
The existing patch is unchanged but the DMX Input Channel is used with the specified Scaling.
[1] [@] [@] [7] [5] [*]
Patch is unchanged but is set to DMX Input with 75% Scaling.
file:///C|/LIGHTP/HELP.ENG/page8.htm (4 of 22)11/2/2004 3:02:24 AM
CommuniquéPro
Using DMX In Dimmers
Once you have configured a Submaster as DMX IN and set up the patch, connect your DMX
source to the DMX IN port and push the Submaster fader up.
You won’t be able to see any changes in the LIVE screen, as dimmer levels are not displayed.
Look at the lights being driven by your console; those patched to the external source will be
controlled by it and the levels mastered by the Submaster fader.
Using DMX In Channels
Once you have selected a DMX Channel Submaster, simply connect your DMX source to the
DMX IN port and push the Submaster fader up. You will see the DMX IN Channels on the LIVE
screen in white. Changes in the incoming levels will be displayed on the LIVE screen and
mastered by the Submaster fader.
The DMX Channel Submaster can then be used just like other Submasters, except that any
channels defined in the submaster memory are ignored.
MIDI
This feature allows show playback to be controlled from a MIDI show controller. MIDI is used
to link equipment with a MIDI interface together.
CommuniquéPro support different parts of the MIDI Specification to achieve different degrees
of remote control for console functions.
Full information on MIDI can be obtained from:
The International MIDI Association (IMA),
23634 Emelita Street,
Woodland Hills,
CA 91367 USA.
file:///C|/LIGHTP/HELP.ENG/page8.htm (5 of 22)11/2/2004 3:02:24 AM
CommuniquéPro
Tel: 818/598-0088 Fax: 818/346-8578
This section covers the following topics:
❍
❍
❍
❍
❍
❍
Controlling Effects Using MIDI
MIDI Show Control
MIDI Keys and Faders
MIDI Note
MIDI Message
MIDI Trigger Macro
Controlling Effects Using MIDI
MIDI sends time information to keep equipment in synchronisation with each other, often
referred to as tempo. A master device, normally a sequencer or keyboard, sends out these
timing signals at regular intervals. Speed up the tempo and more signals are sent, reduce the
tempo and fewer signals are sent.
CommuniquéPro can receive these timing signals and use the frequency at which they are
received to control the speed of a running Effect.
The Effect Step Control must be set to MIDI. The number of timing signals received before the
effect steps are advanced can be adjusted on the effect playback by adjusting the MIDI RATIO
supermaster fader.
CommuniquéPro also receives two additional MIDI timing commands: STOP which halts the
effect and START which continues running the effect. A MIDI device normally sends out these
commands when the tempo is stopped or started.
MIDI Show Control
MIDI Show Control (MSC) is a sub-set of the MIDI Specification dedicated to controlling show
equipment.
CommuniquéPro currently supports the recommended Minimum Set which is defined as a
‘Simple Controlled Device; no time code; basic data only’. More specifically:
file:///C|/LIGHTP/HELP.ENG/page8.htm (6 of 22)11/2/2004 3:02:24 AM
CommuniquéPro
GO Acts as a normal GO button and resumes a fade after it has been stopped.
RESUME Starts the next cue; it does not resume the previous fade.
GO CUE #.# Go cue, where #.# is a specific cue (same as CUE #.# GO).
STOP Stops the current fade.
FIRE # Runs user macro # (# from 0 to 127).
LOAD #.# Loads the X playback with cue #.#.
ALL_OFF Blackout on.
RESTORE Blackout off.
RESET & GO_OFF Go Cue 0.
Note: All playback actions take effect only on X playback 1.
MSC output is activated when the MSC ID Tx option in the MIDI Window in the Show Setup
Screen is set to a value between 0 and 127. If the MSC ID Tx is OFF no MSC messages are
transmitted. Received MSC messages are only accepted if the MSC ID Rx matches the
received message ID or the MSC ID is set to 127 (All Call).
Note:Midi Show Control GO_OFF does not run cue 0. Instead use MSC RESET instead. Also,
Midi Show Control does not support playback 2. Instead fire a macro containing the GOX2 key.
MIDI Keys And Faders
All key and fader changes are transmitted via MIDI OUT and received via MIDI IN
simultaneously. This will allow a second desk to be used as a full backup unit or as a slave
unit. It will also allow all key presses and fader movements to be recorded on a sequencer in
real time and played back in real time, in particular, the recording and playback of Cues,
Effects and Submasters.
The Channel option in the MIDI Window in the Show Setup Screen will select the MIDI channel
on which to receive and transmit the key and faders on. When OFF, no key or fader events will
be received or transmitted across MIDI.
The Fader and Key Controller selections (between 1 and 4) select which MIDI General
Purpose Controller is used to transmit and receive keys and faders. For tracking backup and
slaving, the controller numbers must be different. The Mode determines if all keys and faders
are sent (BACKUP) or if only a subset are sent (SLAVE).
MIDI Note
The Midi Note On and Note Off commands are received and used to flash Submasters or
file:///C|/LIGHTP/HELP.ENG/page8.htm (7 of 22)11/2/2004 3:02:24 AM
CommuniquéPro
channels.
The Notes field in the MIDI window of the SHOW SETUP screen can be set as follows.
OFF Any received Note On or Note Off is ignored.
FADERS The Note number matches faders 1 to 12.
SUBS All Note On/Off messages will cause a Submaster to be flashed.
ssed) of the MIDI note message is acted upon. When Velocity is OFF, any velocity greater
than 0 is treated as full on, and 0 is off. When Velocity is ON the velocity determines the
The Velocity option determines if the velocity (strength at which a key is deprelevel to which
the bump key is flashed: press a key hard the level is high, press a key lightly and the level is
low.
MIDI Messages
This section is for experienced MIDI programmers only.
Control Change
Consists of two General Purpose Controllers, 1 for faders the other for keys. General Purpose
Controller 1 MSB (Controller 10h) and LSB (controller 30h) is used for faders and General
Purpose Controller 2 MSB (Controller 11h) and LSB (controller 31h) is used for keys.
Lighting Event
Message Bytes
Dir
Bn 10 01 30 xx … Bn 10 78 30 xx
Channel/Submaster Fader 1…120
r,t
Bn 10 79 30 xx
X1 Up Fader
r,t
Bn 10 7A 30 xx
X1 Down Fader
r,t
Bn 10 7B 30 xx
X2 Up Fader
r,t
Bn 10 7C 30 xx
X2 Down Fader
r,t
Bn 10 7D 30 xx
Grand Master 1 Fader
r,t
Bn 10 7E 30 xx
Grand Master 2 Fader
r,t
Bn 10 7F 30 xx
undefined
-
Bn 11 00 31 xx
MIDI Beat Event
r,t
Bn 11 01 31 xx
MIDI Trigger Event
r,t
Bn 11 02 31 xx
Bump Key
r,t
Bn 11 03 31 xx
Bump Key Up
r,t
file:///C|/LIGHTP/HELP.ENG/page8.htm (8 of 22)11/2/2004 3:02:24 AM
CommuniquéPro
Bn 11 04 31 xx
C-Key
r,t
Bn 11 05 31 xx
C-Key Up
r,t
Bn 11 06 31 xx
MIDI Macro Event
r,t
Bn 11 07 31 xx
Wheel Up
r,t
Bn 11 08 31 xx
Wheel Down
r,t
Bn 11 09 31 xx
Reserved - MSC Go Next Q
r,t
Bn 11 0A 31 xx
Reserved - MSC Go Q
r,t
Bn 11 0B 31 xx
Reserved - MSC Stop
r,t
Bn 11 0C 31 xx
Reserved - MSC Load Next Q
r,t
Bn 11 0D 31 xx
Reserved - MSC Load Q
r,t
Bn 11 0E 31 xx
Reserved - MSC Raw
r,t
Bn 11 0F 31 xx
XF Flash
r,t
Bn 11 10 31 xx
Blackout
r,t
Bn 11 11 31 xx
Flash Solo
r,t
Bn 11 12 31 xx
Off Latch
r,t
Bn 11 13 31 xx
X Man Time
r,t
Bn 11 14 31 xx
AB Man Time
r,t
Bn 11 15 31 xx
KA-Key
r,t
Bn 11 16 31 xx
KA-Key Up
r,t
Bn 11 17 31 xx
KS-Key
r,t
Bn 11 18 31 xx
KS-Key Up
r,t
Bn 11 19 31 xx
Trackerball X Left
r,t
Bn 11 1A 31 xx
Trackerball X Right
r,t
Bn 11 1B 31 xx
Trackerball Y Up
r,t
Bn 11 1C 31 xx
Trackerball Y Down
r,t
Bn 11 1D 31 xx
Rotary 1 Up
r,t
Bn 11 1E 31 xx
Rotary 1 Down
r,t
Bn 11 1F 31 xx
Rotary 2 Up
r,t
Bn 11 20 31 xx
Rotary 2 Down
r,t
Bn 11 21 31 xx
Rotary 3 Up
r,t
Bn 11 22 31 xx
Rotary 3 Down
r,t
Bn 11 23 31 xx
Rotary 4 Up
r,t
Bn 11 24 31 xx
Rotary 4 Down
r,t
Bn 11 25 31 xx
PB Wheel Up
r,t
Bn 11 26 31 xx
PB Wheel Down
r,t
file:///C|/LIGHTP/HELP.ENG/page8.htm (9 of 22)11/2/2004 3:02:24 AM
CommuniquéPro
Bn 11 27 31 xx
Reserved Colour keys
r,t
Bn 11 28 31 xx
Reserved MTC
r,t
Bn 11 29 31 xx
KT-Key
r,t
Bn 11 2A 31 xx
KT-Key Up
r,t
Bn 11 2B 31 xx
KM-Key
r,t
Bn 11 2C 31 xx
KM-Key Up
r,t
Bn 11 2D 31 xx
Reserved
r,t
Bn 11 2E 31 xx
KEM-Key
r,t
Bn 11 2F 31 xx
KEM-Key Up
r,t
Bn 11 30 31 xx
External Fader
r,t
Bn 11 7A 31 xx
M-Bump Key
r,t
Bn 11 7B 31 xx
M-Bump Key Up
r,t
Bn 30 xx
LSB of Fader Events (see above)
Bn 31 xx
LSB of Misc Events (see above)
C-Key/C-Key Up codes:
01 SAVE
02 DELAY
03 WAIT
04 DEFAULT_PATCH
05 ATNON
06 RENUM
07 DELETE
08 CLEAR_SUB
09 CLEAR_FX
0A BUMP_UP
0B BUMP_DOWN
0C BUMP_REL
0D AT_PATCH
0E AT_FRAME
0F DEFAULT
10 DELCHAN
11 DELMACRO
12 WHL_PAGE_DOWN
13 WHL_PAGE_UP
14 SOLO_REL
15 SHIFT_PC
16 CLEAR_LOG
17 BUMP
18 LEARN
19 DELETECUE
1A DELETEGROUP
1B DELETELAW
1C OPER_LOAD
1D APPL_LOAD
1E SYNC
1F TEST
20 DISPLAY
21 USER
22 LIVE
23 PC_EXIT
24 PRINT_STOP
25 PRINT_START
26 CLEAR
file:///C|/LIGHTP/HELP.ENG/page8.htm (10 of 22)11/2/2004 3:02:24 AM
CommuniquéPro
27 PC_LCD
28 CUE_LEFT
29 CUE_RIGHT
2A ENTER
2B PLUS
2C EDIT
2D MINUS
2E DOT
2F SLASH
30 0
31 1
32 2
33 3
34 4
35 5
36 6
37 7
38 8
39 9
3A REC_TIME
3B REC_NO_SUBS
3C THRU_ON
3D FORMAT
3E THRU
3F HELP
40 AT
41 AT_COL
42 BLACKOUT
43 CUE
44 DIMMER
45 HELP_BACKUP
46 FX
47 GROUP
48 HOLD
49 REM_DIM
4A REC_MODE
4B STOP_BACKX2
4C LAST
4D MACRO
4E NEXT
4F ON
50 PB
51 SUB_PAGE
52 RECORD
53 SUB
54 TIME
55 CUTX2
56 UNDO
57 BUMP_MODE
58 LOADX2
59 DISK_LOAD
5A FULL
5B F1
5C F2
5D F3
5E F4
5F F5
60 F6
61 LOADA
62 LOADB
63 CLR
64 FXDIR
65 FXSTEP
66 FLASH_SOLO
67 GOX1
68 FX1
69 FX2
6A FX3
6B STOP_BACKX1
6C OFF_LATCH
6D FXAUDIO_MIDI
6E X_MAN_TIME
6F DISPLAY_PC
70 XGO_STOP
file:///C|/LIGHTP/HELP.ENG/page8.htm (11 of 22)11/2/2004 3:02:24 AM
CommuniquéPro
71 AB_MAN_TIME
72 RATE
73 SHIFT
74 FXTYPE
75 CUTX1
76 FXFADE_TIME
77 FXSTEP_TIME
78 LOADX1
79 XFFLASH
7A XFSPARE
7B CURSOR_LEFT
7C CURSOR_UP
7D CURSOR_RIGHT
7E CURSOR_DOWN
7F CLEAR_DIAG
KA-Key/KA-Key Up codes:
01 LCD1_F1
02 LCD1_F2
03 LCD1_F3
04 LCD1_F4
05 LCD1_F5
06 LCD1_F6
07 LCD2_F1
08 LCD2_F2
09 LCD2_F3
0A LCD2_F4
0B LCD2_F5
0C LCD2_F6
0D P1
0E P2
0F P3
10 P4
11 P5
12 P6
13 P7
14 ORDER
15 REPORT_DISPLAY
16 MORE_DISPLAY
17 MACRO_DISPLAY
18 SETUP_DISPLAY
19 ARCHIVE_DISPLAY
1A FX_DISPLAY
1B PATCH_DISPLAY
1C GROUP_DISPLAY
1D OUTPUT_DISPLAY
1E SUB_DISPLAY
1F CUE_DISPLAY
20 LAST_SCREEN
21 SHUT_DOWN
22 LAW_DISPLAY
23 LAW_INSERT_POINT
24 LAW_DELETE_POINT
25 FXSTART
26 FXSTOP
27 FXSELBACK
28 GOTO
29 FXPAUSE
2A FXSEL
2B FXTIME
2C FXLOAD
2D WHL_CC_SEL
2E BUMP_11
2F BUMP_12
30 BUMP_10
31 BUMP_1
32 BUMP_2
33 BUMP_3
34 BUMP_4
file:///C|/LIGHTP/HELP.ENG/page8.htm (12 of 22)11/2/2004 3:02:24 AM
CommuniquéPro
35 BUMP_5
36 BUMP_6
37 BUMP_7
38 BUMP_8
39 BUMP_9
3A PAGE_UP
3B FADER_BASE_PAGE
3C X1_DOWN
3D FADER_CD_IN_UP_SELECT
3E FADER_CD_OUT_DOWN_SELECT
3F X2_UP
40 AT_ATT
41 FADER_A_SELECT
42 FADER_B_SELECT
43 FADER_C_SELECT
44 FADER_D_SELECT
45 ENTER_WHEEL_SELECT
46 FADER_FLASH_SELECT
47 GOX2
48 FADER_GM2_SELECT
49 FADER_X1_IN_UP_SELECT
4A FADER_X2_IN_UP_SELECT
4B DOTOUTPUT
4C WHEEL_PB_SELECT
4D FADER_MIDI_SELECT
4E FADER_X2_OUT_DOWN_SELECT
4F FADER_X1_OUT_DOWN_SELECT 50 PROFILE
51 COPYPATCH
52 510LOCK
53 510LOCK_BACKUP
54 TEXT
55 UPDATE
56 FADER_GM1_SELECT
57 CLEAN_ATTS
58 FADER_FX_SELECT
59 CLOCKTIME
5A FADER_AUDIO_SELECT
5B WHEEL_UP
5C PAGE_DOWN
5D WHEEL_DOWN
5E TRACKBALL_LEFT
5F TRACKBALL_MIDDLE
60 TRACKBALL_RIGHT
61 TRACKBALL_FINE_ON
62 TRACKBALL_FINE_OFF
63 P8
64 P9
65 P10
66 P11
67 P12
68 P13
69 P14
6A ROTARY_1_SELECT
6B ROTARY_2_SELECT
6C ROTARY_3_SELECT
6D ROTARY_4_SELECT
6E DIMMER_FILTER
6F SM1_SELECT
70 SM2_SELECT
71 SM3_SELECT
72 SM4_SELECT
73 SM5_SELECT
74 SM6_SELECT
75 SM7_SELECT
76 SM8_SELECT
77 SM9_SELECT
78 SM10_SELECT
79 SM11_SELECT
7A SM12_SELECT
7B ATT_PAGE_PREV
7C X2_DOWN
7D ATT_PAGE_NEXT
7E X1_UP
file:///C|/LIGHTP/HELP.ENG/page8.htm (13 of 22)11/2/2004 3:02:24 AM
CommuniquéPro
7F BLOCK
KS-Key/KS-Key Up codes:
01 FX_AUTO
02 FX_AUDIO
03 FX_MIDI
04 FX_MAN
05 PLUS_1
06 LEVEL_ONLY
07 ATTR_ONLY
08 PART
09 MINUS_10_PERCENT
0A PLUS_10_PERCENT
0B DMX
0C DMX_CHAN
0D DMX_DIM
0E KEYS_LATCH
0F KEYS_ON
10 OFF
11 FLASH
12 SOLO
13 FLASH_SOLO
14 UPDATE_PART
15 UPDATE_ALL
16 CROSS_FADE
17 STA_TIME_DATE
18 LINK
19 LOOP
1A RENUM_FROM
1B FX_LOHI
1C FX_NEXT
1D FX_STOP
1E FX_CTRL
1F FX_LEVEL
20 TRACK
21 THIS_Q_ONLY
22 FORWARD
23 REVERSE
24 BOUNCE
25 RANDOM_DIR
26 CHASE
27 BUILD
28 NORMAL
29 INVERT
2A RANDOM
2B NORM_INVERT
2C INV_NORMAL
2D MOVE_FADE
2E ALL_FADE
2F DIAG_SCREEN_TOGGLE
30 PLUS_6
31 MINUS_6
32 MINUS_1
33 SEL_FIRST
34 SEL_LAST
35 UNPATCH
36 ENABLE
37 MAN_FADE_X1
38 MAN_FADE_X2
39 RATE_X1
3A RATE_X2
3B RATE_UP_X1
3C RATE_UP_X2
3D RATE_DOWN_X1
3E RATE_DOWN_X2
3F UNRATE_X1
40 UNRATE_X2
41 AUTO_X1
42 AUTO_X2
file:///C|/LIGHTP/HELP.ENG/page8.htm (14 of 22)11/2/2004 3:02:24 AM
CommuniquéPro
43 MAN_TIME_X1
44 MAN_TIME_X2
45 SEQ_ON_X1
46 SEQ_ON_X2
47 SEQ_OFF_X1
48 SEQ_OFF_X2
49 INSTANT_X1
4A INSTANT_X2
4B KEYS_OFF
4C ATT_PAGE_1
4D ATT_PAGE_2
4E ATT_PAGE_3
4F ATT_PAGE_4
50 ATT_PAGE_5
51 ATT_PAGE_6
52 ATT_COL
53 ATT_PAN
54 ATT_TILT
55 ATT_IRIS
56 ATT_FOCUS
57 ATT_PRISM
58 ATT_GOBO
59 ATT_RGOBO
5A NOTES_CUT
5B NOTES_COPY
5C NOTES_DISPLAY
5D NOTES_PASTE
5E NOTES_SAVE
5F FIXTURE_LOAD
60 ATCPAGE_LOAD
61 SUP_SUB
62 SUP_FLASH
63 SUP_FX
64 SUP_AUDIO
65 SUP_MIDI
66 SUP_SLIGHT
67 SUB_NORMAL
68 SUB_INHIBIT
69 SUB_INDEP
6A SUB_SUPER
6B SUB_DMX
6C SUB_EXT
6D SUB_LOAD
6E SUB_FUNC
6F STEP_TIME
70 STEP_IDO
71 INSERT
72 NET_NODE_LINK_UNLINK
73 CHANS_IN
74 NET_NODE_ENABLE
75 NET_NODE_DISABLE
76 NET_CLEAR_COUNTS
77 RENUM_CHAN
78 COPY_FROM
79 AT_6K12K
7A AT_FIXTURE
7B INVERT_PAN
7C INVERT_TILT
7D SWAP_PAN/TILT
7E README_LOAD
7F NETCFG_LOAD
KM-Key/KM-Key Up codes:
01 KEYCFG_LOAD
02 PRINT_LOG
03 PRINT_NOTES
04 SET_DISK
05 CHANGE_DIRECTORY
06 COPY_SHOW
file:///C|/LIGHTP/HELP.ENG/page8.htm (15 of 22)11/2/2004 3:02:24 AM
CommuniquéPro
07 DELETE_SHOW
08 PRINT_SCREENS
09 MAKE_DIRECTORY
0A TEXT_DIRECTORY
0B TEXT_SHOW
0C TEXT_FILE
0D TIMECODE
0E SUB_EXCLUSIVE
0F HELP_LAST
10 HELP_NEXT
11 HELP_INDEX
12 HELP_END
13 GIVE_SYNC
14 TAKE_SYNC
15 GIVE_CTRL
16 TAKE_CTRL
17 RESET_DESK
18 BREAK_SYNC
19 RSM1_SELECT
1A RSM2_SELECT
1B RSM3_SELECT
1C RSM4_SELECT
1D RSM5_SELECT
1E RSM6_SELECT
1F RSM7_SELECT
20 RSM8_SELECT
21 RSM9_SELECT
22 RSM10_SELECT
23 RSM11_SELECT
24 RSM12_SELECT
25 LOGIN
26 QUIT
27 SAVE_SETUP
28 BACKUP_COMMANDS
29 NCUE
2A NSUB
2B NFX
2C NGROUP
2D APPEND_STEP
2E QUICK_GIVE_SYNC
2F QUICK_TAKE_SYNC
30 XREF_CHAN
31 ATT_FILTER_1
32 ATT_FILTER_2
33 ATT_FILTER_3
34 ATT_FILTER_4
35 ATT_FILTER_5
36 ATT_FILTER_6
37 SUMMARY
38 DIM_AT_CHAN
39 DIM_BACKUP
3A APP_SAVE_PASSWORD
3B DIM_HI_DC
3C DIM_OLOAD
3D DIM_OHEAT
3E DIM_OP_ERR
3F DIM_L_LIM
40 DIM_TRIP
41 STOP_SHOW
42 DIM_CONFIG_LOAD
43 DIM_CLR
44 DIM_RE_SYNC
45 DIM_L_LEARN
46 DIM_RACK
47 ORDER_CHAN
48 LOADS_ON
49 LOADS_OFF
4A PRINT_DIM_LOG
4B LAST_8
4C NEXT_8
4D NEXT_4
4E LAST_4
4F MACRO_PLUS_100
50 MACRO_MINUS_100
file:///C|/LIGHTP/HELP.ENG/page8.htm (16 of 22)11/2/2004 3:02:24 AM
CommuniquéPro
51 MACRO_RUN
52 SUB_PAGE_PLUS
53 SUB_PAGE_MINUS
54 SUB_DOWN_PERCENT
55 SUB_UP_PERCENT
56 SUB_BUMP
57 510_SELECT
58 LOAD_X1
59 LOAD_X2
5A GOTO_0_X1
5B GOTO_0_X2
5C CONTRAST_UP
5D CONTRAST_DOWN
5E BACKLIGHT_UP
5F BACKLIGHT_DOWN
60 EVENT_STEP
61 PAUSE_CLOCK
62 INTERNAL_CLOCK
63 TO_BEGIN_LIST
64 TO_END_LIST
65 UNBUMP_ALL
66 STOP_ALL_FX
67 HH_PLUS
68 HH_MINUS
69 MM_PLUS
6A MM_MINUS
6B SS_PLUS
6C SS_MINUS
6D FF_PLUS
6E FF_MINUS
6F 5_FF_PLUS
70 5_FF_MINUS
71 RESET_TIME
72 MACRO_FIRST
73 SUB_TO_0_PERCENT
74 SUB_TO_100_PERCENT
75 EXTERNAL_CLOCK
76 EVENT_DELETE
77 EVENT_INSERT
78 EVENT_RECORD
79 EVENT_COLON
7A EVENT_MOVE
7B EVENT_COPY
7C EVENT_START
7D EVENT_STOP
7E EVENT_DISPLAY
7F EVENT_LEARN
KEM-Key/KEM-Key Up codes:
01 MOVEPATCH
02 SWAPPATCH
03 HELP_CONTENTS
04 HELP_GLOSSARY
05 HELP_HOME
06 AUTOMOD_DISPLAY
07 AUTOMOD_CLEAR
08 AUTOMOD_FROM
09 AUTOMOD_ON
0A AUTOMOD_UPDATE
0B AUTOMOD_SOURCE
0C AUTOMOD_DEST
0D PBX1_MODE
0E PBX2_MODE
0F HELP_QUICK
10 HELP_LINKS
11 AUTOMOD_OFF
12 ATTRIB
13 OFF
14 FX_RATE
file:///C|/LIGHTP/HELP.ENG/page8.htm (17 of 22)11/2/2004 3:02:24 AM
CommuniquéPro
15 PAUSE
16 EXIT_RESTART
17 VLCD_KEY1
18 VLCD_KEY2
19 VLCD_KEY3
1A VLCD_KEY4
1B VLCD_KEY5
1C VLCD_KEY6
1D VLCD_KEY7
1E VLCD_KEY8
1F VLCD_KEY9
20 VLCD_KEY10
21 VLCD_KEY11
22 VLCD_KEY12
23 VLCD_KEY13
24 VLCD_KEY14
25 VLCD_KEY15
26 VLCD_KEY16
27 VLCD_KEY17
28 VLCD_KEY18
29 VLCD_KEY19
2A VLCD_KEY20
2B VLCD_KEY21
2C VLCD_KEY22
2D VLCD_KEY23
2E VLCD_KEY24
2F VLCD_KEY25
30 VLCD_KEY26
31 VLCD_KEY27
32 VLCD_KEY28
33 VLCD_KEY29
34 VLCD_KEY30
35 VLCD_KEY31
36 VLCD_KEY32
37 VLCD_KEY33
38 VLCD_KEY34
39 VLCD_KEY35
3A VLCD_KEY36
3B VLCD_KEY37
3C VLCD_KEY38
3D VLCD_KEY39
3E VLCD_KEY40
3F VLCD_KEY41
40 VLCD_KEY42
41 VLCD_KEY43
42 VLCD_KEY44
43 VLCD_KEY45
44 VLCD_KEY46
45 VLCD_KEY47
46 VLCD_KEY48
47 MODEX1_1SCN_24SUB
48 MODEX1_2SCN_24SUB
49 MODEX1_1SCN_0SUB
4A MODEX1_2SCN_0SUB
4B SUB_GM1
4C SUB_GM2
4D QUIT
4E PANEL_RESCAN_CONFIG
4F PANEL_SAVE_CONFIG
50 ADD_ALL
51 NEW_FEATURES
52 FXLIST_DISPLAY
53 DB_REQ_KEY1
54 DB_REQ_KEY2
55 DB_REQ_KEY3
56 DB_REQ_KEY4
57 DB_REQ_KEY5
58 DB_REQ_KEY6
59 FADER
5A WHEEL
5B QUERY
5C LEVEL_INFO
5D ODD
5E EVEN
file:///C|/LIGHTP/HELP.ENG/page8.htm (18 of 22)11/2/2004 3:02:24 AM
CommuniquéPro
5F CHANNEL_STEP
60 ADD_SHAPE_CHANS
61 ATCPAGE
62 ATCPAGEDELETE
63 FIXTURE
64 FIXTUREDELETE
65 EVENT
66 AUTOMOD
67 PATCH
68 EVCMD
69 CUETYPE
6A CUECMD
6B FXMODE
6C ATT_FILTER_7
6D ATT_FILTER_8
6E ATT_FILTER_9
6F ATT_FILTER_10
70 ATT_FILTER_11
71 ATT_FILTER_12
72 TRACKBACK
73
74
75
76
77
78
79
7A
7B
7C
7D
7E
7F
KT-Key/KT-Key Up codes:
Text keys use standard ASCII character set.
Note Off:
8n nn xx
bump key nn release
r
9n nn xx
xx = 00 bump key nn release
xx > 0 bump key nn press
r
undefined
-
Note Off:
Polyphonic Key Pressure:
Program Change/Channel
file:///C|/LIGHTP/HELP.ENG/page8.htm (19 of 22)11/2/2004 3:02:24 AM
CommuniquéPro
Pressure/Pitch Bend:
undefined
-
F0
Start of Exclusive (see below)
r,t
F1 xx
Midi Time Code
n
F2 xx xx
Song Position Pointer
n
F3 xx
Song Select
n
F6
Tune Request
n
F7
End of Exclusive (see below)
r,t
System Common Messages:
System Exclusive:
Midi Show Control (MSC):
id = MSC ID: 00…6f, 7F - All Call
cf = MSC Command Format: 01 - Lighting, 7F - All Call
dd = Up to 5 bytes of optional data specifying cue number
tt = Up to 10 bytes of optional data specifying cue number and fade time
mm = macro number
F0 7F id 02 cf 01 F7
GO CUE (Hit GO key)
r
F0 7F id 02 cf 01 dd F7
GO CUE #.# (Load and GO)
r
F0 7F id 02 cf 02 F7
STOP CUE (Hit STOP key)
r
F0 7F id 02 cf 03 F7
RESUME CUE (Hit GO key)
r
F0 7F id 02 cf 04 tt F7
TIMED GO CUE (Load and GO +
n
time)
F0 7F id 02 cf 05 dd F7
LOAD CUE #.# (Load)
r
F0 7F id 02 cf 06 — F7
SET
n
F0 7F id 02 cf 07 mm F7
FIRE (Run macro)
r
F0 7F id 02 cf 08 F7
ALL OFF (Blackout on)
r
F0 7F id 02 cf 09 F7
RESTORE (Blackout off)
r
F0 7F id 02 cf 0a F7
RESET (Stop then Load first Cue) r
F0 7F id 02 cf 0b F7
GO OFF CUE (Load cue 0)
Strand System Exclusive:
file:///C|/LIGHTP/HELP.ENG/page8.htm (20 of 22)11/2/2004 3:02:24 AM
r
CommuniquéPro
Strand Lighting ID = 00 20 01
ch = Channel number
pp = Product code: 01 - MX, 02 - GSX, 03 - LBX, 04 - 430, 05 - 530
ff = Function code: 00 - configuration, 01 - synchronisation
nn = Channel capacity (127 maximum)
mm = Model Mask: 01 - Genius, 02 - Kaleidoscope, 04 - Communiqué
F0 00 20 01 ch pp 00 nn mm
F7GSX nn Channel Genius
r,t
System Real Time Messages:
F8
Timing Clock, for stepping effects r
F9
undefined
-
FA
Start Clock, for stepping effects
r
FB
Continue Clock, for stepping
effects
r
FC
Stop Clock, for stepping effects
r
FD
undefined
-
FE
Active Sensing (Break in comms) r
FF
System Reset
MIDI Trigger Macro
CommuniquéPro also supports a user definable MIDI trigger facility that can be programmed to
run a macro when a user specified message of up to three bytes is received.
To configure, go to the MIDI window in the Show Setup Screen. In the MIDI Trigger Macro field
enter the number of the macro that is to be triggered. In the MIDI Trigger Bytes field enter the
three trigger byte values [in decimal] you require.
When Macro is OFF or all three bytes are OFF, no triggers occur. When a trigger is received
the specified macro will be executed.
Bytes set to OFF are ignored, so triggers of from 1 to 3 bytes can be used.
Audio Input Macro
file:///C|/LIGHTP/HELP.ENG/page8.htm (21 of 22)11/2/2004 3:02:24 AM
CommuniquéPro
CommuniquéPro also supports triggering of a predefined macro number when the amplitude of
the audio input exceeds a threshold determined by the setting of an Audio Threshold
Supermaster. The macro number is set in the Audio Input Macro field of the Communications
Window of the Console Setup Screen.
See Also: CommuniquéPro Continued
Top of Page
file:///C|/LIGHTP/HELP.ENG/page8.htm (22 of 22)11/2/2004 3:02:24 AM
Console Connectors
Console Connectors
500 Series Consoles
300 Series Processor Unit
●
DMX 1,2,3 and 4
●
DMX 1 and 2
●
AUX 1, 2 and 3
●
AUX 1 and 2
●
AMX
●
Sbus 1-4
●
D54
●
Parallel Printer
●
Audio
●
COM1
●
Remote
●
PS2 Mouse
●
Midi In, Thru, Out
●
●
Printer Port
●
VGA
●
Serial Ports
●
TFT Panellink
●
VGA
●
●
PS2 Ports
●
MIDI In, Thru, Out
●
Submaster Macros 1-24 (310)
●
COM1 and COM2
●
Ethernet 10BT
●
Submaster Macro Inputs (510i)
www
file:///C|/LIGHTP/HELP.ENG/page36.htm (1 of 15)11/2/2004 3:02:26 AM
PS2 Keyboard
SMPTE Input
www
ww
300 Series Modules
Console Connectors
Sbus 1-4
●
www
www
●
Serial Port (command panel only)
●
PS2 Port (commmand panel only)
●
TFT Panellink (TFT Panel only)
DMX female 5 pin XLR
Pin
Description
Pin 1
Ground
Pin 2
Data -
Pin 3
Data +
Pin 4
No connection
Pin 5
No connection
DMX512, input or output, up to 512 channels.
AUX female 6 pin XLR
Pin
Description
Pin 1
Ground
Pin 2
+10VDC, 100mA
Pin 3
Data +
Pin 4
Data -
Pin 5
RS-232 - transmit data
Pin 6
RS-232 - receive data
Auxiliary class 1, up to 19200 baud.
There are 3 AUX ports, each port having a line termination switch (ON = 'Terminated' for the last
item on the daisy chain).
file:///C|/LIGHTP/HELP.ENG/page36.htm (2 of 15)11/2/2004 3:02:26 AM
Console Connectors
AMX male 4 pin XLR
Pin
Description
Pin 1
Ground (display)
Pin 2
Clock +
Pin 3
Data
Pin 4
Clock -
AMX192 analog 5 volt output with 192 channels.
D54 female 3 pin XLR
Pin
Description
Pin 1
Ground (display)
Pin 2
No connection
Pin 3
Data
D54 analog 5 volt output with up to 384 channels.
Audio female 3 pin XLR
Pin
Description
Pin 1
Ground
Pin 2
Audio +
Pin 3
Audio -
Mono balanced audio input, dynamic range 10mV - 10v.
Remote Analog female 15 pin D-type
Pin
Description
Pin 1
Remote input 1
Pin 2
Remote input 2
Pin 3
Remote input 3
file:///C|/LIGHTP/HELP.ENG/page36.htm (3 of 15)11/2/2004 3:02:26 AM
Console Connectors
Pin 4
Remote input 4
Pin 5
Remote input 5
Pin 6
Remote input 6
Pin 7
Remote input 7
Pin 8
Remote input 8
Pin 9
Remote input 9
Pin 10
Remote input 10
Pin 11
Remote input 11
Pin 12
Remote input 12
Pin 13
Ground
Pin 14
Ground
Pin 15
+10 VDC, 25mA
Analog 0-10V remote fader or switch inputs, which can be supplied from the current-limited source
at pin 10, or from an external 10VDC source
MIDI male 5 pin DIN
Pin
Description
Pin 1
Not connected
Pin 2
Ground
Pin 3
Not connected
Pin 4
Data +
Pin 5
Data -
Asynchronous serial, 1 start bit, 8 data bits, 1 stop bit, no parity, 31250 baud.
Printer Port female 25 pin D-type
Pin
Description
Pin 1
Strobe
Pin 2
Data 0
Pin 3
Data 1
Pin 4
Data 2
Pin 5
Data 3
Pin 6
Data 4
file:///C|/LIGHTP/HELP.ENG/page36.htm (4 of 15)11/2/2004 3:02:26 AM
Console Connectors
Pin 7
Data 5
Pin 8
Data 6
Pin 9
Data 7
Pin 10
Ack
Pin 11
Busy
Pin 12
Paper end
Pin 13
Selected
Pin 14
Auto feed
Pin 15
Error
Pin 16
Init
Pin 17
Select in
Pin 18-25
Ground
Normal and extended Centronics parallel port modes (LPT1).
Serial Ports 1 & 2 male 9 pin D-type
Pin
Description
Pin 1
Data carrier detect
Pin 2
Receive data
Pin 3
Transmit data
Pin 4
Data terminal ready
Pin 5
Ground
Pin 6
Data set ready
Pin 7
Request to send
Pin 8
Clear to send
Pin 9
Ring indicator
General purpose RS232, baud rates 1200 to 38400 (COM1 port and COM port 2).
VGA female 15 pin high density D-type
Pin
Description
Pin 1
Analog Red 0-0.7V
Pin 2
Analog Green 0-0.7V
file:///C|/LIGHTP/HELP.ENG/page36.htm (5 of 15)11/2/2004 3:02:26 AM
Console Connectors
Pin 3
Analog Blue 0-0.7V
Pin 4
No connection
Pin 5
Self Test
Pin 6
Red ground
Pin 7
Green ground
Pin 8
Blue ground
Pin 9
No connection (key)
Pin 10
Ground
Pin 11
Ground
Pin 12
No connection
Pin 13
H sync (TTL)
Pin 14
V sync (TTL)
Pin 15
No connection
640x480 pixels, 16 colours, 60Hz refresh. This port is compatible with both VGA and SVGA
monitors. Port 1 is the main console display output, Port 2 is the additional channels display output
in Dual VGA mode.
PS2 Ports
Pin
Description
Pin 1
Data
Pin 2
No connection
Pin 3
Ground
Pin 4
+5V DC
Pin 5
Clock
Pin 6
No connection
COM1 and COM2
Pin
Pin 1
file:///C|/LIGHTP/HELP.ENG/page36.htm (6 of 15)11/2/2004 3:02:26 AM
Description
Carrier Detect
Console Connectors
Pin 2
Receive Data
Pin 3
Transmit Data
Pin 4
Data Terminal Ready
Pin 5
Signal Ground
Pin 6
Data Set Ready
Pin 7
Request to Send
Pin 8
Clear to Send
Pin 9
Ring indicator
Ethernet 10BT - RJ45
Pin
Description
1
Data + Tx
2
Data - Tx
3
Data + Rx
4
Data - Rx
5
Not connected
6
Not connected
7
Not connected
8
Not connected
Submaster Macro Inputs
Pins 1 to 12
Submaster 1 to 12 macros
Pins 13 to 25
Ground
Pins 1 to 12
Submaster 13 to 24 macros
Pins 13 to 25
Ground
Sub 1-12 macros
Sub 13-24 macro
Pins 1 to 12
file:///C|/LIGHTP/HELP.ENG/page36.htm (7 of 15)11/2/2004 3:02:26 AM
Submasters 25 to 36 macros
Console Connectors
Sub 25-36 macros
Sub 37-48 macros
Pins 13 to 25
Ground
Pins 1 to 12
Submaster 37 to 48 macros
Pins 13 to 25
Ground
300 Series Consoles
DMX female 5 pin XLR
Pin
Description
Pin 1
Ground
Pin 2
Data -
Pin 3
Data +
Pin 4
No connection
Pin 5
No connection
AUX female 6 pin XLR
Pin
Description
Pin 1
Ground
Pin 2
+10VDC, 100mA
Pin 3
Data +
Pin 4
Data -
Pin 5
RS-232 - transmit data
Pin 6
RS-232 - receive data
Sbus RJ45
Pin
Pin 1
file:///C|/LIGHTP/HELP.ENG/page36.htm (8 of 15)11/2/2004 3:02:26 AM
Description
Data + (channel A)
Console Connectors
Pin 2
Data - (channel A)
Pin 3
Data + (channel B)
Pin 4
+ 24 VDC
Pin 5
+ 24 VDC
Pin 6
Data - (channel B)
Pin 7
Ground
Pin 8
Ground
Parallel Printer 25 Pin D Type Socket
Pin
Description
Pin 1
Strobe
Pin 2
Data 0
Pin 3
Data 1
Pin 4
Data 2
Pin 5
Data 3
Pin 6
Data 4
Pin 7
Data 5
Pin 8
Data 6
Pin 9
Data 7
Pin 10
Ack
Pin 11
Busy
Pin 12
Paper end
Pin 13
Selected
Pin 14
Auto feed
Pin 15
Error
Pin 16
Init
Pin 17
Select in
Pin 18-25
Ground
COM1
Pin
file:///C|/LIGHTP/HELP.ENG/page36.htm (9 of 15)11/2/2004 3:02:26 AM
Description
Console Connectors
Pin 1
Carrier Detect
Pin 2
Receive Data
Pin 3
Transmit Data
Pin 4
Data Terminal Ready
Pin 5
Signal Ground
Pin 6
Data Set Ready
Pin 7
Request to Send
Pin 8
Clear to Send
Pin 9
Ring indicator
PS2 Mouse
Pin
Description
Pin 1
Data
Pin 2
No connection
Pin 3
Ground
Pin 4
+5V DC
Pin 5
Clock
Pin 6
No connection
PS2 Keyboard
Pin
Description
Pin 1
Data
Pin 2
No connection
Pin 3
Ground
Pin 4
+5V DC
Pin 5
Clock
file:///C|/LIGHTP/HELP.ENG/page36.htm (10 of 15)11/2/2004 3:02:26 AM
Console Connectors
No connection
Pin 6
VGA female 15 pin high density D-type
Pin
Description
Pin 1
Analog Red 0-0.7V
Pin 2
Analog Green 0-0.7V
Pin 3
Analog Blue 0-0.7V
Pin 4
No connection
Pin 5
Self Test
Pin 6
Red ground
Pin 7
Green ground
Pin 8
Blue ground
Pin 9
No connection (key)
Pin 10
Ground
Pin 11
Ground
Pin 12
No connection
Pin 13
H sync (TTL)
Pin 14
V sync (TTL)
Pin 15
No connection
640x480 pixels, 16 colours, 60Hz refresh. This port is compatible with both VGA and SVGA
monitors. Port 1 is the main console display output, Port 2 is the additional channels display output
in Dual VGA mode.
TFT Panellink
Pin
Description
Pin 1
TX1 +
Pin 2
TX1 -
Pin 3
GND
Pin 4
GND
Pin 5
TXC +
Pin 6
TXC -
file:///C|/LIGHTP/HELP.ENG/page36.htm (11 of 15)11/2/2004 3:02:26 AM
Console Connectors
Pin 7
GND
Pin 8
+ 5V
Pin 9
+ 24V
Pin 10
GND
Pin 11
TX2 +
Pin 12
TX2 -
Pin 13
GND
Pin 14
GND
Pin 15
TX0 +
Pin 16
TX0 -
Pin 17
+5V
Pin 18
GND
Pin 19
Sbus Data -
Pin 20
Sbus data +
SMPTE Input
Pin
Description
Pin 1
GND
Pin 2
Audio +
Pin 3
Audio -
MIDI male 5 pin DIN
Pin
Description
Pin 1
Not connected
Pin 2
Ground
Pin 3
Not connected
Pin 4
Data +
Pin 5
Data -
file:///C|/LIGHTP/HELP.ENG/page36.htm (12 of 15)11/2/2004 3:02:26 AM
Console Connectors
Submaster macros1-24
Pins 1 to 12
Submaster 1 to 12 macros
Pins 13 to 25
Ground
Pins 1 to 12
Submaster 13 to 24 macros
Pins 13 to 25
Ground
Sub 1-12 macros
Sub 13-24 macro
300 Series Modules
Sbus RJ45
Pin
Description
Pin 1
Data + (channel A)
Pin 2
Data - (channel A)
Pin 3
Data + (channel B)
Pin 4
+ 24 VDC
Pin 5
+ 24 VDC
Pin 6
Data - (channel B)
Pin 7
Ground
Pin 8
Ground
Serial port
Pin
Description
Pin 1
No connection
Pin 2
Receive Data
Pin 3
Transmit Data
Pin 4
+5 VDC
file:///C|/LIGHTP/HELP.ENG/page36.htm (13 of 15)11/2/2004 3:02:26 AM
Console Connectors
Pin 5
Signal Ground
Pin 6
No connection
Pin 7
Request to Send
Pin 8
No connection
Pin 9
No connection
PS/2 port
Pin
Description
Pin 1
Data
Pin 2
No connection
Pin 3
Ground
Pin 4
+5V DC
Pin 5
Clock
Pin 6
No connection
TFT Panellink
Pin
Description
Pin 1
RX0 -
Pin 2
RX0 +
Pin 3
GND
Pin 4
GND
Pin 5
RX2 -
Pin 6
RX2 +
Pin 7
Sbus data +
Pin 8
Sbus data -
Pin 9
+24V
file:///C|/LIGHTP/HELP.ENG/page36.htm (14 of 15)11/2/2004 3:02:26 AM
Console Connectors
Pin 10
GND
Pin 11
RXC -
Pin 12
RXC +
Pin 13
GND
Pin 14
GND
Pin 15
RX1-
Pin 16
RX1 +
Pin 17
+5V
Pin 18
GND
Pin 19
+5V
Pin 20
GND
Top of Page
file:///C|/LIGHTP/HELP.ENG/page36.htm (15 of 15)11/2/2004 3:02:26 AM
Console Setup
The Console Setup Screen
The Console Setup screen is displayed when you press the [REPORT] key followed by the {ADV
SETUP} softkey, then the {CONSOL SETUP} softkey. This display lets you control how the console
communicates with other devices to which it is connected.
Use the trackball to move between fields. Change values by using [+] and [-] or the Level Wheel, or by
typing in numbers where appropriate. Choices available for the currently selected field appear at the
bottom of the display, with the currently selected choice highlighted as white on a red background.
Only items shown in green text can be modified. Yellow text indicates items that are not available with
the current system configuration.
When a field is selected, you can apply the default value for the field by pressing the {DEFLT} softkey.
The default value in some fields is dependant on the setting of the GENIUSPRO/PALETTE field in the
Console Window.
To select the first field in the Setup display press [*].
file:///C|/LIGHTP/HELP.ENG/page31.htm (1 of 7)11/2/2004 3:02:27 AM
Console Setup
Note: The above screen shows the options available on 300/500 Series consoles fitted with an Intel
Pentium II or Pentium Pro (i Range) processor. Where options are not available on your console, they
are omitted from the Console Setup Screen.
The fields within the four windows of the Console Setup Screen are descibed under the window title as
follows:
■ Output Connections Window
■ Network Window
■ Communications Window
■ External Submasters Window
Output Connections Window
The Output Connections window is in the Console Setup Screen, and lets you configure the output
connectors on the rear panel of the console. The DMX connectors are output-only in the standard
software. However, the last available DMX connector (DMX2, DMX3 or DMX4, depending on the
console) can be configured for input or output if the CommuniquéPro software is loaded. For more
file:///C|/LIGHTP/HELP.ENG/page31.htm (2 of 7)11/2/2004 3:02:27 AM
Console Setup
information refer to CommuniquéPro. The AMX and D54 connectors on 500 Seies Consoles are output
only and can be configured as AMX192 or D54 outputs.
The following fields are described in this section:
■ D54/AMX
■ DMX 1 - 4
D54/AMX (500 Series Consoles only)
This enables the AMX (192 channels) or D54 (384 channels) output connector on the rear panel. The
AMX192 and D54 outputs cannot be assigned output numbers higher than the number of console
outputs (2048). Since AMX192 always transmits 192 channels, it cannot have a Start value higher than
1857. Since D54 can transmit a “short” frame, it can have start values as high as 2048.
D54/AMX Sets the output protocol for the analog multiplex output. Can be OFF (default), AMX OUT, or
D54 OUT.
Start The starting output number from the patch that is mapped to the analog multiplex connector
(default 1). Can be 1 to 2048 if the output type is D54 OUT or 1 to 1152 if the output type is AMX OUT.
Scaling Scaling factor for all levels sent to the AMX or D54 output. Adjusts the levels up or down and
can be set from 80 to 120 (default 100).
DMX 1 - 4
This configures the DMX outputs (DMX1, DMX2, DMX3 and DMX4 connectors on the rear panel).
Note: The number of DMX connectors available depends on the type of console.
Each connector can be set for up to 512 outputs. The last available DMX connector (DMX 2, DMX3 or
DMX4, depending on the type of console) can optionally input 512 signals if it is not outputting signals.
DMX1 through DMX4 (default is DMX OUT for DMX1 and OFF for the others). This sets the output to
OFF or DMX OUT. (DMX3 can also be set to DMX IN with the CommuniquéPro software
Start and End (default is 1, 512 / 513, 1024 / 1025, 1536). The range of output numbers from the
Patch that is mapped to the connector from 1 to 4096. The maximum between each Start and End is
512 outputs.
Network Window
The Network window is in the Console Setup display, and lets you configure the outputs that the
console is sending to the network. The ShowNet system uses SN1xx series network adapters to
convert the network output signals to DMX. These outputs require a network adapter and the
file:///C|/LIGHTP/HELP.ENG/page31.htm (3 of 7)11/2/2004 3:02:27 AM
Console Setup
Networker software. Although newer consoles come with the network adapter installed, older consoles
need to have one installed to take advantage of ShowNet features. For more information refer to
Networker
The following fields are described in this section:
■ Networker On/Off
■ Networker Video Slot
■ NET 1 - NET 4
Networker On/Off
Controls whether the Networker software features are enabled. This is only used when the Networker
software is loaded. For more information refer to Networker
Its value is OFF (default) or ON.
Note: Do not turn this on without first consulting the Networker. Turning on an improperly connected
system may significantly slow console operations.
Network Video Slot
Controls whether the network video slot is enabled, and its slot number (from 1 to 8). This is only used
when the Networker software is loaded. For more information refer to Networker
Its value is OFF (default) or ON.
Note: Do not turn this on without first consulting the Networker. Turning on an improperly connected
system may significantly slow console operations.
NET1 through NET4
This configures the network DMX outputs. Since the console has only 4 active DMX connectors but up
to 4096 outputs, the most common use of these is to use the network for the additional outputs.
NET1 through NET4 (default is DMX|OUT for NET1 and OFF for the rest).
Start and End (default is 1, 512 / 513, 1024 / 1025, 1536). The range of output numbers from the
Patch that is mapped to the connector from 1 to 4096. The maximum between each Start and End is
512 outputs.
Communications Window
The Communications window is in the Console Setup display, and lets you configure the external
communications ports.
file:///C|/LIGHTP/HELP.ENG/page31.htm (4 of 7)11/2/2004 3:02:27 AM
Console Setup
For information on the network features of these options, and before attempting to select any non
LOCAL net node, please refer to Networker
The following fields are described in this section:
●
●
●
●
●
●
●
●
●
Reporter On/Off
Handheld Remote Communications Setup
ASCII Remote Input
GO Key Output
Macro Trigger Output
Remote Test
Audio Input Macro (500 Series Consoles Only)
Remote Trigger Macro (500 Series Consoles Only)
Trigger Bytes (500 Series Consoles Only)
Reporter On/Off
Sets the status and the serial port that the Reporter is connected to and is only used when the
CommuniquéPro software is loaded. It cannot be set to the same port as the Handheld Remote. For
more information refer to Console Reporter
Handheld Remote Communications Setup
On 500 Series Consoles fitted with Intel Pentium II or Intel Pentium Pro processors (i Series), all three
AUX ports can be used to connect handheld remotes. All other consoles support either one or two
handheld remotes. The number of handheld remotes that can be used with your console is shown on
the Console Setup Screen.
Set the type of handheld remote for the appropriate AUX port. This can be OFF, DESIGNERS
REMOTE, R120 WIRED, R130 WIRED, R120 RADIO, or R130 RADIO. The other fields 'Net Node',
'Port', 'Baud' and 'Config Address' enable you to set up the communication details for each handheld
remote.
For more information on connecting a handheld remote refer to Handheld Remotes
ASCII Remote Input
Sets the status and the serial port that the ASCII Remote is connected to and is only used when the
file:///C|/LIGHTP/HELP.ENG/page31.htm (5 of 7)11/2/2004 3:02:27 AM
Console Setup
CommuniquéPro software is loaded. It cannot be set to the same port as the Handheld Remote. For
more information refer to CommuniquéPro
GO Key Output
Sets the status and the serial port that the GO Key output is connected to and is only used when the
CommuniquéPro software is loaded. It cannot be set to the same port as the Handheld Remote. For
more information refer to ASCII Remote Go Output
Macro Trigger Output
Sets the status of the serial port that the macro trigger output is connected to and is only used when
the CommuniquéPro software is loaded. For more information refer to ASCII Remote Control Output
Remote Test
This is only used for factory testing and should always be set OFF.
Audio Input Macro
Sets the macro that will be run from the audio bass beat and is only used when the CommuniquéPro
software is loaded. For more information refer to Audio Input Macro
Remote Trigger Macro
The macro that will be run from the Remote Control Input and is only used when the CommuniquéPro
software is loaded. For more information refer to ASCII Remote Control Input
Trigger Bytes
These three fields are only used when the CommuniquéPro software is loaded. Refer to MIDI Trigger
Macro for more detail.
External Submasters Window
The External Submasters window is in the Console Setup display, and lets you configure which
internal submasters are run by the external submasters. The node address of up to 12 external
submasters can be set in this window. In addition a scaling factor of between 80 and 120% can be
file:///C|/LIGHTP/HELP.ENG/page31.htm (6 of 7)11/2/2004 3:02:27 AM
Console Setup
applied to compensate for variations in signal levels between the console and the external equipment.
This functionality is only available with the CommuniquéPro software loaded. See the CommuniquéPro
for more detail.
For information on the network features of this option please refer to the Networker.
Top of Page
file:///C|/LIGHTP/HELP.ENG/page31.htm (7 of 7)11/2/2004 3:02:27 AM
Networker Software
Networker
Networker is a standard software package for Strand Lighting’s 500 Series Consoles and GeniusPro or
Lightpalette Operating software. It uses an Ethernet network to provide the following features:●
●
●
●
●
●
●
Tracking Backup - Tracks state and changes from one console to another. Backup console will
automatically take over running the show when the main console fails.
Remote Consoles - Multiple consoles can operate together on the same show.
Remote Video - Distributes console video information over the network to SN network nodes.
Remote DMX - Distributes DMX data over the network to SN network nodes.
Remote Handhelds - Use Remote port on SN100 and SN102 network nodes to connect
handheld remotes.
Remote Faders - Use Analogue port on SN100 and SN102 network nodes to connect remote
faders or to use the faders fitted to the SN100.
Remote MIDI - Use MIDI ports on SN100 and SN102 to extend the range of your MIDI
connections.
This section covers the following topics:
●
●
●
●
●
●
●
●
●
●
●
●
●
●
●
Network Port Selection
Node Addresses
Broadcast Communication
Point to Point Communication
Default IP Addresses
220node.cfg Network Configuration File
SN10X Configuration File Format
Network Node Configuration File Example
SN10X Node Self Test Software
Preserving Configuration Files
Network DMX
Network Video
Tracking Backup
Remote Consoles
Remote Ports
Network Port Selection
Consoles with newer electronics have built-in Ethernet ports, rather than use a plug-in card. By default,
file:///C|/LIGHTP/HELP.ENG/page15.htm (1 of 23)11/2/2004 3:02:29 AM
Networker Software
the RJ-45 port (phone-style) is enabled. To enable the BNC port instead, an empty flag file needs to be
present in the operating software directory. To do this, add this line to the file USERINIT.BAT in that
directory:
ECHO > BNC_IF.FLG
To change the port selection on the plug-in 3Com card, use the EtherDisk floppy supplied with the
card, and run the 3c5x9cfg.exe utility.
Node Addresses
All consoles, nodes and PCs on the network have individual Internet Protocol (IP) addresses. IP
address are expressed as a series of four three digit numbers separated by periods, for example.
192.168.000.069
Typically the first three sets of numbers (determined by the Net Mask) identify the network and the last
set of numbers identifies the device on that network.
Network Address
Device Address
192.168.000
.069
192.168.000
.068
Broadcast Communication
For broadcast communication, used for DMX and Video distribution only, IP addresses are not used
and you need not configure each device with a unique address.
Point to Point Communication
file:///C|/LIGHTP/HELP.ENG/page15.htm (2 of 23)11/2/2004 3:02:29 AM
Networker Software
For point to point communication, used for Tracking Backup, Multi-Console, Server and ShowNet
configuration, IP addresses are used and MUST be unique otherwise there will be an address conflict
and the network will fail. For advanced diagnostic and maintenance purposes unique addresses are
also required.
Default IP Addresses
Strand equipment is supplied from the factory with the following IP addresses:IP Address
Equipment Type
Net Mask
File Server (PC)
192.168.000.66
255.255.255.0
Backup (console or PC)
192.168.000.67
255.255.255.0
Main (console or PC)
192.168.000.68
255.255.255.0
Remote (console or PC)
192.168.000.69
255.255.255.0
SN100/102/103/104 Node
192.168.000.70
255.255.255.0
You can use these default addresses unless:●
●
You intend to use multiple MAIN, REMOTE or BACKUP consoles or PCs on the same network.
You intend to use ShowNet configuration software - in which case all SN10X node addresses
must be unique.
220node.cfg Network Configuration File
The 220node.cfg network configuration file is present on all nodes, consoles and PCs. You can edit it
using the DOS EDIT command to change many aspects of Networker operation. This is a sample
220node.cfg file from an 530 Console
# Copyright (c) Strand Lighting Ltd 1994-2000
# All rights reserved.
#
# Networker node configuration file
#
# @(#)220node.cfg 79.2
file:///C|/LIGHTP/HELP.ENG/page15.htm (3 of 23)11/2/2004 3:02:29 AM
Networker Software
#
# Configures this node for the Strand ShowNet network.
#
# You can edit this file, but be aware that the system
# may rewrite it when new software is installed.
#
# You can add comment lines starting with #, or change
# the order of the lines.
#
# To find out how to upgrade SN node software over the
# network, see the file SW2ALL.BAT on the SN software disk.
#
# Address, name & type of this node on the network (user edited)
# my_nodeaddr = xxx.xxx.xxx.xxx Must be unique for each node.
# my_nodetype = (300/425/430/510/520/530/550/520i/530i/550i/
SN100/SN102/SN103/SN104/IOFTP
# DESIGNER_PC/BACKUP_PC/CS_PC/NET_MON)
# my_nodename is 8 characters max. Must be unique for each node.
my_nodeaddr = 192.168.0.70
my_nodetype = 530
my_nodename = denise
# Panelid (user - and system-edited)
panelid_fdr = 00-00-00-00
panelid_2fdr = 00-00-00-00
panelid_3fdr = 00-00-00-00
panelid_4fdr = 00-00-00-00
panelid_5fdr = 00-00-00-00
panelid_6fdr = 00.00.00.00
panelid_7fdr = 00-00-00-00
panelid_1cc = 00-00-00-00
panelid_smpte = 00-00-00-00
panelid_1vlcd = 00-00-00-00
panelid_2vlcd = 00-00-00-00
panelid_3lcd = 00-00-00-00
panelid_4lcd = 00-00-00-00
panelid_shlcd = 00-00-00-00
# TCP/IP Netmask: (user-edited)
netmask = 255.255.255.0
# TCP/IP Gateway: (user -edited)
gateway = 0. 0. 0. 0.
file:///C|/LIGHTP/HELP.ENG/page15.htm (4 of 23)11/2/2004 3:02:29 AM
Networker Software
# File server IP address: (user-edited)
# 0.0.0.0. means file server not used
# Used by consoles and PCs to locate the file server
file_server_addr = 192.168.11.215
# IP address of main console to connect to: (user-edited)
# Used by backup and remote consoles to locate the main console
console_addr = 192.168.11.20
# Disable or enable the login display: (user-edited)
# The Server application needs to be installed for this to work
# 0 (disable) or 1 (enable)
login_display = 1
# Disable or enable console outputs: (user - and system-edited)
# Offline means all local and network DMX and handhelds are off
# 0 (offline) or 1 (online)
on_line = 1
# Define how this node starts up: (user- and system-edited)
# 0 (remoete) or 1 (backup) or 2 (main console)
backup_mode = 2
# Defines how CLR & SHIFT CLR operate (user-edited)
# 0 (clr deletes single key, shift clr deletes whole command line)
# 1 (clr deletes whole command line, shift clr deletes single key)
clr_mode = 0
# Numberof show to load at start up: (iser- and system - edited)
# 0 (current show) or 1 -> 5 (listed in <user_name>.usr file)
user_show = 0
# Name of last logged in user: (user- and system-edited)
# up to 8 characters, no spaces
user_name =
# Password of last logged in user: (user- and sytstem-edited)
user_pw =
#
# End of File
#
file:///C|/LIGHTP/HELP.ENG/page15.htm (5 of 23)11/2/2004 3:02:29 AM
Networker Software
DMX PRIORITY ON SN10x NODES
What is PRIORITY?
In a lighting situation where there is more than one control desk, both may be sending out NET DMX to
the same DMX PORT on the node. If this is the case, the user can specify which control desk the node
takes the CHANNEL level from, i.e., who has PRIORITY. This is done in the 220NODE.CFG file of the
node.
Priority is setup as follows:PORT
DMX = 1
DMX = 1
START
END
NET SLOT
PRIORITY
1
1
100
100
1000
2000
1
2
HTP
This means that if the node receives DMX data on both NETSLOT 1000 and NETSLOT 2000, then the
node will use the levels from NETSLOT 1000. This is because 1 is the highest priority. If the node
stops receiving DMX data from NETSLOT 1000 then it will use the levels from NETSLOT 2000.
What is HTP?
HTP or Highest Takes Precedence means that if two consoles are transmitting NET DMX to the same
DMX PORT on the node, the highest channel level will be displayed.
PRIORITY VALUES
1 = HIGHEST, 3 = LOWEST.
If one instance of a DMX PORT is set to HTP, then all instances of that DMX PORT are HTP.
HTP supercedes PRIORITY.
SN10X Configuration File Format
The configuration file c:\220node.cfg on the SN10X is responsible for configuring all aspects of the
SN10X’s operation. Each of the fields in the file will now be described.
In the configuration file, lines preceded by a ‘#’ character are comments, these lines are ignored.
The Strand Networker networking software may need to address a specific node on a network. The
Internet address is the means by which the software can uniquely identify each unit on a network. The
Internet address of an SN100 is specified by the my_nodeaddr keyword in the 220node.cfg file.
All the devices on a network must have a unique Internet address. Once software is installed on an
SN100, it will contain a default 220node.cfg configuration file. This default config file has an address of
192.168.000.70 stored in it. If an installation requires multiple SN100’s on a network, it is imperative
that they all have unique internet addresses.
The NETMASK is the subnet mask, which is fixed and should not be changed, this NETMASK allows
file:///C|/LIGHTP/HELP.ENG/page15.htm (6 of 23)11/2/2004 3:02:29 AM
Networker Software
for 252 units on this subnet.
The format of the Internet address is:- AAA.BBB.CCC.DDD
where AAA,BBB,CCC and DDD are decimal number between 0 and 255. with the subnet mask shown
and the default Internet address, suitable Internet addresses can be formed as follows:192.168.000.XXX where XXX cannot be 0, or 255.
In a system that contains 5 SN10X’s (for example) a suitable Internet configuration would be :Node
Internet address
SN100 (a)
192.168.000.70
SN100 (b)
192.168.00.71
SN100 (c)
192.168.00.72
SN100 (d)
192.168.000.73
SN100 (e)
192.168.00.74
DMX data input and output is controlled by the use of the DMX keyword. The DMX keyword has the
following syntax,
DMX = Port Type Start End Slot
where,
Port is either 1, 2, 3 or 4.
Type specifies whether the Port is IN, OUT or OFF.
IN specifies that DMX data coming in on the specified Port should be placed on the network at
the specified global network slot, the first and last dimmers sent out from the incoming DMX
frame are specified by the START and END numbers. The START and END numbers must be
between 1 and 512.
OUT specifies that DMX data coming in on the network at the specified global network channel
offset, will be sent out of the DMX Port specified. The first and last dimmers sent out for the
outgoing DMX frame are specified by the START and END numbers.
OFF Specifies that this port is not being used for DMX
Field Name
Description
my_nodeaddr
IP of this device
my_nodetype
Type of device - see comment for list.
my_nodename
Name of this device - 8 characters
maximum
netmask
Net mask - for advanced use - use default.
file:///C|/LIGHTP/HELP.ENG/page15.htm (7 of 23)11/2/2004 3:02:29 AM
Networker Software
console_addr
IP of main console for use by backup or
remote consoles
file_server_addr
IP of file server
Networker Node Configuration File
The following is an example of a typical net node configuration file for an SN102
#
# Copyright (c) Strand Lighting Ltd 1994-98.
# All rights reserved.
#
# Networker node configuration file
#
# @(#)220node.cfg 70.1
#
# Configures this node for the Strand ShowNet network.
#
# You can edit this file, but be aware that the system
# may rewrite it when new software is installed.
#
# You can add comment lines starting with #, or change
# the order of the lines.
#
# To find out how to upgrade SN node software over the
# network, see the file SW2ALL.BAT on the SN software disk.
#
# Address, name & type of this node on the network
# my_nodeaddr = xxx.xxx.xxx.xxx Must be unique for each node.
#
# my_nodetype = (300/430/520/530/550/520i/530i/550i/SN100/SN102/SN104/
# DESIGNER_PC/BACKUP_PC/CS_PC/NET_MON)
# my_nodename is 8 characters max. Must be unique for each node.
my_nodeaddr = 192.168.11.218
my_nodetype = sn102
my_nodename = juliette
# TCP/IP Netmask
netmask = 255.255.255.0
# TCP/IP Gateway
file:///C|/LIGHTP/HELP.ENG/page15.htm (8 of 23)11/2/2004 3:02:29 AM
Networker Software
gateway = 0. 0. 0. 0
#
# Port 1..4
# Directn in, out, off Set to off when used as aux.
# Start 1..512) Specifies range within the 512
# End 1..512 ) DMX channels.
# NetSlot 1..18432 Start network DMX slot.
# Priority blank, 1..3 Up to 3 priorities can be specified
# per channel, the highest priority
# active channel will be used.
# HTP blank, htp Set to htp to HighestTakesPrecedence
# up to 3 active priority channels
#
# A channel is 'active' if it has been seen on the network within
# the past 30 seconds.
# Multiple DMX = lines are used to set up multiple priorities or to
# configure sub ranges of DMX channels.
# DMX = Port Directn Start End NetSlot Priority HTP
DMX = 1
out
1
512
1
DMX = 2
out
1
512
1
DMX = 3
out
1
512
1025
DMX = 4
out
1
512
1537
#
# Configuration end
SN10X Node Self Test Software
SN10X nodes are supplied with comprehensive built-in test software which verifies correct operation at
power up. If a fault should be detected a message will appear on the VGA1 monitor and the Fader
LEDs will flash. Contact your dealer or Strand service department for more information.
Service engineers can access the built in diagnostics as follows, using a PC keyboard and the supplied
adapter :-
1. Press Ctrl-X to exit from the application and return to DOS.
2. Restart the application in test mode by typing 220os /TEST in the c:\220os directory and follow
the on-screen prompts.
3. The optional command line switches /MASTER and /SLAVE can be used with the /TEST switch
to perform back-to-back Ethernet tests with two SN10X Nodes.
file:///C|/LIGHTP/HELP.ENG/page15.htm (9 of 23)11/2/2004 3:02:29 AM
Networker Software
Preserving Configuration Files
When installing a new release, the existing 220NODE.CFG file gets overwritten with a default config
file supplied in the install disk or the remote install compressed file. The installation utility will first copy
the existing 220NODE.CFG to 220NODE.OLD in the same directory before overwriting it. This
provides a mechanism for re-instating the old configuration file via the batch file RECOVER.BAT which
the user supplies in the C:\220OS directory. As described above, the install utility will look for the batch
file RECOVER.BAT and run it if it exists at the end of the installation process.
As a minimum, the RECOVER.BAT file should contain the following:copy 220NODE.OLD 220NODE.CFG /v /y
If the old config file is not re-instated, then the result of loading the new release on all SN10Xs, will be
that they will all have the same IP address and therefore create confusion in the consoles and pc’s
running the ioftpxxx programs.
The batch file RECOVER.BAT can be easily copied to the SN100 and SN102 as they contain a floppy
drive. However, the only method for the SN104 is to download it via the IOFTPxxx program. The
procedure for doing it is as follows:-
1. Determine the node name or IP address of the SN104.
2. Create the batch file locally on the PC which you will use to run the IOFTPxxx program.
Assuming that the file is in the directory from which you will run IOFTPxxx, run the following:IOFTPxxx LOGIN nodename PUT RECOVER.BAT . LOGOUT QUIT
Network DMX
Note: Network DMX uses Broadcast communication in which IP addresses are not used.
First in the Network section of the Console Setup Screen set Networker to ON.
Then set the NET1..4 Network DMX ports to OUT. This outputs console DMX to the network in 4
ranges, often called Universes if they are 512 bytes long.
Range defaults for 430, 520, 530 and 550:
Start
End
Slot
1
512
1
513
1024
513
1025
1536
1025
file:///C|/LIGHTP/HELP.ENG/page15.htm (10 of 23)11/2/2004 3:02:29 AM
Networker Software
1537
2048
1537
Range defaults for 510i, 520i, 530i and 550i (fitted with Pentium Pro processors):
Start
End
Slot
1
1024
1
1025
2048
2049
2049
3072
2049
3073
4096
3073
The Start address is the number of the first Output (see Output in Patch, synonymous with Dimmer)
which is output on the Network DMX port.
The End address is the number of the last Output (see Output in Patch, synonymous with Dimmer)
which is output on the Network DMX port.
The Slot address is the starting point in the network DMX slot range of 1 to 18432 where the DMX
OUT port range is broadcast to. If more than one console broadcasts to the same net slots, then
unwanted light flicker will occur.The NET1..4 connections may be set to OFF, DMX OUT, PREVIEW or
DMX IN.
Once enabled, output of Network DMX is immediate.
If the NET4 port is set to IN, then the Start and End addresses refer not to Output numbers on the
patch display, but to the magenta input numbers, if they are patched. The Slot address sets the point in
the network DMX slot range from where the .DMX IN range is received.
Network Video
Note: Network Video uses Broadcast communication in which IP addresses are not used.
First in the Network section of the Console Setup Screen set Networker to ON.
Then set the NET Video Slot address to 1. This outputs the console’s first screen in Net Video Slot 1,
second screen in Net Video Slot 2 and so on.
If there are multiple main consoles on the same network it may be necessary to set a NET Video Slot
number other than 1 to avoid conflicts.
Once enabled, output of Network Video is immediate.
file:///C|/LIGHTP/HELP.ENG/page15.htm (11 of 23)11/2/2004 3:02:29 AM
Networker Software
Tracking Backup
Note: Tracking Backup uses Point to Point communications in which IP addresses are used and
MUST be unique.
This section covers the following topics:
❍
❍
❍
❍
❍
❍
❍
Overview of Tracking Backup
Configuration for Tracking Backup
Tracking Backup Status
Tracking Backup Commands
Shifted Backup Commands
Testing Backup Takeover
Console Lock on Backup
Overview of Tracking Backup
Tracking Backup allows 2 consoles/PCs running identical configurations of GeniusPro or Lightpalette
to work together as main and backup consoles/PCs for added security of operation.
Notes
1. ‘Identical configurations’ means that main and backup should be registered with the same
applications and number of channels. If the backup is a PC, this requires that it should have a
serial numbered dongle (available since version 2.0 software) which enables the PC to be
registered with a password just like a console.
2. Any two types of console can be used as a main/backup pair, but non-i consoles may not be
able to have enough channels.
3. Backup PCs do not need to be fitted with dual VGA cards, because video screen modes track
correctly without them.
During normal operation the main desk runs the show (is in control) and generates wired or network
DMX to drive the lights. The backup console will be in exactly the same state as the main console (in
synchronization (sync)) and will execute all commands the main console executes (tracking) but will
not output DMX (or other information). Should the main console fail or become disconnected from the
backup console the backup console will take control of the show and start to output DMX levels. This
change over happens in a matter of a few seconds during which the lighting levels are maintained.
But first, in order to get the backup into sync, the operator of the main console must give sync to the
file:///C|/LIGHTP/HELP.ENG/page15.htm (12 of 23)11/2/2004 3:02:29 AM
Networker Software
backup. This can take a minute or so and would normally be done when the console is first powered
on.
When disconnected the main and backup console can both run different shows provided they are
configured not to output network DMX or video to the same slots at the same time and cause a conflict.
The status of the backup (and main) is always displayed in a small window under the wheel bar.
Configuration for Tracking Backup.
You can use consoles or PCs as main or backup consoles.
To guarantee tracking, both main and backup must have identical passwords (number of channels,
applications loaded). This now also applies to PCs, now that PC dongles are registered with channels
and applications.
Note: PCs no longer need to have a dual VGA card.
A PC used for backup should also have its number of submasters set to match those of the main. This
can be done by creating a file called USERINIT.BAT in the backup PC program directory with a line
according to the main console type:
If the main is a 520, the line should be:
SET 220NUMSUBS=24
If the main is a 530:
SET 220NUMSUBS=30
If the main is a 550:
SET 220NUMSUBS=54
This file does not need editing after installing new software. (Never edit the AUTOEXEC.BAT or
CONFIG.SYS files - these are recreated when new software is installed.)
A backup console with a different number of submasters to the main also needs 220NUMSUBS setting
to match the main.
You must have a floppy disk in main and backup drives if you use disk archive operations which
access the floppy, or you will lose sync.
Ensure that the same version of the operating software is installed on the main and backup.
Edit main 220NODE.CFG file in addition to the general settings:
file:///C|/LIGHTP/HELP.ENG/page15.htm (13 of 23)11/2/2004 3:02:29 AM
Networker Software
on_line = 1
backup_mode = 2
Edit backup 220NODE.CFG file in addition to the general settings:
on_line = 1
backup_mode = 1
console_addr = 192.168.0.aaa
aaa must match my_nodeaddr of the main console
Start main console
1. Power up, or run 'os' from c:\220os at DOS. If you are using the login display, enter
OnLine=YES, Mode=MAIN, Main=LOCAL.
2. Press F1 to log in. The default admin user password is blank.
3. Start backup console or PC
4. Power up, or run 'os' from c:\220os at DOS. If you are using the login display, enter
OnLine=YES, Mode=BACKUP, Main= Console1. Both consoles should then show 'Main Ok
Backup Ok No Sync'.
To Achieve Sync
On Main or Backup, at the Backup Commands menu (under the More key, or Alt R on the alpha
keyboard), press M Give Sync or M Take Sync (main give sync to backup, or main take sync from
backup). The console giving sync saves the current show, the shows file is transferred, and the other
console loads the show file. Both consoles should then show 'Main Active In Sync'.
Demonstrate Backup Taking Over
Disconnect the main console from the network. After a few seconds, backup shows 'Backup in control
no sync'. Main will show 'Backup Gone Offline'.
Resync Main After Backup Has Taken Over
Reconnect main and do Main Take Sync. (You need to power any remote console or PC down and up
again to ensure it tracks again to main and backup.)
Shutdown From Main
Only allowed when not in sync - use the backup command Break Sync first. Use Shutdown on main
console only to return to DOS. (A warning is given if remote users are logged in.)
file:///C|/LIGHTP/HELP.ENG/page15.htm (14 of 23)11/2/2004 3:02:29 AM
Networker Software
Tracking Backup Status
Tracking backup status is displayed on the levels screen under the wheel bar. States are the same on
main and backup except for:M - Seen on Main only.
B - Seen on Backup only.
Backup has taken control because
main has disappeared.
Backup Active No Sync
Backup Active In Sync
M
Backup Gone Offline Main cannot
see backup any more.
Backup Gone Offline
Backup Offline Show Bad?
Backup controlling lights.
M
Backup died giving sync to main, so
main’s show may be incomplete.
Main OK Backup OK No Sync
Both on line, not yet sync’d.
Sync Break Connect
Break sync command in progress.
Sync Connect To Backup
Main is connecting to backup
during sync.
Main Active In Sync
Main controlling lights.
Main Not Found
B
Backup has started and can’t find
main.
Main Gone Offline
B
Backup can’t see main any more.
Main Active No Backup
M
Main is starting up and has not yet
found backup.
file:///C|/LIGHTP/HELP.ENG/page15.htm (15 of 23)11/2/2004 3:02:29 AM
Networker Software
Sync Connect To Main
Backup is connecting to main
during sync.
Sync Backup Loading
Main giving sync.
Sync Backup Saving
Main taking sync.
Sync Main Loading
Main taking sync.
Sync Main Saving
Main giving sync.
Sync Transfer To Backup
Main giving sync.
Sync Transfer To Main
Main taking sync.
Backup Commands
Backup commands are available if both main and backup powered up with the state Main OK Backup
OK No Sync displayed. If states such as Main (or Backup) Gone Offline, or Main (or Backup) Not
Found are displayed, these commands are not available.
Backup commands are accessed by pressing [MORE]{BACKUP CMDS} , revealing the following
set of soft keys:{M GIVE SYNC}, {M TAKE SYNC}, {M GIVE CTRL}, {M TAKE CTRL}, {BREAK SYNC} and {RESET
DESK}
{M GIVE SYNC}
Main give sync to backup: the current show is transferred to the backup and only the main’s outputs
are enabled.
State sequence:
●
●
●
●
●
Sync Transfer To Backup
Sync Backup Loading (if the sync fails for any reason here, see Shifted Backup commands
below)
Sync Connect To Backup
Sync Connect To Main
Main Active In Sync.
file:///C|/LIGHTP/HELP.ENG/page15.htm (16 of 23)11/2/2004 3:02:29 AM
Networker Software
{M TAKE SYNC}
Main take sync from backup: the current show is transferred from the backup and only the main’s
outputs are enabled.
State sequence:
●
●
●
●
●
Sync Transfer To Main
Sync Main Loading (if the sync fails for any reason here, see Shifted Backup commands below)
Sync Connect To Backup
Sync Connect To Main
Main Active In Sync
{M GIVE CTRL}
Main give control to backup: the main’s outputs are disabled and the backup’s outputs are enabled.
New state:
●
Backup Active In Sync
{M TAKE CTRL}
Main take control from backup: the main’s outputs are enabled and the backup’s outputs are disabled.
New state
●
Main Active In Sync
{BREAK SYNC}
Break sync: the tracking connection between main and backup is broken, which is necessary in order
to shut down either console. Only the main’s outputs are enabled.
New state:
●
Main Ok Backup Ok No Sync
{RESET DESK}
Reset Desk resets many console parameters to power-up defaults. It is run automatically at the end of
the Give/Take Sync commands, but is available manually here.
Shifted Backup Commands
Two other commands are available, by holding down the [SHIFT] key first.
{M GIVE SYNC}
Quick Main Give Sync To Backup. Main and backup are connected without the show data or console
file:///C|/LIGHTP/HELP.ENG/page15.htm (17 of 23)11/2/2004 3:02:29 AM
Networker Software
state being transferred. Only available in the Main OK, Backup OK, No Sync state.
State sequence:
●
●
●
Sync Connect To Backup
Sync Connect To Main
Main Active In Sync
{M TAKE SYNC}
Quick Main Take Sync From Backup. Main and backup are connected without the show data or
console state being transferred. Only available in the Backup Active No Sync state (i.e. when the
backup has taken control automatically, and the main has now restarted).
State sequence:
●
●
●
Sync Connect To Backup
Sync Connect To Main
Main Active In Sync
Note: Give or Take Sync may occasionally fail after the sync show has loaded on the destination
machine, with the message 'Sync Failed - please try again'. If this happens, use [SHIFT] [M TAKE
SYNC] to do a quick sync withou transferring the show file.
To get main back in control after backup has taken over, use [SHIFT] [M TAKE SYNC] to do a quick
sync withou transferring the show.
Testing Backup Takeover
Once main and backup are in sync, you can use the Main Give Control to test that the backup outputs
are working. Use Main Take Control to restore main’s outputs.
To test automatic backup takeover when in sync, switch off the main or disconnect its network cable.
After the network timeout period expires (several seconds), the backup state changes to Backup Active
No Sync, and its outputs are enabled.
When the main is powered up again or reconnected, its state also changes to Backup Active No Sync,
and its outputs stay disabled.
To restore control to main at this point, you can do Main Take Sync at either console, which will
transfer the show as well (in case any changes were made while main was off). If no show changes
were made, you can hold SHIFT down while pressing Main Take Sync, which does a quick sync (ie. no
show transfer).
file:///C|/LIGHTP/HELP.ENG/page15.htm (18 of 23)11/2/2004 3:02:29 AM
Networker Software
Console Lock On Backup
Normally the backup console controls are active when in sync. Commands entered on the backup are
echoed back to the main so both consoles stay in sync. To prevent the controls on the backup console
being accidentally pressed they can be locked out by pressing the keys [SHIFT][HELP] together. Use
[SHIFT][HELP] again to toggle the console lock off. On the 510i show controller, turn the keyswitch to
the locked position and remove the key.
Remote Consoles
Note: Remote Consoles use Point to Point communications in which IP addresses are used and
MUST be unique.
Remote Console/PC allows one Main and several Remote consoles to work together on the same
show file at the same time. The main and remote need not have the same configuration of software or
hardware. Each console/PC user has their own command line and screen but shares the same show
(cues, groups, effects, etc.).
The main console and all remote consoles and PCs must have Operating Software and Networker
Utilities software of the same version loaded. Networker Utilities software is loaded using the same
Archive menu sequence as for Operating Software. In addition, you can load the Server application to
use the Login display, with its easy mode change and login facilities. Without Server, you need to force
remote mode without using the login display as described below.
The following topics are covered in this section:
❍
❍
❍
❍
❍
❍
❍
Remote Console Configuration
Setting Remote Console Mode Without Using the Login Display
Using Remote Console Submasters
Remote Console Status
Remote Console Controls
Channel Partitioning
Viewing Other User's Displays
Remote Console Configuration
You can use consoles or PCs as main or backup consoles.
file:///C|/LIGHTP/HELP.ENG/page15.htm (19 of 23)11/2/2004 3:02:29 AM
Networker Software
Ensure that the same version of the operating software are installed on both main and remote. Ensure
that Networker & Utilities is loaded on both main and remote.
Ensure that the main and remote console 220node.cfg files are setup as shown below. My_nodeaddr
needs to be unique for both consoles. Edit main 220node.cfg
my_nodeaddr = 192.168.000.68
my_nodetype = 530 (console type)
my_nodename = main
on_line =1
# IP address of main console to connect to (user-edited)
console_addr = 192.168.000.68
# Define how this node starts up: (user- and system-edited)
0 (remote) or 1 (backup) or 2 (main console)
backup_mode = 2
Edit the remote 220node.cfg
my_nodeaddr = 192.168.000.69
my_nodetype = 530 (console type)
my_nodename = remote
# IP address of main console to connect to (user-edited)
console_addr = 192.168.000.68
# Define how this node starts up: (user- and system-edited)
# 0 (remote) or 1 (backup) or 2 (main console)
backup_mode = 0
Setting Remote Console Mode Without Using The Login Display
If a console is to always start as a remote logged in to a particular main console, edit 220NODE.CFG
like this:
login_display = 0
console_addr = 192.168.0.68
(or whatever the main console’s address is)
backup_mode = 0
file:///C|/LIGHTP/HELP.ENG/page15.htm (20 of 23)11/2/2004 3:02:29 AM
Networker Software
Other fixed startup modes are:
main: backup_mode = 2
backup: backup_mode = 1
Using Remote Console Submasters
When a remote console logs in, its submaster faders control the same submasters as the faders on the
main console. For a fader to take control of a submaster, it must be moved to match the position of the
fader on the other console which currently controls the submaster.
The faders on a remote console can also be used to control submasters 31-54 on a 530 main console,
or 25-54 on a 520 main console. To do this, add the line
set 220numsubs=54
in the file USERINIT.BAT on the 530 or 520, and set the submaster layout setup field to “25-36 & 3748” on the remote console.
Remote Console Status
The node name of each console, together with the name of the main console which the remote is
logged into, is displayed on most screens below the wheel bar.
Remote Console Controls
Control interaction between main and remote is summarized below:Mode
Control
Command Line
separate
Channel Controls
separate
Screens
separate
Macro Execution
separate
Cue Playbacks
shared
Fx Playbacks
shared
Submasters
shared (unless submaster layout
setup is changed)
Grandmasters
shared
file:///C|/LIGHTP/HELP.ENG/page15.htm (21 of 23)11/2/2004 3:02:29 AM
Networker Software
Supermasters
shared
Channel Partitioning
This is an important productivity aid to help users of main and remote consoles work together more
easily. It allows channels to be assigned to only one or other user for all channel control and record
operations. So one user could plot moving light cues while the other plots dimmer cues, without
recording or changing the other’s channels.
To enable channel partitioning, define the contents of each user’s channel partition group, and enable
Channel Partitioning in the Show Setup Screen. When partitioning is enabled, no channel can be
assigned to both users at the same time. When you add a channel to a partition group, it is
automatically removed from the other partition groups.
Viewing Other Users’ Displays
At main or remote consoles, you can view the current display of the other console by pressing [SHIFT]
[MORE] together. To return to your local display, press [SHIFT] [MORE] again. The status display
below the wheel bar shows which console display is selected.
Remote Ports
Using the NET NODE field of the Console Setup Screen, you can reassign local console ports to be
connected to corresponding ports on an SN100 or SN102.
Remote Handheld:
Connecting a handheld remote to the remote connector on an SN100 or SN102 means you have to set
the Net Node field of Handheld Remote Communications Setup in the Console Setup Screen to the
name of the SN node. Only COM2 is valid for the port.
Notes:
1. Older SN100’s remote connectors were not wired correctly.Contact Strand Service if your
SN100 remote connector does not work.
2. Some SN102’s remote connectors were not wired for output. If your handheld keys work when
connected to an SN102 but the display does not update, contact Strand Sevice.
file:///C|/LIGHTP/HELP.ENG/page15.htm (22 of 23)11/2/2004 3:02:29 AM
Networker Software
Remote Printing:
You can specify the NET NODE name of another PC or SN100/102 at the Printer Setup in the Archive
Print display.
Note: Do not send very long printouts to SN nodes, as they have limited file buffer memory. Not all the
printout may print correctly.
Remote Analogue Input:
The Analogue connector on an SN100 or SN102 may be used by setting the NET NODE fields of the
External Submasters Window on the Console Setup Screen. Each external submaster may be set to a
different NET NODE if required. Remember to also assign external submasters and their contents at
the submaster display.
Remote ASCII Input:
This NET NODE can be set to any SN100 or SN102 COM1 or COM2 port. Remote GO key output
(which sends a message whenever GO is pressed) and remote macro trigger output (which sends the
contents of the text string of the text label of any macro which starts with “!”) are similar.
Remote MIDI:
SN100 and SN102 MIDI ports can be used instead of local ports.
Top of Page
file:///C|/LIGHTP/HELP.ENG/page15.htm (23 of 23)11/2/2004 3:02:29 AM
Show Setup Screen
Show Setup Screen
The Show Setup screen is displayed when you press the [REPORT] key followed by the {ADV
SETUP} softkey, then the {SHOW SETUP} softkey. This display lets you control how values relating to
show control (such as cue tracking and channel partitioning) are handled.
Use the trackball, mouse or the cursor keys on the PC keyboard to move between fields. Change
values by using [+] and [-] or the Level Wheel, or by typing in numbers where appropriate. Choices
available for the currently selected field appear at the bottom of the display, with the currently selected
choice highlighted as white on a red background.
Only items shown in green text can be modified. Yellow text indicates items that are not available with
the current system configuration.
When a field is selected, you can apply the default value for the field by pressing the {DEFLT} softkey.
The default value in some fields is dependant on the setting of the GENIUSPRO/PALETTE field in the
Console Window.
To select the first field in the Setup display press [*].
file:///C|/LIGHTP/HELP.ENG/page22.htm (1 of 10)11/2/2004 3:02:30 AM
Show Setup Screen
The fields within the six windows of the Show Setup Screen are descibed under the window title as
follows:
❍
❍
❍
❍
❍
❍
Show Details Window
MIDI Window
Timecode Options Window
Patch Window
Console Time Window
At Time Macros Window
The Show Details Window
The Show Details window is in the Show Setup display, and lets you configure how shows are
file:///C|/LIGHTP/HELP.ENG/page22.htm (2 of 10)11/2/2004 3:02:30 AM
Show Setup Screen
recorded and run.
The fields within the Show Details Window are desribed as follows:
■ Cue Tracking
■ Playback Modes
■ Auto Move While Dark
■ Auto Move Fade Delay
■ Auto Preheat
■ Auto Preheat Fade Delay
■ Power Up Restore
■ Power Up Macro
■ GM1 Fade Up/Down
■ GM2 Fade Up/Down
■ Channel Partitioning
■ Playback Partitioning
■ Handheld Remote
■ Cue Sheet Macros
Cue Tracking
Controls tracking when recording cues.
Its value is OFF (GeniusPro Default), ON (Lightpalette Default), or THIS CUE ONLY.
For an explanation of Cue Tracking, refer to Level Tracking
Playbacks
Controls the number of X Playbacks and their mode.
SINGLE (default) Single cue sheet position for the X1 Playback. Only the X1 Playback is enabled.
SPLIT SINGLE Single cue sheet position. Both the X1Playback and the X2 Playback are enabled.
Intensity and attribute levels from playbacks are combined on a latest takes precedence basis.
DUAL LTP Separate cue sheet positions. Both the X1 Playback and the X2 Playback are enabled.
Intensity and attribute levels from playbacks are combined on a latest action takes precedence basis.
DUAL HTP Separate cue sheet positions. Both the X1 Playback and the X2 Playback are enabled.
Intensity levels from playbacks are combined on a highest takes precedence basis. Attribute levels are
file:///C|/LIGHTP/HELP.ENG/page22.htm (3 of 10)11/2/2004 3:02:30 AM
Show Setup Screen
combined on a latest takes precedence basis.
Auto Move While Dark
When ON, scrollers and other moving fixtures move to new positions at the end of a cue while the
fixtures are dark.
Its value is OFF (default) or ON.
The console looks ahead to the next cue to see which fixtures (if any) have attribute changes, and
makes the attribute change while those fixtures are still dark. You can set the speed for the change in
the Fade field and the delay in the Delay field to the right of this field.
Auto Move Fade/Delay
Sets the speed for the auto move (Fade) and the delay between the end of the last cue and when the
auto move will start.
The default values are 1/1
Auto Preheat
When ON, channels with intensities higher in the next cue than in the *Preheat group (999.5) are faded
to the levels in the *Preheat group when a cue is loaded. This lets you “preheat” large wattage fixtures
so that they fade up smoothly.
Its value is OFF (default) or ON.
Auto Preheat Fade/Delay
Sets the speed for the fade to the preheat level and the delay between the end of the last cue and
when the preheat fade starts. You can set the speed for the fade in the Fade field and the delay in the
Delay field to the right of this field.
The default values are 1/1.
Power Up Restore
At power up, this restores the output channels to the levels that were present in the Live display when
the console was powered off. Otherwise, the console output levels are all set to 0% at power up.
Its value is OFF or ON (default).
file:///C|/LIGHTP/HELP.ENG/page22.htm (4 of 10)11/2/2004 3:02:30 AM
Show Setup Screen
Power Up Macro
Sets the macro which is run when the console is switched on. If the macro does not exist, this is
ignored.
OFF (default) There is no macro.
# The macro number from 0 to 1999 to run.
GM 1 Fade Up/Down
The fade time for Grandmaster 1. The up and down times are separate fields. They can be any value
between 0 and 59 minutes 59 seconds, and are initially set to 0/0. Times below one minute can be
specified in tenths of a second.
GM 2 Fade|Up/Down
The fade time for Grandmaster 2. The up and down times are separate fields. They can be any value
between 0 and 59 minutes 59 seconds, and are initially set to 0/0. Times below one minute can be
specified in tenths of a second.
Channel Partitioning
Determines whether or not channel partitioning is active. When channel partitioning is on, only one of
the logged in consoles can control each channel in the system. Channels controlled by each console
are determined by groups 998.1 (console channels), 998.2 (console 2 channels), 998.3 (console 3
channels), etc. These groups are mutually exclusive. Setting a channel in one group removes it from
the other groups.
Its value is OFF (the default) or ON.
Playback Partitioning
Determines whether or not playback partitioning is active. When playback partitioning is on,. Channels
controlled by each X Playback are determined by groups 999.3 and 999.4. By default, both groups are
set to permit control of all channels by both groups. However, when the Group display is selected, the
user can set a channel, or range of channels for either or both groups to 0 , such that the deselected
channels are not controlled by the particular X Playback.
file:///C|/LIGHTP/HELP.ENG/page22.htm (5 of 10)11/2/2004 3:02:30 AM
Show Setup Screen
Its value is OFF (the default) or ON.
Handheld Remote
These fields determine what each of the handheld remotes are allowed to do.
Mem Lock The handheld remote can control channels and play back cues but cannot
record anything.
PB Lock The handheld remote can control channels and record cues and other memory
items, but cannot play back cues or effects.
Mem+PB Lock The handheld remote can control channels but cannot record or
playback cues.
MemLock <900 The handheld remote can control channels and play back cues and
effects, but can only record cues with numbers 900 and higher.
Full Enabled The handheld remote is fully functional (the default).
Cue Sheet Macros
This is the general term given to macros which can be triggered indirectly, rather than by direct macro
keys or commands. Sources include: Cue sheet, timecode events, 510i and 310 bump inputs and local
fader control, MIDI, external submasters, audio input, remote trigger, and optional macro tablet.
The Cue Sheet Macros setup item determines the command line on which these macros run. When
set to LAST HANDHELD, these macros run on the last available handheld to prevent console
command lines and displays from being affected. When set to MAIN CONSOLE, these macros run on
the main console to enable screen operations to be carried out by these macros.
The MIDI Window
The MIDI window is in the Show Setup display, and lets you configure the external MIDI
communications ports. These settings are only used when the CommuniquéPro software is loaded.
For more information refer to CommuniquéPro
The Timecode Options Window
The Timecode Options window is in the Show Setup display, and lets you configure the way the
console reads SMPTE and MIDI time codes. These settings are only used when the CommuniquéPro
software is loaded. For more information refer to CommuniquéPro
file:///C|/LIGHTP/HELP.ENG/page22.htm (6 of 10)11/2/2004 3:02:30 AM
Show Setup Screen
The Patch Window
The Patch window is in the Show Setup display, and lets you set defaults used during patching. To
learn how to set up the show patches refer to Patches
This section describes the following fields:
■ Default Scale %
■ Default Frame
■ Default Non-Dim %
Default Scale %
The default scaling (from 1 to 200) when patching an intensity or DMX input channel. Initially set to
100.
Default Frame
The default maximum number of frames (from 2 to 100) when patching an attribute channel. Initially
set to 10.
Default N-DIM %
The default threshold (from 0 to 100) when patching a non-dim channel. Initially set to 80
The Console Time Window
The Console Time window is in the Show Setup display, and lets you set the time and date and
configure how it is displayed at the top of all displays.
The following fields are described in this section:
■ Time Display
■ Date Display
■ Set Time
■ Set Date
Time Display
Sets the way that the time is displayed.
The default value for GeniusPro is 24 HOUR
The default for Lightpalette is 12 HOUR
24 HOUR Time is displayed in 24 hour format.
file:///C|/LIGHTP/HELP.ENG/page22.htm (7 of 10)11/2/2004 3:02:30 AM
Show Setup Screen
AM/PM Time is displayed in 12 hour format with trailing AM or PM.
Date Display
Sets the way that the date is displayed.
The default value for GeniusPro is DD/MM/YY
The default for Lightpalette is MM/DD/YY
DD/MM/YY Date is displayed in day/month/year format.
MM/DD/YY Date is displayed in month/day/year format
Set Time
Changes the time. It must always be entered in 24 hour format where 0 is midnight, 12: 00 is midday
and 23: 59 is 1 minute before midnight. The {DEFLT} key has no effect here. You cannot enter
seconds or tenths of seconds in this field.
# The hours and minutes as a 1 to 4 digit number where 0 is 00: 00 and 2359 is 23: 59.
Set Date
Changes the date. This is split into 2 separate fields. The first must always be entered in day/month
format, the second is the year. The {DEFLT} key has no effect here.
# The day and month as a 4 digit number from 0101 (1st January) to 3112 (31st December. The first
digit can be omitted if it is 0 (101 is the same as 0101).
# The year as a 4 digit number from 1981 to 2099.
The At Time Macros Window
The At Time Macros window is at the bottom of the Show Setup display, and lets you configure up to 4
macros to automatically run at predetermined times. Each of these can be configured to start at a
particular time and date or day of the week. Optionally, they can also run periodically until a stop time.
Macros are run on the weekdays specified, from the start time and date to the stop time and date.
To run a macro once, enter a start time and start date, set a stop time and stop date for after the macro
will be complete, and set the interval to OFF.
To run a macro every day at specific times forever set the start time. Leave start date, interval, stop
file:///C|/LIGHTP/HELP.ENG/page22.htm (8 of 10)11/2/2004 3:02:30 AM
Show Setup Screen
time, and stop date set to OFF.
To run a macro every day at specific times for a specific length of time, enter a start time and date, and
set the stop time and stop date to when you want the macro stopped. Leave interval set to OFF.
To run a macro at specific intervals forever, enter a start time and date, set the interval to the time you
want between repeats, and set the stop time and stop date to OFF.
To run a macro at specific intervals for a specific length of time, enter a start time and date, set the
interval to the time you want between repeats, and set the stop time and stop date to when you want
the macro stopped.
To run a macro only on specific days of the week during the times you have set above, uncheck the
days of the week on which you don’t want it to run.
MTWTFSS
The day of the week (or days) on which the macro will run. The value is tick (default) if enabled or _ if
disabled. The macro will be run each enabled weekday at the start time.
Start Time
The time of day to start the macro in 24 hour format. Can be OFF (the default) or any four digit time
value (0 is midnight, 1200 is midday and 2359 is 1 minute before midnight). If this is set to OFF the
macro is started at midnight on the date specified in the Start/DATE field.
Start DATE
The date and month to start the macro. Can be OFF (the default) or any four digit date/month number
from 0101 (1st January) to 3112 (31st December). The first digit can be omitted if it is 0 (101 is the
same as 0101). If this is set to OFF the macro is started today at the time specified in the Start Time
field.
Interval
The time between repetitions of the macro. Can be OFF (the default) or any four digit time value
between 0 and 23 hours, 59 minutes (2400). To run the macro once, set this to OFF. To run the macro
repeatedly between the Start Time/Date and the Stop Time/Date, enter the time desired between
repeats. To run the macro repeatedly forever, set a number in this field and set the Stop Time and
Stop Date fields to OFF.
StopTime
The time of day to stop the macro in 24 hour format. Can be OFF (the default) or any four digit time
value (0 is midnight, 1200 is midday and 2359 is 1 minute before midnight). If this is set to OFF the
macro is stopped at midnight on the date specified in the Start Date field.
Stop Date
The date and month to stop the macro. Can be OFF (the default) or any four digit date/month number
from 0101 (1st January) to 3112 (31st December). The first digit can be omitted if it is 0 (101 is the
same as 0101). If this is set to OFF the macro is stopped today at the time specified in the Start Time
field.
Macro
file:///C|/LIGHTP/HELP.ENG/page22.htm (9 of 10)11/2/2004 3:02:30 AM
Show Setup Screen
The macro to run at the specified times. Can be OFF or any existing macro number from 0 to 2999.
Top of Page
file:///C|/LIGHTP/HELP.ENG/page22.htm (10 of 10)11/2/2004 3:02:30 AM
Recording Cues
Recording Cues
see also
Running Cues
X Playbacks
This section describes how to set up and record the levels and properties of individual cues
and cue parts. To show the Cue Sheet press the <PREVIEW> key. The following topics are
covered:
●
●
●
Cue and Part Numbering
Recording Cue Levels
Recording Cue Properties
Cue and Part Numbering
All cues, can comprise up to 12 parts numbered from 1 to 12. Each cue consists of a minimum
of 1 part (e.g., Cue 1 Part 1, Cue 3.2 part 12, etc). If a part number is not specified using the
{PART} softkey ([PART] hardkey on 300 Series consoles) when recording a cue, part 1 is
automatically assumed. When a cue is run, all parts of the cue are run together. For the
maximum number of cues, refer to Product Specification
If you initially record whole number cues only, you can use a decimal cue number (for instance
3.5) to insert extra cues between whole numbers. You can insert decimal cues .1 through .9
between any two consecutively numbered cues. Entering a . 0 is optional in a cue number and
is the same as if omitted (cue 1 is the same as cue 1.0). Examples of cues (in cue sheet order)
are:
0.1
1 (first full numbered cue - same as 1.0).
1.1
1.3
2
100
999.9 (last possible cue).
file:///C|/LIGHTP/HELP.ENG/page45.htm (1 of 22)11/2/2004 3:02:32 AM
Recording Cues
When a cue is run, all of its parts are run together. If you record a channel in a cue part that
has already been recorded in another part of the same cue, the new level (latest recorded
level) is used for the channel. Cue wait times, macros, links/loops and commands apply only to
the cue as a whole, but separate delay times and profiles can be used on each part. If a cue is
referenced without specifying a part, part 1 is assumed.
Cross Fade, Block, and All Fade cues can only have one part (numbered 1) since otherwise all
parts would have all channels and the last one would over-ride all previous parts. Parts are
always Move Fades (GeniusPro) or Tracking Cues (Lightpalette)
Recording Cue Levels
[RECORD] [*] records the levels (intensity levels and attribute levels) on the current display
into the current cue.
[CUE] # [RECORD] [RECORD] (Direct Digit Modes)
[RECORD] [CUE] # [*] (Command Line Mode)
Records the levels on the current display (the Live, Cue/Preview, Group, Effect, or Submaster
display) into the specified cue. For information on setting intensity and attribute levels, refer to
Working With Channel Levels . For examples of recording, refer to Basic Recording.
Note: . When you set channel levels in the Preview display with Cue Tracking on, you can set
them off (chans [@] {OFF} [*]) or set them to zero (chans [@] [0] [*]). When set off, levels
track through from previous cues. When set to 0, levels are forced to zero in the cue. Thus you
can set levels off in a Cross Fade (Blocking Cue) to make individual channels track through the
cue, or at zero in a Move Fade (Tracking Cue) to block individual channels. When you record
from the Live display with the Cue Tracking field in the Show Setup display set ON, channels
at zero are set to zero level in the cue only if they change from the previous cue. Otherwise
they are recorded Off and channel levels can track through from the previous cue in later
editing
●
●
For GeniusPro, recording a new cue sets it as a Cross Fade when Tracking is off or a
Move Fade when Tracking is on unless otherwise specified. Recording over an existing
cue does not change the fade type unless you explicitly change it.
For Lightpalette, All new cues are Tracking Cues unless you explicitly specify that they
should be Block Cues or All Fade Cues. Recording over an existing cue does not
change the cue type unless you explicitly change it.
file:///C|/LIGHTP/HELP.ENG/page45.htm (2 of 22)11/2/2004 3:02:32 AM
Recording Cues
●
●
●
●
●
●
Recording a cue blind (in the Cue/Preview display) does not affect the console output.
The cue needs to be loaded and run for the new levels to appear on stage.
The default wait, fade and delay times are assigned to new cues unless you specify
values for them in the record command. The defaults for these values are given by the
Cue Fade, Cue Delay, and Cue Wait fields in the The Default Times Window of the User
Setup display.
Recording over an existing cue leaves these values alone unless you explicitly change
them.
Recording a new cue sets it with no links, loops, macro, or effect. Recording over an
existing cue leaves these values alone unless you explicitly change them.
The last recorded cue appears at the bottom of the X Playback window if the Show Last
Recorded Cue field in the User Setup display is ON.
You can record just the intensities or just the attributes to a cue by adding {INTS ONLY}
or {ATTS ONLY} to the command line before [RECORD], e.g.,
[CUE] [1] [0] {INTS ONLY} [RECORD] - Direct Digit
[RECORD] [CUE] [1] [0] {ATTS ONLY} [*] - Command Line
Note: For 520 and 300 Series Consoles, you must include the {REC MODE] key in the
command in order to display the {INTS ONLY} and {ATTS ONLY} softkeys, e.g.,
[CUE] [1] [0] [REC MODE] {INTS ONLY} [RECORD] - Direct Digit
[RECORD] [CUE] [1] [0] [REC MODE] {ATTS ONLY} [*] - Command Line
Recording Cue Properties
Cues have the following properties that can be specified when recording, or edited later:
❍ Fade Time
❍ Delay Time
❍ Wait Time
❍ Assigning Fade Profiles
❍ Assigning Fade Times to Attributes
❍ Asigning Fade Profiles to Attributes
❍ Assigning an Effect
❍ Assigning a Macro
❍ Links, Subroutines and Loops
❍ Fade Types (Cue Types)
file:///C|/LIGHTP/HELP.ENG/page45.htm (3 of 22)11/2/2004 3:02:32 AM
Recording Cues
❍
❍
❍
❍
Creating a New Cue
Copying an Existing Cue
Level Tracking
Recording a Text Label
Fade Times
Each cue has up and down fade times that are used when the cue is run. You can enter fade
values from one hundredth of a second to 59 minutes and 59 seconds , as shown in the table.
Key Entry
Shown as
Value
0.01
0.01
One hundredth of a second
0.1
0.1
One tenth of a second
1
1
One second
10
Ten seconds
100
10
1:00
1000
10:00
Ten minutes
1025
10:25
Ten minutes twenty five seconds
5959
59:59
Fifty nine minutes, fifty nine seconds
One minute
The fade times control the time for the cue to fade to 100% of its recorded levels. You can split
fade times into the time it takes increasing levels to reach their new settings (the up fade time),
and the time it takes decreasing levels to reach their new settings ( the down fade time).
In cues with parts, each part can have its own fade and delay times, but the wait time applies
to the whole cue and is taken from part 1.
cue [TIME] # [RECORD] (Direct 1 and 2 Digit)
[RECORD] cue [TIME] # [*] (Command Line)
Records the levels on the current display into the specified cue, and assigns a
fade time.If the cue already exists, an overrecord message gives you the chance
to cancel the recording. Press [RECORD] [*] again to record over the cue or
[CLR] or [UNDO] to cancel the operation.
cue [TIME] {OFF/MAN} [RECORD] (Direct 1 and 2 Digit)
[RECORD] cue [TIME] {OFF/MAN} [*] (Command Line)
Records the levels on the current display into the specified cue, and makes the
cue into a manual fade. If the cue already exists, an overrecord message gives
file:///C|/LIGHTP/HELP.ENG/page45.htm (4 of 22)11/2/2004 3:02:32 AM
Recording Cues
you the chance to cancel the recording. Press [RECORD] [*] again to record over
the cue or [CLR] or [UNDO] tocancel the operation.
For examples of setting fade time, refer to Recording Levels and Properties
See also Assigning Fade Times to Attributes
Delay Times
Each cue has up and down delay times and a wait time which are used when the cue is run.
These can be set to values from one hundredth of a second to 59 minutes and 59 seconds as
shown for Fade Times
Delay times are used to delay the start of a fade from when you press [GO]. You can split
delay times into the time until the channels whose levels are increasing start to fade (the up
delay time), and the time until the channels whose levels are decreasing start to fade (the
down delay time).
In cues with parts, each part can have its own fade and delay times, but the wait time applies
to the whole cue and is taken from part 1.
cue [DELAY] # [RECORD] (Direct 1 and 2 Digit)
[RECORD] cue [DELAY] # [*] (Command Line)
records the levels on the current display into the specified cue, and records a
delay time. If the cue already exists, an overrecord message gives you the
chance to cancel the recording. Press [RECORD] [*] again to record over the cue
or [CLR] or [UNDO] to cancel the operation.
If you only enter one number for time, it is used for both the up and down delay times. To enter
separate up and down delay times, use [/] to separate the two numbers. The first number
becomes the up delay time and the second number becomes the down delay time.
Separate delay times can be assigned to each cue part. To delete an assigned delay time,
omit the time value.
[CUE] [1] [DELAY] [4] [RECORD] Direct 1 and 2 Digit
[RECORD] [CUE] [1] [DELAY] [4] [*] Command Line
file:///C|/LIGHTP/HELP.ENG/page45.htm (5 of 22)11/2/2004 3:02:32 AM
Recording Cues
Records levels into cue 1 and assigns up and down delay
times of 4 seconds.
[CUE] [1] [DELAY] [4] [/] [2] [*] Direct 1 and 2 Digit
[RECORD] [CUE] [1] [DELAY] [4] [/] [2] [*] Command Line
Records levels into cue 1 and assigns an up delay time of 4
seconds and a down delay time of 2 seconds.
[CUE] [1] [DELAY] [/] [2] [RECORD] Direct 1 and 2 Digit
[RECORD] [CUE] [1] [DELAY] [/] [2] [*] Command Line
Records levels into cue 1 and assigns a 2 second delay for down fades. Sets the delay
time for the up fade to the default time, or leaves it as is if over-recording
[CUE] [1] [DELAY] [4] [/] [RECORD] Direct 1 and 2 Digit
[RECORD] [CUE] [1] [DELAY] [4] [/] [*] Command Line
Records levels into cue 1 and assigns a 4 second delay for up fades. Sets the delay
time for the down fade to the default time, or leaves it as is if over-recording.
cue [DELAY] # [*] changes the delay time of the specified cue without changing
recorded levels. You do not get an overrecord warning with this command if the cue
exists.
If the specified cue doesn’t exist, creates a new cue with no levels but with the
specified delay times. If you only enter one number for time, it is used for both the
up and down delay times. To enter separate up and down delay times, use [/] to
separate the two numbers. The first number becomes the up delay time and the
second number becomes the down delay time.
[CUE] [1] [DELAY] [*] All Modes
Resets cue 1 delay time to the non-split default delay time in the User Setup
Screen Cue Delay Up/Down field.
[CUE] [1] [DELAY] [4] [*] All Modes
Changes cue 1 up and down delay times to 4 seconds without changing any
levels.
[CUE] [1] [DELAY] [4] [/] [2] [*] All Modes
Changes cue 1 up delay time to 4 seconds and its down delay time to 2 seconds
without changing any levels.
[CUE] [1] [DELAY] [/] [2] [*] All Modes
Changes cue 1 down delay time to 2 seconds without changing any levels. The
up delay time is set to the time in the User Setup Screen Cue Delay Up field if this
is a new cue or left as it is if over-recording.
[CUE] [1] [DELAY] [4] [/] [*] All Modes
Changes cue 1 up delay time to 4 seconds without changing any levels. The
file:///C|/LIGHTP/HELP.ENG/page45.htm (6 of 22)11/2/2004 3:02:32 AM
Recording Cues
down delay time is set to the time in the User Setup Screen Cue Delay Down field
if this is a new cue or left as it is if over-recording.
Wait Time
Each cue has a wait time which is used when the cue is run. These can be set to values from
one hundredth of a second to 59 minutes and 59 seconds as shown for Fade Times .
When a cue’s wait time is set, the next cue in sequence will start automatically the set time
after the start of the cue. If the wait time is zero, the next cue starts at the same time as the
cue with the zero wait time. If the wait time is off the next cue will not run automatically.
In cues with parts, each part can have its own fade and delay times, but the wait time applies
to the whole cue and is the same for each part of the cue.
cue [WAIT] # [RECORD]
[RECORD] cue [WAIT] # [*]
Records the levels on the Live display into the specified cue, and assigns a wait
time to it. If the cue already exists, an overrecord message gives you the chance
to cancel the recording. Press [RECORD] [*] again to record over the cue or
[CLR] or [UNDO] to cancel the operation.The wait time cannot be split. In multipart cues, only the wait time in the first part is used. To delete an assigned wait
time, omit the time value.
[CUE] [1] [WAIT] [4] [RECORD] Direct 1 and 2 Digit
[RECORD] [CUE] [1] [WAIT] [4] [*] Command Line
Records cue 1 with levels and a wait time of 4 seconds. cue [WAIT] # [*] changes
the wait time of the specified cue without changing recorded levels. If the cue
doesn’t exist, creates a new cue with no levels but with the specified wait time.
You do not get an overrecord warning with this command if the cue exists.
[CUE] [1] [WAIT] [*] All Modes
Resets cue 1 wait time to the setting of the Cue Wait field in the User Setup
Screen (Default = OFF)
[CUE] [1] [WAIT] [4] [*] All Modes
Changes the cue 1 wait time to 4 seconds without changing any levels.
file:///C|/LIGHTP/HELP.ENG/page45.htm (7 of 22)11/2/2004 3:02:32 AM
Recording Cues
Assigning Fade Profiles
Profiles let you change the fade characteristics of cues.
You can assign a profile to the cue, or assign separate profiles to the up fade and down fade.
cue [PROFILE] # [RECORD] Direct 1 and 2 Digit
[RECORD] cue [PROFILE] # [*] Command Line
Records the levels on the current display into the specified cue and assigns a
fade profile to it. If the cue already exists, an overrecord message gives you the
chance to cancel the recording. Press [RECORD] [*] again to record over the cue
or [CLR] or [UNDO] to cancel theoperation. For information on how to create and
edit profiles, refer to Profiles.
If you only enter one fade profile number, it is used for both the up and down fades. To enter
separate up and down fade profiles, use [/] to separate the two numbers. The first number
becomes the up fade profile and the second number becomes the down fade profile.
Separate fade profiles can be assigned to each cue part. To delete an assigned fade profile,
omit the fade profile number. Separate fade profiles can be assigned to each cue part. To
delete an assigned fade profile, omit the fade profile number.
[CUE] [1] [PROFILE] [3] [RECORD] Direct 1 and 2 Digit
[RECORD] [CUE] [1] [PROFILE] [3] [*] Command Line
Records levels into cue 1 and assigns fade profile 3 to both the up and down fades.
[CUE] [1] [PROFILE] [3] [/] [1] [RECORD] Direct 1 and 2 Digit
[RECORD] [CUE] [1] [PROFILE] [3] [/] [1] [*] Command Line
Records levels into cue 1 and assigns fade profile 3 to the up fade and fade profile 1 to the
down fade.
[CUE] [1] [PROFILE] [/] [1] [RECORD] Direct 1 and 2 Digit
[RECORD] [CUE] [1] [PROFILE] [/] [1] [*] Command Line
Records levels into cue 1 and assigns fade profile 1 to the down fade. The up fade profile is
set to 0 if this is a new cue, or left as it is if over-recording.
[CUE] [1] [PROFILE] [3] [/] [RECORD] Direct 1 and 2 Digit
[RECORD] [CUE] [1] [PROFILE] [3] [/] [*] Command Line
Records levels into cue 1 and assigns fade profile 3 to the up fade. The down fade profile is
set to 0 if this is a new cue, or left as it is if over-recording.
[CUE] [1] [PROFILE] [RECORD] Direct 1 and 2 Digit
[RECORD] [CUE] [1] [PROFILE] [*] Command Line
Records levels in cue 1 and deletes any assigned fadeprofiles.
file:///C|/LIGHTP/HELP.ENG/page45.htm (8 of 22)11/2/2004 3:02:32 AM
Recording Cues
cue [PROFILE] # [*] changes the fade profile assigned to the specified cue without changing
recorded levels. If the cue doesn’t exist, this command creates a new cue with no levels but
with the specified fade profile assignment. You do not get an overrecord warning with this
command if the cue exists.
[CUE] [1] [PROFILE] [*] All Modes
Deletes the fade profile assigned to cue 1 without changing recorded levels.
[CUE] [1] [PROFILE] [2] [*] All Modes
Changes the up and down fade profiles assigned to cue 1 to fade profile 2 without changing
recorded levels.
[CUE] [1] [PROFILE] [4] [/] [2] [*] All Modes
Changes the up fade profile assigned to cue 1 to fade profile 4 and the down fade profile to
fade profile 2 without changing recorded levels.
[CUE] [1] [PROFILE] [/] [2] [*] All Modes
Changes the down fade profile assigned to cue 1 to fade profile 2 without changing recorded
levels. Does not change the up fade profile.
[CUE] [1] [PROFILE] [2] [/] [*] All Modes
Changes the up fade profile assigned to cue 1 to fade profile 2 without changing recorded
levels. Does not change the down fade profile.
See also Asigning Fade Profiles to Attributes
Assigning Fade Times to Attributes
You can assign a fade time to the attribute change for the cue. This can be set to values from
one hundredth of a second to 59 minutes and 59 seconds as shown for Fade Times .
cue [@ATT] [TIME] # [RECORD] Direct 1 and 2 Digit
[RECORD] cue [@ATT] [TIME] # [*] Command Line
Records the levels on the current display into the specified cue, and assigns an
attribute fade time. If the cue already exists, an overrecord message gives you
the chance to cancel the recording. Press [RECORD] [*] again to record over the
cue or [CLR] or [UNDO] to cancel the operation.
[CUE] [1] [@ATT] [TIME] [4] [RECORD] Direct 1 and 2 Digit
[RECORD] [CUE] [1] [@ATT] [TIME] [4] [*] Command Line
Records levels into cue 1 and assigns an attribute fade time of 4 seconds.
cue [@ATT] [TIME] # [*] changes the fade time assigned to the specified cue’s
file:///C|/LIGHTP/HELP.ENG/page45.htm (9 of 22)11/2/2004 3:02:32 AM
Recording Cues
attributes without changing recorded levels. If the cue doesn’t exist, this command
creates a new cue with no levels but with the specified attribute fade time
assigned. You do not get an overrecord warning with this command if the cue
exists.
[CUE] [1] [@ATT] [TIME] [5] [*] All Modes
Changes the attribute fade time for cue 1 to 5 seconds without changing any
levels or other cue properties.
See also Fade Time
Assigning Fade Profiles to Attributes
You can assign a profile to the attribute change for the cue.
[RECORD] cue [@ATT] [PROFILE] # [RECORD] [*] records the levels on the current display
into the specified cue and assigns a fade profile for attribute changes in the cue. If the cue
already exists, an overrecord message gives you the chance to cancel the recording. To
rerecord the cue, press [RECORD] [*] again. To cancel the recording, press [CLR] or [UNDO].
For information on creating and editing profiles, refer to Profiles
Separate fade profiles can be assigned to each cue part for attributes. To delete an assigned
fade profile, omit the fade profile number.
[CUE] [1] [@ATT] [PROFILE] [3] [RECORD] Direct 1 and 2 Digit
[RECORD] [CUE] [1] [@ATT] [PROFILE] [3] [*] Command Line
Records levels into cue 1 and assigns fade profile 3 to the attributes.
[CUE] [1] [@ATT] [PROFILE] [RECORD] Direct 1 and 2 Digit
[RECORD] [CUE] [1] [@ATT] [PROFILE] [*] Command Line
Records levels into cue 1 and deletes any fade profile assigned to attributes.
cue [@ATT] [PROFILE] # [*] changes the fade profile assigned to the specified cue’s
attributes without changing recorded levels. If the cue doesn’t exist this command
creates a new cue with no levels but with the specified fade profile assignment. You do
not get an overrecord warning with this command if the cue exists.
[CUE] [1] [@ATT] [PROFILE] [*] All Modes
file:///C|/LIGHTP/HELP.ENG/page45.htm (10 of 22)11/2/2004 3:02:32 AM
Recording Cues
Deletes the fade profile assigned to cue 1 attributes without changing recorded levels.
See also Assigning Fade Profiles
Assigning an Effect
[RECORD] cue [FX] # [RECORD] [*] records the levels on the Live display into the specified
cue and assigns an effect to it. If the effect number is positive the cue starts the effect. If the
effect number is negative the cue stops the effect. If the cue exists, an overrecord message
gives you the chance to cancel the recording. To rerecord the cue, press [RECORD] [*] again.
To cancel the recording, press [CLR] or [UNDO].
For GeniusPro, effects run by cues are stopped if you use [CUE]# [CUT] or [CUE] # [GO]
except in Move Fade cues. To go to a new cue without stopping these effects, use [CUE] #
[GO] if the cue is a Move Fade, or CUE # [LOAD] [GO] for any fade.
For Lightpalette, Effects run by cues are stopped if you use [GOTO] {CUE] # [*]. To go to a
new cue without stopping these effects, use [LOAD] [CUE] # [*] [GO]
The effect starts (positive effect number) or stops (negative effect number) when you run the
cue. The up fade time of the cue overrides the fade up time of a starting effect. The down fade
time of the cue overrides the fade down time of a stopping effect. To delete an assigned effect,
omit the effect number.
[CUE] [1] [FX] [2] [RECORD] Direct 1 and 2 Digit
[RECORD] [CUE] [1] [FX] [2] [*] Command Line
Records levels into cue 1 and assigns effect 2 start to it.
[CUE] [2] [FX] [-] [2] [RECORD] Direct 1 and 2 Digit
[RECORD] [CUE] [2] [FX] [-] [2] [*] Command Line
Records levels into cue 2 and assigns effect 2 stop to it.
[CUE] [1] [FX] [RECORD] Direct 1 and 2 Digit
[RECORD] [CUE] [1] [FX] [*] Command Line
Records levels into cue 1 and deletes any assigned effect.
cue [FX] # [*] changes the effect start or stop assigned to the specified cue without changing
recorded levels. If the cue doesn’t exist, creates a new cue with no levels but with the specified
effect assignment. You do not get an overrecord warning with this command if the cue exists.
[CUE] [1] [FX] [*] All Modes
Deletes the effect assigned to cue 1 without changing
recorded levels.
file:///C|/LIGHTP/HELP.ENG/page45.htm (11 of 22)11/2/2004 3:02:32 AM
Recording Cues
[CUE] [1] [FX] [3] [*] All Modes
Changes the effect assigned to cue 1 to effect 3 start
without changing recorded levels.
[CUE] [2] [FX] [-] [3] [*] All Modes
Changes the effect assigned to cue 1 to effect 3 stop
without changing recorded levels.
Assigning a Macro
[RECORD] cue [MACRO] # [RECORD] [*] records the levels on the Live display into the
specified cue and assigns a macro to it. If the cue already exists, an overrecord message gives
you the chance to cancel the recording. To rerecord the cue, press [RECORD] [*] again. To
cancel the recording, press [CLR] or [UNDO].
When the cue is run the macro is automatically started. To delete an assigned macro, omit the
macro number.
[CUE] [1] [MACRO] [3] [RECORD] Direct 1 and 2 Digit
[RECORD] [CUE] [1] [MACRO] [3] [*] Command Line
Records levels into cue 1 and assigns Macro 3 to it.
[CUE] [1] [MACRO] [RECORD] Direct 1 and 2 Digit
[RECORD] [CUE] [1] [MACRO] [*] Command Line
Records levels into cue 1 and deletes any assigned macro.
cue [MACRO] # [*] changes the macro assigned to the specified cue without changing
recorded levels. If the cue doesn’t exist, creates a new cue with no levels but with the
specified macro assignment. You do not get an overrecord warning with this command if
the cue exists.
[CUE] [1] [MACRO] [*] All Modes
Deletes the macro assigned to cue 1 without changing recorded levels.
[CUE] [1] [MACRO] [2] [*] All Modes
Changes the macro assigned to cue 1 to macro 2 without changing recorded levels.
Links, Subroutines, and Loops
Normally, cues are run sequentially from the beginning of the cue sheet to the end. Links,
file:///C|/LIGHTP/HELP.ENG/page45.htm (12 of 22)11/2/2004 3:02:32 AM
Recording Cues
loops, and subroutines can be used to run cues out of sequence. These can only be applied to
the first part of a cue.
Links: Links are used to jump to any cue in the cue sheet. Cues then run sequentially from
that cue. Their most common usage is as part of a loop (discussed later) or to rearrange cues
without having to rerecord a number of cues.
For example, assume that we have already recorded cues 1 through 20. The director changes
the order of some characters entering, making it so that you need to run cues 7, 8, and 9
before you run cues 5 and 6. Of course, you can simply rerecord the cues to put them in the
correct order. However, depending on the complexity of the cues, this could time consuming.
The alternative is to set the Link property in cue 4 to 7, the Link property of cue 9 to 5, and the
Link property of cue 6 to 10. The cues will now run as 3, 4, 7, 8, 9, 5, 6, 10, 11… One of the
links in this sequence actually goes backwards in the cue sheet. This is OK, as long as you
create a way to get yourself out of an infinite loop, which we did in this case by linking cue 6 to
cue 10.
In order to terminate linked cues in a chain, set the link field in the last cue to Rtrn. This will
force an end to the cue sheet and will not start any more cues until you explicitly reload it.
cue {LINK} # [RECORD] Direct 1 and 2 Digit
[RECORD] cue {LINK} # [*] Command Line
Records the levels from the current display into the specified cue and assigns a
link to it. If the cue already exists, an overrecord message gives you the chance
to cancel the recording. To rerecord the cue, press [RECORD] [*] again. To
cancel the recording, press [CLR] or [UNDO].
[CUE] [1] {LINK} [1] [0] [5] [RECORD] Direct 1 and 2 Digit
[RECORD] [CUE] [1] {LINK} [1] [0] [5] [*] Command Line
Records levels into cue 1 and sets the cue to link to cue 105. If you run
cues in normal order, cue 105 will now be the next cue after cue 1.
cue {LINK} # [*] changes the link assigned to the specified cue without changing
recorded levels. If the cue does not exist, this command creates a new cue with
no levels but with the specified link assignment. You do not get an overrecord
warning with this command. To delete an existing link, omit the linked cue
number.
[CUE] [1] {LINK} [1] [0] [6] [*] All Modes
Changes cue 1 so it links to cue 106.
[CUE] [1] {LINK} [*] All Modes
file:///C|/LIGHTP/HELP.ENG/page45.htm (13 of 22)11/2/2004 3:02:32 AM
Recording Cues
Deletes the link assigned to cue 1 without changing recorded levels.
Subroutines: Subroutines let you link to a series of cues in another part of the cue sheet.
They consist of a forward link from a “calling” cue to the first cue in the series, and a value of
Rtrn for the Link property in the last cue in the series. You must set the Loop property of the
calling cue to at least 1 if you want the subroutine to return. If you set it to zero, the playback
will stop once it reaches the last cue in the subroutine (the one with the Link property set to
Rtrn). Once called, when the subroutine returns it starts the cue after the calling cue. You can
call subroutines from more than one place in the cue sheet.
For example, suppose that you have a series of 4 cues that need to run each of 12 times that a
certain character appears. You could copy the series of cues 12 times. This is time consuming
and takes up 48 cues worth of memory in the console. Or you could record the 4 cues in series
with high cue numbers (for instance, 800, 801, 802, and 803) to keep them out of the way of
your normal cue sheet numbers, and turn this series into a subroutine by setting the Link
property of the last cue (803 in this case) to Rtrn. Now you can call these cues from as many
places as you want. If you set the Link property of cue 2 to 800 (the start of the subroutine) and
the Link property of cue 15 to 800, and the Loop properties of both of these cues to 1, then
your cues will proceed as follows: 1, 2, 800, 801, 802, 803, 3…14, 15, 800, 801, 802, 803,
16… Wherever you want these four cues, you just link the cue before them to cue 800 with a
Loop property of 1.
cue {LINK} [.] [*] changes the link assigned to the specified cue to a Rtrn value without
changing recorded levels. If the cue does not exist, this command creates a new cue
with no levels but with a Rtrn link value. You do not get an overrecord warning with this
command. To delete an existinglink, omit the [.].
[CUE] [1] {LINK} [.] [*] All Modes
Changes cue 1 link value to Rtrn.
[CUE] [1] {LINK} [*] All Modes
Deletes the link assigned to cue 1 without changing recorded levels.
Loops: Loops are special cases of links and subroutines that let you go through a series of
cues a fixed number of times. For instance, suppose you need to go through cues 6, 7, 8, and
9 three times and then proceed with the rest of the cue sheet. You can set the Link property in
cue 9 to 6, then set the Loop property in cue 9 to 3. In this example the loop will pass through
cue 9 three times. If you start at cue 5 you get 5, 6, 7, 8, 9, 5, 6, 7, 8, 9, 5, 6, 7, 8, 9, 5, 6, 7, 8,
9, 10. You actually go through all of the cues 4 times. If you use [GOTO] [CUE] [9] to get to
cue 9 and then start, you are already in cue 9 the first time so the sequence goes 6, 7, 8, 9, 6,
file:///C|/LIGHTP/HELP.ENG/page45.htm (14 of 22)11/2/2004 3:02:32 AM
Recording Cues
7, 8, 9, 6, 7, 8, 9, 10. In this case you only go through the cue sequence 3 times.
Note:If you link back to a cue with its Loop property set to 0 (the default) the loop will continue
forever.
Now assume that you have a series of cues that you need to call from many places in the
show, but the series needs to run more than once. In this case, you want to set up a
subroutine loop. Set up a subroutine as described above but set the Loop property of the
calling cue to the number of times you need the sequence to repeat. If necessary, you can
have a different number of repetitions each time you call the subroutine.
Note: In general, if you want to create a loop with a series of cues only once, use a linked
loop, but if you want to use the loop multiple times during the show, create a subroutine loop.
Loops can be nested up to 4 levels, which means you can have loops within loops. If you
explicitly load a playback, all loop counts are cleared so that when you run the sequence again
it will run the loops the correct number of times.
cue {LOOP} # [RECORD] Direct 1 and 2 Digit
[RECORD] cue {LOOP} # [*] Command Line
Records the levels from the current display into the specified cue and assigns a
loop count to it. If the cue already exists, an overrecord message gives you the
chance to cancel the recording. To rerecord the cue, press [RECORD] [*] again.
To cancel the recording, press [CLR] or [UNDO].
[CUE] [9] {LOOP} [5] [RECORD] Direct 1 and 2 Digit
[RECORD] [CUE] [9] {LOOP} [5] [*] Command Line
Records levels into cue 9 and sets the cue loop count to 5. For looping
subroutines, put the loop count in the calling cue. For standard loops, put the loop
count in the last cue of the loop.
cue {LOOP} # [*] changes the loop count assigned to the specified cue without
changing recorded levels. If the cue does not exist, this command creates a new
cue with no levels but with the specified loop count. You do not get an overrecord
warning with this command. To delete an existing loop count, omit the loop count.
[CUE] [9] {LOOP} [6] [*] All Modes
Changes the cue 9 loop count to 6.
[CUE] [9] {LOOP} [*] All Modes
Deletes the loop count assigned to cue 9 without changing recorded levels.
file:///C|/LIGHTP/HELP.ENG/page45.htm (15 of 22)11/2/2004 3:02:32 AM
Recording Cues
With dual playbacks, each playback keeps track of loops separately. There are a number of
error conditions with Loops. If any of these occur, the playback will not run any more cues until
explicitly reloaded.
●
●
●
●
A cue is linked to a non existent cue.
A loop is nested more than 4 levels. This can happen if loops call themselves, since this
will nest infinitely.
A subroutine return is linked to another cue.
A cue is looped to a cue assigned to the other playback in one of the dual playback
modes.
Within the above restrictions, links and loops can be intermixed and used in any way.
Note: Remember that you can also record cues as effect steps. You may be able to implement
some of your loops as effects, thus effectively increasing the number of looping levels in a cue
sequence.
Fade (Cue) Types
When you are initially setting up cues, you simply change the levels as necessary for each
lighting state and then record the cue. When you start running cues, or go back to make
changes or add new cues, you need to know how the console treats unchanging levels.
Unless explicitly overridden, GeniusPro records all cues as Cross Fades (Cue Tracking field in
Show Setup Screen Off - Default). With Cue Tracking On, GeniusPro records all new cues as
Move Fades (shown as blank in Cue Type field). To record a cue which only changes the
channel levels that change in the cue, you must record a Move Fade cue.
Unless explicitly overridden, Lightpalette records all cues as Tracking Cues (shown as blank in
Cue Type field).
Note: Cue Tracking cannot be set to Off when using Lightpalette)
See also Level Tracking
file:///C|/LIGHTP/HELP.ENG/page45.htm (16 of 22)11/2/2004 3:02:32 AM
Recording Cues
Move Fades (MF): - GeniusPro Only. A Move Fade remembers only the channels for which
levels change. All other channels are not remembered. Levels set in a cue track through
subsequent cues until they come to a cue which explicitly sets those levels.
You can play up to 128 Move Fades at once between the two playbacks. Cues with separate
up and down fades count as two fades for this total. Running more than 128 cues stops the
oldest running cue.
When you use [GOTO], [CUT], or [LOAD], if you have tracking off, only the channels that
move in the target cue will change levels. If you have tracking on, the channel levels are
adjusted as though you took all of the cues leading up to the specified cue.
Move Fades are abbreviated as MF on displays, unless Cue Tracking is On, in which case
they are shown as blank.
Cross Fade: - GeniusPro Only. A cross fade remembers levels for all channels, and forces
all cue levels to the recorded levels. A blank channel level is equivalent to a zero level. If you
go back and record a new channel on in cue 4 that was never used before (channel levels in
all cues are zero), it is only on in that one cue, and then it is forced back to zero
If you change a Move Fade to a Cross Fade, you can change it back to a true Move Fade by
changing the fade type. Channels that were tracking before you changed to a Cross Fade will
now track again.
Cross Fades are abbreviated as XF on displays, and are the same as Hard Block Cues.
All Fades (AF): - GeniusPro and Lightpalette. An All Fade is the same as a Cross Fade
except that when it runs it is combined with other output sources on a latest takes precedence
basis (that is, it fades all channels on all playbacks). It is only useful when the Playback mode
in the Show Setp Screen is set to Dual HTP mode. Otherwise it is the same as a Cross Fade
All Fades are abbreviated as AF on displays.
Tracking Cues: - Lightpalette Only. When cues are recorded, only the levels that changed in
the cue are remembered. If you change a level in a cue, and that cue level wasn't changed for
the rest of the show, the new level will now "track" through the entire show. By default,
Lightpalette records all cues as Tracking Cues.
To avoid surprises resulting from tracking (particularly in blackouts) you can record a Soft
file:///C|/LIGHTP/HELP.ENG/page45.htm (17 of 22)11/2/2004 3:02:32 AM
Recording Cues
Block Cue or a Hard Block cue, or change a tracking cue into a Soft Block Cue or Hard Block
Cue.
You can use the {TRACK THRU} soft key to change a Soft Block Cue or Hard Block Cue back
into a Tracking cue.
Soft Block Cues:- GeniusPro and Lightpalette
Soft Block Cues record explicit levels for every channel in the system, so that any changes
made to cues before the cue will track only up to the cue. You can set individual channels to
tracking by explicitly setting them off (use # [@] [*] or # [@] {OFF} [*] in the Cue/Preview
display). Once set to off, channels in a Soft Block Cue will continue to track changes in
previous cues.
Soft Block Cues show all zero levels with an explicit zero in the Cue/Preview display. Channel
levels are white because they are set in the cue, not tracking from the previous cue.
In GeniusPro, selecting the {BLOCK CUE} softkey sets the cue as a soft block cue (shown as
MF (Move Fade) in the Cue Type Field)
Hard Block Cues: - Lightpalette Only
Hard Block Cues record explicit levels for every channel in the system, so that any changes
made to cues before the cue will track only up to the cue. You can force individual channels to
track changes in previous cues by explicitly setting them off (use # [@] [*] or # [@] {OFF} [*] in
the Cue/Preview display). ). However, unlike Soft Block Cues, once the selected channels are
matched to the previous cue they are once again blocked. The next time you change a
channel in a previous cue, it will again be blocked by the cue. To allow tracking through a Hard
Block Cue you need to change it into a Soft Block Cue or a Tracking cue.
Hard Block Cues show all zero levels with an explicit zero in the Cue/Preview display. Channel
levels are white because they are set in the cue, not tracking from the previous cue.
Creating a New Cue
Unless otherwise specified, a new cue is always recorded as a cross fade if tracking is off or a
Move Fade if Cue Tracking is on.
Note: When Cue Tracking is on MF (Move Fade) is not displayed in the Type field if a new cue
is created or a cue is specified as Move Fade using the {MOVE FADE} softkey.
cue [*] [*] creates a new cue with all fields set to the default value.
Cue Tracking Off - GeniusPro Only (GeniusPro Default)
file:///C|/LIGHTP/HELP.ENG/page45.htm (18 of 22)11/2/2004 3:02:32 AM
Recording Cues
[CUE] [2] [6] [*] [*]
Creates a new cue numbered 26 as a Cross Fade cue(XF). All other fields are set to default
values.
[CUE] [2] [7] {MOVE FADE} [*] [*]
Creates a new cue numbered 27 as a Move Fade cue (MF). All other fields are set to default
values.
[CUE] [2] [8] {ALL FADE} [*] [*]
Creates a new cue numbered 28 as an All Fade cue (AF). All other fields are set to default
values.
[CUE] [2] [9] (BLOCK CUE} [*] [*]
Creates a new cue numbered 29 as a Soft Block Cue (MF). All other fields are set to default
values.
Cue Tracking On or This Cue Only - GeniusPro or Lightpalette
GeniusPro
[CUE] [2] [6] [*] [*]
Creates a new cue numbered 26 as a Move Fade (Blank). All other fields are set to default
values.
[CUE] [2] [7] {ALL FADE} [*] [*]
Creates a new cue numbered 27 as an All Fade cue (AF). All other fields are set to default
values.
[CUE] [2] [8] {CROSS FADE} [*] [*]
Creates a new cue numbered 28 as a Cross Fade cue (XF). All other fields are set to default
values.
[CUE] [2] [9] (BLOCK CUE} [*] [*]
Creates a new cue numbered 29 as a Block Cue (blank). All other fields are set to default
values.
Lightpalette
[CUE] [2] [6] [*] [*]
Creates a new cue numbered 26 as a Tracking cue (blank). All other fields are set to default
values.
[CUE] [2] [7] {HARD BLOCK} [*] [*]
Creates a new cue numbered 27 as a Hard Block cue (BL). All other fields are set to default
values.
[CUE] [2] [8] {SOFT BLOCK} [*] [*]
Creates a new cue numbered 28 as a Soft Block cue (blank). All other fields are set to default
values.
[CUE] [2] [9] (ALL FADE} [*] [*]
Creates a new cue numbered 29 as an All Fade Cue (AF). All other fields are set to default
values.
file:///C|/LIGHTP/HELP.ENG/page45.htm (19 of 22)11/2/2004 3:02:32 AM
Recording Cues
Copying an Existing Cue
With the Cue Spreadsheet Screen displayed and the cursor positioned alongside an existing
cue, you can create a new cue based on the details of the existing cue as shown:
Cue Tracking Off - GeniusPro Only (GeniusPro Default)
[CUE] [3] [0] [RECORD]
Creates a new cue numbered 30 and copies the field values of the cue alongside the cursor
position.
[CUE] [3] [1] {ALL FADE} [RECORD]
Creates a new cue numbered 31, changes the Cue Type to All Fade (AF) and copies the field
values of the cue alongside the cursor position.
[CUE] [3] [2] {BLOCK CUE} {RECORD}
Creates a new cue numbered 32, changes the Cue Type to Soft Block Cue (MF) and copies
the field values of the cue alongside the cursor position.
Cue Tracking On or This Cue Only - GeniusPro or Lightpalette
GeniusPro
[CUE] [2] [6] [RECORD]
Creates a new cue numbered 26 and copies the field values of the cue alongside the cursor
position.
[CUE] [2] [7] {ALL FADE} [RECORD]
Creates a new cue numbered 27, changes the Cue Type to All Fade (AF) and copies the field
values of the cue alongside the cursor position.
[CUE] [2] [8] {CROSS FADE} [RECORD]
Creates a new cue numbered 28, changes the Cue Type to Cross Fade (XF) and copies the
field values of the cue alongside the cursor position.
[CUE] [2] [9] (BLOCK CUE} [RECORD]
Creates a new cue numbered 29, changes the Cue Type to Soft Block Cue (blank) and copies
the field values of the cue alongside the cursor position.
Note: Cue parts cannot be All Fade
Lightpalette
[CUE] [2] [6] [RECORD]
file:///C|/LIGHTP/HELP.ENG/page45.htm (20 of 22)11/2/2004 3:02:32 AM
Recording Cues
Creates a new cue numbered 26 as a Tracking cue (blank) and copies the field values of the
cue alongside the cursor position.
[CUE] [2] [7] {HARD BLOCK} [RECORD]
Creates a new cue numbered 27, changes the Cue Type to Hard Block (BL) and copies the
field values of the cue alongside the cursor position.
[CUE] [2] [8] {SOFT BLOCK} [RECORD]
Creates a new cue numbered 28, changes the Cue Type to Soft Block (BL) and copies the
field values of the cue alongside the cursor position.
[CUE] [2] [9] (ALL FADE} [RECORD]
Creates a new cue numbered 29, changes the Cue Type to Soft Block (BL) and copies the
field values of the cue alongside the cursor position.
When in the Live Screen or any of the Preview Screens (Cue, Group, Effect or Sub) you can
copy the levels of a cue to another cue using the {COPY FROM} softkey, e.g.,
[CUE] [5] [@] {COPY FROM} [CUE] [2]
You can expose the record mode soft keys at any time by using the [REC MODE] key. This
key is a toggle, and switches the centre LCD (consoles with 3 LCD displays) or the left LCD
(consoles with 2 LCD displays) or the LCD (Consoles with one LCD) between its normal
display and the record mode soft keys.
Level Tracking
Since Cross Fades and All Fades (Block Cues) record all channels, whether they change or
not, to change levels in a series of Cross Fades or All Fades (Block Cues) you must re-record
each one of the cues.
Move Fades (Tracking Cues), on the other hand, are easy to modify. When the Cue Tracking
field in the Show Setup Screen is set ON (Lightpalette default) all level changes track through
subsequent cues to wherever the channel level is next changed. Also when Cue Tracking is
set to ON all cues are automatically recorded as Move Fades (Tracking Cues) unless another
type is explicitly selected. If you want to avoid level tracking when you subsequently modify
cues, you can set the Cue Tracking field to THIS CUE ONLY. In this mode level changes are
recorded into one cue and do not track through to subsequent cues.
For GeniusPro, when the Cue Tracking field is set to OFF (GeniusPro default) cues are
recorded as Cross Fades unless explicitly recorded as another type.
file:///C|/LIGHTP/HELP.ENG/page45.htm (21 of 22)11/2/2004 3:02:32 AM
Recording Cues
The [Q ONLY/TRACK] key changes the state of the Cue Tracking field from ON to THIS
CUE ONLY or from THIS CUE ONLY to ON for a single cue.
[CUE] [1] [Q ONLY/TRACK] [RECORD] Direct 1 and 2 Digit
[RECORD] [CUE] [1] [Q ONLY/TRACK] [*] Command Line
Records cue 1 with altered tracking state as described above.
Recording a Text Label
You can record a text label (caption) with each cue to help identify the cue.
[CUE] # [TEXT] text [RECORD] Direct 1 and 2 Digit
[RECORD] [CUE] # [TEXT] text [*] Command Line
Records levels on the current display into the specified cue and assigns a text string (caption)
to it.
[CUE] # [TEXT] text [*] changes the text string (caption) assigned to a cue without changing
recorded levels.
Refer to Basic Recording for examples.
Top of Page
file:///C|/LIGHTP/HELP.ENG/page45.htm (22 of 22)11/2/2004 3:02:32 AM
Running Cues
Running Cues
see also:
Recording Cues
X Playback
This section contains the following topics:
●
●
●
●
●
●
●
●
●
●
●
●
●
●
●
The Current Cue
Running Timed Cues
Running Manual Cues
Loading a Cue
Loading a Cue with Overrides
Changing Cue Direction
Jumping Directly to a Cue
Using the Rate/Level Wheel to Change Fade Progress (500 Series Consoles)
Using the Level Wheel to Change Fade Progress (300 Series Consoles)
Cue Fade Progress in Manual Time
Updating and adding to Cues
Updating Cues from the Live Screen
Changing Cues Temporarily
Fading Cues with the Level Wheel
Viewing and Editing Cues
The Current Cue
The CUE field in the right LCD shows the current cue. This is the last cue which has been referenced.
It can be used in a cue selection.
All cue recording commands act on a single cue part. When you press [CUE], the soft keys change to
include {PART} which lets you select one of the cue parts. [PART] is a hard key on 300 Series
consoles.
If you do not include a cue part, part 1 is assumed for a new cue and the current part is assumed for
an existing cue.
file:///C|/LIGHTP/HELP.ENG/page7.htm (1 of 25)11/2/2004 3:02:36 AM
Running Cues
A cursor (>) shows the current cue. This is the cue that will be recorded if you use recording
commands and do not specify a cue number. It is also the cue that will appear when you press
<PREVIEW> to see the Preview display and LCD menu.
●
●
●
●
●
When you record a new cue the cursor moves to the newly recorded cue.
When you load a cue onto a playback, the cursor moves to the loaded cue.
When you shift into the live display the cursor moves to the last completed cue or, if a cue is in
progress, to the cue in progress.
When you press [GO] or [STOP BACK] the cursor moves to the cue in progress.
When you press [NEXT] or [LAST] with no channels selected, or B or C on the playbacks, the
cursor moves to the next or last existing cue. The cursor ( > ) on screen next to the cue number
shows the current cue.
With dual playbacks, each playback has its own current cue.
The examples shown immediately below are command segments you can use to select a cue number.
You can then use combinations of these command segments to replace cue where it appears in full
command descriptions.
Note: Since the following examples form only part of a command, they are not related to channel
control mode and the final [*], where appropriate, is not shown.
[CUE] {PART} # specifies the current cue with a specific part number.
[CUE] Specifies the current cue part 1.
[CUE] {PART} [2] Specifies the current cue part 2.
[CUE] [CUE] # Specifies the current cue with a specific part number.
[CUE] [CUE] [2] Specifies the current cue part 2.
[CUE] # {PART} # Specifies a specific cue.
[CUE] [1] Specifies cue 1 part 1.
[CUE] [1] {PART} [2] Specifies cue 1 part 2.
[CUE] [1] [.] [2] {PART} [3] Specifies cue 1.2 part 3.
[CUE] [NEXT] {PART} # specifies the next cue after the current cue. If the current cue is the
highest cue number, this specifies the lowest cue number.
[CUE] [NEXT] Specifies the cue part 1 after the current cue.
[CUE] [NEXT] {PART} [2] Specifies the cue part 2 after the current cue.
[CUE] [LAST] {PART} # Specifies the previous cue before the current cue. If the current cue is
the lowest cue number, this specifies the highest cue number.
[CUE] [LAST] Specifies the cue part 1 before the current cue.
[CUE] [LAST] {PART} [3] Specifies the cue part 1 before the current cue.
file:///C|/LIGHTP/HELP.ENG/page7.htm (2 of 25)11/2/2004 3:02:36 AM
Running Cues
The Blackout Cue
The first cue in the cue sheet is called the blackout cue and is numbered cue 0. This is an All Fade cue
with all intensity levels and times of 0; it does not affect attributes. It cannot be modified or deleted.
Cue Colours (GeniusPro)
Cue fields are green except when they become the next cue. The last recorded cue is shown at the
bottom in all red if Show Last Recorded Cue is ON in the User Setup Screen
When no cues are running, cue fields in the next cue are yellow. The wait, delay and fade times and
fade progress of cues are white while a cue is running.
Cue Colours (Lightpalette)
Cue fields are dark cyan, and become bright cyan when the cue is loaded. The last recorded cue is
shown at the bottom in all green if Show Last Recorded Cue is ON in the Setup display.
When no cues are running, cue fields in the current cue are yellow if X Playback Colours is set to
LIGHT PALETTE in the User Setup display, or black on a yellow bar if X Playback Colours is set to
LIGHT PALETTE INVERT.
The cue is red (LIGHT PALETTE) or on a red bar (LIGHT PALETTE INVERT) while a cue is running,
and the wait, delay and fade times and fade progress of the cue are white.
Cue Properties (GeniusPro)
Each cue has a number of properties, which are displayed in the Live display State screen. When the
X Playback Format field in the User Setup Screen is SPREAD SHEET, the property associated with
each display field is indicated by the title line. When the X Playback Format field is EXPANDED or
EXPANDED - FADE TIME the fields are labelled to their left. The GeniusPro default setting for the X
Playback Format field is SPREAD SHEET.
file:///C|/LIGHTP/HELP.ENG/page7.htm (3 of 25)11/2/2004 3:02:36 AM
Running Cues
X
The playback that will run this cue. If there is no playback number the
cue will be assigned to the next available playback.
Cue
The recorded cue number.
P
The cue part (1 to 12) if it is a Move Fade. Otherwise blank.
Type
The type of recorded cue when Tracking is off. When Tracking is on,
cue type is not shown.
XF Cross Fade (default)
AF All Fade
MF Move Fade
Up/Down
The split fade times. If not split, only the up fade time is shown. Fade
times can be from one hundredth of a second to 59 minutes and 59
seconds as shown for Fade Times or manual (off).
Time
The way in which fade progress and remaining time is shown
depends on the X Playback Format field in the User Setup display
Wait
The wait time. Blank if the wait time is off. While a cue is running, the
remaining wait time appears under this value. The colour indicates its
state.
Delay
The cue split delay times. If not split only the up fade delay is shown.
Blank if there are no delays. Shows initial delay times before a cue is
run, the time remaining in the delay while a cue is running, and the
original delays again when the fade completes. The colour indicates
their state.
Link
Used for cue linking and looping:
(blank) There is no link.
#
The number of the cue that will be run after this cue if the loop count
is not exhausted.
Rtrn This is a loop return cue and marks the end
Loop
For cues linked to previous cues, indicates how many time the loop
will pass through this cue. For cues linked to the start of a subroutine
indicates how many times to run the subroutine. Zero means
continuous looping. Ignored if Link is blank.
Cmd
A macro to be run or an effect to start or stop. This is one of the
following:
(blank) No macro or effect.
M # Run the macro. Refer to Product Specification for number of macros
file:///C|/LIGHTP/HELP.ENG/page7.htm (4 of 25)11/2/2004 3:02:36 AM
Running Cues
F#
Start the effect numbered.Refer to Product Specification for number
of effects
f # Stop the effect. Refer to Product Specification for number of effects
Profile
The assigned Up/Down profile. You can assign separate profiles for
the up and down fades.
Note: The text label (caption) assigned to the cue is shown at the far right end of the second line of
cue information, without a field label.
Cue Properties (Lightpalette)
Each cue has a number of properties, which are displayed in the Live display State screen. When the
X Playback Format field in the User Setup Screen is SPREAD SHEET, the property associated with
each display field is indicated by the title line. When the X Playback Format field is EXPANDED or
EXPANDED - FADE TIME the fields are labelled to their left. The Lightpalette default setting for the X
Playback Format field is EXPANDED.
Q
The recorded cue number.
P
The cue part (1 to 12) if it is a Tracking Cue. Otherwise blank.
Time
The split fade times. If not split, only the up fade time is shown. Fade
times can be from one hundredth of a second to 59 minutes and 59
seconds as shown for Fade Times or manual (off). The way in which
fade progress and remaining time is shown depends on the X Playback
Format field in the User Setup display.
Wait
The wait time. Blank if the wait time is off. While a cue is running, the
remaining wait time appears under this value. The colour indicates its
state.
Delay
The cue split delay times. If not split only the up fade delay is shown.
Blank if there are no delays. Shows initial delay times before a cue is
run, the time remaining in the delay while a cue is running, and the
original delays again when the fade completes. The colour indicates
their state.
Link
Used for cue linking and looping:
file:///C|/LIGHTP/HELP.ENG/page7.htm (5 of 25)11/2/2004 3:02:36 AM
Running Cues
(blank) There is no link.
Q#
The number of the cue that will be run after this cue if the loop count is
not exhausted.
Rtrn This is a loop return cue and marks the end
Loop
For cues linked to previous cues, indicates how many time the loop will
pass through this cue. For cues linked to the start of a subroutine,
indicates how many times to run the subroutine. Zero means
continuous looping. Ignored if Link is blank.
Macro #
Run the macro. Refer to Product Specification for number of macros
FXGo #
Start the effect. Refer to Product Specification for number of effects
FXStop #
Stop the effect. Refer to Product Specification for number of effects
Playback
The playback that will run this cue. If the label isn't showing the cue will
be assigned to the next available playback.
Profile
The assigned Up/Down profile. You can assign separate profiles for
the up and down fades.
Att Prof
The profile assigned to attributes.
Note: The text label (caption) assigned to the cue is shown at the far right end of the first line of cue
information, without a field label.
Running Timed Cues
On power-up, each playback is positioned on the cue which was the current cue when you shut down
the console. Press [GO] to run the next cue and automatically load the cue after that, once fading is
complete. The [GO] button light flashes while the cue is fading, but not during any delay or wait time.
The light is on if a cue is loaded for playback, otherwise the light is off.
file:///C|/LIGHTP/HELP.ENG/page7.htm (6 of 25)11/2/2004 3:02:36 AM
Running Cues
If there are any stopped or reversing cues, pressing [GO] restarts those cues running forwards.
Continuously pressing [GO] will step sequentially through the cue sheet.
Running timed cues will sequence through the cue sheet, taking account of link and loop cues. When
the end of the cue sheet is reached, the playback is cleared and no more cues can be run until the
playback is reloaded.
Note: A link to a non existent cue (or any other link/loop error) will also clear the playback.
Cues do not have to complete before another cue is run. However a maximum of (refer to Product
Specification for number of simultaneous fades) can be run where each cue part counts as a fade and
split cues and parts count as 2 fades.
Note: (GeniusPro) Running a Cross/All Fade immediately steals channels from all previous Cross/All
or Move Fades.
Note: (Lightpalette) Running a Block Cue immediately steals channels from all previous Move Fades.
Running Manual Cues
Manual cues are sequenced and loaded by the X playbacks the same as timed cues, except that the
playback will not actually run the cue.
1. Press [GO] to load the manual cue.
2. Make sure that the fader is not in Rate mode by pressing {UNRATE} if required (500 Series
Consoles only).
3. Move the playback faders all the way to the bottom (0).
4. Move the playback faders up to fade the cue in. You can start the two faders at different times
and move them at different rates if required.
Loading a Cue
If you need to run cues out of their normal cue sheet order, you can load a cue onto the X Playback.
Individual cue parts cannot be loaded.
file:///C|/LIGHTP/HELP.ENG/page7.htm (7 of 25)11/2/2004 3:02:36 AM
Running Cues
If the cue does not exist, a warning is given and the command is ignored. Loading a cue resets any
loops to their initial loop count.
[CUE] # [LOAD] Direct 1 and 2 Digit
[LOAD] [CUE] # [*] Command Line
Loads a cue into the playback. This does not affect the output until you press [GO] to run the cue. To
load the current cue, omit the cue number. The CUE field in the right LCD shows the current cue.
[CUE] [LOAD] Direct 1 and 2 Digit
[LOAD] [CUE] [*] Command Line
Loads the current cue into the playback.
[CUE] [1] [.] [2] [LOAD] Direct 1 and 2 Digit
[LOAD] [CUE] [1] [.] [2] [*] Command Line
Loads cue 1.2 into the playback.
[LOAD] [1] [.] [2] [*] All Modes
Loads cue 1.2 into the playback (the [CUE] key is assumed).
[CUE] # [GO] Loads and runs the cue. It is equivalent to [CUE] # [LOAD] followed by [GO].
[CUE] [GO] All Modes
Loads and runs the current cue.
[CUE] [1] [.] [2] [GO] All Modes
Loads and runs cue 1.2.
Loading a Cue With Overrides
The cue times, links, and profiles can be temporarily overridden when loading the cue using the same
syntax as when recording the cue. In addition, you can load any cue as a Move Fade (Tracking Cue)
regardless of how it was recorded. This does not permanently change the properties of the cue.
[CUE] [TIME] [2] [/] [3] {DELAY} [/] [4] {WAIT} [5] [LOAD] Direct 1 and 2 Digit
[LOAD] [CUE] [TIME] [2] [/] [3] {DELAY} [/] [4] [WAIT] [5] [*] Command Line
Loads the current cue into the playback with up and down fade times of 2 and 3
seconds, down delay time of 4 seconds and wait time of 5 seconds.
[CUE] [+] [2] [LOAD] Direct 1 and 2 Digit
Loads cue 2 into the playback and forces it to be a Move Fade (GeniusPro).
[LOAD] [CUE] [2] [PB] [2] [*] [GO] Command Line
Loads cue 2 into playback 2 irrespective of load type.
file:///C|/LIGHTP/HELP.ENG/page7.htm (8 of 25)11/2/2004 3:02:36 AM
Running Cues
Changing Cue Direction
Running cues can be stopped and then cut backwards. The backwards cut time is given by the X
Back, Cut field in the User Setup display, or by the playback faders if you are in Manual Time mode.
When cutting backwards, the previous cue in the cue sheet is always cut to, rather than the previously
run cue.
To stop any forward running cues, press [STOP/BACK]. A second press cuts stopped cues backwards
to the previous cue. If there are no running or stopped cues, the first press cuts backwards to the
previous cue.
While there are cue fades which are stopped or cutting, the [GO] light flashes.
Jumping Directly to a Cue
Normally a cue waits and then delays and finally fades to completion. When going to or cutting to a
cue, wait and delay times are ignored and the fade time is taken from the X Back, Cut field in the
Default Times window of the User Setup Screen
[CUT] has the same effect as [GO] if there are stopped or reversing cues. The stopped or reversing
cues are restarted forwards. Otherwise it cuts to the next unrun cue. Unlike [GO], if you are on the last
cue in the cue sheet and you press [CUT], it cuts to the first cue in the cue sheet.
[CUT] All Modes
Cuts to the next unrun cue.
[CUE] # [CUT] or [GOTO] [CUE] # [*] cuts to the specified cue. If the cue does not exist, a
warning is given and the command is ignored. To cut to the current cue (shown in the Live LCD
Menui), omit the cue number. These commands force the cue to its correct final state for
intensity levels and attribute levels regardless of the current Tracking setting.
Note: Delay times and assigned effects and macros are ignored.
[CUE] [CUT] Direct 1 and 2 Digit
[GOTO] [*] All Modes
[GOTO] [CUE] [*] All Modes
Cuts to the current cue.
file:///C|/LIGHTP/HELP.ENG/page7.htm (9 of 25)11/2/2004 3:02:36 AM
Running Cues
[CUE] [1] [.] [2] [CUT] Direct 1 and 2 Digit
[GOTO] [1] [.] [2] [*] All Modes
[GOTO] [CUE] [1] [.] [2] [*] All Modes
Cuts to cue 1.2.
For GeniusPro, you can temporarily override the default Cut time when cutting to a cue by using the
same syntax as when recording the cue. This has no effect on the recorded cue. This is the same as
the equivalent [GO] command except that any delay times are ignored.
[CUE] [TIME] [2] [/] [3] [CUT] Direct 1 and 2 Digit (GeniusPro)
Cuts to current cue with up and down fade times of 2 and 3 seconds.
[GOTO] [CUE] # [PB] # [*] cuts to the specified cue and runs it on the specified playback.
[GOTO] [CUE] [5] [PB] [2] [*] Direct 1 and 2 Digit
Cuts to cue 5 on playback 2.
GeniusPro
Effects run by cues are stopped if you use [CUE] # [CUT] or [CUE] # [GO]. To go to a new cue
without stopping these effects, use [CUE] # [LOAD] [GO] for any fade, or [CUE] # [GO] if the cue is a
Move Fade.
Lightpalette
Effects run by cues are stopped if you use [GOTO] [CUE] # [*] or [CUE] # [GO]. To go to a new cue
without stopping these effects, use [LOAD] [CUE] # [*] [GO].
Using the Rate/Level Wheel to Change Fade Progress (500 Series Consoles)
Normally cue fades progress automatically. However, you can use the Rate Wheel to change the fade
progress of all currently running cues or parts on either X playback, or change the rate of a single
running cue or cue part.
On consoles with two wheels, the Rate Wheel is next to the X playbacks. Do not confuse it with the
Level Wheel. On consoles with only one wheel, the single wheel is the Level Wheel normally, and the
Rate Wheel while rate functions are active.
To put all fades on a playback under Rate Wheel control, press the {RATE} softkey above the
appropriate playback. The left LCD changes to {UNRATE}, {UPRATE} and {DOWNRATE}.
{UPRATE} and {DOWNRATE} are toggle keys, so that you can control the up fade rate, the down
file:///C|/LIGHTP/HELP.ENG/page7.htm (10 of 25)11/2/2004 3:02:36 AM
Running Cues
fade rate, or both. When you first press {RATE}, both are highlighted.
Changing the current fade rate does not change the recorded fade time for any cues or parts. Rather, it
changes the time remaining for cues that are running when you press {RATE}. If there is more than
one cue or cue part running when you press {RATE}, the Rate Wheel changes their fade rates
proportionally.
The Rate Wheel loses control of fades when all fades are completed, or when a new fade is started.
To move the cursor ( > ) up or down and select a single cue or part for Rate Wheel control, press up or
down When you are controlling only one cue, to return to controlling all of the running cues or parts,
press {UNRATE} {RATE}.
To toggle the up fade rate control between on and off, press {UPRATE}. When there is a bar above
this soft key, the Rate Wheel changes the fade time of channels which are fading up.
To toggle the down fade rate control between on and off, press {DOWN RATE}. When there is a bar
above this soft key, the Rate Wheel changes the fade time of channels which are fading down.
To return the fader to normal functioning, press {UNRATE}. Changes you made with the Rate Wheel
still apply to running cues or parts, but the Rate Wheel no longer controls any fades.
Using the Level Wheel to Change Fade Progress (300 Series Consoles)
Normally cue fades progress automatically. However, you can use the Level Wheel to change the fade
progress of all currently running cues or parts on either X playback, or change the rate of a single
running cue or cue part.
To put all fades on a playback under Rate Wheel control, press the appropriate [RATE] key. Both
[RATE] keys are toggle keys which set the status of the rate control for either X playback and operate
as follows:
First Press
Up and Down Fade
Second Press Up only Fade
Third Press
Fourth Press
Both UP and DN LEDs illuminated
UP only LED illuminated
Down only Fade
DN only LED illuminated
Unrate
Both UP and DN LEDs extinguished
Selecting Up rate, Down rate or both automatically changes the level wheel to a rate wheel while the
rate function is selected. Set the fade progress for Up or Down fade progress or both, then press the
file:///C|/LIGHTP/HELP.ENG/page7.htm (11 of 25)11/2/2004 3:02:36 AM
Running Cues
appropriate [RATE] key to end the rate adjustment and return the wheel to the normal level function.
Changing the current fade rate does not change the recorded fade time for any cues or parts. Rather, it
changes the time remaining for cues that are running when you press [RATE]. If there is more than
one cue or cue part running when you press [RATE], the Level Wheel changes their fade rates
proportionally.
The Level Wheel loses control of fades when all fades are completed, or when a new fade is started.
Rate changes you made with the Level Wheel still apply to running cues or parts, but the Level Wheel
no longer controls any fades.
Cue Fade Progress in Manual Time
Normally cue fades progress automatically. Manual Time takes the fade times of all currently running
cues and the next cue on the Playback from the time fader. The next cue is adjusted to the exact value
of the time fader, and the currently running cues are adjusted proportionally to their current percent on
completion. The up and down times can be controlled separately.
Any new cues automatically come under control of the fader and take their time from the time controls.
To change the playback faders into time controls, press {MAN TIME} over the playback. The LCD
changes to {AUTO}, {INST} and {MAN FADE} in this mode. The time for the fade will now be taken
from the playback faders acting as time controls. The scales for time are on the outside of the two
faders and are marked from 0 to infinity
To instantly complete a fade, press {INST}.
To return to normal mode where the fades continue automatically, press {AUTO}. Changes made
while you were in Manual Time mode remain on the fader but all new cues will be run using their
recorded times.
Updating and Adding To Cues
[UPDATE] cue # [*] changes levels in the specified cues as necessary based on
channels that have been modified including channels that are not already in the cues.
Channels that are off in the selection are removed from the cues. The cues must already
exist.
file:///C|/LIGHTP/HELP.ENG/page7.htm (12 of 25)11/2/2004 3:02:36 AM
Running Cues
Note: The [UPDATE] command for cues defaults to updating all channels, including
channels that are not already in the cue. [UPDATE] cue # [*] is the same as [UPDATE]
{ADD ALL} cue # [*]. When updating a cue to include all channels, it is therefore not
necessary to include the {ADD ALL} softkey in the syntax.
[UPDATE] [CUE] [1] [*] All Modes
Records all channels that have been modified live into cue 1including
channels that are not already in the cue.
[SUB] [7] [*] [UPDATE] [CUE] [1] [*] All Modes
First selects all of the channels in submaster 7, then records their levels in
cue 1, including channels that are not already in cue 1.
[UPDATE] {CHANS IN} cue [*] changes levels in the specified cues as necessary
based on channels that have been modified ignoring channels that are not already in the
cues. Channels that are off in the selection are removed from the cues. The cues must
already exist.
[UPDATE] {CHANS IN} [CUE] [1] [*] All Modes
Records all channels that have been modified live into cue 1, ignoring channels that are
not already in the cue.
[SUB] [7] [*] [UPDATE] {CHANS IN} [CUE] [1] [*] All Modes
First selects all of the channels in submaster 7, then records their levels in cue 1,
ignoring channels that are not already in the cue.
chan [UPDATE] cue [*] changes levels of the specified channels in the specified cues
to match the current Levels screen. Adds channels that are not already in the cues.
Channels that are off in the selection are removed from the cues. The cues must already
exist.
[1] [THRU] [5] [UPDATE] [CUE] [1] [*] All Modes
Changes channel 1 through 5 levels in cue 1, adding channels that are not already in the
cue.
[1] [THRU] [5] [UPDATE] [CUE] [1] [THRU] [4] [*] All Modes
Changes channel 1 through 5 levels in cues 1 through 4, adding channels that are not
already in the cues.
Note: To clear the changed indicator and set red channel levels back to cyan, press
[SHIFT] [CLEAR]
Updating Cues from the Live Screen
file:///C|/LIGHTP/HELP.ENG/page7.htm (13 of 25)11/2/2004 3:02:36 AM
Running Cues
When in one of the two Cue Preview screens (Cue Sheet or X Ref) you can update cues according to
the levels in the Live Screen (on stage) using the syntax chans [@] [LIVE]. This syntax will set the
selected channel levels into currently highlighted cue in the Preview Screen, including channels not
already in the cue. Alternatively, you can update only the channels in the cue using the syntax cue [@]
[LIVE].
[1] [THRU] [5] [@] [LIVE] Direct Action Modes
[1] [THRU] [5] [@] [LIVE] [*] Command Line Mode
Sets the levels of channels 1 to 5 in the currently selected cue to the levels in the Live Screen (levels
on stage). If any of the channels are not already in the cue, they are added to the cue.
[CUE] [1] [@] [LIVE] Direct Action modes
[CUE] [1] [@] [LIVE] [*] Command Line Mode
Selects the channels in cue 1 and sets them according to the levels in the Live Screen (on stage)
Changing Cues Temporarily
You can change levels and properties for the next cue temporarily by using the Playback display.
These changes are not recorded in the cue, so the next time you run it the recorded properties and
levels will be used. This does not modify the current cue (the cue with > next to it). It modifies the cue
currently loaded and ready for playback when you press [GO].
[PB] # [*] opens the Playback display for the specified playback so that you can modify the next
cue. Press [LIVE] to return to the Live display.
[PB] [1] [*]
Opens the Playback display for X Playback 1. You can now change properties or levels for the
next cue that will be run on the playback. Changes you make in this display are temporary, and
are not recorded into the cue.
Fading Cues with the Level Wheel
You can use the Level Wheel to fade individual cues in and out without putting them on an X playback
file:///C|/LIGHTP/HELP.ENG/page7.htm (14 of 25)11/2/2004 3:02:36 AM
Running Cues
thereby disrupting the remainder of the cue flow.
[CUE] [+] # wheel fades the specified cue on. Levels are combined on a highest takes precedence
basis with cue and effects playbacks and submasters. Channel levels increase as you move the Level
Wheel up (away from you).
[CUE] [-] # wheel fades all channels from the specified cue off. Channel levels decrease as you move
the Level Wheel up (away from you).
Viewing and Editing Cues
Once you have recorded cues, you can view and edit them in the Preview display. You can also use
the Preview display to create new cues.
Note: Changing levels while in this display changes the recorded levels in the current cue without a
record command and without warning you.
The Preview Display
To show the Preview display press <PREVIEW> in the Display keypad.
The Preview display Levels screen shows the recorded channel levels (intensity levels and attribute
levels) of the current cue. The Levels screen background is grey rather than black to show that levels
changed in this display are not being changed live. To change output levels you must be in the Live
display.
The Preview display State screen shows the recorded cues. The current cue is shown in the CUE field
on the right LCD, and also has a cursor (>) next to it in the Preview display State screen.
To move between cues, use [NEXT] and [LAST] or the Up or Down keys over the X playback. The
cursor (>) follows the current cue
Cue Sheet Mode
file:///C|/LIGHTP/HELP.ENG/page7.htm (15 of 25)11/2/2004 3:02:36 AM
Running Cues
Cue Preview Screen - Cue Sheet Mode - GeniusPro
The Preview display State screen shows a page of cues and their associated fields. The current cue is
highlighted with a red background.
The title bar shows the date and time, display name, show name, and grandmaster status. The date
and time format can be set in the Console Time window of the second Setup display State screen. The
show name is preceded by an asterisk (*) when changes have been made to the show since you last
saved it.
The Wheel window at the right shows the position within the cue sheet. The number shows the index
of the current cue. For example the first, second, and third cues have index 1, 2, and 3. The index is
independent of the cue number.
If no cues have been recorded, the cue sheet automatically records cue 1 as a cross fade with no
levels and default fade and delay times.
file:///C|/LIGHTP/HELP.ENG/page7.htm (16 of 25)11/2/2004 3:02:36 AM
Running Cues
To go directly to a cue, press [CUE] # [*] where # is the cue number. If the cue does not exist, you will
be warned that you are creating a new item. Press [*] again to create the new cue, or [CLR] or
[UNDO] to cancel the command.
Cue Preview Screen - Cue Sheet Mode - Lightpalette
Spread Sheet Mode
To show the main cue editing screen, press {SPREAD SHEET} to switch to Spread Sheet mode.
file:///C|/LIGHTP/HELP.ENG/page7.htm (17 of 25)11/2/2004 3:02:36 AM
Running Cues
Cue Preview Screen - Spread Sheet Mode - GeniusPro
file:///C|/LIGHTP/HELP.ENG/page7.htm (18 of 25)11/2/2004 3:02:36 AM
Running Cues
Cue Preview Screen - Spread Sheet Mode - GeniusPro
The Preview display State screen shows a page of cues and their associated fields. The current cue is
highlighted with a red background.
The title bar shows the date and time, display name, show name, and grandmaster status. The date
and time format can be set in the Console Time window of the second Setup display State screen. The
show name is preceded by an asterisk (*) when changes have been made to the show since you last
saved it.
The Wheel window at the right shows the position within the cue sheet. The number shows the index
of the current cue. For example the first, second, and third cues have index 1, 2, and 3. The index is
independent of the cue number.
If no cues have been recorded, the cue sheet automatically records cue 1 as a cross fade with no
levels and default fade and delay times.
To go directly to a cue, press [CUE] # [*] where # is the cue number. If the cue does not exist, you will
be warned that you are creating a new item. Press [*] again to create the new cue, or [CLR] or
[UNDO] to cancel the command.
file:///C|/LIGHTP/HELP.ENG/page7.htm (19 of 25)11/2/2004 3:02:36 AM
Running Cues
To move between existing cues, move the Trackball to any field in the cue you want to edit. Levels for
the highlighted cue will be displayed on the Levels screen, but to edit these levels you will need to
highlight the cue number. You can also use [NEXT], [LAST], or the up or down keys to change cues if
the highlight is on the cue number.
The Cue XRef display
When you are in the Preview display you can choose to have channel levels displayed in the cross
reference format rather than the standard Levels screen format.
To show the Cue XRef display press <PREVIEW> in the Display keypad and then the {X REF} soft
key. This automatically puts the State screen into Spread Sheet mode.
Cue XRef Screen - GeniusPro
file:///C|/LIGHTP/HELP.ENG/page7.htm (20 of 25)11/2/2004 3:02:36 AM
Running Cues
Cue XRef Screen - Lightpalette
The {XREF} softkey changes the Channel Levels Screen to display a cross reference between
channels and cues. When you press the {XREF} softkey to display the Cue X Ref screen, a set of
softkeys are available enabling you to move the display {LEFT} and {RIGHT} to display all the
channels in a particular cue. Alternatively, you can move the display to show a specific channel by
entering the channel number and pressing the {CHAN} softkey.
To move to new cues if there is more than one page of cues, use the trackball, or [PAGE UP] and
[PAGE DOWN].
To go directly to a cue, press [CUE] # [*] where # is the cue number. If the cue does not exist, you will
be warned that you are creating a new item. Press [*] again to create the new cue, or [CLR] or
[UNDO] to cancel the command. You can also go directly to a cue part using the {PART} softkey.
file:///C|/LIGHTP/HELP.ENG/page7.htm (21 of 25)11/2/2004 3:02:36 AM
Running Cues
The Cue XRef Display Levels screen shows 18 channels at time of up to 28 cues. Although this display
only shows a few channels at a time, it lets you easily see how channels are being used in successive
cues.
You can make changes to cues while in this display just like you would in the standard Preview
display.
Note: If, when using channel [*] to select a channel on a new page records an unwanted zero in move
fade cues use channel the {CHAN} softkey.
Levels Screen Colours
Channel levels in the Levels Screen have different colours depending on the cue type and the level
itself.
green The intensity level is lower than the previous cue.
magenta The intensity level is higher than the previouscue.
blue The attribute level is changed from the previous cue.
white The intensity level is fixed. (Tracking On). The intensity or attribute level is fixed.
(Tracking Off).
cyan The intensity or attribute level is the same as the previous cue. (Tracking On)
grey The intensity or attribute level is the same as the previous cue. (Tracking Off)
white on grey The attribute level is fixed. (Tracking Off)
State Screen Fields
Fields on the Preview display State screen show the current values for cue properties. The fields in this
display are the same as in the X Playback window of the Live display with the following addition.
Note: The fields in the Cue Sheet version of the State screen are identical to the fields in the Live
Screen. You cannot see the attribute time and attribute profile (GeniusPro) from the Cue Sheet
version, though you can modify them.
Att Profile: The assigned attribute time and profile (one on each cue line).
file:///C|/LIGHTP/HELP.ENG/page7.htm (22 of 25)11/2/2004 3:02:36 AM
Running Cues
Creating a New Cue
To switch to the Preview display and create a new cue, press <PREVIEW> [CUE] # [*] where # is the
new cue number.
To create a new cue while you are in the Preview display, press [CUE] # [*] where # is the new cue
number.
You will be warned that you are creating a new item. Press [*] again to create and display the new cue
or [CLR] or [UNDO] to cancel the command.
Viewing Cue Channel
To show the recorded levels of a cue in the Levels display, select the required cue.
For a Move Fade (Tracking Cue), channels which are off are shown with a blank level; channels which
are on at 0 are shown with a level of 0. For a cross fade, both of these are shown as blank and treated
as a level of 0 since all channels are used in the fade.
Editing Cue Channels
First select the cue and ensure that the highlight is on the cue number. Use the Channel Control
commands (for example [1] [@] [1] [*] , [CUE] [1] [@] [5] [*] ) to set channel levels. once you set
channel levels in this display, they are automatically recorded. The Level Wheel and some soft keys
cannot be used to change levels in the Preview display.
Note: When you set channel levels in the Preview display with Tracking on, you can set them off
(chans [@] {OFF} [*]) or set them to zero (chans [@] [0] [*]). When set off, levels track through from
previous cues. When set to 0, levels are forced to zero in the cue. You can set levels off in a Cross
Fade (Blocking Cue) to make individual channels track through the cue, or at zero in a Move Fade
(Tracking Cue) to block individual channels. When you record from the Live display with Tracking on,
channels at zero are set to zero level in the cue only if they change from the previous cue. Otherwise
they are recorded off and channel levels track through from the previous cue.
Setting Channel Tracking Status
Normally any channels you record into a cue take on the channel tracking status currently set in the
file:///C|/LIGHTP/HELP.ENG/page7.htm (23 of 25)11/2/2004 3:02:36 AM
Running Cues
Cue Tracking field of the Show Details window of the Show Setup Screen. You can change the
tracking status of channels as you set their levels by using the [Q ONLY/TRACK] key.
If Cue Tracking is set to ON the selected channel levels will be changed only in the current cue. If Cue
Tracking is set to OFF or THIS CUE ONLY, the selected channel levels will be changed in the current
cue and track through subsequent cues to where the channel levels are next set.
[1] [+] [5] [@] [Q ONLY/TRACK] [5] Direct 1 and 2 Digit
[1] [+] [5] [@] [Q ONLY/TRACK] [5] [*] Command Line
Sets channels 1 and 5 to 50% and changes the set tracking state for those channels
only.
Deleting Cues
Cues can be deleted from the Preview display. This is a good way to delete cues if you are only going
to delete a few. To learn how to delete all cues or a range of cues from the Archive display refer to
'Clear Operations' in the Archive Screen.
{DELETE} This soft key appears on the LCD Preview menu and deletes the cue parts. Either a
single part or a single THRU range can be specified. If you do not specify a part number, part 1
is deleted. This can be used with [+], [-], and [THRU] keys.
{DELETE} {DELETE} Direct 1 and 2 Digit
{DELETE} [*] [*] Command Line
Deletes the current cue part 1.
[CUE] [1] {DELETE} {DELETE} Direct 1 and 2 Digit
{DELETE} [1] [*] [*] Command Line
Deletes cue 1 part 1.
[CUE] [1] [PART] [2] {DELETE} {DELETE} Direct 1 and 2 Digit
{DELETE} [1] [PART] [2] [*] [*] Command Line
Deletes cue 1 part 2.
[CUE] [1] [THRU] [3] {DELETE} {DELETE} Direct 1 and 2 Digit
[DELETE} [1] [THRU] [3] [*] [*] Command Line
Deletes cues 1 part 1 to cue 3 part 1
Renumbering Cues
file:///C|/LIGHTP/HELP.ENG/page7.htm (24 of 25)11/2/2004 3:02:36 AM
Running Cues
Renumbering changes the cue numbers so that they start at 1 and increase in increments of 1; that is
1, 2, 3… cue parts are also renumbered similarly. Decimal point cues are changed to whole number
cues but the order of cues remains the same. You can renumber the whole cue sheet or specify a start
cue for renumbering. Link properties in the cues are updated to reflect the new cue numbers.
{RENUM} renumbers all cues starting at cue 1.
{RENUM} {RENUM} All Modes
Renumbers all cues (two key presses).
[CUE] # {FROM} # {RENUM}{{RENUM} renumbers all cues starting with the cue specified, to new
numbers starting with the From number specified.
[CUE] [5] {FROM} [4] [0] {RENUM} {RENUM} All Modes
Renumbers all cues starting at cue 5. Cue 5 will now be numbered cue 40, and subsequent cues will
be numbered
accordingly.
Note: After renumbering cues, you can still insert cues as necessary using numbers after a decimal
point, e.g., 3.5.
Copying from a Cue
You can record submasters, cues, groups, and effect steps while you are in the Preview display. The
syntax is the same as for recording from the Live display. The highlight must be on the cue number
(the CUE field).
Using recording commands while you are in the Preview display copies the Preview display levels to
the target submaster, cue, group, or effect step. For example, if the current cue is 1, then [SUB] [2]
[RECORD] will copy the levels from cue 1 into submaster 2. This also lets you copy cues.For example,
[CUE] [2] [RECORD] copies the levels from cue 1 into cue 2.
Top of Page
file:///C|/LIGHTP/HELP.ENG/page7.htm (25 of 25)11/2/2004 3:02:36 AM
X Playbacks
X Playbacks
See Also
Recording Cues
Running Cues
The X Playbacks function lets you automatically or manually fade between recorded lighting
states, called cues, which contain intensity and/or attribute levels with associated fade, delay
and wait times, profiles, and other attributes.
There are 2 X playbacks, labelled X1 and X2, each with its own keys and sliders. The console
can be configured to use one or both of these. Each X playback runs cues in order from the
cue sheet by fading from one cue to the next unless you explicitly load a cue out of order. By
default, cue ordering is by cue number, but you can change the cue ordering by using links,
subroutines, and loops. In this section, playback is used to mean one of the X playbacks
This section covers the following topics:
●
●
●
●
●
●
Assigning Cues to X Playbacks
Playback Mode
The X Playback Window (GeniusPro)
The X Playback Window (Lightpalette)
Using the X Playbacks
X Playback in Manual Fade Mode
Assigning Cues to Playbacks
Normally, cues can be run on either playback. They can however be assigned to a particular
one. The other playback will then treat the cue as if it does not exist.
cue [PB] # [RECORD] [*] - Direct Digit
[RECORD] cue [PB] # [*] - Command Line
Records the levels on the current display into the specified cue and assigns the cue to the
specified playback. If the cue already exists, an overrecord message gives you the chance to
cancel the recording. To rerecord the cue, press [RECORD] [*] again. To cancel the recording,
press [CLR] or [UNDO].
file:///C|/LIGHTP/HELP.ENG/page32.htm (1 of 7)11/2/2004 3:02:37 AM
X Playbacks
In multi-part cues, only the playback set in part 1 is used. If the console is set for two
playbacks, cues will only run on their assigned playback. If the console is set for a single
playback this assignment has no effect. To delete a playback assignment, omit the playback
number.
[CUE] [1] [PB] [2] [RECORD] Direct 1 and 2 Digit
[RECORD] [CUE] [1] [PB] [2] [*] Command Line
Records levels into cue 1 and assigns it to Playback 2.
[CUE] [1] [PB] [RECORD] Direct 1 and 2 Digit
[RECORD] [CUE] [1] [PB] [*] Command Line
Records levels into cue 1 and deletes any assignment.
cue [PB] # [*] changes the playback that the specified cue is assigned to without
changing recorded levels. If the cue doesn’t exist and the command is confirmed,
creates a new cue with no levels but with the specified playback assignment. You do not
get an overrecord warning with this command if the cue exists
[CUE] [1] [PB] [*] All Modes
Deletes the cue 1 playback assignment without changing any levels.
[CUE] [1] [PB] [2] [*] All Modes
Changes the cue 1 playback assignment to playback 2 without changing any levels.
Playback Mode
The Playback Modes field in the Show Details window on the Show Setup Screen configures
the number of playbacks and the playback mode.
SINGLE: There is only one position in the cue sheet. Playback assignments in the cue sheet
are ignored, and all cues are run on the X1 Playback.
SPLIT SINGLE: There is only one position in the cue sheet, which is advanced by running
cues on either Playback. Playback assignments in the cue sheet are ignored.
Note: Series 300 consoles do not support Split Single Mode.
file:///C|/LIGHTP/HELP.ENG/page32.htm (2 of 7)11/2/2004 3:02:37 AM
X Playbacks
DUAL LTP: There are two independent positions (one for each playback) in the cue sheet.
Outputs of the two playbacks are combined on a latest takes precedence basis. For example,
with cues numbered 1, 2, 3 etc., running three cues on Playback 1 would run cues 1, 2 and 3.
Then running two cues on Playback 2 would also run cues 1 and 2, stealing the channels in
common with Playback 1, since latest takes precedence.
DUAL HTP: There are two independent positions (one for each playback) within the cue sheet.
The outputs of the playbacks are combined on a highest takes precedence basis.
The X Playback Window (GeniusPro)
The X Playback window on the Live display State screen shows the position within the cue
sheet for each of the playbacks. To show the Live display, press <LIVE>. If the default Live
display does not show the X Playback window, hold down [SHIFT] and press <LIVE>
repeatedly until it appears.
file:///C|/LIGHTP/HELP.ENG/page32.htm (3 of 7)11/2/2004 3:02:37 AM
X Playbacks
This window is mainly used when running the playback. Each playback has a title line followed
by completed or currently running cues. This is followed by a blank line and then all unrun
cues. The last recorded cue is shown at the bottom in all red. This disappears when the
console is switched off and on again, or when it is disabled in the User Setup Screen by
turning the Show Last Recorded Cue field to OFF.
The X Playback Window (Lightpalette)
The X Playback window on the Live display State screen shows the position within the cue
sheet for each of the playbacks. To show the Live display, press <LIVE>. If the default Live
display does not show the X Playback window, hold down [SHIFT] and press <LIVE>
repeatedly until it appears.
file:///C|/LIGHTP/HELP.ENG/page32.htm (4 of 7)11/2/2004 3:02:37 AM
X Playbacks
This window is mainly used when running the playback. Each playback has a title line followed
by a list of all recorded cues. A yellow bar across the screen shows the last cue completed.
Cues in progress are shown with a red bar across the screen. You can disable the yellow and
red bars across the screen in the User Setup display by changing the X Playback Colours field
in the User Setup Screen to something besides LIGHT PALETTE INVERT.
Using the X Playbacks
Each playback has its own keys and soft keys and two sliders which are used to load, run and
control cues. When the Playback Modes field in the Show Setup screen is set to SINGLE, only
the left hand set of controls (Playback X1) can be used. When it is set to SPLIT SINGLE (not
applicable to 300 series consoles), either set of controls can be used. When it is set to DUAL
HTP or DUAL LTP, the left set is Playback X1 and the right set is Playback X2. There is also a
Rate Wheel which can be used by either playback to control fade times.
file:///C|/LIGHTP/HELP.ENG/page32.htm (5 of 7)11/2/2004 3:02:37 AM
X Playbacks
The playbacks can be used from any display.
The X Playbacks window in the Live display State screen and the left LCD show the current
state of each of the playbacks.
X Playback LCD
The X Playback LCD shows the current cue being run and the wait, delay or fade time for each
playback. This information is duplicated from the Live display. In addition, the LCD shows the
current playback mode as selected by the soft keys below the LCD. If the cue is fading it
shows AUTO FADING, MAN TIMING, or MAN FADING. If the cue has completed it shows
AUTO, MAN TIME, or MAN FADING. If the cue is stopped it shows STOPPED, MAN TIME
STOP, or MAN FADE STOP.
X Playback in Manual Fade Mode
To change the playback to Manual Fade mode, press {MAN FADE}.
Normally cue fades progress automatically. Manual Fade takes the current fade progress from
the progress faders for the last fade on the playback. The scale for fade progress is between
the two playback faders, and is marked from 0% to 100%. The left fader controls up fades and
the right fader controls down fades.
Going to Manual Fade mode stops the fades. The fader must be moved to 0, then moved to
pick up the current position of the cue after which it moves the progress between 0% and
100%.
When the fade reaches 100% the fader loses control of it. Moving both faders to 0% then
starts the next cue running. Any cue wait or delay times are ignored. This automatic
sequencing can be turned off.
To change to Manual Fade mode, press {MAN FADE} above the playback. The up and down
fade progresses are controlled by the faders. The LCD changes to {AUTO}, {MAN TIME} and
{SEQ}.
file:///C|/LIGHTP/HELP.ENG/page32.htm (6 of 7)11/2/2004 3:02:37 AM
X Playbacks
To toggle automatic sequencing of manually faded cues, press {SEQ}. When automatic
sequencing is enabled, a bar appears over the soft key.
To return the faders to automatic fade mode, press {AUTO}. New cues will use their recorded
fade times and will be automatically sequenced.
Top of Page
file:///C|/LIGHTP/HELP.ENG/page32.htm (7 of 7)11/2/2004 3:02:37 AM
User Setup
User Setup Screen
This display lets you control how the console operates and displays information. The User
Setup screen is displayed when you press the [REPORT] key followed by the {ADV SETUP}
softkey, then the {USER SETUP} softkey. The User Setup Screen may also be accessed by
pressing the [SETUP] key. This key permits access to only the Setup Screen.Three softkeys
are available at this point.
{DEFAULT} Sets the highlighted field to the factory default. In certain fields, the default setting
is dependant on the setting of the GENIUSPRO/PALETTE field.
{BACK} Returns to the previous display
{MEMORY LOCK} Refer to Locking the Console Memory
The fields within the four windows of the User Setup Screen are descibed under the window
title as follows:
■ Control Modes Window
file:///C|/LIGHTP/HELP.ENG/page18.htm (1 of 21)11/2/2004 3:02:40 AM
User Setup
■
■
■
Display Options Window
Default Times Window
Console Window
Control Modes Window
The Control Modes window is in the User Setup display, and lets you configure how channels
are controlled.
The fields within the Control Modes Window are desribed as follows:
■ Channel Control Mode
■ CC Auto Hold Mode
■ On Level %
■ Up/Down %
■ Wheel Mastering
■ Wheel Sensitivity
■ Stop Key
Channel Control Mode
Controls the channel command syntax accepted by the console.
Its value is COMMAND LINE, DIRECT 1 DIGIT, or DIRECT 2 DIGIT.
COMMAND LINE (Lightpalette Default) Commands are mainly only carried out after you press
[*] , although it is sometimes not required. In general, the syntax is action first, then object (for
instance, [RECORD][CUE][1][*] ).
Channel levels are entered as a single digit number which represents a multiple of 10% or a
double digit number which lets you enter fractions of 10%.
[1][@][0][2][*] sets channel 1 to 2%.
[1][@][3][*] sets channel 1 to 30%.
[1][@][4][5][*] sets channel 1 to 45%.
DIRECT 1 DIGIT (GeniusPro Default) Commands are carried out as soon as they are fully
entered although the [*] key is required for some commands. In general, the syntax is object
first, then action (for instance, [CUE][1][RECORD]).
Channel levels are entered as a single digit number which represents a multiple of 10%. This
can be followed by . and a second digit for fractions of 10%.
[1][@][0][.][2] sets channel 1 to 2%.
[1][@][3] sets channel 1 to 30%.
file:///C|/LIGHTP/HELP.ENG/page18.htm (2 of 21)11/2/2004 3:02:40 AM
User Setup
[1][@][4][.][5] sets channel 1 to 45%
DIRECT 2 DIGIT Commands are carried out as soon as they are fully entered although the [*]
key is required for some commands. In general, the syntax is object first, then action (for
instance, [CUE][1][RECORD]).
Channel levels are entered as a two digit number.
[1][@][0][2] sets channel 1 to 2%.
[1][@][3][0] sets channel 1 to 30%.
[1][@][4][5] sets channel 1 to 45%.
CC Auto Hold Mode
When ON (Lightpalette Default), channels cannot be “stolen” from the Channel Control by
cues, subs, and effects. When OFF (GeniusPro Default), running a cue or effect, or changing a
submaster level, will steal channels from the Channel Control.
Note: In Lightpalette mode, if a handheld or remote console selects a channel and then
Autohold is switched off, the channel cannot be stolen back by the main console. Switch
Autohold back on, select and deselect the channel using the handheld or remote console, then
switch Autohold off. [SHIFT] [CLR] can then steal the channels.
On Level %
Sets the default on level for use by the Channel Control {ON} command. Levels set in the *On
group (993.1) or the *On Handheld group (993.2) are used if they exist. This number is used
for any channel that is not set in these groups. For further information, refer to Groups
# A number from 0 to 100 (default 100) setting the on level.
Up/Down %
Sets the percent level change that the {UP%} and {DOWN%} softkeys represent.
# A number from 0 to 100 (default 5) giving the percent level change when the {UP%} or
{DOWN%} keys are used.
file:///C|/LIGHTP/HELP.ENG/page18.htm (3 of 21)11/2/2004 3:02:40 AM
User Setup
Wheel Mastering
Controls the way that the Level Wheel masters channels.
Its value can be SHAFT (GeniusPro Default) or PROPORTIONAL (Lightpalette Default)
SHAFT When you move the Level Wheel, the selected levels move up or down by the same
amount. For example, with two channels at 10% and 40%, wheeling by 10% will increase
these to 20% and 50% respectively.
PROPORTION Each channel with a level moves up or down by an amount proportional to its
level. For example, with two channels at 10% and 40%, wheeling by 50% will increase these to
15% and 60%; that is, each level is increased by half as much again. Channels in the selection
that are set to zero move up 2% with a 50% increase in other channel levels.
Wheel Sensitivity
Controls the sensitivity of the Level Wheel
The value can be SLOW, MEDIUM (default), or FAST.
Stop Key
Controls the function of the [STOP] key at the top of the console.
OFF (default) The key is disabled.
BLACKOUT Sets all intensities to 0% at the first press and restores them at the second press.
Attributes are unaffected.
STOP ATTS Stops all attribute fades while intensity fades continue. Pressing it again reenables attribute fades when the next cue or effect is run or Channel Control action is taken.
Display Options Window
The Display Options window is in the User Setup display, and lets you see how level and state
information appear in the various displays..
The fields within the Display Options Window are desribed as follows:
■ Display Language
■ Channel Display
■ Smart Channel Display
■ Auto Channel Page
file:///C|/LIGHTP/HELP.ENG/page18.htm (4 of 21)11/2/2004 3:02:40 AM
User Setup
■
■
■
■
■
■
■
Channel Formatting
Live Screen Layout
X Playback Colours
X Playback Order
X Playback Format
Show Last Recorded Cue
Screen Menus
Display Language
Sets the language used for the display and LCD displays.
Its value is ENGLISH (default), FRANCAIS (French), DEUTSCH (German), ITALIANO
(Italian), ESPANOL (Spanish), SVENSKA (Swedish), NEDERLANDS (Dutch), or RUSSIAN.
For further information on setting the display language, refer to
Country Keyboard Support
Channel Display
Controls the way that levels are shown on the Levels display.
The Channel Display field can be set to CONTROL, GENIUS, GEMINI, GALAXY, LP+, LP100
+ (the Lightpalette default), GENIUS+ (the GeniusPro defult), GALAXY+, or PRESET.
This layout is modified by the Channel Formatting field and the Smart Channel Display field
depending on how you are using channels in cues and what channels are currently selected.
Note: The following assumes that the Number of Screens is set to 2
CONTROL: Row order, 10 channels per row. 100 channels per page. Intensity channels and
attribute channels are shown in order from left to right down the display. Each row consists of 3
lines; the intensity channel number, and attribute channel number (if applicable), followed by
the last control function to have controlled the channel (Channel Control - e.g., CC1, Cue and
X Playback number - Q 1, Effect - e.g., FX, Submaster and Submaster Page - e.g., S 1)
followed by the the intensity (or attribute) level.
file:///C|/LIGHTP/HELP.ENG/page18.htm (5 of 21)11/2/2004 3:02:40 AM
User Setup
GENIUS: Row order, 25 channels per row, 250 channels per page. Channels are shown in
order from left to right down the display. Each row consists of 3 lines; the channel number
below which is the level and then a blank line. Attribute levels are not shown. Where the
channel numbers are not sequential, two consecutive columns will be used to show a single
channel number (for example 4000 4100 4200 4300).
file:///C|/LIGHTP/HELP.ENG/page18.htm (6 of 21)11/2/2004 3:02:40 AM
User Setup
GEMINI: Row order, 10 channels per row, 300 channels per page. Channels are shown in
order from left to right down the display. Each row consists of 1 line; the channel number is
shown before each level. Attribute levels are not shown.
file:///C|/LIGHTP/HELP.ENG/page18.htm (7 of 21)11/2/2004 3:02:40 AM
User Setup
GALAXY: Column order, 30 channels per column, 300 channels per page. channels are
shown in order from top to bottom across the display. Each row consists of the channel
number followed by the level. Attribute levels are not shown.
file:///C|/LIGHTP/HELP.ENG/page18.htm (8 of 21)11/2/2004 3:02:40 AM
User Setup
LP+ : Row order, 20 channels per row, 200 channels per page. The same as LP100+ except
that more channels are shown. If the channel has both an intensity and an attribute then both
are shown.
file:///C|/LIGHTP/HELP.ENG/page18.htm (9 of 21)11/2/2004 3:02:40 AM
User Setup
LP100+: (Lightpalette Default) Row order, 20 channels per row, 100 channels per page. The
same as LP+ except that fewer channels are shown. If the channel has both an intensity and
an attribute then both are shown.
file:///C|/LIGHTP/HELP.ENG/page18.htm (10 of 21)11/2/2004 3:02:40 AM
User Setup
GENIUS+ (GeniusPro Default) Row order, 25 channels per row, 250 channels per page. Same
as GENIUS except that attribute levels are shown in the blank line below intensity levels. If the
channel has both an intensity and an attribute then both are shown.
file:///C|/LIGHTP/HELP.ENG/page18.htm (11 of 21)11/2/2004 3:02:40 AM
User Setup
GALAXY+: Column order, 30 channels per column, 180 channels per page. Galaxy + is the
same as GALAXY except that if the channel has both an intensity and an attribute then both
are shown.
file:///C|/LIGHTP/HELP.ENG/page18.htm (12 of 21)11/2/2004 3:02:40 AM
User Setup
PRESET: Shows the name of the preset focus group, rather than the level, on completed
fades.
file:///C|/LIGHTP/HELP.ENG/page18.htm (13 of 21)11/2/2004 3:02:40 AM
User Setup
Smart Channel Display
The TRACKER options are only used when the Tracker software is loaded, refer to Smart
Channel Display, Tracker Software for more details.
Auto Channel Page
When ON (the default), setting a channel level automatically pages the display to show the
channel, or in the case of the Patch display in output order, to show the output. When OFF,
there is no automatic paging. Its value is OFF or ON.
file:///C|/LIGHTP/HELP.ENG/page18.htm (14 of 21)11/2/2004 3:02:40 AM
User Setup
Channel Formatting
Controls whether or not all channels will be shown on screen. When all channels are not
shown, discontinuities in the channel listing are shown with “|”. Its value is OFF (default),
AUTO, COMPACT, DISPLAY GROUP, or CHANNELS IN USE.
OFF: All defined channels (whether or not they are patched) are shown on screen.
COMPACT: Shows channels that are on or moved to zero at the last Channel Control or X
playback action. Channels that moved to zero at the last action disappear at the next action.
DISPLAY GROUP: Only channels defined in the special Display group (group 994.1) are
shown on screen. This lets you pick just the channels you want displayed.
AUTO: Only channels that are actually being used in a show are shown on screen. This lets
you show a lot more channels on screen, but the channels shown change as you add or
subtract channels from submasters, cues, groups, and effects. When this feature is on, the
Display group is automatically updated to include channels as they are used in the current
show.
CHANNELS IN SHOW Automatically displays the channels used in all cues, submasters and
effects (not groups or macros) in the current show. When selected, the displayed channels will
be updated whenever any of the current cues, submasters or effects are changed or deleted,
or when a show file is loaded.
Live Screen Layout
Configures what is shown in the default Live display State screen.The default value for
GeniusPro is PB+SUBS. The default for Lightpalette is PB.
PB: The Live screen includes the X Playbacks windows only (Lightpalette default).
SUBS: The Live screen includes the Submasters window only.
FX: The Live screen includes the Effects window only.
PB+SUBS: The Live screen includes the X Playback windows and the Submasters window.
(GeniusPro default)
PB+FX: The Live screen includes the X Playback windows and the Effects window.
PB+SUBS+FX: The Live screen includes the X Playback windows, the Submasters window,
and the Effects window.
EVENT: The Live screen includes the Event window only.
PB+EVENT: The Live screen includes the X Playback windows and the Event window.
PB+EVENT+FX: The Live screen includes the X Playback windows, the Event window and the
Effects window.
Note: The Live display can also be changed to the other formats by pressing [SHIFT][LIVE].
file:///C|/LIGHTP/HELP.ENG/page18.htm (15 of 21)11/2/2004 3:02:40 AM
User Setup
Repeatedly pressing [LIVE] while holding down [SHIFT] cycles through the Live display
formats.
X Playback Colours
Sets the colours used in the X Playback window of the Live display. Its value is GENIUSPRO
(based on GeniusPro displays), LIGHTPALETTE (based on the original Lightpalette displays),
or LIGHTPALETTE INVERT (Lightpalette displays with a yellow bar across the X Playback
window for the current cue). The default value for GeniusPro is GENIUSPRO. The default for
Lightpalette is LIGHTPALETTE INVERT.
X Playback Order
Sets how cues will be displayed in the X Playback window of the State display. It can be set to
HISTORY + CUE SHEET (GeniusPro Default) or CUE SHEET (Lightpalette Default)
The cue sheet section shows the cues as they are recorded. The history section (when shown)
shows the cues in the order they were executed, and shows the executed times rather than the
recorded times.
X Playback Format
Sets how cues will be displayed in the X Playback window of the State display. It can be set to
SPREAD SHEET (GeniusPro Default), EXPANDED (Lightpalette Default), or EXPANDED FADE TIME.
SPREAD SHEET setting displays a heading bar in the X playback windows of the Live display,
and shows all values below the appropriate heading. During a fade, the recorded fade time is
replaced by the number of seconds left in the fade, and the percentage complete is shown to
the left of this.
EXPANDED setting displays no heading bar in the X playback windows of the Live display, but
puts the type of value (for instance Time) next to the value. During a fade the recorded fade
time remains and the number of seconds remaining in the fade is shown to the left of this.
EXPANDED - FADE TIME setting displays no heading bar in the X playback windows of the
Live display, but puts the type of value (for instance Time) next to the value. During a fade, the
recorded fade time is replaced by the number of seconds left in the fade, and the percentage
file:///C|/LIGHTP/HELP.ENG/page18.htm (16 of 21)11/2/2004 3:02:40 AM
User Setup
complete is shown to the left of this.
Show Last Recorded Cue
When ON (GeniusPro Default), the last recorded cue is shown at the bottom of the X Playback
window of the State display. When OFF (Lightpalette Default), the last recorded cue is not
shown.
Screen Menus
When ON (Lightpalette Default), the centre LCD menu and the right LCD menu (2 Sceens) are
shown at the bottom of the State screen and Levels screen respectively. When OFF
(GeniusPro Default)), they are not shown
Default Times Window
The Default Times window is in the User Setup display, and lets you set the default times for
recording or running cues and effects.
The fields within the Default Times Window are desribed as follows:
■ X Back, Cut
■ Cue Fade Up/Down
■ Cue Delay Up/Down
■ Cue Wait
■ FX Step
■ FX Step In/Dwell/Out
■ FX Up/Down
■ Undo Time
X Back, Cut
The default times when going back to a cue in the X Playback using [STOP/BACK], and
cutting to a cue in an X playback using [CUT] (two separate values). They can be any value
between 0 and 59 minutes 59 seconds, and are initially set to 0/0. Times below one minute
can be specified in the range 0.1 to 59 seconds.
file:///C|/LIGHTP/HELP.ENG/page18.htm (17 of 21)11/2/2004 3:02:40 AM
User Setup
Cue Fade Up/Down
The default up and down fade times recorded in a newly created cue. The up and down times
are separate fields. They can be any value between 0 and 59 minutes 59 seconds, and are
initially set to 5/5 seconds. Times below one minute can be specified in the range 0.1 to 59
seconds.
Cue Delay Up/Down
The default up and down delay times recorded in a newly created cue. The up and down times
are separate fields. They can be any value between 0 and 59 minutes 59 seconds, and are
initially set to 5/5. Times below one minute can be specified in the range 0.1 to 59 seconds.
Cue Wait
The default wait time recorded in a newly created cue. It can be OFF or any value between 0
and 59 minutes 59 seconds, and is initially set to OFF. Times below one minute can be
specified in the range 0.1 to 59 seconds.
FX Step
The default step time recorded in a newly created effect step. It can be any value between 0
and 5 minutes 0 seconds, and is initially set to 0.50.1. Times below one minute can be
specified in the range 0.1 to 59 seconds.
FX Step In/Dwell/Out
The default In, Dwell, and Out times for a newly created effect step (three separate values).
They can be any value between 0 and 5 minutes 0 seconds, and are initially set to 0/OFF/0.
Times below one minute can be specified in the range 0.1 to 59 seconds.
FX Up/Down
The default up and down fade times for a newly created effect. The up and down times are
separate fields. They can be any value between 0 and 5 minutes 0 seconds, and are initially
set to 0.5/0.5. Times below one minute can be specified in the range 0.1 to 59 seconds.
file:///C|/LIGHTP/HELP.ENG/page18.htm (18 of 21)11/2/2004 3:02:40 AM
User Setup
Undo Time
The time for an undo action to complete. It can be any value between 0 and 59 minutes 59
seconds, and is initially set to 2. Times below one minute can be specified in the range 0.1 to
59 seconds.
Console Window
The Console window is in the User Setup display, and lets you configure the displays, LCD,
buzzer and other miscellaneous functions.
The fields within the Console Window are desribed as follows:
■ Number of Screens
■ LCD Contrast/Backlight
■ Gooseneck Brightness
■ Buzzer Volume
■ Macro Tablet
■ Mouse
■ Console Keys Layout
■ Submaster Layout
■ GeniusPro, Lightpalette, Default
Number Screens
Sets the number of console screens. Can be 1, 2 (default), 3, or 4.
Note: All consoles can support one or two video monitors in the standard configuration and up
to four monitors with an optional video card fitted.
LCD Contr, Backlt
The first field changes the contrast on all three LCD’s (2 on a 520). Use the Level Wheel to
adjust this for the best display contrast.
# A number from 1 to 100 (default 4) giving maximum to minimum contrast.
The second field changes the backlight brightness on all three LCD’s. Use the Level Wheel to
adjust this for the best visibility.
file:///C|/LIGHTP/HELP.ENG/page18.htm (19 of 21)11/2/2004 3:02:40 AM
User Setup
# A number from 1 to 100 (default 50) giving maximum to minimum brightness.
Goosneck Bright (not available on 300 Series Consoles)
Sets the brightness of the console gooseneck lights.
# A number from 1 to 100 (default 100) giving maximum to minimum brightness
Buzzer Volume
Enables or disables the buzzer which is used to signal errors. Its value is OFF or ON (default).
Macro Tablet
Sets the optional macro tablet to OFF (default), INTUOS A4, INTUOS A4 OS or INTUOS A3.
Setting this field to INTUOS A4, INTUOS A4 OS or INTUOS A3 enables the use of the A4, A4
Oversize or A3 macro tablet to activate preset macros.If set to INTUOS A4, INTUOS A4 OS
or INTUOS A3, the Port, must be set OFF, COM1 or COM2. NET NODE identifies the nework
node to which the Macro tablet is connected an may be Local (default) or the network node
name.The A4, A$ Oversize or A3 macro graphic tablet software can be used only when the
CommuniquéPro software is installed. (For further information, refer to Macro Tablet
The Mode option provides the facility to set up the macro grid on an A4, A4 Oversize or A3
Macro Tablet as shown below:
Macro Tablet
Mode
Grid
INTUOS A4
MACRO (LOW)
20 x 10
INTUOS A4
MACRO (MED)
20 x 20
INTUOS A4
MACRO (HIGH)
40 x 20
INTUOS A4 OS
MACRO (LOW)
20 x 16
INTUOS A4 OS
MACRO (MED)
20 x 32
INTUOS A4 OS
MACRO (HIGH)
40 x 32
INTUOS A3
MACRO (LOW)
20 x 20
INTUOS A3
MACRO (MED)
20 x 40
INTUOS A3
MACRO (HIGH)
40 x 40
file:///C|/LIGHTP/HELP.ENG/page18.htm (20 of 21)11/2/2004 3:02:40 AM
User Setup
Mouse
If a mouse is installed, the NET NODE and PORT field must be set. The NET NODE may be
set to LOCAL (Default) or the Net Node Name. The PORT field can be set to OFF (default)
COM1 or COM2. The software also supports a PS2 mouse.
Console Keys Layout
Sets the keyboard layout for the console. Some keys have been moved, and the Q-Only/Track
key added to the Record Keypad since the original version of the console. You can disable the
Q-Only/Track key by setting this field to NO Q_ONLY KEY. Forinformation on the function of
the Q-Only/Tracking key, refer to Level Tracking
Its value is Q_ONLY KEY (default) or NO Q_ONLY KEY.
Submaster Layout
'Submaster Layout' is used when a 530/520 logs into a 550 console (or a console with 54
submasters set via the environment variable 220NUMSUBS). It allows the 530/520 to have its
submasters appear as 1..24 or as 25..48. This allows 2 remote consoles to have their 'own'
range of submasters.
GENIUSPRO/PALETTE
Determines whether default settings in the Setup display will be determined by your password,
or will be default GeniusPro or Lightpalette settings. Changing this setting changes the settings
immediately.
DEFAULT The defaults in the Setup display are determined by your password (whether you
bought GeniusPro or Lightpalette operating software).
LIGHT PALETTE The defaults in the Setup display are changed to Lightpalette settings.
GENIUSPRO The defaults in the Setup display are changed to GeniusPro settings.
Top of Page
file:///C|/LIGHTP/HELP.ENG/page18.htm (21 of 21)11/2/2004 3:02:40 AM
User Setup Screen
The Setup Key
When the [SETUP] key is pressed, the User Setup Screen is displayed and the Setup menu is
shown on the right-hand LCD.
This section covers the following topics:
●
●
Changing the User Setup
Locking the Console Memory
Changing the User Setup
The User Setup Screen determines the way that the console operates and displays information.
Use the trackball, the cursor keys on the PC keyboard, or the console cursor keys on 300
Series consoles to move between fields. Change values by using [+] and [-] or the Level
Wheel, or by typing in numbers where appropriate. Choices available for the currently selected
field appear at the bottom of the display, with the currently selected choice highlighted as white
on a red background.
Only items shown in green text can be modified. Yellow text indicates items that are not
available with the current system configuration.
When a field is selected, you can apply the default value for the field by pressing the {DEFLT}
softkey. The default value in some fields is dependant on the setting of the GENIUSPRO/
PALETTE field in the Console Window.
To select the first field in the Setup display press [*].
To close the UserSetup Screen and return to the previously displayed screen, press the
{BACK} softkey.
Refer to User Setup Screen for further information regarding the various windows and fields of
this screen.
file:///C|/LIGHTP/HELP.ENG/page4.htm (1 of 2)11/2/2004 3:02:41 AM
User Setup Screen
Locking the Console Memory
When the memory is locked, you cannot record anything, or change anything that is already
recorded. You can, however, play back cues, effects and macros in any order in manual or
auto mode. Channel control operations and the movement of submasters is also permitted
when the memory is locked This is generally used after a show has been plotted to ensure that
accidental changes are not made.
[REPORT] {ADV SETUP} {ACCESS RIGHTS} {MEMORY LOCK} [3] [1] [7] [1] [*]
[REPORT] {ADV SETUP} {ACCESS RIGHTS} {MEMORY LOCK} [3] [1] [7] [1] [*]
toggles the memory state between locked and unlocked. This code is the same for all
consoles.
Top of page
file:///C|/LIGHTP/HELP.ENG/page4.htm (2 of 2)11/2/2004 3:02:41 AM
Groups
Groups
Groups are used to store sets of levels which can be used later as building blocks, but which do not
show up on the cue sheet. The only way to get group information to the console output is to call up
group levels as part of a channel command and show them in the Live display, or to record them in a
submaster, cue, or effect.
The following topics are covered in this section:
●
●
●
●
●
●
●
●
●
●
●
●
●
●
Predefined Groups
The Current Group
Recording Group Levels
Recording Group Properties
Using Referenced Groups
Viewing and Editing Groups
Updating and Adding to Groups
Updating Groups from the Live Screen
The Group Display
Creating a New Group
Viewing Group Channel Levels
Editing Group Levels
Deleting Groups
Copying Levels from a Group
Predefined Groups
There are several predefined groups that provide levels for console components. You can also call
them up and use them like any other group if necessary These are:
❍
❍
❍
❍
❍
❍
❍
❍
❍
Group 993.1 - *ON console
Group 993.2 - *ON 2
Group 993.3 - *ON 3
Group 993.6 - *ON Handheld
Group 994.1 - *Display console
Group 994.1 - *Display 2
Group 994.1 - *Display 3
Group 998.1 - *Partition console
Group 998.2 - *Partition 2
file:///C|/LIGHTP/HELP.ENG/page23.htm (1 of 11)11/2/2004 3:02:42 AM
Groups
❍
❍
❍
❍
❍
❍
Group 998.3 - *Partition 3
Group 999.1 - *Grand Master 1
Group 999.2 - *Grand Master 2
Group 999.3 - *X Playback 1
Group 999.4 - *X Playback 2
Group 999.5 - *Preheat
ON console
Controls the ON level for channels controlled from the main console. All channels are initially off (blank
level). If a channel has a level in this group, the ON level is taken from the group. If not, the ON level is
taken from the On Level % field in the User Setup Screen
ON 2 & ON 3
Controls the ON level for channels controlled from the remote consoles. All channels are initially off
(blank level). If a channel has a level in this group, the ON level is taken from the group. If not, the ON
level is taken from the On Level % field in the User Setup Screen
ON Handheld
Controls the ON level for channels controlled from the handheld remote. All channels are initially off
(blank level). If a channel has a level in this submaster, the ON level for the handheld remote is taken
from the submaster. If not, the ON level is taken from the On Level % field in the User Setup Screen
Display console
Controls what channels will be shown on the main console level displays if the Channel Formatting
field in the User Setup Screen is set to DISPLAY GROUP. All channels are initially set to FL, and can
only be set to off and FL. If a channel has no level in this group, it will not show on any of the Levels
screens (including the Group display). If channel formatting is set to AUTO, channels are added to the
display groups as they are used. This is an easy way to automatically create a display group based on
channels actually used in the show.
Display 2 & Display 3
Controls what channels will be shown on the remote console level displays if the Channel Formatting
field in the User Setup Screen is set to DISPLAYGROUP. All channels are initially set to FL, and can
only be set to off and FL. If a channel has no level in this group, it will not show on any of the Levels
screens (including the Group display). If channel formatting is set to AUTO, channels are added to the
display groups as they are used. This is an easy way to automatically create a display group based on
channels actually used in the show.
Partition Console, Partition 2 & Partition 3
Determines what channels will be controlled by each console if the Channel Partitioning field in the
Show Details window of the Show Setup Screen is set to ON. All channels are initially set to their
file:///C|/LIGHTP/HELP.ENG/page23.htm (2 of 11)11/2/2004 3:02:42 AM
Groups
maximum setting in the Console Channels group and off in the other groups. Channels can only be set
to their minimum or maximum levels. Setting a channel to a non-zero value in one group sets it to its
maximum level and removes it from its previous group. Regardless of which console is generating
level data, all information is recorded in the main console.
Grand Master 1
Channels with levels in this group are controlled by Grand Master 1. All channels are initially set to FL,
and can only be set to off and FL. For channels that overlap with Grand Master 2, the lower of the two
output levels is used.
Grand Master 2
Channels with levels in this group are controlled by Grand Master 2. All channels are initially set to FL,
and can only be set to off and FL. For channels that overlap with Grand Master 1, the lower of the two
output levels is used.
X Playback 1
Channels with levels in this group are controlled by X Playback 1. All channels are initially set to FL,
and can only be set to off and FL. For channels that overlap with X Playback 2, the higher of the two
output levels will be used. X Playback 1
X Playback 2
Channels with levels in this group are controlled by X Playback 1. All channels are initially set to FL,
and can only be set to off and FL. For channels that overlap with X Playback 1, the higher of the two
output levels will be used.
Preheat
Controls the preheat level for channels if the Auto Preheat field in the Show Setup Screen is set to ON.
All channels are initially off (blank level). Preheat levels for all channels are taken from this group.
The Current Group
The current group is the last group which has been referenced in the Group display or recorded from
another display. It is shown in the right LCD, and can be used in a group selection or in group
recording.
All group recording commands act on a single group which is shown by # in the command description.
If you do not enter a group number, the current group is used. You can use [NEXT] and [LAST]
instead of # to select a group relative to the current group.
[GROUP] Specifies the current group.
[GROUP] [1] Specifies group 1.
[GROUP] [NEXT] If the current group is group 3, this specifies group 4. If the current group is
the highest group number, this specifies the lowest group number.
[GROUP] [LAST] If the current group is group 3, then this specifies group 2. If the current
group is the lowest group number, this specifies the highest group number.
file:///C|/LIGHTP/HELP.ENG/page23.htm (3 of 11)11/2/2004 3:02:42 AM
Groups
Recording Group Levels
[GROUP] records the levels (intensity levels and attribute levels) on the current display into the current
group.
[GROUP] # records the levels on the current display (the Live, Cue/Preview, Group, Effect, or
Submaster display) into the specified group. For information on how to set intensity and attribute
levels, refer to Working with Channel Levels and Basic Recording for examples of recording.
Groups can be numbered from 1 to 999.9, and you can have up to 1000 groups in a show.
You can record just intensities or just attributes to a group by adding {INTS ONLY} or {ATTS ONLY} to
the command line.
In preset focus terms, Attributes are only active if their levels are shown as bright white on the Group
display. To record a group from a selection with no Intensities you must include a channel list before
the Group Record command, e.g.
[1] [THRU] [3] [@] [GROUP] [5]
Recording Group Properties
Groups have only one property which can be specified when recording or edited later. You can record
a text label (caption) with each group to help identify the group (see Recording Levels and Properties
in Basic Recording).
Using Referenced Groups
You can record intensities and attributes in groups 1 through 750 and then use these groups in cues,
effect steps, and submasters as reference groups (sometimes called preset focus groups). Channels
inserted into cues, effect steps, and submasters using reference groups are automatically updated in
the recorded item when you update the group. This lets you reference the group in multiple locations
and then change the referenced values only in one place to update the entire show.
chans [@] [GROUP # [*] sets intensities and attributes for the selected channels to the levels set in
the specified group. The cue, effect step, or submaster then takes levels for the selected channels
from the group, so if you change the group the recorded item will also change.
[1] [THRU] [4] [@] [GROUP] [1] [2] [3] [*]
Sets channels 1 through 4 intensities and attributes to the levels set in group 123.
chans [@] [GROUP] # {INTS ONLY} [*] sets intensities only for the selected channels to the levels
file:///C|/LIGHTP/HELP.ENG/page23.htm (4 of 11)11/2/2004 3:02:42 AM
Groups
set in the specified group. The cue, effect step, or submaster then takes levels for the selected
channels from the group, so if you change the group the recorded item will also change.
[1] [THRU] [4] [@]GROUP] [3] {INTS ONLY} [*]
Sets channels 1 through 4 intensities only to the levels set in group 3.
chan [@] [GROUP] # {ATTS ONLY} [*] sets attributes only for the selected channels to the levels set
in the specified group. The cue, effect step, or submaster then takes levels for the selected channels
from the group, so if you change the group the recorded item will also change.
[1] [THRU] [3] [@] [GROUP] [5] {ATTS ONLY} [*]
Sets channels 1 through 3 attributes only to the levels set in group 5. This command requires a
Pentium processor (or better) and the Tracker software. For additional information, refer to Tracker
Software
Viewing and Editing Groups
Once you have recorded groups, you can view and edit them in the Group display. You can also use
the Group display to create new groups.
Note: Changing levels while in this display changes the recorded levels in the current group without a
record command and without warning you.
Updating and Adding to Groups
[UPDATE] [GROUP] # [*] changes levels in the specified group as necessary based on channels that
have been modified live (red or purple channels on the Live display). This command excludes
channels that are not already in the group, and channels that have been removed from the modified list
by using [SHIFT] [CLR].
Note: When using groups the [UPDATE] key is set to default to update only channels already in the
group. Pressing the [UPDATE] key as part of a group command syntax, e.g., [UPDATE] [GROUP] #
[*] is the same as entering [UPDATE] {CHANS IN} [GROUP] # [*]. So when updating a group to
include only changes in channels already in the group, there is no need to use the {CHANS IN}
softkey. The {CHANS IN} softkey is used, as necessary, when updating cues.
Channels that are off in the selection will be removed from the group.
[UPDATE] [GROUP] [1] [*] (All Modes)
file:///C|/LIGHTP/HELP.ENG/page23.htm (5 of 11)11/2/2004 3:02:42 AM
Groups
Updates levels that have been modified in group 1, excluding levels of channels that were not already
in the group.
[GROUP] [7] [*] [UPDATE] [GROUP] [1] [*] (All Modes)
First selects all of the channels in group 7, then updates their levels in group 1, excluding levels of
channels that were not already in the submaster.
Including the {ADD ALL} softkey in the update command includes level changes in channels that are
not already in the group.
[UPDATE]{ADD ALL} [GROUP] # [*] (All Modes)
Updates levels in the specified group for channels that have been modified. Includes modified
channels that are not already in the group, and channels that have been removed from the modified list
by using [SHIFT] [CLR]. Channels that are off in the selection will be removed from the group.
[UPDATE]{ADD ALL} [GROUP] [1] [*] (All Modes)
Updates all channels that have been modified in group 1, including channels that are not already in
group 1.
[GROUP] [7] [*] [UPDATE] {ADD ALL} [GROUP] [1] [*] (All Modes)
First selects all of the channels in group 7, then records their levels in group 1, including channels that
are not already in the group 7.
chan [UPDATE] [GROUP] # [*] updates levels of the specified channels in the specified group to
match the current Levels screen for the selected channels, regardless of whether or not they have
been modified. Excludes channels that are not already in the group, regardless of whether or not they
have been modified. Channels that are off in the selection will be removed from the group.
You can usethe following command to record a selection of channels (rather than all channels) into a
new group.
[1] [THRU] [5] [UPDATE] [GROUP] [*] (All Modes)
Changes channel 1 through 5 levels in group 1, excluding channels that are not already in the group.
Updating Groups from the Live Screen
When in Group screen you can update groups according to the levels in the Live Screen (on stage)
using the syntax chans [@] [LIVE]. This syntax will set the selected channel levels into currently
highlighted Group in the Group Screen, including channels not already in the Group. Alternatively, you
file:///C|/LIGHTP/HELP.ENG/page23.htm (6 of 11)11/2/2004 3:02:42 AM
Groups
can update only the channels in the Group using the syntax Group [@] [LIVE].
[1] [THRU] [5] [@] [LIVE] Direct Action Modes
[1] [THRU] [5] [@] [LIVE] [*] Command Line Mode
Sets the levels of channels 1 to 5 in the currently selected Group to the levels in the Live Screen
(levels on stage). If any of the channels are not already in the Group, they are added to the group.
[GROUP] [1] [@] [LIVE] Direct Action modes
[GROUP] [1] [@] [LIVE] [*] Command Line Mode
Selects the channels in Group 1 and sets them according to the levels in the Live Screen (on stage)
The Group Display
To show the Group display press [GROUP] in the Display keypad (not [GROUP] in the Levels keypad).
file:///C|/LIGHTP/HELP.ENG/page23.htm (7 of 11)11/2/2004 3:02:42 AM
Groups
Group Screen - GeniusPro
file:///C|/LIGHTP/HELP.ENG/page23.htm (8 of 11)11/2/2004 3:02:42 AM
Groups
Group Screen - Lightpalette
The Group display Levels screen shows the recorded channel levels (intensity levels and attribute
levels) of the current group. The Levels screen background is grey rather than black to show that
levels changed in this display are not being changed live. The Group display State screen shows a
page of groups and their associated fields. The current group is highlighted with a red background.
The Wheel window at the right indicates the position within the current submasters. The number shows
the index of the current group. For example the first, second, and third groups have index 1, 2, and 3.
The index is independent of the group number. The only editable group property is Text, which is
shown in the Text field of the Group display State screen. This property lets you attach a text label
(caption) to the group for easy recognition.
To go directly to a group, press [GROUP] # [*] where # is the group. If the group does not exist, you
will be warned that you are creating a new item. Press [*] again to create the new group, or [CLR] or
file:///C|/LIGHTP/HELP.ENG/page23.htm (9 of 11)11/2/2004 3:02:42 AM
Groups
[UNDO] to cancel the command.
To move between existing groups, move the Trackball to any field in the group you want to edit. Levels
for the highlighted group will be displayed on the Levels screen, but to edit these levels you will need to
highlight the group number. You can also use [NEXT] or [LAST] to change groups if the highlight is on
the group number.
You can also page through the group list by using the Level Wheel.
Creating a New Group
To switch to the Group display and create a new group, press <GROUP> [GROUP} # [*] where # is
the new group number.
To create a new group while you are in the Group display, press [GROUP] # [*] where # is the new
group number.
You will be warned that you are creating a new item. Press [*] again to create and display the new
group or [CLR] or [UNDO] to cancel the command.
The <GROUP> display key is at the top of the console. Do not confuse it with the lower [GROUP] key.
Viewing Group Channel Levels
To view the recorded levels in a group, select the required group. The levels are then shown in the
Levels screen. Channels which are off are shown with a blank level. Channels which are on At 0 are
shown with a level of 0.
Editing Group Levels
Once you have selected the required group, highlight the group number (the Group field), select
channels and modify them using the same commands as for channel control, for example [1] [@] [1],
[CUE] [1] [@] [5] and so on. The Level Wheel cannot be used to change levels while you are in the
Group display.
file:///C|/LIGHTP/HELP.ENG/page23.htm (10 of 11)11/2/2004 3:02:42 AM
Groups
Deleting Groups
Groups can be deleted from the Group display. This is a good way to delete groups if you are only
going to delete a few. To learn how to delete all groups or a range of groups refer to Clear Operations
in the Archive Screen
To delete a group, press {DELETE} # [*].
{DELETE} [*] [*]
Deletes the current group.
[GROUP] [6] {DELETE} {DELETE}
{DELETE} [6] [*] [*]
Deletes group 6
Copying Levels From a Group
You can record submasters, cues, groups, and effect steps while you are in the Group display by
copying the group levels. The highlight must be on the group number (the Group field).
Using recording commands while you are in the Group display copies the Group display levels to the
target submaster, cue, group, or effect step. For example, if the current group is 1, then [CUE] [2]
[RECORD] will copy the levels from group 1 into cue 2. This also allows groups to be copied. For
example [GROUP] [4] [RECORD] will copy the levels from group 1 into group 4.
Top of Page
file:///C|/LIGHTP/HELP.ENG/page23.htm (11 of 11)11/2/2004 3:02:42 AM
Working with Channel Levels
Working with Channel Levels
The Channel Control is used to manually select and modify channel levels to record
submasters, cues, groups, and effects, or for overriding the recorded show. The Main Console,
Remote Consoles, and Handheld Remotes have separate channel controls and operate
independently of each other on a latest takes precedence basis. Using remote consoles
requires the Networker software. See the Networker Software for more details.
A channel can have an intensity, an intensity plus attributes, or just attributes. Once a channel
is selected in the Live display, you can change the intensity with the Level Wheel and the
attributes with the Trackball and the rotary controls. In other displays you can control the
intensity and all attributes, but not at the same time.
If the CC Auto Hold Mode field in the User Setup Screen is set to OFF (GeniusPro default) and
you select channelss using the channel controls, they are stolen from effects, submasters
(except independent submasters and effects) or X playbacks which are controlling those
channels. Effects set for latest takes precedence instead of independent operation steal back
channels only when a new effect is run. Submasters steal back channels when the fader is
moved off 0 or a bump button is pressed. X playbacks steal when a new cue is run. When ON
(Lightpalette Default), channels cannot be “stolen” from the Channel Control by cues, subs,
and effects. Or you can return to the state before channel changes by pressing [UNDO] [*]
The Channel Control also lets you modify cues, submasters, effects steps, and groups blind,
though the Level Wheel.
The syntax used to enter command in the command line is determined by the setting of the
Channel Control Mode field in the User Setup Screen. To change the Channel Control Mode,
press [SETUP] and select the Channel Control Mode. For further information on Channel
Control Modes refer to Channel Control Mode
This section contains the following topics:
●
●
●
●
●
●
●
Editing the Command Line
Setting up the Channel Levels Window
Channel Status Identification
Channel Type Identification
Selecting Channels
Channel Selection List
Current Channel Selection
file:///C|/LIGHTP/HELP.ENG/page5.htm (1 of 13)11/2/2004 3:02:44 AM
Working with Channel Levels
●
●
●
●
●
●
●
●
●
●
●
●
●
●
●
●
●
●
●
●
●
Extending the Current Channel Selection
Selecting the Next or Last Channel
Clearing the Current Selection
Setting Levels with the Keypad
Using Recorded Items in Channel Lists
Attribute Groups
Attribute Filters
Referenced Groups
Using the Level Wheel
Setting Attribute Levels
Setting DMX Levels
Copying Channel Levels
Undoing Level Changes
Holding Channels on the Channel Control
Restoring Playback Levels
Flashing Channel Levels
Bumping Channel Levels
Channel Check
Changing Levels in Preview (Blind) Display
Fading in Intensity Channels in Time
Fading in Attribute Channels in Time
Editing the Command Line
At any time before a command on the command line is complete, you can move back through
the command line to correct it.
[CLR] Clears the last entered key when a command is being entered. If no command is being
entered this has no effect except in the Live display when it clears the current channel
selection.
[SHIFT] [CLR] Clears the complete command line when a command is being entered. If no
command is being entered it has no effect.
Setting Up the Channel Levels Window
file:///C|/LIGHTP/HELP.ENG/page5.htm (2 of 13)11/2/2004 3:02:44 AM
Working with Channel Levels
The layoutof the Channel Levels Window is determined by the setting of the Channel Display,
Smart Channel Display and Channel Formatting fields within the User Setup Screen.
●
●
●
The Channel Display field sets the Strand console type that the Channel Levels
window will mimic.
The Smart Channel field, sets the format of the display to show all attributes of a fixture.
The Channel Formatting field controls whether or not all channels will be shown on
screen. 'Hidden' channels are indicated in the channel listing with'I'
❍ When set to OFF, all defined channels are shown.
❍ When set to COMPACT, only channels that are on, or moved to zero at the last
Channel Control or X Playback action, are shown.
❍ When set to DISPLAY GROUP, only channels defined in the special Display
Group (Group 994.1) are shown.
❍ When set to AUTO, only channels that have been used are shown. The Display
Group is automatically updated to include channels as they are used.
❍ When set to CHANNELS IN USE Automatically displays the channels used in all
cues, submasters and effects (not groups or macros). When selected, the
displayed channels will be updated whenever any of the current cues, submasters
or effects are changed or deleted, or when a show file is loaded.
Channel Status Identification
The levels in the Live screen use colours to indicate channel status, as follows:
●
●
●
●
●
blank: Show channels that are off
white on red: Shows intensities controlled by the console channel control. To
remove the channels from channel control press [CLR].
white on magenta: Shows intensity channels controlled by the hanheld remote
channel control. To
remove the channels from channel control press [CLR]. Channel levels turn red to
indicate they have been changed
red on black: Shows channels changed by a channel control but no longer actively
controlled. To clear this indicator, press [SHIFT] [CLR]
magenta on black: Shows an intensity channel controlled by an X Playback that is
file:///C|/LIGHTP/HELP.ENG/page5.htm (3 of 13)11/2/2004 3:02:44 AM
Working with Channel Levels
fading up.
●
●
green on black: Shows an intensity channel controlled by an X Playback that is
fading down.
blue on black: Shows an attribute channel controlled by an X Playback that is
fading up or down.
●
cyan on black: Shows channels controlled by a stopped X Playback.
●
yellow on black: Shows channels controlled by a submasters.
●
white on grey: shows channels controlled by an effect playback.
●
red on grey: Shows unselected channels on Hold. Only the channel control can
change its level.
●
black on red: Shows selected channels on Hold.
●
yellow on red: Shows channels mastered by inhibitive submasters.
●
black on yellow: Shows channels mastered by exclusive submasters
●
●
●
●
●
white on black: Shows DMX CHAN input levels. DMX CHAN inputs require
CommuniquePro Software.
white on green: Shows an intensity controlled by a remote control.
Dark grey box: Channel that has been Auto Preheated. When function is enabled
by setting Auto Preheat in Show Setup Screen to ON and a value set in Preheat Group
999.5.
Cyan on dark grey: Attributes that have been automatically moved while dark.
When function is enabled by setting Auto Move While Dark in Show Setup Screen to
On.
Black on grey: Shows channels held by a stopped X Playback
Channel Type Identification
The channel numbers in the Channel Levels window also use colours to indicate what type of
channels they are, as follows:
file:///C|/LIGHTP/HELP.ENG/page5.htm (4 of 13)11/2/2004 3:02:44 AM
Working with Channel Levels
●
●
cyan or
bright white shows channels with intensity but no attribute.
magenta shows channels with a non-dim intensity, which may also have an
attribute.
●
light grey shows channels with an attribute which may also have an intensity.
●
dark grey shows a channel with no dimmers patched to it.
Notes
1. If the Console Reporter software is installed and a fault occurs on a patched dimmer, the
channel number is displayed on a red foreground.
2. The indicator colours used are different in other displays.
Selecting Channels
The Channel Control acts on a set of channels called the current selection. This can be one or
more channels, each of which can include both attributes and intensities. The current selection
can be set or modified using the keyboard to set the channel levels, using the level wheel to
adjust the intensity level. Alternatively, the Live Menu softkeys can be used to set the
intensities of the selected channels to full, or increase or decrease the levels by a preset
percentage, or to flash or bump the channels.
Channel Selection Lists
Selection lists consist of elements, modifiers, and operators. Elements can be channels, cues,
groups, effect steps, or submasters. If you specify a cue, group, effect step, or submaster you
are specifying all of the channels recorded in that item, and the level you specify in the
command sets the level of all the channels.
●
●
The modifiers are [NEXT] and [LAST].
The operators are [+], [-], [THRU] and {THRU ON}
If you start a selection list with an element, any existing selection from the Channel Control you
are using (channels with red or magenta background) is cancelled and an entirely new
file:///C|/LIGHTP/HELP.ENG/page5.htm (5 of 13)11/2/2004 3:02:44 AM
Working with Channel Levels
selection list is started for the Channel Control. If you start a selection list with the [+] or [-]
modifiers, the new elements are simply added or subtracted from any existing selection for the
Channel Control. (see also Extending the Current Selection). If there is no current selection,
starting a selection list with [+] or [-] will cause an error.
The examples shown immediately below are command segments you can use to create your
channel lists. You can then use combinations of these command segments to replace chans
where it appears in full command descriptions.
●
●
●
●
●
[+] Adds elements to the channel list.
[1] [+] [3] Adds channels 1 and 3 to the channel list.
[SUB] [1] [+] [SUB] [2] Adds channels recorded in submasters 1 and 2 to the channel
list.
[SUB] [1] [+] [2] Adds channels recorded in submasters 1, plus channel 2, to the
channel list.
[CUE] [1] [PART] [2] [+] [SUB] [1] Adds channels recorded in cue 1, part 2, plus
channels recorded in submaster 1, to the channel list.
[-] removes elements from the channels that are already on the channel list. Since all
command processing is from left to right, you can specify a large range, then subtract a range
from the currently listed channels, and then add back one or two channels in the range you
subtracted.
●
●
●
●
●
●
●
●
●
[1] [THRU] [3] [-] [2] Adds channels 1 and 3 to the channel list.
[SUB] [1] [THRU] [3] [-] [2] Adds channels recorded in submasters 1 through 3, minus
channel 2, to the channel list.
[THRU] specifies a range of elements to the channel list. This has a higher priority than
[+] and [-].
[1] [THRU] [3]
[3] [THRU] [1] Adds channels 1, 2, and 3 to the channel list.
[1] [THRU] [LAST] Puts all channels on the channel list.
[SUB] [1] [THRU] [3] Adds channels recorded in submasters 1 through 3 to the channel
list.
[1] [THRU] [2] [+] [6] [THRU] [7]
[1] [THRU] [7] [-] [3] [THRU] [5] Adds channels 1, 2, 6, and 7 to the channel list. This
shows the higher priority of [THRU].
{THRU ON} only adds channels which are on (have levels above 0) to the channel list.{THRU
ON} is a soft key on the LCD Live menu. It has a higher priority than [+] and [-] and the same
priority as [THRU]. You cannot only use {THRU ON} to specify a range of channels, not a
range of cues, groups, effect steps, or submasters.
file:///C|/LIGHTP/HELP.ENG/page5.htm (6 of 13)11/2/2004 3:02:44 AM
Working with Channel Levels
●
●
●
[1] {THRU ON} [3] Adds channels 1, 2, and 3 to the channel list if they are on[NEXT]
and [LAST] can be used when selecting a cue, group, effect step, or submaster to
select the item after or before the current cue, group, effect step, or submaster. The
current cue, group, effect step, and submaster are shown on the right LCD.
[SUB] [NEXT] Adds channels recorded in the submaster after the current submaster to
the channel list.
[CUE] [LAST] Adds channels recorded in the submaster before the current submaster
to the channel list.
{THRU ON} is most often used to adjust the level of all lights that are on in a given cue.
The designer may require all on light to be increased (or decreased by, say 5%). This is
easily achieved by the commands [GOTO] [CUE] # and # [THRU] # {THRU ON} {UP%}
or {DOWN %} (the Up and Down % value is set in the Up Down % field of the User
Setup Screen
Current Channel Selection
The Channel Control only modifies channels in the current selection. The channels in the
current selection are shown on the Live display with a red background (white text). (see also
Extending the Current Selection) To select channels you specify the selection as shown above
and then press [*].
●
●
●
●
chan [*] makes the specified channels the current selection
[1] [+] [2] [*] Select channels 1 and 2 at their current levels.
[*] makes all channels which are on (those above 0 or on At 0) the current selection.
This is the same as [1] {THRU ON} [9] [9] [9] [9] [*]
[*] Select all on channels.
Extending the Current Channel Selection
●
●
●
[+]chan [*] or [-] chan [*] add or subtract channels from an already existing channel
selection.
[+] [4] [THRU] [9] [*] Adds channel 4 through 9 to the existing channel selection.
[-] [4] [5] [*] Subtracts channel 45 from the existing channel selection.
file:///C|/LIGHTP/HELP.ENG/page5.htm (7 of 13)11/2/2004 3:02:44 AM
Working with Channel Levels
Note: Providing a channel list has been selected since the console was last switched on, the
list is held in memory until a new list is created to replace it. You can therefore add or subtract
channels from the current list, even though the Live Screen Channel Display is blank. Pressing
the [+] or [-] keys will restore the last channel list and allow you to add or subtract channels
from the selection.
Selecting the Next or Last Channel
The CHAN field on the right LCD shows the current channel. This is the final channel listed
when making a selection.
●
●
●
●
●
●
The [NEXT] and [LAST] keys make the channel after or before the current channel of
the same type (intensity or attribute) the current selection. When controlling channels,
these buttons are most commonly used for channel checks by setting the first desired
channel to Full and then using [NEXT] and [LAST] to step through the channels.
[NEXT] selects the channel after the highest numbered channel in the current selection.
[1] [THRU] [3] [*] Wheel [NEXT] Selects channels 1, 2, 3, adjusts them to the desired
level, and then selects the next intensity channel (channel 4 in this case).
[1] {THRU ON} [3] [NEXT] Selects the next intensity channel after channel 3 regardless
of whether channel 3 is on.
[LAST] selects the channel before the lowest numbered channel in the current
selection.
[1] [THRU] [3] [@ATT] [*] [LAST] Selects attribute channels 1, 2, 3 then selects the
previous attribute channel (e.g. channel 2 if this has attributes). Another [LAST] selects
the previous attribute channel (e.g. channel 1 if this has attributes).
Clearing the current selection
The current selection can be cleared so that no channels are selected. The Channel Control
will then have no effect.
[CLR] removes all channels from the selection list. When a command is being entered, [CLR]
instead deletes the last key entry.
file:///C|/LIGHTP/HELP.ENG/page5.htm (8 of 13)11/2/2004 3:02:44 AM
Working with Channel Levels
Setting Levels With the Keypad
Channel levels can be set directly from the command line by using the Levels keypad to select
channels and specify levels.
chans [@] # [*] selects the listed channels and sets their intensity levels to the specified #
level. To set levels for the current selection, omit chans.
[1] [@] [0] [.] [1] Direct 1 Digit
[1] [@] [0] [1] Direct 2 Digit
[1] [@] [0] [1] [*] Command Line
Makes channel 1 the current selection and sets its level to 1%.
[1] [+] [3] [@] [1] Direct 1 Digit
[1] [+] [3] [@] [1] [*] Direct 2 Digit
[1] [+] [3] [@] [1] [*] Command Line
Selects channels 1 and 3 and sets their levels to 10%.
[@] [1] [.] [1] Direct 1 Digit
[@] [1] [1] Direct 2 Digit
[@] [1] [1] [*] Command Line
Changes the levels of the current selection to 11%.
chans [@] [+] # [*] selects the listed channels and increases their intensity levels by the
specified # level. To set levels for the current selection, omit chans.
[1] [@] [+] [1] Direct 1 Digit
[1] [@] [+] [1] [0] Direct 2 Digit
[1] [@] [+] [1] [*] Command Line
Makes channel 1 the current selection and increases its level by 10%. For example, a channel
at 55% would go to 65%. Any levels over 100% are limited at 100%.
[@] [+] [1] [.] [1] Direct 1 Digit
[@] [+] [1] [.] [1] Direct 2 Digit
[@] [+] [1] [1] [*] Command Line
The existing current selection is unchanged but their levels are increased by 11%.
chans [@] [-]# [*] selects the listed channels and decreases their intensity levels by the
specified # level. To set levels for the
current selection, omit chans.
[1] [@] [-] [1] Direct 1 Digit
[1] [@] [-] [1] [0] Direct 2 Digit
[1] [@] [-] [1] [*] Command Line
Makes channel 1 the current selection and decreases its level by 10%. For example, a channel
at 55% would
go to 45%. Any levels under 0% are limited at 0.
file:///C|/LIGHTP/HELP.ENG/page5.htm (9 of 13)11/2/2004 3:02:44 AM
Working with Channel Levels
[@] [-] [0] [.] [1] Direct 1 Digit
[@] [-] [0] [1] Direct 2 Digit
[@] [-] [0] [1] [*] Command Line
The existing current selection is unchanged but their levels are decreased by 1%
chans {UP%} selects the listed channels and increases their intensity levels by the percentage
set in the Up/Down % field in the User Setup Screen Control Modes window. The default is
5%, and will be used in examples. To set levels for the current selection, omit chans.
[1] {UP%} Command Line
Makes channel 1 the current selection and increases its level by 5%. For example, a channel
at 55% would go to 60%. Any levels over 100% are limited at 100%. {UP%} appears on the
LCD Live menu.
chans {DOWN%} selects the listed channels and decreases their intensity levels by the
percentage set in the Up/Down % field in the User Setup Screen Control Modes window. The
default is 5%, and will be used in examples. To set levels for the current selection, omit chans.
[1] {DOWN%} Command Line
Makes channel 1 the current selection and decreases its level by 5%. For example, a channel
at 55% would go to 50%. Any levels under 0% are limited at 0%. {DOWN%} appears on the
LCD Live menu.
chan {FULL} or chan [@] {FULL} [*] selects the listed channels and sets their intensity levels
to Full (100%). To set the current selection to Full, omit chans.
[1] {FULL} All Modes
[1] [@] {FULL} Direct 2 Digit
[1] [@] {FULL} [*] Command Line
Makes channel 1 the current selection and sets its level to Full. The [1] {FULL} syntax only
works in the Live display.
{FULL} The existing current selection is unchanged but their levels are set to Full. {FULL}
appears on the LCD Live menu. This only works in the Live display
chans [ON] or chans [@] [ON] [*] selects the listed channels and sets their intensity levels to
the on level. The on level is set by the On Level % field in the User Setup Screen (initially
100%) or the ON Level group (group 993.1). The ON Level group takes precedence over the
ON Level % field. For further information, refer to Groups. To set levels for the current
selection to the on level, omit chans.
[1] [ON] All Modes
[1] [@] [ON] Direct 2 Digit
[1] [@] [ON] [*] Command Line
Makes channel 1 the current selection and sets its level to the on level.[ON] The existing
current selection is unchanged but their levels are set to the on level.
file:///C|/LIGHTP/HELP.ENG/page5.htm (10 of 13)11/2/2004 3:02:44 AM
Working with Channel Levels
chans [@] [*] or chans [@] [.] [*] or chans [@] {OFF} [*] selects the listed channels and sets
their intensity levels to off. To set levels for the current selection to off, omit chans.
[1] [@] [*] All Modes
[1] [@] [.] Direct 1 and 2 Digit
[1] [@] [SHIFT] Direct 1 and 2 Digit
[1] [@] [.] [*] Command Line
[1] [@] {OFF} [*] Command Line Makes channel 1 the current selection and sets its level off.
Note:If you use this command in the Live display when Tracking is on, it sets
channel levels to zero. If you record these channels, a zero level is recorded in
the cue only if levels changed from previous cues. Otherwise off is recorded in the
cue, and levels track through from the previous cue. If you use this command in
the Cue/Preview display, the channels appear at their levels from the previous
cue since turning a channel off (rather than setting it to zero) makes it track.
chans [@] [0] [*] selects the listed channels and sets their intensity levels to zero. To
set levels for the current selection to zero, omit chans.
[1] [@] [0] Direct 1 Digit
[1] [@] [0] [0] Direct 2 Digit
[1] [@] [0] [*] Command Line
Makes channel 1 the current selection and sets its level on at 0.
Note: If you use this command in the Live display when Tracking is on, it sets
channel levels to zero. If you record these channels, a zero level is recorded in
the cue only if levels changed from previous cues. Otherwise off is recorded in the
cue, and levels track through from the previous cue. If you use this command in
the Cue/Preview display the channels are forced to zero and tracking for those
channels is blocked at the cue
chans [REM DIM] selects the listed channels and sets all other intensity channels to
0%. If the selected intensity channels are all at 0, they are set to the on level as set in
the Setup display.
This feature is useful if a designer wants to check the focus of one or more lights. By
selecting the light(s) to be checked and pressing [REMDIM], the selection is
immediately set to the On value (default 100%) with all other lights switched off.
file:///C|/LIGHTP/HELP.ENG/page5.htm (11 of 13)11/2/2004 3:02:44 AM
Working with Channel Levels
[1] [REMDIM] All Modes
Makes channel 1 the current selection and sets all other channels to 0%.
[REM DIM] [REM DIM] All Modes
If a current selection exists, its channels are unchanged and all others are set to 0%. If
there is no current selection, all channels are set to 0% after a second press of the key.
This is a very useful way to achieve a blackout.
Fading in Intensity Channels in Time
You can set a channel selection to reach the set levels over a period of time using the [TIME]
key as shown.
[1] [THRU] [3] [TIME] [5] [@] [5] Set channels 1 to 3 inclusive from current level to 50% over
a period of 5 seconds. (Direct Action Modes). Time must be specified as 2-digit for Direct 2
Digit Mode.
[1] [THU] [3] [@] [5] [TIME] [5] [*] Set channels 1 to 3 inclusive from current level to 50% over
a period of 5 seconds. (Command Line Mode).
Fading In Attribute Channel Levels in Time
You can fade in attribute channel levels in the same way as for intensity channels.
[1] [.] [3] [TIME] [5] [@] [5] Moves the channel 1 luminair pan to position 5 over a period of 5
seconds. (Direct Digit Modes)
[1] [.] [3] [@] [5] [TIME] [5] [*] Moves the channel 1 luminair pan to position 5 over a period of
5 seconds. (Command Line Mode)
Top of
Page
file:///C|/LIGHTP/HELP.ENG/page5.htm (12 of 13)11/2/2004 3:02:44 AM
Working with Channel Levels
file:///C|/LIGHTP/HELP.ENG/page5.htm (13 of 13)11/2/2004 3:02:44 AM
Working with Channel Levels (Cont)
Working with Channel Levels (Cont)
Using Recorded Items in Channel Lists
Intensity and attribute levels for the current selection can be set from cues, groups, effect steps
and submasters by using these recorded items in the channel selection lists.
●
●
element [@] #[*] selects the channels in the recorded element and sets them to the
levels recorded, scaled by #. element can be a cue, group, effect step or submaster.
For instance, if you include submaster 1 in a list that ends in [@] [8] [*], all channels in
the submaster will be selected along with any other channels specified in the selection,
and channel levels for the submaster channels will be set to 80% of their value in the
submaster.
[SUB] [1] [@] [2] Direct 1 Digit
[SUB] [1] [@] [2] [0] Direct 2 Digit
[SUB] [1] [@] [2] [*] Command Line
Selects the channels in submaster 1 and sets their levels to 20% of their submaster 1
values.
[SUB] [1] [+] [5] [THRU] [9] [@] [2] Direct 1 Digit
[SUB] [1] [+] [5] [THRU] [9] [@] [2] [0] Direct 2 Digit
[SUB] [1] [+] [5] [THRU] [9] [@] [2] [*] Command Line
Selects the channels in submaster 1 plus channels 5 through 9, sets channel 5 through
9 levels to 20%, and sets submaster 1 channel levels to 20% of their submaster 1
values.
element [*] [@] # [*] selects the channels in a recorded element and sets them to a
fixed level regardless of the recorded levels.
[SUB] [1] [*] [@] [2] Direct 1 Digit
[SUB] [1] [*] [@] [2] [0] Direct 2 Digit
[SUB] [1] [*] [@] [2] [*] Command Line
Selects the channels in submaster 1 and sets their levels to 20%.
[SUB] [1] [*] [+] [5] [THRU] [9] [@] [2] Direct 1 Digit
[SUB] [1] [*] [+] [5] [THRU] [9] [@] [2] [0] Direct 2 Digit
[SUB] [1] [*] [*] [+] [5] [THRU] [9] [@] [2] [*] Command Line
Selects the channels in submaster 1.Then adds channel 5 through 8 to the selection and
sets them to 20%. Submaster 1 channels remain at their original levels.
ISUB] [1] [*] [+] [5] [THRU] [9] [*] [@] [2] Direct 1 Digit
[SUB] [1] [*] [+] [5] [THRU] [9] [*] [@] [2] [0] Direct 2 Digit
file:///C|/LIGHTP/HELP.ENG/page50.htm (1 of 11)11/2/2004 3:02:45 AM
Working with Channel Levels (Cont)
[SUB] [1] [*] [*] [+] [5] [THRU] [9] [*] [@] [2] [*] Command Line
Selects the channels in submaster 1. Then adds channel 5 through 8 to the selection.
Then sets all selected channel levels to 20%.
If you specify a range of recorded elements with overlapping channels, the channels are
set to the highest level they are in any of the elements.
[CUE] [1] [THRU] [3] [@] {FULL} [*] All Modes
Sets channels recorded in any one or more of the three cues to the highest level they
are in any of the cues. If there is an overlap between channels from a recorded element
and explicit channels, the explicit channel level is used.
[SUB] [1] [+] [9] [@] [5] Direct 1 Digit
[SUB] [1] [+] [9] [@] [5] [0] Direct 2 Digit
[SUB] [1] [+] [9] [@] [5] [*] Command Line
Sets submaster 1 channels to 50% of the levels recorded in the submaster and then
sets channel 9 to 50% (explicit channels override submaster data).
Attribute Groups This feature was superceded by Attribute Filters from version 2.2
onwards
The [@ATT] key can let you quickly access groups numbered in the 800 range. Although
these groups can contain intensities as well as attribute levels, they were primarily intended for
use in quickly setting attributes for fixtures that have multiple attributes.
●
chan [@ATT] [@ATT]###[*] sets intensities and attributes for the selected channels to
the levels set in group 8##.#. If you use fewer than three numbers for specifying the
group the console assumes leading zeros.
[1] [THRU] [4] [@ATT] [1] [2] [3] [*]
Sets intensities and attributes for channels 1 through 4 to the levels set in group 812.3.
This is equivalent to the command [1] [THRU] [4] [@] [GROUP] [8] [1] [2] [.] [3] [*]
[1] [@ATT] [1] [*]
Sets channel 1 intensities and attributes to the levels set in group 800.1.
[1] [+] [5] [@ATT] [1] [0] [*]
Sets intensities and attributes for channels 1 and 5 to the levels set in group 801.0.
Referenced Groups
If you have the Tracker software you can use groups 1 through 750 as referenced groups
(sometimes called 'preset focus' groups). When you use a group as a referenced group, this
file:///C|/LIGHTP/HELP.ENG/page50.htm (2 of 11)11/2/2004 3:02:45 AM
Working with Channel Levels (Cont)
group is linked to the cue, effect step, or submaster into which it is recorded, and changes
made in the group are automatically made to the cue, effect step, or submaster. For more
information about referenced groups, refer to Referenced Groups (Preset Focus) Tracker
Software
Attribute Filters
You can use the Attribute Filters feature to quickly set the levels of selected functions for
fixtures with multiple attributes using referenced groups. (Refer to Attribute Filters)
Using the Level Wheel
If you are in the Live display, moving the Level Wheel masters the intensity levels in the
current selection up or down. The way in which channels are mastered depends on the Wheel
Mastering field in the User Setup Screen. Its value can be SHAFT or PROPORTIONAL.
SHAFT mastering is the default for GeniusPro and PROPORTIONAL mastering is the default
for Lightpalette
The Wheel Sensitivity can also be set up in the User Setup Screen.
Levels cannot be wheeled over 100% (or below 0%) but they will retain their relative
proportions until you clear the selection, so that if you wheel them down again the original
proportions will reappear. For example, with two channels at 10% and 40%, these can both be
wheeled up to 100% and then back down to 10% and 40%.
chans [@] wheel selects the listed channels and lets you master them up or down by the
Level Wheel. To master the current selection, omit chans. The [@] is optional. This is the
same as chans [*] followed by wheel
●
●
[1] [+] [2] wheel All Modes
Makes channels 1 and 2 the current selection and wheels their levels from their current
values.
wheel. The existing current selection is unchanged but their levels are wheeled.
file:///C|/LIGHTP/HELP.ENG/page50.htm (3 of 11)11/2/2004 3:02:45 AM
Working with Channel Levels (Cont)
Setting Attribute Levels
Channels can have 2 attributes (intensity and colour) in the standard operating software for
GeniusPro. You can set intensities using the [@] key, and colours using the [@ATT] key. By
following [@ATT] with one of the soft keys that appear in the right LCD, you can set attribute
levels for other fixture attributes if you have the Tracker software installed in the console.
You can also access an attribute directly by appending a decimal point and the attribute
number to the channel number. Channel intensity is attribute 1 and colour is attribute 2, so
these can be accessed by specifying channel 1 or 1.1 for intensity, and channel 1.2 for colour.
For the purposes of this section, it is assumed that the Tracker software is not installed, so
“attribute” generally means “colour.” For details on other fixture attributes, refer to Tracker
Software.
The following comments apply to setting attribute levels in general.
●
●
●
●
●
●
●
●
The only attribute available without Tracker software is scroller colour (attribute 2).
The grandmasters (if fitted) only control intensity levels.
The Level Wheel and the [ON] and [REM DIM] keys only affect intensity channels
unless you use a decimal number to address an attribute. When you do this the
specified attribute is assigned to the Level Wheel.
The maximum value for an attribute is set in the patch and is generally less than 100. If
you set a value that exceeds the maximum, the maximum value is used. The default
maximum value for attributes is 10 but can be changed in the Setup display.
Use the rotaries and the Trackball or mouse to control attributes unless you addressed
the attribute using its decimal channel number. Colour (attribute 2) is on the top rotary. If
you have the Tracker software you can use the left and right hand unlabelled keys
above the Trackball, or the left and right-hand mouse buttons to page through fixture
attributes so that you can control the desired attribute.
If you have the Tracker software you can use the centre unlabelled key above the
Trackball to show the attribute page names in the Right LCD and go directly to the
desired attribute page.
If the entry mode is Direct 1 Digit, then attribute levels above 9 cannot be entered.
However the level can be increased above 9 by using [+], for example if channel 1 is an
attribute at 8 then [1] [@ATT] [+] [6] will set it to 14.
chans [@ATT] # [*] makes the specified channels the current selection and sets their
colour. To set colour on the current selection, omit chans.
[SUB] [1] [@ATT] [2] Direct 1 Digit
[SUB] [1] [@ATT] [0] [2] Direct 2 Digit
[SUB] [1] [@ATT] [2] [*] Command Line
Makes the channels in submaster 1 the current selection and sets them to colour frame
file:///C|/LIGHTP/HELP.ENG/page50.htm (4 of 11)11/2/2004 3:02:45 AM
Working with Channel Levels (Cont)
●
2. Channels without colour attributes are selected but not changed.
chan [.] att [@] # [*] makes the specified channels the current selection and sets the
specified attribute.
[1] [.] [2] [THRU] [5] [.] [2] [@ATT] [2] Direct 1 Digit
[1] [.] [2] [THRU] [5] [.] [2] [@ATT] [0] [2] Direct 2 Digit
[1] [.] [2] [THRU] [5] [.] [2] [@ATT] [2] [*] Command Line
Makes channels 1 through 5 the current selection and sets them to colour frame 2.
Channels without colour attributes are selected but not changed.
Note: When using [THRU] for a list specifying a single attribute you only need to specify
the attribute once. Thus, [1] [.] [2] [THRU] [5] [.] [2] and [1] [.] [2] [THRU] [5] and [1]
[THRU[5] [.] [2] all access the colour attribute in channels 1 through 5.
[1] [.] [2] [+] [5] [.] [2] [@ATT] [4] Direct 1 Digit
[1] [.] [2] [+] [5] [.] [2] [@ATT] [0] [4] Direct 2 Digit
[1] [.] [2] [+] [5] [.] [2] [@ATT] [4] [*] Command Line
Makes channels 1 and 5 the current selection and sets them to colour frame 4.
Channels without colour attributes are selected but not changed.
Note: When using + for a list specifying attributes you need to explicitly enter the
decimal point and an attribute number for each channel.
[1] [.] [2] [THRU] [5] [.] [4] [@ATT] [4] Direct 1 Digit
[1] [.] [2] [THRU] [5] [.] [4] [@ATT] [0] [4] Direct 2 Digit
[1] [.] [2] [THRU] [5] [.] [4] [@ATT] [4] [*] Command Line
Makes attributes 2, 3, and 4 in channels 1 through 5 the current selection and sets them
to 4.
●
●
chans [@ATT] type # [*] makes the specified channels the current selection and sets
the selected attribute levels. To set attribute levels on the current selection, omit chans.
When you press [@ATT] the Right LCD shows attribute names. To select attributes
other than colour, press the appropriate key after you press [@ATT].
[1] [THRU] [5] [@ATT] {IRIS} [2] Direct 1 Digit
[1] [THRU] [5] [@ATT] {IRIS} [0] [2] Direct 2 Digit
[1] [THRU] [5] [@ATT] {IRIS} [2] [*] Command Line
Makes channels 1 through 5 the current selection and sets their iris attribute levels to
20%. Channels without iris attributes are selected but not changed.
[SUB] [1] [@ATT] {IRIS} [2] Direct 1 Digit
[SUB] [1] [@ATT] {IRIS} [0] [2] Direct 2 Digit
[SUB] [1] [@ATT] {IRIS} [2] [*] Command Line
Makes the channels in submaster 1 the current selection and sets their iris attribute
levels to 20%. Channels without iris attributes are selected but not changed.
chans [@ATT] [NEXT] makes the specified channels the current selection and
file:///C|/LIGHTP/HELP.ENG/page50.htm (5 of 11)11/2/2004 3:02:45 AM
Working with Channel Levels (Cont)
●
increases their attribute levels by 1. To increase attribute levels on the current selection,
omit chans
[1] [@ATT] [NEXT] Direct 1 and 2 Digit
[1] [@ATT] [NEXT] [*] Command Line
Makes channel 1 the current selection and increases its attribute level by 1. For
example, if it was at 3 it is set to 4.
[@ATT] [NEXT] All Modes
Increases attribute levels of the current selection by 1.
chans [@ATT] [LAST] makes the specified channels the current selection and
decreases their attribute levels by 1. To decrease attribute levels on the current
selection, omit chans.
[1] [@ATT] [LAST] Direct 1 and 2 Digit
[1] [@ATT] [LAST] [*] Command Line
Makes channel 1 the current selection and decreases its attribute level by 1. For
example, if it was at 4 it is set to 3.
[@ATT] [LAST] All Modes
Decreases attribute levels of the current selection by 1.
Setting DMX Levels
Normally channel levels are set from 0% to 100%. However, the actual DMX level is an 8 bit
number ranging from 0 to 255. The {DMX} soft key lets you set channel levels and attributes to
exact DMX levels if necessary. For attributes you must use the chan [.] att format to specify
the attributes you want to change. The [@ATT] key does not let you set channels to DMX
levels.
Setting actual DMX levels gives you more precise control over the levels you set. The display
will show the nearest standard (00 to FL) level rather than the exact DMX level you set.
●
chan [.] att [@] {ENABLE}{DMX} # [*] makes the selected channels or attributes the
current selection and sets their levels to the specified DMX level. To set the current
selection, omit chans.
[1] [THRU] [3] [@]] {DMX} [1] [2] [8] [*] All Modes
Sets the intensity for channels 1, 2, and 3 to DMX level 128 (50%). The display will show
50.
[1] [.] [2] [+] [2] [.] [2] [@] {DMX} [5] [6] [*] All Modes
Sets the colour attribute for channels 1 and 3 to DMX level 56. The display will show the
frame number, which is 2 if the maximum number of frames for the attribute is 10.
file:///C|/LIGHTP/HELP.ENG/page50.htm (6 of 11)11/2/2004 3:02:45 AM
Working with Channel Levels (Cont)
Copying Channel Levels
The intensity and attribute levels can be copied from one channel to one or more other
channels. This is most useful with the Tracker software where each channel can have multiple
attributes.
●
chans [@] {COPY FROM} # [*] makes the selected channels the current selection and
sets their attribute levels from the channel given by #. To set the current selection, omit
chans.
[1] [THRU] [3] [@] {COPY FROM} [5] [*] All Modes
Sets the intensity and attributes in channels 1, 2, and 3 to the same level as in channel
5.
Undoing Level Changes
You can undo the last command that used [@] [@ATT] {FULL} [REM DIM] [ON] or wheel.
This also clears the current selection.
[UNDO] [*] All Modes
Undoes the last intensity or attribute set command.
[UNDO] [@] All Modes
Undoes the last intensity set command.
[UNDO] [@ATT] All Modes
Undoes the last attribute set command.
Holding Channels on the Channel Control
You can hold channels on the Channel Control so that they cannot be stolen by cues, effects,
or submasters. Held channels are not necessarily being actively controlled by the Channel
Control. While channels are being held, you can select and change other channels, record
cues, etc.
●
chan [HOLD] [*] assigns the selected channels to the channel control exclusively. The
channels are assigned to the channel control until you release them using [SHIFT]
[HOLD] [*]. Channels on hold are shown with a grey background.
file:///C|/LIGHTP/HELP.ENG/page50.htm (7 of 11)11/2/2004 3:02:45 AM
Working with Channel Levels (Cont)
●
[1] [+] [5] [HOLD] [*] All Modes
Selects channels 1 and 5, and puts them on hold. Until you make another channel
selection these channels are active on the Channel Control. If you make other channel
selections, these channels are no longer actively controlled, but are still held by the
Channel Control.
chan [SHIFT] [HOLD] [*] releases the selected channels from the Channel Control
hold. The channels are considered changed, and appear with red levels.
[1] [SHIFT] [HOLD] [*] All Modes
Releases channels 1 from Channel Control hold. If there are any other channels on
hold, they are not released.
[SHIFT] [HOLD] [*] All Modes
Releases all channels from Channel Control hold.
See also CC Autohold Mode
Note: In Lightpalette mode, if a handheld or remote console selects a channel and then
Autohols is switched off, the channel cannot be stolen back by the main console. Switch
Autohold back on, select and deselect the channel using the handheld or remote
console, then switch Autohold off. [SHIFT] [CLR] can then steal the channels.
Restoring Playback Levels
You can restore channels that have been changed by the Channel Control to their current X
playback, effect playback, or submaster fader levels (or zero if no cue, submaster, or effect is
controlling them). This affects both intensities and attributes.
●
[UNDO] [*] deselects and restores all currently selected channels which have been
changed by the Channel Control (red background). The fade time for this change is set
in the Setup display Undo Time field. chans [UNDO] deselects and restores the
specified channels which have been changed by the Channel Control (red background).
This is a two second fade.
[2] [THRU] [5] [UNDO] All Modes
Restores all channels from 2 through 5 which have been changed by the Channel
Control, whether or not they are selected. This is a two second fade.
Flashing Channel Levels
file:///C|/LIGHTP/HELP.ENG/page50.htm (8 of 11)11/2/2004 3:02:45 AM
Working with Channel Levels (Cont)
The current selection can be temporarily set to the Flash level or off (0%) without affecting
other channels.
The Flash Level is set by the Flash Supermaster which is above the FLASH SUPER label in
the centre LCD (consoles with 3 LCD displays) or on submaster 20 (consoles with 2 LCD
displays) when you first turn the console on. You can change the Flash Supermaster to
another fader or eliminate it altogether by changing the Function properties of the submaster
faders involved. If there is no Flash Supermaster, the Flash level is always 100%. For further
information on Submaster Functions, refer to Submasters. Series 300 Consoles do not have a
Flash Supermaster. However, any one of the submasters can be set to a Flash Supermaster.
●
●
●
chans {FLASH } makes the selected channels the current selection and sets their levels
to the Flash level while you hold {FLASH }. To flash the current selection, omit chans.
{FLASH} is a soft key on the LCD Live menu.
[1] [+] [2] {FLASH} All Modes
Makes channels 1 and 2 the current selection and sets their levels to the Flash level
while you hold {FLASH }
{FLASH} Sets the levels of the current selection to the Flash level while you hold
{FLASH}.
chans [SHIFT] {FLASH} is the same as {FLASH} except that the levels are temporarily
set off.
[1] [+] [2] [SHIFT] All Modes
Makes channels 1 and 2 the current selection and sets their levels to 0 while you hold
{FLASH}
[SHIFT] {FLASH} All Modes
Sets the levels of the current selection to 0 while you hold [SHIFT] {FLASH}
Bumping Channel Levels
You can use the {BUMP} soft key to bump the current channel selection in the mode set by
the [BUMP MODE] key. This is different from the bump modes set for each submaster. For
further information on setting up separate bump modes for each submaster, refer to
Submasters.
Note: The [BUMP MODE] key is not fitted on 300 Series consoles. However, if it is required to
change the setting from the default ‘Flash’ mode, this key can be simulated using the capital V
key on the external keypad.
file:///C|/LIGHTP/HELP.ENG/page50.htm (9 of 11)11/2/2004 3:02:45 AM
Working with Channel Levels (Cont)
Press [BUMP MODE] to see the current setting. These appear in the centre LCD (consoles
with 3 LCD displays) or left LCD (consoles with 2 LCD displays) as labels above the soft keys,
or on the LCD of 300 Series consoles.
Press [BUMP MODE] again to return to normal operation.
The right three soft keys {KEYS ON}, {KEYS OFF}, {KEYS LATCH} determine the operation
of the submaster bump keys and have no effect on the {BUMP} softkey
The left three soft keys ({FLASH}, {SOLO}, {FLASH + SOLO}) determine what happens when
you press the {BUMP} soft key.A bar above the label shows the current mode. Pressing one of
these three soft keys changes the mode.
{FLASH}
Pressing {BUMP} sets the selected channels to the level set by the Flash Supermaster,
which is normally above the FLASH SUPER label in the centre LCD (consoles with 3
LCD displays) or on submaster 20 (consoles with 2 LCD displays). You can change the
Flash Supermaster to another fader or eliminate it altogether by changing the Function
properties of the submaster faders involved (refer to Submaster). If there is no Flash
Supermaster, the bump level is always 100%.
{SOLO}
Pressing {BUMP} does not effect the selected channels. All other (non-bumped)
channels, as well as effects, cues, and submasters are set to zero. The Flash
Supermaster is ignored.
{FLASH + SOLO}
Pressing {BUMP} sets the selected channels to the level set by the Flash Supermaster.
All other (non-bumped) channels, as well as effects, cues, and submasters, are set to
zero.
chans {BUMP} selects the listed channels and bumps their levels to the level of the
Flash Supermaster while you hold {BUMP}. Releasing {BUMP} restores the previous
levels. To bump the current selection, omit chan.{BUMP} is a soft key on the LCD Live
menu.
[1] [+] [2] {BUMP} All Modes
Selects channels 1 and 2 and bumps their levels.
{BUMP} All Modes
Leaves the existing selection unchanged but bumps its levels.
file:///C|/LIGHTP/HELP.ENG/page50.htm (10 of 11)11/2/2004 3:02:45 AM
Working with Channel Levels (Cont)
Channel Check
Using [NEXT] and [LAST] you can easily run through all of your channels to make sure that
fixtures controlled by them are working.
1. Press [GOTO] [0] [*] to go to a blackout.
2. Move all submasters to 0 (zero) and stop all effect playbacks.
3. Make sure that the supermasters and grandmasters are at full.
4. Press [1] {FULL} to turn channel 1 on at full, or set the channel to any other
convenient level for testing fixtures.
5. Press [NEXT] to go to the next channel or [LAST] to go to the previous
channel until you have completed your channel check. For GeniusPro, each
channel in turn will be selected without changing its level. For Lightpalette, each
channel in turn will be set to full, then returned to its original level when you go to
the next channel
Changing Levels in Preview (Blind) Displays
When you are in a preview (Blind) display (the Cue/Preview, Submaster, Effect, and Group
displays), changing a level automatically records it into the currently displayed item.
You can use Channel Control commands (for example [1] [@] [1] [*], [CUE] [1] [@] [5] [*] ) to
set and record channel levels.Some of the soft keys and the Level Wheel are not available in
preview (Blind) displays. Otherwise the syntax for changing recorded levels is the same from
all locations
Top of Page
file:///C|/LIGHTP/HELP.ENG/page50.htm (11 of 11)11/2/2004 3:02:45 AM
Tracker Software
Tracker Software
Tracker is a standard software package for Strand Lighting’ s Consoles using GeniusPro or
Lightpalette Operating software and provides the following features:
·
●
●
●
●
●
●
●
●
●
●
●
●
●
Intelligent Control of any DMX Moving Light.
Pan & Tilt on the trackball or mouse.
Rotary Control and mouse control of attributes. Up to 99 pages of rotary control assignments.
Continuous (e.g. Pan) or Discrete Attributes (e.g. frame).
True 16 Bit DMX fades for Pan and Tilt.
Copy, move and swap levels and attributes between channels.
Attribute Display Formats.
Automatic Display Format Switching.
Patch All Attributes of one fixture to a single channel.
Fixture Library for easy patching.
Auto-Move-When-Dark removes the need to record Mark cues and have consoles automatically
reposition lights while dark ready for next cue (Not available on 430 consoles).
Preset Focus Positions allow you to record cues, submaster and effects as links to focus
positions (groups). Subsequent changes to the focus positions are automatically linked into the
referencing cue, submaster and effect. (Only available on Pentium-based consoles).
Colour Palettes allow a library of colour assignments to be created and applied to scrollers or
moving lights by name.
This section covers the following topics:
●
●
●
●
●
●
●
●
●
●
Attributes
Tracker Displays
Channel Control Syntax
Patching Attributes
Recording and Playback
Referenced Groups (Preset Focus)
Colour Palettes
Attribute Filters
Updating Attribute Filters from the Live Screen
Fixture Library List
Attributes
file:///C|/LIGHTP/HELP.ENG/page10.htm (1 of 20)11/2/2004 3:02:46 AM
Tracker Software
This section introduces the concept of attributes and how they are used with Tracker.
The following topics are covered in this section:
❍
❍
❍
❍
❍
What Are Attributes?
Using Attributes
Trackerball Keys
Rotary Controls
Mouse Control Features
Refer to Product Specification for information on maximum attribute channels.
What Are Attributes?
Today’ s moving fixtures have a much greater control requirement than varying the lamp intensity.
They typically now have movement control (pan and tilt), focus, iris, colour wheel, cyan-magentayellow colour mixing, gobos - and often more.
A traditional control console will allocate one control channel (and hence one DMX address) to each of
these fixture parameters, and each channel has to be individually set or wheeled to a level to achieve
the required position and look. Quite a laborious process, and quite a job for the operator to keep track
of all those channel numbers.
The Tracker approach is radically different: instead of upwards of a dozen channels per fixture, only
one is required - with all the fixture parameters as attributes of the main control channel. For example,
a moving fixture patched to control channel 1 has its colour wheel controlled as attribute 2, pan as
attribute 3, tilt as attribute 4 - and so on. These attributes are referred to as channel 1.2, channel 1.3,
channel 1.4 etc. The fixture’ s lamp is always attribute 1, or channel 1.1. In this way, with one channel
per fixture, the complexities of a rig full of fixtures become much more manageable, without limiting
functionality.
Using Attributes
Attributes can be accessed directly using the decimal channel notation, e.g.:
[1] [@] [5] [*]
Sets intensity ‘ attribute’ to 50%
[1] [.] [2] [@] [8] [*]
Sets colour attribute to frame 8
Each of these places the named attribute on the wheel for fine control. However, the real ease of use
comes with the rotary controls:
[1] [*]
file:///C|/LIGHTP/HELP.ENG/page10.htm (2 of 20)11/2/2004 3:02:46 AM
Tracker Software
Places channel 1 and its attributes on the rotary controls.
The default ordering of the rotary controls is:
1.1 intensity wheel
1.2 colour rotary 1 (top)
1.3 pan track ball (sideways movement)
1.4 tilt track ball (up & down movement)
The rotaries are even more flexible in that they can be ‘ paged’ through all remaining attributes of the
selected fixture using the keys above the trackball.
Not all fixtures use all attributes, and only the attributes which the selected fixture supports are placed
under rotary control.
Note: A ‘fixture’ may comprise two completely separate devices, namely a luminaire and a scroller, at
two completely separate DMX addresses. They can still be controlled as one fixture.
A library of fixtures is held on the console’ s hard disk and is read at power up. It is used during patch
operations, which is where fixtures are assigned to control channels.
Trackball Keys
The three keys located above the trackball are used as follows to manipulate channel attributes in a
current selection:
Left: Select Last attribute page.
Middle: Hold down, while moving the trackball or rotaries, to put trackball or rotaries in Coarse
movement mode. Release to put back into default Fine movement mode. See also Mouse Control of
Features
Right: Select Next attribute page.
Middle + Left: Toggle Lock X trackball movement. When locked moving the trackball left/right will have
no effect.When X movement has been locked, the Pan attribute will be displayed in Grey. A 'Pan
Locked' warning is also displayed on the Status Window.
Middle + Right: Toggle Lock Y trackball movement. When locked moving the trackball up/down will
have no effect. When Y movement has been locked, the Tilt attribute will be displayed in Grey. A 'Tilt
Locked' warning is also displayed on the Status Window.
You can lock pan and tilt functions simultaneously.
Note: If the trackball doesn’ t appear to work in either the left/right or ,up/down direction, it is likely that
the movement is locked. Try toggling the lock state as described above.
Rotary Controls
file:///C|/LIGHTP/HELP.ENG/page10.htm (3 of 20)11/2/2004 3:02:46 AM
Tracker Software
There are four rotary controls located on the right-hand side of the console. These are referred to as
R1 (top), R2, R3 and R4 (bottom) and are colour coded as follows (same colour used on screen):R1
White
R2
Blue
R3
Red
R4
Magenta
These are used to master the attribute currently assigned to that control. Clockwise increases the
attribute value, anti-clockwise decreases the value. They are continuous controls without end stops.
By default, the R1 rotary is permanently assigned to attribute 2 (colour), while R2, R3, and R4 are
assigned to the attributes in the current attribute page as set by the left and right trackball keys (see
above). These defaults can be changed by modifying the ATC page library.Refer to Fixture Library List.
Note: Sticky backed coloured dots are supplied with the console. They should be placed in the
appropriate indents on the rotary controls as per above table..
Mouse Control of Features
GeniusPro and Lightpalette software supports a range of mice and trackballs, including the 'intelli' type
mouse and trackball, to mimic the trackball, trackball softkeys and rotaries on the 500 series consoles.
Any of the mouse options can be used with either 500 or 300 series consoles for the control of
attributes and to mimic the other functions of the trackball, e.g., moving the highlight on the setup
screens, scrolling the help screens and activating help hyperlinks. PS2 mice should be plugged into
the PS2 port and serial mice should be plugged into one of the COM ports, unless the mouse is dual
function (i.e., PS2/Serial)
Supported Mice
Microsoft or Logitech 2-button PS2 or serial mouse
Microsoft or Logitech 3-button PS2 or serial mouse
Microsoft Intellimouse or Intellitrackball or Logitech equivalents.
Important Note: When using a PS2 mouse, the mouse must be plugged into the PS2 port before
you switch on the console, otherwise, the mouse will not work.
Using an intellimouse, or intellitrackball to control moving lights.
file:///C|/LIGHTP/HELP.ENG/page10.htm (4 of 20)11/2/2004 3:02:46 AM
Tracker Software
●
●
●
●
●
The ball of an intellimouse or intellitrackball performs the pan and tilt functions.
Moving the ball in a horizontal plane to the right increases the pan value, while moving the ball
in a horizontal plane to the left decreases the pan value. Similarly, moving the ball in a verical
plane away from you increases the tilt value and moving the ball in a vertical plane towards you
reduces the tilt value.
Pressing the wheel button and left mouse button lock the tilt function and pressing the wheel
button and right mouse button locks the pan function. A warning is displayed in the Status
Window when either Pan or Tilt, or both are locked.
Turning the intellimouse or intellitrackball wheel selects the attribute as indicated by an arrow to
the right of the attribute.
Turning the wheel, while holding the wheel button depressed applies the course adjustment
mode.
Limited functionality is can be provided with a two, or three button mouse, as described below.
The two-button mouse ball performs the X and Y functions of the 500 series trackball (pan and tilt).
The left and right buttons step forwards and backwards through the attributes of the selected fixture as
indicated by an arrow to the right of the attribute. Further pressing the left or right buttons when the
arrow is on the last or first attribute will display the last or next ATC page respectively.
On a three-button mouse, pressing the centre button and moving the mouse left or right changes the
value of the selected attribute. Pressing the middle button and left button together will lock the tilt
function and pressing the middle button and right button together will lock the pan function.
Tracker Displays
This section describes the displays which are used by the Tracker application and covers the following
topics:
❍
❍
Smart Channel Display
Rotary Controls Window (Live Display - State Screen)
Smart Channel Display
The Smart Channel Display field in the User Setup Screen sets a display format that the console
automatically switches to, when a channel with attributes is selected. The available options are OFF,
TRACKER and TRACKER PRESET.
With the Smart Channel Display field set to TRACKER, and channels with attributes selected, the
file:///C|/LIGHTP/HELP.ENG/page10.htm (5 of 20)11/2/2004 3:02:46 AM
Tracker Software
display automatically changes to show the attribute values. This display shows 20 channels across the
screen. The number of rows is dependent on the number of attributes on the displayed channels.
With the Smart Channel Display field set to TRACKER PRESET, and channels with attributes
selected, the display automatically changes to show the attribute values. However, this display
includes the Preset Group text of any preset group controlling one or more of the attributes of a fixture.
If no attributes are selected, or the Smart Channel Display field is set to OFF, the display shows to the
default format as set by the Channel Display Format field in the User Setup Screen.
To make reading channel displays easier, the attribute screen labels are coloured to show which
controls they are assigned to.
Screen Background
Screen Foreground
Attribute Controller
Red
White
Wheel
Yellow
Black
Trackball
Grey
White
Rotary 1 (White)
Grey
Blue
Rotary 2 (Blue)
Grey
Red
Rotary 3 (Red)
Grey
Magenta
Rotary 4 (Magenta)
Grey
Not currently under
rotary control, but in
current section
Dark Grey
Rotary Controls Window (Live Display - State Screen)
file:///C|/LIGHTP/HELP.ENG/page10.htm (6 of 20)11/2/2004 3:02:46 AM
Tracker Software
The Rotary Control window is located at the top right hand side of the [LIVE] display (dual VGA only).
This window is used to display the attributes that are currently being controlled by the trackball and
rotary controls. Continuous attributes (those patched with a zero frame count) are displayed as DMX
values 0 - 255. Examples of continuous attributes are Pan, Tilt, Iris, CMY etc.
Discrete attributes (those patched with a non-zero frame count) are displayed as frame numbers plus
frame adjustment.
Examples of discrete attributes are Colour, Gobo, Prism etc.
An example sequence of displayed discrete values might be:
1 Frame 1 fully in front of lamp.
1+1 Predominantly Frame 1 plus 10% of Frame 2.
1+2 Predominantly Frame 1 plus 20% of Frame 2.
1+3 Predominantly Frame 1 plus 30% of Frame 2.
1+4 Predominantly Frame 1 plus 40% of Frame 2.
1+5 50% Frame 1 plus 50% of Frame 2 (split colour).
2-4 Predominantly Frame 2 with 40% of Frame 1.
2-3 Predominantly Frame 2 with 30% of Frame 1.
2-2 Predominantly Frame 2 with 20% of Frame 1.
file:///C|/LIGHTP/HELP.ENG/page10.htm (7 of 20)11/2/2004 3:02:46 AM
Tracker Software
2-1 Predominantly Frame 2 with 10% of Frame 1.
2 Frame 2 fully in front of lamp.
2+1 etc.
Channel Control Syntax
Tracker extends existing intensity and colour Channel Control syntaxes. All syntaxes are listed in the
Command Summary mode. The following Control Operations are covered in this section:
❍ Controlling Intensity and Attributes
❍ Copying Channel Attributes
Controlling Intensity and Attributes
Examples:
[1] [@] [3] [*]
Chan 1 Intensity to 30%
[1] [@ATT] [5] [*]
Channel 1 Colour (Attribute 2) to frame 5
[1] [.] [2] [@] [5] [*]
Chan 1 Colour (Attribute 2) to frame 5
[1] [.] [8] [@] [5] [*]
Chan 1 Gobo (Attribute 8) to frame 5
[1] [.] [3] [@] [6] [*]
Chan 1 Pan (Attribute 3) to 60%
[1] [.] [2] [0] [@] {DMX} [2] [5] [0] [*]
Chan 1 Reset (Attribute 20) to DMX 250
[1] [THRU] [5] [@] [4]
Chans 1 Through 5 Intensity at 40%
[1] [THRU] [5] [@ATT] [2] [*]
Chans 1 Through 5 Colour (Attribute 2) to frame 2
[1] [THRU] [5] [.] [2] [@] [[2] [*]
Chans 1 Through 5 Colour (Attribute 2) to frame 2
[1] [THRU] [5] [.] [5] [@ATT] [3] [*]
Chans 1 through 5 Iris (Attribute 5) to 30%
file:///C|/LIGHTP/HELP.ENG/page10.htm (8 of 20)11/2/2004 3:02:46 AM
Tracker Software
Copying Channel Attributes
The {COPY FROM} soft key on the [*] key menu allows some or all of one channel’ s attribute levels to
be copied to one or more channels. This is very useful for copying all of one fixture’ s settings to one or
more other fixtures.
Select the channel to copy from:
chan [@] {COPY FROM} # copies all attribute values of channel # to the selected
channel(s).
e.g.
[1] [THRU] [5] [@] {COPY FROM} [1] [0] [*]
Copy all attribute values from channel 10 to channels 1 to 5
[1] [THRU] [5] [.] [2] [@] {COPY FROM} [1] [0] [*]
Copy colour only.
Patching Attributes
This section describes how Attributes are patched to Outputs (DMX) from the [PATCH] screen and
covers the following topics:
❍
❍
❍
❍
Patching Attributes to a Single Channel
Fixture Libraries
The Copy Patch Menu
Range Patching
Patching Attributes To a Single Channel
Patching attribute channels is the same as ‘ normal’ intensity patching except that the attribute number
must be specified.
From the [PATCH] screen.
[1] [0] [0] [@] [4] [.] [3] [*]
Patch Output 100 to Channel 4 Attribute 3 (Pan)
[9] [9] [@] [4] [.] [4] [*]
Patch Output 99 to Channel 4 Attribute 4 (Tilt)
To invert an attribute (i.e. 0% = 255 DMX output to 100% = 0 DMX output) use a ‘ -’ before the scaling
or frame number. e.g.
[1] [1] [0]@] [5] [@] [-] [0] [*]
Patch Dimmer 110 to Channel 5 (Intensity) and flip output.
[1] [@] [3] [.] [3] [@] [-] [0] [*]
file:///C|/LIGHTP/HELP.ENG/page10.htm (9 of 20)11/2/2004 3:02:46 AM
Tracker Software
Patch Output 1 to Channel 3 Attribute 3 (Pan) as continuous and flip output.
By a combination of swapping Pan & Tilt and inverting or not, any orientation of fixture can be set so
Pan left/right always pans left/right across stage and tilt moves up/down stage.
Continuous attributes (0 entered as frame count) display as 0 - FL on the output screen and as DMX
values (0 - 255) on the rotary window.
Patching Fixtures
When complete fixtures are patched using the {@ FIXTURE} softkey the attribute channels used are
shown in blue on the Patch Screen, with the function of each attribute channel shown in blue below the
channel number. If the patch display is in 'Output Order' the name of the fixture is shown in white
above the channel numbers. Changes to the standard fixture, e.g. Inverting Pan, are displayed in cyan.
Pan and Tilt can also be swapped and/or inverted on a fixture.
[3] [@] [5] {@FIXTURE} [2] [1] [*]
Patch output 3 channel 5 to fixture 21.
[2] [0] {@FIXTURE} [2] [3] [*]
Patch output 20 to fixture 23 using output 20s current channel.
[3] {@FIXTURE} [NEXT] . . [NEXT] . . [*]
Browse fixture names on command line and patch output 3 to selected fixture.
[3] {@FIXTURE} [LAST] . . [LAST] . . [*]
Browse fixture names on command line, and patch output 3 to selected fixture.
[3] [@] [5] {@FIXTURE} [2] [1] {SWAP P + TILT} [*]
Patch output 3 channel 5 to fixture 21, swap Pan and Tilt for the fixture.
[3] {@FIXTURE} [2] [1] {INVERT PAN} [*]
Patch output 3 to fixture 21, invert Pan.
[3] {@FIXTURE} [2] [1] {INVERT TILT} [*]
Patch output 3 to fixture 21, invert Tilt.
[3] {@FIXTURE} {INVERT TILT} [*]
Inverts Tilt on the fixture patched to output 3.
To delete a patched fixture, ensure that the patch display is in output order, then patch a blank
fixture starting with the same output number, e.g.,
[3] {@FIXTURE} [*]
Unpatches the fixture patched to output 3.
To default the range back to the original mapping, enter the range of outputs used by the
unpatched fixture and press {DEFLT}, e.g.,
[3] [THRU] [1] [1] {DEFLT}
Note that the only other way to unpatch a fixture is to default the whole patch (press {DEFLT}
twice)
file:///C|/LIGHTP/HELP.ENG/page10.htm (10 of 20)11/2/2004 3:02:46 AM
Tracker Software
The Copy Patch Menu
Pressing {COPY SWAP} from the Set Patch menu displays the Copy Patch menu with softkeys
{COPY PATCH}, {MOVE PATCH} and {SWAP PATCH}. These softkeys enable output attributes or
fixtures to be copied, moved or swapped within, or between the Live or Edit Patch.
❍
❍
❍
Copying Patch Information
Moving Patch Information
Swapping Patch Information
Copying Patch Information
Press {SET} from the LCD Patch Menu to display the LCD Set Patch Menu. Press {COPY/SWAP} to
display the Copy Patch Menu.
file:///C|/LIGHTP/HELP.ENG/page10.htm (11 of 20)11/2/2004 3:02:46 AM
Tracker Software
Copying Attributes
Enter the output number (or range of outputs), of the attribute(s) to be copied, followed by the {COPY
PATCH} softkey and the output number (or first output number), where the attribute(s) has to be
copied, then [*]. A confirmation is requested after each command. Press [*] again.
[1] {COPY PATCH} [1] [0] [*]
Copies attribute on output 1 to output 10
[1] [THRU] [10] {COPY PATCH} [1] [1] [*]
Copies attributes on outputs 1 to 10 to outputs 11 to 20.
Press {BACK} to return to the LCD Set Patch Menu.
Copying Fixtures
Enter the first output number (or range of outputs) of the fixture(s) to be copied, followed by the {COPY
PATCH} softkey and the first output number where the fixture has to be copied to, then [*]. A
confirmation is requested after each command. Press [*] again.
[2] [2] {COPY PATCH} {4] [4] [*]
Copies the fixture starting on output 22 to start on output 44.
[2] [2] [THRU] [5] [2] {COPY PATCH} [5] [4] [*]
Copies the fixtures patched to outputs 22 to 52 to start on output 54.
Press {BACK} to return to the LCD Set Patch Menu.
Copying Patch Screens
You can copy the entire contents of Patch 1 to Live Patch 2.
{COPY PATCH} confirmation required {COPY PATCH}
Press {BACK} to return to the LCD Set Patch Menu.
Moving Patch Information
Press {SET} from the LCD Patch Menu to display the LCD Set Patch Menu. Press {COPY SWAP} to
display the Copy Patch Menu.
Moving Attributes
Enter the output number, or range of outputs, of the attribute to be copied, followed by the {MOVE
PATCH} softkey and the output number where the attribute(s) has to be moved to, then [*].
A confirmation is requested after each command. Press [*] again.
file:///C|/LIGHTP/HELP.ENG/page10.htm (12 of 20)11/2/2004 3:02:46 AM
Tracker Software
[1] {MOVE PATCH} [1] [0] [@PATCH] [2] [*]
Moves attribute on output 1 to output 10 on Patch 2
[1] [THRU] [10] {MOVE PATCH} [1] [1] [*]
Moves attributes on outputs 1 to 10 to outputs 11 to 20.
Press {BACK} to return to the LCD Set Patch Menu.
Moving Fixtures
Enter the first output number of the attribute to be copied, followed by the {MOVE PATCH} softkey and
the first output number where the fixture has to be copied, then [*].
[2] [2] {MOVE PATCH} {4] [4] [*]
Moves the fixture starting on output 22 to start on output 44.
[2] [2] [THRU] [5] [2] {MOVE PATCH} [5] [4] [*]
Moves the fixtures patched to outputs 22 to 52 to start on output 54.
Press {BACK} to return to the LCD Set Patch Menu.
Swapping Patch Information
Press {SET} from the LCD Patch Menu to display the LCD Set Patch Menu. Press {COPY SWAP} to
display the Copy Patch Menu.
Swapping Attributes
Enter the output number, or range of outputs, of the attribute(s) to be swapped, followed by the {SWAP
PATCH} softkey and first output number of the attribute to be swapped with, then [*].A confirmation is
requested after each command. Press [*] again.
[1] {SWAP PATCH} [1] [0] [*]
Swaps attributes on output 1 and 10
[1] [THRU] [8] {SWAP PATCH} [1] [7] [*]
Swaps attributes on outputs 1 to 8 with attributes on the eight outputs starting on output 17.
Press {BACK} to return to the LCD Patch menu.
Swapping Fixtures
The position of individual fixture, or a range of fixture can be swapped by entering the outputs used by
the fixture to be swapped and the first output used by the fixture that it has to be swapped with.
Note:The fixture, or range of fixtures, using the most number of outputs must be entered first.
file:///C|/LIGHTP/HELP.ENG/page10.htm (13 of 20)11/2/2004 3:02:46 AM
Tracker Software
Enter the output number, or range of outputs, of the fixtures(s) to be swapped, followed by the {SWAP
PATCH} softkey and first output number of the fixture, or range of fixtures, to be swapped with, then [*].
A confirmation is requested after each command. Press [*] again.
[2] [5] [THRU] [3] [0] {SWAP PATCH} [9] [*]
Swaps a fixture patched to outputs 25 through 30 with the same fixture patched to
outputs 9 through 12.
Note:The required number of outputs must be available in the ‘swap to’ position, otherwise, the swap
cannot take place and an invalid range error message displayed. If say, an eight output fixture is being
swapped with a six output fixture, all eight outputs will be swapped, including any attributes on the
other two outputs.
Range Patching
Multiple patching of channels and fixtures is achieved as follows:
[1] [THRU] [5] [@] [1] [0] [THRU] [1] [4]
Patches channels 10 - 14 to outputs 1 - 5
[1] [THRU] [5] [@] [1] [4] [THRU] [1] [0]
Patches channels 14 - 10 to outputs 1 - 5
[1] [THRU] [2] [0] [@] [4] [THRU] [8] {@FIXTURE} [1]
Patches outputs 1 to 20 to channels 1 to 8 and patches fixture 1 to each patch.
[1] [THRU] [2] [0] [@] [8] [THRU] [4] {A FIXTURE} [1]
Patches outputs 1 to 20 to channels 8 to 1 and patches fixture 1 to each patch
Deleting Attribute Channels
The configured maximum number of attribute and intensity channels is displayed in the Patch Status
window. This window also shows the number of channels in use and the number free. If the quota of
attributes has been used up and more are required, one of two things can be done:
From the Patch Display, delete unused attribute channels using the CHAN DELETE syntax. e.g.
{CHAN} [1] [.] [2] [THRU] [1] [.] [9] [9] {DELETE CHAN} {DELETE CHAN} {BACK}
or:
file:///C|/LIGHTP/HELP.ENG/page10.htm (14 of 20)11/2/2004 3:02:46 AM
Tracker Software
From the Patch Display, delete unused intensity channels using the CHAN DELETE syntax. e.g.
{CHAN} [1] [0] [0] [THRU] [1] [9] [9] {DELETE CHAN} {DELETE CHAN} {BACK}
Note: Deleted intensity channels may be used as attribute channels, but deleted attribute channels
cannot be used as intensity channels.
Recording and Playback
The recording and playback of attribute channels is exactly the same as for intensity channels. Refer to
Basic Recording and Recording Cues
Because attribute channels are treated differently, there are a few things to be aware of when working
with attributes. These are explained in the following topics
❍ Attributes in Cues
❍ Attributes in Submasters
❍ Attributes LTP - Intensities HTP
❍ Auto Move While Dark
Attributes In Cues
Cues have separate fade times for intensities and attributes. Attributes can be recorded and edited in
Cues in exactly the same way as intensities.
Attributes In Submasters
Submasters have separate fade times for intensities and attributes. If the submaster contains both
intensities and attributes then the fader will continuously master the intensities, but the attributes will
fade in the attribute fade time starting at the point when the fader handle is moved off the zero position.
If a submaster consists only of attributes then the submaster fader will continuously master the
attributes.
Attributes LTP - Intensities HTP
file:///C|/LIGHTP/HELP.ENG/page10.htm (15 of 20)11/2/2004 3:02:46 AM
Tracker Software
Attributes work on a LTP (Latest Takes Precedence) basis. This is different to intensities which work
on a HTP (Highest Takes Precedence) basis. The following example will help clarify this:
At the [PATCH] display, create a colour attribute for channel 1 by patching to output 2:[2] [@] [1].] [2] [*]
On the [LIVE] display, follow this sequence:[1] [@] [6] [@ATT] [7] [*]
Channel 1 intensity 60%, colour frame 7.
[SUB] [1] [RECORD]
Record submaster 1.
[1] [@] [4] [@ATT] [2] [*]
Channel 1 intensity 40%, colour frame 2.
[CUE] [1] [RECORD]
Record cue 1.
This has recorded Submaster 1 and Cue 1 each with different intensity and attribute values for channel
1.
Next, move Submaster 1 to zero then to full. Notice how only the intensity level is being mastered, the
attribute value having snapped to frame 7 when the submaster was moved off zero (the default
attribute fade time being zero).
Now run Cue 1. Notice that the attribute value has faded to the new position of 2, but the intensity
value has not changed. This is because the intensity level HTP’ d, and so did not change because the
submaster intensity was higher than the cue, but the attribute level LTP’ d.
Auto Move When Dark
Auto Move When Dark (AMWD) is a time saving feature that automatically moves attributes (colour,
pan, tilt, etc.) to the next required position when the light is dark.
AMWD may eliminate or reduce the need to record and maintain Mark cues (cues ,that move attributes
with the light dark).
AMWD is enabled in the Show Setup Screen screen option by setting Auto Move While Dark to ON
and entering the required Fade and Delay times.
The Fade time is the time for all attributes to fade in all AMWD fades.
The Delay time is the time after all parts of a normal cue fade have complete before an AMWD fade
starts.
Note: AMWD Fade and Delay times are set per show not per fade. AMWD fades are not recorded and
do not appear in the cue sheet. However they can be seen as running fades (grayed out) on some
output formats. If an attribute has not completed moving when the next cue starts the attribute will fade
to the next recorded position in the cue attribute fade time (often zero).
file:///C|/LIGHTP/HELP.ENG/page10.htm (16 of 20)11/2/2004 3:02:46 AM
Tracker Software
For an attribute to Auto Move the following must be true:-
●
●
●
●
AMWD must be enabled.
The intensity of the channel on stage must be zero
The intensity of the channel in the next cue must be non zero.
The attribute value in the next cue must differ from the current value on stage.
AMWD can be overridden on a cue by cue basis by setting non-zero intensity values, 1% is sufficient
to disable AMWD. Any Manual recorded Mark cues (cues that move attributes with the intensity off) will
still be executed as normal.
Referenced Groups (Preset Focus)
Note: Preset Groups is only available with Tracker on Pentium based consoles. 486 based consoles
do not support this feature.
Preset allows individual channels or attributes in Cues, Effects and Submasters to be recorded as links
to the same intensity or attribute in one of 750 groups (Groups 1..750). On playback the values of the
intensities and/or attributes are obtained from the Group they are linked to, instead of being obtained
for the Cue, Submaster or Effect they are recorded in. This lookup is done each and every time the
Cue, Submaster or Effect is replayed. Thus if the value of an intensity or attribute in a Group is
changed, every Cue, Effect or Submaster that uses this Group will play back the linked channel with
the new value.
When used to record focus positions (pan and tilt) this facility is referred to as Preset Focus.
The following example shows how to set up Preset (or Referenced) groups; in this instance, Preset
Focus.
1. Press <SETUP> and set Smart Channel Display to TRACKER PRESET
2. Press <PATCH> and patch a fixture as follows:
[1] {@FIXTURE} [5] [*] (All Modes)
3. Press <LIVE> and press [1] [*] to show the Smart Channel display
4. Use the trackball, or mouse to set the Pan and Tilt attribute to 50%, or enter
[1] [.] [3] [@ [5] (Direct 1 Digit Mode) or [1] [.] [3] [@] [5] [0] (Direct 2 Digit Mode) or [1]
[.] [3] [@] [5] [*] (Command Line Mode) and
[1] [.] [4] [@ [5] (Direct 1 Digit Mode) or [1] [.] [4] [@] [5] [0] (Direct 2 Digit Mode) or [1]
[.] [4] [@] [5] [*] (Command Line Mode)
5. Press [GROUP] [1] {ATTS ONLY} [RECORD] (Direct Entry Modes) or [RECORD] [GROUP]
[1] {ATTS ONLY] [*] (Command Line Mode)
file:///C|/LIGHTP/HELP.ENG/page10.htm (17 of 20)11/2/2004 3:02:46 AM
Tracker Software
6. Press [GROUP] [1] [TEXT] Focus 1 [*] (All Modes), entering the group text label from the
external keyboard.
7. Press [1] [@] [GROUP] [1] [*] (All Modes). All attributes of channel 1 are displayed with the
group text name 'Focus'.
Note: Any cues, submasters and effects that are recorded when the group name is displayed
on the live screen, are linked to that group. Any changes made to the group levels are reflected
in the cue, submaster or effect.
8. Press [CUE] [1] [RECORD] (Direct Entry Modes) or [RECORD] [CUE] [1] [*] (Command Line
Mode)
9. Press <CUE/PREVIEW> to display the Cue Sheet. Note that the level of all attributes are
shown as 'Focus'
10. Press <GROUP> to display the Group Screen. The levels are shown at their set values.
Change the level of Pan and Tilt 80% by entering the following commands:
[1] [.] [3] [@ [8] (Direct 1 Digit Mode) or [1] [.] [3] [@] [8] [0] (Direct 2 Digit Mode) or [1]
[.] [3] [@] [8] [*] (Command Line Mode) and
[1] [.] [4] [@ [8] (Direct 1 Digit Mode) or [1] [.] [4] [@] [8] [0] (Direct 2 Digit Mode) or [1]
[.] [4] [@] [8] [*] (Command Line Mode).
11. Press <LIVE> to show the Live Screen.
12. Press [CUE] [1] [LOAD] [GO] (All Modes). You will see the Pan and Tilt Attributes fading up to
80%, then showing 'Focus'. The word 'Focus' for pan and tilt are displayed in blue, rather than
cian, to indicate that the levels have been changed.
Colour Palettes
Colour Palettes are another application of the Preset mechanism used by Preset Focus. Instead of
recording Pan and Tilt positions use any of the first 750 groups to record colours, either gel number or
CMY position for mixing units or a combination of both. Give the groups meaningful text names such
as BLUE, GREEN, L802, F324. When plotting, assign colours using the [1] [@] [GROUP] [TEXT]blue
[*] syntax. The Preset display format can be used to see the colour names (group text) on live and
preview screens. You need an external keyboard connected to do this.
Attribute Filters
The decimal notation used to identify the many attributes associated with fixtures with multiple
attributes is shown in the ATC page. This page also provides the facility to set up a series of six filter
softkeys (F1 to F6). The softkey functions, displayed on the LCD display when the [@ ATT] key is
pressed, is dependent on the F1 to F6 titles, shown in square brackets in the ATC Page. You can edit
the ATC page to change the softkey titles or the attributes associated with the softkey functions.
file:///C|/LIGHTP/HELP.ENG/page10.htm (18 of 20)11/2/2004 3:02:46 AM
Tracker Software
To edit the ATC Page softkey functions and attribute channels, press <MORE> {NOTES DISP} {LOAD
FILES} [ATC PAGE}. You can edit the ATC functions and attribute channels using the notes editor.
By default, the attribute filter softkeys are set to Position (F1), Colour (F2), Beam (F3), Focus (F4),
Shutter (F5) and User (F6)
Selecting one, or more, of the softkeys selects the levels recorded in the referenced group asociated
with all of the function attributes relevant to the particular fixture.
Attribute filters is similar to Preset Focus, except that when a fixture within a referenced group is set to
the group level, you can use the [@ATT] key and use one or more softkey to select only the particular
functions that you wish to set to the recorded reference group value, e.g.
[2] [5] [@ATT] {POSITION} {COLOUR} [1]
Sets only the position and colour attributes of the fixture on channel 25 to the levels recorded in the
referenced group (Group 1)
Updating Attribute Filters from the Live Screen
When in the Group Screen and with one of the referenced groups highligted, you can update the
referenced group from the Live Screen using the syntax chans [@ATT] Attribute Filter Softkey [LIVE]
[5] [0] [@ATT] {POSITION} [LIVE] Direct Action Modes
[5] [0] [@ATT] {POSITION} [LIVE] [*] Command Line Mode
The positional attributes of the current referenced group is updated to the current live (on stage)
position of the fixture on channel 50
Fixture Library List
The fixture library defines the fixture codes used by the {@FIXTURE} command on the [PATCH]
screen .The fixture library is updated from time to time by Strand. If you have a new fixture you wish to
add, please contact you nearest Strand Lighting office. The Fixture will be added to the standard fixture
list. Alternatively, you can edit the Fixture Library file which is read when the console is started or the
fixture library changed.
Fixtures can be modified, or new ones added, by modifying the file FIXTURE.LIB (Fixture Library) with
the console notes editor.
Warning: Installing new Operating Software or entering a new password will overwrite the changes
you have made to the FIXTURE file. The old file will be saved as FIXTURE.OLD. Any modifications
you have been made should be edited into to the new file, otherwise you can rename the .OLD file to .
LIB thereby using your old file in full. See also Site Configuration Files
file:///C|/LIGHTP/HELP.ENG/page10.htm (19 of 20)11/2/2004 3:02:46 AM
Tracker Software
The fixture library file is composed of several sections, one for each fixture type. Each section starts
with a unique fixture number hFixture followed by the fixture name. Each successive line in the section
describes one DMX address for the fixture. Each DMX line starts with the attribute number hAtt which
describes what this DMX byte controls, see ATCPAGE.LIB for list. The remainder of each DMX line
provides parameters which describe how this attribute is used by the fixture, for example whether it is a
continuous or stepped control, and which profile, if any, to apply to the attribute.
[hFixture] [FixtureName]
hAtt, Steps, Ndim, Max, Min, hProfile… etc.
hAtt, Steps, Ndim, Max, Min, hProfile
hFixture Fixture Number (1 .. 99)
FixtureName Fixture Name for each DMX address used:
hAtt Attribute number (1 .. 99)
Steps Number of Steps/Frames (0 =continuous)
Ndim Non-dim threshold (0 .. 255)
Scale Maximum DMX output value (0 ..255) (Scaling factor 255 = 100%)
Min Minimum DMX output value (0 .. 255) (if Max < Min, attribute is inverted.)
hProfile Profile/Law number
Lines starting with # are comment lines and are not processed. The Fixture Library file is read when
the console is started or the fixture library changed. The file is updated when a show is loaded that has
different fixture assignments.
For further information, refer to Tracker Library Files
Top of Page
file:///C|/LIGHTP/HELP.ENG/page10.htm (20 of 20)11/2/2004 3:02:46 AM
Product Specification
Product Specifications
General
●
●
●
●
●
●
●
●
●
●
300 Series 24/48 Manual Memory Console
300 Series 48/96 Manual/Memory Console
300 Series Memory 125 Console
300 Series Memory 250 Console
300 Series Memory 400 Console
300 Series Memory 600 Console
300 Series 120 Submaster Console
520 Console
530i Console
550i Console
300 Series Consoles
Model 24/48 Manual/Memory
●
●
●
●
●
●
●
●
●
●
●
●
●
●
●
●
●
●
●
●
●
●
Intensity Channels = 50
Attribute Channels = 50
Submasters = 24
VGA Monitors as Standard = 1*
DMX Outputs = 1024/1536***
No.of Subs/Super/G'Masters = 24
Sub Pages = 4
Cues = 600
Cue P/Backs = 2
Max Simult. Fades = 100
Macros = 3000
Groups = 500
Preset Focus Groups = 500
Effects = 300
Effect Steps/Effect = 99
Max Effect Steps = 1500
Effect Playbacks = 12
Profiles = 99
SMPTE Events = 2000
Patches = 1
Atts/Channel = 99
Fixture Library = 99
file:///C|/LIGHTP/HELP.ENG/page70.htm (1 of 10)11/2/2004 3:02:47 AM
Product Specification
●
●
●
Handheld Remotes = 2
No. of Show File Backups = 1
Remote Video = 9
Model 48/96 Manual/Memory
●
●
●
●
●
●
●
●
●
●
●
●
●
●
●
●
●
●
●
●
●
●
●
●
Intensity Channels = 100
Attribute Channels = 100
VGA Monitors as Standard = 1*
DMX Outputs = 1024/1536***
No.of Subs/Super/G'Masters = 24
Sub Pages = 4
Cues = 600
Cue P/Backs = 2
Max Simult. Fades = 100
Macros = 3000
Groups = 500
Preset Focus Groups = 500
Effects = 300
Effect Steps/Effect = 99
Max Effect Steps = 1500
Effect Playbacks = 12
Profiles = 99
SMPTE Events = 2000
Patches = 1
Atts/Channel = 99
Fixture Library = 99
Handheld Remotes = 2
Remote Video = 9
No. of Show File Backups = 1
Memory 125
●
●
●
●
●
●
●
Intensity Channels = 125
Attribute Channels = 125
VGA Monitors as Standard = 1*
DMX Outputs = 1024/1536***
No.of Subs/Super/G'Masters = 24
Sub Pages = 4
Cues = 600
file:///C|/LIGHTP/HELP.ENG/page70.htm (2 of 10)11/2/2004 3:02:47 AM
Product Specification
●
●
●
●
●
●
●
●
●
●
●
●
●
●
●
●
●
Cue P/Backs = 2
Max Simult. Fades = 100
Macros = 3000
Groups = 500
Preset Focus Groups = 500
Effects = 300
Effect Steps/Effect = 99
Max Effect Steps =1500
Effect Playbacks = 12
Profiles = 99
SMPTE Events = 2000
Patches = 1
Atts/Channel = 99
Fixture Library = 99
Handheld Remotes = 2
Remote Video = 9
No. of Show File Backups = 1
Memory 250
●
●
●
●
●
●
●
●
●
●
●
●
●
●
●
●
●
●
●
●
●
Intensity Channels = 250
Attribute Channels = 250
VGA Monitors as Standard = 1*
DMX Outputs = 1024/1536***
No.of Subs/Super/G'Masters = 24
Sub Pages = 4
Cues = 600
Cue P/Backs = 2
Max Simult. Fades = 100
Macros = 3000
Groups = 500
Preset Focus Groups = 500
Effects = 300
Effect Steps/Effect = 99
Max Effect Steps = 1500
Effect Playbacks = 12
Profiles = 99
SMPTE Events = 2000
Patches = 1
Atts/Channel = 99
Fixture Library = 99
file:///C|/LIGHTP/HELP.ENG/page70.htm (3 of 10)11/2/2004 3:02:47 AM
Product Specification
●
●
●
Handheld Remotes = 2
Remote Video = 9
No. of Show File Backups = 1
Memory 400
●
●
●
●
●
●
●
●
●
●
●
●
●
●
●
●
●
●
●
●
●
●
●
●
Intensity Channels = 400
Attribute Channels = 400
VGA Monitors as Standard = 2*
DMX Outputs = 1024/1536***
No.of Subs/Super/G'Masters = 24
Sub Pages = 4
Cues = 600
Cue P/Backs = 2
Max Simult. Fades = 100
Macros = 3000
Groups = 500
Preset Focus Groups = 500
Effects = 300
Effect Steps/Effect = 99
Max Effect Steps = 1500
Effect Playbacks = 12
Profiles = 99
SMPTE Events = 2000
Patches = 1
Atts/Channel = 99
Fixture Library = 99
Handheld Remotes = 2
Remote Video = 9
No. of Show File Backups = 1
Memory 600
●
●
●
●
●
●
Intensity Channels = 600
Attribute Channels = 400
VGA Monitors as Standard = 2*
DMX Outputs = 1024/1536***
No.of Subs/Super/G'Masters = 24
Sub Pages = 4
file:///C|/LIGHTP/HELP.ENG/page70.htm (4 of 10)11/2/2004 3:02:47 AM
Product Specification
●
●
●
●
●
●
●
●
●
●
●
●
●
●
●
●
●
●
Cues = 600
Cue P/Backs = 2
Max Simult. Fades = 100
Macros = 3000
Groups = 500
Preset Focus Groups = 500
Effects = 300
Effect Steps/Effect = 99
Max Effect Steps = 1500
Effect Playbacks = 12
Profiles = 99
SMPTE Events = 2000
Patches = 1
Atts/Channel = 99
Fixture Library = 99
Handheld Remotes = 2
Remote Video = 9
No. of Show File Backups = 1
120 Submaster
●
●
●
●
●
●
●
●
●
●
●
●
●
●
●
●
●
●
●
●
Intensity Channels = 600
Attribute Channels = 400
VGA Monitors as Standard = 2*
DMX Outputs = 1024/1536***
No.of Subs/Super/G'Masters = 120
Sub Pages = 4
Cues = 600
Cue P/Backs = 2
Max Simult. Fades = 100
Macros = 3000
Groups = 500
Preset Focus Groups = 500
Effects = 300
Effect Steps/Effect = 99
Max Effect Steps = 1500
Effect Playbacks = 12
Profiles = 50
SMPTE Events = 2000
Patches = 1
Atts/Channel = 99
file:///C|/LIGHTP/HELP.ENG/page70.htm (5 of 10)11/2/2004 3:02:47 AM
Product Specification
●
●
●
●
Fixture Library = 99
Handheld Remotes = 2
Remote Video = 9
No. of Show File Backups = 1
500 Series Consoles
520 Console
●
●
●
●
●
●
●
●
●
●
●
●
●
●
●
●
●
●
●
●
●
●
●
●
Intensity Channels = 200
Attribute Channels = 200
VGA Monitors as Standard = 2*
DMX Outputs = 1024/1536***
No.of Subs/Super/G'Masters = 24
Sub Pages = 6
Cues = 2000
Cue P/Backs = 2
Max Simult. Fades = 200
Macros = 3000
Groups = 1000
Preset Focus Groups = 750
Effects = 600
Effect Steps/Effect = 99
Max Effect Steps = 14850
Effect Playbacks = 30
Profiles = 99
SMPTE Events = 3000
Patches = 2
Atts/Channel = 99
Fixture Library = 99
Handheld Remotes = 4
Remote Video = 9
No. of Show File Backups = 10
520i Series Console
●
Intensity Channels = 250 or 350
file:///C|/LIGHTP/HELP.ENG/page70.htm (6 of 10)11/2/2004 3:02:47 AM
Product Specification
●
●
●
●
●
●
●
●
●
●
●
●
●
●
●
●
●
●
●
●
●
●
●
Attribute Channels = 250
VGA Monitors as Standard = 2*
DMX Outputs = 1024/1536***
No.of Subs/Super/G'Masters = 24
Sub Pages = 6
Cues = 2000
Cue P/Backs = 2
Max Simult. Fades = 200
Macros = 3000
Groups = 1000
Preset Focus Groups = 750
Effects = 600
Effect Steps/Effect = 99
Max Effect Steps = 14850
Effect Playbacks = 30
Profiles = 99
SMPTE Events = 3000
Patches = 2
Atts/Channel = 99
Fixture Library = 99
Handheld Remotes = 4
Remote Video = 9
No. of Show File Backups = 10
530i Console
●
●
●
●
●
●
●
●
●
●
●
●
●
●
●
●
Intensity Channels = 350 or 800
Attribute Channels = 250 or 500
VGA Monitors as Standard = 2*
DMX Outputs = 1024/1536***
No.of Subs/Super/G'Masters = 24/6/2
Sub Pages = 6
Cues = 2000
Cue P/Backs = 2
Max Simult. Fades = 200
Macros = 3000
Groups = 1000
Preset Focus Groups = 750
Effects = 600
Effect Steps/Effect = 99
Max Effect Steps = 14850
Effect Playbacks = 30
file:///C|/LIGHTP/HELP.ENG/page70.htm (7 of 10)11/2/2004 3:02:47 AM
Product Specification
●
●
●
●
●
●
●
●
Profiles = 99
SMPTE Events = 3000
Patches = 2
Atts/Channel = 99
Fixture Library = 99
Handheld Remotes = 4
Remote Video = 9
No. of Show File Backups = 10
550i Consoles
●
●
●
●
●
●
●
●
●
●
●
●
●
●
●
●
●
●
●
●
●
●
●
●
Intensity Channels = 800 or 2000 or 6000
Attribute Channels = 400 or 500 or 2000
VGA Monitors as Standard = 2*
DMX Outputs = 1024/1536***
No.of Subs/Super/G'Masters = 48/ 6/ 2
Sub Pages = 6
Cues = 2000
Cue P/Backs = 2
Max Simult. Fades = 200
Macros = 3000
Groups = 1000
Preset Focus Groups = 750
Effects = 600
Effect Steps/Effect = 99
Max Effect Steps = 14850
Effect Playbacks = 30
Profiles = 99
SMPTE Events = 3000
Patches = 2
Atts/Channel = 99
Fixture Library = 99
Handheld Remotes = 4
Remote Video = 9
No. of Show File Backups = 10
Notes:
*All consoles have the ability to use two VGA monitors as standard. All consoles can use either 3 or 4
VGA monitors, with an optional additional dual VGA card.
**Additional channels can be purchased in lots of 50 or 200 intensity channels, up to the maximum of
600 (300 Series) and 6000 (500 Series).
file:///C|/LIGHTP/HELP.ENG/page70.htm (8 of 10)11/2/2004 3:02:47 AM
Product Specification
*** The maximum number of DMX outputs using Networker software and the maximum number of
network slots
Number of Attribute Channels Available
The number of attribute channels available on your console is dependent on the number of intensity
channels purchased.
Consoles with a 486 processor are limited to 350 Intensity channels (250 Attribute channels).
The maximum number of channels supported currently is 6000 intensity channels hence 2000 attribute
channels.
Intensity Channels
Attribute Channels
2000 or more
2000
1900
1500
1800
1250
1700
1000
1600
750
800
500
600
400
400
400
250
250
200
200
150
150
125
125
100
100
50
50
Note: Intensity channels can be used as attribute channels, but not vice-versa.
Top of Page
file:///C|/LIGHTP/HELP.ENG/page70.htm (9 of 10)11/2/2004 3:02:47 AM
Product Specification
file:///C|/LIGHTP/HELP.ENG/page70.htm (10 of 10)11/2/2004 3:02:47 AM
Basic Recording
Basic Recording
Cues, groups, effects, and submasters are the four item types in which you can store intensity
and attribute levels. In addition, each item type has properties that you can set. This section
discusses recording channel levels and text for cues, groups, effects, and submasters, and
recording up and down fade times for cues, effects and submasters.
This chapter contains the following topics:
●
●
●
●
Recording Levels and Properties
Changing Properties Without Recording Levels
Editing in a Preview (Blind) Display
Copying from a Preview (Blind) Display
Recording Levels and Properties
You can record levels and properties into cues, groups, effects, and submasters from the Live,
Cue/Preview, Group, Effect, or Submaster displays. Levels are always taken from the current
display and recorded into the item type specified by one of the selection keys ([SUB], [CUE],
[GROUP], or [FX]). In this section, type is used to mean one of the selection keys.
The general format for recording levels and properties is:
type # properties {RECORD]
Properties that are not listed in the command are recorded at default values for new items, and
remain unchanged when you are re-recording. If the specified item has already been recorded,
an overrecord message gives you the chance to cancel the recording. Press again to rerecord,
or [CLR] or [UNDO] to cancel the command.
If you do not enter an item type, cue is assumed. The [CUE] key in all of the examples below
is optional.
Recording clears the current selection from the Channel Control
The following records the intensity and attribute levels on the current display into the specified
cue, group, effect step, or submaster. For submasters, levels are recorded into the current
page.
file:///C|/LIGHTP/HELP.ENG/page25.htm (1 of 9)11/2/2004 3:02:48 AM
Basic Recording
[SUB] [1] [RECORD] Direct 1 Digit and Direct 2 Digit
[RECORD] [SUB] [1] [*] Command Line
Records current display levels into submaster 1.
[CUE] [3] [4] [RECORD] Direct 1 Digit and Direct 2 Digit
[RECORD] [3] [4] [*] Command Line
Records current display levels into cue 34.
[FX] [1] [.] [2] [RECORD] Direct 1 Digit and Direct 2 Digit
[RECORD] [FX] [1] [.] [2] [*] Command Line
Records current display levels into effect 1 step 2.
Recording Only Intensities or Attributes
You can record only the intensities or only the attributes to a cue, group, or submaster by
adding {INTS ONLY} or {ATTS ONLY} to the command line.
When you record with {INTS ONLY} all attribute information is erased. When you record with
{ATTS ONLY} all intensity information is erased and (for Lightpalette only) channels are set to
Cue Tracking.
[GROUP] {INTS ONLY} [RECORD] Direct 1 Digit and Direct 2 Digit
[RECORD] [GROUP] {INTS ONLY] [*] Command Line
Records the current group with intensity levels and erases attribute
levels.
[SUB] [1] {ATTS ONLY} [RECORD] Direct 1 Digit and Direct 2 Digit
[RECORD] [SUB] [1] {ATTS ONLY}[*] Command Line
Records the sub 1 with attribute levels and erases intensity levels.
[CUE] [1] {INTS ONLY} [RECORD] Direct 1 Digit and Direct 2 Digit
[RECORD] [CUE] [1] {INTS ONLY}[*] Command Line
[GROUP] [1] {ATTS ONLY} [RECORD] Direct 1 Digit and Direct 2
Digit
[RECORD] [GROUP] [1] {ATTS ONLY} [*] Command Line
Records group 1 with attribute levels and erases intensity levels.
file:///C|/LIGHTP/HELP.ENG/page25.htm (2 of 9)11/2/2004 3:02:48 AM
Basic Recording
Note: When recording cues on 300 Series and 520 consoles the [REC MODE] key is used to
display the Cue Type options and the {INTS ONLY} and {ATTS ONLY} softkeys on the LCD
display. To record cues with {INTS ONLY} or {ATTS ONLY} when using a 520 or 300 Series
console, you must therefore include the [REC MODE] key in the command as follows:
[CUE] [1] [REC MODE] {INTS ONLY} [RECORD] Direct 1 Digit and
Direct 2 Digit (520 and 300 Consoles only)
[RECORD] [CUE] [1] [REC MODE] {INTS ONLY}[*] Command Line
(520 and 300 Consoles only)
Records cue 1 with intensity levels and erases attribute levels.
Recording Without Submasters and Effects
If you are in the Live display, you can use type # to record the console output levels minus any
levels being provided by submasters and effects. This command does not work from any of the
preview displays.
[SUB] [1] [REC SUB] All Modes
Records submaster 1 without submasters and effects.
Note: For 300 consoles,use [SHIFT] [RECORD] in place of [REC SUB].
[SHIFT] [RECORD] is the same as [REC SUB] on 500 series consoles.
Recording Specific Channels
You can specify the channels you want to record in a cue, group, effect step, or submaster.
This is done by prefixing any of the commands above with the channel selection to record. The
[+], [-], [THRU], and {THRU ON} are used to select the channels to record.
chan [SUB] [2] records the currently selected channels into the submaster without
changing any other recorded levels.
[1] [SUB] [2] [RECORD] Direct 1 Digit and Direct 2 Digit
[1] [RECORD] [SUB] [2] [*] Command Line
Records channel 1 levels into submaster 2 without changing any other recorded levels.
[1] [+] [3] [THRU] [5] [SUB] [2] [RECORD] Direct 1 Digit and Direct 2 Digit
[1] [+] [3] [THRU] [5] [REC SUB] [SUB] [2] [*] Command Line
Records channels 1, 3, 4, and 5 levels into submaster 2 without effects and submasters,
file:///C|/LIGHTP/HELP.ENG/page25.htm (3 of 9)11/2/2004 3:02:48 AM
Basic Recording
and without changing any other recorded levels.
Recording Text Labels
You can use the Record command to record levels and properties to a new or existing cue.
You can record more than one property at a time when recording cues, groups, effects, or
submasters. The order of the properties in the command does not matter, but you can use
each property only once per command.
The following records levels on the current display into a cue, group, or submaster
and assigns a text string (caption) to it. For effects, the levels are recorded into
the specified step, and the text is assigned to the effect as a whole. For
submasters the text applies to all pages.
To delete an assigned text string, omit the text.
[CUE] [1] [TEXT] [H] [E] [L] [L] [O] [RECORD] Direct 1 Digit and Direct 2 Digit
[RECORD] [CUE] [1] [TEXT] [H] [E] [L] [L] [O] [*] Command Line
Records levels and the text string “HELLO” into cue 1.
[SUB] [1] [TEXT] [RECORD] [RECORD] Direct 1 Digit and Direct 2 Digit
[RECORD] [SUB] [1] [TEXT] [*] [*] Command Line
Records levels into submaster 1 and deletes any assigned text string.
Recording Fade Times
The following records levels on the current display into the specified cue, effect step, or
submaster and assigns a fade time to the item. You cannot record fade times in groups.
For effects, the times you record are for the effect fade up and fade down times, not for step
times. For submasters, fade times are recorded into the current page.
If you only enter one number for time, it is used for both the up and down fade times. To enter
separate up and down fade times, use [/] to separate the two numbers. The first number
becomes the up fade time and the second number becomes the down fade time. To delete an
file:///C|/LIGHTP/HELP.ENG/page25.htm (4 of 9)11/2/2004 3:02:48 AM
Basic Recording
assigned time, omit the time value.
You can enter fade values from one hundredth of a second to 59 minutes and 59 seconds , as
shown in the table.
Range
Value
0.01 - 59.99
Hundredth of a second
0.1 - 59.9
Tenth of a second
1 - 59
Seconds
1:00 - 59:59
Minutes/Seconds
Note: When setting times associated with effect steps, e.g., step times, In/Dwell/Out times and
attribute fade times the maximum time that can be entered is 5 minutes (e.g., enter 500)
For cues, you can also record a manual fade time using the {OFF/MAN} key. Cues recorded
with a manual fade time are loaded to the X Playback when you press [GO], but must be faded
using the X Playback faders. Manual fade times apply to both the up and down fade times.
[SUB] [1] [TIME] [4] [RECORD] Direct 1 Digit and Direct 2 Digit
[RECORD] [SUB] [1] [TIME] [4] [*] Command Line
Records levels and up and down fade times of 4 seconds into
submaster 1.
[SUB] [1] [TIME] [1] [4] [2] [RECORD] Direct 1 Digit and Direct 2
Digit
[RECORD] [SUB] [1] [TIME] [1] [4] [2] [*] Command Line
Records levels and up and down fade time of 1 min 42 secs into
submaster 1
[CUE] [1] [TIME] [4] [/] [2] [RECORD] Direct 1 Digit and Direct 2
Digit
[RECORD] [CUE] [1] [TIME] [4] [/] [2] [*] Command Line
Records levels, an up fade time of 4 seconds, and a down fade time
of 2 seconds into cue 1.
[FX] [1] [.] [2] [TIME] [/] [2] [RECORD] Direct 1 Digit and Direct 2
Digit
[RECORD] [FX] [1] [.] [2] [TIME] [/] [2] [*] Command Line
Records levels into effect 1 step 2. Assigns a 2 second down fade
time to effect 1. Sets the up fade time to the default if the effect is
cleared or has never been recorded, or leaves it as it is, if overfile:///C|/LIGHTP/HELP.ENG/page25.htm (5 of 9)11/2/2004 3:02:48 AM
Basic Recording
recorded.
[CUE] [1] [TIME] [4] [/] [RECORD] Direct 1 Digit and Direct 2 Digit
[RECORD] [CUE] [1] [TIME] [4] [/] [*] Command Line
Records levels and a 4 second up fade time into cue 1. Sets the
down fade time to the default if the cue has never been recorded, or
leaves it as is if overrecording.
[CUE] [1] [TIME] {OFF/MAN}[RECORD] Direct 1 Digit and Direct 2
Digit
[RECORD] [CUE] [1] [TIME] {OFF/MAN}[*] Command Line
Records levels and a manual fade time into cue 1. The manual fade
time applies to both the up and down fade times.
The following records levels on the current display into the specified cue, effect
step, or submaster and assigns a fade time to the item. You cannot record fade
times in groups.
[SUB] [4] [@ATT] [TIME] [5] [RECORD] Direct 1 Digit and Direct 2
Digit
[RECORD] [SUB] [4] [@ATT] [TIME] [5] [*] Command Line
Records levels and a 5 second colour attribute fade time to
submaster 4.
[CUE] [1] [@ATT] [TIME] [4] [RECORD] Direct 1 Digit and Direct 2
Digit
[RECORD] [CUE] [1] [@ATT] [TIME] [4] [*] Command Line
Records levels and a 4 second colour attribute fade time into cue 1.
[FX] [1] [.] [2] [@ATT] [TIME] [2] [RECORD] Direct 1 Digit and
Direct 2 Digit
[RECORD] [FX] [1] [.] [2] [@ATT] [TIME] [2] [*] Command Line
Records levels into effect 1 step 2. Assigns a 2 second colour
attribute fade time to effect 1.
Undoing Record
The last record command can be undone. This restores the last recorded cue, group, effect, or
submaster to its previous state.
[UNDO] [RECORD], [UNDO] [REC SUB] and [UNDO] [REC TIME]
all undo the last record command regardless of how it was recorded.
file:///C|/LIGHTP/HELP.ENG/page25.htm (6 of 9)11/2/2004 3:02:48 AM
Basic Recording
Note: The [REC TIME] key is not available on 300 series consoles
Changing Properties Without Recording Levels
You can change properties in any of the preview screens by holding down the [SHIFT] key and
moving the rollball to change the fields from non-editable (yellow) to editable (green). You can
then change individual field values by moving the highlight to the required field using the
rollball and changing the field value using the level wheel, [+] or [-] keys, or by entering a
numerical value (where applicable) from the keypad.
Alternatively, you can change item properties from the command line without changing any
levels. The general command format for doing this is:
type # properties *
Properties that are not listed in the command remain unchanged. You do not get an overrecord
warning with this command if the item exists. You can use these commands to change the
properties of existing items, and to create new items without recording any intensities or
attributes. Confirmation is required when cues are created.
You can use these commands to change properties for existing items in another preview
(blind) display, but you cannot use this syntax to create an item in another preview (blind)
display.
From anywhere,
[CUE] [1] [2] [TIME] [4] [*] All Modes
[CUE] [1] [2] [TIME] [[4] [REC TIME] All Modes
will change the cue 12 up and down fade times if cue 12 exists, but will result in an error
message if cue 12 does not exist.
If you do not enter an item type and number before the [TIME] key, cue is assumed. Entering
[TIME] # [*] will change the fade time to the entered value in the current cue.
Changing properties clears the current selection from the Channel Control.
type # [TIME] # [*] changes the fade time of a submaster, cue, group, or effect without
changing recorded levels.
file:///C|/LIGHTP/HELP.ENG/page25.htm (7 of 9)11/2/2004 3:02:48 AM
Basic Recording
[CUE] [1] [TIME] [*] All Modes
Sets cue 1 fade time to the manual fade up and down (MAN/MAN)
[CUE] [1] [TIME] [4] [*] All Modes
Changes cue 1 up and down fade times to 4 seconds without changing any levels.
[SUB] [1] [TIME] [4] [/] [2] [*] All Modes
Changes submaster 1 up fade time to 4 seconds and its down fade time to 2 seconds without
changing any levels.
[FX] [1] [TIME] [/] [2] [*] All Modes
Changes the effect 1 down fade time to 2 seconds without recording new levels. Does not
change the up fade time.
[CUE] [TIME] [4] [/] [*] All Modes
Changes the current cue up fade time to 4 seconds without recording new levels. Does not
change the down fade.
Editing In a Preview (Blind) Display
When you are in a blind display (the Submaster, Preview, Group, and Effect displays),
changing a level or property automatically records it into the currently displayed item Preview,
Group, or Effect
Changing Channel Levels
You can use Channel Control commands (for example [1] [@] [1], [CUE] [1] [@] [5]) to set
and record channel levels. Some of the soft keys and the Level Wheel are not available in
preview (blind) displays. Otherwise the syntax for recording is the same from all locations.
Changing Properties
Properties for setup, cues, submasters, effects, and groups can be changed by editing
property fields in the State screen of the appropriate display.
To select a field, use the Trackball to move the highlight to the field.
To reset a field in the Effect Screen press {DEFLT}.
Copying From a Preview (Blind) Display
file:///C|/LIGHTP/HELP.ENG/page25.htm (8 of 9)11/2/2004 3:02:48 AM
Basic Recording
You can record submasters, cues, groups, and effect steps while you are in the Submaster,
Preview, Group, or Effect displays. This takes the currently displayed levels and records them
into another item. The destination item can be of any type.
Using recording commands while you are in a preview (blind) display copies the display levels
to the target submaster, cue, group, or effect step. For example, if you are in the Submaster
display and the current submaster is 1, then [CUE] [2] [RECORD] (Direct Entry Mode) or
[RECORD] [CUE] [2] [*] (Command Line) will copy the levels from submaster 1 into cue 2.
To learn how to copy a submaster to another submaster page, refer to 'Copying Levels from a
Submaster' in Submasters
Recording clears the current selection from the Channel Control.
Top of Page
file:///C|/LIGHTP/HELP.ENG/page25.htm (9 of 9)11/2/2004 3:02:48 AM
Submasters
Submasters and Channel Faders
Submaster faders let you manually fade in a lighting state, called a submaster, which can have both
intensity and attribute levels with an associated fade time.
Note: Although the terms are often used interchangeably, a submaster is different from a submaster
fader. A submaster fader is the physical device on which you play a submaster. Since there are 6
submaster pages for 500 Series consoles and 5 pages for 300 Series consoles, there are actually 6
and 5 submasters for each fader, respectively.
The following topics are covered in this section:
●
●
●
●
●
●
●
●
●
●
Channel Faders
Submaster Pages
The Current Submaster
Recording Submaster Levels
Recording Submaster Properties
Using Submaster Faders
Gang Loading of Subs
The Submaster Window
Viewing and Editing Submasters
One and Two-Scene Preset
Channel Faders
A channel fader is a fader that controls the level of one channel only and is used extensively in One
and Two-Scene Preset mode. On 500 series consoles, all faders are submaster faders with all the
features described in this section of the manual.. You can also use the submasters as channel faders
as described in One and Two Scene Preset mode.
300 series consoles are designed on a modular basis. The basic 300 series building block comprises
an external 'processor' unit, a command module and a 24-way fader module configured as
submasters. Additional fader panels can be physically and electronically coupled to the basic unit to
provide additional channel faders for use with one and two-scene preset.
Note: If you add or subtract fader panels from a 300 Series console, you must reconfigure the
file:///C|/LIGHTP/HELP.ENG/page24.htm (1 of 25)11/2/2004 3:02:50 AM
Submasters
numbering of the fader panels , as described in the Introduction section of this manual
All faders on 500 series consoles are configured as submaster faders, but can be used as channel
faders (refer to One and Two-Scene Preset)
Submaster Pages
There are either five or six submaster pages (depending on the model), each with its own separate set
of recorded submasters. The Live display and Submaster display keep track of the current submaster
page separately, and the submaster faders take their data from the Live display. By changing to a
different page when you go to the Submaster display, you can edit submasters without changing the
data loaded on the faders.
Note: The 120 Submaster version of the 300 Series console has only one page of submaster page.
Changing the current Live display submaster page reloads the submaster faders with new levels and
fade times, and changes the Submaster display submaster page to match.
Note: Changing the current Live display submaster page does not change the submaster output until it
is reloaded by moving the fader to 0 (or 10 for inhibitive submasters).
When you record to or from a submaster while in the Submaster display you are recording to or from
the current page of the Submaster display. When you record to or from a submaster while in any other
display you are recording to or from the current page of the Live display. The current page number is
shown at the top of the Submasters window on the State screen.
[SUB] [+]
Changes the current page to the next page. For example, if at page 3, this will change to
page 4. At the end page, this changes to the first page.
[SUB] [-]
Changes the current page to the previous page. For example, if at page 3, this will
change to page 2. At the first page, this changes to the end page.
[SUB PAGE] [2] - (500 series consoles only)
Changes the current page directly to page 2.
The Current Submaster
The last referenced submaster is known as the current submaster. It can be used in submaster
selection.
file:///C|/LIGHTP/HELP.ENG/page24.htm (2 of 25)11/2/2004 3:02:50 AM
Submasters
All submaster recording commands act on a single submaster which is shown by # in the command
description. If you do not enter a submaster number, the current submaster is used. You can also use
[NEXT] and [LAST] to select a submaster relative to the current submaster.
[SUB] Specifies the current submaster.
[SUB] [1] Specifies submaster 1.
[SUB] [NEXT] If the current submaster is submaster 3, then this specifies submaster 4.
If the current submaster is the highest submaster number, this specifies submaster 1.
[SUB] [LAST] If the current submaster is submaster 3, then this specifies submaster 2.
If the current submaster is submaster 1, this specifies the highest submaster number.
Recording Submaster Levels
[SUB] # [RECORD] (Direct 1 Digit and Direct 2 Digit)
[RECORD] [SUB] # [*] (Command Line)
Records the levels on the current display (the Live, Cue/Preview, Group, Effect, or Submaster display)
into the currently specified submaster page. For information on setting intensity and attribute levels,
refer to Working with Channel Levels, and Basic Recording for examples of recording.
You can record just the intensities or just the attributes to a submaster by adding {INTS ONLY} or
{ATTS ONLY} to the command line .
Before recording a submaster, make sure that you are in the correct submaster page. Recording is
always done to the current page.
Recording a submaster immediately reloads it, so if the submaster fader is up, the levels appear at the
console output immediately.
Recording Submaster Properties
The only properties that can be specified for submasters separately on each submaster page are the
text, the up and down fade times, and the attribute fade time. All other properties are common to all
submaster pages.
The following topics are covered in this section
❍
Setting Submaster Properties
file:///C|/LIGHTP/HELP.ENG/page24.htm (3 of 25)11/2/2004 3:02:50 AM
Submasters
❍
❍
❍
❍
❍
❍
❍
❍
❍
❍
Fade Times
Fader Properties
Submaster Functions
Assigning Effects and Macros
External Faders
Submaster Bump Mode
Text Labels
Updating and Adding to Submasters
Updating Submasters from the Live Screen
Quick Recording
Setting Submaster Properties
Submaster properties can be set from the command line using the console keypad. Alternatively, the
properties can be set by holding down the [SHIFT] key and moving the trackball, to change the edit
fields from yellow (non-editable) to green (editable), then positioning the highlight over the field to be
set and using the level wheel or [+] or [-] keys to change the value. Values for the Up/Down and ATT
fields can be entered directly from the keyboard. Press [*] to cancel edit mode.
Fade Times
Each submaster has intensity up and down fade times and a single attribute fade time which is used
for attribute changes. When you move the fader from 0 to 10, the levels fade in over a period given by
the up fade time. Conversely, moving the fader from 10 to 0 will fade the levels out over a period given
by the down fade time. If the up and/or fade time is set to 0 the fade up and/or fade down time is
dependent on the speed of mechanical movement of the submaster fader.
If the fader is only partly moved, the fade period depends on the amount the fader is moved. For
example, with a fade time of 8 seconds, moving the fader from 2 to 7 (half of its travel) will give a fade
period of 4 seconds and then moving it to 9 (quarter of its travel) will give a fade period of 2 seconds.
You can enter fade values from one hundredth of a second to 59 minutes and 59 seconds , as shown
in the table.
Key Entry
Shown as
Value
0.01
0.01
One hundredth of a second
file:///C|/LIGHTP/HELP.ENG/page24.htm (4 of 25)11/2/2004 3:02:50 AM
Submasters
0.1
0.1
0ne tenth of a second
1
1
10
10
1 second
10 seconds
59
59
59 seconds
100
1:00
1 minute
125
1:25
1 minute 25 seconds
5959
59:59
59 minutes, 59 seconds
These times are also used by the bump buttons.
The fade times can be different for each submaster page. Changing the page changes the submaster
fader times.
[SUB] # [TIME] # [RECORD] [*] (Direct 1 Digit and Direct 2 Digit)
[RECORD] [SUB] # [TIME] # [*] (Command Line Mode)
records levels on the current display and a fade time into the specified submaster.
[SUB] # [TIME] # [*] All Modes
changes the submaster fade time without changing recorded levels.
[SUB] # [@ATT] [TIME] # [RECORD] [*] (Direct 1 Digit and Direct 2 Digit)
[RECORD] [SUB] # [@ATT] [TIME] # [*] (Command Line Mode)
records levels on the current display and an attribute fade time into the specified
submaster.
[SUB] # [@ATT] [TIME] # [*] (All Modes)
changes the submaster attribute fade time without changing recorded levels.
For specific examples, please see Recording Levels and Properties in Basic Recording.
Fader Properties
Submaster faders have the following properties that can be specified when recording, or edited later:
●
●
●
●
Submaster Functions
Assigning Effects and Macros
External Faders
Submaster Bump Mode
file:///C|/LIGHTP/HELP.ENG/page24.htm (5 of 25)11/2/2004 3:02:50 AM
Submasters
●
Text
These properties are associated with the fader and not the submaster, so they are common across all
submaster pages.
Submaster Function
When a submaster number is set to a function, that function applies to the submaster on all submaster
pages. The same submaster cannot have different functions on different submaster pages.
Each submaster fader can have one of several functions. The submaster function is initially set to
Normal for all submasters. You can eliminate or move any supermaster, and change submaster
functions for other submaster faders as needed.
Submaster functions are one of the following values:
●
●
●
●
●
●
●
●
●
●
●
●
●
Pileon Submaster (Normal)
Independent Submaster (Indep)
Exclusive Submaster (Exclusive)
Inhibitive Submaster (Inhibit)
Sound to Light Submaster (S/Light) (500 Series Consoles only)
DMX Channel Submaster (DMX Chan)
DMX Dimmer Submaster (DMX DMNR)
Submaster Supermaster (Sub Super)
Effects Supermaster (FX Super)
Flash Supermaster (Flash SPR)
Grandmasters (GM1, GM2)
Audio Threshold Supermaster (AUDO THR) (500 Series Consoles only)
Midi Ratio Supermaster (MIDI RATI)
NORMAL (Pileon submaster) - Default
Submaster intensities are combined with effects, playbacks, and other submasters on a highest takes
precedence basis. Attributes are combined on a latest takes precedence basis. Selecting a channel
with the Channel Control steals it from the submaster.
INDEP (Independent submaster)
Submaster intensities are combined with effects, playbacks, and other submasters on a highest takes
precedence basis. Attributes are combined on a latest takes precedence basis. Submaster channels
file:///C|/LIGHTP/HELP.ENG/page24.htm (6 of 25)11/2/2004 3:02:50 AM
Submasters
can not be stolen by the Channel Control, but the Channel Control can increase the channel intensity
over the submaster level. Once you decrease the channel level to below the submaster level, the
submaster level will take over again.
EXCLUSIVE (Exclusive submaster)
Submaster intensities are as recorded in the submaster and modified by the submaster fader, the
Submaster Supermaster, and the grand master. They are not changed when cues or effects run, when
other submasters are changed, or when channel control is used on the same channels. If the same
channel is used in two exclusive submasters, the last submaster to move off zero steals that channel.
INHIBIT (Inhibitive submaster)
Acting like a grandmaster fader, the submaster fader masters all output channels that have any
intensity recorded in the submaster. Channels with only attributes recorded in the submaster are
ignored. Channels under control of an inhibitive submaster appear on the Levels screen with yellow
text on a red background if they have a level, or as a red block with no text when they are at zero. You
can use the Channel Control to bring channel levels up to the current level of the submaster. Multiple
inhibitive submasters which control the same output channels are combined on a lowest takes
precedence basis.
S/LIGHT (Sound To Light Submaster) - 500 Series Consoles only
Submaster intensities are combined with effects, playbacks, and other submasters on a highest takes
precedence basis. Attributes are combined on a latest takes precedence basis. The local submaster
controls the maximum level of sound to light, and the external Audio Input controls the level of the
submaster up to that maximum. Submaster channels can be stolen by the Channel Control. This
facility is only available with the CommuniquéPro software. For more information see CommuniquéPro
Software. Only one submaster can be a Sound To Light Submaster.
DMX CHAN (DMX Channel Submaster)
The DMX input signals become levels for channels 1-512 in the submaster, and are combined with
effects, playbacks, and other submasters on a highest takes precedence basis. The local submaster
controls the level of the DMX input. Recorded submaster levels are ignored. Submaster channels can
be stolen by the Channel Control. This facility is only available with the CommuniquéPro software. For
more information see CommuniquéPro Software. Only one submaster can be a DMX Channel
Submaster.
DMX DIMR (DMX Dimmer Submaster)
The local submaster controls the level of the DMX input, and thus the levels of any dimmers patched to
DMX inputs. Recorded submaster levels are ignored. Only one submaster can be a DMX Dimmer
Submaster. This facility is only available with the CommuniquéPro software. For more information see
CommuniquéPro Software. Only one submaster can be a DMX Dimmer Submaster.
SUB SUPER (Submaster Supermaster)
The submaster fader controls the level of all submasters. Channels are controlled by individual
submasters, which are in turn controlled by the Submaster Supermaster. Only one submaster can be
the Submaster Supermaster. If no submasters are assigned as the Submaster Supermaster, all
file:///C|/LIGHTP/HELP.ENG/page24.htm (7 of 25)11/2/2004 3:02:50 AM
Submasters
submasters can be controlled between 0 and 10.
FX SUPER (Effect Supermaster)
The submaster fader controls the overall level of all effects. Channels are controlled by the effects,
which are in turn mastered by the Effect Supermaster. Recorded submaster levels are ignored. Only
one submaster can be the Effect Supermaster. If no submasters are assigned as the Effect
Supermaster, all effects run at their recorded levels.
FLASH SPR (Flash Supermaster)
The submaster fader controls the level for bumps and flashes. Only one submaster can be the Flash
Supermaster. If no submaster is assigned as the Flash Supermaster, channels and submasters always
flash to Full.
GM1, GM2 (Grandmaster 1 and 2)
530 and 550 consoles are supplied with two grandmaster faders, while, 520 consoles and consoles in
the 300 series have no dedicated grandmaster faders. You can, however, select one submaster fader
(GM1) to perform the function of a grandmaster fader (300 series consoles), or two submaster faders
(500 series consoles) to perform the function of grandmaster fader GM1 and GM2.
AUDIO THR (Audio Threshold Supermaster) - 500 Series Consoles only
The submaster fader controls the sensitivity of the Audio Input. The Audio Input can be used to control
the stepping of an effect. Recorded submaster levels are ignored. This facility is only available with the
CommuniquéPro Software. For more information see CommuniquéPro Software. Only one submaster
can be the Audio Threshold Supermaster.
MIDI RATI (Midi Ratio Supermaster)
The submaster fader sets the number of MIDI sync pulses which the effect must count before it will
move to the next step. Recorded submaster levels are ignored. This facility is only available with the
CommuniquéPro software. For more information see CommuniquéPro Software. Only one submaster
can be the Midi Ratio Supermaster.
To set the submaster function in the Submaster display, press <SUB> to see the Submaster display
and then change the Function field for the appropriate submaster.
[SUB] # function [RECORD] records levels on the current display into the specified
submaster and changes the submaster function.
[SUB] # function [*] changes the function of the specified submaster without changing
recorded levels.
The key sequences represented by function are:
Pileon submaster {SUB FUNC} {NORMAL}
Independent submaster {SUB FUNC} {INDEP}
Exclusive submaster {SUB FUNC} { EXCLUS}
file:///C|/LIGHTP/HELP.ENG/page24.htm (8 of 25)11/2/2004 3:02:50 AM
Submasters
Inhibitive submaster {SUB FUNC} {INHIB}
Sound To Light Submaster {SUB FUNC} {SUPER I/P} {SOUND LIGHT}
DMX Channel Submaster {SUB FUNC} {SUPER I/P} {DMX IN CHAN}
DMX Dimmer Submaster {SUB FUNC} {SUPER I/P} {DMX IN DIMMER}
Submaster Supermaster {SUB FUNC} {SUPER} {SUB SUPER}
Effect Supermaster {SUB FUNC} {SUPER} {FX SUPER}
Flash Supermaster {SUB FUNC} {SUPER} {FLASH SUPER}
Audio Threshold Supermaster {SUB FUNC} {SUPER I/P} {AUDIO THRESH}
Midi Ratio Supermaster {SUB FUNC} {SUPER I/P} {MIDI RATIO}
Grandmaster 1 {SUB FUNC} {GM 1}
Grandmaster 2 {SUB FUNC} {GM 2} (500 Series consoles only)
Assigning Effects and Macros
Both a macro and an effect can be associated with a submaster fader, so that when the fader is
reloaded it automatically runs the macro and/or effect. The macro and effect are the same for all
submaster pages. When an effect or macro is assigned to a submaster fader, the fader controls the
levels of the channels running in the effect or macro, together with channels recorded in the submaster.
[SUB] # [FX] # [RECORD] (Direct 1 Digit and Direct 2 Digit)
[RECORD] [SUB] # [FX] # [*] (Command Line)
Records levels on the current display into the specified submaster and assigns an effect
to it. If the submaster has already been recorded, an overrecord message gives you the
chance to cancel the recording. To rerecord the submaster, press [RECORD] again. To
cancel the recording, press [CLR] or [UNDO]. When the submaster is moved up from
zero the effect is automatically started. To delete an assigned effect, rerecord omitting
the effect number.
[SUB] [1] [FX] [2] [RECORD] (Direct 1 Digit and Direct 2 Digit)
[RECORD] [SUB] [1] [FX] [2] [*] (Command Line)
Records levels into submaster 1 and assigns effect 2 to it.
[SUB] [1] [FX] [RECORD] (Direct 1 Digit and Direct 2 Digit)
[RECORD] [SUB] [1] [FX] [*] (Command Line)
Records levels into submaster 1 and deletes any assigned effect
[SUB] # [FX] # [*] changes the effect assigned to the specified submaster without
changing recorded levels. You do not get an overrecord warning with this command if
the submaster exists.
[SUB] [1] [FX] [*] (All Modes)
Deletes the effect assigned to submaster 1 without changing any levels.
file:///C|/LIGHTP/HELP.ENG/page24.htm (9 of 25)11/2/2004 3:02:50 AM
Submasters
[SUB] [1] [FX] [2] [*] (All Modes)
Changes the effect assigned to submaster 1 to effect 2 without changing
any levels.
[SUB] # [MACRO] # records levels on the current display into the specified submaster
and assigns a macro to it. If the submaster has already been recorded, an overrecord
message gives you the chance to cancel the recording. To rerecord the submaster,
press [RECORD] [*] again. To cancel the recording, press [CLR] or [UNDO]. When the
submaster is moved up from zero the macro is automatically started. To delete an
assigned macro, omit the macro number.
[SUB] [1] [MACRO] [3] [RECORD] (Direct 1 Digit and Direct 2 Digit)
[RECORD] [SUB] [1] [MACRO] [3] [*] (Command Line)
Records levels into submaster 1 and assigns Macro 3 to it.
[SUB] [1] [MACRO] [RECORD] (Direct 1 Digit and Direct 2 Digit)
[RECORD] [SUB] [1] [MACRO] [*] (Command Line)
Records levels into submaster 1 and deletes any assigned macro.
[SUB] # [MACRO] # [*] changes the macro assigned to the specified submaster without
changing recorded levels. You do not get an overrecord warning with this command if
the submaster exists.
[SUB] [1] [MACRO] [*] (All Modes)
Deletes the macro assigned to submaster 1 without changing any levels.
[SUB] [1] [MACRO] [2] [*] (All Modes)
Changes the macro assigned to submaster 1 to macro 2 without changing
any levels.
External Faders
The numbered submaster fader normally controls the submaster or supermaster directly. However,
each submaster can be set to use one of the 12 analog inputs from the REMOTE connector, in which
case the fader level is combined with the analog input level on a highest takes precedence basis. Each
analog input can only be used once.
Submaster Bump Modes
file:///C|/LIGHTP/HELP.ENG/page24.htm (10 of 25)11/2/2004 3:02:50 AM
Submasters
You can record a bump mode for each individual submaster. To record a bump mode you must be in
the Submaster display. To change the bump mode, press [SUB] to see the submaster display, and
hold down the [SHIFT] key and move the trackball to change to edit mode. Select the Bump field for
the appropriate submaster and use the [+] or [-] keys or the level wheel to change the bump mode. All
submasters are initially set to Flash mode.
Off Pressing the bump button does nothing.
Flsh (Flash) Pressing the bump button is same as moving the submaster fader to 10. The
output is set to the level of the Flash Supermaster.
Solo (Solo) Pressing the bump button leaves the output of the submaster the same. All other
(non-bumped) submasters, as well as effects, cues, and the Channel Control, are set to zero.
The Flash Supermaster is ignored.
F+S (Flash plus Solo) Pressing the bump button is same as moving the submaster fader to 10.
The output is set to the level of the Flash Supermaster. All other (non-bumped) submasters, as
well as effects, cues, and the Channel Control, are set to zero.
Mac Disables the bump button's flash and solo operation and instead allows it to trigger the
macro with the same number as the bump button (not the macro assigned to the bump button)
The submaster bump buttons are also controlled by the {KEYS LATCH} soft key accessed
using the [BUMP MODE] key. This softkey appears in the centre LCD (consoles with 3 LCD
displays) or right LCD (consoles with 2 LCD displays) as labels above the soft keys. The setting
of the this softkey determines the operation of the submaster bump keys and the operation of
the {BUMP} softkey on the channel control display. The other softkeys, {FLASH}, {SOLO} and
{FLASH + SOLO}, control the action of the {BUMP} softkey on the channel control display and
have no effect on the submaster bump keys. For information on setting the action of the
channel control {BUMP} softkey, refer to Bumping Channel Levels
Press this key to view the current setting. A bar above the label shows the current mode. Press
[BUMP MODE] again to return to normal operation.
For consoles without a [BUMP MODE] key, refer to Console Differences
The {KEYS LATCH} softkey can only be selected when the {FLASH} softkey is also selected. In
{SOLO} or {FLASH + SOLO} modes, the {KEYS LATCH} is automatically disabled. The {KEYS ON}
and {KEYS OFF} soft keys have effect on the Submaster bump keys. When {KEYS LATCH} is
selected, pressing and releasing the submaster bump keys bumps the levels until the bump button is
pressed again.
{KEYS LATCH} When selected, pressing and releasing a submaster bump key bump the levels until
file:///C|/LIGHTP/HELP.ENG/page24.htm (11 of 25)11/2/2004 3:02:50 AM
Submasters
the bump button is pressed again.
{KEYS ON} While the bump button is pressed, the channel levels are bumped. Releasing the bump
button releases the bump.
{KEYS OFF} The bump buttons are disabled.
Text Labels
You can record a text label (caption) with each submaster to help identify the submaster. The
submaster text label is entered using the external keypad.
[SUB] # [TEXT] text [RECORD] records levels on the current display into the specified
submaster and assigns a text label (caption) to it.
[SUB] # [TEXT] text [*] changes the text label (caption) assigned to a submaster without
changing recorded levels.
For examples, refer to Recording Levels and Properties in Basic Recording.
Updating and Adding to Submasters
[UPDATE] [SUB] # [*] changes levels in the specified submaster as necessary based
on channels that have been modified live (red or purple channels on the Live display).
This command excludes channels that are not already in the submaster, and channels
that have been removed from the modified list by using [SHIFT] [CLR].
Note: When using submasters the [UPDATE] key is set to default to update only
channels already in the submaster. Pressing the [UPDATE] key as part of a submaster
command syntax, e.g., [UPDATE] [SUB] # [*] is the same as entering [UPDATE]
{CHANS IN} [SUB] # [*]. So when updating a submaster to include only changes in
channels already inthe submaster, there is no need to use the {CHANS IN} softkey. The
{CHANS IN} softkey is used, as necessary, when updating cues.
Channels that are off in the selection will be removed from the submaster.
[UPDATE] [SUB] [1] [*] (All Modes)
Updates levels that have been modified in submaster 1, excluding levels of
file:///C|/LIGHTP/HELP.ENG/page24.htm (12 of 25)11/2/2004 3:02:50 AM
Submasters
channels that were not already in the submaster.
[SUB] [7] [*] [UPDATE] [SUB] [1] [*] (All Modes)
First selects all of the channels in submaster 7, then updates their levels in
submaster 1, excluding levels of channels that were not already in the
submaster.
Including the {ADD ALL} softkey in the update command includes level changes in
channels that are not already in the submaster.
[UPDATE]{ADD ALL} [SUB] # [*] (All Modes)
Updates levels in the specified submaster for channels that have been
modified. Includes modified channels that are not already in the
submaster, and channels that have been removed from the modified list by
using [SHIFT] [CLR]. Channels that are off in the selection will be
removed from the submaster.
[UPDATE]{ADD ALL} [SUB] [1] [*] (All Modes)
Updates all channels that have been modified in submaster 1, including
channels that are not already in submaster 1.
[SUB] [7] [*] [UPDATE] {ADD ALL} [SUB] [1] [*] (All Modes)
First selects all of the channels in submaster 7, then records their levels in
submaster 1, including channels that are not already in the submaster 7.
chan [UPDATE] [SUB] # [*] updates levels of the specified channels in the specified
submasters to match the current Levels screen for the selected channels, regardless of
whether or not they have been modified. Excludes channels that are not already in the
submaster, regardless of whether or not they have been modified. Channels that are off
in the selection will be removed from the submaster.
[1] [THRU] [5] [UPDATE] [SUB] [*] (All Modes)
Changes channel 1 through 5 levels in submaster 1, excluding channels
that are not already in the submaster. If the submaster fader is not at 0
then the updated levels are adjusted to avoid output bumps. For example,
if the submaster fader is at 50% and a channel level of 10% (from the
output) is updated, the level recorded into the submaster is actually 20%
so that the submaster output is 10%. The maximum level that can be
recorded into the submaster is 100% so output bumps can still occur with
a low fader and high levels.
Note: To clear the changed indicator and set red channel levels back to cyan, press [SHIFT] [CLR].
file:///C|/LIGHTP/HELP.ENG/page24.htm (13 of 25)11/2/2004 3:02:50 AM
Submasters
Updating Submasters from the Live Screen
When in the Submaster Screen, you can update the current submaster in accordance with levels in the
Live Screen using the syntax chans [@] [LIVE]
[1] [THRU] [5] [@] [LIVE] Direct Action Modes
[1] [THRU] [5] [@] [LIVE] [*] Command Line Mode
Updates channels 1 to 5 inthe currently selected submaster in the Submaster Screen according to the
levels in the Live Screen. If any of the channels are not already in the submaster, they are added tothe
submaster
Alternatively, you can update the value of only the channels already in the submaster screen in
accordance with the levels in the Live Screen using the syntax [SUB] [@] [LIVE}
[SUB] [1] [@] [LIVE] Direct Action Modes
[SUB] [1] [@] [LIVE] [*] Command Line Mode
Selects the channels in submaster 1 and updates them to the values in the Live Screen.
Quick Recording
Pressing the bump button for a submaster (this is below the submaster fader) is a quick way of
recording a submaster. This does not actually bump the submaster.
[SUB] Sub 1 button Records submaster 1. This is the same as [SUB] [1] [RECORD]
chan, [SUB] Sub 1 button Adds the specified channels to the submaster and sets their levels to
match the current Levels screen.
[1] [THRU] [5] Sub 1 button (All Modes)
Adds channels 1 through 5 to submaster 1 and sets their levels to the levels on the
current Levels screen. If the channels are already in the submaster the levels are
changed to match the current Levels screen.
chan [SUB] [-] Sub 1 button Deletes the specified channels from the submaster (sets their levels off).
[4] [+] [5] [SUB] [-] Sub button 1 (All Modes)
file:///C|/LIGHTP/HELP.ENG/page24.htm (14 of 25)11/2/2004 3:02:50 AM
Submasters
Deletes channels 4 and 5 from submaster 1 and returns the current Levels screen to it’s
levels without the submaster
Using Submaster Faders
Each submaster is controlled by a submaster fader and the bump button below the fader. Refer to the
Product Specification for number of submasters
Each submaster fader has two lights to show submaster status. A Submaster Supermaster controls the
levels of all submasters. The submaster faders and bump buttons can be used from any display. They
have no effect on the output if the submaster has no recorded levels (intensities or attributes). The
Submasters window at the bottom of the Live display State screen shows the current state of the
submasters.
Note: If you experience occasional flicker on the output from submaster channels, this is dueto a
hardware problem to do with submaster scanning. Contact Strand Service for console fix.
Gang Loading of Subs
A sequence of cues, effects or groups to be loaded simultaneously to a sequence of subs, e.g.,
Enter the range of cues, effects or groups using the [THRU] key, then press the bump key for the first
sub in the range. The number of subs required is assigned automatically.
[CUE] [1] [THRU] [1] [2] Sub Bump Button 1 (All Modes)
loads cues 1 through 12 in Subs 1 through 12
[FX] [1] [THRU] [3] Sub Bump Button 13 (All Modes)
loads effects 1 through 3 in Subs 13 through 16
[GROUP] [1] [THRU] [6] Sub Bump Button 19 (All Modes)
loads groups 1 through 6 in Subs 19 through 24
Re-assigning cues, subs or Groups to Subs already assigned will automatically overwrite the original
assignment.
The Submasters Window
file:///C|/LIGHTP/HELP.ENG/page24.htm (15 of 25)11/2/2004 3:02:50 AM
Submasters
The Submasters window in the Live display shows the current state of the submasters and is used to
show submaster fader status. If the State screen does not show the Submasters window, go to the
User Setup Screen and change the Live Screen Layout value to PB+SUBS or SUBS. Then press
[LIVE] to show the Live display.
Current Page The current submaster page is shown on the title bar of the Submasters window
Submaster Number Each submaster is identified by its number (1 to 24, 1 to 30, 1 to 54, or 1 to 120
depending on the console). The colour of this number shows the state of the submaster:
blue The submaster has no recorded channels and so has no effect on the console
output.
white The submaster has recorded channels but is not contributing to the output.
yellow The submaster has recorded channels and is contributing to the output.
green background The submaster fader is adding channels from a submaster on a
different page than the current page. This happens if the fader is set higher than 0 when
the current page is changed (or less than 10 for an inhibitive submaster). The green
background disappears when the submaster reloads.
file:///C|/LIGHTP/HELP.ENG/page24.htm (16 of 25)11/2/2004 3:02:50 AM
Submasters
Submaster Function The submaster function is shown beside each submaster number. This reflects
the Function field in the Submaster display.
(blank) Pileon mode.
i Independent mode.
e Exclusive mode.
I Inhibitive mode.
S Sound To Light mode.
C DMX Channel Supermaster.
M Submaster Supermaster.
L Flash Supermaster.
G Grandmaster
F Effect Supermaster.
D DMX Dimmer Supermaster.
A Audio Threshold Supermaster.
R MIDI Ratio Supermaster.
Submaster Fader Level The current fader level of each submaster is shown beside the submaster
number after the mode. This ranges from 0 to 99 or FL for 100%, and shows the level as it fades, not
just the fader position.
Viewing and Editing Submasters
You can view and edit submasters and supermasters in the Submaster display.
Note: Changing levels while in this display changes the recorded levels in the current submaster
without a record command and without warning you.
The following topics are covered in this section:
❍
❍
❍
❍
❍
❍
The Submaster Screen
The State Screen
Viewing Submaster Channel Levels
Editing Submaster Channel Levels
Clearing Submasters
Copying Levels from a Submaster
file:///C|/LIGHTP/HELP.ENG/page24.htm (17 of 25)11/2/2004 3:02:50 AM
Submasters
The Submaster Screen
To show the Submaster screen press [SUB] in the Display keypad (not [SUB] in the Levels keypad).
The Submaster display State screen shows a page of submasters and their associated fields. The
current submaster number is highlighted with a red background. The current page is shown at the top
of this window.
The title bar shows the date and time, display name, show name, and grandmaster status. The date
and time format can be set in the Console Time Window of the Show Setup Screen. The show name is
preceded by an asterisk (*) when changes have been made to the show since you last saved it.
The Wheel window at the right shows the position within the submasters, with the current submaster
number next to it.
Before viewing or editing submasters, make sure that you are in the correct page. When you first open
the Submaster display, you get the current Live display Submaster page.
file:///C|/LIGHTP/HELP.ENG/page24.htm (18 of 25)11/2/2004 3:02:50 AM
Submasters
The page number is shown at the top of the Submasters window, and can be changed while you are in
the Submaster display without changing the current page in the Live display. Once you go back to the
Live display the current page in the Submaster display is set to match.
To change the current submaster page, use [SUB] [+], [SUB] [-], or [SUB PAGE] #. The highlight
must be on the submaster number (the SUB field).
To go directly to a submaster, press [SUB] # [*] where # is the submaster number.
Note: On consoles without a [SUB PAGE] key, refer to Console Differences
To move between submasters, move the Trackball to any field in the submaster. Levels for the
highlighted submaster will be displayed on the Levels screen. To edit these levels you will need to
highlight the submaster number.
You can also use [NEXT] and [LAST] to change submasters if the highlight is on the submaster
number.
State Screen
Fields on the Submaster display State screen show the current values for submaster properties. To
learn more about these properties refer to Recording Submaster Properties and Fader Properties
The fields are shown below.
SUB
The number of the submaster These are fixed and cannot be changed.(Refer to the Product
Specification for number of submasters). See also, One and Two-Scene Preset
TEXT
The text label (caption) attached to this submaster.
Up/Down
The intensity up and down fade times. Can be from one hundredth of a second to 59 minutes and 59
seconds
Att
Attribute fade times. The same time is used for both up and down fades. Can be from one hundredth of
a second to 59 minutes and 59 seconds
Fx
file:///C|/LIGHTP/HELP.ENG/page24.htm (19 of 25)11/2/2004 3:02:50 AM
Submasters
OFF if no effect is associated with this submaster. Otherwise the effect number to start when the
submaster is moved off zero.
Ext
OFF if no external fader is used. Otherwise the analog input number which is combined with this fader
on a highest takes precedence basis.
Mac
OFF if no macro is associated with this submaster. Otherwise the macro number of the macro to run
when the submaster is moved off zero.
Function
Controls how the submaster is used. For further information about supermasters and other submaster
functions refer to Submaster Functions
Bump
Controls the submaster bump mode. Refer to Submaster Bump Mode
Viewing Submaster Channel Levels
To view the recorded levels in a submaster, select the required submaster. The levels are then shown
on the Levels screen. Only submasters set to Normal, Independent, Exclusive, Inhibitive, or Sound To
Light functions use the channel levels. Channel levels are ignored in other submaster modes.
Channels which are off are shown with a blank level. Channels which are on at 0 are shown with a
level of 0. For Inhibitive mode, intensity channels with levels (including on At 0) are inhibited and
attribute channels or channels which are off are ignored. For Normal, Independent, and Exclusive
modes, on At 0 and off are treated as a level of 0.
Editing Submaster Channel Levels
Once you have selected the required submaster and put the highlight on the submaster number (the
SUB field), you can select channels and modify them using the same commands as for channel
control, for example [1] [@] [1], [CUE] [1] [@] [5] and so on. The Level Wheel cannot be used to
change levels.
If a submaster is referenced in a channel command (for example [SUB] [1] [@]) then the submaster
from the current page in the Submaster display is used. This lets you copy submaster levels on the
file:///C|/LIGHTP/HELP.ENG/page24.htm (20 of 25)11/2/2004 3:02:50 AM
Submasters
same page.
Clearing Submasters
To clear a submaster, set all intensity levels and attribute levels for the submaster off, or highlight the
submaster number (the SUB field) in the State screen and use {CLEAR}. For information about
clearing all submasters or a range of submasters from the Archive display refer to Clear Operations in
the Archive Screen.
{CLEAR}
This soft key appears on the right LCD Submaster menu. Press {CLEAR} twice, a message appears
to let you cancel. To clear the submaster, press {CLEAR} again. To cancel, press [CLR] or [UNDO].
Using {CLEAR} sets all intensity levels and attribute levels in the selected submaster to 0, clears any
macro or external fader, and sets the submaster mode to Normal. {CLEAR} can be used with a single
submaster or with a [THRU] range.
{CLEAR} [*] [*] (All Modes)
Clears the current submaster.
[SUB] [1] {CLEAR} [*] (All Modes)
Clears submaster 1.
[SUB] [1] [THRU] [3] {CLEAR} [*] (All Modes)
Clears submasters 1, 2, and 3.
Copying Levels from a Submaster
You can record submasters, cues, groups, and effect steps while you are in the Submaster display.
The highlight must be on the submaster number (the SUB field).
Using record commands while you are in the Submaster display copies the Submaster display levels to
the target submaster, cue, group, or effect step. For example, if the current submaster is 1, then
[RECORD] [CUE] [2] [*] (Command Line), or [CUE] [2] [RECORD] (Direct Entry) will copy the levels
from submaster 1 into cue 2.
Submasters are recorded into the current submaster page of the Submaster display. You cannot copy
submasters between pages. Since submasters are recorded into the current submaster page of the
Submaster display, this copies the submaster to a different submaster in the same submaster page.
There is no direct way to copy a submaster to another page. You can copy submasters to another
page indirectly by following the steps below, which use the Live display to record the contents of page1
file:///C|/LIGHTP/HELP.ENG/page24.htm (21 of 25)11/2/2004 3:02:50 AM
Submasters
submaster 1 into page 3 submaster 4.
Go to the Live display and make sure all channels are off.
Press [SUB PAGE] [1] [*] to set the initial submaster page.
Press [SUB] [1] [@] {FULL} [*] to set the submaster levels in the current display.
Press [SUB PAGE] [3] [*] to change the submaster page. (for 300 series consoles, the [SUB PAGE]
key can be simulated using the 'V' key on an ASCII keyboard)
Press [SUB] [4] [RECORD] (Direct Entry Mode), or [RECORD] [SUB] [4] [*] (Command Line Mode)
to record the new submaster.
Note: On consoles without a [SUB PAGE] key, refer to Console Differences
One and Two-Scene Preset
All 300 and 500 series control desks can be set up to operate as a conventional single, or two scene
preset lighting desk, with or without a submaster bank.
300 series control desks are provided with two [PB MODE] keys, which are used to set the functions of
the two X Playback faders. 500 series consoles have no PB Mode key. The keyboard equivalents are
Ctrl A and Ctrl B. The options are as follows:
Pressing the appropriate [PB MODE] key (300 Series Consoles) or Ctrl A/Ctrl B (500 Series Consoles)
will display the following LCD softkey menu for the playback.
Note: You must press the appropriate [PB MODE] key, or Ctrl A/Ctrl B to return to Live mode after you
have selected the playback mode.
X2 Playback
{AUTO FADE} GeniusPro/Lightpalette normal operating mode (refer to X Playbacks section).
{MAN FADE} GeniusPro/Lightpalette manual operating mode (refer to X Playbacks section)
X1 Playback
{1 SCENE 24 SUB} where the maximum faders is the number of faders less 24
{2 SCENE 24 SUB} where the maximum faders per scene is the number of faders less 24 divided by 2
{1 SCENE 0 SUB} where the maximum faders is the total number of faders.
{2 SCENE 0 SUB} where the maximum faders per scene is the number of faders divided by 2.
{AUTO FADE} GeniusPro/Lightpalette normal operating mode (refer to X Playbacks section).
{MAN FADE} GeniusPro/Lightpalette manual operating mode (refer to X Playbacks section)
The selected preset mode for X1 Playback is shown in the submaster window of the Live Screen.
Submaster faders dedicated to channel faders are shown in black.
file:///C|/LIGHTP/HELP.ENG/page24.htm (22 of 25)11/2/2004 3:02:50 AM
Submasters
Note: For 530 and 550 series consoles, the six supersubmaster faders are not included in the faders
available for single scene or two-scene preset.
The single-scene presets offer a larger channel capacity using the Auto Hold feature to set up a blind
scene as in a normal 2-scene preset desk. Channel faders always correspond numerically to the
lowest numbered faders.
Single-Scene Preset
Single Scene Preset uses the Auto Hold feature of the X Playback faders, as shown in the following
example:
1. Ensure that the 1 and 2 Preset master faders are completely in the home position (as shown)
2.
3.
4.
5.
6.
7.
8.
and that all channel faders are at zero.
For the purposes of the example, ensure that the time faders are set to zero in order to see the
instantaneous response when cross fading.
Set faders 1 through 4 to 8 (80%)
Move the Preset 1 and Preset 2 faders together to the top. Scene 1 fades in on stage.
Move Preset 2 down to zero to hold the scene in memory (on stage)
Move Preset 1 down to start to set the next scene.
Set faders 1 through 2 to zero, fader 3 to full, fader 4 to 5 (50%) and faders 5 through 6 to 8
(80%)
Move the 1 and 2 Preset faders back up to the top position. This crossfades between scene 2
and the live scene on the preset faders.
Note: The Preset Faders will only ‘pick up’ and gain control of the channel faders after they have been
moved to the zero (fully down) position. When a scene is on stage, you can modify the scene by
moving the channel faders (including adding/removing channels). When the scene is held, by moving
Preset 2 to zero, you can add channels to the scene, and increase the levels of existing channels, but
you cannot decrease the levels of existing channels, or remove existing channels.
file:///C|/LIGHTP/HELP.ENG/page24.htm (23 of 25)11/2/2004 3:02:50 AM
Submasters
Two-Scene Preset
When set to Two Scene Preset Mode, half of the channel faders are controlled by the Preset 1 fader
and the other half by Preset 2 fader. Similarly, the fade times for each scene are controlled by the time
faders. A dipless cross fade between scene 1 and scene 2 is achieved by moving both Preset Faders
together. Scene 1 is indicated on 300 Series consoles by a red LED. Scene two is indicated by a green
LED. Both scenes are indicated by green LEDs on 500 Series consoles.
You can set the fade time between 0 and 59min, 59 secs for Preset 1 and Preset 2 using the X2 faders
on 500 Series consoles or the separate time faders on 300 Series consoles. When set to zero, the
fade time is governed by the rate at which the Preset 1 and Preset 2 faders are moved manually.
When set to a value greater than zero, the fade time for each Preset Fader is the individual fade times
set by the time faders.
file:///C|/LIGHTP/HELP.ENG/page24.htm (24 of 25)11/2/2004 3:02:50 AM
Submasters
Top of Page
file:///C|/LIGHTP/HELP.ENG/page24.htm (25 of 25)11/2/2004 3:02:50 AM
General Introduction
Introduction
This section introduces GeniusPro and Lightpalette and includes important topics with which the user
should be familiar before using these instructions. Particular attention should be paid to 'Console
Differences' which explains the differences between the Strand Lighting console models, highlights
operational differences between older and newer consoles and points out mechanical and functional
differences between models.
GeniusPro and Lightpalette Operating Software are control software products for Strand Lighting's 24submaster 520 and 520i lighting control consoles, for the 30 submaster 430, 530 and 530i consoles,
for the 54 submaster 550 and 550i consoles, for the 510i rack-mounted show control/backup unit and
for the new 300 series consoles and the 310 show controller.
GeniusPro and Lightpalette software is copyright Strand Lighting Ltd. 1994 to 2001. All rights reserved.
The software is supplied under the terms of , and may only be used with, the License Agreement.
This version of software should be loaded on all consoles, PCs and remote consoles to take
advantage of improvements. Load both Operating Software and Networker & Utilities software. Refer
to Upgrading Your Console Software
The following topics are covered in this section:
●
●
●
●
●
●
●
●
Introducing GeniusPro and Lightpalette
Console RAM Memory
Console Differences
Conventions Used in This Document
Configuring European Keyboards
Technical Assistance
Safety Warning
DOS License Agreement
Introducing GeniusPro and Lightpalette
Strand’s lighting control consoles with GeniusPro and Lightpalette software offer you the flexibility to
choose and upgrade your console software, including the basic operating software, through an integral
floppy disk drive.
file:///C|/LIGHTP/HELP.ENG/page6.htm (1 of 12)11/2/2004 3:02:51 AM
General Introduction
This flexibility lets you update when you need to without having to buy new hardware. The maximum
number of channels and attributes available depends on the hardware performance, and is different for
various consoles. Please contact Strand Lighting for specifics.
All application software, with the exception of the Server software is supplied as standard on all
consoles.
The CommuniquéPro software is used to add SMPTE, MIDI, MIDI Show Control, DMX input, external
submasters, serial, and other means of communication. The Tracker software supports advanced
facilities for automated fixture control including additional types of attributes (for instance, pan and tilt),
preset focus groups, and fixture libraries. The Networker software provides remote video, remote
DMX via Ethernet, and access to all SN node ports. Console Reporter is an add-on software package
used to monitor and report temperature, electronic status and system and load information for all SV
Series dimmers. This facility allows the user to know the status of all lamps on a rig and to record rackbased backup cues simply and easily.Other software can be easily added as it is developed.
Regardless of your level of lighting knowledge, this complete family of software lets you grow as your
experience increases, or start at a significantly higher level, all as economically as possible.
Refer to Product Specification for full list of all software features available on 300 and 500 series
control consoles.
Software updates and manuals are available on the internet at http://www.strandlighting.com/. FTP
(File Transfer) browsers may also be used. The internet address is 193.129.67.250. Some of the
download items require a user name and password to be entered.
Console RAM Memory
The i version now requires at least 32Mbytes of RAM installed in the console or PC. The non-i version
still operates in 8Mbytes or more. The more memory, the faster the console executes commands
(although mux outputs always transmit at the normal rate). Up to 64Mbytes of RAM is supported in
consoles fitted with new CS electronics or in the PC. Refer to Console Differences. See also Fitting
RAM memory
Password Registration
If your current version of Operating Software is earlier than version 2.0, you will need to re-register
your console and PC, if fitted with a CS card or dongle, in order to use this release. Refer to Upgrading
Your Console Software
file:///C|/LIGHTP/HELP.ENG/page6.htm (2 of 12)11/2/2004 3:02:51 AM
General Introduction
Console Differences
This section covers the following topics:
❍
❍
❍
❍
Model Numbers and Processor Speed
Features Available with New Electronics
520 Series Differences
300 Series Differences
Model Numbers and Processor Speed
Over recent years, Strand Lighting have improved the performance and ability of the hardware and
software associated with their range of lighting control consoles. Since most of the functions described
in this manual are software-based, many of the new functions developed in recent years can be added
to older consoles simply by updating the software, albeit that some of the newer functions will not
operate as efficiently on older consoles, as they were designed to run on newer and faster processors.
Models 300
These consoles are designed on a modular basis using S bus network protocol and a Pentium
processor. The standard memory console comprises a processor unit, a command module and a
submaster module comprising 24 submaster faders. Channel fader sections, comprising 24 faders can
be physically connected to the control surface, up to a maximum of 168 faders (6 additional fader
modules). LCD monitor modules are also available for use in place of the standard VGA monitors and
are provided as standard on Memory 400 and 600 models.
Model 310
The 310 Show Controller/Backup Unit is designed primarily to serve the lighting requirements of the
themed environment market and to operate over a network as a backup unit to a main console. The
unit is similar to the Processor Unit of the 300 series consoles, but includes an operator interface,
comprising a touch screen. Refer to (refer to 510i/310 Show Controller/ Backup Unit).
Models 430, 530 and 530i (30 Submaster Faders)
These consoles are similar in style and have the same mechanical features. The difference between
the consoles is the type, and speed of the processor used in the motherboard as follows:
●
●
430 Consoles - 486 Processor or Pentium Processor
530 Consoles - Pentium Processor
file:///C|/LIGHTP/HELP.ENG/page6.htm (3 of 12)11/2/2004 3:02:51 AM
General Introduction
●
530i Consoles - Pentium Pro or Pentium II Processor
Models 550 and 550i (54 Submaster Faders)
Again, these models are similar and have the same mechanical features. The difference is the type
and speed of the processor used in the motherboard as follows:
●
●
550 Consoles - Pentium Processor
550i Consoles - Pentium Pro or Pentium II Processor
Models 520 and 520i (24 Submaster Faders)
Again, these models are similar and have the same mechanical features. The difference is the type
and speed of the processor used in the motherboard as follows:
●
●
520 Consoles - Pentium Processor
520i Consoles - Pentium Pro or Pentium II Processor
Model 510i (Show Controller)
This is a rack-mounted lighting controller designed primarily to serve the lighting requirements of the
themed environment market and to operate over a network as a backup unit to a main console. This
controller runs the same operating and application software as the other consoles, however the user
interface is completely different (refer to 510i/310 Show Controller/Backup Unit). The 510i is only
available with the latest Pentium Processor.
Features Available with 500 Series New Electronic Sub-System
All 500 series consoles are now fitted with the latest Pentium Processor and a new-style electronic subsystem enabling additional features that were not possible with previous, slower processors. You can
check if your console is fitted with the new electronics by checking the position of the Ethernet Port on
the rear of the console, which, on consoles fitted with new electronics is fitted on the same panel as
the DMX AUX ports, rather than being an optional expansion card (although a second network card
can be fitted in addition to the built-in port). The new electronics provide the following additional
facilities:
●
●
●
●
Built-in Ethernet Ports (no built-in ports on old electronics)
Handheld remotes can be connected to any AUX port (AUX 3 only for old electronics)
All 4 DMX ports are supported. DMX 4 is of opposite gender to the others for use as a DMX
input, although it can be set as a fourth output (DMX 3 is available as an input with old
electronics).
New SMPTE input port, accessible via the Audio connector.
file:///C|/LIGHTP/HELP.ENG/page6.htm (4 of 12)11/2/2004 3:02:51 AM
General Introduction
520 Series Differences
Apart from the number of submaster faders, the 520 and 520i have a number of mechanical
differences from the other consoles as follows:
●
●
●
●
●
●
●
520 and 520i does not have an On/Off button and Stop button at the top of the console. An On/
Off switch is fitted at the rear of the console.
520 and 520i does not have Grandmaster faders. You can assign submasters as Grandmasters
faders
520 and 520i does not have a separate Rate Wheel (the Level Wheel doubles as a Rate Wheel)
520 and 520i does not have a centre LCD
520 and 520i has only four centre softkeys
520 and 520i has 14 direct macro keys rather than 7.
520 and 520i has the floppy disk drive fitted below the front of the console.
520 Series LCD Softkeys
520 series consoles have no centre LCD. The soft menus which pop up on the centre LCD on other
consoles for [BUMP MODE], [FX TIME] etc. use the right LCD on 520 series consoles.
[CUE], [GROUP] and [SUB] no longer pop up {INTS ONLY} and {ATTS ONLY} soft keys on 520
series consoles. To access these keys, press the [REC MODE] key when required during [CUE],
[GROUP] and [SUB] commands.
300 Series Differences
A special version of the GeniusPro/Lightpalette operating software and the application software
packages has been developed to run on 300 series consoles. While all of the functionality available on
the 500 series consoles is also available on 300 series consoles, a number of keys on the 500 series
consoles are omitted from the 300 series consoles. Specifically the [REC TIME] [SUB PAGE] [BUMP
MODE] [FX SEL], [FX DIR], [FX TIME] and [FX LOAD] keys are not available on the 300 series
consoles. The 300 series consoles have an intellimouse in place of the trackball and rotaries and have
only one LCD display.
It should be emphasised, unless specifically stated otherwise, that all software functions described in
this manual are available within all consoles. Where keys are omitted, there are other methods of
achieving the same result, e.g., Edit Mode, by using an ASCII Keyboard and PC Emulation Template,
by creating a macro to simulate the key function, or by key remapping.
file:///C|/LIGHTP/HELP.ENG/page6.htm (5 of 12)11/2/2004 3:02:51 AM
General Introduction
Note: The Strand logo key on 300 Series Consoles is equivalent to the [SHIFT] key on 500 Series
consoles.
Differences in operation between 500 and 300 series consoles are explained at the appropriate points
in this manual
The functions performed by the trackball on a 500 series console can be performed on a 300 series
console using the Microsoft Intellimouse Trackball connected to the PS2 or COM ports on the
command module/processor unit. When a mouse, or trackball is not available, the functions can be
performed using the navigation keys on a standard ASCII keyboard connected to the keyboard
connection on the processor unit, or to the PS2 port on the back of the command module.
For details on how to control moving lights using a Microsoft Intellimouse Trackball, refer to Mouse
Control of Features
Panel Configuration (300 Series Consoles)
When you purchase a 300 Series console, the configuration of the fader modules supplied is set at the
factory. The maximum number of fader panels is 7, so if you have 5 fader panels and a command
module in your system. the fader panels are numbered in the 220node.cfg file as fdr1 to fdr 5.
If you purchase additional fader panels and connect them to the system, or you remove one or more
fader panels, you must reset the panel configuration.
To reset the panel configuration after adding or removing fader panels, proceed as follows:
●
●
●
●
●
●
With all panels connected to the command module, press <REPORT> {ADV SETUP} then
{PANEL SETUP}.This will cause each fader panel to display its fader number by illuminating
the number of LEDs in red on the left-hand side of the top row of the fader panel according to its
fader number (1 - 7). For instance, fader number 3 will illuminate three LEDs.
You can change the fader panel number by pressing one of the first 7 bump keys on the on the
top row of the fader panel. For instance, to change a fader panel to Fader 3, press the third
bump key from the left on the top row
Once you have reset the panel configuration, yoy must press {SAVE} to save the new panel
configuration. After pressing {SAVE} you will require to shutdown and restart the console.
If you have removed one or more fader panels, you most clear the configuration by pressin
{CLEAR}. This will extinguish all the LEDs and reset all faders in the 220node.cfg file to 00.
You can then set the panel fader numbers using the bump keys as previously described.
Press {SAVE} and shutdown and restart the console..
To leave the 'Orders' Menu, press the {BACK} softkey.
file:///C|/LIGHTP/HELP.ENG/page6.htm (6 of 12)11/2/2004 3:02:51 AM
General Introduction
Conventions Used in This Document
The following conventions are used throughout this document.
[CUE] The console keys. This example shows the key labelled CUE.
<SETUP> The display keys. These are above the right LCD on the console and are shown in italics to
distinguish them from other keys with the same name. (The LCDs are the three small display areas
across the centre of the console.)
{BACK} The console soft keys; these are the row of 4 or 6 unmarked keys whose function can change
depending on what you are doing. This example shows the soft key labelled BACK.
wheel Level Wheel movement.
trackball Trackball movement.
fader Fader movement.
Bump 1 A submaster bump button.
Direct Entry 1 Digit A channel level entry in Direct Entry 1 Digit format.
Direct Entry 2 Digit A channel level entry in Direct Entry 2 Digit format.
Command Line A channel level entry in Command Line format.
# Used in syntax or field descriptions as a place holder for a number. The # symbol is never actually
entered
Important Note:
Throughout this manual, references to trackball should be taken as a generic term covering the
series 500 trackball or Intellimouse Trackball.
The Strand Logo key on 300 Series consoles is equivalent to the [SHIFT] key on 500 Series
consoles. References to the [SHIFT] key in this manual apply equally to the Strand Logo key.
The [@ATT] key (500 Series consoles) is equivalent to the [ATTRIB] key on 300 Series
consoles. This manual refers to [@ATT]
Configuring European Keyboards
The console is configured at the factory for the US ASCII keyboard. You need to configure keyboards
for other locales.
Refer to Country Keyboard Support
file:///C|/LIGHTP/HELP.ENG/page6.htm (7 of 12)11/2/2004 3:02:51 AM
General Introduction
Technical Assistance
The console requires a minimum of maintenance and servicing.
If equipment fails to operate properly upon installation, or under normal load and temperature
conditions, and basic troubleshooting procedures are not effective, please contact your nearest Strand
Authorised Service Centre or Strand Lighting Field Service at the office serving your area.
For technical questions regarding setup, operation, or maintenance of this equipment, please contact
your nearest Strand Authorised Service Centre or the Strand Lighting Field Service office serving your
area.
For purchase of upgrades, accessories, peripherals or documentation, please contact your nearest
Strand Authorised Service Centre or the Strand Lighting office serving your area.
For comments regarding equipment functions and possible improvements, or for comments on these
instructions, please write to the Strand Lighting office serving your area.
You can access the Strand Lighting World Wide Web site at http://www.strandlighting.com/
Addresses for all of the Strand Lighting offices are as shown:
Phone numbers do not include country code or other international access data.
Asia: 7th Floor, Corporation Sq, 8 Lam Lok St, Kowloon Bay, Kowloon, Hong Kong Tel: 757 3033 Fax:
757 1767
Canada: 2430 Lucknow Dr., Unit 15, Mississauga, Ontario L5S 1V3 Canada Tel: 905 677 7130 Fax:
905 677 6859
Germany: Ullsteinstrasse 114-142, 12109 Berlin Tel: 004930 707 9510 Fax: 004930 707 95199
Italy: Via delle Gardenie 33 (Pontia Vecchia KM 33,400), 00040 Pomezia-Roma, Italy Tel: 6914 7123
Fax: 6914 7136
U.K.: Strand Lighting Ltd. Mitchelston Industrial Estate, Kirkcaldy, Fife KY1 3LY, Scotland. Tel 01592
652333 Fax 01592 653528
U.S.A Service & Support 800 4 STRAND (800 478 7263)
U.S.A.: 18111 South Santa Fe Ave., Rancho Dominguez, CA 90221 USA Tel: 310 637 7500 Fax: .310
632 5519
The information in this manual is for information purposes only and is subject to change without notice.
Strand Lighting assumes no responsibility for any errors or omissions which may appear in this
manual. For comments and suggestions regarding corrections and/or updates to this manual, please
contact your nearest Strand Lighting office.
Safety Warning
This equipment is designed to operate from the mains electricity supply and contains voltages which, if
touched, may cause death or injury. It should only be operated in accordance with these instructions
file:///C|/LIGHTP/HELP.ENG/page6.htm (8 of 12)11/2/2004 3:02:51 AM
General Introduction
and for the purpose of a lighting control system.
Do not open the 500 Series consoles. There are no user serviceable parts inside. The console
configuration can be changed, as described in the Installation manual for the 300 Series consoles.
Before attempting to reconfigure the consoles, ensure that the mains supply is isolated and that the
mains plug is removed.
Avoid spilling liquid on the console. If this should happen, switch the console off immediately.
DOS License Agreement
END-USER LICENSE AGREEMENT FOR MICROSOFT SOFTWARE
IMPORTANT-READ CAREFULLY: This End-User License Agreement ("EULA") is a legal agreement
between you (either an individual or a single entity) and the manufacturer ("Manufacturer") of the
special purpose computing device ("SYSTEM") you acquired which includes certain Microsoft software
product(s) installed on the SYSTEM ("SOFTWARE PRODUCT" or "SOFTWARE"). The SOFTWARE
includes computer software, the associated media, any printed materials, and any "online" or electronic
documentation. Any software provided along with the SOFTWARE PRODUCT that is associated with a
separate end-user license agreement is licensed to you under the terms of that license agreement. By
installing, copying, downloading, accessing, or otherwise using the SOFTWARE, you agree to be
bound by the terms of this EULA. If you do not agree to the terms of this EULA, Manufacturer and
Microsoft Licensing, Inc. ("MS") are unwilling to license the SOFTWARE to you. In such event, you
may not use or copy the SOFTWARE, and you should promptly contact Manufacturer for instructions
on return of the unused product(s) for a refund.
SOFTWARE LICENSE
The SOFTWARE is protected by copyright laws and international copyright treaties, as well as other
intellectual property laws and treaties. The SOFTWARE is licensed, not sold.
1. GRANT OF LICENSE. This EULA grants you the following rights:
· Software. You may use the SOFTWARE as installed on the SYSTEM.
· Application Sharing. The SOFTWARE may contain technology that enables applications to be shared
between two or more SYSTEMS, even if an application is installed on only one of the SYSTEMS. You
should consult your application license agreement or contact the application licensor to determine
whether sharing the application is permitted by its licensor.
· Storage/Network Use. If the SOFTWARE PRODUCT is installed on the SYSTEM over an internal
network from a server, you must acquire and dedicate a license for the SOFTWARE PRODUCT for
each SYSTEM on which the SOFTWARE PRODUCT is used or to which it is distributed. A license for
the SOFTWARE PRODUCT may not be shared or used concurrently on different SYSTEMS.
· Back-up Copy. If MANUFACTURER has not included a copy of the SOFTWARE on separate media
with the SYSTEM, you may make a single copy of the SOFTWARE for use solely for archival purposes
with the SYSTEM. Back-up Utility. If the SOFTWARE PRODUCT includes a Microsoft back-up utility,
you may use the utility to make the single back-up copy. After the single back-up copy is made, the
backup utility will be permanently disabled. Except as expressly provided in this EULA, you may not
otherwise make copies of the SOFTWARE PRODUCT, including the printed materials accompanying
the SOFTWARE.
2. DESCRIPTION OF OTHER RIGHTS AND LIMITATIONS.
· Limitations on Reverse Engineering, Decompilation and Disassembly. You may not reverse engineer,
decompile, or disassemble the SOFTWARE, except and only to the extent that such activity is
file:///C|/LIGHTP/HELP.ENG/page6.htm (9 of 12)11/2/2004 3:02:51 AM
General Introduction
expressly permitted by applicable law notwithstanding this limitation.
· Single SYSTEM. The SOFTWARE is licensed with the SYSTEM as a single integrated product. The
SOFTWARE may only be used with the SYSTEM.
· Rental. You may not rent or lease the SOFTWARE.
· Software Transfer. You may permanently transfer all of your rights under this EULA only as part of a
sale or transfer of the SYSTEM, provided you retain no copies, you transfer all of the SOFTWARE
(including all component parts, the media, any upgrades or backup copies, and this EULA, and if
applicable, the Certificate(s) of Authenticity), and the recipient agrees to the terms of this EULA. If the
SOFTWARE is an upgrade, any transfer must include all prior versions of the SOFTWARE.
· Termination. Without prejudice to any other rights, Manufacturer or MS may terminate this EULA if
you fail to comply with the terms and conditions of this EULA. In such event, you must destroy all
copies of the SOFTWARE and all of its component parts.
· Single EULA. The package for the SOFTWARE may contain multiple versions of this EULA, such as
multiple translations and/or multiple media versions (e.g., in the user documentation and in the
software). In this case, you are only licensed to use one (1) copy of the SOFTWARE PRODUCT.
· Export Restrictions. You agree that you will not export or re-export the SOFTWARE to any country,
person, entity or end user subject to U.S. export restrictions. You specifically agree not to export or reexport the SOFTWARE (i) to any country to which the U.S. has embargoed or restricted the export of
goods or services, which as of May 1999 include, but are not necessarily limited to Cuba, Iran, Iraq,
Libya, North Korea, Sudan, Syria, and the Federal Republic of Yugoslavia (including Serbia, but not
Montenegro), or to any national of any such country, wherever located, who COMPANY knows intends
to transmit or transport the product(s) back to such country; (ii) to an end user you know or have
reason to know will utilize the SOFTWARE in the design, development or production of nuclear,
chemical or biological weapons; or (iii) to any end-user who has been prohibited from participating in U.
S. export transactions by any federal agency of the U.S. government.
3. UPGRADES AND RECOVERY MEDIA.
· If the SOFTWARE is provided by Manufacturer on media separate from the SYSTEM and is labeled
"For Upgrade Purposes Only" ("Upgrade SOFTWARE"), you may install one copy of the Upgrade
SOFTWARE onto the SYSTEM as a replacement copy for the SOFTWARE originally installed on the
SYSTEM and use it in accordance with Section 1 of this EULA. You may also install additional copies
of the Upgrade SOFTWARE as replacement copies onto additional SYSTEMS which are the same
brand and model as the SYSTEM and contain a duly licensed copy of the same version and language
release of the SOFTWARE ("ADDITIONAL SYSTEMS"), provided that (1) Manufacturer has supplied a
corresponding serialized sticker for each additional copy of the Upgrade SOFTWARE, and (2) you affix
a serialized sticker per Manufacturer's instructions for each unit of Upgrade SOFTWARE you install.
· If the SOFTWARE is provided by Manufacturer on separate media and labeled "Recovery
Media" ("Recovery Media"), you may not make a copy of the SOFTWARE as described in Section 1 for
archival purposes. Instead, you may use the Recovery Media solely to restore or reinstall the same
version and language release of the SOFTWARE as originally installed on the SYSTEM and thereafter
use the SOFTWARE as restored or reinstalled in accordance with Section 1 of this EULA. A single unit
of Recovery Media may be used by you to restore or reinstall the SOFTWARE on ADDITIONAL
SYSTEMS.
4. COPYRIGHT. All title and copyrights in and to the SOFTWARE (including but not limited to any
images, photographs, animations, video, audio, music, text and "applets," incorporated into the
SOFTWARE), the accompanying printed materials, and any copies of the SOFTWARE, are owned by
MS or its suppliers (including Microsoft Corporation). You may not copy the printed materials
accompanying the SOFTWARE. All rights not specifically granted under this EULA are reserved by MS
file:///C|/LIGHTP/HELP.ENG/page6.htm (10 of 12)11/2/2004 3:02:51 AM
General Introduction
and its suppliers (including Microsoft Corporation).
5. PRODUCT SUPPORT. Product support for the SOFTWARE is not provided by MS, its parent
corporation, Microsoft Corporation, or their affiliates or subsidiaries . For product support, please refer
to Manufacturer's support number provided in the documentation for the SYSTEM. Should you have
any questions concerning this EULA, or if you desire to contact Manufacturer for any other reason,
please refer to the address provided in the documentation for the SYSTEM.
6. LIMITED WARRANTY.
· Limited Warranty. Manufacturer warrants that the SOFTWARE will perform substantially in
accordance with the accompanying written materials for a period of ninety (90) days from the date of
receipt. Any implied warranties on the SOFTWARE are limited to ninety (90) days. Some states/
jurisdictions do not allow limitations on duration of an implied warranty, so the above limitation may not
apply to you.
· Customer Remedies. Manufacturer's and its suppliers' entire liability and your exclusive remedy shall
be, at Manufacturer's option, either (a) return of the price paid, or (b) repair or replacement of the
SOFTWARE that does not meet the above Limited Warranty and which is returned to Manufacturer
with a copy of your receipt. This Limited Warranty is void if failure of the SOFTWARE has resulted from
accident, abuse, or misapplication. Any replacement SOFTWARE will be warranted for the remainder
of the original warranty period or thirty (30) days, whichever is longer.
· No Other Warranties. EXCEPT AS EXPRESSLY PROVIDED IN THE LIMITED WARRANTY
SECTION ABOVE, THE SOFTWARE IS PROVIDED TO THE END USER "AS IS" WITHOUT
WARRANTY OF ANY KIND, EITHER EXPRESSED OR IMPLIED, INCLUDING, BUT NOT LIMITED
TO, WARRANTIES OF NON-INFRINGEMENT, MERCHANTABILITY, AND/OR FITNESS FOR A
PARTICULAR PURPOSE. THE ENTIRE RISK OF THE QUALITY AND PERFORMANCE OF THE
SOFTWARE IS WITH YOU.
· No Liability for Consequential Damages. MANUFACTURER OR MANUFACTURER'S SUPPLIERS,
INCLUDING MS AND ITS SUPPLIERS, SHALL NOT BE HELD TO ANY LIABILITY FOR ANY
DAMAGES SUFFERED OR INCURRED BY THE END USER (INCLUDING, BUT NOT LIMITED TO,
GENERAL, SPECIAL, CONSEQUENTIAL OR INCIDENTAL DAMAGES INCLUDING DAMAGES FOR
LOSS OF BUSINESS PROFITS, BUSINESS INTERRUPTION, LOSS OF BUSINESS INFORMATION
AND THE LIKE), ARISING FROM OR IN CONNECTION WITH THE DELIVERY, USE OR
PERFORMANCE OF THE SOFTWARE.
7. NOTE ON JAVA SUPPORT. THE SOFTWARE PRODUCT MAY CONTAIN SUPPORT FOR
PROGRAMS WRITTEN IN JAVA. JAVA TECHNOLOGY IS NOT FAULT TOLERANT AND IS NOT
DESIGNED, MANUFACTURED, OR INTENDED FOR USE OR RESALE AS ON-LINE CONTROL
EQUIPMENT IN HAZARDOUS ENVIRONMENTS REQUIRING FAIL-SAFE PERFORMANCE, SUCH
AS IN THE OPERATION OF NUCLEAR FACILITIES, AIRCRAFT NAVIGATION OR
COMMUNICATION SYSTEMS, AIR TRAFFIC CONTROL, DIRECT LIFE SUPPORT MACHINES, OR
WEAPONS SYSTEMS, IN WHICH THE FAILURE OF JAVA TECHNOLOGY COULD LEAD
DIRECTLY TO DEATH, PERSONAL INJURY, OR SEVERE PHYSICAL OR ENVIRONMENTAL
DAMAGE.
If you acquired this EULA in the United States, this EULA is governed by the laws of the State of
Washington.
If you acquired this EULA in Canada, this EULA is governed by the laws of the Province of Ontario,
Canada. Each of the parties hereto irrevocably attorns to the jurisdiction of the courts of the Province
of Ontario and further agrees to commence any litigation which may arise hereunder in the courts
located in the Judicial District of York, Province of Ontario.
file:///C|/LIGHTP/HELP.ENG/page6.htm (11 of 12)11/2/2004 3:02:51 AM
General Introduction
U.S. GOVERNMENT RESTRICTED RIGHTS
Top of Page
file:///C|/LIGHTP/HELP.ENG/page6.htm (12 of 12)11/2/2004 3:02:51 AM
Loading Software
Loading Software
Your Strand Lighting Control System is software-based to allow you to upgrade and add
capabilities as new, or enhanced programs are introduced. Some software products include a
security registration feature that ensures that you have received a reliable, supported and legal
copy of the program. Your completed registration will also enable us to keep you informed of
all the latest advances in the programs you have purchased.
The following topics are covered in this section:
●
●
●
●
●
●
Pre-Installed Software
Upgrading Your Console Software
Adding Additional Channels or Applications to Version 2.2 or Later Software
Adding Additional Channels or Applications to Version 2.1 or Earlier Software
Checking the Software Version Number
Files Included on CD
Pre-Installed Software
If you have purchased a new lighting control console, the operating software is pre-installed
and configured so that you can use your system immediately. In order that we can provide you
with an efficient software support service, it is important that you register the software. Please
complete the Software Registration Form supplied and return it to Strand Lighting.
Upgrading Your Console Software
Note: Due to new installation file names, you can only upgrade the operating software
to version 2.4a if version 2.3f is already installed on your console. To obtain version 2.3f
operating software, refer to the Strand Internet site on http://www.strandlighting.com/ or
obtain the software from the 2.4a CD.
file:///C|/LIGHTP/HELP.ENG/page29.htm (1 of 5)11/2/2004 3:02:52 AM
Loading Software
To verify the integrity of the operating software, run the crccheck utility from DOS., e.g.,
>A:
>CRCCHECK
'[5] files checked' is displayed if all files are OK
If you received the operating software by e-mail, or from the Strand Web Site, copy them to
DOS floppy disk (high density, 1.44Mb) and run crccheck from DOS to verify before installing.
If you are upgrading your console software, please procede as follows:
1. If you are using SN10X nodes, install the ‘Networker for SN10X’ software as described
in Networker for SN10X Software Installation. If not, proceed to step 3.
2. Wait for software to install and for the SN10X nodes to initialize.
3. Turn on your console and wait for it to initialize.
4. Insert disk entitled ‘Operating Software’ and press <ARCHIVE> {SOFT} {LOAD SOFT}
{LOAD} [LOAD}
5. Wait for software to install and for console to initialize.
6. Insert disk entitled ‘Networker & Utilities’ and press <ARCHIVE> {SOFT} {LOAD SOFT}
{LOAD} {LOAD}
7. Wait for software to install and for console to initialize.
8. Insert disk entitled ‘Console Help Files’ and press <ARCHIVE> {SOFT} {LOAD SOFT}
(LOAD}{LOAD)
9. Complete the Software Registration Form supplied and return it to Strand Lighting.
Note: If you are upgrading software that is older than V2.0, refer to Upgrading Old Software
Adding Additional Channels or Applications to a Console
using an Upgrade Disk
If you are adding additional channels, or adding optional applications to your console and
software version 2.2, or later is already installed, please proceed as follows:
1. Turn on your console and wait for it to initialize.
2. Insert upgrade disk and press <ARCHIVE> {SOFT} {LOAD SOFT} {LOAD SOFT}
3. Write the date and the serial number of the console on the disk. This disk now contains
a record of your console configuration and password in electronic form and should be
file:///C|/LIGHTP/HELP.ENG/page29.htm (2 of 5)11/2/2004 3:02:52 AM
Loading Software
stored in a safe place.
4. Insert a blank formatted disk in the floppy drive and press <ARCHIVE>{SOFT}{SAVE
PASSW}{SAVE}{SAVE} to save the password.
5. Complete the Software Registration Form supplied and return it to Strand Lighting.
Note: Version 2.2, or later software and some software products, that include a security device
(dongle) do not require a unique security number, however, the software should be registered
to ensure that details of upgrades are received.
Adding Additional Channels or Applications to a Console by
Entering a Password from the Keypad
1. Complete the Software Registration Form supplied and return it to Strand Lighting. Your
registration will be verified and a password issued to you.
2. Turn on your console and wait for it to initialize.
3. Press <ARCHIVE>{SOFT}{PASSW} and enter your password number with no spaces
or other keys. Press [*]. This process will enable the software upgrade.
4. Insert a blank formatted disk in the floppy drive and press <ARCHIVE>{SOFT}{SAVE
PASSW}{SAVE}{SAVE} to save the password.
5. Press <ARCHIVE>{SOFT}{SAVE PASSW}{SAVE}{SAVE}. This process will save the
password to the upgrade floppy disk, thereby enabling the upgrade software to be
reinstalled on the console if it become necessary.
Checking the Software Version Number
To see what operating software version is installed in your console, and which options are
currently enabled:
Press <REPORT> to show the System Report display.
The APPLICATION field shows the applications installed. For example GENPRO COMPRO
TRK REP NET SVR shows that GeniusPro software is installed and the CommuniquePro,
Tracker, Reporter, Networker and Server application software is installed. The OS/Channels
field shows the operating software version number and the number of channels.
If the floppy disk version number is greater than the installed version number, you should
update the software by following the steps in Upgrading Your Console Software
file:///C|/LIGHTP/HELP.ENG/page29.htm (3 of 5)11/2/2004 3:02:52 AM
Loading Software
Files Included on Disk
GeniusPro and Lightpalette operating software is issued on CD. The files are contained in the
Software directory as shown.
Common Files (File checksums can be found in C:\220os\crcfile.crc)
crccheck.exe Checksum testing utility
crcfile.crc Contains checksums for the other files
licence.txt Software licence agreement
release .txt Release notes.
GeniusPro and Lightpalette Files 500 series (non i)
c5instal.exe installation utility
c5instal.z install file
GeniusPro and Lightpalette files 500 series (i)
ciinstal.exe installation utility
ciinstal.z install file
GeniusPro and Lightpalette files (300 series)
c3instal.exe installation utility
c3instal.z install file
Help Files
hcinstal.exe GeniusPro/Lightpalette help utility
hcinstal.z GeniusPro/Lightpalett instal file
Remote console Networker & Utilities files:
cninstal.exe Networker & Utilities installation utility
cninstal.z Networker & Utilities install file
SN Node software is included and used to upgrade SN10X nodes for use with GeniusPro and
Lightpalette software, (refer to Networker for SN10X Software Installation)
When loading new operating software, the disks must be installed in the following order:
1.
2.
3.
4.
Networker for SN10X (if SN10X nodes are being used)
Operating Software
Networker & Utilities
Console Help
file:///C|/LIGHTP/HELP.ENG/page29.htm (4 of 5)11/2/2004 3:02:52 AM
Loading Software
See also Installing Lightpalette or GeniusPro Software on PC and Showport Software
Installation and Shownet Software Installation and Loading Server Software
Top of Page
file:///C|/LIGHTP/HELP.ENG/page29.htm (5 of 5)11/2/2004 3:02:52 AM
Networker for SN10X Software Installation
Networker for SN10X Software Installation
Notes:
1. Networker for SN10X software comes pre-loaded on all SN100, SN102, SN103 and
SN104 nodes
2. You should upgrade your SN10x nodes to at least version 2.3 software before installing
version 2.4 software on your console.
3. There is now an easier way to download new SN Networker software over the network
from a DO console or PC. Refer to the file SW2ALL>BAT supplied on the Networker
Utilities disk or the Networker for SN100 disk.
This section covers the following topics:
●
●
●
●
●
●
Displaying the Current Version Number
Floppy Disk Installation
Remote Installation
Remote Installation from an SN100/SN102
Remote Install from a PC
Assigning New IP Addresses
Displaying Current Version Number
The version of the current Networker software is displayed on the ‘no DMX/video activity’
dialog box on the SN100 & SN102. It is displayed at startup and can be forced onto the screen
by temporarily removing the node from the network by disconnecting the network cable.
Networker Version 2.4
Software Build: Mon dd Year
Hardware Platform: SN10x
Node Name: SN100_1
Node Address: ddd.ddd.ddd.ddd.ddd
Ethernet Address: dd:dd:dd:dd:dd:dd
(c) Strand Lighting Ltd, 2000
file:///C|/LIGHTP/HELP.ENG/page42.htm (1 of 6)11/2/2004 3:02:52 AM
Networker for SN10X Software Installation
(All rights reserved)
===============================
Warning: No Dmx Activity
DMX Output Suppressed
Connect a single SN104, SN103 node to a ShowNet network and use IOFTPDOS or IOFTP32
to determine the software version number for these nodes. The ‘who’ command displays the
software version of each node.
Floppy Disk Installation
Only possible on the SN100 and SN102 nodes; the other Networker models are supplied
without floppy disk drives, see next section for install instructions for those units. The disk to
use is the Networker Operating Software disk included in console operating software
packages. If you received the installation files by E-Mail, copy them to a DOS floppy disk (high
density, 1.44Mb) and make it bootable using the following DOS command:
>SYS C: A:
Assuming that your PC’s system files are in drive C: and the floppy drive is named A:. New
releases supplied by Strand on floppy disk are already bootable. Then to verify the integrity of
the installation disk, run the crccheck utility from DOS as follows:
>A:
>CRCCHECK
To preserve the 220NODE.CFG configuration file, you can create a file called RECOVER.BAT
on a PC, then copy it to a floppy disk for copying to the C:\220OS directory on the Networker.
When ready to do this, you must connect a keyboard and monitor to the Networker, power the
unit up, then press Ctrl and X to get back to DOS. The file should contain:
COPY 220NODE.OLD 220NODE.CFG /V /Y
If you are upgrading a Networker which contains a release earlier than Beta 2v0, then you may
need to manually create a new 220NODE.CFG as the format has changed. In that case delete
the batch file RECOVER.BAT, make a temporary copy so that DMX in/out info and the IP
address can be transferred to the default 220NODE.CFG which is created as part of the
installation process. Then the latest software can be installed by inserting the release disk in
the floppy drive and rebooting the Networker by
either typing CTRL, ALT & DEL keys on the keyboard simultaneously or pressing the recessed
RESET switch using a pen.
On completion of installation, you will be prompted to reset the SN10X again so that the new
file:///C|/LIGHTP/HELP.ENG/page42.htm (2 of 6)11/2/2004 3:02:52 AM
Networker for SN10X Software Installation
software can be operational.
Remote Installation
Download is achieved using one of the following ioftp programs supplied on the installation
disk:
IOFTPDOS.EXE
IOFTP32.EXE
SW2ALL.BAT
Along with appropriate packet drivers or Windows based TCP/IP protocol stacks. The IOFTP
program used must be the same software version as on the SN10X node being downloaded to.
Note: Network compatibility between different versions is not guaranteed.
Remote download is possible on all SN10Xs which are installed with software releases Beta
2v0 and later. It is NOT possible to do a remote download on SN10Xs with production release
1.5 nor maintenance release 1.55. In those cases, only a floppy disk installation is possible
You will require a PC with an Ethernet network card, or use an existing SN100 or SN102 which
already come supplied with networking capability.
1. Go to DOS at the console and make a new directory C:\SN100. If it already exists,
delete its contents
2. In C:\SN100, edit the SW2ALL.BAT
3. Change REM CALL SW2NODE Nodename ORipAddress1 to:
CALL SW2NODE sn100_1
CALL SW2NODE sn100_2, etc
where 'sn100_1 and SN100_2 are the network names of your SN nodes as defined in
their 220node.cfg files, or as seen using the IOFTPDOS WHO command.
4. If the node to be downloaded to is running v2.0 software, create a file called 220node.
cfg in the C:\SN100 directory containing:
my_nodeaddr = 193.195.164.99
my_nodetype = 10FTP
my_nodename = 10FTP
5. Make sure that the first 3 numbers match those of the node addresses. (This step is
unnecessary if the node is running v2.1 or later)
6. Run SW2ALL
file:///C|/LIGHTP/HELP.ENG/page42.htm (3 of 6)11/2/2004 3:02:52 AM
Networker for SN10X Software Installation
Remote Install from an SN100/SN102
Ensure that the latest release is installed in the SN100/SN102
Type CTRL-X to abort from the Networker program back to DOS
Determine the IP address of the Networker you wish to update or the node name. Assume this
value to be ‘nodeid’.
Then type the following at the DOS prompt
COPY A:\REMSETUP.* D:\
IOFTPDOS LOGIN nodeid PUT d:\remsetup.z d:\remsetup.z
IOFTPDOS LOGIN nodeid PUT d:\remsetup.ins
c:\220os\install.bat
Then wait for at least 5 minutes, to ensure that the software has been installed in the remote
unit.
Remote Install from a PC
1. Ensure that the console has both Operating Software and Networker Utilities version 2.1
or later. All node types can be downloaded to - they are all referred to here as SN100.
2. Go to DOS at the console, and make a new directory C:\SN100. If it already exists,
delete its contents.
3. Copy the SN100 Operating Software floppy to C:\SN100
4. In C:\SN100, edit the file SW2ALL.BAT as follows:
Change
REM CALL SW2NODE NodenameORipAddress1
to
CALL SW2NODE sn100_1
CALL SW2NODE sn100_2
etc, where 'sn100_1' and 'sn100_2' are the network names of your SN nodes, as
defined in their 220node.cfg files, or as seen using the IOFTPDOS WHO
command.
5. If the node to be downloaded to is running v2.0 software, create a file called 220NODE.
CFG in the C:\SN100 directory, containing:
my_nodeaddr = 193.195.164.99
my_nodetype = IOFTP
my_nodename = IOFTP
6. Make sure the first 3 numbers match those of the node addresses. (You don't need to
do this step if the node has v2.1 or later.)
7. Run SW2ALL
8. A message saying Installation Successful appears on the PC
file:///C|/LIGHTP/HELP.ENG/page42.htm (4 of 6)11/2/2004 3:02:52 AM
Networker for SN10X Software Installation
9. The node will then take 5 minutes to install the new software.
Assigning New IP Addresses
All Networkers shipped from factory have the same default IP address which is
192.168.021.70 and a node name of ‘sn100_1’. This means that for a system with more than
one Networker, unique IP addresses have to be assigned. (Note that, the IP address may also
have been defaulted by the installation program, if the file recover.bat was not created by the
user in the C:\220OS directory of the Networker).
The unique IP address assignment can be achieved easily in a SN100/SN102 by editing the
file 220NODE.CFG appropriately. You will need a screen and keyboard connected to it, and a
floppy disk with and editor program. You can make such a disk by copying the files EDIT.COM
and QBASIC.EXE from the DOS directory on a console or PC.
However, a SN104 cannot have a video or keyboard attached, and therefore the following
special procedure MUST be followed when assigning a unique address.
1. Disconnect all Networkers from the network except the one to be reconfigured, and a
PC or SN100/102 on which to run IOFTPDOS or IOFTP32.
2. Create a file called 220NODE.SN and modify it appropriately.
Note: if you call your file 220NODE.CFG then you will overwrite the config file for
the IOFTP program!!!
3. Create a file called INSTALL.BAT and let it contain a single line as follows:
COLDBOOT
4. Download the config file using the following
IOFTPxxx LOGIN SN100_1 PUT 220NODE.SN 220NODE.CFG
LOGOUT
5. Download the install batch file using the following
IOFTPxxx LOGIN SN100_1 PUT INSTALL.BAT . LOGOUT
6. Wait for up to a minute for the new values in the new downloaded 220node.cfg to take
effect.
7. Connect the next Networker back onto the network and follow steps 2 through 6.
file:///C|/LIGHTP/HELP.ENG/page42.htm (5 of 6)11/2/2004 3:02:52 AM
Networker for SN10X Software Installation
Top of Page
file:///C|/LIGHTP/HELP.ENG/page42.htm (6 of 6)11/2/2004 3:02:52 AM
Additional Information
Additional Information
This section covers the following topics:
●
●
●
●
●
●
●
●
●
●
Notes on Upgrading Old Software
Tracking Backup Notes
Fitting RAM Memory
Macro Trigger Card
Tracker Library Files
Site Configuration Files
DOS Utilities
DOS Environment Variables
Country Keyboard Support
Changing the HTML Help Files
Notes on Upgrading Old Software
If your current version of operating software is earlier than 2.0, you need to re-register your
console, and PC, if fitted with a CS card or dongle, in order to use release 2.4.
Important Note: If you are installing over software which is older than 2v0, you must delete
220NET.CFG files, and edit 220NODE.CFG files on all consoles and SN100s to match the
format in 220NODE.NEW supplied with the new software. If you forget to change these,
consoles may not start, and backup PCs may not have control of their keyboard.
Editing the 220NODE.CFG Network Configuration File
All devices used on the ShowNet network must have the following defined:
nodeaddr = 192.168.0.aaa
These are the four decimal numbers of the IP address.
aaa can be 1 to 254
nodetype = 530
For example - see the list of types in the file (See also 220TYPEASCFG enviroment variable)
file:///C|/LIGHTP/HELP.ENG/page51.htm (1 of 9)11/2/2004 3:02:53 AM
Additional Information
hostname = abcdefgh
Any name up to 8 characters, no spaces or punctuation
netmask = 255.255.255.0
Usually this does not need changing.
CREATE <nodename>.CON FILE
This is the console setup defaults file. You can create one for each console and PC by copying
CONSOLE.NEW which is installed with the software. So for console1, create CONSOLE1.
CON at DOS by doing:
copy CONSOLE.NEW CONSOLE1.CON
Problems Starting the Software
If the console freezes or gives errors over the startup screen. In the unlikely event of the show
data becoming corrupt, the console can be completely cleared down by either deleting all the
DAT files using 220 CLEAN.BAT, or by clearing the Whole Show and setup together at the
Archive clear display.
To get to DOS during start up, press Ctrl and Break together as soon as the start up screen
appears. Enter Y at the prompt 'Terminate Batch Job' (Y/N)
Fitting RAM Memory
Software version 2.2 and later require more than 16Mb of RAM (memory) for the 'i' software
version to run. The non-'i' version 2.2 operating software will still run in 8Mb of RAM. All
consoles have at least 8Mb, but a few early 'i' consoles had 16Mb. To see how much memory
your console has, watch the screen messages at powerup (eg '8192 kbytes tested ok'
indicates 8Mbytes installed).
If you have only 4Mb in a non-'i',or 16Mb on an i console, you must upgrade to at least 8Mb
(old electronics) or 16Mb (new electronics) or 32Mb for i consoles BEFORE installing this
version of software. Strand Service (or your supplier) will upgrade your console - contact them
for details.
You can run the non-'i' software version in an 'i' console which only has 16Mb of RAM.
file:///C|/LIGHTP/HELP.ENG/page51.htm (2 of 9)11/2/2004 3:02:53 AM
Additional Information
Older non-'i' consoles cannot be fitted with more than 8Mbytes, but all newer consoles (with
the built-in network connectors) can be fitted with up to 32Mbytes (non-Pentium Pro or Pentium II) or 64Mbytes (Pentium Pro or Pentium II). Fitting more memory improves
performance in all areas of operation
Macro Trigger Card
An optional digital input card can now be used as a macro trigger device. The card is RS part
number 192-0056, and is enabled by setting a DOS variable MACRO_CARD_IO_BASE to the
IO base address of the card, which should be 310. The card's jumpers should be set to this
address too. Invalid IO addresses cause the card to be ignored. The card is also ignored if the
variable is not set, which is the normal case; only special purpose systems need this card.
The card has 16 data lines which are used as follows:
Line 1-8: macro number 1-255, binary encoded
Line 16: data active strobe which causes the console to read Lines 0-7
Line 9-15: direct trigger to macros 9-15, ignoring strobe
See below for more details of DOS variables.
Tracker Library Files
The console software uses some text files on disk when it starts up, to read in Tracker library
information.
You can edit these files at the Notes display or with the DOS EDIT command to meet your own
requirements, and the changes you make will take effect at the next startup. The files are in
the program directory, normally c:\220os.
Files you can edit:
FIXTURE.LIB The Fixture library, used in @FIXTURE patching
ATCPAGE.LIB The Attribute Controller Page library, used to group attributes into pages for the
trackball keys. If the console can not read ATCPAGE.LIB, it uses a single default page with 1
intensity and 1 colour.
file:///C|/LIGHTP/HELP.ENG/page51.htm (3 of 9)11/2/2004 3:02:53 AM
Additional Information
FIXTURE.BAK A backup of FIXTURE.LIB made by the Notes editor.
ATCPAGE.BAK A backup of ATCPAGE.LIB made by the Notes editor.
Files installed when new Operating Software is loaded:
FIXTURE.NEW The release version, used to reset FIXTURE.LIB when Fixtures are cleared
(extra fixtures you inserted in .LIB are retained)
ATCPAGE.NEW The release version, used to reset ATCPAGE.LIB when Setup is cleared
(extra pages you inserted in .LIB are NOT retained)
FIXTURE.LIB A copy of FIXTURE.NEW
ATCPAGE.LIB A copy of ATCPAGE.NEW
FIXTURE.OLD Your old FIXTURE.LIB file from the previous version
ATCPAGE.OLD Your old ATCPAGE.LIB file from the previous version
The .LIB files are saved inside show files (the ATC pages are part of Setup), and are also
updated when a show is loaded or cleared.
If you lose the .new files, you can get them back by re-installing the software.
All comment lines are moved to the top of the files when these files are updated after clearing
or loading a show, and when the Notes editor is used.
You can preserve your .LIB files through software installation by copying them from .OLD's
using RECOVER.BAT.
Site Configuration Files
OS.BAT This is NOT a site configuration file! If you edit this file, your changes will be lost when
you install new software. Instead, edit files starting with USER, which OS.BAT runs for you if
they exist. They are all optional - the software will run without them.
USEREXEC.BAT (optional) At every startup, the console AUTOEXEC.BAT file looks for a file
called USEREXEC.BAT, and if it exists it is run. This file is not installed with the software - you
provide it yourself. You can use it to log on to a network file server; install your keyboard
language support; set DOS environment variables such as 220maxmem; or anything else
required at startup.
USERINIT.BAT (optional) Every time the console is started from DOS using OS, GENIUSP or
LIGHTP, USERINIT.BAT is run if it is there. Use it to set enviroment variables, or to force a
console to log in as a remote to another main by adding the line 'ECHO. > REMOTE.CFG'
file:///C|/LIGHTP/HELP.ENG/page51.htm (4 of 9)11/2/2004 3:02:53 AM
Additional Information
RECOVER.BAT (recommended) After new Operating Software is installed, the RECOVER.
BAT batch file is run if it exists. Again, you provide it; if it is not there, the console restarts as
normal. You can use it to copy back your customised fixture library (which is normally renamed
to FIXTURE.OLD during installation) and your network configuration files. The batch file could
look like this:
COPY FIXTURE.OLD FIXTURE.LIB /Y
COPY ATCPAGE.OLD ATCPAGE.LIB /Y
COPY 220NODE.OLD 220NODE.CFG /Y
Note that installing software at DOS does NOT run RECOVER.BAT.
DOS Utilities
220CLEAN.BAT This is a useful tool for cleaning up the console's hard disk. You are advised
to save your current show before running it. Run it by typing 220CLEAN, and it prompts you if
you want to:
●
●
●
●
●
●
Check and display the console's PC resources
Delete the working files used to hold the current show. This is useful if you are
experiencing erratic or unusual operation.
Check AND FIX any hard disk corruption. You may need to reload the Operating
Software if errors appear.
Defragment the hard disk, which may result in a significant increase in console speed
after this is done.
Check AND FIX any hard disk corruption caused by defragmentation
Check that the Operating Software files are correctly installed You may need to reload
the Operating Software if errors appear.
NETON Loads the packet driver for the console network interface. Do this before running
IOFTPDOS.
NETOFF Unloads the network card packet driver. Do this after running IOFTPDOS and before
restarting the Operating Software.
OS Starts the Operating Software from DOS.
LIGHTP/GENIUSP Starts the Off Line Editor software from DOS.
file:///C|/LIGHTP/HELP.ENG/page51.htm (5 of 9)11/2/2004 3:02:53 AM
Additional Information
DOS Environment Variables
DOS environment variables are used to configure the operating software for special site or test
requirements. They are usually defined in USERINIT.BAT so that they are preserved when
new software is installed.
To set a variable to a value, the batch file command format is:
SET VARIABLE=VALUE
To clear a variable, the batch file command format is
SET VARIABLE=
All these variables are normally absent.
Variable Values Use
220NUMSUBS 24, 30, 54 or 120 Forces a different number of submasters than detected at
startup
220MAXMEM 10..255 Limits the number of read (1 page = 16k) cache pages allocated at
startup, to free up memory for other programs
MACRO_CARD_IO_BASE 310 Sets io base address for the macro trigger card (if fitted)
220KEYBOARD US, UK, FR Set the type of the external GR, RU or SV keyboard in use on
the console Two letter codes are those used by the keyb DOS program
See "Country Keyboard Support" below.
AUTOTEST 1 or x (absent) Remote Test only:
1=when COM1 or COM2 set to Remote Test, all control events are echoed to the test port.
1=Network drives ignored
x=Events not echoed. This is normal case for MIDI operation, where MIDI in events must not
be echoed to MIDI out port
x=Network drives recognised
220TRACE any value. If defined, enables tracking state tracing to btrace.log
FORCENETON any value. If defined, bypass normal packet driver loading in neton.bat & run
the command defined by this variable.
FORCENETOFF any value. If defined, bypass normal packet driver unloading in netoff.bat &
run the command defined by this variable.
220TYPEASCFG any value If defined, prevents the Console (v2b2 and later) node type
defined in 220NODE.CFG being overridden by the node type derived from the CS type.
(Only valid if CS present)
file:///C|/LIGHTP/HELP.ENG/page51.htm (6 of 9)11/2/2004 3:02:53 AM
Additional Information
Country Keyboard Support
From software version 2.1 onwards the console has increased support of country-specific
keyboards. This requires both the installation of the correct keyb DOS program and the setting
of the environment variable 220KEYBOARD.
Running on DOS
Add one of the following sets of 3 lines to your USEREXEC.BAT file in the operating software
directory:
France:
c:\dos\mode CON CODEPAGE PREPARE=((437) C:\DOS\EGA.CPI)
c:\dos\keyb fr, 437, c:\dos\keyboard.sys
set 220KEYBOARD=fr
Belgium:
c:\dos\mode CON CODEPAGE PREPARE=((850) C:\DOS\EGA.CPI)
c:\dos\keyb be, 850, c:\dos\keyboard.sys
set 220KEYBOARD=be
Germany:
c:\dos\mode CON CODEPAGE PREPARE=((437) C:\DOS\EGA.CPI)
c:\dos\keyb gr, 437, c:\dos\keyboard.sys
set 220KEYBOARD=gr
Sweden:
c:\dos\mode CON CODEPAGE PREPARE=((437) C:\DOS\EGA.CPI)
c:\dos\keyb sv, 437, c:\dos\keyboard.sys
set 220KEYBOARD=sv
United Kingdom:
c:\dos\mode CON CODEPAGE PREPARE=((437) C:\DOS\EGA.CPI)
c:\dos\keyb uk, 437, c:\dos\keyboard.sys
set 220KEYBOARD=uk
United States:
c:\dos\mode CON CODEPAGE PREPARE=((437) C:\DOS\EGA.CPI)
c:\dos\keyb us, 437, c:\dos\keyboard.sys
set 220KEYBOARD=us
file:///C|/LIGHTP/HELP.ENG/page51.htm (7 of 9)11/2/2004 3:02:53 AM
Additional Information
Russia:
c:\dos\mode CON CODEPAGE PREPARE=((437) C:\DOS\EGA.CPI)
c:\dos\keyb uk, 437, c:\dos\keyboard.sys
set 220KEYBOARD=ru
Note: To toggle between Russian and English character sets start up the console and press
both SHIFT keys simultaneously. The cursor will change between the different character sets.
Running on Windows 95
Country-specific keyboard handling is dependent on the WIN95 configuration Please refer to
the WIN95 manual/help. You must also add the line setting the 220KEYBOARD environment
variable to the USERINIT.BAT file. e.g.
set 220KEYBOARD=fr
Note: The above examples assume that DOS is installed in the directory "c:\dos" if it isn't, you
must substitute the correct DOS path name in your USEREXEC.BAT file.
Changing the HTML Help Files
The .htm files in the help.eng, help.ger etc. directories under the operating software directory
are in HTML format. They can be edited using Internet Assistant for Microsoft Word or another
HTML editor, bearing the following points in mind:
* Required at top of file: (so that European characters display correctly)
<HTML>
<HEAD>
<META HTTP-EQUIV="Content-Type" CONTENT="text/html; charset=ISO-8859-1">
* Colour controls:
<H1>Heading level 1 appears as YELLOW text</H1>
<H2>Heading level 2 appears as GREEN text</H2>
<B>Bold appears as RED text</B>
<I>Italic appears as MAGENTA text</I>
* Anchor names: (points to jump to)
eg. Anchor name is "Index", screen line says "Help Index":
file:///C|/LIGHTP/HELP.ENG/page51.htm (8 of 9)11/2/2004 3:02:53 AM
Additional Information
<H1><A NAME="Index">H</A>elp Index</H1>
* Anchor references:
(up to 9 per screen, automatically labelled with [1] to [9] coloured red on grey, meaning press
the [1] key for the first reference, [2] for the second, etc.) eg. to jump to anchor "setup" in the
file "setup.htm":
<A HREF="setup.htm">setup</A>
* Required at foot of file:
</BODY>
</HTML>
Converting German Galaxy Files to Strand Show Files
To transfer shows from a German Galaxy, you can connect Galaxy's printer port to Com1 or 2
on a PC, use Windows Terminal, or Hyperterminal to capture the printout to a file and run a
QBASIC program called gal2alq.bas (available from Strand Service) to produce a Strand Show
File. For more details, refer to Strand Service.
file:///C|/LIGHTP/HELP.ENG/page51.htm (9 of 9)11/2/2004 3:02:53 AM
PC Software
Offline Editor & PC Software
GeniusPro and Lightpalette Off-line Editor and PC Backup Software provide full emulations of
the console Operating Software on a standard PC.
Off-Line Editor provides the following facilities :●
●
●
●
Read and Write show files.
Generate Printouts.
Edit Cues, Groups, Patch, Effects, Submasters.
Preview on screen all recorded elements of show.
PC Backup Software provides the following :
●
●
●
●
Link to Ethernet network using the supplied Network Card and Networker software.
Operate as Tracking Backup to a main console or PC.
Operate a Designer’s Remote to a main console or PC with independent command line
and screens.
Provide standalone PC Show Controller use network for DMX distribution SN series
nodes.
The following topics are covered in this section:
●
●
●
●
●
●
Prerequisites
Installing the Offline Editor Software
❍ Installing Offline Editor Using DOS 3.1 or later
❍ Installing Offline Editor Using Windows9X
Installing the Backup PC Kit
❍ Installing the Ethernet Card
❍ Configuring the Ethernet Card
❍ Installing the Dongle
❍ Installing the Backup PC Software from DOS
❍ Installing the Backup PC Software from Windows 9X
❍ Installing the Networker & Utilities Software Using DOS 3.1 or Later
❍ Installing the Networker & Utilities Software Using Windows 9x
Installing the Help File Using DOS 3.1 or Later
Installing the Help File Using Windows 9X
Running the Software (Offline Editor or Backup PC)
file:///C|/LIGHTP/HELP.ENG/page48.htm (1 of 17)11/2/2004 3:02:54 AM
PC Software
●
●
●
Notes on Running Offline Editor or Backup PC Software
Designer Keypad
Keyboard Map
Prerequisites
Before starting please check you have the following :For Off-Line Editor and PC Software.
●
●
●
●
●
●
●
●
Standard VGA display or Strand Dual VGA Card
DOS 3.1 or later (or Windows 95/98)
32Mb RAM recommended
10 M Free Hard Disk Space
580k Free Conventional Memory
Minimum 486 PC (DX) for use with a 430 console only
Minimum Pentium processor-based PC for use with a 520, 530, 550 or 300 console
Minimum PentiumPro or Pentium II PC or use with consoles running 'i' sofware (520i,
530i or 550i)
For PC Software only.
●
●
Spare ISA slot for network card (Supplied)
Standard Parallel Port for dongle (Supplied)
Notes:
The OLE/Backup PC software will NOT run under Windows 3.x or Windows NT but will run
under Windows 9x
To run the OLE/Backup PC software using DOS, HIMEM.SYS must be loaded. If it is not, an
error message "32rtm error: Couldn't initialise DPMI32VM.OVL" will be given when running the
software. To install HIMEM.SYS, add the line "DEVICE=HIMEM.SYS" at the top of the file C:
\CONFIG.SYS.
The OLE/Backup PC software does not change the DOS PATH to include its install directory.
Edit the PATH= line in the file C:\AUTOEXEC.BAT to include the software directory specified if
required.
The OLE/Backup PC software will not run on a PC with a 3-COM network card connected to a
file:///C|/LIGHTP/HELP.ENG/page48.htm (2 of 17)11/2/2004 3:02:54 AM
PC Software
standard PC network. The PC must be taken off the network before running the OLE. If the
network card is not a 3-COM card it may be run on the PC network.
Installing the Offline Editor Software
Installing Offline Editor Using DOS 3.1 or Later
1. The following procedures assume that the software is being installed from floppy drive
A: to drive C:
2. Insert the appropriate operating software disk in the floppy disk drive and type:
A:C5INSTAL<Enter> for non i 400 or 500 Series consoles, or
A:CIINSTAL<Enter> for 500i Series consoles, or
A:C3INSTAL<Enter> for 300 Series consoles
3. You will be given a choice of platform, e.g.,
3 300 Series
4 400 Series
5 500 Series
B Backup PC
O Offline Editor
F File Server
4. To install the Offline Editor software, type O
5. Specify either GeniusPro or Lightpalette installation by typing g or i. This should match
the console software type.
6. You will be prompted to enter a destination path for the Offline Editor software. By
default, the software will be installed in C:\geniusp or C:\lightp. Enter a destination
directory name of 8 characters or less, or accept the default destination by pressing
<Enter>.
7. You will be prompted to enter a destination path for the show files. By default, the show
files will be stored in C:\shows. Enter a destination path, or accept the default location by
pressing <Enter>.
8. The Strand Lighting licence agreement is displayed on screen. Press any key to scroll
the display.
9. If you agree with the terms of the licence, press Y, or press N to terminate the
installation.
10. The Offline Editor software will install on your PC. This may take some time.
11. If the installation was successful, 'Instal Successful' is displayed on screen.
12. Type CD geniusp<Enter> or CD lightp<Enter> to open the appropriate directory.
13. Type geniusp <Enter> or lightp <Enter> to run the Offline Editor
14. Close the Offline Editor and return to DOS to install the help file, press Ctrl F12,
followed by F2 three times.
file:///C|/LIGHTP/HELP.ENG/page48.htm (3 of 17)11/2/2004 3:02:54 AM
PC Software
15. Install the Help file as described under Installing the Help file under DOS 3.1 or Later
16. Repeat step 12 and 13 to run the Offline Editor.
17. Refer to the Keyboard Map or to the template at the back of the Operator Guide to
simulate the console keys using the PC keyboard.
Installing Offline Editor Using Windows 9X
1. The following procedures assume that the software is being installed from floppy drive
A: to drive C:
2. Open the A: drive window and double click on the installation icon, as follows
C5INSTAL<Enter> for non i 400 or 500 Series consoles, or
CIINSTAL<Enter> for 500i Series consoles, or
C3INSTAL<Enter> for 300 Series consoles)
3. You will be given a choice of platform, e.g.,
3 300 Series
4 400 Series
5 500 Series
B Backup PC
O Offline Editor
F File Server
4. To install the Offline Editor software, type O
5. Specify either GeniusPro or Lightpalette installation by typing g or i. This should match
the console software type.
6. You will be prompted to enter a destination path for the Offline Editor software. By
default, the software will be installed in C:\geniusp or C:\lightp. Enter a destination
directory name of 8 characters or less, or accept the default destination by pressing
<Enter>.
7. You will be prompted to enter a destination path for the show files. By default, the show
files will be stored in C:\shows. Enter a destination path, or accept the default location by
pressing <Enter>.
8. The Strand Lighting licence agreement is displayed on screen. Press any key to scroll
the display.
9. If you agree with the terms of the licence, press Y, or press N to terminate the
installation.
10. The Offline Editor software will install on your PC.
11. If the installation was successful, 'Instal Successful' is displayed on screen.
12. Open Windows Explorer and locate the Offline Editor filename geniusp or lightp (or the
aternative name allocated in step 6).
13. If the default filename was used a shotcut (gp_95 or lp_95) is available within the
directory. Drag the shortcut to the desktop, or cut/paste to another location. You can
file:///C|/LIGHTP/HELP.ENG/page48.htm (4 of 17)11/2/2004 3:02:54 AM
PC Software
14.
15.
16.
17.
18.
19.
rename the shortcut to as required. You can now run the software by double-clicking on
the shortcut icon.
If you used a different name in step 6, locate the shortcut gp_95 or lp_95 and use the
right mouse button and select Properties. Select the 'Program' tab and change the
'Cmd Line' and 'Working Directory' to match the alternative location.
Alternatively, you can run the Offline Editor software by double clicking on the geniusp.
exe or lightp.exe files in the geniusp or lightp directory, or alternative location.
Close the Offline Editor and return to the desktop to instal the Helpfile, press Ctrl F12,
followed by F2 three times.
Instal the Help file, as described under Installing the Help file under Windows 9X
Double click on the shortcut or the geniusp.bat/lightp.bat to run the Offline Editor
software
Refer to the Keyboard Map or to the template at the back of the Operator Guide to
simulate the console keys using the PC keyboard.
Installing the Backup PC Kit
PC Software is supplied with a 100 channel application disk and a Networker Application disk.
You must register these disks with Strand’s Software Registration Centre and load the
password with the dongle connected. The dongle is then programmed with the password
facilities. If the dongle is disconnected, the PC software becomes the OffLine Editor, with
maximum channels and other facilities but no Networker.
Installing the Ethernet Card (PC Software only)
Install the supplied Ethernet card in your desktop PC following the instructions supplied with
the card. This procedure should only be carried out by qualified personnel. If in doubt please
refer to your dealer/supplier or Strand Service to arrange installation by qualified personnel.
Configuring the Ethernet Card (PC Software only)
For PC Software configure the Ethernet card as :Parameter
Settings
file:///C|/LIGHTP/HELP.ENG/page48.htm (5 of 17)11/2/2004 3:02:54 AM
Note
PC Software
I/O Base Address
300h
Interrupt
10
Ethernet Port
RJ45 or BNC
Plug and Play BIOS
OFF
This must be turned off
To change the defaults or run the Ethernet card self test software, follow these instructions :1. Power up the PC.
2. From the DOS prompt run the 3C5X9CFG.EXE program supplied on a floppy disk with
the network card.
3. Using the on screen menus change the parameters as shown.
4. Select the test option and ensure that all tests pass.
5. Exit from the network card configuration utility.
6. Power down the PC.
7. When configured and tested, connect the Ethernet card to the network
Installing the Dongle (PC Software only)
For PC Software plug the supplied dongle into the parallel port of the PC. Applications are
registered to the Dongle Security Number stored inside the dongle and marked on the outside
of the dongle. The number will be composed of 6 groups of 3 digits between 0 and 255; e.g.
001 002 003 002 003 004. Dongles can be moved between PCs and when plugged into
consoles are used instead of the internal Console Security Number.
Installing the Backup PC Software from DOS
1. The following procedures assume that the software is being installed from floppy drive
A: to drive C:
2. Insert the appropriate operating software disk in the floppy disk drive and type:
A:C5INSTAL<Enter> for non i 400 or 500 Series consoles, or
A:CIINSTAL<Enter> for 500i Series consoles, or
A:C3INSTAL<Enter> for 300 Series consoles)
3. You will be given a choice of platform, e.g.,
3 300 Series
4 400 Series
5 500 Series
file:///C|/LIGHTP/HELP.ENG/page48.htm (6 of 17)11/2/2004 3:02:54 AM
PC Software
4.
5.
6.
7.
8.
9.
10.
11.
12.
13.
14.
15.
B Backup PC
O Offline Editor
F File Server
Press B to install the Backup PC Software
Specify either GeniusPro or Lightpalette installation by typing g or i. This should match
the console software type.
You will be prompted to enter a destination path for the Backup PC software. By default,
the software will be installed in C:\geniusp or C:\lightp. Enter a destination directory
name of 8 characters or less, or accept the default destination by pressing <Enter>.
You will be prompted to enter a destination path for the show files. By default, the show
files will be stored in C:\shows. Enter a destination path, or accept the default location by
pressing <Enter>.
The Strand Lighting licence agreement is displayed on screen. Press any key to scroll
the display.
If you agree with the terms of the licence, press Y, or press N to terminate the
installation.
The Backup PC software will install on your PC. This may take some time.
If the installation was successful, 'Instal Successful' is displayed on screen.
Type CD\geniusp or CD\lightp as appropriate. If you have elected to save the
operating software in another directory, type the name of the directory in place of
geniuspro or lightpalette.
Type geniusp<Enter> or lightp<Enter> to run the software.
Type Ctrl F12, followed by F2 three times to return to DOS.
You must now proceed to install the Networker & Utilities software from the disk
supplied. (Refer to Installing the Networker and Utilities Software Using DOS 3.1 or
Later) and Installing the Help file under DOS 3.1 or later)
Installing the Backup PC Software from Windows 9X
1. The following procedures assume that the software is being installed from floppy drive
A: to drive C:
2. Open the A: drive window and double click on the installation icon, as follows
C5INSTAL<Enter> for non i 400 or 500 Series consoles, or
CIINSTAL<Enter> for 500i Series consoles, or
C3INSTAL<Enter> for 300 Series consoles)
3. You will be given a choice of platform, e.g.,
3 300 Series
4 400 Series
5 500 Series
B Backup PC
file:///C|/LIGHTP/HELP.ENG/page48.htm (7 of 17)11/2/2004 3:02:54 AM
PC Software
4.
5.
6.
7.
8.
9.
10.
11.
12.
13.
14.
15.
16.
17.
O Offline Editor
F File Server
To install the Offline Editor software, type O
Specify either GeniusPro or Lightpalette installation by typing g or i. This should match
the console software type.
You will be prompted to enter a destination path for the Backup PC software. By default,
the software will be installed in C:\geniusp or C:\lightp. Enter a destination directory
name of 8 characters or less, or accept the default destination by pressing <Enter>.
You will be prompted to enter a destination path for the show files. By default, the show
files will be stored in C:\shows. Enter a destination path, or accept the default location by
pressing <Enter>.
The Strand Lighting licence agreement is displayed on screen. Press any key to scroll
the display.
If you agree with the terms of the licence, press Y, or press N to terminate the
installation.
The Backup PC software will install on your PC.
If the installation was successful, 'Instal Successful' is displayed on screen.
Open Windows Explorer and locate the Backup PC filename geniusp or lightp (or the
aternative name allocated in step 6).
If the default filename was used a shotcut (gp_95 or lp_95) is available within the
directory. Drag the shortcut to the desktop, or cut/paste to another location. Rename the
shortcut to 'Offline Editor'. You can now run the software by double-clicking on the
shortcut icon.
If you used a different name in step 6, locate the shortcut gp_95 or lp_95 and use the
right mouse button and select Properties. Select the 'Program' tab and change the
'Cmd Line' and 'Working Directory' to match the alternative location.
Alternatively, you can run the Backup PC software by double clicking on the geniusp.
bat or lightp.bat files in the geniusp or lightp directory, or alternative location.
Press Ctrl F12, followed by F2 three times to return to the desktop.
You must now proceed to install the Networker & Utilities software from the disk
supplied. (Refer to Installing the Networker and Utilities Software Under DOS 3.1 or
Later and Installing the Help File under Windows 9X).
Installing the Networker & Utilities Software Using DOS 3.1 or later
1. Insert the disk CNINSTAL in the floppy drive ant type A:CNINSTAL to install Networker
& Utilities software.
2. You will be given a choice of platform, e.g.,
3 300 Series
4 400 Series
file:///C|/LIGHTP/HELP.ENG/page48.htm (8 of 17)11/2/2004 3:02:54 AM
PC Software
3.
4.
5.
6.
7.
8.
9.
10.
11.
12.
5 500 Series
B Backup PC
O Offline Editor
F File Server
Press B to install the Backup PC Software
Specify either GeniusPro or Lightpalette installation by typing g or i. This should match
the console software type.
You will be prompted to enter a destination path for the Backup PC software. By default,
the software will be installed in C:\geniusp or C:\lightp. Enter a destination directory
name of 8 characters or less, or accept the default destination by pressing <Enter>.
You will be prompted to enter a destination path for the show files. By default, the show
files will be stored in C:\shows. Enter a destination path, or accept the default location by
pressing <Enter>.
The Strand Lighting licence agreement is displayed on screen. Press any key to scroll
the display.
If you agree with the terms of the licence, press Y, or press N to terminate the
installation.
The Networker software will install on your PC.
If the installation was successful, 'Instal Successful' is displayed on screen.
Press Ctrl F12, followed by F2 three times to return to DOS
Proceed to install the Help file as described under Installing Help under DOS 3.1 or later
If the DOS installation fails, try disabling SHARE or SMARTDRV lines in the PC's AUTOEXEC.
BAT file. You can enable them again after installation.
WARNING: You should disable Norton Commander because it can cause hard disk corruption
when running operating software on a PC.
Installing the Networker & Utilities Software from Windows 9X
1. Insert the Networker &Utilities disk in the floppy drive
2. Open the A: drive window and double click on the installation icon, as follows
C5INSTAL<Enter> for non i 400 or 500 Series consoles, or
CIINSTAL<Enter> for 500i Series consoles, or
C3INSTAL<Enter> for 300 Series consoles)
3. You will be given a choice of platform, e.g.,
3 300 Series
4 400 Series
5 500 Series
B Backup PC
file:///C|/LIGHTP/HELP.ENG/page48.htm (9 of 17)11/2/2004 3:02:54 AM
PC Software
4.
5.
6.
7.
8.
9.
10.
11.
12.
13.
O Offline Editor
F File Server
Press B to install the backup PC software
Specify either GeniusPro or Lightpalette installation by typing g or i. This should match
the console software type.
You will be prompted to enter a destination path for the Backup PC software. By default,
the software will be installed in C:\geniusp or C:\lightp. Enter a destination directory
name of 8 characters or less, or accept the default destination by pressing <Enter>.
You will be prompted to enter a destination path for the show files. By default, the show
files will be stored in C:\shows. Enter a destination path, or accept the default location by
pressing <Enter>.
The Strand Lighting licence agreement is displayed on screen. Press any key to scroll
the display.
If you agree with the terms of the licence, press Y, or press N to terminate the
installation.
The Networker software will install on your PC.
If the installation was successful, 'Instal Successful' is displayed on screen.
Press Ctrl F12, followed by F2 three times to return to the desktop.
Proceed to install the Help file as described under Installing Help under DOS 3.1 or later
Installing the Help File Using DOS 3.1 or Later
1. Insert the disk HCINSTAL in the floppy drive ant type A:HCINSTAL to install tyhe help
file
2. You will be given a choice of platform, e.g.,
3 300 Series
4 400 Series
5 500 Series
B Backup PC
O Offline Editor
F File Server
3. Press O to install the Off-Line Editor or B to install the Backup PC Software
4. Specify either GeniusPro or Lightpalette installation by typing g or i. This should match
the console software type.
5. You will be prompted to enter a destination path for the Off-Line Editor or Backup PC
software. By default, the software will be installed in C:\geniusp or C:\lightp. Enter a
destination directory name of 8 characters or less, or accept the default destination by
pressing <Enter>.
6. You will be prompted to enter a destination path for the show files. By default, the show
files will be stored in C:\shows. Enter a destination path, or accept the default location by
file:///C|/LIGHTP/HELP.ENG/page48.htm (10 of 17)11/2/2004 3:02:54 AM
PC Software
7.
8.
9.
10.
pressing <Enter>.
The Strand Lighting licence agreement is displayed on screen. Press any key to scroll
the display.
If you agree with the terms of the licence, press Y, or press N to terminate the
installation.
The Help file will install on your PC.
If the installation was successful, 'Instal Successful' is displayed on screen.
Installing the Help File Using Window 9x
1. Insert the help disk in the floppy drive
2. Open the A: drive window and double click on the installation icon. HCINSTAL
3. You will be given a choice of platform, e.g.,
3 300 Series
4 400 Series
5 500 Series
B Backup PC
O Offline Editor
F File Server
4. Press O to instal the Offline Editor or B to install the backup PC software
5. Specify either GeniusPro or Lightpalette installation by typing g or i. This should match
the console software type.
6. You will be prompted to enter a destination path for the Backup PC software. By default,
the software will be installed in C:\geniusp or C:\lightp. Enter a destination directory
name of 8 characters or less, or accept the default destination by pressing <Enter>.
7. You will be prompted to enter a destination path for the show files. By default, the show
files will be stored in C:\shows. Enter a destination path, or accept the default location by
pressing <Enter>.
8. The Strand Lighting licence agreement is displayed on screen. Press any key to scroll
the display.
9. If you agree with the terms of the licence, press Y, or press N to terminate the
installation.
10. The Help file will install on your PC.
11. If the installation was successful, 'Instal Successful' is displayed on screen.
Running the Software (Offline Editor or Backup PC)
In DOS, type cd \geniusp or cd\lightp <return> to open the directory, then type geniusp or
file:///C|/LIGHTP/HELP.ENG/page48.htm (11 of 17)11/2/2004 3:02:54 AM
PC Software
lightp <return> (for GeniusPro software) or lightp <return> (for Lightpalette software)
In Window 9X double click on the shortcut or open Windows Explorer and double click on
geniusp.exe, or lightp.exe in the geniusp or lightp directory.
Note: The dongle will allocate 100 channels to the software. You will require to upgrade the
number of channels according to the number of channels purchased with the Backup PC Kit.
Refer to Adding Additional Channels or Applications to Version 2.2 or Later Software or Adding
Additional Channels or Applications to Version 2.1 or Earlier Software
To simulate the console keys and controls, refer to Keyboard Map or use the appropriate
template at the back of the Operator's Manual.
Before using the PC to backup a console, the Networker On/Off field in the The Network
Window of the Console Screen must be set to ON. Refer also to Tracking Backup in the
Networker section of this manual.
Notes on Running Offline Editor and PC Software
1. If you run the software with Networker in a Windows DOS box, you need to run:
WINPKT 0x7e before starting Windows, so that the interrupt service routine in the
packet driver remains at a fixed address. This is assuming that the packet driver has
been attached to the 0x7e software interrupt vector (normal case in os.bat). WINPKT is
a Windows utility, located in your Windows mdirectory. If you can’t find it, you can
download a copy from Strands Web Site (http://www.strandlight.com/).
2. If you run the software under Windows 9X, and other applications complain that they are
short of memory, you can reduce the amount of memory which the program uses by
changing the DOS environment variable 220maxmem in userinit.bat, for example: set
220maxmem=64 This sets the number of 16k memory pages the program uses for its
read cache. The program will allocate up to 256 pages (4 Mbytes) for fastest operation,
but this total can be reduced to as low as 11 pages, with some performance reduction.
The above example restricts the read cache to 1 Mbyte.
3. It is best to run in full screen mode, otherwise certain screen font characters and colours
are incorrect in a reduced DOS box, although the software runs correctly.
4. When running the software, you may get an error message saying you do not have
enough memory. You must have at least 16M bytes of ram fitted in your PC to run the
software. However if you are running smartdrv, it may use up too much memory, giving
file:///C|/LIGHTP/HELP.ENG/page48.htm (12 of 17)11/2/2004 3:02:54 AM
PC Software
5.
6.
7.
8.
9.
10.
11.
12.
13.
you insufficient memory to run the software. The smartdrv command line may need
editing to free more memory. The smartdrv command: SMARTDRV /S tells you how
much memory is used by smartdrv. The command smartdrv in your autoexec.bat file will
need modifying to change the maximum memory used. If you have 2 numbers at the
end of the smartdrv command in your AUTOEXEC.BAT file, modify them to give the
correct amount of memory required for the application. If you don’t have these numbers,
then smartdrv will use its default values which may be too large. Change the command
line to add the two numbers to the end. A typical command line for an 8M byte PC
allocates 1500 kbytes as follows: C:\DOS\SMARTDRV 1500 150
To run the OLE/Backup PC software, HIMEM.SYS must be loaded. If it is not, an error
message “32rtm error: Couldn’t initialize DPMI32VM.OVL” will be given when running
the software. To install HIMEM.SYS, add the line “DEVICE=HIMEM.SYS” at the top of
the file C:\CONFIG.SYS using the EDIT command at DOS.
The OLE/Backup PC software does not change the DOS PATH to include its install
directory. Edit the PATH= line in the file C:\AUTOEXEC.BAT to include the software
directory specified if required.
The Properties (right mouse button) of the gp_95 or lp_95 shortcut icon can be used to
fix problems. Persistent problems when running the shortcut icons can be fixed by
running exclusively in MSDOS mode. To do this, bring up the shortcut Properties, select
the Program tab and then the advanced button, and set MSDOS mode. This causes
Win95/98 to exit automatically when the shortcut is run, and to restart when you exit the
program.
The OLE/Backup PC software will not run on a PC with a 3-COM network card
connected to a non-Strand PC network. The PC must be booted off the network before
running the OLE. If the network card is not a 3-COM card it may be run on the PC
network
The OLE/Backup PC software will not run under Windows3.x or Windows NT, but will
run under Windows 95 and Windows 98..
The backup PC software only works with 3-COM network cards connected to a lighting
network.
Ensure that the network configuration protocol is set up correctly in the Settings/Control
Panel/Network Protocol of Windows 95/98 . You should see an item marked TCP/IP,
and also a 3COM item if you are using the 3COM 3c5x9 Etherlink III card. Under TCP/IP
properties, you need to specify the same IP address you set in your 220NODE.CFG file,
together with a subnet mask value of 255.255.255.0. All other TCP/IP settings should be
off, default or blank. The 3COM settings should show a TCP/IP binding.
When running the software, you may get an error message saying you do not have
enough memory. You must have 16Mb or more of RAM in your PC to run the software,
and more than 32Mb of RAM to run the 'i' software version. If the program exits with exit
code 1-99, or reports a memory error, then you need to reduce the memory used by
DOS. Things to check include ram disks, disk caches (eg smartdrv), and TSR programs.
Currently, PCs with no maths coprocessor (e.g., 486SX) do not run the software
correctly. 386, 286 and 86 processors are also not suitable.
file:///C|/LIGHTP/HELP.ENG/page48.htm (13 of 17)11/2/2004 3:02:54 AM
PC Software
14.
Strand Lighting cannot guarantee correct networking operation under all Win9x setup
conditions.
Designer’s Keypad
The Designer’s Keypad is supplied pre-programmed and can be used with Off-Line Editor or
PC Software. The Designer Keypad provides direct simulation of the main console keys and
controls.
A standard PC keyboard can be used at the same time as the Designer’s Keypad by plugging
the Designer’s Keypad into the PC keyboard port and plugging the PC Keyboard into the PassThru connector on the rear of the Designer’s Keypad.
Keyboard Map
Select
Channel
digits
Cue
C or c
Cue Part
P
Group
G
Submaster
S
Fx
F
Dimmer
D
Record
Record
R
Rec Time
:
Rec Sub
;
Rec Mode
J
Q-Only/Track
Q
Channel Control
file:///C|/LIGHTP/HELP.ENG/page48.htm (14 of 17)11/2/2004 3:02:54 AM
PC Software
Next
N
Last
L
Thru
>
ThruOn
<
*
enter
+
+
-
-
@
@ or ‘
@Att (Attrib)
A
On
O
Full
Ctrl F
Off
Ctrl O
Rem-Dim
I
Undo
Z
Clr
backspace
User
!
Wheel Up
Home
Wheel Down
End
Effects Playbacks
Fx Dir
alt 9
Fx Sel
alt 8
Fx Type
alt 7
Fx Time (Fx Rate)
alt 6
Fx Pause
alt 5
Fx Load
alt 4
Fx Stop
alt 3
Fx Go
alt 2
FX Step
alt 1
FX Go / Stop
alt 0
Display Select
More
alt R
Preview Screen
ctrl F2
Sub Screen
ctrl F3
file:///C|/LIGHTP/HELP.ENG/page48.htm (15 of 17)11/2/2004 3:02:54 AM
PC Software
Live Screen
ctrl F4
Group Screen
ctrl F5
Patch Screen
ctrl F6
Fx Screen
ctrl F7
Archive Screen
ctrl F8
Setup Screen
ctrl F9
Macro Screen
ctrl F10
Profile Screen
ctrl F11
Report Screens
ctrl F12
Help
ctrl F1
Page Up
PgUp
Page Down
PgDn
Last Screen
Space
Other
Time
T
Wait
W
Delay
E
Profile
p
Text
Tab
PB
alt P
Goto
Y
Hold
H
Update
U
Sub Page
K
Bump Mode
V
Stop/Blackout
B
Macro
M
Shift
s
Show Soft Keys
alt ESC
file:///C|/LIGHTP/HELP.ENG/page48.htm (16 of 17)11/2/2004 3:02:54 AM
PC Software
Exit Program
crtl X
P Keys
P1
ctrl Q
P2
ctrl W
P3
ctrl E
P4
ctrl R
P5
ctrl T
P6
ctrl Y
P7
ctrl U
Playbacks
PB 1
PB 2
Go
g
ctrl G
Load
x
X
Stop Back
k
alt K
Cut
u
alt U
^
ctrl Home
ctrl Page Up
v
ctrl end
ctrl Page Down
Mode
ctrl A
ctrl B
Rate
r
o
Top of Page
file:///C|/LIGHTP/HELP.ENG/page48.htm (17 of 17)11/2/2004 3:02:54 AM
Showport File Conversion
Showport File Conversion
The Showport file conversion tool runs on a PC under DOS. It can also be run in a DOS box in
Windows 3.1, NT and 95. Showport converts show files between the following formats:
This Showport File Conversion utility is intended to be used to translate show files from any
manufacturers lighting console to/from Strand lighting consoles. It also allows output of data in
database file formats for subsequent off-line analysis.
It only runs under Windows 9X or Windows NT and converts show files between the following
formats:
Ascii Light Cues
Strand Show Files
Comma Separated Values
The following topics are covered in this section:
●
●
●
Showport Software Installation
Running Showport Software
Showport File Formats
Showport Software Installation
Showport software is available as part of the GeniusPro or Lightpalette Networker Utilities
Disk.
To complete the installation of Showport, you must exit GeniusPro or Lightpalette (to DOS)
and do the following:Create a directory:
mkdir c:\showport
Move to directory:
file:///C|/LIGHTP/HELP.ENG/page44.htm (1 of 6)11/2/2004 3:02:55 AM
Showport File Conversion
cd c:\showport
Copy showport install file to directory. zip_sh.exe is found in the operating software directory
after installation of the Networker Utilities.
copy zip_sh.exe c:\showport\zip_sh.exe
Expand zip file
zip_sh
Select language help file and copy to showport help file, e.g.,
copy english.msg showport.msg
After installation, read the RELEASE2.TXT in the operating software directory for further
important notes on PC configuration.
If the DOS installation fails, try disabling SHARE or SMARTDRV lines in the PCs AUTOEXEC.
BAT file. You can enable them again after installation.
WARNING: You should disable Norton Commander because it can cause hard disk corruption
when running operating software on the PC.
Running Showport Software
Once ShowPort is running, you will be faced with a dialog box with several fields. The fields
show:
●
●
●
●
The current directory. This will change as you use the mouse/keyboard in the directory
listing to move around the selected disk drive.
A list of files to translate from. You may select one file, or several files for simultaneous
translation.
A list of subdirectories in the current directory. You can select a new directory or disk
drive by double clicking on it.
A drop down box to select the file type to translate from. Click on the arrow to select a
new type. Note that you are unable to translate between files of the same type.
file:///C|/LIGHTP/HELP.ENG/page44.htm (2 of 6)11/2/2004 3:02:55 AM
Showport File Conversion
●
●
●
●
Another drop down box to select the file type to translate to.
A progress bar to show how the conversion is progressing. The progress bar will go
from 0 to 100% during reading and then from 0 to 100% during writing.
A log window to show the status of the conversion.
The Convert button should be clicked to start conversion. While converting, this button
changes to an Abort button which may be clicked to stop conversion.
ShowPort File Formats
●
●
Strand Show File (file extension: .ssf). This format is proprietary to Strand Lighting Ltd.
and will not be discussed here.
Ascii Light Cues format (file extension: .alq)
This format is the USITT ASCII Text representation for lighting console data and
conforms to version 3.0 (March 1992) of the standard. ShowPort implements
several manufacturer specific keywords for Strand Lighting consoles.
The manufacturer and console records are as follows:
Manufactuer Strand
Console GENIUSPLUS
The manufacturer specific keywords are as follows:
SET $Title xyz Set Show title = xyz
CLEAR $Effects
CLEAR $Profiles
$Profile nn
Profile Number
$$Curve 0@0 5@12
Profile setting Input level@OutputLevel
$PatchAttr pp 1.3<<11=100 Patch an attribute channel to a dimmer@scale value
on page pp
$PatchXtra pp
Extra patch data for fixtures (moving lights) on page pp
$$Attr 1.99 HFF Used to define attribute levels in cues, groups effects etc.
$$Blocked
Used before channel lists in cues to show that these channels
are blocked in a cue. $$Tracking
Used for tracking consoles.
$$Profile up/dn Set profile(s) for a cue
$$Remote nn
Run remote cue
$$Macro nn
Set macro run by a cue
file:///C|/LIGHTP/HELP.ENG/page44.htm (3 of 6)11/2/2004 3:02:55 AM
Showport File Conversion
$$LoopCount nn
$$BumpInd
$$Bumpout
$$BumpQuickLoad
$$DimmerNames
$$DimmerProfiles
$$Dimmer6K
$$Inhibit
Repeat count for links
$$LoadEffect
$$LoadGroup
$$NoBump
$$OverRange
$$SplitFader
$$PrFocus
$Effect nn
Define an effect
$$Alternate
$$Bounce
$$Build
$$Negative
$$Random
$$LevRandom
$$Reverse
$$Step
$$Time
$$Steptime nn
Step time for steps
$$High nn
High value for steps
$$Low nn
Low value for steps
$$In nn
In time for steps
$$Dwell nn
Dwell time for steps
$$Out nn
Out time for steps
$$InDwellOut
$$Control
●
Comma separated value (file extension: .csv)
Comma seperated value files are intended to be compatible with most
spreadsheet packages. Processing can be performed on show data using a
speadsheet, and the results can be converted back into a console-specific format
or ascii light cues format.
file:///C|/LIGHTP/HELP.ENG/page44.htm (4 of 6)11/2/2004 3:02:55 AM
Showport File Conversion
The data are stored in several separate .csv files, which reside in a single
directory. The filename you specify to ShowPort is actually the name of this
directory.
Each file in the directory represents a different part of the show file. The first line
contains the column headings as text strings, and the following lines contain the
corresponding data.
The files generated are:
cuelist.csv
Cue Part Text UpTime UpDelay DownTime DownDelay Wait CrossFade
Link LoopCount ProfileUp ProfileDn Remote Effect Macro SplitFader
cuelev.csv
Cue Part Channel Level Blocked Preset
grplist.csv
Group Text
grplev.csv
Group Channel Level Preset
sublist.csv
Submaster Text TimeUp TimeDown BumpInd BumpOut BumpQuickLoad
BumpNone OverRange Effect Group Macro Inhibit
sublev.csv
Submaster Channel Level Preset
fxlist.csv
Effect Text LevelType EffectType Direction Steptime Up Dwell Down Lo High
fxlev.csv
Effect Step Channel Level Preset
fxstep.csv
Effect Step Steptime Up Dwell Down Lo High
patch.csv
Patch Mux Channel Min Max Profile 6k/12k Fixture
Threshold Steps MuxIn SwapPanTilt InvPan InvTilt First Last
Notes about the representation of values:
●
●
●
●
●
Channel numbers are whole numbers except if channel attributes are used when they
are a decimal number with the decimal part denoting the attribute number.
Channel levels are in the range 0-255 decimal so that maximum accuracy is available.
Submaster numbers are shown as Sub . Page
Effect steps are shown as Fx . Step
Patch number are shown as Dimmer . Page
file:///C|/LIGHTP/HELP.ENG/page44.htm (5 of 6)11/2/2004 3:02:55 AM
Showport File Conversion
●
●
●
●
Some special numbers are used to denote special flags in some fields:
A wait value of -2 denotes no wait time
An effect value of -2 denotes no effect for a cue
A macro value of -2 denotes no macro for a cue
Top of Page
file:///C|/LIGHTP/HELP.ENG/page44.htm (6 of 6)11/2/2004 3:02:55 AM
Shownet Configuration Software
Shownet Configuration Software
ShowNet configuration software runs on a PC running Windows NT or 95 and compatible network
software. ShowNet manages the patching of DMX information across a ShowNet network between SN
series nodes and/or 500 series consoles running Networker software. Multiple patches can be edited offline, stored on the PC hard disk, printed and downloaded to the nodes as required.
ShowNet does not download patch information to consoles or PCs.
The following topics are covered in this section:
●
●
●
●
●
●
Shownet Software Installation
Windows Network Configuration
Running Shownet Software
Pop-Up Speed Menu
Editing the Shownet Configuration
Shownet Command Buttons
ShowNet Software Installation
To install ShowNet software on your Windows NT or 95 PC place the first ShowNet disk in the floppy
drive and select :START | RUN | A:SETUP.EXE
Follow the on screen prompts for further instructions.
Once installed you will be able to run ShowNet software but you must also install and configure your PC
network adapter before you can download patch information to nodes.
Note: Some new PCs and laptops are shipped with a network component called "OSB supplement for
USB". This needs to be uninstalled for the ioftp32 networker utility to work. This utility is needed for
Shownet to be able to download node configuration files.
Windows Network Configuration
You must install and configure your PC network adapter before you can download patch information to
nodes. ShowNet uses standard PC network adapters and the network drivers supplied with Windows NT
and 95 to download configurations to SN nodes. Configure as follows :file:///C|/LIGHTP/HELP.ENG/page39.htm (1 of 6)11/2/2004 3:02:56 AM
Shownet Configuration Software
1. Install the Ethernet adapter card in you PC. Any 10baseT or 10base2 adapter which is supported
by Windows NT or 95 can be used. See adapter and/or PC documentation for full instructions.
2. Configure Windows1 to run TCP/IP over you Ethernet adapter. For Windows 95 Network Setup
install the appropriate Adapter and the TCP/IP Protocol. Configure the
TPC/IP Protocol with your chosen IP address. See your Windows documentation or help for more
for full instructions.
Running ShowNet Software
To run ShowNet either :●
●
●
●
Select ShowNet from your Windows Start menu.
Click on the ShowNet icon from Windows Explorer.
Select Start Run and enter c:\ShowNet\ShowNet.
Type Start c:\ShowNet\ShowNet from a DOS
●
Any Windows network drivers which provide a standard WINSOCK interfaces and use the TCP/IP
protocol can be used.
file:///C|/LIGHTP/HELP.ENG/page39.htm (2 of 6)11/2/2004 3:02:56 AM
Shownet Configuration Software
Pop-Up Speed Menu
The right hand mouse button pops-up a context sensitive speed menu. Options which cannot be
selected are greyed out. Options usually act on the selected field and are:Description
Menu Option
New
Creates new Site, Node, Universe or Patch.
Clone
Copies current Site, Node, Universe or Patch to new one.
Delete
Deletes current Site, Node, Universe or Patch.
Find
Pop-up find dialogue box.
Sort Up
Sorts current field in ascending order.
Sort Down
Sorts current field in descending order.
Show All
Shows all ports on all nodes in Ports - window only.
file:///C|/LIGHTP/HELP.ENG/page39.htm (3 of 6)11/2/2004 3:02:56 AM
Shownet Configuration Software
Cut
Copies current field to clipboard and deletes.
Copy
Copies current field to clipboard.
Paste
Pastes from clipboard to current field.
Editing the Shownet Configuration
ShowNet configuration information is entered, displayed and manipulated through a series of windows
shown below:
❍
❍
❍
❍
❍
Shownet Sites Window
Shownet Nodes Window
Shownet Universes Window
Shownet Patches Window
Shownet Ports Window
Shownet Sites Window
This window contains information relating to one single installation of nodes and/or consoles. All the
configuration information for each site is stored in a separate file named SITE.MDB in the ShowNet
directory. These files can be archived or moved to other PCs as required. This window also indicates
when and by whom a site configuration was last changed.
Each site is the collection of all nodes, universes, patches and ports on the rest of the screen. The same
site can have alternative definitions if you like - just create a new site name and start again.
Shownet Nodes Window
This window contains a list of all the nodes (SN nodes or 500 series consoles or PCs) connected to the
network in the current site. Each node must have a unique name and unique IP address. Node types
can be selected from a pick list.
Shownet Universes Window
This window contains a list of all the universes configured for the current site. Each universe is a subset
of the available network DMX range of slots (DMX addresses), which is currently 4096 in ShowNet.
file:///C|/LIGHTP/HELP.ENG/page39.htm (4 of 6)11/2/2004 3:02:56 AM
Shownet Configuration Software
Universes allow you to give meaningful names to DMX ranges which you go on to assign to node ports
in the Ports window.
The ShowNet slot at which the universe begins is set by the Start value, and the number of DMX
addresses in each universe is set by the Length value.
Shownet Patches Window
Each site can have several patches, each of which consists of the universe to port assignments shown
in the Ports window. The contents of the Ports window belong to the currently selected Patch.
Patches are a way of allowing for alternative mappings of universes to ports, using the same set of
universes and ports in the current site.
Shownet Ports Window
This window contains a list of universe to port assignments for the current site & patch. The window
usually displays all the ports on the current node if a node is selected OR all the ports to which a
universe is patched if a universe is selected. The Show All option on the right mouse click quick menu
can be activated whilst in the Ports windows to display all ports on all nodes.
The Source tick box determines whether the port is an input or output. The Offset value (normally 1)
determines the first DMX address at the port where the universe is output or input from. For example, if
the 200-slot universe SCROLLERS starts at net slot 700 and it is mapped to port SN100_1 with an offset
of 10, the resulting SN node configuration file could contain the lines:
# DMX
= Port
Direction(in/
Start
out)
End
NetSlot
DMX
=1
out
209
700
10
The first 9 addresses making up the physical DMX frame would still be output from the port but would
contain zero levels. An offset of 1 would give instead:
# DMX
= Port
Direction(in/
Start
out)
End
NetSlot
DMX
=1
out
200
700
Shownet Command Buttons
file:///C|/LIGHTP/HELP.ENG/page39.htm (5 of 6)11/2/2004 3:02:56 AM
1
Shownet Configuration Software
Download to SN nodes only
Downloads currently selected patch
across network to one node or to all
nodes, set in a dialogue box which
appearswhen Download is selected.An
entry field allows you to
select a specific node, or to leave it blank
if all nodes are to be downloaded.
Progress is indicated as each node is
accessed and status reported.
Print
Print preview using current
settings, sorts etc.
Exit
Exits program.
Top of Page
file:///C|/LIGHTP/HELP.ENG/page39.htm (6 of 6)11/2/2004 3:02:56 AM
Server Software
Server Software
The optional file server application provides a central place on the ShowNet network to store show
files, user login configuration files, Networker configuration files, archive copies of operating software in fact anything you like. You can use any console or PC on the network as the file server, although
many people use a PC (DOS or Win9X or NT) which can be fitted with a tape drive or other backup
device for added security.
Controlling user access to the file server is another issue in some sites, and using a PC running NT
means that the security features of NT can be used to prevent unauthorised users from making
unwanted changes to the file server.
Another feature that Server provides is a central place on the network to direct all archive printing
operations.
Note: File Server uses Point to Point communications in which IP addresses are used and MUST be
unique.
The following topics are covered in this section:
❍ Loading the Server Password Disk
❍ Setting Up a File Server
❍ User Logins
❍ Integrating File Server and Logins
Loading the Server Password Disk
The Server Password Disk is Used to Enable Communication between a console on a network and the
file server and to provide User Logins. Before installing the Server Password disk, check that the
Server Software is already installed on the console. Press <REPORT> and check the configuration
window at the bottom of the screen. The word NET should appear on the list of applications.
1. Insert Server disk and press <ARCHIVE> {SOFT} {LOAD SOFT} {LOAD SOFT}
2. Write the date and the serial number of the console on the disk. This disk now contains a record
of your console configuration and password in electronic form and should be stored in a safe
file:///C|/LIGHTP/HELP.ENG/page21.htm (1 of 10)11/2/2004 3:02:57 AM
Server Software
place.
3. Insert a blank formatted disk in the floppy drive and press <ARCHIVE>{SOFT}{SAVE PASSW}
{SAVE}{SAVE} to save the password.
Complete the Software Registration Form supplied and return it to Strand Lighting.
Setting Up a File Server
This section covers the following topics:
■
■
■
■
■
■
Creating a Standalone File Server Using a PC
Loading Networker & Utilities on a PC using DOS 3.1, or later
Windows 95/NT PC Server
Configuring a File Server
Operating a File Server
Accessing a File Server
Creating a Standalone File Server Using a PC
For a minimal installation only Networker & Utilities need be loaded. In this case, it is the ioftp family of
programs which provide all standalone file server functionality.
Loading Networker & Utilities on a PC using DOS 3.1 or Later
To create a standalone file server on a DOS PCs, assuming that the PC is fitted with a standard
Ethernet card (3COM Etherlink III), proceed as follows:
1. Insert the Networker and Utilities Disk in the floppy drive and type
A:\CNINSTAL (above version 2.3f)
2. You will be given a choice of platform, e.g.,
3 300 Series
4 400 Series
5 500 Series
B Backup PC
file:///C|/LIGHTP/HELP.ENG/page21.htm (2 of 10)11/2/2004 3:02:57 AM
Server Software
3.
4.
5.
6.
7.
8.
9.
10.
11.
O Offline Editor
F File Server
To install the File Server, type F I
f the installation program detects that operating software is present, it will prompt you to load
into the same directory. If not, you can specify any directory.
The Strand Lighting licence agreement is displayed on screen. Press any key to scroll the
display.
If you agree with the terms of the licence, press Y, or press N to terminate the installation.
The File Server software will install on your PC.
If the installation was successful, 'Instal Successful' is displayed on screen.
To run the file server, type the following in order:
CALL NETON
IOFTPDOS
To exit the file server type
EXIT
CALL NETOFF
These can be packaged in a batch file for convenience.
Note: If you have a different Ethernet card, the packet driver software which NETON loads may not
work: you will have to provide another packet driver. This should work if it conforms to the standard
packet driver software interface, but Strand Lighting can not guarantee its performance.
Win95/NT PC Server
Making a standalone server on a Win95 or NT PC is not as simple as running the above DOS
commands in a DOS box - it won’t work. You need to follow the steps under Windows Network
Configuration in the ShowNet Configuration Software In short:
1. If you have not yet configured your Ethernet card under Win9X/NT, follow the supplier’s
instructions for doing so.
2. Add this line to the end of your AUTOEXEC.BAT startup file:
WINPKT 0x7e
Then restart Windows.
3. Insert the Networker and Utilities Disk in the floppy drive and open the 3 1/2" floppy A: window
in Windows Explorer, or Windows NT Explorer. Double click on
CNINSTAL.exe (above version 2.3f)
4. You will be given a choice of platform, e.g.,
3 300 Series
4 400 Series
5 500 Series
B Backup PC
file:///C|/LIGHTP/HELP.ENG/page21.htm (3 of 10)11/2/2004 3:02:57 AM
Server Software
5.
6.
7.
8.
9.
10.
11.
12.
O Offline Editor
F File Server
To install the File Server, type F
If the installation program detects that operating software is present, it will prompt you to load
into the same directory. If not, you can specify any directory.
The Strand Lighting licence agreement is displayed on screen. Press any key to scroll the
display.
If you agree with the terms of the licence, press Y, or press N to terminate the installation.
The File Server software will install on your PC.
If the installation was successful, 'Instal Successful' is displayed on screen.
Using Windows Explorer, or WindowsNT Explorer to locate IOFTP32.EXE (loaded as part of
Networker Utilities), and using the right mouse button, create a shortcut to it on the desktop.
Double-click on the shortcut and you should see a command window with the IOFTP> prompt. If
it disappears quickly, the network card could not be accessed. Contact Strand Lighting for
assistance.
Configuring A File Server
The ioftp programs use the 220NODE.CFG file to set its network address, in the same way as
consoles and PCs:
my_nodeaddr = 192.168.021.66
my_nodetype = ioftp
my_nodename = server
All consoles and PCs on the ShowNet network which access the file server must name the file server
IP address in their own 220NODE.CFG files:
file_server_addr = 192.168.021.66
To disable file server access at any time, restore this line to its factory default:
file_server_addr = 0.0.0.0
file:///C|/LIGHTP/HELP.ENG/page21.htm (4 of 10)11/2/2004 3:02:57 AM
Server Software
Operating A File Server
You must first create the directory structure you require to hold your show files, and any other file types
you intend to store.
Next, run IOFTPDOS (DOS) or IOFTP32 (Win9x/NT) as described above. Once you can see the
#IOFTP# prompt, the file server is working and is ready to be accessed by other ShowNet devices.
To check that other ShowNet devices are on line and available, use the WHO command, which gives a
similar display to Network Diagnostics at a console:
#IOFTP# who
NODE_ADDRESS NODE_NAME TYPE
STATUS ETHERNET_ADDRESS VERSION
192.168.021.66
server
BK_PC On-Line 00:20:AF:C9:95:A5
2.4
192.168.021.68
console1
550
On-Line 00:20:AF:C9:95:A5
2.4
192.168.021.69
console2
520
On-Line 00:20:AF:C9:95:A5
2.4
#IOFTP#
Accessing a File Server
All consoles and PCs which have been configured to access the server can view the server’s disk
drives as easily as viewing their own. Simply go to the Archive display by pressing the Archive key.
The file server appears as another drive below the local floppy (A:) and hard (C:) drives.
If the server drive is not visible, try going back to the Live display then reselecting Archive. If it is still
not visible, check Network Diagnostics to see if the file server device is there. To connect to the server
drive, go to the Browse menu, move the selection bar to the server drive and press *. After a few
seconds, the file server becomes the current drive. Show can be saved to and loaded from the server
in the same way as with local drives.
User Logins
One user needs to be responsilble for maintaining other users’ logins and access rights: this is the
administrator. This is the user which is preconfigured with Server software, and is named ‘admin’ with
no password set (although you may prefer to define one!).
file:///C|/LIGHTP/HELP.ENG/page21.htm (5 of 10)11/2/2004 3:02:57 AM
Server Software
Admin is like any other user, and is set with all access rights enabled (as indeed any user can be), but
is recognised for special treatment by the software. This includes being allowed to edit any user’s
access rights at Access Rights setup. More than one admin user can be logged in at the same time.
The following topics are covered in this section:
■ Configuring Logins
■ Configuring Access Rights
■ Console Access Rights
■ Login Display
■ Logging In Without Using the Login Display
■ Seeing Who Else is Logged In
■ Exit Softkey
Configuring Logins
Each user must be named, using up to 8 alpha-numeric characters. This forms the basis of the user
configuration file. The admin user’s file is called ADMIN.USR, and is supplied with the operating
software. You can use this file as a template for all users. The act of creating a new user is simply one
of copying
ADMIN.USR to, say, FRED.USR.
The user file contains five sections:
1.
2.
3.
4.
5.
Password
Access rights
User setup preferences
Last-used show file names
Channel partition group
You can edit the password, access rights and partition group channels as required, but a new user can
log in if no editing is done; you can change these settings at any time. You can set the initial User
Setup values if you like, but the software will rewrite this section when the user logs out. Do not edit the
last-used show section - the software does this for you.
Each line in the file starting with # is a comment, and is ignored by the software. The other lines are of
the form
file:///C|/LIGHTP/HELP.ENG/page21.htm (6 of 10)11/2/2004 3:02:57 AM
Server Software
TOKEN = VALUE
Do not change the TOKEN names. If you do, an error (‘User file token is invalid’) will appear in the
status log every time that user logs in. You can change the VALUE however. If you leave the value
blank, the existing value for that token in the console will be used; a blank password means that none
needs be entered.
It is recommended that all users’ access rights are explicitly set, to avoid inheriting too many or too few
rights from the previous logged-in user. To find out what user setup values are used in the file,
experiment by saving user setup when logging out, and look at the file each time.
Configuring Access Rights
Each user’s access rights are defined in their user file. This example shows all access rights enabled;
to disable any one, replace the 1 with a 0:
acc_record = 1 Can record from Live.
acc_patch_fix = 1 Can patch new fixtures (requires Tracker).
acc_spec_grps = 1 Can change special groups (display, partition, etc).
acc_stp_user = 1 Can change User Setup.
acc_stp_show = 1 Can change Show Setup.
acc_stp_cons = 1 Can change Console Setup.
acc_cons_mode = 1 Can change console mode at the login display.
acc_printer = 1 Can use the printer.
acc_show_loc = 1 Can save or delete shows on local disk drives.
acc_show_svr = 1 Can save or delete shows on the server disk drives.
acc_chan_ctrl = 1 Can use channel control to set levels.
acc_playback = 1 Can run cues on the X playbacks.
Console Access Rights
Each console as well as each user has a login configuration file. This allows physical consoles to have
particular rights, irrespective of who logs in. For example, a designer’s console may have all channel
control disabled.
Console files are in the same format as .USR files: they are called .CON files instead. The name
should match the ShowNet node name defined in the 220NODE.CFG file. The console called MAIN
will need a file called MAIN.CON. A default file is installed with the operating software to act as a
template: its name is CONSOLE.CON. This file is used if no specific .CON files are created. You can
create a .CON file for each console and PC by copying CONSOLE.NEW, which is created with the
software.
file:///C|/LIGHTP/HELP.ENG/page21.htm (7 of 10)11/2/2004 3:02:57 AM
Server Software
To set up a new console’s access rights, copy the CONSOLE.NEW file to <node name>.CON, and edit
the access rights as required. Note that there is no password line, as consoles don’t log in with
passwords. User access rights are combined with console access rights at login time as follows (the
combination of the current user and console is always shown at the Access Rights setup display):
COPY CONSOLE.NEW CONSOLE1.CON
Note: If either user or console access rights disable a feature, then the feature is disabled. A feature is
only enabled if both user and console access rights enable it.
The other sections of the console file are ignored if user logins are enabled: the settings are taken from
the user file instead. If user logins are disabled, and the Server application is installed, then the
settings in this file are used.
Login Display
The login display is enabled by first editing the 220NODE.CFG file:
login_display = 1
The login display provides user login validation, mode changing (easier than editing 220NODE.CFG),
and quick re-loading of the user’s last-saved show. When all entries have been made, pressing the
LOGIN soft key accepts them. If any entries cannot be accepted (eg. incorrect password), an error
message is displayed and the screen stays displays. Otherwise, the console Live display appears.
User name: chosen from a list of all the .USR files found in the program directory.
Password: must match the entry in the user’s .USR file. If this entry is blank, nothing has to be typed.
Mode: available modes are MAIN, OFFLINE, BACKUP and REMOTE
MAIN The console starts with outputs active, and can accept logins from other consoles or PCs
OFFLINE The console start with all outputs disabled, but the file server can still be accessed. In all
other respects, the console behaves as an Offline Editor (except that networking is enabled, but no
network video or mux is transmitted).
BACKUP The console will associate itself with the main console chosen elsewhere on the screen. This
console’s status is shown in yellow, and must display as on-line for the backup console to connect to it.
REMOTE The console will log in as a remote console to the main console chosen elsewhere on the
screen. This console’s status must display as on-line, and there must be room for another user to log
in, otherwise this console’s login will be refused. The user will share the show currently loaded in the
selected main console.
Main console: this selects a console from those detected on the ShowNet network, for connection in
Backup and Remote modes. There is no need to define this list anywhere - the system detects it for
file:///C|/LIGHTP/HELP.ENG/page21.htm (8 of 10)11/2/2004 3:02:57 AM
Server Software
you.
Show to load: a value of 0 will not load a show when the LOGIN soft key is pressed. A value of 1 to 5
will select the show of that number from the list at the bottom of the screen, which are the shows that
the user last saved. This is a quick way of returning to work on your last show -but remember that any
show already in the main console you are logging in to will be replaced by this new show, so all users
need to agree on the use of this facility. The initial values for these fields come from the 220NODE.CFG
file.
Logging In Without Using The Login Display
If you want to start a console with one user’s settings, you can disable the login display and specify a
user name and optional password by editing the 220NODE.CFG file:
login_display = 0
user_name = fred
user_pw = letmein
Seeing Who Else Is Logged In
To find out who else is logged in to the main console you are using, you can look at Network
Diagnostics (via the soft key at the REPORT display). The logged-in users are coded C1 (always the
main console), C2, C3 etc (other remotes), and are marked with their user and node names in
‘user@node’ format.
You can also press SHIFT and MORE together to look at the next user’s current display. The console
is identified on the display panel under the wheel bar. Keep pressing [SHIFT] [MORE] to get back to
your own display.
The Exit Soft Key
When the login display is disabled in 220NODE.CFG, pressing the {EXIT} soft key at the Report Menu
display results in a prompt to press it again to confirm shutting down the console.
When the login display is enabled in 220NODE.CFG, pressing the EXIT key provides a range of
softkeys as follows:
{LOGOUT} Takes you back to the login display
{SHUT DOWN} Shuts the console down and returns to DOS
{SAVE SETUP} If you have changed your User Setup, you are prompted to save it by pressing this
soft key. If you do,your User Setup preferences will be restored at your next login. If you do not, your
file:///C|/LIGHTP/HELP.ENG/page21.htm (9 of 10)11/2/2004 3:02:57 AM
Server Software
User Setup changes will be lost. Other Setup screens are not affected by this.
{SAVE SHOW} If you have changed any other show data, you are prompted to save the show by
pressing this soft key. If you do, the show file for the current working show will be updated. If you do
not, the working show remains in the console (in the .DAT files) until it is changed or replaced with an
other show, but its show file will not have been updated.
If you are shutting down a main console which still has other users logged in, you are warned that you
will log them out too
Integrating File Server and Logins
If you have a file server, you can take advantage of the centralisation and security it offers to help
manage your user and console configuration files. This is particularly important if your network has
several consoles or PCs. Automatic downloading of configuration files over the network itself beats
walking round with floppy disks!
First, set up directories on the file server to hold all your .USR and .CON files. Then modify, or create
the USERINIT.BAT file in all the consoles to automatically download their own .CON file and all .USR
files when they start up, as in the following examples.
Let’s say that your server has these directories:
c:\ioftp Where ioftpdos or ioftp32 has been installed
c:\users Where all your .USR files are kept
c:\consoles Where all your .CON files are kept
Assuming that the server’s node name is SERVER, add these lines to console MAIN’s USERINIT.BAT
file:
CALL NETON
IOFTPDOS login SERVER cd c:\users get *.usr .cd c:\consoles get main.con .
CALL NETOFF
This procedure will download all user login files and console main’s login file every time the operating
software starts. Remember that all .USR files must be present on all consoles and PCs which support
logins, but each one only needs its own .CON file.
Top of Page
file:///C|/LIGHTP/HELP.ENG/page21.htm (10 of 10)11/2/2004 3:02:57 AM
Macros
Macros
Macros let you record and then play back a regularly used sequence of commands. For example, you
could record a macro with the commands to load and then run a particular cue. Running this macro will
then replay all of these commands. Macros can be recorded from any display and then played back
using a macro playback key or a macro playback command, or by assigning the macro to a cue or
submaster. Once recorded, they can be viewed and edited in the Macro display.
With the optional A4 or A3 macro tablet, you can activate up to 1600 macros using a pen or pointing
device on a macro button grid placed on a Wacom Intuos or Concept 2012 A4 graphic tablet.
There are up to 3000 macros numbered 0 to 2999. Each macro can contain up to 120 keys. Most keys
can be recorded into a macro. Trackball movements can also be recorded, but you cannot use the
wheels, faders and rotaries within a macro. You must use the numeric keypad to enter numbers.
A macro cannot call another macro.
This chapter contains the following topics:
●
●
●
●
●
●
●
●
●
●
Macro Properties
Pre-Assigned Macros
Learning a Macro
Deleting a Macro
Running a Macro Manually
Running a Macro Automatically
Viewing Macros
Creating a New Macro
Editing Macros
Macro Tablet
Macro Properties
Macros have only one property which can be specified when recording or edited later. You can record
a text label (caption) with each macro to help identify the macro.
In the text label for a macro, any text after an exclamation point will be sent to the Macro Trigger
Output port if you have the CommuniquéPro software, the Macro Trigger Output field in the Console
Setup Screen is set to On and the associated Net Node, Port, Baud and Config fields are set up
correctly. Refer to ASCII Remote Control Output
file:///C|/LIGHTP/HELP.ENG/page30.htm (1 of 10)11/2/2004 3:02:58 AM
Macros
Pre-Assigned Macros
There are up to 3000 macros numbered 0 to 2999. Macros 951 to 964 are reserved as macros P1 to
P14. You can access these macros directly using [P1] through [P14], or through the numeric keypad
as macros 951 to 964.
Macros 971 to 984 are reserved as macros SP1 to SP14. You can access these macros directly using
[SHIFT] [P1] through [SHIFT] [P14], or through the numeric keypad as macros 971 to 984.
Keys [P8] through [P14] and [SHIFT] [P8] through [SHIFT] [P14], are available only on 520 and 300
series consoles. However you can access these macros from the keyboard on 530 and 550 consoles
using 958 to 964 and 978 to 984 respectively.
Macros 991 to 996 are reserved as macros LCD1 to LCD6. You can access these macros directly
through the centre LCD buttons (or the first four through the four centre unlabelled keys in consoles
with only 2 LCD displays), or through the numeric keypad as macros 991 to 996.
Macro 998 is reserved for the USER macro. You can access this macro directly using [USER], or
through the numeric keypad as macro 998.
Macro 999 is reserved for the SUSR macro. You can access this macro directly using [SHIFT]
[USER], or through the numeric keypad as macro 999.
Macros 891 to 894 are reserved as HHM1 to HHM4, for the functon keys F1 to F4 on R120, R130
Remote Handheld Units. HHM1 to HHM3 only can be fired from F1 to F3 on a Designer's Remote
Hand-Held units.
The twelve keys on the front of a 300 Series LCD Monitor are used to fire preset macros. The number
of LCD monitors fitted is detected by the software and the preset macros reserved as follows:
1 LCD Monitor - 12 macros numbered 901 - 912 V1 - V12
2 LCD Monitors - 24 macros numbered 901 - 924 V1 - V24
3 LCD Monitors - 36 macros numbered 901 - 936 V1 - V36
4 LCD Monitors - 48 macros numbered 901- 948 V1 - V48
Note: after loading from a pre version 2.0 show file, the macro key macros may go to the wrong place
as follows:
Original P1-7 (macros 991-997) becomes LCD1-6 and 997
Original LCD1-6 (macros 981 -986) becomes SP11-14, 985, 986
Original SP1-7 (macros 971-977) remain the same
Original USER (998) remains the same.
file:///C|/LIGHTP/HELP.ENG/page30.htm (2 of 10)11/2/2004 3:02:58 AM
Macros
To overcome this problem, load the whole show, then clear macros 971-997 at the Archive Clear
display, then load macros 981-986 starting from 991 and macros 991-997 starting from 951.
Learning a Macro
Before a Macro can be used it must first be recorded. You can record a macro from any display by
using the Learn command, or you can record or edit a macro from the Macros display.
This section shows how to use the Learn command to record a macro. Before you start recording a
macro, make sure that you are in the display from which you want to play back the macro. Or make
sure that the first keystroke puts you into the correct display. This is particularly important if soft keys
are used in the macro since these will generally have a different effect if the macro is played in another
display.
[MACRO] # {LEARN} {LEARN} or key {LEARN} {LEARN}
(key represents the actual LCD key, P key, or User key).
This starts recording the specified macro.
Note: [MACRO] is at the bottom of the console. Do not confuse this with [MACRO] in
the display keypad. {LEARN} is a soft key which appears when you press [MACRO].
Press the keys you want to record into the macro. To finish the macro recording, press
[MACRO] [MACRO] .
While the macro is being recorded the display prompt shows 'MACRO LEARN' in
flashing red as a reminder.
Note: The macro actions will be carried out while recording is in progress. Up to 120
keys can be recorded in a macro; recording automatically finishes if this limit is reached.
[MACRO] [2] [4] {LEARN} [CUE] [2] [0] [GO] [MACRO] [MACRO]
Records Macro 24 to run cue 20.
Note: Macros containing [SHIFT] get stuck in shift mode, as if the key is held down permanently, e.g.,
[CUE][ [SHIFT] [NEXT] [RECORD]. In order to overcome this problem, add another [SHIFT] key after
the key on which it operates, e..g., [CUE] [SHIFT] [NEXT] [SHIFT] [RECORD]
file:///C|/LIGHTP/HELP.ENG/page30.htm (3 of 10)11/2/2004 3:02:58 AM
Macros
Deleting a Macro
Macros can be deleted from any display. This is a good way to delete macros if you are only going to
delete a few. For information on how to delete all macros or a range of macros from the Archive
display refer to Clear Operations
[MACRO] # {DELETE} All Modes
This deletes the specified macro. You will be prompted to press the {DELETE} key a second
time to confirm the deletion. {DELETE} is a soft key which appears when you press [MACRO] .
[MACRO] [2] [4] {DELETE} {DELETE} All Modes
Deletes macro 24.
Running a Macro Manually
Recorded macros can be started manually, linked to a submaster, or cue, run at console power-up or
run at a preset time. Macros cannot be run while you are in the macro display, but they can be run
from any other display.
[MACRO] # [*]
This runs the specified macro.
[MACRO] [2] [4] [*] All Modes
Runs Macro 24.
If the macro does not exist you will get a warning beep. Any errors encountered while a macro is
running are ignored, but the remainder of the macro will still run.
[P1] through [P14}
Shortcuts for macros 951… 964. Pressing these runs the macro the same as using [MACRO] # [*].
[P1]
Runs macro 951 (P1)
Note: [P8] through [P14], and therefore the associated macros, are available only on 510 and 520
series consoles.
[SHIFT] [P1] through [SHIFT] [P14]
Shortcuts for macros 971… 984. Pressing these runs the macro the same as using [MACRO] # [*].
[SHIFT] [P1]
file:///C|/LIGHTP/HELP.ENG/page30.htm (4 of 10)11/2/2004 3:02:58 AM
Macros
Runs macro 971 (macro SP1).
Note: [SHIFT] [P8] through [SHIFT] [P14], and therefore the associated macros, are available only on
510 and 520 series consoles.
[MACRO 982] etc
The soft keys under the centre LCD are shortcuts for macros 991… 996. Pressing these runs the
macro the same as using [MACRO] # [*].
{MACRO 982}
Runs macro 982 (macro LCD2).
[USER]
Shortcut for macro 998. Pressing it runs macro 998 the same as using [MACRO] [9] [9] [8] [*].
[USER]
Runs Macro 998 (macro USER).
Running a Macro Automatically
You can start macros with cues by assigning the macro to a cue. To learn how to assign macros to
cues, refer to Assigning a Macro.
You can control macros with submasters by assigning the macro to a submaster. Moving the
submaster away from zero starts the macro. To learn how to assign macros to submasters, turn to
Assigning Effects and Macros.
A macro can be configured to run automatically at power up. To learn how to run a macro at power up,
refer to Power Up Macro in the Show Setup Screen. A macro can be run at a certain time of days.
There can be up to 4 At Time macros, which are configured in the At Time Macros Window of the
Show Setup Screen.
When a macro runs automatically, it uses a command line as determined by Cue Sheet Macros in the
Show Setup Screen. MAIN CONSOLE runs it on the main console command line, to allow screen
editing operations. LAST HANDHELD runs it on the last available handheld command line, when
console command lines and displays must not be changed.
Viewing Macros
file:///C|/LIGHTP/HELP.ENG/page30.htm (5 of 10)11/2/2004 3:02:58 AM
Macros
You can view and edit macros in the Macro display. To show the Macro display press [MACRO] in the
Display keypad (not [MACRO] in the Levels keypad).
The Macro display Levels screen is the same as the Live display and is not used by macros.
The Macro display State screen shows the contents of the macros. The current macro is highlighted
with a red background. There is one macro per line, and the left hand side identifies the macro.
# The macro number from 0 to 1999
P1 through P14
[P1] through [P14] key macros (same as macro 951… 964).
SP1 through SP14
[SHIFT] [P1] through [SHIFT] [P14] key macros (same as macro 971… 997).
LCD1 through LCD6
Middle LCD key macros (same as macro 991… 996). On 510 and 520 series consoles there are only 4
keys, associated with LCD1 through LCD4, and they are located over the Record keypad.
USER
file:///C|/LIGHTP/HELP.ENG/page30.htm (6 of 10)11/2/2004 3:02:58 AM
Macros
[USER] key macro (same as macro 998).
The title bar shows the date and time, display name, show name, and grandmaster status. The date
and time format can be set in the Console Time window of the Show Setup Screen. The show name is
preceded by an asterisk (*) when changes have been made to the show since you last saved it.
The Wheel window at the right shows the position within the macros. The number shows the index of
the current macro, for example the first, second, and third macro (even if their numbers are 1, 971, and
982) have indexes 1, 2, and 3. The index is independent of the macro number.
When the console is first powered up or the whole show is cleared, the SP2-SP7, P1 to P7, and USER
macros (macro numbers 972… 977, 991… 997, and 998) are present but with no contents.
To go directly to a macro, press [MACRO] # [*] where # is the macro number. If the macro does not
exist, you will be warned that you are creating a new item. Press [*] again to create the new macro, or
[CLR] or [UNDO] to cancel the command. To move between existing macros, use the Trackball.
Creating a New Macro
To create a new macro while you are in the Macro display, press [MACRO] # [*] where # is the new
macro number. You will be warned that you are creating a new item. Press [*] again to create and
display the new macro or [CLR] or [UNDO] to cancel the command.
To switch to the Macro display and create a new macro, press [MACRO] [MACRO] # [*] where # is
the new macro number. You will be warned that you are creating a new item. Press [*] again to create
and display the new macro or [CLR] or [UNDO] to cancel the command.
The [MACRO] display key is at the top of the console. Do not confuse it with the lower [MACRO] key.
Creating a macro automatically puts it into edit mode.
Editing Macros
The macro contents are shown in red as the macro is being edited.
[MACRO] [MACRO] puts the macro into editing mode. To start editing, select the macro with the
Trackball and then press [MACRO] [MACRO].
[MACRO] # [*], [P1] or [SHIFT] [P1] or [USER] selects an existing macro and starts editing (you don’ t
have to press [MACRO] [MACRO]). If the macro does not exist, it creates the macro and starts editing.
Once the macro is in editing mode, keys, and Trackball movements, are recorded onto the end of the
current contents.
To stop recording, press [MACRO] [MACRO]
Note: The actions will not be carried out while editing. You can record up to 120 keys in a macro.
Editing automatically finishes if this limit is reached.
[MACRO] [2] [4] [*] [CUE] [2] [0] [GO] [MACRO] [MACRO]
file:///C|/LIGHTP/HELP.ENG/page30.htm (7 of 10)11/2/2004 3:02:58 AM
Macros
This adds the keystrokes into macro 24 that will run cue 20.
[CLR] deletes the last key while editing the macro. This key cannot be recorded into the macro while
editing it although it can be recorded by [MACRO] # {LEARN}.
Macro Tablet
This section covers the following topics:
❍
❍
❍
❍
Setting Up the Macro Tablet
Using the Macro Tablet
Fitting the Macro Tablet Template
Defining, Learning, Editing and Deleting Macro Tablet Macros
Setting Up the Macro Tablet
A Wacom Intuos A4 A4 Oversize or A3 graphic tablet can be used with the main console, or a net
node on the COM1 or COM2 port.
When the Macro Tablet field of the User Setup Screen is set to INTUOUS A4 INTUOUS A4 OS or
INTUOUS A3 and the PORT field set to COM1 or COM2, you can define macros and activate them
from a A4 or A3 macro tablet overlay.
A number of different standard overlays are available on the version 2.4 CD. The overlay to use
depends on the setting of the MACRO TABLET and MODE fields of the User Setup Screen, as follows.
Macro Tablet
Mode
Grid to
Use
No. of Macros
INTUOS
MACRO (LOW) 20 x 10
200
INTUOS
MACRO (MED) 20 x 20
400
MACRO
(HIGH)
40 x 20
800
CONCEPT A4 MACRO (LOW) 20 x 10
200
CONCEPT A4 MACRO (MED) 20 x 20
400
INTUOS
MACRO
(HIGH)
40 x 20
800
INTUOS A4
OS
MACRO (LOW) 20 x 16
320
INTUOS A4
OS
MACRO (MED) 20 x 32
640
CONCEPT A4
file:///C|/LIGHTP/HELP.ENG/page30.htm (8 of 10)11/2/2004 3:02:58 AM
Macros
INTUOS A4
OS
MACRO
(HIGH)
40 x 32
1280
INTUOS A3
MACRO (LOW) 20 x 20
400
INTUOS A3
MACRO (MED) 20 x 40
800
INTUOS A3
MACRO
(HIGH)
40 x 40
1600
Fitting the Macro Tablet Template
1.
2.
3.
4.
5.
6.
Insert template under protective screen.
The top of the template should align with the bottom of the Graphic Tablet "Quick Point Area".
The top markers on the template should align with the markers on screen.
This gives left/right alignment only.
Let the template and protective screen drop down
The crosshair markers in the lower section of the screen should align with the template,
although some fine adjustment may be required.
Using the Macro Tablet
The top left macro button on all macro tablet overlays is pre-defined as Macro number 1001. All other
macro tablet buttons are pre-defined in rows from left to right, so the bottom right macro button on a
1600 macro overlay is Macro 2600.
You can activate each macro simply by touching the macro button using the macro tablet pen, or
pointing device. This is the same as pressing the [MACRO] button on the console, followed by the
macro number.
Defining, Learning, Editing and Deleting Macro Tablet Macros
Macros assigned to the macro tablet are defined, learned, edited and deleted in the same way as
macros assigned to the console. Refer to instructions contained in this section.
Top of Page
file:///C|/LIGHTP/HELP.ENG/page30.htm (9 of 10)11/2/2004 3:02:58 AM
Macros
file:///C|/LIGHTP/HELP.ENG/page30.htm (10 of 10)11/2/2004 3:02:58 AM
R120 Handheld Remote
R120 Handheld Remote
This section refers to the following remote handhelds for use with the Strand 300, 400 and 500 series
consoles using GeniusPro or Lightpalette software:
Part Number
●
●
Description
Contents
66129
Wired Remote UK/EU
Wired Remote
66126
Radio Remote UK
418 MHz for UK (MPT 1340)
Battery Charger - 230v 13 AMP PSU
66124
Base Station UK
418 MHz for UK (MPT 1340)
Base Station Cable
66127
Radio Remote EU
433.92 MHz for Europe (ETS 300- 220)
Battery Charger - 230v Euro PSU
66123
Base Station EU
433.92 MHz for Europe (ETS 300-220)
Base Station Cable
All parts require Operating Software V1.4 or later. Please contact your dealer or Strand if you
do not have this software.
Check with local licensing authority before using radio units outside licence exempt areas.
This section covers the following topics:
❍
Installing and Configuring the R120 Handheld Remote
file:///C|/LIGHTP/HELP.ENG/page37.htm (1 of 5)11/2/2004 3:02:58 AM
R120 Handheld Remote
❍
Operating the R120 Handheld Remote
Installing and Configuring the R120 Handheld Remote
This section describes the installation and configuration of the following:
■
■
■
■
Installing the R120 Wired Remote
Installing the R120 Radio Base
Installing the R120 Radio Handheld Remote
R120 Base Pinouts
Installing the R120 Wired Remote
1. Plug wired remote into console Aux port (only AUX3 is allowed on older consoles).
2. At Operating Software setup screen set “Handheld Remote” to “R120 Wired” and set the port
that the handheld remote is plugged into.
3. Display will illuminate and keys become active.
4. Channels under remote control will be displayed in purple on console screens.
5. Simultaneously press and hold “.” and “*” keys (2 bottom right keys) to adjust display contrast
using up and down keys.
Installing the R120 Radio Base
1. Plug radio base station into console Aux port (only AUX3 is allowed on older consoles).
2. Red power LED on base will illuminate.
3. At the Console Setup screen Handheld Remote Communications Setup set “Handheld Remote”
to “R120 Radio” and set the Net Node, Port, Baud and Configuration Address.
4. Green TX LED will flash approximately once per second.
Installing the R120 Radio Handheld Remote
file:///C|/LIGHTP/HELP.ENG/page37.htm (2 of 5)11/2/2004 3:02:58 AM
R120 Handheld Remote
1.
2.
3.
4.
5.
6.
7.
8.
Connect radio handheld to power supply for 12 hours to achieve full charge.
Press “On” key (top right) to power up handheld unit.
Display should illuminate and keys become active.
Handheld will display ‘ Unit Address n” for approximately 3 seconds. Change the unit address to
match the address set at the console by pressing number keys 1 to 8 within first 3 seconds.
Adjust display contrast using up and down keys.
Unit address and contrast can be changed at any time by simultaneously pressing and holding
“.” and “*” keys (2 bottom right keys).
Channels under remote control will be displayed in purple on console screens.
Unit auto powers down after a period of inactivity or can be manually powered down by
simultaneously pressing and holding “.” and “*” keys (2 bottom right keys) then pressing “On”
key (top right).
Unit will “beep” every 3 seconds when battery power is low and recharge required.
R120 Base Pinouts
6 pin XLR male
RS232 Signal Name
Pin 1
Ground & Screen
Pin 2
+10V Power Input
Pin 3
N/C
Pin 4
N/C
Pin 5
RX [data to base/handheld]
Pin 6
TX [data from base/handheld]
Operating the R120 Handheld Remote
Examples of basic operation when in Single Digit Direct Entry mode are given below. For further
details regarding specific commands, refer to the appropriate section in the Table of Contents or Index.
Level Setting
[1 ][@][ 5] Direct 1 Digit
[1][@][50][*] Command Line
channel 1 at 50%
[2][+][9][@][4] Direct 1 Digit
[2][+][9][@][4][0][*] Command Line
channels 2 & 9 at 40%
file:///C|/LIGHTP/HELP.ENG/page37.htm (3 of 5)11/2/2004 3:02:58 AM
R120 Handheld Remote
[9][THRU][1][2][@][4] Direct 1 Digit
[9][THRU][1][2][@][4][0][*] Command Line
channels 9 thru 12 at 40%
[@][5] Direct 1 Digit
[@][5][0][*] Command Line
set 50 %
[ON] All Modes
set on level
[FULL] All Modes
set 100% level
Up All Modes
increase level
Down All Modes
decrease level
[NEXT] All Modes
next channel if channel currently selected else next cue
[LAST] All Modes
last channel if channel currently selected else last cue
[REM-DIM] All Modes
selected channels to on level and all other channels off
Recording & Playback
[REC][CUE][1][*] All Modes
record cue 1
[CUT][CUE][1][*] All Modes
cut to cue 1
[GO] All Modes
run next cue
Function Keys [F1] to [F4]
The functions of keys [F1] to [F4] are determined by a combination of the [F5] SHIFT softkey and the
[F1] MODE softkey, which is available when the [F5] SHIFT softkey is selected. There are three Live
Menus and one Patch Menu which are toggled using the [F1] [F5] key combination. One of the Live
menus enables you to fire the pre-assigned macros HHM1, HHM2, HHM3 and HHM4 (refer to PreAssigned Macros). The combination of the [F5] SHIFT and [F1] MODE softkey allows you to access
the additional sofkeys in Live or Patch mode.
[F2] PROF, [F3] GROUP, [F4] DELAY
[F1] GOTO, [F2] DIMMER, [F3] WAIT
file:///C|/LIGHTP/HELP.ENG/page37.htm (4 of 5)11/2/2004 3:02:58 AM
R120 Handheld Remote
Top of Page
file:///C|/LIGHTP/HELP.ENG/page37.htm (5 of 5)11/2/2004 3:02:58 AM
R130 Handheld Remote
R130 Handheld Remote
This section refers to the following remote handhelds for use with the Strand 300, 400 and 500 series
consoles and GeniusPro or Lightpalette software:
Part Number
66128
●
●
Description
Contents
Wired Remote NA
Wired Remote
66125
Radio Remote NA
902-928 Mhz for USA (FCC License exempt}
Battery Charger - 120v PSU
Belt Holster, Wrist Strap
66121
Base Station NA
902-928 Mhz for USA (FCC License exempt}
Battery Eliminator - 120v PSU
Base Station Cable
All parts require Operating Software V1.4 or later. Please contact your dealer or Strand if you
do not have this software.
Check with local licensing authority before using radio units outside licence exempt areas.
This section covers the following topics:
❍
❍
Installing and Configuring the R130 Handheld Remote
Operating the R130 Handheld Remote
Installing and Configuring the R130 Handheld Remote
file:///C|/LIGHTP/HELP.ENG/page38.htm (1 of 4)11/2/2004 3:02:59 AM
R130 Handheld Remote
This section describes the installation and configuration of the following:
■
■
■
■
Installing the R130 Wired Remote
Installing the R130 Radio Handheld Remote
Installing the R130 Radio Base
R130 Base Pinouts
Installing the R130 Wired Remote
1. Plug wired remote into console Aux port (only AUX3 is allowed on older consoles).
2. At Console Setup screen, Handheld Remote Communications Setup set “Handheld Remote” to
“R130 Wired”, and set the Net Node, Port, Baud Rate and Configuration Address.
3. Display will illuminate and keys become active.
4. Channels under remote control will be displayed in purple on console screens.
Installing the R130 Radio Handheld Remote
1. Remove rear cover from handheld be loosening two Phillips screws and connect re-chargeable
battery pack. Replace cover.
2. Connect radio handheld to power supply for 12 hours to achieve full charge.
3. Press “On” key (top right) to power up handheld unit and hold down “CLR” (bottom left) & “*”
(bottom right) keys as unit powers up to gain access to setup menus.
4. Using setup menu set COMS as follows :Radio Channel: 4 (default)
Radio Sub-Channel: 1 (default)
Internal Radio Sn: xxxxxxxx (can’ t change this - write it down)
Destination Sn: xxxxxxxx (read from lable on base station)
Display Serial Errors: No (default)
Aud Serial Errors: No (default)
Support XON/XOFF: No (default)
Exit & Store Changes: Yes
5. Press “On” key (top right) twice to power down unit.
file:///C|/LIGHTP/HELP.ENG/page38.htm (2 of 4)11/2/2004 3:02:59 AM
R130 Handheld Remote
Installing the R130 Radio Base
1.
2.
3.
4.
Write down serial number of base station xxxxxxxx - you will need it later.
Connect PSU to base station & red power LED will illuminate.
Plug radio base station into console Aux port (only AUX3 is allowed on older consoles).
At Console Setup screen, Handheld Remote Communications Setup, set “Handheld Remote” to
“R130 Radio” and set and set the Net Node, Port, Baud Rate. Set the configuration address (8
digit number, up to 4 digits In the left field and 4 digits in the right field) to “Internal Radio Sn”
previously recorded.
R130 Base Pinouts
6 pin XLR male
RS232 Signal Name
Pin 1
Ground & Screen
Pin 2
+10V Power Input
Pin 3
N/C
Pin 4
N/C
Pin 5
RX [data to base/handheld]
Pin 6
TX [data from base/handheld]
Operating the R130 Handheld Remote
Examples of basic operation when in Single Digit Direct Entry mode are given below. For further
details regarding specific commands, refer to the appropriate section in the Table of Contents or Index.
Level Setting
[1 ][@][ 5] Direct 1 Digit
[1][@][50][*] Command Line
channel 1 at 50%
[2][+][9][@][4] Direct 1 Digit
[2][+][9][@][4][0][*] Command Line
channels 2 & 9 at 40%
[9][THRU][1][2][@][4] Direct 1 Digit
[9][THRU][1][2][@][4][0][*] Command Line
channels 9 thru 12 at 40%
file:///C|/LIGHTP/HELP.ENG/page38.htm (3 of 4)11/2/2004 3:02:59 AM
R130 Handheld Remote
[@][5] Direct 1 Digit
[@][5][0][*] Command Line
set 50 %
[ON] All Modes
set on level
[FULL] All Modes
set 100% level
Up All Modes
increase level
Down All Modes
decrease level
[NEXT] All Modes
next channel if channel currently selected else next cue
[LAST] All Modes
last channel if channel currently selected else last cue
[REM-DIM] All Modes
selected channels to on level and all other channels off
Function Keys [F1] to [F4]
The functions of keys [F1] to [F4] are determined by a combination of the [F5] SHIFT softkey and the
[F1] MODE softkey, which is available when the [F5] SHIFT softkey is selected. There are three Live
Menus and one Patch Menu which are toggled using the [F1] [F5] key combination. One of the Live
menus enables you to fire the pre-assigned macros HHM1, HHM2, HHM3 and HHM4 (refer to PreAssigned Macros). The combination of the [F5] SHIFT and [F1] MODE softkey allows you to access
the additional sofkeys in Live or Patch mode.
[F2] PROF, [F3] GROUP, [F4] DELAY
[F1] GOTO, [F2] DIMMER, [F3] WAIT
Top of Page
file:///C|/LIGHTP/HELP.ENG/page38.htm (4 of 4)11/2/2004 3:02:59 AM
Designer Remote
Designer's Remote
This section refers to the Designer's Remote for use with the Strand 300, 400, and 500 series consoles
and GeniusPro or Lightpalette software:
Installing the Designer's Remote
Plug wired remote into console Aux port (only AUX3 is allowed on older consoles).
At Console Setup Screen set “Handheld Remote” to DESIGNERS and set the Net Node, Port, Config
and Address for the remote. (Refer to Handheld Remote Communications Setup)
1. Display will illuminate and keys become active.
2. Channels under remote control will be displayed in purple on console screens.
3. To alter the display contrast use the thumbwheel on the right-hand side of the unit.
Operating the Designer's Remote
Operation of the Designer's Handheld Remote uses the same syntax as the command line on the main
console. A few examples of commands when the console is set to Command Line mode are shown
below.
Refer to Alternative keys to use the alternative function for keys having a function, in blue, above the
main key function in grey.
Note: From Version 2.4, the F1 to F4 keys on all handhelds will fire pre-assigned macros HHM1 to
HHM4 (Refer to Pre-Assigned Macros
file:///C|/LIGHTP/HELP.ENG/page19.htm (1 of 3)11/2/2004 3:02:59 AM
Designer Remote
Setting Levels
1@5*
Set channel 1 to 50%
.
2 + 9 @ 4.5 *
Set channels 2 and 9 to 45%.
9 THRU 12 @ 4 *
Set channels 9 through 12 to 40%
.
@5*
Set current selection to 50%
.
ON
Set current selection to ON level
.
FULL
Set current selection to 100%
▲ Increase level(s) of the current selection.
▼Decrease level(s) of the current selection.
NEXT
Next channel if a channel is selected, otherwise next cue.
LAST
Last channel if a channel is selected, otherwise last cue.
REM-DIM
Set current selection to On and turn all other channels Off.
Recording & Playback
RECORD CUE 1 *
Record current levels into cue 1.
GO
Run the next cue on X PLAYBACK 1.
Alternative Keys (using 0 (SHIFT))
1 * 0 @FULL
Sets channel 1 to Full
1 @ 5 0 UPDATE CUE 6 *
file:///C|/LIGHTP/HELP.ENG/page19.htm (2 of 3)11/2/2004 3:02:59 AM
Designer Remote
Updates channel 1 at 50% in cue 6 (Direct Digit 1 mode only)
1 @ 50 0 UPDATE CUE 6 *
Updates channel 1 at 50% in cue 6 (Direct Digit 2 mode only)
1 @ 50 * 0 UPDATE CUE 6 *
Function Keys [F1] to [F3]
On an empty command line, the functions of keys [F1] to [F3] are determined by a combination of the
[0] SHIFT key and the [DISPLAY] key which alternates between additional function softkeys and
softkeys which will fire the pre-assigned macros HHM1, HHM2 and HHM3 (refer to Pre-Assigned
Macros) The combination of the [0], [DISPLAY] and [F1] MODE softkey allows you to access the
additional sofkeys in Live or Patch mode.
[F2] PROF, [F3] GROUP,
[F1] GOTO, [F2] DIMMER, [F3] WAIT
Top of Page
file:///C|/LIGHTP/HELP.ENG/page19.htm (3 of 3)11/2/2004 3:02:59 AM
Archive Screen
The Archive Screen
The Archive Screen is divided into two windows.
●
●
The Archive Selection Window
The Show List Window
The Archive Selection Window
The Archive Selection window controls the parts of the show that are loaded, printed or
cleared. Saving a show always saves all show information.
To select a field, use the Trackball to move the red cursor to the field and use the Level Wheel,
or [+] , or [-] to enable it (put a tick mark next to it) or disable it (clear the tick mark). Type the
desired numbers in the FIRST, LAST, and NUMBER FROM fields.
file:///C|/LIGHTP/HELP.ENG/page27.htm (1 of 19)11/2/2004 3:03:02 AM
Archive Screen
Whole Show: This includes the patch, cues, submasters, effects, fixtures, and macros. It
does not include the Report Log or Setup.
Patch: The two patches as configured in the Patch display (Only one patch on 300 Series
consoles).
Cues: The recorded cues from the Cue/Preview display. A cue range can be specified so that
you can load a partial show. Initially this is from 0.1 to 999.9 and selects all cues with their
parts.
FIRST: The first cue in the range from 0.1 to 999.9. Initially set to 0.1.
LAST: The last cue in the range from 0.1 to 999.9. Initially set to 999.9.
NUMBER FROM : Renumbers the specified range of cues starting with this number. This lets
you load cues from other shows without erasing the same numbered cues in the current show.
Groups: The recorded groups from the Group display. A group range can be specified.
Initially this is from 1 to 999.9 and selects all groups.
FIRST: The first group in the range from 1 to 999.9. Initially set to 1.
LAST The last group in the range from 1 to 999.9. Initially set to 999.9.
NUMBER FROM: Renumbers the specified range of groups starting with this number. This
lets you load groups from other shows without erasing the same numbered groups in the
current show.
Effects: The recorded effects from the Effect display. An effect range can be specified.
Initially this is from 1 to 600 and selects all effects. Individual effect steps cannot be specified,
only whole effects with all their steps.
FIRST: The first effect in the range from 1 to 600. Initially set to 1.
LAST The last effect in the range from 1 to 600. Initially set to 600.
NUMBER FROM: Renumbers the specified range of effects starting with this number. This lets
you load effects from other shows without
erasing the same numbered effects in the current show.
Submasters: All pages of the recorded submasters from the Submaster display. A submaster
range can be specified. Initially this is from 1 to the highest submaster number for the console,
and selects all submasters. Individual submaster pages cannot be specified. If you select all
submasters, the last 6 submasters in the recorded show will appear as the last 6 submasters
on your console, regardless of how many submasters there were on the console that saved
the show.
FIRST: The first submaster in the range from 1 to the highest submaster number for the
console. Initially set to 1.
LAST: The last submaster in the range from 1 to the highest submaster number for the
console. Initially set to the highest submaster number for the console
Profiles: The recorded profiles from the Profile display. A profile range can be specified.
Initially this is from 1 to 99 and selects all profiles.
FIRST: The first profile in the range from 1 to 99. Initially set to 1.
LAST: The last profile in the range from 1 to 99. Initially set to 99.
file:///C|/LIGHTP/HELP.ENG/page27.htm (2 of 19)11/2/2004 3:03:02 AM
Archive Screen
NUMBER FROM Renumbers the specified range of profiles starting with this number. This lets
you load profiles from other shows without erasing the same numbered profiles in the current
show.
Macros: The recorded macros from the Macros display. A macro range can be specified.
Initially this is from 0 to 2999 and selects all macros.
FIRST: The first macro in the range from 0 to 999. Initially set to 0.
LAST: The last macro in the range from 0 to 999. Initially set to 999.
NUMBER FROM: Renumbers the specified range of macros starting with this number. This
lets you load macros from other shows without erasing the same numbered macros in the
current show.
Fixtures: The fixtures from the Patch display. A fixture range can be specified. Initially this is
from 1 to 99 and selects all fixtures.
FIRST: The first fixture in the range from 1 to 99. Initially set to 1.
LAST: The last fixture in the range from 1 to 99 Initially set to 99.
Auto Mod: Automod pairs from the Auto Mod Screen. You must select the complete Auto Mod
Screen
Setup: The configuration from the Setup Screens.
The Show List Window
The show list appears at the bottom of the Archive display when you press [ARCHIVE] .
To move the highlight to the show list, press {BROWSE FILES}
To move the highlight back to the Archive Selection window, press {BACK}.
file:///C|/LIGHTP/HELP.ENG/page27.htm (3 of 19)11/2/2004 3:03:02 AM
Archive Screen
The following show list data is displayed:
Local Disk: The current drive and directory when it is on the internal hard disk drive. This is
the drive and directory to which the currently loaded show will be saved
Server Disk: The current drive and directory when it is on the server hard disk drive. Only
available if the Server application software is installed and properly configured.
Floppy Disk: The current drive and directory when it is the floppy disk.
Current Show (Show to Save): Show currently loaded in console.
Show to Load/Copy/Delete/Restore: The file name and address of the show selected to
Load/Copy/Delete or Restore.
The following data is displayed for each show.
Show: The show name.
Cues: The number of cues in the show.
Date: The date the show was last saved.
Time: The time of day the show was last saved
file:///C|/LIGHTP/HELP.ENG/page27.htm (4 of 19)11/2/2004 3:03:02 AM
Archive Screen
Filename: The file name of the show on the disk. All shows are saved with a .ssf extension.
Backups: Shows whether any backup copies are stored on the disk.
You can access all software, disk, printing and clearing operations from one of the Archive
displays.
Pressing [ARCHIVE] brings up the LCD Archive menu. This shows the soft keys {SAVE
SHOW}, {LOAD SHOW}, {BROWSE FILES}, {PRINT}, {CLR} and {SOFT}.
The section covers the following topics:
●
●
●
●
Software Operations
Disk Operations
Print Operations
Clear Operations
Software Operations
Press [ARCHIVE] {SOFT} to show the LCD Software menu. This is used to load new
operating and application software and to password enable the application software.
Operating Software is the GeniusPro and Lightpalette operating system. Application software
is any optional software which runs on the operating software, e.g., CommuniquePro, Tracker,
Server, Networker, Shownet, Showport and PC Software.
In this display the LCD changes to the Software menu with a number of soft keys. {SAVE
PASSW}, {ENTER PASSW}
{LOAD SOFT} and {BACK}.
{BACK} sends you back to the LCD Archive menu.
The following topics are covered in this section:
❍
❍
❍
Password Operations
Loading Operating Software
Loading Application Software
Password Operations
file:///C|/LIGHTP/HELP.ENG/page27.htm (5 of 19)11/2/2004 3:03:02 AM
Archive Screen
{SAVE PASSWORD} Allows you to save the application password to floppy disk. When you
press the {SAVE PASSW} softkey, you will be prompted to insert a formatted floppy disk in the
disk drive and to press the {SAVE} softkey on the Password LCD Menu. For information on
formatting a floppy disk, refer to Formatting a Floppy Disk.
{ENTER PASSWORD} Entering the password enables application software. A registration
form is included with the application software. Complete this including your console serial
number and fax it to the Software Registration Centre at Strand Lighting UK, who will verify it
and issue your password.
To find the console serial number, press [REPORT] and look at the CONS field in the System
Report Screen Configuration window.
This password is unique to your console with its application software and is not transferable.
Keep a record of your password. If you change the password for additional application
software, entering the old password will revert to the previous configuration.
{ENTER PASSW} lets you enter the password. If you are not already in the Software menu,
press [ARCHIVE] {SOFT}.
Type in the supplied password number with no spaces or other keys then press [*]. If the
password is entered incorrectly a Password 'Please Re-enter' message appears. To cancel the
operation, press {BACK} .
Once entered, the password cannot be displayed again.
Note: A new password is sometimes rejected with incorrect ILLEGAL CONSOLE error. If this
happens, press the [*] key before entering the password digits.
Loading Software
The operating software is pre-loaded at manufacture. You will need to update this software if
new versions are released. For further information on how to load the operating software refer
to Loading Software.
The OS field in the System Report Screen Configuration window shows the operating software
that is currently loaded on the console. To show this field, press [REPORT].
Note: Show files from version 2.4 software cannot be loaded into previous software versions.
You must load this version of software into the console before loading the show.
file:///C|/LIGHTP/HELP.ENG/page27.htm (6 of 19)11/2/2004 3:03:02 AM
Archive Screen
Loading Application Software
You will need to load application software if you are loading additional application software (e.
g., Server Software) or if you are adding channels to your console. For information on how to
load application software refer to Adding Additional Channels or Applications
After you enter a password, or if the 21 day period ends, this method of loading application
software will not work. Refer to Password Operations for information on how to enter and save
the password.
The APPL field in the System Report Screen Configuration window shows the application
software currently loaded on the console. To show this field, press [REPORT]
Disk Operations
Each time you make changes to your show they are stored in an internal hard disk drive (drive
C:, the local disk), so that when you turn your console on the data is still there.
You can also save copies of a show to a floppy disk for later retrieval. You can store up to 200
shows in any one local disk directory, and can store one show per floppy disk .If the Server
application software is installed you will also be able to save shows to a file server. For more
information refer to Server Software.
When you save to the local disk, the console automatically saves any existing version of the
show as a backup copy. It will save the last 10 versions of the show as backup copies so that
you can easily go back to previous versions if necessary.
Note: When you save a show, all data including Setup information is saved, regardless of what
you check in the Archive display.
The following topics are covered in this section:
❍ Why Save a Show?
❍ Storing Floppy Disks
❍ Naming the Show
❍ Changing the Current Drive and Directory
❍ Saving a Show
❍ Loading a Show
❍ Restoring or Deleting a Backup Copy of the Show
❍ Local Disk Functions
file:///C|/LIGHTP/HELP.ENG/page27.htm (7 of 19)11/2/2004 3:03:02 AM
Archive Screen
Why Save the Show?
It’s important to save your show frequently, both to restore a show if it is lost due to disaster or
equipment failure, and to retrieve information from previous versions of a show if necessary.
●
●
●
●
Save the show to the local disk several times during a recording session. This
automatically saves up to 10 backup copies of the show, and it’s as simple as pressing
[ARCHIVE] {SAVE SHOW} {SAVE SHOW} .
Save each different show in your current repertory with a different name.
Save the show you are working on to a floppy disk at the end of each recording session.
Rotate floppy disks each day so that you have a record of several days sessions.
Save archive copies at the end of a show so that you can reproduce it at some later date
if necessary.
Storing Floppy Disks
Floppy disks are your ultimate backup and archiving medium. A few precautions will ensure
that the backup is there when and if you need it.
●
●
●
●
●
●
Store floppy disks away from the console, even in a different building if possible, so that
they are not damaged if the console is damaged by some external cause (fire, pipes
bursting, etc.).
Don’t store floppy disks near large magnetic sources, such as the outputs and power
transformers.
Don’t store floppy disks where there will be extreme fluctuations in temperature and/or
humidity.
Don’t leave floppy disks where they may be exposed to direct sunlight.
If you archive the show for future use, make at least two copies and store them in
different locations.
Floppy disks are not rated as an archival medium, which means that they have a lifetime
rating of less than 10 years. For important shows, make new copies of the show after
each season of use, even if no changes were made to the show.
Naming the Show
file:///C|/LIGHTP/HELP.ENG/page27.htm (8 of 19)11/2/2004 3:03:02 AM
Archive Screen
Before you store your show, you should name it so that you can easily identify it when you
need to load it back into the console.
Press [ARCHIVE] to see the Archive display. Ensure that the required disk (local or floppy) is
highlighted in red and that the correct directory is shown to the right of the highlighted disk. If
you require to change directories or create a new directory, refer to Changing the Current
Drive or Directory before naming the show.Type [TEXT] show name [*] entering the show
name from the external keyboard. To clear a name, type [TEXT] [*].
The name you set here willl appear at the very top of each screen, to the right of the display
name.
Now that you have set up the show name, you can save the show as described below.
Saving a Show
When you save a show, the current show is saved in the current drive and directory. All data,
including the setup, is saved.
Before you save a show, ensure that the correct disk and directory that the show will be saved
into is shown in the Local Disk/Floppy Disk field above the show list. If you require to change
the drive or directory, proceed as described below, before saving the show.
To save a show to the current drive and directory, press [ARCHIVE] to display the Archive
Screen, if it is not already displayed then press {SAVE SHOW} and press {SAVE SHOW} to
confirm action or [CLR] or [UNDO] to cancel.
Note: Some show files are too big to fit on the floppy disk. At DOS, use the msbackup
command to create a compressed backup of the file on a new floppy. Select the show
file as the file to backup, and do a full backup. You must use msbackup to restore the
file from floppy. Or you can connect a ZIP drive to the parallel printer port, and add the
necessarydevice driver line to the USEREXEC.BAT file (not AUTOEXEC.BAT).
Changing the Current Drive and Directory
Shows are always saved to the current drive and directory. The first time you turn on the
console the current drive is set to Floppy Disk (drive A:) if there is a disk in the floppy disk
drive. Otherwise it is set to Local Disk. The console saves to the current drive and directory
setting when you shut down and tries to use the same drive or directory when you turn the
file:///C|/LIGHTP/HELP.ENG/page27.htm (9 of 19)11/2/2004 3:03:02 AM
Archive Screen
console on again.
If the current drive was set to Floppy Disk when you shut down, and there is no disk in the
floppy disk drive when you turn the console on again and open the Archive display, the current
drive is reset to the last local disk directory you used.
1. Press [ARCHIVE] {BROWSE FILES} to get to the LCD Browse menu. This menu lets
you select where you want the console to save shows to and load, copy, delete, and
restore shows from.
2. Use the Trackball or mouse to highlight a drive or directory. To change to the parent
directory of the current directory, highlight [..].
Press [*] to select the drive or directory. The new drive and directory appear in the Local Disk/
Floppy Disk field above the show list.
Before saving a show to a different drive or directory, set up the required drive and directory as
follows:
1.
2.
3.
4.
5.
6.
Press [ARCHIVE] {BROWSE FILES} to see the LCD Browse menu.
Switch to the drive and directory that you want to save to, as described above.
Press {BACK} to return to the LCD Archive menu.
Name the show, if it is a new show (refer to Naming the Show)
Press {SAVE SHOW} to request the save. You will be asked to confirm this action.
Press {SAVE SHOW} to save the show or [CLR] or [UNDO] to cancel the operation.
Now that you have set up the show name and the destination, you can use [ARCHIVE] {SAVE
SHOW} {SAVE SHOW} to save the show periodically to the default drive.
Note: When you save a show, all data including Setup information is saved, regardless of what
you check in the Archive display.
Loading a Show
You can store and load shows from floppy disk or local disk. Storing a show on floppy disk is a
good way to transfer shows between consoles or store a copy in another location.
Note: Show files from this version of operating software cannot be loaded into previous
versions. Before loading the software, ensure that version 2.4 software is loaded in the
file:///C|/LIGHTP/HELP.ENG/page27.htm (10 of 19)11/2/2004 3:03:02 AM
Archive Screen
console or PC.
Storing a show on the local disk is also a convenient and quick way to save and retrieve shows
that you use often. If you are running shows in repertory you can easily retrieve the correct
show for the day.
To load a show proceed as follows:
1. Press [ARCHIVE] to get to the LCD Archive menu.
2. If you don’t want to load the whole show, use [-] to turn the WHOLE SHOW field off.
Then use the Trackball or mouse to highlight each item you want to load and use [+] to
turn its SELECT field on. Type the desired numbers in the FIRST, LAST, and NUMBER
FROM fields as desribed under The Archive Selection Window.
3. Press {BROWSE FILES} to get to the LCD Browse menu.
4. Switch to the drive and directory containing the show you want to load as described
under Changing the Current Drive and Directory .
5. Use the Trackball to highlight the show.
6. Press [*] to request the load. You will be asked to confirm this action.
7. Press [*] again to load the show or [CLR] or [UNDO] to cancel the operation.
Once you load a show, if you don’t change the current drive and directory you can use
[ARCHIVE] {SAVE SHOW} {SAVE SHOW} to save the show periodically to the same drive
and directory.
Restoring or Deleting a Backup Copy of the Show
Each time you save the show to the local disk it makes a backup copy of the show. The
console automatically saves the last 10 copies of the show. (Only one backup is saved for 300
Series consoles). You can restore, or delete a particular backup copy of a show as follows:
1. Press [ARCHIVE] to get to the LCD Archive menu.
2. If you don’t want to load the whole show, use [-] to turn the WHOLE SHOW field off.
Then use the Trackball, or mouse to highlight each item you want to load and use [+] to
turn its SELECT field on. Type the desired numbers in the FIRST, LAST, and NUMBER
FROM fields, as described under The Archive Selection Window. You cannot delete
parts of a show.
3. Press {BROWSE FILES} to get to the LCD Browse menu.
4. Switch to the drive and directory containing the show you want to restore, as described
under Changing the Current Drive and Directory .
5. Use the Trackball, or mouse to highlight show name.
6. Press {BACKUP VIEW} to see a list of backup copies for the selected show.
7. Use the Trackball, or mouse to highlight the backup version you want to load or delete.
file:///C|/LIGHTP/HELP.ENG/page27.htm (11 of 19)11/2/2004 3:03:02 AM
Archive Screen
8. Press {LOAD BACKUP} to request the load, or {DELETE} to delete the backup version.
You will be asked to confirm this action.
9. Press {LOAD BACKUP} again to load the backup or {DELETE} again to delete the
backup copy, or [CLR] or [UNDO] to cancel the operation.
10. The selected backup copy of the show will be loaded/deleted. Depending on the size of
the show, loading the show may take some time.
Note: Once you load a show, if you don’t change the current drive and directory you can use
[ARCHIVE] {SAVE SHOW}
{SAVE SHOW} to save the show periodically to the same drive and directory.
Local Disk Functions
Although shows are saved by default to the “shows” directory on the local disk, you can add
directories, change them for saving shows, and delete directories and shows as needed to
help you organize your shows.
You can have up to 200 directories on your local disk, and can save up to 200 shows per
directory, depending on the capacity of the local disk and the size of your shows. Remember
that each backup copy of a show counts as one copy of the show.
The console already has a directory on the local disk called “Shows,” where the shows are
most commonly stored.
The topics covered in this section are as follows:
❍ Creating a Local Disk Directory
❍ Copy a Show
❍ Delete a Show from the Local Disk
❍ Delete a Local Disk Directory
❍ Formatting a Floppy Disk
❍ Write Protecting the Floppy Disk
Create a Local Disk Directory
You can create a subdirectory within the current directory by using the {MAKE DIR} key. You
may want to do this to help organize your show database and save similar shows in separate
directories.
Press [ARCHIVE] {BROWSE FILES} to get to the LCD Browse menu.
file:///C|/LIGHTP/HELP.ENG/page27.htm (12 of 19)11/2/2004 3:03:02 AM
Archive Screen
1. If you want to create a subdirectory in a directory other than the current directory,
change to the desired directory.
2. Press {MAKE DIR}.
3. Type the new directory name from the external keyboard. It must follow standard MS/PCDOS 8.3 file name rules, i.e., up to 8 alphanumeric characters and _ (underscore), e.g.,
show_12 (Do not use spaces, dots or the following characters (* ? - \ /)
4. Press ENTER on the keyboard. You will be asked to confirm this action.
5. Press ENTER on the keyboard to create the new directory or [CLR] or [UNDO] to
cancel the operation.
Copy a Show
You can copy a show from any drive or directory to any other drive or directory. This feature
lets you copy files directly between two locations without the need to load them as the current
show.
1. Press [ARCHIVE] {BROWSE FILES} to get to the LCD Browse menu.
2. Switch to the drive and directory containing the show you want to copy as described
under Changing the Current Drive and Directory.
3. Use the Trackball or mouse to highlight the show.
4. Press {COPY SHOW} to request the copy. You will be asked to select a destination
directory.
5. Select the destination drive and directory, or create a new directory as described under
Create a Local Disk Directory.
6. Ensure that the name of the target disk and directory is displayed alongside the
highlighted field LOCAL DISK or FLOPPY DISK.
7. Press {COPY SHOW}
8. You will be asked to confirm this action. Press {COPY SHOW} again to copy the show
to the selected directory or [CLR] or [UNDO] to cancel the operation.
Delete a Show from the Local Disk
You can delete a show from the local disk by using the {DELETE} key. This deletes the show
and all of its backups. You may wish to copy the show to a floppy disk before you delete it from
the local disk.
1. Press [ARCHIVE] {BROWSE FILES} to get to the LCD Browse menu.
file:///C|/LIGHTP/HELP.ENG/page27.htm (13 of 19)11/2/2004 3:03:02 AM
Archive Screen
2. Switch to the drive and directory containing the show you want to delete, as described
under Changing the Current Drive and Directory..
3. Use the Trackball, or mouse to highlight the show.
4. Press {DELETE} to request the delete. You will be asked to confirm this action.
5. Press {DELETE} to delete the show or [CLR] or [UNDO] to cancel the operation.
Delete a Local Disk Directory
You can delete a directory on the local disk by using the {DELETE} key. The directory must be
empty before you can delete it.
1. Press [ARCHIVE] {BROWSE} to get to the LCD Browse menu.
2. Switch to the directory you want to delete and make sure all shows in it are deleted. You
may wish to copy the shows to floppy disk before deleting them.
3. Switch to the parent directory of the directory you want to delete, as described under
Changing the Current Drive and Directory...
4. Use the Trackball, or mouse to highlight the directory you want to delete.
5. Press {DELETE} to request the delete. You will be asked to confirm this action.
6. Press {DELETE} to delete the directory or [CLR] or [UNDO] to cancel the operation.
7. If a mesage is displayed saying that the directory is not empty, there may be backup
copies of the show that have not been deleted. Refer to Restoring or Deleting a Backup
Copy of the Show to delete all backup copies, then reselect the directory and press
{DELETE} {DELETE}
Formatting a Floppy Disk
Before using a floppy disk, it must be formatted. To save time you can use preformatted floppy
disks compatible with MS/PC-DOS (either 720Kb or 1.44Mb disks). If you need to format your
own floppy disks, follow the procedure below, which formats a 1.44Mb disk. You cannot format
a 720Kb disk with on this console, though you can use pre-formatted 720Kb disks.
Note: This procedure will erase any data already on the floppy disk.
1. Press [ARCHIVE] {BROWSE FILES} to get to the LCD Browse menu.
2. Insert the floppy disk.
3. Press {FORMAT FLOPPY} to request formatting. You will be asked to confirm this
action.
file:///C|/LIGHTP/HELP.ENG/page27.htm (14 of 19)11/2/2004 3:03:02 AM
Archive Screen
4. Press {FORMAT FLOPPY} to start the format operation or [CLR] or [UNDO] to cancel
the operation.
A progress indicator appears while the console is formatting the disk.
Write Protecting the Floppy Disk
After saving, the floppy disk can be write protected by moving the write protect tab so that the
hole is open. This stops it being accidentally formatted or overwritten by another save.
Print Operations
The Print display lets you configure your printer and print show information. Although you can
use the Print Screen macro [SHIFT] [P1] to print the current contents of all screens (1 screen
per page), the archive print functions are provided for printing whole cues and shows.
Pressing [ARCHIVE] {{PRINT} shows the Print display and the LCD Print menu.
file:///C|/LIGHTP/HELP.ENG/page27.htm (15 of 19)11/2/2004 3:03:02 AM
Archive Screen
To select a field, use the Trackball to move the red cursor to the field and use the Level Wheel,
or [+] , or [-] keys to change the field value.
The following topics are covered in this section:
❍
❍
Printer Setup
Printing
Printer Set
Type
EPSON FX: An Epson FX or compatible printer.
IBM PRO: An IBM Proprinter or compatible printer.
HP DESKJET: A Hewlett-Packard DeskJet or LaserJet printer or compatible.
HP COLR DJ: A Hewlett-Packard Colour DeskJet printer or compatible. Prints colours as they
file:///C|/LIGHTP/HELP.ENG/page27.htm (16 of 19)11/2/2004 3:03:02 AM
Archive Screen
appear on screen.
ASCII OUT (default): Text only. This can be selected if the printer is none of the above.
Paper Size
A4 (default): (210mm x 297mm)
8.5" x 11" (216mm x 279mm)
8.5" x 12" German
A3 (297mm x 420mm)
8.5" x 14" U.S. legal size
14.5"x 11" Computer fanfold paper (132 column)
11" x 17" U.S. tabloid (B) size
Port
Sets the parallel port that the printer is connected to.
LPT1 (default) Printer connected to the first parallel port. This is marked PRINTER on the rear
of the console.
FILE Will print to a file on the local disk. The file is put in the SHOW subdirectory, and its
name is based on the current show name with a .txt extension.
Net Node
Sets the location of the printer to Local or the specified Network Node
Local (Default) The main console
Network Node Name Alternative printer location
Printing
From the Print display you can print all or part of the show by pressing the {PRINT SHOW}
softkey. In addition, by using
{DIMMER LOG}, {STATUS LOG} or {NOTES} you can print the contents of the Dimmer Log
or the Status Log, or the Notes pages.
Since the default printer is ASCII, you should be able to print without selecting a specific
printer. However, for the best possible printouts with your printer, you should set the printer
type first.
1. Press [ARCHIVE] {PRINT} to show the Print display.
2. Use the Trackball, or mouse to highlight the Type field in the Printer Setup window.
file:///C|/LIGHTP/HELP.ENG/page27.htm (17 of 19)11/2/2004 3:03:02 AM
Archive Screen
3. Use the Wheel to select a printer type compatible with the printer connected to your
system. If you are not sure which printer type will work best, try printing few cues with
each printer setting.
4. If you are printing a show, select the parts of the show to print from the Archive
Selection window, or select Whole Show. Use the Trackball, or mouse, to move the red
highlight and [+] or [-] to select or clear the parts to load. Type the desired numbers in
the FIRST, LAST, and NUMBER FROM fields.
5. Select the channels you want to print. You can select a range of channels in use and a
range of channels not in use that you want to print. Channels in use are channels that
are used in any cue, group, effect, or submaster, not just channels in cues, and includes
intensity and attribute channels.
6. Select the printing options you want. Press {PRINT SHOW}, {DIMMER LOG}, {STATUS
LOG} or {NOTES} to start printing.
7. To cancel printing while it is in progress, press {STOP}. To go back to the LCD Archive
menu press {BACK}.
While the console is printing, a Print Operation % Complete message shows printing progress
from 0% to 100%.
{PRINT SHOW} prints all of the items you checked in the Archive Selection window. Printing
options available for this print mode are:
Print Channels Includes channel levels for each item.
Add Attributes lets you print channel attributes as well as intensities.
Level Changes Only prints only items with changes in them.
1 Item per Page makes sure that each new item printed starts at the top of a page. Leaving
this off conserves paper if you are printing the whole show.
New Line at Channel Break (otherwise | ) puts the start of each new channel range (after some
channels were skipped) on a new line. This is normally off, and an upright bar is used to
indicate skipped channels.
Landscape (otherwise Portrait) lets you change the direction of printing on the page. It is
normally off, in which case all printing is in portrait orientation.
Clear Operations
Pressing [ARCHIVE] {CLR} displays the Archive Selection window in the State screen and the
LCD Clear menu. This lets you clear all or part of the show.
Note: You cannot undo a clear operation. If the show needs to be used again, make sure that
it is saved onto local disk or floppy disk before clearing it. For information on how to save refer
file:///C|/LIGHTP/HELP.ENG/page27.htm (18 of 19)11/2/2004 3:03:02 AM
Archive Screen
to Saving a Show.
1. If you are not already in the Clear menu, press [ARCHIVE] {CLR}.
2. From the Archive Selection window in the State screen, select the parts of the show to
clear, or select Whole Show. Use the Trackball, or mouse, to move the red highlight and
[+] or [-] to select or clear the parts to clear.
3. Press {CLEAR}. A message appears that the clear is about to be done.
4. Press {CLEAR} to clear the selected items or {BACK} to cancel the operation.
Top of Page
file:///C|/LIGHTP/HELP.ENG/page27.htm (19 of 19)11/2/2004 3:03:02 AM
Report Displays
Report Displays
Entering a channel number, cue number (or cue part) or dimmer number prior to pressing the
[REPORT] key will display the Channel, Cue or Dimmer Summary Report for the channel, cue
or dimmer number entered.
Pressing the [REPORT] key without pressing any other keys will display the System Report
Screen and the System Report Menu on the right-hand LCD providing softkey access to all
other reports and functions listed below.
The System Diagnostic Menu and associated displays are designed for use by a technician
during fault-finding and system testing and do not contain any user information.
This chapter contains the following topics:
●
●
●
●
●
●
●
●
●
●
The Channel Summary Screen
The Cue Summary Screen
The Dimmer Summary Screen
The System Report Menu
The System Report Screen
Advanced Setup Menu
Setting Access Rights
The Dimmer Log Screen
The System Diagnostic Menu
Exit and System Shutdown
The Channel Summary Screen
Command Syntax
(a) [1][REPORT] No attribute specified.
(b) [1][.][3][REPORT] Attribute specified
The channel summary screen shows the following information for the channel or channel
attribute specified and is updated once per second:
file:///C|/LIGHTP/HELP.ENG/page46.htm (1 of 17)11/2/2004 3:03:04 AM
Report Displays
Channel
The name of the fixture to which the channel is patched
Attributes
(a) A list of attributes on the channel
(b) Name of attribute
Patched to Outputs
(a) A list of outputs patched to all attributes
(b) Output patched to specified attribute.
Level
(a) The current channel intensity and the preset group if controlling all or part of the channel.
(b) Attribute level % or frames
file:///C|/LIGHTP/HELP.ENG/page46.htm (2 of 17)11/2/2004 3:03:04 AM
Report Displays
Last Move
The last cue on stage that changed the specified channel and its intensity or attribute level
change.
(a) Intensity change (%)
(b) Attribute change, (% or frames)
Next Move
The next cue on stage to change the current cue together with its intensity, or attribute level.
(a) Intensity change (%)
(b) Attribute change , (% or frames)
Used in Cues
The first and last cues having an effect on the selected channel.
Cue Moves Up
The total number of cross fade and movefade cues that increase the level of the channel.
(a) Total cues which change intensity or attributes.
(b) Total cues that change specified attribute.
Cue Moves Down
The total number of cross fade and movefade cues that decrease the level of the channel.
(a) Total cues which change intensity or attributes.
(b) Total cues that change specified attribute.
Controlled By
X PLAYBACK, FX PLAYBACK, SUBMASTER or CHANNEL CONTROL, followed by
user@node, HAND HELD or blank, if not controlled.
Hold Status
Whether the channel or channel attribute is held, autoheld or not held
Active in Special Groups
List of special groups that specify the channel. GM1, GM2, X1, X2, ON, PREHEAT, DISPLAY
or NONE
Channel Partitioning
The name of the channel partitioning group specfying the channel as user@node, or NONE or
PARTITIONING OFF.
The Cue Summary Screen
Command Syntax
file:///C|/LIGHTP/HELP.ENG/page46.htm (3 of 17)11/2/2004 3:03:04 AM
Report Displays
(a) [CUE] [REPORT] No cue or part specified; uses current cue
(b) [CUE] [1] [2] [3] [.] [4] [REPORT] No Part specified. Cue 0 is allowed.
(c) [CUE] [1] [PART] [2] [REPORT] Part specified.
The cue summary screen shows the following information for the cue or cue part specified and
is updated once per second:
Cue
(a), (b) Cue number.
(c) Cue and part number
Status
NOT PRESENT if not recorded, or AUTO FADING or MAN FADING if on X playback, or
CURRENT if just completed, or COMPLETE if before current cue, or NOT RUN if after the
current cue.
Used in Time Code Events
(a), (b) List of events that use the cue, or NONE.
file:///C|/LIGHTP/HELP.ENG/page46.htm (4 of 17)11/2/2004 3:03:04 AM
Report Displays
(c) Blank
Parts Recorded
List of parts. This acts as a heading for those data items that cover the cue as a whole.
(a), (b) List of all parts in cue
(c) Blank
Playback
Playback assignment
(a), (b) 1, 2, ANY
(c) Blank
Wait Time
(a), (b) Times in seconds, or blank if playback is in manual fade mode.
(c) Blank
Link to Cue
(a), (b) Cue number
(c) Blank
Loop Count
(a), (b) Loop count
(c) Blank
Intensities Moving Up/Down
Total intensities moving up/down in this cue.
Intensities Set but Unchanged
Total intensities set to the same level as the last cue.
Attributes Moving Up/Down
Total attributes moving in this cue
Attributes Set but Unchanged
Total attributes set to same level as previous cue
Part 1
Acts as a heading for the part-specific data items
(a), (b) Data for first part
(c) Data for selected part
Fade Type
(a), (b), (c) if part 1 - CROSSFADE, MOVEFADE, ALLFADE
(c) if not part 1 - MOVEFADE
file:///C|/LIGHTP/HELP.ENG/page46.htm (5 of 17)11/2/2004 3:03:04 AM
Report Displays
Up/Down Delay
(a), (b) Delay times in seconds, or MAN/MAN if playback is in manual fade mode.
(c) Blank
Up/Down Profile
Profile numbes, or DEFAULT if none assigned
Command
MACRO #, FX START #, FX STOP #, or NONE
Attribute Fade
Fade time in seconds, or MAN/MAN if playback is in manual fade mode.
Attribute Profile
Proifile number or DEFAULT if none assigned.
The Dimmer Summary Screen
The dimmer summary report shows the following information for the dimmer specified and is
updated once per second.
When one or more faults occur on a patched dimmer, a one or two line error message will be
displayed on all screens as shown in the following example. Unpatched dimmers are ignored.
Fault on Output 1234: Load Error, 200W, expected 500W
Only the last fault is displayed. In order to view any other faults, the operator must press the
[REPORT] key and {DIMMER LOG} softkey to access the Dimmer Log screen.
file:///C|/LIGHTP/HELP.ENG/page46.htm (6 of 17)11/2/2004 3:03:04 AM
Report Displays
Output
Shows the specified output
Patched to Channel
Specifies the channel number to which the dimmer is patched.
Nondim
Indicates whether or not the output is set to non-dim
Threshold
Shows the threshold setting for the specified output.
Scaling
Show the scaling set for the selected dimmer.
Profile
Shows the output profile for the selected dimmer (if any)
Filter(s)
Shows fault conditions filtered out by the Console Reporter filter function.
file:///C|/LIGHTP/HELP.ENG/page46.htm (7 of 17)11/2/2004 3:03:04 AM
Report Displays
Rack, Dimmer
Shows the dimmer rack associated with the selected dimmer.
Node
Shows the node number associated with the selected dimmer. Only applicable if Networker
software is installed.
Learned Load
Shows the learned load for the specified dimmer (if any).
Fault(s)
Shows the number of faults on the specified dimmer (if any)
The System Report Menu
Pressing the [REPORT] key will display the System Report screen and display the System
Report Menu on the right-hand LCD display.
The System Report Menu softkeys provide access to the Setup Screens, Dimmer Log, System
Diagnostics screens and to the Exit function softkeys.
The System Report Screen
file:///C|/LIGHTP/HELP.ENG/page46.htm (8 of 17)11/2/2004 3:03:04 AM
Report Displays
This screen is displayed when the [REPORT] key is pressed.
The System Status window shows the current show status (such as number of cue parts,
groups, Effect Steps, Macros, Profiles and Event in use).
If a print out is initiated, a print job will be listed until it is completed. For information about the
use of this display when the Networker option is configured refer to Networker.
The Network Configuration window in the System Status display shows the network setup
information for this console. This information is only relevant when the optional Networker
software is loaded. Please refer to Networker for more details.
The Configuration window in the System Status display shows the loaded operating software
version number and date, together with the application software installed.
file:///C|/LIGHTP/HELP.ENG/page46.htm (9 of 17)11/2/2004 3:03:04 AM
Report Displays
CONS
The console serial number. This is used when filling out the registration form for software.
OS
The GeniusPro/Lightpalette version number. The format of this is # [.] # , for example 2.3. A
trailing character is used to indicate minor versions, for example 2.2c. Beta testing versions
have a character instead of the period, for example 2b3.
APPL
This lists the application software loaded. one or more of these are generally listed. If this is
blank, no application software is loaded.
GENPRO # The GeniusPro software is loaded. # shows the number of channels.
COMPRO The optional CommuniquéPro software is loaded.
TRK The optional Tracker software is loaded.
NET The optional Networker software is loaded.
REP The optional Reporter software is loaded.
SVR The optional Server software is loaded.
Others may be shown as new software is developed and loaded.
[1][@][0][2] sets channel 1 to 2%.
[1][@][3][0] sets channel 1 to 30%.
[1][@][4][5] sets channel 1 to 45%.
Setting Access Rights
The Access Rights Screen lets you set the access rights for the current console and user and
is only used when the Server software is loaded.
The Access Rights Screen lets you set the access rights for the current console and user and
is only used when the Server software is loaded.
To show the Access Rights window, press [REPORT][ADV SETUP]{ACCESS RIGHTS}. For
help on changing values in this screen,
This display is only available to the Admin User as described under User Logins in the Server
Software Section.
file:///C|/LIGHTP/HELP.ENG/page46.htm (10 of 17)11/2/2004 3:03:04 AM
Report Displays
The Access Rights Screen is divided into three windows:
❍ User Access Rights Window
❍ Console Access Rights Window
❍ Combined User and Access Rights Window
User Access Rights
This window allows the Admin User to check the User Access Rights for the user who is
logged on. The display shows the user name and the preset access rights for various aspects
of the system as follows:
Recording: Access to record Cues, Effects, Groups, etc. YES or NO
Patch and Fixtures: Access to patch channels and attributes. YES or NO
Special Groups: Access to change special groups. YES or NO
Setup: Access to change the setup values for User, Show and Console Setup Screens.
Individual access rights for each setup screen may be set as required. YES or NO
file:///C|/LIGHTP/HELP.ENG/page46.htm (11 of 17)11/2/2004 3:03:04 AM
Report Displays
Console Mode:
Printer:
Show Files: Access to show files on the local console or on the file server. Individual rights
can be set for local and server files. YES or NO.
Channel/Dimmer Controls: Access to change the channel levels and dimmer controls. YES
or NO
Playbacks: Access to run the X Playbacks YES or NO
Console Access Rights
This window allows the Admin User to check the access rights of the logged on user to operate
the consoles on the network. By selecting the consoles on the network using the Console field,
the Admin User can set the access rights for various aspects of the system, as described
above, for each console on the network. If access rights for particular aspects of the system
have been set to NO, the Admin User cannot permit access to this function on any of the
consoles on the network.
While a user may have access to all aspects of the lighting system, the Admin User can restrict
the access rights to particular consoles within the network.
Combined User and Console Access Rights
This window allows the Admin User to check the access rights of the logged on user to use the
various control aspects of each console on the network. By selecting the console on the
Console Field of the Console Access Rights window, the access permitted by the combination
of User Access Rights and Console Access Rights is shown on the Combined User and
Console Access Rights window.
Selecting the {ACCESS RIGHT} softkey displays a {MEMORY LOCK} softkey and a {BACK}
softkey to return to the previous LCD display. For further information on locking the console
memory see below.
The System Diagnostics Menu
Pressing the {SYSTEM DIAG} softkey from the System Report LCD menu, provides access to
the Status Log, the Network Diagnostic display and the Internal Diagnostic display. A {BACK}
softkey returns to the previous LCD menu. These screens are intended for use by a technician
file:///C|/LIGHTP/HELP.ENG/page46.htm (12 of 17)11/2/2004 3:03:04 AM
Report Displays
and provide no user data.
❍ The Status Log
❍ The Network Diagnostics Screen
❍ The Internal Diagnostic Screen
The Status Log
The Status Log is intended for use by a technician and does not provide any user data. The
softkeys {CLEAR} and {TIME/DATE/N} on the Status Log LCD menu should only be used by
a technician. Press {BACK} to return to the previous LCD menu. To print the Status Log
display, press [ARCHIVE]{PRINT}{PRINT LOG}.
The Network Diagnostics Screens
Two different Network Diagnostics screens, selectable by a {CHANGE VIEW} softkey provide
a technician with network addresses and status information and provide the facility to enable or
file:///C|/LIGHTP/HELP.ENG/page46.htm (13 of 17)11/2/2004 3:03:04 AM
Report Displays
disable network nodes using the {ENABLE} and {DISABLE} softkeys, or to clear the event
counter using the {CLEAR COUNTS} softkey. For information on the contents of the Network
Diagnostic display please refer to the Networker Software.
file:///C|/LIGHTP/HELP.ENG/page46.htm (14 of 17)11/2/2004 3:03:04 AM
Report Displays
The Internal Diagnostics Screen
The Internal Diagnostics screen provides the technician with detailed technical information
regarding the operation of the console. The technician may also run the factory test software
using the {TEST} softkey, in conjunction with an external keyboard. Pressing the {BACK}
softkey returns to the previous menu.
file:///C|/LIGHTP/HELP.ENG/page46.htm (15 of 17)11/2/2004 3:03:04 AM
Report Displays
Exit and System Shutdown
Important Note: You must always shut down the console using the correct procedure
described below. Do not shut down by simply switching off the console or isolating the
mains supply.
Before shutting down the console, you should make sure that you have saved the current
show by pressing <ARCHIVE>{SAVE SHOW} {SAVE SHOW}. To shut down, press
<REPORT> {EXIT} {SHUTDOWN}. If you have not saved the show or the setup, a warning
will appear on screen. If you wish to save the setup or the show, press {SAVE SETUP} or
{SAVE SHOW}. Press {SHUTDOWN} again to shutdown the console. On 300 Series
consoles, the shutdown display will be shown, then the console will be shut down
automatically. On 500 Series consoles, the shutdown display will be shown telling you that you
may now shutdown the console. In the latter case, shut down the console using the On/Off
button on the console (530 and 550 consoles only) or the mains On/Off switch on the back of
the console (520 consoles).
file:///C|/LIGHTP/HELP.ENG/page46.htm (16 of 17)11/2/2004 3:03:04 AM
Report Displays
Note: If you have a 530 or 550 console with an On/Off swich on the back of the console, make
sure that this switch is left in the On position.
You can shutdown and restart the console using the {EXIT & RESTRT} softkey
Server Software Installed
If the optional Server software is installed and User Logins are enabled, you can log out as the
current user by pressing {LOGOUT} {LOGOUT} which will display the LOGIN Screen giving
you the opportunity to either shutdown the console using the {SHUTDOWN} softkey or for
another user to login using the {LOG IN} softkey. Refer to Server Software.
Top of Page
file:///C|/LIGHTP/HELP.ENG/page46.htm (17 of 17)11/2/2004 3:03:04 AM
Advanced Setup
Advanced Setup Menu
Pressing the {ADV SETUP} softkey from the System Report Menu displays the Setup LCD
menu and provides access to the setup screens and to the Access Rights Screen. A {BACK}
softkey returns to the System Report Menu.
The Setup displays, are used to configure the operation of the console and installed software.
There are three Setup displays available through the {ADV SETUP} softkey:
❍ User Setup
❍ Show Setup Screen
❍ Console Setup Screen
Each Setup display is divided into several windows, each with several fields. You can change
all of the fields in the Setup displays except the fields displayed in yellow.
Choices available for the currently selected field appear at the bottom of the display, with the
currently selected choice highlighted.
Pressing the {DEFAULT} softkey will apply the factory default to the highlighted field,
dependant on the setting of the GENIUSPRO/LIGHTPALETTE field.
Use the Trackball or mouse to move between fields. Change values by using [+] and [-] or the
Level Wheel, or by typing in numbers where appropriate.
Only items shown in green text can be modified. Yellow text indicates items that are not
available with the current system configuration.
Some fields, on the Console Setup display, cannot be changed while the main and backup
consoles are in sync. These will be yellow while in sync and green when not in sync.
Top of Page
file:///C|/LIGHTP/HELP.ENG/page16.htm11/2/2004 3:03:04 AM
Console Reporter
Console Reporter
Console Reporter is a standard software package for use with Strand's 500 and 300 Series consoles
and GeniusPro and Lightpalette software. It is used to monitor and report temperature, electronic
status and system and load information for all SV Series dimmers. This facility allows the user to know
the status of all lamps on a rig and to record rack-based backup cues simply and easily.
The following topics are covered in this section:
●
●
●
●
●
●
Setting Up the Rack Configuration
Dimmer Fault Reporting
Dimmer Command Menu
Dimmer Log Screen
Output Filter Display
Recording a Dimmer Backup Scene
Setting Up the Rack Configuration
The configuration of the dimmer racks is set up in a file called ‘220RACK.CFG’ which can be edited.
The file 220RACK.CFG determines the configuration of each dimmer rack, and must be edited for
each console:
To set up and edit the Reporter Rack Configuration file, press the <MORE>key and select the {NOTES
DISP} soft key to display the Notes Menu, then select {LOAD FILE} then {CONF FILES} and {RACK
CONFIG}.
The user can setup and edit the rack configuration file, (220RACK.CFG) using the Notes editor to set
up the rack
RACK=RACK_NUM ADDR PORT NODE
where
RACK_NUM = 1 to 99
ADDR = SMX rack processor address 1 to 250
PORT = COM1, COM2, 4AUX1, 4AUX2, 4AUX3
NODE = IP address of SN10x (xxx.xxx.xxx.xxx).
A node address of 0.0.0.0. is interpreted as the local console.
file:///C|/LIGHTP/HELP.ENG/page11.htm (1 of 8)11/2/2004 3:03:05 AM
Console Reporter
At start up, Reporter will automatically interrogate all configured racks to determine the mapping
between rack and dimmer id to console output. This configuration is used when reporting any
subsequent dimmer faults.
Dimmer Fault Reporting
The optional software, if enabled by the password, may be toggled On or Off in the Reporter On/Off
field of the Communications window of the Console Setup Screen
Note: Reporter may be used in conjunction with Networker by setting Networker ‘On’ in the Console
Setup Display (refer to Networker Software)
When one or more faults occur on a patched dimmer, a one or two line error message will be displayed
on all screens as shown in the following example. Unpatched dimmers are ignored.
Fault on Output 1234: Load Error, 200W, expected 500W
Only the last fault is displayed. In order to view any other faults, the operator must press the
[REPORT] key and {DIMMER LOG} softkey to access the Dimmer Log screen.
In addition, in order to draw the operator’s attention to the fault condition, the word Dimmer! is
displayed in red on the top line of the Status screen.
The error message is removed from the current display on the next key press, however, the Dimmer !
warning remains on the Status screen until the operator enters the Dimmer Log screen.
Note: When the Channel Screen is displayed, and one or more dimmer faults exist, the channel
number to which the faulty dimmer is patched will be highlighted in red.
Dimmer Command Menu
Pressing the [DIMMER] key will display the Dimmer softkey menu as follows:
Note: The [DIMMER] menu can be selected from any display except Setup, Archive, Notes, Report
and Help.
{RE-PATCH} Re-patches all dimmers patched to each channel (or range) specified on the command
file:///C|/LIGHTP/HELP.ENG/page11.htm (2 of 8)11/2/2004 3:03:05 AM
Console Reporter
line. (Refer to Direct Output Control)
{UN-PATCH} Un-patches all dimmers patched to each channel (or range) specified on the command
line. (Refer to Direct Output Control)
{AT CHAN} Specifies that the number following in the command line is a channel number rather than a
dimmer number.
Note: The {AT CHAN} softkey enables the operator to address dimmer command line entries to
channels patched to dimmers, without knowing the dimmer numbers.
{BACKUP} Enables a dimmer backup scene to be recorded. In the event of a major failure, the
dimmer backup condition can then be set manually at the dimmer rack. The following examples show
how to set a backup scene for a dimmer rack.
[RECORD] [DIMMER] {BACKUP} [8] [*] (Command line)
[DIMMER] {BACKUP} [8] [RECORD] (Direct digit)
Records backup scene 8 for all racks.(1-99 recordable)
[RECORD] [DIMMER] {BACKUP} [8] [TIME] [5]*(Command line)
[DIMMER] {BACKUP} [8] [TIME] [5] [RECORD] (Direct digit)
Records backup scene 8 and sets fade time of 5 seconds.
[GOTO] [DIMMER] {BACKUP}#[*]
Instructs all dimmer racks to fade the backup scene # in the recorded fade time. (1-99
user recordable, 0 = blackout, 254 = fully on)
dimmer{FILTER} Displays a softkey menu enabling the operator to determine which fault types will be
displayed on the Dimmer Filter display.
Note: The commands shown below are used to set up the format of the Dimmer Filter display. No
action is taken until the {DIMMER FILT} softkey is selected from the Dimmer Log screen.
{HIGH DC} {OVERLOAD} {OVERHEAT} {OUTPUT ERROR} {LOAD LIMIT} {TRIP}
Note: By default, the filter status of all fault types is Off, e.g., no filtering, or all fault conditions
displayed on the Dimmer Filter display. When one or more of the above softkey commands are
included in the command line, the fault type is inhibited from the Dimmer Filter display. To re-instate a
fault type, include the command [-] before the softkey, as shown.
[DIMMER] [2] [3] [4] [5] {FILTER} {OVERLOAD} {OVERHEAT} [-] {HIGH DC} [*]
Sets Overload and Overheat filter On (not displayed) and resets the High DC filter Off (displayed) for
faults on dimmer number 2345
[DIMMER] [AT CHAN] [2] [THRU] [5] {FILTER} {OUTPUT LIMIT} {LOAD LIMIT} [*]
file:///C|/LIGHTP/HELP.ENG/page11.htm (3 of 8)11/2/2004 3:03:05 AM
Console Reporter
Sets Output Limit and Load Limit filter On (not displayed) for faults on dimmers patched to channels 2
to 5.
[DIMMER] [2] [3] [4] [5] [THRU] [2] [3] [5] [0] [SHIFT] [FILTER] [*]
Sets all filters of dimmers 2345 to 2350 to On (all fault displays inhibited in range)
[DIMMER] [1] [FILTER] [*]
Sets all filters of dimmer 1 to Off, such that all fault conditions on dimmer 1 are displayed.
[DIMMER] [2] [3] [4] [5] [REPORT]
Shows the summary display for dimmer 2345.
[DIMMER] [AT CHAN] [1] [2] [3] [4] [REPORT]
Shows the summary display for the first dimmer patched to channel 1234.
Note: Dimmer Filter settings cannot be printed
Dimmer Log Screen
Pressing the [REPORT] key and the {DIMMER LOG} softkey will display the Dimmer Log screen
comprising a scrolling display showing a maximum of 200 date stamped fault reports in chronological
order. The log is automatically updated.
file:///C|/LIGHTP/HELP.ENG/page11.htm (4 of 8)11/2/2004 3:03:05 AM
Console Reporter
The log shows the date and time that each fault occurred, the rack and dimmer number and a
description of the fault. The lower portion of the screen shows a map of all configured racks (max. 99)
colour-coded as follows to show their status:
●
●
●
●
●
Green: Online
Red: Fault on rack, or on one or more of its dimmers
Grey: Offline
(Blank): Not configured
Yellow: Console is trying to find rack
If a rack number is flashing, at least one dimmer in that rack is load learning.
{CLEAR} Clears all logged faults, e.g., {CLEAR} [*] (command mode) or {CLEAR} {CLEAR}
(direct action). Confirmation is required.
{RE-SYNC} Re-synchronizes dimmer log to current rack status. E.g., {RE-SYNC} [*] (command
mode) or {RE-SYNC} {RE-SYNC} (direct action)
{LEARN LOAD} Used as part of command line as follows:
{LEARN LOAD} {RACK} [#] [#] [*] [*]
file:///C|/LIGHTP/HELP.ENG/page11.htm (5 of 8)11/2/2004 3:03:05 AM
Console Reporter
Learns load on specified rack number
{LEARN LOAD} [DIMMER] [#] [#] [#] [#] [*] [*]
Learns load on specified dimmer number
{LEARN LOAD} [DIMMER} {AT CHAN} [#] [#] [#] [#] [*] [*]
Learns load at specified channel number.
{LEARN LOAD} [DIMMER] {AT CHAN} [#] [#] [#] [#} [*] [*]
Learns loads on all dimmers on the specified channel number.
{RACK} Allows selection of Rack, as above.
{OUTPUT FILT} Displays Output Filter screen
{BACK} Returns to previous menu
Output Filter Display
You can filter out particular fault conditions, such that Reporter will ignore the filtered fault for the
output specified. By default, all dimme faults are reported.
You can filter out fault reporting using the [DIMMER] key to display the Dimmer Softkey Menu and the
{FILTER} softkey to display the Dimmer Filter Softkey Menu. Using the softkeys as part of a command,
enables you to filter out specific fault conditions for an output or range of outputs. The following filter
softkeys are available:
{HIGH DC} {OVERLOAD} {OVERHEAT} {OUTPUT ERROR} {LOAD LIMIT} {TRIP}
The following shows examples of the filter function:
[DIMMER] [6] {FILTER} {OUTPUT ERROR} [*]
Filter out any output fault reports for output 6 (All Modes)
[DIMMER] [1] [THRU] [5] {FILTER} {HIGH DC} {OVERHEAT [*]
Filters out any high DC fault and overheat reports for outputs 1 to 5 (All Modes).
[DIMMER] [6] [SHIFT] {FILTER} [*]
Inhibits all reporting for output 6 (All Modes)
[DIMMER] [6] {FILTER} [*]
Removes all filters from output 6 (All Modes)
file:///C|/LIGHTP/HELP.ENG/page11.htm (6 of 8)11/2/2004 3:03:05 AM
Console Reporter
Note: Alternatively, you can remove some of the filters from an output, while retaining others, by using
the [-] key, as shown:
[DIMMER] [6] {FILTER} [-] {LOAD LIMIT} [*]
Removes the load limit filter from output 6 (All Modes)
Pressing <REPORT> {DIMMER LOG} {OUTPUT FILT} shows the Output Filter screen. This screen
shows a list of fault types that have been filtered out for particular outputs. The output numbers are
listed down the left-hand column and filtered out faults for each output are indicated by a yellow tick
under the particular fault type.
Recording a Dimmer Backup Scene
This Reporter feature enables a backup scene to be recorded. In the event of a major failure, the
dimmer backup scene can then be set manually from the dimmer rack. Up to 99 different backup
scenes can be recorded. The following examples show how to set a backup scene for a dimmer rack:
[DIMMER] {BACKUP} [8] [RECORD]
Records the dimmer backup scene 8 for all racks (Direct Action Mode)
[RECORD] [DIMMER] {BACKUP} [8] [*]
Records dimmer backup scene 8 for all racks (Command Line Mode)
You can also record a backup fade time within a backup command, as shown:
[DIMMER] {BACKUP} [8] [TIME] [5] [RECORD]
Records dimmer backup scene 8 and sets a fade time of 5 seconds (Direct Action Mode)
[RECORD] [DIMMER] {BACKUP} [8] [TIME [5] [*]
Records dimmer backup scene 8 and set a fade time of 5 seconds (Command Line Mode)
[GOTO] [DIMMER] {BACKUP} [8] [*]
Instructs all dimmer racks to fade to the backup scene 8 in the recorded fade time (All Modes)
file:///C|/LIGHTP/HELP.ENG/page11.htm (7 of 8)11/2/2004 3:03:05 AM
Console Reporter
Top of Page
file:///C|/LIGHTP/HELP.ENG/page11.htm (8 of 8)11/2/2004 3:03:05 AM
Direct Output Control
Direct Output Control
This section describes how to directly control outputs (dimmers). An output can control any
device capable of taking an AMX192, D54 (500 Series Consoles only) or DMX512 signal and
translating it into a command, including scrollers and other moving light fixtures. The outputs
from the patch system can be further manipulated within this console by DMX signal
assignment (see Output Connections Window of the Console Setup Screen), and again at the
input of many dimmer racks.
Each output is normally patched to a channel so that the output follows the channel level. You
can use the [DIMMER] key to unpatch the output from the channel and set its output to a fixed
level. While any output(s) are unpatched, the command prompt includes OUTPUTS
UNPATCHED. You can easily repatch the outputs so that they follow their channel settings.
You can use the [DIMMER] key in any display except Setup, Archive, Notes, Report, and Help.
This chapter contains the following topics:
●
●
●
●
The Current Output Selection
Setting Levels
Setting DMX Levels
Repatching
The Current Output Selection
Most output commands act on a selection of 1 or more outputs. The examples shown
immediately below are output selections that you can use to replace out where it appears in full
command descriptions. Outputs are not actually selected until you press [@] to end the output
list.
Outputs can be specified as output numbers (0 to 4096 on 500 Series or 2048 on 300 Series)
or in Universe.Dmx format. In Universe.Dmx format, each output connector has its own
number from 1 to 8 (1 to 4 on 300 Series consoles) and each signal from the connector has its
own number from 1 to 512. The two numbers are used together, so that the 123 rd output from
the 3 rd DMX connector is addressed as 3.123. DMX connectors 1 through 4 are output from
the console. The remainder of the DMX connectors are output from network nodes.
file:///C|/LIGHTP/HELP.ENG/page28.htm (1 of 4)11/2/2004 3:03:05 AM
Direct Output Control
Note: Since these examples are only part of a command, they do not have a concluding [*]
key.
[*] puts the specified output on the output list.
[DIMMER] [1] Puts output 1 on the output list.
[DIMMER] [1] [.] [6]
Puts output 6 on the output list.
# [+] # puts the listed outputs to the output list.
[DIMMER] [1] [+] [3]
Puts outputs 1 and 3 on the output list.
[DIMMER] [3] [.] [4] [6] [+] [3] [.] [5] [6]
Puts outputs 1070 and 1080 on the output list.
# THRU # puts a range of outputs to the output list.
[DIMMER] [1] [THRU] [3] or [DIMMER] [3] [THRU] [1]
Puts outputs 1, 2, and 3 on the output list.
[DIMMER] [2] [.] [4] [THRU] [5] [1] [8] or
[DIMMER] [5] [1] [6] [THRU] [2] [.] [6]
Puts outputs 516 through 518 on the output list.
# [-] # removes the listed outputs from the output list. It only
removes outputs that are listed before it in the command.
[DIMMER] [1] [THRU] [3] [-] [2]
Puts outputs 1 and 3 on the output list.
[DIMMER] [1] [THRU] [3] [-] [2] [+] [4]
Puts outputs 1, 3, and 4 on the output list.
Setting Levels
Output levels can be set directly from the command line. The level format depends on the
Entry Mode. You cannot enter fractions of 10% (e.g. 5.1) in Direct 1 Digit entry mode. If you
are in the Live or Patch display you can use the Level Wheel to change the selected dimmer
levels until a new command or the[CLR] key deselects them.
[DIMMER] out [*] or out {UNPATCH} selects the outputs. If already unpatched (i.e. set
file:///C|/LIGHTP/HELP.ENG/page28.htm (2 of 4)11/2/2004 3:03:05 AM
Direct Output Control
by the Output Control) they remain at their unpatched level. Otherwise (if patched) they
are unpatched and initially set to the level of the channel they are being unpatched from.
[DIMMER] [1] [+] [2] [*] All Modes
[DIMMER] [1] [THRU] [2] {UNPATCH} All Modes
Outputs 1 and 2 become the current selection and are unpatched.
[DIMMER] out [@] # selects the listed outputs and sets their levels to # .
[DIMMER] [1] [@] [1] ) Direct 1 Digit
[DIMMER] [1] [@] [0] [1] Direct 2 Digit
[DIMMER] [1] [@] [1] [*] Command Line
Makes output 1 the current selection and sets its level to 1%. This cannot be done in
Direct 1 Digit entry mode.
[DIMMER] [1] [+] [3] [@] [1] Direct 1 Digit
[DIMMER] [1] [+] [3] [@] [1] [0] Direct 2 Digit
[DIMMER] [1] [+] [3] [@] [1] [*] Command Line
Makes outputs 1 and 3 the current selection and sets their levels to 10%.
[DIMMER] out [@] {FULL} [*] selects the listed outputs and sets their levels to Full
(100%). {FULL} is a soft key on the LCD Patch menu. It appears after you press [@].
[DIMMER] [1] [@] {FULL} [*] All Modes
Makes channel 1 the current selection and sets its level to Full.
[DIMMER] [1] [+] [3] [@] [*] All Modes
Makes channels 1 and 3 the current selection and sets their levels to off.
Setting DMX Levels
Normally, output levels are set from 0% to 100%. However, the actual DMX level is an 8 bit
number ranging from 0 to 255. The {DMX} soft key lets you set output levels to exact DMX
levels if necessary.
Setting actual DMX levels gives you more precise control over the levels you set. The display
will show the nearest standard (00 to FL) level rather than the exact DMX level you set.
[DIMMER] out [@] {DMX}# selects the specified channels and sets their levels to the
specified output where # is 0 to 255.
[DIMMER] [1] [@] {DMX} [0] [1] [2] Direct 1 and 2 Digit
file:///C|/LIGHTP/HELP.ENG/page28.htm (3 of 4)11/2/2004 3:03:05 AM
Direct Output Control
[DIMMER] [1] [@] {DMX} [1] [2] [*] Command Line
Makes Output 1 the current selection and sets its level to 12 (about 4%, i.e. 12/255).
Repatching
An output can be patched back so that it uses the channel level again.
[DIMMER] out {REPATCH}, or [DIMMER] out [DIMMER] repatches the selected outputs to
use the channel level. To repatch all previously patched outputs, omit out. {REPATCH} is a
soft key on the LCD Patch menu.
[DIMMER] [1] [DIMMER] All Modes
[DIMMER] [1] {REPATCH} All Modes
Repatches Output 1.
[DIMMER] [DIMMER] All Modes
[DIMMER] {REPATCH} All Modes
Repatches all outputs
Top of Page
file:///C|/LIGHTP/HELP.ENG/page28.htm (4 of 4)11/2/2004 3:03:05 AM
Common Features
Common Features
The following topics are covered in this section:
●
●
●
●
●
●
Live Screen
Locking the Console Faders and Keys
Locking the Console Memory
Error Messages
Edit Field Protection
Mouse Functions
Live Screen
This section describes the Live Screen and various windows and other indications which may be
displayed when the <LIVE> key is pressed. It should be noted that the exact layout of the Live Screen
is dependent on the optional software and hardware installed on your system and the system setup.
This section covers the following topics:
❍
❍
❍
Live Screen Format
Live LCD Menu
Title Bar
Live Screen Format
file:///C|/LIGHTP/HELP.ENG/page2.htm (1 of 8)11/2/2004 3:03:06 AM
Common Features
Live Screen Format - GeniusPro, Single Screen, Live Screen Layout set to PB+SUBS
file:///C|/LIGHTP/HELP.ENG/page2.htm (2 of 8)11/2/2004 3:03:06 AM
Common Features
Live Screen Format - Lightpalette, Single Screen, Live Screen Layout set to PB
The layout of the Live Screen is dependent on the number of video displays (1, 2, 3, or 4) connected to
your system and the selection of the Live Screen Layout options. To select the number of screens
adjust the Number of Screens field of the 'Console' window in the 'User Setup' screen. To select one of
the live screen layout options adjust the Live Screen Layout field of the 'Console' window in the 'User
Setup' screen
For information on number of screens on 500 and 300 series consoles, refer to Number of Screens
The layout of the channels on the Live Screen Channel Levels Screen (or window) is also determined
by the setting of the Channel Display, Smart Channel Display and Channel Formatting field of the
'Display Options' window on the 'User Setup' screen.
Depending on the setup and number of screens, the Live Screen(s) will display either a single function,
or multiple functions as shown below.
file:///C|/LIGHTP/HELP.ENG/page2.htm (3 of 8)11/2/2004 3:03:06 AM
Common Features
Note: Holding down the [SHIFT] key and pressing the <LIVE> key will toggle the Live display to the
next screen format shown below for the number of screens. Also, holding down the [SHIFT] key and
pressing the [LAST SCREEN] key will swap screens 1 and 2 if the Number of Screens field in the User
Setup Screen is set to 2, 3 or 4.
The following shows the live screen layout for 1, 2, 3 and 4 screen sytems.
Single Screen:
Channel Levels + X Playback(s)
Channel Levels + Submasters
Channel Levels + Effects
Channel Levels + X Playback(s) + Effects
Channel Levels + X Playback(s) + Submasters + Effects
Channel Levels + Events
Channel Levels + X Playback(s) + Events
Channel Levels + X Playback(s) + Events + Effects
Two Screens
Screen 1 /Screen 2
X Playback(s) / Channel Levels
Submasters / Channel Levels
Effects / Channel Levels
X Playback(s) + Submasters / Channel Levels
X Playback(s) + Submasters + Effects / Channel Levels
Events / Channel Levels
X Playback(s) + Events / Channel Levels
X Playback(s) + Events + Effects / Channel Levels
Three Screens
Screen 1 /Screen 2 /Screen 3
X Playback(s) / Channel Levels / Channel Levels
Submasters / Channel Levels / Channel Levels
Effects / Channel Levels / Channel Levels
X Playback(s) + Submasters / Channel Levels / Channel Levels
X Playback(s) + Submasters + Effects / Channel Levels / Channel Levels
Events / Channel Levels / Channel Levels
X Playback(s) + Events / Channel Levels / Channel Levels
X Playback(s) + Events + Effects / Channel Levels / Channel Levels
Four Screens
Screen 1 Screen 2 Screen 3 Screen 4
X Playback(s) / Channel Levels / Channel Levels / Channel Levels
Submasters / Channel Levels / Channel Levels / Channel Levels
file:///C|/LIGHTP/HELP.ENG/page2.htm (4 of 8)11/2/2004 3:03:06 AM
Common Features
Effects / Channel Levels / Channel Levels / Channel Levels
X Playback(s) + Submasters / Channel Levels / Channel Levels
X Playback(s) + Submasters + Effects / Channel Levels / Channel Levels
Events / Channel Levels / Channel Levels / Channel Levels
X Playback(s) + Events / Channel Levels / Channel Levels / Channel Levels
X Playback(s) + Events + Effects / Channel Levels / Channel Levels / Channel Levels
Notes:
1. The third and fourth screen only ever shows channel levels. The number of channels displayed on
the channel display screen (s) depends on whether GeniusPro or Lightpalette are being used and on
the setting of the Channel Display field in the User Setup Screen. Pressing [PAGE UP] or [PAGE
DOWN] displays the next screen of channels.
2. When the [CUE], [GROUP], [SUB] or [FX] key is pressed, the 2nd, 3rd and 4th screen (if fitted) will
display the preview screen for the selected function and show the Cue, Group, Sub or FX levels for
each channel. The distribution of channels across three and four screen systems is as described
above.
3. When the 'Playbacks' field in the 'Show Details' window of the 'Show Setup' Screen is set to 'Single',
or 'Split Single'(not 300 series), only 'X Playback 1' window is shown. However, if the field is set to
'Dual LTP' or 'Dual HTP', both 'X Playback 1' and 'X Playback 2' windows are displayed on the Live
Screen. For further information refer to the Playbacks in the Show Setup Screen
4. With the 'Tracker' software installed on a dual screen system, a 'Rotary' window is displayed on the
Live Screen.The entries in this window show the attributes currently being controlled by the trackerball
(the top two entries) and the four rotary controls to the right of the trackerball. For further information
refer to Tracker Software. (for 300 series, refer to Mouse Control of Features)
5. The 'Wheel' window shows movements of the wheel for the selected channel(s) with the lowest
intensity.
Live LCD Menu
The Live Menu on the Channel Control LCD indicates the last Channel, Cue, Effect and Group to have
been selected, together with the following softkeys. 300 Series consoles can support either one or two
monitor. 300 Series 400 and 600 Memory consoles are supplied with two LCD monitor modules.
{FULL} Sets the currently selected channels to full on
{DOWN%}{UP%} Decreases/Increases the intensity of the specified channel(s) by the percentage set
in the Up/Down % field of the 'Control Modes' window of the 'User Setup' screen. The default value is
5%.
{FLASH } Flashes the currently selected channel(s). Refer to Flashing Channel Levels
{BUMP} Bumps the currently selected channels. Refer to Bumping Channel Levels
{THRU ON} Used to select a channel range including only channels whose intensity level is greater
than 0. Refer to Channel Selection List
file:///C|/LIGHTP/HELP.ENG/page2.htm (5 of 8)11/2/2004 3:03:06 AM
Common Features
Title Bar
During initialisation (for about 15 secs) the applications available on the console are flashed on the title
bar at the top of each screen. After initialisation, the title bar shows the 'Current Time and Date', the
current 'Show Name' and the setting of the 'Grandmaster Fader(s)'. The date and time can be set in
the Console Window of the Show Setup Screen. The show name is preceded with an asterisk if
changes have been made to the show since it was last saved.
On consoles without fixed submaster faders, you have the option of setting any one (300 Series
consoles) or two (520 Consoles) submasters as grandmaster 1(GM1) or grandmaster 2 (GM2). If no
submasters are set as grandmasters, the software automatically set the grandmaster level to full (FL)
Memory and Console Locked Indicator
When the memory has been locked Memory Locked is shown on a red background on the screen
header. In order to avoid accidental changes to a show, you can lock the console faders and keys. The
right LCD shows Locked in the upper right corner when the console keys and faders are locked, The
Live Display also shows Console Locked with a red background at the top of the screen when the
console keys and faders are locked. When a show has been recorded, the memory can be locked to
ensure that accidental changes cannot be made. For further information, refer to Locking the Console
Faders and Keys and Locking the Console Memory
Save Indicator
Show data is held on the system internal hard disk (the local disk). When recording or updating cues,
effect steps, submasters, etc., data is automatically saved to the local disk. The / symbol between
grandmaster levels changes to a flashing magenta box to indicate that automatic saving is taking place.
Locking the Console Faders and Keys
In order to avoid accidental changes to a show, you can lock the console faders and keys. The right
LCD shows LOCKED in the upper right corner when the console keys and faders are locked, or when
memory is locked (see below)
The display also shows CONSOLE LOCKED in yellow with a red background on the title bar on the top
of all screens when the console keys and faders are locked or when the console and memory are
locked.
[SHIFT]<HELP>toggles the console keyboard and fader state between locked and unlocked.
510i and 310 Show Controllers
file:///C|/LIGHTP/HELP.ENG/page2.htm (6 of 8)11/2/2004 3:03:06 AM
Common Features
[DISABLE] keylock switches the console keyboard and fader state between locked and unlocked.
Error Messages
If the Buzzer Volume is set to ON in the User Setup Screen, the console beeps and displays an error
message below the Command Line if entries do not fit with the current syntax, or values are out of
range. The console also beeps and posts a message on screen if an entry needs to be confirmed or
cancelled. To confirm the action you usually press the same key again or press [*]. To cancel the
action, press [CLR] or [UNDO].
Note: If the optional 'Console Reporter' software is installed and a fault has occurred on a patched
dimmer, the fault condition is displayed on all screens below the command line. For futher information
on dimmer fault reports refer to Console Reporter
Edit Field Protection
An edit field protection feature prevents accidentally changing existing settings when carrying out
channel control operations. This feature affects the Cue, Sub, Macro, X Playback and Group screens.
When the user enters any of these screen by pressing the appropriate key all editable fields are
displayed in yellow (non -editable) and the trackball can only be used to scroll up and down the list of
Cues, Subs, Macros, etc. Similarly, when the Fx screen is displayed, The trackball will only scroll the
existing effects, or effect steps using the {EDIT STEPS} {EDIT FX} softkeys. All existing effect
properties are displayed in yellow.
The user can still perform all channel control functions and create and record new Cues, Subs,
Macros, Effects and Effect Steps.
When the [SHIFT] key is held pressed while moving the trackball, all fields in the current display
become green (editable)
Pressing the [*] key returns to the edit field protection mode.
Mouse Functions
GeniusPro and Lightpalette software supports a range of mice and trackballs, including the 'intelli' type
mouse and trackball, to mimic the trackball, trackball softkeys and rotaries on the 500 series consoles.
Any of the mouse options can be used with either 500 or 300 series consoles for the control of
file:///C|/LIGHTP/HELP.ENG/page2.htm (7 of 8)11/2/2004 3:03:06 AM
Common Features
attributes and to mimic the other functions of the trackball, e.g., moving the highlight on the setup
screens, scrolling the help screens and activating help hyperlinks. PS2 mice should be plugged into
the PS2 port and serial mice should be plugged into one of the COM ports, unless the mouse is dual
function (i.e., PS2/Serial). On the 300 Series consoles, the intellitrackball may be connected to the PS2
port on the Processor unit or on the command module. Alternatively, the intellitrackball may be plugged
into either the COM1 port on the processor unit, or the COM2 port on the command module using the
appropriate adaptor.
Important Note: Throughout this manual, references to trackball should be taken as a generic
term covering the series 500 trackball or the trackball of a two or three button or 'Intelli' type
mouse or trackball. In the event of a mouse/trackball not being available or inoperable, all the
functions performed by the trackball/mouse can be simulated using the four navigation keys on
a PC keyboard connected to the console, or, on 300 Series consoles by pressing [SHIFT] [0] to
enter cursor lock mode and using the arrow keys on the console keypad.
When you initially connect a mouse to a 300 Series console, the mouse will not operate until
you set the Mouse Net Node and Port fields in the User Setup Screen. To do this, press
<SETUP> then press [SHIFT] [0] to enter cursor lock mode. You can then use the cursor keys
on the console keypad to highlight the Net Node and Port fields and the [+] or [-] keys to set the
options.
Supported Mice
Microsoft or Logitech 2-button PS2 or serial mouse
Microsoft or Logitech 3-button PS2 or serial mouse
Microsoft Intellimouse or Intellitrackball or Logitech equivalents.
Important Note: When using a PS2 mouse, the mouse must be plugged into the PS2 port before
you switch on the console, otherwise, the mouse will not work.
When in any of the Setup Screens, the screen highlight will move left and right, or up and down
according to the X and Y movement of the mouse ball.
When in the Help Screen, moving the mouse through the Y axis will scroll the help screen up or down.
Pressing the left mouse button will activate the help hyperlinks.
For information on using the mouse to control moving lights, refer to Mouse Control of Features
Top of Page
file:///C|/LIGHTP/HELP.ENG/page2.htm (8 of 8)11/2/2004 3:03:06 AM
Profiles
Profiles
Profiles let you change the fade characteristics of cues, effects, and outputs. For cues you can
assign profiles separately to the up fade, down fade, and attribute fade times. For effects the
profile applies to the fade up and fade down times of the effect (not an effect step). You can
modify the fade characteristics of a fixture intensity by attaching a profile to the intensity output
for the fixture, and modify the movement characteristics of the fixture by attaching profiles to
appropriate attribute outputs.
You can modify profiles in 1% or 5% increments graphically or through the command line, or
with DMX values (0-255) through the command line. When you are editing with 256 step
resolution the points are displayed as coordinates rather than as a graph.
Profiles can be recorded, viewed, and edited only from the Profile display. Once recorded, they
can be attached to cues , effects or outputs.
This section shows you how to create the profiles, and contains the following topics:
●
●
●
●
Profile Properties
Predefined Profiles
Viewing and Editing Profiles
Profile Learn
❍ Viewing and Editing Learned Profiles
❍ Stopping the Learn Process
❍ Assigning Profiles
❍ Undoing a Profile
Profile Properties
Profiles have only one property which can be specified when recording or edited later. You can
record a text label (caption) with each profile to help identify the profile.
Predefined Profiles
file:///C|/LIGHTP/HELP.ENG/page26.htm (1 of 9)11/2/2004 3:03:08 AM
Profiles
There are 2 predefined profiles. These are:
●
●
Profile 98 - S Curve
Profile 99 - Square
Note: You cannot delete, or edit the predefined profiles
Viewing and Editing Profiles
You can view and edit profiles in the Profile display. Since you must be in the Profile display to
define profiles and to change their characteristics, there is no difference between editing and
recording profiles.
This section covers the following topics:
❍
❍
❍
❍
❍
❍
❍
The Profile Display
The Current Profile
Creating Profiles
Using End Editing
Using DMX Values for Points
Using Graph Editing
Deleting a Profile
The Profile Display
The Profile Display To show the Profile display press [MORE] in the Display keypad and then
press {PROF DISP}. To view a specific profile, use [NEXT], [LAST] , profile # [*] , or the
Trackball, or mouse to highlight the profile number.
The Levels screen still shows the Live display when the State screen is in the Profile display.
You cannot change channel levels with any of the channel control commands. However, you
can use the submaster faders, X playbacks, and effect playbacks to change channels levels
and record the results into submasters, cues, groups, or effect steps.
file:///C|/LIGHTP/HELP.ENG/page26.htm (2 of 9)11/2/2004 3:03:08 AM
Profiles
The title bar shows the date and time, display name, show name, and grandmaster status. The
date and time format can be set in the Console Time window of the second Setup display
State screen. The show name is preceded by an asterisk (*) when changes have been made
to the show since you last saved it.
The profile graph is scaled in percentage and shows profile processor input levels across the
bottom and output levels up the side. When you create a new profile it starts as a linear curve
(0% in = 0% out, 50% in = 50% out, etc.).
The Current Profile
The current profile is shown with a highlight on the State screen. To change the current profile,
use [NEXT], [LAST], or the Trackball or mouse to move the highlight to the appropriate profile.
The highlight must be on the profile number (the Profile field) to change the current profile. You
must be in the Profile display before you can use the Trackball, or mouse to change the
current profile.
file:///C|/LIGHTP/HELP.ENG/page26.htm (3 of 9)11/2/2004 3:03:08 AM
Profiles
Creating Profiles
To create a new profile, you must enter a non-used profile number. This will create a profile
with a linear profile which can then be edited using end editing, graph editing or a combination
of the two.
[PROFILE] # [*] Creates a profile, if it does not exist, or makes profile # the current
profile.
[PROFILE] [1] [*]
Makes profile 1 the current profile if you are already in the Profile display. Creates profile
1 if it doesn’t exist.
[MORE] {PROF DISP} [PROFILE] [1] [*]
Switches to the Profile display and makes profile 1 the current profile. Creates profile 1 if
it does not already exist.
Using End Editing
End editing is primarily designed for setting the ends of the profile curve, but you can also
specify the value of any point on the curve.
file:///C|/LIGHTP/HELP.ENG/page26.htm (4 of 9)11/2/2004 3:03:08 AM
Profiles
Each end point, and any point you add, is an anchor point for a section of the curve and is
shown in white rather than green.
When you add a point, the curve is redrawn so that there is a straight line between the new
point and the nearest anchor point(s).
point [@] level [*] sets an anchor point specified by point to the level specified by level.
Anchor points are shown in white. All other points in the profile are calculated to create
straight lines between adjacent anchor points.
[0] [@] [5] [*]
Sets the level for the start of the fade (zero input) to 50% of the profile processor input
level. This may not be 50% of maximum intensity for a fixture, since there
are multiple factors that can modify the channel or output level before the profile is
applied. At this time, the only anchor points in the profile are the two ends. All other
points are calculated between these two points.
[5] [0] [@] [5] [*]
Sets the level for the centre of the fade (50% input) to 50% of the profile processor input
level. The profile now has three anchor points. All other points in the profile are
calculated to create straight lines between these anchor points.
file:///C|/LIGHTP/HELP.ENG/page26.htm (5 of 9)11/2/2004 3:03:08 AM
Profiles
point [@] [*] clears the anchor point specified by point. The cleared anchor point is
shown in green again, and all interim points are calculated to create straight lines
between the remaining anchor points.
[5] [0] [@] [*]
Clears the anchor point at the 50% input level. There are only two anchor points
remaining (the end points), and the remaining points are calculated to create a straight
line between these points.
Using DMX values for Points
You can specify points and levels using DMX values rather than percent value. This lets you
specify more precise curves than is possible with percent values.
point [@] {DMX} level [*] sets the anchor point specified by point to the DMX level
specified by level. The anchor point can be from 0 to 100 while the level can be from 0
to 255. The display will show the nearest percent level for the specified DMX level, but
the system will use the DMX level.
[1] [0] [@] {DMX} [3] [0] [*]
Sets the 10% point to a DMX level of 30. This shows on screen as 12%. {DMX} point #
{DMX} level # [*] sets the anchor point specified by point to the DMX level specified by
level. Both numbers can be any number from 0 to 255. Unlike the syntax for specifying
points by percent, there is no [@] used in this command.
Since the graph view can only display 100 points and 100 levels, once you specify a point
using this method for a profile, the graph view is replaced with a point list and the Graph
Editing function is no longer available for that profile.
{DMX} [2] [3] {DMX} [4] [0] [*]
Sets the point represented by the DMX value of 23 to a DMX level of 40. The
State screen switches to a point list rather than the standard profile graph.
{DMX} [2] [3] [*]
Clears the above command
Using Graph Editing
Graph editing lets you use the trackball or mouse to highlight where you want to place an
anchor point and then insert the point. You can move the end points this way, and easily add
file:///C|/LIGHTP/HELP.ENG/page26.htm (6 of 9)11/2/2004 3:03:08 AM
Profiles
more points.
Each end point, and any point you add, is an anchor point for a section of the curve and is
shown in white rather than green. When you add a point, the curve is redrawn so that there is
a straight line between the new point and the nearest anchor point(s).
trackerball or mouse {INSERT POINT} {INSERT POINT} sets an anchor point in the
profile. Anchor points are shown in white. All other points in the profile are calculated to
create straight lines between adjacent anchor points.
trackerball or mouse Highlights the location for the new point. The trackball or mouse
moves the highlight in 5% steps. To change point values in 1% steps, use [+] and [-].
{INSERT POINT} {INSERT POINT} Inserts the point and recalculates all points between
the end points and the new anchor point
{DELETE POINT} {DELETE POINT} deletes an anchor point in the profile. The profile is
recalculated so that there is a straight line between the anchor points on either side of
the deleted point. You cannot delete end points. They are always anchor points.
trackerball or mouse Highlights the point you wish to delete.
{DELETE POINT} {DELETE POINT} Deletes the point and recalculates all points
between the two anchor points that were adjacent to it.
Deleting a Profile
Profiles can be deleted in the Profile display. This is a good way to delete profiles if you are
only going to delete a few. For information on deleting all profiles or a range of profiles from the
Archive display refer to Clear Operations in the Archive Screen
[PROFILE] # {DELETE PROF} [DELETE PROF} or
[PROFILE] # {DELETE PROF} [*] or
Select profile with trackball, mouse, or [NEXT] or [LAST] keys, then [DELETE PROF}
{DELETE PROF}
Deletes the selected specified profile.
Profile Learn
file:///C|/LIGHTP/HELP.ENG/page26.htm (7 of 9)11/2/2004 3:03:08 AM
Profiles
You can create fade profiles for up, down and attribute fades by selecting one of the two X
Playbacks, selecting a profile number and pressing the {LEARN} softkey on the Profile LCD
Menu, followed by [*]. Running the next cue by pressing
[GO X1] or [GO X2] or moving the appropriate X Playback fader off zero will start the profile
learn process.
Note: A profile ‘learned’ in this way is not permanently assigned to the cue. It is only used
once, when the [GO X1] or
[GO X2] key is pressed.
Movement of the X Playback fader, including the Up and Down Fade Time and all movements
of the fader when not on zero or 100% are used to calculate the fade profiles.
Note: During learning, the Status Window will show PROFILE LEARN in flashing white text on
a red background. The Playback LCD on 500 Series consoles will show the profile numbers
being learned and the VGA title bar in the Profile Screen will show PROFILE PP LEARNING.
[PB] [PROFILE] [5] [PB] [1] {LEARN} [*] Learns intensity and attribute profiles on X Playback
1 (All Modes) . Where 5 is the Upfade profile and attribute fade, and 5 + 1 is the Downfade
profile.
[PB] {PROFILE] [6] [/] [7] [PB] [2] {LEARN} [*] Learns intensity profiles on X Playback 2 (All
Modes). Where 6 is the Upfade profile, 7 is the Downfade and the attribute fade is not affected.
Note: If Playbacks field in the Show Setup Screen is set to Single, or Split Single and Playback
2 is selected. An error message is generated.
[PB] {PROFILE] [/] [3] [PB] [1] {LEARN} [*] Learns intensity profile on X Playback 1 (All
Modes). Where 3 is the Downfade profile and the Upfade and attribute profiles are unaffected.
Viewing and Editing Learned Profiles.
When you have created the profile(s), you can view and edit them in the Profile Display using
End Editing only, as previously described.
Stopping the Learn Process
You can stop an active learn on either playback as shown:
file:///C|/LIGHTP/HELP.ENG/page26.htm (8 of 9)11/2/2004 3:03:08 AM
Profiles
[PB] [2] [PROFILE] [PROFILE]
Assigning Profiles
You can assign the same profile, or different profiles to the up fade and attribute fades and to
down fades, as follows:
[CUE] [8] [PROFILE] [6] [/] [7] [LOAD] Assigns the following profiles to Cue 8. Profile 6 to the
Upfade, profile 7 to the down fade and uses any attribute fades, if already assigned. Loads to
X1 or X2 Playback as selected. (Direct Action Modes)
[LOAD] [CUE] [8] [PROLFILE] [6] [/] [7] [*] As above for Command Line Mode
[CUE] [6] [@ATT] [PROFILE] [4] [LOAD] Assigns profile 4 to the attribute fade profile of cue
6 and loads to X1 or X2 Playback as selected. (Direct Action Modes)
[LOAD] [CUE] [6] [@ATT] [PROFILE] [4] [*] As above for Command Line Mode
Undoing a Profile
You can undo the learn action using the [UNDO] key. This will restore the profile field in the
cue to the state before the learn took place.
[UNDO] [PROFILE] Undoes the last profile learn action
Top of Page
file:///C|/LIGHTP/HELP.ENG/page26.htm (9 of 9)11/2/2004 3:03:08 AM
Patches
Patches
This section describes the patch system, which lets you set which channels control which
console outputs.
Patching sets up the channel that controls each console output. For intensity channels, these
outputs usually control dimmers or non-dims, which in turn control fixture intensity. For attribute
channels, these outputs usually control scrollers, which in turn control fixture colour.
Each channel can have an intensity, an attribute or both, so a dimmer and a scroller can both
be patched to the same channel. The Live display shows both the intensity and the attribute
levels for each channel.
The Tracker software allows multiple attributes per channel. For information on how to
patch multiple attributes and complete fixtures, refer to Tracker Software.
An output can control any device capable of taking an AMX192, D54 (500 Series only) or
DMX512 signal and translating it into a command, including scrollers and other moving light
fixtures. The outputs from the patch system can be further manipulated within the console by
DMX signal assignment (refer to Output Connections Window of the Console Setup Screen)
and again at the input of many dimmer racks.
There are 2 Patches available (1 only on 300 Series consoles), called patch 1 and patch 2.
The patch that is currently being used by the output is called the live patch. The patch currently
being edited is called the edit patch. You can set either patch to be the live patch and either
patch to be the edit patch. If you set the live and edit patch to the same number, changes you
make will show immediately on stage. If you set the live and edit patches to be different,
changes you make in the patch will not show on stage.
The following topics are covered in this section:
●
●
●
●
●
●
●
●
●
●
●
●
Output Properties
The Patch Display
Selecting Outputs
Changing Live and Edit Patches
The Copy Patch Menu
Changing the Output Numbering Style
Customising the Patch Display
Deleting Channels
Deleting Unpatched Attributes
Renumbering Channels
Default Patching
Clearing Default Patching
file:///C|/LIGHTP/HELP.ENG/page9.htm (1 of 21)11/2/2004 3:03:09 AM
Patches
●
●
●
●
●
●
●
Patching Channel Intensities
Patching Double Width Outputs
Assigning Output Profiles
Patching Channel Attributes
Patching Non-Dims
Patching DMX In
Unpatching
Output Properties
Outputs have the following editable properties, which can be specified when patching or edited
later.
●
●
●
Output Type
Output Profile
Scaling Value
Types
Each output can be set to one of several types.
Unpatched No channel number. The output is not patched to any channel and so its
output is always 0. (see Unpatching)
Intensity The channel number is white (or yellow if it is not a one-to-one patch) and the
output is grey in Channel Order. In Output order, the Output is white and the channel
number is grey (or yellow if it is not a one-to-one patch. . The intensity output is patched
to a channel intensity. The output has a Scaling Factor (shown in grey below the
channel number) which modifies the basic channel level and can range from 0% to
200%. A value of 100% has no effect, a value of 0% disables the output (its value is
always 0). For example with a level of 80% on the Live display, scaling of 50% would
cause an output of 40%. Scaling values over 100% cause the output to reach its full
intensity faster than other outputs. For instance, if the scaling is 150% the output will be
at 75% when the channel it is patched to is still at 50%. When the channel is at 67% the
output reaches full intensity. Its intensity will not increase as the channel intensity
increases above 67% If no scaling factor is set, the default scaling factor is assumed.
file:///C|/LIGHTP/HELP.ENG/page9.htm (2 of 21)11/2/2004 3:03:09 AM
Patches
Scaling of 100% is not displayed on the patch screen. (see Patching Channel
Intensities) The default scaling is set in the Default Scale % field of the Patch Window of
the Show Setup Screen. Its default is 100%.
NonDim The channel number is white in Channel Order or grey in Output Order (or
yellow if it is not a one-to-one patch). The non-dim output is patched to a channel
intensity or attribute. It has a threshold (in magenta below the channel number) which is
the level at which the output turns on or off. For example, if a non-dim has a threshold of
60%, channel levels from 0% to 60% will give an output of 0% and levels from 61% to
100% have an output of 100%. (see Patching Non-Dims)
Basic Attribute The channel number is yellow. The output is patched to the basic
attribute (colour) of a channel. It has a maximum frame number (in green below the
channel number) which is the full value for the attribute, and can range from 1 to 100.
(see Patching Channel Attributes)
Tracker Attribute The channel number is blue. The output is patched to an attribute
controlled by the Tracker Software (see Patching Attributes).
DMX In The channel number is Magenta and has a trailing letter 'D'. The output is
patched directly to a DMX input channel. This is only used when the CommuniquéPro
software is installed. For additional information refer to DMX IN CommuniquéPro
Software.
Profiles
Each output can have a profile assigned to it. This lets you change the fade characteristics of
individual outputs if necessary. You may need to do this because you are using several
different types of dimmers whose dimming characteristics don’t match, because the output is
actually controlling a fixture attribute that needs a non-linear “fade,” or because you need an
output for a particular special effect, etc. For further information refer to Profiles.
Scaling Value
Each output has a scaling value assigned. The meaning of the scaling value depends on the
type of output.
Unpatched There is no scaling value.
Intensity Scales the intensity as provided by the channel that the output is patched to.
file:///C|/LIGHTP/HELP.ENG/page9.htm (3 of 21)11/2/2004 3:03:09 AM
Patches
Refer to Patching Channel Intensities
Non-dim The scaling value is the threshold for the non-dim. Any channel level above
the threshold forces the output to Full. Any value below the threshold forces the output
to 0 (zero). Refer to Patching Non-Dims
Attribute The scaling value is the maximum frame number. Refer to Patching Attributes
The Patch Display
To show the Patch display, press <PATCH>. This display lets you view and edit the show
patch and is also used when controlling outputs directly. This section shows how to set up the
show patch. To learn how to configure the outputs on the rear of the console, refer to The
Output Connections Window of the Console Setup Screen. For further information on
controlling outputs from other displays, refer to Direct Output Control .
file:///C|/LIGHTP/HELP.ENG/page9.htm (4 of 21)11/2/2004 3:03:09 AM
Patches
The Levels Screen is not used for patching and is disabled.
The State screen shows the relationship between each output and each channel and can be
displayed in output order or channel order (see Customising the Patch Display) . You can use
the Level Wheel to scroll the display and show outputs that are on other pages. The current
page number is shown at the bottom of the Wheel window.
When set to 'Output Order' the outputs are shown in white. Channels are shown in grey (or
yellow if not a 1:1 patch). When set to 'Channel Order' the outputs are shown in grey and
channels are shown in white (or yellow if not a 1:1 patch)
The first two rows show the relationship between the output and channel numbers as follows:
O/P The output number. Double width outputs have a grey background.
CHN The channel or DMX input channel that the output is patched to. When displayed
in yellow indicates that it is not a 1 to 1 patch (the output number is not the same as the
channel number).
(blank) The output is unpatched.
# (grey, white or yellow) The intensity channel that the output is patched to. This is the
channel number that appears in all of the Levels displays. Shown in grey (Output Order)
or white (Channel Order) to indicate a one-to-one patch or yellow if it is not a one-to-one
patch.
#.2 (yellow) The output is patched to attribute 2 (colour) and is shown in yellow to
indicate it is not a 1 to 1 patch. The standard attribute (colour) is shown with a .2 after
the channel number. Other attributes use other numbers following the channel number.
To use any attributes except colour you need the Tracker Software.
#D (magenta) Indicates that the output is patched to a DMX input channel. This can
only be used when the CommuniquéPro Software is installed. For additional information
refer to DMX IN CommuniquéPro Software.
(3rd row) The scaling, threshold, or maximum frame number followed by the profile
assigned to the output, if any (see Scaling Value). To reduce screen clutter, scaling
values of 100% (default) are not shown on the display.The profile (refer to Assigning
Output Profiles) is red unless it is for an attribute controlled by the Tracker Software
(refer to Patching Attributes), in which case it is cyan.
(blank) The item is unpatched.
# (grey) The intensity scaling (intensity outputs)
# (green) The maximum frame number (attribute outputs).
# (red) Profile number assigned to attribute (if applicable)
# (cyan) Profile for attributes controlled by the Tracker software.(refer to Patching
file:///C|/LIGHTP/HELP.ENG/page9.htm (5 of 21)11/2/2004 3:03:09 AM
Patches
Attributes)
# N (magenta) The non-dim threshold (non-dims).
# (red background) The output level of an output under direct control. To learn how to
control outputs directly from other displays refer to Direct Output Control
The Status window at the top right gives information on the intensity and attribute channels as
follows:
Intensity Channels
Total The total number of intensity channels available. This depends on the number of
installed channels.
In Use The number of intensity channels currently created. Patching to a previously unused
intensity channel increases this value.
Free The number of unused intensity channels. Deleting an intensity channel increases this
value.
Attribute Channels
Total The total number of attribute channels available. This depends on the number of
installed channels.
In Use The number of attribute channels currently created. Patching to a previously unused
intensity channel increases this value.
Free The number of unused attribute channels. Deleting an attribute channel increases this
value.
Output Numbers (500 Series Consoles)
A 500 Series console can control 2048 outputs, in four banks of 512, through the four DMX
ports. In addition, using Networker Software, the outputs can be sent via the network. The
network has 4096 virtual outputs. The 2048 console outputs can be assigned to different
ranges of the 4096 virtual outputs. This could, for example, allow two consoles to each control
half of the network system (e.g. one console for moving lights, the other for conventional lights)
without interfering with each other.
Outputs can be specified and/or displayed as output numbers, 0 to 4096 (or in Universe.Dmx
format). In Universe.Dmx format, each output connector has its own number from 1 to 8 and
each signal from the connector has its own number from 1 to 512. The two numbers are used
together, so that the 123 rd output from the 3rd DMX connector is addressed as 3.123. DMX
connectors 1 through 4 are output from the console. The remainder of the DMX connectors
must be on the network.
Output Numbers (300 Series Consoles)
A 300 Series console can control 1024 outputs, in two banks of 512, through the two DMX
file:///C|/LIGHTP/HELP.ENG/page9.htm (6 of 21)11/2/2004 3:03:09 AM
Patches
ports. In addition, using Networker Software, the outputs can be sent via the network. The
network has 2048 virtual outputs. The 1024 console outputs can be assigned to different
ranges of the 2048 virtual outputs. This could, for example, allow two consoles to each control
half of the network system (e.g., one console for moving lights, the other for conventional
lights) without interfering with each other.
Outputs can be specified and/or displayed as output numbers, 0 to 2048 (or in Universe.DMX
format). In Universe.Dmx format, each output has its own number 1 to 4 and each signal from
the connector has its own number from 1 to 512. The two numbers are used together, so that
the 123 rd output from the 2nd DMX connector is addressed as 2.123. The two DMX
connectors are output from the console. The remainder of the DMX connectors must be n the
network.
The patch does not directly configure the mapping of output numbers to the output multiplex
signals. For further information on setting up the console output to patch output mapping refer
to Output Connections Window of the Console Setup Screen.
Channel Numbers
Refer to Product Specification for number of intensity and attribute channels.
You can increase the number of attribute channels beyond the purchased maximum by
deleting intensity channels and assigning them as attribute channels.
Channel attributes are specified by a decimal point as follows using channel 10 as an example:
10 channel 10 intensity
10.1 channel 10 intensity (displayed as 10).
10.2 channel 10 attribute.
The standard software allows one attribute (colour) per channel. The Tracker software lets you
specify multiple attributes per channel (attribute numbers .2 to .99).
The default patch numbers channels from 1 to the number of channels purchased and assigns
them only intensities. To use a new channel number and assign it an intensity you must first
delete a channel with intensity. This will delete the levels of that channel in all cues,
submasters, effects and patches. Patching to the new channel number will then create a new
channel. For further information on deleting channels refer to Deleting Channels.
Note:Deleting a channel is different from unpatching. Deleting removes the channel from all
channel displays and removes all its recorded levels. Unpatching only removes the association
between the channel and the output. Channel levels are preserved so that if it is repatched to
file:///C|/LIGHTP/HELP.ENG/page9.htm (7 of 21)11/2/2004 3:03:09 AM
Patches
the same or another output, the previous levels reappear.
The number of free and used channels is shown in the Status Window of the Patch Screen.
Selecting Outputs
Most patch commands act on a selection of 1 or more outputs. Outputs can be specified in
standard output number format, where outputs are numbered from 1 to the maximum number
available, or in Universe.Dmx format. The two formats can be used interchangeably, and can
be used in the same command.
The examples shown immediately below are commands you can use to create the output list
before patching them to a channel. You can use these commands to replace out where it
appears in full command descriptions. Outputs are not actually selected until you press [@] to
end the selection list.
Note: Since these examples are only part of a command, the [*] key. (where applicable). is not
shown.
These selections will only work in the Patch display. # puts the specified output on the output
list.
[1] Puts output 1 on the output list.
[1] [.] [6] Puts output 6 on the output list.
[+] # adds the specified output to the output list.
[1] [+] [3] Puts outputs 1 and 3 on the output list.
[3] [.] [4] [6] [+] [3] [.] [5] [6]
Puts outputs 1070 and 1080 on the output list.
# [THRU] adds a range of outputs to the output list.
[1] [THRU] [3] or [3] [THRU] [1]
Puts outputs 1, 2, and 3 on the output list.
[2] [.] [4] [THRU] [5] [1] [8] or [5] [1] [6] [THRU] [2] [.] [6]
Puts outputs 516 through 518 on the output list.
[-] # removes an output from the output list. It only removes outputs that are
already in the list.
[1] [THRU] [3] [-] [2]
Puts outputs 1 and 3 on the output list.
[1] [THRU] [3] [-] [2] [+] [4]
Puts outputs 1, 3, and 4 on the output list.
file:///C|/LIGHTP/HELP.ENG/page9.htm (8 of 21)11/2/2004 3:03:09 AM
Patches
Changing Live and Edit Patches (500 Series Consoles only)
There are 2 separate show patches. The Patch display always shows the Edit Patch. You can
edit one patch while the other is live. The current Live Patch and Edit Patch numbers are
shown in the top left corner of the LCD Patch menu and on the bottom of the Status Window of
the Patch Screen..
To change the Live Patch:
1.
2.
3.
4.
Press {SET} on the LCD Patch menu to show the LCD Set Patch menu.
Press {LIVE=}. You will be asked to confirm this action.
Press {LIVE=} . It can take several seconds for the Live Patch to change.
Press {BACK} to return to the LCD Patch menu.
To change the Edit Patch:
1. Press {SET} on the LCD Patch menu to show the LCD Set Patch menu.
2. Press {EDIT=}.
3. Press {BACK} to return to the LCD Patch menu.
The Copy Patch Menu
Pressing {COPY/SWAP} from the Set Patch menu displays the Copy Patch menu with
softkeys {COPY PATCH}, {MOVE PATCH} and {SWAP PATCH}. These softkeys enable
output attributes or fixtures to be copied, moved or swapped within, or between the Live or Edit
Patch.
❍
❍
❍
Copying Patch Information
Moving Patch Information
Swapping Patch Information
file:///C|/LIGHTP/HELP.ENG/page9.htm (9 of 21)11/2/2004 3:03:09 AM
Patches
Copying Patch Information
Press {SET} from the LCD Patch Menu to display the LCD Set Patch Menu. Press {COPY/
SWAP} to display the Copy Patch Menu.
Copying Attributes
Enter the output number (or range of outputs), of the attribute(s) to be copied, followed by the
{COPY PATCH} softkey and the output number (or first output number), where the attribute(s)
has to be copied, then [*]. A confirmation is requested after each command. Press [*] again.
[1] {COPY PATCH} [1] [0] [*]
Copies attribute 1 to output 10
[1] [THRU] [10] {COPY PATCH} [1] [1] [*]
Copies attributes on outputs 1 to 10 to outputs 11 to 20.
Press {BACK} to return to the LCD Set Patch Menu.
Copying Fixtures
Enter the first output number (or range of outputs) of the fixture(s) to be copied, followed by the
{COPY PATCH} softkey and the first output number where the fixture has to be copied to, then
[*]. A confirmation is requested after each command. Press [*] again.
[2] [2] {COPY PATCH} {4] [4] [*]
Copies the fixture starting on output 22 to start on output 44.
[2] [2] [THRU] [5] [2] {COPY PATCH} [5] [4] [*]
Copies the fixtures patched to outputs 22 to 52 to start on output 54.
Press {BACK} to return to the LCD Set Patch Menu.
Copying Patch Screens
You can copy the entire contents of Edit Patch Screen to Live Patch screen.
Press {SET} from the LCD Patch Menu to display the LCD Set Patch Menu. Press {COPY/
SWAP} to display the Copy Patch Menu.
Press {COPY PATCH} confirmation required {COPY PATCH}
The contents of the Edit Patch are copied to the Live patch
Press {BACK} to return to the LCD Set Patch Menu.
file:///C|/LIGHTP/HELP.ENG/page9.htm (10 of 21)11/2/2004 3:03:09 AM
Patches
Moving Patch Information
Press {SET} from the LCD Patch Menu to display the LCD Set Patch Menu. Press {COPY/
SWAP} to display the Copy Patch Menu.
Moving Attributes
Enter the output number, or range of outputs, of the attribute to be copied, followed by the
{MOVE PATCH} softkey and the output number where the attribute(s) has to be moved to,
then [*].
A confirmation is requested after each command. Press [*] again.
[1] {MOVE PATCH} [1] [0] [@PATCH] [2] [*]
Moves attribute 1 to output 10 on the non-edit patch screen.
[1] [THRU] [10] {MOVE PATCH} [1] [1] [*]
Moves attributes on outputs 1 to 10 to outputs 11 to 20.
Press {BACK} to return to the LCD Set Patch Menu.
Moving Fixtures
Enter the first output number of the attribute to be copied, followed by the {MOVE PATCH}
softkey and the first output number where the fixture has to be copied, then [*].
[2] [2] {MOVE PATCH} {4] [4] [*]
Moves the fixture starting on output 22 to start on output 44.
[2] [2] [THRU] [5] [2] {MOVE PATCH} [5] [4] [*]
Moves the fixtures patched to outputs 22 to 52 to start on output 54.
Press {BACK} to return to the LCD Set Patch Menu.
Swapping Patch Information
Swapping Attributes
Press {SET} from the LCD Patch Menu to display the LCD Set Patch Menu. Press {COPY/
SWAP} to display the Copy Patch Menu, then enter the output number, or range of outputs, of
the attribute(s) to be swapped, followed by the {SWAP PATCH} softkey and first output
number of the attribute to be swapped with, then [*]. A confirmation is requested after each
file:///C|/LIGHTP/HELP.ENG/page9.htm (11 of 21)11/2/2004 3:03:09 AM
Patches
command. Press [*] again.
[1] {SWAP PATCH} [1] [0] [*]
Swaps attributes on output 1 and 10
[1] [THRU] [8] {SWAP PATCH} [1] [7] [*]
Swaps attributes on outputs 1 to 8 with attributes on the eight outputs starting on output 17.
Press {BACK} to return to the LCD Patch menu.
Swapping Fixtures
The position of individual fixtures, or a range of fixtures can be swapped by entering the
outputs used by the fixture to be swapped and the first output used by the fixture that it has to
be swapped with.
Note:The fixture, or range of fixtures, using the most number of outputs must be entered first.
Press {SET} {COPY/SWAP} to display the Copy Patch Menu, then enter the output number,
or range of outputs, of the fixtures(s) to be swapped, followed by the {SWAP PATCH} softkey
and first output number of the fixture, or range of fixtures, to be swapped with, then [*]. A
confirmation is requested after each command. Press [*] again.
The following example assumes that a PALS Piouette 16 is patched to outputs 25 through 28
and a PALS Pirouette is patched to outputs 9 through 12
[2] [5] [THRU] [3] [0] {SWAP PATCH} [9] [*]
Swaps a PALS Pirouette 16, patched to outputs 25 through 30 with a PALS
Pirouette, patched to outputs 9 through 12.
Press {BACK} to return to the LCD Patch menu.
Note:The required number of outputs must be available in the ‘swap to’ position, otherwise, the
swap cannot take place and an invalid range error message displayed. If say, an eight output
fixture is being swapped with a six output fixture, all eight outputs will be swapped, including
any attributes on the other two outputs.
Changing the Output Numbering Style
To change the Patch display between showing standard output numbers and showing output
numbers in Universe.Dmx format, press {DMX OUTPUT}
file:///C|/LIGHTP/HELP.ENG/page9.htm (12 of 21)11/2/2004 3:03:09 AM
Patches
1. Press {SET} on the LCD Patch menu to show the LCD Set Patch menu.
2. Press {DMX OUTPUT}. If the patch previously showed standard output numbers, these
change to Universe.Dmx format. If output numbers were shown in Universe.Dmx format,
they will now be shown as standard output numbers.
3. Press {BACK} to return to the LCD Patch menu.
Note: Regardless of how the output numbers are displayed on the Patch Screen, you can mix
and match formats in your output selection commands.
Customising the Patch Display
You can customise the Patch Display to show threshold data or load data in Output order or
Channel order
1.
2.
3.
4.
5.
6.
7.
Press {SET} on the LCD Patch menu to show the LCD Set Patch menu.
Press {SET DISP} to show the Set Patch menu.
Press {OUTPUT ORDER} to show the Patch display in output order.
Press {CHAN ORDER} to show the Patch display in channel order.
Press {LOADS ON} to display Learned Loads for outputs or channels.
Press {LOADS OFF} to display Threshold values for outputs or channels.
Press {BACK} to return to the LCD Patch menu.
Only outputs patched to an intensity channel with a learned load will display load values. Refer
to Console Reporter
Deleting Channels
Deleting an intensity or attribute channel increases the number of free channels of that type.
This is necessary if you want to create a new channel number but there are no free channels.
You can delete channels from the LCD Channel menu which is a submenu on the LCD Patch
menu. Press {CHAN} to show this menu. The {BACK} soft key returns you to the LCD Patch
menu.
chan {DELETE CHAN} This deletes the channel(s), including levels from all cues, submasters
and effects. If this is currently used in a cue or patch you will be prompted to press the
{DELETE CHAN} key a second time to confirm the deletion.
file:///C|/LIGHTP/HELP.ENG/page9.htm (13 of 21)11/2/2004 3:03:09 AM
Patches
Note: Submasters and effects are not checked for channel usage.
Deleting can sometimes take a considerable time (over a minute). The command prompt
shows a message while the delete is being processed.
[1] {DELETE CHAN} {DELETE CHAN} All Modes
Deletes channel 1 completely (intensity and attributes)
[1] [.] [1] {DELETE CHAN} {DELETE CHAN} All Modes
Deletes channel 1 intensity.
[1] [.] [2] {DELETE CHAN} {DELETE CHAN} All Modes
Deletes channel 1 attribute.
[3] [THRU] [5] {DELETE CHAN} {DELETE CHAN} All Modes
Deletes channels 3, 4, and 5 completely (intensity and attributes).
After you are finished deleting channels, press {BACK} to return to the LCD Patch menu.
Note: A line is shown on the Live Screen to indicate that intensity channels have been deleted.
You can now assign the deleted intensity channel(s) to attribute channel(s)
Deleting Unpatched Attributes
Unpatched attributes, resulting from deleting a patched fixture can be removed using the
{CHAN} softkey to display the Channel Menu, then the {CLEAN ATTS} softkey, thereby
freeing the attributes for use elsewhere.
The {CLEAN ATTS} softkey can be used to remove unpatched attributes from the entire patch
screen, or from a particular output, or range of outputs. You will be required to press the
{CLEAN ATTS} softkey a second time to confirm the action.
[1] [THRU] [1] [0] {CLEAN ATTS} [*]
Deletes unpatched attributes from outputs 1 to 10. If any of the unpatched
attributes are contained in a Cue or Group, confirmation is required before
deletion.
The {BACK} soft key returns you to the LCD Patch menu.
file:///C|/LIGHTP/HELP.ENG/page9.htm (14 of 21)11/2/2004 3:03:09 AM
Patches
Renumbering Channels
After you have deleted channels you may wish to renumber all of the channels so that you
don’t have any gaps in channel numbers.
1.
2.
3.
4.
5.
If you are not already in the LCD Channel menu, press {CHAN} to show the menu.
Select the channel to renumber and press {RENUM CHAN}.
Enter the new channel number.
Press [*] to renumber the channels or [CLR] or [UNDO] to cancel the operation.
Repeat as necessary.
Default Patching
You can set any output, list of outputs, or all outputs back to the default patch with default
scaling.
out {DEFLT} sets the default patch. {DEFLT} is a soft key on the LCD Patch menu.
[1] [THRU] [3] {DEFLT} All Modes
Sets output 1, 2, and 3 to the default patch. If any of these default channels have been
deleted they will be re-created. If there are no free channels, the command will fail.
{DEFLT} {DEFLT} All Modes
Defaults the whole patch. This re-creates all the default channels and deletes all other
channels. This may take considerable time if many channels need to be deleted.
Clearing Default Patching
You may wish to start patching with no outputs assigned to channels, instead of tyhe default
1:1 patch. You can clear individual patches, groups of patches, individual universes or the
complete patch, as follows:
[1] [THRU] [1] [0] [@ [*] (All Modes)
Clears default patch on channels 1 to 10
[1] [THRU] [5] [1] [2] [@] [*] (All modes)
Clears default patch on first universe
file:///C|/LIGHTP/HELP.ENG/page9.htm (15 of 21)11/2/2004 3:03:09 AM
Patches
[1] [THRU] [2] [0] [4] [8] [@] [*] (All Modes)
Clears defaults on entire patch
Patching Channel Intensities
Outputs can be patched to a channel intensity. If the channel’s intensity does not exist, it is first
created. The scaling for the intensity is also set. If you do not specify scaling, the default (from
the Default Scale % field in the Show Setup Screen) is used.
An intensity channel is identified by the channel number by itself or followed by 1.
Note: Each output can have its own scaling, even if more than one output is patched to the
same channel.
out [@] chan [*] patches the output to the channel’s intensity. If the channel is not
patched, the default scaling is used. Otherwise scaling is left unchanged.
[1] [@] [5] [*] All Modes
[1] [@] [5] [.] [1] [*] All Modes
Patches output 1 to channel 5 intensity.
out [@] chan [@] [*] patches the output with default scaling to the channel intensity.
[1] [THRU] [1] [0] [@] [5] [@] [*] All Modes
[1] [THRU] [1] [0] [@] [5] [.] [1] [@] [*] All Modes
Patches outputs 1 through 10 with default scaling to channel 5 intensity .
out [@] chan [@] # [*] patches the output to the channel’s intensity with the specified
scaling.
[1] [@] [5] [@] [7] [5] [*] All Modes
[1] [@] [5] [.] [1] [@] [7] [5] [*] All Modes
Patches output 1with 75% scaling to channel 5 intensity .
out [@] [@] [*] changes the output to use the default scaling without changing any other
aspect of the patch.
[1] [THRU] [5] [@] [@] [*] All Modes
Changes output 1 through 5 scaling to the default.
out [@] [@] # [*] changes the output to use the specified scaling without changing any
other aspect of the patch.
[1] [THRU] [5] [@] [@] [1] [5] [0] [*] All Modes
Sets output 1 through 5 scaling to 150%.
file:///C|/LIGHTP/HELP.ENG/page9.htm (16 of 21)11/2/2004 3:03:09 AM
Patches
Patching Double Width Outputs
Some analog multiplexed dimmer systems have double width dimmer modules which take two
consecutive output signals (for example, Strand’s CD80 dimmers, which take single width 2.4K
or 6K dimmers or double width 12K dimmers). These can be handled by unpatching the
unused output or patching both outputs to the same channel. For example if outputs 3 and 4
control a double width dimmer then we might patch as follows (the output addresses are also
shown, assuming the default AMX mapping in the Setup display):
Output
1
2
3
Channel
1
2
DMX output
1
2
4
5
6
…
3
4
5
…
3
5
6
…
Outputs 5 onwards need to be changed from their default 1 to 1 patch. The alternative is to
define output 3 as a double width output in which case it will automatically take two output
addresses. The same patch would then appear as a default 1 to 1 patch as follows:
Output
1
2
3
4
5
6
…
Channel
1
2
3
4
5
6
…
DMX output
1
2
3
5
6
7
…
You must be very careful using this facility since outputs 4…are really outputs 5… (since they
are actually mapped to output address 5…). In addition, the last output is now ignored since its
number is now one larger.
out {@6k12k} [*] changes a normal output to a double width output or a double width
output to a normal output. Double width outputs are shown on the Patch display State
screen as a grey bar.
[1] {@6k12k} [*] All Modes
Toggles output 1 between normal and double width.
Assigning Output Profiles
Any output can have a profile assigned to it. Profiles let you change the fade characteristics of
the output. You cannot assign a profile to a non-dim output.
file:///C|/LIGHTP/HELP.ENG/page9.htm (17 of 21)11/2/2004 3:03:09 AM
Patches
Since profiles set here are assigned to outputs rather than channels, you can use them to
compensate for dimmers with different output curves, fixtures with different specifications for
colour frame start and stop location, gel strings that have stretched, and other output related
differences.
out [PROFILE] # [*] assigns the profile # to the selected outputs. All other output
information is left as is. The profile number appears in red next to the scaling or
maximum frame value.
[1] [PROFILE] [5] [*] All Modes
Assigns profile 5 to output 1.
out [@] # [*] out [PROFILE] # [*] assigns outputs to a channel and then assigns a
profile to the outputs. You cannot patch an output and assign a profile in a single
command. You can assign one profile to many outputs in a single command. The profile
number appears in magenta next to the scaling or maximum frame value.
[2] [1] [THRU] [2] [5] [@] [3] [*] [2] [1] [THRU] [2] [5] [PROFILE] [5] [*] All Modes
Patches outputs 21 through 25 to channel 3 and then assigns profile 5 to the outputs.
Patching Channel Attributes
The output can be patched to a channel attribute. If the attribute does not exist, it is first
created. The maximum frame for the attribute is also set. If the maximum frame is not
specified, the default from the Default Frame field in the Show Setup Screen is used.
The maximum frame number cannot be changed if more than one output is patched to the
same channel attribute. All except one output must be unpatched before changing the
maximum frame number.
Note: Frame numbers start at 0 (zero). This means that a scroller with 16 frames has frames
numbered from 0 to 15, and should have a maximum frame number of 15.
A channel can have both attribute and intensity non-dim parts. This is done by setting two
separate outputs to the same channel; one as an intensity (.1) non-dim and another as an
attribute (.2) non-dim.
An attribute part of a channel is identified by the channel number followed by .2 (the Tracker
software controls up to 99 attributes per channel). For advanced attribute patching, refer to
Tracker Software.
out [@] # [.] [2] or out [@ATT] # patches the output to the channel attribute. If the output is
not patched, the default maximum frame is used. Otherwise the maximum frame is left
file:///C|/LIGHTP/HELP.ENG/page9.htm (18 of 21)11/2/2004 3:03:09 AM
Patches
unchanged.
[1] [@] [5] [.] [2] [*] All Modes
[1] [@ATT] [5] [*] All Modes
Patches output 1 to channel 5 attribute 2 (colour).
out [@] # [.] [2] [@] or out [@ATT] # [@] patches the output with the default maximum frame
to the channel attribute.
[1] [@] [5] [.] [2] [@] [*] All Modes
[1] [@ATT] [5] [@ATT] [*] All Modes
Patches output 1 with the default maximum frame to channel 5 colour attribute.
out [@] # [.] [2] [@] # or out [@ATT] # [@ATT] patches the output with the specified
maximum frame to the channel attribute.
[1] [@] [5] [.] [2] [@] [2] [0] [*] All Modes
[1] [@ATT] [5] [@ATT] [2] [0] [*] All Modes
Patches output 1 with a maximum frame of 20 to the channel 5 colour attribute.
out [@ATT] [@ATT] sets the default maximum frame for the output without changing the
existing patch.
[1] [THRU] [5] [@ATT] [@ATT] [*] All Modes
Changes outputs 1 to 5 to use the default maximum frame.
out [@ATT] [@ATT] # sets the channel attribute to the specified maximum frame without
changing the existing patch.
[1] [@ATT] [@ATT] [2] [0] [*] All Modes
Sets channel 1 attribute to a maximum frame of 20.
Patching Non-Dims
You can patch an output to a channel, set the output as a non-dim, and set its threshold. If you
omit the threshold, the default threshold from the Default Non-Dim % field in the Show Setup
Screen is used. You can patch outputs as non-dims to intensity channels with a single
command, but it requires two commands to patch an output as a non-dim to an attribute
channel.{@NON} is a soft key on the LCD Patch menu. out {@NON} # [*] patches the output
as a non-dim to the selected channel. It sets the threshold to the default if the output is not a
non-dim, or leaves the threshold alone if the output is already a non-dim.
[1] {@NON} [5] [*] All Modes
Patches output 1 as a non-dim to channel 5 intensity.
out {@NON} # {@NON} patches the output as a non-dim to the selected channel
intensity and sets the threshold to the default threshold.
file:///C|/LIGHTP/HELP.ENG/page9.htm (19 of 21)11/2/2004 3:03:09 AM
Patches
[1] {@NON} [5] {@NON} [*] All Modes
Patches output 1 as a non-dim with the default threshold to channel 5 intensity.
out {@NON} # {@NON} thold [*] patches the output as a non-dim to the selected
channel intensity and sets the threshold to the specified value.
[1] {@NON} [5] {@NON} [4] [0] [*] All Modes
Patches output 1 as a non-dim with a threshold of 40% to channel 5 intensity.
out {@NON} {@NON} [*] changes the output to a non-dim with the default threshold
without changing the channel it is patched to.
[1] [THRU] [5] {@NON} {@NON} [*] All Modes
Changes outputs 1 to 5 to non-dims with the default threshold.
out [@NON} {@NON} thold [*] sets the outputs to non-dim with the specified threshold
without changing the channels they are patched to.
[1] {@NON} {@NON} [8] [0] [*] All Modes
Sets output 1 to non-dim with an 80% threshold.
out [@] # [.] [2] [*] or out [@ATT] # [*] patches the output(s) to the channel attribute.
out [@NON} {@NON} thold [*] can then set the output(s) to non-dim with the specified
threshold without changing the channels they are patched to.
[2] [0] [0] [1] [@ATT] [6] [*] [2] [0] [0] [1] {@NON} {@NON} [9] [0] [*] All Modes
Assigns output 2001 to the channel 6 colour attribute and then makes output 2001 into a
non-dim with an 90% threshold.
[2] [0] [0] [2] [@] [6] [.] [4] [*] [2] [0] [0] [2] {@NON} {@NON} [*] All Modes
Assigns output 2002 to attribute #4 of channel 6 and then makes the output into a nondim with the default threshold.
[2] [0] [0] [1] {@NON} {@NON} [5] [0] [*] All Modes
Changes non-dim threshold for output 2001 to 50% without changing the channel it is
patched to.
Patching DMX In
If you have the CommuniquéPro software, you can patch outputs to a DMX input channel and
set their scaling. If you omit the scaling, the console uses the default (from the Default Scale %
field in the Show Setup Screen). Refer to Patching DMX In Dimmers - CommuniqePro
Unpatching
An output can be unpatched, in which case it has a level of 0 (zero).
file:///C|/LIGHTP/HELP.ENG/page9.htm (20 of 21)11/2/2004 3:03:09 AM
Patches
out [@] [*], out [@ATT] [*], and out {@NON} [*] unpatch the selected output(s)
regardless of whether they are currently an intensity or attribute etc.
[1] [@] [*] All Modes
[1] [@ATT] [*] All Modes
[1] {@NON} [*] All Modes
Unpatches output 1
An output is automatically unpatched if you use the [DIMMER] key to directly set a level on it
from either the Live display or from a preview display.
To set an output level directly, press [DIMMER] # [@] level [*].
To repatch all outputs controlled this way, press [DIMMER] {RE-PATCH}.
Top of Page
file:///C|/LIGHTP/HELP.ENG/page9.htm (21 of 21)11/2/2004 3:03:09 AM
Handheld Remotes
Handheld Remotes
Consoles with operating software version 1.4 or later can host several types of handheld
remotes, as listed below.
●
●
●
●
●
●
Designer's Remote
R120 wired remote
R120 radio remote for UK (UK license exempt)
R120 radio remote for EU (EU license exempt, except UK)
R130 wired remote
R130 radio remote (US FCC license exempt)
●
Each handheld remote has a keypad for entering commands and an LCD display for command
line feedback.
Channels under remote control will be shown in purple on console screens.
Note: From Version 2.4, the F1 to F4 keys on all handhelds will fire pre-assigned macros
HHM1 to HHM4 (HHM1 to HHM3 on Designer's Remote) (Refer to Pre-Assigned Macros
file:///C|/LIGHTP/HELP.ENG/page12.htm11/2/2004 3:03:10 AM
Effects
Effects
Effect playbacks are used to run repeated sets of lighting states, called effects. Each lighting state in
an effect has a set of intensity and attribute levels and is called an effect step. The effect playbacks let
you run effects in a variety of ways to give different chase, build, and random output levels. (Refer to
the Product Specification for number of effect playbacks)
Note: The [FX SEL], [FX DIR], [FX TIME] and [FX LOAD] keys are omitted from 300 Series consoles.
If you are a 300 Series console user and require to use the functions controlled by these keys, use an
external keyboard, in conjunction with the keyboard template at the back of this manual to simulate the
keys, or use Edit Mode
This chapter contains the following topics:
●
●
●
●
●
●
●
The Current Effect Step
Recording Effect Step Levels
Recording Effect Properties
Recording Effect Step Properties
Using Effect Playbacks
Using Effects in Cues and Subs
Viewing and Editing Effects
The Current Effect Step
The current effect step is shown in the FX field on the LCD. This is the last step which has been
referenced and can be used in a step selection. All step recording commands act on a single step
which is shown in the command descriptions below. The [+], [-], [THRU], and {THRU ON} keys cannot
be used in a step selection.
The examples shown immediately below are effect step selections that you can use to replace steps
where they appears in full command descriptions.
Note: Since these examples are only part of a command, they do not show a concluding [*] key.
file:///C|/LIGHTP/HELP.ENG/page35.htm (1 of 34)11/2/2004 3:03:13 AM
Effects
[FX] # [.] # selects the specified effect and step. If the effect number is missing, the
current effect is used. The step number must always be present.
[FX] [1] [.] [2]
Selects effect 1 step 2.
[FX] [.] [9]
Selects current effect step 9. For example, if the current effect step is 1.2
then this will select 1.9.
[FX] [SHIFT] [NEXT] selects the next step after the current step. This cannot be used if
the current step is 99.
[FX] [NEXT]
When recording effects, selects the next step after the current step. For
example, if the current effect step is 1.2 then this will select 1.3.
[FX] [SHIFT] [LAST]
selects the previous step to the current step. This cannot be used if the
current step is 1.
[FX] [LAST]
When recording effects, selects the previous step to the current step. For
example, if the current effect step is 1.2 then this will select 1.1.
Recording Effect Steps Levels
[FX] # [RECORD] (Direct 1 Digit and Direct 2 Digit)
[RECORD] [FX] # [*] (Command Line)
Records the levels on the current display (the Live, Cue/Preview, Group, Effect, or Submaster display)
into the current effect step. Refer to Working With Channel Levels for information on how to set
intensity and attribute levels, and Basic Recording for examples of recording.
Refer to the Product Specification for the number of effects, number of effect steps per effect and the
total number of effect steps for your console. Effects are numbered with the effect number and the
effect step number .1 to .99 (e.g., 1.25). Recording an effect does not change the output until the
playback is reloaded.
When you record a new step in an existing effect its values are set using the Step Defaults values for
the effect. If this is the first step of a new effect, the Step Default values for the effect are first set from
the FX Step, FXStep In/Dwell/Out, and FXUp/Down fields in the Setup display, and then the step
values are set from these Step Default values.
The {APPEND FXSTEP} soft key, which appears when you switch to the Effect display, appends a
file:///C|/LIGHTP/HELP.ENG/page35.htm (2 of 34)11/2/2004 3:03:13 AM
Effects
new step to the current effect and switches you to the new step in the Effect display. The new step has
default values for step time, in, dwell, and out times, attribute fade time, low and high settings, and
scaling. It has no assigned levels. You cannot create a new effect using this command.
Recording Effect Properties
Effects have the following properties that can be specified when recording, or edited later:
❍
❍
❍
❍
❍
❍
❍
❍
❍
❍
❍
Effect Text
Effect Type
Effect Direction
Effect Fade Times
Effect Mode
Effect Level
Next Fx
Assigning Fade Profiles to Effects
Stop After Field
Step Control Field
Step Default Values Field
These properties apply to the whole effect, not to individual steps. Effect step properties are discussed
later in this section
Edit Mode
You can record or edit the effect properties using keyboard command as described in the following
paragraphs. Alternatively, you can set up and edit the overall effect properties and the effect step
properties while in the Effect Screen by holding down the [SHIFT] key and moving the trackball to
change the fields from non-edit mode (yellow) to edit mode (green). In edit mode, you can highlight a
field and set its value using the level wheel or the [+] or [-] key, or by entering a numerical value from
the keypad, as appropriate. To return the the non-edit mode, press [*]
Recording Effect Text
You can record a text label (caption) with each effect to help identify the effect.
file:///C|/LIGHTP/HELP.ENG/page35.htm (3 of 34)11/2/2004 3:03:13 AM
Effects
[FX] # [TEXT] text [*] changes the text string (caption) assigned to an effect without
changing recorded levels.
For examples, refer to Basic Recording
Recording Effect Type
Effects can be either chases or builds. You can control this property from the Effects display or by
pressing [FX TYPE] and selecting the appropriate option from the appropriate LCD menu.
[FX] [1] [FX TYPE] {CHASE} [*]
Sets FX 1 type to chase
[FX] [1] [FX TYPE] {BUILD} [*]
Sets FX 1 type to build
Chase
Only one step is high at a time and steps are played sequentially according to direction property. As
each step runs, its levels go high and all other levels in the effect go low.
Build
One step at a time goes high, but previous steps are not sent low. Once all of the steps are high, they
are all sent low and the build starts again.
Recording Effect Direction
The effect can be set to run in one of four directions, as listed below. You can control this property from
the Effects display or by pressing [FX DIR] and selecting the appropriate option from the LCD display
Note: On consoles without an [FX DIR] key, you require to set up this field using edit mode, as
described above.
[FX] [1] [FX DIR] {FWD} [* ]
Sets FX 1 direction to forward
file:///C|/LIGHTP/HELP.ENG/page35.htm (4 of 34)11/2/2004 3:03:13 AM
Effects
[FX] [1] [FX DIR] {REV} [* ]
Sets FX 1 direction to reverse
[FX] [1] [FX DIR] {BOUNCE} [* ]
Sets FX 1 direction to bounce
[FX] [1] [FX DIR] {RANDOM} [* ]
Sets FX 1 direction to random
Forward
The effect steps are played sequentially from the lowest step number to the highest step number and
are then repeated from the first step number.
Reverse
The effect steps are played sequentially from the highest step number to the lowest step number and
are then repeated from the highest step number.
Bounce
The effect steps are played sequentially from the lowest step number to the highest step number, and
then from the highest step number back to the lowest step number. Steps are then repeated in the
same sequence.
Random
Steps are played randomly. All steps are played once before a new random sequence is started.
Effect Fade Times
You can enter fade values from one hundredth of a second to 59.59 seconds, as shown in the table.
Values of less than one second can be set in hundredths of a second.
Key Entry
Shown as
Value
0.01
0.01
One hundredth of a second.
.0.1
0.1
One tenth of a second
1
1
One second
10
10
Ten seconds
100
1:00
One minute
1000
10:00
Ten Minutes
5959
59:59
Fifty nine minutes 59 seconds.
file:///C|/LIGHTP/HELP.ENG/page35.htm (5 of 34)11/2/2004 3:03:13 AM
Effects
When the effect is run or stopped on the playback (instead of by a cue or submaster), the effect levels
are faded up and down over this period of time. The default fade times are 0.5 seconds.
When you run the effect the console output fades to its full level over the time in the Fade Up field.
When you stop an effect the console output fades out over the time in the Fade Dn field. once the
down fade is complete the effect stops and is unloaded from the playback.
If you run an effect from a cue or submaster the effect fade in and fade out times are those assigned to
the cue or submaster, the Fade Up and Fade Dn fields in the effect are ignored.
Note: This does not control the fade time of individual steps. It applies to the effect as a whole. The In/
Dwell/Out fields control the time required to fade steps in and out.
These options can be set in edit mode using the trackball select the field and the level wheel or [+] or
[-] keys to select the option, or the numeric keypad to enter a fade time. Alternatively, you can use the
command line as shown in the following examples:
[FX] [1] [TIME] [0] [.] [0] [1] [*]
Sets FX 1 overall intensity fade in/out times to 0.01sec.
[FX] [1] [TIME] [3] [/] [2] [*]
Sets FX 1 overall intensity fade in/out times to 3 and 2 secs respectively.
[FX] [1] [TIME] [3] [/] [*]
Sets FX 1 overall intensity fade in time to 3sec.
[FX] [1] [TIME] [/] [2] [*]
Sets FX 1 overall intensity fade out time to 2sec.
[FX] [1] [.] [2] [TIME] {STEP TIME} [.] [3] [*]
Sets FX1 step 2 Step Time to 0.3 sec.
[FX] [1] [.] [2] [TIME] {STEP I/D/O} [*]
Sets FX 1 step fade times for step 2 to in = 0, dwell = OFF, out = 0.
[FX] [1] [.] [2] [TIME] {STEP I/D/O} [.] [2] [/] [.] [3] [/] [.] [2] [*]
Sets FX 1 step fade times for step 2 only to in = 0.2, dwell = 0.3, out = 0.2.
[FX] [1] [.2] [TIME] {STEP I/D/O} [.] [2] [/] [/] [.] [2] [*]
Sets FX 1 step fade times for step 2 to in = 0.2, out = 0.2.
file:///C|/LIGHTP/HELP.ENG/page35.htm (6 of 34)11/2/2004 3:03:13 AM
Effects
Alternatively, you can vary the fade rate by pressing [FX TIME], selecting {FADE RATE} and using the
Rate Wheel (or Level Wheel on consoles without a rate wheel) to increase or decrease the fade time.
Effect Mode
The Mode property controls how the effect combines with other effects and with the other playbacks
and faders. This property can only be changed from the Effects display in edit mode using the
trackerball to select the field and the level wheel or [+] or [-] keys to change the option. It is initially set
to indHTP.
indHTP
Independent Highest Takes Precedence mode combines the effect with all other output sources on a
highest takes precedence basis. If you use any other output source to set a channel level higher than
the low effect setting for the channel, but lower than the high effect setting for the channel, the channel
will switch between the other output source level and the high effect setting.
LTP
Latest Takes Precedence mode lets other effects, cues, and the Channel Control steal channels from
the effect. When you select a channel, its current state (high or low) is frozen and the channel is
assigned to the Channel Control. Its level then follows the Channel Control (not the effect) until you
reload and restart the effect.
Effect Level
The Level property determines how the effect channel levels are interpreted. This property can only be
changed from the Effects display, and is initially set to NORMAL.
NORMAL
Channels in active steps are set high and channels in inactive steps are set low.
NEGATIVE
Channels in active steps are set low and channels in inactive steps are set high.
NRM NEG (Normal Negative)
Levels start as Normal and then alternate between Negative and Normal for each successive effect
cycle.
NEG NRM (Negative Normal)
Levels start as Negative and then alternate between Normal and Negative for each successive effect
cycle.
RANDOM
Steps are randomly set to any level between the high and low levels.
These options can be set in edit mode using the trackball select the field and the level wheel or [+] or
[-] keys to select the option, or using the command line as shown in the following examples:
file:///C|/LIGHTP/HELP.ENG/page35.htm (7 of 34)11/2/2004 3:03:13 AM
Effects
[FX] [1] {LEVEL} [NORMAL] [*]
Sets FX 1 intensity type for all steps to Normal
[FX] [1] {LEVEL} [NEGATIVE] [*]
Sets FX 1 intensity type for all steps to Negative
[FX] [1] {LEVEL} [NORM/NEG] [*]
Sets FX 1 intensity type for all steps to Normal/Negative
[FX] [1] {LEVEL} [NEG/NORM] [*]
Sets FX 1 intensity type for all steps to Negative/Normal
[FX] [1] {LEVEL} [RANDOM] [*]
Sets FX 1 intensity type for all steps to Random
Next Fx
You can have a new effect automatically start at the end of any effects for which the Stop After
property is set to Time or Cycles. The Next Fx property determines whether a new effect is started,
and what the new effect number is. This property can only be changed from the Effects display, and is
initially set to OFF. You can set the Next Fx to be any other effect number or OFF.
This field can be set using the in edit mode using the trackballball to select the field and the level wheel
or [+] or [-] keys to select the option. Alternatively, the field can be set using the command line as
shown in the following example:
[FX] [1]{NEXT FX} [2] [*]
Sets FX 1 follow-on FX to Fx 2
Assigning Fade Profiles to Effects
The Profile property lets you assign a profile to the fade up and fade down times. The profile applies to
both the fade up and the fade down. To learn how to create a profile, refer to Profiles
file:///C|/LIGHTP/HELP.ENG/page35.htm (8 of 34)11/2/2004 3:03:13 AM
Effects
This field can be set in edit mode using the trackball to select the field and the level wheel or [+] or [-]
keys to select the option. Alternatively, the field can be set using the command line as shown in the
following example:
[FX] [1] [PROFILE] [3] [*]
Sets FX 1 overall fade profiles to 3
Stop After
The Stop After property determines what happens when you press [FX STOP]. This property can only
be changed from the Effects display, and is initially set to FX STOP.
FX STOP
The effect stops and is unloaded when you press [FX STOP] for its effect playback.
FX LOAD
The effect is not unloaded until another effect is loaded onto the same effect playback. The effect is
only paused when you press [FX STOP]. You can then press [FX GO] to restart the effect.
LAST STEP
When you press [FX STOP], the effect continues to run normally until it reaches the last effect step. It
then fades out and stops in the time specified by the Fade Dn field (or cue or submaster
time).
CYCLES
The effect stops after the number of cycles specified in the Cycles field.
TIME
The effect stops after the amount of time specified in the Time field. You can enter values in the range
0.01 seconds to 59.59 seconds (refer to Effect Fade Times)
This field can be set in edit mode using the trackball to select the field and the level wheel or [+] or [-]
keys to select the option. Alternatively, the field can be set using the command line as shown in the
following examples:
[FX] [1] {STOP AFTER} [FXLOAD] [*]
Sets FX 1 to stop only after next Fx loaded
[FX] [1] {STOP AFTER} [1] [2] [*]
Sets FX 1 to stop after 12 complete cycles
file:///C|/LIGHTP/HELP.ENG/page35.htm (9 of 34)11/2/2004 3:03:13 AM
Effects
[FX] [1] {STOP AFTER}[TIME] [1] [2] [*]
Sets FX 1 to stop after 12 seconds
[FX] [1] {STOP AFTER} [SUB] [*]
Sets FX 1 to stop when the submaster fader it is attached to is brought to 0%
[FX] [1] {STOP AFTER} [.] [*]
Sets FX 1 to stop when the last step is run after the FXSTOP key is pressed
Step Control
The Step Control determines how the console knows when to take the next effect step. This property
can only be changed from the Effects display, and is initially set to TIMED.
TIMED
The effect playback takes stepping cues from the timer, which uses the Step Time settings for each
step.
MANUAL
The effect playback takes stepping cues from the [FX STEP] button.
MIDI
The effect playback takes stepping cues from the MIDI input. This option requires the CommuniquéPro
software. Refer to CommuniquéPro Software for more information.
AUDIO (500 Series Consoles only)
The effect playback takes stepping cues from the base track of the Audio input. This option requires
the CommuniquéPro software. Refer to CommuniquéPro Software for more information.
This field can be set in edit mode using the trackball to select the field and the level wheel or [+] or [-]
keys to select the option. Alternatively, the field can be set using the command line as shown in the
following examples:
[FX] [1] {STEP CTR} {TIMED} [*]
Sets FX 1 step control to Timed
[FX] [1] {STEP CTR} {MANUAL} [*]
Sets FX 1 step control to Manual
[FX] [1] {STEP CTR} {MIDI} [*]
Sets FX 1 step control to MIDI
file:///C|/LIGHTP/HELP.ENG/page35.htm (10 of 34)11/2/2004 3:03:13 AM
Effects
[FX] [1] {STEP CTR} {AUDIO} [*]
Sets FX 1 step control to Audio
Step Default Values
Step Default Values are the values initially set for the effect step properties. When you create a new
step, these values are applied. You can change values for any individual step if required. Changing the
default value changes the value for the property in all steps where it has not been specifically
overridden. Step properties at their default values are shown in black text. Step properties that have
been overridden are shown in green text. You can set default values for all of the step properties.
Recording Effect Step Properties
Individual effect steps have the following properties that can be specified when recording, or edited
later:
❍
❍
❍
❍
Step Time Field
In, Dwell, and Out Times Field
Attribute Fade Time Field
Low and High Scaling Field
These properties apply to each effect step individually. Effects as a whole also have properties,
including the default values for steps.
When you create a step, all step properties take on the values set in the Step Defaults for the effect.
These defaults are set from the The Default Times Window of the User Setup Screen when you create
the effect. All step values that you don’t change will automatically track the Step Defaults values. Step
properties that you have modified in the step will not change when you change the Step Defaults, even
if you reset them to the current Step Defaults value.
To set a property back to its “default” (black text), use the trackball to highlight it and then press
{DEFLT}
file:///C|/LIGHTP/HELP.ENG/page35.htm (11 of 34)11/2/2004 3:03:13 AM
Effects
Step Time
The step time controls the time from the start of a step until the next step is activated. Step time can be
“default” (black text) or any value between 0.01 and 5 minutes, and is initially set to the value of the FX
Step field of the Default Times window of the User Setup Screen. Times below one second can be
specified in hundredths of a second.
This field can be set in edit mode using the trackball to select the field and the level wheel or [+] or [-]
keys to select the option. Alternatively, the field can be set using the command line as shown in the
following example:
[FX] [1] [.] [2] [TIME] {STEP TIME} [.] [3] [*]
Sets FX1 step 2 Step Time to 0.3sec.
In, Dwell, and Out Times
The in, dwell, and out times determine the actual length of each step (time from when the step is
activated until it is deactivated) rather than the time until the next step. The total length of a step is the
sum of these three values. The sum of these values does not need to equal the step time, making it
possible to have steps that overlap with the next step, or have a distinct gap between them and the
next step.
The In property is the time from when the step starts until the channel levels are at the high level. In
time can be “default” (black text) or any value between 0.01 and 5 minutes, and is initially set to the
value of the FX Step In/Dwell/Out field of the Default Times of the User Setup Screen. Times below
one second can be specified in hundredths of a second
The Dwell property is the time that an activated step will remain in its high state. Dwell time can be
“default” (black text), OFF (Dwell time = Step time), or any value between 0.01 and 5 minutes, and is
initially set to the value of the In field of the Step Defaults. Times below one minute can be specified in
hundredths of a minute.
The Out property is the time from when the dwell time ends until the channel levels are at the low level.
Out time can be “default” (black text) or any value between 0.01 and 5 minutes, and is initially set to
the value of the Out field of the Step Defaults. Times below one minute can be specified in hundredths
of a minute
This field can be set using the trackball to select the field and the level wheel or [+] or [-] keys to select
the option. Alternatively, the field can be set using the command line as shown in the following
file:///C|/LIGHTP/HELP.ENG/page35.htm (12 of 34)11/2/2004 3:03:13 AM
Effects
examples:
[FX] [1] [.] [2] [TIME] {STEP I/D/O} [.] [2] [/] [.] [3] [/] [.] [2] [*]
Sets FX 1 step fade times for step 2 only to in = 0.2, dwell = 0.3, out = 0.2.
[FX] [1] [.2] [TIME] {STEP I/D/O} [.] [2] [/] [/] [.] [2] [*]
Sets FX 1 step fade times for step 2 to in = 0.2, out = 0.2.
[FX] [1] [.] [2] [TIME] {STEP I/D/O} [/] {OFF/MAN} [*]
Sets FX 1 step fade times for step 2 to dwell = OFF
Attribute Fade Time
The attribute fade time controls the time it takes to change fixture attributes if there is a change on the
same fixture between two steps of an effect. Attribute fade time can be “default” (black text) or any
value between 0.01 and 5 minutes, and is initially set to the value of the FX Up/Down field of the
Default Times of the User Setup Screen. Times below one minute can be specified hundredths of a
minute.
This field can be set using the rollball or mouse to select the field and the level wheel or [+] or [-] keys
to select the option. Alternatively, the field can be set using the command line as shown in the
following examples:
[FX] [1] [.] [2] [@ATT] [TIME] [*]
Sets FX 1 overall attribute fade in time for step 2 to 0s
[FX] [1] [.] [2] [@ATT] [TIME] [3] [*]
Sets FX 1 overall attribute fade in time for step 2 to 3s
Low and High Scaling
Effect steps are either high or low. The actual levels represented by high and low states are controlled
by the Level and Low/ High Scaling fields and by the channel levels set in the effect.
The Low and High Scaling properties for steps scale the channel levels set in each step. These
numbers can be “default” (black text) or a percentage (0-100), and modify all channel levels in the
specified step.
file:///C|/LIGHTP/HELP.ENG/page35.htm (13 of 34)11/2/2004 3:03:13 AM
Effects
High Scaling sets the percentage of channel level to use for the “on” part of the effect step. Low
Scaling sets the percentage of channel level to use for the “off” part of the effect step.
To set the low level at 10% of the recorded channel levels, set it to 10. If you have a channel at FL, the
actual output level for the channel when it is “off” will be 10%. If you have a channel at 80%, the actual
output level for the channel when it is off will be 8%.
The Low Scaling property is initially set to the value you set in the Low field of the Step Defaults for the
effect. The High scaling property is initially set to the value you set in the High field of the Step Defaults
for the effect.
This field can be set using the rollball or mouse to select the field and the level wheel or [+] or [-] keys
to select the option. Alternatively, the field can be set using the command line as shown in the
following examples:
[FX] [1] [.] [2] {LO/HI LEVEL} [*]
Sets FX 1 low and high levels for step 2 to 0% and 100%
[FX] [1] [.] [2] {LO/HI LEVEL} [4] [*]
Sets FX 1 low level only for step 2 to 40%
[FX] [1] [.] [2] {LO/HI LEVEL} [4] [/] [8] [*]
Sets FX 1 low and high levels for step 2 to 40% and 80%
[FX] [1] [.] [2] {LO/HI LEVEL} [/] [1] [0] [0] [*]
Sets FX 1 high level only for step 2 to 100%
Using Effect Playbacks
The Effect Keypad provides keys for controlling the effect playbacks. The Effect Supermaster (if one is
assigned) masters the levels of all effects regardless of whether they are being played on an effect
playback or played from a cue or submaster. (Refer to the Product Specification for number of effect
playbacks on your console)
file:///C|/LIGHTP/HELP.ENG/page35.htm (14 of 34)11/2/2004 3:03:13 AM
Effects
This section covers the following topics:
❍ The Effects Window
❍ The Effect Supermaster
❍ Effect Playback Selection
❍ The Current Playback
❍ Loading an Effect
❍ Running an Effect
❍ Pausing an Effect
❍ Stepping an Effect
❍ Changing Effect Times While Effect is Running
❍ Changing Effect Types
❍ Changing Effect Direction
❍ Updating Effects
❍ Updating Effects from the Live Screen
❍ Unloading an Effect
The Effects Window
The Effects window in the Live display State screen shows the current state of the effects and is used
when running effects playbacks. To show the Live display press [LIVE] . If the Live display State
screen does not show the Effects window shown below, go to the Setup display and change the Live
Screen Layout field to FX, PB+FX, or PB+SUBS+FX. Then press [LIVE] to show the Live display.
file:///C|/LIGHTP/HELP.ENG/page35.htm (15 of 34)11/2/2004 3:03:13 AM
Effects
The Live Screen - Effects Window - GeniusPro
file:///C|/LIGHTP/HELP.ENG/page35.htm (16 of 34)11/2/2004 3:03:13 AM
Effects
The Live Screen - Effects Window - Lightpalette
Fields in the Effects window of the Live display State screen show the current values for effect and
step properties. The property associated with each display field is indicated by the title line. The values
for these fields are described in more detail above, and are set to the recorded effect values when you
load the effect into an effect playback. You cannot edit any of these fields, though some can be
modified by using keys in the Effect keypad. If you modify an effect while it is running and wish to save
the changes, press [UPDATE] [FX] # [*] where # is the effect number (without the step number).
Pb Shows each Playback (Refer to Product Specification for number of Effect Playbacks on your
console)). Its colour shows the state of the Playback:
white on grey This is the current playback.
blue The playback is unloaded (empty).
green The playback is loaded and is not the current playback.
yellow The playback is running or paused and is not the current playback.
Fx Shows the effect loaded onto the playback. Its colour shows the state of the playback:
(blank) The playback is unloaded (empty).
green The playback is loaded.
file:///C|/LIGHTP/HELP.ENG/page35.htm (17 of 34)11/2/2004 3:03:13 AM
Effects
yellow The playback is running.
flashing yellow The playback is paused.
Step Shows the effect step which is currently running.The colour is the same as for the effect number
above.
Type Shows the effect type, which can be CHASE or BUILD. You can change this property while the
effect is running by pressing [FX TYPE] and then selecting the appropriate soft key.
Dir Shows the effect direction, which can be FWD (Forward), REV (Reverse), BNC (Bounce), or RND
(Random). You can change this property while the effect is running by pressing [FX DIR] and then
selecting the appropriate soft key
Fade Time The up and down fade time for starting and stopping the effect. You can change these
properties while the effect is running by pressing [FX TIME], pressing {FADE RATE}, and then
increasing or decreasing the times using the Rate Wheel.(500 Series only)
StepT The step time for the current step.
Stop Shows how the effect is to be stopped. This can be AT 0 (on Fx stop), blank (on Fx load), LAST
(on last step), XXXs (after XXX seconds), or XXXX (after XXXX cycles). You cannot change this
property while the effect is running.
Next Shows the effect to be started when this effect is stopped (if any). This property only takes effect
if you set the Stop After property to TIMER or CYCLES in the Effect display. You cannot change this
property while the effect is running.
Sub Shows the submaster to which the effect is attached (if any). You cannot change this property
while the effect is running.
Text Shows the text label (caption) associated with the effect (if any). You cannot change this property
while the effect is running.
The Effect Supermaster
All effect output levels are mastered by the Effect Supermaster if one is assigned. Moving the Effect
Supermaster to 0 stops any effects from contributing to the output. Moving it to 10 puts the full effect
levels onto the output. The Effect Supermaster is normally one of the last 6 submasters. You can
change it to another fader or eliminate it altogether by changing the Function properties of the
submaster faders involved. If there is no Effect Supermaster, its level is set to 100%.
To learn about the submaster function property refer to Submasters and Channel Faders
Effect Playback Selection
All effect playback commands act on a single playback. The selection can be the current playback, an
effect number, a playback number or a combined effect and playback number, in the following format:
[FX] fx# [PB] pb#
file:///C|/LIGHTP/HELP.ENG/page35.htm (18 of 34)11/2/2004 3:03:13 AM
Effects
If you leave out fx#, the current effect is assumed.
If you leave out pb# and the specified effect is not loaded, the next available playback is used. If you
don’t include pb# and the specified effect is loaded, the effect playback on which it is loaded is
assumed. If you don’t include pb# and multiple copies of the effect are loaded, the lowest numbered
effect playback on which the effect is running is assumed.
Note: Since these examples are only part of a command, they do not have concluding [*] key.
The [+], [-], [THRU], {THRU ON}, [LAST], and [NEXT] keys cannot be used in an effect playback
selection.
The examples shown immediately below are effect playback selections that you can use to replace fx
where it appears in full command descriptions.
Note: To load and run an effect on a 300 Series console, press [FX] # [FX GO]. This will load the
effect on the next available effect playback and start the effect running. To load an effect without
running the effect, you can simulate the [FX LOAD] key using the ACII key command (Alt 4)
[FX] # [FX LOAD] (Direct 1 and Direct 2 Digit)
[FX LOAD] [FX] # [*] (Command Line)
Specifies the effect number to load on the next available effect playback. If the effect is
already loaded, it reloads it onto the same playback. If the effect is loaded on multiple
playbacks, it reloads it onto the lowest numbered of these playbacks. If the effect does
not exist or all playbacks are loaded, the command is ignored.
[FX] [1] [FX LOAD] (Direct 1 and Direct 2 Digit)
[FX LOAD] [FX] [1] [*] (Command Line)
If effect 1 is already loaded, selects that Playback. Otherwise, selects the first unloaded
playback (if any) and loads it with effect 1 (if recorded).
[FX] # [PB] # [FX LOAD] (Direct 1 and Direct 2 Digit)
[FX LOAD] [FX] # [PB] #[*] (Command Line)
Specifies an effect and a playback to load. If the effect does not exist, the command is
ignored.
[FX] [1] [PB] [2] [FX LOAD] (Direct 1 and Direct 2 Digit)
[FX LOAD] [FX] [1] [PB] [2] [*] (Command Line)
If effect 1 is already loaded on Playback 2, selects it. Otherwise selects Playback 2 and
loads it with effect 1 (if recorded).
[FX] [PB] # [FX LOAD] (Direct 1 and Direct 2 Digit)
file:///C|/LIGHTP/HELP.ENG/page35.htm (19 of 34)11/2/2004 3:03:13 AM
Effects
[FX LOAD] [FX] [PB] #[*] (Command Line)
Selects the specified playback. If there is no effect loaded in it, the command is ignored.
[FX] [PB] [2] [FX LOAD]
[FX LOAD] [FX] [PB] [2]
Selects Playback 2.
The Current Playback
All commands can apply to the current playback. Only one Playback can be the current playback. This
playback is shown in white on grey in the Effects window. The current playback is different from the
current effect which is shown in the LCD.
[FX SEL] selects the next higher numbered playback as the current playback. (If necessary,
use Alt 8 on the PC keyboard to simulate the [FX SEL] key for 300 Series consoles. )
[FX SEL] All Modes
Selects the next higher numbered playback as the current playback. For example, if the current
playback is 3, pressing [FX SEL] selects playback 4. Another press selects playback 5. At the
highest numbered playback, pressing [FX SEL] selects playback 1.
[FX] # [PB] # [*] selects the specified playback as the current playback
[SHIFT] [FX SEL] All Modes
Selects the next lower numbered playback as the current playback.
[SHIFT] [FX SEL] All Modes
Selects the next lower numbered playback as the current playback. For example, if the current
playback is 5, pressing [SHIFT] [FX SEL] selects playback 4. Another press selects playback 3.
At playback 1, pressing [SHIFT] [FX SEL] selects the highest numbered playback.
[FX] # [FX SEL]
Selects the lowest numbered playback on which the specified effect is loaded, or if the effect is
not yet loaded, selects the next available playback and loads the effect. If the effect does not
exist, the command is ignored.
[FX] [1] [FX SEL] All Modes
If effect 1 is already loaded, selects that Playback as the current playback. Otherwise, selects
the first unloaded Play back and loads it with effect 1 (if recorded).
[FX] # [PB] # [FX SEL]
Loads the specified (or current) effect onto the specified playback.
[FX] [PB] [1] [FX SEL] All Modes
If the current effect is already loaded on playback 1, selects it as the current playback.
Otherwise selects playback 1 and loads it with the current effect.
file:///C|/LIGHTP/HELP.ENG/page35.htm (20 of 34)11/2/2004 3:03:13 AM
Effects
[FX] [1] [PB] [2] [FX SEL] All Modes
If effect 1 is already loaded on playback 2, selects it as the current playback. Otherwise selects
playback 2 and loads it with effect 1 (if recorded).
Loading an Effect
An effect can be loaded onto one or more of the effect playbacks. After loading, the playback is
stopped and set to step 0 where it does not contribute to the output. Any previous effect on this
playback is unloaded. Other commands will also load the effect if it is not already loaded. (Use Alt 4 on
an ASCII keyboard if it is necessry to simulate the [FX LOAD] key when using a 300 series console).
[FX] # [FX LOAD] (Direct 1 and Direct 2 Digit)
[FX LOAD] [FX] # [*] (Command Line)
loads an effect onto a playback. This command is ignored if the specified effect does not
exist.
[FX] [1] [FX LOAD] (Direct 1 and Direct 2 Digit)
[FX LOAD] [FX] [1] [*] (Command Line)
If effect 1 is already loaded, selects that playback then re-loads it. Otherwise selects the
first unloaded playback and loads it with effect 1 (if recorded).
[FX] [PB] [2] [FX LOAD] (Direct 1 and Direct 2 Digit)
[FX LOAD] [FX] [PB] [2] [*] (Command Line)
Loads playback 2 with the current effect.
[FX] [1] [PB] [2] [FX LOAD] (Direct 1 and Direct 2 Digit)
[FX LOAD] [FX] [1] [PB] [2] [*] (Command Line)
Loads playback 2 with the effect 1.
Running an Effect
Once an effect is loaded on a playback, it can be started, then paused and started again. When the
effect is started, the levels fade in over the time recorded into the effect. Stopping an effect fades the
levels out over the recorded time and then unloads the effect. The effect continues to run until it is
unloaded. The Effects window shows the current effect (whether or not it is running) with a white on
grey playback number. Loaded but not started effects are shown with green text for the step number,
step time, and stop setting. Running effects are shown by yellow text for the step number, step time,
and stop setting. Paused effects are shown by flashing yellow text for the step number.
file:///C|/LIGHTP/HELP.ENG/page35.htm (21 of 34)11/2/2004 3:03:13 AM
Effects
[FX GO] starts the current playback if there is an effect loaded on it.
[FX] # [PB] # [FX GO] loads the specified (or current) effect onto the specified playback and starts it.
[FX] [1] [FX GO] All Modes
If effect 1 is already loaded, this selects that playback then starts it. Otherwise it selects the first
unloaded Playback (if any), loads it with effect 1 (if recorded) and starts it.
[FX] [PB] [2] [FX GO] All Modes
Loads the current effect onto playback 2 and starts it.
[FX] [1] [PB] [2] [FX GO] All Modes
Loads effect 1 onto playback 2 and starts it.
Effects can also be run from cues (refer to Assigning an Effect in Cues and X Playbacks) or from
submasters (see Assigning Effects and Macros in 'Submasters').
Pausing an Effect
An effect can be paused; this stops any more steps running but it does not stop any fade in or fade out
caused by [FX GO], and does not unload the effect. The step number in the Effects window will remain
fixed while the effect is paused. This command is ignored if the playback has not been started or has
nothing loaded on it. Paused effects are shown by flashing yellow text for the FX Step field.
Press [FX PAUSE] to pause a running effect. Press [FX PAUSE] again to resume running the effect.
[FX] # [PB] # [FX PAUSE] pauses the specified playback.
[FX] [1] [FX PAUSE] All Modes
If effect 1 is already loaded, selects that playback then pauses or restarts it. If effect 1 has never been
started and paused, this command is ignored. If effect 1 is not loaded, selects the first unloaded
playback (if any) and loads it with effect 1 (if recorded).
[FX] [PB] [2] [FX PAUSE] All Modes
If playback 2 is loaded, selects the playback and then pauses or restarts it. If the playback is not
loaded, loads the current effect onto the playback.
[FX] [1] [PB] [2] [FX PAUSE] All Modes
If effect 1 is loaded on playback 2, selects then pauses or releases it. If effect 1 is not loaded on
playback 2, selects playback 2 and loads it with effect 1 (if recorded).
Stepping an Effect
You can step through an effect manually by setting the Step Control field in the Effects display to
MANUAL and then loading the effect.
To step the effect to the next step, make sure the desired playback is the current playback and press
[FX STEP] each time you want to move to the next step
file:///C|/LIGHTP/HELP.ENG/page35.htm (22 of 34)11/2/2004 3:03:13 AM
Effects
Changing Effect Times while Effect is Running
The fade and step times are recorded in the effect, but can be changed while the effect is running.
To change the fade time of an effect press [FX TIME] then press {FADE RATE} and use the Rate
Wheel on consoles with two wheels or the Level Wheel on consoles with one wheel to increase or
decrease the fade time. Both the up and down fade time will be changed.
To change the step time of an effect press [FX TIME] then press {STEP RATE} and use the Rate
Wheel to increase or decrease the step time. This changes the step time for all steps proportionally.
Note: Effect times on 300 Series consoles are changed from the Effect Screen using edit mode. If it is
necessary to simulate the [FX TIME] key, use the Alt 6 keys on a PC keyboard.
Changing Effect Type While Effect is Running
The effect type is recorded in the effect, but you can change it while the effect is running. The bottom
line in the Effects window shows the effect type for the current playback.
To change the effect type, press [FX TYPE] and then press the desired type {CHASE} or {BUILD}
Note: Effect type on 300 Series consoles is changed from the Effect Screen using edit mode. If it is
necessary to simulate the [FX TYPE] key, use the Alt 7 keys on a PC keyboard
Changing Effect Direction While Effect is Running
The effect direction is recorded in the effect, but you can change it while the effect is running. The
bottom line in the Effects window shows the effect type for the current playback.
To change the effect direction, press [FX DIR] and then press the desired direction ({FWD}, {REV},
{BOUNCE}, or {RANDOM}).
Note: Effect direction on 300 Series consoles is changed from the Effect Screen using edit mode. If it
is necessary to simulate the [FX DIR] key, use the Alt 9 keys on a PC keyboard.
file:///C|/LIGHTP/HELP.ENG/page35.htm (23 of 34)11/2/2004 3:03:13 AM
Effects
Updating Effects
The effect default step time, direction, and type can be updated from a currently running effect once
you have made changes using the effect playback buttons. Updating an effect does not update
channel levels in steps, or other properties that you cannot access through the effect playback buttons.
The effect must be loaded and running with the changes when you do the update.
[UPDATE] [TIME] [FX] # [*] updates the effect default step, in, dwell, and out times as scaled
by the Rate (or Level) Wheel, and the step direction and type from the playback currently
running this effect. The effect levels and other effect properties are not changed.
[UPDATE] [TIME] [FX] [1] [*] Updates times from the Playback in effect 1.
Note: You cannot update individual steps of an effect. If the default step time was overridden in a step,
the step time for that step will not be updated.
Note: [UPDATE] [FX] n [RECORD] does not update levels or step times recorded in individual steps
which override the default times. In this case, re-record the effect.
Updating Effects from the Live Screen
When in the Effects Screen, with {EDIT STEPS} selected, you can update an effect step, in
accordance with the levels in the Live Screen using the syntax chans [@] [LIVE]
[1] [THRU] [5] [@] [LIVE] Direct Action Modes
[1] [THRU] [5] [@] [LIVE] [*] Command Line Mode
Updates the levels of channels 1 to 5 in the current effect step to the levels in the Live Screen (on
stage). If any of the selected channels are not already in the effect step, they are added to the effect
step.
You can record the complete current stage lighting scene in the current effect step using the syntax:
[1] [THRU] [LAST] [@] [LIVE] Direct Action MOdes
[1] [THRU] [LAST] [@] [LIVE] [*] Command Line Mode
Stopping and Unloading an Effect
You can stop and unload an effect from any playback using the [FX STOP] key as shown:
[FX] [1] [PB] [2] [FX STOP] Direct Entry 1 and 2 Digit
[FX STOP] [FX] [1] [PB] [2] [*] Command Line
file:///C|/LIGHTP/HELP.ENG/page35.htm (24 of 34)11/2/2004 3:03:13 AM
Effects
You can also stop and unload all effects from all playbacks using the syntax:
[FX] [0] [FX GO] All Modes
The following alternative commands apply to 500 series consoles.
[FX] [0] [PB] [2] [FX LOAD] Direct Entry 1 and 2 Digit
[FX LOAD] [0] [PB] [2] [*] Command Line
Selects playback 2 and unloads the effect from it (if any).
[FX] [0] [FX LOAD] Direct Entry 1 and 2 Digit
[FX LOAD] [0] [*] Command Line
Unloads all effects from all playbacks.
[FX LOAD] [0] [PB] [2] [*] Direct Entry 1 and 2 Digit
Selects playback 2 and unloads the effect from it (if any)..
Using Effects in Cues and Subs
You can control effects with cues by assigning the effect to one cue for starting and a different cue for
stopping. For information on assigning effects to cues, turn to Assigning an Effect in Recording Cues
Note: Stopping an effect from a cue with zero fadeout time sometimes causes the effect to step on one
more step after being stopped. Use a 2-part cue with a 0.1s delay between parts. The earlier part
stopping the effect and the later part setting the required cue level.
You can control effects with submasters by assigning the effect to a submaster. Moving the submaster
away from zero starts the effect and moving it back to zero stops the effect.
Viewing and Editing Effects
Once you have recorded effects, you can view and edit them in the Effect display. You can also use
the Effect display to create new effects.
The following topics are covered in this section:
file:///C|/LIGHTP/HELP.ENG/page35.htm (25 of 34)11/2/2004 3:03:13 AM
Effects
❍
❍
❍
❍
❍
❍
❍
❍
❍
❍
❍
The Effect Display
Effect Setting Fields
Fx Step Fields
Creating a New Effect
Assigning Fade Times to Effects
Assigning Profiles to Effects
Creating Effect Steps
Viewing Step Channel Levels
Editing Step Channel Levels
Deleting Effect Steps
Copying Levels from an Effect Step
The Effect Display
To show the Effect display press <FX>in the display keypad (not [FX] in the Levels keypad.
Note: Changing levels while in this display records the changes into the current effect step without
requiring a record command.
file:///C|/LIGHTP/HELP.ENG/page35.htm (26 of 34)11/2/2004 3:03:13 AM
Effects
The Effects Screen - GeniusPro
file:///C|/LIGHTP/HELP.ENG/page35.htm (27 of 34)11/2/2004 3:03:13 AM
Effects
The Effects Screen - Lightpalette
The Effect display Levels screen shows the recorded channel levels (intensity levels and attribute
levels) of the current effect step. The Levels screen background is grey rather than black to show that
levels changed in this display are not being changed live. To change output levels using an effect you
must load and play back the effect on an effect playback. In the Effect display State screen, the Effect
Settings window shows the effect properties for the current effect and the FX Step window shows a
page of steps and their associated properties. Use {EDIT STEPS} and {EDIT FX} to switch between
these windows.
The title bar shows the date and time, display name, show name, and grandmaster status. The date
and time format can be set in the Console Time window of the second Setup display State screen. The
show name is preceded by an asterisk (*) when changes have been made to the show since you last
saved it.
The Wheel window at the right of the State screen indicates the position within the effect sheet. The
file:///C|/LIGHTP/HELP.ENG/page35.htm (28 of 34)11/2/2004 3:03:13 AM
Effects
number shows the index of the current effect step, for example the first, second, third steps etc. have
index 1, 2, 3 etc.; the index is independent of the step number.
To move between effects, highlight the FX field and use [NEXT] or [LAST]. To go directly to an effect
step, press [FX] # [*] where # is the effect step. If you don’t specify a step number, step 1 will be
highlighted. If the step does not exist, you will be warned that you are creating a new item. Press [*]
again to create the new step, or [CLR] or [UNDO] to cancel the command.
To change values in effect fields, hold down the [SHIFT] key and move the trackball to change from
non-edit mode (green) to edit mode (yellow), then use the trackball to highlight the field to be edited.
Edit the field using the wheel, or [+] or [-] key to change the field, or enter a value from the keypad, as
apprpriate. Press [*] to return to the non-edit mode (green)
Effect Setting Fields
Fields in the Effect display Effect Settings window show the current values for effect properties, and
the Step Defaults. To change any of the effect properties:
1.
2.
3.
4.
5.
Make sure that the highlight is in the upper part of the State display (press {EDIT FX} if it isn’t).
Use the Trackball to move the highlight to the field you want to change.
Type a new value or use [+] and [-] to increment or decrement the value.
The new value is recorded when you move the highlighting out of the field.
To move between effects, use the Trackball to move the highlight to the FX field and then use
[NEXT] and [LAST] to move between effects.
FX The number of the effect. Cannot be changed, but if you highlight it you can use [NEXT] and
[LAST] to move between effects.
Text The text label (caption) associated with the effect.
Type The type of effect. Can be one of CHASE or BUILD.
Dir The direction of the effect. Can be one of FWD (forward), REV (reverse), BOUNCE, or RANDOM.
Mode The way in which the effect interacts with other output sources such as the X playbacks and
submasters. Can be one of indHTP (Independent Highest Takes Precedence) or LTP (Latest Takes
Precedence).
Level The way in which the high and low effect settings are interpreted. Can be one of NORMAL,
NEGATIV, NEG|NRM, NRM|NEG, or RANDOM.
file:///C|/LIGHTP/HELP.ENG/page35.htm (29 of 34)11/2/2004 3:03:13 AM
Effects
Next Fx The next effect to be started when this effect stops. Only applies to effects where the Stop
After field is set to TIMED or CYCLES. Can be OFF or an effect number.
Fade Up The time it takes the effect to fade in after you press [FX GO]. Can be from 0 to 59 minutes,
59 seconds.
Fade Dn The time it takes the effect (not an effect step) to fade out after you press [FX STOP]. Can be
from 0 to 59 minutes, 59 seconds.
Profile The profile assigned to the effect fade times. Applies to both the fade up and fade down times.
Stop After How the effect will stopped. Can be one of FX STOP (on Fx stop), FX LOAD (on Fx load),
LAST STEP (on last step), TIME (after XXX seconds), or CYCLES (after XXX cycles). For CYCLES
set the number of cycles in the Cycles field. For TIME set the time in the Time field.
Step Control The way steps are started. Can be one of TIMED, MANUAL, MIDI, or AUDIO.
Step DefaultsThe values that will be assigned to step properties when you create a step. These
values can be changed if necessary after the step is created. Included fields for step time (Step TIME),
step in, dwell, and out times (In/Dwell/Out), attribute fade time (Att), step low and high values (Low/
High), and scaling (Scaling). Scaling is not implemented at this time.
Effect Step Fields
Fields in the Effect display FX Step window show the current values for effect step properties. The
property associated with each display field is indicated by the title line.
To change any of the effect step properties:
1. Make sure that the highlight is in the lower part of the State display (press [EDIT STEPS] if it
isn’t).
2. Use the Trackball to move the highlight to the field you want to change.
3. Type a new value or use [+] and [-] to increment or decrement the value. The new value is
recorded when you move the highlighting out of the field.
To move between steps, use the Trackball to move the highlight to the FX Step field and then use
[NEXT] and [LAST] to move between steps.
FX Step The number of the effect step. These are fixed and cannot be changed.
Step Time Step time for the step.
file:///C|/LIGHTP/HELP.ENG/page35.htm (30 of 34)11/2/2004 3:03:13 AM
Effects
In/Dwell/Out The in, dwell, and out times for the step. The in time is the time from step start until the
step is at its high setting. The dwell time is the time the step stays at its high setting. The out time is the
time from the end of the dwell time until the step is back at its low setting.
Att The time it takes to change attribute levels once the step has started.
Low/High The low and high settings for the step. The high setting is the level that channels go to when
a step is active with the Level field set to NORMAL.
Scaling Not implemented at this time.
Creating a New Effect
To switch to the Effect display and create a new effect or step, press <FX> [FX] # [*] where # is an
unused effect or step number. To create a new effect or step while you are in the Effect display, press
[FX] # [*] where # is an unused effect or step number. You will be warned that you are creating a new
item. Press [*] again to create the new effect or step, or [CLR] or [UNDO] to cancel the command. If
this is a new effect and you did not specify a step, step 1 is created automatically. The cursor is on the
newly created step.
Note: The <FX> display key is at the top of the console. Do not confuse it with the lower [FX] key.
Assigning Fade Times to Effects
fx# [TIME] # [*] changes the fade time of the specified effect without changing recorded levels. If the
effect doesn’t exist, this command creates a new effect with no levels but with the specified fade times.
You do not get an over-record warning with this command if the effect exists. If you only enter one
number for time, it is used for both the up and down fade times. To enter separate up and down fade
times, use [/] to separate the two numbers. The first number becomes the up fade time and the second
number becomes the down fade time.
[FX] [1] [TIME] [*] All Modes
Resets effect 1 fade time to the non-split default effect time in the Setup display FX|Up/
Down field.
[FX] [1] [TIME] [4] [*] All Modes
Changes effect 1 up and down fade times to 4 seconds without changing any levels.
[FX] [1] [TIME] [4] [/] [2] [*] All Modes
file:///C|/LIGHTP/HELP.ENG/page35.htm (31 of 34)11/2/2004 3:03:13 AM
Effects
Changes effect 1 up fade time to 4 seconds and its down fade time to 2 seconds without
changing any levels.
[FX] [1] [TIME] [/] [2] [*] All Modes
Changes effect 1 down fade time to 2 seconds without changing any levels. Sets the up
fade time to the time in the Setup display FX|Up/ field if this is a new effect or leaves it as
is if over-recording.
F[FX] [1] [TIME] [4] [/] [*] All Modes
Changes effect 1 up fade time to 4 seconds without changing any levels. Sets the down
fade time to the time in the Setup display FX|/Down field if this is a new effect or leaves it
as is if over-recording.
Assigning Profiles to Effects
fx# [PROFILE] # [*] assigns a fade profile to the effect. Since no levels are changed, you get no
rerecord warning with this command. To learn how to create and edit profiles refer to Profiles To delete
an assigned fade profile, omit the fade profile number.
[FX] [1] [PROFILE] [3] [*] All Modes
Assigns fade profile 3 to effect 1.
[FX] [1] [PROFILE] [*] All Modes
Deletes any fade profile assigned to effect 1.
Creating Effect Steps
To add a new effect step to the current effect, press {APPEND FXSTEP} when in the Effect display.
This adds a new step to the current effect and puts the cursor on the newly created step. The new step
has default values for step time, in, dwell, and out times, attribute fade time, low and high settings, and
scaling. It has no assigned levels.
Viewing Step Channel Levels
To view the recorded levels in a step:
If the cursor is in the Effect Settings window, press {EDIT STEPS} to put it on the first effect step
number in the FX Step window.
If the cursor is in the FX Step window but not on the effect step number, use the Trackball to highlight
file:///C|/LIGHTP/HELP.ENG/page35.htm (32 of 34)11/2/2004 3:03:13 AM
Effects
the step number rather than timing or level data.
Once the cursor is on the effect step number, use [NEXT] and [LAST] to move between steps and
view channel levels.
Editing Step Channel Levels
First select the step and ensure that the highlight is on the step number (the FX STEP field). The
channels can then be selected and modified using the same commands as for Channel Control, for
example [1] [@] [1] [*], [SUB] [1] [@] [5] [*] and so on. The Level Wheel and some of the soft keys in
the Channel Control cannot be used to change levels.
Deleting Effect Steps
Steps can be deleted from the Effect display. This is a good way to delete effects if you are only going
to delete a few. For information on how to delete all effects or a range of effects from the Archive
display turn to Clear Operations
{DELETE} appears on the LCD Effect menu when you are in the Effect display and delete steps, either
a single step or a single THRU range can be specified. The highlight must be on the step number. This
can be used with [+], [-], and [THRU] keys.
{DELETE} {DELETE} Direct Entry 1 and 2 Digit
{DELETE} [*] Direct Entry 1 and 2 Digit
{DELETE} {DELETE} {DELETE} Command Line
{DELETE} [*] [*] Command Line
Deletes the current step.
[FX] [1] [.] [2] {DELETE} {DELETE} All Modes
Deletes effect 1 step 2.
[FX] [1] [.] [2] [THRU] [3] [.] [4] {DELETE} {DELETE} All Modes
Deletes effect 1 step 2 through effect 3 step 4.
Copying Levels From an Effect Step
You can record submasters, cues, groups, and effect steps while you are in the Effect display. The
highlight must be on the step number (the FX STEP field).
file:///C|/LIGHTP/HELP.ENG/page35.htm (33 of 34)11/2/2004 3:03:13 AM
Effects
Using recording commands while you are in the Effect display copies the Effect display levels to the
target submaster, cue, group, or effect step. For example, if effect step 1.1 is highlighted in the Effects
display, then entering [SUB] [2] [RECORD] will copy the levels from effect 1 step 1 into cue 2. This
also allows steps to be copied from one step to another, for example, if the screen highlight is on
effects 1, step 1, entering [FX] [3] [.] [4] [RECORD] will copy the levels from effect 1 step 1 into effect
3, step 4.
Top of Page
file:///C|/LIGHTP/HELP.ENG/page35.htm (34 of 34)11/2/2004 3:03:13 AM
Automod
Auto-Mod
The following topics are covered in this section:
●
●
●
●
●
What is Automod
Using Auto-Mod
Customising the Auto-Mod Screen
Deleting Auto-Mod Channels
Updating the Show from the Auto-Mod Screen
What is Auto-Mod?
If a lamp blows during a show you can set AutoMod to temporarily transfer control of the blown
lamp (source) to drive another channel, or channels (destination). AutoMod allows you to apply
a scaling factor to compensate for the difference in light intensity between the source and
destination luminaires.
The AutoMod facility allows you to permanenly update the show to incorporate any temporary
settings made in Automod.
You can enter a maximum of 87 AutoMod pairs (Destination and Source) and include a scaling
factor for each pairing of 10% to 90% (1-digit mode) 1 to 99% (2-digit mode)
When you set one or more channels to be replaced by another, the channels are replaced in
all cues, subs, groups and effects during playback mode.
Using Auto-Mod
The AutoMod Screen is displayed when you press <MORE> {AUTOMOD}. If there are no
Automod instructions, the body of the screen will be blank.
The following examples show how to set up an AutoMod instruction:
[8] {A-MOD FROM} [3] [*] Sets channel 8 to the current level of channel 3 on an
htp basis and sets channel 3 to zero (All Modes)
file:///C|/LIGHTP/HELP.ENG/page53.htm (1 of 4)11/2/2004 3:03:13 AM
Automod
[8] {A-MOD FROM} [3] [@] [8] [*] Sets channel 3 to be replaced by channel 8 at
80% of its current level on an htp basis (Direct 1 Digit Mode}
Note: For Direct 2 Digit mode, 80% must be entered as 80.
[8] {A-MOD FROM} [3] [THRU] [5] [*] Sets channels 3 to 5 to be replaced by
channel 8 (All Modes)
[6] [THRU] [8] {A-MOD FROM} [5] [*] Sets channel 5 to be replaced by channels
6 to 8 (All Modes)
Note: When a fixture is paired in automod, all associated attribute channels are
automatically paired. You can also Automod individual intensity or attribute
channels using the decimal notation, (e.g., [3] [.] [1] {A-MOD FROM} [6] [.] [1]
[*]).
You can Automod a channel to itself. This would provide the opportunity to apply a scaling
factor to the channel
[6] {A-MOD FROM} [6] [+] [3] [*] Sets the intensity of channel 6 up 30% Note:
For Direct 2 Digit mode, 30% must be entered as 30.
When you have set up the Automod pairing, press {A-MOD ON}. A warning will appear (white
on a magenta box) USING AUTOMOD while Automod is active. To reset the channels to
normal operation, press {A-MOD OFF} to cancel Automod and clear the warning box.
Customising the Auto-Mod Screen
The Automod Screen can order the display in Destination order (default) or Source order.
Press the {SOURCE ORDER} softkey to display the paired channels in source order. Press
the {DEST ORDER} softkey to return the display to destination order.
Note: where more than one destination channel is paired to a source channel and the display
is in destination order, duplicate destination channels are shown in black. Similarly, if more
than one source channel is paired to a destination channel and the display is in source order,
the duplicate source channels are shown in black.
file:///C|/LIGHTP/HELP.ENG/page53.htm (2 of 4)11/2/2004 3:03:13 AM
Automod
Deleting Auto-Mod Channels
You can delete specified destination channels from the Automod Screen or delete all Automod
pairing using the {DELETE} softkey, as shown:
[3] {DELETE} [*] Deletes the destination channel 30 (All Modes)
Note: Where only one destination channel is paired to one source channel, deleting the
destination channel will clear the source channel from the display (source channel no longer
paired in Automod). Where more than one destination channel is paired to a source channel
and one of the destination channels is deleted, the remaining destination channel(s) will
remain paired to the source channel. You cannot delete source channels from the Automod
Screen.
{AUTOMOD FROM} [3] {DELETE} [*] Deletes source channel 3
{DELETE} {DELETE} Deletes all auto-mod entries from the Auto-Mod Screen
Updating the Show from the Auto-Mod Screen
Automod channels shown on the Automod Screen will remain paired while in the USE
AUTOMOD mode. Pressing the {A-MOD OFF} key will remove the Automod pairing from the
show. You can permanently update cues, subs, groups or effects from the Live screen to
incorporate the pairing set in the AutoMod Screen as shown:
[UPDATE] {UPDATE A-MOD} [CUE] [1] [THRU] [8] [*] Updates cues 1 to 8 from
the Auto-Mod Screen
[UPDATE] {UPDATE A-MOD} [SUB] [2] [THRU] [4] [*] Updates submaster 2 to
4 from Auto- Mod Sceen
[UPDATE] {UPDATE A-MOD} [GROUP] [3] [*] Updates group 3 from the AutoMod Screen
[UPDATE] {UPDATE A-MOD} [FX] [5] [*] Updates effect 5 from the Auto-Mod
Screen
file:///C|/LIGHTP/HELP.ENG/page53.htm (3 of 4)11/2/2004 3:03:13 AM
Automod
Using Automod with Moving Lights
Since all associated attribute channels and channels in all cues, subs, groups and effects are
automatically paired, Auto-Mod can be used to considerable advantage when setting up
moving lights. For instance, when the characteristics of a moving light have been set up for
one light, you can pair its intensitiy and attribute values to other moving lights, and to itself. In
this way, cues, subs, groups and effects using the same moving lights can be set with the
minimum number of keystrokes. You can then decide to apply the settings to individual or
ranges of cues, subs, groups and effects using the syntax described above.
Top of Page
file:///C|/LIGHTP/HELP.ENG/page53.htm (4 of 4)11/2/2004 3:03:13 AM
Key, Wheel VDU Remapping
Key, Wheel and VGA Remapping
Pressing <MORE> {NOTES DISP} {LOAD FILES} {CONF FILES} and {MAP CONFIG}
softkeys from the allows the user to edit the configuration file 220map.cfg and to assign
alternative functions to the console keys and controls.
This facility, in its simplest form, allows the functionality of the keys on a 500 series control
desk to be remapped within the control surface to suit specific user requirements.
The remapping facility also enables certain key groups, VGAs, rate wheels and other controls
to be assigned to duplicate functionality and allows keys/wheels to be assigned to a separate
user within the system, thereby creating a virtual remote console, within any 500, or 300 series
control desk.
This section covers the following topics:
●
●
●
●
●
Loading the Map Configuration File
Remapping Keys (500 Series Consoles)
❍ Identifying Key Positions
❍ Key Numbering
❍ Alternative Key Expansion Board
❍ Bump Keys
❍ Key Functions
❍ Key Remapping Examples
Remapping Console Wheels, Rotaries and Trackball
Console Identification
Remapping VGA Screens
Loading the Map Configuration File
Press the {MAP CONFIG} softkey. The existing, or default Map Configuration file is displayed
with full instructions on how to remap up to four alternative functions to each key and to remap
the functions of the console playback and channel control wheels, rotaries, trackball and VDUs.
file:///C|/LIGHTP/HELP.ENG/page13.htm (1 of 10)11/2/2004 3:03:15 AM
Key, Wheel VDU Remapping
Remapping Keys (500 Series Consoles)
Identifying Key Positions
The syntax used to identify keys to be remapped is as follows:
XXX_YYY_n
where XXX is the console type (520, 530, 550)
YYY is the key type as shown below
n is the key number
Key Type
Function
CCK
Channel control key
ERK
Effect and Record keys (530 and 550 consoles only)
FX
Effect keys (520 consoles only)
RK
Record keys (520 consoles only)
DSK
Display keys
PK
P keys
PBK
Playback keys
TBK
Trackball keys
K
510 Show Controller keys (1-31)
BMP
Bump keys (520=1-24, 530=1-30,
550 = 1-54)
Key numbering
file:///C|/LIGHTP/HELP.ENG/page13.htm (2 of 10)11/2/2004 3:03:15 AM
Key, Wheel VDU Remapping
file:///C|/LIGHTP/HELP.ENG/page13.htm (3 of 10)11/2/2004 3:03:15 AM
Key, Wheel VDU Remapping
Notes
1. Only keys listed in the Map Configuration File can be remapped.
2. Unlisted keys retain their original function.
3. Keys marked with an ‘x’ next to the number identify key positions that are currently
unused.
4. To disable a key, set its function to NULL.
5. When keys are represented by two numbers (some double-width keys), only specify the
lowest number on the key.
6. SHIFT key functions cannot be remapped. SHIFT key functions retain their original
function.
7. A maximum of four functions can be assigned to a key, e.g., ‘CUE 1 @ 2’. Each function
should be separated with commas and a comma placed after the last function, e.g.,
CUE, 1, @, 2,
Bump Keys
Bump keys are numbered from 1 to 54 and are identified as follows:
???_BMK_n
Where ??? is the console type and n is the bump key number
Note: 520 consoles have only 24 Faders/Bump Keys. 530 consoles have 30 and 550 consoles
have 54.
Alternative Key Expansion Board
This keyboard replaces faders 255 - 48 and bump keys 25 - 48 on a 550 console.
file:///C|/LIGHTP/HELP.ENG/page13.htm (4 of 10)11/2/2004 3:03:15 AM
Key, Wheel VDU Remapping
To enable this keyboard, the switches SW1 and SW2 on the back of the panel should be set to
4 and 3 respectively.
When remapping this keyboard the keys relate to Bump keys 25 to 48 as follows:
550_BMK_??. Where ?? is the number in the key layout below
Remapping Keys (300 Series Consoles)
Key Numbering
The syntax used to identify keys to be remapped is as follows:
300_KEY_n
where n is from 1 to 127 as shown in the diagrams below.
P Keys
FX Keys
Display Keys
file:///C|/LIGHTP/HELP.ENG/page13.htm (5 of 10)11/2/2004 3:03:15 AM
Key, Wheel VDU Remapping
Function Keys
Mode Keys
X Playback Keys
Select Keys
Channel Control Keys
file:///C|/LIGHTP/HELP.ENG/page13.htm (6 of 10)11/2/2004 3:03:15 AM
Key, Wheel VDU Remapping
Key Functions
Key values may be set to NULL (key disabled) or to one of the functions listed in 220map.cfg.
Key Remapping Examples
The following examples show how to remap keys:
520_PBK_17, RECORD,
Remap playback key 17 (LOAD X Playback 1) on a 520 console to operate as a RECORD
key.
530_FXK, NULL,
Disables Effects key 1 (left-hand softkey) on 530 console.
530_PK_7, PB, 1, *,
Remaps tp P7 key on a 530 console to perform the function PB, 1 and * .
300_KEY_9, BKEYS LATCH
Remapping Console Wheels, Rotaries and Trackball (500 Series)
In normal operation, Rate Wheel 1 is a Playback Rate Wheel and Rate Wheel 2 is a Channel
Control Wheel. However, you can remap the functionality of the wheels as follows:
500_PB_WHL, CC,
500_CC_WHL, PB,
Reverses the functionality of the two console wheels on a 500 series console.
file:///C|/LIGHTP/HELP.ENG/page13.htm (7 of 10)11/2/2004 3:03:15 AM
Key, Wheel VDU Remapping
The following names are used to identify the rotary controls and the co-ordinates of the
trackball:
500_ROTARY1_WHL
500_ROTARY2_WHL
500_ROTARY3_WHL
500_ROTARY4_WHL
500_TRACKBALL_X
500_TRACKBALL_Y
It is possible to remap one rotary control to perform the functionality of another, however, it is
unlikely that it would be desireable to reverse the X and Y co-ordinates of the trackball.
The trackball cannot be remapped to perform the function of the rotaries or rate wheels,
however, the rotaries can be remapped to perform the functions of the trackball.
Console Identification
Each line of the Map Configuration file must contain the user identity of the console to which
the mapping or remapping command refers. If this field is left blank or a ‘0’ is entered, the
command refers to the current console, which may be a main or remote console. If a ‘1’ is
entered, the command refers to the Main console. 2, 3, 4 or 5 in this field refers the commands
to remote consoles 1, 2, 3 or 4.
Where one or more remote console is used in a network and Networker software is installed,
the map file for the remote console must be renamed in the DOS command line in order to
prevent problems associated with the order of log-ins of remotes.
The following DOS command line is entered:
copy 220map.cfg 220map.xxx
where xxx is the last three digits of the remote console’s IP address. The map file can then be
amended as necessary from the remote console as described above. When the {MAP
CONFIG} softkey is selected from the remote console, the new map file 220map.xxx is
automatically loaded and the VGA configuration can be edited as previously described.
If the console control surface has been partitioned by remapping, all map configuration
commands relating to the partitioned area must contain the same remote console number.
file:///C|/LIGHTP/HELP.ENG/page13.htm (8 of 10)11/2/2004 3:03:15 AM
Key, Wheel VDU Remapping
Remapping VGA Screens
You can remap a console to view VGA screen outputs other than its own. This is an essential
function where a console’s control surface has been remapped to create a virtual remote
console. In this case, the user must be able to view the functions carried out by the virtual
remote console as well as the main console’s functions.
It may also be desireable to view the functions carried out by a remote console connected to a
network (refer to Network Video).
The maximum number of screens per console is four (fitted with Quad Video Card). The
following example shows a 550 main console with two screen where the second screen has to
be remapped to show the functions of VGA1 from a remote 520 console (Console 2) on VGA2.
Map Configuration File Command line
VGA Screen
Console to View
Screen to View
500_VGA2,
2,
1,
e.g., 500_VGA2, 2, 1,
The following example shows a 4-screen 550 main console whose control surface has been
remapped to create a virtual console within the same console. The virtual console is referred to
as remote 1. Two of the four screens require to be remapped to show the functions of the
virtual remote.
file:///C|/LIGHTP/HELP.ENG/page13.htm (9 of 10)11/2/2004 3:03:15 AM
Key, Wheel VDU Remapping
Top of Page
file:///C|/LIGHTP/HELP.ENG/page13.htm (10 of 10)11/2/2004 3:03:15 AM
Contents
Contents
❍
❍
❍
❍
❍
❍
❍
❍
❍
❍
❍
❍
❍
❍
❍
❍
❍
❍
❍
❍
❍
❍
❍
❍
❍
❍
❍
❍
❍
❍
❍
❍
❍
Introduction
Product Specifications
Loading Software
Common Features
Working with Channel Levels
Basic Recording
Submasters and Channel Faders
Recording Cues
Running Cues
X Playbacks
Effects
Groups
Patches
Automod
Direct Output Control
User Setup (the Setup Key)
Archive Screen
Macros
Profiles
Report Displays
The More Key
Console Reporter
Notes
Key, Wheel and VGA Remapping
510i and 310 Show Controller
Offline Editor & PC Software
Handheld Remotes
Console Connectors
CommuniquePro
Networker Software
Tracker Software
Server Software
Shownet Configuration Software
file:///C|/LIGHTP/HELP.ENG/page33.htm (1 of 2)11/2/2004 3:03:15 AM
Contents
❍
❍
❍
❍
❍
❍
SN100 and SN102 Network Nodes
SN103 and SN104 Network Nodes
Ethernet Overview
Networker for SN10X Software Installations
Showport File Conversion
Additional Information
Top of Page
file:///C|/LIGHTP/HELP.ENG/page33.htm (2 of 2)11/2/2004 3:03:15 AM
Table Of Contents
Table of Contents
Detailed Contents
Introduction
●
●
●
●
●
●
●
●
●
Introducing GeniusPro and Lightpalette
Console RAM Memory
Password Registration
Console Differences
❍ Model Numbers and Processor Speed
❍ Features Available with New Electronics
❍ 520 Series Differences
❍ 300 Series Differences
Conventions Used in This Document
Configuring European Keyboards
Technical Assistance
Safety Warning
DOS License Agreement
Product Specification
●
●
General
Number of Attribute Chanels Available
Loading Software
●
●
●
●
●
●
Pre-Installed Software
Upgrading Your Console Software
Adding Additional Channels or Applications to Version 2.2 or Later Software
Adding Additional Channels or Applications to Version 2.1 or Earlier Software
Checking the Software Version Number
Files Included on Installation Disk
file:///C|/LIGHTP/HELP.ENG/page3.htm (1 of 22)11/2/2004 3:03:17 AM
Table Of Contents
Common Features
●
●
●
●
●
●
Live Screen
❍ Screen Format
❍ Live LCD Menu
❍ Title Bar
Locking the Console Faders and Keys
Locking the Console Memory
Error Messages
Edit Field Protection
Mouse Functions
Working with Channel Levels
●
●
●
●
●
●
●
●
●
●
●
●
●
●
●
●
●
●
●
●
●
●
Editing the Command Line
Setting up the Channel Levels Window
Channel Status Identification
Channel Type Identification
Selecting Channels
Channel Selection List
Current Channel Selection
Extending the Current Channel Selection
Selecting the Next or Last Channel
Clearing the Current Selection
Setting Levels with the Keypad
Using Recorded Items in Channel Lists
Attribute Groups
Attribute Filters
Referenced Groups
Using the Level Wheel
Setting Attribute Levels
Setting DMX Levels
Copying Channel Levels
Undoing Level Changes
Holding Channels on the Channel Control
Restoring Playback Levels
file:///C|/LIGHTP/HELP.ENG/page3.htm (2 of 22)11/2/2004 3:03:17 AM
Table Of Contents
●
●
●
●
●
●
Flashing Channel Levels
Bumping Channel Levels
Channel Check
Changing Levels in Preview (Blind) Display
Fading in Intensity Channels in Time
Fading in Attribute Channels in Time
Basic Recording
●
●
●
●
Recording Levels and Properties
Changing Properties Without Recording Levels
Editing in a Preview (Blind) Display
Copying from a Preview (Blind) Display
Submasters and Channel Faders
●
●
●
●
●
Channel Faders
Submaster Pages
The Current Submaster
Recording Submaster Levels
Recording Submaster Properties
❍ Setting Submaster Properties
❍ Fade Times
❍ Fader Properties
❍ Submaster Functions
■ Pileon Submaster (Normal)
■ Independent Submaster (Indep)
■ Exclusive Submaster (Exclusive)
■ Inhibitive Submaster (Inhibit)
■ Sound to Light Submaster (S/Light)
■ DMX Channel Submaster (DMX Chan)
■ DMX Dimmer Submaster (DMX DMNR)
■ Submaster Supermaster (Sub Super)
■ Effects Supermaster (FX Super)
■ Flash Supermaster (Flash SPR)
■ Grandmasters (GM1, GM2)
file:///C|/LIGHTP/HELP.ENG/page3.htm (3 of 22)11/2/2004 3:03:17 AM
Table Of Contents
Audio Threshold Supermaster (AUDO THR)
■ Midi Ratio Supermaster (MIDI RATI)
❍ External Faders
❍ Submaster Bump Mode
❍ Text Labels
❍ Updating and Adding to Submasters
❍ Updating Submasters from the Live Screen
❍ Quick Recording
Assigning Effects and Macros
Using Submaster Faders
Gang Loading of Subs
The Submaster Window
Viewing and Editing Submasters
❍ The Submaster Screen
❍ The State Screen
❍ Viewing Submaster Channel Levels
❍ Editing Submaster Channel Levels
❍ Clearing Submasters
❍ Copying Levels from a Submaster
One and Two-Scene Preset
■
●
●
●
●
●
●
Recording Cues
●
●
●
Cue and Part Numbering
Recording Cue Levels
Recording Cue Properties
❍ Fade Time
❍ Delay Time
❍ Wait Time
❍ Assigning Fade Profiles
❍ Assigning Fade Times to Attributes
❍ Asigning Fade Profiles to Attributes
❍ Assigning an Effect
❍ Assigning a Macro
❍ Links, Subroutines and Loops
❍ Fade Types (Cue Types)
❍ Creating a New Cue
file:///C|/LIGHTP/HELP.ENG/page3.htm (4 of 22)11/2/2004 3:03:17 AM
Table Of Contents
❍
❍
❍
Copying an Existing Cue
Level Tracking
Recording a Text Label
Running Cues
●
●
●
●
●
●
●
●
●
●
●
●
●
●
●
The Current Cue
Running Timed Cues
Running Manual Cues
Loading a Cue
Loading a Cue with Overrides
Changing Cue Direction
Jumping Directly to a Cue
Using the Rate/Level Wheel to Change Fade Progress (500 Series Consoles)
Using the Level Wheel to Change Fade Progress (300 Series Consoles)
Cue Fade Progress in Manual Time
Updating and adding to Cues
Updating Cues from the Live Screen
Changing Cues Temporarily
Fading Cues with the Level Wheel
Viewing and Editing Cues
X Playbacks
●
●
●
●
●
●
Assigning Cues to X Playbacks
Playback Mode
The X Playback Window (GeniusPro)
The X Playback Window (Lightpalette)
Using the X Playbacks
X Playback in Manual Fade Mode
Effects
●
The Current Effect Step
file:///C|/LIGHTP/HELP.ENG/page3.htm (5 of 22)11/2/2004 3:03:17 AM
Table Of Contents
●
●
●
●
●
●
Recording Effect Step Levels
Recording Effect Properties
❍ Effect Text
❍ Effect Type
❍ Effect Direction
❍ Effect Fade Times
❍ Effect Mode
❍ Effect Level
❍ Next Fx
❍ Assigning Fade Profiles to Effects
❍ Stop After Field
❍ Step Control Field
❍ Step Default Values Field
Recording Effect Step Properties
❍ Step Time Field
❍ In, Dwell, and Out Times Field
❍ Attribute Fade Time Field
❍ Low and High Scaling Field
Using Effect Playbacks
❍ The Effects Window
❍ The Effect Supermaster
❍ Effect Playback Selection
❍ The Current Playback
❍ Loading an Effect
❍ Running an Effect
❍ Pausing an Effect
❍ Stepping an Effect
❍ Changing Effect Times While Effect is Running
❍ Changing Effect Types While Effect is Running
❍ Changing Effect Direction
❍ Updating Effects
❍ Updating Effects from the Live Screen
❍ Unloading an Effect
Using Effects in Cues and Subs
Viewing and Editing Effects
❍ The Effect Display
❍ Effect Setting Fields
❍ Effect Step Fields
❍ Creating a New Effect
file:///C|/LIGHTP/HELP.ENG/page3.htm (6 of 22)11/2/2004 3:03:17 AM
Table Of Contents
❍
❍
❍
❍
❍
❍
❍
Assigning Fade Times to Effects
Assigning Profiles to Effects
Creating Effect Steps
Viewing Step Channel Levels
Editing Step Channel Levels
Deleting Effect Steps
Copying Levels from an Effect Step
Groups
●
●
●
●
●
●
●
●
●
●
●
●
●
●
Predefined Groups
The Current Group
Recording Group Levels
Recording Group Properties
Using Referenced Groups
Viewing and Editing Groups
Updating and Adding to Groups
Updating Groups from the Live Screen
The Group Display
Creating a New Group
Viewing Group Channel Levels
Editing Group Levels
Deleting Groups
Copying Levels from a Group
Patches
●
●
●
●
●
●
Output Properties
The Patch Display
Selecting Outputs
Changing Live and Edit Patches
The Copy Patch Menu
❍ Copying Patch Information
❍ Moving Patch Information
❍ Swapping Patch Information
Changing the Output Numbering Style
file:///C|/LIGHTP/HELP.ENG/page3.htm (7 of 22)11/2/2004 3:03:17 AM
Table Of Contents
●
●
●
●
●
●
●
●
●
●
●
●
●
Customising the Patch Display
Deleting Channels
Deleting Unpatched Attributes
Renumbering Channels
Default Patching
Clearing Default Patching
Patching Channel Intensities
Patching Double Width Outputs
Assigning Output Profiles
Patching Channel Attributes
Patching Non-Dims
Patching DMX In
Unpatching
Auto-Mod
●
●
●
●
●
●
What is Auto-Mod
Using Auto-Mod
Customising the Auto-Mod Screen
Deleting Auto-Mod Channels
Updating the Show from the Auto-Mod Screen
Using Auto-Mod with Moving Lights
Direct Output Control
●
●
●
●
The Current Output Selection
Setting Levels
Setting DMX Levels
Repatching
User Setup (The Setup Key)
●
Changing the User Setup
file:///C|/LIGHTP/HELP.ENG/page3.htm (8 of 22)11/2/2004 3:03:17 AM
Table Of Contents
●
Locking the Console Memory
The Archive Screen
●
●
●
●
●
●
Archive Selection Window
Show List Window
Software Operations
❍ Password Operations
❍ Loading Operating Software
❍ Loading Application Software
Disk Operations
❍ Why Save a Show?
❍ Storing Floppy Disks
❍ Naming the Show
❍ Changing the Current Drive and Directory
❍ Saving a Show
❍ Loading a Show
❍ Restoring or Deleting a Backup Copy of the Show
❍ Local Disk Functions
■ Creating a Local Disk Directory
■ Copy a Show
■ Delete a Show from the Local Disk
■ Delete a Local Disk Directory
■ Formatting a Floppy Disk
■ Write Protecting the Floppy Disk
Print Operations
❍ Printer Setup
❍ Printing
Clear Operations
Macros
●
●
●
●
Macro Properties
Pre-Assigned Macros
Learning a Macro
Deleting a Macro
file:///C|/LIGHTP/HELP.ENG/page3.htm (9 of 22)11/2/2004 3:03:17 AM
Table Of Contents
●
●
●
●
●
●
●
Running a Macro Manually
Running a Macro Automatically
Viewing Macros
Creating a New Macro
Editing Macros
Macro Tablet
❍ Setting Up the Macro Tablet
❍ Using the Macro Tablet
❍ Fitting the Macro Tablet Template
❍ Defining, Learning, Editing and Deleting Macro Tablet Macros
Macro Trigger Card
Profiles
●
●
●
Profile Properties
Predefined Profiles
Viewing and Editing Profiles
❍ The Profile Display
❍ The Current Profile
❍ Creating Profiles
❍ Using End Editing
❍ Using DMX Values for Points
❍ Using Graph Editing
❍ Deleting a Profile
❍ Profile Learn
■ Viewing and Editing Learned Profiles
■ Stopping the Learn Process
■ Assigning Profiles
Report Displays
●
●
●
●
The Channel Summary Screen
The Cue Summary Screen
The Dimmer Summary Screen
The System Report Menu
file:///C|/LIGHTP/HELP.ENG/page3.htm (10 of 22)11/2/2004 3:03:17 AM
Table Of Contents
●
●
The System Report Screen
Advanced Setup Menus
❍ User Setup
■ The Control Modes Window
■ Channel Control Mode
■ CC Auto Hold Mode
■ On Level %
■ Up/Down %
■ Wheel Mastering
■ Wheel Sensitivity
■ Stop Key
■ The Display Options Window
■ Display Language
■ Channel Display
■ Smart Channel Display
■ Auto Channel Page
■ Channel Formatting
■ Live Screen Layout
■ X Playback Colours
■ X Playback Order
■ X Playback Format
■ Show Last Recorded Cue
■ Screen Menus
■ The Default Times Window
■ X Back, Cut
■ Cue Fade Up/Down
■ Cue Delay Up/Down
■ Cue Wait
■ FX Step
■ FX Step In/Dwell/Out
■ FX Up/Down
■ Undo Time
■ The Console Window
■ Number of Screens
■ LCD Contrast/Backlight
■ Gooseneck Brightness
■ Buzzer Volume
■ Macro Tablet
■ Mouse
file:///C|/LIGHTP/HELP.ENG/page3.htm (11 of 22)11/2/2004 3:03:17 AM
Table Of Contents
Console Keys Layout
■ Submaster Layout
■ GeniusPro, Lightpalette, Default
Show Setup Screen
■ Show Details Window
■ Cue Tracking
■ Playback Modes
■ Auto Move While Dark
■ Auto Move Fade Delay
■ Auto Preheat
■ Auto Preheat Fade Delay
■ Power Up Restore
■ Power Up Macro
■ GM1 Fade Up/Down
■ GM2 Fade Up/Down
■ Channel Partitioning
■ Playback Partitioning
■ Cue Sheet Macros
■ MIDI Window
■ Timecode Options Window
■ Patch Window
■ Default Scale %
■ Default Frame
■ Default Non-Dim %
■ Console Time Window
■ Time Display
■ Date Display
■ Set Time
■ Set Date
■ At Time Macros Window
Console Setup Screen
■ Output Connections Window
■ D54/AMX
■ DMX 1 - 4
■ Network Window
■ Networker On/Off
■ Networker Video Slot
■ NET 1 - NET 4
■ Communications Window
■
❍
❍
file:///C|/LIGHTP/HELP.ENG/page3.htm (12 of 22)11/2/2004 3:03:17 AM
Table Of Contents
Reporter On/Off
■ Handheld Remote Communications Setup
■ ASCII Remote Input
■ GO Key Output
■ Macro Trigger
■ Remote Test
■ Audio Input Macro
■ Remote Trigger Macro
■ Trigger Bytes
■ External Submasters Window
Setting Access Rights
❍ User Access Rights Window
❍ Console Access Rights Window
❍ Combined User and Access Rights Window
Locking the Console Memory
Dimmer Log Screen
The System Diagnostic Menu
❍ The Status Log
❍ The Network Diagnostics Screen
❍ The Internal Diagnostic Screen
Exit and System Shutdown
■
●
●
●
●
●
Console Reporter
●
●
●
●
●
●
Setting Up the Rack Configuration
Dimmer Fault Reporting
Dimmer Command Menu
Dimmer Log Screen
Output Filter Display
Recording a Dimmer Backup Scene
Notes
●
●
Writing and Editing Notes
Loading Files
file:///C|/LIGHTP/HELP.ENG/page3.htm (13 of 22)11/2/2004 3:03:17 AM
Table Of Contents
●
Viewing and Editing Configuration Files
Key, Wheel VGA Remapping
●
●
●
●
●
●
●
●
Loading the Map Configuration File
Remapping Keys (500 Series Consoles)
❍ Identifying Key Positions
❍ Key Numbering
Remapping Keys (300 Series Consoles)
❍ Key Numbering
Key Functions
Key Remapping Examples
Remapping Console Wheels, Rotaries and Trackball
Console Identification
Remapping VGA Screens
510i and 310 Show Controller
●
●
●
●
●
●
●
●
●
●
●
User Interface
Macro Screen
Submaster Screen
Disk Browse Screen
❍ Loading a Show
❍ Copying a Show
❍ Loading Operating Software
Timecode Events Screen
■ Time Format
■ Setting/Resetting the Internal Clock
■ Stepping the Light Show Timing
Cues and X Playbacks Screen
Backup Screen
Panel Setup
Video Line Error
PC Editing
Submaster Macro Inputs
file:///C|/LIGHTP/HELP.ENG/page3.htm (14 of 22)11/2/2004 3:03:17 AM
Table Of Contents
Offline Editor & PC Software
●
●
●
●
●
●
●
●
●
Prerequisites
Installing the Offline Editor Software
❍ Installing Offline Editor Using DOS 3.1 or later
❍ Installing Offline Editor Using Windows9X
Installing the Backup PC Kit
❍ Installing the Ethernet Card
❍ Configuring the Ethernet Card
❍ Installing the Dongle
❍ Installing the Backup PC Software from DOS
❍ Installing the Backup PC Software from Windows 9X
❍ Installing the Networker & Utilities Software Using DOS 3.1 or Later
❍ Installing the Networker & Utilities Software Using Windows 9x
Installing the Help File Using DOS 3.1 or Later
Installing the Help File Using Windows 9X
Running the Software (Offline Editor or Backup PC)
Notes on Running Offline Editor or Backup PC Software
Designer Keypad
Keyboard Map
Handheld Remotes
●
●
●
Designer's Remote
❍ Installing the Designer's Remote
❍ Operating the Designer's Remote
The R120 Handheld Remote
❍ Installing and Configuring the R120 Handheld Remote
■ Installing the R120 Wired Remote
■ Installing the R120 Radio Base
■ Installing the R120 Radio Handheld Remote
■ R120 Base Pinouts
❍ Operating the R120 Handheld Remote
R130 Handheld Remote
❍ Installing and Configuring the R130 Handheld Remote
file:///C|/LIGHTP/HELP.ENG/page3.htm (15 of 22)11/2/2004 3:03:17 AM
Table Of Contents
Installing the R130 Wired Remote
■ Installing the R130 Radio Handheld Remote
■ Installing the R130 Radio Base
■ R130 Base Pinouts
Operating the R130 Handheld Remote
■
❍
Console Connectors
500 Series Consoles
❍
❍
❍
❍
❍
❍
❍
❍
❍
❍
❍
❍
❍
DMX 1,2,3 and 4
AUX 1, 2 and 3
D54
Audio
Remote
Midi In, Thru, Out
Printer Port
Serial Ports
VGA
PS2 Ports
COM1 and COM2
Ethernet 10BT
Submaster Macro Inputs (510i)
300 Series Processor Unit
❍
❍
❍
❍
❍
❍
❍
❍
❍
❍
❍
❍
DMX 1 and 2
AUX 1 and 2
Sbus 1-4
Parallel Printer
COM1
PS2 Mouse
PS2 Keyboard
VGA
TFT Panellink
SMPTE Input
MIDI In, Thru, Out
Submaster Macros 1-24 (310)
file:///C|/LIGHTP/HELP.ENG/page3.htm (16 of 22)11/2/2004 3:03:17 AM
Table Of Contents
300 Series Modules
❍
❍
❍
❍
Sbus 1-4
Serial Port
PS2 Port
TFT Panellink
CommuniquéPro
●
●
●
●
●
●
●
●
External Submasters
❍ Setting Up External Submasters
❍ Setting Up an External Submaster as a Macro Trigger
DMX In
❍ Setting Up DMX In Submasters
❍ Patching DMX In Dimmers
❍ Using DMX In Dimmers
❍ Using DMX In Channels
MIDI
❍ Controlling Effects Using MIDI
❍ MIDI Show Control
❍ MIDI Keys and Faders
❍ MIDI Note
❍ MIDI Message
❍ MIDI Trigger Macro
Audio Input Macro
ASCII Remote Control Output
ASCII Remote Go Output
ASCII Remote Control Input
SMPTE Time Code Events
❍ Event List
❍ Time Code Format and Synchronisation
❍ Event List Menu
❍ Inserting and Deleting Events
❍ Editing Event Labels, Cues and Commands
file:///C|/LIGHTP/HELP.ENG/page3.htm (17 of 22)11/2/2004 3:03:17 AM
Table Of Contents
❍
❍
❍
❍
❍
❍
❍
❍
❍
Selecting Events for Time Editing
Editing Timecodes
Moving or Copying Events with Time Edit Commands
Searching for Events Using Time Edit Commands
Timecode Event Playback Screen
Setting the Event Playback Start and Stop Time
Setting/Resetting the Internal SMPTE Clock
Stepping the Light Show Timing
Changes in SMPTE External Clock Input
Networker Software
●
●
●
●
●
●
●
●
●
●
●
●
●
●
Network Port Selection
Node Addresses
Broadcast Communication
Point to Point Communication
Default IP Addresses
220node.cfg Network Configuration File
SN10X Configuration File Format
Network Node Configuration File Example
SN10X Node Self Test Software
Preserving Configuration Files
Network DMX
Network Video
Tracking Backup
❍ Overview of Tracking Backup
❍ Configuration for Tracking Backup
❍ Tracking Backup Status
❍ Tracking Backup Commands
❍ Shifted Backup Commands
❍ Testing Backup Takeover
❍ Console Lock on Backup
Remote Consoles
❍ Remote Console Configuration
❍ Setting Remote Console Mode Without Using the Login Display
❍ Using Remote Console Submasters
❍ Remote Console Status
file:///C|/LIGHTP/HELP.ENG/page3.htm (18 of 22)11/2/2004 3:03:17 AM
Table Of Contents
Remote Console Controls
❍ Channel Partitioning
❍ Viewing Other User's Displays
Remote Ports
❍
●
Tracker Software
●
●
●
●
●
●
●
●
●
●
Attributes
❍ What Are Attributes?
❍ Using Attributes
❍ Trackerball Keys
❍ Rotary Controls
❍ Mouse Control of Features
Tracker Displays
❍ Smart Channel Display
❍ Rotary Controls Window (Live Display)
Channel Control Syntax
❍ Controlling Intensity and Attributes
❍ Copying Channel Attributes
Patching Attributes
❍ Patching Attributes to a Single Channel
❍ Patching Fixtures
❍ The Copy Patch Menu
■ Copying Patch Information
■ Moving Patch Information
■ Swapping Patch Information
❍ Range Patching
Recording and Playback
❍ Attributes in Cues
❍ Attributes in Submasters
❍ Attributes LTP - Intensities HTP
❍ Auto Move While Dark
Referenced Groups (Preset Focus)
Colour Palettes
Attribute Filters
Updating Attribute Filters from the Live Screen
Fixture Library List
file:///C|/LIGHTP/HELP.ENG/page3.htm (19 of 22)11/2/2004 3:03:17 AM
Table Of Contents
Server Software
●
●
●
Creating a Standalone File Server Using a PC
❍ Loading Networker & Utilities on a PC using DOS 3.1, or later
❍ Windows 95/NT PC Server
❍ Configuring a File Server
❍ Operating a File Server
❍ Accessing a File Server
User Logins
❍ Configuring Logins
❍ Configuring Access Rights
❍ Console Access Rights
❍ Login Display
❍ Logging In Without Using the Login Display
❍ Seeing Who Else is Logged In
❍ Exit Softkey
Integrating File Server and Logins
Shownet Configuration Software
●
●
●
●
●
●
Shownet Software Installation
Windows Network Configuration
Running Shownet Software
Pop-Up Speed Menu
Editing the Shownet Configuration
❍ Shownet Sites Window
❍ Shownet Nodes Window
❍ Shownet Universes Window
❍ Shownet Patches Window
❍ Shownet Ports Window
Shownet Command Buttons
SN100 and SN102 Network Nodes
file:///C|/LIGHTP/HELP.ENG/page3.htm (20 of 22)11/2/2004 3:03:17 AM
Table Of Contents
●
●
●
●
●
SN100 and SN102 Safety
SN100 & SN102 Controls and Displays
SN100 Installation
SN102Installation
SN100 and SN102 Interface List
Ethernet Overview
●
●
●
Cabling Systems
❍ Thick Net
❍ Thin Net (Thin Wire, 10BASE2, 10B2) Backbone
❍ Thin Net (Thin Wire, 10BASE1, 10B2) Star
❍ Twisted Pair (UTP 10BASET, 10BT) Star
❍ Optical Fibre
Network Topology
❍ Ethernet 4-3-2 Rule
❍ Ethernet Hubs
❍ Typical Ethernet Configurations
Ethernet Card Installation on Older Consoles
Networker for SN10X Software Installation
●
●
●
●
●
●
Displaying the Current Version Number
Floppy Disk Installation
Remote Installation
Remote Installation from an SN100/SN102
Remote Install from a PC
Assigning New IP Addresses
Showport File Conversion
●
●
Showport Software Installation
Running Showport Software
file:///C|/LIGHTP/HELP.ENG/page3.htm (21 of 22)11/2/2004 3:03:17 AM
Table Of Contents
●
Showport File Formats
Additional Information
●
●
●
●
●
●
●
●
●
●
●
Notes on Upgrading Old Software
Problems Starting the Software
Fitting RAM Memory
Macro Trigger Card
Tracker Library Files
Site Configuration Files
DOS Utilities
DOS Environment Variables
Country Keyboard Support
Changing the HTML Help Files
Converting German Galaxy Files to Strand Show Files.
Top of Page
file:///C|/LIGHTP/HELP.ENG/page3.htm (22 of 22)11/2/2004 3:03:17 AM
Notes
Notes
Notes provides the user with the facility to type, edit and save notes, to access the 'Readme
First' file containing release text about the software installed on the console and to load view
and amend the Attribute Control Page (ATC Page), Fixture Library and the files associated
with the Network Configuration, Key, Wheel and VDU Remapping configuration and the
Console Reporter Rack Configuration
This section covers the following topics:
●
●
●
Writing and Editing Notes
Loading Files
Viewing and Editing Configuration Files
Writing and Editing Notes
The Notes Menu is accessed by pressing the [MORE] key and {NOTES DISP} softkey, which
displays the Notes Page. This page, which is initially blank, provides the facility to type
messages or notes using the external keyboard. The Notes Page operates like a normal text
editor. When you come to the end of a line, the cursor will automatically move to a new line.
Pressing the Return key will create a blank line. You can use the trackball or mouse to position
the cursor for insertion or deletion, or you can use the keyboard left, right, up or down keys. To
cut a line of text, position the cursor on the line and press the {CUT LINE} softkey. To copy a
line, position the cursor on the line and press the {COPY LINE} softkey. You can paste a line
of text which has been cut or copied by positioning the cursor on a blank line and pressing the
{PASTE LINE} softkey. Once you have completed typing your note, you can save it to file by
pressing the {SAVE FILE} softkey.
Loading Files
The {LOAD FILES} softkey allows you to load any saved notes pages and, if you have the
Tracker software installed, you can load and edit the ATC pages and Fixture Library (see
Fixture Library List). It also provides a means of viewing the Readme First file to learn about
file:///C|/LIGHTP/HELP.ENG/page17.htm (1 of 2)11/2/2004 3:03:17 AM
Notes
changes made when you install a new operating system or software. The softkeys available
when you press {LOAD FILES} are {NOTES PAGES}, {README FIRST}, {ATC PAGE},
{FIXT LIB}, {CONF FILES} and {BACK}. The {BACK} softkey returns to the previous notes
menu.
Viewing and Editing Configuration Files
Pressing {LOAD FILES} and {CONF FILES} softkey allows you to edit the Network
Configuration (220node.cfg Network Configuration File ), the Map Configuration File (220map.
cfg Console Key. Wheel, VDU mapping configuration), and the Rack Configuration File for
console reporter (220rack.cfg Reporter Rack Configuration File). Softkeys available when you
press the {CONF FILES} softkey are {NET CONFIG}, {MAP CONFIG}, {RACK CONFIG} and
{BACK}. The {BACK} softkey returns to the previous notes menu.
Notes:
1. Opening a new file automatically saves the file you are currently working on.
2. Changes to the Notes Pages, the ATC Page, the Fixture Library, the Map, Network and
the Rack Configuration files are saved in a show file when the show is saved. New
shows access the original Fixture Library ATC Page and configuration files until they are
edited.
Top of Page
file:///C|/LIGHTP/HELP.ENG/page17.htm (2 of 2)11/2/2004 3:03:17 AM
SN100 and SN102 Network Nodes
SN100 and SN102 Network Nodes
The SN100 and SN102 are Ethernet lighting concentrators which provide lighting services
remote from the console over Ethernet cable.
The following topics are covered in this section
●
●
●
●
●
SN100 and SN102 Safety
SN100 & SN102 Controls and Displays
SN100 Installation
SN102Installation
SN100 and SN102 Interface List
SN100 and SN102 Safety
file:///C|/LIGHTP/HELP.ENG/page40.htm (1 of 10)11/2/2004 3:03:19 AM
SN100 and SN102 Network Nodes
SN100 and SN102 are designed and manufactured to comply with international safety
standards IEC950, IEC65, UL1950, CS950 and are intended for use as part of a lighting
control system. They must not be used for other purposes where there is a risk of injury to
people.
SN100 SN102 and SN103 are mains (line) powered. They must not be used in any
environment where they could come into contact with water or become damp. They contain no
user serviceable parts inside. Refer to Strand or an authorized service agent for repair. The
ventilation holes on either end of the nodes must not be obstructed.
SN100 and SN102 Controls & Displays
The LEFT and RIGHT keypad buttons provide navigation through all the Network Video Slots.
The UP button swaps the video sent to VGA Outputs 1 and 2.
The recessed push button marked TEST swaps between BNC and RJ45 Ethernet interfaces.
LED’s adjacent to each connector indicate which is active.
The SN100 faders are available as remote analogue inputs 11 and 12.
The NETWORK OK LED flickers when valid Ethernet information is being received. It flickers
slowly when just video is received, and rapidly when network DMX or network DMX and video
is present.
SN100 Installation
The SN100 can be mounted in three configurations:●
●
●
Table top
On wall using bracket (supplied) and cover (supplied)
In rigging with hook clamp (not supplied) & safety chain (not supplied) using bracket
(supplied).
file:///C|/LIGHTP/HELP.ENG/page40.htm (2 of 10)11/2/2004 3:03:19 AM
SN100 and SN102 Network Nodes
The SN100 has four rubber feet and can be used on any flat surface
By fitting the mounting plate (supplied) with the bolts (supplied) the SN100 can be screwed to
any wall. Once secured to the wall mains (line) feed conduit may be connected to the mounting
plate. A re-wireable plug and terminal strip are provided to which the incoming power should
be connected. Once connections are made the cover plate should be refitted before applying
power.
By fitting the mounting plate (supplied) with the bolts (supplied) and a hook clamp and safety
chain (not supplied) the SN100 may be located in rigging. When used in this configuration
make sure you fit a safety chain of adequate rating.
Note: If using the wall plate and supplying power by conduit, ensure the cover plate is fitted
before applying power.
file:///C|/LIGHTP/HELP.ENG/page40.htm (3 of 10)11/2/2004 3:03:19 AM
SN100 and SN102 Network Nodes
SN102 Installation
The SN102 can be mounted in two configurations:●
●
Table top
19” Rack Mount cabinet
SN100 and SN102 Connections
SN100 Front Connections
SN100 Rear Connections
file:///C|/LIGHTP/HELP.ENG/page40.htm (4 of 10)11/2/2004 3:03:19 AM
SN100 and SN102 Network Nodes
SN100 Right-side Connections
SN100 Left-sideConnections
SN102 Front Connections
SN102 Rear Connections
SN100 and SN102 Interface List
Note: Some SN100s do not work with handheld remotes. This is due to an old internal PCB
revision (main board issue 1 /1; issue /2 is OK. An external link cable is available from Strand
file:///C|/LIGHTP/HELP.ENG/page40.htm (5 of 10)11/2/2004 3:03:19 AM
SN100 and SN102 Network Nodes
Service, or an internal link mod can be done to link COM2 connector pins 3 and 2 to remote
connector pins 5 and 6.
Some SN102s do not update handheld displays from their remote ports, but the handheld keys
work. This is due to a hardware fault caused by the omission of inductor L25 (near the COM1
connector). This can be fixed by soldering a wire link in place of the missing L25.
I/F
1
2
3
Name
Power
Connector /Pin
number on Unit
Notes
Internal 2A Fuse
only serviceable by
trained personnel
6A IEC Plug
85..264v
1
Live
2
Earth
3
Neutral
Ethernet 10BaseT
RJ45 Socket
(twisted pair)
Ethernet 10Base2
(thinwire)
Signal/ Ref
The unit contains
ISO/IEC 8802automatic receive
3 1993 edition
polarity correction
1
TD+
Twisted Pair TX
data+
2
TD-
Twisted Pair TX
data-
3
RD+
Twisted Pair RX
data+
6
RD-
Twisted Pair RX
data-
4,5,7,8
Not connected
BNC Socket
SO/IEC 88023 1993 edition
1
Net_data
file:///C|/LIGHTP/HELP.ENG/page40.htm (6 of 10)11/2/2004 3:03:19 AM
Isolated BNC
centre
SN100 and SN102 Network Nodes
2
4 & 15
5
6,7
5 Pin panel
DMX 1 & 2 in/out mounting XLR
sockets
Remote/Reporter
(RS232/RS485)
Net_return
Isolated BNC outer
Strand
Lighting
Document
TX and RX at baud
3X32478
rates of t250k &
issue 3.0 and 1k2 through 38k4
USITT
DMX512/1990
1
DMXGND
2
DMXA/B-
RS485
3
DMXA/B+
RS485
4
TBACK-
RS485
5
TBACK+
RS485
SMX, Async &
Phantom Power.
TX and RX at baud
rates of 250k &
1k2 through 38k4.
6 Pin panel
mounting XLR
socket
1
REMGND
2
AUX10V
RS485
3
SMX+
RS485
4
SMX-
RS485
5
COM3OUT
RS485
6
COM3IN
RS485
Serial Ports from
PC. TX and RX
Baud rates of 1k2
thru 38k4
COM1-ASCII IN
9 pin D Type
COM2-PRINTER
plug
(RS232)
1
DCD
2
RXD
3
TXD
4
DTR
file:///C|/LIGHTP/HELP.ENG/page40.htm (7 of 10)11/2/2004 3:03:19 AM
SN100 and SN102 Network Nodes
8
9
10
11
COM3 (RS232)
MIDI IN
MIDI THRU
MIDI OUT
5
GND
6
DSR
7
RTS
8
CTS
9
RI
9 pin D Type
plug
MIDI 1.0
Detailed spec.
Extra Serial Port
version 4.1.
Jan 1989
1,4,6,7,8,9
N/C
2
RXD
3
TXD
5
GND
5 Pin DIN socket
MIDI input
1,2,3
N/C
4
MIDII+
5
MIDII-
5 Pin DIN socket
MIDI Through
1,3
N/C
2
GND
4
MIDIT+
5
MIDIT-
5 Pin DIN socket
MIDI output
1,3
N/C
2
GND
4
MIDIO+
5
MIDIO-
file:///C|/LIGHTP/HELP.ENG/page40.htm (8 of 10)11/2/2004 3:03:19 AM
SN100 and SN102 Network Nodes
12
13 &
16
Keyboard
VGA1 & VGA2
The Keyboard
interface is a PS/2
Style, but the
keyboard must be
AT compatible
only (not autodetect)
Mini 6 pin DIN
Socket
1
Data
2
N/C
3
GND
4
+5V
5
CLOCK
6
N/C
640x480 to
800x600x256
colour
15 Pin high
density D type
socket
1
Analog Red 00.7V
2
Analog Green
0-0.7V
3
Analog Blue 00.7V
4,9,12,15
No
Connection
5
Self Test
6
Red Ground
7
Green Ground
8
Blue Ground
10,11
Ground
13
H Sync.
(TTL)
14
V Sync.
(TTL)
file:///C|/LIGHTP/HELP.ENG/page40.htm (9 of 10)11/2/2004 3:03:19 AM
SN100 and SN102 Network Nodes
14
15
12 Analog input
Centronics Printer
15 Pin D type
socket
Remote Faders
with 10V supply
1-12
REMIN1-12
13,14
GND
15
REM10V
25 Pin D type
socket
1
Strobe
2
Data 0
3
Data 1
4
Data 2
5
Data 3
6
Data 4
7
Data 5
8
Data 6
9
Data 7
10
Ack
11
Busy
12
Paper end
13
Selected
14
Auto feed
15
Error
16
Init
17
Select in
18 - 25
Ground
Top of Page
file:///C|/LIGHTP/HELP.ENG/page40.htm (10 of 10)11/2/2004 3:03:19 AM
10V +/-10% supply
@ 25mA
Ethernet Overview
Ethernet Overview
Strand Lighting Ltd. recommends specifiers, installers and users follow the “Recommended Practice for Ethernet
Cabling Systems in Entertainment Lighting Applications” published by the Entertainment Services and Technology
Association (ESTA) . Copies of this document can be purchased from ESTA at 875 Sixth Avenue, Suite 2302, New
York, NY 1001, Tel: +1 (212) 244 1505, Fax: +1 (212) 244 1501.
Typical Small Network System
ShowNet is comprised of the equipment that make up the nodes of a network and the cabling (inter-connects)
between each node. An SN100 provides lighting services and the console can make use of these services by the use
of the Ethernet cable separating the two nodes.
This section covers the following topics:
●
●
●
Cabling Systems
Network Topology
Ethernet Card Installation on Older Consoles
Cabling Systems
A cabling system is determined by the type of cable and the topology of the system. The cabling also decides the
performance, installation cost, future expansion and in some cases the resilience of a network. The following cabling
systems are discussed in this section:
❍
❍
❍
❍
❍
Thick Net
Thin Net (Thin Wire, 10BASE2, 10B2) Backbone
Thin Net (Thin Wire, 10BASE1, 10B2) Star
Twisted Pair (UTP 10BASET, 10BT) Star
Optical Fibre
In addition, this section includes a Comparison Table showing the advantages and disadvantages of each system.
file:///C|/LIGHTP/HELP.ENG/page43.htm (1 of 9)11/2/2004 3:03:20 AM
Ethernet Overview
Thick Net
This uses relatively expensive cable, requires transceivers and drop cables at every node and is now only used for
long backbones as its maximum length is 500m (1,640ft). It is not recommended for Networker applications as Thin
Net with repeaters or optical fibre provides a lower cost alternative where very long runs are required.
Thin Net (Thin Wire, 10BASE2, 10B2) Backbone
This uses 50ohm coaxial cable with 50ohm BNC connectors in linear bus topology. The system must be configured
with a single segment with nodes connected along the length and 50ohm BNC terminators at each end. Nodes are
connected by BNC-T pieces which are generally connected directly to nodes. Each segment must be grounded at one
end only. Spurs from the backbone to the nodes are not permitted. The maximum length of the backbone is 308m
(607ft) with up to 30 nodes spaced at least 0.5m (1.5ft) apart. BNC connectors and cables are not very rugged and
need to be handled with care. Removing a terminator or breaking the segment along any part of its length will stop all
communications so this topology is not particularly secure.
This topology is generally only suitable for very small systems, those with no more than 2 nodes. It has the advantage
over other topologies that the network does not require power ( for hubs etc.) to operate and when cable runs are very
short, say from console to backup, this may be the cheapest and most reliable option.
Thin Net (Thin Wire,10BASE2, 10B2) Star
file:///C|/LIGHTP/HELP.ENG/page43.htm (2 of 9)11/2/2004 3:03:20 AM
Ethernet Overview
Again this uses 50ohm coaxial cable with 50ohm BNC connectors but in a star topology. At the centre of the star a
partitioning repeater links the segments of the star together when they are operating correctly but isolates them if a
fault should occur (such as an open circuit) improving fault immunity.
Each segment of the star must be treated as a separate Thin Net segment with 50ohm BNC connectors at each node
and 50ohm BNC terminators at each end. Typically only one node would be connected on each segment for
maximum fault immunity.
Nodes are connected by BNC-T pieces which are generally connected directly to nodes. Each spur must be grounded
at one end only. Spurs from the segment to the nodes are not permitted. The maximum length of each segment is
185m (607ft) with up to 30 nodes per segment spaced at least 0.5m (1.5ft) apart.
BNC connectors and cables are not very rugged and need to be handled with care. Removing a terminator or
breaking the segment along any part of its length will stop all communications on that segment only, so this topology
is more secure than the Thin Net Backbone. This topology is best for larger systems, those with more than 2 nodes.
Twisted Pair (UTP, 10BASET, 10BT) Star
This uses 4 pair Un-screened Twisted Pair (UTP) telecommunication cable. In order to guarantee reliable operation,
the cable used should be either category 3,4 or 5, compliant with EIA/TIA568 spec. For the highest reliability and
compatibility with future higher speed networks, category 5 cable is recommended.
Permanently installed twisted pair cabling should use solid-conductor cable as this is cheaper and has a higher
performance, but should not be subjected to repeated bending or twisting.
Connections from fixed wiring should terminate in wall sockets, or patch panels, from which connections to consoles,
SN100s or repeaters should be made via patch leads. These leads use multi-stranded wire for added flexibility.
file:///C|/LIGHTP/HELP.ENG/page43.htm (3 of 9)11/2/2004 3:03:20 AM
Ethernet Overview
A typical configuration for a star topology using UTP cable requires the use of a HUB, Repeater or Concentrator. At
the centre of the star a hub links the segments of the star together when they are operating correctly but isolates them
if a fault should occur (such as an open circuit) improving fault immunity.
Each segment of the star is a separate point to point twisted pair connection. If one branch of the star fails, only one
node would be affected (except for the route from the console to the HUB). The maximum length of each twisted pair
segment is 100m (330ft).
Optical Fibre
Fibre Optic Ethernet systems have distinct cost and implementation disadvantages that limit their use as a direct inter
node connection medium. However, fibre optic systems can provide a powerful backbone technology due to :
●
●
●
●
●
Higher data handling capacity.
Noise immunity
Allow for 100mhz and higher data rates
A segment can be up to 3000m in length
Availability of Bridges, repeaters and routers
Comparison Table
Description Twisted Pair
Cable
Thin Net
Thick Net
AUI
Fibre
Recommended Recommended
Recommended
Not
Not
Recommended Recommended for long runs
110 ohm UTP
RG-58A/U or
22-26 AWG
RG-58C/U
2 pairs
External
50 Ohm Coax Transceiver
Drop
file:///C|/LIGHTP/HELP.ENG/page43.htm (4 of 9)11/2/2004 3:03:20 AM
50/125,
62.5/125
80/125,
100/140,
micron core
Ethernet Overview
Connector
8-pin RJ-45
D-type 15 pin
BNC, isolated
dual ST
N-Series, male
female
ground
Maximum
Segment
Length
100m (330ft)
Minimum
Cable
Length
Between
Nodes
0.6m (2ft)
0.5m (1.5ft)
Maximum
Number of
Nodes per
Segment
2
30
50m (165ft)
10BASE-FL
2.0 km (1.24
miles) FOIRL
1.0 km (0.62
miles)
2.5m (8.2ft)
0
0
100
2
2
185m (607ft)
standard.
500m (1640
ft)
Twisted Pair Wiring
RJ-45 Pin
PDS/258A Wire Color
10BT (UTP)
1
T2 White-Orange stripe
Transmit+
2
R2 Orange-White stripe
Transmit-
3
T3 White-Green stripe
Receive+
4
R1 Blue-White stripe
5
T1 White-Blue stripe
6
R3 Green-White stripe
7
T4 White-Brown stripe
8
R4 Brown-White stripe
Receive-
Network Topology
Ethernet network topology, as referred to in networking terms, is simply a map of how a system is or will be laid out.
Depending on the type of equipment in an installation, the topology can be either a linear or star configuration, or a
combination of the two. Each run of cable in a LAN is known as a segment, hence a LAN (Local Area Network) can be
made up of one or more segments.
A linear network topology is one that is made up of directly interconnected segments, a node exists at each segment
intersection. A star network topology is one where each node is connected to a central hub. The hub establishes,
maintains and terminates all connections between the nodes. In a LAN, the hub is may be a workstation or in a larger
multi-port network the hub is most likely to be a multiplexer.
If a segment in an installation is longer than the length allowed by Ethernet rules, a repeater must be used. A repeater
is a device that connects two or more segments and mirrors whatever it sees on one segment to all the other attached
segments. A partitioning repeater can recognize a fault on any of its segments and cease to reflect from that until the
fault is rectified. This prevents wiring problems on one segment interfering with communications on other segments.
This section covers the following topics:
❍
Ethernet 4-3-2 Rule
file:///C|/LIGHTP/HELP.ENG/page43.htm (5 of 9)11/2/2004 3:03:20 AM
Ethernet Overview
❍
❍
❍
Ethernet Hubs
Ethernet Backbone
Typical Ethernet Configurations
Ethernet 4-3-2 Rule
As a rule of thumb, when designing an Ethernet topology to a achieve a reliable system you must follow the 4-3-2
Rule.
●
●
●
In any LAN, there can be no more than four repeaters
In any thinnet LAN, only three segments can have active nodes. Other segments can only exist as extensions
of the overall length of the LAN.
In any LAN, there can be no more than two repeaters between any two communicating nodes.
Ethernet Hubs
As stated earlier, a HUB forms the centre of a star topology network or cabling system. A multi-node UTP network of
more than two nodes require a hub. Conceptually the node connections ‘radiate’ outward from a centrally located hub.
By mixing hubs with thinnet or fibre optic backbones, network topologies with two or more ‘stars’ can be created.
Ethernet Backbone
Backbone is a generic term for LAN or WAN (Wide Area Network) connectivity between subnetworks. Subnetworks
are connected to the backbone via bridges and/or routers. The backbone acts as a communications trunk. In
permanent installations, a backbone topology will provide for greater preconfigured connectivity, heavier total data
traffic and greater expansion potential. A backbone can provide the basis of an Ethernet system. The backbone can
be either a thinnet or fibre optic.
Typical Ethernet Configurations
Small system configuration
An example small system would contain a console and an SN100 connected by either a UTP or 10BASE-T cable. For
a system consisting of just two nodes, a null HUB must be used. A system based on 50W coaxial cable the only
additional hardware are the T-pieces and the 50W terminators.
file:///C|/LIGHTP/HELP.ENG/page43.htm (6 of 9)11/2/2004 3:03:20 AM
Ethernet Overview
Medium size system configuration
A medium sized configuration includes 3 or more nodes on the network. For a 10BASE-T installation the units can be
simply daisy-chained together. A UTP based installation will require a hub from which the various nodes can take a
tap.
Large System
A Large LAN installation may contain one or more lighting consoles and remote video and DMX distribution nodes.
file:///C|/LIGHTP/HELP.ENG/page43.htm (7 of 9)11/2/2004 3:03:20 AM
Ethernet Overview
Ethernet Card Installation on Older Consoles
Both 10baseT and 10base2 Ethernet ports are built into all new 500 Series Console, usually those with green soft
keys. Older consoles, usually with purple soft keys, do not have Ethernet ports as standard and the following
procedure should be carried out to install them.
Before you can use Networker software the network interface card supplied with Networker must be installed in your
console.
IMPORTANT This procedure should only be carried out by qualified personnel.
If you have not been trained in Strand Console hardware ,support please refer to your dealer/supplier or Strand to
arrange installation by qualified personnel.
1. Use an ESD protective workmat and wriststrap to ensure that the console and Ethernet card are not subjected
to damaging electrostatic voltages.
2. Release the lid by loosening and removing the three large pan head screws in the base towards the front of the
console. This can best be accomplished by positioning the console so that the front protrudes over the edge of
a table.
3. Once the three screws are removed the top of the console can be gently raised. It is supported by gas struts however take care whilst working inside that you do not lean on the lid or tip the console forward causing the lid
to close.
4. Remove the blanking plate covering the aperture in the rear labelled Network Card, by removing the small pan
file:///C|/LIGHTP/HELP.ENG/page43.htm (8 of 9)11/2/2004 3:03:20 AM
Ethernet Overview
head screw on the top of the blanking plate inside the console.
5. Insert the network card into the now free slot ensuring it is correctly seated. Secure the card with the screw
previously removed.
6. Configure the Ethernet Card as described below, then close the top of the console and secure it to the base
with the
three pan head screws on underside near the front.
Configuring the Ethernet Card
Parameter
Settings
I/O Base Address
300h
Interrupt
10
Ethernet Port
BNC, RJ45, AUI
Plug and Play BIOS
OFF
Note
This must be turned off
To change the defaults or run the Ethernet card self test software, follow these instructions :1.
2.
3.
4.
5.
6.
7.
8.
Make sure you have a PC keyboard connected to the console.
Power up the console.
Exit from the startup sequence with CTRL-BREAK or from the operating software with CTRL-X.
Run the 3C5X9CFG.EXE program supplied on a floppy disk with the network card.
Using the on screen menus change the parameters as desired.
Select the test option and ensure that all tests pass.
Exit from the network card configuration utility.
Power down the console.
Top of Page
file:///C|/LIGHTP/HELP.ENG/page43.htm (9 of 9)11/2/2004 3:03:20 AM
Tutorial
The More Key
The [MORE] key is used to provide access to the following console function available via the
LCD softkey menu
●
●
●
●
●
Profile Display
Notes Display
Backup Commands
Event List
Auto Mod
Select a topic from the above for further information
file:///C|/LIGHTP/HELP.ENG/page34.htm11/2/2004 3:03:20 AM
SN103 and SN104 Network Nodes
SN103 and SN104 Network Nodes
The SN103 and SN104 are Ethernet lighting concentrators which provide lighting services remote from
the console over Ethernet cable. SN103 is mains powered and SN104 is 48VDC powered. In all other
respects they are identical.
SN103 and SN104 Interface List
file:///C|/LIGHTP/HELP.ENG/page41.htm (1 of 3)11/2/2004 3:03:21 AM
SN103 and SN104 Network Nodes
I/F
Name
Ethernet
10BaseT
(twisted pair)
DMX 1, 2, 3 &
4 in/out
Connector /
Pin number
on Unit
Signal/ Ref
Notes
RJ45 Socket
ISO/IEC
8802-3 1993
edition
The unit contains
automatic receive
polarity correction
1
TD+
Twisted Pair TX
data+
2
TD-
Twisted Pair TX
data-
3
RD+
Twisted Pair RX
data+
6
RD-
Twisted Pair RX
data-
4,5,7,8
Not connected
5 Pin panel
mounting XLR
sockets
Strand
Lighting
Document
TX and RX at
3X32478
baud rates of
issue 3.0 and 250k
USITT
DMX512/1990
1
DMXGND
2
DMXA/B-
RS485
3
DMXA/B+
RS485
4
TBACK-
RS485
5
TBACK+
RS485
On both SN103 and SN104, the DMX4 connector can be replaced by a 6-pin XLR connector assembly
to allow a handheld remote to be connected instead. The connector assembly is wired as follows:
8-Way Molex Header
6-Way XLR Socket
pins 1 & 8
pin 1
pin 2
pin 2
pin 3
pin 3
pin 4
pin 4
pin 5
pin 5
pin 6
pin 6
file:///C|/LIGHTP/HELP.ENG/page41.htm (2 of 3)11/2/2004 3:03:21 AM
SN103 and SN104 Network Nodes
pin 7 - n/c
Connect the 8-way Molex to PL8 in SN103/4 (not PL7, which is DMX4).
Note: The SN103/104 220node.cfg file must also have DMX4 set to Off
Top of Page
file:///C|/LIGHTP/HELP.ENG/page41.htm (3 of 3)11/2/2004 3:03:21 AM
Index
Index
ABCDEFGHIJKL
MNOPQRSTUVWX
220node.cfg Network Configuration File
220map.cfg Map Configuration File
300 Series Differences
520 Series Differences
520 Series LCD Softkeys
510i & 310 Show Controller/ Backup Unit
A
Accessing a File Server
Access Rights Screen
Adding Additional Channels or Applications to Version 2.2 or Later Software
Adding Additional Channels or Applications to Version 2.1 or Earlier Software
Advanced Setup Menu
AMX192
Archive Functions
Archive Selection Window
Archive Screen
ASCII Light Cues (Showport)
ASCII Remote Control Input (CommniquePro)
ASCII Remote Control Output
ASCII Remote Input (Console Setup Screen)
ASCII Remote Go Output
ATC Pages
Assigning an Effect
Assigning Cues to X Playbacks
Assigning Effects and Macros
Assigning Fade Profiles
Asigning Fade Profiles to Attributes
Assigning Fade Profiles to Effects
Assigning a Macro
Assigning New IP Addresses (Networker for SN10X)
file:///C|/LIGHTP/HELP.ENG/page14.htm (1 of 19)11/2/2004 3:03:23 AM
Index
Assigning Output Profiles
Assigning Fade Profiles to Effects
At Time Macros Window (Show Setup Screen)
Attributes (Tracker)
Attribute Groups
Attribute Filters
Attribute Fade Time Field
Audio Input Macro (Console Setup Screen)
Audio Threshold Supermaster
Auto Channel Page (User Setup Screen)
Auto Move Fade Delay (Show SetupScreen)
Auto Move While Dark (Show Setup Screen)
Auto Preheat Fade Delay (Show Setup Screen)
Auto-Mod
Auto Move Fade Delay (Show Setup Sceen)
B
Backup Screen (510i/310 Show Controller)
Basic Recording
Blackout Cue
Blind Recording
Broadcast Communication (Networker)
Bumping Channel Levels
Bump Mode
Buzzer Volume (User Setup Screen)
C
Cabling Systems (Ethernet Overview)
Changes in SMPTE External Clock Input (CommuniquePro)
Changing Levels in Preview (Blind) Display
Changing Cue Direction
Changing Cues Temporarily
Changing Effect Direction
Changing Effect Times While Effect is Running
Changing Effect Types While Effect is Running
Changing Live and Edit Patches
Changing the Current Drive and Directory
Changing the Output Numbering Style
Changing the User Setup
Changing Properties Without Recording Levels
file:///C|/LIGHTP/HELP.ENG/page14.htm (2 of 19)11/2/2004 3:03:23 AM
Index
Channel Check
Channel Control
Channel Scaling
Channel Summary Screen
CC Auto Hold Mode (User Setup Screen)
Channel Control Syntax (Tracker)
Channel Control Mode (User Setup Screen)
Channel Display Format (Tracker)
Channel Display (User Setup Screen)
Channel Faders
Channel Formatting (User Setup Screen)
Channel Numbers (Tracker)
Channel Partitioning (Networker)
Channel Partitioning (Show Setup Screen)
Channel Selection List
Channel Status Identification
Channel Summary Screen
Channel Type Identification
Checking the Software Version Number
Clearing the Current Selection
Clearing Default Patching
Clearing Submasters
Clear Operations (Archive Screen)
Colour Palettes (Tracker)
Combined User and Access Rights Screen (Access Rights Screen)
Comma-Separated Values (Showport)
Channel Control Mode (User Setup Screen)
Common Features
Communications Window (Console Setup Screen)
CommuniquéPro
Comparison Table (Ethernet Overview)
Configuring a File Server
Configuring Access Rights
Configuring Logins
Configuring European Keyboards
Configuring the Ethernet Card (PC Software)
Configuration for Tracking Backup (Networker)
Console Access Rights (Server)
Console Access Rights Screen (Access Rights Screen)
file:///C|/LIGHTP/HELP.ENG/page14.htm (3 of 19)11/2/2004 3:03:23 AM
Index
Console Connectors
Console Differences
Console Identification (Key, Wheel VGA Remapping)
Console Keys Layout (User Setup Screen)
Console Lock
Console Reporter
Console Time Window (Show Setup Screen)
Console Setup Screen
Console Window (User Setup Screen)
Controlling Effects Using MIDI (CommuniquePro)
Controlling Intensity and Attributes (Tracker)
Control Modes Window (User Setup Screen)
Conventions Used in This Document
Copy a Show
Copying a Show (510i Show Controller)
Copying an Existing Cue
Copying Channel Attributes (Tracker)
Copying Channel Levels
Copying from a Preview (Blind) Display
Copying from a Cue
Copying Levels from an Effect Step
Copying Levels from a Group
Copying Levels from a Submaster
Copy Patch Menu
Copying Patch Information
Creating a Local Disk Directory
Creating a New Cue
Creating a New Effect
Creating a New Group
Creating a New Macro
Creating Effect Steps
Creating Profiles
Cue Colours
Cues and X Playbacks Screen (510i Show Controller)
Cue Delay Up/Down (User Setup Screen)
Cue Fade Progress in Manual Time
Cue Fade Up/Down (User Setup Screen)
Cue Properties (GeniusPro)
Cue Properties (Lightpalette)
file:///C|/LIGHTP/HELP.ENG/page14.htm (4 of 19)11/2/2004 3:03:23 AM
Index
Cue Sheet Macros (Show Setup Screen)
Cue Summary Screen
Cue Tracking (Show Summary Screen)
Cue Wait (User Setup Screen)
Cue X Ref Display
Current Channel Selection
Current Cue
Current Effect Step
Current Output Selection
Current Playback
Current Profile
Current Submaster
Customising the Auto-Mod Screen
Customising the Patch Display
D
D54/AMX (Console Setup Screen)
DMX 1 - 4 (Console Setup Screen)
Date Display (Show Setup Screen)
Default Frame (Show Setup Screen)
Default Non-Dim % (Show Setup Screen)
Default Scale % (Show Setup Screen)
Default IP Addresses (Networker)
Default Patching
Default Times Window (User Setup Screen)
Default Times for Cue Delay Up/Down (User Setup Screen)
Default Times for Cue Fade Up/Down (User Setup Screen)
Default Times for Cue Wait (User Setup Screen)
Default Times for FX Step (User Setup Screen)
Default Times for FX Step In/Dwell/Out (User Setup Screen)
Default Times for X Back, Cut (User Setup Screen)
Default Times for Undo Time (User Setup Screen)
Default Times for FX Up/Down Fading (User Setup Screen)
Defining, Learning, Editing and Deleting Macro Tablet Macros
Delay Time
Deleting a Macro
Deleting a Show from the Local Disk
Deleting Auto-Mod Channels
Deleting Channels (Patch Display)
Deleting Cues
file:///C|/LIGHTP/HELP.ENG/page14.htm (5 of 19)11/2/2004 3:03:23 AM
Index
Deleting Effect Steps
Deleting Groups
Deleting a Profile
Deleting Unpatched Attributes
Designer's Keypad (PC Software)
Designer's Remote
Dimmer Backup Scene
Dimmer Command Menu
Dimmer Fault Reporting
Dimmer Log Screen
Dimmer Summary Screen
Direct 1 Digit Control Mode (User Setup Screen)
Direct 2 Digit Control Mode (User Setup Screen)
Direct Output Control
Disk Browse Screen (510i Show Controller)
Disk Operations (Archive Screen)
Display Options Window (User Setup Screen)
Displaying the Current Version Number (Networker for SN10X Software Installation)
Display Options Window (User Setup Screen)
Display Language (User Setup Screen)
DMX Channel Submaster
DMX Dimmer Submaster
DMX In (CommuniquePro)
DMX Priority on SN10x Nodes
DOS PC Server
E
Editing Cue Channels
Editing the Command Line
Editing Event Labels, Cues and Commands (CommuniquPro)
Editing Group Levels
Editing in a Preview (Blind) Display
Editing Macros
Editing Step Channel Levels
Editing the Shownet Configuration
Editing Timecodes
Effects
Effect Direction
Effects Window
file:///C|/LIGHTP/HELP.ENG/page14.htm (6 of 19)11/2/2004 3:03:23 AM
Index
Effect Fade Times
Effect Level
Effect Mode
Effect Playback Selection
Effect Setting Fields
Effect Text
Effects Supermaster (Supermaster Type)
Effect Supermaster (Effects Section)
Effect Type
Effects Window
Enabling the Networker Software (PC Software)
Error Messages
Ethernet 4-3-2 Rule (Ethernet Overview)
Ethernet Backbone (Ethernet Overview)
Ethernet Cabling Systems
Ethernet Card Installation on Older Consoles
Ethernet Hubs (Ethernet Overview)
Ethernet Overview
Event List (CommuniquePro)
Exit and System Shutdown
Exclusive Submaster
Extending the Current Channel Selection
External Faders
External Submasters (CommuniquePro)
External Submasters Window (Console Setup Screen)
F
Fade Types (Cue Types)
Fading Cues with the Level Wheel
Fading in Intensity Channels in Time
Fading in Attribute Channels in Time
Features Available with New Electronics
Files Included on Installation Disk
Fitting the Macro Tablet Template
Fixture Library List (Tracker)
Flash Supermaster
Flashing Channel Levels
Floppy Disk Installation (Networker for SN10X)
FX Step (User Setup Screen)
file:///C|/LIGHTP/HELP.ENG/page14.htm (7 of 19)11/2/2004 3:03:23 AM
Index
FX Step In/Dwell/Out (User Setup Screen)
FX Up/Down (User Setup Screen)
G
Gang Loading of Subs
GeniusPro, Lightpalette, Default (User Setup Screen)
GO Key Output (Console Setup Screen)
Gooseneck Brightness (User Setup Screen)
GM1 Fade Up/Down (Show Setup Screen)
GM2 Fade Up/Down (Show Setup Screen)
Grandmasters (GM1, GM2) (Submaster Function)
Groups
Group Display
H
Handheld Remotes
Handheld Remote Communications Setup (Console Setup Screen)
Handheld Remote Settings (Show Setup Screen)
Hard Block Cues
Holding Channels on the Channel Control
I
Identifying Key Positions (Key Remapping)
Independent Submaster (Indep)
In, Dwell, and Out Times Field (Effects Section)
Inhibitive Submaster (Inhibit)
Inserting and Deleting Events (SMPTE Time Events)
Installing and Configuring the R120 Handheld Remote
Installing and Configuring the R130 Handheld Remote
Installing the Dongle (PC Software)
Installing the Ethernet Card (PC Software)
Installing the Designer's Remote
Installing the R120 Radio Base
Installing the R120 Radio Handheld Remote
Installing the R120 Wired Remote
Installing the R130 Radio Base
Installing the R130 Radio Handheld Remote
Installing the R130 Wired Remote
Integrating File Server and Logins
file:///C|/LIGHTP/HELP.ENG/page14.htm (8 of 19)11/2/2004 3:03:23 AM
Index
The Internal Diagnostic Screen
Introduction
Introducing GeniusPro and Lightpalette
J
Jumping Directly to a Cue
K
Key Functions (Key Remapping)
Key Numbering (Key Remapping)
Keyboard Map (PC Software)
Key Remapping Examples
Key, Wheel and VGA Remapping
L
Learning a Macro
LCD Contrast/Backlight (User Setup Screen)
Level Screen Colours
Level Tracking
Level Wheel Mastering (User Setup Screen)
Level Wheel Sensitivity (User Setup Screen)
Lightpalette 90 Shows
Links, Subroutines and Loops
Live LCD Menu
Live Screen
Live Screen Format
Live Screen Layout (User Setup Screen)
Loading a Cue
Loading a Cue with Overrides
Loading an Effect
Loading Files (Notes Display)
Loading Operating Software (510i Show Controller)
Loading a Show
Loading a Show (510i Show Controller)
Loading Server Software
Loading Software
Local Disk Functions
Locking the Console Faders and Keys
Locking the Console Memory
Loading the Map Configuration File
file:///C|/LIGHTP/HELP.ENG/page14.htm (9 of 19)11/2/2004 3:03:23 AM
Index
Login Display
Logging In Without Using the Login Display
Low and High Scaling Field
M
Macros
MIDI Message
Macro Properties
Macro Screen (510i Show Controller)
Macro Tablet
Macro Tablet (User Setup Screen)
Macro Trigger Output (Console Setup Screen)
Memory and Playback Lock (Handheld Remote)
Memory and Console Locked Indicator
Memory Lock (Handheld Remote)
Midi Ratio Supermaster (MIDI RATI)
MIDI (CommuniquePro)
MIDI Keys and Faders (CommuniquePo)
MIDI Message (CommuniquePro)
MIDI Note (CommuniquePro)
MIDI Show Control (CommuniquePro)
MIDI Trigger Macro (CommuniquePro)
MIDI Window (Show Setup Screen)
Model Numbers and Processor Speed
Mouse Functions
Mouse (User Setup Screen)
Moving or Copying Events with Time Edit Commands (CommuniquePro)
Moving Patch Information
N
Naming the Show
NET 1 - NET 4 (Console Setup Screen)
The Network Diagnostics Screen
Network DMX
Networker for SN10X Software Installation
NET 1 - NET 4 (Console Setup Screen)
Networker On/Off (Console Setup Screen)
Networker Software
Network Topology (Ethernet Overview)
file:///C|/LIGHTP/HELP.ENG/page14.htm (10 of 19)11/2/2004 3:03:23 AM
Index
Network Video (Networker)
Networker Video Slot (Console Setup Screen)
Network Window (Console Setup Screen)
Next Fx
Node Addresses (Networker)
Notes
Notes on Off Line Editor (OLE) and PC Software
Number of Attribute Channels Available
Number of Screens (User Setup Screen)
O
One and Two-Scene Preset
On Level % (User Setup Screen)
Operating a File Server
Operating the Designer's Remote
Operating the R120 Handheld Remote
Operating the R130 Handheld Remote
Optical Fibre (Ethernet Overview)
Optional Software (510i Show Controller)
Output Connections Window (Console Setup Screen)
Output Filter Display (Console Reporter)
Output Profiles
Output Properties
Output Scaling Values
Output Types
Overview of Tracking Backup (Networker)
P
Panel Setup (510i Show Controller)
Password Operations (Archive Screen)
Patches
Patching Attributes (Tracker)
Patching Attributes to a Single Channel (Tracker)
Patching Channel Attributes
Patching Channel Intensities
Patching Fixtures
Patch Display
Patching DMX In Dimmers (CommuniquePro)
Patching Double Width Outputs
Patching Non-Dims
file:///C|/LIGHTP/HELP.ENG/page14.htm (11 of 19)11/2/2004 3:03:23 AM
Index
Patch Window (Show Setup Screen)
Pausing an Effect
PC Editing (510i Show Controller)
PC Software
Pileon Submaster (Normal)
Playback Modes (Show Setup Screen)
Playback Partitioning (Show Setup Screen)
Point to Point Communication (Networker)
Pop-Up Speed Menu (Shownet)
Power Up Macro (Show Setup Screen)
Power Up Restore (Show Setup Screen)
Pre-Assigned Macros
Predefined Groups
Predefined Profiles
Pre-Installed Software
Prerequisites (PC Software)
Preserving Configuration Files (Networker)
Preset Focus (Tracker)
Printing
Print Operations
Printer Setup
Product Specification
Profiles
Profile Display
Profile Properties
Q
Quick Recording of Submasters
R
R120 Handheld Remote
R130 Handheld Remote
Range Patching
Recording a Dimmer Backup Scene
Recording Cross Fade, All Fade and Move Fade Cues (GeniusPro)
Recording Tracking Cues or Block Cues (Lightpalette)
Recording Cues
Recording Cue Levels
Recording Cue Properties
Recording Effect Step Levels
file:///C|/LIGHTP/HELP.ENG/page14.htm (12 of 19)11/2/2004 3:03:23 AM
Index
Recording Effect Properties
Recording Effect Step Properties
Recording Group Levels
Recording Group Properties
Recording Levels and Properties
Recording only Intensities or Attributes
Recording Minus Submaster and Effect Values
Recording a Text Label
Recording Specific Channels
Recording Submaster Levels
Recording Submaster Properties
Recording without Submasters and Effects
Referenced Groups (Preset Focus)
Registering and Installing Password (PC Software)
Remapping Console Wheels, Rotaries and Trackball
Remapping Keys
Remapping VGA Screens
Remote Consoles (Networker)
Remote Console Configuration (Networker)
Remote Console Controls (Networker)
Remote Console Status (Networker)
Remote Installation (Networker for SN10X)
Remote Install from a PC (Networker for SN10X)
Remote Installation from an SN100/SN102
Remote Ports (Networker)
Remote Test (Console Setup Screen)
Remote Trigger Macro (Console Setup Screen)
Renumbering Channels
Renumbering Cues
Repatching
Report Displays
Reporter On/Off (Console Setup Screen)
Restoring or Deleting a Backup Copy of the Show
Restoring Playback Levels
Rotary Controls (Tracker)
Rotary Controls Window (Live Display)
Running Cues
Running an Effect
Running a Macro Automatically
file:///C|/LIGHTP/HELP.ENG/page14.htm (13 of 19)11/2/2004 3:03:23 AM
Index
Running a Macro Manually
Running Manual Cues
Running PC Software under DOS
Running PC Software under Win95
Running PC Software under Win95 and Using Networker
Running Shownet Software
Running Showport Software
Running the PC Software
Running Timed Cues
S
Safety Warning
Saving a Show
Save Indicator
Scaling
Screen Menus
Searching for Events Using Time Edit Commands (CommuniquePro)
Seeing Who Else is Logged In
Selecting Channels
Selecting Events for Time Editing (CommuniquePro)
Selecting the Next or Last Channel
Selecting Outputs
Server Software
Set Date (Show Setup Screen)
Set Time (Show Setup Screen)
Setup Key
Setting Access Rights
Setting Attribute Levels
Setting DMX Levels
Setting DMX Levels (Direct Output Control)
Setting Levels with the Keypad
Setting the Event Playback Start and Stop Time
Setting Remote Console Mode Without Using the Login Display
Setting/Resetting the Internal SMPTE Clock
Setting/Resetting the Internal Clock (510i Show Controller)
Setting Submaster Properties
Setting Up a File Server
Setting Up for ASCII Remote Control (CommuniquePro
Setting Up the Channel Levels Window
Setting Up DMX In Submasters (CommuniquePro)
file:///C|/LIGHTP/HELP.ENG/page14.htm (14 of 19)11/2/2004 3:03:23 AM
Index
Setting Up an External Submaster as a Macro Trigger (CommuniquePro)
Setting Up External Submasters (CommuniquePro)
Setting Up the Macro Tablet
Setting Up the Reporter Rack Configuration
Show Details Window (Show Setup Screen)
Show Last Recorded Cue (User Setup Screen)
Show List Window (Archive Screen)
Show Setup Screen
Shownet Command Buttons
Shownet Configuration Software
Shownet Nodes Window
Shownet Patches Window
Shownet Ports Window
Shownet Sites Window
Shownet Universes Window
Showport File Formats
Showport Software Installation
Smart Channel Display (Tracker)
Smart Channel Display (User Setup Screen)
SMPTE Time Code Events (CommuniquePro)
SN100 Installation
SN102Installation
SN100 & SN102 Controls and Displays
SN100 and SN102 Interface List
SN100 and 102 Network Nodes
SN100 and SN102 Safety
SN103 and SN104 Network Nodes
SN10X Configuration File Format (Networker)
SN10X Node Self Test Software (Networker)
Soft Block Cues
Software Operations (Archive Screen)
Sound to Light Submaster (S/Light)
Status Log
Step Control Field
Stepping the Light Show Timing (510i Show Controller)
Step Default Values Field
Stepping an Effect
Stepping the Light Show Timing (CommuniquePro)
Step Time Field
file:///C|/LIGHTP/HELP.ENG/page14.htm (15 of 19)11/2/2004 3:03:23 AM
Index
Stop After Field
Stop Key (User Setup Screen)
Storing Floppy Disks
Strand Show Files (Showport)
Submasters
Submaster Bump Modes
Submaster Fader Properties
Submaster Fade Times
Submaster Functions
Submaster Layout (User Setup Screen)
Submaster Macro Inputs (510i Show Controller)
Submaster Pages
Submaster Screen (510i Show Controller)
Submaster Supermaster (Sub Super)
Submaster Text Labels
Submaster Window
Supermasters and Channel Faders
Swapping Patch Information
System Diagnostic Menu
System Report Menu
System Report Screen
T
Technical Assistance
Text Labels
Thin Net - Backbone (Ethernet Overview)
Thin Net - Star (Ethernet Overview)
Time Display (Show Setup Screen)
Timecode Event Playback Screen (CommuniquePro)
Timecode Events Screen (510i Show Controller)
Time Code Format and Synchronisation (CommuniquePro)
Time Format (510i Show Controller)
Timecode Options Window (Show Setup Screen)
Title Bar
Tracker Displays
Trackerball Keys
Tracker Software
Tracking Backup (Networker)
Tracking Backup Commands (Networker)
file:///C|/LIGHTP/HELP.ENG/page14.htm (16 of 19)11/2/2004 3:03:23 AM
Index
Tracking Backup Status (Networker)
Trigger Bytes (Show Setup Screen)
Twisted Pair - Star (Ethernet Overview)
Two-Scene Preset
Typical Ethernet Configurations (Ethernet Overview)
U
Undo Time (User Setup Screen)
Undoing Level Changes
Undoing Record Command
Unloading an Effect
Unpatching
Updating Attribute Filters from the Live Screen
Updating and Adding to Cues
Updating Cues from the Live Screen
Updating and Adding to Groups
Updating Groups from the Live Screen
Updating and Adding to Submasters
Updating Submasters from the Live Screen
Updating Effects
Updating Effects from the Live Screen
Updating the Show from the Auto-Mod Screen
Up/Down % (User Setup Screen)
Upgrading Your Console Software
User Access Rights Window
User Interface (510i Show Controller)
User Logins
User Setup Screen
Using Attributes (Tracker)
Using Auto-Mod
Using the Macro Tablet
Using the Rate Wheel to Change Fade Progress
Using Recorded Items in Channel Lists
Using the Level Wheel
Using the X Playbacks
Using DMX In Channels (CommuniquePro)
Using DMX In Dimmers (CommuniquePro)
Using DMX Values for Profile Points
Using Effect Playbacks
Using Effects in Cues and Subs
file:///C|/LIGHTP/HELP.ENG/page14.htm (17 of 19)11/2/2004 3:03:23 AM
Index
Using Profile End Editing
Using Profile Graph Editing
Using Referenced Groups
Using Remote Console Submasters (Networker)
Using Submaster Faders
V
Video Line Error (510i Show Controller)
Viewing and Editing Configuration Files
Viewing and Editing Cues
Viewing and Editing Effects
Viewing and Editing Groups
Viewing Macros
Viewing and Editing Submasters
Viewing and Editing Profiles
Viewing and Editing Cues
Viewing Group Channel Levels
Viewing Other User's Displays (Networker)
Viewing Step Channel Levels
W
Wait Time
What Are Attributes? (Tracker)
What is Auto-Mod
Wheel Mastering (User Setup Screen)
Wheel Sensitivity (User Setup Screen)
Why Save a Show?
Windows Network Configuration (Shownet)
Windows 95/NT PC Server
Working With Channel Levels
Writing and Editing Notes
Write Protecting the Floppy Disk
X
X Back, Cut (User Setup Screen)
X Playbacks
X Playback Colours (User Setup Screen)
X Playback Format (User Setup Screen)
X Playback in Manual Fade Mode
X Playback LCD
file:///C|/LIGHTP/HELP.ENG/page14.htm (18 of 19)11/2/2004 3:03:23 AM
Index
X Playback Order (User Setup Screen)
X Playback Window (GeniusPro)
X Playback Window (Lightpalette)
Top of Page
file:///C|/LIGHTP/HELP.ENG/page14.htm (19 of 19)11/2/2004 3:03:23 AM
QR Index
Quick Reference Guide
This document describes GeniusPro and Lightpalette commands in a series of examples. Both
GeniusPro and Lightpalette support three Command Entry Modes:-
1. Command Line (Lightpalette default)
2. Direct Action One Digit (GeniusPro default)
3. Direct Action Two Digit
For further information, refer to Command Modes
The following topics are covered in this section:
Introduction
●
●
Keyboard Layout
Typographical Conventions
General commands
●
●
●
●
●
●
●
●
●
VGA Commands
Console Lockout
Memory Lock
Access Rights
Next/Last Commands
Undo Commands
Editing the Command Line
Selecting Displays (All Modes)
Viewing Help (All Modes)
Patching
●
●
Patching Dimmers (All Modes)
Patching Fixtures (All Modes)
file:///C|/LIGHTP/HELP.ENG/page1.htm (1 of 6)11/2/2004 3:03:24 AM
QR Index
●
●
●
●
●
●
Changing Live and Edit Patch (All Modes)
Copying/Moving/Swapping Patch Information (All Modes)
Range Patching (All Modes)
Customising the Patch Display (All Modes)
Deleting Channels (All Modes)
Renumbering Channels (All Modes)
Channels
●
●
●
●
●
●
Selecting and Displaying Channels (All Modes)
Selecting Channels in Cues, Groups and Subs (All Modes)
Controlling Channel Levels (Command Line Mode)
Fading in Intensity Channels in Time (Command Line Mode)
Controlling Channel Levels (Direct Action Modes)
Fading in Intensity Channels in Time (Direct Action Modes)
Attributes
●
●
●
●
Controlling Attributes (Command Line Mode)
Fading in Attribute Channels in Time (Command Line Mode)
Controlling Attributes (Direct Action Modes)
Fading in Attribute Channels in Time (Direct Action Modes)
Dimmers
●
●
Controlling Dimmers (Command Line Mode)
Controlling Dimmers (Direct Action Modes)
Cues and X playbacks
●
●
●
●
●
●
●
●
Recording Cues (Command Line Mode)
Recording Cues (Direct Action Modes)
Editing Cues (Command Line Mode)
Editing Cues (Direct Action Modes)
Modifying Cues (Command Line Mode)
Modifying Cues (Direct Action Modes)
Using The Cue Playbacks (Command Line Mode)
Using the Cue Playbacks (Direct Action Mode)
file:///C|/LIGHTP/HELP.ENG/page1.htm (2 of 6)11/2/2004 3:03:24 AM
QR Index
●
●
Updating Cues (All Modes)
Viewing Playback Previews (All Modes)
AutoMod
●
●
●
●
●
Setting Up AutoMod
Activatind/De-activating AutoMod
Customising the AutoMod Screen
Deleting AutoMod Channels
Updating the Show from the AutoMod Screen
Effect
●
●
●
●
●
●
●
●
●
●
●
●
●
●
Recording Effects (Command Line Mode)
Recording Effects (Direct Action Modes)
Editing Effects (Command Line Mode)
Editing Effects (Direct Action Modes)
Modifying Effects (Command Line Mode)
Modifying Effects (Direct Action Modes)
Copying Levels from an Effect Step (Command Line Mode)
Copying Levels from an Effect Step (Direct Action Mode)
Using the Effect Playbacks (Command Line Mode)
Using the Effect Playbacks (Direct Action Modes)
Updating Effects (Command Line Mode)
Updating an Effect (Direct Action Mode)
Stopping and Unloading an Effect (Command Line Mode)
Sopping and Unloading an Effect (Direct Action Modes)
Group
●
●
●
●
●
●
●
●
●
Recording Groups (Command Line Mode)
Recording Groups (Direct Action Modes)
Using Referenced Groups (All Modes)
Editing Groups (Command Line Mode)
Editing Groups (Direct Action Modes)
Modifying Groups (Command Line Mode)
Modifying Groups (Direct Action Modes)
Updating Groups (Command Line Mode)
Updating Groups (Direct Action Modes)
file:///C|/LIGHTP/HELP.ENG/page1.htm (3 of 6)11/2/2004 3:03:24 AM
QR Index
Profiles
●
●
●
Recording and Editing Profiles (Command Line Mode)
Recording and Editing Profiles (Direct Action Mode)
Profile Learn
Submasters
●
●
●
●
●
●
●
●
●
●
●
●
●
●
Recording Submasters (Command Line Mode)
Recording Submasters (Direct Action Mode)
Editing Submasters (Command Line Mode)
Editing Submasters (Direct Action Mode)
Modifying Submasters (Command Line Mode)
Modifying Submasters (Direct Action Mode)
Selecting a Submaster Page (Command Line Mode)
Selecting Submaster Pages (Direct Action Mode)
Copying Levels from a Submaster (Command Line Mode)
Copying Levels from a Submaster (Direct Action Mode)
Updating Submasters (Command Line Mode)
Updating Submasters (Direct Action Mode)
Gang Loading of Submasters (Command Line Mode)
Gang Loading of Submasters (Direct Action Mode)
Macros Commands
●
●
●
●
Creating Macros (All Modes)
Deleting Macros (All Modes)
Running Macros (All Modes)
Editing Macros (All Modes)
More Commands
●
●
●
●
●
Profile Commands (All Modes)
Note Commands (All Modes)
Backup Commands
Event List
Automod
file:///C|/LIGHTP/HELP.ENG/page1.htm (4 of 6)11/2/2004 3:03:24 AM
QR Index
Exit and Login/Logout
●
Login/Logout Commands (All Modes)
Archive Commands
●
Archive Operations (All Modes)
Network Backup Commands
●
Network Backup Commands (All Modes)
Console Reporter
●
●
Console Reporter Commands (Command Line Mode)
Console Reporter Commands (Direct Action Mode)
Report Displays
●
●
●
●
●
●
●
●
System Report (All Modes)
Channel Summary Report (All Modes)
Cue Summary Report (All Modes)
Dimmer Summary Report (All Modes)
Dimmer Log (All Modes)
Status Log (All Modes)
Network Diagnostics (All Modes)
Internal Diagnostics (All Modes)
510i and 310 Show Controller/Backup Unit
●
●
●
●
●
●
●
Panel Keys
Macro LCD Display
Submaster LCD Display
Browse LCD Display
Event LCD Display
Playback LCD Display
Setup LCD Display
file:///C|/LIGHTP/HELP.ENG/page1.htm (5 of 6)11/2/2004 3:03:24 AM
QR Index
SMPTE Time Code Events
●
●
●
Event List - SMPTE Time Code Events
Editing Event Times - SMPTE Time Code Events
Timecode Event Playback - SMPTE Time Code Events
Setup
●
●
●
User Setup
Show Setup
Console Setup
Top of Page
file:///C|/LIGHTP/HELP.ENG/page1.htm (6 of 6)11/2/2004 3:03:24 AM
Common Commands QR
General Commands
Key Layout
Channel Control Keys - 500 Series Consoles
Channel Control Keys - 300 Series Consoles
Effect and Record Keys - 500 Series Consoles
file:///C|/LIGHTP/HELP.ENG/page54.htm (1 of 19)11/2/2004 3:03:26 AM
Common Commands QR
Effect and Function Keys - 300 Series Consoles
Display Select Keys - 500 Series Consoles
Note: On older consoles for the European market, the Preview key was called Cue and the
Live key was called Output.
file:///C|/LIGHTP/HELP.ENG/page54.htm (2 of 19)11/2/2004 3:03:26 AM
Common Commands QR
Display Select Keys -300 Series Consoles
Playback Controls -500 Series Consoles
file:///C|/LIGHTP/HELP.ENG/page54.htm (3 of 19)11/2/2004 3:03:26 AM
Common Commands QR
Playback Controls - 300 Series Consoles
Grandmaster, Stop and P Keys - 500 Series Consoles
Note: 520 and 520i does not have grand master or stop keys. 530 and 550 consoles have only
file:///C|/LIGHTP/HELP.ENG/page54.htm (4 of 19)11/2/2004 3:03:26 AM
Common Commands QR
7 P-keys.
P Keys - 300 Series Consoles
Typographical Conventions
Convention
Meaning
{FULL}
Softkeys are shown in braces
<GROUP>
Display selection keys are shown in italic
and in square brackets
[DIMMER]
All other keys are shown in square
brackets
file:///C|/LIGHTP/HELP.ENG/page54.htm (5 of 19)11/2/2004 3:03:26 AM
Common Commands QR
IntChan
Intensity Channel
AttChan
Attribute Channel
VGA Commands (All Modes)
Key Sequence
Action
[SHIFT] [LIVE]
Select next Channel Display format;
single/dual VGA unchanged
[SHIFT] [LAST SCREEN]
Swaps screen 1 and 2, or alternates
between Live screen and State screen on
single screen display.
Console Lockout (All Modes)
Key Sequence
[SHIFT] [HELP]
Action
Toggle console lockout
Memory Lock (All Modes)
Key Sequence
[REPORT] {ADV SETUP}
{ACCESS RIGHTS}
{MEMORY LOCK}
Action
Enter password [3] [1] [7] [1] then [*]
to lock console memory. Repeat
procedure to unlock
Access Rights
Key Sequence
file:///C|/LIGHTP/HELP.ENG/page54.htm (6 of 19)11/2/2004 3:03:26 AM
Action
Common Commands QR
[REPORT] {ADV SETUP}
{ACCESS RIGHTS}
Select fields using trackball
Displays Access Rights Screen
Use level wheel or [+] or [-] keys to set
field value to YES or NO
Next/Last Commands
The following commands are common to Command Line and Direct Action modes for
GeniusPro and Lightpalette.
Descriptions of NEXT apply equally to
LAST
Key Sequence
If channel selection:
[NEXT]
If dimmer selection:
[NEXT]
Action
Restores each channel level, selects the
next channel following each selected
channel, and sets the level to the one just
restored over
Unpatches next dimmer, sets to 100%,
repatches current dimmer
[1] [NEXT]
(2 is displayed)
Selects channel 2 (or next available
channel) on command line
[CUE] [NEXT]
(next existing CUE is displayed
Selects the next existing item
[SUB[ [NEXT[
(next existing SUB is displayed)
Selects the next existing item
[FX[ [NEXT[
(next existing FX step is displayed)
Selects the next existing item
[GROUP] [NEXT]
(next existing GROUP is displayed)
Selects the next existing item
[1] {@FIXTURE} [NEXT]
(next existing fixture is displayed)
Selects the next existing item
[MACRO] [NEXT]
(next existing MACRO is displayed)
Selects the next existing item
file:///C|/LIGHTP/HELP.ENG/page54.htm (7 of 19)11/2/2004 3:03:26 AM
Common Commands QR
[FX] [SHIFT NEXT
(current FX Step plus 1 is displayed)
Selects the next numeric step in the
current effect. Useful for recording the
next new step.
CUE SHIFT NEXT
(current CUE plus 1 is displayed)
Selects the next numeric cue (similar for
other types above). Useful for recording
the next new cue.
[@ATT] [NEXT]
Increments the frame number for all
selected channels
[SHIFT] [NEXT]
Next numeric item
[SHIFT] [LAST]
Last numeric item
Undo Commands
The following commands are common to Command Line and Direct Action modes for
GeniusPro and Lightpalette.
Key Sequence
Action
[1] [UNDO]
All channel control changes to Chan 1
are faded out in Setup Undo time
[1] [THRU] [5] [+] [7] [UNDO]
All cahnnel control changes to Chan 1>5
and 7 are faded out in Setup Undo Time
[UNDO] [@]
The IntChans before the last [@] are
restored
[UNDO] [@ATT]
The AttChans before the last [@ATT]
are restored
[UNDO] [RECORD]
Undo last [RECORD] on current
display
[UNDO] [REC TIME]
Undo last [REC TIME] on current
display
Editing the Command Line (All Modes)
The following commands are common to Command Line and Direct Action modes for
GeniusPro and Lightpalette.
Key Sequence
file:///C|/LIGHTP/HELP.ENG/page54.htm (8 of 19)11/2/2004 3:03:26 AM
Action
Common Commands QR
[CLR]
Command line not empty: clear last key
[CLR]
Command line empty: clear current
selection
[SHIFT] [CLR]
Command line not empty: clears whole
command line
[SHIFT] [CLR]
Command line empty: steals control back
from other consoles or handhelds.
[SHIFT] [*]
Command mode: Restore last command
line for editing
[SHIFT] [*]
Direct mode: Repeat last command
Selecting and Displaying Channels (All Modes)
The following commands are common to Command Line and Direct Action modes for
GeniusPro and Lightpalette.
Key Sequence
Action
[*]
Channels with levels > 0
[1]
Channel 1
[1][+][3]
Adds channels 1 and 3 to the channel list.
[1][THRU][3][-][2]
Adds channels 1 and 3 to the channel list.
[1][THRU][LAST]
Puts all channels on the channel list.
[1][THRU][2][+][6][THRU][7]
Adds channels 1, 2, 6, and 7 to the
channel list
[1]{THRU ON}[3]
Adds channels 1, 2, and 3 to the channel
list if they are on
[SHIFT] [THRU]
= {THRU ON}
[+][4][THRU][9]
Adds channel 4 through 9 to the existing
channel selection.
[1][THRU][3][*] Wheel [NEXT]
Selects channels 1, 2, 3, adjusts them to
the desired level, and then selects the
next intensity channel
(channel 4 in this case).
[1]{THRU ON}[3][NEXT]
Selects the next intensity channel after
channel 3 regardless of whether channel
3 is on.
file:///C|/LIGHTP/HELP.ENG/page54.htm (9 of 19)11/2/2004 3:03:26 AM
Common Commands QR
[1][THRU][3][@ATT][*][LAST]
Selects attribute channels 1, 2, 3 then
selects the previous attribute channel (e.
g. channel 2 if this has
attributes)
[4][.][5][THRU][7]
[3][.][3][THRU][4][.][4]
Attribute channels 3.3, 3.4, 4.3, 4.4
[UNDO] [*]
Returns to state before channel changes
[CLR]
Clears the last entered key when a
command is being entered
[SHIFT] [CLR]
Clears the complete command line when
a command is being entered.
[SHIFT] [PAGE UP]
Select 1st Channel Display page
[SHIFT] [PAGE DOWN]
Select last Channel Display page
Attribute channels 4.5, 5.5, 6.5, 7.5
Selecting Channels in Cues, Groups and Subs (All Modes)
The following commands are common to Command Line and Direct Action modes for
GeniusPro and Lightpalette.
Key Sequence
[CUE][1]
[GROUP][9]
[SUB][1]
Action
Channels in cue 1
Channels in group 9
Channels in submaster 1 in current page
[CUE][1][+][SUB][[2][+][GROUP][ 5]
HTP Sum of channels in cue, submaster
& group
[GROUP][3][THRU][6]
HTP Sum of channels in groups 3 to 6
inclusive
Selecting Displays (All Modes)
The following commands are common to Command Line and Direct Action modes for
GeniusPro and Lightpalette.
file:///C|/LIGHTP/HELP.ENG/page54.htm (10 of 19)11/2/2004 3:03:26 AM
Common Commands QR
Key Sequence
Action
<LAST SCREEN>
Toggle between current and previously
selected display
<PREVIEW>
Go to cue preview display at currently
live cue **
<CUE>
Go to cue preview display at currently
live cue***
<GROUP>
Go to group preview display at current
group
<SUB>
Go to submaster preview display at
current submaster
<FX>
Go to Fx preview display at current Fx
[CUE] [1] <CUE>
Go to cue preview display Cue 1
[CUE] [1] [*]
Displays Cue 1 if already in Cue Preview
Display
[GROUP] [1] <GROUP>
Go to group display at group 1
[GROUP] [1] [*]
Displays Group 1 if already in Group
Display
[SUB] [1] <SUB>
Go to submaster display at sub 1
[SUB] [1] [*]
Displays Sub 1 if already in Sub Display
[FX] [1] <FX>
Go to Fx display at Fx 1
[FX] [1] [*]
Displays Fx 1 if already in Fx Display
[FX] [1] [.] [5] <FX>
Go to Fx display at Fx 1 step 5
[FX] [1] [.] [5] [*]
Displays Fx 1.5 if already in Fx Display
[NEXT]
[LIVE] (formally [OUTPUT])
Displays current stage levels
[MORE] {NOTES DISP}
Shows last shown Notes Display
[MORE] {PROF DISP}
Go to profiles display.
[PROFILE] [1] [*]
Shows Profile 1 in Profile Display
System Report
Key Sequence
<REPORT>
file:///C|/LIGHTP/HELP.ENG/page54.htm (11 of 19)11/2/2004 3:03:26 AM
Action
Displays system report
Common Commands QR
Channel Summary Display
Key Sequence
Action
[1] <REPORT>
Displays summary report for channel 1
[1] [.] [2] <REPORT>
Displays summary report for attribute
channel
Cue Summary Report
Key Sequence
[CUE] <REPORT>
[CUE] [1] [2] [3] [.] [4] <REPORT>
[CUE] [1] [PART] [2] <REPORT>
Action
Displays summary report current cue
Displays summary report cue 123.4
Displays summary reportfor cue 1, part 2
Dimmer Summary Report
Key Sequence
[DIMMER] [1] <REPORT>
Action
Displays summary report for output 1
Dimmer Log
Key Sequence
<REPORT> {DIMMER LOG}
Action
Displays Dimmer Log
Status Log
Key Sequence
file:///C|/LIGHTP/HELP.ENG/page54.htm (12 of 19)11/2/2004 3:03:26 AM
Action
Common Commands QR
<REPORT>{DIAG} {STATUS LOG}
Displays Status Log
{TIME/DATE/N}
Alternates display between time, date
and count
{CLEAR}
Clears Status Log
Network Diagnostics
Key Sequence
Action
<REPORT> {DIAG} {NET DIAG}
Displays Network Diagnostics
{CLEAR COUNTS}
Clears the network diagnostic counters
{ENABLE}
Enables the selected network node
{DISABLE}
Disables the selected network node
{CHANGE VIEW}
Changes display to show other half of
network diagnostics
Internal Diagnostics
Key Sequence
Action
<REPORT> {DIAG} {INT DIAG}
Displays Internal Diagnostics
{CLEAR}
Clears all counters
{TEST}
Runs factory test software
Viewing Help (All Modes)
The following commands are common to Command Line and Direct Action modes for
GeniusPro and Lightpalette.
Key Sequence
Action
[HELP]
Displays help text for current context
{BACK}
Returns to the previously displayed topic,
if any.
file:///C|/LIGHTP/HELP.ENG/page54.htm (13 of 19)11/2/2004 3:03:26 AM
Common Commands QR
{FORWARD}
Returns to previously viewed display if
{BACK} was pressed.
{LINKS}
Displays the following link softkeys
{USING HELP}
{CONTENTS}
{GLOSSARY}
{INDEX}
{QUICK REF}
{BACK}
Describes use of the help system
Displays the Table of Contents with
hyperlinks to more detailed topics
Displays the Glossary of Terms
Displays the alphabetic index of topics.
Displays this Quick Reference Guide
Returns to Context sensitive Help Menu
Using Notes Commands (All Modes)
The following commands are common to Command Line and Direct Action modes for
GeniusPro and Lightpalette.
Key Sequence
<MORE> {PROF DISP}
{DELETE PROF}
{DMX}
{GRAPH EDIT/END
EDIT}
{INSERT POINT}
<MORE> {NOTES DISP}
file:///C|/LIGHTP/HELP.ENG/page54.htm (14 of 19)11/2/2004 3:03:26 AM
Action
Displays Profile display
Deletes current profile
Used to enter DMX values in profile
Toggle key to switch between graph
editing modes
Used to insert a point during end
editing
Displays last saved notes page
Common Commands QR
trackball
[PAGE UP]
[PAGE DOWN]
{CUT LINE}
{COPY LINE}
{PASTE LINE}
{SAVE FILE}
{LOAD FILE}
- {NOTES PAGES}
Move cursor around notes display
Move up to next page
Move down to next page
Cut current line into paste buffer
Copy current line into paste buffer
Copy paste buffer into file at current
cursor position
Save current file
Load one of following files :Text notes pages (notes.txt)
- {README FIRST}
Read-me-first software issue notes
(release.txt)
- {ATC PAGE}
Attribute Controller Page assignments
(atcpage.lib)
- {CONF FILES}
Loads one of the following
Configuration Files:
- {NET CONFIG}
Network Configuration (220node.cfg
Network Configuration File )
- {MAP CONFIG}
- {RACK CONFIG}
<MORE> {BACKUP CMDS}
file:///C|/LIGHTP/HELP.ENG/page54.htm (15 of 19)11/2/2004 3:03:26 AM
Map Configuration File (220map.cfg
Console Key. Wheel, VDU mapping
configuration)
Console reporter (220rack.cfg
Reporter Rack Configuration File)
Displays backup command softkeys
used when backup console is
connected to network (see Network
Backup Commands)
Common Commands QR
Displays the Event List used to set
up events and timecodes (see Event
<MORE> {EVENT LIST}
List - SMPTE Time Code Events)
Displays the Automod Screen (see
<MORE> {AUTO MOD}
Auto-Mod)
Exit and Login/ Logout Commands (All Modes)
Key Sequence
Action
{EXIT}
Softkey available when <REPORT> key
is pressed. Pressing this key displays the
shutdown menu.
{LOGIN}
Logs in the current user and displays the
level and state screens
{LOGOUT}
Returns to the Login Screen
{SHUT DOWN} {SHUTDOWN}
Shuts the console down (300 Series
Consoles). Displays shutdown screen
(500 Series consoles)
{SAVE SETUP}
Saves any changes made to the User
Setup screen
{SAVE SHOW}
Saves any changes made to the show in
the current session.
{EXIT & RESTRT)
Exits the program and automatically
restarts.
Archive Operations (All Modes)
The following commands are common to Command Line and Direct Action modes for
GeniusPro and Lightpalette.
Key Sequence
[ARCHIVE]
file:///C|/LIGHTP/HELP.ENG/page54.htm (16 of 19)11/2/2004 3:03:26 AM
Action
Displays Archive Screen
Common Commands QR
trackball or mouse
Moves cursor around Archive Selection
Window
level wheel or [+] or [-]
Enable field at cursor (puts a check mark
next to it) or disable it (clears the check
mark).
[TEXT] show name [*]
Names current show according to show
name entered from external keyboard.
[TEXT] [*]
Clears the current show name
{SAVE SHOW}
Saves the current show to the currently
selected disk and directory. Confrmation
required.
{LOAD SHOW}
Loads curently selected show
{BROWSE FILES}
Moves the highlight to the show list,
enabling the folllowing disk operations:
- trackball or mouse and [*]
Used to select floppy or local disk (press
[*]), then, to move highlight up or down
list of directories or files for curently
selected disk Press [*] to select directory.
Press [*] to load selected file. Select [..]
to change the parent directory of the
current directory.
- {DELETE}
Deletes the currently selected directory
or file. This will delete all backup files.
A directory cannot be deleted until all
files and backups in the directory have
been deleted.
- {COPY SHOW}
Selects file to be copied. Press again
when directory has been highlighted to
copy the show to the required
destination.
- {MAKE DIR}
Creates new directory for currently
selected disk with a directory name
according to name entered from external
keyboard.
- {FORMAT FLOPPY}
Formats 3 1/2" disk in floppy drive
- {BACKUP VIEW}
Lists backup copies for the selected show
and provides the following backup file
operations:
- - - trackball or mouse
Used to select backup file to be deleted
or loaded.
- - - {DELETE BACKUP}
Deletes the currently selected backup
file.
file:///C|/LIGHTP/HELP.ENG/page54.htm (17 of 19)11/2/2004 3:03:26 AM
Common Commands QR
- - - {LOAD BACKUP}
Loads the currently selected backup file.
- {BACK}
Moves highlight back to Archive
Selection Window
{PRINT}
Displays Print Menu and provides the
following options:
- trackball or mouse
Moves cursor around Archive Selection,
Print Option Setup and Printer Setup
windows
- level wheel or [+] or [-]
Enable field at cursor (puts a check mark
next to it) or disable it (clears the check
mark).
- {PRINT SHOW}
Prints show to selected printer according
to selection above.
- {DIMMER LOG}
Prints dimmer log. Requires reporter
password.
- {STATUS LOG}
Prints status log. Requires Reporter
password.
- {NOTES}
- {STOP}
- {BACK}
Prints currently saved notes pages
Stops printing
Returns to Archive Menu
{CLR}
Displays Clear Menu and provides the
following options:
- trackball
Moves cursor around Archive Selection
window
- level wheel or [+] or [-]
Enable field at cursor (puts a check mark
next to it) or disable it (clears the check
mark).
- {CLEAR}
Clears the whole show or parts of the
show selected above.
- {CLEAR LOG}
Clears Reporter Dimmer and Status logs.
Requires Reporter Password.
{SOFT}
Enables one of the following software
operations:
- {SAVE PASSW},
Saves the application password to floppy
disk
- {ENTER PASSWORD}
Entering the 36 digit password from the
external keyboard and pressing 'Enter'
enables application software
file:///C|/LIGHTP/HELP.ENG/page54.htm (18 of 19)11/2/2004 3:03:26 AM
Common Commands QR
- {LOAD SOFT}
Network Backup
Loads operating or application software.
Refer toLoading Software or Adding
Additional Channels or Applications
Commands
The following commands are common to Command Line and Direct Action modes for
GeniusPro and Lightpalette.
Key Sequence
[MORE] {BACKUP CMDS}
- {M GIVE SYNC}
- {M TAKE SYNC}
- {M GIVE CTRL}
- {M TAKE CTRL}
- {BREAK SYNC}
Action
Provides the following backup command
softkeys:
Main give sync to backup.
Main give control to backup.
Main take control from backup.
Main take sync from backup.
Break sync.
- [SHIFT] {M GIVE SYNC}
Quick Give Sync when not already in
sync. Connects main and backup for
tracking without transferring show or
console status.
- [SHIFT] {M TAKE SYNC}
Quick Take Sync when Backup has taken
control. Connects main and backup for
tracking without transferring show or
console status.
- {RESET DESK}
Resets many console parameters to
power-up defaults. It is run automatically
at the end of the Give/Take Sync
commands, but is available manually
here.
[SHIFT] [CLR]
Steal control back from other consoles or
handhelds, if command line clear.
file:///C|/LIGHTP/HELP.ENG/page54.htm (19 of 19)11/2/2004 3:03:26 AM
Events & Console Reporter QR
Events & Console Reporter
Event List - SMPTE Time Code Events
Key Sequence
Action
[MORE] {EVENT LIST}
Displays the Event List
{DELETE EVENT}
Deletes the currently marked event on
the Event List and renumbers all
following events.
[3] {DELETE EVENT} [*]
Deletes the three events following the
currently marked event on the Event List
and renumbers all following events.
[5] [THRU] [7] {DELETE EVENT} [*] Deletes events 5,6 and 6
{INSERT EVENT}
[3] {INSERT EVENT} [*]
{RECORD CLOCK}
Inserts an event, at the current event
time, after the currently marked event on
the Event List and renumbers all
following events.
Inserts three events after the currently
marked event on the Event List and
renumbers all following events.
Applies the current time to a selected
event or creates a new event with the
current time, if no event is selected
{LEARN EVENT}
Records cues and commands in real time
and stores the SMPTE timecode for each
event. Press again to cancel.
{EDIT TIMES}
Changes to Edit Times Menu
{PLAYBACK}
Changes to Timecode Event Playback
Menu.
[TEXT] hello [*]
Records text label for the current event
[TEXT] [*]
Removes text label from current event
[4] [TEXT] hello [*]
Records text label for event 4
[4] [TEXT] [*]
Removes text label from event 4
[8] [CUE] [1] [0] [0] [.] [2] [*]
Assigns cue 100.2 to event 8
[3] [CUE] [*]
Clears cue from event 3.
[CUE] [2] [.] [2] [*]
Adds cue 2.2 to currently marked event
file:///C|/LIGHTP/HELP.ENG/page69.htm (1 of 7)11/2/2004 3:03:27 AM
Events & Console Reporter QR
[CUE] [*]
Clears cue from currently marked event
number.
[6] [FX] [1] [*]
Assigns effect 1 start to event 6
[1] [0] [FX] [-] [1] [*]
Assigns effect 1 stop to event 10
[6] [FX] [*]
Clears effect start.
[1] [2] [SUB] [2] [4] [*]
Assigns sub 24 bump up to event 12
[1] [3] [SUB] [-] [2] [4] [*]
Assigns sub 24 bump down to the
specified event.
[1] [2] [SUB] [*]
Clears bump up command.
[2] [5] [MACRO] [2] [0] [0] [*]
Assign macro 200 to event 25
[2] [5] [MACRO] [*]
Clears all macro commands in event 25
[1] [*]
Select event number 1 for time editing.
Displays > marker against event 1. Sets
FIRST and LAST on Event List LCD to
1
[2] [THRU] [5] [*]
Selects and highlights event range 2 to 5
for time editing. Sets FIRST on Event
List Menu to 2 and LAST to 5.
[CLR]
Cancels time editing event selection. Sets
FIRST and LAST on Event List LCD to
0. Clears highlights.
Editing Event Times - SMPTE Time Code Events
Key Sequence
Action
{EDIT TIMES}
Changes LCD softkey menu to enable
editing of event times
{+HH}
Adds one hour to all selected timecodes.
{+MM}
Adds one minute to all selected
timecodes.
{+SS}
Adds one second to all selected
timecodes.
{+FF}
Adds one frame to all selected
timecodes.
{+5FF}
file:///C|/LIGHTP/HELP.ENG/page69.htm (2 of 7)11/2/2004 3:03:27 AM
Adds five frames to all selected
timecodes
Events & Console Reporter QR
[SHIFT] {-HH}
Subtracts one hour to all selected
timecodes
[SHIFT] {-MM}
Subtracts one minute to all selected
timecodes.
[SHIFT] {-SS}
Subtracts one second to all selected
timecodes.
[SHIFT] {-FF}
Subtracts one frame to all selected
timecodes
[SHIFT] {+5FF}
Subtracts five frames to all selected
timecodes
[1] [THRU] [3] [TIME] [1] {:} [2] {:}
[3] {:} [4] [*]
Sets event times 1 to 3 to 01:02:03:04
[1] [THRU] [3] [TIME] [1] {:} [*]
Sets event times 1 to 3 to 01:??:??:??
(MM,SS,FF unchanged)
[1] [THRU] [3] [TIME] {:} [2] [*]
Sets event times 1 to 3 to ??:02:??:??
(HH,SS,FF unchanged)
[1] [THRU] [3] [TIME] {:} {:} {:} [4]
[*]
Set event times 1 to 3 to ??:??:??:04 (HH,
MM,SS unchanged)
[2] [THRU] [5] [TIME] {MOVE TO}
[1] {:} [2] {:} [3] {:} [4] [*]
Moves events 2 to 5 to a new starting
time of 01:02:03:04. The original time
span of the event range is preserved.
[2] [THRU] [5] [TIME] {COPY TO}
[1] {:} [2] {:} [3] {:} [4] [*]
Copies events 2 to 5 and repeats the
events at the starting time of 01:02:03:04.
The original time span of the event range
is preserved.
[GOTO] [TIME] [2] {:} [3] {:} [4] [*]
Select event timed to occur at exactly
02:03:04:05. Marker > positioned on
event in Event List.
{BACK}
Returns to the Event List LCD menu.
Timecode Event Playback - SMPTE Time Code Events
Key Sequence
Action
{PAUSE CLOCK}
Stops the internal or external clock at the
time of the last triggered event
{STEP}
Manually triggers the next event and
select the following event ready for the
next {STEP}
file:///C|/LIGHTP/HELP.ENG/page69.htm (3 of 7)11/2/2004 3:03:27 AM
Events & Console Reporter QR
[SHIFT] {LAST}
Sets the < marker and clock time to the
last event
[SHIFT] {NEXT}
Sets the < marker and clock time to the
next event.
[SHIFT] {BEGIN LIST}
Sets the < marker and clock time to the
first event on the list.
[SHIFT] {END LIST}
Sets the marker and clock time to the last
event on the list.
[SHIFT] {UNBUMP ALL}
Unbumps any bumped submasters.
[SHIFT] {STOP FX}
Stops all running effects
[TIME] {START} {:} {:} [1] [*]
Sets playback start time to 00:00:01:00
[TIME] {STOP} [2] [0] {:} [0] {:} [0]
{:} [0] [*]
Sets playback stop time to 20:00:00:00
[1] [TIME] {START} [*]
Sets playback start time to event 1 time
[1] [THRU] [3] [TIME] {START} [*]
Sets playback start and stop times to
event 1 to 3 times.
[TIME] {STOP} [*]
Sets playback stop time to 23:59:59:29
{+HH}
Add one hour to the internal clock time
when clock is 'Internal' or 'Paused'
{+MM}
Add one minute to the internal clock time
when clock is 'Internal or 'Paused'
{+SS}
Add one second to the internal clock time
when clock is 'Internal or 'Paused'
{+FF}
Add one frame to the internal clock time
when clock is 'Internal or 'Paused'
{+5FF}
Add five frames to the internal clock
time when clock is 'Internal or 'Paused'
[SHIFT] + {-HH}
Subtracts one hour to the internal clock
time when clock is 'Internal' or 'Paused'
[SHIFT] + {-MM}
Subtracts one minute to the internal clock
time when clock is 'Internal or 'Paused'
[SHIFT] + {-FF}
Subtracts one frame to the internal clock
time when clock is 'Internal or 'Paused'
[SHIFT] + {-5FF}
Subtracts five frames to the internal
clock time when clock is 'Internal or
'Paused'
[SHIFT] + {RESET TIME}
Reset internal clock to 00:00:00:00 when
clock is 'Internal or 'Paused'
file:///C|/LIGHTP/HELP.ENG/page69.htm (4 of 7)11/2/2004 3:03:27 AM
Events & Console Reporter QR
[TIME] [2] [:] [3] [:] [4] [:] [5] [*]
Sets clock to 2:3:4:5
{BACK}
Return to the Events List.
Console Reporter Commands (Command Line Mode)
Key Sequence
Action
[REPORT] {DIMMER LOG}
If Reporter is set to On in the Console
Setup Screen, The Dimmer Log screen is
displayed..
[REPORT] {DIMMER LOG}
{CLEAR}
Clears all logged faults
[REPORT] {DIMMER LOG} {RESYNC}
Re-synchronizes dimmer log to current
rack status.
[REPORT] {DIMMER LOG}
{LEARN LOAD} {RACK} [2] [6] [*]
[*]
Learns load on rack 26
[REPORT] {DIMMER LOG}
{LEARN LOAD} [DIMMER] [2] [3]
[4] [5] [*] [*]
Learns load on dimmer 2345
[REPORT] {DIMMER LOG}
{LEARN LOAD} [DIMMER} [AT
CHAN] [1] [2] [3] [4] [*] [*]
Learns load at channel 1234
[REPORT] {DIMMER LOG}
{LEARN LOAD} [DIMMER] {AT
CHAN} [1] [4] [5] [6} [*] [*]
Learns loads on all dimmers on the
channel 1456.
[REPORT] {DIMMER LOG}
{OUTPUT FILT}
Displays Output Filter screen
[DIMMER] [1] [REPORT]
Displays the individual summary report
for dimmer 1
[DIMMER] {AT CHAN} [1] [2] [3] [4] Shows the summary display for the first
[REPORT]
dimmer patched to channel 1234.
[RECORD] [DIMMER] {BACKUP}
[8] [*]
Records backup scene 8 for all racks.(199 recordable)
[RECORD] [DIMMER] {BACKUP}
[8] [TIME] [5]*
Records backup scene 8 and sets fade
time of 5 seconds.
file:///C|/LIGHTP/HELP.ENG/page69.htm (5 of 7)11/2/2004 3:03:27 AM
Events & Console Reporter QR
[GOTO] [DIMMER] {BACKUP} [8]
[*]
Instructs all dimmer racks to fade the
backup scene 8 in the recorded fade time.
(1-99 user recordable, 0 = blackout, 254
= fully on)
[DIMMER] [1] {FILTER} {HIGH
DC} [*]
Displays all dimmer faults for dimmer 1,
except High DC Voltage
[DIMMER] [1] [FILTER] [*]
Sets all filters of dimmer 1 to Off, such
that all fault conditions on dimmer 1 are
displayed.
[DIMMER] {AT CHAN} [2] [THRU]
[5] {FILTER} {OUTPUT ERROR}
{LOAD LIMIT} [*]
Sets Output Error and Load Limit filter
On (not displayed) for faults on dimmers
patched to channels 2 to 5.
[DIMMER] [2] [3] [4] [5] [THRU] [2]
[3] [5] [0] [SHIFT] [FILTER] [*]
Sets all filters of dimmers 2345 to 2350
to On (all fault displays inhibited in
range)
Console Reporter Commands (Direct Action Mode)
Key Sequence
Action
[REPORT] {DIMMER LOG}
If Reporter is set to On in the Console
Setup Screen, The Dimmer Log screen is
displayed..
[REPORT] {DIMMER LOG}
{CLEAR}
Clears all logged faults
[REPORT] {DIMMER LOG} {RESYNC}
Re-synchronizes dimmer log to current
rack status.
[REPORT] {DIMMER LOG}
{LEARN LOAD} {RACK} [2] [6] [*]
[*]
Learns load on rack 26
[REPORT] {DIMMER LOG}
{LEARN LOAD} [DIMMER] [2] [3]
[4] [5] [*] [*]
Learns load on dimmer 2345
[REPORT] {DIMMER LOG}
{LEARN LOAD} [DIMMER} [AT
CHAN] [1] [2] [3] [4] [*] [*]
Learns load at channel 1234
[REPORT] {DIMMER LOG}
{LEARN LOAD} [DIMMER] {AT
CHAN} [1] [4] [5] [6} [*] [*]
Learns loads on all dimmers on the
channel 1456.
file:///C|/LIGHTP/HELP.ENG/page69.htm (6 of 7)11/2/2004 3:03:27 AM
Events & Console Reporter QR
[REPORT] {DIMMER LOG}
{OUTPUT FILT}
Displays Output Filter screen
[DIMMER] [1] [REPORT]
Displays the individual summary report
for dimmer 1
[DIMMER] {AT CHAN} [1] [2] [3] [4] Shows the summary display for the first
[REPORT]
dimmer patched to channel 1234.
[DIMMER] {BACKUP} [8]
[RECORD]
[DIMMER] {BACKUP} [8] [TIME]
[5] [RECORD]
Records backup scene 8 for all racks.(199 recordable)
Records backup scene 8 and sets fade
time of 5 seconds.
[GOTO] [DIMMER] {BACKUP} [8]
[*]
Instructs all dimmer racks to fade the
backup scene 8 in the recorded fade time.
(1-99 user recordable, 0 = blackout, 254
= fully on)
[DIMMER] [1] {FILTER} {HIGH
DC} [*]
Displays all dimmer faults for dimmer 1,
except High DC Voltage
[DIMMER] [1] [FILTER] [*]
Sets all filters of dimmer 1 to Off, such
that all fault conditions on dimmer 1 are
displayed.
[DIMMER] {AT CHAN} [2] [THRU]
[5] {FILTER} {OUTPUT ERROR}
{LOAD LIMIT} [*]
Sets Output Error and Load Limit filter
On (not displayed) for faults on dimmers
patched to channels 2 to 5.
[DIMMER] [2] [3] [4] [5] [THRU] [2]
[3] [5] [0] [SHIFT] [FILTER] [*]
Sets all filters of dimmers 2345 to 2350
to On (all fault displays inhibited in
range)
file:///C|/LIGHTP/HELP.ENG/page69.htm (7 of 7)11/2/2004 3:03:27 AM
Patching QR
Patching
(All Modes)
Patching Dimmers
The following commands are common to Command Line and Direct Action modes for
GeniusPro and Lightpalette.
Commands only available at the Patch
display. All commands start with output
number (not channel), and end with *
key. All single dimmers shown may also
be dimmer lists.
[@][ATT] or [ATTRIB] (GeniusPro) =
[@][COL] (Genius)
Key Sequence
[1]{DEFLT}
[2][.][2]{DEFLT}
[1][+][4]{THRU][6]{DEFLT}
Action
Default dimmer 1
Default dimmer 514 (universe.dimmer)
Default dimmers 1, 4, 5 & 6.
{DEFLT}{DEFLT}
Default whole patch and delete all
attributes
[1][@][2][@][1][0][0][*]
Patch dimmer 1 to Int Channel 2, scaling
100
[1][[@][2][@][*]
Patch dimmer 1 to Int Channel 2, default
scaling
[1][@][2][*]
Patch dimmer 1 to Int Channel 2, keep
scaling
[1][+][4][THRU][6][@][2][*]
Patch dimmers 1, 4, 5 & 6 to IntChannel
2, keep scaling
[1][@][+][2][*]
Patch dimmer 1 to DMX i/p channel 2,
keep scaling
[1][@][@][2][0[0][*]
Set dimmer 1 scaling to 200%, keep
channel
[1][@][@][-][1][0][0][*]
Set dimmer 1 scaling to -100%
(inverted), keep channel
[1][@][@][*]
[1][@][*]
file:///C|/LIGHTP/HELP.ENG/page59.htm (1 of 6)11/2/2004 3:03:27 AM
Default dimmer 1 scaling, keep channel
Unpatch dimmer 1
Patching QR
[1][@ATT][2][@ATT][1][0][*]
Patch dimmer 1 to AttChannel 2, max
frame 10
[1][@ATT][2][@ATT][*]
Patch dimmer 1 to AttChannel 2, default
max frame
[1][@ATT][2][*]
Patch dimmer 1 to AttChannel 2, keep
max frame
[1][@ATT][@ATT ][1][0][*]
Set dimmer 1 max frame to 10, keep
channel
[1][@ATT][@ATT][- ]1][0][*]
Set dimmer 1 max frame to -10
(inverted), keep channel
[1][@ATT][@ATT][*]
Default dimmer 1 max frame, keep
channel
[1] [@ATT][*]
Unpatch dimmer 1
[1]{@NON}[2]{@NON}[1][*]
Patch dimmer 1 to channel 2, non-dim
threshold 1%
[1]{ @NON}[2]{@NON}[*]
Patch dimmer 1 to channel 2, default nondim threshold
[1]{@NON}[2][*]
Patch dimmer 1 to channel 2, keep nondim threshold
[1[[@NON][@NON][1][*]
Set dimmer 1 threshold to 1%, keep
channel
[1][@NON][@NON][*]
Default dimmer 1 threshold, keep
channel
[1][@NON][*]
Unpatch dimmer 1
[1][PROFILE][4][5][*]
Assign profile to dimmer 1 [or delete]
Not after @NON
[1][@6K12K][*]
Sets dimmer 1 to be 6k12k dimmer, or
reverts to normal if already 6k12k
[NEXT]
Moves to next page of Patch screen
[LAST]
Moves to last page of Patch screen
Patching Fixtures
The following commands are common to Command Line and Direct Action modes for
GeniusPro and Lightpalette.
Key Sequence
file:///C|/LIGHTP/HELP.ENG/page59.htm (2 of 6)11/2/2004 3:03:27 AM
Action
Patching QR
Patch fixture 20 [to channel 10] starting
at dimmer 1
[1] [@] [1][0] [@FIXTURE 20][* ]
[1] [@FIXTURE] [SWAP PAN+TILT] Swap pan and tilt in the fixture starting
[*]
at dimmer 1
[1] [@FIXTURE] [INVERT PAN] [*]
Invert pan scaling in the fixture starting
at dimmer 1
[1] [@FIXTURE] [INVERT TILT] [*]
Invert tilt scaling in the fixture starting
at dimmer 1
[1] [@FIXTURE] [*]
Unpatch the fixture starting at dimmer
1*
[3] {@FIXTURE} [NEXT] . . [NEXT] . . Browse fixture names on command line
[*]
and patch output 3 to selected fixture.
Browse fixture names on command
line, and patch output 3 to selected
fixture.
[3] {@FIXTURE} [LAST] . . [LAST] . .
[*]
*This is the only way to remove a fixture apart from defaulting the whole patch.
Changing Live and Edit Patch (not applicable to Series 300 Consoles)
The following commands are common to Command Line and Direct Action modes for
GeniusPro and Lightpalette.
Key Sequence
Action
<PATCH> {SET}{LIVE} {LIVE}
Changes the Live Patch from 1 to 2 or
vice versa
<PATCH> {SET} {EDIT}
Changes Edit Patch from 1 to 2 or vice
versa
Copying/Moving/Swapping Patch Information
The following commands are common to Command Line and Direct Action modes for
GeniusPro and Lightpalette.
Key Sequence
file:///C|/LIGHTP/HELP.ENG/page59.htm (3 of 6)11/2/2004 3:03:27 AM
Action
Patching QR
<PATCH>{SET} {COPY/SWAP}[1]
{COPY PATCH} [1] [0] [*]
Copies attribute 1 to output 10
Copies attributes on outputs 1 to 10 to
<PATCH> {SET} {COPY/SWAP} [1]
[THRU] [10] {COPY PATCH} [1] [1] [*] outputs 11 to 20.
<PATCH> {SET} {COPY/SWAP} [2]
[2] {COPY PATCH} {4] [4] [*]
Copies the fixture starting on output 22
to start on output 44.
<PATCH> {SET} {COPY/SWAP} [2]
[2] [THRU] [5] [2] {COPY PATCH} [5]
[4] [*]
Copies the fixtures patched to outputs
22 to 52 to start on output 54.
<PATCH> {SET} {COPY/SWAP}
{COPY PATCH} {COPY PATCH}
The contents of the Edit Patch are
copied to the Live patch
<PATCH> {SET} {COPY/SWAP} [1]
Moves attribute 1 to output 10 on the
{MOVE PATCH} [1] [0] [@PATCH] [2]
live patch screen.
[*]
<PATCH> {SET} {COPY/SWAP}[1]
[THRU] [10] {MOVE PATCH} [1] [1]
[*]
Moves attributes on outputs 1 to 10 to
outputs 11 to 20.
<PATCH> {SET} {COPY/SWAP} [1]
[2] [2] {MOVE PATCH} {4] [4] [*]
Moves the fixture starting on output 22
to start on output 44.
<PATCH> {SET} {COPY/SWAP}[2] [2]
Moves the fixtures patched to outputs
[THRU] [5] [2] {MOVE PATCH} [5] [4]
22 to 52 to start on output 54.
[*]
<PATCH> {SET} {COPY/SWAP} [1]
{SWAP PATCH} [1] [0] [*]
Swaps attributes on output 1 and 10
<PATCH> {SET} {COPY/SWAP} [1]
[THRU] [8] {SWAP PATCH} [1] [7] [*]
Swaps attributes on outputs 1 to 8 with
attributes on the eight outputs starting
on output 17.
Swaps fixture patched to outputs 25
<PATCH>{SET} {COPY/SWAP} [2] [5]
through 30 with fixture patched to
[THRU] [3] [0] {SWAP PATCH} [9] [*]
outputs 9 through 12.
Range Patching
Key Sequence
file:///C|/LIGHTP/HELP.ENG/page59.htm (4 of 6)11/2/2004 3:03:27 AM
Action
Patching QR
[1] [THRU] [5] [@] [1] [0] [THRU] [1] [4]
Patches channels 10 - 14 to outputs 1
-5
[1] [THRU] [5] [@] [1] [4] [THRU] [1] [0]
Patches channels 14 - 10 to outputs 1
-5
[1] [THRU] [2] [0] [@] [4] [THRU] [8]
{@FIXTURE} [1]
Patches outputs 1 to 20 to channels 1
to 8 and patches fixture 1 to each
patch.
Patches outputs 1 to 20 to channels 8
[1] [THRU] [2] [0] [@] [8] [THRU] [4] {A
to 1 and patches fixture 1 to each
FIXTURE} [1]
patch
Customising the Patch Display
The following commands are common to Command Line and Direct Action modes for
GeniusPro and Lightpalette.
Key Sequence
Action
<PATCH> {SET} (DMX/OUTPUT}
Changes the Patch display between
showing standard output numbers and
showing output numbers in Universe.
Dmx format
<PATCH> {SET} {SET DISP}
{OUTPUT ORDER}
Show the Patch display in output order
<PATCH> {SET} {SET DISP} {CHAN Shows the Patch display in channel
ORDER}
order.
<PATCH> {SET} {SET DISP}
{LOADS ON}
Displays Learned Loads for outputs or
channels.
<PATCH>{SET} {SET DISP}
{LOADS OFF}
Displays Threshold values for outputs or
channels.
Deleting Channels
The following commands are common to Command Line and Direct Action modes for
GeniusPro and Lightpalette.
file:///C|/LIGHTP/HELP.ENG/page59.htm (5 of 6)11/2/2004 3:03:27 AM
Patching QR
Key Sequence
<PATCH> {CHAN} [1]
{DELETE CHAN} {DELETE CHAN}
Action
Deletes channel 1 completely
(intensity and attributes)
<PATCH> {CHAN} [1] [.] [1]
{DELETE CHAN} {DELETE CHAN}
Deletes channel 1 intensity.
<PATCH> {CHAN} [1] [.] [2]
{DELETE CHAN} {DELETE CHAN}
Deletes channel 1 attribute.
<PATCH> {CHAN} [3] [THRU] [5]
{DELETE CHAN} {DELETE CHAN}
Deletes channels 3, 4, and 5
completely (intensity and attributes).
Deletes unpatched attributes from
outputs 1 to 10. If any of the
<PATCH> {CHAN} [1] [THRU] [1] [0]
unpatched attributes are contained in a
{CLEAN ATTS} [*]
Cue or Group, confirmation is
required before deletion.
Renumbering Channels
The following commands are common to Command Line and Direct Action modes for
GeniusPro and Lightpalette.
Key Sequence
<PATCH>{CHAN} [2] [6]
{RENUM CHAN} [3] [6] [*]
file:///C|/LIGHTP/HELP.ENG/page59.htm (6 of 6)11/2/2004 3:03:27 AM
Action
Renumbers channel 26 to start at 36
Channel levels, attributes and Dimmers cl mode QR
Controlling Channels, Attributes and Dimmers
Controlling Channel Levels (Command Line Mode)
The following Command Line syntax examples are normally used with Lightpalette
All actions which operate on a
channel list can also work without
a channel list on the current
selection.
Actions showing CUE also apply
to SUB, FX, GROUP.
Action
Key Sequence
[*]
All On IntChans are selected for
wheeling (but not in cue preview)
[1] [*]
1 is selected for wheeling
[1] wheel
[1] [@] wheel
1 is selected and wheeled
[1] [@] [1] [*]
1 to 10%
[1] [@] [1] [1] [*]
1 to 11%
[1] [@] [0] [1] [*]
1 to 1%
[1] [@] [0] [*]
1 on at 0%
[1] [@] [*]
1 off
[1] [@] [.] [*]
1 off
[1] [@] {OFF}
1 off
[UNDO] [@]
Removes command line after [@].
Retains channel selection
[SHIFT] [@]
= [UNDO] [@]
[1] [THRU] [1] [0] [@] [@]
1 >10 at full
[1] [THRU] [1] [0] [SHIFT] [ON]
1 >10 at full
[1] [@] [DMX] [1] [2] [8]
1 on at DMX level 128 (=50%)
[1] [UP%]
1 up by Up% (amount defined in
User Setup)
[1] [DOWN%]
1 down by Down % (amount defined
in User Setup)
[1] [@] {COPYFROM} [2] [*]
Copy channel 2 levels to channel 1,
or to a list of channels if specified
file:///C|/LIGHTP/HELP.ENG/page55.htm (1 of 8)11/2/2004 3:03:28 AM
Channel levels, attributes and Dimmers cl mode QR
[1] [@] {COPYFROM} {DMX}
Copy DMX In channel 1 level to
channel 1, or copy a list of channels
if specified, or copy the current
selection channels, or copy all 512
DMX In channels if no selection
[1] [@] [2] [Q ONLY/TRACK] [*]
1 to 20%, for this cue only (only valid
at cue preview display in track
mode). Q ONLY/TRACK is valid in
any [@] command.
[1] [@] [+] [20] [*]
1 up by 20% absolute
[1] [@] [-] [1] [1] [*]
1 down by 11% absolute
[1] [ON]
[1] [@] [ON] [*]
[1] [OFF]
[3] {FULL}
[3] [@] {FULL}
[3] [SHIFT] [ON]
[3] [@] {SHIFT] [ON]
[1] [REMDIM]
[1] [SHIFT] [-]
Select IntChan 1, set to On Level %
set in User Setup Screen
Select IntChan 1, set to zero
Select IntChan 3, set to 100%
All IntChans except 1 are set to off.
If 1 is off, it is set to On Level %.
[1] [@] [5] [REMDIM]
Set IntChan 1 to 50% and set others
to off in same command.
[REMDIM] [REMDIM]
If no selection, all IntChans are set to
OFF (Blackout)
[1] {BUMP}
According to BUMP MODE key:
IntChan 1 is soloed (most keys now
locked out) or flashed to Flash
Supermaster level, or both, until key
released
[1] [SHIFT] [+]
Toggle on: IntChan 1 is soloed
(most keys now locked out)
[SHIFT] [+]
Toggle off: All soloed IntChans go
unsoloed (all keys re-enabled)
[SHIFT] [*]
Restore last command for edit
[1] {FLASH^}
IntChan 1 is flashed to Flash
Supermaster level until key is
released
file:///C|/LIGHTP/HELP.ENG/page55.htm (2 of 8)11/2/2004 3:03:28 AM
Channel levels, attributes and Dimmers cl mode QR
[1] [SHIFT] {FLASH^}
IntChan 1 is flashed to 0% until key
released
[CUE] [1] [@] [2] [0] [*]
IntChans from cue 1 at 20% of
recorded levels plus recorded
AttChans
[CUE] [1] [@] [+] [2] [0] [*]
IntChans from cue 1 at 120% of
recorded levels plus recorded
AttChans
[CUE] [@] [-] [2] [0] [*]
IntChans from current cue at 80% of
recorded levels plus recorded
AttChans
[1] [+] [CUE] [1] [@] [2] [0] [*]
IntChans from cue 1 at 20% of
recorded levels, plus recorded
AttChans, plus IntChan 1 at 20%,
whether or not it is used in cue 1.
[CUE] [1] [@] {FULL} [*]
IntChans from cue 1 to their recorded
levels plus recorded AttChans
HTP sum of recorded IntChans from
[CUE] [1] [THRU] [2] [@] {FULL} [*] cues 1 and 2 and LTP sets of
AttChans
[CUE] [1] [@] [*]
IntChans from cue 1 go to off
[CUE] [1] [@] {FULL}
{INTS ONLY} [*]
[1] [@] [GROUP] [9]
{INTS ONLY} [*]
[1] [@] [TEXT] hello [TEXT]
{INTS ONLY} [*]
IntChans from cue 1 at recorded
levels
Link IntChan 1 to group 9 (Groups 1
to 750)
Link IntChan 1 to group with text
label 'hello' (Groups 1 to 750)
[1] [@] [GROUP] [TEXT] hello
[TEXT INTS_ONLY] [*]
Link IntChan 1 to group with text
label 'hello' (Groups 1 to 750)
[1] [@] {COPYFROM} [GROUP] [9]
{INTS ONLY} [*]
Copy IntChan 1 from group 9
[1] [@] {COPYFROM} [TEXT] hello
[TEXT] {INTS ONLY} [*]
Copy IntChan 1 from group with text
label 'hello' (Groups 1 to 750)
[1] [@] {COPYFROM} [GROUP]
[TEXT] hello [TEXT] {INTS ONLY}
[*]
Copy IntChan 1 from group with text
label 'hello' (Groups 1 to 750)
[1] [THRU] [5] [@] [GROUP] [2]
{INTS ONLY} [*]
Chans 1 > 5 Ints only copied from
group 2
file:///C|/LIGHTP/HELP.ENG/page55.htm (3 of 8)11/2/2004 3:03:28 AM
Channel levels, attributes and Dimmers cl mode QR
[1] [THRU] [5] [@] [CUE] [2] {INTS
ONLY} [*]
Chans 1 > 5 Ints only copied from
cue 2
[CUE] [1] [*]
[SUB] [1] [*]
[GROUP] [1] [*]
Select IntChans from (cue 1) at
current levels
[CUE] [1] wheel
IntChans from cue 1 are wheeled
using wheel mode from current levels
to recorded levels, as recorded fade
type
[CUE] [+] [1] wheel
IntChans in cue 1 are wheeled from
current levels to levels recorded in
cue 1as a move fade.
[CUE] [-] [1] wheel
IntChans in cue 1 are wheeled from
current levels to zero (dim fade 0)
[+] [1]
Add channel 1 to current selection
[-] [1]
Removed channel 1 from current
selection
[1] [HOLD]
Holds channel 1
[1] [SHIFT] [HOLD]
Un-holds channel 1
[SHIFT] [HOLD] [HOLD]
(No channels selected) Un-holds all
held channels
Fading in Intensity Channels in Time
The following Command Line syntax examples are normally used with Lightpalette
Key Sequence
Action
[1] [THU] [3] [@] [5] [TIME] [5] [*]
Set channels 1 to 3 inclusive from
current level to 50% over a period of
5 seconds.
[3] [@] [5] [TIME] [*]
Sets channels 3 from current level to
50% over a period determined by the
setting of the Undo Time.
Controlling Attributes (Command Line Mode)
file:///C|/LIGHTP/HELP.ENG/page55.htm (4 of 8)11/2/2004 3:03:28 AM
Channel levels, attributes and Dimmers cl mode QR
The following Command Line syntax examples are normally used with Lightpalette
Key Sequence
Action
[2] [6] [@ATT] [7] [*]
AttChan 26 to frame 7
[2] [6] [@ATT] [+] [2] [*]
AttChan 26 moved on by 2 frames
[2] [6] [@ATT] [-] [3] [*]
AttChan 26 moved back by 3 frames
[2] [6] [@ATT] [SHIFT] [ON] [*]
AttChan 26 to maximum frame
[2] [6] ]@ATT] [.] [*]
AttChan 26 off at zero
[2] [6] [@ATT] [NEXT] [*]
AttChan 26 to next frame
[2] [6] [@ATT] [LAST] [*]
AttChan 26 to previous frame
[CUE] [1] [@ATT] [*]
AttChans in cue 1 off at zero
[CUE] [1] [@ATT] [2] [*]
AttChans used in cue 1 to frame 2
[CUE] [1] [@ATT] [+] [2] [*]
AttChans used in cue 1 to recorded
frames plus 2
[CUE] [1] [@] {FULL}
{ATTS ONLY} [*]
AttChans from cue 1 at recorded
levels
AttChan 1 to frame 2, for this cue
only (only valid at cue sheet in track
[1] [@ATT] [2] [Q ONLY/TRACK] [*]
mode). Q_ONLY/TRACK is valid in
any @ATT command.
[1] [@ATT] {COL} [2]
Chan 1 to colour attribute as defined
in preset group 2 **
[1] [@ATT] {POSIT} [5] [*]
Chan 1 to Pan/Tilt position as defined
in preset group 5 **
[1] [@ATT] {IRIS} [3] [*]
Chan 1 to iris as defined in preset
group 3 **
[1] [@ATT] {FOCUS} [4] [*]
Chan 1 to focus as defined in preset
group 4 **
[1] [@ATT] {PRISM} [3] [*]
Chan 1 to prism as defined in preset
group 3 **
[1] [@ATT] {GOBO} [6] [*]
Chan 1gobo as defined in preset
group 6 **
[1] [@ATT] {POSITION} [LIVE] [*]
In the Group Screen, updates current
group, channel 1 to position in Live
Screen (on stage)
[1] [@ATT] {COL} [LIVE] [*]
In the Group Screen, updates current
group, channel 1 to the color in Live
Screen (on stage)
file:///C|/LIGHTP/HELP.ENG/page55.htm (5 of 8)11/2/2004 3:03:28 AM
Channel levels, attributes and Dimmers cl mode QR
[1] [@ATT] {IRIS} [LIVE] [*]
In the Group Screen, updates current
group, channel 1 to the Iris setting in
Live Screen (on stage)
[1] [@ATT] {FOCUS} [LIVE] [*]
In the Group Screen, updates current
group, channel 1 to the Focus setting
in Live Screen (on stage)
[1] [@ATT] {PRISM} [LIVE] [*]
In the Group Screen, updates current
group, channel 1 to the Prism setting
in Live Screen (on stage)
[1] [@ATT] {GOBO} [LIVE] [*]
In the Group Screen, updates current
group, channel 1 to the Gobo setting
in Live Screen (on stage)
[1] [@] [GROUP] [9]
{ATTS ONLY} [*]
Link AttChan 1 to group 9 (Groups 1
to 750)
[1] [@] [TEXT] hello
{ATTS ONLY} [*]
Link AttChan 1 to group with text
label 'hello' (Groups 1 to 750)
[1] [@] [GROUP] [TEXT] hello
[TEXT] {ATTS ONLY} [*]
Link AttChan 1 to group with text
label 'hello' (Groups 1 to 750)
[1] [@] {COPYFROM} [GROUP] [9]
{ATTS ONLY} [*]
Copy AttChan 1 from group 9
[1] [@] {COPYFROM} [TEXT] hello
[TEXT] {ATTS ONLY} [*]
Copy AttChan 1 from group with text
label 'hello' (Groups 1 to 750)
[1] [@] {COPYFROM} [GROUP]
[TEXT] hello [TEXT]
{ATTS ONLY} [*]
Copy AttChan 1 from group with text
label 'hello' (Groups 1 to 750)
[UNDO] [@ATT] [*]
Udoes command after [@ATT]
[SHIFT] [@ATT] [*]
= [UNDO] [@ATT]
** Refer to Attribute Filters
Fading in Attribute Channels in Time
The following Command Line syntax examples are normally used with Lightpalette
Key Sequence
file:///C|/LIGHTP/HELP.ENG/page55.htm (6 of 8)11/2/2004 3:03:28 AM
Action
Channel levels, attributes and Dimmers cl mode QR
[1] [.] [3] [@] [5] [TIME] [6] [*]
Moves the channel 1 luminaire pan to
60% over a period of 5
seconds.
[1] [.] [2] [@] [TIME] [5] [*]
Moves the channel 1 luminaire color
to Frame 5 over a period determined
by the setting of the Undo Time.
Controlling Dimmers (Command Line Mode)
The following Command Line syntax examples are normally used with Lightpalette
Uses Setup channel control mode.
Commands available from live
output ordered patch screen.
Key Sequence
Action
[DIMMER] [1] [@] [4] [*]
Dimmer 1 @ 40%
[DIMMER] [2] [.] [2] [@] [4] [*]
Dimmer 514 @ 40% (universe
dimmer addressing)
[DIMMER] [1] [+] [2] [THRU] [9] [9]
[@] [0] [*]
Dimmers @ 0%
[DIMMER] [1] [+] [2] [THRU] [9] [9]
[@] {OFF} [*]
Dimmers at 0%
[DIMMER] [1] [+] [2] [THRU] [9] [9]
[@] {DMX} [2] [5] [5] [*]
Dimmers @ 100%
[DIMMER] [1] [+] [2] [THRU] [9] [9]
[@] [*]
Unpatch specified dimmers
[DIMMER] [1] {UNPATCH}
Unpatch dimmer 1
[DIMMER] [1] {REPATCH}
Repatch dimmer 1
[DIMMER] [1] [+] [2] [THRU] [9] [9]
[@] [ON] [*]
Dimmers to On Level %
[DIMMER] [1] [+] [2] [THRU] [9] [9]
[ON]
Dimmers to On Level %
[DIMMER] [1] [+] [2] [THRU] [9] [9]
[@] {FULL} [*]
Dimmers @ 100%
[DIMMER] [1] [@] [*]
Select dimmer 1 at current levels
file:///C|/LIGHTP/HELP.ENG/page55.htm (7 of 8)11/2/2004 3:03:28 AM
Channel levels, attributes and Dimmers cl mode QR
[DIMMER] [1] wheel
[DIMMER] [DIMMER]
[DIMMER] [REPATCH]
file:///C|/LIGHTP/HELP.ENG/page55.htm (8 of 8)11/2/2004 3:03:28 AM
Select and wheel dimmer 1, but only
at Output Ordered Patch display
Repatch ALL dimmers (may take a
few seconds)
Channel levels, attributes and Dimmers QR
Controlling Channel Levels, Attributes and Dimmers
Controlling Channels Levels (Direct Action Modes)
Direct Action
Single Digit
Direct Action
Double Digit
Action
All actions which
operate on a channel
list can also work
without a channel list
on the current
selection.
Actions showing CUE
also apply to SUB, FX,
GROUP
[*]
[*]
All On IntChans are
selected for wheeling
(not in preview)
[1] [*]
[1] [*]
1 is selected for
wheeling
[1] wheel
[1] [@] wheel
[1] wheel
[1] [@] wheel
1 is selected and
wheeled
[1] [@] [1]
[1] [@] [1] [0]
1 to 10%
[1] [@] [1] [.] [1]
[1] [@] [1] [1]
1 to 11%
[1] [@] [0] [.] [1]
[1] [@] [0] [1]
1 to 1%
[1] [@] [0]
[1] [@] [0] [0]
1 to 0%
[1] [@] [.]
[1] [@] [.]
1 off
[1] [@] [*]
[1] [@] [*]
1 off
[1] [@] {OFF}
[1] [@] {OFF}
1 off
[1] [THRU] [1] [0] [@]
[@]
[1] [THRU] [1] [0] [@]
[@]
1 >10 at full
[1] [THRU] [1] [0]
[SHIFT] [ON]
[1] [THRU] [1] [0]
[SHIFT] [ON]
1 >10 at full
[1] [@] {DMX}[1] [2] [8] [1] [@] {DMX}[1] [2] [8]
1 on at DMX level 128
(=50%)
[1] {UP%}
[1] {UP%}
1 up by Up % set in User
Setup)
[1] {DOWN%}
[1] {DOWN%}
1 down by Down % set
in User Setup)
file:///C|/LIGHTP/HELP.ENG/page56.htm (1 of 10)11/2/2004 3:03:30 AM
Channel levels, attributes and Dimmers QR
[1] [@] {COPYFROM}
[2] [*]
Copy channel 2 levels to
channel 1, or to a list of
channels if specified
[1] [@] {COPYFROM}
{DMX}
[1] [@] {COPYFROM}
{DMX}
Copy DMX In channel 1
level to channel 1, or
copy a list of channels if
specified, or copy the
current selection
channels, or copy all 512
DMX In channels if no
selection
[1] [@]
[Q ONLY/TRACK] [2]
[1] [@]
[Q ONLY/TRACK]
[2] [0]
1 to 20%, for this cue
only (only valid at cue
sheet in track mode).
Q ONLY/TRACK is valid
in any @ command.
[1] [@] [+] [2]
[1] [@] [+] [2] [0]
1 up by 20% absolute
[1] [@] [-] [1] [.] [1]
[1] [@] [-] [1] [1]
1 down by 11% absolute
[1] [ON]
[1] [@] [ON]
Select IntChan 1, set to
On Level % set in User
Setup
[1] [@] {COPYFROM}
[2] [*]
[1] [ON]
[1] [@] [ON]
[3] {FULL}
[3] [SHIFT] [ON]
[3] {FULL}
[3] [SHIFT] [ON]
[3] [@] {FULL}
[3] [@] [SHIFT] [ON]
[3] [@] {FULL}
[3] [@] [SHIFT] [ON]
Select IntChan 3, set to
100%
[1] [REMDIM]
[1] [SHIFT] [-]
[1] [REMDIM]
[1] [SHIFT] [-]
All IntChans except 1
are set to off.
If 1 is off, it is set to ON
level.
[REMDIM] [REMDIM]
[REMDIM] [REMDIM]
If no selection, all
IntChans are set to OFF.
[1] {BUMP}
According to BUMP
MODE key: IntChan 1 is
soloed (most keys now
locked out) or flashed to
Flash Supermaster level,
or both, until key
released
[1] [SHIFT] [+]
Toggle on: IntChan 1 is
soloed (most keys now
locked out)
[1] {BUMP}
[1] [SHIFT] [+]
file:///C|/LIGHTP/HELP.ENG/page56.htm (2 of 10)11/2/2004 3:03:30 AM
Channel levels, attributes and Dimmers QR
[SHIFT] [+]
[SHIFT] [+]
Toggle off: All soloed
IntChans go unsoloed
(all keys re-enabled)
[SHIFT] [*]
[SHIFT] [*]
Repeats Last Command
[1] {FLASH^}
[1] {FLASH^}
IntChan 1 is flashed to
Flash Supermaster level
until key is released
[1] [SHIFT] {FLASH^}
[1] [SHIFT] {FLASH^}
IntChan 1 is flashed to
0% until key released
[CUE] [1] [@] [2]
[CUE] [1] [@] [2] [0]
IntChans from cue 1 at
20% of recorded levels
plus recorded AttChans
[CUE] [1] [@] [+] [2]
IntChans from cue 1 at
[CUE] [1] [@] [+] [2] [0] 120% of recorded levels
plus recorded AttChans
[CUE] [@] [-] [2]
[CUE] [@] [-] [2] [0]
[1] [+] [CUE] [1]
[1] [+] [CUE] [1] [@] [2] [@] [2] [0]
IntChans from current
cue at 80% of recorded
levels plus recorded
AttChans
IntChans from cue 1 at
20% of recorded levels,
plus recorded AttChans,
plus IntChan 1 at 20%,
whether or not it is used
in cue 1.
[CUE] [1] [@] [FULL]
or
[CUE] [1] [@] [SHIFT]
[ON]
[CUE] [1] [@] [FULL]
or
[CUE] [1] [@] [SHIFT]
[ON]
[CUE] [1] [THRU] [2]
[@] [FULL]
[CUE] [1] [THRU] [2]
[@] [FULL]
HTP sum of recorded
IntChans from cues 1
and 2 and LTP sets of
AttChans
[CUE] [1] [@] [*]
[CUE] [1] [@] [*]
IntChans from cue 1 go
to off
[CUE] [1] [@]
{INTS ONLY} {FULL}
[CUE] [1] [@]
{INTS ONLY} {FULL}
[1] [@] [GROUP] [9]
{INTS ONLY} [*]
[1] [@] [GROUP] [9]
{INTS ONLY} [*]
file:///C|/LIGHTP/HELP.ENG/page56.htm (3 of 10)11/2/2004 3:03:30 AM
IntChans from cue 1 to
their recorded levels plus
recorded AttChans
IntChans from cue 1 at
recorded levels
Link IntChan 1 to group
9 (Groups 1 to 750)
Channel levels, attributes and Dimmers QR
[1] [@] [TEXT] hello
[TEXT] {INTS ONLY}
[*]
[1] [@] [TEXT] hello
[TEXT] {INTS ONLY}
[*]
Link IntChan 1 to group
with text label
'hello' (Groups 1 to 750)
[1] [@] [GROUP]
[TEXT] hello [TEXT]
{INTS ONLY} [*]
[1] [@] [GROUP]
[TEXT] hello [TEXT]
{INTS ONLY} [*]
Link IntChan 1 to group
with text label
'hello' (Groups 1 to 750)
[1] [@] {COPYFROM}
[GROUP] [9]
{INTS ONLY} [*]
[1] [@] {COPYFROM}
[GROUP] [9]
{INTS ONLY} [*]
Copy IntChan 1 from
group 9
[1] [@] {COPYFROM}
[TEXT] hello [TEXT]
{INTS ONLY} [*]
[1] [@] {COPYFROM}
[TEXT] hello [TEXT]
{INTS ONLY} [*]
Copy IntChan 1 from
group with text label
'hello' (Groups 1 to 750)
[1] [@] {COPYFROM}
[GROUP] [TEXT] hello
[TEXT] {INTS ONLY}
[*]
[1] [@] {COPYFROM}
Copy IntChan 1 from
[GROUP] [TEXT] hello
group with text label
[TEXT] {INTS ONLY}
'hello' (Groups 1 to 750)
[*]
[1] [THRU] [5] [@]
[1] [THRU] [5] [@]
Chans 1 > 5 Ints only
{INTS ONLY} [GROUP] {INTS ONLY} [GROUP]
copied from group 2
[2] [*]
[2] [*]
[CUE] [1] [*]
[SUB] [1] [*]
[GROUP] [1] [*]
Select IntChans from
cue 1 (sub 1 or group 1)
at current levels
[CUE] [1] wheel
IntChans from cue 1 are
wheeled using wheel
mode from current levels
to recorded levels,
recorded fade type
[CUE] [+] [1] wheel
IntChans in cue 1 are
wheeled from current
levels to levels recorded
in cue 1, as a move fade
(dim fade)
[CUE] [-] [1] wheel
[CUE] [-] [1] wheel
IntChans in cue 1 are
wheeled from current
levels to zero.
[+] [1]
[+] [1]
Add channel 1 to current
selection
[-] [1]
[-] [1]
Remove channel 1 from
current selection
[1] [HOLD]
[1] [HOLD]
Holds channel 1
[1] [SHIFT] [HOLD]
[1] [SHIFT] [HOLD]
Un-holds channel 1
[CUE] [1] [*]
[SUB] [1] [*]
[GROUP] [1] [*]
[CUE] [1] wheel
[CUE] [+] [1] wheel
file:///C|/LIGHTP/HELP.ENG/page56.htm (4 of 10)11/2/2004 3:03:30 AM
Channel levels, attributes and Dimmers QR
[SHIFT] [HOLD]
[HOLD]
(No channels selected)
Un-holds all held
channels
[SHIFT] [HOLD]
[HOLD]
Fading in Intensity Channels in Time
The following Direct Action syntax examples are normally used with GeniusPro.
Direct Action
Single Digit
Direct Action
Double Digit
[1] [THRU] [3] [TIME]
[5] [@] [5]
Set channels 1 to 3
inclusive from current level
[1] [THRU] [3]
[TIME] [5] [@] [5] [0] to 50% over a period of 5
seconds.
[3] [TIME] [@] [5]
[3] [TIME] [@] [5]
[0]
Action
Sets channels 3 from
current level to 50% over a
period determined by the
setting of the Undo Time
Controlling Attributes (Direct Action Mode)
The following Direct Action syntax examples are normally used with GeniusPro.
Direct Action
Single Digit
Direct Action
Double Digit
Action
[2] [6] [@ATT] [7]
[2] [6] [@ATT] [0] [7]
AttChan 26 to frame 7
(Double digit frames
not accessible, when
in single digit mode
except as maximum
frame
[2] [6] [@ATT] [+] [2]
[2] [6] [@ATT] [+] [0] [2]
AttChan 26 moved on
by 2 frames
[2] [6] [@ATT] [-] [3]
[2] [6] [@ATT] [-] [0] [3]
AttChan 26 moved
back by 3 frames
file:///C|/LIGHTP/HELP.ENG/page56.htm (5 of 10)11/2/2004 3:03:30 AM
Channel levels, attributes and Dimmers QR
[2] [6] [@ATT] [SHIFT]
[ON]
[2] [6] [@ATT] [SHIFT]
[ON]
AttChan 26 to
maximum frame
[2] [6] [@ATT] [.]
[2] [6] [@ATT] [.]
AttChan 26 off at zero
[2] [6] [@ATT] [NEXT]
[2] [6] [@ATT] [NEXT]
AttChan 26 to next
frame
[2] [6] [@ATT] [LAST]
[2] [6] [@ATT] [LAST]
AttChan 26 to
previous frame
[CUE] [1] [@ATT] [*]
[CUE] [1] [@ATT] [*]
AttChans in cue 1 off
at zero
[CUE] [1] [@ATT] [2]
[CUE] [1] [@ATT] [0] [2]
AttChans used in cue
1 to frame 2
AttChans used in cue
[CUE] [1] [@ATT] [+] [0]
[CUE] [1] [@ATT] [+] [2]
1 to recorded frames
[2]
plus 2
[CUE] [1] [@]
{ATTS ONLY} {FULL}
[CUE] [1] [@]
{ATTS ONLY} {FULL}
[1] [@ATT]
[Q ONLY/TRACK] [2]
AttChan 1 to frame 2,
for this cue only (only
valid at cue sheet in
[1] [@ATT]
track mode).
[Q ONLY/TRACK] [0] [2]
Q ONLY/TRACK is
valid in any @ATT
command.
AttChans from cue 1
at recorded levels
[1] [@ATT] {COL} [2]
Chan 1 colour to
colour defined in
preset group 2 **
[1] [@ATT] {POSIT} [5]
[1] [@ATT] {POSIT} [5]
Chan 1 pan and tilt to
position defined in
preset group 5 **
[1] [@ATT] {IRIS} [3]
[1] [@ATT] {IRIS} [3]
Chan 1 to iris as
defined in preset
group 3 **
[1] [@ATT] {COL} [2]
Chan 1 to focus as
[1] [@ATT] {FOCUS} [4] [1] [@ATT] {FOCUS} [4] defined in preset
group 4 **
[1] [@ATT] {PRISM} [3] [1] [@ATT] {PRISM} [3]
file:///C|/LIGHTP/HELP.ENG/page56.htm (6 of 10)11/2/2004 3:03:30 AM
Chan 1 to prism as
defined in preset
group 3 **
Channel levels, attributes and Dimmers QR
[1] [@ATT] {GOBO} [6]
[1] [@ATT] {GOBO] [6]
Chan 1 to Gobo as
defined in preset
group 6
In the Group Screen,
updates current group,
[1] [@ATT] {COL} [LIVE] [1] [@ATT] {COL} [LIVE] channel 1 to the Color
setting in Live Screen
(on stage)
[1] [@ATT] {POSIT}
[LIVE]
[1] [@ATT] {POSIT}
[LIVE]
In the Group Screen,
updates current group,
channel 1 to the
Position setting in Live
Screen (on stage)
In the Group Screen,
updates current group,
[1] [@ATT] {IRIS} [LIVE] [1] [@ATT] {IRIS} [LIVE] channel 1 to the Iris
setting in Live Screen
(on stage)
[1] [@ATT] {FOCUS}
[LIVE]
In the Group Screen,
updates current group,
channel 1 to the Focus
setting in Live Screen
(on stage)
[1] [@ATT] {PRISM}
[LIVE]
In the Group Screen,
updates current group,
channel 1 to the Prism
setting in Live Screen
(on stage)
[1] [@ATT] {GOBO}
[LIVE]
[1] [@ATT] {GOBO}
[LIVE]
In the Group Screen,
updates current group,
channel 1 to the Gobo
setting in Live Screen
(on stage)
[1] [@] [GROUP] [9]
{ATTS ONLY} [*]
[1] [@] [GROUP] [9]
{ATTS ONLY} [*]
Link AttChan 1 to
group 9 (Groups 1 to
750)
[1] [@] [TEXT] hello
[TEXT] {ATTS ONLY}
[*]
[1] [@] [TEXT] hello
[TEXT] {ATTS ONLY}
[*]
Link AttChan 1 to
group with text label
'hello' (Groups 1 to
750)
[1] [@] [GROUP]
[TEXT] hello [TEXT]
{ATTS ONLY} [*]
[1] [@] [GROUP] [TEXT] Link AttChan 1 to
hello [TEXT]
group with text label
{ATTS ONLY} [*]
'hello' (Groups 1 to
750)
[1] [@ATT] {FOCUS}
[LIVE]
[1] [@ATT] {PRISM}
[LIVE]
file:///C|/LIGHTP/HELP.ENG/page56.htm (7 of 10)11/2/2004 3:03:30 AM
Channel levels, attributes and Dimmers QR
[1] [@] {COPYFROM}
[GROUP] [9]
{ATTS ONLY} [*]
[1] [@] {COPYFROM}
[GROUP] [9]
{ATTS ONLY} [*]
[1] [@] {COPYFROM}
[TEXT] hello [TEXT]
{ATTS ONLY} [*]
[1] [@] {COPYFROM}
[TEXT] hello [TEXT]
{ATTS ONLY} [*]
Copy AttChan 1 from
group with text label
'hello' (Groups 1 to
750)
[UNDO] [@ATT]
[UNDO] [@ATT]
Udoes command after
[@ATT]
[SHIFT] [@ATT] [*]
[SHIFT] [@ATT] [*]
= [UNDO] [@ATT]
Copy AttChan 1 from
group 9
**Refer to Attribute Filters
Fading in Attribute Channels in Time
The following Direct Action syntax examples are normally used with GeniusPro.
Direct Action
Single Digit
Direct Action
Double Digit
[1] [.] [3] [TIME] [5] [@] [1] [.] [3] [TIME] [5]
[@] [6] [0]
[6]
[1] [.] [2] [TIME] [@]
[5]
Action
Moves the channel 1
luminaire pan to 60% over a
period of 5
seconds.
Moves the channel 1
luminaire color to frame 5
[1] [.] [2] [TIME] [@]
over a period determined by
[5] [0]
the setting of the Undo
Time.
Controlling Dimmers (Direct Action Mode)
The following Direct Action syntax examples are normally used with GeniusPro
file:///C|/LIGHTP/HELP.ENG/page56.htm (8 of 10)11/2/2004 3:03:30 AM
Channel levels, attributes and Dimmers QR
Uses Setup channel
control mode.
Commands available
from live output
screen.
Direct Action
Single Digit
[DIMMER] [1] [@] [4]
[*]
Direct Action
Double Digit
[DIMMER] [1] [@]
[4] [0] [*]
Action
Dimmer 1 @ 40%
[DIMMER] [2] [.] [1]
[@] [4] [*]
[DIMMER] [2] [.] [1]
[@] [4] [0] [*]
Dimmer 514 @ 40%
(universe.dimmer
addressing)
[DIMMER] [1] [+] [2]
[THRU] [9] [9] [@] [0]
[DIMMER] [1] [+] [2]
[THRU] [9] [9] [@] [0]
[0]
Dimmers @ 0
[DIMMER] [1] [+] [2]
[THRU] [9] [9] [@]
{DMX} [2] [5] [5]
[DIMMER] [1] [+] [2]
[THRU] [9] [9] [@]
{DMX} [2] [5] [5]
Dimmers @ DMX 255
{100%)
[DIMMER] [1] [+] [2]
[THRU] [9] [9] [@] [.]
[DIMMER] [1] [+] [2]
[THRU] [9] [9] [@] [.]
Unpatch dimmers
[DIMMER] [1] [+] [2]
[THRU] [9] [9] [@] [*]
[DIMMER] [1] [+] [2]
[THRU] [9] [9] [@] [*]
Unpatch dimmers
[DIMMER] [1] [+] [2]
[THRU] [9] [9] [@]
{OFF}
[DIMMER] [1] [+] [2]
[THRU] [9] [9] [@]
{OFF}
Unpatch dimmers
[DIMMER] [1]
{UNPATCH}
[DIMMER] [1]
{UNPATCH}
Unpatch dimmer 1
[DIMMER] [1]
{REPATCH}
[DIMMER] [1]
{REPATCH}
Repatch dimmer 1
[DIMMER] [1] [+] [2]
[THRU] [9] [9] [@]
[ON]
[DIMMER] [1] [+] [2]
[THRU] [9] [9] [@]
[ON]
Dimmers to On Level %
[DIMMER] [1] [+] [2]
[THRU] [9] [9] [@]
{FULL}
[DIMMER] [1] [+] [2]
[THRU] [9] [9] [@]
{FULL}
Dimmers @ 100%
[DIMMER] [1] [@] [*]
[DIMMER] [1] [@] [*]
Select dimmer 1 at
current levels
[DIMMER] [1] [@] [*]
wheel
[DIMMER] [1] [@] [*]
wheel
Selects dimmer 1 at
current level and
wheels level
file:///C|/LIGHTP/HELP.ENG/page56.htm (9 of 10)11/2/2004 3:03:30 AM
Channel levels, attributes and Dimmers QR
[DIMMER] [DIMMER]
[DIMMER] [DIMMER]
Repatch ALL dimmers
[DIMMER] {REPATCH} [DIMMER] {REPATCH} Repatch ALL dimmers
file:///C|/LIGHTP/HELP.ENG/page56.htm (10 of 10)11/2/2004 3:03:30 AM
Cues & X Playbacks QR
Cues and X Playbacks
(Command Line Mode)
Recording Cues (Command Line Mode)
The following Command Line syntax examples are normally used with Lightpalette
Key Sequence
Action
[RECORD] [*]
Records o/p to currently selected cue
or part.
[RECORD] [CUE] [*]
Records o/p to currently selected cue
[RECORD] [CUE] [1] [*]
Records o/p to cue 1.
[RECORD] [CUE] [1]
{INTS ONLY} [*]
Records cue 1 with intensity levels
and erases attribute levels.(530 and
550 Consoles Only)
[RECORD] [CUE] [1]
{ATTS ONLY}[*]
Records cue 1 with attribute levels
and erases intensity levels. (530 and
550 Consoles Only)
[RECORD] [CUE] [1] [REC MODE]
{INTS ONLY} [*]
Records cue 1 with intensity levels
and erases attribute levels.(520 and
300 Series Consoles Only)
[RECORD] [CUE] [1] [REC MODE]
{ATTS ONLY}[*]
Records cue 1 with attribute levels
and erases intensity levels. (520 and
300 Series Consoles Only)
[RECORD] [CUE] [1] {PART}
[2] [*]
Records selected edit cue part to cue
1 part 2
[RECORD] [Q ONLY/TRACK] [*]
Re-record current cue only/track
[RECORD] [CUE] [1] {PART} [8] [*]
Records cue 1 part 8 from o/p.
[REC-SUB] [*]
Records current cue excluding
submaster and fx channels
[REC-SUB] [CUE] [1] [*]
Records cue 1 excluding submaster
and fx channels
file:///C|/LIGHTP/HELP.ENG/page60.htm (1 of 9)11/2/2004 3:03:31 AM
Cues & X Playbacks QR
[1] [+] [2] [THRU] [5] [RECORD] [*]
Records chans 1+2 > 5 in current
cue.
[1] [RECORD] [CUE] [PART] [2] [*]
Records chan 1 in part 2 of the
current cue. If the channel is already
in part 1, the change is moved to part
2.
[1] [+] [2] [THRU] 5 RECORD
[CUE] [1] [*]
[RECORD] [CUE] [1] [TIME] [4] [*]
[RECORD] [CUE] [1] [0] [0]
[TIME] [*] [*]
[RECORD] [CUE] [1] [TIME] {OFF/
MAN}[*]
[RECORD] [CUE] [1] [TIME]
[4] [/] [5] [*]
[RECORD] [CUE] [1] [TIME]
{DELAY} [4] [/] [5] [*]
Records chans 1+2 > 5 in cue 1.
Records cue 1 with up/down fade
times of 4sec.
Records empty cue 100 if cue 100
did not exist. On Live screen only
Records cue 1 with manual times
Records cue 1 with split fade times.
Records cue 1 with split delay times.
[RECORD] [CUE] [1] [DELAY]
[4] [/] [5] [*]
Records cue 1 with split delay times.
[RECORD] [CUE] [1] [TIME]
{WAIT} [4] [*]
Records cue 1 with wait time.
[RECORD] [CUE] [1] [WAIT] [4] [*]
Records cue 1 with wait time.
[RECORD] [CUE] [1] [@ATT]
[TIME] [4] [*]
[RECORD] [CUE] [1]
{INTS ONLY} [*]
[RECORD] [CUE] 1
{ATTS ONLY} [*]
file:///C|/LIGHTP/HELP.ENG/page60.htm (2 of 9)11/2/2004 3:03:31 AM
Records cue 1 with attribute fade
time.
Records cue 1 with intensity
channels only.
Records cue 1 with attribute
channels only.
Cues & X Playbacks QR
[RECORD] [CUE] 1
{ALL FADE} [*]
Records cue 1 as a all fade cue
[RECORD] [CUE] [1] {HARD
BLOCK} [*]
Records cue 1 as a hard block cue,
channels cannot be released
[RECORD] [CUE] [1]
{TRACK THRU} [*]
[RECORD] [CUE] [1]
{SOFT BLOCK}
Records cue 1 and track thru
changes then closes block
Records cue 1 as a soft block cue,
channels can be released
[RECORD] [CUE] [1]
[Q ONLY/TRACK] [*]
Records cue 1 with/without tracking.
[RECORD] [CUE] [9] {LINK}
[CUE] [1] [*]
Records cue 9 linked to cue 1
[RECORD] [CUE] [9] {LINK}
[CUE] [.] [*]
Records cue 9 return from link.
[RECORD] [CUE] [1] {LOOP} [2] [*] Records cue 1 with loopcount of 2
[RECORD] [CUE] [1] [PB] [2] [*]
Records cue 1 assigned to playback
2.
[RECORD] [CUE] [1] [FX] [+] [4] [*]
Records cue 1 to start effect 4.
[RECORD] [CUE] [1] [FX] [-] [4] [*]
Records cue 1 to stop effect 4.
[RECORD[ [CUE] [1] [MACRO]
[6] [*]
Records cue 1 to run macro 6.
[RECORD] [CUE] [1] [TEXT]
hello [*]
Records cue 1 with text 'hello'.
[RECORD] [CUE] [1] [PROFILE]
[6] [*]
[RECORD] [CUE] [1] [PROFILE]
[6] [ /] [7] [*]
file:///C|/LIGHTP/HELP.ENG/page60.htm (3 of 9)11/2/2004 3:03:31 AM
Records cue 1 using profile 6 on up
& down fades.
Records cue 1 using profile 6 on up
fades and profile 7 on down fades.
Cues & X Playbacks QR
[RECORD] [CUE] [1] [PB] [2] [*]
Records levels into cue 1 and
assigns it to Playback 2.
[RECORD] [CUE] [1] [PB] [*]
Records levels into cue 1 and deletes
any assignment.
[RECORD] [CUE] [1] [@ATT]
[PROFILE] [6] [*]
Records cue 1 using profile 6 on
attribute fades.
[UNDO] [RECORD]
Undo record command
[SHIFT] [RECORD]
= [REC-SUB]
Summary
[RECORD] [CUE] [1] [PART 2]
[record_option] [TIME [3 [/ 4]]
[DELAY [5 [/ 6] [WAIT [7] [*]
[record option]: One of these per
command (all may be used in
successive commands):
HARD BLOCK or SOFTBLOCK or
ALL FADE or TRACK THRU or
PLAYBACK [n] or MACRO [n] or FX
[+] [n] or FX [-] [n] or LINK [n] or
LOOP [n]
Editing Cues (Command Line Mode)
The following Command Line syntax examples are normally used with Lightpalette
Key Sequence
Action
[SHIFT] Trackball movement
Changes fields in Preview displays
from Yellow (non-editable) to Green
(editable), enabling fields to be
selected using the rollball (or mouse)
and the level wheel, [+] or [-] keys or
numeric keypad to set field values.
[*]
Returns fields in the Cue Preview
displays to the non-editable mode
(Yellow)
[CUE] [2] [*] [*]
Select cue 2 for edit, create if absent
& copy levels from preceding cue (At
cue preview edit display only)
file:///C|/LIGHTP/HELP.ENG/page60.htm (4 of 9)11/2/2004 3:03:31 AM
Cues & X Playbacks QR
[CUE] [CUE]
Selects Cue Part. Same as [CUE]
{PART}
[DELETE] [*]
Delete selected cue or part
[DELETE] [2] [*]
Delete cue 2 if present (all parts)
[DELETE] [2] [PART] [3] [*]
Delete cue 2 part 3 if present
[DELETE] [2] [Q ONLY/TRACK] [*]
Delete cue 2 if present (all parts), to
prevent channels tracking to the next
cue
[DELETE] [1] [.] [1] [THRU]
[1] [.] [3] [*]
[CUE] [2] {FROM} [7]
{RENUM} {RENUM}
[CUE] [1] [.] {FROM} [7] {RENUM}
[CUE] [2] [@] {COPYFROM} [CUE]
[1] [Q_ONLY/TRACK] [*]
or
[CUE] [1] [@] [CUE] [2] [*]
Delete cues 1.1, 1.2 and 1.3 if
present (all parts)
Renumber cues 2 onwards [starting
the new range from cue 7]
Renumber cues 1 onwards starting
the new range from cue 7, keeping
point cues
Copy cue 1 to cue 2, all parts, or
rename cue 1 to 2 if no intervening
cues
Modifying Cues (Command Line Mode)
The following Command Line syntax examples are normally used with Lightpalette
Where TEXT value etc. is
[omitted], the value is deleted from
the cue.
The current cue is used if the CUE
number is [omitted].
Key Sequence
Action
[CUE] [1] [TIME] [4] [*]
[TIME] [4] [*]
Modify cue 1 up/down fade times
[CUE] [1] [DELAY] [4] [*]
[DELAY] [4] [*]
Modify cue 1 up/down delay times
file:///C|/LIGHTP/HELP.ENG/page60.htm (5 of 9)11/2/2004 3:03:31 AM
Cues & X Playbacks QR
[CUE] [1] [WAIT] [4] [*]
[WAIT] [4] [*]
[CUE] [1] [TIME] {WAIT} [4] [*]
[TIME] {WAIT} [4] [*]
Modify cue 1 wait time
[CUE] [1] {PART} [4] [TIME] [4] [*]
{PART} [4] [TIME] [4] [*]
Modify cue part fade time
[CUE] [1] [TIME] [4] [/] [5] [*]
[TIME] [4] [/] [5] [*]
Modify cue split fade time
[CUE] [1] [TIME] {DELAY}
[4] [/] [5] [*]
[TIME] {DELAY} [4] [/] [5] [*]
[CUE] [1] [@ATT] [TIME] [4] [*]
Modify cue split delay time
Modify cue attribute fade time
[CUE] [1] {SOFT BLOCK} [* ]
Modify cue 1 to soft block cue.
[CUE] [1] {TRACK THRU} [* ]
Modify cue 1 to track through cue.
[CUE] [1] {HARD BLOCK} [* ]
Modify cue 1 to hard block cue.
[CUE] [1] {ALL FADE} [* ]
Modify cue 1 to all fade cue.
[CUE] [4] {LINK} [CUE] [1] *
Modify cue 4 as linked to cue 1
[CUE] [1] {LINK} [CUE] [.] [*]
Modify cue 1 as return from link
[CUE] [1] {LOOP} [2] [*]
Modify cue 1 to loopcount of 2
[CUE] [1] [PB] [2] [*]
Modify cue playback assignment
[CUE] [1] [FX] [-] [4] [*]
Modify cue effect link, Fx + 4 = start,
Fx - 4 = stop
[CUE] [1] [MACRO] [6] [*]
Modify cue macro link
[CUE] [1] [TEXT] hello [*]
Modify cue text annotation
[CUE [1] [PROFILE] [6] [/] [7] [*]
Modify cue profile use
[CUE] [1] [@ATT] [PROFILE] [5] [*]
Modify cue attribute profile
Using the Cue Playbacks (Command Line Mode)
The following Command Line syntax examples are normally used with Lightpalette
file:///C|/LIGHTP/HELP.ENG/page60.htm (6 of 9)11/2/2004 3:03:31 AM
Cues & X Playbacks QR
Key Sequence
Action
[GO]
Restart halted or reversed fade else
run cue loaded into playback preview.
[CUT]
Run preview cue on X using Cut
setup time
[STOP/BACK]
1st press: Stop all fades on X
selected playback
2nd press: Reverse previous fades
to 0% complete
3rd press: Reverse previous cue
using X Back,Cut Time in User Setup
Screen
[GOTO] [*]
Rerun current cue on playback
[GOTO] [CUE] [6] [*]
Goto cue 6 in recorded times (no wait
time or Fx or macro)
[GOTO] [CUE] [6] [TIME]
[6] [/] [7] [*]
Goto cue 6 in these times (no wait
time or Fx or macro)
[GOTO] [CUE] [6] [PB] [2] [*]
Goto cue 6 on playback 2 (no wait
time or Fx or macro)
[LOAD] [CUE] [1] [*]
Load cue 1 on X Playback using
recorded times
[LOAD] [CUE] [1] [TIME] [5] [*]
Load cue 1 on X Playback using
these times
{RATE} (see below for 300 Series
consoles)
Puts all fades on a playback under
Rate (or Level) Wheel control
{UNRATE}
Removes all fades on a playback
from Rate Wheel control
{UPRATE}
Sets the rate wheel to control the up
fade rate when under rate wheel
control
{DOWNRATE}
Sets the rate wheel to control the
down fade rate when under rate
wheel control
Rate control of cue fades using the level wheel - 300 Series Consoles only
[RATE] key 1st Press
Up and Down Fade under level
wheel control- Both LEDs illuminated
[RATE] key 2nd Press
Up only Fade - Up only LED
illuminated
file:///C|/LIGHTP/HELP.ENG/page60.htm (7 of 9)11/2/2004 3:03:31 AM
Cues & X Playbacks QR
[RATE] key 3rd Press
Down only fade - Down only LED
illuminated
[RATE] key 4th Press
Unrate - Both Up and Down LEDs
extinguished
Updating Cues (All Modes)
The following commands are common to Command Line and Direct Action modes for GeniusPro and
Lightpalette.
Times and other settings are
unchanged
Key Sequence
[UPDATE] [*]
[UPDATE] [CUE] [1] [*]
[UPDATE] [1] [*]
Action
Changes levels in the current or
specified cues as necessary based
on channels that have been modified
including channels that are not
already in the cues. Channels that
are off in the selection are removed
from the cues. The cues must
already exist.
[SHIFT] [CUE]
= [UPDATE] [CUE]
[SUB] [7] [UPDATE] [CUE] [1] [*]
First selects all of the channels in
submaster 7, then records their
levels in cue 1, including channels
that are not already in cue 7.
Records all channels that have been
modified live into cue 1, ignoring
[UPDATE] {CHANS IN} [CUE] [1] [*]
channels that are not already in the
cue.
First selects all of the channels in
[SUB] [7] [*] [UPDATE] {CHANS IN} submaster 7, then records their
levels in cue 1, ignoring channels
[CUE] [1] [*]
that are not already in the cue.
[1] [THRU] [5] [UPDATE] [CUE] [1]
[*]
file:///C|/LIGHTP/HELP.ENG/page60.htm (8 of 9)11/2/2004 3:03:31 AM
Changes channel 1 through 5 levels
in cue 1, adding channels that are
not already in the cue.
Cues & X Playbacks QR
[1] [THRU] [5] [UPDATE] [CUE] [1]
[THRU] [4] [*]
Changes channel 1 through 5 levels
in cues 1 through 4, adding channels
that are not already in the cues.
[2] [6] [THRU] [2] [8] [UPDATE]
[CUE] [1] [THRU] [5] [*]
Chans 26 > 28 are added to cues 1 >
5
[2] [6] [THRU] [2] [8] [UPDATE]
[CUE] [1] [THRU] [5] [@] [5] [*]
Chans 26 thru 28 are added to cues
1 thru 5 at 50%
[2] [6] [THRU] [2] [8] [UPDATE]
[CUE] [1] [THRU] [5] [@] [*]
Chans 26 thru 28 are removed from
cues 1 thru 5
[2] [6] [THRU] [2] [8] [UPDATE]
[CUE] [1] [THRU] [5] {FROM} [5]
[@] [6] [*]
Chans 26 thru 28 in cues 1 thru 5 at
50% are set to 60%
[1] [THRU] [5] [@] [LIVE] [*]
When in Preview Screen will update
the current cue to the levels of
channels 1 to 5 in the Live Screen,
adds channels not already in the cue
[CUE] [1] [@] [LIVE] [*]
When in Preview Screen Selects
channels already in Cue 1 and
updates their level to the level in the
Live Screen
Notes To clear the “changed” indicator and set red channel levels back to cyan, press [SHIFT]
[CLEAR].
file:///C|/LIGHTP/HELP.ENG/page60.htm (9 of 9)11/2/2004 3:03:31 AM
Cues and X Playbacks (Direct Entry Mode)
Cues and X Playbacks
(Direct Action Mode)
Recording Cues (Direct Action Mode)
The following Direct Action syntax examples are normally used with GeniusPro and are
common to Direct 1 Digit and Direct 2 Digit command modes
Key Sequence
Action
[RECORD]
Records o/p to currently selected cue or
part.
[CUE] [RECORD]
Records o/p to currently selected cue
[CUE] [1] [RECORD]
Records o/p to cue 1.
[CUE] [1] {INTS ONLY} [RECORD]
Records cue 1 with intensity levels and
erases attribute levels.(530 and 550
Consoles only)
[CUE] [1] {ATTS ONLY} [RECORD]
Records cue 1 with attribute levels and
erases intensity levels.(530 and 550
Consoles only)
[CUE] [1] [REC MODE] {INTS
ONLY} [RECORD]
Records cue 1 with intensity levels and
erases attribute levels.(520 and 300
Series Consoles)
[CUE] [1] [REC MODE] {ATTS
ONLY} [RECORD]
Records cue 1 with attribute levels and
erases intensity levels.(520 and 300
Series Consoles)
[CUE] [1] [PART] [2] [RECORD]
Records selected edit cue part to cue 1
part 2
[CUE] [1] {PART} [8] [RECORD]
Records cue 1 part 8 from o/p.
[REC-SUB]
Records current cue excluding submaster
and fx channels
[CUE] [1] [REC-SUB]
Records cue 1 excluding submaster and
fx channels
[1] [+] [2] [THRU] [5] [CUE]
[RECORD]
Records chans 1+2>5 in current cue.
file:///C|/LIGHTP/HELP.ENG/page61.htm (1 of 10)11/2/2004 3:03:32 AM
Cues and X Playbacks (Direct Entry Mode)
[1] [CUE] {PART} [2] [RECORD]
Records chan 1 in part 2 of the current
cue. If the channel is already in part 1,
the change is moved to part 2.
[1] [+] [2] [THRU] [5] [CUE] [1]
[RECORD]
Records chans 1+ 2 > 5 in cue 1.
[CUE] [+] [1] [RECORD]
Records cue 1 as a move if not Tracking
else block fade
[CUE] [1] [TIME] [4] [RECORD]
Records cue 1 with up/down fade times
of 4secs
[CUE] [1] [0] [0] [TIME] [*] [*]
Records empty cue 100 if cue 100 did
not exist. On Live screen only
[CUE] [1] [TIME] {OFF/MAN}
[RECORD]
Records cue 1 with manual times
[CUE] [1] [TIME] [4] [/] [5]
[RECORD]
Records cue 1 with split fade times.
[CUE] [1] [TIME] {DELAY} [4] [/] [5]
Records cue 1 with split delay times.
[RECORD]
[CUE] [1] [TIME] {WAIT} [4]
[RECORD]
Records cue 1 with wait time.
[CUE] [1] [WAIT] [4] [RECORD]
Records cue 1 with wait time.
[CUE] [1] [@ATT] [TIME] [4]
[RECORD]
Records cue 1 with attribute fade time.
[CUE] [1] {INTS ONLY} [RECORD]
Records cue 1 with intensity channels
only.
[CUE] [1] {ATTS ONLY} [RECORD]
Records cue 1 with attribute channels
only.
[CUE] [1] {BLOCK CUE} [RECORD] Records cue 1 as block cue
[CUE] [1] {MOVE FADE} [RECORD] Records cue 1 as move fade
[CUE] [1] {CROSS FADE}
[RECORD]
Records cue 1 as cross fade
[CUE] [1] {ALL FADE} [RECORD]
Records cue 1 as all fade
[CUE] [1] [Q ONLY/TRACK]
[RECORD]
Records cue 1 with/without tracking.
file:///C|/LIGHTP/HELP.ENG/page61.htm (2 of 10)11/2/2004 3:03:32 AM
Cues and X Playbacks (Direct Entry Mode)
[CUE] [9] {LINK} [CUE] [1]
[RECORD]
Records cue 9 linked to cue 1
[CUE] [9] {LINK} [CUE] [.]
[RECORD]
Records cue 9 return from link.
[CUE] [1] [0] {LOOP} [2] [RECORD]
Records cue 1 with loop count of 2
[CUE] [1] [PB] [2] [RECORD]
Records cue 1 assigned to playback 2.
[CUE] [1] [FX] [+] [4] [RECORD]
Records cue 1 to start effect 4.
[CUE] [1] [FX] [-] [4] [RECORD]
Records cue 1 to stop effect 4.
[CUE] [1] [MACRO] [6] [RECORD]
Records cue 1 to run macro 6.
[CUE] [1] [TEXT] hello [RECORD]
Records cue 1 with text hello
[CUE] [1] [PROFILE] [6] [RECORD]
Records cue 1 using profile 6 on up &
down fades
[CUE] [1] [PROFILE] [6] [/] [7]
[RECORD]
Records cue 1 using profile 6 on up fades
and profile 7 on down fades.
[CUE] [1] [PB] [2] [RECORD]
Records levels into cue 1 and assigns it
to Playback 2.
[CUE] [1] [PB] [RECORD]
Records levels into cue 1 and deletes any
assignment.
[UNDO] [RECORD]
Undo record command
[SHIFT] [RECORD]
= [REC-SUB]
Summary
[CUE] [1] [PART 2] [record_option]
[TIME [3] [/] [4] [DELAY] [5] [/] [6]
[WAIT] [7] [RECORD]
Editing Cues (Direct Action Mode)
file:///C|/LIGHTP/HELP.ENG/page61.htm (3 of 10)11/2/2004 3:03:32 AM
record options: One of these per
command (all may be used in
successive commands):
BLOCK CUE, MOVE FADE,
CROSS FADE, ALL FADE
PLAYBACK [n], MACRO [n], FX
[-] [n], LINK [n], LOOP [n]
Cues and X Playbacks (Direct Entry Mode)
The following Direct Action syntax examples are normally used with GeniusPro and are
common to Direct 1 Digit and Direct 2 Digit command modes
Key Sequence
Action
[SHIFT] Trackball movement
Changes fields in Preview displays from
Yellow (non-editable) to Green
(editable), enabling fields to be selected
using the rollball (or mouse) and the
level wheel, [+] or [-] keys or numeric
keypad to set field values.
[*]
Returns fields in the Cue Preview
displays to the non-editable mode
(Yellow)
[CUE] [1] [*]
Select cue 1 for edit, create if absent &
copy levels from preceding cue (At cue
preview edit display only)
[CUE] [CUE]
Selects Cue Part. Same as [CUE]
{PART}
{DELETE}
Delete selected cue or part
[CUE] {DELETE}
Delete current cue (all parts)
[CUE] [2] {DELETE}
Delete cue 2 if present (all parts)
[CUE] [2] [PART] [3] {DELETE}
Delete cue 2 part 3 if present
[CUE] [2] [Q ONLY/TRACK]
{DELETE}
Delete cue 2 if present (all parts), to
prevent channels tracking to the next cue
[CUE] [1] [.] [1] [THRU] [1] [.] [3]
{DELETE}
Delete cues 1.1, 1.2 and 1.3 if present (all
parts)
{RENUM}
Renumber all cues
[CUE] [1] {FROM} [7] {RENUM}
Renumber cues 1 onwards [starting the
new range from cue 7]
[CUE] [1] [.] {FROM} [7] {RENUM}
Renumber cues 1 onwards starting the
new range from cue 7, keeping point
cues
[CUE] [2] [@] {COPYFROM} [CUE]
[1] [Q ONLY/TRACK] [*]
Copy cue 1 to cue 2, all parts, or rename
cue 1 to cue 2 if no intervening cues.
Modifying Cues (Direct Action Mode)
file:///C|/LIGHTP/HELP.ENG/page61.htm (4 of 10)11/2/2004 3:03:32 AM
Cues and X Playbacks (Direct Entry Mode)
The following Direct Action syntax examples are normally used with GeniusPro and are
common to Direct 1 Digit and Direct 2 Digit command modes
Cue channels are not changed.
Where TEXT value etc. is omitted, the
value is deleted from the cue or
defaulted.
The current cue is used if the CUE
number is omitted.
Key Sequence
Action
[CUE] [1] [TIME] [4] [RECTIME]
[CUE] [1] [TIME] [4] [*]
[TIME] [4] *
Modify cue 1 up/down fade times
[CUE] [1] [DELAY] [4] [RECTIME]
[CUE] [1] [DELAY] [4] [*]
[DELAY] [4] [*]
Modify cue 1 up/down delay times
[CUE] [1] [WAIT] [4] [RECTIME]
[CUE] [1] [WAIT] [4] [*]
[WAIT] [4] *
[CUE] [1] {PART} [4] [TIME] [4]
[RECTIME]
or
[CUE] [1] {PART} [4] [TIME] [4] [*]
[CUE] [1] [TIME] [4] [/] [5]
[RECTIME]
or
[CUE] [1] [TIME] [4] [/] [5] [*]
[CUE] [1] [TIME] [DELAY]
[4] [/] [5] [RECTIME]
or
[CUE] [1] [TIME] [DELAY]
[4] [/] [5] [*]
file:///C|/LIGHTP/HELP.ENG/page61.htm (5 of 10)11/2/2004 3:03:32 AM
Modify cue 1 wait time
Modify cue part fade time
Modify cue split fade time
Modify cue split delay time
Cues and X Playbacks (Direct Entry Mode)
[CUE] [1] [TIME] [WAIT] [4]
[RECTIME]
or
[CUE] [1] [TIME] [WAIT] [4] [*]
or
[CUE] [1] [TIME] [WAIT] {OFF/
MAN}
Modify cue wait time
[CUE] [1] [@ATT] [TIME] [4] [*]
Modify cue attribute fade time
[CUE] [1] {MOVE FADE} [* ]
Modify cue 1 to move fade.
[CUE] [1] {CROSS FADE} [*]
Modify cue 1 to cross fade cue.
[CUE] [1] {BLOCK CUE} [*]
Modify cue 1 to blocking cue.
[CUE] [1] {ALL FADE} [*]
Modify cue 1 to all fade cue.
[CUE] [1] {LINK} [1] [*]
Modify cue 1 as linked to cue 1
[CUE] [1] {LINK} [CUE] [.] [*]
Modify cue 1 as return from link
[CUE] [1] {LOOP} [2] [*]
Modify cue 1 to loop count of 2
[CUE] [1] [PB] [2] [*]
Modify cue playback assignment
[CUE] [1] [FX] [-] [4] [*]
Modify cue effect link
[CUE] [1] [MACRO] [6] [*]
Modify cue macro link
[CUE] [1] [TEXT] hello [*]
Modify cue text annotation
[CUE] [1] [PROFILE] [6] [/] [7] [*]
Modify cue profile use
[CUE] [1] [@ATT] [PROFILE] [5] [*] Modify cue attribute profile
Using the Cue Playbacks (Direct Action Mode)
The following Direct Action syntax examples are normally used with GeniusPro and are
common to Direct 1 Digit and Direct 2 Digit command modes
Key Sequence
Action
[GO]
Restart halted or reversed fade, else, run
cue loaded into playback preview.
[CUE] [0] [GO]
Cue 0 is a read-only cue and contains all
Intensity Channels at zero level
(AttChans unchanged).
[CUE] [1] [GO]
Load cue 1 on X, run using programmed
times
file:///C|/LIGHTP/HELP.ENG/page61.htm (6 of 10)11/2/2004 3:03:32 AM
Cues and X Playbacks (Direct Entry Mode)
[CUE] [1] [TIME] [5] [/] [6] [GO]
Load cue 1 using these split times, and
run
[CUT]
Run preview cue on X using X Back, Cut
setup time
[STOP/BACK]
1st press: Stop all fades on X selected
playback
2nd press: Reverse previous fades to 0%
complete
3rd press: Reverse previous cue using X
Back, Cut setup time
[GOTO] [CUE] [6] [*]
Goto cue 6 in recorded times (no wait
time or Fx or macro)
[GOTO] [CUE] [6] [TIME] [6] [/] [7]
[*]
Goto cue 6 in these times (no wait time
or Fx or macro)
[GOTO] [CUE] [6] [PB] [2] [*]
Goto cue 6 on playback 2 (no wait time
or Fx or macro)
[CUE] [0] [CUT]
Run blackout cue on X Playback
using X Back, Cut setup time
[CUE] [1] [TIME] [5] [CUT]
Cut to cue 1 in these times (no wait time)
[LOAD]
Load current cue on X
[CUE] [1] [LOAD]
Load cue 1 on X Playback
[CUE] [1] [TIME] [5] [LOAD]
Load cue 1 on X using these times
{RATE} (See below for 300 Series
Consoles)
Puts all fades on a playback under Rate
Wheel control
{UNRATE}
Removes all fades on a playback from
Rate Wheel control
{UPRATE}
Sets the rate wheel to control the up fade
rate when under rate wheel control
{DOWNRATE}
Sets the rate wheel to control the down
fade rate when under rate wheel control
Rate control of cue fades using the level wheel - 300 Series Consoles only
[RATE] key 1st Press
Up and Down Fade under level wheel
control- Both LEDs illuminated
[RATE] key 2nd Press
Up only Fade - Up only LED
illuminated
[RATE] key 3rd Press
Down only fade - Down only LED
illuminated
file:///C|/LIGHTP/HELP.ENG/page61.htm (7 of 10)11/2/2004 3:03:32 AM
Cues and X Playbacks (Direct Entry Mode)
[RATE] key 4th Press
Unrate - Both Up and Down LEDs
extinguished
Viewing Playback Previews (All Modes)
The following commands are common to Command Line and Direct Action modes for
GeniusPro and Lightpalette.
Key Sequence
[PB] [1] [*]
View playback 1 preview
[PB] [2] [*]
View playback 2 preview
Automod (All Modes)
Setting Up Automod
Key Sequence
Action
[8] {A-MOD FROM} [3] [*]
Sets channel 3 at its current levels to be
replaced by channel 8. (All Modes)
[8] {A-MOD FROM} [3] [@] [8] [*]
Sets channel 3 to be replaced by channel
8 at an absolute level of 80% on an htp
basis (Direct 1 Digit Mode} For Direct 2
Digit mode, 80% must be entered as 80.
[8] {A-MOD FROM} [3] [THRU] [5]
[*]
Sets channels 3 to 5 to be replaced by
channel 8
[6] [THRU] [8] {A-MOD FROM} [5]
[*]
Sets channel 5 to be replaced by channels
6 to 8 (All Modes}
Note: When an intensity channel is paired in automod, all associated attribute channels are
automatically paired.
You can Automod a channel to itself. This would provide the opportunity to apply a scaling
factor to the channel
file:///C|/LIGHTP/HELP.ENG/page61.htm (8 of 10)11/2/2004 3:03:32 AM
Cues and X Playbacks (Direct Entry Mode)
Key Sequence
[6] {A-MOD FROM} [6] [+] [3] [*]
Action
Sets the intensity of channel 6 up 30% in
all cues, subs, groups and effects. Note:
For Direct 2 Digit mode, 30% must be
entered as 80.
Activating/De-activating AutoMod
Key Sequence
Action
{AUTOMOD ON}
Activates the AutoMod settings. 'Using
Automod' warning is displayed in Status
Window
{AUTOMOD OFF}
If AutoMod is activated, pressing this
key will return control to the normal
pairing and remove the 'Using
AutoMod' warning.
Customising the Auto-Mod Screen
Key Sequence
Action
{SOURCE ORDER}
Displays the paired channels in source
order
{DEST ORDER}
Displays the paired channels in
destination order
Note: where more than one destination channel is paired to a source channel and the display
is in destination order, duplicate destination channels are shown in black. Similarly, if more
than one sorce channel is paired to a destination channel and the display is in source order,
the duplicate source channels are shown in black.
Deleting Auto-Mod Channels
Key Sequence
file:///C|/LIGHTP/HELP.ENG/page61.htm (9 of 10)11/2/2004 3:03:32 AM
Action
Cues and X Playbacks (Direct Entry Mode)
[3] {DELETE} [*]
Deletes the destination channel 3 (All
Modes)
{AUTOMOD FROM} [3] {DELETE}
[*]
Deletes source channel 3
{DELETE} {DELETE}
Deletes all paired channels from the
Auto-Mod Screen
Note: Where only one destination channel is paired to one source channel, deleting the
destination channel will clear the source channel from the display (source channel no longer
paired in automod). Where more than one destination channel is paired to a source channel
and one of the destination channels is deleted, the remaining destination channel(s) will
remain paired to the source channel. You cannot delete source channels from the Automod
Screen.
Updating the Show from the Auto-Mod Screen
You can permanently update cues, subs, groups or effects from the Live Screen to incorporate
the pairing shown on the screen.
Key Sequence
Action
[UPDATE] {UPDATE AUTOMOD}
[CUE] [1] [THRU] [8] [*]
Updates cues 1 to 8 from the Auto-Mod
Screen
[UPDATE] {UPDATE AUTOMOD}
[SUB] [2] [THRU] [4] [*]
Updates submaster 2 to 4 from AutoMod Sceen
[UPDATE] {UPDATE AUTOMOD}
[GROUP] [3] [*]
Updates group 3 from the Auto-Mod
Screen
[UPDATE] {UPDATE AUTOMOD}
[FX] [5] [*]
Updates effect 5 from the Auto-Mod
Screen
file:///C|/LIGHTP/HELP.ENG/page61.htm (10 of 10)11/2/2004 3:03:32 AM
Effects (Command Line Mode)
Effects
(Command Line Mode)
Recording Effects (Command Line Mode)
The following Command Line syntax examples are normally used with Lightpalette
You can use these commands
from just about any display
Key Sequence
Action
[RECORD] [FX] [1] [.] [1] [*]
Records all chans from the current
Levels screen into FX 1 Step 1 from
any display.
[RECORD] [FX] [.] [2] [*]
Records all chans in current FX Step
2
[RECORD] [FX] [SHIFT] [NEXT] [*]
Records all chans in next numeric FX
step
[REC-SUB] [FX] [1] [.] [1] [*] or
Records non-submaster and fx chans
[SHIFT] [RECORD] {FX] [1] [.] [1] [*] in FX 1 Step 1
(300 Series Consoles)
[REC-SUB] [FX] [.] [2]
[SHIFT] [RECORD] [FX] [.] [2] (300
Series Consoles)
Records non-submaster and fx chans
in current FX Step 2
[DEFLT]
Resets the selected edit field in the
current step to use the whole-FX
default
[RECORD] [FX] [1] [.] [2] [TIME]
{STEP TIME}[.] [3] [*]
Records FX 1 step 2 with step time
for that step of 0.3s
[RECORD] [FX] [1] [.] [2] [TIME]
{STEPI/D/O}[.] [2] [/] [.] [2] [/] [.] [2]
[*]
Records FX 1 step 2 with step fade
times of in = 0.2, dwell = 0.2, out =
0.2. Times omitted before each / are
unchanged.
All blank times after last / are
defaulted.
file:///C|/LIGHTP/HELP.ENG/page62.htm (1 of 9)11/2/2004 3:03:32 AM
Effects (Command Line Mode)
[RECORD] [FX] [1] [.] [2] [@ATT]
[TIME] [3] [*]
Records FX 1 step 2 with attribute
fade in time of 3s
[RECORD] [FX] [1] [.] [2] {LO/HI
LEVEL}[4] [0] [/] [8] [0] [*]
Records FX 1 step 2 with low level of
40% and high level of 80%.
[UNDO] [RECORD]
Undo record command
[SHIFT] [RECORD]
= [REC-SUB]
Editing Effects (Command Line Mode)
The following Command Line syntax examples are normally used with Lightpalette
At Effects display:
Key Sequence
[FX] [1] [.] [2] [*]
Only edited at Fx sheet (with the
selection bar on an Fx number).
Action
Select Fx 1 1st step [or step 2] for
edit, create step if absent
[DELETE] [*] [*]
[DELETE] [DELETE] [DELETE]
Delete selected step
[FX] [1] [.] [2] {DELETE} {DELETE}
Deletes effect 1 step 2.
[FX] [1] [.] [2] [THRU] [3] [.] [4]
{DELETE} {DELETE}
Deletes effect 1 step 2 through effect
3 step 4.
{APPEND STEP}
Appends blank step after last step
[FX] [2] [@] {COPYFROM}
[FX] [1] [*]
[DELETE] [1] [.] [2] [*]
[DELETE] [1] [.] [1] [THRU]
[1] [.] [3] [*]
[DELETE] [.] [4] [*]
file:///C|/LIGHTP/HELP.ENG/page62.htm (2 of 9)11/2/2004 3:03:32 AM
Copy all steps from effect 1 to effect
2
Delete step 1.2 if present
Delete steps 1.1, 1.2 and 1.3 if
present
Delete step 4 in current Fx
Effects (Command Line Mode)
Modifying Effects (Command Line Mode)
The following Command Line syntax examples are normally used with Lightpalette
At Fx preview only:
Key Sequence
Step channels are unchanged.
The FX or step number may be
[omitted] to use the current FX.
Where the TEXT etc. value is
[omitted], it is deleted from the FX,
or defaulted.
Action
[SHIFT] Trackball movement
Changes fields in Effect Preview
displays from Yellow (non-editable)
to Green (editable), enabling fields to
be selected using the rollball (or
mouse) and the level wheel, [+] or [-]
keys or numeric keypad to set field
values.
[*]
Returns fields in the Effect Preview
displays to the non-editable mode
(Yellow)
[FX] [1] [TEXT] hello [*]
Sets FX 1 text to hello
[FX] [1] [PROFILE] [3] [*]
Sets FX 1 overall fade profiles to 3
[FX] [1]{NEXT FX} [2] [*]
Sets FX 1 follow-on FX to Fx 2
[FX] [1] {STEP CTR} {AUDIO} [*]
Sets FX 1 step control to Audio (500
Series Consoles only)
[FX] [1] {STEP CTR} {TIMED} [*]
Sets FX 1 step control to Timed
[FX] [1] {STEP CTR} {MIDI} [*]
Sets FX 1 step control to MIDI
[FX] [1] {STEP CTR} {MANUAL} [*]
Sets FX 1 step control to Manual
[FX] [1] [FX TYPE] {CHASE} [*] **
Sets FX 1 type to chase
[FX] [1] [FX TYPE] {BUILD} [*] **
Sets FX 1 type to build
[FX] [1] [FX DIR] {FWD} [*] **
Sets FX 1 direction to forward
[FX] [1] [FX DIR] {REV} [*] **
Sets FX 1 direction to reverse
[FX] [1] [FX DIR] {BOUNCE} [*] **
Sets FX 1 direction to bounce
[FX] [1] [FX DIR] {RANDOM} [*] **
Sets FX 1 direction to random
[FX] [1] {STOP AFTER}
[FXLOAD] [*] **
file:///C|/LIGHTP/HELP.ENG/page62.htm (3 of 9)11/2/2004 3:03:32 AM
Sets FX 1 to stop only after next Fx
loaded
Effects (Command Line Mode)
[FX] [1] {STOP AFTER} [1] [2] [*]
[FX] [1] {STOP AFTER}[TIME]
[1] [2] [*]
Sets FX 1 to stop after 12 complete
cycles
Sets FX 1 to stop after 12 seconds
[FX] [1] {STOP AFTER} [SUB] [*]
Sets FX 1 to stop when the
submaster fader it is attached to is
brought to 0%
[FX] [1] {STOP AFTER} [.] [*]
Sets FX 1 to stop when the last step
is run after the FXSTOP key is
pressed
[FX] [1] {LEVEL} [RANDOM] [*]
Sets FX 1 intensity type for all steps
to Random
[FX] [1] {LEVEL} [NORMAL] [*]
Sets FX 1 intensity type for all steps
to Normal
[FX] [1] {LEVEL} [NEGATIVE] [*]
Sets FX 1 intensity type for all steps
to Negative
[FX] [1] {LEVEL} [NORM/NEG] [*]
Sets FX 1 intensity type for all steps
to Normal/Negative
[FX] [1] {LEVEL} [NEG/NORM] [*]
Sets FX 1 intensity type for all steps
to Negative/Normal
[FX] [1] [TIME] [1] [*]
Sets FX 1 overall intensity fade in/out
times to 1s.
[FX] [1] [TIME] [3] [/] [2] [*]
Sets FX 1 overall intensity fade in/out
times to 3 and 2secs respectively.
[FX] [1] [TIME] [3] [/] [*]
Sets FX 1 overall intensity fade in
time to 3s.
[FX] [1] [TIME] [/] [2] [*]
Sets FX 1 overall intensity fade out
time to 2s.
[FX] [1] [.] [2] [TIME] {STEP TIME}
[.] [3] [*]
Sets FX1 step 2 Step Time to 0.3sec.
[FX] [1] [.] [2] [TIME]
{STEP I/D/O} [*]
Sets FX 1 step fade times for step 2
to in = 0, dwell = OFF, out = 0.
[FX] [1] [.] [2] [TIME]
{STEP I/D/O} [.] [2] [/] [.] [3] [/] [.] [2] Sets FX 1 step fade times for step 2
[*]
only to in = 0.2, dwell = 0.3, out = 0.2.
[FX] [1] [.2] [TIME] {STEP I/D/O} [.]
[2] [/] [/] [.] [2] [*]
file:///C|/LIGHTP/HELP.ENG/page62.htm (4 of 9)11/2/2004 3:03:32 AM
Sets FX 1 step fade times for step 2
to in = 0.2, out = 0.2.
Effects (Command Line Mode)
[FX] [1] [.] [2] [TIME]
{STEP I/D/O} [/] {OFF/MAN} [*]
Sets FX 1 step fade times for step 2
to dwell = OFF
[FX] [1] [.] [2] [@ATT] [TIME] [*]
Sets FX 1 overall attribute fade in
time for step 2 to 0s
[FX] [1] [.] [2] [@ATT] [TIME] [3] [*]
Sets FX 1 overall attribute fade in
time for step 2 to 3s
[FX] [1] [.] [2] {LO/HI LEVEL} [*]
Sets FX 1 low and high levels for
step 2 to 0% and 100%
[FX] [1] [.] [2] {LO/HI LEVEL} [4] [*]
Sets FX 1 low level only for step 2 to
40%
[FX] [1] [.] [2] {LO/HI LEVEL} [4] [/]
[8] [*]
Sets FX 1 low and high levels for
step 2 to 40% and 80%
[FX] [1] [.] [2] {LO/HI LEVEL}
[/] [1] [0] [0] [*]
Sets FX 1 high level only for step 2 to
100%
Note: The Effect Mode field on all consoles
and actions caused by key sequences
indicated with ** (300 Series Consoles) can
only be can only be changed using the
trackball to select the field and the level wheel
or [+] or [-] keys to select the option.
Copying Levels from an Effect Step (Command Line Mode)
Key Sequence
Action
[RECORD] [SUB] [2] [*]
Records levels in current effect step
to submaster 2
[RECORD] [CUE] [4] [*]
Records levels in current effect step
to cue 4
[RECORD] [FX] [3] [.] [4] [*]
Records levels in current effect step
to effect 3 step 4
Using the Effect Playbacks (Command Line Mode)
The following Command Line syntax examples are normally used with Lightpalette
file:///C|/LIGHTP/HELP.ENG/page62.htm (5 of 9)11/2/2004 3:03:32 AM
Effects (Command Line Mode)
Key Sequence
Action
[FXSEL] (500 Series Consoles only)
Select next Fx Pb
[SHIFT] [FXSEL] (500 Series
Consoles only)
Select previous Fx Pb
[FX GO]
[FX STOP]
[FX] [1] [FX GO]
Starts/Stops selected Pb and fades
In/Out. Always starts from step 1
If effect 1 is already loaded, this
selects that playback then starts it.
Otherwise it selects the first unloaded
Playback (if any), loads it with effect
1 and starts it.
[FX] [1] [PB] [2] [FX GO]
Loads effect 1 onto playback 2 and
starts it.
[FX] [PB] [2] [FX GO]
Loads the current effect onto
playback 2 and starts it.
[FX PAUSE]
Stops/restarts selected Pb without
fading In/Out
[FX] [1] [FX PAUSE]
If effect 1 is already loaded, selects
that playback then pauses or restarts
it. If effect 1 has never been started
and paused, this command is
ignored. If effect 1 is not loaded,
selects the first unloaded playback (if
any) and loads it with effect 1
[FX] [PB] [2] [FX PAUSE]
If playback 2 is loaded, selects the
playback and then pauses or restarts
it. If the playback is not loaded, loads
the current effect onto the playback.
[FX] [1] [PB] [2] [FX PAUSE]
If effect 1 is loaded on playback 2,
selects then pauses or releases it. If
effect 1 is not loaded on playback 2,
selects playback 2 and loads it with
effect 1
[FX STEP]
Manually moves to the next effect
step, if the Step Control field is set to
Manual.
[FX TYPE]
Selects next Fx Type (via soft menu)
file:///C|/LIGHTP/HELP.ENG/page62.htm (6 of 9)11/2/2004 3:03:32 AM
Effects (Command Line Mode)
[FX DIR]
Selects next Fx Direction (via soft
menu)
[FX TIME] {STEP RATE} (500
Series Consoles only)
Adjusts step time on rate wheel.
[FX TIME] {FX RATE} (500 Series
Consoles only)
Adjusts fade time on rate wheel.
[FX LOAD] [FX] [0] [*] (500 Series
Consoles only)
Unload currently selected Fx PB
[FX LOAD] [FX] [1] [*] (500 Series
Consoles only)
Load Fx 1 onto 1st free Fx Pb
[FX LOAD] [PB] n [*] (500 Series
Consoles only)
Load current Fx onto Fx Pb n
[FX SEL] (500 Series Consoles only) Selects the next higher numbered
playback as the current playback.
[SHIFT] [FX SEL] (500 Series
Consoles only)
Selects the next lower numbered
playback as the current playback.
[FX] [1] [FX SEL] (500 Series
Consoles only)
If effect 1 is already loaded, selects
that Playback as the current
playback. Otherwise, selects the first
unloaded Playback and loads it with
effect 1
[FX] [PB] [1] [FX SEL] (500 Series
Consoles only)
If the current effect is already loaded
on playback 1, selects it as the
current playback. Otherwise selects
playback 1 and loads it with the
current effect.
[FX] [1] [PB] [2] [FX SEL] (500
Series Consoles only)
If effect 1 is already loaded on
playback 2, selects it as the current
playback. Otherwise selects playback
2 and loads it with effect 1
Note: To load and run an effect on a 300 Series console, press [FX] # [FX GO]. This will load the
effect on the next available effect playback and start the effect running. To load an effect without
running the effect, you can simulate the [FX LOAD] key using the PC key command (Alt 4)
Updating Effects (Command Line Mode)
The following Command Line syntax examples are normally used with Lightpalette
file:///C|/LIGHTP/HELP.ENG/page62.htm (7 of 9)11/2/2004 3:03:32 AM
Effects (Command Line Mode)
Key Sequence
Action
[UPDATE] [TIME] [FX] [1] [*]
Updates FX 1 with playback times
and types
[1] [THRU] [5] [@] [LIVE] [*]
Updates the levels of channels 1 to 5
in the current effect step to the levels
in the Live Screen (on stage). If any
of the selected channels are not
already in the effect step, they are
added to the effect step.
Stopping and Unloading an Effect (Command Line Mode)
Key Sequence
Action
[FX LOAD] [0] [PB] [2] [*] (500
Series only)
Selects playback 2 and unloads the
effect from it (if any).
[FX LOAD] [0] [*]
[FX LOAD] [0] [FXGO] (500 Series
only)
Unloads all effects from all
playbacks.
[FX STOP] [FX] [1] [PB] [2] [*]
Stops and unloads effect 1 from
Playback 2
You can also stop and unload all effects from all playbacks using the syntax:
[FX] [0] [FX GO] All Modes
The following alternative commands apply to 500 series consoles.
[FX] [0] [PB] [2] [FX LOAD] Direct Entry 1 and 2 Digit
[FX LOAD] [0] [PB] [2] [*] Command Line
Selects playback 2 and unloads the effect from it (if any).
[FX] [0] [FX LOAD] Direct Entry 1 and 2 Digit
file:///C|/LIGHTP/HELP.ENG/page62.htm (8 of 9)11/2/2004 3:03:32 AM
Effects (Command Line Mode)
[FX LOAD] [0] [*] Command Line
Unloads all effects from all playbacks.
[FX LOAD] [0] [PB] [2] [*] Direct Entry 1 and 2 Digit
Selects playback 2 and unloads the effect from it (if any)..
file:///C|/LIGHTP/HELP.ENG/page62.htm (9 of 9)11/2/2004 3:03:32 AM
Effects (Direct Entry Mode)
Effects
(Direct Action Modes)
Recording Effects (Direct Action Modes)
The following Direct Action syntax examples are normally used with GeniusPro and are common to
Direct 1 Digit and Direct 2 Digit command modes
Key Sequence
Action
[FX] [1] [.] [1] [RECORD]
Records all chans in FX 1 Step 1
[FX] [.] [2] [RECORD]
Records all chans in current FX Step
2
[FX] [SHIFT] [NEXT] [RECORD]
Records all chans in next numeric FX
step
[FX] [1] [.] [1] [REC-SUB]
Records non-submaster and fx chans
in FX 1 Step 1
[FX] [.] [2] [REC-SUB]
Records non-submaster and fx chans
in current FX Step 2
[FX] [1] [.] [1] [RECORD]
Copies selected edit FX step to FX 1
Step 1 from Fx preview display.
[1] [+] [2] [@] [6] [FX] [1] [.] [2]
[RECORD]
Records chans 1+2 @ 60% in FX 1
step 2
{DEFLT}
Resets the selected edit field in the
current step to use the whole-FX
default
[FX] [1] [.] [2] [TIME] {STEP TIME}
[.] [3] [RECORD]
Records FX 1 step 2 with step time
for that step of 0.3secs
[FX] [1] [.] [2] [TIME] {STEP I/D/O}
[.] [2] [/] [.] [2] [/] [.] [2] [RECORD]
Records FX 1 step 2 with step fade
times of in=0.2, dwell=0.2, out=0.2.
Times omitted before each / are
unchanged.
All blank times after last / are
defaulted.
[FX] [1] [.] [2] [@ATT] [TIME] [3]
[RECORD]
Records FX 1 step 2 with attribute
fade in time of 3secs
[FX] [1] [.] [2] {LO/HI LEVEL} [4] [/]
[8] [RECORD]
Records FX 1 step 2 with low level of
40% and high level of 80%.
[UNDO] [RECORD]
Undo record command
[SHIFT] [RECORD]
= [REC-SUB]
file:///C|/LIGHTP/HELP.ENG/page63.htm (1 of 8)11/2/2004 3:03:33 AM
Effects (Direct Entry Mode)
Editing Effects (Direct Action Modes)
The following Direct Action syntax examples are normally used with GeniusPro and are common to
Direct 1 Digit and Direct 2 Digit command modes
At Effect display
Key Sequence
Only edited at Fx sheet (with the
selection bar on an Fx number).
Action
[FX] [1] [.] [2] [RECORD]
Copies the currrent step to effect 1
step 2.
[FX] [1] [.] [2] [*]
Select Fx 1 1st step [or step 2] for
edit, create step if absent
{DELETE} {DELETE}
{DELETE} [*]
Delete selected step
[FX] [1] [.] [2] {DELETE} {DELETE}
Deletes effect 1 step 2.
[FX] [1] [.] [2] [THRU] [3] [.] [4]
{DELETE} {DELETE}
Deletes effect 1 step 2 through effect
3 step 4.
{APPEND STEP}
Insert blank after last step.
[FX] [2] [@] {COPY FROM}
[FX] [1] [*]
Copy all steps from effect 1 to effect
2
[FX] [1] [.] [2] {DELETE}
Delete step 1.2 if present
[FX] [1] [.] [1] [THRU] [1] [.] [3]
{DELETE}
Delete steps 1.1, 1.2 and 1.3 if
present
Modifying Effects (Direct Action Modes)
The following Direct Action syntax examples are normally used with GeniusPro and are common to
Direct 1 Digit and Direct 2 Digit command modes
file:///C|/LIGHTP/HELP.ENG/page63.htm (2 of 8)11/2/2004 3:03:33 AM
Effects (Direct Entry Mode)
Step channels are unchanged.
The FX or step number may be
omitted to use the current FX.
Where the TEXT etc. value is
omitted, it is deleted from the FX,
or defaulted
Key Sequence
Action
[SHIFT] Trackball movement
Changes fields in Effect Preview
displays from Yellow (non-editable)
to Green (editable), enabling fields to
be selected using the rollball (or
mouse) and the level wheel, [+] or [-]
keys or numeric keypad to set field
values.
[*]
Returns fields in the Effect Preview
displays to the non-editable mode
(Yellow)
[FX] [1] [TEXT] hello [*]
Sets FX 1 to text hello
[FX] [1] [PROFILE] [3] [*]
Sets FX 1 overall fade profiles to 3
[FX] [1] {NEXT FX} [2] [*]
Sets FX 1 follow-on FX to Fx 2
[FX] [1] {STEP CTRL} {AUDIO} [*]
Sets FX 1 step control to Audio
[FX] [1] {STEP CONTROL} {TIMED}
Sets FX 1 step control to Timed
[*]
[FX] [1] {STEP CONTROL} {MIDI}
[*]
Sets FX 1 step control to MIDI
[FX] [1] {STEP CONTROL}
{MANUAL} [*]
Sets FX 1 step control to manual
[FX] [1] [FX TYPE] {CHASE} [*] **
Sets FX 1 type to chase .
[FX] [1] [FX TYPE] {BUILD} [*] **
Sets FX 1 type to build.
[FX] [1] [FX DIR] {FWD} [*] **
Sets FX 1 direction to forward.
[FX] [1] [FX DIR] {REV} [*] **
Sets FX 1 direction to reverse
[FX] [1] [FX DIR] {BOUNCE} [*] **
Sets FX 1 direction to bounce
[FX] [1] [FX DIR] {RANDOM} [*] **
Sets FX 1 direction to random
[FX] [1] {STOP AFTER} [FXLOAD]
[*] **
Sets FX 1 to stop only after next Fx
loaded
[FX] [1] {STOP AFTER} [1] [2] [*]
Sets FX 1 to stop after 12 complete
cycles
[FX] [1] {STOP AFTER} [TIME] [1]
[2] [*]
Sets FX 1 to stop after 12 seconds
file:///C|/LIGHTP/HELP.ENG/page63.htm (3 of 8)11/2/2004 3:03:33 AM
Effects (Direct Entry Mode)
[FX] [1] {STOP AFTER} [SUB] [*]
Sets FX 1 to stop when the
submaster fader it is attached to is
brought to 0%
[FX] [1] {STOP AFTER}[.] [*]
Sets FX 1 to stop when the last step
is run after the FXSTOP key is
pressed
[FX] [1] {LEVEL} [RANDOM] [*]
Sets FX 1 intensity type for all to
Random
[FX] [1] {LEVEL} {NORMAL} [*]
Sets FX 1 intensity type for all to
Normal.
[FX] [1] {LEVEL} {NEGATIVE} [*]
Sets FX 1 intensity type for all to
Negative.
[FX] [1] {LEVEL} {NORM NEG} [*]
Sets FX 1 intensity type for all to
Normal/Negative
[FX][1] {LEVEL} {NEG NORM} [*]
Sets FX 1 intensity type for all to
Negative/Normal
[FX] [1] [TIME] [1] [*]
Sets FX 1 both overall intensity fade
in/out times to 1sec.
[FX] [1] [TIME] [3] [/] [2] [*]
Sets FX 1 overall intensity fade in/out
times to 3/2secs.
[FX] [1] [TIME] [3] [/] [*]
Sets FX 1 overall intensity fade in
time to 3secs.
[FX] [1] [TIME] [/] [2] [*]
Sets FX 1 overall intensity fade out
time to 2secs.
[FX] [1] [.] [2] [TIME] {STEP TIME}
[.] [3] [*]
Sets FX 1.2 step time for step 2 to
0.3secs
[FX] [1] [.] [2] [TIME] {STEP I/D/O}
[*]
Sets FX 1.2 step fade time for step 2
to in=0, dwell=forever, out=0.
[FX] [1] [.] [2] [TIME] {STEP I/D/O}
[.] [2] [/] [.] [3] [/] [.] [2] [*]
Sets FX 1.2 step fade times for step
2 to in=0.2, dwell=0.3, out=0.2.
[FX] [1] [.] [2] [TIME] {STEP I/D/O}
[.] [2] [/] [/] [.] [2] [*]
Sets FX 1.2 step fade times for step
2 to in=0.2, out=0.2.
[FX] [1] [.] [2] [TIME] {STEP I/D/O}
[*]
Sets FX 1.2 step fade times to
default value
[FX] [1] [].[2] [TIME] {STEP I/D/O}
[.] [2] [/] [.] [2] [/] [.] [2] [*]
Sets FX 1 step fade times for step 2
to in=0.2, dwell=0.2, out=0.2. Times
omitted before each / are unchanged.
All blank times after last / are
defaulted
[FX] [1] [.] [2] [@ATT] [TIME] [*]
Sets FX 1 attribute fade in time for
step 2 to 0sec
file:///C|/LIGHTP/HELP.ENG/page63.htm (4 of 8)11/2/2004 3:03:33 AM
Effects (Direct Entry Mode)
[FX] [1] [.] [2] [@ATT] [TIME] [3] [*]
Sets FX 1 attribute fade in time for
step 2 to 3sec
[FX] [1] [.] [2] {LO/HI LEVEL} [*]
Sets FX 1 low and high levels for
step 2 to 0% and 100%
[FX] [1] [.] [2] {LO/HI LEVEL} [4] [*]
Sets FX 1 low level only for step 2 to
40%
[FX] [1] [.] [2] {LO/HI LEVEL} [4] [/]
[8] [*]
Sets FX 1 low and high levels for
step 2 to 40% and 80%
[FX] [1] [.] [2] {LO/HI LEVEL} [/] [1]
[0] [0] [*]
Sets FX 1 high level for step 2 to
100%
Note: The Effect Mode field (all consoles) and
actions caused by key sequences indicated
with ** (300 Series Consoles) can only be
changed using the trackball to select the field
and the level wheel or [+] or [-] keys to select
the option.
Copying Levels from an Effect Step (Direct Action Modes)
Key Sequence
Action
[SUB] [2] [RECORD]
Records levels in current effect step
to submaster 2
[CUE] [4] [RECORD]
Records levels in current effect step
to cue 4
[FX] [3] [.] [4] [RECORD]
Records levels in current effect step
to effect 3 step 4
Using the Effects Playbacks (Direct Action Modes)
The following Direct Action syntax examples are normally used with GeniusPro and are common to
Direct 1 Digit and Direct 2 Digit command modes
Key Sequence
Action
[FXSEL] (500 Series Consoles only)
Select next Fx Pb
[SHIFT] [FXSEL] (500 Series
Consoles only)
Select previous Fx Pb
file:///C|/LIGHTP/HELP.ENG/page63.htm (5 of 8)11/2/2004 3:03:33 AM
Effects (Direct Entry Mode)
[FXGO]
Starts selected Pb and fades In/Out
Always starts from step 1
[FX STOP]
Stops selected Pb and fades In/Out
[FX] [1] [FX GO]
If effect 1 is already loaded, this
selects that playback then starts it.
Otherwise it selects the first unloaded
Playback (if any), loads it with effect
1 and starts it.
[FX] [1] [PB] [2] [FX GO]
Loads effect 1 onto playback 2 and
starts it.
[FX] [PB] [2] [FX GO]
Loads the current effect onto
playback 2 and starts it.
[FXPAUSE]
Stops/restarts selected Pb without
fading In/Out
[FX] [1] [FX PAUSE]
If effect 1 is already loaded, selects
that playback then pauses or restarts
it. If effect 1 has never been started
and paused, this command is
ignored. If effect 1 is not loaded,
selects the first unloaded playback (if
any) and loads it with effect 1
[FX] [PB] [2] [FX PAUSE]
If playback 2 is loaded, selects the
playback and then pauses or restarts
it. If the playback is not loaded, loads
the current effect onto the playback.
[FX] [1] [PB] [2] [FX PAUSE]
If effect 1 is loaded on playback 2,
selects then pauses or releases it. If
effect 1 is not loaded on playback 2,
selects playback 2 and loads it with
effect 1
[FXSTEP]
Steps selected Pb
[FX TYPE]
Selects next Fx Type (via soft menu)
[FX DIR] (500 Series Consoles only)
Selects next Fx Direction (via soft
menu)
[FX TIME] {STEP RATE} (500
Series Consoles only)
Adjusts step time on rate wheel.
[FX TIME] {FX RATE} (500 Series
Consoles only)
Adjusts fade time on rate wheel.
[FX LOAD] [FX] [0] [*] (500 Series
Consoles only)
Unload currently selected Fx PB
file:///C|/LIGHTP/HELP.ENG/page63.htm (6 of 8)11/2/2004 3:03:33 AM
Effects (Direct Entry Mode)
[FX LOAD] [FX] [1] [*] (500 Series
Consoles only)
Load Fx 1 onto 1st free Fx Pb
[FX LOAD] [PB] n [*] (500 Series
Consoles only)
Load current Fx onto Fx Pb n
[FX SEL] (500 Series Consoles only)
Selects the next higher numbered
playback as the current playback.
[SHIFT] [FX SEL] (500 Series
Consoles only)
Selects the next lower numbered
playback as the current playback.
[FX] [1] [FX SEL] (500 Series
Consoles only)
If effect 1 is already loaded, selects
that Playback as the current
playback. Otherwise, selects the first
unloaded Playback and loads it with
effect 1
[FX] [PB] [1] [FX SEL] (500 Series
Consoles only)
If the current effect is already loaded
on playback 1, selects it as the
current playback. Otherwise selects
playback 1 and loads it with the
current effect.
[FX] [1] [PB] [2] [FX SEL] (500
Series Consoles only)
If effect 1 is already loaded on
playback 2, selects it as the current
playback. Otherwise selects playback
2 and loads it with effect 1
Note: To load and run an effect on a 300 Series console, press [FX] # [FX GO]. This will load the
effect on the next available effect playback and start the effect running. To load an effect without
running the effect, you can simulate the [FX LOAD] key using the ACII key command (Alt 4)
Unloading an Effect (Direct Action Mode Modes)
Key Sequence
Action
[FX LOAD] [0] [PB] [2] [*] (500
Series Consoles only)
Selects playback 2 and unloads the
effect from it (if any).
[FX LOAD] [0] [*]
[FX LOAD] [0] [FXGO] (500 Series
Consoles only)
Unloads all effects from all
playbacks.
[FX] [1] [PB] [2] [FX STOP]
file:///C|/LIGHTP/HELP.ENG/page63.htm (7 of 8)11/2/2004 3:03:33 AM
Stops and unloads effect 1 from
Playback 2
Effects (Direct Entry Mode)
Updating Effects (Direct Action Modes)
The following Direct Action syntax examples are normally used with GeniusPro and are common to
Direct 1 Digit and Direct 2 Digit command modes
Key Sequence
Action
[UPDATE] [TIME] [FX] [1]
Updates FX 1 with playback times
and types
[1] [THRU] [5] [@] [LIVE]
Updates the levels of channels 1 to 5
in the current effect step to the levels
in the Live Screen (on stage). If any
of the selected channels are not
already in the effect step, they are
added to the effect step.
file:///C|/LIGHTP/HELP.ENG/page63.htm (8 of 8)11/2/2004 3:03:33 AM
Groups CL Mode QR
Groups
(Command Line Mode)
Recording Groups (Command Line Mode)