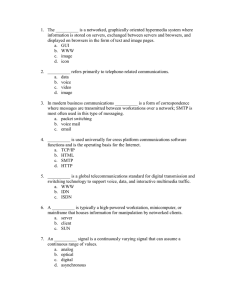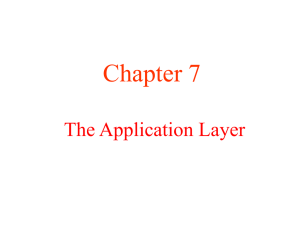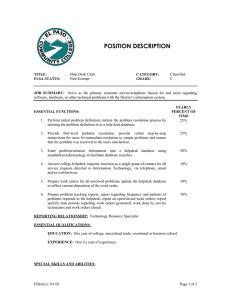Email Setup
advertisement
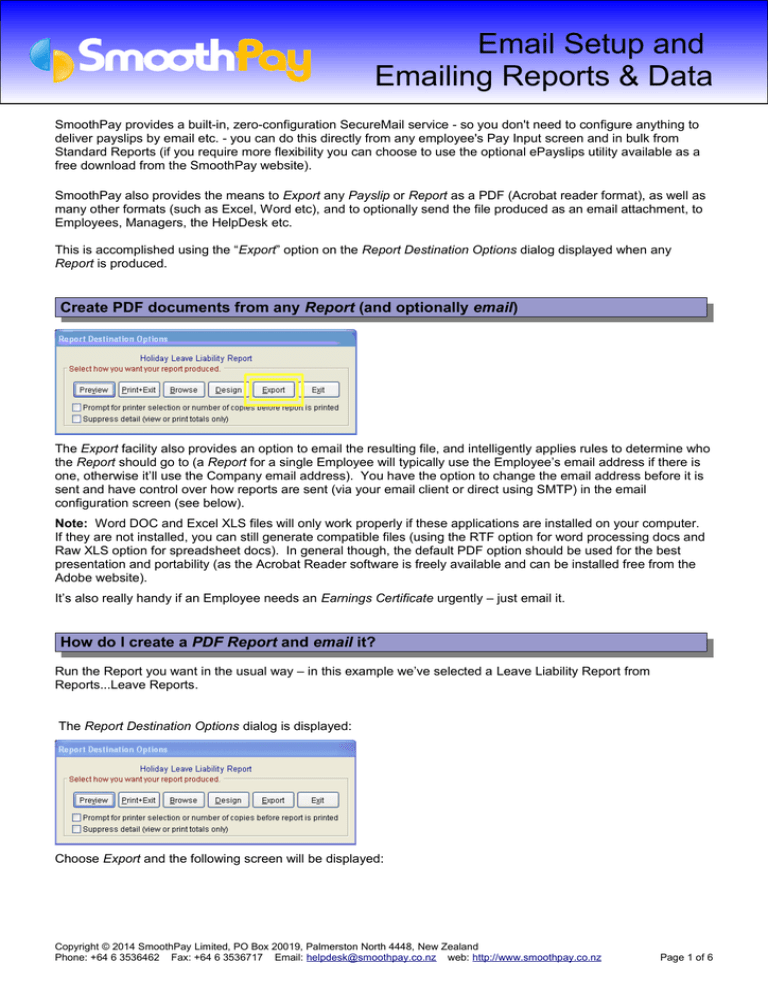
Email Setup and Emailing Reports & Data SmoothPay provides a built-in, zero-configuration SecureMail service - so you don't need to configure anything to deliver payslips by email etc. - you can do this directly from any employee's Pay Input screen and in bulk from Standard Reports (if you require more flexibility you can choose to use the optional ePayslips utility available as a free download from the SmoothPay website). SmoothPay also provides the means to Export any Payslip or Report as a PDF (Acrobat reader format), as well as many other formats (such as Excel, Word etc), and to optionally send the file produced as an email attachment, to Employees, Managers, the HelpDesk etc. This is accomplished using the “Export” option on the Report Destination Options dialog displayed when any Report is produced. Create PDF documents from any Report (and optionally email) The Export facility also provides an option to email the resulting file, and intelligently applies rules to determine who the Report should go to (a Report for a single Employee will typically use the Employee’s email address if there is one, otherwise it’ll use the Company email address). You have the option to change the email address before it is sent and have control over how reports are sent (via your email client or direct using SMTP) in the email configuration screen (see below). Note: Word DOC and Excel XLS files will only work properly if these applications are installed on your computer. If they are not installed, you can still generate compatible files (using the RTF option for word processing docs and Raw XLS option for spreadsheet docs). In general though, the default PDF option should be used for the best presentation and portability (as the Acrobat Reader software is freely available and can be installed free from the Adobe website). It’s also really handy if an Employee needs an Earnings Certificate urgently – just email it. How do I create a PDF Report and email it? Run the Report you want in the usual way – in this example we’ve selected a Leave Liability Report from Reports...Leave Reports. The Report Destination Options dialog is displayed: Choose Export and the following screen will be displayed: Copyright © 2014 SmoothPay Limited, PO Box 20019, Palmerston North 4448, New Zealand Phone: +64 6 3536462 Fax: +64 6 3536717 Email: helpdesk@smoothpay.co.nz web: http://www.smoothpay.co.nz Page 1 of 6 Note: the destination of the file that will be created (especially if you are not wanting to email it, but wish to refer to it later). If you wish to email the file, click the “Send file as an email attachment” option, then choose Export. The Report will be converted to PDF (in this example), then the following will be displayed: You can choose OK to accept the email address displayed (or change it first), or Cancel to prevent the file being emailed anywhere. Assuming you wish to email the file, choose OK. You can type any message to go with the default text (Report title information), then choose Send or Cancel. Refer to the Email Setup notes below for configuration options. Copyright © 2014 SmoothPay Limited, PO Box 20019, Palmerston North 4448, New Zealand Phone: +64 6 3536462 Fax: +64 6 3536717 Email: helpdesk@smoothpay.co.nz web: http://www.smoothpay.co.nz Page 2 of 6 Email Setup and Emailing Reports & Data Aggregate Standard Reports to PDF (and optionally email) The Standard Reports screen provides for the aggregation of all selected Reports (including Payslips) into a single PDF document, and optional emailing of the document to any recipient. This is particularly useful for sites who are processing payroll on behalf of another Company or Branch and wish to print Payslips and print or check Reports at the destination instead of in-house, or simply to provide an archive copy (you’d need to move it somewhere safe so it doesn’t get overwritten by the next payroll process). See below for a worked example. How do I aggregate my Standard Reports and send them to someone else for printing and/or checking? In the Standard Reports screen, after entering or importing all Pay Input for the pay period: Tick the “Collate reports to PDF” option, then Run Reports. After all selected Reports have been “collated” into a single PDF document, the option to email them is offered: You can choose OK to accept the email address displayed (or change it first), or Cancel to prevent the file being emailed anywhere. Assuming you wish to email the file, choose OK. Copyright © 2014 SmoothPay Limited, PO Box 20019, Palmerston North 4448, New Zealand Phone: +64 6 3536462 Fax: +64 6 3536717 Email: helpdesk@smoothpay.co.nz web: http://www.smoothpay.co.nz Page 3 of 6 If the file exceeds a certain threshold, and your preferred method of delivery is via SMTP rather than your workstation email client, the following message would be displayed: In this case, I’d answer No, but you could pass the file to your workstation email client if you wish - especially if the file is very large (more than 3MB - this is rare and would apply to our very large sites only). Email Setup In order for SmoothPay to send Reports, data and feedback etc by email, you need to make sure that your computer has a working internet connection. The default option for emailing from SmoothPay is SmoothPay's zero-configuration SecureMail service - you don't need to do anytghing to start using it except have your company email address entered and optionally set SecureMail as the delivery option for reports etc (read on). However, you can elect to use your usual email client (such as Outlook, Thunderbird, IncrediMail etc.) or your email server (SmoothPay has built-in SMTP) instead of SecureMail if you prefer. If you don’t have a working email client but still have an internet connection, don’t worry. As long as your computer is connected to the internet, either directly or via a Network, then you can configure SmoothPay’s email options to send emails without having to worry about an email client by setting the SmoothPay Email Options in Company Setup...Email Setup...Configure, or the Configure option on the Email screen accessed via Export Report) to use the SMTP (or preferably the SecureMail) option. The associated settings such as SMTP server depends on who provides your internet services (Xtra, TelstraClear, InspireNet, Wave etc) and will probably require the services of your IT support person to set up correctly. The SecureMail option requires no additional configuration. Copyright © 2014 SmoothPay Limited, PO Box 20019, Palmerston North 4448, New Zealand Phone: +64 6 3536462 Fax: +64 6 3536717 Email: helpdesk@smoothpay.co.nz web: http://www.smoothpay.co.nz Page 4 of 6 Email Setup and Emailing Reports & Data From here you can also Test that the selected options actually work (an email will be sent to the HelpDesk, and you can check with them to make sure the test was successful). Troubleshooting Email from SmoothPay The most likely and common causes of failure are: no internet connection available an incorrectly configured email client on your workstation (Outlook etc) incorrectly configured SMTP server name (if using SMTP which bypasses your email client), or internet security software (firewall) is preventing communication via SMTP port 25 (or other secure port) from your workstation If using SecureMail then the service may be temporarily unavailable or access to SmoothPay's web services is being blocked by your security or AV systems. These problems should be easily rectified by your technical support person and are generally outside the scope of HelpDesk assistance. Delivery via XTRA XTRA! Is very likely to cause a few issues, so use the following guide to help resolve them: If your domain or email is hosted by XTRA then your settings require much more attention to detail. XTRA have recently changed the way their servers work, rejecting emails sent using email addresses that don't match their list of known addresses for you. You simply need to register each additional email address you use with XTRA (contact XTRA for details). You would need to register yourname@yourdomain if the name being used to send the emails from SmoothPay is not the same as your XTRA email account name. Copyright © 2014 SmoothPay Limited, PO Box 20019, Palmerston North 4448, New Zealand Phone: +64 6 3536462 Fax: +64 6 3536717 Email: helpdesk@smoothpay.co.nz web: http://www.smoothpay.co.nz Page 5 of 6 Once you have done that, the recommended settings for XTRA customers are as follows: For SMTP (the recommended settings): SMTP on all options SMTP server name: send.xtra.co.nz (NOT smtp.xtra.co.nz) SMTP Port: 465 (not 25) Logon to SMTP Server: Tick Requires your XTRA username and password SSL: Tick We would suggest that you also use the BCC setting so that copies of all emails sent from SmoothPay are also sent to yourself (for instance) so that you can be sure that what was sent has actually worked. If you're using an in-house email server, then we suggest it be bypassed completely due to the usual complexities of getting IT to actually allow your computer to send emails via the in-house email server. SmoothPay cannot advise on the settings you would need to set it up correctly. * END * Copyright © 2014 SmoothPay Limited, PO Box 20019, Palmerston North 4448, New Zealand Phone: +64 6 3536462 Fax: +64 6 3536717 Email: helpdesk@smoothpay.co.nz web: http://www.smoothpay.co.nz Page 6 of 6