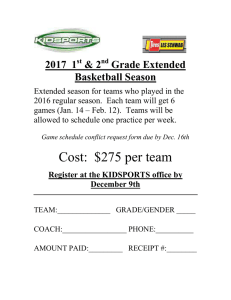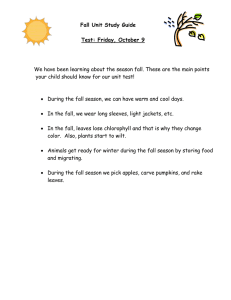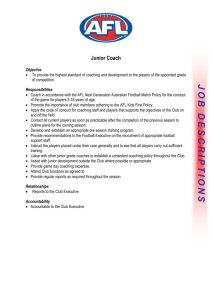User Guide for Administrators at Clubs and Schools
advertisement

User Guide for Administrators at Clubs and Schools Online Netball Registrations Version 3.0 January 2016 Note: Sporty.co.nz is the official upgrade path from Sportsground.co.nz. Sporty provides a number of new features, such as auto-complete for NZ addresses and the ability for multiple administrators to access the data concurrently if you wish. It is also fully responsive for mobile phones. If you registered teams and players through Sportsground last year, then your database of players will automatically be visible to you through Sporty.co.nz so you can then use Sporty to email players an invitation to re-register for the new season, or you can roll them forward yourself if you prefer. You should be able to find your club or school on the Sporty platform easily. Search the directory from the Sporty.co.nz home page or go directly to the same URL (web address) as you use on Sportrground.co.nz sportsground.co.nz/abcclub Page 1 = sporty.co.nz/abcclub © Copyright Sportsground.co.nz Index and Overview 1. Registration of players 1.1 1.2 Players complete the online registration form themselves, or Club/school administrator completes the registration form for each player 3 4 2. Name your teams 6 3. Assign Players to Teams 8 4. Printable Team Cards 9 5. Viewing and managing your online database 5.1 5.2 5.3 5.4 5.5 6. View your full database of players View/Edit a registration record Delete a registration record Inviting last season’s people to re-register for the next season Roll a player from last season forward into the new season How to login 10 11 12 12 13 14 Overview There are four steps for the registration process: 1. Register Players through an online Registration Form. 2. Name your Teams through the TeamBuilder utility. 3. Assign Players to Teams through the TeamBuilder utility. 4. Print Team Cards using the Team Card utility Netball centres generally require details of your teams before they need details of players. However clubs and schools need to know how many people wish to play each season before they can confirm their teams. Your netball centre has cut-off dates for the registration of teams and players for each season. The process described in this guide provides a complete solution: it facilitates the initial registration of players as well as providing a mechanism for your teams to become visible to your netball centre, and for you to then assign players to those teams. Your database of players is securely available to you to view and manage. You can add additional fields to the online Registration Form to ensure your database includes all the player details you need. This solution is commonly used by clubs/schools to replace paper forms or any alternative netball sign-up process. You can even add the ability for players to pay online when they register if you wish. Use this Quick Start guide to quickly meet the requirements of your netball centre. For more advanced features, refer to http://support.sporty.co.nz Page 2 © Copyright Sportsground.co.nz 1. Registration of players There are two options for the online registration of players: 1.1 1.2 Players complete the online registration form themselves (self-sevice) Club/school administrator registers players 1.1 Players complete the online registration form themselves If you used Sportsground for player registrations last season, you can use the bulk email feature within Sporty to email players returning from last season with an invitation to re-register for the new season. Each email contains a unique link they can click to view and update their details for the new season. For details, see Section 4 ‘Viewing and Managing your database’. If you want new players to register themselves, you can display a blank Registration Form online. You can display this on your website and/or link to it from your Facebook or email. If your club/school uses a website on the Sportsground platform, it is recommended that you upgrade to Sporty.co.nz. There is a content transfer tool that automatically copies website pages, photos, documents and registrations to a new Sporty website for you. Clubs/schools using a website on the Sporty platform can follow these instructions to display a blank Registration Form: (a) Login to the web page for your club/school on Sporty.co.nz (login instructions are at the end of this guide). (b) Decide which page and position to display your Registration Form, then click the ‘Add content’ button. (c) This displays a list of content ‘widgets’ that you can display. Click the Online Form widget: Page 3 © Copyright Sportsground.co.nz (d) Select the official Registration Form for your upcoming season, then click the ‘Save’ button. (e) You can now click the ‘View’ icon at the top of the page to see how the form appears to the public. It will appear similar to this: You can now tell your players to go to your website on the Sporty platform to complete this Registration Form. When they register, they will automatically be emailed a copy of their completed form. The details of all players that register are automatically recorded in the online database that is part of your site from Sporty.co.nz. You can view and update your database and easily export to Excel if you wish. Note that you can set your registration form to email you a copy whenever someone registers. Instructions on how to do this, and how to obtain a link to your form that you can promote via other websites or Facebook, are in the comprehensive online help at http://support.sporty.co.nz 1.2 Club/school administrator completes the registration form for each player If you prefer, you can manually register your players yourself directly. If you used Sportsground for player registrations last season, you can view your database of players from last season on the Sporty platform Page 4 © Copyright Sportsground.co.nz and roll players forward if they are playing again in the new season. For details, see Section 4 ‘Viewing and managing your database’. For new players, you can complete a blank registration form for each player. To do this, follow these instructions: (a) Login to the web page for your club/school on Sporty.co.nz (login instructions are at the end of this guide). (b) Go to your dashboard. You may need to click the ‘Dashboard’ icon: (c) From the dashboard, click the tile ‘Online Registrations’ (d) Click the name of the form/database that you wish to manage. This will display the database view. To register a player, click the ‘Add new’ button: Page 5 © Copyright Sportsground.co.nz (e) This will display a blank registration form. Enter your player’s details and click the SUBMIT button. The player will now be visible to you in the database. Repeat this ‘Add New’ process for any other new players. 2. Name your Teams This refers to creating your teams for the new season – where you provide details of how many teams you have in each grade, what name they are called, and who the primary contact person is for each. If you are using an official registration form on Sporty that has been set up by your Netball Centre, then when you create teams using this process, they will automatically become visible to your Netball Centre. Your Netball Centre may use this team information to generate the draw for your competition. Please ensure your teams are created here BEFORE the closing date set by your Netball Centre or they will not be included in the draw. How to name Teams using the TeamBuilder™ utility (a) Login to the web page for your club/school on Sporty.co.nz (login instructions are at the end of this guide). (b) Go to your dashboard. You may need to click the ‘Dashboard’ icon: (c) From the dashboard, click the tile ‘TeamBuilder’ (d) Click the name of the form/database that you wish to manage. This opens the TeamBuilder view of your database. On the left are the players registered for the current season and on the right are the teams you have created for the current season. Click the ‘+’ symbol to Add a team to one of the grades (you can change this later if you wish). Page 6 © Copyright Sportsground.co.nz (e) Enter the details of the team name and contact people, then click the ‘SAVE’ button. NOTE: Do NOT include your club/school name as part of the team name. Your club/school name will already become automatically visible alongside each team name. It causes duplication if you add it too. NOTE: If you are using an official registration form provided from your Netball Centre via Sporty.co.nz then your Team information is automatically available to your Netball Centre along with the Teams from other clubs/schools in your competition so they can create the draw for your competition. 3. Assign Players to Teams (a) Login to the page for your club/school on the Sporty platform and click the TeamBuilder tile from your dashboard. (b) Click the name of the form/database that you wish to manage. This opens the TeamBuilder view. Note that you can sort the columns of players on the left by clicking the heading for the column. (c) Click and drag players from the list on the left and drop them into your teams on the right. This adds the person to that team and updates the team name and grade set against that person. Page 7 © Copyright Sportsground.co.nz (d) If you click on a team, it will open to show you who is in the team and allow you to make changes. 4. Printable Team Cards (a) After using TeamBuilder to put players into teams, click Export to Excel then save your database. (b) Open the Excel macro file Printable Registration Cards.xlsm. You can get a copy of this Excel file here. NOTE: If you see buttons to Enable Editing and Enable Content, do click them: Page 8 © Copyright Sportsground.co.nz (c) Click the Create Cards button to select your database file saved in step (1) above. A new Excel file will open automatically with your Team Registration Cards right ready to be printed. (d) NOTE: You still need to manually enter the details of Coach and Manager on each card. 5. Viewing and managing your online database 5.1 View your full database of players (a) Login to the page for your club/school on the Sporty platform and click the Online Registrations tile from your dashboard. (b) Click the name of the form/database that you wish to manage. This will display the database view. The various functions available from the database view are described below: Page 9 © Copyright Sportsground.co.nz The main functions of this database summary view are: Status displays a dropdown list which filters the database to only show records with the selected Status. Sort order lets you display your database ordered by Name or by Reference number. Tip: if you sort your database by the reference numbers, it will display in date order with most recent records on top. Name search lets you search all records within database for an individual name. ‘Save all’ button saves any changes you have made to various fields in the summary view (ie changing the status of a record, adding notes against a record). If you exit this page without clicking this button to save your changes, they will be lost. Export exports full details of the database to Excel or CSV file. Name is the name of the person registered (LastName, FirstName). Click the name to view their full details. Transaction reference is a unique transaction number for each registration record. It is generated automatically. Date registered is the date the person registered or was rolled forward to that season. Balance paid (optional) is the total amount paid by the person. This is altered automatically if someone pays online when they register through your Form. You can also record a payment manually (see ‘Record Payment’ below). $ (record payment button) lets you record a manual payment. Enter the amount paid. The payment amount will be added to the Balance paid column for that person. Note that you can enter a negative amount (eg -15) to reduce the ‘Balance paid’ amount. Status (optional) lets you set a status for a person, such as ‘Active’ or ‘Inactive’ for your admin purposes. Page 10 © Copyright Sportsground.co.nz Notes (optional) lets you make notes against a record. Click the ‘Save/Update view’ button to save changes. Magnifying glass button lets you view and modify the full details of each person registered. Envelope button lets you send an individual email to the person that includes a unique link they can click to update their details and re-register for the next season. Roll-forward button lets you roll a record forward to re-register them for the next season on their behalf. Trashcan button permanently deletes a record (warning: you cannot recover a record after it is deleted). ADD NEW button lets you register a new person to that database through a blank input Form. Note that this is almost the same as when a person is registered through the form displayed to the public, except that the person will not be emailed a copy of the form if they are added here. 5.2 View/Edit a registration record To view and modify an individual record of a person, click the person’s name or the magnifying glass button beside their record. You can modify the details registered and click the ‘Submit’ button. You can email the person a copy of their form for that season by clicking the button ‘Resend registration confirmation email’. 5.3 Delete a registration record To delete a registration record, simply click the trashcan button to the right of the record in your database view. It is rare to need to delete a record, so please treat this with caution. Examples of occasions when you may wish to delete a record are if someone is registered twice (eg a junior player is registered online separately both by their mother and by their father), or if someone registers but changes their mind and does not actually join you. When you click the delete button, you will be presented with a warning message. Page 11 © Copyright Sportsground.co.nz If you are sure you wish to delete the registration record, click the ‘OK’ button to confirm. This will permanently delete the record from your database. 5.4 Inviting last season’s people to re-register for the next season It’s easy for players from last season to re-register for the new season. You can click the email button beside last season’s database, and each person in that database will be sent an email with a unique, secure link that they can click to view their own details. They can then update their details and submit the form to re-register for the new season. You can add your own text to the group email. This is useful for adding things such as details of important dates such as for trials, weigh-in days, etc. The default email message appears as below. Note that there is a tick box (ticked by default) for the email to exclude those people who have already re-registered for the new season. When returning players click the unique link in their email and re-register for the new season, they are automatically added to your database for the new season. When you view your database from the previous season, it’s easy to identify people who have already registered for the next season. The background colour behind their name in the database view will be green if that same name appears in the database for the next season. This makes it easy for you to identify Page 12 © Copyright Sportsground.co.nz who has failed to re-register, so that you can send them individual follow-up emails to chase them if you wish. Your database view contains an email button for every person. This makes it easy for you to send individual follow up emails to people that have failed to re-register if you wish. Note that any new (first-time) members join your database either by registering online (using the web input form displayed on your website), or by you adding them directly by clicking the ‘Add new’ button visible in your database view. 5.5 Roll a player from last season forward into the new season Your database view from last season includes a ‘Roll forward’ button that you can use to roll a registration record forward to the new season. This can be used to re-register a person for the next season on their behalf. If you click the ‘Roll forward’ button for a registration from the last season, it will display the full registration details of the person. This lets you update any of their details that you know to have changed and then click ‘SUBMIT’ at the bottom of the form to re-register the player for the next season. You will see that their background colour in your database view for the previous season has changed to green to indicate that the same name now exists in the database for the new season. If you view the database for the new season, you will see the record has been added for you. NOTE: if you use the TeamBuilder utility to drag and drop a player from the previous season to a team within the current season, this achieves the same result as using the ‘Roll forward’ button. Page 13 © Copyright Sportsground.co.nz 6. How to login If you don’t yet know the web address for your club/school on Sporty.co.nz go to www.sporty.co.nz and click the button “Find your club or school”... Choose your region and select your sport (eg ‘Netball) or click ‘school’ if searching for a school, then click ‘Go’. If searching for a school, click the correct tab at the top of the page that separate schools into Primary, Intermediate, Secondary, etc. Locate your club or school from the list and click on it to open your club/school page and login. How to login At the bottom of the page for your club/school there is a link ‘Admin login’. Enter your username & password, and then click ‘Login’. Note that you can use your existing Sportsground username to login to Sporty.co.nz. If you don’t have a username, you can easily obtain one by clicking the green ‘Register Here’ text below the login box. Once you have logged in, if your username does not have administrator access for your club or school, you will see this at the top of the screen when you are logged into the page for your club/school. Click ‘Edit Site’ Page 14 © Copyright Sportsground.co.nz The following message will appear: Click the button ‘Apply’ and the system will automatically email any known Administrators at your club/school with a request to grant you access. Once your request has been approved, you will automatically be sent an email to let you know. If there are no existing administrators for your club/school, then the system will email your request to an administrator from Sporty.co.nz to allow them to validate and approve your request. Please note that this can take up to two business days to process. Note: if you already know the address of your site on the Sportsground platform, you can go directly to the same URL (web address) as you use on Sportrground.co.nz sportsground.co.nz/abcclub = sporty.co.nz/abcclub If you require technical support, either email support@sporty.co.nz or call 0900 777 876 (calls cost $1.99+gst per minute to contribute towards the cost of support, so please fully explore the User Guide first). Page 15 © Copyright Sportsground.co.nz