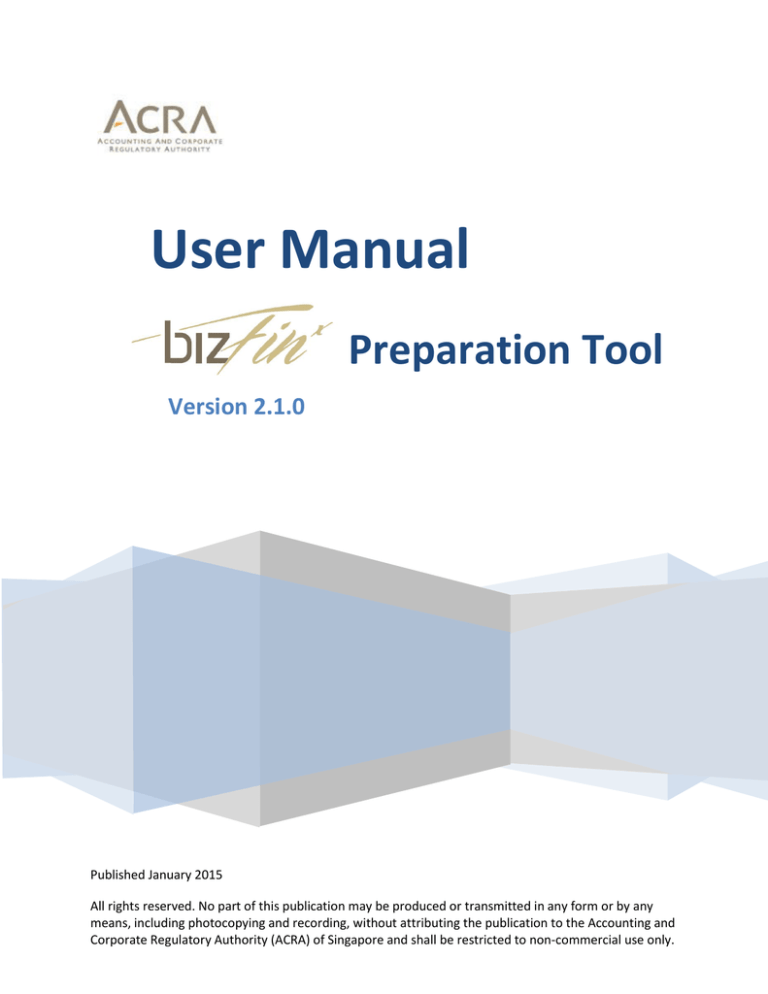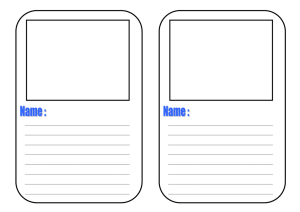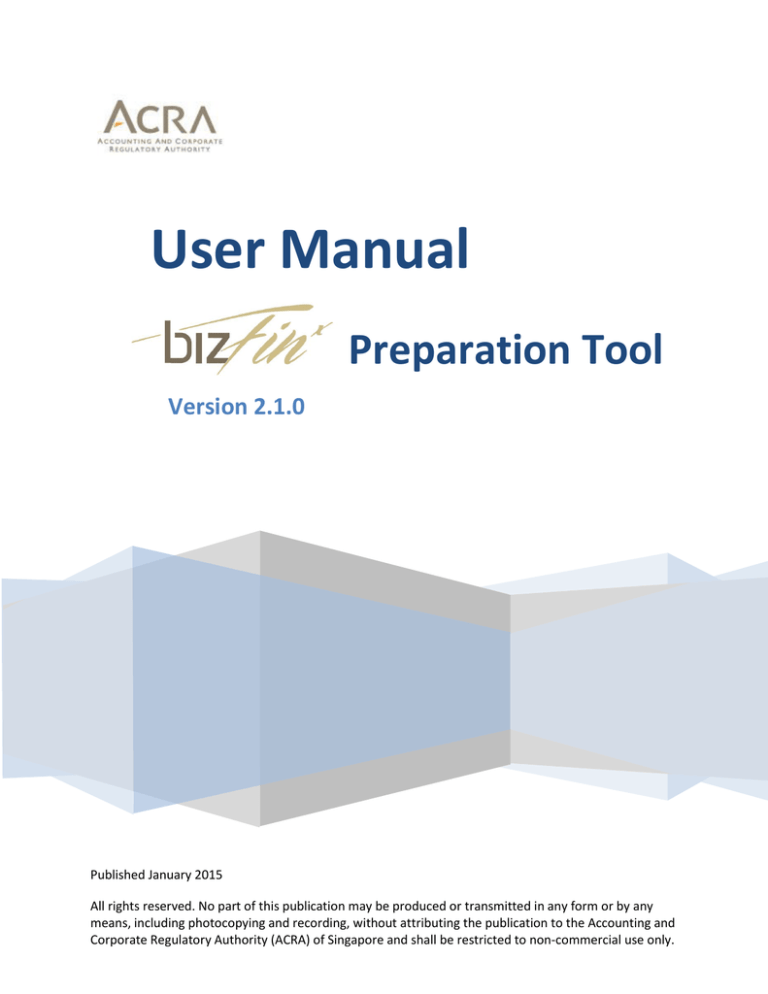
User Manual
Preparation Tool
Version 2.1.0
Published January 2015
All rights reserved. No part of this publication may be produced or transmitted in any form or by any
means, including photocopying and recording, without attributing the publication to the Accounting and
Corporate Regulatory Authority (ACRA) of Singapore and shall be restricted to non-commercial use only.
Contents
1. Installation ................................................................................................................................................ 1
1.1. Introduction to the preparation tool ................................................................................................. 1
1.2. Minimum system requirements ........................................................................................................ 2
1.3. Download the installer ....................................................................................................................... 3
1.4. Things to note before installation ...................................................................................................... 4
1.5. Install .................................................................................................................................................. 5
1.6. Installing updated version of the tool ................................................................................................ 7
1.7. Uninstall ............................................................................................................................................. 9
2. Get Started .............................................................................................................................................. 10
2.1. Introduction page ............................................................................................................................ 10
2.2. Preparation flow .............................................................................................................................. 12
2.3. Create a new set of XBRL financial statements ............................................................................... 13
2.4. Open an existing XBRL financial statements .................................................................................... 15
2.5. Open a previously saved Excel file in new installer ......................................................................... 17
3. Template Interface and Navigation ........................................................................................................ 19
3.1. User Menu........................................................................................................................................ 19
3.1.1. Home ......................................................................................................................................... 19
3.1.2. Tool Box..................................................................................................................................... 19
3.1.3. Help ........................................................................................................................................... 21
3.2. Content Page .................................................................................................................................... 24
3.3. Elements of templates ..................................................................................................................... 25
3.3.1. Template of primary financial statements................................................................................ 25
3.3.2. Template of disclosure notes .................................................................................................... 26
3.4. Switch view between Minimum requirement list and Full taxonomy list ....................................... 27
3.4.1. Switch view by using the template link..................................................................................... 27
3.4.2. Switch View function ................................................................................................................ 29
3.5. Linking primary statements with notes ........................................................................................... 32
3.5.1. Linking between primary statements and notes ...................................................................... 32
4. Customise the templates ........................................................................................................................ 33
2
4.1. Edit answers to Scoping Questions .................................................................................................. 33
4.2. Add/delete templates ...................................................................................................................... 34
4.2.1. Add/delete templates ............................................................................................................... 34
4.2.2. Select/deselect all templates .................................................................................................... 37
4.2.3. Switch View ............................................................................................................................... 39
4.3. Add/delete company columns ......................................................................................................... 39
4.3.1. Add company columns .............................................................................................................. 39
4.3.2. Delete company columns.......................................................................................................... 40
4.4. Add/delete columns with custom dates .......................................................................................... 41
4.4.1. Add columns with custom date ................................................................................................ 41
4.4.2. Edit custom dates...................................................................................................................... 42
4.4.3. Delete columns ......................................................................................................................... 43
4.5. Customise table columns in the disclosure notes............................................................................ 44
4.5.1. Explicit dimensional tables........................................................................................................ 44
4.5.2. Typed dimensional tables ......................................................................................................... 48
5. Get Templates Filled ............................................................................................................................... 51
5.1. Import source document ................................................................................................................. 51
5.2. Copy and paste full set of financial statements ............................................................................... 54
5.3. Auto Tag ........................................................................................................................................... 56
5.3.1. Basic Auto Tag ........................................................................................................................... 56
5.3.2. Selective Auto Tag ..................................................................................................................... 59
5.3.3. Overwrite values for Auto Tag .................................................................................................. 62
5.3.4. Auto Tag for notes .................................................................................................................... 62
5.4. Drag-and-drop.................................................................................................................................. 63
5.4.1. Drag-and-drop by row............................................................................................................... 63
5.4.2. Drag-and-drop by cell: .............................................................................................................. 65
5.5. Import prior year figures .................................................................................................................. 65
5.6. Manual entry.................................................................................................................................... 66
6. Validate and Save XBRL Financial Statements ........................................................................................ 67
6.1. Validate ............................................................................................................................................ 67
6.2. Save XBRL financial statements ....................................................................................................... 70
6.2.1. Save AGM/Review copy ............................................................................................................ 70
3
6.2.2. Save XBRL financial statements ................................................................................................ 71
7. Tool Box Functions and Features ............................................................................................................ 73
7.1. Toolbox ............................................................................................................................................ 74
7.2. Mapping Assistant............................................................................................................................ 74
7.3. Source .............................................................................................................................................. 76
7.4. Preview............................................................................................................................................. 77
7.5. Validate ............................................................................................................................................ 78
7.6. Template .......................................................................................................................................... 79
7.6.1. View templates ......................................................................................................................... 79
7.6.2. Clear template data .................................................................................................................. 80
7.7. Save .................................................................................................................................................. 80
7.8. Import prior year figures .................................................................................................................. 80
7.9. Company label fields ........................................................................................................................ 80
7.9.1. Show.......................................................................................................................................... 80
7.9.2. Hide ........................................................................................................................................... 81
7.10. Note number field .......................................................................................................................... 82
7.10.1. Show........................................................................................................................................ 82
7.10.2. Hide ......................................................................................................................................... 82
7.11. Note- text block ............................................................................................................................. 83
7.11.1. View/edit................................................................................................................................. 83
7.11.2. Delete text block ..................................................................................................................... 83
7.12. Footnotes ....................................................................................................................................... 84
7.12.1. Create ...................................................................................................................................... 84
7.12.2. View/edit footnote ................................................................................................................. 85
7.12.3. Delete selected footnote ........................................................................................................ 86
7.13. Reorder .......................................................................................................................................... 86
7.13.1. Reorder elements within the same category ......................................................................... 86
7.13.2. Reorder the categories ........................................................................................................... 87
7.14. Custom Date Options ..................................................................................................................... 89
7.15. Company column ........................................................................................................................... 89
7.16. Hide/show untagged rows ............................................................................................................. 89
7.16.1. Hide All .................................................................................................................................... 89
4
7.16.2. Hide Selected .......................................................................................................................... 90
7.16.3. Un-Hide ................................................................................................................................... 90
7.17. Restated Option ............................................................................................................................. 90
7.17.1. Set as “Restated” .................................................................................................................... 90
7.17.2. Delete “Restated” ................................................................................................................... 91
7.18. Increase/decrease decimals........................................................................................................... 91
7.19. Rules Repository ............................................................................................................................ 91
7.19.1. View/edit................................................................................................................................. 92
7.19.2. Import ..................................................................................................................................... 93
7.19.3. Export ...................................................................................................................................... 93
7.20. Auto Save ....................................................................................................................................... 94
7.21. Freeze Pane .................................................................................................................................... 94
8. BizFinx Embedded Excel Conversion Utility ............................................................................................ 96
5
Installation
1. Installation
1.1. Introduction to the preparation tool
The Accounting and Corporate Regulatory Authority (ACRA) has released the BizFinx preparation tool to
the public. BizFinx preparation tool may be used by companies to prepare XBRL financial statements in
accordance with the revised XBRL filing requirements and new ACRA Taxonomy.
With the revised filing requirements, all Singapore incorporated companies (unless exempted) which are
either unlimited or limited by shares and required to file financial statements with ACRA will be required
to file a full set of financial statements in XBRL according to a minimum requirement list within the ACRA
Taxonomy.
As part of the ACRA XBRL Revamp, ACRA will be making available BizFinx preparation tool free of charge
to enable companies to prepare a full set of financial statements in accordance with the revised XBRL
filing requirements and new ACRA Taxonomy. This preparation tool will replace the existing FS Manager
upon implementation of the enhanced XBRL system scheduled on 3 March 2014.
BizFinx preparation tool templates have been designed to reflect the presentation of the financial
statements as far as possible, in facilitating the preparation of financial statements in XBRL. In addition,
several key features of BizFinx preparation tool are provided to address feedback from preparers of XBRL
financial statements using FS Manager:
BizFinx preparation tool is an offline tool for preparers to enjoy the convenience of preparing
their financial statements without connecting to the internet. This is in contrast to existing FS
Manager, which is an online tool.
Enhanced text editor within this new tool will be more user-friendly and minimises formatting
issues.
The tool also incorporates a key feature of “auto-tagging” to reduce data entry. Upon uploading of a
company’s financial statements tabled at Annual General Meeting (AGM), which has been prepared in
Word or Excel format, the preparer may use the tool to perform an automatic assignment of financial
information in the financial statements to the respective minimum requirement list elements according
to matching rules built in the tool. As the tool learns the naming convention of a company for financial
statement items over the years, the matching rules will be further enhanced. The effort by preparers to
create a similar set of financial statements in the subsequent years is expected to be reduced due to this
auto-tagging function with self learning capability.
This User Guide covers the various functions and features of the preparation tool. The chapters are
organised in accordance with the steps of how companies usually prepare a set of financial statements
in XBRL format.
1
Installation
1.2. Minimum system requirements
In order to install the BizFinx preparation tool, your machine will need to meet certain minimum
hardware and software requirements as shown in the table below:
Hardware Requirements
Processor
RAM
2.0GHz Core 2 Duo, i3, i5 or i7
2GB
Note: For instructions on how to check the amount of RAM is
installed on your machine, please refer to:
http://windows.microsoft.com/en-us/windows-vista/findout-how-much-ram-your-computer-has
Hard Disk Space
200 MB for Preparation Tool - of free space
Monitor Resolution
1280x800 and above
Operating System and Software
Operating System and Software
Windows Vista, Windows 7, Windows 8
Note: For instructions on how to check the version of your
operating system, please refer to:
http://windows.microsoft.com/en-US/windows/whichoperating-system
Microsoft .net Framework
Framework 3.5 SP1 or later, installed
Microsoft® Office
MS Office 2003, MS Office 2007, MS Office 2010, MS Office
2013.
Note: For instructions on how to check the version of
Microsoft® Office you are using, please refer to:
http://office.microsoft.com/en-001/excel-help/whatversion-of-office-am-i-using-HA101873769.aspx
*
Microsoft® Office, Microsoft® Excel, Microsoft® Word, Microsoft® Office Suite and Microsoft® Windows are trademark or
registered trademarks of Microsoft Corporation Limited.
2
Installation
1.3. Download the installer
You can click on the Registration Form on the webpage (accessible through ACRA website at
www.acra.gov.sg) to fill in your email address and other particulars. Make sure your email address is
entered correctly. The download link will be sent to the email address provided by you.
There are two types of installers available, based on the version of Microsoft® Office suite installed on
your computer:
-
Users with Microsoft® Office 2003
Users with Microsoft® Office 2007, 2010 and 2013
Please select the version of the installer to download based on the version of MS Office installed on your
computer.
To check the version of Microsoft® Office installed on your computer, open a Microsoft® Office suite
application, like Microsoft® Excel as shown in Figure 1. Open the Help menu – it is available in the
Microsoft® Office menu bar directly, or under the File menu item. It will give information about which
version of Microsoft® Office is running on the system.
Figure 1
3
Installation
1.4. Things to note before installation
1. Dot Net Framework required
The BizFinx preparation tool needs the Microsoft .net Framework version 3.5 Service Pack 1 to
function. If this is not installed on your computer, the Preparation Tool installer will quit and direct
you to download this software. Below is the link to download and install the Microsoft .net
Framework 3.5 Service Pack 1:
http://www.microsoft.com/en-us/download/details.aspx?id=25150
2. Supported versions of Microsoft® Office
Please ensure that a supported version of Microsoft® Office is installed on the system. The following
are the supported editions for each version of Microsoft® Office:
MS® Office 2003
MS® Office 2007
MS® Office 2010
MS® Office 2013
Professional
Standard, Small Business, Professional, Professional Plus, Ultimate, Enterprise
Home and Business, Standard, Professional, Professional Plus
Home and Business, Standard, Professional, Professional Plus
3. Administrator rights
You will need to have “Administrator” rights on your computer to install the BizFinx preparation tool.
If you are using a computer provided by your company which does not allow you to install software
on it, please consult the technical support division in your organisation to help you install the
Preparation Tool.
4. Default font size and magnification setting
On some computers, you have configured your display settings to show fonts at 125% or higher of
the default value to help read and identify text better. However, the templates on the preparation
tool might look different from its original intended look. We recommend that you set your Text and
other items size to the default 100%.
5.
Norton anti-virus issue
On some computers, it might happen that the antivirus may delete the tool as when you install the
tool. Follow the following steps to facilitate proper installation:
a. Go to notification area appearing to the bottom right of the task bar and right click on
the Norton antivirus icon.
b. Select disable Antivirus auto protect, a window will appear.
c. Select appropriate time interval to disable auto protection.
d. Download the tool and install on your system.
4
Installation
The same installer package can be used to install the preparation tool on multiple computers.
1.5. Install
1. Double click on the installer of the BizFinx preparation tool with “.exe” extension to install the
Preparation Tool. You will see the BizFinx preparation tool Setup Wizard as shown in Figure 2.
Figure 2
2. Click Next. The BizFinx preparation tool license agreement is displayed as shown in Figure 3.
Figure 3
5
Installation
3. Click Next to proceed. The BizFinx preparation tool prompts you to confirm as shown in Figure 4.
Figure 4
4. Click Next to begin installation. The installation process starts. Once installation is complete, the
Installation complete window is displayed as shown in Figure 5.
Figure 5
6
Installation
5. Click Close. A short cut to the BizFinx preparation tool application is created on your desktop as
displayed in Figure 6.
Figure 6
1.6. Installing updated version of the tool
Manual uninstall before installing a newer version of BizFinx preparation tool is not required.
Downloading of newer version of the tool will uninstall the older version and install the newer version
automatically.
1. Download the updated version of the BizFinx preparation tool.
2. Double click to open and run the setup file downloaded. You will see the progress window
as displayed in Figure 7 followed by a prompt message as displayed in Figure 8.
Figure 7
7
Installation
Figure 8
3. Click Yes to update, a prompt message will be displayed as per Figure 9.
Figure 9
4. Select Yes or No to proceed. Once update is completed, the ‘Update Complete’ window will
be displayed as shown in Figure 10.
Figure 10
5. Click Close to start using the updated version of the BizFinx preparation tool.
8
Installation
1.7. Uninstall
To uninstall the Preparation Tool, please follow the instructions below:
1. Go to the Start Menu in Microsoft® Windows and click on the Uninstall option under the BizFinx
preparation tool menu option as shown in Figure 11.
Figure 11
2. Follow the instructions to uninstall the BizFinx preparation tool.
a. First, click Yes to confirm un-installation of the Preparation Tool.
Figure 12
b. You will then be asked if you want to save the mapping rules (Please refer to section
7.19 for more details) created by the Preparation Tool. We recommend that you click on
Yes to save the rules, so that these rules can be saved and re-used by you in future.
Figure 13
c. Click Yes or No to proceed. The Preparation Tool un-installation process will complete
automatically.
9
Get Started
2. Get Started
2.1. Introduction page
After BizFinx preparation tool is installed, a shortcut icon is displayed on your desktop.
Figure 14
To launch the BizFinx preparation tool, double click on the shortcut created on the desktop. The
introduction page is displayed as shown in Figure 15.
Note: Full “Useful Links”
will be available from
March 2014
Figure 15
10
Get Started
In the upper center of the introduction page, there are two buttons for you to begin preparation.
Create XBRL Financial Statements: To create a new set of XBRL financial statements.
Figure 16
Open XBRL Financial Statements: To open a previously saved XBRL financial statements to either edit
or load prior year data.
Figure 17
The introduction page also shows some useful links on the right hand side:
Application Updates: Click on this link to download the latest updates to the BizFinx
preparation tool.
BizFinx Portal: Click on this link to navigate to the BizFinx portal to upload the financial
statements in XBRL.
User Guide: Click on this link to view the User guide on the BizFinx portal. Download the User
guide in a PDF format.
Other Useful Info: Click on this link to view important announcements and updates from ACRA
on XBRL filing.
11
Get Started
2.2. Preparation flow
There are two ways to start the preparation of XBRL financial statements:
1. Use Create Button to create a new set of XBRL financial statements.
Install
Preparation
tool
Create
Fill Scoping
Questions
Taxonomy
loaded &
templates
generated
automatically
Rectify errors
(if any)
Validate and
Generate
XBRL file
Fill your
information
Customise
your
templates if
required
Figure 18
2. Use Open Button to open an existing set of XBRL financial statements (.zip format)
Install
Preparation
tool
Open
Rectify errors
(if any)
Validate and
Generate
XBRL files
Browse XBRL
file to
edit/load
prior period
data
Taxonomy
loaded &
templates
generated
automatically
Edit your
information
Data from
XBRL file gets
populated
into the
templates
Figure 19
The template files created from the tool can be saved as a MS Excel file, and you can open it again
to continue working on the templates.
12
Get Started
2.3. Create a new set of XBRL financial statements
Choose Create if you want to prepare a new set of XBRL financial statements. You will need to fill in
the scooping questions. Information filled in the scoping questions will determine the templates to be
generated inside the preparation tool:
•
Full set of financial statements or financial statement highlights
•
Accounting standards, e.g. SFRS and SFRS for SE
•
Options available inside the accounting standards, e.g. income statement by function or
nature, statement of financial position by current/non-current or liquidity
•
Other criteria, such as type of currency, level of rounding, consolidated or company level
accounts.
1. Click on Create on the Introduction Page. The Scoping Question Template will appear as shown
in Figure 20.
Upper Panel
Figure 20
To know more about what information to fill in the scoping question click on the
icon
appearing on the left of the questions. For example, you will find illustrations on by function/by
nature for income statement, and by current/non-current for the statement of financial position.
13
Get Started
2. Fill data for all the Scoping Questions in the upper panel.
3. Click Next. Question in the lower panel will load as shown in Figure 21.
Lower Panel
Figure 21
4. Fill all information in the lower Panel and click on Proceed. Based on the details provided in the
Scoping Question, relevant taxonomy is auto-selected and templates are generated. User is
taken to the Content Page as shown in Figure 22.
Figure 22
14
Get Started
2.4. Open an existing XBRL financial statements
Choose Open if you want to open a previously saved XBRL file, either to edit data or load prior year
data.
Click Open on the Introduction page. The file selection screen will open with the radio buttons for “Edit
Data” and “Load prior year data’ as shown in Figure 23.
Figure 23
A. Edit data: Select “Edit Data” if you want to open a previously saved XBRL financial statement.
The preparation tool will populate both current year and prior year data in the templates
based on the taxonomy of the selected XBRL file. You will be able to make changes to the XBRL
financial statements, and save those changes in a new XBRL file.
1. Browse relevant XBRL File and select Edit data.
2. Click on Proceed. A warning message will be displayed as shown in Figure 24.
Figure 24
15
Get Started
3. Taxonomy will be selected based on the taxonomy in the XBRL file browsed and data will
be filled in the current and current-prior columns in the templates of the BizFinx
preparation tool. The tool will show the Content Page as shown in Figure 22.
4. The elements which do not get mapped will be displayed in a window. Users can export the
unmatched elements into an MS Excel.
If some of the mandatory fields in the scoping question section are not answered in the XBRL financial
statements , a message will prompt you for further actions:
1.
2.
3.
Click okay to view the Scoping question window.
Enter all the mandatory fields in the Scoping Question
Click Next to generate the templates.
B. Load prior period data: Select “Load prior period data” if you want to populate prior year data
on the templates. You will then need to provide mapping for the current year column, to
complete the XBRL financial statements.
1.
Browse relevant XBRL file and choose Load prior period data.
2.
Click on Proceed.
3.
Upon clicking Proceed, a warning message will be displayed as shown in Figure 25.
Figure 25
4.
Click Ok, and a screen will open for you to enter Current period dates of the XBRL
financial statements (Figure 26). The prior period dates are automatically
populated using the dates present in the XBRL file.
16
Get Started
Figure 26
5.
Enter Current period Start Date and End date. Click Ok. The templates will
populated with only previous year data.
-
Once the templates are generated, the Open icon cannot be clicked. However, you can open a
fresh file to import XBRL file. The create icon will open the scoping question template.
-
Preparer will be able to save their work as MS Excel templates on their system. These files can be
opened to resume working.
2.5. Open a previously saved Excel file in new installer
While preparing XBRL financial statements, you may wish to save your work for subsequent
continuation. Upon opening of the saved file, BizFinx preparation tool may prompt you of validation
error(s) (if any) for rectification, as shown in Figure 27.
17
Get Started
Figure 27
Double click on the elements to navigate to the areas containing the error(s) for rectification. Click
Continue to proceed on with preparation after rectification of error(s). The templates and data
previously filled are retained.
-
Ensure all errors are rectified properly. If not all errors are rectified properly, error window will
continue to show even after clicking on ‘Continue.
On rectifying some errors incorrectly, there might be additional errors displayed on the window.
18
Template Interface and Navigation
3. Template Interface and Navigation
3.1. User Menu
Click on any template in the Content Page to go the template. For example, click on Statement of
Financial Position. The template for Statement of Financial position will open up. On the top of the
template, you can see the User Menu as shown in Figure 28.
Figure 28
3.1.1. Home
The Home button takes you to the Content Page of the tool where the entire list of templates
generated and loaded in the tool is displayed. Please refer to section 3.2 to see more details on the
Content Page.
3.1.2. Tool Box
The Tool Box facilitates users to customise and fill in the templates. Some of the functions include
reordering the elements, hiding rows that do not contain any tagged values, adding additional columns
for company-level reporting. These functions may be useful for you to customise the templates as per
your AGM Financial Statements.
19
Template Interface and Navigation
Click Tool Box icon on the User Menu, the Tool Box will appear on the right panel as shown in Figure
29. Please refer to section 7 to see more details on the Tool Box functions.
Figure 29
20
Template Interface and Navigation
3.1.3. Help
There are help available throughout for elements in the BizFinx preparation tool. The help menu
shows you different labels, synonyms, properties, references and guidance notes for each element
in the taxonomy. Different kinds of help available in the BizFinx preparation tool are detailed
below.
1. Select the element of which you want to check Help information, e.g. “cash and bank balances”,
from the Statement of Financial Position in Figure 30.
Figure 30
21
Template Interface and Navigation
2. Click Help, the panel will be display Help as shown in Figure 31.
Figure 31
22
Template Interface and Navigation
The different sections of the help pane are:
1. Header: Shows the element name in the taxonomy against which the help is being shown. The
figure above shows Help information for “Cash and bank balances”.
2. Element Labels
a. Element Name: It is a human readable name of a concept defined in the taxonomy and
is present in the label linkbase.
b. Standard Label: The default label for an element is referred to as the standard label.
3. Guidance Notes: Guidance Notes provides you more information on how to map financial
figures from the AGM financial statements to ACRA taxonomy.
4. Element Synonyms: A taxonomy item may be called by different names by companies. The list
of synonyms are the common naming conventions for a given taxonomy item. For example,
Cash and bank balances may also be called “cash and cash equivalents” or “cash”.
5. Element Properties: Shows the characteristics and the XBRL property of an element
6. Element References: shows the references to authoritative statements in published business,
financial, and accounting literature or other useful guidance from where the element has been
taken from.
Reference Parts
Use
Name
Name of authoritative literature e.g. SFRS
Number
Number of the standard or interpretation
Paragraph
Paragraph in the standard
Subparagraph
Subparagraph of a paragraph
Clause
Subcomponent of a sub paragraph
Chapter
Chapter in a Statutory Act
Section
Section in a Statutory Act
Effective Date
Effective date of the legislation
Expiry Date
Expiry date of the legislation
To view Help for other elements, double click the element name appearing on the left of the
templates, Or you can click on the element and then click on the Help icon in the User Menu.
23
Template Interface and Navigation
3.2. Content Page
User is taken to the Content Page once all the templates are generated based on answers to the
Scoping Questions. The Content Page contains the list of all applicable templates loaded in the
preparation tool. By default, only templates that are part of the minimum requirement list are
generated and loaded in the tool.
Figure 32
More Options (Document Action): Click More Options to view the right pane as highlighted in Figure
32. User will be able to add and delete templates other than those that are a part of minimum
requirement list. Please refer to section 4.2 to see how to add and delete templates.
Filing Information: The Filing Information template contains all the responses entered for the scoping
questions.
Disclosures: These include the full set of financial statements (in text blocks) and the statutory reports
(i.e. statement by directors, directors’ report and auditors’ report). Disclosure templates loaded in the
tool are displayed in the content page.
Statements: The templates for the primary statements are displayed here.
Notes: Notes to the financial statements report the details and additional information of the main
reporting statements, such as the income statement. The list of templates loaded for the Notes are
displayed here.
24
Template Interface and Navigation
3.3. Elements of templates
The elements of different templates are explained with a few examples in this section, including the
templates of primary financial statements and templates of disclosure notes.
3.3.1. Template of primary financial statements
This section uses the Statement of Financial Position as an example to explain the different elements of
the template of primary financial statements. Figure 33 shows what the Statement of Financial
Statement looks like on the preparation tool.
Taxonomy
elements
Company
labels
column
Note
column
Figure 33
a) Taxonomy elements column: Taxonomy elements are in the left-most column of the
template. They are fixed and non-editable elements from ACRA taxonomy. You can double
click on any of the taxonomy element to view Help information of the element.
b) Company label column: In this column, users can key in their company labels as per their AGM
financial statements against the element in ACRA taxonomy. For example, a company has a
line item “cash and cash equivalents” which is mapped to “cash and bank balances” in ACRA
taxonomy. In this case, the company label for “cash and bank balances” is “cash and cash
equivalents” for the company.
c) Note column: Against some of the elements in the financial statements, users may be
providing details in the notes to financial statements. Users can enter the corresponding note
number against the elements where detailed notes have been added.
25
Template Interface and Navigation
d) Group/company column: The templates have reporting columns for both the Group and
Company level. The number of columns will depend upon the answer provided while filling
scoping question of Type of Financial statements. If you have selected Company level
statements then only the columns for company level will appear. However if you select
Consolidated financial statements, then the templates will have columns for both group and
company level.
e) Financial Period: The current financial year and prior financial year columns will be presented
so as to allow users to report figures for both current year and prior year. The year appears
according to the dates entered in the scoping questions.
f)
Currency and level of rounding: Presentation currency and the level of rounding are displayed
on the templates below financial period.
3.3.2. Template of disclosure notes
This section uses the Property, plant and equipment note as an example to explain the different
elements of the template of disclosure notes. Figure 34 shows what the disclosure note template looks
like on the preparation tool.
Taxonomy elements
Figure 34
26
Template Interface and Navigation
In some of the notes templates, for example Note-Property plant and Equipment, you will find
taxonomy elements on one side and predefined types of property plant and equipment on the other,
as highlighted in green above.
Preparers will be able to add, remove, edit, or reorder the types of property plant and equipment by
clicking on Edit Classes of property, plant and equipment.
3.4. Switch view between Minimum requirement list and Full
taxonomy list
Only elements within the minimum requirement list are required to be submitted by companies if the
information is available in the AGM financial statements. The minimum requirement list has about 350
unique elements, while the full ACRA Taxonomy has about 1800 unique elements. By default, the
preparation tool shows the minimum requirement list view, which only contains elements in the
minimum requirement list that are required for submission if they are available in the AGM financial
statements. On the other hand, the full taxonomy view shows all the elements in the taxonomy
available for the template. Users can switch between the view of Minimum requirement list and the
view of Full taxonomy list in the following two ways.
3.4.1. Switch view by using the template link
1. To switch from minimum requirement list to full view for Individual templates, click on the link
Minimum requirement list – Switch to Full taxonomy list as highlighted in Figure 35.
Figure 35
27
Template Interface and Navigation
2. To switch from full taxonomy view to minimum requirement view, click on the link Full taxonomy
list – Switch to Minimum requirement list as highlighted in Figure 36.
Figure 36
-
In full taxonomy view, all the elements that belong to minimum requirement list will be
highlighted in green as shown in Figure 36.
-
When you switch view from Full taxonomy list to minimum requirement list, only data entered for
the minimum requirement list on the full taxonomy view will be retained, and the rest will be lost.
The tool will prompt you a warning message for possible loss of data when you switch from Full
taxonomy view to Minimum requirement view.
28
Template Interface and Navigation
3.4.2. Switch View function
Using the switch view feature of the view template pane in the Tool Box can convert all templates
from minimum requirement list to full taxonomy list and vice versa.
1. Go to Tool box, and click on View template as shown in Figure 37.
Figure 37
29
Template Interface and Navigation
2. The pane for view templates will appear as shown in Figure 38.
Figure 38
30
Template Interface and Navigation
3. Click Switch View as highlighted in the red box in Figure 38. The screen will be displayed as shown
in Figure 39. The screen shows the list of templates generated in the tool along with the check box
to select for minimum requirement list or full taxonomy list. If you want to view a particular
template in full taxonomy list, then select the check box under the column for full taxonomy list as
highlighted in Figure 39.
Figure 39
4. Select check box for each template and click Apply Changes.
5. The templates will switch to Full taxonomy list or minimum requirement list as per the check box
selected against each template.
31
Template Interface and Navigation
3.5. Linking primary statements with notes
The line items from primary statements will be linked to the detailed note templates in the tool.
3.5.1. Linking between primary statements and notes
Click Add note (detail) on Primary statement templates as shown in Figure 40. Templates for relevant
primary items will open.
Figure 40
When you are in the templates for notes, click on the Primary Statement shown in Figure 41. It will
take you to the relevant primary statement.
Figure 41
32
Customise the templates
4. Customise the templates
The templates are by default generated based on the minimum requirement list according to the
taxonomy chosen. Minimum requirement list is information that companies must submit as long as the
information is available inside the AGM financial statements. You may want to look though the
templates generated and understand the in the context of the financial statements you are preparing,
including whether the templates need to be filled in.
You can customise the templates (if required) to be similar to the AGM financial statement. This section
shows how you can customise the templates to suit the AGM financial statements of your company:
Edit answers to the Scoping Questions
Add/Delete templates
Add/Delete company columns
Add/Delete columns with custom dates
Customise table columns in the disclosure notes
4.1. Edit answers to Scoping Questions
If you find that the templates generated are not similar to your financial statements, you may want to
check the answers provided to scoping questions in the “Filing Information” template. Click on “Edit” if
you would like to make changes to the answers.
1. Go to Filing information template as shown in Figure 42.
Figure 42
33
Customise the templates
2. Click on Edit. Scoping Question template opens up with the current data filled as shown in Figure 43.
Now, you can make changes to your answers to the scoping questions; for example, change the type
of income statement from by function to by nature. After clicking on Proceed, the templates will be
updated based on changes made to the scoping questions.
Figure 43
4.2. Add/delete templates
User is taken to the Content Page once he is done with filling the Scoping Question template. The
Content Page contains the list of all applicable templates loaded in the preparation tool. By default, only
templates of the minimum requirement list are populated.
4.2.1. Add/delete templates
To provide more information voluntarily, you may choose to add more templates, and delete the
templates that you have added.
1. Click More options on the Content Page. The View template pane will be displayed as shown in
Figure 44 on the right hand side of the screen.
34
Customise the templates
Figure 44
35
Customise the templates
2. Check/uncheck the Checkboxes provided beside the templates to add/delete templates as
shown in Figure 45.
Figure 45
3. Click on Update Template. The templates will be updated based on the selection done for the
templates.
36
Customise the templates
You will be prompted to confirm, if any template will get deleted:
1. Whenever you delete a template, a confirmation message will pop up as shown in Figure 46.
Figure 46
2. Click Yes to confirm the action. The templates will be deleted along with the links on the
Content Page. Otherwise, you can click No to abort the action.
4.2.2. Select/deselect all templates
1. Click on Select All as shown in Figure 47. All the templates will be selected.
Figure 47
37
Customise the templates
2. Click on Deselect All as shown in Figure 48. All the templates that are not part of the minimum
requirement list will be deselected.
Figure 48
In the View templates panel, the templates loaded by default of minimum requirement list will be
marked in grey and cannot be removed.
38
Customise the templates
4.2.3. Switch View
Multiple templates can be switched from full view to minimum view, and from minimum view to full
view using this function.
1. Click Switch View as shown in Figure 48. A screen is displayed as shown in Figure 49.
Figure 49
2. Tick check box to select either full view or minimum view for each of the templates loaded in
the tool.
3. Click Apply changes. Templates will be updated based on selection done in Figure 49.
4.3. Add/delete company columns
For some of the templates (e.g. Income statement), only Group columns are present in the templates for
consolidated accounts. In order to report for company level, users can manually add company columns
in the templates. This section covers how this can be done.
4.3.1. Add company columns
Select any cell in the layouts as indicated below in Figure 50, using Income Statement by
function of expense as an example.
39
Customise the templates
Figure 50
1. Click Add Company on Tool Box as shown in Figure 51.
Figure 51
2. Company column will be added along with the Group in the selected layout in the template as
shown in Figure 52.
Figure 52
4.3.2. Delete company columns
1. Select any place within the table layout.
2. Click Delete Company on Tool Box as shown in Figure 53.
Figure 53
3.
A message will pop up to confirm the action.
4. Click Yes. Company domain will be deleted from the selected layout in the template.
40
Customise the templates
4.4. Add/delete columns with custom dates
You can use this function to add or delete additional reporting columns, for example, for the third year
of Statement of Financial Position for group level.
4.4.1. Add columns with custom date
1. Select a cell within date place holder or table layout as shown in Figure 54.
Date placeholder
Table
layout
Custom date column
added
Figure 54
2. Click Add Custom date on the Tool Box as shown in Figure 55.
Figure 55
3.
A window will appear as shown in Figure 56.
41
Customise the templates
Figure 56
4. Enter Custom Start date and Custom End date. Select whether to show in Selected layout or All
Layouts in templates.
a. Selected Layout: Select to add custom date column in only the table selected in the
current template.
b. All Layouts: Select to add custom date column to all the tables present in the current
template.
5. Click on Submit. Window will close and column with selected date will appear on the template
as highlighted in Figure 54 above.
If the financial year in the custom dates is not equal to one year, then the dates in the placeholders
appearing on the templates will show the full dates instead of only the year.
4.4.2. Edit custom dates
1. Select any cell in the custom date columns where custom dates have been added.
2. Click Edit Custom date on the Tool Box as shown in Figure 57.
Figure 57
3. A window will appear as shown in Figure 58. Enter dates to be edited and click Submit.
42
Customise the templates
Figure 58
4.4.3. Delete columns
Only columns with custom dates can be deleted. The current and prior year columns cannot be deleted
using this function.
1. Select relevant dates from the date placeholder in the templates.
2. Click Delete Custom Date icon on the Tool Box as shown in Figure 59.
Figure 59
3. A window will appear to confirm deletion as shown in Figure 60.
Figure 60
4. Click Yes. Window will close and column with selected date will be deleted from the layout in
the template.
43
Customise the templates
4.5. Customise table columns in the disclosure notes
Preparers will be able to add / edit / delete reporting columns using the links available on the
preparation tool template. These links will appear for all the tables where reporting in columns for
different types of classes are available.
4.5.1. Explicit dimensional tables
Tables for which classes are predefined in the taxonomy are known as explicit dimensions. An example
will be the disclosure note for Property plant and equipment as shown in Figure 61.
4.5.1.1
Add/edit/delete explicit dimensions
1. Click Edit link on the templates where dimensions have been applied.
Domain Members/ Classes
Figure 61
2.
Window will open to display all the classes for property plant and equipment as shown in Figure
62.
44
Customise the templates
Figure 62
3. Select/Deselect check box for classes that need to be added/deleted.
4. Click Apply. Selected classes will be added onto the template and deselected ones would be
deleted from the template.
To reorder the domain members, click on Reorder after selecting check box for addition.
Reorder using Up and Down buttons and then click Apply. Reordering will help you to structure your
templates as per your source document, which will help fill the templates using the feature of Auto Tag
and drag-and-drop.
45
Customise the templates
4.5.1.2
Reorder the classes
1. View of the template prior to reordering is shown in Figure 63.
Figure 63
2. Click on Edit classes of property plant and machinery. A window will appear with all the classes for
the columns as shown in Figure 64.
Figure 64
46
Customise the templates
3. Select the classes to view in the template, and click reorder to view the selected classes for the
columns. A window will display the icons to move up and down the classes as shown in Figure 65.
Figure 65
4. Reorder the classes using the up and the down icons as shown in Figure 66.
Reorder up and down
using these arrows
Figure 66
47
Customise the templates
5. Click Apply to reorder the columns present in the templates. View after reordering is as shown in
Figure 67.
Figure 67
4.5.2. Typed dimensional tables
In typed dimensions, users will need to key in the classes that are applicable for the reporting company
as per the source document. We use Note - Investment in Subsidiaries as an example in Figure 68.
4.5.2.1
Add/delete typed classes:
1. Click on “Edit” link on the template where typed dimensions are applied.
Typed Classes
Figure 68
48
Customise the templates
2. Window will open as shown in Figure 69.
Figure 69
3. Click Add to add rows and enter appropriate reporting elements.
4. Reorder the rows where you have entered the classes using the Up and Down arrows.
5. Click Save to apply changes to the templates.
To delete the rows, select the row you want to delete, click Delete, and click on Save.
49
Customise the templates
4.5.2.2
Reorder typed classes
1. After you add typed classes, a screen will show as in Figure 70.
Click here to
select the row
Figure 70
2.
Select a row as shown in Figure 70 above.
3. Click on the arrows to reorder. Move down the row highlighted as shown in Figure 71.
Reorder up and down
using these arrows
Click here to
select the row
Figure 71
50
Get Templates Filled
5. Get Templates Filled
There are two ways in which you can start the tagging process in the preparation tool, depending on
whether you already have a set of AGM financial statements (AGM FS) in Word/Excel format.
1.
With AGM FS in Word/Excel format:
Import source document
Copy and paste full set of financial statements
Auto Tag
Drag and drop
Import prior year figures (if necessary)
2.
Without AGM FS in Word/Excel format:
Key in data
5.1. Import source document
To populate data into the templates in the BizFinx preparation tool, companies can use their AGM
financial statements as a source document and begin the preparation process. The source document can
be used to extract numeric as well as text block data.
1. Select a particular template to tag values.
2. Click Source in the bottom of Tool Box as shown in Figure 72.
51
Get Templates Filled
‘
Figure 72
3. A window opens up for users to choose a file. The supported file formats are MS Word and MS
Excel formats with extensions of .doc, .docx, .xls, and .xlsx.
4. Select relevant file. The selected file is opened up in a Source document as shown in Figure 73.
52
Get Templates Filled
Tick Check box if your
selected Statement has a
Note number column
Tick Check box to enable
selection row wise.
Note: By default the
selection would be cell
wise.
Figure 73
53
Get Templates Filled
5.2. Copy and paste full set of financial statements
Users are required to fill in the text block present in the full set of financial statements. The text block
should contain the entire copy of the AGM financial statement of the company.
1. Go to “Full set of financial statements” and double click on the text block field in Figure 74.
Figure 74
2. A text editor will open up as shown in Figure 75.
Figure 75
3. Type, or copy and paste text block in to the text editor.
54
Get Templates Filled
4. Save text in the text editor. Text block is added.
-
The menu ribbon in the text editor can be used to format the text inside.
-
Preparers should ignore the cover page and then paste the entire AGM financial statements as the
human readable copy generated from the tool and on the portal will have a cover page by default.
55
Get Templates Filled
5.3. Auto Tag
The Auto Tag function helps to populate data from a source document onto the templates using a set of
accounting term synonyms within Appendix A of the Preparers’ Guide. The source documents can be the
AGM financial statements and other documents where data can be populated automatically. For
example, the amount of fixed assets indicated within your financial statements may be populated to the
element Property, plant and equipment within the template because fixed assets are defined as a
synonym for Property, plant and equipment within ACRA’s list of synonyms.
On the source document, all the line items that remain untagged (where no Auto Tag is found) will be
highlighted cell wise for you to manually enter in the templates or drag-and-drop. The tool will highlight
the tagged data in pale green and untagged data in orange on the source document.
5.3.1. Basic Auto Tag
1. Import the source document.
2. Select the table rows on the source document as shown in Figure 76.
Figure 76
3. Click Auto Tag on the source document window.
4. The selected template will be filled with the values for which matching labels have been found.
All the untagged elements on the source document will be highlighted as shown in Figure 77.
56
Get Templates Filled
-
-
-
Table selection row wise: To enable selection of the table row wise, check the box provided in the source
document. For auto tagging, users are advised to check the box. Refer to figure 76.
Note number column: Check the text box provided if the table selected in the source document has a
note number column Please ensure that this box is checked properly to ensure proper data population
into the templates. Refer to Figure 76.
Detach/Attach: Click detach the source document from the right pane and open in full view. While in
detached mode, click Attach to attach the source document window to the right pane. Refer to Figure
76.
For basic Auto Tag, when the data element in the source document may potentially be mapped to two
or more data elements on the templates, the preparation tool will not perform auto-tagging for the
element. For example, if you have Trade and other receivables within your financial statements which
can potentially be mapped to the elements “Trade and other receivables, current” and “Trade and other
receivables, and non-current”, this function will not be performed to avoid incorrect population. In this
case, you can use selective Auto Tag. Refer to Section 5.3.2 for more information.
Figure 77
57
Get Templates Filled
The zoomed in portions of the above screenshot are shown below:
The totals and sub-totals
are not auto tagged as
they are calculated in
the template
Figure 78
The totals and sub-totals are auto calculated in the
template. However, the company labels for totals
and sub-totals are populated on the template.
Figure 79
-
On the source document, line items that are auto tagged are highlighted in light green; line items that
are not auto tagged are highlighted in orange; line items that are not processed by auto tag function
will not be highlighted.
58
Get Templates Filled
5.3.2. Selective Auto Tag
The steps to perform Selective Auto Tag are very similar with the Basic Auto Tag. The difference is that
you can select particular sections of the source document and the tool template, and Auto Tag will only
performed on these selected sections. For example, you may want to use the Auto tag function to help
populate data from your “Current Assets” section of your financial statements to the “Current assets” of
the template. Selective Auto Tag is expected to increase the accuracy of auto tagging.
1. Click Source below the Tool Box as shown in Figure 80. A window opens up for the user to choose
file.
Figure 80
2. Select relevant file to browse. The selected file is opened up in a Source document window
alongside the template as shown in Figure 81.
Figure 81
59
Get Templates Filled
3. Select taxonomy labels in the template as shown in Figure 82.
Figure 82
4. Select an entire table or a section of the table on the source document for tagging as shown in
Figure 82.
5. Click Auto Tag on the source document window. Only the selected sections of the source document
and tool template will be processed for Auto Tagging.
60
Get Templates Filled
Prepare the source document for Auto Tag and drag-and-drop
The Auto Tag and drag-and-drop (by row) functions require the use of properly formatted tabular data (i.e.
using Excel / Word table). Things to avoid include having blank columns within tables, displaying the
Company level columns before the Group level columns, displaying the prior year columns before the
current year columns.
The number of columns within the Source document should be consistent with the template which you are
performing the Auto Tag / drag-and-drop (by row).
Blank rows and merged cells (i.e. data spanning across multiple columns or rows) may cause issues. There
may be changes required to the formatting of tables inside the source document, to optimise the results
from Auto Tag and drag-and-drop (by row) functions.
The preparation tool is unable to recognise “tables” created using “tabs” in Word format. Preparers may
consider pasting these “tables” into an excel worksheet. This MS Excel worksheet will then function as the
source document for Auto Tag / drag-and-drop (by row).
Any embedded object within the imported source document will be treated as an image by the preparation
tool. Hence, Auto Tag / drag-and-drop will not be possible. As an alternative, you may paste the embedded
table into an Excel worksheet. This Excel worksheet will then function as a Source document for Auto Tag /
drag-and-drop.
You can directly use the menu functions in the Source document window to make edits to the source
document and save. Functions include the ability to insert page breaks, page orientation, view
horizontal/vertical rulers and insert/delete table rows and columns.
61
Get Templates Filled
5.3.3. Overwrite values for Auto Tag
When you perform Auto Tag on templates which already contain some financial data, the preparation
tool may find that data in some cells will be overwritten by the Auto Tag process. A message will be
displayed for you to confirm whether to overwrite the existing data, as shown in Figure 83.
Figure 83
1. If you want to overwrite the existing data in the template, Click Yes. Auto tagged values will replace
existing data in the template.
2. If you do not want to overwrite the existing data, Click No.
5.3.4. Auto Tag for notes
Auto Tag or drag-and-drop function can also be performed for disclosure notes, if the arrangement of
columns within the template is the same as the AGM financial statements.
For example, if there are three asset classes within the table for Property, plant and equipment in the
order of “Total Land and Building”, “Other Vehicles” and “Office Equipment”, you will need to do the
necessary reordering of columns within the templates using “Edit classes of Property, plant and
equipment” function (refer to section 4.5), so that the columns on the template will be in the same
order as the AGM financial statements. This is illustrated in Figure 84.
62
Get Templates Filled
Figure 84
There may also be similar data elements found in the different tables within the templates. “Disposal of
Property, plant and equipment” is one of such examples because it can be present within the different
tables in Property, plant and equipment template - current period, prior period, “gross carrying amount”
and “accumulated depreciation, amortisation and impairment”.
For such elements, you can choose to perform Selective Auto Tag (refer to section 5.3.2) by selecting the
tables by sections (i.e. current year, at gross carrying amount) in the source document and the
corresponding section in the template before clicking on Auto Tag button. This will help the autotagging process to assign the associated values to elements within the correct sections.
5.4. Drag-and-drop
Instead of manually keying in the figures, you can drag-and-drop the financial data on the source
document to the template by row or cell.
5.4.1. Drag-and-drop by row
The tables in the source document can be selected either by row or by cell. By default the selection of
the table is by cell. Click on the check box provided at the top of the source document window to enable
table selection row wise. Refer to Figure 76 in section 5.3.1.
5.4.1.1
Drag-and-drop for single row
1. Open Source document and move to a particular section to perform drag-and-drop.
2. Select a row from source document.
63
Get Templates Filled
3. Drag the row from the source document and drop on the element row on the template. The
values along with the Company label will be filled in the relevant columns of the template.
5.4.1.2
Drag-and-drop for multiple rows
1. Open Source document and move to a particular section to perform drag-and-drop.
2. Select consecutive rows in the source document.
3. Drag the rows onto the template and drop on the element row. The company labels and the
values will aggregate and get populated in the relevant cells. A footnote will be created for the
cells where value has been aggregated.
5.4.1.3 Aggregate/Overwrite values for drag-and-drop
1. Perform drag-and-drop on rows where data is already present
2. A window is displayed with two options as shown in Figure 85.
Figure 85
3. Click Add to aggregate new values with existing values. A footnote will be created as shown in
Figure 86.
Footnote has been added to this value and
indicated using the red mark on the top right as
highlighted
Figure 86
4. Or, click Overwrite to replace the existing values with new values.
64
Get Templates Filled
-
Users need to add footnotes to disclose what the aggregated value is comprised of. For example:
Cash and bank balance [1000] = Cash [300] + Bank [700].
Users can also create footnote manually using the Tool Box. Please refer to section7.12 for adding
footnotes manually.
5.4.2. Drag-and-drop by cell:
1. Select a single cell from the tables in the source document.
2. Drag and drop on a cell in the templates.
-
-
If you drag-and-drop a cell from a table on the source document, the cell will be copied and pasted
on the template.
If you drag-and-drop from free texts in the source document, the texts will be cut from the source
document. To perform copy and paste action, press and hold Ctrl key while drag-and-drop.
Drag-and-drop into a cell already filled with data will add up the new value with existing value, but
footnote will not be created automatically in this case. Footnotes can be added manually using the
Tool Box. Please refer to section7.12 for adding footnotes manually.
For the primary statements like the statement of financial position and income statements, it is
recommended to enable selection row wise when you perform drag-and-drop. For disclosure notes,
you may want to drag-and-drop by cell when it’s needed.
5.5. Import prior year figures
You can import prior year numbers from a previously saved XBRL file. The data from the XBRL file will be
populated onto the templates in the prior period columns.
1. Click Import prior year on the Tool Box as shown in Figure 87.
Figure 87
2. Browse relevant XBRL file to import data. A warning message will be displayed as shown in
Figure 88.
65
Get Templates Filled
Figure 88
3.
Click Ok to import prior year data. The prior year column in the templates will be filled with the
data corresponding to the elements against which a match is found.
The prior year dates entered in the scoping questions must be equal to the current year dates in the
imported XBRL file, otherwise the import process will fail to proceed.
5.6. Manual entry
Similar to MS Excel, you may select the cell and enter data using the keyboard.
You may also refer to the following table for some useful shortcut keys.
Ctrl + C
Copy
Ctrl + V
Paste
Ctrl + X
Cut
Ctrl + P
Print
Ctrl + F
Find / replace texts on templates or source document
Ctrl +Z
Undo
Ctrl + Drag and drop
Copy and paste data from source document to text editor (using drag and
drop without pressing the Ctrl key may cause data to be cut / removed
from the source document)
Shift + Arrow keys
Allow for selection of table rows in the source document at a slower pace
Del
To delete the company labels and numerical values in the selected cells of
the template
66
Validate and Save XBRL Financial Statements
6. Validate and Save XBRL Financial Statements
6.1. Validate
Before submission to ACRA, the XBRL financial statements need to be validated against a set of business
rules. The detailed list of the validation rules can be found in the Appendix B of Preparers’ Guide. Please
note that the business rules maintained by ACRA can only provide a limited extent of accuracy. For
example, the rules are unable to determine whether the level of rounding used within the financial
statements is correct or not. As a preparer, you will need to perform proper review of your XBRL
financial statements to ensure accurate and complete information is provided.
Validation can be done offline using the BizFinx preparation tool. A validation against the set of rules
within BizFinx preparation tool will result in two categories of error - genuine errors or possible errors.
Genuine errors – These are errors highlighted that you MUST rectify before filing. In cases where
the set of financial statements you have prepared is an exception and contains no error, you can
write in to ACRA to apply for exemption from specific XBRL filing requirements.
Possible errors – These are warnings highlighted where the XBRL data may contain error. If your
XBRL data contains error, please rectify the error. If the XBRL data is correct (i.e. no error), you
may ignore these warnings without any changes required. After uploading the XBRL file onto
BizFinx portal, please click on the provided checkbox(s) on BizFinx portal to confirm that the XBRL
data is correct.
67
Validate and Save XBRL Financial Statements
1.
To validate XBRL financial statements, click Validate in the lower panel of the Tool Box as shown
in Figure 89.
Figure 89
68
Validate and Save XBRL Financial Statements
2. Error messages are shown in red texts in the validation window in Figure 90.
Figure 90
3. To rectify the errors, you can click on elements shown under the “Element(s) to check”, and the
tool will take you to the particular cell which may contain error(s) for you to rectify.
Understand the validation window
Buttons on the top right corner:
Re-Validate: Click on Re-Validate to activate the validation process again after rectifying the error, to ensure that it is
indeed rectified.
Detach or Attach: Click Detach if you want to detach the validation window from the template, and click Attach if you
want to attach the validation window back to the tool template.
Export to Excel: Upon clicking on “Export to Excel”, the tool will prompt you to save the validation results in MS Excel
spreadsheet.
Search: This is a function that allows you to search the validation errors highlighted using key words.
Columns in the validation results table:
No: Serial number for the error.
Error Messages: This provides a description of the error. Error messages are displayed in red texts. For each error
message, there are “Element(s) to check”. Clicking on the element name will take you to the particular cell where you
may want to rectify the error. In the brackets beside the element name, you can see the date or period applicable to the
element. For example: Total assets (asof_20131231) shown under the “Element (s) to check” means that the amount
submitted for Total assets as of 31 Dec 2013 may be incorrect. Similarly, Revenue (fromto_20130101_20131231) means
that the amount submitted for Revenue for the period 1 Jan 2013 to 31 Dec 2013 may be incorrect.
Section: This shows the template name where the element belongs to.
Error ID: This is the unique Error ID for the error shown. If you have issues with validation, you can use this Error ID in
your communication with ACRA.
Type of Error: This shows whether the error is Genuine Error or Possible Error.
69
Validate and Save XBRL Financial Statements
6.2. Save XBRL financial statements
6.2.1. Save AGM/Review copy
Using the preparation tool, you can generate human readable format from the XBRL financial
statements. This human readable copy can be saved into MS Word format.
The preparation tool can generate two types of human readable format:
AGM Copy: The AGM copy allows the preparers to generate a set of AGM financial statements
based on the content submitted in the element “Disclosure of Complete Set of Financial
Statements”. This will be considered as the full set of financial statements required to be
submitted to ACRA as part of the filing requirements.
Review Copy: The Review Copy is designed to reflect the content submitted within “Disclosure
of Complete Set of Financial Statements” text block as well as the detailed information
elements. This would allow preparers to review the complete set of information submitted
within the XBRL file.
1. Click AGM/Review copy on the Tool Box as shown in Figure 91.
Figure 91
2. Save File as Word document as shown in
-
3.
You can generate the human readable output at any point of time after having answered the scoping
questions.
Draft copy: Uncheck the selection for Draft copy if you want to remove the wording of “Draft” on the
human readable output.
Footnotes are shown on the human readable output at the bottom of the page for the corresponding line
item.
Figure 92.
70
Validate and Save XBRL Financial Statements
Figure 92
-
You can generate the human readable output at any point of time after having answered the scoping
questions.
Draft copy: Uncheck the selection for Draft copy if you want to remove the wording of “Draft” on the
human readable output.
Footnotes are shown on the human readable output at the bottom of the page for the corresponding line
item.
6.2.2. Save XBRL financial statements
Companies are required to upload XBRL financial statements to be filed as part of the Annual Return.
You can follow the following steps to save the XBRL financial statements in a Zip file.
1. Click Save XBRL on the Tool Box as shown in Figure 93.
Figure 93
2. If there are fundamental errors, which contravene the XBRL specifications, found in the XBRL
financial statements (defined as “XBRL Error”), the tool will not be able to Validate or Save XBRL
as shown in Figure 94. You will need to resolve these fundamental XBRL errors before the XBRL
file can be saved.
71
Validate and Save XBRL Financial Statements
Figure 94
3. If there are no fundamental XBRL errors, you can click Save XBRL in the window. A browser
window will open for you to save XBRL financial statements as shown in Figure 95.
Figure 95
4. Click Save to save the XBRL files in the selected location.
72
Tool Box Functions and Features
7. Tool Box Functions and Features
The Tool Box in the preparation tool has different functions and features, which allow users to
customise the templates, fill the templates and generate human readable output and XBRL files. Below
shows what the Tool Box looks like in Figure 96.
Figure 96
Functions in the lower panel:
a. Toolbox: The toolbox allows you to navigate back to toolbox anytime when document
action panel is open.
b. Mapping Assistant: The mapping assistant is a function for you to search element in the
taxonomy. It provides guidance on how you map data elements from source document to
the tool templates.
c. Source: The Source button allows you to load the source document into the preparation
tool. Auto Tag and drag-and-drop can only be done after the source document is loaded.
d. Preview: You can use the preview pane to view and edit footnotes and text blocks.
73
Tool Box Functions and Features
e. Validate: Use this button to start validating XBRL financial statements.
Functions in the upper panel:
a. Templates: Add or delete additional templates in the tool; clear all data on selected
template.
b. Save: Save XBRL financial statements, or render them into human readable format (AGM /
review copy).
c. Import: Import previously saved XBRL files into the preparation tool to pre-populate prior
year numbers onto the templates.
d. Company labels field: Show or hide company labels.
e. Note Number field: Show or hide note number fields.
f.
Note-text block: View and delete text blocks.
g. Footnotes: Create, view, edit or delete the footnotes.
h. Reorder: Reorder line items on the templates to be in line with AGM financial statements.
i.
Custom Date Options: Add, edit or delete columns with custom dates.
j.
Company: Add or delete company columns.
k. Untagged Row: Show or hide all of untagged rows.
l.
Restated Option: Set or delete restatement header to reporting columns.
m. Decimal: Increase or decrease decimal places for the numeric cells in the tool.
n. Rules repository: View, import or export the rule repository.
o. Auto Save: Activate and set time interval for the tool to automatically save Excel templates.
p. Freeze panes: Freeze or unfreeze a portion of the template.
7.1. Toolbox
The toolbox allows you to navigate back and forth the different windows which are opened in the right
pane. The purpose of this icon is to allow navigation and open the tool box.
7.2. Mapping Assistant
Currently, there are certain types of mapping that can be performed.
74
Tool Box Functions and Features
1) One item within financial statements can be mapped to a single element in a one-to-one relationship.
For example: Fixed assets within financial statements can be mapped to Property, Plant and Equipment
concept within the taxonomy.
2) Many items within financial statements can be aggregated together to be mapped to a single element
because they are sub-categories of the element. For example, Trade receivables and Other receivables
within financial statements can be aggregated to be mapped to Trade and other receivables within the
taxonomy.
The mapping assistant is a function for you to assist you in these two types of mapping. After clicking on
Mapping Assistant, you will see the screen as shown in Figure 97.
Figure 97
How to use the Mapping Assistant:
1. Go to the template where an element needs to be searched.
2. Click Mapping Assistant on the lower panel of the Tool Box as shown in Figure 98.
Figure 98
75
Tool Box Functions and Features
3. The mapping assistant will be loaded on the right to the templates.
4. Key in full/partial name of the item within your financial statements which you would like to
map.
5. Search results which are highlighted in orange as shown in Figure 97 are the possible elements
within the templates that you can map to.
To help you with your mapping, the mapping assistant will also search whether your item is a subcategory of any element within the template as mentioned above in the second type of mapping. This
will provide an indication on which element you should aggregate under.
Under such instances, the section “Related child elements” will indicate that your term searched is a
‘child’ or sub-category of an element within the template. In the example above, the term “Fixed and
other deposits” which was searched is a child element of Cash and bank balances within the template.
As such, you may want to aggregate the value for Fixed and other deposits as part of Cash and bank
balances.
7.3. Source
The Source button allows you to load the source document into the preparation tool. Auto Tag and
drag-and-drop can only be done after the source document is loaded.
Please refer to section 5.1 to see more details on importing a source document.
76
Tool Box Functions and Features
7.4. Preview
Footnotes and text blocks can be viewed in the preview pane. Users can also edit texts in the preview
pane.
1. Click on Preview in the lower panel of the Tool Box as shown in Figure 99.
Figure 99
2. Select whether to view text block or the footnote using the icon on the top of the preview pane
as highlighted in Figure 100.
77
Tool Box Functions and Features
3. Select a cell in the template where such text block/footnote is added to view it in the preview
pane.
Figure 100
7.5. Validate
This function is for you to validate the XBRL financial statements and rectify errors if any.
Please refer to section 6 to see more details on the Validate.
78
Tool Box Functions and Features
7.6. Template
7.6.1. View templates
1.
Click View templates on the Tool Box as shown in Figure 101.
Figure 101
2.
The view template pane will appear in the right pane as shown in Figure 102.
a. The pane shows the list of all the templates present in the taxonomy.
b. By default the list of templates falling under minimum requirement are highlighted in
grey and are checked.
Figure 102
Please refer to section 4.2 to see more details on how to add or delete templates.
79
Tool Box Functions and Features
7.6.2. Clear template data
1. Click Clear template data on the Tool Box as shown in Figure 103.
Figure 103
2. All values/footnotes/notes/company labels will be deleted from the template.
7.7. Save
This function is for you to save XBRL financial statements into human readable format, or save it into a
Zip file on your machine. The Zip file will be used for submission to ACRA.
Please refer to section 6.2 to see more details.
7.8. Import prior year figures
This function allows you to import prior year figures on the templates in the preparation tool.
Please refer to section 5.5 to see more details.
7.9. Company label fields
7.9.1. Show
1. Click Show Company label column on tool box as shown in Figure 104.
Figure 104
2. Company label column will be displayed on the template as shown in Figure 105.
80
Tool Box Functions and Features
Figure 105
7.9.2. Hide
1. Click Hide Company label column on tool box as shown in Figure 106.
Figure 106
2. Company label column will be hidden from the template as shown in Figure 107.
Figure 107
Data entered in the Company label fields will NOT be lost if user toggles between hide and show company
label fields.
81
Tool Box Functions and Features
7.10. Note number field
7.10.1. Show
1. Click Show Notes number field on the Tool Box as shown in Figure 108.
Figure 108
2.
The Note column will be displayed on the template as shown in Figure 109.
Note
column
Figure 109
7.10.2. Hide
1. Click Hide Notes column on the Tool Box as shown in Figure 110.
Figure 110
2. The Note column will hide from the template.
Data entered in the Note number fields will NOT be lost if users toggle between hidden and shown note
number fields
82
Tool Box Functions and Features
7.11. Note- text block
7.11.1. View/edit
1. Select text block field as shown in Figure 111.
Figure 111
2. Click View/Edit notes as shown in Figure 112.
Figure 112
3. Text editor will open up displaying the text saved in the text block field.
To view the notes in Preview panel, select text block field where notes have been added and click on
Preview.
7.11.2. Delete text block
1. Select text block fields in which notes have been added.
2. Click Delete notes on the Tool Box as shown in Figure 113.
83
Tool Box Functions and Features
Figure 113
3.
A message box will appear confirming the action.
4. Click Yes to delete the note, or No to abort the action.
7.12. Footnotes
Footnotes are created to disclose additional information about a line item. Use this function, you can
manually create, view or edit footnotes. You can also delete footnotes using this function.
7.12.1. Create
1. Select cell in which numeric value has been entered.
2. Click Create/View/Edit Footnotes on the Tool Box as shown in Figure 114.
Figure 114
3. A text editor will show for you to create/view/edit footnote as shown in Figure 115.
Figure 115
4. Type the footnote. Save and close the text editor.
5. Footnote will be assigned to the selected cell as shown in Figure 116.
84
Tool Box Functions and Features
Figure 116
Preparer can also drag-and-drop multiple rows from the source document to the tool templates. These
multiple items will be aggregated and assigned to the element on which they are dropped. A footnote will
be automatically created to show the aggregated value and its components. Please refer to section 5.4.1.2
for more details.
7.12.2. View/edit footnote
1. Select number cell in which footnote has been assigned.
2. Click Create/View/Edit Footnotes on the Tool Box as shown in Figure 114.
3. Footnote will show in the text editor.
You can also view and edit the footnotes in the Preview pane. Please refer to section 7.4 for
more details.
85
Tool Box Functions and Features
7.12.3. Delete selected footnote
1. Select number cell(s) in which footnote has been assigned as shown in Figure 114.
Figure 117
2. Click Delete Selected Footnotes on the Tool Box as shown in Figure 118.
Figure 118
3. A message will show for you to confirm the deletion. Click Yes to delete or No to abort.
7.13. Reorder
This function allows you to reorder the line items in the tool templates, so that it can be arranged in the
same order as the source document.
7.13.1. Reorder elements within the same category
1. Select element(s), for example total current assets, to reorder it on the template as shown in
Figure 119.
Figure 119
86
Tool Box Functions and Features
2. Click on the Up or Down arrow as shown in Figure 120. In this example, we click on the down
arrow.
Figure 120
3. The element moves down according to the selection as shown in Figure 121.
Figure 121
7.13.2. Reorder the categories
1. Select the Category (grayed out cells), for example Liabilities, as shown in Figure 122.
87
Tool Box Functions and Features
Figure 122
2. Click on the Up or Down arrow as shown in Figure 123. In this example we click on the up arrow.
Figure 123
3. The entire category of Liabilities along with the elements moves up as shown in Figure 124.
88
Tool Box Functions and Features
Figure 124
7.14. Custom Date Options
Preparers can add or delete columns with custom dates using the Tool Box.
Please refer to section 4.4 to see more details.
7.15. Company column
This function allows you to add or delete company columns.
Please refer to section 4.3 to see more details.
7.16. Hide/show untagged rows
This function allows you to hide or show the untagged rows. Rows which do not have any values in the
templates are known as untagged rows.
7.16.1. Hide All
1. Click Hide Untagged rows on the Tool Box as shown in Figure 125.
89
Tool Box Functions and Features
Figure 125
2. All untagged rows will hide from the current template.
7.16.2. Hide Selected
1. Select rows in the template
2. Click Hide Selected Untagged rows on the Tool Box as shown in Figure 126.
Figure 126
3. Untagged rows among the selected rows will hide from the current template.
7.16.3. Un-Hide
1. Click Un-hide Untagged rows on the Tool Box as shown in Figure 127.
Figure 127
2. All the untagged rows will appear on the current template.
7.17. Restated Option
Restated Option is only shown if you have indicated in the scoping question that your financial
statements have been restated. By default, the word “Restated” is only shown on the prior year and the
prior prior year column in the Statement of financial position. This function allows you to add or remove
the word “Restated” to the prior year columns of primary statements.
7.17.1. Set as “Restated”
1. Select appropriate column in the layout of relevant template.
2. Click Set as Restated on the Tool Box as shown in Figure 128 .
90
Tool Box Functions and Features
Figure 128
3. The word “Restated” will be added to the selected column in the layout.
7.17.2. Delete “Restated”
1. Select column where the word “Restated” has been applied.
2. Click Delete Restated on the Tool Box as shown in Figure 129 . The word “Restated” will be
deleted from the selected layout in the template.
Figure 129
7.18. Increase/decrease decimals
1. Select a cell where decimal places need to be increased / decreased.
2. Click on Increase/decrease icon in the Tool Box as shown in Figure 130.
Figure 130
3. The decimal places in the cell will increase/decrease as required.
7.19. Rules Repository
Rule repository saves all the mapping rules between company labels and taxonomy items. The mapping
rules are used by Auto Tag function. There are two types of mapping rules:
One to one mapping rules: These are rules where one company label is mapped to one
taxonomy item, for example, company label “Stock” is mapped to “Inventories” in taxonomy.
Many to one mapping rules: These are rules where multiple company labels are mapped to one
taxonomy item. In this case, the multiple line items in the AGM financial statements will be
aggregated to the one taxonomy item in the template, and a footnote will be created by the
preparation tool to show what the aggregated item comprises. For example, company labels
“stock of finished goods” and “stock of raw materials” are mapped to “Inventories” in
taxonomy.
91
Tool Box Functions and Features
The mapping rules are automatically created when you manually map the line item on the source
document to taxonomy items using drag-and-drop. The following sections how you can view/edit and
import/export the rules repository.
7.19.1. View/edit
1. Click View/Edit Rules Repository on the Tool Box as shown in Figure 131.
Figure 131
2. Rules repository opens with all the rules created for taxonomy labels as shown in Figure 132.
Figure 132
How to use the buttons boxed up in Figure 132:
a. Inconsistencies: For the same taxonomy item, mapping rules can be different for
different companies. Click Inconsistencies, you will see a list of these taxonomy items
where different mapping rules exist in the rules repository.
b. Delete rules: Select a mapping rule, and click Delete rules to delete the mapping rule.
c. Shared rules: The rule repository might have rules stored for different companies. Users
can choose to share a mapping rule under one company, so that the mapping rule will
be used when you perform Auto Tag for other companies. To share the rules, you can
i. Select either the Company Name or the mapping rule category (one-toone/many to one)
ii. Click Share rules button
d. Stop sharing: Similarly, users can choose not to share the rules.
92
Tool Box Functions and Features
i. Select either the Company name or the mapping rule category (one-toone/many to one)
ii. Click Stop sharing button
e. Export to Excel: Click this button to export rules repository into Excel spreadsheet.
7.19.2. Import
This function allows you to import rules repository (in XML file) created by other preparers.
1. Click Import Rules Repository on the Tool Box as shown in Figure 133.
Figure 133
2. Select relevant xml file for Rules Repository and click Open.
3. Screen will be displayed as shown in Figure 134.
Figure 134
a. Click Add. Imported rules are added to the existing Rules Repository.
b. Click Overwrite to replace existing mapping rules with the new rules in the imported
Rules Repository.
7.19.3. Export
This function allows you to export Rules Repository into an XML file. The file can be shared with others
to help their preparation.
1. Click Export Rules Repository on the Tool Box as shown in Figure 135.
93
Tool Box Functions and Features
Figure 135
2. Select location folder and save the Rule Repository in XML file.
7.20. Auto Save
By default, the preparation tool automatically saves the templates every 3 minutes. This function allows
you to disable the Auto Save function, and change the time Interval.
1. Select/unselect the check box in Figure 136 to enable/disable Auto Save.
Figure 136
2. Set the time interval in minutes to Auto Save the templates.
3. Click Save to save your changes.
7.21. Freeze Pane
This function allows you to freeze a portion of the templates, and to scroll the rest of the templates. You
can also use this function to unfreeze panes in the templates.
1. Select a section in the template as shown in Figure 137.
94
Tool Box Functions and Features
Figure 137
2. Click on Freeze Pane as shown in Figure 138.
Figure 138
3. Freeze Pane will apply on the templates.
4. Click Unfreeze Pane as shown in Figure 139, and you can unfreeze pane.
Figure 139
95
BizFinx Embedded Excel Conversion Utility
8. BizFinx Embedded Excel Conversion Utility
BizFinx Embedded Excel Conversion Utility helps in the conversion of embedded MS Excel objects in MS
Word document into MS Word tabular format for use as source document in BizFinx Preparation Tool.
As part of the conversion process, ‘Track Changes’ in the document are accepted and blank columns
may be removed from tables without merged cells.
1. On installing the BizFinx preparation tool, the BizFinx Embedded Excel Conversion Utility gets
installed on your machine and a shortcut icon is displayed on the desktop as shown in Figure
140
Figure 14040
2. Double click to open the “BizFinx Embedded Excel Conversion Utility” and the start up window
will open as shown in Figure
Figure 141
96
BizFinx Embedded Excel Conversion Utility
3. Click Browse to select a Word document with embedded Excel tables as shown in Figure . Click
Open to browse.
Figure 142
4. Click Convert to start the process of conversion as shown in Figure 1141.
97
BizFinx Embedded Excel Conversion Utility
Figure 11413
5. The conversion process will start. Once the process is finished you will get to see the Save As
window as shown in Figure 144.
Figure 144
6. Type the name of the file and Save the converted file on your machine. Once you save the file, a
message will be shown as per Figure 145
Figure 145
98