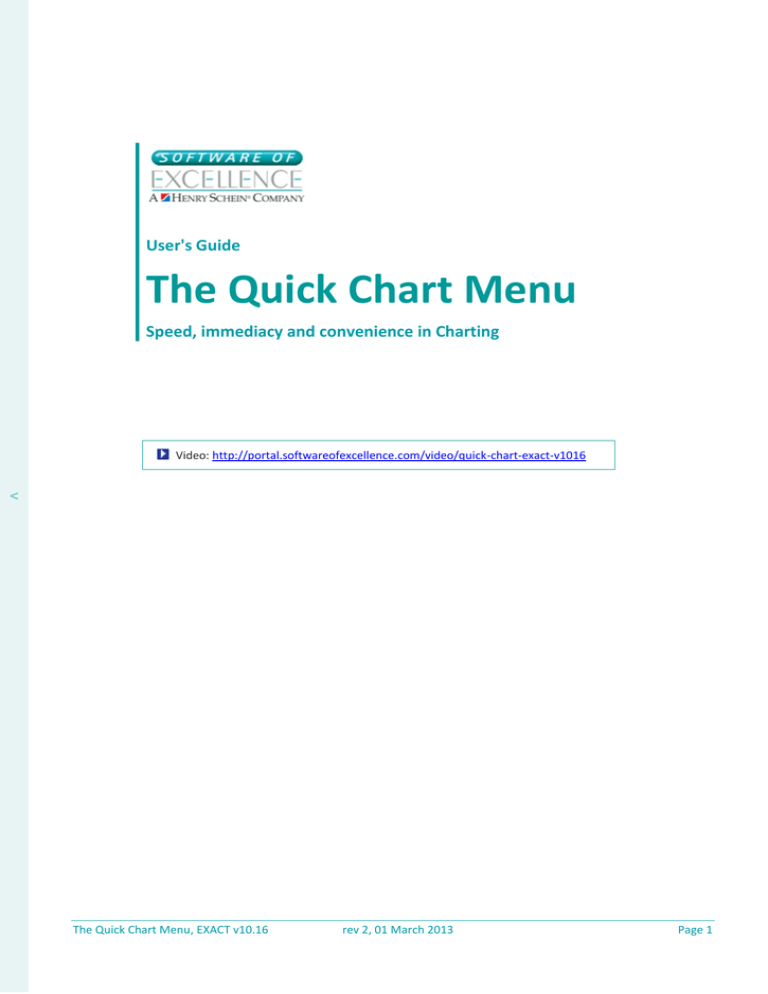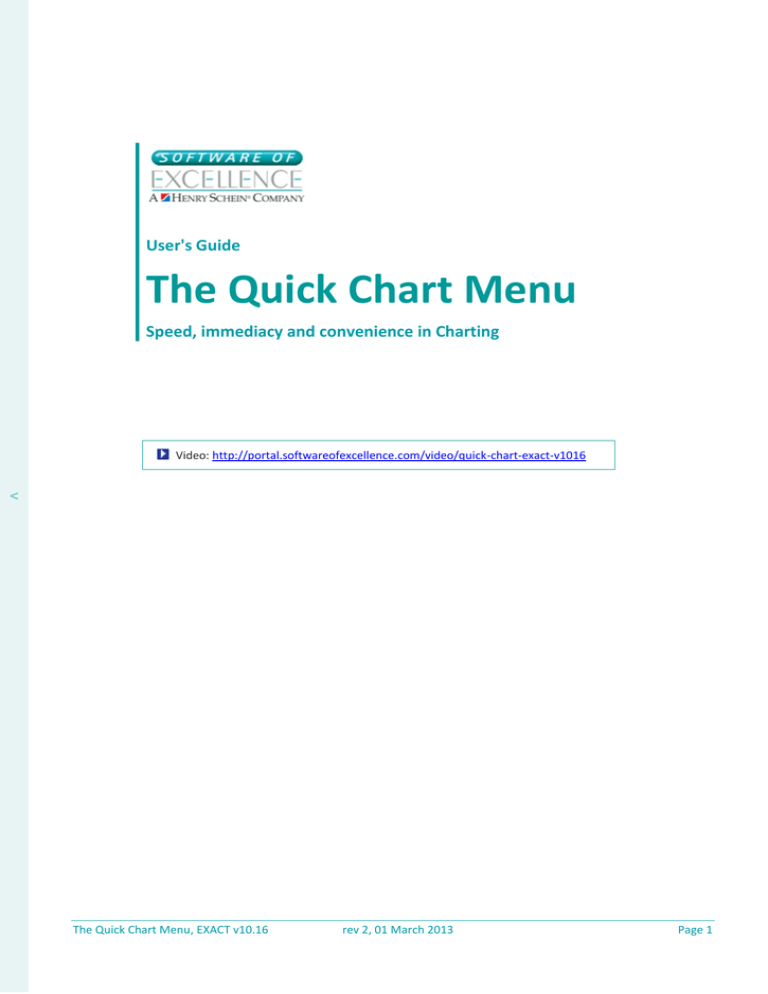
User's Guide
The Quick Chart Menu
Speed, immediacy and convenience in Charting
Video: http://portal.softwareofexcellence.com/video/quick-chart-exact-v1016
<
The Quick Chart Menu, EXACT v10.16
rev 2, 01 March 2013
Page 1
Copyright © 2013 Software of Excellence International.
All rights reserved
The software contains proprietary information of Software of Excellence International; it is provided under a
license agreement containing restrictions on use and disclosure and is also protected by copyright law.
Reverse engineering of the software is prohibited.
Due to continued product development this information may change without notice. The information and
intellectual property contained herein is confidential between Software of Excellence International and the
client and remains the exclusive property of Software of Excellence International. If you find any problems in
the documentation, please report them to us in writing. Software of Excellence International does not
warrant that this document is error-free.
Microsoft Word, Microsoft Office, Excel, Windows®, Windows XP®, Windows 7™, Windows Vista®, Windows
NT® and MS-DOS™ are trademarks of the Microsoft Corporation.
Software of Excellence International
Unit A3, 34 Triton Drive
Albany, North Shore 0632
Auckland, New Zealand
+64 9 414 1220
Internet E-Mail: support@soeidental.com
Website: http://www.soeidental.com
Subscribers' Portal: http://portal.softwareofexcellence.com
<
The Quick Chart Menu, EXACT v10.16
rev 2, 01 March 2013
Page 2
Contents
Contents .......................................................................................................................................................................................3
List of Procedures ........................................................................................................................................................................3
The Quick Chart Menu
5
Overview of the Quick Chart Menu .............................................................................................................................................6
Purpose of Quick Chart Menu ................................................................................................................................................6
Quick Chart Menu benefits ....................................................................................................................................................7
Quick Chart Menu primary features ......................................................................................................................................7
Requirements for using Quick Chart Menu ............................................................................................................................7
Using the Quick Chart Menu ........................................................................................................................................................8
Quick Chart Menu interface ...................................................................................................................................................9
Hiding and Showing the Quick Chart Menu .........................................................................................................................10
Viewing tooth History from the Quick Chart Menu .............................................................................................................11
Moving the Quick Chart Menu across the Chart ..................................................................................................................12
Assigning services to the chart .............................................................................................................................................13
Assigning services with further options ...............................................................................................................................14
Using the service frequency calculation ...............................................................................................................................15
Configuring the Quick Chart Menu ............................................................................................................................................16
Accessing Quick Chart Menu Configuration .........................................................................................................................16
<
The Quick Chart Configuration screen .................................................................................................................................18
Resizing the Quick Chart Menu grid .....................................................................................................................................19
Manually adding and removing services in the Quick Chart Menu......................................................................................20
Autofilling the Quick Chart Menu with services ...................................................................................................................22
Recalculating the services Usage percentage list .................................................................................................................23
Using the service categories in the Treatment tab ..............................................................................................................24
Custom Treatment service icons ..........................................................................................................................................25
To customise the service icons ....................................................................................................................................25
Index ..........................................................................................................................................................................................28
List of Procedures
To hide the Quick Chart Menu .............................................................................................................................................10
To show the Quick Chart Menu ............................................................................................................................................10
To view details of History list items: ....................................................................................................................................11
To view Xray image displays with an Examine Pro (EP I or EP II) installation .......................................................................12
To move the Quick Chart Menu by means of the mouse.....................................................................................................12
To move the Quick Chart Menu by means of the keyboard ................................................................................................12
To select a service to apply ..................................................................................................................................................13
To assign services to the chart .............................................................................................................................................13
The Quick Chart Menu, EXACT v10.16
rev 2, 01 March 2013
Page 3
To remove a service from a tooth ........................................................................................................................................14
To assign services with further options ................................................................................................................................14
To recalculate and re-sort the services list by most frequent usage ...................................................................................15
To access Quick Chart Configuration ....................................................................................................................................16
To resize the Quick Chart Menu grid ....................................................................................................................................19
To manually add services to the Quick Chart Menu ............................................................................................................20
To remove services from the Quick Chart Menu .................................................................................................................20
To Clear All services from the Quick Chart Menu ................................................................................................................21
To Autofill the Quick Chart Menu ........................................................................................................................................22
To customise the calculation period for autofill ..................................................................................................................22
To recalculate the service Usage statistics before Autofill...................................................................................................23
To customise Treatment icons from the Quick Chart ..........................................................................................................25
To customise Treatment icons from Configure > Services > Edit Service ............................................................................26
<
The Quick Chart Menu, EXACT v10.16
rev 2, 01 March 2013
Page 4
THE QUICK CHART MENU
The Quick Chart menu is a hover menu that displays as you move your mouse cursor over the Tooth Chart,
providing an information summary and the ability to apply services to the highlighted tooth.
It is available from EXACT version 10.16.
Overview
- Purpose (see "Purpose of Quick Chart Menu" on page 6)
- Benefits (see "Quick Chart Menu benefits" on page 7)
- Features (see "Quick Chart Menu primary features" on page 7)
- Requirements (see "Requirements for using Quick Chart Menu" on page 7)
Using
- Interface (see "Quick Chart Menu interface" on page 9)
- Hide/Show (see "Hiding and Showing the Quick Chart Menu" on page 10)
- Tooth History (see "Viewing tooth History from the Quick Chart Menu" on page 11)
- Moving around (see "Moving the Quick Chart Menu across the Chart" on page 12)
- Assign Services (see "Assigning services to the chart" on page 13)
- Further options (see "Assigning services with further options" on page 14)
- Usage statistics (see "Using the service frequency calculation" on page 15)
Configuring
- Access the screen (see "Accessing Quick Chart Menu Configuration" on page 16)
- Configuration interface (see "The Quick Chart Configuration screen" on page 18)
- Resize the grid (see "Resizing the Quick Chart Menu grid" on page 19)
- Add services to grid (see "Manually adding and removing services in the Quick Chart Menu" on page
20)
<
- Autofill services to grid (see "Autofilling the Quick Chart Menu with services" on page 22)
- Recalculate Usage % (see "Recalculating the services Usage percentage list" on page 23)
- Service categories (see "Using the service categories in the Treatment tab" on page 24)
- Customise icons (see "Custom Treatment service icons" on page 25)
Resources
http://portal.softwareofexcellence.com/video/quick-chart-exact-v1016
The Quick Chart Menu, EXACT v10.16
rev 2, 01 March 2013
Page 5
Overview of the Quick Chart Menu
This Overview section includes introductory information for those new to the Quick Chart Menu:
What is the Quick Chart Menu? (see "Purpose of Quick Chart Menu" on page 6)
Quick Chart Menu benefits (on page 7)
Quick Chart Menu primary features (on page 7)
Requirements for using Quick Chart Menu (on page 7)
Purpose of Quick Chart Menu
This is a dynamic hover menu that displays as you move your mouse cursor over each tooth in the chart.
<
Purpose is quick application of services to teeth:
Many dentists spend much of their working day on treatment plans and billing. The Quick Chart Menu is a
productivity tool that directly improves efficiency in treatment planning by providing quick access to the services
they use most frequently in treatment charting and base charting.
How is it used?
Customise the hover menu with the services most likely to be applicable to treatment planning. This is a simple,
quick procedure, so you can even customise the menu for setting up treatments for individual patients.
Hover your mouse cursor over a tooth to display a hover menu with the charting history of the current tooth,
and icons for applying services.
Apply a service to the tooth or the tooth surface(s). This graphically "applies" the treatment to the tooth and
lists the treatment in the tooth history.
The Quick Chart Menu, EXACT v10.16
rev 2, 01 March 2013
Page 6
Quick Chart Menu benefits
Benefits include
Apply services to the chart without taking your attention off the chart.
The facility is graphically intuitive, so it speeds and simplifies charting.
The tooth history per tooth are listed in the hover menu, so you do not have to move away from the chart
to read it, and you can move quickly from tooth to tooth.
For purposes of populating the hover menu, EXACT identifies your most frequently used services and
positions them at the top of service lists. You can also prompt EXACT to recalculate this calculation.
You can very quickly customise the chart with a set of services that best apply to a particular users or group
of users.
This Quick Chart Menu feature is available to all local EXACT users, and does not require registration.
Quick Chart Menu primary features
The most significant features include:
<
Graphical interface with colour coding
Intuitive operation
Quick application of services
Hide or show the menu
Historical tooth treatment displays on the menu
Optional Autofill to populate the menu with most-used services
The hover menu is customisable:
o
o
o
o
o
o
Automatically populate it with the most commonly used services, or add services can manually.
Quickly alter the size of the menu grid and number of services shown.
Delete services or drag them from the hover menu.
Add new services to the hover menu by double-clicking them in the list.
Reposition services in the hover menu or group them as required.
Customise services with a different icon and/or colour, either via the hover menu, or using the Edit
Service Item dialog.
Requirements for using Quick Chart Menu
Requirements for using the Quick Chart Menu include:
Quick Chart Menu is only available in EXACT version 10.16 or later.
Services need to be defined before they are available for applying via the menu.
Usage statistics are not available for new EXACT users.
Usage statistics define which services Autofill the menu, but they can only be defined if there is a working
history of services usage; i.e. they can only be defined for existing EXACT users.
When existing users upgrade their software to version 10.16, an upgrade process analyses the practice's
chart data and compiles a list of the most used treatment and base chart codes for each user. This process
considers parameters such as the last year's data for each user or their last 5000 service items usage.
In the Edit Service Item screen, a menu graphic should be assigned per service item, except for the chart
graphic type, which has pre-configured menu graphics.
The Quick Chart Menu, EXACT v10.16
rev 2, 01 March 2013
Page 7
Using the Quick Chart Menu
An important productivity tool
If you spend considerable time in treatment plans and billing, it is particularly useful to learn all Quick Chart
Menu facilities in order to maximise productivity.
What can you do with the Quick Chart Menu?
Activities include:
<
Hide and show the Quick Chart Menu (see "Hiding and Showing the Quick Chart Menu" on page 10).
View the tooth History.
Assign services to the Chart (see "Assigning services to the chart" on page 13) from the Quick Chart Menu.
Use the service frequency calculation (see "Using the service frequency calculation" on page 15) to speed
service assignment and to track your most frequently applied services.
Move the Quick Chart Menu across the Chart.
Quickly customise the Quick Chart Menu for treatment planning according to client or client type:
o Access the Quick Chart configuration screen (see "Accessing Quick Chart Menu Configuration" on page
16)
o Resize the Quick Chart menu (see "Resizing the Quick Chart Menu grid" on page 19) to hold more or
less service icons
o Add and remove services in the Quick Chart Menu (see "Manually adding and removing services in the
Quick Chart Menu" on page 20)
o Autofill the Quick Chart Menu (see "Autofilling the Quick Chart Menu with services" on page 22) based
on the most commonly used services in the practice.
o Customise the service icons that display in the Quick Chart Menu (see "Custom Treatment service
icons" on page 25)
The Quick Chart Menu, EXACT v10.16
rev 2, 01 March 2013
Page 8
Quick Chart Menu interface
The Quick Chart Menu hovers over the chart as you move the mouse cursor over teeth:
The menu applies to both Normal 5-8 surface charting and to the optional 16-surface charting, available from
version 11 onwards.
The menu applies to the highlighted tooth only
Each icon in the hover menu represents a service that can be quickly applied to the
tooth. If you hover over the icon you will see a tooltip identifying that service
<
The Base menu.
The Treatment menu.
This menu also lists both Historical and Current Treatments for this
tooth.
You can configure the menu with a set of icons that best apply per patient. So, for example, you may load the
menu with crown and bridge services when planning treatment for one patient, and load the menu with
cosmetic services for another patient.
You can hide or show this menu (see "Hiding and Showing the Quick Chart Menu" on page 10), and it is fully
customisable:
Add or remove services (see "Manually adding and removing services in the Quick Chart Menu" on page
20) depending on the treatment you are planning.
Change the icons and colours for services (see "Custom Treatment service icons" on page 25).
The Quick Chart Menu, EXACT v10.16
rev 2, 01 March 2013
Page 9
Change the size of the Base menu and the Treatment menu (see "Resizing the Quick Chart Menu grid" on
page 19), to be able to display more or less icons.
Multiple colours for Historical Treatment:
Historical treatments are illustrated in different colours:
These colours are set in the Service Item window:
Only blue for current / planned Treatment:
Planned work is shown in blue:
<
Hiding and Showing the Quick Chart Menu
To hide the Quick Chart Menu
Right-click the Quick Chart and select Hide Quick Chart Menu:
To show the Quick Chart Menu
Move your cursor over the chart, right-click the yellow tooltip and select Show Quick Chart Menu:
The Quick Chart Menu, EXACT v10.16
rev 2, 01 March 2013
Page 10
Viewing tooth History from the Quick Chart Menu
Use the Quick Chart Menu to quickly view the history of tooth treatments.
As you move focus from tooth to tooth, the menu includes a history differentiated into Base Charting, Historical
Treatment (History of previous work, notes, Xrays on a tooth) and Current Treatment (treatments being added
today in the current Treatment Plan).
History layout:
<
If the treatment list is too long for the screen, a scroll bar will appear on the right hand side of the treatment list.
By default it will be scrolled to the bottom to show the most recent treatment.
To view details of History list items:
Double-click an item in this list to display a read-only window with the details. For example:
The Quick Chart Menu, EXACT v10.16
rev 2, 01 March 2013
Page 11
To view Xray image displays with an Examine Pro (EP I or EP II) installation
With EP I or EP II installed, you may see an Xray icon, which you can use as follows:
<
Hover over the Xray icon to see a tooltip overlay of the Xray. Only one type of tooltip is shown at a time
depending on where the user hovers i.e. only notes or only a custom screen or only an x-ray.
Double-click the icon to launch EP I or EP II image viewer to see the image/s in detail.
Moving the Quick Chart Menu across the Chart
To move the Quick Chart Menu by means of the mouse
Drag your mouse left and right to move the menu horizontally only:
To move the Quick Chart Menu by means of the keyboard
Use the left and right arrow keys to cycle through the teeth over multiple rows.
The Quick Chart Menu, EXACT v10.16
rev 2, 01 March 2013
Page 12
Assigning services to the chart
To select a service to apply
Click once on a service icon in the Quick Chart Menu to highlight and select that service.
Note that you can also select a service from any of these locations:
From the menu.
From the service list.
From the base chart list.
From the patient changes.
This service will stay selected and highlighted until you select a different service from any of these same
locations.
TIP: Because the service remains selected even if the menu disappears temporarily, you can
conveniently chart multiple tooth services or fillings before selecting the next service.
To assign services to the chart
1. Either
o Select a service as described above and left-click or right-click a tooth to chart the service, or
o Simply double-click the service to apply it (sometimes this will open further options; see Assigning
services with further options (on page 14))
The service colour highlight will appear on the tooth.
(To remove a service, click again on the highlight while that service is still selected)
<
Simultaneously, the service will be listed under the Miscellaneous column:
2. Because the service remains selected, click repeatedly to apply the same service to other teeth.
The Quick Chart Menu, EXACT v10.16
rev 2, 01 March 2013
Page 13
To remove a service from a tooth
(You must have the same service selected)
1. Check what service it is by hovering the mouse cursor over the service:
2. Select that same service from the Quick Chart Menu or from any other service list.
3. With that same service selected, left-click or right-click the service on the tooth to remove it.
Assigning services with further options
To assign services with further options
If you double-click some services, they have further applicable options than a simple click.
in these cases you will see instructions on the resulting pop-up screen.
For example:
<
The Quick Chart Menu, EXACT v10.16
rev 2, 01 March 2013
Page 14
- or -
Using the service frequency calculation
The most frequently used services display at the top of the Services List:
For convenience of adding the most appropriate services to the menu, the services list in the Configure Quick
Chart Menu (see "The Quick Chart Configuration screen" on page 18) is sorted by most frequent usage:
<
How to use this list
View your most frequently used services by percentage usage.
Manually populate the Quick Chart Menu (see "Manually adding and removing services in the Quick Chart
Menu" on page 20) with services that are most likely to be used.
Autofill the Quick Chart Menu with services that the system calculates are most frequently used.
Manually Recalculate the services list to refresh by most frequently used.
To recalculate and re-sort the services list by most frequent usage
You have the option to click the Recalculate List button prior to an Autofill, which will cause EXACT to
recalculate all of the lists for all users simultaneously, and may take some time.
The Quick Chart Menu, EXACT v10.16
rev 2, 01 March 2013
Page 15
With a long list you may see a progress indicator:
Configuring the Quick Chart Menu
You can customise the Quick Chart as an efficient productivity tool.
Configuration tasks for customisation include:
<
Accessing the Quick Chart configuration screen (see "Accessing Quick Chart Menu Configuration" on page
16)
Resizing the Quick Chart menu (see "Resizing the Quick Chart Menu grid" on page 19) to hold more or less
service icons
Resizing the Quick Chart Menu (see "Resizing the Quick Chart Menu grid" on page 19)
Adding and removing services in the Quick Chart Menu (see "Manually adding and removing services in
the Quick Chart Menu" on page 20)
Customising service icons that display in the Quick Chart Menu (see "Custom Treatment service icons" on
page 25)
Accessing Quick Chart Menu Configuration
To access Quick Chart Configuration
1. In the Patients screen, select a patient and select the Chart tab.
The Quick Chart Menu, EXACT v10.16
rev 2, 01 March 2013
Page 16
2. Hover your mouse cursor over the chart to display the blank (unconfigured) Quick Chart:
3. Right-click the Quick Chart to display a pop-up menu, and then select Configure:
<
The Configure Quick Chart Menu dialog displays:
The Quick Chart Menu, EXACT v10.16
rev 2, 01 March 2013
Page 17
By default it has the Base menu area selected at top left and the Base tab selected at right.
The procedure will be to drag Service icons from the tab at right into the available spaces on the menu at
left.
The Quick Chart Configuration screen
Configure Base and Treatment separately
Once you access the Quick Chart Menu (see "Accessing Quick Chart Menu Configuration" on page 16), you will
see the Base tab selected by default. This part of the screen is for configuring the top (Base) portion of the Quick
Chart Menu:
<
This part of the screen is for configuring the bottom (Treatment) portion of the Quick Chart Menu:
The Quick Chart Menu, EXACT v10.16
rev 2, 01 March 2013
Page 18
Resizing the Quick Chart Menu grid
The Quick Chart Menu Grid allows for up to 9 columns in 3 rows.
Minimum size is 1 icon:
Maximum size is 24 icons:
To resize the Quick Chart Menu grid
In the configuration screen, drag the Base and Treatment menu grids from the top right corner to resize them as
you require.
For example, here the Base area is being doubled in size so that the Base menu will be able to display more
service icons:
>
This causes the Quick Chart Base Menu to resize equivalently:
<
The Quick Chart Menu, EXACT v10.16
rev 2, 01 March 2013
Page 19
Manually adding and removing services in the Quick Chart Menu
To manually add services to the Quick Chart Menu
Drag services to an appropriate menu cell:
- or Double-click services to have them automatically populate cells as follows,
For Base menu, starting from bottom left and filling across and then upward.
For Treatment menu, starting from top left and filling across and then downward.
Note:
<
For purposes of populating the hover menu, EXACT identifies your most frequently used
services and positions them at the top of service lists.
You can drag icons around the grid to re-position them.
If you drag a service onto an occupied square it will replace the existing service icon.
If you add a service to the grid when it is already in the grid, the existing icon will disappear,
leaving a blank.
You can place services that do not have icons, but they will show up with the 'not set' icon.
To remove services from the Quick Chart Menu
Drag the icon anywhere off the menu grid:
The Quick Chart Menu, EXACT v10.16
rev 2, 01 March 2013
Page 20
- or Right-click > Clear:
To Clear All services from the Quick Chart Menu
Click the Clear All button for the selected menu:
<
The Quick Chart Menu, EXACT v10.16
rev 2, 01 March 2013
Page 21
Autofilling the Quick Chart Menu with services
When a Provider logs in, EXACT by default reads the previous 12 months of data and calculates the percentage
service usage (which are used most down to least).
The Autofill facility enables automatic population of the most used services into both the Base (top) and
Treatment (bottom) areas of the Quick Chart. A new provider has no services usage history, and therefore by
default sees only 5 blank spaces on the Quick Chart Base and Treatment menus.
Once a Provider completes and charges (or TCs) some treatment plans, EXACT is able to calculate which services
this Provider has used most frequently.
To check the percentage service usage
In the Configure Quick Chart Menu, user would now choose the "Recalculate List" for EXACT to check which
services are used most often. Below screenshot shows a new Provider who has treated their first patient with
2 fillings (A and C). The Recalculate List button shows this now as 50% for each service. User then chooses
"Auto Fill" to update these 2 services into their "Treatment" area of the QCM. Same process would be used for
updating the Base tab. For practical application, the dentist would periodically go into Configure Quick Chart
Menu (as needed) and choose "Recalculate List". The provider can always manually add services by double
clicking or dragging them to the "rubber band" (stretch-able) QCM "grid
To Autofill the Quick Chart Menu
Autofill enables you to automatically populate the menus with
business, that are not already on the menu.
the most commonly used services in the
<
For new installations with no usage statistics:
For a completely fresh installation of EXACT, the software has no data to calculate, so will simply
empty boxes.
produce 5
To customise the calculation period for autofill
Configure > Settings > quick.chart.data.monthscharted
The Quick Chart Menu, EXACT v10.16
rev 2, 01 March 2013
Page 22
Recalculating the services Usage percentage list
See also: Autofilling the Quick Chart Menu with services (on page 22)
To recalculate the service Usage statistics before Autofill
You have the option to
This causes EXACT to
click the Recalculate List button prior to
clicking Autofill.
recalculate all of the lists for all users simultaneously, and may take some time.
Note how the ordering of icons in the Treatment tab below follows the percentage Usage:
<
The Quick Chart Menu, EXACT v10.16
rev 2, 01 March 2013
Page 23
Using the service categories in the Treatment tab
In the Treatment tab you can conveniently display services by category.
So, for example, if you are planning a cosmetic treatment, it is convenient to be able to display just the cosmetic
services for loading into the Quick Chart menu:
Choose Cosmetic:
...to display:
>
<
These available Treatment categories are as defined in the Service Code Categories configuration.
The same categories are then available throughout Charting. For example:
See also: Categories
The Quick Chart Menu, EXACT v10.16
rev 2, 01 March 2013
Page 24
Custom Treatment service icons
You can customise icons to better apply particular policies. For example, a popular strategy is to colour a range
of services in a similar way:
Colour categories
Because configuration is quick and easy, you can also change the colour of many default graphics "on the fly".
This enables you to assign meaning to colour variations of each graphic.
Services without assigned graphics
Services that do not have a default graphic (or user selected one) appear as a grey icon with a question
mark. You can customise these by both graphic and colour.
Customisation limitations:
<
The Select Graphic button is only available to users with security permission to edit services.
Some graphics are pre-set:
All the services with a chart graphic type have a fixed menu graphic that cannot be edited except with the
colour setting.
Fillings have a standard MO shape, with the graphic scaled to fit the line height. The icon cannot be
customised, and the Select Graphic button is greyed out. For example, :
To customise the service icons
To customise Treatment icons from the Quick Chart
Open the Select Graphic window by any of these means:
Right-click a Treatment icon in the left Treatment menu
area and Select Graphic
- or -
The Quick Chart Menu, EXACT v10.16
rev 2, 01 March 2013
Page 25
Right-click a Service icon in the Services list and
Select Graphic
- or Select a Service icon in the
Services list and click the Select
Graphic button.
The Select Graphic window displays:
<
Customise by choosing a different icon or by changing the colour of the existing icon, and then select OK.
To customise Treatment icons from Configure > Services > Edit Service
1. From the main EXACT interface, select Configure > Services
2. When the list of services displays, double-click the service for which you want to edit the icon.
The Edit Service Item screen displays.
The Quick Chart Menu, EXACT v10.16
rev 2, 01 March 2013
Page 26
3. Click the Select Graphic button to display the Select Graphic window:
4. Choose a different icon or change the colour of the existing icon, and then select OK.
<
The Quick Chart Menu, EXACT v10.16
rev 2, 01 March 2013
Page 27
To customise the service icons • 25
Index
U
A
Accessing Quick Chart Menu Configuration • 5,
8, 16, 18
Assigning services to the chart • 5, 8, 13
Assigning services with further options • 5, 13,
14
Autofilling the Quick Chart Menu with services •
5, 8, 22, 23
Using the Quick Chart Menu • 8
Using the service categories in the Treatment tab
• 5, 24
Using the service frequency calculation • 5, 8, 15
V
Viewing tooth History from the Quick Chart
Menu • 5, 11
C
Configuring the Quick Chart Menu • 16
Custom Treatment service icons • 5, 8, 9, 16, 25
H
Hiding and Showing the Quick Chart Menu • 5,
8, 9, 10
M
Manually adding and removing services in the
Quick Chart Menu • 5, 8, 9, 15, 16, 20
<
Moving the Quick Chart Menu across the Chart •
5, 12
O
Overview of the Quick Chart Menu • 6
P
Purpose of Quick Chart Menu • 5, 6
Q
Quick Chart Menu benefits • 5, 6, 7
Quick Chart Menu interface • 5, 9
Quick Chart Menu primary features • 5, 6, 7
R
Recalculating the services Usage percentage list •
5, 23
Requirements for using Quick Chart Menu • 5, 6,
7
Resizing the Quick Chart Menu grid • 5, 8, 10,
16, 19
T
The Quick Chart Configuration screen • 5, 15, 18
THE QUICK CHART MENU • 5
The Quick Chart Menu, EXACT v10.16
rev 2, 01 March 2013
Page 28