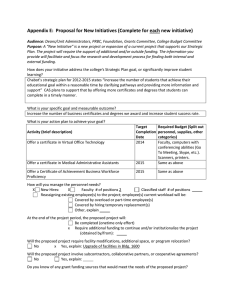Publisher 2010: Personalize Certificates Using Mail Merge

Publisher 2010: Personalize Certificates Using Mail Merge
Creating a List (Data Source) in Excel 2010 Using Info from Encore
1.
Login to Encore and go to the grade book.
2.
In the right-hand window under REPORTS, click on the
STUDENT DEMOGRAPHIC EXPORT UTILITY link.
3.
Place a check in the box next to the attributes that you want to download for each student (first name, last name, etc.).
4.
In the white box next to FILE PATH, key the location where you want to save the file, the file name and the date, i.e. h:\StudentList_July2011.csv (remember to include the “.csv” extension at the end).
5.
Click the CREATE FILE button located at the bottom of the window.
6.
After the file is created, close Encore.
7.
Open the “.csv” file that you just created.
8.
Lists downloaded from Encore into Excel are always in ALL CAPS. Follow steps 9 – 18 to change the data in the list to Capitalize Each Word.
9.
Select all of the data in the spreadsheet (ctrl + a).
10.
Copy the selected data (ctrl + c) — you will see “dancing ants” if done correctly.
11.
Open Word & paste (ctrl + v) the copied data onto a blank page.
12.
Select all of the data (ctrl +a), which you just pasted, in Word.
13.
In the FONT group, located on the HOME tab, click the triangle next to the “Aa” icon and select “Capitalize Each Word”.
14.
After the text case is changed, select all of the data (ctrl + a) in the Word document and cut it (ctrl
+ c) from the page.
15.
Go back to the “.csv” file in Excel & left-click in cell “A1”.
16.
Paste (ctrl + v) the formatted data which you cut from Word. If you are asked to replace the data, choose “yes”.
17.
Add additional columns as needed, i.e. Class Awards, Leaders, etc.
18.
Save the modified spreadsheet as the “.csv” file (you must click “yes” on the warning message & save the file with the same name before the file will close) or as an Excel workbook.
19.
Close the spreadsheet and begin the mail merge steps in Publisher 2010 listed below.
Created by Marnie Dimond, STS Revised 26-Oct-11
2 | P a g e
Mail Merge in Publisher 2010
Publisher 2010: Personalize Certificates Using Mail Merge
1.
Open Microsoft Publisher 2010.
2.
In the main window, select AWARD CERTIFICATES.
3.
Left-click any certificate to see a larger picture in the top right corner of the window.
4.
Click the CREATE button under the large picture to create the certificate.
5.
Save the publisher file on your h:\ drive as CLASS CERTIFICATES, or something similar.
6.
All templates (in our case certificates) in Publisher are created using pictures, shapes and text boxes layered to create a desired effect.
7.
When an object on the certificate is selected, either a DRAWING TOOLS or
PICTURE TOOLS formatting tab appears.
8.
Use the items located on the different formatting tabs to change the line width, color, fill, text wrap, rotation, etc. of the various objects found on the certificate.
9.
To add new objects to the certificate, select the INSERT tab at the top of the screen. Select the object type that you want to insert then left-click and drag it onto the certificate.
10.
To de-select an object on the certificate so that you can insert another object, either press the ESC key or click the “white space” on one of the margins.
11.
To delete an object from the certificate, select the object and press delete.
12.
To move an object to a new location on the certificate, left-click to select the object. Roll your cursor over the edge of the object so that the cursor changes into a 4-way arrow. Left-click and drag the object to the desired location or use the arrow keys to nudge the object slowly.
13.
Select the PAGE DESIGN tab to adjust the margins, orientation, size, font style or color scheme of the template.
14.
When you have modified the certificate template as desired, you are ready to mail merge.
15.
Click on the MAILINGS tab.
16.
Click the SELECT RECIPIENTS button and choose USE EXISTING LIST.
17.
Browse to the location where your “.csv” file is saved and select it.
Created by Marnie Dimond, STS Revised 26-Oct-11
3 | P a g e Publisher 2010: Personalize Certificates Using Mail Merge
18.
In the TEXT FILE CONNECTION PARAMATERS window, select COMMA and FIRST ROW OF
DATA CONTAINS COLUMN HEADERS, then select OK on the next window.
19.
Select the triangle under the INSERT MERGE FIELD button.
20.
Left-click on the field(s) that you want to insert onto the certificate such as Last Name, Preferred
First Name, etc. * Be sure to add punctuation and spacing if the fields are in the same text box. *
21.
When a text box is selected, a tab for DRAWING TOOLS & TEXT BOX TOOLS appears.
22.
On the TEXT BOX TOOLS tab, you can format the words in the text box (bold, color, size, alignment, drop cap, direction, etc.).
23.
On the DRAWING TOOLS tab, you can format the text box (shape fill, color, outline, text wrapping, alignment, shadow effects, etc.).
24.
After you format the merge field text boxes, you are ready to preview the certificates.
25.
Select the PREVIEW RESULTS button to preview the individual certificates.
* De-select the PREVIEW RESULTS button to see the field names on the certificate. *
26.
Click the arrow keys next to the PREVIEW RESULTS button to browse through the certificates.
27.
Click the EXCLUDE THIS RECIPIENT button to remove a name from the certificate list.
28.
When you are satisfied with the look of the certificates, it’s time to merge & print.
29.
Select the triangle under the FINISH & MERGE button and choose MERGE TO NEW
PUBLICATION. This merges all certificates into one publication file which makes it easier to preview the certificates again before printing. Often, you will find an error or a formatting change on the certificate which you didn’t notice previously.
30.
If you find errors on the merged certificates, edit the original certificate (or data file if the name is spelled wrong) and then FINISH & MERGE the certificates again.
* Always close the first merged publication, before you merge the new one, otherwise you may get confused about which certificate file is the correct one. *
31.
Save and close the certificate file.
32.
The next time that you open the certificate publication, a window will appear and show the data source that is linked to the file. Click YES to use the linked data file and to continue opening the document.
* Change the data source for a saved mail merge publication by following directions #16-18 in the mail merge section of this handout. *
If you have questions, please call or e-mail me at 801-510-1760 or mdimond@dsdmail.net
.
Created by Marnie Dimond, STS Revised 26-Oct-11