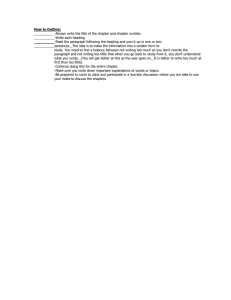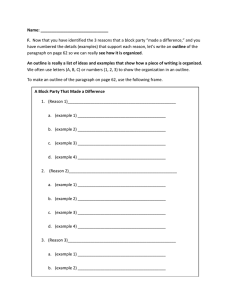Making the most of Microsoft Word
advertisement

35 Making the most of Microsoft Word (Getting it to do the hard work for you). Overview This chapter covers some key ideas about using Word more effectively and efficiently. The point here is to save time. My experience suggests that most people don’t know these basics. What will you learn? 1. Setting up a preferred font and paragraph spacing. Required once only. 2. Using heading styles to define the structure of your document. 3. Creating a Table of Contents for your report. 4. Other lessons along the way. Preferred font As Word is delivered, the default font is Times New Roman, 10 point (72 points = 1 inch or 2.54 cm). Personally, I’m not keen on this font and 10 point is too small for most work, as you can see above. I use Tahoma, 11 pt for most work. So, what do we have to do to make this our default, so that every new document comes up looking like that rather than using Microsoft’s default? First, you need to understand how Word works. Word documents are made up of paragraphs. A paragraph ends when you press the Enter key. Word attaches a style to each paragraph and the default style is called Normal, which you can usually see on the toolbar: What we have to do is change the characteristics of the Normal style and save them for next time we use Word. Modifying the Normal style Select Format | Styles and Formatting. This brings up the task pane on the right. Scroll down and find Normal in the list. Click on it and choose Modify from the dropdown menu: Select the font style and size (at least 11 pt): Next, check the box that says Add to Template to make the change permanent. Click on OK to close the dialog box. When you change the Normal style, many of the other styles will tend to change with it because they are derived from the Normal style. This is the easiest way to customise your Word documents. Changes to styles are saved in the default template, a file called NORMAL.DOT. When you exit Word, the changes become permanent (or until you change them again as above). The style selection box on the toolbar – 36 Paragraph spacing OK. So now we have a decent font to work with and we know it’s going to be there every time we use Word. The next thing to set is the paragraph spacing. Most people I have seen press the Enter key twice at the end of every paragraph – once to end the paragraph and the second time to create white space in front of the next paragraph. It’s much easier to ask Word to provide white space automatically for every paragraph. So, it’s back to Format | Styles and Formatting. Find the Normal style, click on it and choose Modify, as before. This time, click on Format in the bottom left of the dialog box and choose Paragraph from the dropdown menu. Next, set the paragraph properties in the Indents and Spacing tab. I always use 6 pt spacing before the Normal paragraphs. (A blank paragraph is about 12 pt). This gives enough visual spacing between the paragraphs without wasting paper. This page has 6 pt spacing between paragraphs. You may want to add some extra spacing around the Heading styles – more about them later. Again, don’t forget to check the Add to Template box and click OK. Now you just have to retrain your brain to not press Enter twice at the end of every paragraph! ☺ Keep with Next Have you ever had the problem of dangling headings at the end of a page, with the paragraph belonging to the heading pushed to the next page? Word has a paragraph property called Keep with Next that will drag a heading onto the next page if the next paragraph gets placed there. However, it can’t work if there’s a blank paragraph between the heading and the next paragraph. That’s why you shouldn’t use blank paragraphs and why each paragraph needs to have its own before space, as described above. Summary so far We have now made the most basic customization of Word so it will always give us the right font style and size and basic inter-paragraph spacing. We’ve made these changes permanent using the Add to Template check box. Now it’s time to use Headings. Heading styles Styles are a vital component in the efficient use of Word. If you don't use them, you are not making good use of the program’s capabilities. We’ve already met the Normal style, which is the default style in Word. A style generally applies to a paragraph. It combines all the attributes of text and the paragraph, eg justification, font type, size of font, border, etc. To assign a style to a paragraph, simply click in the paragraph and then choose the style from the list in the toolbar. The style selection box on the toolbar – 37 Note that the style box usually says Normal (for the Normal style). The drop down listbox will reveal all the available styles. Others are accessible through Format | Styles and Formatting. You will quickly discover that a very small number of styles account for 95% of your work. For example, most documents are made up of Normal, Heading 1, Heading 2, Heading 3 and List bullet. (The Heading styles allow us to differentiate between headings and text, and between headings at different levels). The Heading styles define the hierarchical structure of your document, and they allow Word to assemble a Table of Contents for you. Heading 1 should be used for chapters, Heading 2 for sections, Heading 3 for sub-sections, and so on. A quick and easy way to change a paragraph to a heading style is to use the Alt-Ctrl-1 short cut sequence for Heading 1. Use 2 or 3 for Heading 2 and Heading 3. Exercise: Open TEST.DOC. Apply Heading styles as prompted. Use the style box on the toolbar to access individual styles: Pressing Shift-Ctrl-N resets a paragraph to the Normal style. . Table of Contents Having defined the Heading styles, Word now knows the structure of your document. You can ask it to compile a Table of Contents for you. Exercise: Go to the start of the TEST.DOC document where a space has been provided, and insert a Table of Contents using Insert | Reference | Index and Tables. Choose the Table of Contents tab. Experiment with different styles of layout as shown in the dialog below. Generally, a Table of Contents with two levels is sufficient. Word’s default is 3 levels, which is usually too detailed. Updating 38 As you add new sections to your document, or delete old ones, your Table of Contents will need to be updated. Click anywhere in the Table of Contents and press the F9 key. Choose the option to update the whole table, not just page numbers. Your Table of Contents will usually be automatically updated when you print. Customising styles Now that you’ve created your first Table of Contents, it’s time to learn how to customise the appearance of the various heading styles. We’ve already seen how to do this for the Normal style. Just repeat for the Heading styles. • Add some extra space around the Headings to suit your personal taste. • Also, choose different fonts and sizes. Be bold! Choose large font sizes and never use underlining. • Make sure that Keep with Next is checked for each of the Heading styles (but not for the Normal style). You can make new styles by typing a new name at the top of the dialog box, and then defining its attributes. You can also make more radical changes by opening the template itself. You can save a template under a new name for a new type of document, eg report.dot, memo.dot, letter.dot, etc. You will find the template files in C:\Documents and Settings\YourUserName\Application Data\Microsoft\Templates (in Windows XP). Note that the Application Data folder is hidden, to make it really difficult to find! List Bullet A really useful style is List Bullet, which I think comes standard in Word. You may want to customise it though. It is activated using Shift-Ctrl-L and is used for bulleted lists, of course. This is much better than using the bullet button on the toolbar because you always get exactly the same formatting and, if you want to change it, changing the style changes every list bullet in your document. BTW, I use no spacing before bulleted list items, since they are usually meant to be part of one paragraph. Other Tables Word will also keep track of Tables of Tables, Figures, Equations, Index etc. These are all accessed through the Insert | References menu. You can also insert footnotes, endnotes and cross-references. Shortcut Keys Key Shift-Ctrl-N Shift-Ctrl-L Alt-Ctrl-1 Style Normal • List Bullet Alt-Ctrl-2 Heading 2 Alt-Ctrl-3 Heading 3 Summary What have we covered here? Heading 1 39 1. 2. 3. 4. 5. 6. Setting up a preferred font and paragraph spacing by modifying the Normal style. Using heading styles to define the structure of your document. Creating a Table of Contents for your report. Using Keep with Next to avoid dangling headings. Using the List Bullet style for bulleted lists. Handy shortcut keys. Report Writing You can use the report template (called REPORT.DOC) to format larger documents. It contains all of the necessary formatting (and a table of contents) for a multiple page report. See Writing Reports for a discussion of report writing and the use of this template with Word. This template should give you some clues to what can be achieved with templates. Word comes with many templates. More information There is more information on Word here: http://www.dlsweb.rmit.edu.au/eng/BENG0001/LEARNING/Word/index.html