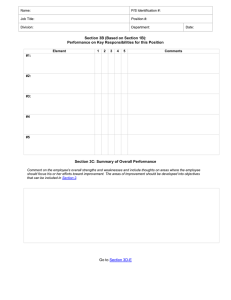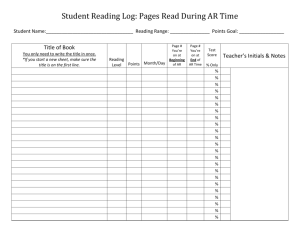For anonymous review – to hide your identity while editing a PDF or
advertisement

Instructions for Anonymous Manuscript Annotation Confidentiality of reviewers can be maintained by changing a few settings in Adobe Acrobat or Microsoft Word either BEFORE or AFTER comments and edits are made on a manuscript. Do not use your name in the filename of the review. Before Editing: Adobe Acrobat Professional (including version 9): There are two steps to maintain confidentiality when editing a PDF file. 1. Stop using the log-in name as the author a. Open the file you want to edit. Under Edit, select Preferences. b. In the Commenting category, under Making Comments uncheck the box, Always use Log-in Name for Author Name c. Click OK 2. Change the default properties of comments a. Insert your first comment by editing the manuscript text or adding a comment (To add a comment from the Tools menu, select Comment & Markup, then Sticky Note. Then click the cursor where you want to add a comment.) b. Right-click (Windows) or control-click (Mac OS) the comment or edit and select Properties. c. Under General delete the author name. Type in “Reviewer” or “Anonymous” or leave the author field blank. d. Check the box Make Properties Default to make all subsequent comments and edits confidential. e. Click “Okay.” Microsoft Word 2010 (version 14): 1. Open the document you want to edit. In the Review tab, click the arrow next to Track Changes, then click Change User Name. 2. Select the General tab. Change the User Name in “Personalize your copy of Office” to “Reviewer” or “Anonymous”. Change the Initials as well. Click OK. Note: The name and initials entered here are used by all MS Office programs. Any changes made to these setting will affect other Office programs. 3. Existing comments already in the document are NOT affected by changes to the name and initials; all comments made AFTER the name change are affected. 4. For older versions of Word, access the Document Information Panel through the Microsoft Office Button > Word Options > Popular > Personalize your copy of Office. Also select Tools > Options > User Information to change the Name. Replace the identity in the Name box with “Reviewer” or “Anonymous”. The Name will also appear in the Author box on the Summary tab under File > Properties. 5. Note: If you convert your Word document to an Adobe Acrobat PDF, identifying features WILL appear in the PDF file properties unless you change them using one of the methods above. Instructions for Anonymous Manuscript Annotation Page 1 After Editing (Removing A Reviewer’s Identity from An Existing File): Adobe Acrobat (version 9.0): 1. Open the PDF that contains comments and edits. 2. Click on Tools, then select Comment & Markup. Select Show Comment and Markup Toolbar. 3. When the Comment & Markup toolbar appears, click the arrow next to Show and select Show comments list. 4. On the comments list that appears at the bottom of the screen, click on the first comment in the list 5. Press Control +A to select all items 6. Right click on one of the selected items. 7. Select Properties from the pop-up menu 8. Change the name that appears in the Author field to “Reviewer” or “Anonymous” or just leave the author field blank. 9. Click OK Microsoft Word 2010 (version 14): 1. Open the Word document that contains comments and edits. Under File, click on the “Info” tab. 2. In “Prepare for Sharing” click the arrow next to “Check for issues”. Select “Inspect document” from the menu. 3. In the Document Inspector window, be sure that the “Document properties and personal information” box is checked. Click “Inspect”. 4. Click “Remove All” next to the Document properties and personal information. Important: do NOT click Remove All next to the Comments, revisions, versions and annotations since this will permanently delete all of the comments from the document. 5. Click Reinspect and then Save the document. When the document is opened again, all comments will appear without the author names or initials. Microsoft Word (older versions): Access the Document Information Panel through the Microsoft Office Button > Prepare > Properties. Change the Author Name. Note that earlier versions of Word will not accept a blank box for Name. Under Tools, select Options. Select Security. Under Privacy Options, check the box “Remove personal information from file properties on save”. Click OK. Then Save. Instructions for Anonymous Manuscript Annotation Page 2