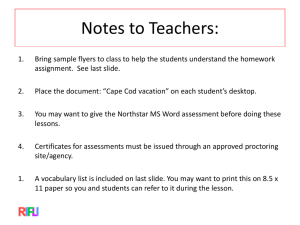Microsoft Word 2007 A Quick Reference Guide
advertisement
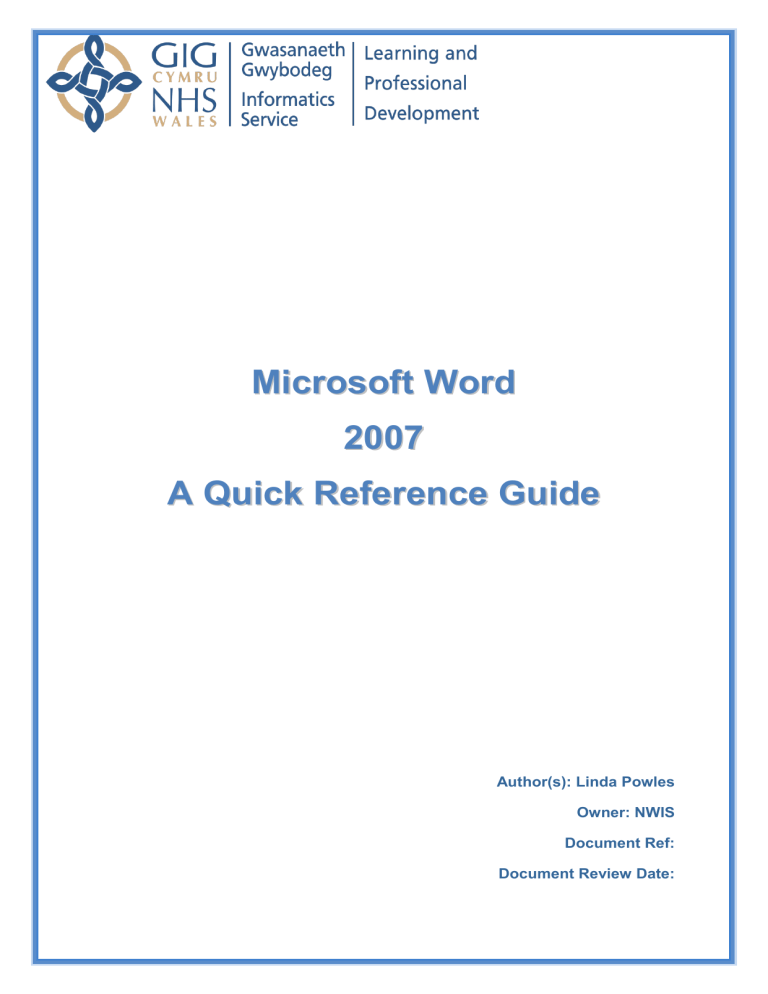
Microsoft Word 2007 A Quick Reference Guide Author(s): Linda Powles Owner: NWIS Document Ref: Document Review Date: Training Document History Document Location This document is located in P:\Health Informatics Development\Systems Training\WCCG Revision History Version Revision Date Version 0.1 7th January 2013 Summary of Changes Author Linda Powles Useful Contacts Contact Name Contact Details Primary Care Service Desk 08450 267 297 Learning & Professional Development Department Email: Learning&Professional.Development@wales.nhs.uk Microsoft Word 2007 – A Quick Reference Guide 1 Contents Introduction – Word 2007 ........................................................................................... 3 The Office Button ................................................................................................ 4 Customising the Toolbar ..................................................................................... 5 Navigating Word using the Keyboard .................................................................. 6 Microsoft Help Tool ............................................................................................ 7 Creating a New File .................................................................................................... 8 Open an Existing File ................................................................................................. 9 Marking Text ..................................................................................................... 11 Modifying Style of Text ...................................................................................... 11 Inserting Images................................................................................................ 12 Creating Charts ................................................................................................. 13 Mail Merge ........................................................................................................ 14 Printing in Word 2007........................................................................................ 14 Tabs - HOME ........................................................................................................... 16 Tabs - INSERT ......................................................................................................... 17 Tabs – PAGE LAYOUT ............................................................................................ 18 Tabs - REFERENCES.............................................................................................. 19 Tabs - MAILINGS ..................................................................................................... 20 Tabs - REVIEW ........................................................................................................ 21 Tabs - VIEW ............................................................................................................. 22 Using the CTRL key ................................................................................................. 23 Microsoft Word 2007 – A Quick Reference Guide 2 INTRODUCTION – WORD 2007 Microsoft Word uses an assortment of windows, ribbon tabs, toolbars, menus and other features that enable you to make use of all the functions available. The main difference in Word 2007 is the use of the ribbon which replaces the old familiar toolbars and menus. The ribbon is the container at the top of the window and holds all the tools and features that you may wish to use. Tools for given tasks are grouped together and these groups are then organised into Tabs. When a tab cannot hold all the choices available there is a link to a list of commands, a dialog box, task pane or galleries of options. Additional contextual tabs appear as the context of your work changes, so if you have a picture selected a relevant tab option will appear. Ribbon 100 80 60 40 20 0 1st Qtr 2nd Qtr 3rd Tab(s) Tool Groups (Font, Paragraph & Styles) Microsoft Word 2007 – A Quick Reference Guide 3 THE OFFICE BUTTON Situated in the top left hand corner of the screen in Word 2007, the Office Button is used where the ‘File Menu’ was used in Word 2003, but there are additional functions that can now be carried out within this section. 2003 ‘File’ menu 2007 Office Button The above 2 images show the differences between Microsoft Word’s 2003 File menu and the Microsoft Word’s 2007’s Office button. Both provide the user with a number of similar actions or tasks, but the 2007 version displays a greater list of ‘Recent Documents’ and additional or new functionality added. Where a task has a rightpointing arrow displayed, a sub-menu in 2007 provides a greater description of the options available. Microsoft Word 2007 – A Quick Reference Guide 4 CUSTOMISING THE TOOLBAR Additional functionality in the Office button allows the user to customise Microsoft Word in many ways. Tasks and functions may be added or removed from the window; using either the Office button and navigating to the ‘Word Options’ button or the drop-down button as indicated next to the Quick Access Toolbar, the user may customise the Quick Access Toolbar to suit their needs. Customise menu Quick Access Toolbar By right-clicking on any icon on the toolbar, the user will be able to add the icon to the Quick Access Toolbar. At any time, the user may switch the ribbon view off; this will allow for the user to have a greater view of the document. By right-clicking on the ‘Tab’ toolbar, the user may click on ‘Minimize the Ribbon’. This may be returned to the original view by removing the tick from the check box. Microsoft Word 2007 – A Quick Reference Guide 5 NAVIGATING WORD USING THE KEYBOARD If users wish to navigate their way around Word using the keyboard, then the following steps may be taken. On using the ALT key, the tools and tasks will have numbers/letters overlaid that will act as shortcuts to that task. For example, if the user selected ALT + N, then the ribbon will change to the INSERT tasks. Using ALT + N again will display the keyboard shortcuts to the different options available within this ribbon. To use a specific task, use the ALT key and the respective key/keys to use the function, for example ALT + S + H together will open the Shapes dialogue box to insert a shape. As with Office 2003, the CTRL key may still be used to carry out specific functions such as saving documents (CTRL + S) etc. A list of these functions may be found at the end of this guide. As with all Microsoft applications, HELP may also be used for guidance and support. In Microsoft 2007, this can be found at the top right hand corner of the screen, below the Close ‘X’. Microsoft Word 2007 – A Quick Reference Guide 6 MICROSOFT HELP TOOL When a user clicks on the Help tool, Windows will automatically start searching the Microsoft Office Online help tool. To use the offline support, the user may click on the link below the loading bar displayed in the Word Help window. The offline support allows the user to search the database installed with Word 2007. Type the query in the Search text box at the top of the page and click on the magnifying glass to begin the search for that topic. The example here shows 30 results returned with the first 25 displayed on the first page. Microsoft Word 2007 – A Quick Reference Guide 7 CREATING A NEW FILE On opening the Word 2007 application, a new blank document will be displayed. To create a new document while in the application, the user may either: 1. Click on the Office Button and select or 2. Use the CTRL key and N or 3. Use ALT then F then N then click on the Create button. In addition to creating new files from blank documents, a number of templates are also provided, both built in to the word application as well as being available online to download. Microsoft Word 2007 – A Quick Reference Guide 8 OPEN AN EXISTING FILE As with creating a new document, there are a number of ways to open an existing document. If the document has recently been accessed, it will be displayed in the ‘Recent Documents’ list that may be found in the START menu or in the Office Button menu in Word 2007. To locate a document that has not recently been accessed, the user will need to navigate to the location where the document has been stored. On selecting ‘Open’ from the Office Button menu, the user will be provided with a dialogue box in which to search the computer for the required file. Microsoft Word 2007 – A Quick Reference Guide 9 Using the ‘Look in’ drop down list or the locations identified in the left hand panel of the dialogue box, navigate to the drive or folder where the document has been stored. To assist with file identification, the view of how the files are displayed may be changed. When using ‘Details’, the file list may be sorted by Name (Alphabetically: A-Z or Z-A) File size (E.g. 602kb, 710kb) Date Modified (E.g. earliest to latest) By clicking on the description headers, the list order is reversed. On locating the file, the user may either double-click the mouse to open the file or using a single click, highlight the file and click on ‘Open’. Microsoft Word 2007 – A Quick Reference Guide 10 MARKING TEXT The ability to mark up text is still possible with Word 2007. Using the F8 function key: Press twice to highlight a single word Press three times to highlight a line of text Press four times to highlight a paragraph Press five times to highlight the entire document. When the text is highlighted, the user may then use a right-click on the mouse to display the text formatting tools. The text may then be formatted as required. MODIFYING STYLE OF TEXT On the Home tab, the Styles section allows the user to select a style for a given word or piece of text. By right-clicking on a style, the user will be able to modify or create a variety of styles of text to enhance their presentation. Microsoft Word 2007 – A Quick Reference Guide 11 INSERTING IMAGES Images may be added to documents in the same way that they could with Word 2003. By selecting the Insert tab, then the Illustrations section, the user may opt to import an image from another folder or use those stored in the Windows Picture library. Images may also be downloaded from the Internet, but they may be subject to copyright laws. Clip Art uses images stored within the Word library and may be used freely. When a user inserts an image, the Picture Tools ribbon is displayed allowing the manipulation and editing of the image. When inserting a Shape or a Text Box, the Drawing Tools ribbon is displayed that allows users to edit and manipulate the drawn image. Microsoft Word 2007 – A Quick Reference Guide 12 CREATING CHARTS Charts may be created directly from within Word 2007. On selecting the Chart icon, an Excel spreadsheet application will also open and this then allows the user to create a chart within the Word document. When the chart has been created, it may be moved to the required area of the document by right-clicking the mouse on the chart, and from the menu that appears, select Format and from the format menu, select the Layout tab and then select the In front of text option; this will allow the user to drag the image to the correct area of the document. Microsoft Word 2007 – A Quick Reference Guide 13 MAIL MERGE In Word 2003, the stages of Mail Merge appeared as a split window to the right of the main screen; in Word 2007, the stages now appears in a ribbon at the top of the screen. To view as the Word 2003 style, select the Mail Merge Wizard from the ‘Start Mail Merge’ drop down menu, as indicated by the small downward arrow. PRINTING IN WORD 2007 Users of Word 2003 will be familiar with a Print icon being displayed in the toolbar at the top of the screen. In Word 2007, the Print icon may not be immediately visible, but by adding the function to the Quick Access Toolbar, the default printer may be displayed. To add the printer – from the drop down menu, highlight the ‘Quick Print’ function; this will place a tick alongside the description. The Quick Access Toolbar will then display the default printer icon. Microsoft Word 2007 – A Quick Reference Guide 14 To remove a function from the Quick Access Toolbar, remove the tick displayed against the task. To print from the Office Button menu: Selecting ‘Print’ will open the standard dialogue box that enables the user to make adjustments (number of copies etc); Quick Print sends the document straight to the default printer without further prompting. Print Preview allows the user to make changes prior to printing (margins, orientation, size etc). Microsoft Word 2007 – A Quick Reference Guide 15 TABS - HOME Font size Subscript Highlight Text Sort (Alpha/Numeric) Strikethrough Font Colour Font Style Show/Hide Formatting Bullets Text Editing Tools Text styles Justified Text Alignment Underline Right-aligned Text Italics Centred Text Bold Left-aligned Text TABS - INSERT Insert a Text Box Insert Hyperlink Insert Clip Art Insert reusable text Create Bookmark Insert Picture Create WordArt Insert Shape Draw a Table Point to Reference Insert a symbol Insert Page Number Embed an Object Draw a Chart Create Footer Insert a Page Break Insert Date/Time Smart Art Graphics Insert a Blank Page Create Header Insert Signature Line Create Cover Microsoft Word 2007 – A Quick Reference Guide 17 TABS – PAGE LAYOUT Indent Text Landscape/Portrait Insert Pages/Breaks Line Spacing Set/Change margins Add line numbers Allow hyphenation Add Border/Shading Change colour scheme Background colour Align Text/Images Choose paper size Insert a watermark Split Text Microsoft Word 2007 – A Quick Reference Guide 18 TABS - REFERENCES Insert a Footnote Insert an Endnote Insert a Caption to an image Additional Footnote Update Table of Contents Insert a Citation Cross reference documents Insert a Table of Contents Microsoft Word 2007 – A Quick Reference Guide 19 TABS - MAILINGS Print Amend or edit mail and insert fields Preview before finalising Start the merge process Select required output Microsoft Word 2007 – A Quick Reference Guide 20 TABS - REVIEW Dictionaries, encyclopaedias etc Translate Text Track changes made Accept/reject Changes to text Add comments when reviewing Display text prior to/after mark up Count Text Protect the document Thesaurus Check Spelling/Grammar Microsoft Word 2007 – A Quick Reference Guide 21 TABS - VIEW Hide/Display Tools Create/Edit Macros Screen layout of document Change Window display Change Display of page/s Microsoft Word 2007 – A Quick Reference Guide 22 USING THE CTRL KEY CTRL + A CTRL + B Selects all Makes text bold CTRL + C Copies to Clipboard CTRL + F Find CTRL + G Go To (page etc.) CTRL + H Find & Replace CTRL + I Italicises text CTRL + K Insert Hyperlink CTRL + N Opens a new document CTRL + O Open an existing file CTRL + P Print the current document CTRL + S Saves a document/file CTRL + U Underlines text CTRL + W Closes Microsoft Word CTRL + V Pastes CTRL + Y Redo CTRL + Z Undo Microsoft Word 2007 – A Quick Reference Guide 23