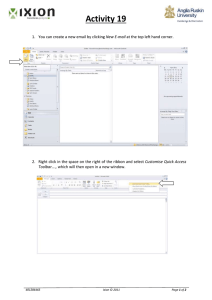Customising Toolbars in Microsoft Office
advertisement

Customising Toolbars in Microsoft Office Introduction This document deals with modifying existing Microsoft Office toolbars and creating your own. Depending on which Office application you are using, the changes you make to the toolbars may be saved automatically or only when you confirm that you want them to be retained. With Microsoft Word, for example, you will be asked whether you want to save the changes to a file called normal.dot when you exit from the program. This file is Word's default template - you can, if you prefer, save the settings to a new template. This allows you to create special toolbars for particular pieces of work (you then create a new document based on whichever template is most suitable). Most users never make any changes to the toolbars provided by Microsoft. However, as you will see, it's very easy to remove toolbar buttons which you never use and replace them with buttons for commands which you do use. Also, if you develop your own macros, you might like to run these from your own personally-designed toolbar buttons. You can even develop your own toolbars - you can have several, if you like, each with a set of buttons for specific tasks. You can also decide which toolbars you want displayed at any time and can change their position on the screen. Hiding/Displaying Toolbar Buttons The following instructions apply to any Microsoft Office application. 1. Load up the application as usual At the right end of each toolbar you should see a down arrow, as shown below. This is the [Toolbar Options] button (in Office XP). 2. Click on any [Toolbar Options] button - a menu appears 3. Choose Add or Remove Buttons then click on Standard - a list of toolbar buttons appears (those that are ticked are currently displayed) 4. Untick any buttons you never use by clicking on the command or tick 5. Click on unticked buttons to add them to the toolbar 6. Click anywhere away from the list of buttons to close it Your toolbar should now only be showing the buttons you need. Repeat steps 2 to 6 for any other toolbars you want to modify. Adding More Buttons to a Toolbar Only a few of the hundreds of possible commands are given in the Add or Remove Buttons list. To install other commands (or your own macros) to a button, you have to use Customize. This command is available at the bottom of the Add or Remove Buttons list, or via Toolbars in the View menu, or via a shortcut menu as described below: 1. Right click on any toolbar 2. Select Customize... from the bottom of the shortcut menu 3. The Customize window appears, click on the Commands tab The system is now in a state for you to add new command buttons to the toolbars. 4. Under Categories: choose the menu where the command you require is usually found - note that Word has an entry for All Commands 5. Under Commands: scroll down to find the particular command you want - if you are just practising, choose any command not currently on a toolbar in any menu category 6. Drag the required command from the Customize window onto the most appropriate toolbar - release the mouse when the button image is positioned where you would like it Note: Most commands have a pre-defined image. If the command you have chosen does not have a button image then the Screen Tip will appear on the button instead. These can take up a lot of room and it's better to provide the button with a new image (either from a built-in selection of button images or one you draw yourself). For more information on changing button images see the document Changing Button Images in Microsoft Office. 7. Repeat steps 4 to 6 for any other commands you would find useful the [Description] button tells you what a selected command does If you are using Microsoft Word, you have the added choice of applying the changes to all of your documents or just this one. You can also assign a keyboard shortcut, if you want. 8. For Word only, choose whether to Save in: normal.dot or the Current_Document 9. Confirm the changes by pressing <Return> or clicking on the [Close] button Note that you can assign your own macros to a toolbar button in the same way. Near the bottom of the list of Categories in the Customize window is an entry for Macros. Removing a Button from a Toolbar Previously you removed buttons from the toolbars via [Toolbar Options]. Sadly, this only works for the fixed sub-set of buttons. To remove other buttons: 1. Right click on any toolbar 2. Select Customize... from the shortcut menu 3. Right click on the button you want to remove and choose Delete from the shortcut menu Tip: You can also drag a button you don't need off the toolbar. 4. Confirm the changes by pressing <Return> or clicking on the [Close] button Moving a Toolbar Button and Creating Groups Another modification you might want to make to a toolbar is to change the order of the buttons. You can move these along the toolbar or even between toolbars. As with adding or deleting buttons, the Customize window must be displayed before any changes can be made: 1. Right click on any toolbar 2. Select Customize... from the shortcut menu 3. Point the mouse cursor to the button to be moved then hold down the mouse button and drag the toolbar button to the required position release the mouse when it's correctly placed It's a good idea to group buttons performing a similar function together. On the default toolbars, buttons such as [New] and [Open] are in one group; [Cut], [Copy] and [Paste] are in another. When you create a group, a vertical line or small space appears on the toolbar to separate the sets of buttons. 4. Right click on the button which is to define the first member of the group 5. From the shortcut menu choose Begin a Group To remove a group separator: 6. Repeat steps 4 and 5 to untick the Begin a Group option As before, you confirm any changes you have made by closing the Customize window: 7. Press <Return> or click on the [Close] button Displaying and Hiding Toolbars At any time you can decide which toolbars you want displayed (though Office applications generally do this automatically for you when you use a command for which a toolbar is applicable). Occasionally, however, a toolbar isn't displayed when you want it to be and you need to turn it on yourself. Also, it's all too easy to accidentally close a toolbar which you need. In most Office applications, the Standard and Formatting toolbars are displayed by default. To display another toolbar: 1. Right click on any toolbar (or open the View menu and select Toolbars) A list of the available toolbars appears - those ticked are currently displayed. 2. To display an unticked toolbar click on its name - for example, turn on the Drawing toolbar 3. Repeat steps 1 and 2 but this time turn on the Picture toolbar Note that the Drawing toolbar is positioned below your work, while the Picture toolbar is placed over the existing toolbars. This is known as a floating toolbar though, as you will see later, you can place it wherever you like. Similarly, fixed toolbars (like Drawing) can be made to float. To hide a toolbar: 4. Right click on any toolbar (or open the View menu and select Toolbars) 5. Empty the check box by clicking on it - turn off both Drawing and Picture Note: You can also hide a floating toolbar by clicking on its [Close Window] button. In Word and Excel only you can hide everything (apart from the menus in Excel) by using Full Screen from the View menu. When you do this a floating Full Screen toolbar appears, with a single button which restores everything to normal. Repositioning Toolbars Conventionally, most toolbars are displayed at the top of the screen (immediately underneath the menus) but they can be placed anywhere on the screen. You have to be very precise positioning the mouse cursor when you try to move a non-floating toolbar. The easiest method is to: 1. Move the mouse cursor to the far left edge of the toolbar - the cursor should change to a 4-direction arrow 2. Hold down the mouse button and drag the toolbar to the required position (either floating or at the left/right or bottom of the screen) 3. Release the mouse button to fix the position Note: You can also move a toolbar by positioning the mouse cursor between the groups of buttons on the toolbar or on the top or bottom edge. A floating toolbar can be moved (like any other window) by placing the mouse cursor in the grey window title bar. It can also be resized (again, like any other window) by using the mouse to drag in/out one of the edges. Note that you can also move the menu bar, if you want to. 4. Repeat step 3, moving the same toolbar to another position 5. End by returning the toolbar to its original position Creating Your Own Toolbars If you want to create your own toolbar, for storing your own special set of commands: 1. Right click on any toolbar and choose Customize... to display the Customize window 2. Click on the Toolbars tab - the result will differ according to the application you are using 3. Click on the [New...] button 4. Supply a Toolbar name: - e.g. call it personal 5. In Microsoft Word only, decide whether you want to Make toolbar available to: normal.dot or Current_Document 6. Press <Return> or click on [OK] A very small floating toolbar now appears. Leave it where it is for the time being - you can reposition it later. Note that the active options in the Customize window have changed. As well as being able to create another New... toolbar, you can also Rename... the new one or Delete it. 7. Move command buttons onto your new toolbar (from the Command tab) 8. Reposition your new toolbar as required If you decide you don't need the toolbar any more you can either hide it or remove it completely using Delete on the Toolbars tab. Restoring the Default Toolbar Settings You can at any time reset a toolbar to its original default setting. This option is also found on the Toolbars tab of the Customize window (which should still be open): 1. Under Toolbars:, select the toolbar to be restored to its default settings 2. Click on the [Reset...] button - a dialog box similar to that below appears: 3. In Microsoft Word only, specify whether you want to Reset the changes made to the toolbar for: normal.dot or the Current_Document 4. Press <Return> for [OK] to confirm the reset 5. Repeat steps 1 to 4 for any further toolbars to be restored to normal 6. [Close] the Customize window when all your toolbars are restored Further Options The Options tab in the Customize window offers some additional features, most of which aren't very useful. One which could be, however, is Large icons. This increases the size of the buttons on the toolbar which is of great help if you are visually impaired. Some Office applications offer slightly different customisations. In Excel, for example, there is a further button labelled [Attach...] on the Toolbars tab in the Customize window. This allows you to attach a toolbar to a particular workbook - it's equivalent to saving the changes in the document rather than the template in Word. In Access, an extra button (labelled [Properties]) lets you specify the properties for the toolbar - eg whether it can be moved, resized, customized or even displayed. Saving Your Toolbars With most Office applications, the changes you make to your toolbars are saved automatically when you close the application. With Microsoft Word, however, you are asked whether or not you want to save the changes to normal.dot (if you have chosen this option rather then restricting the changes to a particular document). When asked, reply [Yes] to save the changes or [No] to return to the standard toolbars. To save the toolbar changes as a new template, choose Save As... from the File menu and Save as type: Document Template (*.dot). You can, of course, make further changes to your toolbars whenever you choose - hiding/displaying them, moving them to a different location, adding new buttons or deleting ones no longer required.