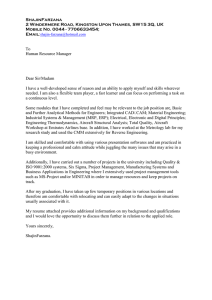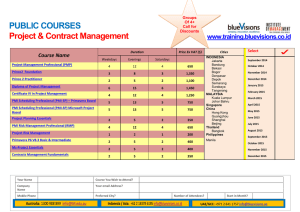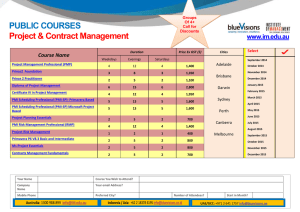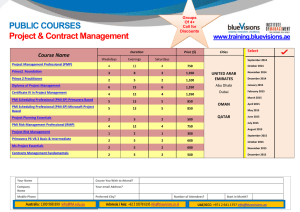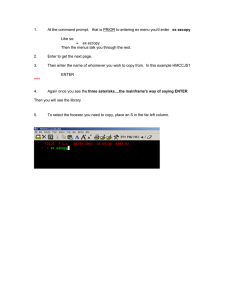Preparing a Simple Project Plan with MS Project
advertisement

Preparing a Simple Project Plan with MS Project Part 1: Preliminary set-up Background MS-Project™ is the most widely used software product for project planning and control. It’s both flexible and powerful, but it’s also overcomplicated, and it lacks a few important features. This document shows a way of making the best of this interesting and sometime frustrating product for preparing a simple and straightforward project plan. After you install the product and launch it, you’ll see this screen: The left side is for specifying tasks. The right side will become a Gantt chart showing the project schedule. Setting up to plan a project The default screen above is ill-suited for preparing a project plan. The columns Start and Finish for an individual task can’t be known until we decide when the project itself will begin, and MSProject will then compute those data based on the estimated durations and predecessor relationships. To save space on the form we need to get rid of those columns; one way is to right-click the column hearing and then select Hide Column. Then we need a place to specify essential Predecessor task information. Using either the mouse or keyboard shortcuts select Insert Column from the menu. You’ll then see a list of dozens of fields, COMP 477/388, Summer, 2010 Mr. Weisert 1 of 7 Planning with MS-Project most of which you’ll never need for planning and controlling a single project. Fortunately, they’re alphabetized, so you can find and select Predecessors. What’s still missing? The estimated quantities of the specified resources and the task deliverables specification. We don’t have a simple way of entering that information on the above form, so for now we’ll leave the form like this: You’ll want to adjust the widths of the columns, but that’s easy to do at any time. Note that there’s also no task identifier column. MS-Project will assign them automatically in the form of sequential numbers. The tasks will get renumbered from time to time as the plan evolves, so the identifiers have no permanent significance and shouldn’t be referred to in other documents. Entering a project plan Now we can start to enter a project plan. Let’s enter a couple of tasks: COMP 477/388, Summer, 2010 Mr. Weisert 2 of 7 Planning with MS-Project Whoops! MS-Project is assigning definite start and end dates to our tasks. But we’re just preparing a plan and don’t yet know when (or if) the project will actually begin. We just want the Gantt chart to show time relative to the project start. Erase the tasks and right-click the row containing the dates. That opens a menu from which we select Timescale, which in turn brings up a dialog box: Look over the long list of Label options, just dozens of ways of displaying time. (MS-Project is sometimes criticized for paying more attention to formatting and display than to actual project planning and control.) Week1, Week2. . .(from start) seems appropriate. Now our data-entry form looks like this: COMP 477/388, Summer, 2010 Mr. Weisert 3 of 7 Planning with MS-Project Are we now ready to start entering tasks on our plan? No, there’s still a problem. Although the Gantt chart will display dates relative to the start of the project, MS-Project will still assign specific dates internally! We need to do one more thing: On the first line, enter a dummy Begin milestone, a task with 0 duration. We’ll specify Begin (task #1) as predecessor of every task that really has no predecessor. Then when we know the actual date on which the project will start, we can enter it as the start date for Begin, and the whole project plan will get adjusted to the actual calendar. So here’s the way the form should look before we start entering tasks: Now we’ll enter our project plan. Specifying a task Suppose we’ve just agreed to investigate the need and potential benefits of a new computer application system. The sponsoring user has authorized funds for a preliminary study phase. We know that we’re going to have to interview people in the user organization to determine what they think they need. So we’ll start by identifying those people: Now there are still three essential things missing from the above task specification: COMP 477/388, Summer, 2010 Mr. Weisert 4 of 7 Planning with MS-Project Specification of the deliverable(s) to be produced. The quantity of the Analyst resource required Any contingencies That information won’t fit on this form, but we can easily enter it. Right click on the task name and select Task Information from the menu. You’ll then see this: This General tab contains no useful information,1 but the Notes and Resources tabs2 will allow us to complete the task specification. Let’s agree to specify the task deliverables3 in the Notes area: 1 2 In fact the dates are misleading For the sake of simplicity we won’t try to use the Custom Fields facility, but you may want to investigate it for your projects. 3 In the list of field names under Insert Column you’ll find several that refer to “deliverables”, but they don’t support simple specification of the results of a task. Under the Collaborate menu, you’ll see Manage Deliverables, but that’s concerned with communication among multiple projects, and it’s unavailable in the standard version of MS-Project.. COMP 477/388, Summer, 2010 5 of 7 Planning with MS-Project Mr. Weisert If there are contingencies to specify, we can put them in the Notes section, too. Finally, we need to quantify the resources. We’ve already specified that the task will be assign to an Analyst and we’ve estimate that he or she will need 3 days to compile the information, but we haven’t specified how much of those 3 days will be spent on this task. Assuming normal delays waiting for phone calls or Email to be returned, it seems reasonable that the Analyst will spend about ¼ of his or her time on this task during those 3 days: Note that MS-Project has misunderstood our original Duration specification as a manpower estimate, altering the duration to 12 days! That’s all right; just re-enter the correct duration: It may seem that we had to go to a huge amount of trouble to specify a simple task, but now that it’s done the information is easy to see and easy to modify. COMP 477/388, Summer, 2010 Mr. Weisert 6 of 7 Planning with MS-Project Note that the Notes field is now shown as an icon in the leftmost column, and we can quickly navigate to it by clicking the icon. Now that we’ve set up MS-Project, in part 2 we’ll enter our project plan. COMP 477/388, Summer, 2010 Mr. Weisert 7 of 7 Planning with MS-Project