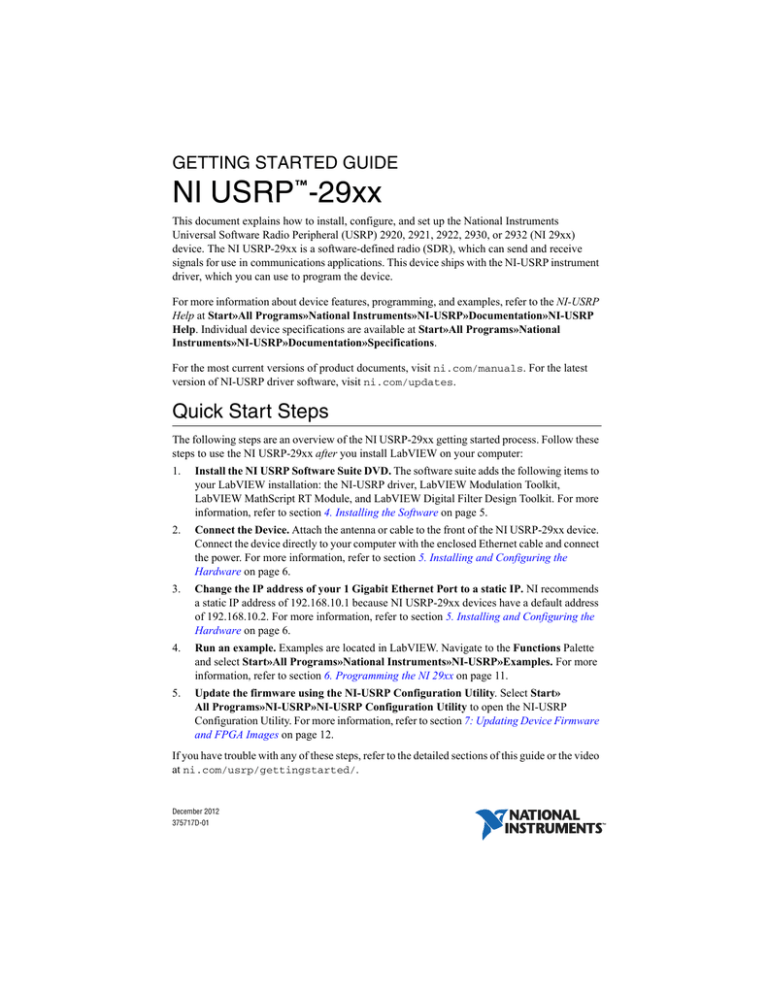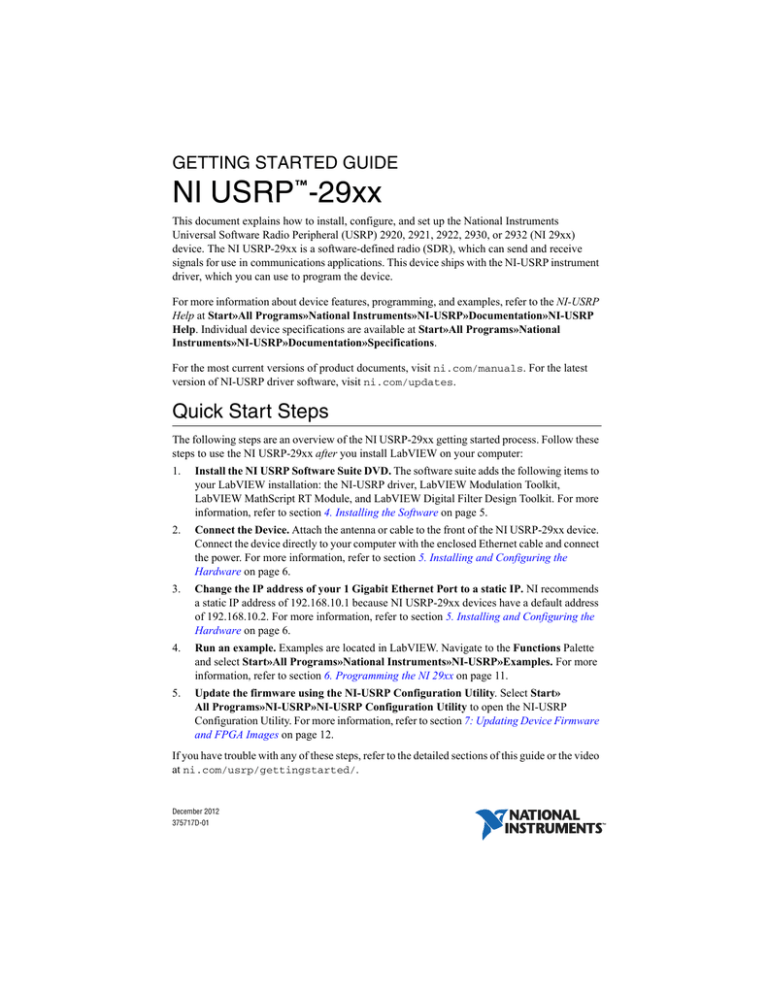
GETTING STARTED GUIDE
NI USRP™ -29xx
This document explains how to install, configure, and set up the National Instruments
Universal Software Radio Peripheral (USRP) 2920, 2921, 2922, 2930, or 2932 (NI 29xx)
device. The NI USRP-29xx is a software-defined radio (SDR), which can send and receive
signals for use in communications applications. This device ships with the NI-USRP instrument
driver, which you can use to program the device.
For more information about device features, programming, and examples, refer to the NI-USRP
Help at Start»All Programs»National Instruments»NI-USRP»Documentation»NI-USRP
Help. Individual device specifications are available at Start»All Programs»National
Instruments»NI-USRP»Documentation»Specifications.
For the most current versions of product documents, visit ni.com/manuals. For the latest
version of NI-USRP driver software, visit ni.com/updates.
Quick Start Steps
The following steps are an overview of the NI USRP-29xx getting started process. Follow these
steps to use the NI USRP-29xx after you install LabVIEW on your computer:
1.
Install the NI USRP Software Suite DVD. The software suite adds the following items to
your LabVIEW installation: the NI-USRP driver, LabVIEW Modulation Toolkit,
LabVIEW MathScript RT Module, and LabVIEW Digital Filter Design Toolkit. For more
information, refer to section 4. Installing the Software on page 5.
2.
Connect the Device. Attach the antenna or cable to the front of the NI USRP-29xx device.
Connect the device directly to your computer with the enclosed Ethernet cable and connect
the power. For more information, refer to section 5. Installing and Configuring the
Hardware on page 6.
3.
Change the IP address of your 1 Gigabit Ethernet Port to a static IP. NI recommends
a static IP address of 192.168.10.1 because NI USRP-29xx devices have a default address
of 192.168.10.2. For more information, refer to section 5. Installing and Configuring the
Hardware on page 6.
4.
Run an example. Examples are located in LabVIEW. Navigate to the Functions Palette
and select Start»All Programs»National Instruments»NI-USRP»Examples. For more
information, refer to section 6. Programming the NI 29xx on page 11.
5.
Update the firmware using the NI-USRP Configuration Utility. Select Start»
All Programs»NI-USRP»NI-USRP Configuration Utility to open the NI-USRP
Configuration Utility. For more information, refer to section 7: Updating Device Firmware
and FPGA Images on page 12.
If you have trouble with any of these steps, refer to the detailed sections of this guide or the video
at ni.com/usrp/gettingstarted/.
December 2012
375717D-01
Electromagnetic Compatibility Guidelines
This product was tested and complies with the regulatory requirements and limits for
electromagnetic compatibility (EMC) as stated in the product specifications. These requirements
and limits are designed to provide reasonable protection against harmful interference when the
product is operated in its intended operational electromagnetic environment.
This product is intended for use in industrial locations. There is no guarantee that harmful
interference will not occur in a particular installation, when the product is connected to a test
object, or if the product is used in residential areas. To minimize the potential for the product to
cause interference to radio and television reception or to experience unacceptable performance
degradation, install and use this product in strict accordance with the instructions in the product
documentation.
Furthermore, any changes or modifications to the product not expressly approved by National
Instruments could void your authority to operate it under your local regulatory rules.
To ensure the specified EMC performance, operate this product only with
shielded cables and accessories.
Caution
The protection provided by the NI USRP-29xx can be impaired if it is
used in a manner not described in this document.
Caution
Contents
Quick Start Steps ...................................................................................................................... 1
Electromagnetic Compatibility Guidelines...............................................................................2
1. Verifying the System Requirements ..................................................................................... 3
2. Unpacking ............................................................................................................................. 3
3. Verifying the Kit Contents.................................................................................................... 4
Other Required Items........................................................................................................ 4
Optional Items................................................................................................................... 5
4. Installing the Software .......................................................................................................... 5
5. Installing and Configuring the Hardware ............................................................................. 5
Installing NI 29xx Devices ............................................................................................... 6
Setting Up the Network .................................................................................................... 6
Default IP Address.................................................................................................... 6
Confirming Network Connection ............................................................................. 7
Configuring Multiple Devices .................................................................................. 7
Changing the IP Address .......................................................................................... 9
6. Programming the NI 29xx .................................................................................................... 10
NI-USRP Instrument Driver ............................................................................................. 10
NI-USRP Examples .......................................................................................................... 10
7: Updating Device Firmware and FPGA Images .................................................................... 11
Updating USRP N2xx/NI 29xx Firmware and FPGA Images ......................................... 11
Updating USRP2 Firmware and FPGA Images ............................................................... 14
Appendix A: Front Panels, Backplanes, and Connectors ......................................................... 16
NI USRP-2920 .................................................................................................................. 16
NI USRP-2921 .................................................................................................................. 18
2 | ni.com | NI USRP-29xx Getting Started Guide
NI USRP-2922.................................................................................................................. 20
NI USRP-2930.................................................................................................................. 22
NI USRP-2932.................................................................................................................. 25
Appendix B: Network Troubleshooting ................................................................................... 28
The Device Does Not Connect to the Host Ethernet Interface......................................... 28
The Device Does Not Respond to a Ping (ICMP Echo Request)..................................... 28
The NI-USRP Configuration Utility Does Not Return a Listing for My Device............. 28
The Device IP Address Does Not Reset to the Default .................................................... 28
Appendix C: Compliance and Certifications............................................................................ 29
Safety ................................................................................................................................ 29
Electromagnetic Compatibility......................................................................................... 29
CE Compliance................................................................................................................. 30
Online Product Certification............................................................................................. 30
Environmental Management............................................................................................. 30
Appendix D: Where to Go for Support .................................................................................... 31
1. Verifying the System Requirements
To use the NI-USRP instrument driver, the system must meet certain requirements. For more
information about minimum system requirements, recommended system, and supported
application development environments (ADEs), refer to the NI-USRP Readme, which is
available on the on the NI-USRP software media.
Note Prior to installation, you can access the NI-USRP Readme online at ni.com/
updates. After you install NI-USRP, you can access the NI-USRP Readme at Start»
All Programs»National Instruments»NI-USRP»Documentation.
2. Unpacking
The device ships in an antistatic package to prevent damage from electrostatic discharge (ESD).
ESD can damage several components of the device. Store the device in the antistatic package
when not in use.
Caution
Never touch the exposed pins of connectors.
To avoid ESD damage when handling the device, take the following precautions:
•
Ground yourself with a grounding strap or by touching a grounded object.
•
Touch the antistatic package to a metal part of your computer chassis before removing the
device from the package.
Remove the device from the package and inspect it for loose components or any sign of damage.
Notify NI if the device appears damaged in any way. Do not install a damaged device.
NI USRP-29xx Getting Started Guide | © National Instruments | 3
3. Verifying the Kit Contents
Verify that the kit contains the following items required to set up and use the device:
Driver software media—Installs the NI-USRP driver software and electronic
documentation, including the NI-USRP Help, the NI-USRP Readme, and device
specifications. After installation, you can find these documents at Start»All Programs»
National Instruments»NI-USRP»Documentation.
NI 29xx device
AC/DC power supply and power cable
Shielded Ethernet cable
SMA (m)-to-SMA (m) cable
If you connect a signal generator to your device, or connect multiple
USRP devices to each other, you must connect a 30 dB attenuator to the RF input
(RX1 or RX2) of each receiving USRP device.
Caution
30 dB SMA attenuator
NI USRP-29xx Getting Started Guide (this document)
Other Required Items
In addition to the kit contents, you must provide the following additional items:
Computer with available gigabit Ethernet interface
LabVIEW 2009, 2010, 2011, or later
One or more of the recommended antennae shown in the following table.
Device
Antenna
NI Part
Number
NI USRP-2920/2922/2930
VERT 400—144 MHz, 400 MHz, and
1,200 MHz tri-band vertical antenna
781915-01
NI USRP-2921/2922/2932
VERT 2450—2.4 GHz to 2.48 GHz and
4.9 GHz to 5.9 GHz dual-band vertical
antenna
781913-01
4 | ni.com | NI USRP-29xx Getting Started Guide
Optional Items
LabVIEW Modulation Toolkit (MT), included on the NI-USRP instrument driver software
media, which includes MT VIs and functions, examples, and documentation
Note You must install the LabVIEW Modulation Toolkit for proper operation of
the NI-USRP Modulation Toolkit example VIs.
LabVIEW Digital Filter Design Toolkit, included on the NI-USRP instrument driver
software media
LabVIEW MathScript RT Module, included on the NI-USRP instrument driver
software media
NI USRP-29xx MIMO sync and data transfer cable, NI part number 781916-01, to
synchronize clock sources
Additional SMA (m)-to-SMA (m) cables to connect both channels with external devices
under test (DUTs) or to use the REF IN and PPS IN signals
4. Installing the Software
You must install all the software you plan to use with the device before installing the device.
1.
Install the latest service packs for your operating system.
2.
Verify that LabVIEW is installed on your system.
3.
Insert the NI-USRP media into the DVD drive and follow the instructions in the installation
window.
Note If the installation window does not appear, navigate to the DVD drive,
double-click the drive, and double-click setup.exe.
4.
(Optional) Install the LabVIEW Modulation Toolkit (available on the driver software
media) and other modules or toolkits you plan to use with the device.
5.
Follow the instructions in the installation prompts. For troubleshooting information,
contact NI technical support or visit ni.com/support.
(Windows 7/Vista) Users may see access and security messages during installation.
Accept the prompts to complete the installation.
6.
When the installer completes, if a dialog box asks if you want to restart, shut down, or
restart later, select Restart.
NI USRP-29xx Getting Started Guide | © National Instruments | 5
5. Installing and Configuring the Hardware
Install all the software you plan to use with the hardware before installing the hardware. The
device connects to a host computer using a standard gigabit Ethernet interface. Refer to the
documentation for your gigabit Ethernet interface for installation and configuration instructions.
Installing NI 29xx Devices
1.
Use the Ethernet cable to connect the device to the computer. For maximum throughput, NI
recommends that you connect each device to its own dedicated gigabit Ethernet interface
on the host computer.
2.
Connect the AC/DC power supply to the device.
3.
Plug the power supply into a wall outlet. Windows automatically recognizes the new
device.
For device front panel diagrams and connector descriptions, refer to Appendix A: Front Panels,
Backplanes, and Connectors. Device specifications are available at Start»All Programs»
National Instruments»NI-USRP»Documentation»Specifications.
Setting Up the Network
The device communicates with a host computer over gigabit Ethernet. Set up the network to
enable communication with the device.
Note
The IP addresses for the computer and each connected USRP device must be
unique.
Refer to the Configuring Multiple Devices section for information about connecting multiple
devices.
Default IP Address
The default IP address for the NI 29xx is 192.168.10.2. You must configure the host Ethernet
interface with a static IP address on the same subnet as the connected device to enable
communication, as shown in the following table.
Component
Host Ethernet interface static IP address
Host Ethernet interface subnet mask
Default USRP device IP address
6 | ni.com | NI USRP-29xx Getting Started Guide
Address
192.168.10.1
255.255.255.0
192.168.10.2
Note NI-USRP uses user datagram protocol (UDP) broadcast packets to locate
the device. On some systems, the firewall blocks UDP broadcast packets. NI
recommends that you change or disable the firewall settings to allow communication
with the device.
Tip Make sure the host computer is using a static IP address. You may need to
modify the network settings for the local area connection using the Control Panel on
the host computer. Specify the static IP address in the Properties page for Internet
Protocol Version 4 (TCP/IPv4).
Confirming Network Connection
1.
Select Start»All Programs»National Instruments»NI-USRP»NI-USRP Configuration
Utility to open the NI-USRP Configuration Utility.
2.
Select the Change IP Address tab of the utility. Your device should appear in the list on
the left side of the tab, similar to Figure 1.
Figure 1. Confirm Network Connection
Note If your device is not listed, verify that your device is powered on and correctly
connected, then click the Find Devices button to scan for USRP devices. Your device
should appear in the list on the left side of the tab. If the NI-USRP Configuration
NI USRP-29xx Getting Started Guide | © National Instruments | 7
Utility does not return a listing for your device, refer to
Appendix B: Network Troubleshooting for information about troubleshooting the
network connection.
Configuring Multiple Devices
You can connect multiple devices in the following ways:
•
Multiple Ethernet interfaces—One device for each interface
•
Single Ethernet interface—One device connected to the interface, with additional devices
connected using an optional MIMO cable
•
Single Ethernet interface—Multiple devices connected to an unmanaged switch
Sharing a single gigabit Ethernet interface among devices may reduce overall
signal throughput. For maximum signal throughput, NI recommends that you
connect no more than one device per Ethernet interface.
Tip
Multiple Host Ethernet Interfaces
To configure multiple devices connected to separate gigabit Ethernet interfaces, assign each
Ethernet interface a separate subnet, and assign the corresponding device an address in that
subnet, as shown in the following table.
Table 1. Multiple Host Ethernet Interface Configuration
Host
IP Address
Host
Subnet Mask
Device
IP Address
USRP Device 0
192.168.10.1
255.255.255.0
192.168.10.2
USRP Device 1
192.168.11.1
255.255.255.0
192.168.11.2
Device
Single Host Ethernet Interface—MIMO
You can configure multiple devices using a single host Ethernet interface when the devices are
connected to each other using a MIMO cable. Assign each device a separate IP address in the
subnet of the host Ethernet interface, as shown in the following table. Connect Device 0 to the
Ethernet interface and connect Device 1 to Device 0 using a MIMO cable.
Table 2. Single Host Ethernet Interface—MIMO Configuration
Host
IP Address
Host
Subnet Mask
Device
IP Address
USRP Device 0
192.168.10.1
255.255.255.0
192.168.10.2
USRP Device 1
192.168.10.1
255.255.255.0
192.168.10.3
Device
Single Host Ethernet Interface—Unmanaged Switch
You can connect multiple USRP devices to a host computer through an unmanaged gigabit
Ethernet switch that allows a single gigabit Ethernet adapter on the computer to interface with
8 | ni.com | NI USRP-29xx Getting Started Guide
multiple USRP devices connected to the switch. Assign the host Ethernet interface a subnet, and
assign each device an address in that subnet, as shown in the following table.
Table 3. Single Host Ethernet Interface—Unmanaged Switch Configuration
Host
IP Address
Host
Subnet Mask
Device
IP Address
USRP Device 0
192.168.10.1
255.255.255.0
192.168.10.2
USRP Device 1
192.168.10.1
255.255.255.0
192.168.10.3
Device
NI USRP-29xx Getting Started Guide | © National Instruments | 9
Changing the IP Address
To change the NI 29xx device IP address, you must know the current address of the device, and
you must configure the network as described in the Default IP Address section.
1.
Verify that your device is powered on and connected to your computer using the gigabit
Ethernet interface.
2.
Select Start»All Programs»National Instruments»NI-USRP»NI-USRP Configuration
Utility to open the NI-USRP Configuration Utility.
3.
Select the Change IP Address tab of the utility. Your device should appear in the list on
the left side of the tab. If your device is not listed, refer to the Confirming Network
Connection section.
4.
In the list, select the device for which you want to change the IP address. The IP address of
the device you selected displays in the Selected IP Address textbox. If you have multiple
devices, verify that you selected the correct device.
5.
Enter the new IP address for the device in the New IP Address textbox. The utility should
appear similar to Figure 2.
Figure 2. Specify New IP Address
6.
Click the Change IP Address button or press <Enter> to change the IP address.
7.
The utility prompts you to confirm your selection. Click OK if your selection is correct;
otherwise, click Cancel.
10 | ni.com | NI USRP-29xx Getting Started Guide
8.
The utility displays a confirmation to indicate the process is complete. Click OK.
Figure 3. IP Address Changed
9.
Power cycle the device to apply the changes.
Note After you change the IP address, you must power cycle the device and click
Find Devices in the utility to update the list of devices.
6. Programming the NI 29xx
Use the NI-USRP instrument driver to create communications applications for the NI 29xx.
NI-USRP Instrument Driver
NI-USRP features a set of VIs and properties that exercise the functionality of the NI 29xx,
including configuration, control, and other device-specific functions. Refer to the NI-USRP Help
for information about using the instrument driver in your applications.
NI-USRP Examples
The instrument driver examples are instructional tools that demonstrate some of the
functionality of the NI 29xx. You can use these examples separately or integrate them into your
systems. NI-USRP includes examples for getting started and other SDR functionality. You
can access NI-USRP examples at Start»All Programs»National Instruments»NI-USRP»
Examples or from the LabVIEW functions palette at Instrument I/O»Instrument Drivers»
NI-USRP»Examples. Additional examples are available at ni.com/usrp.
Note
The NI Example Finder does not include NI-USRP examples.
NI USRP-29xx Getting Started Guide | © National Instruments | 11
7: Updating Device Firmware and FPGA Images
USRP devices contain firmware and FPGA images that provide compatibility with driver
software. The NI 29xx devices ship with firmware and FPGA images compatible with NI-USRP
driver software. You may need to update the device for compatibility with the latest version of
the software.
To use NI-USRP with Ettus Research USRP N2xx and USRP2 devices, you may need to update
the device firmware and FPGA images. If you have used the USRP N2xx and USRP2 devices
with GNU Radio, you may not have compatible images. Refer to www.ettus.com for more
information about Ettus Research devices.
NI-USRP includes compatible firmware and FPGA images for USRP devices. The driver
software media also includes the NI-USRP Configuration Utility, which you can use to update
the devices. Refer to the following sections for instructions to update the NI 29xx/USRP N2xx
and USRP2 devices for compatibility with NI-USRP.
Updating USRP N2xx/NI 29xx Firmware and FPGA
Images
The firmware and FPGA images for the USRP N2xx and NI 29xx devices are stored in the
device internal memory. You can program the device over the network to update or change the
firmware and FPGA images.
1.
Verify that the host Ethernet interface is configured as specified in section 5. Installing and
Configuring the Hardware.
2.
Select Start»All Programs»National Instruments»NI-USRP»NI-USRP Configuration
Utility to open the NI-USRP Configuration Utility.
3.
Select the N2xx/NI-29xx Image Updater tab. The utility should automatically populate
the Firmware Image and FPGA Image fields with the paths to the default firmware and
FPGA image files. If you want to use different files, click the Browse button next to the file
you want to change, and navigate to the file you want to use.
12 | ni.com | NI USRP-29xx Getting Started Guide
4.
The utility updates the firmware and FPGA images in a single operation. Verify that the
firmware and FPGA image paths are entered correctly. The utility should appear similar to
Figure 4.
Figure 4. N2xx/NI-29xx Image Updater
NI USRP-29xx Getting Started Guide | © National Instruments | 13
5.
Click the Find Devices button to scan for USRP devices and update the device list. If your
device does not appear in the list, verify that the device is on and correctly connected to the
computer.
If your device still does not appear in the list, you can manually add the device to the list.
Click the Manually Add Device button, enter the IP address of the device in the dialog box
that displays, and click OK. The manually added device appears in the device list, similar
to Figure 5.
Figure 5. Manually Added Device
6.
Select the device to update from the device list, and verify that you selected the correct
device.
7.
Verify that the version of the FPGA image file matches the board revision for the device
you are updating. On Ettus devices, locate the board revision on a label on the back of the
device.
8.
To update the device, click the WRITE IMAGES button.
9.
A confirmation dialog box displays. Confirm your selections, and click OK to continue.
10. A progress bar indicates the status of the update.
11. When the update completes, a dialog box prompts you to reset the device. A device reset
applies the new images to the device. Click OK to reset the device.
Note
The utility is unresponsive while it verifies that the device reset correctly.
12. Close the utility.
14 | ni.com | NI USRP-29xx Getting Started Guide
13. Verify that the D LED is lit on the device front panel to confirm that the firmware and FPGA
images loaded successfully.
Refer to the Load the images onto the on-board flash (USRP-N Series only) section of the
UHD - USRP2 and N Series Application Notes at files.ettus.com/uhd_docs/manual/
html/usrp2.html for more information about updating the USRP N2xx device firmware and
FPGA images.
Updating USRP2 Firmware and FPGA Images
The firmware and FPGA images for the USRP2 device are stored on a secure digital (SD) card.
After you power on the USRP2, the device loads firmware and FPGA images from the SD card
plugged into the SD card slot.
Note NI recommends you use the SD card that shipped with the USRP2 device.
Compatibility issues may result if you use a third-party SD card. However, the
following SD cards are compatible:
•
Patriot Signature 2 GB SD Flash Card Model PSF2G40SD
•
Kingston 2 GB SD Flash Card W/E Tail Clamshell Model SD/2GBET
Note To update the USRP2 device firmware and FPGA images, you need an
SD card interface with read/write capability, such as the IOGEAR GFR281.
Caution If the SD card interface prompts you to format the disk, click Cancel. Do
not format the disk.
1.
Verify that the host Ethernet interface is configured as specified in section 5. Installing and
Configuring the Hardware.
2.
Insert the SD card from your device in the SD card interface connected to your system.
3.
Select Start»All Programs»National Instruments»NI-USRP»NI-USRP Configuration
Utility to open the NI-USRP Configuration Utility.
4.
Select the USRP2 SD Card Burner tab. The utility should automatically populate the
Firmware Image and FPGA Image fields with the paths to the default firmware and
FPGA image files. If you want to use different files, click the Browse button next to the file
you want to change, and navigate to the file you want to use.
NI USRP-29xx Getting Started Guide | © National Instruments | 15
5.
Verify that the firmware and FPGA image paths are entered correctly, as the utility updates
both files in the same operation. The utility should appear similar to Figure 6.
Figure 6. USRP2 SD Card Burner
6.
Click the Refresh Device List button, and select the drive letter that corresponds to the
SD card interface connected to your computer. If the drive letter for the SD card interface
does not appear in the list, verify that the SD card interface appears in My Computer and
the SD card is inserted in the SD card interface.
Caution
Ensure that you select the correct drive letter to update.
7.
Click the WRITE IMAGES button or press <Enter> to write the firmware and images to
your SD card. A progress bar indicates the status of the update.
8.
A dialog box displays to indicate the completion of the update.
9.
Click OK to close the dialog box.
10. Close the utility.
11. Return the SD card to the USRP2 device.
12. Power cycle the USRP2 device.
13. Verify that the D LED is lit on the device front panel to confirm that the firmware and FPGA
images loaded successfully.
16 | ni.com | NI USRP-29xx Getting Started Guide
Appendix A: Front Panels, Backplanes, and
Connectors
NI USRP-2920
Figure 7. NI USRP-2920 Front Panel
RX 1
TX 1
NI USRP-2920
RX 2
50 MHz - 2.2 GHz
6V
A
C
E
REF IN
PPS IN
MIMO EXPANSION
GB ETHERNET
3A
B
D
F
POWER
Table 4. NI USRP-2920 Module Front Panel Connectors
Connector
Use
RX1
TX1
RF signal input and output terminal. RX1 TX1 is an SMA (f )
connector with an impedance of 50 Ω and is a single-ended input or
output channel.
RX2
RF signal input terminal. RX2 is an SMA (f ) connector with an
impedance of 50 Ω and is a single-ended input channel.
REF IN
Input terminal for an external reference signal for the local
oscillator (LO). REF IN is an SMA (f ) connector with an
impedance of 50 Ω and is a single-ended reference input. REF IN
accepts a 10 MHz signal with a minimum input power of 0 dBm
(.632 V) and a maximum input power of 15 dBm (3.56 V) for a
square wave or sine wave.
PPS IN
Pulse per second (PPS) timing reference input terminal. PPS IN is
an SMA (f ) connector with an impedance of 50 Ω and is a
single-ended input. PPS IN accepts 0 V to 3.3 V TTL and 0 V to
5 V TTL signals.
MIMO EXPANSION
The multiple-input, multiple-output (MIMO) EXPANSION
interface port connects two USRP devices using a compatible
MIMO cable.
GB ETHERNET
The gigabit Ethernet port accepts an RJ-45 connector (Category 5,
Category 5e, or Category 6).
POWER
The power input accepts a 6 V, 3 A external DC power connector.
NI USRP-29xx Getting Started Guide | © National Instruments | 17
Table 5. NI USRP-2920 Module LEDs
LED
A
Indication
Indicates the transmit status of the NI USRP-2920 module:
OFF—The module is not transmitting data.
GREEN—The module is transmitting data.
B
Indicates the status of the physical MIMO cable link:
OFF—The modules are not connected using the MIMO cable.
GREEN—The modules are connected using the MIMO cable.
C
Indicates the receive status of the NI USRP-2920 module:
OFF—The module is not receiving data.
GREEN—The module is receiving data.
D
Indicates the firmware status of the NI USRP-2920 module:
OFF—The firmware is not loaded.
GREEN—The firmware is loaded.
E
Indicates the reference lock status of the local oscillator (LO) on the
NI USRP-2920 module:
OFF—There is no reference signal, or the LO is not locked to a reference signal.
BLINKING—The LO is not locked to a reference signal.
GREEN—The LO is locked to a reference signal.
F
Indicates the power status of the NI USRP-2920 module:
OFF—The module is powered off.
GREEN—The module is powered on.
18 | ni.com | NI USRP-29xx Getting Started Guide
NI USRP-2921
Figure 8. NI-2921 Front Panel
RX 1
TX 1
NI USRP-2921
RX 2
TX 2
2.4 - 2.5 GHz, 4.9 - 5.85 GHz
6V
REF IN
PPS IN
MIMO EXPANSION
GB ETHERNET
A
B
C
D
E
F
3A
POWER
Table 6. NI USRP-2921 Module Front Panel Connectors
Connector
Use
RX1
TX1
RF signal input and output terminal. RX1 TX1 is an SMA (f )
connector with an impedance of 50 Ω and is a single-ended input or
output channel.
RX2
TX2
RF signal input and output terminal. RX2 is an SMA (f ) connector
with an impedance of 50 Ω and is a single-ended input or output
channel.
REF IN
Input terminal for an external reference signal for the local
oscillator (LO). REF IN is an SMA (f ) connector with an
impedance of 50 Ω and is a single-ended reference input. REF IN
accepts a 10 MHz signal with a minimum input power of 0 dBm
(.632 V) and a maximum input power of 15 dBm (3.56 V) for a
square wave or sine wave.
PPS IN
Pulse per second (PPS) timing reference input terminal. PPS IN is
an SMA (f ) connector with an impedance of 50 Ω and is a
single-ended input. PPS IN accepts 0 V to 3.3 V TTL and 0 V to
5 V TTL signals.
MIMO EXPANSION
The multiple-input, multiple-output (MIMO) EXPANSION
interface port connects two USRP devices using a compatible
MIMO cable.
GB ETHERNET
The gigabit Ethernet port accepts an RJ-45 connector (Category 5,
Category 5e, or Category 6).
POWER
The power input accepts a 6 V, 3 A external DC power connector.
NI USRP-29xx Getting Started Guide | © National Instruments | 19
Table 7. NI USRP-2921 Module LEDs
LED
A
Indication
Indicates the transmit status of the NI USRP-2921 module:
OFF—The module is not transmitting data.
GREEN—The module is transmitting data.
B
Indicates the status of the physical MIMO cable link:
OFF—The modules are not connected using the MIMO cable.
GREEN—The modules are connected using the MIMO cable.
C
Indicates the receive status of the NI USRP-2921 module:
OFF—The module is not receiving data.
GREEN—The module is receiving data.
D
Indicates the firmware status of the NI USRP-2921 module:
OFF—The firmware is not loaded.
GREEN—The firmware is loaded.
E
Indicates the reference lock status of the local oscillator (LO) on the
NI USRP-2921 module:
OFF—There is no reference signal, or the LO is not locked to a reference signal.
BLINKING—The LO is not locked to a reference signal.
GREEN—The LO is locked to a reference signal.
F
Indicates the power status of the NI USRP-2921 module:
OFF—The module is powered off.
GREEN—The module is powered on.
20 | ni.com | NI USRP-29xx Getting Started Guide
NI USRP-2922
Figure 9. NI USRP-2922 Front Panel
RX 1
TX 1
NI USRP-2922
RX 2
400 MHz - 4.4 GHz
6V
A
C
E
REF IN
PPS IN
MIMO EXPANSION
GB ETHERNET
3A
B
D
F
POWER
Table 8. NI USRP-2922 Module Front Panel Connectors
Connector
Use
RX1
TX1
RF signal input and output terminal. RX1 TX1 is an SMA (f )
connector with an impedance of 50 Ω and is a single-ended input or
output channel.
RX2
RF signal input terminal. RX2 is an SMA (f ) connector with an
impedance of 50 Ω and is a single-ended input channel.
REF IN
Input terminal for an external reference signal for the local
oscillator (LO). REF IN is an SMA (f ) connector with an
impedance of 50 Ω and is a single-ended reference input. REF IN
accepts a 10 MHz signal with a minimum input power of 0 dBm
(.632 V) and a maximum input power of 15 dBm (3.56 V) for a
square wave or sine wave.
PPS IN
Pulse per second (PPS) timing reference input terminal. PPS IN is
an SMA (f ) connector with an impedance of 50 Ω and is a
single-ended input. PPS IN accepts 0 V to 3.3 V TTL and 0 V to
5 V TTL signals.
MIMO EXPANSION
The multiple-input, multiple-output (MIMO) EXPANSION
interface port connects two USRP devices using a compatible
MIMO cable.
GB ETHERNET
The gigabit Ethernet port accepts an RJ-45 connector (Category 5,
Category 5e, or Category 6).
POWER
The power input accepts a 6 V, 3 A external DC power connector.
NI USRP-29xx Getting Started Guide | © National Instruments | 21
Table 9. NI USRP-2922 Module LEDs
LED
A
Indication
Indicates the transmit status of the NI USRP-2922 module:
OFF—The module is not transmitting data.
GREEN—The module is transmitting data.
B
Indicates the status of the physical MIMO cable link:
OFF—The modules are not connected using the MIMO cable.
GREEN—The modules are connected using the MIMO cable.
C
Indicates the receive status of the NI USRP-2922 module:
OFF—The module is not receiving data.
GREEN—The module is receiving data.
D
Indicates the firmware status of the NI USRP-2922 module:
OFF—The firmware is not loaded.
GREEN—The firmware is loaded.
E
Indicates the reference lock status of the local oscillator (LO) on the
NI USRP-2922 module:
OFF—There is no reference signal, or the LO is not locked to a reference signal.
BLINKING—The LO is not locked to a reference signal.
GREEN—The LO is locked to a reference signal.
F
Indicates the power status of the NI USRP-2922 module:
OFF—The module is powered off.
GREEN—The module is powered on.
22 | ni.com | NI USRP-29xx Getting Started Guide
NI USRP-2930
Figure 10. NI USRP-2930 Front Panel
RX 1
TX 1
NI USRP-2930
RX 2
50 MHz - 2.2 GHz
6V
A
C
E
REF IN
PPS IN
MIMO EXPANSION
GB ETHERNET
3A
B
D
F
POWER
Table 10. NI USRP-2930 Module Front Panel Connectors
Connector
Use
RX1
TX1
RF signal input and output terminal. RX1 TX1 is an SMA (f )
connector with an impedance of 50 Ω and is a single-ended input or
output channel.
RX2
RF signal input terminal. RX2 is an SMA (f ) connector with an
impedance of 50 Ω and is a single-ended input channel.
REF IN
Input terminal for an external reference signal for the local
oscillator (LO). REF IN is an SMA (f ) connector with an
impedance of 50 Ω and is a single-ended reference input. REF IN
accepts a 10 MHz signal with a minimum input power of 0 dBm
(.632 V) and a maximum input power of 15 dBm (3.56 V) for a
square wave or sine wave.
PPS IN
Pulse per second (PPS) timing reference input terminal. PPS IN is
an SMA (f ) connector with an impedance of 50 Ω and is a
single-ended input. PPS IN accepts 0 V to 3.3 V TTL and 0 V to
5 V TTL signals.
MIMO EXPANSION
The multiple-input, multiple-output (MIMO) EXPANSION
interface port connects two USRP devices using a compatible
MIMO cable.
GB ETHERNET
The gigabit Ethernet port accepts an RJ-45 connector (Category 5,
Category 5e, or Category 6).
POWER
The power input accepts a 6 V, 3 A external DC power connector.
NI USRP-29xx Getting Started Guide | © National Instruments | 23
Table 11. NI USRP-2930 Module LEDs
LED
A
Indication
Indicates the transmit status of the NI USRP-2930 module:
OFF—The module is not transmitting data.
GREEN—The module is transmitting data.
B
Indicates the status of the physical MIMO cable link:
OFF—The modules are not connected using the MIMO cable.
GREEN—The modules are connected using the MIMO cable.
C
Indicates the receive status of the NI USRP-2930 module:
OFF—The module is not receiving data.
GREEN—The module is receiving data.
D
Indicates the firmware status of the NI USRP-2930 module:
OFF—The firmware is not loaded.
GREEN—The firmware is loaded.
E
Indicates the reference lock status of the local oscillator (LO) on the
NI USRP-2930 module:
OFF—There is no reference signal, or the LO is not locked to a reference signal.
BLINKING—The LO is not locked to a reference signal.
GREEN—The LO is locked to a reference signal.
F
Indicates the power status of the NI USRP-2930 module:
OFF—The module is powered off.
GREEN—The module is powered on.
24 | ni.com | NI USRP-29xx Getting Started Guide
Figure 11. NI USRP-2930 Backplane
GPS
ANT
Table 12. NI USRP-2930 Module Backplane Connector
Connector
GPS ANT
Use
Input terminal for the GPS antenna signal
SMA (f) with 50 Ω impedance.
NI USRP-29xx Getting Started Guide | © National Instruments | 25
NI USRP-2932
Figure 12. NI USRP-2932 Front Panel
RX 1
TX 1
NI USRP-2932
RX 2
400 MHz - 4.4 GHz
6V
A
C
E
REF IN
PPS IN
MIMO EXPANSION
GB ETHERNET
3A
B
D
F
POWER
Table 13. NI USRP-2932 Module Front Panel Connectors
Connector
Use
RX1
TX1
RF signal input and output terminal. RX1 TX1 is an SMA (f )
connector with an impedance of 50 Ω and is a single-ended input or
output channel.
RX2
RF signal input terminal. RX2 is an SMA (f ) connector with an
impedance of 50 Ω and is a single-ended input channel.
REF IN
Input terminal for an external reference signal for the local
oscillator (LO). REF IN is an SMA (f ) connector with an
impedance of 50 Ω and is a single-ended reference input. REF IN
accepts a 10 MHz signal with a minimum input power of 0 dBm
(.632 V) and a maximum input power of 15 dBm (3.56 V) for a
square wave or sine wave.
PPS IN
Pulse per second (PPS) timing reference input terminal. PPS IN is
an SMA (f ) connector with an impedance of 50 Ω and is a
single-ended input. PPS IN accepts 0 V to 3.3 V TTL and 0 V to
5 V TTL signals.
MIMO EXPANSION
The multiple-input, multiple-output (MIMO) EXPANSION
interface port connects two USRP devices using a compatible
MIMO cable.
GB ETHERNET
The gigabit Ethernet port accepts an RJ-45 connector (Category 5,
Category 5e, or Category 6).
POWER
The power input accepts a 6 V, 3 A external DC power connector.
26 | ni.com | NI USRP-29xx Getting Started Guide
Table 14. NI USRP-2932 Module LEDs
LED
A
Indication
Indicates the transmit status of the NI USRP-2932 module:
OFF—The module is not transmitting data.
GREEN—The module is transmitting data.
B
Indicates the status of the physical MIMO cable link:
OFF—The modules are not connected using the MIMO cable.
GREEN—The modules are connected using the MIMO cable.
C
Indicates the receive status of the NI USRP-2932 module:
OFF—The module is not receiving data.
GREEN—The module is receiving data.
D
Indicates the firmware status of the NI USRP-2932 module:
OFF—The firmware is not loaded.
GREEN—The firmware is loaded.
E
Indicates the reference lock status of the local oscillator (LO) on the
NI USRP-2932 module:
OFF—There is no reference signal, or the LO is not locked to a reference signal.
BLINKING—The LO is not locked to a reference signal.
GREEN—The LO is locked to a reference signal.
F
Indicates the power status of the NI USRP-2932 module:
OFF—The module is powered off.
GREEN—The module is powered on.
NI USRP-29xx Getting Started Guide | © National Instruments | 27
Figure 13. NI USRP-2932 Backplane
GPS
ANT
Table 15. NI USRP-2932 Module Backplane Connector
Connector
GPS ANT
28 | ni.com | NI USRP-29xx Getting Started Guide
Use
Input terminal for the GPS antenna signal
SMA (f) with 50 Ω impedance.
Appendix B: Network Troubleshooting
The Device Does Not Connect to the Host Ethernet
Interface
The host Ethernet interface must be a gigabit Ethernet interface to connect to the USRP device.
Ensure the connection between the host network interface card and the device cable connection
is valid and both the device and computer are powered on. A lit green LED in the upper left
corner of the gigabit Ethernet connection port on the device front panel indicates a gigabit
Ethernet connection.
The Device Does Not Respond to a Ping
(ICMP Echo Request)
The device should reply to an internet control message protocol (ICMP) echo request. Open a
Windows command prompt and enter ping 192.168.10.2, where 192.168.10.2 is the
IP address for your USRP device, to ping the device. If you do not receive a response, verify that
the host network interface card is set to a static IP address corresponding to the same subnet as
the IP address of the corresponding device. Also verify that the device IP address is set as
described in the Changing the IP Address section.
The NI-USRP Configuration Utility Does Not Return a
Listing for My Device
If the NI-USRP Configuration Utility does not return a listing for your device, search for a
specific IP address.
1.
Navigate to Program Files\National Instruments\NI-USRP\.
2.
<Shift>-right-click the utilities folder, and select Open command window here from
the shortcut menu to open a Windows command prompt.
3.
Enter uhd_find_devices --args=addr=192.168.10.2 in the command prompt,
where 192.168.10.2 is the IP address for your USRP device.
4.
Press <Enter>. If the uhd_find_devices command does not return the listing for your
device, the firewall may be blocking replies to UDP broadcast packets. Windows installs
and enables a firewall by default. To allow UDP communication with a device, disable any
firewall software associated with the network interface for the device.
The Device IP Address Does Not Reset to the Default
If you cannot reset the default device IP address as described in the Changing the IP Address
section, your device may be on a different subnet than the host network adapter. You can power
cycle the device in a safe (read-only) image, which sets the device to the default IP address of
192.168.10.2.
1.
Open the device enclosure, making sure to take appropriate static precautions.
2.
Locate the safe-mode button, a push-button switch (S2), inside the enclosure.
3.
Press and hold the safe-mode button while you power cycle the device.
NI USRP-29xx Getting Started Guide | © National Instruments | 29
4.
Continue to press the safe-mode button until the front-panel LEDs blink and remain solid.
5.
While in safe-mode, run the NI USRP Configuration Utility to change the IP address from
the default, 192.168.10.2, to a new value, as described in the Changing the IP Address
section.
6.
Power cycle the device without holding the safe-mode button to return to normal mode.
NI recommends that you use a dedicated network with no other USRP
devices connected to the host computer to avoid the possibility of an IP address
conflict. Also, verify that the static IP address of the host network adapter on the
computer that runs the NI USRP Configuration Utility is different from the device
default IP address of 192.168.10.2 and different from the new IP address to which
you want to set the device.
Note
If the device IP address is on a different subnet from the host network adapter,
the host system and configuration utility cannot communicate with and configure the
device. For example, the utility recognizes, but cannot configure a device with an
IP address of 192.168.11.2 connected to a host network adaptor with a static
IP address of 192.168.10.1 and a subnet mask of 255.255.255.0. To
communicate with and configure the device, change the host network adaptor to a
static IP address on the same subnet as the device, such as 192.168.11.1, or
change the subnet mask of the host network adapter to recognize a wider range of
IP addresses, such as 255.255.0.0.
Note
Appendix C: Compliance and Certifications
Safety
This product is designed to meet the requirements of the following electrical equipment safety
standards for measurement, control, and laboratory use:
•
IEC 61010-1, EN 61010-1
•
UIL 61010-1, CSA 61010-1
For UL and other safety certifications, refer to the product label or the Online
Product Certification section.
Note
Electromagnetic Compatibility
This product meets the requirements of the following EMC standards for electrical equipment
for measurement, control, and laboratory use:
•
EN 61326-1 (IEC 61326-1): Class A emissions; Basic immunity
•
EN 55011 (CISPR 11): Group 1, Class A emissions
•
AS/NZS CISPR 11: Group 1, Class A emissions
•
FCC 47 CFR Part 15B: Class A emissions
•
ICES-001: Class A emissions
30 | ni.com | NI USRP-29xx Getting Started Guide
Note In the United States (per FCC 47 CFR), Class A equipment is intended for use
in commercial, light-industrial, and heavy-industrial locations. In Europe, Canada,
Australia and New Zealand (per CISPR 11) Class A equipment is intended for use
only in heavy-industrial locations.
Note Group 1 equipment (per CISPR 11) is any industrial, scientific, or medical
equipment that does not intentionally generate radio frequency energy for the
treatment of material or inspection/analysis purposes.
Note For EMC declarations and certifications, refer to the Online Product
Certification section.
CE Compliance
This product meets the essential requirements of applicable European Directives, as amended
for CE marking, as follows:
•
2006/95/EC; Low-Voltage Directive (safety)
•
2004/108/EC; Electromagnetic Compatibility Directive (EMC)
Online Product Certification
To obtain product certifications and the DoC for this product, visit ni.com/certification,
search by model number or product line, and click the appropriate link in the Certification
column.
Environmental Management
NI is committed to designing and manufacturing products in an environmentally responsible
manner. NI recognizes that eliminating certain hazardous substances from our products is
beneficial to the environment and to NI customers.
For additional environmental information, refer to the Minimize Our Environmental Impact web
page at ni.com/environment. This page contains the environmental regulations and
directives with which NI complies, as well as other environmental information not included in
this document.
Waste Electrical and Electronic Equipment (WEEE)
At the end of the product life cycle, all products must be sent to
a WEEE recycling center. For more information about WEEE recycling centers,
National Instruments WEEE initiatives, and compliance with WEEE Directive
2002/96/EC on Waste and Electronic Equipment, visit ni.com/environment/
weee.htm.
EU Customers
⬉ᄤֵᙃѻક∵ᶧࠊㅵ⧚ࡲ⊩ ˄Ё RoHS˅
Ёᅶ᠋ National Instruments ヺড়Ё⬉ᄤֵᙃѻકЁ䰤ࠊՓ⫼ᶤѯ᳝ᆇ⠽䋼ᣛҸ
(RoHS)DŽ݇Ѣ National Instruments Ё RoHS ড়㾘ᗻֵᙃˈ䇋ⱏᔩ ni.com/
environment/rohs_chinaDŽ (For information about China RoHS compliance,
go to ni.com/environment/rohs_china.)
NI USRP-29xx Getting Started Guide | © National Instruments | 31
Appendix D: Where to Go for Support
The National Instruments website is your complete resource for technical support. At ni.com/
support you have access to everything from troubleshooting and application development
self-help resources to email and phone assistance from NI Application Engineers.
A Declaration of Conformity (DoC) is our claim of compliance with the Council of the European
Communities using the manufacturer’s declaration of conformity. This system affords the user
protection for electromagnetic compatibility (EMC) and product safety. You can obtain the DoC
for your product by visiting ni.com/certification. If your product supports calibration,
you can obtain the calibration certificate for your product at ni.com/calibration.
National Instruments corporate headquarters is located at 11500 North Mopac Expressway,
Austin, Texas, 78759-3504. National Instruments also has offices located around the world to
help address your support needs. For telephone support in the United States, create your service
request at ni.com/support and follow the calling instructions or dial 512 795 8248. For
telephone support outside the United States, visit the Worldwide Offices section of ni.com/
niglobal to access the branch office websites, which provide up-to-date contact information,
support phone numbers, email addresses, and current events.
LabVIEW, National Instruments, NI, ni.com, the National Instruments corporate logo, and the Eagle logo are trademarks of National Instruments
Corporation. Refer to the Trademark Information at ni.com/trademarks for other National Instruments trademarks. Other product and
company names mentioned herein are trademarks or trade names of their respective companies. For patents covering National Instruments
products/technology, refer to the appropriate location: Help»Patents in your software, the patents.txt file on your media, or the National
Instruments Patents Notice at ni.com/patents. You can find information about end-user license agreements (EULAs) and third-party legal
notices in the NI-USRP Readme. Refer to the Export Compliance Information at ni.com/legal/export-compliance for the National
Instruments global trade compliance policy and how to obtain relevant HTS codes, ECCNs, and other import/export data.
© 2011–2012 National Instruments. All rights reserved.