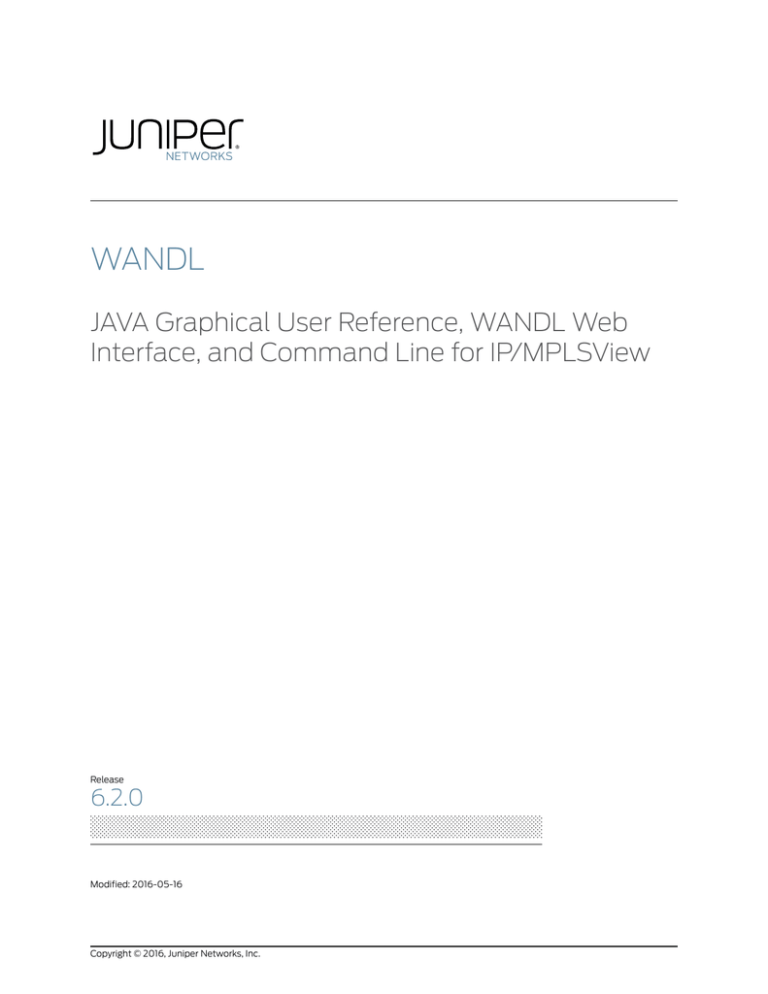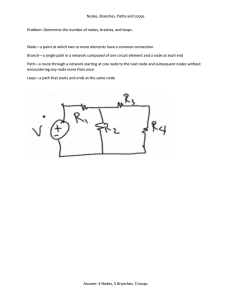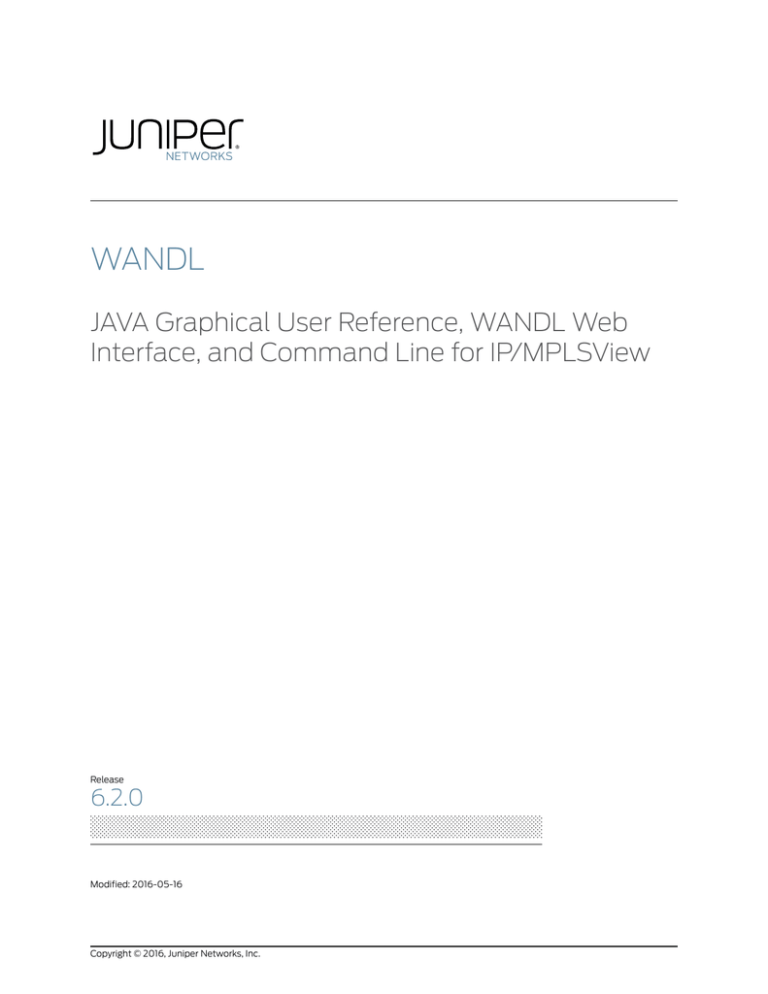
WANDL
JAVA Graphical User Reference, WANDL Web
Interface, and Command Line for IP/MPLSView
Release
6.2.0
Modified: 2016-05-16
Copyright © 2016, Juniper Networks, Inc.
Juniper Networks, Inc.
1133 Innovation Way
Sunnyvale, California 94089
USA
408-745-2000
www.juniper.net
Copyright © 2016, Juniper Networks, Inc. All rights reserved.
Juniper Networks, Junos, Steel-Belted Radius, NetScreen, and ScreenOS are registered trademarks of Juniper Networks, Inc. in the United
States and other countries. The Juniper Networks Logo, the Junos logo, and JunosE are trademarks of Juniper Networks, Inc. All other
trademarks, service marks, registered trademarks, or registered service marks are the property of their respective owners.
Juniper Networks assumes no responsibility for any inaccuracies in this document. Juniper Networks reserves the right to change, modify,
transfer, or otherwise revise this publication without notice.
WANDL JAVA Graphical User Reference, WANDL Web Interface, and Command Line for IP/MPLSView
Copyright © 2016, Juniper Networks, Inc.
All rights reserved.
The information in this document is current as of the date on the title page.
YEAR 2000 NOTICE
Juniper Networks hardware and software products are Year 2000 compliant. Junos OS has no known time-related limitations through the
year 2038. However, the NTP application is known to have some difficulty in the year 2036.
END USER LICENSE AGREEMENT
The Juniper Networks product that is the subject of this technical documentation consists of (or is intended for use with) Juniper Networks
software. Use of such software is subject to the terms and conditions of the End User License Agreement (“EULA”) posted at
http://www.juniper.net/support/eula.html. By downloading, installing or using such software, you agree to the terms and conditions of
that EULA.
ii
Copyright © 2016, Juniper Networks, Inc.
Table of Contents
About the Documentation . . . . . . . . . . . . . . . . . . . . . . . . . . . . . . . . . . . . . . . . . . . . xiii
Documentation and Release Notes . . . . . . . . . . . . . . . . . . . . . . . . . . . . . . . . . xiii
Documentation Conventions . . . . . . . . . . . . . . . . . . . . . . . . . . . . . . . . . . . . . . xiii
Documentation Feedback . . . . . . . . . . . . . . . . . . . . . . . . . . . . . . . . . . . . . . . . . xv
Requesting Technical Support . . . . . . . . . . . . . . . . . . . . . . . . . . . . . . . . . . . . . xvi
Self-Help Online Tools and Resources . . . . . . . . . . . . . . . . . . . . . . . . . . . xvi
Opening a Case with JTAC . . . . . . . . . . . . . . . . . . . . . . . . . . . . . . . . . . . . . xvi
Chapter 1
Introduction . . . . . . . . . . . . . . . . . . . . . . . . . . . . . . . . . . . . . . . . . . . . . . . . . . . . . . 19
Key Software Features . . . . . . . . . . . . . . . . . . . . . . . . . . . . . . . . . . . . . . . . . . . . . . . 20
Power Features . . . . . . . . . . . . . . . . . . . . . . . . . . . . . . . . . . . . . . . . . . . . . . . . . . . . . 21
Supported Hardware . . . . . . . . . . . . . . . . . . . . . . . . . . . . . . . . . . . . . . . . . . . . . . . . 21
Alcatel . . . . . . . . . . . . . . . . . . . . . . . . . . . . . . . . . . . . . . . . . . . . . . . . . . . . . . . . 21
Cisco Systems . . . . . . . . . . . . . . . . . . . . . . . . . . . . . . . . . . . . . . . . . . . . . . . . . . 21
ECI Telecom LTD . . . . . . . . . . . . . . . . . . . . . . . . . . . . . . . . . . . . . . . . . . . . . . . . 22
Force10 . . . . . . . . . . . . . . . . . . . . . . . . . . . . . . . . . . . . . . . . . . . . . . . . . . . . . . . 22
Foundry . . . . . . . . . . . . . . . . . . . . . . . . . . . . . . . . . . . . . . . . . . . . . . . . . . . . . . . 22
Huawei . . . . . . . . . . . . . . . . . . . . . . . . . . . . . . . . . . . . . . . . . . . . . . . . . . . . . . . . 22
IBM . . . . . . . . . . . . . . . . . . . . . . . . . . . . . . . . . . . . . . . . . . . . . . . . . . . . . . . . . . . 22
Juniper Networks . . . . . . . . . . . . . . . . . . . . . . . . . . . . . . . . . . . . . . . . . . . . . . . . 22
Lucent Technologies (Ascend Communications) . . . . . . . . . . . . . . . . . . . . . . 22
Marconi . . . . . . . . . . . . . . . . . . . . . . . . . . . . . . . . . . . . . . . . . . . . . . . . . . . . . . . 22
net.com . . . . . . . . . . . . . . . . . . . . . . . . . . . . . . . . . . . . . . . . . . . . . . . . . . . . . . . 22
Nortel . . . . . . . . . . . . . . . . . . . . . . . . . . . . . . . . . . . . . . . . . . . . . . . . . . . . . . . . . 22
Riverstone . . . . . . . . . . . . . . . . . . . . . . . . . . . . . . . . . . . . . . . . . . . . . . . . . . . . . 23
Sycamore . . . . . . . . . . . . . . . . . . . . . . . . . . . . . . . . . . . . . . . . . . . . . . . . . . . . . . 23
Tellabs . . . . . . . . . . . . . . . . . . . . . . . . . . . . . . . . . . . . . . . . . . . . . . . . . . . . . . . . 23
RAD . . . . . . . . . . . . . . . . . . . . . . . . . . . . . . . . . . . . . . . . . . . . . . . . . . . . . . . . . . 23
Chapter 2
Documentation Conventions . . . . . . . . . . . . . . . . . . . . . . . . . . . . . . . . . . . . . . . 25
Document Conventions . . . . . . . . . . . . . . . . . . . . . . . . . . . . . . . . . . . . . . . . . . . . . . 25
Keyboard, Window, and Mouse Terminology and Functionality . . . . . . . . . . . . . . . 25
The Keyboard . . . . . . . . . . . . . . . . . . . . . . . . . . . . . . . . . . . . . . . . . . . . . . . . . . . . . . 26
The Mouse . . . . . . . . . . . . . . . . . . . . . . . . . . . . . . . . . . . . . . . . . . . . . . . . . . . . . . . . 26
Informational Notes, Cautions, and Warnings . . . . . . . . . . . . . . . . . . . . . . . . . . . . . 27
Changing the Size of a Window . . . . . . . . . . . . . . . . . . . . . . . . . . . . . . . . . . . . . . . . 27
Moving a Window . . . . . . . . . . . . . . . . . . . . . . . . . . . . . . . . . . . . . . . . . . . . . . . . . . . 27
For Further Information . . . . . . . . . . . . . . . . . . . . . . . . . . . . . . . . . . . . . . . . . . . . . . 27
Chapter 3
Main Window . . . . . . . . . . . . . . . . . . . . . . . . . . . . . . . . . . . . . . . . . . . . . . . . . . . . . 29
Main Window Overview . . . . . . . . . . . . . . . . . . . . . . . . . . . . . . . . . . . . . . . . . . . . . . 29
Copyright © 2016, Juniper Networks, Inc.
iii
JAVA Graphical User Reference, WANDL Web Interface, and Command Line for NPAT and IP/MPLSView
Chapter 4
File Manager . . . . . . . . . . . . . . . . . . . . . . . . . . . . . . . . . . . . . . . . . . . . . . . . . . . . . . 35
The File Manager Window . . . . . . . . . . . . . . . . . . . . . . . . . . . . . . . . . . . . . . . . . . . . 36
File Manager Toolbar . . . . . . . . . . . . . . . . . . . . . . . . . . . . . . . . . . . . . . . . . . . . . . . . 36
File Manager Left Pane . . . . . . . . . . . . . . . . . . . . . . . . . . . . . . . . . . . . . . . . . . . . . . 38
File Manager Right-Click Menu . . . . . . . . . . . . . . . . . . . . . . . . . . . . . . . . . . . . . . . . 39
File Manager Spec File . . . . . . . . . . . . . . . . . . . . . . . . . . . . . . . . . . . . . . . . . . . . . . . 41
Text Editor . . . . . . . . . . . . . . . . . . . . . . . . . . . . . . . . . . . . . . . . . . . . . . . . . . . . . . . . . 52
Config Editor (Router and Switch) . . . . . . . . . . . . . . . . . . . . . . . . . . . . . . . . . . . . . 54
Chapter 5
Topology Window . . . . . . . . . . . . . . . . . . . . . . . . . . . . . . . . . . . . . . . . . . . . . . . . . 63
Topology Window Overview . . . . . . . . . . . . . . . . . . . . . . . . . . . . . . . . . . . . . . . . . . 64
Center Pane Map . . . . . . . . . . . . . . . . . . . . . . . . . . . . . . . . . . . . . . . . . . . . . . . . . . . 65
Left Pane Legend . . . . . . . . . . . . . . . . . . . . . . . . . . . . . . . . . . . . . . . . . . . . . . . . . . . 67
Map Filters . . . . . . . . . . . . . . . . . . . . . . . . . . . . . . . . . . . . . . . . . . . . . . . . . . . . . . . . 69
Filters > Protocols . . . . . . . . . . . . . . . . . . . . . . . . . . . . . . . . . . . . . . . . . . . . . . . . . . 69
Filters > Type . . . . . . . . . . . . . . . . . . . . . . . . . . . . . . . . . . . . . . . . . . . . . . . . . . . . . . . 71
Filters > Routing Instances . . . . . . . . . . . . . . . . . . . . . . . . . . . . . . . . . . . . . . . . . . . . 71
Filters > Advanced . . . . . . . . . . . . . . . . . . . . . . . . . . . . . . . . . . . . . . . . . . . . . . . . . . 72
Map Elements . . . . . . . . . . . . . . . . . . . . . . . . . . . . . . . . . . . . . . . . . . . . . . . . . . . . . . 73
Network Elements > Nodes . . . . . . . . . . . . . . . . . . . . . . . . . . . . . . . . . . . . . . . . . . . 73
Network Elements > Links . . . . . . . . . . . . . . . . . . . . . . . . . . . . . . . . . . . . . . . . . . . . 74
Network Elements > Facilities . . . . . . . . . . . . . . . . . . . . . . . . . . . . . . . . . . . . . . . . . 74
Utilization Legends . . . . . . . . . . . . . . . . . . . . . . . . . . . . . . . . . . . . . . . . . . . . . . . . . . 75
Utilization Legends > Planned Node Load and Measured Node Load . . . . . . . . . . 77
Map Subviews . . . . . . . . . . . . . . . . . . . . . . . . . . . . . . . . . . . . . . . . . . . . . . . . . . . . . . 77
Subviews > Link Status . . . . . . . . . . . . . . . . . . . . . . . . . . . . . . . . . . . . . . . . . . . . . . . 77
Subviews > Multicast . . . . . . . . . . . . . . . . . . . . . . . . . . . . . . . . . . . . . . . . . . . . . . . . 78
Subviews > Type . . . . . . . . . . . . . . . . . . . . . . . . . . . . . . . . . . . . . . . . . . . . . . . . . . . 78
Right Pane Toolbar . . . . . . . . . . . . . . . . . . . . . . . . . . . . . . . . . . . . . . . . . . . . . . . . . . 81
Map Popup Menus . . . . . . . . . . . . . . . . . . . . . . . . . . . . . . . . . . . . . . . . . . . . . . . . . . 86
Map Views . . . . . . . . . . . . . . . . . . . . . . . . . . . . . . . . . . . . . . . . . . . . . . . . . . . . . . . . 86
Grouping Popup Menus . . . . . . . . . . . . . . . . . . . . . . . . . . . . . . . . . . . . . . . . . . . . . . 88
Selection Options . . . . . . . . . . . . . . . . . . . . . . . . . . . . . . . . . . . . . . . . . . . . . . . . . . 89
Custom URLs . . . . . . . . . . . . . . . . . . . . . . . . . . . . . . . . . . . . . . . . . . . . . . . . . . . . . . 90
Labels Menu . . . . . . . . . . . . . . . . . . . . . . . . . . . . . . . . . . . . . . . . . . . . . . . . . . . . . . . 91
Layout . . . . . . . . . . . . . . . . . . . . . . . . . . . . . . . . . . . . . . . . . . . . . . . . . . . . . . . . . . . . 93
Internet Map at Click . . . . . . . . . . . . . . . . . . . . . . . . . . . . . . . . . . . . . . . . . . . . . . . . 94
Line Widths . . . . . . . . . . . . . . . . . . . . . . . . . . . . . . . . . . . . . . . . . . . . . . . . . . . . . . . 95
Background Image . . . . . . . . . . . . . . . . . . . . . . . . . . . . . . . . . . . . . . . . . . . . . . . . . . 95
Country Maps . . . . . . . . . . . . . . . . . . . . . . . . . . . . . . . . . . . . . . . . . . . . . . . . . . . . . . 95
Find . . . . . . . . . . . . . . . . . . . . . . . . . . . . . . . . . . . . . . . . . . . . . . . . . . . . . . . . . . . . . . 95
Refresh . . . . . . . . . . . . . . . . . . . . . . . . . . . . . . . . . . . . . . . . . . . . . . . . . . . . . . . . . . . 96
Zoom . . . . . . . . . . . . . . . . . . . . . . . . . . . . . . . . . . . . . . . . . . . . . . . . . . . . . . . . . . . . 96
Print . . . . . . . . . . . . . . . . . . . . . . . . . . . . . . . . . . . . . . . . . . . . . . . . . . . . . . . . . . . . . 96
Export . . . . . . . . . . . . . . . . . . . . . . . . . . . . . . . . . . . . . . . . . . . . . . . . . . . . . . . . . . . . 96
iv
Copyright © 2016, Juniper Networks, Inc.
Table of Contents
Chapter 6
File Menu . . . . . . . . . . . . . . . . . . . . . . . . . . . . . . . . . . . . . . . . . . . . . . . . . . . . . . . . 101
File Menu Functions . . . . . . . . . . . . . . . . . . . . . . . . . . . . . . . . . . . . . . . . . . . . . . . . 101
File > Open Network Browser . . . . . . . . . . . . . . . . . . . . . . . . . . . . . . . . . . . . . . . . . 102
File > Load Network Files . . . . . . . . . . . . . . . . . . . . . . . . . . . . . . . . . . . . . . . . . . . . 104
Saving a File . . . . . . . . . . . . . . . . . . . . . . . . . . . . . . . . . . . . . . . . . . . . . . . . . . . . . . 105
Chapter 7
Network Data Import Wizard . . . . . . . . . . . . . . . . . . . . . . . . . . . . . . . . . . . . . . . 107
Import Network Wizard Introduction . . . . . . . . . . . . . . . . . . . . . . . . . . . . . . . . . . . 107
Routers and Switches (IP/MPLS only) . . . . . . . . . . . . . . . . . . . . . . . . . . . . . . . . . . 110
IP/MPLSView Config File . . . . . . . . . . . . . . . . . . . . . . . . . . . . . . . . . . . . . . . . . . . . . 110
OSPF Database . . . . . . . . . . . . . . . . . . . . . . . . . . . . . . . . . . . . . . . . . . . . . . . . . . . . 110
ISIS Database . . . . . . . . . . . . . . . . . . . . . . . . . . . . . . . . . . . . . . . . . . . . . . . . . . . . . . 111
Marconi CLI . . . . . . . . . . . . . . . . . . . . . . . . . . . . . . . . . . . . . . . . . . . . . . . . . . . . . . . . 111
Nortel PND . . . . . . . . . . . . . . . . . . . . . . . . . . . . . . . . . . . . . . . . . . . . . . . . . . . . . . . . 112
Nortel Virtual Router . . . . . . . . . . . . . . . . . . . . . . . . . . . . . . . . . . . . . . . . . . . . . . . . 113
Tunnel Path Extraction . . . . . . . . . . . . . . . . . . . . . . . . . . . . . . . . . . . . . . . . . . . . . . 113
Chapter 8
Network Menu . . . . . . . . . . . . . . . . . . . . . . . . . . . . . . . . . . . . . . . . . . . . . . . . . . . . 115
Network Menu Options . . . . . . . . . . . . . . . . . . . . . . . . . . . . . . . . . . . . . . . . . . . . . . 116
Network Menu Summary . . . . . . . . . . . . . . . . . . . . . . . . . . . . . . . . . . . . . . . . . . . . . 117
Network Menu Summary Overview . . . . . . . . . . . . . . . . . . . . . . . . . . . . . . . . . 117
Filter . . . . . . . . . . . . . . . . . . . . . . . . . . . . . . . . . . . . . . . . . . . . . . . . . . . . . . . . . 118
Search by Property . . . . . . . . . . . . . . . . . . . . . . . . . . . . . . . . . . . . . . . . . . . . . . 119
Advanced Search . . . . . . . . . . . . . . . . . . . . . . . . . . . . . . . . . . . . . . . . . . . . . . . 120
Navigation Page Setup . . . . . . . . . . . . . . . . . . . . . . . . . . . . . . . . . . . . . . . . . . . 121
Table Options . . . . . . . . . . . . . . . . . . . . . . . . . . . . . . . . . . . . . . . . . . . . . . . . . . 122
Network Menu Maps . . . . . . . . . . . . . . . . . . . . . . . . . . . . . . . . . . . . . . . . . . . . . . . . 124
Network Menu Nodes . . . . . . . . . . . . . . . . . . . . . . . . . . . . . . . . . . . . . . . . . . . . . . . 124
Configuring Network Window Links . . . . . . . . . . . . . . . . . . . . . . . . . . . . . . . . . . . . 130
Network Window Links . . . . . . . . . . . . . . . . . . . . . . . . . . . . . . . . . . . . . . . . . . 130
Links General Tab . . . . . . . . . . . . . . . . . . . . . . . . . . . . . . . . . . . . . . . . . . . . . . . 131
Location Tab . . . . . . . . . . . . . . . . . . . . . . . . . . . . . . . . . . . . . . . . . . . . . . . . . . . 132
Capacity Tab . . . . . . . . . . . . . . . . . . . . . . . . . . . . . . . . . . . . . . . . . . . . . . . . . . 132
MPLS/TE Tab . . . . . . . . . . . . . . . . . . . . . . . . . . . . . . . . . . . . . . . . . . . . . . . . . . 133
Protocols Tab . . . . . . . . . . . . . . . . . . . . . . . . . . . . . . . . . . . . . . . . . . . . . . . . . . 134
Attributes Tab . . . . . . . . . . . . . . . . . . . . . . . . . . . . . . . . . . . . . . . . . . . . . . . . . 134
CoS Policy Tab . . . . . . . . . . . . . . . . . . . . . . . . . . . . . . . . . . . . . . . . . . . . . . . . . 134
Add Links . . . . . . . . . . . . . . . . . . . . . . . . . . . . . . . . . . . . . . . . . . . . . . . . . . . . . 134
Modify Links . . . . . . . . . . . . . . . . . . . . . . . . . . . . . . . . . . . . . . . . . . . . . . . . . . . 135
Right-Click Menu Options . . . . . . . . . . . . . . . . . . . . . . . . . . . . . . . . . . . . . . . . 135
Interfaces . . . . . . . . . . . . . . . . . . . . . . . . . . . . . . . . . . . . . . . . . . . . . . . . . . . . . . . . 136
Demands . . . . . . . . . . . . . . . . . . . . . . . . . . . . . . . . . . . . . . . . . . . . . . . . . . . . . . . . . 138
Demands Window Properties Tab . . . . . . . . . . . . . . . . . . . . . . . . . . . . . . . . . 139
Properties Tab . . . . . . . . . . . . . . . . . . . . . . . . . . . . . . . . . . . . . . . . . . . . . . . . . 139
Paths Tab . . . . . . . . . . . . . . . . . . . . . . . . . . . . . . . . . . . . . . . . . . . . . . . . . . . . . 140
Add Single Demand . . . . . . . . . . . . . . . . . . . . . . . . . . . . . . . . . . . . . . . . . . . . . 141
Demand Type Parameter Generation . . . . . . . . . . . . . . . . . . . . . . . . . . . . . . . 144
Add Multiple Demands . . . . . . . . . . . . . . . . . . . . . . . . . . . . . . . . . . . . . . . . . . 145
Add One Hop . . . . . . . . . . . . . . . . . . . . . . . . . . . . . . . . . . . . . . . . . . . . . . . . . . 147
Copyright © 2016, Juniper Networks, Inc.
v
JAVA Graphical User Reference, WANDL Web Interface, and Command Line for NPAT and IP/MPLSView
Modify Single Demand . . . . . . . . . . . . . . . . . . . . . . . . . . . . . . . . . . . . . . . . . . 148
Modify Multiple Demands . . . . . . . . . . . . . . . . . . . . . . . . . . . . . . . . . . . . . . . . 149
Right-Click Menu Options . . . . . . . . . . . . . . . . . . . . . . . . . . . . . . . . . . . . . . . . 150
Further Notes on Priority and Preemption . . . . . . . . . . . . . . . . . . . . . . . . . . . 150
Demand Statistics View . . . . . . . . . . . . . . . . . . . . . . . . . . . . . . . . . . . . . . . . . . 151
Traffic Load . . . . . . . . . . . . . . . . . . . . . . . . . . . . . . . . . . . . . . . . . . . . . . . . . . . 152
End-to-End Delay . . . . . . . . . . . . . . . . . . . . . . . . . . . . . . . . . . . . . . . . . . . . . . 153
Find Demands Filter . . . . . . . . . . . . . . . . . . . . . . . . . . . . . . . . . . . . . . . . . . . . 154
Tunnels . . . . . . . . . . . . . . . . . . . . . . . . . . . . . . . . . . . . . . . . . . . . . . . . . . . . . . . . . . 155
Properties Tab . . . . . . . . . . . . . . . . . . . . . . . . . . . . . . . . . . . . . . . . . . . . . . . . . 156
Paths Tab . . . . . . . . . . . . . . . . . . . . . . . . . . . . . . . . . . . . . . . . . . . . . . . . . . . . . 157
Right-Click Menu Options . . . . . . . . . . . . . . . . . . . . . . . . . . . . . . . . . . . . . . . . 157
Tunnel Type Parameter Generation . . . . . . . . . . . . . . . . . . . . . . . . . . . . . . . . 157
Design Tab . . . . . . . . . . . . . . . . . . . . . . . . . . . . . . . . . . . . . . . . . . . . . . . . . . . . 159
Virtual Trunk Tab . . . . . . . . . . . . . . . . . . . . . . . . . . . . . . . . . . . . . . . . . . . . . . . 160
Sites . . . . . . . . . . . . . . . . . . . . . . . . . . . . . . . . . . . . . . . . . . . . . . . . . . . . . . . . . . . . 160
SRLG . . . . . . . . . . . . . . . . . . . . . . . . . . . . . . . . . . . . . . . . . . . . . . . . . . . . . . . . . . . . 161
Owners . . . . . . . . . . . . . . . . . . . . . . . . . . . . . . . . . . . . . . . . . . . . . . . . . . . . . . . . . . 162
Templates . . . . . . . . . . . . . . . . . . . . . . . . . . . . . . . . . . . . . . . . . . . . . . . . . . . . . . . . 163
OSPF Areas/Domains . . . . . . . . . . . . . . . . . . . . . . . . . . . . . . . . . . . . . . . . . . . . . . 165
QoS Manager . . . . . . . . . . . . . . . . . . . . . . . . . . . . . . . . . . . . . . . . . . . . . . . . . . . . . 165
Service Type . . . . . . . . . . . . . . . . . . . . . . . . . . . . . . . . . . . . . . . . . . . . . . . . . . . . . . 166
Admin Weight . . . . . . . . . . . . . . . . . . . . . . . . . . . . . . . . . . . . . . . . . . . . . . . . . . . . . 167
Custom Rates . . . . . . . . . . . . . . . . . . . . . . . . . . . . . . . . . . . . . . . . . . . . . . . . . . . . . 168
Custom Rates Class . . . . . . . . . . . . . . . . . . . . . . . . . . . . . . . . . . . . . . . . . . . . . . . . . 171
Path and Capacity . . . . . . . . . . . . . . . . . . . . . . . . . . . . . . . . . . . . . . . . . . . . . . . . . . 171
Show Site Demands . . . . . . . . . . . . . . . . . . . . . . . . . . . . . . . . . . . . . . . . . . . . . . . . 174
Aggregate Demands/Tunnels . . . . . . . . . . . . . . . . . . . . . . . . . . . . . . . . . . . . . . . . . 174
OAM . . . . . . . . . . . . . . . . . . . . . . . . . . . . . . . . . . . . . . . . . . . . . . . . . . . . . . . . . . . . . 175
Chapter 9
Design Menu . . . . . . . . . . . . . . . . . . . . . . . . . . . . . . . . . . . . . . . . . . . . . . . . . . . . . 177
Backbone Design . . . . . . . . . . . . . . . . . . . . . . . . . . . . . . . . . . . . . . . . . . . . . . . . . . . 177
Resize . . . . . . . . . . . . . . . . . . . . . . . . . . . . . . . . . . . . . . . . . . . . . . . . . . . . . . . . 177
Route Paths . . . . . . . . . . . . . . . . . . . . . . . . . . . . . . . . . . . . . . . . . . . . . . . . . . . 179
Net Groom . . . . . . . . . . . . . . . . . . . . . . . . . . . . . . . . . . . . . . . . . . . . . . . . . . . . . . . 180
Route Optimization Wizard . . . . . . . . . . . . . . . . . . . . . . . . . . . . . . . . . . . . . . . . . . 182
Path Diversity Design . . . . . . . . . . . . . . . . . . . . . . . . . . . . . . . . . . . . . . . . . . . . . . . 185
Configlets/Delta . . . . . . . . . . . . . . . . . . . . . . . . . . . . . . . . . . . . . . . . . . . . . . . . . . . 192
Metric Optimization . . . . . . . . . . . . . . . . . . . . . . . . . . . . . . . . . . . . . . . . . . . . . . . . 193
Chapter 10
Simulation Menu . . . . . . . . . . . . . . . . . . . . . . . . . . . . . . . . . . . . . . . . . . . . . . . . . 195
Failure Analysis . . . . . . . . . . . . . . . . . . . . . . . . . . . . . . . . . . . . . . . . . . . . . . . . . . . . 195
Predefined Scenarios . . . . . . . . . . . . . . . . . . . . . . . . . . . . . . . . . . . . . . . . . . . . . . . 196
Scripts . . . . . . . . . . . . . . . . . . . . . . . . . . . . . . . . . . . . . . . . . . . . . . . . . . . . . . . . . . . 196
Report Options . . . . . . . . . . . . . . . . . . . . . . . . . . . . . . . . . . . . . . . . . . . . . . . . . . . . 198
Advanced Options . . . . . . . . . . . . . . . . . . . . . . . . . . . . . . . . . . . . . . . . . . . . . . . . . 200
Interactive Scenarios . . . . . . . . . . . . . . . . . . . . . . . . . . . . . . . . . . . . . . . . . . . . . . . 201
vi
Copyright © 2016, Juniper Networks, Inc.
Table of Contents
Chapter 11
Traffic Menu . . . . . . . . . . . . . . . . . . . . . . . . . . . . . . . . . . . . . . . . . . . . . . . . . . . . 205
Traffic Load . . . . . . . . . . . . . . . . . . . . . . . . . . . . . . . . . . . . . . . . . . . . . . . . . . . . . . 205
Growth . . . . . . . . . . . . . . . . . . . . . . . . . . . . . . . . . . . . . . . . . . . . . . . . . . . . . . . . . . 208
Trending . . . . . . . . . . . . . . . . . . . . . . . . . . . . . . . . . . . . . . . . . . . . . . . . . . . . . . . . . 209
Network Files . . . . . . . . . . . . . . . . . . . . . . . . . . . . . . . . . . . . . . . . . . . . . . . . . . . . . 209
Other Files . . . . . . . . . . . . . . . . . . . . . . . . . . . . . . . . . . . . . . . . . . . . . . . . . . . . . . . . 210
Import Traffic . . . . . . . . . . . . . . . . . . . . . . . . . . . . . . . . . . . . . . . . . . . . . . . . . . . . . . 213
Computation Method and Aggregation . . . . . . . . . . . . . . . . . . . . . . . . . . . . . . . . . 231
Using the Generated Trafficload File . . . . . . . . . . . . . . . . . . . . . . . . . . . . . . . . . . . 231
Addendum: Traffic Data Input Files . . . . . . . . . . . . . . . . . . . . . . . . . . . . . . . . . . . . 235
Addendum: Accessing Traffic Charts . . . . . . . . . . . . . . . . . . . . . . . . . . . . . . . . . . . 237
Addendum: Interpreting the Traffic Charts . . . . . . . . . . . . . . . . . . . . . . . . . . . . . . 238
Chapter 12
Inventory Menu . . . . . . . . . . . . . . . . . . . . . . . . . . . . . . . . . . . . . . . . . . . . . . . . . . 243
Overview . . . . . . . . . . . . . . . . . . . . . . . . . . . . . . . . . . . . . . . . . . . . . . . . . . . . . . . . . 244
Components of the Hardware Model . . . . . . . . . . . . . . . . . . . . . . . . . . . . . . 244
Collecting Hardware Inventory . . . . . . . . . . . . . . . . . . . . . . . . . . . . . . . . . . . . . . . 244
Importing CLI Output Commands . . . . . . . . . . . . . . . . . . . . . . . . . . . . . . . . . 244
Importing and Saving . . . . . . . . . . . . . . . . . . . . . . . . . . . . . . . . . . . . . . . . . . . . . . . 245
Hardware Inventory . . . . . . . . . . . . . . . . . . . . . . . . . . . . . . . . . . . . . . . . . . . . . . . . 247
Hardware Inventory Summary . . . . . . . . . . . . . . . . . . . . . . . . . . . . . . . . . . . . . . . . 247
Devices List . . . . . . . . . . . . . . . . . . . . . . . . . . . . . . . . . . . . . . . . . . . . . . . . . . . . . . . 247
Line Cards . . . . . . . . . . . . . . . . . . . . . . . . . . . . . . . . . . . . . . . . . . . . . . . . . . . . . . . 250
Physical Interfaces . . . . . . . . . . . . . . . . . . . . . . . . . . . . . . . . . . . . . . . . . . . . . . . . . 252
Transceivers . . . . . . . . . . . . . . . . . . . . . . . . . . . . . . . . . . . . . . . . . . . . . . . . . . . . . . 254
Miscellaneous Parts . . . . . . . . . . . . . . . . . . . . . . . . . . . . . . . . . . . . . . . . . . . . . . . . 255
Extensive Parts List . . . . . . . . . . . . . . . . . . . . . . . . . . . . . . . . . . . . . . . . . . . . . . . . 256
Hardware Integrity . . . . . . . . . . . . . . . . . . . . . . . . . . . . . . . . . . . . . . . . . . . . . . . . . 257
Device Usage . . . . . . . . . . . . . . . . . . . . . . . . . . . . . . . . . . . . . . . . . . . . . . . . . . . . . 258
Line Card Usage . . . . . . . . . . . . . . . . . . . . . . . . . . . . . . . . . . . . . . . . . . . . . . . . . . . 259
Customer Usage . . . . . . . . . . . . . . . . . . . . . . . . . . . . . . . . . . . . . . . . . . . . . . . . . . 260
Hardware Capex . . . . . . . . . . . . . . . . . . . . . . . . . . . . . . . . . . . . . . . . . . . . . . . . . . . 261
Categorized by Parts . . . . . . . . . . . . . . . . . . . . . . . . . . . . . . . . . . . . . . . . . . . . . . . 262
Equipment View . . . . . . . . . . . . . . . . . . . . . . . . . . . . . . . . . . . . . . . . . . . . . . . . . . . 263
Event View . . . . . . . . . . . . . . . . . . . . . . . . . . . . . . . . . . . . . . . . . . . . . . . . . . . . . . . 272
Hardware Equipment Cost . . . . . . . . . . . . . . . . . . . . . . . . . . . . . . . . . . . . . . . . . . 274
Templates . . . . . . . . . . . . . . . . . . . . . . . . . . . . . . . . . . . . . . . . . . . . . . . . . . . . . . . . 276
Chapter 13
Report Manager . . . . . . . . . . . . . . . . . . . . . . . . . . . . . . . . . . . . . . . . . . . . . . . . . 285
The Report Manager Window . . . . . . . . . . . . . . . . . . . . . . . . . . . . . . . . . . . . . . . . 285
List of Network Reports . . . . . . . . . . . . . . . . . . . . . . . . . . . . . . . . . . . . . . . . . . . . . 292
List of Tunnel Layer Network Reports . . . . . . . . . . . . . . . . . . . . . . . . . . . . . . . . . . 296
List of Simulation Reports . . . . . . . . . . . . . . . . . . . . . . . . . . . . . . . . . . . . . . . . . . . 297
List of Configuration Reports (Router Only) . . . . . . . . . . . . . . . . . . . . . . . . . . . . . 299
Customized Reports . . . . . . . . . . . . . . . . . . . . . . . . . . . . . . . . . . . . . . . . . . . . . . . 300
Network Reports . . . . . . . . . . . . . . . . . . . . . . . . . . . . . . . . . . . . . . . . . . . . . . . . . . 305
Demand Reports . . . . . . . . . . . . . . . . . . . . . . . . . . . . . . . . . . . . . . . . . . . . . . 305
Link Reports . . . . . . . . . . . . . . . . . . . . . . . . . . . . . . . . . . . . . . . . . . . . . . . . . . . 310
Interface Traffic Reports . . . . . . . . . . . . . . . . . . . . . . . . . . . . . . . . . . . . . . . . . 317
Copyright © 2016, Juniper Networks, Inc.
vii
JAVA Graphical User Reference, WANDL Web Interface, and Command Line for NPAT and IP/MPLSView
Group Reports . . . . . . . . . . . . . . . . . . . . . . . . . . . . . . . . . . . . . . . . . . . . . . . . . 320
Node Reports . . . . . . . . . . . . . . . . . . . . . . . . . . . . . . . . . . . . . . . . . . . . . . . . . . 327
VPN Reports . . . . . . . . . . . . . . . . . . . . . . . . . . . . . . . . . . . . . . . . . . . . . . . . . . 329
Protocols Reports . . . . . . . . . . . . . . . . . . . . . . . . . . . . . . . . . . . . . . . . . . . . . . 330
BGP Reports . . . . . . . . . . . . . . . . . . . . . . . . . . . . . . . . . . . . . . . . . . . . . . . . . . 334
Tunnel Layer Network Reports . . . . . . . . . . . . . . . . . . . . . . . . . . . . . . . . . . . . . . . 336
Tunnel Reports . . . . . . . . . . . . . . . . . . . . . . . . . . . . . . . . . . . . . . . . . . . . . . . . 336
Simulation Reports . . . . . . . . . . . . . . . . . . . . . . . . . . . . . . . . . . . . . . . . . . . . . . . . . 337
Configuration Reports . . . . . . . . . . . . . . . . . . . . . . . . . . . . . . . . . . . . . . . . . . . . . . 339
Chapter 14
Admin Menu . . . . . . . . . . . . . . . . . . . . . . . . . . . . . . . . . . . . . . . . . . . . . . . . . . . . . 343
User Administration . . . . . . . . . . . . . . . . . . . . . . . . . . . . . . . . . . . . . . . . . . . . . . . . 343
Accessing the User Administration Window . . . . . . . . . . . . . . . . . . . . . . . . . 343
Creating User Groups and Permissions . . . . . . . . . . . . . . . . . . . . . . . . . . . . . 344
Creating Users / Assigning Users to Groups . . . . . . . . . . . . . . . . . . . . . . . . . 346
Performing User Administration From Text Mode . . . . . . . . . . . . . . . . . . . . . 347
License File Manager . . . . . . . . . . . . . . . . . . . . . . . . . . . . . . . . . . . . . . . . . . . . . . . 348
Chapter 15
Tools Menu . . . . . . . . . . . . . . . . . . . . . . . . . . . . . . . . . . . . . . . . . . . . . . . . . . . . . 349
Options Menu . . . . . . . . . . . . . . . . . . . . . . . . . . . . . . . . . . . . . . . . . . . . . . . . . . . . 349
General Options . . . . . . . . . . . . . . . . . . . . . . . . . . . . . . . . . . . . . . . . . . . . . . . 350
Config Editor Options . . . . . . . . . . . . . . . . . . . . . . . . . . . . . . . . . . . . . . . . . . . 350
Path Placement Options . . . . . . . . . . . . . . . . . . . . . . . . . . . . . . . . . . . . . . . . . 351
Failure Simulation Options . . . . . . . . . . . . . . . . . . . . . . . . . . . . . . . . . . . . . . . 357
Resize Options . . . . . . . . . . . . . . . . . . . . . . . . . . . . . . . . . . . . . . . . . . . . . . . . 358
Map Preferences . . . . . . . . . . . . . . . . . . . . . . . . . . . . . . . . . . . . . . . . . . . . . . . 359
Report Options . . . . . . . . . . . . . . . . . . . . . . . . . . . . . . . . . . . . . . . . . . . . . . . . 361
JMS Access Options . . . . . . . . . . . . . . . . . . . . . . . . . . . . . . . . . . . . . . . . . . . . 362
Connect to Server . . . . . . . . . . . . . . . . . . . . . . . . . . . . . . . . . . . . . . . . . . . . . . . . . 363
Revision Manager (IP Models) . . . . . . . . . . . . . . . . . . . . . . . . . . . . . . . . . . . . . . . 364
Chapter 16
IP/MPLSView Web Interface . . . . . . . . . . . . . . . . . . . . . . . . . . . . . . . . . . . . . . . 367
Getting Started . . . . . . . . . . . . . . . . . . . . . . . . . . . . . . . . . . . . . . . . . . . . . . . . . . . . 367
Network Menu . . . . . . . . . . . . . . . . . . . . . . . . . . . . . . . . . . . . . . . . . . . . . . . . . . . . 368
Configuration Menu . . . . . . . . . . . . . . . . . . . . . . . . . . . . . . . . . . . . . . . . . . . . . . . . 368
Fault Management . . . . . . . . . . . . . . . . . . . . . . . . . . . . . . . . . . . . . . . . . . . . . . . . 368
Performance Management . . . . . . . . . . . . . . . . . . . . . . . . . . . . . . . . . . . . . . . . . . 368
Reports . . . . . . . . . . . . . . . . . . . . . . . . . . . . . . . . . . . . . . . . . . . . . . . . . . . . . . . . . . 368
Network Reports . . . . . . . . . . . . . . . . . . . . . . . . . . . . . . . . . . . . . . . . . . . . . . . 369
User-Collected Data Report . . . . . . . . . . . . . . . . . . . . . . . . . . . . . . . . . . . . . . 369
Shared Reports . . . . . . . . . . . . . . . . . . . . . . . . . . . . . . . . . . . . . . . . . . . . . . . . 369
Shared Docs . . . . . . . . . . . . . . . . . . . . . . . . . . . . . . . . . . . . . . . . . . . . . . . . . . 369
Web Client . . . . . . . . . . . . . . . . . . . . . . . . . . . . . . . . . . . . . . . . . . . . . . . . . . . . . . . 369
Admin . . . . . . . . . . . . . . . . . . . . . . . . . . . . . . . . . . . . . . . . . . . . . . . . . . . . . . . . . . . 369
Administration . . . . . . . . . . . . . . . . . . . . . . . . . . . . . . . . . . . . . . . . . . . . . . . . . . . . 370
View . . . . . . . . . . . . . . . . . . . . . . . . . . . . . . . . . . . . . . . . . . . . . . . . . . . . . . . . . . . . 372
Troubleshooting . . . . . . . . . . . . . . . . . . . . . . . . . . . . . . . . . . . . . . . . . . . . . . . . . . . 377
viii
Copyright © 2016, Juniper Networks, Inc.
Table of Contents
Part 1
Appendixes
Appendix A
Input Files Format . . . . . . . . . . . . . . . . . . . . . . . . . . . . . . . . . . . . . . . . . . . . . . . . 381
Spec File . . . . . . . . . . . . . . . . . . . . . . . . . . . . . . . . . . . . . . . . . . . . . . . . . . . . . . . . . 381
Backbone Data . . . . . . . . . . . . . . . . . . . . . . . . . . . . . . . . . . . . . . . . . . . . . . . . . . . . 382
Control Files . . . . . . . . . . . . . . . . . . . . . . . . . . . . . . . . . . . . . . . . . . . . . . . . . . . . . . 387
Cost Files . . . . . . . . . . . . . . . . . . . . . . . . . . . . . . . . . . . . . . . . . . . . . . . . . . . . . . . . 388
Appendix B
Search Preferences . . . . . . . . . . . . . . . . . . . . . . . . . . . . . . . . . . . . . . . . . . . . . . . 391
Exact Match Strings . . . . . . . . . . . . . . . . . . . . . . . . . . . . . . . . . . . . . . . . . . . . . . . . 391
Copyright © 2016, Juniper Networks, Inc.
ix
JAVA Graphical User Reference, WANDL Web Interface, and Command Line for NPAT and IP/MPLSView
x
Copyright © 2016, Juniper Networks, Inc.
List of Tables
About the Documentation . . . . . . . . . . . . . . . . . . . . . . . . . . . . . . . . . . . . . . . . . xiii
Table 1: Notice Icons . . . . . . . . . . . . . . . . . . . . . . . . . . . . . . . . . . . . . . . . . . . . . . . . . xiv
Table 2: Text and Syntax Conventions . . . . . . . . . . . . . . . . . . . . . . . . . . . . . . . . . . xiv
Chapter 3
Main Window . . . . . . . . . . . . . . . . . . . . . . . . . . . . . . . . . . . . . . . . . . . . . . . . . . . . . 29
Table 3: Main Window Drop-down Menus . . . . . . . . . . . . . . . . . . . . . . . . . . . . . . . 30
Chapter 4
File Manager . . . . . . . . . . . . . . . . . . . . . . . . . . . . . . . . . . . . . . . . . . . . . . . . . . . . . . 35
Table 4: File Manager Toolbar Functions . . . . . . . . . . . . . . . . . . . . . . . . . . . . . . . . 36
Table 5: File Manager Right-Click Menu Functions . . . . . . . . . . . . . . . . . . . . . . . . . 39
Table 6: File Manager New Command Functions . . . . . . . . . . . . . . . . . . . . . . . . . . 40
Table 7: Spec File Generation Window General Tab Fields . . . . . . . . . . . . . . . . . . . 42
Table 8: Spec File Generation Window Design Parameters Tab Fields . . . . . . . . . 43
Table 9: Spec File Generation Window Network File Categories . . . . . . . . . . . . . . 44
Table 10: Spec File Generation Window Network Files List . . . . . . . . . . . . . . . . . . 45
Table 11: Cost and Control Files . . . . . . . . . . . . . . . . . . . . . . . . . . . . . . . . . . . . . . . . 47
Table 12: Traffic Files . . . . . . . . . . . . . . . . . . . . . . . . . . . . . . . . . . . . . . . . . . . . . . . . 48
Table 13: Discrete Event Simulation . . . . . . . . . . . . . . . . . . . . . . . . . . . . . . . . . . . . 48
Table 14: Device-Specific Files . . . . . . . . . . . . . . . . . . . . . . . . . . . . . . . . . . . . . . . . . 49
Table 15: Report Editor Window File Manager View . . . . . . . . . . . . . . . . . . . . . . . . 52
Table 16: Text Editor Window Functions . . . . . . . . . . . . . . . . . . . . . . . . . . . . . . . . . 53
Table 17: Text Editor Window Find and Replace Functions . . . . . . . . . . . . . . . . . . . 54
Chapter 5
Topology Window . . . . . . . . . . . . . . . . . . . . . . . . . . . . . . . . . . . . . . . . . . . . . . . . . 63
Table 18: Topology Map Pane Areas . . . . . . . . . . . . . . . . . . . . . . . . . . . . . . . . . . . . 65
Table 19: Left Pane Legend . . . . . . . . . . . . . . . . . . . . . . . . . . . . . . . . . . . . . . . . . . . 67
Chapter 6
File Menu . . . . . . . . . . . . . . . . . . . . . . . . . . . . . . . . . . . . . . . . . . . . . . . . . . . . . . . . 101
Table 20: File Menu Functions . . . . . . . . . . . . . . . . . . . . . . . . . . . . . . . . . . . . . . . . 101
Chapter 7
Network Data Import Wizard . . . . . . . . . . . . . . . . . . . . . . . . . . . . . . . . . . . . . . . 107
Table 21: Import Network Wizard Functions . . . . . . . . . . . . . . . . . . . . . . . . . . . . . 108
Table 22: Import Network Wizard Import Types and Directories . . . . . . . . . . . . . 109
Table 23: Marconi CLI Advanced Tab . . . . . . . . . . . . . . . . . . . . . . . . . . . . . . . . . . . 112
Chapter 8
Network Menu . . . . . . . . . . . . . . . . . . . . . . . . . . . . . . . . . . . . . . . . . . . . . . . . . . . . 115
Table 24: Network Menu Feature Options . . . . . . . . . . . . . . . . . . . . . . . . . . . . . . . 116
Table 25: Network Information Search Filters . . . . . . . . . . . . . . . . . . . . . . . . . . . . 119
Table 26: Advanced Search Preference Options . . . . . . . . . . . . . . . . . . . . . . . . . . 120
Table 27: Nodes Window General Tab Fields . . . . . . . . . . . . . . . . . . . . . . . . . . . . . 125
Table 28: Nodes Window General Advanced Tab Fields . . . . . . . . . . . . . . . . . . . . 126
Table 29: Nodes Window General Design Tab Fields . . . . . . . . . . . . . . . . . . . . . . . 127
Table 30: Nodes Window General Protocol Tab Fields . . . . . . . . . . . . . . . . . . . . . 127
Copyright © 2016, Juniper Networks, Inc.
xi
JAVA Graphical User Reference, WANDL Web Interface, and Command Line for NPAT and IP/MPLSView
Table 31: Nodes Window General BGP Tab Fields . . . . . . . . . . . . . . . . . . . . . . . . . 128
xii
Copyright © 2016, Juniper Networks, Inc.
About the Documentation
•
Documentation and Release Notes on page xiii
•
Documentation Conventions on page xiii
•
Documentation Feedback on page xv
•
Requesting Technical Support on page xvi
Documentation and Release Notes
®
To obtain the most current version of all Juniper Networks technical documentation,
see the product documentation page on the Juniper Networks website at
http://www.juniper.net/techpubs/.
If the information in the latest release notes differs from the information in the
documentation, follow the product Release Notes.
Juniper Networks Books publishes books by Juniper Networks engineers and subject
matter experts. These books go beyond the technical documentation to explore the
nuances of network architecture, deployment, and administration. The current list can
be viewed at http://www.juniper.net/books.
Documentation Conventions
Table 1 on page xiv defines notice icons used in this guide.
Copyright © 2016, Juniper Networks, Inc.
xiii
JAVA Graphical User Reference, WANDL Web Interface, and Command Line for NPAT and IP/MPLSView
Table 1: Notice Icons
Icon
Meaning
Description
Informational note
Indicates important features or instructions.
Caution
Indicates a situation that might result in loss of data or hardware damage.
Warning
Alerts you to the risk of personal injury or death.
Laser warning
Alerts you to the risk of personal injury from a laser.
Tip
Indicates helpful information.
Best practice
Alerts you to a recommended use or implementation.
Table 2 on page xiv defines the text and syntax conventions used in this guide.
Table 2: Text and Syntax Conventions
Convention
Description
Examples
Bold text like this
Represents text that you type.
To enter configuration mode, type the
configure command:
user@host> configure
Fixed-width text like this
Italic text like this
Italic text like this
xiv
Represents output that appears on the
terminal screen.
user@host> show chassis alarms
•
Introduces or emphasizes important
new terms.
•
•
Identifies guide names.
A policy term is a named structure
that defines match conditions and
actions.
•
Identifies RFC and Internet draft titles.
•
Junos OS CLI User Guide
•
RFC 1997, BGP Communities Attribute
Represents variables (options for which
you substitute a value) in commands or
configuration statements.
No alarms currently active
Configure the machine’s domain name:
[edit]
root@# set system domain-name
domain-name
Copyright © 2016, Juniper Networks, Inc.
About the Documentation
Table 2: Text and Syntax Conventions (continued)
Convention
Description
Examples
Text like this
Represents names of configuration
statements, commands, files, and
directories; configuration hierarchy levels;
or labels on routing platform
components.
•
To configure a stub area, include the
stub statement at the [edit protocols
ospf area area-id] hierarchy level.
•
The console port is labeled CONSOLE.
< > (angle brackets)
Encloses optional keywords or variables.
stub <default-metric metric>;
| (pipe symbol)
Indicates a choice between the mutually
exclusive keywords or variables on either
side of the symbol. The set of choices is
often enclosed in parentheses for clarity.
broadcast | multicast
# (pound sign)
Indicates a comment specified on the
same line as the configuration statement
to which it applies.
rsvp { # Required for dynamic MPLS only
[ ] (square brackets)
Encloses a variable for which you can
substitute one or more values.
community name members [
community-ids ]
Indention and braces ( { } )
Identifies a level in the configuration
hierarchy.
; (semicolon)
Identifies a leaf statement at a
configuration hierarchy level.
(string1 | string2 | string3)
[edit]
routing-options {
static {
route default {
nexthop address;
retain;
}
}
}
GUI Conventions
Bold text like this
Represents graphical user interface (GUI)
items you click or select.
> (bold right angle bracket)
Separates levels in a hierarchy of menu
selections.
•
In the Logical Interfaces box, select
All Interfaces.
•
To cancel the configuration, click
Cancel.
In the configuration editor hierarchy,
select Protocols>Ospf.
Documentation Feedback
We encourage you to provide feedback, comments, and suggestions so that we can
improve the documentation. You can provide feedback by using either of the following
methods:
•
Online feedback rating system—On any page of the Juniper Networks TechLibrary site
at http://www.juniper.net/techpubs/index.html, simply click the stars to rate the content,
and use the pop-up form to provide us with information about your experience.
Alternately, you can use the online feedback form at
http://www.juniper.net/techpubs/feedback/.
Copyright © 2016, Juniper Networks, Inc.
xv
JAVA Graphical User Reference, WANDL Web Interface, and Command Line for NPAT and IP/MPLSView
•
E-mail—Send your comments to techpubs-comments@juniper.net. Include the document
or topic name, URL or page number, and software version (if applicable).
Requesting Technical Support
Technical product support is available through the Juniper Networks Technical Assistance
Center (JTAC). If you are a customer with an active J-Care or Partner Support Service
support contract, or are covered under warranty, and need post-sales technical support,
you can access our tools and resources online or open a case with JTAC.
•
JTAC policies—For a complete understanding of our JTAC procedures and policies,
review the JTAC User Guide located at
http://www.juniper.net/us/en/local/pdf/resource-guides/7100059-en.pdf.
•
Product warranties—For product warranty information, visit
http://www.juniper.net/support/warranty/.
•
JTAC hours of operation—The JTAC centers have resources available 24 hours a day,
7 days a week, 365 days a year.
Self-Help Online Tools and Resources
For quick and easy problem resolution, Juniper Networks has designed an online
self-service portal called the Customer Support Center (CSC) that provides you with the
following features:
•
Find CSC offerings: http://www.juniper.net/customers/support/
•
Search for known bugs: http://www2.juniper.net/kb/
•
Find product documentation: http://www.juniper.net/techpubs/
•
Find solutions and answer questions using our Knowledge Base: http://kb.juniper.net/
•
Download the latest versions of software and review release notes:
http://www.juniper.net/customers/csc/software/
•
Search technical bulletins for relevant hardware and software notifications:
http://kb.juniper.net/InfoCenter/
•
Join and participate in the Juniper Networks Community Forum:
http://www.juniper.net/company/communities/
•
Open a case online in the CSC Case Management tool: http://www.juniper.net/cm/
To verify service entitlement by product serial number, use our Serial Number Entitlement
(SNE) Tool: https://tools.juniper.net/SerialNumberEntitlementSearch/
Opening a Case with JTAC
You can open a case with JTAC on the Web or by telephone.
xvi
•
Use the Case Management tool in the CSC at http://www.juniper.net/cm/.
•
Call 1-888-314-JTAC (1-888-314-5822 toll-free in the USA, Canada, and Mexico).
Copyright © 2016, Juniper Networks, Inc.
About the Documentation
For international or direct-dial options in countries without toll-free numbers, see
http://www.juniper.net/support/requesting-support.html.
Copyright © 2016, Juniper Networks, Inc.
xvii
JAVA Graphical User Reference, WANDL Web Interface, and Command Line for NPAT and IP/MPLSView
xviii
Copyright © 2016, Juniper Networks, Inc.
CHAPTER 1
Introduction
This JAVA Graphical User Reference, Web Interface, and Command Line for NPAT and
IP/MPLSView User Guide provides detailed information for the NPAT (Network Planning
and Analysis Tools) and IP/MPLSView applications. Other NPAT and IP/MPLSView
documents include:
•
Getting Started Guide For NPAT and IP/MPLSView: Installation instructions, system
requirements, administrative details, and frequently asked questions/troubleshooting.
•
Training Guide For NPAT and IP/MPLSView: Tutorial-based instruction on performing
tasks with the Graphical User Interface or command line.
•
File Format Reference For NPAT and IP/MPLSView: Contains input file formats and
explanations of output files.
•
Router Feature Guide For NPAT and IP/MPLSView: Provides details about
router-specific features such as MPLS, BGP, VPN
•
Management and Monitoring Guide for IP/MPLSView for IP/MPLSView: Provides
instructions on performing IP/MPLSView data collection and live network tasks for
router networks.
•
Service Creation and Provisioning Feature Guide For IP/MPLSView: Provides instructions
to create services and provision routers on a network.
•
Transport Feature Guide For NPAT and IP/MPLSView: Provides information for
ring/mesh networks
Chapter 1 contains:
•
Key Software Features on page 20
•
Power Features on page 21
•
Supported Hardware on page 21
Copyright © 2016, Juniper Networks, Inc.
19
JAVA Graphical User Reference, WANDL Web Interface, and Command Line for NPAT and IP/MPLSView
Key Software Features
IP/MPLSView is an integrated software package that addresses backbone topological
design and simulation, as well as maintenance issues using TDM multiplexers, Routers,
Frame Relay switches and ATM switches. Several hardware devices are currently modeled.
Feature
Description
Capacity Planning
Backbone Design, and
Diversity Design
•
The impact of adding new demands, or traffic, can be analyzed in a network model before they
are placed onto the real network. The software determines whether there is sufficient available
capacity in the network and recommend places where capacity should be added.
•
A network can be automatically designed based on end-to-end traffic requirements, starting from
an existing set of backbone trunks (“Incremental Design”) or from scratch (“Green-field Design”).
Using powerful heuristic algorithms, IP/MPLSView can evaluate whether trunks can be pruned
from the network without compromising diversity constraints. Trunks can be optimally added to
ensure all traffic is placed under any single element failure (“Diversity Design”). Potential bottlenecks
are also easily detected. Further analysis capabilities include load balancing and end-to-end delay
and loss calculations.
Failure Simulation
Exhaustive single, double, or triple element failures, interactive or customizable scripted failure
scenarios can be simulated to analyze and evaluate a networks' resiliency.
Hardware-Specific
Device Library
•
Hardware-specific device models have been developed by through close working relationships
with the major device vendors. This ensures the accuracy and precision of the model, as well as
the support of many device-specific features.
•
IP/MPLSView includes various data extraction tools to convert network data (for example, router
configuration files) into a format readable by IP/MPLSView.
Path Assignments
For an existing backbone network, the optimal layout or path assignment can be determined which
satisfies all demand constraints. Demand constraints may include media preferences, diverse paths,
hardware bandwidth overhead calculations, and delay/hop constraints. In the case of routers, tunnel
constraints may include link attributes/colors and capacity. Available paths can be found even when
the actual hardware fails to find a path. If the hardware switch supports user-specified paths, then
paths found using the model can be downloaded to the real network.
Tariffs
IP/MPLSView can help reduce private line leasing costs (monthly recurring and non-recurring
components) by producing designs that satisfy user requirements and constraints while maintaining
a minimal cost. You can specify your own pricing tables which are then integrated into IP/MPLSView
suite to price out lines. This is used extensively in the program's heuristic least-cost design algorithms.
The savings reaped normally translate to a quick return on investment.
Detailed Design and
Analysis Reports
As with all modules, detailed reports are generated to help you to quickly assess and summarize
network-related data. These reports include trunk pricing, trunk utilization, and demand paths. Reports
can be generated in text format, CSV (comma separated) format, or web-friendly HTML.
Detailed Topology
Views
20
Detailed topology views allow you to view your network nodes and links. These can be placed by
geographical location, rearranged by hand, or automatically rearranged in a format that distributes the
points to make the network easier to view. Panned utilization, link vendors and other attributes can be
viewed by color; hardware devices are represented by various icons. Links can be labelled by a number
of attributes including link metrics. From the topology map, popup menus can be accessed by right-clicking
on nodes or links, providing quick targeted access to information about the selected network element.
Copyright © 2016, Juniper Networks, Inc.
Chapter 1: Introduction
Power Features
Feature
Description
Discrete Event Simulation
Packet-by-packet simulation is available for Frame Relay and Router device models, giving
statistics on queueing delays and packet loss ratios.
Domain/Structured Networks
Partitioned or structured networks, including PNNI, are supported by IP/MPLSView.
Device-specific support of domains is also correctly modeled.
Traffic Load Analysis
Analysis of real traffic load per demand can be loaded into the software model to obtain a
more accurate link utilization for failure simulations. IP/MPLSView can do multi-period load
and performance analyses.
Facility Feature
Any number of nodes and/or links can be grouped together in a facility for failure scenarios
and reporting options.
Class of Service (CoS) Feature
The class of service feature allows you to classify traffic into four classes, including the strict
priority class. With this feature, the accuracy of the IP/MPLSView’s Design and Discrete Event
Simulation modules are greatly improved, as the software takes into account all the details
of class-based weighted fair queueing (CBWFQ) in its routing process.
Customer Tariff
The customer tariff feature allows you to specify various tariff classes and their rates for the
network. Each node is associated with a particular tariff class. All links would then be priced
according to its service and the classes of the nodes it connects.
Path Diversity Design
The path diversity design feature allows you to configure demands (or tunnels) on link-disjoint,
site-disjoint, or facility-disjoint paths.
Supported Hardware
Generic hardware devices include ATM, Frame Relay, IP router, optical transport, voice,
and TDM. A partial list of supported devices are listed below grouped by hardware vendor.
The hardware vendors you can model in IP/MPLSView depend on your license file.
Alcatel
•
ATM/7670/7470/5620 or PNNI-based routing
•
7750 Service Router
•
Routers: IOS and IOS-XR-based devices such as 7500, GSR12000, and CRS-1
•
MPLS/Tag Switching (MPLS-TE, GB-TE)
•
PIX Firewall
•
LightStream 1010
•
IGX 8400, BPX 8600, and MGX 8800
•
ONS 15454, 15327, 15000 (optical transport)
Cisco Systems
Copyright © 2016, Juniper Networks, Inc.
21
JAVA Graphical User Reference, WANDL Web Interface, and Command Line for NPAT and IP/MPLSView
ECI Telecom LTD
•
T::DAX
•
Force10 Router
•
NetIron IMR, XMR Series
•
NE and AR Core Routers
•
Nways 2220
•
Routers: Junos OS and JunosE-based devices such as E- (including ERX 700, 1400),
MX Series, J Series, M Series, T Series
•
NetScreen Firewall
Force10
Foundry
Huawei
IBM
Juniper Networks
Lucent Technologies (Ascend Communications)
•
B-STDX
•
CBX 500, GX 550
•
ForeRunner ASX, TNX
•
Micro20,IDNX20/70/90
•
Promina 100/200/400/800
•
FrameXpress, CellXpress, SCLX
•
SCREAM 50/100
•
STM
•
Multiservice Switch 6400/7400/15000/20000
Marconi
net.com
Nortel
22
Copyright © 2016, Juniper Networks, Inc.
Chapter 1: Introduction
•
MPE 9000 Series
•
RS Router Family
•
SN3000, SN16000, SN16000SC
•
8800 Multi-Service Router Series
•
Megaplex Series, IPmux Series
Riverstone
Sycamore
Tellabs
RAD
Copyright © 2016, Juniper Networks, Inc.
23
JAVA Graphical User Reference, WANDL Web Interface, and Command Line for NPAT and IP/MPLSView
24
Copyright © 2016, Juniper Networks, Inc.
CHAPTER 2
Documentation Conventions
Following are the documentation conventions used in IP/MPLSView.
•
Document Conventions on page 25
•
Keyboard, Window, and Mouse Terminology and Functionality on page 25
•
The Keyboard on page 26
•
The Mouse on page 26
•
Informational Notes, Cautions, and Warnings on page 27
•
Changing the Size of a Window on page 27
•
Moving a Window on page 27
•
For Further Information on page 27
Document Conventions
•
Keyboard keys are represented in brackets; for example, <Enter>.
•
Window titles, field names, menu name, menu options, and Graphical User Interface
buttons are represented by a bold font.
•
Command line text is indicated by the use of a constant width type.
Keyboard, Window, and Mouse Terminology and Functionality
•
Window. Any framed screen that appears on the interface.
•
Cursor. The symbol marking the mouse position that appears on the workstation
interface. The cursor symbol changes; for example, in most cases, it is represented as
an arrow; in a user-input field, the cursor symbol is represented as a vertical bar.
•
Click. Refers to single clicking (pressing and releasing) a mouse button. Used to select
(highlight) items in a list, or to press a button in a window.
•
Double-click. Refers to two, quick clicks of a mouse button.
•
Highlight. The reverse-video appearance of an item when selected (via a mouse click).
•
Pop-up menu. The menu displayed when right-clicking in or on a specific area of a
window. Move the cursor and click the mouse button to make a selection.
Copyright © 2016, Juniper Networks, Inc.
25
JAVA Graphical User Reference, WANDL Web Interface, and Command Line for NPAT and IP/MPLSView
•
Pull-down menu. The Main Window window menus on the tool bar. Move the cursor
and click the mouse button to make a selection.
•
Radio button. An indented or out-dented button that darkens when selected.
•
Check box. A square box inside of which you click to alternately check or uncheck the
box; a check mark symbol is displayed inside the box when it is “checked.” The check
mark symbol disappears when the box is “unchecked.”
•
Navigation. When you type text into a field, use the <Tab> key or the mouse to move
to the next logical field. Click inside a field using the mouse to move directly to that
field.
Gray or Grayed-out. A button or menu selection is described as gray or grayed-out
when it is inactive or inaccessible.
NOTE: In the documentation, mouse button means left mouse button
unless otherwise stated.
The Keyboard
The cursor keys located on the lower two rows of this keypad perform cursor movement
functions for the window cursor. They are labeled with four directional arrows on the key
caps. IP/MPLSView makes use of these keys for cursor movement within files.
The following keys or key combinations can be used in the except where noted:
•
Click on a file then hold down the <Shift> key while clicking on another file to select
the file first clicked on and all files in between.
•
Click on a file and then hold down the <Ctrl> key while clicking on another file to select
the file first clicked on and the file next clicked on without selecting any of the files in
between. You can continue to <Ctrl>-click to select additional, single files.
The Mouse
The following terms describe operations that can be performed with the mouse.
26
•
Point. Position a mouse pointer (cursor) on an object.
•
Click. Quickly press and release the left mouse button without moving the mouse
pointer.
•
Right-click. Quickly press and release the right mouse button without moving the mouse
pointer.
•
Double-click. Quickly click a mouse button twice in succession without moving the
mouse pointer.
•
Press. Hold down the mouse button. (Unless otherwise specified, the left mouse button
is implied.)
Copyright © 2016, Juniper Networks, Inc.
Chapter 2: Documentation Conventions
•
Release. Release a mouse button after it has been pressed.
•
Drag. Move the mouse while a mouse button is pressed and an item is selected.
Informational Notes, Cautions, and Warnings
Informational notes are special notes placed in a document to alert you of an important
point.
NOTE: This is an informational note.
Instances where there is the possibility of inconvenience, temporary loss of functionality,
unwanted data loss, or other undesirable outcomes are indicated as Caution notes.
CAUTION: This is a caution-type note.
A Warning note indicates very important information which needs to be followed to avoid
risk of permanent hardware or software damage or personal injury.
WARNING: This is a warning-type note.
Changing the Size of a Window
You can change the size of windows (with some exceptions such as dialog boxes) by
pointing to a border or corner of the window’s frame, pressing the left mouse button, and
dragging the window’s frame until the window has reached the desired size. You also
can click on the minimize, maximize, and exit buttons in the upper right-hand portion of
the window:
Moving a Window
You can move a window by pressing your mouse down when your pointer is on a window’s
top border. Keep your mouse’s left button pressed down and drag the selected window
to the place of your choice. When you are satisfied, release the mouse button.
For Further Information
For more detailed information, refer to the subsequent chapters in this document.
Copyright © 2016, Juniper Networks, Inc.
27
JAVA Graphical User Reference, WANDL Web Interface, and Command Line for NPAT and IP/MPLSView
28
Copyright © 2016, Juniper Networks, Inc.
CHAPTER 3
Main Window
This chapter explains the functions of the main window, the workspace from which all
IP/MPLSView windows are launched or opened. In addition, it discusses the File menu
of the menu bar. Below is a diagram of the main window displayed when a network is
launched.
•
Main Window Overview on page 29
Main Window Overview
Figure 1: The Main Window
The main window consists of the following elements: Menu, Toolbar, Topology, Console,
and Network Info window. Note that many functions and features do not become available
until a network is loaded. This includes some of the menus as well as the topology window.
Menu options may vary depending on your license, user permissions, or modules.
Copyright © 2016, Juniper Networks, Inc.
29
JAVA Graphical User Reference, WANDL Web Interface, and Command Line for NPAT and IP/MPLSView
Table 3: Main Window Drop-down Menus
File
The File menu contains network file functions such as creating, opening,
saving, loading files, and closing the network.
Chapter 3,
“Main Window” on page 29
Network
The Network menu provides comprehensive details on network elements,
such as nodes, links, interfaces, demands, and tunnels. Detailed information
on services, protocols, and paths. Alternative Maps such as BGP.
Chapter 8,
“Network Menu” on page 115
Design
The Design menu provides options to design the network’s backbone through
new or incremental designs for the backbone links. Design also enables
functions such as path placement, path diversity design, and tuning.
Chapter 9,
“Design Menu” on page 177
Simulation
The Simulation menu provides options to run scripted and interactive failure
scenarios for nodes, links, sites, and facilities, to test the network’s resiliency
and discover worst-case scenarios.
Chapter 10,
“Simulation Menu” on page 195
Traffic
The Traffic menu is used to access traffic-related features such as Traffic
Load, Trending, Growth, Import Traffic, and Traffic Aggregation.
Chapter 11,
“Traffic Menu” on page 205.
Inventory
The Inventory menu is used to access hardware inventory reports and
hardware equipment cost tables. The Inventory menu requires a special entry
in your license file. Please contact your Juniper Networks representative for
more details on these features.
Chapter 12,
“Inventory Menu” on page 243
Report
The Report menu is used to access the Report Manager which contains
detailed network, tunnel, simulation, configuration, and user customized
reports.
Chapter 13,
“Report Manager” on page 285
Admin
The Admin menu is used to access the Task Manager, Device Library, and
User Administration. These functions are normally used by network
administrators or IP/MPLSView administrators.
Chapter 14,
“Admin Menu” on page 343
Tools
The Tools menu contains settings and tools such as Options, Connect to
Server, Compliance Assessment, Revision Manager, Demand Generation, and
Add-Ons. Some of these tools require a special entry in your license file. Please
contact your Juniper Networks representative for more details on these
features.
Chapter 15,
“Tools Menu” on page 349
Windows
The Windows menu lists all sub-windows currently open in IP/MPLSView.
Help
The Help menu contains a link to help documentation, information about the
system, and the Message of the Day.
Figure 2: Main Window Toolbar (options may vary)
The toolbar contains the following items:
30
•
Update button to update the status and routing on the network after you have made
changes to the network.
•
Stop button to cancel simulation runs or T-Solve processing.
•
Two network layer buttons for MPLS-enabled router networks: Tunnel, Layer 3
Copyright © 2016, Juniper Networks, Inc.
Chapter 3: Main Window
•
Description of the network model
•
Integrity Checks shortcut
•
Task Manager shortcut
•
Provisioning Manager shortcut
•
Console shortcut
•
Configuration File search bar to search for text in the configuration files of the currently
opened network.
NOTE: Some features require a special entry in your license file. Please
contact your Juniper Networks representative for more details on these
features.
Topology Map
The topology map, or Map (Standard), is the main work area in IP/MPLSView and displays
important link and node properties. Links are color-coded according to a specified link
property such as media type, trunk type, or vendor. By default, the links are displayed by
link utilization. Nodes are color-coded by icons and symbols.
For more information on how to select and move nodes, label nodes, and access network
information properties through right-click popup menus, refer to Chapter 5,
“Topology Window” on page 63.
Figure 3: Topology Map
Copyright © 2016, Juniper Networks, Inc.
31
JAVA Graphical User Reference, WANDL Web Interface, and Command Line for NPAT and IP/MPLSView
Figure 4: Main Window Console
The console displays additional information when loading the network, reading files,
running failure simulation, generating reports, performing path trace, creating designs,
and various other functions. The console can be used to trace through information in
more detail.
Right-click in the console window to access further functions such as copying text,
searching for text in the console, saving the output, or creating a trace file of the console
output.
The Network Info window contains network summary information and detailed
information on nodes, links, interfaces, demands, and tunnels. Within each element tab,
the element information can be searched, filtered, or modified for network what if studies.
Additional elements may be available in this window depending on the network model.
32
Copyright © 2016, Juniper Networks, Inc.
Chapter 3: Main Window
Figure 5: Main Window Network Information
Copyright © 2016, Juniper Networks, Inc.
33
JAVA Graphical User Reference, WANDL Web Interface, and Command Line for NPAT and IP/MPLSView
34
Copyright © 2016, Juniper Networks, Inc.
CHAPTER 4
File Manager
The File Manager is the window where you can easily navigate through directories to find
and load network projects (specification files), open and edit files, and create new files
in IP/MPLSView file format. You can also perform basic file functions such as cut, copy,
paste, delete, and directory creation.
•
The File Manager Window on page 36
•
File Manager Toolbar on page 36
•
File Manager Left Pane on page 38
•
File Manager Right-Click Menu on page 39
•
File Manager Spec File on page 41
•
Text Editor on page 52
•
Config Editor (Router and Switch) on page 54
Copyright © 2016, Juniper Networks, Inc.
35
JAVA Graphical User Reference, WANDL Web Interface, and Command Line for NPAT and IP/MPLSView
The File Manager Window
Figure 6: The File Manager
The File Manager is split into two panes: the left pane is a tree view of the directory
structure on the server, and the right pane displays the directory contents. Some files
and directories may belong to other users and have restricted access. Thus, those files
and directories cannot be opened, deleted, or moved because of file permissions.
File Manager Toolbar
The toolbar located across the top of the File Manager window contains buttons useful
for directory navigation, file manipulation, and configuring the view.
Figure 7: The File Manager Toolbar
Table 4: File Manager Toolbar Functions
Function
Description
Back
Displays the contents of a previous directory accessed.
Forward
Allows you to go forward on the history list.
36
Copyright © 2016, Juniper Networks, Inc.
Chapter 4: File Manager
Table 4: File Manager Toolbar Functions (continued)
Function
Description
Up
Changes the directory to the parent of the current directory.
Home
Goes to the server’s home directory.
Path
Displays the directory path.
Refresh
Refreshes the directory view.
Search
Search text inside the files of the current directory.
View
This drop-down selection allows you to customize the display.
Help
Opens the online-help webpage for more detailed information.
Files of Types
This field filters for file names or extensions.
The file type drop-down filter options include the following IP/MPLSView-specific files:
•
All Files (*.*): Displays all file types in a directory in the right pane of the File Manager.
•
Spec Files (spec.*): Displays only the specification files in a directory. The specification
file is used by the program to determine which input directories and files to load for
the network.
•
Dparam Files (dparam.*): Allows you to display only the dparam files in a directory. The
dparam file contains default parameter values for the network, such as hardware type,
link bandwidth and overhead, size and performance tuning, and miscellaneous
parameters.
•
MuxLoc Files (muxloc.*): Displays only muxloc files in the directory. This file contains
the node ID and name of each node in the network.
•
BBlink Files (bblink.*): Displays only bblink files. This file contains the location, quantity,
vendor, and attributes of the links found in the network.
•
Demand Files (demand.*): Displays only demand files. This file contains information
regarding the end-to-end demands, circuits, or flows, and path specifications needed
for the network.
You can enter in a custom filter string using the wildcards “*” and “?” and press <Enter>.
•
‘*’ (Asterisk): Represents any string of characters. One advantage is that files can be
filtered by runcode. For example, you can type in the filter *.mpls-fish to filter the files
to show only files with the runcode mpls-fish.
•
‘?’ (Question Mark): Represents any one character. For example, the bblink.mpls? string
can be used to fetch files named bblink.mpls1 and bblink.mpls2 but not bblink.mpls-fish.
Copyright © 2016, Juniper Networks, Inc.
37
JAVA Graphical User Reference, WANDL Web Interface, and Command Line for NPAT and IP/MPLSView
File Manager Left Pane
Figure 8: Directory View and Common Actions/Favorite Links View
In the left pane of the File Manager, clicking the X in the upper-right corner of the Directory
view opens the Common Actions and Favorite Links view. The Common Actions section
contains shortcuts to various options. Click on Directory View to switch back to the
directory tree view.
Favorite Links to Directories or Files
Under Favorite Links you can store links to commonly used directories or files. To add a
link, right-click the file or directory from the right pane and select Add to Favorites. You
can specify the name of the link in the subsequent dialog box.
Once the link has been added under the Favorite Links section, clicking on a link to a
directory opens that directory in the right pane. Clicking a link to a file performs the Open
command for that file.
38
Copyright © 2016, Juniper Networks, Inc.
Chapter 4: File Manager
To rearrange, delete, or rename favorite links, click Organize... To rearrange the order,
select an item and click Move Up or Move Down. To rename a link, type in a new name
and then click Rename.
Figure 9: Organize Favorites
File Manager Right-Click Menu
Right-clicking in the right pane of the File Manager displays the functions listed in
Table 5 on page 39
Table 5: File Manager Right-Click Menu Functions
Function
Description
Open
This menu is equivalent to double-clicking a file. This option allows you to open a highlighted
directory or file. The actions are different for directories, specification files, and non-specification
files:
•
A directory: Displays the contents of the directory in the right pane.
•
A specification file: Loads the specification file into the program and opens up the network
model.
•
A (non-spec) file: Launches the Text Editor where you may edit the file.
Edit
Opens the file in IP/MPLSView’s text editor to allow you to directly edit the file. Refer to “Text
Editor” on page 52.
New
Allows you to create new directories and text files in the current path. Refer to File Manager New
Command.
Copyright © 2016, Juniper Networks, Inc.
39
JAVA Graphical User Reference, WANDL Web Interface, and Command Line for NPAT and IP/MPLSView
Table 5: File Manager Right-Click Menu Functions (continued)
Function
Description
Spec File
Contains all functions related to the IP/MPLSView specification file (spec). From this submenu,
you can choose options to load, modify, or create new specification files. Refer to “File Manager
Spec File” on page 41.
Copy File to Client
Allows you to copy the selected file(s) from the server to the local client.
Open With Report Viewer
Enables you to view certain files in a table-like format. Refer to Open With Report Viewer .
Open With Report Master
Enables you to view multiple reports in one window where the left pane includes the report
name and the right pane includes the report contents. Refer to Open With Report Master .
Open With Report Editor
Enables you to edit entries in the reports.
Archive (tar)
Zips files or directories into a tar file.
Compress (gzip)
Compress and zips files into a gz file.
View
Allows you to change the view of the file listing in the right pane of the File Manager. Most of
these selections can also be found in the view icon’s drop-down selection menu of the toolbar.
Refer to File Manager View.
Refresh
Updates the directory and file listing
Add to Favorites
Adds file or directory to the Favorite Links list.
Cut
Stores the selected file(s)/folder(s) in memory until you paste the files in a different location.
Once you paste them in a different location, the selected file(s) are deleted.
Copy
Copies files and/or folders highlighted in the File Manager window.
Paste
Places files or folders that were last cut or copied into the directory currently open in the File
Manager.
Rename
Renames the highlighted file or directory.
Delete
Removes highlighted files or directories.
The New command allows you to create new directories and text files in the current path.
Note that when creating new files or directories, the you must have write permission to
create files in that directory.
Table 6: File Manager New Command Functions
Function
Description
Directory
This creates a new directory. When selected, you are prompted to enter the name of the directory to
be created.
40
Copyright © 2016, Juniper Networks, Inc.
Chapter 4: File Manager
Table 6: File Manager New Command Functions (continued)
Function
Description
Plain File
This creates a new plain text file in the current directory. When selected, IP/MPLSView prompts you
for a file name. Once the name of the file is entered, the program brings up the text editor for editing
the new text file.
Table
This creates a file with tables using comma separated format. It’s recommended to save the file
extension as .csv.
Backbone data
This creates a template for backbone data files: muxloc, bblink, demand, nodeparam, site, group,
graphcoord, owner.
Cost files
This creates a template for a tariff file. Tariff files include: usercost, usercountrycost.
Control files
This creates templates for the following IP/MPLSView files: fixlink, linkdist, nodeweight, rsvbwfile.
Report Files
This creates templates for new report files. You can add five types of report files: IP/MPLSView report
master, main only, main and row detail, main and column detail, and main and cell detail. The
IP/MPLSView report master is similar to the Report Manager in that it allows you to view more than
one report in an organized structure. Main only report files show only the main table, while the other
reports show both the main table and detailed information of each row, column, or cell.
File Manager Spec File
The Spec File submenu contains all functions related to the specification files. From this
submenu, you can choose options to load, modify, or create new specification files. The
following selections are available:
Spec File > New Spec—Allows you to create a new specification file. This basically means
you are creating a new network from scratch. To use this option, first close any the
currently open specification files.
Spec File > Load Spec—Loads the currently highlighted specification file into the system.
Once a specification file is loaded, the network topology window also appears.
Spec File > Modify Spec—Allows you to change the runcode, data directory, rate directory,
and network files of the specification file. After modifying the options and clicking
Finish, you can load the network.
Spec File Generation Window—Once you select the New Spec or Modify Spec option, the
specification file generation window appears. From this window you can specify
properties for the specification file, dparam file, and various other specific input files
necessary for a network to be properly loaded and displayed.
Copyright © 2016, Juniper Networks, Inc.
41
JAVA Graphical User Reference, WANDL Web Interface, and Command Line for NPAT and IP/MPLSView
Figure 10: Spec File Generation Window General Tab
The specification file is a text file that specifies all the network input files to be loaded
for the active session as well as the runcode (extension), data directory datadir, and rate
directory ratedir.
Table 7: Spec File Generation Window General Tab Fields
Fields
Description
Runcode
This is the file extension used to distinguish different networks and different sessions. Output files and
reports are appended with the specified runcode file extension. Runcodes may consist of any combination
of alphanumeric characters. This field is saved with the keyword runcode in the specification file.
Spec File
Specifies the name of the specification file. By default this is spec.<runcode> where <runcode> is replaced
by the network file extension.
Data Directory
The data directory datadir represents the path to the default directory in which your data files are searched
for. If a particular file is located in the specified data directory, its absolute path need not be provided when
defining that file. For example, if the data directory for a design run is specified as /user/test and the file
muxloc.test is located in that directory, you can simply specify muxloc.test, rather than
/user/test/muxloc.test, when prompted for the location of the muxloc file. To specify the specification
file directory as the data directory, the character “.” (period) can be used as a shortcut. This field is saved
with the keyword datadir in the specification file.
Rate Directory
The rate directory is used to specify the path of the directory where the tariff database files are read. In
most cases, the default path /u/wandl/db/rates/default does not need to be changed. If you want to
use you own tariffs, reference them from a directory other than /u/wandl/db/rates/default. This field
is saved with the keyword ratedir in the specification file.
The dparam file specifies design and simulation parameters, hardware vendor, link
bandwidth/overhead, size and various other network parameters.
42
Copyright © 2016, Juniper Networks, Inc.
Chapter 4: File Manager
Figure 11: Spec File Generation Window Design Parameters Tab
Table 8: Spec File Generation Window Design Parameters Tab Fields
Fields
Description
Design Parameters File
Specifies the file name of the dparam file.
Hardware Type
Allows you to choose the hardware type of the network. The available hardware types displayed
depend on the current license that have been licensed by the customer. * This field is saved with
the keyword hwvendor in the dparam file.
Maximum Number of
Nodes
The Maximum Number of Nodes helps the program decide how much memory to allocate and
can only be modified when the network is closed:
The Maximum Number of Nodes (saved as maxnodenumber in the dparam file) represents the
maximum number of nodes that may be entered for a particular network. The number entered
should be no smaller than the number of nodes planned and no larger than the node_limit in your
license file. The default value is 100.
Maximum Number of
Links
The Maximum Number of Links helps the program decide how much memory to allocate and can
only be modified when the network is closed:
The Maximum Number of Links (saved as maxlink in the dparam file) represents the maximum
number of links for a particular network. Once the limit is reached during a design, the program
does not continue to add links. The number entered should be no smaller than the number of links
planned. The default value is 1500.
The default link bandwidth, link overhead and per circuit bandwidth overhead calculations
vary for different vendors. Because of device-specific characteristics (routing algorithm,
rerouting, buffer size, queueing, etc.) the same network data may yield different results
when comparing switch models.
The Network Files tab contains references to data files that should be loaded in. Each
reference are saved in the specification file with a separate entry.
Copyright © 2016, Juniper Networks, Inc.
43
JAVA Graphical User Reference, WANDL Web Interface, and Command Line for NPAT and IP/MPLSView
You can read in files from the Network Files tab. The files in this tab are categorized as
described in Table 9 on page 44.
Table 9: Spec File Generation Window Network File Categories
Type of File
File Names
Backbone Files
bblink, demand, domainfile, facility, graphcoord, group, muxloc, newdemand,
nodeparam, owner, site, srvcprofile, srvctype
Cost Files
custrate, usercost
Control Files
admincost, fixlink, linkdist, nodeweight, rsvbwfile
Traffic Files*
devicedir, egress, ingress, t_trafficload, trafdir, trafficload, tunneltrafdir
Access Design Files*
chanbank, offckt, offgraphcoord, offloc, offsitek
Discrete Event simulation*
tfxdata, tfxpattern
Device-Specific Files
aclist, bgplink, bgpnode, bgpobj, intfmap, junospolicy, policymap, route, tbit,
tunnel, vpn
NOTE: In Table 9 on page 44, an asterisk (*) specifies files used for a feature
that is license dependent.
44
Copyright © 2016, Juniper Networks, Inc.
Chapter 4: File Manager
Figure 12: Spec File Generation Window Network Files Tab
Network backbone files specify how the network is represented. Backbone files include
the bblink, demand, domainfile, facilityfile, graphcoord, group, muxloc, newdemand,
nodeparam, owner, site, srvcprofile, and srvctype files.
Table 10: Spec File Generation Window Network Files List
File
Description
bblink
The bblink file contains backbone link information for the network. Each link entry is defined by a link name
[optional], From_Location, To_Location, Vendor, number of trunks, and trunk type. The vendor may be
specified as DEF (default) if it is not known. See BBLINK (bblink=filename) in “Backbone Data” on page 382.
demand
The demand file contains user traffic requirements. A demand is defined by an ID, From_Location,
To_Location, Bandwidth, Type, Priority, and Preempt Priority. See DEMAND (demand=filename).
domainfile*
The domainfile contains the definitions for domain elements. Domain elements are defined by ID, name,
and color to be used in the Map window. If OSPF is present in the network, this file is used to define OSPF
areas. See DOMAIN (domain=filename).
Copyright © 2016, Juniper Networks, Inc.
45
JAVA Graphical User Reference, WANDL Web Interface, and Command Line for NPAT and IP/MPLSView
Table 10: Spec File Generation Window Network Files List (continued)
File
Description
facility*
A facility is a set of nodes and links likely to fail together. The facility file defines the links and/or nodes
associated with a facility. In this file, the first field defines the facility name. The subsequent fields specify
the node IDs or link names associated with that facility, delimited by tabs, spaces, or commas. All elements
associated with a facility should be specified on the same line. Whenever more than one line is needed to
specify the elements, a backslash, '\', must be used to indicate that the element list is continued on the
next line.
The facility feature does not check the validity of the nodes and/or links listed in the facility file. Duplicate
links and/or nodes are also duplicated in the facility. Nodes may be specified either by their node ID or node
name. If both are used in the same facility, then that node is duplicated. Nodes which are not in the mux
file and links not in the bblink file are ignored. See FACILITY (facility=filename).
graphcoord
The graphcoord file is used to position nodes at coordinates different from their true geographic location.
This is often times helpful when multiple nodes have the same NPANXX location or are located in close
proximity to each other. Nodes may be moved by first selecting them and then dragging them to the new
location. Note that pricing information is not changed since only the graphical representation has been
modified rather than the geographical. See FACILITY (facility=filename) .
group
The group file defines the grouping of nodes in the network topology. Discs are painted on the Standard
map around grouped nodes. See GROUP (group=filename).
muxloc
Muxloc specifies the file containing switch information such as name, ID, NPA, NXX, latitude, longitude,
vertical, or horizontal. This information is used to determine location placement in the map window as well
as for link pricing. See MUXLOC (muxloc=filename).
newdemand
The newdemand file allows you to specify an additional file containing user traffic requirements besides
the demand file. The purpose is to reduce your effort in manually modifying the existing demand file, and/or
having multiple versions. In addition, the newdemand file is often used in theoretical "What if..." situations
in determining capacity planning for the current network state. See DEMAND (demand=filename).
nodeparam
The nodeparam file allows you to define specific information on a per-node basis such as the hardware
type, vendor, or model. See NODEPARAM (nodeparam=filename).
owner
The owner file facilitates identifying the ownership of nodes and demands. Ownership should be specified
in either the muxloc or demand files. See OWNER (ownerfile=filename).
site
The site file specifies site information. The site file is used to define nodes in the same physical location
such as a building or campus.
service profile
The service profile file lists the service types and the percentage that are in each service profile..
service type
The service type file lists service types (for example, FTP, TELNET) and their descriptions (for example,
owner, min. and max. bandwidth, type, pri, pre).
NOTE: In Table 10 on page 45 an asterisk (*) specifies files used for a feature
that is license dependent.
46
Copyright © 2016, Juniper Networks, Inc.
Chapter 4: File Manager
For more information regarding the files in Table 10 on page 45, refer to the File Format
Reference For NPAT and IP/MPLSView
Cost and control files are used to assign tariffs and implement link controls. Examples
of cost and control files are: custrate, usercost, admincost, fixlink, linkdist, nodeweight,
and rsvbwfile.
Table 11: Cost and Control Files
File
Description
custrate*
The custrate file is used to assign tariffs for links used in the network to approximate the total cost of the
network. You can specify the parameters from which these tariffs are calculated using the modify custom rate
and custom rate class windows. See CUSTRATE (custrate=filename).
usercost
The usercost file is used to define the cost for links according to the end nodes, vendor, and trunk type. See
USERCOST (usercost=filename).
admincost
The admincost file contains rules to set each link default admin weight/metric according to attributes such
as trunk type, mileage, and the hardware type and sites of the endpoints.
fixlink
The fixlink file specifies information for links that cannot be removed from the backbone topology. For varying
reasons, a customer might have a group of links in the backbone that cannot be removed (even if it is optimal
to do so). In this case, during the optimization phase of the design, links from the fixlink file are not modified.
Note that the bblink file might be used for the fixlink file if the current topology cannot be changed. See
FIXLINK (fixlink=filename).
linkdist
The linkdist file is used to define link distance values on a node pair basis. Link distances can be used to bias
path routing by assigning either a higher or lower weight to a node pair. If a linkdist file is not specified or a
particular link’s metric is not defined, and the Admin Weight routing method is specified in the design options
of the Path Placement tab, the default link distance value is assigned. See LINKDIST (linkdist=filename).
nodeweight
The nodeweight file is used to restrict the creation of links at particular nodes during design by assigning to
the node a penalty for adding links or the maximum bandwidth capacity for links. This file can also be used to
restrict the transit demand bandwidth at a node if the hardware model supports path configuration for demands.
Every entry in the nodeweight file consists of four fields: node ID or name, node weight (link penalty for design),
maximum bandwidth capacity (to carry links), and transit demand bandwidth limit. Fields are separated by
spaces or tabs. A node weight is required if maximum link bandwidth capacity is to be specified. See
NODEWEIGHT (nodeweight=filename).
rsvbwfile
The rsvbwfile is used to define reserved bandwidth for links between specific node pairs. Reserved bandwidth
is specified as a fixed bandwidth (fixfat) plus a percentage of the link bandwidth (fatpct). See RSVBWFILE
(rsvbwfile=filename) for the file format.
•
For node pairs not defined in this file, reserved bandwidth specification is derived from the fixfat and fatpct
global parameters defined by selecting Tools > Options > Design in the Reserved Bandwidth options pane.
•
Reserved bandwidth is not used by during path assignment and backbone design if the hardware supports
path configuration. The reservation constraints, however, are ignored by the simulation and failure analysis
routines.
NOTE: In Table 11 on page 47, an asterisk (*) specifies files used for a feature
that is license dependent.
Copyright © 2016, Juniper Networks, Inc.
47
JAVA Graphical User Reference, WANDL Web Interface, and Command Line for NPAT and IP/MPLSView
For more information regarding these files, refer to the Design Menu chapter and the File
Format Reference For NPAT and IP/MPLSView.
Access Design Files
This access design feature requires a license. For more information, contact your Juniper
Networks representative. Examples of access design files include: chanbank, offckt,
offgraphcoord, offloc, and offsite.
Examples of traffic files include: devicedir, egress, ingress, t_trafficload, trafdir, trafficload,
and tunneltrafdir.
Table 12: Traffic Files
File
Description
egress*
The egress file contains egress traffic of the network interfaces load. Egress traffic specifies traffic
that is going out of the network interfaces. This data is used for calculating link utilization and load.
ingress*
The ingress file contains ingress traffic of the network interfaces load. Ingress traffic specifies traffic
that is going into the network interfaces. This data is used for calculating link utilization and load.
trafdir*, tunneltrafdir*
The trafdir file identifies the location of the interface traffic daily directories repository.
The tunneltrafdir file identifies the location of the tunnel traffic daily directories repository.
trafficload*,
t_trafficload*
The trafficload file allows you to import measured bandwidth utilizations based on data collected
from the network. Traffic loads for each PVC can be specified over the time intervals for which the
data was collected.
The t_trafficload file (IP/MPLS only) is similar to the trafficload file, but for LSP tunnels (layer 2
instead of layer 3)
NOTE: In Table 12 on page 48, an asterisk (*) specifies files used for a feature
that is license dependent.
For more information regarding these files, refer to the Management and Monitoring Guide
for IP/MPLSView and the File Format Reference For NPAT and IP/MPLSView.
Examples of the discrete event simulation files include: tfxdata, tfxpattern
Table 13: Discrete Event Simulation
File
Description
tfxdata*
For discrete event simulation only. The trafficdata file allows you to define each demand by specifying
multiple packets and packet sizes. Although this requires you to have a reasonable knowledge of the traffic,
more accurate network simulation results can be obtained in this manner. Refer to TRAFFICDATA
(TRAFFICDATA=filename) for further details.
48
Copyright © 2016, Juniper Networks, Inc.
Chapter 4: File Manager
Table 13: Discrete Event Simulation (continued)
File
Description
tfxpattern*
For discrete event simulation only. The trafficpattern file allows you to define several class types based
on traffic characteristics. Each traffic type may be specified in terms of four parameters: number of messages,
duration (seconds), message size (bits), and frame size (bytes). Refer to TRAFFICPATTERN
(TRAFFICPATTERN=filename) for further details.
NOTE: In Table 13 on page 48, an asterisk (*) specifies files used for a feature
that is license dependent.
Device specific files contain the definitions for various types of devices. Examples of
device specific files include: aclist, bgplink, bgpnode, bgpobj, intfmap, policymap, tbit,
tunnel, and vpn.
Table 14: Device-Specific Files
File
Description
aclist*
The aclist file (Router only) contains information about access rules such as access lists, distribute
lists, and filter lists.
bgplink*
The bgplink file (Router only) contains the definitions for BGP neighbors. See note for bgpobj. See
note for bgpobj.
bgpnode*
The bgpnode file (Router only) contains the definitions for BGP speakers. See note for bgpobj.
bgpobj*
The bgpobj file (Router only)contains information about BGP neighbors and is stored in binary format
to speed up performance. Note: If you want to manually edit bgpnode and bgplink, comment out this
entry before reloading the network.
intfmap*
The intfmap file (Router only) contains information about router interfaces, including the node, interface,
IP address, status, bandwidth, VPN-list, and other details.
policymap*
The policymap file (Router only) contains information about CoS Policies on each router
tbit*
The tbit file (Router only) stores names for the tunnel attributes (otherwise referred to as admin group
for Juniper Networks).
tunnel*
The tunnel file (Router only) contains information about LSP tunnels.
vpn*
The vpn file (Router only) contains information about Virtual Private Network details such as vrf, route
distinguisher, route target, and protocols.
rtd*
The routing table descriptor (rtd) file (ATM/PNNI only) is used for PNNI networks to read routing table
descriptor information. This file is generated by IP/MPLSView after you saved the network’s RTDs.
hpnni*
The hpnni file (ATM/PNNI only) is used for PNNI networks to describe PNNI information for nodes and
logical group nodes in the network. It also contains hierarchical information which allows IP/MPLSView
to group the network’s nodes accordingly.
Copyright © 2016, Juniper Networks, Inc.
49
JAVA Graphical User Reference, WANDL Web Interface, and Command Line for NPAT and IP/MPLSView
NOTE: In Table 14 on page 49, an asterisk (*) specifies files used for a feature
that is license dependent.
For additional files not listed here, or for a detailed description of these files, their
parameters, and their functions, refer to the File Format Reference For NPAT and
IP/MPLSView.
The Report Viewer allows you to view reports that are generated by the system. The
report viewer provides quick access and a uniformed and organized way of viewing these
reports. To view a report, you must select a file that is in IP/MPLSView report format. To
customize the columns displayed, right-click on the column header and select the Select
Columns... option.
Figure 13: Report Viewer Window
Due to the length of some reports, the Report Viewer only displays a portion of the report
in the viewer window. You may set how many lines to display in the Page Setup. With
the jump-to buttons, you can jump to the beginning and end of the report. You can also
move forward or back. Clicking the Search button searches the current table for the
queried text. Clicking the Advanced Search button opens a new window for more complex
searches. The query is entered in the text field at the top of the window. The panels on
the bottom are provided for convenience in selecting keys, relations, and boolean
operators.
Figure 14: Report Viewer Toolbar
50
Copyright © 2016, Juniper Networks, Inc.
Chapter 4: File Manager
Figure 15: Advanced Filter Window
The Report Master allows you to view multiple reports in the Report Master window. The
Report Master is similar to the Report Manager which provides quick access and a
uniformed and organized way of viewing multiple reports without having to open a
network first. To open a report master, you must select a file that is in report master
format.
Figure 16: Report Master Window
The Report Master files do not contain any actual reports. Instead, the Report Master
files reference existing reports and place them into an organized tree structure. The
format of a Report Master file is described below.
# IP/MPLSView Report Master
1st_item First.report
2nd_item ../../other_path/2nd.report
3rd_item {
Copyright © 2016, Juniper Networks, Inc.
51
JAVA Graphical User Reference, WANDL Web Interface, and Command Line for NPAT and IP/MPLSView
3-1_item /export/home/data/3-1.report
3-2_item 3-2.report
3-3_item {
3-3-1_item 3-3-1.report
3-3-2_item 3-3-2.report
}
}
The Report Editor allows you to perform basic editing functionality on csv files. Click on
a cell to edit the value. Right-click on a cell to for more options to edit rows and columns.
Figure 17: Report Editor Window
Table 15: Report Editor Window File Manager View
Show Hidden Files
This option displays all hidden files in the directory
Large Icons
This option displays files and directories listed in the File Manager’s right pane as large icons in
columns.
Small Icons
This option displays files and directories listed in the File Manager’s as small icons in columns.
List
This option displays files and directories listed in the File Manager’s in list form.
Details
This option gives a detailed view of the files displayed in File Manager including information such
as file permission, file owner, file size, and last modified date. (Note: Each column can be sorted
by clicking on the column header.)
Directory View
This toggles the left pane between the Directories view and Common Actions / Favorite Link
view.
Text Editor
The text editor allows you to edit any text file found on the system via a graphical interface.
When a file such as a log file or IP/MPLSView network file is double-clicked, the text
editor is launched. When a text file is opened in the text editor, the file name is displayed
across the top.
52
Copyright © 2016, Juniper Networks, Inc.
Chapter 4: File Manager
Figure 18: The Text Editor
Table 16: Text Editor Window Functions
Function
Description
Save
Save the file.
Save As
Save the file under a different name and/or directory.
Print
Print the current file to a printer.
Cut
Cuts the selected text being edited.
Copy
Copies the selected text being edited.
Paste
Pastes any cut or copied text.
Find/Replace
Search for or replace a specified string.
Select All
Select and highlight all the text.
Go To
Jump to a certain line in the file.
Show/Hide Line#
Toggles displaying the line numbers.
Filter Line
Displays only the lines with a text match. Supports regular expression. The filter is
case sensitive.
Copyright © 2016, Juniper Networks, Inc.
53
JAVA Graphical User Reference, WANDL Web Interface, and Command Line for NPAT and IP/MPLSView
Table 16: Text Editor Window Functions (continued)
Function
Description
Restore to Original Text
Removes any filters and displays the original text.
Font Size
Change the text font size.
Figure 19: The Find and Replace Dialog Box
Table 17: Text Editor Window Find and Replace Functions
Function
Description
Find Text
Specify the text to be searched.
Replace With
Specify the replacement text.
Find Next
Click this button to search for the next occurrence of the text.
Replace
Click this button to replace the highlighted text.
Replace All
Click this button to replace all occurrences of the text.
Match Case
Toggles the text search to be case sensitive or insensitive.
Find Backward
Sets the Find/Replace function to search for the text in reverse order toward the
beginning of the file.
NOTE: If you open a file that is larger than 4 MB in size, then IP/MPLSView
will launch the text editor in read-only mode. This is to prevent memory
over-usage for the system.
Config Editor (Router and Switch)
IP/MPLSView provides a convenient and easy-to-use config editor for editing router
configuration files. This editor functions similarly to other text editors, but contains some
special operations and built-in recognition of configuration file keywords to facilitate the
editing of config files. Supported router configs include Cisco (IOS, XR, CatOS, Nexus),
54
Copyright © 2016, Juniper Networks, Inc.
Chapter 4: File Manager
Foundry, Juniper Networks (Junos OS, EX, ERX), Riverstone (RapidOS, ROS-X), Tellabs,
Alcatel, Extreme, Huawei, Redback, Starent, and Zyxel.
To access, simply double-click on a configuration file within the File Manager. Alternatively,
if your network model was built up from config files via File > Import Network Wizard,
you can also right-click on the router in the Map window or the Network Info window
Nodes view and select Show Config File. This will open up your config file in the Config
Editor as shown in Figure 19 on page 54.
NOTE: For those using the Online module of IP/MPLSView, if you have opened
the Live network, right-clicked on a node in the Map, and selected Show Config
File, the config editor will only allow you to view the configs, and not edit
them. This is because they represent the actual state of the configurations
in the network.
Figure 20: Config Editor Window
To edit, simply modify by inserting or deleting characters in the text area. Then, press the
Save icon. To close a file, select Actions > File > Close. To open a config file from your
local machine rather than the server, select Actions > File > Open Local. Editing tools can
be found in the toolbar, in the right-click menu that appears in the left pane, and in the
Actions menu.
Most of the editor functionality is self-explanatory or standard. The following lists some
specific capabilities of the Config Editor:
Copyright © 2016, Juniper Networks, Inc.
55
JAVA Graphical User Reference, WANDL Web Interface, and Command Line for NPAT and IP/MPLSView
•
Config Editor Open Multiple Files
•
Compare Two Files
•
Keep Track of Revisions Made to a File
•
Navigate the Config File Quickly With the Outline
•
Find and Replace , including ability to search globally within all configuration files in
your current network model
•
Collect and Refresh Configuration Files (IP/MPLSView Online Module Only)
•
Insert an Entire Text File
•
Set Color-Coding and Other Options
To open a config file located on the server, press the Openicon on the toolbar. Or select
Actions > File > Open. To open a config file located on your local machine, select Actions
> File > Open Local.
A new tab is created in the left pane of the Config Editor for each file that is opened.
You can perform side by side comparison of config files by opening a config file in a new
window. To do so, first select the tab of the desired config file. Right-click somewhere
over the config’s pane and select Open in New Window. A new instance of the Config
Editor will appear and the selected config is moved from the original window over to the
new window.
Compare Two Files
To compare two files, select Actions > Tools > Compare > Two Files. You are prompted
to specify two files located on the server machine. Use the “Browse” buttons to navigate
to the desired file. Then, press “OK”. The File Diff window will appear showing the
side-by-side results of the “diff”.
Note that these same comparison capabilities are also available via the Revision Manager.
You can access the Revision Manager directly through the Config Editor via Actions >
Tools > Revision Manager. If you have already set up revision information for the current
network, you can compare two files using Actions > Tools > Compare > With Revision.
See “Revision Manager (IP Models)” on page 364 for more information on how to use the
Revision Manager.
NOTE: The Revision Manager requires a license. Please contact your Juniper
Networks representative for more details on this feature.
56
Copyright © 2016, Juniper Networks, Inc.
Chapter 4: File Manager
Figure 21: Select Two Files for Comparison
Figure 22: File Diff Side-by-Side Comparison
Entries in GREEN indicate that a line was added. BLUE indicates a line was removed. RED
indicates the line has changed. The green, blue, and red markers on the right bar of the
window can help you quickly scroll to the points where differences have been detected.
Keep Track of Revisions Made to a File
You can use track changes made to a file, using Actions > Tools > Revision Manager.
After the initial setup of the revision system, you can “Check In” your config file to create
a new revision/version number. See “Revision Manager (IP Models)” on page 364 for more
information on how to use the Revision Manager.
Navigate the Config File Quickly With the Outline
The Config Editor divides each router configuration file into blocks. In Junos OS, for
example, blocks are clearly defined by brackets. For other hardware, the Config Editor
divides blocks based on certain major commands. The Outline section of the Config
Editor, located in the upper right hand side of the window, lists a high-level “outline” of
these major commands. Click on any point in the outline to immediately jump to that
section of the config file. Press the “+” and “-” boxes to the left of an entry to expand and
collapse the entry, respectively. You can also hide or show the Outline Pane using the
toggling menu options Actions > Hide Outline Pane and Actions > Show Outline Pane.
Copyright © 2016, Juniper Networks, Inc.
57
JAVA Graphical User Reference, WANDL Web Interface, and Command Line for NPAT and IP/MPLSView
Figure 23: How to Use the Outline
•
Clicking on an entry in the Outline pane will cause the Config Editor to jump to that
section of the config file, highlight the first line of that section, and expand that block.
In Figure 22, Tunnel7 is expanded in the left pane.
•
Right-clicking within the left pane reveals three Outlining options. If your mouse cursor
is placed somewhere in the config file text in the left pane, and you select Toggle Outline,
then the section containing the cursor will expand if currently collapsed, or collapse if
currently expanded. You can accomplish the same thing by clicking directly on the “+”
and “-” boxes to the left of each config section. “Collapse All Outline” and “Expand All
Outline” will collapse or expand all sections, or blocks, in the current config file view.
Note that these operations are also available via the Config Editor’s Actions menu on
the window’s top menu bar.
•
Holding your mouse cursor over a “+” box to the left of a collapsed block in the config
file will pop up a tooltip showing the contents of that section.
Find and Replace
The Actions > Search submenu contains the following features:
•
Find and Replace: This is a standard Find and Replace editor function.
•
Find on this File: This opens the Find function in the Config Editor toolbar.
•
Find in Configuration Files: This function allows you to perform a global search on all
config files associated with the currently opened network model, not just the config
files that are opened in the Config Editor. Results are displayed in a table, as shown in
58
Copyright © 2016, Juniper Networks, Inc.
Chapter 4: File Manager
Figure 24. Within this table, you can double-click on an entry or press the “Show in
Editor” button. The corresponding config file is displayedin the Config Editor (or opened
if you have not yet opened it) and the occurrence of the word is highlighted.
•
Go To: Jump to a specific line in the file.
Figure 24: Find in Configuration Files
Figure 25: Find in Configuration Files Results
Collect and Refresh Configuration Files (IP/MPLSView Online Module Only)
This feature is located in Actions > Tools > Collect and Refresh Configuration. It is available
for IP/MPLSView only, and accessible only if you are in online, or live, mode (select File
> Open Live Network ). This option applies to just the config that is currently being viewed
in the Config Editor. It allows you retrieve the router’s configuration file from the live
network and update your copy within the Config Editor.
Insert an Entire Text File
If you have config file statements in another file that you wish to insert at a particular
point of the current config file, select Actions > Edit > Insert Text File. Browse for a text
file that is located on the server. If your text file is located on your local machine, select
Actions > Edit > Insert Local Text File instead.
Set Color-Coding and Other Options
You can set Config Editor color coding, font, and general preferences via Actions > Options.
Note that you can also access these preferences by selecting Tools > Options > General
from the software’s main menu bar. In the Options window, click on Config Editor.
Copyright © 2016, Juniper Networks, Inc.
59
JAVA Graphical User Reference, WANDL Web Interface, and Command Line for NPAT and IP/MPLSView
Figure 26: General Config Editor Options
Function
Description
Enable auto-completion
If this is enabled, then as you type within the Config Editor, Auto-completion will suggest
the complete word based on its database of keywords for the particular hardware. Only
major keywords for certain hardware models are supported.
Show outline and property pane
If this is unchecked, then the Outline and Property panes of the Config Editor is hidden,
providing more room for the main config editing panel.
Show output/integrity check list
If this is enabled, then the Config Editor displays a list of items found from Integrity
Checks report.
Use memory-efficient alternative
editor
If you click this option, then the next time you open a config file, it is opened in
IP/MPLSView’s standard editor. That is, the configuration file will not be outlined in
blocks, there is no color-coding of keywords, auto-completion, etc.
Figure 27: Config Editor Color Options Example
60
Copyright © 2016, Juniper Networks, Inc.
Chapter 4: File Manager
Figure 28: Config Color Options
Item
Description
Foreground, Background
Foreground is the text color. Background is the color of the page.
Selection
Whatever text that is selected is highlighted in this color. Select text by dragging the mouse.
Caret
The cursor
Bracket Match
For config files that use brackets, when you select an open bracket (‘{‘), the matching close
bracket (‘}’) will also be highlighted.
Keyword 1,2,3
These are colors assigned to different levels of config file keywords. These keywords are
pre-defined by the Config Editor, and selected based on both importance and how well they
facilitate readability of the file. In general, Keyword 1 = major commands, Keyword 2 = sub-major
commands, Keyword 3 = commands with “negative” meaning (for example, “shutdown”,
“disable”, “inactive”, etc.).
•
Note: In a future release, these will also be editable.
Literal
Any user-specified string, such as an interface description, often in double quotes.
Comment
Comments
IP Address
All instances of IP addresses
Copyright © 2016, Juniper Networks, Inc.
61
JAVA Graphical User Reference, WANDL Web Interface, and Command Line for NPAT and IP/MPLSView
62
Copyright © 2016, Juniper Networks, Inc.
CHAPTER 5
Topology Window
The topology (map) window is the main work area for any network model you load into
the system. Multiple links displayed between nodes uses “line bending" to avoid hidden
trunks in the topology. The topology incorporates node aggregation collapsible views.
You can also view node locations via their geographic coordinates on the world map,
NPA/NXX, or automatic layouts.
The topology window displays important link and node properties. Links are color-coded
according to utilization. Alternatively, you can view links by other properties such as
media, trunk type, vendor or domain/area. Nodes are color-coded by symbols, icons, or
vendor types.
Path analysis can be performed in the topology window. The path function displays
detailed path information between any two nodes found in the network based on factors
such as routing method used, reserved and actual bandwidth allocation, link distance,
or oversubscription.
•
Topology Window Overview on page 64
•
Center Pane Map on page 65
•
Left Pane Legend on page 67
•
Map Filters on page 69
•
Filters > Protocols on page 69
•
Filters > Type on page 71
•
Filters > Routing Instances on page 71
•
Filters > Advanced on page 72
•
Map Elements on page 73
•
Network Elements > Nodes on page 73
•
Network Elements > Links on page 74
•
Network Elements > Facilities on page 74
•
Utilization Legends on page 75
•
Utilization Legends > Planned Node Load and Measured Node Load on page 77
•
Map Subviews on page 77
•
Subviews > Link Status on page 77
Copyright © 2016, Juniper Networks, Inc.
63
JAVA Graphical User Reference, WANDL Web Interface, and Command Line for NPAT and IP/MPLSView
•
Subviews > Multicast on page 78
•
Subviews > Type on page 78
•
Right Pane Toolbar on page 81
•
Map Popup Menus on page 86
•
Map Views on page 86
•
Grouping Popup Menus on page 88
•
Selection Options on page 89
•
Custom URLs on page 90
•
Labels Menu on page 91
•
Layout on page 93
•
Internet Map at Click on page 94
•
Line Widths on page 95
•
Background Image on page 95
•
Country Maps on page 95
•
Find on page 95
•
Refresh on page 96
•
Zoom on page 96
•
Print on page 96
•
Export on page 96
Topology Window Overview
The topology window is divided into three areas: Left Pane Legend for changing the
setting of the topology view; Center Pane Map displaying the network; and Right Pane
Toolbar. Right clicking on the map opens a pop-up menu for more functions. Move the
map by holding the left mouse button and dragging. Zoom in and out by using the mouse
scroll wheel.
64
Copyright © 2016, Juniper Networks, Inc.
Chapter 5: Topology Window
Figure 29: The Topology View Window
Table 18: Topology Map Pane Areas
Area
Description
Reference
Center Pane Map
The Topology Map Area is the middle portion of the Topology Map.
In this area, you can select and move nodes around on the map.
See “Center Pane Map” on
page 65
Left Pane Legend
The left pane of the topology window contains drop-down boxes
for the following functions: Filters, Network Elements, Utilization
Legends, and Subviews.
See “Left Pane Legend” on
page 67
Right Pane Toolbar
The toolbar at the right of the topology window provides shortcuts
to functions in the Popup Menu.
See “Right Pane Toolbar” on
page 81
Pop-Up Menu
The popup menu is accessed by right-clicking within the Topology
Map Area. Right-clicking over a node, link, or group results in a
popup menu for that element.
See “Map Views” on page 86
Center Pane Map
The topology map is a graphical representation of the baseline network. IP/MPLSView
can display the topology in several views depending on the network: BGP (Border Gateway
Protocol), LSP tunnels, Layer 3. These views can be selected from the Network menu in
the Main Window.
Features
•
When the cursor is positioned over a network element in topology window, a description
of the network element is displayed in the description bar at the bottom of the topology
window. That description can be customized from the popup menu’s Labels > Bottom
Bar menu.
•
Double-click to get full detailed information about the element.
•
Right-click on an element to view more options for that element.
Copyright © 2016, Juniper Networks, Inc.
65
JAVA Graphical User Reference, WANDL Web Interface, and Command Line for NPAT and IP/MPLSView
•
Hold the left mouse button to drag the map around.
•
Use the mouse scroll wheel to zoom in and out on the map.
Selecting Multiple Nodes and Links
There are several ways to select nodes and links in the topology map.
•
Use the Selection Tool and drag a rectangle around the nodes and links you want to
select.
•
<Ctrl>-click or <Shift>-click on nodes and links.
•
Right-click on a node and use Select options.
•
Right-click on a link and use Select options.
Moving Nodes
When moving nodes in the map area, you are changing the graphical coordinates rather
than the geographical coordinates. Graphical coordinates are the positions of the nodes
in the topology window. Geographical coordinates are positions of the nodes according
to actual physical locations (for example, latitude and longitude). To set the current
positions as geographical positions, right-click over the map area and select Layout >
Set Lat/Lon from Map.
Saving Map Settings
Topology information that gets saved to each client include the following:
•
Map Preferences Settings See “Map Preferences” on page 359.
Topology information that gets saved to each network includes the following:
•
group file: Groupings of network devices are saved in the group file.
•
graphcoord file: Graphical coordinates of network devices are saved in the graphcoord
file.
•
graphcoordaux file: Auxiliary map settings below.
The graphcoordaux file stores the following map settings data:
•
Legends: Node and link color settings, link utilization color bar settings, line styles, most
checkboxes in Subviews > Protocols, checkboxes in Filters > Type
•
Labels: Which node/link labels were turned on, labeling preferences for the bottom
bar.
•
Background Image: See “Background Image” on page 95.
•
Country Maps: See “Country Maps” on page 95.
•
Groups: Which groups were collapsed and which groups were expanded.
Multiple map views can be saved for the same network using the Map Views feature.
Each view is saved on the server in a userSettings directory consisting of group (grouping),
66
Copyright © 2016, Juniper Networks, Inc.
Chapter 5: Topology Window
graphcoord (graphical coordinates), and graphcoordaux files. For more information, see
“Map Views” on page 86
Left Pane Legend
NOTE: An asterisk (*) Indicates this feature requires a license to use. Contact
your Juniper Networks representative for more information.
Filters
Table 19: Left Pane Legend
Item
Description
Reference
Protocols
Allows you to view your network by different categories such as by
protocol.
See “Filters > Protocols” on
page 69
Types
Allows you to show or label certain categories of nodes (for example,
by hardware type) and links (for example, by trunk type)
See “Filters > Type” on page 71
Routing
Instances*
Displays routing instances/OSPF process IDs associated with each
link/interface by the color in the legend, which can be customized
using Set Color... in the right-click popup menu. Refer to the Router
Feature Guide For NPAT and IP/MPLSView chapter titled Routing
Instances for more details.
“Filters > Routing Instances” on
page 71
Advanced
Includes options to hide certain elements such as nodes (AS’s) or
links (low utilization links)
See “Filters > Advanced” on
page 72
Network Elements
Item
Description
Reference
Nodes
Includes a list of the nodes in your network. Clicking on a node
will highlight it on the map.
See “Network Elements > Nodes” on
page 73
Links
Includes a list of links for the selected subview. Clicking on a
link will highlight it on the map.
See “Network Elements > Links” on page 74
Facilities
Includes a list of facilities in the network. A facility is a set of
nodes and links likely to fail together.
See “Network Elements > Facilities” on
page 74
Utilization Legends
Item
Description
Reference
Utilization
Displays the planned link utilization using colors of the color bar.
Planned utilization is the percentage of the link used by the
demands you input into the network.
See “Utilization Legends” on
page 75.
Copyright © 2016, Juniper Networks, Inc.
67
JAVA Graphical User Reference, WANDL Web Interface, and Command Line for NPAT and IP/MPLSView
Item
Description
Reference
Peak Util
The Peak Util display feature is used after running a failure
simulation script to view the highest (or worst case) link
utilization loading experienced by each link, depending on the
rerouting of demand/flow traffic after any single failure.
See “Utilization Legends” on
page 75.
Planned Node Load
Displays the planned traffic on a node by a color bar. For further
information.
See “Utilization Legends > Planned
Node Load and Measured Node
Load” on page 77.
Measured Node Load
Displays the measured interface traffic on a node by a color bar.
See “Utilization Legends > Planned
Node Load and Measured Node
Load” on page 77.
Measured Link Util
Displays the measured interface traffic load by CoS, as an
alternative to Traffic > Traffic Load, Interface.
Demand CoS Util
Displays the normal and peak utilization calculated based on
demand routing, as an alternative to Traffic > Traffic Load.
Subviews
Item
Description
AS
Displays Autonomous Systems (AS’s) by color. Each respective AS and their colors are shown in the left
pane as a legend. The color can be customized using Set Color... in the right-click popup menu.
Area/Domain
Displays the domain or area (for example, OSPF area) by color. Each respective area and its colors are
shown in the left pane legend. The color can be customized using Set Color... in the right-click popup
menu.
Attribute/Admin
Group
(MPLS-TE module). View links by logical combinations of RSVP resource colors (Cisco attribute or Juniper
Networks admin group). The logical combinations available include all, any, and not. See the Router
Feature Guide For NPAT and IP/MPLSView for more information.
Link Status*
(Router module). Displays operational statuses of links and virtual trunks using colors or line styles.
Operational Statuses for links include Down, Passive, and Other. Operational statuses for virtual trunks
include VT (for an operational virtual trunk) and VT Down for a non-operational virtual trunk. See
“Subviews > Link Status” on page 77.
Media
Displays link media types using colors or line styles. Valid link media attributes include: TERRES (terrestrial),
SAT (satellite), MCWAVE (microwave), FIBER, and ENCRYPT (encrypted). These media descriptors are
used in route biasing of demands using criteria such as preferred, preferred not, and required. The color
and style of these links can be customized by right-clicking on the icon in the left pane and selecting Set
Color or Set Line Style.
Multicast*
Includes multicast groups in the network. Selecting one will highlight the distribution tree on the map.
See “Subviews > Multicast” on page 78.
Protocols
Allows you to view your network by different categories such as by protocol. See “Filters > Protocols” on
page 69.
68
Copyright © 2016, Juniper Networks, Inc.
Chapter 5: Topology Window
Item
Description
Routing Instances*
Displays routing instances/OSPF process IDs associated with each link/interface by the color in the
legend, which can be customized using Set Color... in the right-click popup menu. See “Filters > Routing
Instances” on page 71. Refer to the Router Feature Guide For NPAT and IP/MPLSViewfor more details.
Type
Displays types of nodes (for example, by hardware vendor) and links (for example, by trunk type). See
“Filters > Type” on page 71.
Vendors
Displays link vendors using colors or line styles. Possible values for vendors include those that are specific
to a certain country or region, and are listed in the tariff database. If a vendor is not specified, the vendor
is set to the default DEF. To represent in-house fiber links with zero cost, the vendor should be set to NET.
The color and style of these links can be customized by right-clicking on the icon in the left pane and
selecting Set Color or Set Line Style.
Map Filters
Filters > Protocols
The Subviews > Protocols pane offers the ability to display subsets of the available
network routing protocols in the network using logical operations like AND, OR, NOT, and
EQUAL. The selections available will vary according to the protocols in the open network
The bottom of the pane contains the number of nodes, pseudo-nodes, groups, and links
that are currently displayed out of the total number. The number displayed is less than
the total when objects are hidden due to selections either in this pane or other Filters
panes.
Copyright © 2016, Juniper Networks, Inc.
69
JAVA Graphical User Reference, WANDL Web Interface, and Command Line for NPAT and IP/MPLSView
Figure 30: Left Pane of Topology Window Under Subviews
Show, Not
Selecting Show by itself for a protocol displays all network elements supporting the
protocol. Selecting Show and Not together for a protocol displays all network elements
that do not support the protocol.
Logical Operations (=, &, and or)
You can perform logical operations on the protocol list selections. The equal operation
(=) specifies that only the currently selected subview is shown. Only one selection is
allowed for this operation. The AND operation (&) specifies that the intersection of the
protocol subviews is displayed. The OR operation (or) specifies that the union of the
protocol subviews is displayed. lists the logical operations.
Logical Op
Protocols
Interpretation
=
OSPF
Filters the display to show OSPF enabled links.
&
OSPF: “Show” MPLS-TE: “Show Not”
Filters the display to show all links with OSPF enabled but without
MPLS enabled
or
OSPF: “Show” ISIS: “Show”
Filters the display to show all links with either OSPF or ISIS
enabled.
70
Copyright © 2016, Juniper Networks, Inc.
Chapter 5: Topology Window
Filters > Type
With the Types function, you can choose to display or hide network element symbols in
the topology map depending on the type of node or link (for example, hardware vendor,
or trunk type) by selecting or deselecting the corresponding checkbox. Use Show All or
None to toggle on or off the display of all element types.
Figure 31: Types
Filters > Routing Instances
With the Routing Instances filter function, you can choose to display or hide links
depending upon the routing instance or OSPF process ID it belongs to by selecting or
deselecting the corresponding checkbox. Use Show All or None to toggle on or off the
display of all routing instances.
Figure 32: Routing Instances
Click a color box to change the legend color. Alternatively, right-click a box and select
Set Color. Right-click on the color box and select Highlight. These Items to highlight links
of this routing instance.
Copyright © 2016, Juniper Networks, Inc.
71
JAVA Graphical User Reference, WANDL Web Interface, and Command Line for NPAT and IP/MPLSView
Filters > Advanced
Figure 33: Advanced Filter
Option
Description
Recorded Selection > Show Only
Recorded
You can select some nodes/links on the map and then click Record to take a snapshot
of the selection. After the recording is made, selecting the checkbox shows only the
recorded selection.
Recorded Selection > Hide Recorded
You can select some nodes/links on the map and then click Record to take a snapshot
of the selection. After the recording is made, selecting the checkbox hides the recorded
selection from the map.
AS > Show Only Selected ASs
Allows you to show only selected autonomous systems (ASs) in the topology map.
Click Select to specify which ASs to show.
Intragroup Links > Hide All
Intragroup Links connect nodes within a group. If there are several layers of groups,
selecting Intragroup Links > Hide All hides all links within the top-level groups and
selecting Intragroup Links > Hide Tier 2 hides all links within groups that are two group
levels down.
Intragroup Links > Hide Tier 2
Advanced Filter
Click Set... for one of the three categories (Node, Group, or Link) to create an advanced
filter statement. Then click the checkbox to turn the filter on or off.
Hide Isolated Points
Hides nodes and groups that are disconnected from all other nodes and groups in every
subview in the map.
Hide Isolated Points in Subview
Hides nodes and groups that are disconnected from all other nodes and groups in the
current subview.
72
Copyright © 2016, Juniper Networks, Inc.
Chapter 5: Topology Window
Option
Description
Hide AS Nodes/Links
Hides ASNODE(s) and the link(s) and/or LANs that connect the ASNODE(s) to the
rest of the network. (ASNODES represent ASs outside the network with EBGP peering
relationships with BGP speakers of the network.)
Hide Backup
Hides back-up routes in the topology
Hide VT
Hides virtual trunks in the topology.
Hide Intergroup Links
Hides intergroup links connecting different groups.
Map Elements
Network Elements > Nodes
When this option is selected, the groups/nodes in the network are displayed in a tree
view in the left pane. Selecting a node or collapsed group in the list will highlight it on the
map display. The groups, if defined in the network, are displayed with group elements
indented underneath. To expand or collapse a group, click on the hinge icon to the left
of it. You can add an element into a group by selecting the element name, dragging it
and dropping it over the Group’s name.
Figure 34: Network Elements > Nodes List with pop-up menu
Copyright © 2016, Juniper Networks, Inc.
73
JAVA Graphical User Reference, WANDL Web Interface, and Command Line for NPAT and IP/MPLSView
Network Elements > Links
When selected from the drop-down menu, this functions display all links associated with
the protocol selected in the Subviews > Protocols menu. For example, if you select
Frame-Relay protocol in the Subviews > Protocols menus, then the Links list will only
display the links associate with Frame Relay.
The link names are displayed in a list view in the left pane. Selecting a link name in the
list will highlight it in the topology window. Clicking on the links on the topology map will
also highlight them on the links list.
Figure 35: Links List with pop-up menu
Network Elements > Facilities
A facility is a group of links and/or nodes that are likely to fail together. It is used in failure
simulations where accurate modeling requires the simultaneous failure of specific links
and/or nodes. For instance, if several links travel over the same fiber, a fiber cut will break
all of them at once. In this case, one can define a facility to represent the SRLG (Shared
Risk Link Group) containing those links. Another example is the set of switches on one
floor of a large data center, together with all the links going into or out of that floor.
74
Copyright © 2016, Juniper Networks, Inc.
Chapter 5: Topology Window
Figure 36: Facility List
Utilization Legends
•
The Utilization displays the planned utilization rate of links resulting from the demands
in the network model.
•
The Peak Util displays the links according to the peak utilization reached on that link
in a failure simulation. See the Simulation chapter of the Training Guide for NPAT and
IP/MPLSView for more details.
•
The Measured Link Util displays the measured link utilization, up to 24 periods. A slider
bar can be used to check the utilization at different periods. The data comes from the
ingress (interfaceLoad_in) or egress (interfaceLoad_out) files. For the live network this
is named Interface CoS Util and uses the /u/wandl/data/.network/interface.traffic
and interfacei.traffic files.
•
The Demand CoS Util displays the normal and peak utilization per CoS calculated
based on demand routing. In this case, it is based off of both the demand and trafficload
file. The trafficload file is used to display up to 24 periods. A slider bar can be used to
check the utilization at different periods.
Copyright © 2016, Juniper Networks, Inc.
75
JAVA Graphical User Reference, WANDL Web Interface, and Command Line for NPAT and IP/MPLSView
Figure 37: Utilization Legend
Popup Menu
Menu Item
Description
Edit Color
This will open a color palette that allows you to choose a color for the section selected
on the color slider.
Add Divider
This will add a new divider on the color bar at the location of the right-mouse-click.
Change Max
This will change the maximum utilization percentage on the color slider to the specified
value in the New Max window.
Change Viewing Range
Use this to zoom into a particular percentage range, for example, 0.00-10.00% for greater
granularity.
Show Selected Color
Selecting this option shows links that have the selected color. Note that when deselecting
a color, a link is hidden only if the colors of both of its interfaces are deselected.
Show All
Shows links of any colors.
Show None
Hides all links.
Reset to Defaults
This will reset the Prov Util color bar to the original default setting of dividers and colors.
76
Copyright © 2016, Juniper Networks, Inc.
Chapter 5: Topology Window
Utilization Legends > Planned Node Load and Measured Node Load
The Planned Node Load pane allows you to view the planned load on each node based
on the bandwidth of demands originating (Out), terminating (In) or passing through each
node (Transit).
The Measured Node Load pane allows you to view the measured load of traffic going in
or out of the network. This option shows traffic derived from measurements at the
incoming and outgoing interfaces. To use this feature, you should indicate in the
specification file the location of the following files that specify the traffic going in/out of
the node from interfaces: interfaceLoad_in (ingress), interfaceLoad_out (egress). See
the File Format Reference For NPAT and IP/MPLSView and Router Feature Guide For NPAT
and IP/MPLSView for more details.
Figure 38: Planned Node Load
For the Planned Node Load and Measured Node Load panes, there is a color legend that
colors the nodes according to the node load. The colors and divider locations can be
modified in this legend.
In addition, the Node Load legend draws each node as a circle. The bigger the traffic
going in/out of the node, the bigger the circle is, so you can easily see which nodes have
the most traffic to the outside world. For Measured Node Load, there is also a slider to
choose one of up to 24 periods to display.
For MPLS-enabled networks, you will see a different view depending upon whether Layer
2 or Layer 3 is selected from the top menu bar of the main window. Selecting Layer 2
allows you to view the planned load of LSP Tunnels.
Map Subviews
Subviews > Link Status
Indicates the status of the link: Down, Passive, Other, VT, or VT Down.
Copyright © 2016, Juniper Networks, Inc.
77
JAVA Graphical User Reference, WANDL Web Interface, and Command Line for NPAT and IP/MPLSView
Figure 39: Link Status
Subviews > Multicast
The multicast feature requires a license. Please contact your Juniper Networks
representative for more information on licensing for this feature.
Subviews > Type
The Type pane displays categories of devices found in the currently opened network.
These devices include routers, types of links, and any user-defined network element
groups found in the network. Different types of devices are associated with different
icons. When putting the mouse over one of these icons, a tool tip will indicate how many
items of the corresponding category are represented on the map.
Figure 40: Types Subview
Customizing Nodes and Links
The right-click popup menu for an icon includes the following options:
78
Copyright © 2016, Juniper Networks, Inc.
Chapter 5: Topology Window
•
Set This Icon: Choose an icon
•
Highlight These Items: Highlight nodes of this type
The right-click popup menu for a link supports the following options:
•
Set Color: Brings up a color chooser to customize the color
•
Set Line Width: Choose a line width (the larger the number, the thicker the link width)
•
Set Line Style: Choose a style (for example, dotted lines)
•
Highlight These Items: Highlight links of this type
Customizing Node Type Icons
You set icons by right clicking on the node type or group and selecting Set This Icon. In
the Icon chooser, you may select an icon and press OK to use a preexisting icon. The
description of an icon can be found by hovering the pointer over the icon.
Figure 41: Icon Chooser
Alternatively, an icon can be uploaded by selecting Upload New Icon and selecting the
image file (PNG, JPG, GIF) in the Choose Icon window. Once the image is selected, select
the scale and/or width and height in the Icon Sizing Tool window.
Uploaded icons can be deleted by right-clicking on the type and selecting Set This Icon
and then clicking the Delete Icon button. Upon deleting the icon, nodes of that type will
revert to the original icon used for that type.
Copyright © 2016, Juniper Networks, Inc.
79
JAVA Graphical User Reference, WANDL Web Interface, and Command Line for NPAT and IP/MPLSView
Additional Notes on Icon Import
•
Icons uploaded in one session will automatically appear in the "Icon Chooser" window
in later sessions.
•
IP/MPLSView's default icons are flat and two-dimensional, and you can set their colors
by clicking on the buttons in the Type Legend. By contrast, it is not possible to change
the color of an imported icon.
•
Maps with icons cannot be exported to Visio 2002 and earlier (*.csv export). They can
be exported to Visio 2003 and later (*.vdx export).
•
When a map is exported to SVG, the *.svg file refers to the icons by their names in the
local cache directory. Before sharing the SVG files with a second user on another
machine, it is necessary to edit the *.svg file to use the icons' names on the second
user's machine.
Customizing Line Style
You can modify the line style used to represent specific link types, such as OC3, OC12,
STM3, Gigabit Ethernet, etc. Similar to customizing node type icons, to customize link
type line styles, right click on the link in the type legend and select one of the menu options.
80
Copyright © 2016, Juniper Networks, Inc.
Chapter 5: Topology Window
Figure 42: Link Styles
NOTE: The Export to Visio feature supports dotted line styles, as long as the
dotted line is limited to one color. Solid lines can be exported in up to two
colors ( for example, to show the utilization in both directions on a link).
However, it is not possible to export a link in two colors to show the utilization,
and have it be dotted at the same time.
Right Pane Toolbar
Located on the right side of the topology window is the map toolbar. The toolbar provides
quick access to some functions that are also available when right-clicking on the map.
Copyright © 2016, Juniper Networks, Inc.
81
JAVA Graphical User Reference, WANDL Web Interface, and Command Line for NPAT and IP/MPLSView
Figure 43: The Topology Toolbar
Item
Description
Selection Tool
Toggles the selection tool to select multiple nodes and links. When ON, holding the left mouse
draws a rectangular selection box. When OFF, holding the left mouse drags the map around.
Show/Hide Left Control Pane
Shows or hides the left pane of the map window.
Show Node List
Shows the nodes list in the left pane of the map window.
Group Selected
To create a group, select a set of nodes and/or other groups in the topology map. Then click
this button in the toolbar and specify a name for the group. The selected nodes and groups
are combined and displayed as a group icon. Multilevel group hierarchies can be created if
several groups are organized together into a single higher-level group.
Ungroup Selected
This function will ungroup any group(s) chosen by you. Collapse a group, select it, and click
on the Ungroup Selected Groups button. This permanently removes the group from the
system.
Undo Move Node(s)
This function allows you to undo up to 10 node movements/re-layouts.
Redo Move Node(s)
This function allows you to redo up to 10 node movements/re-layouts.
Reset to default
Resets the nodes to their initial position on the map.
Navigator
The navigator map provides you with a scaled down version of the topology. After zooming
in to the level you prefer, a box will appear in the navigator map that you can move to view
other areas at the same zoom level. For further details, refer to Navigator.
82
Copyright © 2016, Juniper Networks, Inc.
Chapter 5: Topology Window
Item
Description
Zoom In
This function allows you to zoom in on a particular area of the topology map by drawing a
box around the target area.
Zoom Out
This function allows you to zoom out of the topology map.
Zoom to Fit
This function allows you to quickly fit the entire network topology into the topology window. The system only
fits the network elements that are visible.
Drag/ Rotate Tool
Path
•
You can create a rectangular box on the map by holding down the left mouse button at a point and
dragging the mouse to another point and then letting go of the mouse to create a box.
•
After creating that rectangle, you can stretch and rotate the nodes in that rectangle. For more details
on the steps for using this tool, refer to Drag/Rotate Tool.
•
With the Paths button, you can perform path analysis in the topology window. This is the same Path function found
in the Network Elements > Nodes list and in the pop-up menu in the topology map.
•
The path analysis function displays graphically the path between any two nodes found in the network based on
factors such as routing method used, reserved and actual bandwidth allocation, link distance, oversubscription. Paths
are displayed as a solid yellow line. Detailed information about the path is displayed in the console window.
Map Preferences
Map Help
Opens the Tools > Options > Map Preferences window for you to customize the map display (for example,
background color, font size, and display of parallel links as curves).
Opens the online help.
Navigator
When the Navigator button is clicked, it displays the navigational map with an outlined
box inside it showing which part of the map is in the current view. By clicking and dragging
this box, you can pan across the topology map. This function is ideal for use when you
have zoomed in to one section of the topology, and would like to easily move to other
regions at the same zoom level.
Figure 44: Navigator
Drag/Rotate Tool
The purpose of the tool is to choose some nodes or collapsed groups within a rectangular
region, and then stretch or shrink the rectangle, move, or rotate it.
To use the tool, press the Drag/Rotate button. Drag a rectangle on the map around
nodes/groups that you wish to move. You may hold down the <Shift> key to constrain
Copyright © 2016, Juniper Networks, Inc.
83
JAVA Graphical User Reference, WANDL Web Interface, and Command Line for NPAT and IP/MPLSView
the rectangle to be a square. If no nodes/groups are selected (highlighted in yellow), the
rectangle will remember all the nodes and collapsed groups inside it. Otherwise, if some
of the nodes/groups in the rectangle are selected (highlighted in yellow), then the
rectangle will remember only the selected nodes/groups in the rectangle. This is useful
if you only want to move selected nodes in a rectangle.
When you stop dragging, the rectangle turns green, meaning active. Then you can perform
one of the following actions:
•
To stretch or shrink the region, drag one of the eight square handles.
•
To move the region, put the mouse inside the green rectangle and drag the rectangle
to another location.
•
To rotate the points inside the green rectangle, rotate the mouse wheel. If you don't
have a mouse wheel, hold down <Alt> and click the left mouse button to rotate in one
direction. To rotate in the other direction, hold down the <Alt> and <Shift> buttons
and left-click. If you have a middle mouse button, click the middle mouse button to
rotate them one way, and <Ctrl> or <Shift>-click the middle button to rotate the other
way. (The rotation is along ellipses inside the rectangle, so if you want true circular
rotation, make sure the rectangle is a square by using shift-drag when you create it.)
There are two ways to end the drag/rotate operation: click outside the green rectangle,
or click on the Drag/Rotate button to turn it off.
Paths
This function allows you to view the path between any two nodes in the topology map.
To view detailed path information, click the Paths button in the toolbar (or from the
drop-down menu). A cross-hair will appear. Then select a starting node and drag the
cross-hair to a destination node and click on it. The paths information will appear in the
console window giving detailed information about the paths such the route of the path
between these two nodes. The following is an example of the detailed path information
between two nodes:
Bandwidth initialized to 8000
* * * N1(XN1) - N2(XN2): bw= 8.0K * * *
new N1 N2 8.0K R,A2Z 02,02 N1--N2
(Adm_Weight) Route-cost=100. Max_Path_Bw= 40.704M
Node Popup Menus
The following options are accessible when right-clicking a node or set of nodes.
•
View > Selected Nodes: Displays detailed information about the currently selected
nodes.
•
View > Nodes under Pointer: Displays detailed information about the node(s)/switch(es)
at the place where you clicked. If there are multiple nodes at the place where you
clicked, then all are displayed.
•
View > Demands on/thru Node: Displays all demands that originate or pass through
this node. In the resulting window.
84
Copyright © 2016, Juniper Networks, Inc.
Chapter 5: Topology Window
•
View > Equipment View: Displays node, card, port information.
•
View > SRLGs on Node: Displays information about the SRLGs at a node.
•
View > Interfaces at Node: Displays information about the interfaces at a node, including
but not limited to IP address, name, bandwidth, and status.
•
View > Links at Node: Displays detailed information about all links originating from this
node.
•
View > Summary at Node: Displays a summary information window for this selected
node. Information such as total number and bandwidth of originating, terminating,
transit, and local demands are all displayed in this summary.
•
Modify > Selected Nodes: Allows modification of selected nodes.
•
Delete Selected Nodes: Deletes the selected nodes. Connecting links may also be
deleted in this process.
•
Resize Demands > At Selected Nodes: Enter in a percentage by which to multiply the
bandwidth of the demands that originate or terminate at the node(s) you right-clicked
over. For example, enter in 200% to double the bandwidth of the demands at the
nodes right-clicked over.
•
Fail Selected Nodes: Fails selected (highlighted) nodes. The failure simulation will take
place when you click the Run button. This option is available only when the Interactive
Simulation window is open.
•
Show Config File: This option will open the configuration file for the node if available.
•
Show Collected File: This will open the Run CLI Command windows which lists data
collected by the Task Manager. The categories available are: ARP, Equipment CLI,
Interface, MPLS Topology, Multicast Path, OAM, OSPF Neighbors, Switch CLI, Transit
Tunnel, and Tunnel Path. This option is available only for Live networks.
•
Internet Map at Node: Brings up a third party map from the Internet using the specified
node’s latitude and longitude coordinates.
Link Popup Menus
•
View > Selected Links: Displays detailed information about the link(s) that were
highlighted when you selected this option.
•
View > Links under Pointer: Displays detailed information about the link(s) at the place
where you clicked.
•
View > Demands on/thru Link: Displays the demand that are going through the link. You
can view all of them, all of them in one direction, all that start or end at an endpoint of
the link, or all demands that pass through the link that do not start or end at an endpoint
of the link.
•
View > SRLGs on Link: View the SRLGs that this link is part of.
•
View > Interfaces on Link: View the interfaces on this link.
•
View > Tunnels on/thru Link: Similar to Demands on/thru Link but for tunnels.
•
Delete Selected Links: Deletes selected links from the network
Copyright © 2016, Juniper Networks, Inc.
85
JAVA Graphical User Reference, WANDL Web Interface, and Command Line for NPAT and IP/MPLSView
•
Fail Selected Links: Fails highlighted links. The simulation will take place when you click
the Run button. This option is available only when the Interactive Simulation window
is open.
•
Collapse/Expand Multiple Links: This will collapse or expand multiple curved links into
one drawn between two nodes. When you mouse-over a collapsed multi-link, the
bottom information bar displays **1 of x** where ‘x’ is the number of links collapsed
Map Popup Menus
The following menu options are general options available in the map’s right-click menu.
Map Views
For each offline network, you can save multiple map views, corresponding to different
graphical locations and groupings of network devices. Map settings such as zoom, color
legend sliders, and applied filters are also saved. For each map view that is saved, there
is a subdirectory which contains map-related files for that view, including graphcoord,
group, and graphcoordaux files.
•
Click Save Map and enter a Name and optional Description to save a new map view.
Local is for offline networks. Private and Shared are for Live networks.
•
Local saves map settings to the network spec directory in subdirectory /userSettings
•
Private saves map settings to your home directory in subdirectory
/wandlnetworks/livenetwork_output_directory/userSettings/livenetwork/
•
Shared saves map settings to the Live network directory
/u/wandl/data/userSettings/livenetwork/
86
•
Select a map view and click Load Map to load a previously saved map view.
•
To overwrite an existing map view, select an entry, click Save Map, and use the same
Name.
Copyright © 2016, Juniper Networks, Inc.
Chapter 5: Topology Window
Figure 45: Map Views
For the Live Network (File > Open Live Network), you can specify a default private view.
Administrators can create shared views that will appear in everyone’s map view list.
Administrators can also set one as the default shared view. To set your personal default
view, select the radio button under the Default column.
NOTE: Administrators must set one default shared view by selecting the
radio button under the Shared Default column. The Shared Default is the
view every user will see when opening the Live Network and used by the Web
for group reports and features. If you have selected a different Default view,
your view has higher priority than the Shared Default and it is loaded when
opening the Live Network.
Figure 46: Live Network Map Views
Copyright © 2016, Juniper Networks, Inc.
87
JAVA Graphical User Reference, WANDL Web Interface, and Command Line for NPAT and IP/MPLSView
Grouping Popup Menus
The Grouping menu contains functions for creating network elements groups in the
topology map. In this menu, you can find options for specifying groups within the topology.
These functions are especially helpful when the network is large and contain many devices
and elements.
•
Group Selected: The Group Selected Nodes button merges a set of nodes into a single
group on the topology map. This is useful if you want to partition the network into
groups or hierarchies.
•
Ungroup Selected: This function will ungroup any groups you have selected in the
topology window. This permanently removes the group from the system. A group must
be collapsed and then selected before this function can be accessed.
•
Ungroup All: This function permanently ungroups all groups in the topology map.
•
Collapse Containing Group: This function will collapse the group containing the selected
node, displaying it as a small group symbol with its contents hidden.
•
Collapse All: This function will collapse any groups, displaying them as small group
symbols with their contents hidden.
•
Expand All: This function will expand any collapsed group in the topology. The groups
are displayed as circular discs and the contents are visible.
•
Expand Selected: This function will expand selected groups.
•
Modify Parent Group of Selected: Moves the selected node from one group to another
group of your choice.
•
AutoGroup: This function will allow the program to use its node-grouping algorithm to
auto-group nodes. Nodes can be grouped by AS, area, lat/lon, access domain, tree,
LAN, hardware type, regular expression, and/or NPA/NXX, depending on what type of
network it is. (Options may vary depending upon the hardware type.) You can create
more than one grouping levels. If selecting more than one level, the first selection will
create the top-most (parent) groups. The second level will subdivide the nodes in a
group further into sub-groups, and so forth. For more details, refer to AutoGroup.
•
Sibling Mesh: When this option is selected, a fully-meshed set of lines is drawn among
the members of each expanded group. Different groups get different colors.
AutoGroup
Select the nodes that you want to autogroup. Next, right-click over the nodes and select
Grouping > AutoGroup for the following first level groups. Click AutoGroup only selected
instead of all nodes. if you wish to autogroup only the selected nodes.
To create flexible grouping, the “Regexp” button can be used to group according to a
regular expression.
88
Copyright © 2016, Juniper Networks, Inc.
Chapter 5: Topology Window
•
Look in the field: Indicates the field to use for the match criteria (for example, Node ID,
Node Name, IP Address)
•
Find the first match for: Indicates the regular expression that should match in order to
form a group.
•
(Optional) Substitute it into: Specifies a name for the new group(s). To create different
groups based on the pattern being matched, you can save a part of the expression
being matched for into a buffer by surrounding it in parentheses in the “Find the first
match for” textbox. Then in the “Substitute it into” textbox, the buffer number can be
accessed by preceding it with the ‘$’ symbol. Note that you can have more than one
buffer. To create a buffer, surround the expression with a left and right parenthesis.
The first buffer in the expression is accessible using $1, the second is accessible using
$2, and so forth.
•
Case-sensitive: Specifies whether the string to match is case-sensitive
AutoGroup Examples
Suppose you have routers with the following IDs: P1_ATL, P2_ATL, P3_ATL, P1_NYC,
P2_NYC, P3_NYC, P1_CHI, P2_CHI, P3_CHI. Entering either of the criteria in the table below
would create the following groups: ATL, NYC, and CHI , each containing 3 routers.
Look in the field
Find the first match for
Substitute it into
ID
.*_([A-Z]*)
$1
ID
.._(...)
$1
If you wish to group the devices only by the first two characters of the ID, the following
criteria could be used.
Look in the field
ID
Find the first match for
Substitute it into
..
Note that local area networks (LANs) not matching the criteria is given a group of their
own, such as GROUP0. To move these LANs into the same group as their attached router,
select Network Elements > Nodes in the Standard map. Right-click the GROUP0 containing
the LANs, and select Grouping>Ungroup this Group. Then right-click the map and select
Grouping>Move LANs to Siblings’ Groups.
Selection Options
•
Select > All Points: This function will select all network elements on the topology map.
•
Select > Neighbors: Highlights all neighbors of the node that was right-clicked over.
•
Select > Nodes on Selected Links: Highlights the two endpoints of every selected link.
•
Select > Single-End Neighbors: When you right click on a node, there is an option to
select single-end neighbors. Selecting this will highlight any peripheral nodes
Copyright © 2016, Juniper Networks, Inc.
89
JAVA Graphical User Reference, WANDL Web Interface, and Command Line for NPAT and IP/MPLSView
(single-ended nodes, attached to only one link) that are connected to the selected
node. The selected node will remain highlighted. Typically, the selected node is a router,
and the nodes that are subsequently highlighted are loopbacks and single-ended LANs.
•
Select > Tree: Available when you right-click on a node, this option will find the largest
tree in the network that contains the selected node and highlight all nodes in that tree.
A tree is defined as any group of nodes that are connected to each other in such a way
that there exists only one available path between any two nodes in the group. (Note:
in selecting the tree, this option will stop once it hits a node that belongs to a cycle.)
•
Cut Selection: This allows you to cut from the network all currently selected nodes and
any links that (both) originate and terminate at the selected nodes. This action is
reflected in the topology map. The cut elements are stored in the clipboard and can
be pasted back into the network (multiple times if desired) at a location specified by
you.
•
Copy Selection: Clicking this when one or more nodes are selected will copy to the
clipboard the selected nodes and any links that (both) originate and terminate at the
selected nodes.
•
Paste: This will paste the most recently cut or copied elements onto the topology map.
Once pasted onto the map, the elements can be dragged around with the mouse and
positioned at an appropriate location. Numerical characters are appended to the names
of each pasted element in an ascending order to maintain an unique identity for each
element. Any XML router-config data associated with the pasted nodes are carried
over as well.
Custom URLs
Custom menu items can be added to the main map’s right-click menu that pop up a
browser going to a user-defined URL. The URL can be specified as a function of the node,
group, or link that is right-clicked over. To create custom menu items, create a server-side
file /u/wandl/data/custom/menuitems.txt. This file should be saved as Unicode UTF-16
format. Each line should have two comma-separated items:
menuItem,URLtoView
where menuItem is substituted with the text that you will see in the right-click popup
menu and URLtoView is the URL that the browser will request. A specific value can be
inserted into the URL depending upon the node, link, or group that is right-clicked over.
To specify a node’s field, use the syntax ${Node.key}, substituting key with the attribute
of interest, which can be found through the node’s Advanced Filter. For example, putting
${Node.ID} in a URLtoView will insert the ID field of the node right-clicked over into the
URL. Similarly, use the syntax ${Link.key} and ${Group.key} to indicate a link or group
attribute, where key is one of the available attributes available through Advanced Filter
for links or groups, respectively. The following is an example file:
Explain Node Type,http://en.wikipedia.com/wiki/${Node.Type}
Search Link Name,http://www.google.com/search?q=${Link.Name}
JUNIPER,http://www.juniper.net
90
Copyright © 2016, Juniper Networks, Inc.
Chapter 5: Topology Window
Labels Menu
When selecting one of the menu options below, you are prompted to choose what to
label and with what text.
•
Node Labels: Allows you to turn on or off labels for nodes displayed in the topology
map.
•
Group Labels: Allows you to turn on or off labels for groups displayed in the topology
map.
•
Link Labels: Allows you to turn on or off labels for links displayed in the topology map.
What to Label
Option
Explanation
All
Displays the label for all elements in the given category
None
Removes the label for all elements in the given category
Only Current Selection
Displays the label only for selected elements in the given category, removes labels for
nonselected elements
Add Current Selection
Adds label(s) for selected elements in the given category, preserves pre-existing labels
of nonselected elements
Remove Current Selection
Removes label(s) for selected elements in the given category, preserves pre-existing
labels of nonselected elements
Label Text
A list of typical attributes that are used to label the item are given in the right-hand side
of the table. For the node and link labels, you also have the option to customize the label
in such a way that it includes other properties or more than one property. This option is
available by selecting Customize... under the What Text? section and results in Customizing
Labels.
By selecting Bottom Bar, you can also customize the map window bottom bar display
this is shown when you hover the mouse over a map element such as a node or link.
Bottom Bar
Description
Nodes: Customize...
Allows you to customize the label shown in the bottom bar when the pointer is
over a node
Nodes: Reset to Defaults
Resets the node information given in the bottom bar to the default values.
Links: Customize...
Allows you to customize the label shown in the bottom bar when the pointer is
over a link
Copyright © 2016, Juniper Networks, Inc.
91
JAVA Graphical User Reference, WANDL Web Interface, and Command Line for NPAT and IP/MPLSView
Links: Reset to Defaults
Resets the link information given in the bottom bar to the default values.
Customizing Labels
Figure 47: Set Labels... Window
Options
Description
Add/Remove
Add moves selected key from left hand side to the right hand side list
Up/Down arrows
Moves a selected field up and down to change the field order
Output Format
In the list of Output Formats, the Key is taken from the titles listed in the top panel, and the Value
is the specific value for any particular Key.
•
For example, if you select for link label text the following keys: Name, Used_BW_AZ, and
Used_BW_ZA and the following output format: Key=value; Key=value; ..., you could get the
following results:
•
•
Name=Link2; Used_BW_AZ=84M; Used_BW_ZA=40M
Note that for the link labels, you can select not only link properties to display but also properties
of the source and destination nodes by double-clicking on NodeA or NodeZ.
Show/Hide Message
Toggles on or off any messages or text that are displayed in the topology map. Messages
that are displayed in the map usually include total link cost.
92
Copyright © 2016, Juniper Networks, Inc.
Chapter 5: Topology Window
International Map Labels
Each node, link, and group on the map can have one label in any language, defined in a
single server-side file /u/wandl/data/custom/intllabel.txt, which must be saved in
Unicode UTF-16 format. Each line of the file should have three items separated by
commas:
LetterCode,ElementID,intlLabel
•
LetterCode is either N (for node), G (for group), or L (for link)
•
ElementID is either the nodeID field from the muxloc file (first column), link name from
the bblink file, or group name from the group file.
•
intlLabel is the foreign text in Unicode.
Once this file is created, and the network is reopened, this label can then be displayed
on the map by opening the Labels Menu , selecting Customize..., and then selecting the
IntlLabel key. This label can also be displayed in the Network window node and link view
panes by right-clicking the table header, selecting Table Options... and then adding the
IntlLabel column. Finally, the IntlLabel attribute can also be used for advanced filters for
nodes and links.
Layout
This function allows you to layout the display of network elements in the topology map.
•
Circle Selected Nodes: When selected, the cursor becomes a crosshair. You should
click once on the map to pick the center of a circle, and click a second time to choose
the radius of the circle. All the points that are currently selected (highlighted) are moved
onto the circumference of the circle at equally spaced intervals.
•
Distribute Selected Points: When selected, the cursor becomes a crosshair. You should
click once on the map to pick the center of a circle, and click a second time to choose
the radius of the circle. All the points that are currently selected (highlighted) are laid
out on the map in a way that's easier to see. They are fitted inside the circle that you
chose. If any of the points are collapsed groups, the groups are expanded, will have
their contents distributed, and are collapsed again, and so on recursively.
•
Distribute Selected Points Within Groups: This option is available in the Layout menu
only after selecting collapsed groups. For each selected group, the points are distributed
for that group, and if multiple groups are selected, they are distributed in a way such
that there is little overlap between the groups when they are expanded.
•
Straighten Selected Nodes: This feature is like Circle Nodes, but puts the selected points
onto a horizontal line, equally spaced. (Rotate it with the Drag/Rotate tool to align the
selected points vertically instead of horizontally.)
•
Flip: This feature flips the entire layout vertically or horizontally depending on your
selection.
•
Stiffen: When there are multiple links between two nodes but some of the links are
hidden from view, the parallel links may be spread apart too wide or unevenly or all to
one side. In this case, selecting Stiffen Visible Curves will bring the parallel links closer
Copyright © 2016, Juniper Networks, Inc.
93
JAVA Graphical User Reference, WANDL Web Interface, and Command Line for NPAT and IP/MPLSView
together and center them. Select Unstiffen All to undo this stiffening. Option is only
relevant when Draw Multiple Links as Curves is turned on in the Map Preferences.
•
Reset by Lat/Lon: Selecting this option will reset the network topology to its original
geographical layout (provided that the LAT/LON coordinates are used in the network).
This function is useful when you want to view the network in its geographical layout
according to previously specified Lat/Lon values.
•
Set Lat/Lon From Map: Selecting this option will assign Lat/Lon values to all selected
nodes based on their current location on the Map. This function is useful if you have
manually moved nodes on the map to desired locations and wishes to save these
locations for future sessions.
•
Quick Layout: Recomputes the X, Y coordinates of all the points using the program's
algorithms to try to lay them out clearly. This is the same algorithm used when a
Topology View is opened and no saved coordinates are available. If latitude/longitude
coordinates are available, they are used to position the nodes, and nodes with the
same Lat/Lon are laid out at the city’s location in a small radius around the city center.
The full recalculation could take a long time for large networks.
•
Detail Layout: This topology layout algorithm attempts to distribute the nodes and
links as a planar graph. Meaning the topology is drawn in such a way that links intersect
only at nodes, or no links cross each other. This layout is useful to create a topology to
display a minimal amount of links crossing over each other while keeping node groups
together. Various parameters relating to the geographical Lat/Lon position, distance
proximity to other nodes, link length, and groups can have their cost weights adjusted.
Adjusting these weights will impact the algorithm’s topology display.
•
Grid Layout: This topology layout algorithm lays out nodes on a grid. The “Intersect
Weight” field can be used to reduce line crossing-- the higher the value, the lower the
number of line crossings. If you would like to rerun the calculation from the previous
iteration’s layout, select the Continue from previous layout if possible checkbox. For
Layout, Geographical Group places the groups at the mean lat/long position of the
nodes within the group and rearranges the nodes within in a radius determined by the
distance to the nearest neighbor. Abstract Group treats the network hierarchically and
lays the groups out in a grid as "nodes" - then lays the nodes within the groups out
within a radius determined by the distance to the nearest neighbor. "Abstract” will
calculate the layout ignoring any group information. “Geographic Group” and “Abstract
Group” will consider group information. Search Breadth: With a narrow search breadth,
changes that make the solution worse are more likely to be rejected. At the end of the
iterations, only changes that make the answer better are accepted. However, at the
beginning, you can go backwards -- the probabilities of accepting an answer change
as the iteration progresses. For the Iterations, specify the number of iterations to run
for the optimization problem, for example, 500.
Internet Map at Click
This option brings up a third party Internet map at the particular latitude/longitude point
that you right-clicked on the map before selecting this option.
94
Copyright © 2016, Juniper Networks, Inc.
Chapter 5: Topology Window
Line Widths
•
Auto-assign Widths: Assigns widths based on trunk type. For example, a T3 is wider
than a T1 and an ET1G is wider than an ET100M.
•
Reset Widths to Default: Restores widths to the default where all link widths are the
same.
Alternatively, to manually set the widths, right-click on the link and select Set Line Width...
from the Legends menu, Type submenu of the map window’s left pane.
Background Image
This allows you to choose a background image from your local or server machine to
display on the Map window.
Country Maps
Figure 48: The Country Maps Menu
When you select this option, a dialog box will appear. This option allows you to select
the level of map detail to display on the background of the topology window, where the
settings are remembered from session to session. For example, using this option, you
can select a combination of Continents, Countries, and U.S. states to be displayed.
Find
This function searches for any node, link, or group and highlights the element on the
topology.
Copyright © 2016, Juniper Networks, Inc.
95
JAVA Graphical User Reference, WANDL Web Interface, and Command Line for NPAT and IP/MPLSView
Figure 49: Find Box
Refresh
When selected, this function removes certain temporary interface labels and addresses,
clears all highlighted network elements, and deselects all selected network elements.
Zoom
The Zoom menu contains functions for focusing in on a particular area of the topology
map.
•
Zoom In: This function allows you to zoom in on a particular area of the topology map.
To zoom in on the topology, click the Zoom In button and then click and drag a desired
area in the topology map. Another method to select the zoom in area is to <Shift>-drag
the rectangle. It will always match the aspect ratio of the map.
•
Zoom Out: This function allows you to zoom out from a particular area of the topology
map.
•
Zoom To Fit: This function allows you to quickly fit the entire network topology in the
topology window. Items hidden by the Subview or Label/Show panes are not included.
•
Zoom To Fit Selection: This makes the map zoom to fit the items that are selected.
•
Zoom to Region: Allows you to zoom to a specific geographic region in the topology.
The regions which you can zoom to include the following: World, United States, Europe,
Asia, and China.
Print
When this function is selected, the program will allow you to print the current on-screen
topology. You will first be asked which part to print (the entire topology window (Whole
window) or just the topology map (Map only)). Next, you are given printer options.
Export
This function allows you to save the topology window as a graphics file in several formats.
96
Copyright © 2016, Juniper Networks, Inc.
Chapter 5: Topology Window
Figure 50: Export Map
For non-Visio file types, selecting the Legends option will export the entire topology
window and deselecting it will export only the map.
For Visio file types (VDX, CSV), the customizable Title and Comment fields, as well as
the Legends and Date and Time can be included in the resulting Visio file.
Export Map to Visio
In the Export dialog, the last three options can be used to export to a file that can be
imported into Visio and then edited or printed from Visio.
•
For Visio 2003, it is recommended that you export to a VDX file by selecting Visio 2003
and Later (VDX).
•
For Visio 2002 and earlier, it is recommended that you export to a .CSV file by selecting
Visio 2002 and Earlier (CSV). After importing the .CSV file into Visio 2002, you can save
the resulting Visio file as a Visio drawing (.VSD) file. Note that opening the .CSV format
in Visio requires extra steps to put the IP/MPLSView stencils where Visio can find it.
•
The “Block Diagram for Visio 2003 and later” option is designed to be run after running
Layout > Recalculate Grid Layout as described in “Layout” on page 93.
Please consult the Training Guide For NPAT and IP/MPLSView for further details and
guidelines on how to use Visio.
Export Map to MapInfo
MapInfo requires two files, myMap.mif with the xy-coordinates, colors, and other graphical
info, and myMap.mid with data per node or link for display in mouse-overs, tables, and
reports.
Copyright © 2016, Juniper Networks, Inc.
97
JAVA Graphical User Reference, WANDL Web Interface, and Command Line for NPAT and IP/MPLSView
After selecting a filename and this export option, you are prompted with a chooser to
select a combination of node and link data to put into the mid file. After selecting the
data to put into the mid file, click OK to create the .mif and .mid files for import into
MapInfo.
Export Map to SVG
SVG can be exported from the map right-click menu item Export, or from File > Export
to Web. Note that the exported SVG file depends upon existing settings in the topology
map. These settings include whether the world map should be displayed, the boundaries
of the world map, and whether node and link labels should be displayed.
When exporting to SVG, the resulting file can be viewed from a web browser such as
Mozilla FirefoxTM. If you are using Internet ExplorerTM, version 9 or later should be used.
Alternatively, a plug-in can be downloaded for SVG from
http://www.adobe.com/svg/viewer/install/main.html.
Scheduling or Scripting an SVG Export
A CLI version of the SVG export, also used by the Web Report task in the Task Manager,
can be found in /u/wandl/util/svg.sh. Since this SVG map may be generated when the
network is closed, a configuration file is needed to specify SVG-related parameters. The
syntax for calling this script is as follows:
/u/wandl/util/svg.sh <spec_file> <output_svg_file>
To customize the settings of this SVG export, edit the /u/wandl/util/svg/svg.cfg file.
Variables include:
•
CANVASWIDTH, CANVASHEIGHT: Width and height of the map
•
TITLE: The title of the map
•
SHOWSPEC, SHOWDATE, SHOWLEGEND: Whether to show or hide the specification
file path, creation date/time, and node & link legend
•
REMOVEASNODES,REMOVEETHERNETNODES,REMOVEISOLATEDNODES: Whether
or not to hide AS pseudonodes, Ethernet pseudonodes, and/or isolated nodes. This
can be used to reduce clutter on the map.
•
CURVEDLINKS: Whether or not to show links as curved or overlapping on a straight
line
•
COLLAPSEGROUP: Whether or not to collapse groups into a single node
•
NODELABEL: How to label the node (for example, by NAME and/or IP)
•
LINKLABEL: How to label the link (for example, by NAME and/or TYPE).
•
INTFLABEL: How to label the interface (for example, by NAME and/or by UTIL).
•
UTILPERIOD: Which trafficload period to use to label the interface utilization
•
TITLEFONTSIZE, LEGENDFONTSIZE, NODEFONTSIZE, LINKFONTSIZE, INTFFONTSIZE:
Font sizes
98
Copyright © 2016, Juniper Networks, Inc.
Chapter 5: Topology Window
•
TITLEFONTCOLOR,LEGENDFONTCOLOR,NODEFONTCOLOR,LINKFONTCOLOR,IN
TFFONTCOLOR: Font colors
•
COLORLINKBY: Links can be colored by type or utilization
•
UTILCOLOR = <NUMBER> = <COLOR>: To model the map utilization legend, specify
in ascending order the utilization percentages and associated color between that
number and the next number.
Upon scheduling the Web Report task, the resulting map(s) can then be viewed from
http://serverip:8091/ (substitute serverip with your application server’s IP address). Select
Reports >Network Reports. Then click on the link to the desired network, and click on
“Standard Topology.” Icons are available for zoom in, zoom out, and zoom to fit (reset).
Once zooming in, the map can be panned by clicking the map and dragging it in the
desired direction. Additionally, link and node details can be seen by hovering the mouse
over the link or node.
Copyright © 2016, Juniper Networks, Inc.
99
JAVA Graphical User Reference, WANDL Web Interface, and Command Line for NPAT and IP/MPLSView
100
Copyright © 2016, Juniper Networks, Inc.
CHAPTER 6
File Menu
This chapter explains the uses and functions of the File menu.
•
File Menu Functions on page 101
•
File > Open Network Browser on page 102
•
File > Load Network Files on page 104
•
Saving a File on page 105
File Menu Functions
Table 20 on page 101 lists the file menu functions.
Table 20: File Menu Functions
Function
Description
Create Network
•
The submenu Create Network > From Collected Data allows you to create a new network based
on data such as router configuration and interface files. For more information, refer to the Router
Feature Guide For NPAT and IP/MPLSView.
•
The submenu Create Network > Paper Model allows you to create a new network model and
specify the IP/MPLSView files that define the network, such as the muxloc (node), bblink
(backbone links), and demand files.
Open Network Browser
Opens the Network Browser window where you can load previously saved networks, and organize
networks by labels and comments. For more information, refer to “File > Open Network Browser”
on page 102.
Open File Manager
Opens the File Manager where you can browse through directories and files to create and/or load
a network specification file, view files, or perform basic file operations such as cut, copy, paste, and
delete. See also Chapter 4, “File Manager” on page 35.
Open Live Network*
(IP/MPLSView only). When a network model is not open, selecting this option will bring you to the
online model. See the Management and Monitoring Guide for IP/MPLSView for more details.
Open Provisioning
Network*
(IP/MPLSView only). When a network model is not open, selecting this option will bring you to the
provisioning model. See the Service Creation and Provisioning Feature Guide For IP/MPLSView for
more details.
Copyright © 2016, Juniper Networks, Inc.
101
JAVA Graphical User Reference, WANDL Web Interface, and Command Line for NPAT and IP/MPLSView
Table 20: File Menu Functions (continued)
Function
Description
Import Network Wizard
Opens the Import Network Wizard, allowing you to import data files that are converted into the
IP/MPLSView network model. Here, you can specify the import input and output directories and
select other options for parsing a set of data files. See also Chapter 7,
“Network Data Import Wizard” on page 107 or the Router User Guide.
Load Network Files
Opens the Load Network Files window from which you can read in, or load, various network files
into the network. See “File > Load Network Files” on page 104.
CloseClose
Closes the current network that is loaded. After closing the current session, you can open another
network model or exit the program.
Save
Saves all files for the current network.
Save As...
Saves all files for the current network into a different directory or as a different runcode. The Save
As option also allows you to add Comments or Labels to help describe and categorize the network.
Save Network File
The Save Network option allows you to save the current network. The Save Network File option
allows you to save one network file without saving the entire network. See File > Save Network File
in “Saving a File” on page 105.
Export to Web
Automatically saves all the Network Reports in the Report Manager for viewing via the web interface
(File > Launch Web). The reports can be saved multiple times for the same network to compare
the network at different times.
Launch Web
Accessed via File > Launch Web, this menu item opens up the IP/MPLSView Web interface in your
browser, allowing convenient view-only browser access to network information and reports. Via
the web interface, you can: View network reports and topology maps, access shared documents
and files, launch the IP/MPLSView client, perform administrative tasks, such as manage users,
system usage, etc., View “live”, or “online” network data, diagnostics, collection files, etc.
(IP/MPLSView only) For more details on this feature, see Chapter
16,“IP/MPLSView Web Interface” on page 367.
Lock
Locks the application screen until the user password is entered.
Recent Specs Shortcuts
The File menu provides shortcuts for the most recently opened specs. You may also use the
mnemonic keys (1-5) to access these specification files.
Exit
This option will close the current network and exit the program. Be sure to save the network
environment to avoid losing changes when exiting.
File > Open Network Browser
Each time a network project is saved, it is recorded in the Network Browser window. Each
network project is uniquely identified in the Network Browser by its Path and Runcode.
The Network Browser also provides additional details for each network project such as
the user, the last modified date/time, descriptive comments about the network, and
user-defined labels.
102
Copyright © 2016, Juniper Networks, Inc.
Chapter 6: File Menu
Filter the projects by user-defined labels by selecting a label from the Labels list on the
left hand pane, or by typing in a custom string in the Filter text box and pressing <Enter>
or <Return>. A label is a user-created descriptive tag which can be applied to one or more
networks. For example, the label OSPF was created in the example below to tag all
networks which have the OSPF protocol.
Figure 51: Network Browser
Action Buttons
•
Open: To open a network project from the list, double-click an entry from the table.
•
Modify: To modify the labels of a network project, double-click an entry in the Labels
column from the table. Labels can be tagged to the network and comments added.
Check off the labels you would like to be associated with your network. If the label
does not exist, click Create and enter in a new label. Then make sure to check off the
new label and click Apply.
Figure 52: Add Comments and Labels
•
Delete: To delete a network project, right-click an entry from the table and select Delete.
This will tag the network with the “Recycle Bin” label.
Copyright © 2016, Juniper Networks, Inc.
103
JAVA Graphical User Reference, WANDL Web Interface, and Command Line for NPAT and IP/MPLSView
•
Restore: To restore a network project from the “Recycle Bin” before it is permanently
deleted, click the “Recycle Bin” label, right-click an entry from the table and select
Restore.
•
Permanent Delete: To delete a network project permanently, click the “Recycle Bin”
label, right-click an entry from the table and select Delete. This will delete the network
project files from the hard disk. A backup copy of the network is zipped and placed in
the “trashbin” folder of the network owner.
File > Load Network Files
The Load Network Files window allows you to read in, or load, individual files into the
current network project.
Figure 53: Loading Files Window
Locating a File Type
To locate the file type to load, either search by one of the categories above by clicking
the Arrange by Category button, or search by alphabetical order by clicking the Sort
Alphabetically button. By default, only the modifiable file types are displayed. To show
all file types, select the Filter not modifiable button.
104
Copyright © 2016, Juniper Networks, Inc.
Chapter 6: File Menu
Loading a File
To read in a new file, type in the file location or click Browse to choose a file location from
the File Chooser window. Then click the Load button to load the file into the current
network.
Note that if a file type is not modifiable, the text “[Not Modifiable]” is displayed in red
and you will not be able to modify the file path. To edit these fields, close the current
network, right click in the File Manager, and select Spec File > Modify Spec or Edit. For
more information about creating and editing the specification file, see the Training Guide
For NPAT and IP/MPLSView.
Removing a File
To unload a file, select Remove.
Saving a File
The File > Save As option saves the network project and all associated reports and files
with it. The files include: spec, bblink, muxloc, and dparam files.
This option opens the following dialog window.
Figure 54: Save Network Dialog
To save the network, select the directory in which to save the network and type in the
runcode (file name extension) that will identify the network. Optionally add a descriptive
comment and/or labels to organize the networks, as described in “File > Open Network
Browser” on page 102. Then click the OK button. The network is saved to a set of files with
this runcode, which are organized together by a specification file of the same runcode.
Directory Selection
To select a directory, click Browse... Then type in the directory in the Look In field and
press the <Enter> or <Return> key. The contents of that directory will then be shown in
list format. The up arrow can be used to navigate to the parent directory and
double-clicking a directory from the list will open a directory. The following directory
shortcuts are also available from the Look In drop-down list:
•
Spec Dir: The directory containing the last opened specification file.
•
Output Dir: The directory where output files (such as trace files or reports) are saved
and stored. This directory can only be changed before a network spec is launched.
Copyright © 2016, Juniper Networks, Inc.
105
JAVA Graphical User Reference, WANDL Web Interface, and Command Line for NPAT and IP/MPLSView
Once a network spec is opened, the Output Path remains fixed for the remainder of
the session. By default, the output directory/path is set equivalent to the spec directory.
Certain output files are generated and given the runcode extension defined by you in
the specification file.
•
Home Dir: Your Unix administrative home directory
•
Current Path: The current path in the File Manager
File > Save Network File
This option allows you to save only certain files separately without having to save all the
network files. These files can later be read into a network project via File > Load Network
Files. Note that unlike the Save option, saving a single file to a new location will not
automatically update the specification file to reflect the new location of the input file.
The available files that can be individually saved include the demand file, the bblink
(links) file, the graphcoord (topology coordinates) file, the graphcoordaux (topology
window settings) file, and the group (logical grouping for the topology map) file. If you
have moved the network elements around on the map and would like to save their new
positions, be sure to save the graphcoord file.
106
Copyright © 2016, Juniper Networks, Inc.
CHAPTER 7
Network Data Import Wizard
The Network Data Import Wizard is accessed from the main menu File > Import Network
Wizard. This feature allows you to import different types of network configuration data
into the software. In the process, a corresponding network project specification file is
created, saved into the user-specified output directory and automatically loaded into
the program.
After importing network configuration data into your network model, you may also want
to import any existing traffic data via the Traffic > Import Traffic menu.
NOTE: A license is required when importing data for specific hardware types.
Please contact your Juniper Networks representative for more information.
Not all data file types listed are documented in this guide.
The Data Import feature supports the following types of data files:
•
Import Network Wizard Introduction on page 107
•
Routers and Switches (IP/MPLS only) on page 110
•
IP/MPLSView Config File on page 110
•
OSPF Database on page 110
•
ISIS Database on page 111
•
Marconi CLI on page 111
•
Nortel PND on page 112
•
Nortel Virtual Router on page 113
•
Tunnel Path Extraction on page 113
Import Network Wizard Introduction
Figure 55 on page 108 shows the initial Import Network Wizard window.
Copyright © 2016, Juniper Networks, Inc.
107
JAVA Graphical User Reference, WANDL Web Interface, and Command Line for NPAT and IP/MPLSView
Figure 55: Import Network Wizard
The following buttons apply to most pages of the import wizard.
Table 21: Import Network Wizard Functions
Function
Description
< Back
Goes back to the previous page of the wizard.
Next >
Goes to the next page of the wizard.
Cancel
Cancels the import action and closes the wizard without saving.
Help
Accesses the reference page of this window in the help document.
Select the type of the data you want to import and the directory where the data files are
stored.
108
Copyright © 2016, Juniper Networks, Inc.
Chapter 7: Network Data Import Wizard
Figure 56: Import Network Wizard Specifying Import Directory and Type
Table 22: Import Network Wizard Import Types and Directories
Function
Description
Import Type
Click to see the drop-down selection box to select the appropriate data type for import
and conversion.
Use Saved Settings
This allows user to load an import template to automatically map fields and settings based
on previous import runs.
Default Input Directory
The directory shown here displays the current import directory source. This field should
specify the directory in which data files are stored. For certain import types, this field is used
to indicate an import file instead of a directory.
Output Directory
Select where the IP/MPLSView specification file are created
Runcode
Specify a file name extension for the specification file and related project files
Depending on which data type is being imported, the next pages of the wizard will guide
you through a different set of tabs and required parameters to be entered.
Copyright © 2016, Juniper Networks, Inc.
109
JAVA Graphical User Reference, WANDL Web Interface, and Command Line for NPAT and IP/MPLSView
Routers and Switches (IP/MPLS only)
This section only provides a high-level summary of the router config import. See the
Router Feature Guide For NPAT and IP/MPLSView for details on importing router
configuration files.
Default Tab—This tab provides additional import options to the standard Configuration
files. You can import Interface, VLAN Discovery, Switch CLI, Tunnel Path, Transit
Tunnel, Equipment CLI, and Equipment SNMP files.
Bandwidth Options—This tab provides options for deriving the interface bandwidth. You
can specify supplementary sources such as the MPLS Topology file or rules to use
to derive the bandwidth.
Network Options—This tab allows you to specify an already-defined network file that
should be preserved during the import. Additionally, you can specify VPN and BGP
options.
Misc Options—Miscellaneous options are provided here, such as ignoring the private IP
address.
IP/MPLSView Config File
You may create and import your own user-defined configuration file using IP/MPLSView
Config file format. Using any text editor, save your file extension as .cfg and follow the
syntax example below:
## WANDL CONFIG
HOSTNAME=ROUTER01
HWTYPE=JUNIPER
IP=1.2.3.4
INTERFACE=ge-1/0/0.1 IP=1.2.3.4/30 BW=1G
The keyword ## WANDL CONFIG must be in the file to identify it as a IP/MPLSView
configuration file. Select Import Type>Routers and Switches to import these configuration
files.
OSPF Database
The OSPF Database import supports Cisco, Juniper Networks, and Alcatel-Lucent and
accepts a file with output from the following commands. In case more than one
commands are mandatory, combine the outputs in the same file.
Cisco IOS
•
show ip ospf database router (mandatory)
•
show ip ospf database network (mandatory)
•
show ip ospf database opaque-area (optional for RSVP TE information)
•
show ip ospf database summary (optional to create virtual link between ABR and node
in another area -- Only available in text mode using -igpsummary)
110
Copyright © 2016, Juniper Networks, Inc.
Chapter 7: Network Data Import Wizard
Cisco IOS-XR
•
show ospf database router (mandatory)
•
show ospf database network (mandatory)
•
show ospf database opaque-area (optional for RSVP TE information)
•
show ospf database summary (optional to create virtual link between ABR and node
in another area -- Only available in text mode using -igpsummary)
Juniper Networks Junos OS
•
show ospf database extensive (includes both ospf and TE)
Alcatel-Lucent
•
show router ospf database detail (mandatory)
•
show router ospf opaque-database detail (optional for RSVP TE information)
Options
•
DNS Lookup or /etc/hosts Lookup: Use the text mode -igpdns flag
•
Import Multiple Files: Use the text mode -ospfdir flag instead of -ospf
•
Only Import Links of Specified Area: -igparea <a.b.c.d> : If specified, only bblink with
the specified area are reported, and the igpsummary are disabled.</a.b.c.d>
ISIS Database
ISIS Database import supports Cisco and Juniper Networks and accepts files with output
from the following commands:
Cisco IOS and IOS-XR
•
show isis database verbose
Juniper Networks Junos OS
•
show isis database extensive
Options
•
DNS Lookup or /etc/hosts Lookup: Use the text mode -igpdns flag
•
Import Multiple Files: Use the text mode -isisdir flag instead of -isis
Marconi CLI
NOTE: This feature requires a license. Please contact your Juniper Networks
representative for more details on this feature.
Copyright © 2016, Juniper Networks, Inc.
111
JAVA Graphical User Reference, WANDL Web Interface, and Command Line for NPAT and IP/MPLSView
The Default Tab provides the following:
•
Select Output Directory: Select where the IP/MPLSView specification file is created
•
Specify Runcode: Specify a file name extension for the specification file and related
project files
•
Specify Old Runcode: Specify the runcode of the original specification file, if any
The Advanced Tab provides the following:
Table 23: Marconi CLI Advanced Tab
Option
Description
Select External Link File
This option allows you to select a link file to include in the import to complete the topology.
These links are typically WAN links connecting through an external carrier's ATM backbone.
Generate psuedo nodes
If selected, the import will generate pseudo nodes for all unknown link destination addresses.
Match paths
The import program will attempt an ad-hoc virtual path matching algorithm to generate link
and demand connectivity. This should only be used in cases where either PNNI info is missing,
signaling has been turned off on the ports, or encryptors exist between links.
Suppress logical links
This is another option that should only be used when there are encryptors between links that
short-circuit the topology.
Nortel PND
NOTE: This feature requires a license. Please contact your Juniper Networks
representative for more details on this feature.
The Default Tab provides the following:
•
Select Output Directory: Select where the IP/MPLSView specification file is created
•
Specify Runcode: Specify a file name extension for the specification file and related
project files
•
112
Specify Old Runcode: Specify the runcode of the original specification file, if any
Copyright © 2016, Juniper Networks, Inc.
Chapter 7: Network Data Import Wizard
The Advanced Tab provides the following:
•
Select EPIC SPVC Data File: The PND extracted data does not include SPVC info. This
info, along with UNI addresses should be queried and logged via EPIC. This options
allows you to specify the file that contains the additional EPIC data.
Nortel Virtual Router
NOTE: This feature requires a license. Please contact your Juniper Networks
representative for more details on this feature.
The Nortel Virtual Router import type has the same option tabs as Router Configuration,
but it is tailored for importing Nortel passport configuration files to extract virtual router
information. As with Router Configuration import, the Nortel VR import uses getipconf
on the backend, so it can accept multi-vendor router configs. Refer to the Router Feature
Guide For NPAT and IP/MPLSView for more details.
Tunnel Path Extraction
The tunnel path extraction feature shows the exact network view of tunnel paths. It helps
to simulate the impact of tunnel set up on IGP routing by taking into account Explicit
Tunnel Routing, Affinity and Trunk attributes. This is useful if the LSPs can be dynamic
(as opposed to explicit). IP/MPLSView displays the current status and routing of the LSP
tunnels within the defined network.
NOTE: The tunnel path feature requires a license. Please contact your Juniper
Networks representative for more details on this feature.
The MPLS Tunnel Extraction feature retrieves the actual placement of the tunnel and
the status (up or down) of the LSP paths by parsing the output of the following Juniper
Networks Junos OS command:
show mpls lsp statistics extensive
The same is true for the following Cisco IOS command:
show mpls traffic-eng tunnels
To use this feature, you must have a network open and then specify a directory that
contains the output of these commands. There should be one file per router. On the
second page of the Import Wizard, select Tunnel Path in the Import Type selection box.
Then click on the Browse button above to open the Import Directory Chooser window.
Navigate to the directory that contains the files and press Select. Click.Next > to continue.
This should generate an IP/MPLSView format file of the tunnel paths and status called
tunnelpath.runcode, where runcode is the file extension used for your network model.
This will automatically be loaded into the network model.
Copyright © 2016, Juniper Networks, Inc.
113
JAVA Graphical User Reference, WANDL Web Interface, and Command Line for NPAT and IP/MPLSView
114
Copyright © 2016, Juniper Networks, Inc.
CHAPTER 8
Network Menu
The Network menu from the main menu bar provides access to network information for
all types of network elements. The most basic of these are nodes, links, and demands.
Other types of network information are available depending on the hardware type of
your network as well as on which features you have licensed.
You can also access network information by right-clicking the mouse over a network
object in the Map window. For example, to view node information, right-click the mouse
over a node and select View > Node in the pop-up menu to display the properties for that
node.
•
Network Menu Options on page 116
•
Network Menu Summary on page 117
•
Network Menu Maps on page 124
•
Network Menu Nodes on page 124
•
Configuring Network Window Links on page 130
•
Interfaces on page 136
•
Demands on page 138
•
Tunnels on page 155
•
Sites on page 160
•
SRLG on page 161
•
Owners on page 162
•
Templates on page 163
•
OSPF Areas/Domains on page 165
•
QoS Manager on page 165
•
Service Type on page 166
•
Admin Weight on page 167
•
Custom Rates on page 168
•
Custom Rates Class on page 171
•
Path and Capacity on page 171
•
Show Site Demands on page 174
Copyright © 2016, Juniper Networks, Inc.
115
JAVA Graphical User Reference, WANDL Web Interface, and Command Line for NPAT and IP/MPLSView
•
Aggregate Demands/Tunnels on page 174
•
OAM on page 175
Network Menu Options
Note that some of the following features are hardware or module-dependent and may
require a license. For more information on any of these features, please contact Juniper
Networks support.
Table 24: Network Menu Feature Options
Feature
Reference
Summary
See “Network Menu Summary Overview” on page 117
Maps
See“Network Menu Maps” on page 124
Nodes
See “Network Menu Nodes” on page 124
Links
See “Network Window Links” on page 130
Interfaces
See “Interfaces” on page 136
Demands
See “Demands Window Properties Tab” on page 139
Tunnels
See Tunnels
Sites
See “Sites” on page 160
SRLGs
See “SRLG” on page 161
Owners
See “Owners” on page 162
Element Templates
See “Templates” on page 163
User Parameters
See “Add Single Demand” on page 141.
VPN
See Virtual Private Networks in the Router Feature Guide For NPAT and IP/MPLSView.
VLAN
See Virtual Local Area Networks in the Router Feature Guide For NPAT and IP/MPLSView.
Access Domains
See Virtual Local Area Networks chapter in the Router Feature Guide For NPAT and
IP/MPLSView.
Customer Services
See Customer Service Provisioning in the Service Creation and Provisioning Feature
Guide For IP/MPLSView.
BGP
See Border Gateway Protocol in the Router Feature Guide For NPAT and IP/MPLSView.
Multicast
See Multicast in the Router Feature Guide For NPAT and IP/MPLSView.
116
Copyright © 2016, Juniper Networks, Inc.
Chapter 8: Network Menu
Table 24: Network Menu Feature Options (continued)
Feature
Reference
OSPF Areas
See “OSPF Areas/Domains” on page 165.
OSPF/ISIS Routing Instance
See Routing Instances in the Router Feature Guide For NPAT and IP/MPLSView.
Static Route Table
See Static Routes in the Router Feature Guide For NPAT and IP/MPLSView.
OAM
See “OAM” on page 175
QoS Manager
See “QoS Manager” on page 165
Admin Weight
See “Admin Weight” on page 167
Custom Rates
See “Custom Rates” on page 168 and “Custom Rates Class” on page 171
Service Type
See “Service Type” on page 166
Path & Capacity
See “Path and Capacity” on page 171
Network Menu Summary
This section describes the following:
•
Network Menu Summary Overview on page 117
•
Filter on page 118
•
Search by Property on page 119
•
Advanced Search on page 120
•
Navigation Page Setup on page 121
•
Table Options on page 122
Network Menu Summary Overview
To obtain general information about the network under review, select Summary from
the Network menu. The Network Summary window will appear displaying statistics about
the various network elements in the network, including nodes, links, and demands. The
demand statistics indicate the average and maximum hops of demands and the number
of placed, unplaced, and deactivated demands. Placed demands are demands that were
routed over the network. Unplaced demands were demands that failed to route over the
network. Deactivated demands are demands that are not routed over the network, for
example, demands from a node to itself.
Copyright © 2016, Juniper Networks, Inc.
117
JAVA Graphical User Reference, WANDL Web Interface, and Command Line for NPAT and IP/MPLSView
Figure 57: Network Summary Window (Options May Vary)
In some windows such as the Nodes window, you can find a text field labeled Filter and
icons labeled Search by Property, Advanced Search, and Filter from Map. These allow
you to search for and display a subset of the network elements that match your filter or
search criteria. This section uses the Nodes window as an example.
NOTE: The search functionality for the Filter and Advanced Search is not
case-sensitive. For example, ID = abc also matches ABC. The filter searches
all entries within the current table.
Filter
In the Nodes window, type the text you wish to perform a search on in the Filter box. To
reset the list of elements, clear the text field.
Figure 58: Filter Text Box
118
Copyright © 2016, Juniper Networks, Inc.
Chapter 8: Network Menu
Search by Property
In the Nodes window, click Search by Property to open the Find Nodes window. From the
Properties tab, specify the Search preference you wish to use. These are explained in
following the table.
Table 25: Network Information Search Filters
Filter
Description
Exact match
Allows you to match exactly the string entered.
Exact match as substring
Allows you to match to a subset of the strings entered.
Wildcards * and ?
Allows the use of wildcards in the search string.
Regular Expression Syntax
•
When the “*” character is used in the search string, the program will match any of the
text with the “*” character.
•
The “?” character will match only to one character.
Allows special characters and other expressions to be entered as search strings. This is
the same with regular expressions in Unix.
Then specify the criteria to be matched in any of the text fields or drop down menus
within any of the tabs in the window. Click OK to apply the search filter
Figure 59: Find Nodes Window
Copyright © 2016, Juniper Networks, Inc.
119
JAVA Graphical User Reference, WANDL Web Interface, and Command Line for NPAT and IP/MPLSView
Advanced Search
The Advanced Search offers more filtering options. In the Advanced Filter window, a
basic query statement consists of a keyword, followed by a relation, and then a value
(for example, “Hardware=ETHERNET”). More complicated queries can be formed by
joining statements using the and, or, and not conjunctions. Left and right parentheses
can be used to override the order of precedence (the “and” operator takes precedence
over the “or” operator).
Figure 60: Advanced Filters for Nodes
You can type your query directly in the Enter a query text box. Or use the lists for Keys,
Relations, Current Values, and And/Or. To insert text into the query text box from one of
the lists, select the desired item from the list, and then click Insert. The Current Values
list will automatically populate with valid values for the selected Key. You can choose a
value from the Current Values list, or simply type in your own. Once you have specified
your query in the Enter a query text box, click OK to apply the search filter.
Table 26: Advanced Search Preference Options
Option
Description
Exact Match
The query matches a value if the two strings match exactly
Match Substring
(Default) The query matches if it is a substring of the value. For instance, "id = S"
matches BOSTON as well as SEATTLE.
Wildcards * and ?
When the "*" character is used in the query, it matches any text. The "?" character
matches any one character.
Regular Expressions
Allows regular expressions in the query. This is like regular expressions in Unix.
120
Copyright © 2016, Juniper Networks, Inc.
Chapter 8: Network Menu
Here is an advanced filter node example. To find all devices that have an ID beginning
with N1 but not N11, together with Ethernet and token ring, all east of the Mississippi River
in the U.S., select Wildcards * and ? for the search preference and type:
(ID = N1* and not ID = N11* or type=ethernet or type=tokenring) and lon > -90 and lon <
-60 and Country = US
Here is an advanced filter link example. To find all OC3 links that either belong to area
AREA0 or have an endpoint whose IP address begins with 205.101 but not 205.101.1.1,
select Wildcards * and ? for the search preference and type:
Trunk = OC3 and ( Area = AREA0 or IP_A = 205.101* or IP_Z = 205.101* and not ( IP_A =
205.101.1.1 or IP_Z = 205.101.1.1 ) )
To save a query as favorite, select Favorites > Add to Favorite and enter in a name for the
query. The Favorites menu displays the favorite queries by name, followed by a list of
most recent queries. Select Favorites > Organize to reorder, rename, or delete queries.
Note that the favorites settings are saved on the client machine.
Figure 61: Search Favorites
Navigation Page Setup
For the Interfaces, Demands, and Tunnel tables, the default display is 1000 entries per
page and the Filter text box is disabled to enhance performance. Click the Navigation
Page Setup icon to change these settings.
Copyright © 2016, Juniper Networks, Inc.
121
JAVA Graphical User Reference, WANDL Web Interface, and Command Line for NPAT and IP/MPLSView
Figure 62: Navigation Page Setup
Table Options
Many tables can be customize by right-clicking on a column header in the table. The
following options may be available:
•
Sort Ascending/Descending: Sorts the column entries in ascending or descending order.
You can also sort a column directly by left-clicking the respective column header.
•
Alignment Left/Right/Center: Positions the text within a column on the left side, right
side, or center of the cell.
•
Best Fit: Sizes each column to fit the longest text in each column.
•
Best Fit (all columns): Sizes all columns to fit the longest text for each column.
•
Filter Checkbox: Filters the table based on the entry selections of the column. Select
All checks all entries and Clear All de-selects all entries
•
Table Options: Opens a window that allows you to select which columns should be
displayed. These settings are saved on the client.
122
Copyright © 2016, Juniper Networks, Inc.
Chapter 8: Network Menu
Figure 63: Right-Click Table Columns
•
Use image icons or a checkbox if applicable: Some fields can be displayed with an image
icon or text (for example, certain hardware types). For these fields, if this checkbox is
checked, the image icon is displayed. Otherwise, the corresponding text is displayed.
•
AutoFit to Window: Adjusts the columns to fit inside the width of the table. Columns
are given equal width. This option is useful if there are not too many columns.
•
Selected Item(s): You can select the desired columns to display in the table by moving
them from the Available Item(s) list to the Selected Item(s) list. To do so, select the
item in the Available Item(s) list and click Add. Select one or more items in the Selected
Item(s) list and use the Up / Down Arrows to rearrange the column order. For multiple
selection, use <Ctrl >-click or <Shift>-click.</Shift></Ctrl>
Copyright © 2016, Juniper Networks, Inc.
123
JAVA Graphical User Reference, WANDL Web Interface, and Command Line for NPAT and IP/MPLSView
Figure 64: Table Options
Network Menu Maps
Select Network > Maps to display additional maps such as the BGP, Events, and IP VPN
maps if available.
Select Network > Maps > Copy Map Layout to take the layout of one of the maps and
copy it onto another open map. When the network is saved, the layout of the main map
is also saved, but not that of other maps.
Network Menu Nodes
From the main menu bar, node information can be viewed by selecting Network > Elements
> Nodes. Nodes can be added, modified, or deleted in the Nodes window. You can also
view and modify node information interactively by:
•
Double-clicking on a particular node in the Map window.
•
Right-clicking on a specific node in the Map window and select View or Modify options.
The number of tabs and type of information displayed in the Node window depend on
the hardware type of the network model. Click on the up and down arrow to view the
additional tabs.
124
Copyright © 2016, Juniper Networks, Inc.
Chapter 8: Network Menu
Figure 65: Nodes Window General Tab
Table 27: Nodes Window General Tab Fields
Field
Description
ID
The user-assigned identifier for a node.
Name
The user-assigned name associated with a node.
IP Address*
The IP address of the node (if applicable). Specified in the nodeparam file: IPADDR=ip_address
Mgmt IP Address
The management IP address is the IP address that was used from the router profile to collect information
for this router.
Hardware
Defines the switch hardware being used.
Country
This field specifies the country location of the switch. Country designations are in the form of two letter
abbreviations (i.e. UK = United Kingdom)
NPA
The number planning area (NPA) code for the node. This field is required for locations in the United
States and Canada. Latitude and longitude coordinates are determined from NPA information and used
in graphical display and pricing. For locations elsewhere, the NPA field should be set to 999.
NXX
The NXX code for the node. In the North American direct, distance-dialing numbering plan, the NXX
code represents either the central office code or a given 10,000-line unit of subscriber lines. This field
is required for locations in the United States and Canada. Latitude and longitude coordinates are
determined from NXX information and used in graphical display and pricing. For locations elsewhere,
the NXX field should be set to 999.
LATA
The local access transport area (LATA) for the node. This only applies to locations inside the United
States.
Latitude
This field specifies the latitude coordinates for a switch location. The latitude can be described using
either a floating point number between -90 and 90, or a string in the format ddmmssN or ddmmssS
where dd stands for degree, mm stands for minute, and ss stands for seconds. N means North, and S
means South. It is required for locations outside of the U.S. and Canada.
Copyright © 2016, Juniper Networks, Inc.
125
JAVA Graphical User Reference, WANDL Web Interface, and Command Line for NPAT and IP/MPLSView
Table 27: Nodes Window General Tab Fields (continued)
Field
Description
Longitude
This field specifies the longitude coordinates for a switch location. The longitude can be described using
a floating point number between -180 and 180, a string in the format dddmmssE or dddmmssW. In that
latter form, ddd stands for degree, mm stands for minute, ss stands for seconds, E means East, and W
means West. It is required for locations outside of the U.S. and Canada.
V and H Coordinates
Vertical and Horizontal projection system used by Telco's and is mapped to LATA and NPA NXX. If NPA
NXX is given, V and H coordinates can be calculated.
E and N Coordinates
The UK easting and northing fields only apply when the country is set to “UK”. These fields correspond
to the UK Ordnance Survey grid and uses a point of origin near Scilly Isles. The field should be specified
with 3 digits for each field. Note: For these fields to be saved, the country code should be the UK and
the “saveUKENcoord” variable should be set to 1 inside the network model’s dparam file.
Comment
The comment field can be used to add miscellaneous notes and messages about a node. You should
note that comments are not used in any part of the modification, design, or simulation of the program
and are merely provided as a convenience.
Table 28: Nodes Window General Advanced Tab Fields
Field
Description
Delay
The delay (in ms) associated with this node.
Site ID
The site with which a particular node is associated. Sites are used to represent node elements that
reside in the same room, building, or general area.
Colocation
Allows you to specify whether a particular node is collocated at an IXC POP. The reason for doing this
is to save on the local loop (LL) charges, however a collocation rental fee may be charged for the
equipment. Note that collocation applies only to U.S. locations.
Hierarchy Level
You may specify whether a node is a core, regular, single-ended, or feeder node in this field. Core nodes
are nodes residing in the center of the backbone and receive the heaviest traffic. Regular nodes are
non-core nodes. Single-End nodes only connect to one other node (it is a node with a single neighbor).
Feeder nodes only connect to one other node, and only through one link (no parallel links to its single
neighbor).
Custom Rate Class
The custom rate class to which the node belongs. Custom rate classes are defined by you and used
for customized tariff/pricing purposes. For more information, see “Custom Rates Class” on page 171
and “Custom Rates” on page 168.
Misc
Miscellaneous fields. For example, Shortcut specifies whether the node is enabled for forwarding
equivalence class.
CanFail
Indicates if the element can fail during exhaustive failure simulation.
126
Copyright © 2016, Juniper Networks, Inc.
Chapter 8: Network Menu
Table 29: Nodes Window General Design Tab Fields
Field
Description
Max. Trunk BW
During a design, a link will not be added to the node if adding the link will exceed the node’s
capacity for links specified here. The default value is infinity. This value can also be specified from
the nodeweight file.
Max. Transit Demand
Count
Allows you to specify the number of demands that pass through this node, which does not include
any demands originating or terminating at this node.
Node Weight
During a design, the node weight acts as a penalty for purchasing links at a node if the value is
<100000. This parameter can also be used to disallow pass-through traffic. If set to PASSTHRU,
it is not allowed in the design mode. If set to BLOCK, it is not allowed in the design and simulation
modes. See the nodeweight file in the Control Files section of the File Format Reference For NPAT
and IP/MPLSView for more details. The default value is zero.
Block from adding new
trunks
During a design, this setting will prevent the program from adding new links from or to this node.
Max. Transit Demand BW
Allows you to specify the maximum total bandwidth of demands that pass through this node,
which does not include any demands originating or terminating at this node.
Gateway*
This field allows you to specify whether a node is a gateway. Gateway nodes are used as entry/exit
points when using multiple domains. Selecting this will activate the Accessible Area List parameter.
Area/Domain*
This field allows you to specify the area/domain association for the node. Areas/domains allow
you to effectively partition the backbone topology into smaller networks for purposes such as
facilitating network administration as well as overcoming physical hardware limitations.
Accessible Area List*
Specifies the constraint of areas that this node can become a gateway to. This parameter is used
for design purposes. The areas should be separated by commas. The gateway checkbox must
be selected in order for this field to be editable.
Fields identified with an * are for device-specific models.
Table 30: Nodes Window General Protocol Tab Fields
Field
Description
OSPF Reference BW
OSPF reference bandwidth value if the default value or metric is not used
OSPF Overload Bit
Identifies if the node has OSPF overload bit set
ISIS Reference BW
IS-IS reference bandwidth value if the default value or metric is not used
ISIS Overload Bit
Identifies if the node is using the overload bit in IS-IS
ISIS Area
The IS-IS area
AS
Autonomous System number of the node
Confederation ID
BGP Confederation ID of the node
Copyright © 2016, Juniper Networks, Inc.
127
JAVA Graphical User Reference, WANDL Web Interface, and Command Line for NPAT and IP/MPLSView
Table 30: Nodes Window General Protocol Tab Fields (continued)
Field
Description
BGP Speaker
Identifies if the node is a BGP speaker
Route Reflector
Identifies if the node is a route reflector
Multicast
Identifies if the node is configured with multicast
SPT Threshold
The shortest path tree switch-over threshold value
RP
Identifies if the node is a rendezvous point
RP Address
The rendezvous point address
Table 31: Nodes Window General BGP Tab Fields
Field
Description
AS
Displays the autonomous system (AS) number that this node belongs to.
BGP Speaker
Marks whether this node is a BGP speaker. A BGP speaker is a router configured to support
BGP.
Router Refl.
Marks whether this node is a route reflector in this autonomous system.
Confederation ID
Displays the confederation ID for this node.
To add a new node, press the Add button in the Nodes window. The Add Node window
will appear. Specify the properties for the new node and click Add. Note that the Add
Node window remains open to allow you to continue adding nodes if desired.
NOTE: If you plan to add many nodes with similar properties to your network,
the use of templates can speed up the process. Node templates can be
defined by selecting Network > Elements > Templates > Node. Once defined,
templates can be specified via the Apply Template drop down box in the Add
Node window. This will automatically populate many of the fields in the
window. For example, the node template also supports autonumbering of
the Node ID and Node Name fields.
Specifying Node Location
Based on the location selection method chosen by you, certain parameters in the location
tab are activated.
The Add Node window contains the following options for selecting the node location.
128
Copyright © 2016, Juniper Networks, Inc.
Chapter 8: Network Menu
•
Mouse: This method allows the mouse to be used for the specification of the location
for a new node. You should first check the box marked Mouse in the Location tab and
then move the cursor to the map window. When the cursor is in an area of the map
window where a location can be selected, it will change to a white crosshair pointer.
Move this pointer to the desired location for the new node and left click. The
corresponding latitude and longitude coordinates will automatically appear in the
Location tab.
•
City, Country: This method allows you to specify a node location by country and city.
For remote locations not in the database, you may need to either specify a larger city
within close proximity to the desired location or use the Mouse method.
When the City, Country option is selected, the country and city text fields become
active. You must first select a valid country from the drop-down combo box labeled
'Country'. A corresponding city name should then be entered in the city text field. City
names may also be searched by entering a partial name and clicking on the Search
button. Names of cities in the specified country that contain the search string is
displayed in the drop-down combo box labeled 'City'.
•
NPANXX: This method is used to specify a node location using the number planning
area or area code (NPA) and the local exchange (NXX). Note that this method can
only be used for defining locations in the United States and Canada. When the NPANXX
option is selected, the NPANXX field in the Location tab becomes active. You should
enter the desired location's NPANXX code and click Add. Information in the city, latitude,
longitude, vertical, and horizontal text fields will then be updated.
•
Lat/Lon: This method is used to specify a node location using latitude and longitude
coordinates. When this option is selected, the corresponding latitude and longitude
fields in the Location tab become active.
Latitude can be described using either a floating point number between -90 and 90
or a string in the format ddmmssN or ddmmssS where dd, mm, ss, N, and S respectively
stand for degree, minute, seconds, North, and South.
Longitude can be described using a floating point number between -180 and 180 or a
string in the format dddmmssE or dddmmssW. In this format, ddd, mm, ss, E, and W
stand for degree, minute, seconds, East, and West respectively.
Modify Nodes
To modify one or more nodes, first select or highlight these nodes in the Nodes window.
Then, click the Modify button. In the Modify Nodes window, current values can be modified
by changing the corresponding text field.
When more than one node is selected for modification, certain fields such as ID and Name
are disabled and cannot be modified. If no change is made to a particular field (i.e. the
field is left blank), then that property will not be touched or modified for any of the
selected nodes.
Copyright © 2016, Juniper Networks, Inc.
129
JAVA Graphical User Reference, WANDL Web Interface, and Command Line for NPAT and IP/MPLSView
Configuring Network Window Links
•
Network Window Links on page 130
•
Links General Tab on page 131
•
Location Tab on page 132
•
Capacity Tab on page 132
•
MPLS/TE Tab on page 133
•
Protocols Tab on page 134
•
Attributes Tab on page 134
•
CoS Policy Tab on page 134
•
Add Links on page 134
•
Modify Links on page 135
•
Right-Click Menu Options on page 135
Network Window Links
Link information can be displayed from the main menu by selecting Network > Elements
> Link. Or select the link(s) from the map and right-click select View> Selected Links from
the popup menu to open the Links window.
The number of tabs and type of information displayed in the Link window depend on the
hardware type of the network model. Click on the up and down arrow to view the
additional tabs
Figure 66: Links Window General Tab
130
Copyright © 2016, Juniper Networks, Inc.
Chapter 8: Network Menu
Links General Tab
Field
Description
Name
The user-assigned name for a link. If a name is not assigned, references to that link are made using the node
pair representing its origination and termination ends.
Trunk
This field specifies the type of trunk being used. The trunk type is subsequently used in determining link
pricing and bandwidth availability.
Vendor
The vendor field allows you to specify the vendor to be associated with the particular link. Possible values
for vendors include those that are specific to a certain country or region, and are listed in the tariff database.
If a vendor is not specified, the vendor is set to the default DEF. To represent in-house fiber links with zero
cost, the vendor should be set to NET.
Cost
This field allows you to specify the cost for a particular link. If this field is specified, the link price is based
on this value, rather than one from the tariff database.
Fixed
This field allows you to specify whether a link is to be considered permanent in the backbone topology. If
this field is checked, the particular link will not be considered for removal during the optimization phases
of design and/or diversity design.
CanFail
Indicates if the element can fail during exhaustive failure simulation.
BW
Defines the bandwidth in each direction if it is different from the default bandwidth.
Ovhd
Defines the bandwidth reserved for signaling. The default value is used if not specified.
Delay
This field is used only if the routing method is set to Delay Metric. When the program performs path placement
and is trying to find the best route for a call, delay metrics are examined to determine the
desirability/undesirability of a link. Two delay metrics are supported, one for each direction of the trunk. If
asymmetric delay metrics are not supported by the hardware, the second delay is marked as '-'. If a delay
metric is not defined for a trunk, a default delay is calculated based on propagation delay and serialization
delay. Units are in milliseconds.
Metric
When the program performs path placement, link metrics are examined to determine the least cost path.
Two metrics are supported, one for each direction of the trunk. If asymmetric metrics are not supported by
the hardware, the second metric is marked as '-'. For the metric to be used, an appropriate routing method
should be set in the Tools > Options > Design, Path Placement options pane.
DIST= number
DISTA2Z= number
DISTZ2A= number
Tunnel Metric
(IP/MPLS only) Link metric as seen by tunnels. Defaults to IGP metric if not specified.
TDIST= number
TDISTA2Z= number
TDISTZ2A= number
Copyright © 2016, Juniper Networks, Inc.
131
JAVA Graphical User Reference, WANDL Web Interface, and Command Line for NPAT and IP/MPLSView
Field
Description
Op Status
Indicates the operating status of the link. This field reflects the current status of the link. Valid status include:
Unknown, Install, Live, Active, Order, Planned.
Admin Status
This parameter reflects the current status of the link. Valid states include: Unknown, Install, Active, Live,
Order, and Planned.
Service
This field specifies the service type of the trunk. Current service types include ATM and Frame. This field
specifies the type of traffic switches support, either frame or cell. If a service type is not explicitly set by you,
a default value will automatically be set based on the hardware switch being used.
Media
The media field allows you to assign attributes to a link. Valid media attributes include: TERRES (terrestrial),
SAT (satellite), MCWAVE (microwave), FIBER, and ENCRYPT (encrypted). These media descriptors are
used in route biasing of calls using criteria such as preferred, preferred not, and required.
Misc
This field is used to display special characteristics of a link.
The miscellaneous field contains media and link overhead, distance, cost, delay specifications for links. If
more than one specification qualifier is needed for a link in the media type field, these specifications should
be separated by commas (,) without any spaces.
For complete description of this field, see the File Format Reference For NPAT and IP/MPLSView.
Comments
Comments attached to the trunk definition. You should note that comments are not used in any part of the
modification, design, or simulation of the program and are merely provided as a convenience.
Location Tab
Field
Description
Area/Domain
The “Area” field will appear only when the OSPF protocol is used. The “Domain” field will
appear only for networks with multiple domains.
Node A, Node Z
Displays the source and destination of the link. It is important that you be able to clearly
distinguish between Node A and Node Z, especially in defining one-way demands.
Card A, Port A, Shelf A, Card Z,
Port Z, Shelf Z
These indicate the card, port, and shelf numbers of the originating and destination nodes.
These fields are useful for identifying the source and destination of the link. These fields
are only available for certain hardware types.
Interface A, Z
This indicates the interface at node A and node Z that this link comes out of.
IP/Mask A, Z
This indicates the IP address and mask of node A and node Z.
Capacity Tab
In general, the Capacity tab of the Links windows is used to display link utilization
information, derived from the bandwidth of demands (for example, PVCs or flows) routed
132
Copyright © 2016, Juniper Networks, Inc.
Chapter 8: Network Menu
over the link and the link’s total bandwidth. The upper half shows summary information
and the lower half gives a breakdown by partition.
Field
Description
Dir
The Direction of the link, either “A2Z” or “Z2A”.
Total BW
The total bandwidth of the link.
Avail
The amount of bandwidth still available on the link.
Used
The amount of bandwidth used on the link by demands (or tunnels)
Util
The utilization percentage of the link, as calculated from the Used and Total BW values.
Rsv
The amount of reserved bandwidth on the link. This affects routing design. Reserved bandwidth is often
used to let you “save” bandwidth for scenarios such as network growth or potential outage. Note that
the maximum usable bandwidth for routing is set to Total BW - Rsv. To change the reserved bandwidth
value, select Tools > Options > Design and switch to the Design>Reserved Bandwidth options pane. For
more information, see Reserved Bandwidth.
MPLS/TE Tab
Field
Description
File Format
FRR A
no/yes: specifies if there is a fast reroute backup tunnel
for the Node A to Node Z direction.
bblink file
FRR_A= backuptunnel
If yes, specify the fast reroute backup tunnel.
FRR Z
no/yes: specifies if there is a fast reroute backup tunnel
for the Node A to Node Z direction.
bblink file
FRR_Z= backuptunnel
If yes, specify the fast reroute backup tunnel.
GLB Pool /
RSVP
Tunnels cannot route over a link unless there is available
bandwidth in the global pool.
bblink file (for Cisco)
GLBPOOL= bw
GLBPOOLA2Z= bw
GLBPOOLZ2A= bw
(for Juniper Networks)
RSVP= bw
RSVPA2Z= bw
RSVPZ2A= bw
Copyright © 2016, Juniper Networks, Inc.
133
JAVA Graphical User Reference, WANDL Web Interface, and Command Line for NPAT and IP/MPLSView
Field
Description
File Format
SUB Pool / GB
“Guaranteed bandwidth” tunnels cannot route over a link
unless there is available bandwidth in the subpool.
bblink file (for Cisco)
SUBPOOL= bw
SUPOOLA2Z= bw
SUBPOOLZ2A= bw
(for Juniper Networks)
GB= bw
GBA2Z= bw
GBZ2A= bw
Protocols Tab
The following protocols can be viewed in the Protocol tab: MPLS, OSPF, ISIS, EIGRP,
IGRP, RIP, LDP, TDP. The corresponding metric (if applicable) is displayed underneath
the A-Z Metric and Z-A Metric columns, such as the tunnel metric for MPLS-TE and the
cost for OSPF, ISIS1 and ISIS2. The metric for a given IGP protocol is used for routing the
demands if the default routing protocol is set to that protocol.
Note that there are two additional entries, Metric Bandwidth and (E)IGRP delay that can
also used to influence the routing metric. The Metric Bandwidth is an informational and
routing parameter corresponding to the “bandwidth” statements for Cisco and Juniper
Networks interfaces. The (E)IGRP delay corresponds to the “delay” statement for Cisco
interfaces.
EIGRP and IGRP metrics can be influenced by changing the Metric Bandwidth or EIGRP
Delay fields. To change the K-values from the text file before opening the network, the
following line can be added to or edited in the dparam file: IGRP_param1=
TOS:0,K1:1,K2:0,K3:1,K4:0,K5:0
For OSPF, the Metric Bandwidth is used to calculate the routing metric only if no cost is
specified. The reference bandwidth can be changed by modifying the Node.
Attributes Tab
Tunnels can be prevented from routing over particular links if the link attributes, tunnel
mask, and tunnel affinity are set.
CoS Policy Tab
Specify the CoS policy attached to the interface of node A (source) or node Z
(destination).
Add Links
Click the Add button in the Links window to open the Add Link window. The required
information (in blue) includes the trunk type (T3, OC3, etc.) and the link’s end nodes (on
134
Copyright © 2016, Juniper Networks, Inc.
Chapter 8: Network Menu
the Location tab.) The end nodes of the link may be chosen by referencing the Node ID
or by using the mouse.
•
By Mouse: Select node A and node B from the display map by using the mouse. When
the nodes are selected, the node IDs are displayed in the node A and node B fields of
the Location tab.
•
Node ID: Select node A and node B by browsing through the node list by each field.
For router networks the interface and IP address can be specified. To specify an interface,
click the search icon to see available choices. Other hardware types may have fields for
the card and port number instead of the interface and IP address.
Clicking Add submits the new link to the network model. The Add Link window remains
open to allow adding additional links if desired.
Apply Template
This pull-down selection allows you to apply a link template that was created by selecting
the “Link Template” window as detailed in Link Templates. This can serve as a shortcut
to automatically filling in fields that are in common amongst many links.
Auto Add on Mouse Clicks
When this checkbox is selected, you may automatically add new links from the map by
choosing node A and node Z. The properties of the new link should be specified on the
properties tab of the “Add Link” window before adding the link with the mouse.
Modify Links
To modify one or more link, first select or highlight these links in the Links window. Then,
click the Modify button. In the Modify Links window, current values can be modified by
changing the corresponding text field.
When more than one link is selected for modification, certain fields are disabled and
cannot be modified. If no change is made to a particular field (i.e. the field is left blank),
then that property will not be touched or modified for any of the selected links.
Right-Click Menu Options
•
Traffic Chart: Traffic charts include the traffic load per period derived from the trafficload
file and measured interface traffic from the interfaceLoad_in(ingress) and
interfaceLoad_out (egress) files. For router hardware, options vary depending upon the
chosen layer (Layer 2 or Layer 3) indicated in the toolbar.
•
Node Detail A, Node Detail Z: Switches to a view displaying information on the source
node (Node A) or destination node (Node Z)
•
Show Config A, Show Config Z: (Router only). Displays the configuration file for the
source node (Node A) or destination node (Node Z)
•
Demands on/thru Link: Displays a list of demands routed over this link.
•
SRLGs on Link: Displays a list of facilities containing the selected link
Copyright © 2016, Juniper Networks, Inc.
135
JAVA Graphical User Reference, WANDL Web Interface, and Command Line for NPAT and IP/MPLSView
•
Interfaces on Link: View the interfaces used for the selected link.
•
Nodes on Link: Displays NodeA and NodeZ on the link.
•
Tunnels on/thru Link: Displays a list of tunnels that routes through the link.
•
Tunnel Table on/thru Link: Displays a list of tunnels that routes through the link in a
table.
•
CLI - Show Interfaces: (Live Network only). Opens the Run CLI window and runs the
show interface command on the interfaces of the link.
•
Live Link Status Check: (Live Network only). Opens the Live Status window and runs
queries to check the operation and admin status of the link.
Interfaces
The interface window is available from Network > Elements > Interfaces
Figure 67: Interfaces Window
General Tab
Field
Description
Interface Name
The interface name
IP Address/Mask
The IP address and mask of the interface
Bandwidth
The allocated bandwidth
Layer
Layer 3 (IP) or Layer 2 (switches)
136
Copyright © 2016, Juniper Networks, Inc.
Chapter 8: Network Menu
Field
Description
Node
The node which contains the interface
Link
The link which uses the interface
Oper Status
The operational status of the interface (active, passive, planned, down, unknown)
Admin Status
The administration status of the interface (active passive, planned, down)
Advanced Tab - Layer 3
Field
Description
VCI/DLCI
The virtual circuit identifier or the data link connection identifier for ATM frame relay
VPN
The VPN being used on the interface
VRF
The virtual routing and forwarding instance name
VRouter
The virtual router name
HSRP
The hot standby routing protocol
Encapsulation
The interface encapsulation type
Multipoint
The multipoint interface
APS Group
The automatic protection switching group
APS Protected Address
The automatic protection switching address
APS Protected Node
The automatic protection switching node
VLAN ID
The VLAN associated with this interface, if any
Aggregated Interface
The aggregated interface (for example, ae0, ae1 for Juniper Networks) associated
with this interface.
To associate an interface with a link, modify the link’s Location tab. Click on the search
button next to each Interface text box to bring up the Select Interface window. Highlight
the interface you wish to associate with that end of the link and click OK.
Advanced Tab - Layer 2
Field
Description
Encapsulation
The interface encapsulation type
VLAN ID
The VLAN associated with this interface, if any
Copyright © 2016, Juniper Networks, Inc.
137
JAVA Graphical User Reference, WANDL Web Interface, and Command Line for NPAT and IP/MPLSView
Field
Description
Redundant Trunk Group
Redundant trunk groups can be configured on EX-series switches so that when the active
link in the group fails, a secondary link will start forwarding data traffic.
Aggregated Interface
The aggregated interface (for example, ae0, ae1 for Juniper Networks) associated with this
interface.
Port Mode
Access (SW_ACCESS) or Trunk (SW_TRUNK)
Tagging
Specifies the tagging type (For Juniper Networks, VLAN_TAGGING is for single tagging,
STACKED_TAGGING is for double taggin, and FLEX_TAGGING can be configured on the
physical interface to support different tagging types on different logical interfaces of the
same physical interface).
Right-Click Menu Options
•
Live Interface Load (Live Network only): Indicates the traffic load collected by
IP/MPLSView using the Traffic Collection Manager.
•
Show Related Interface(s): Opens a table of related subinterface(s) of a physical
interface, aggregate link (for example, ae link) to which this interface belongs, if
applicable, and connected interface(s). The Relation column indicates the nature of
the relationship (Physical/Main Interface, Sibling, Connected, Self, Subinterface, etc.)
When selecting a link of this table, the bottom pane indicates the relationship. For
example, for WAS3640.Ethernet0/1.6, the Physical/Main Interface is
WAS3640.Ethernet0/1, a Sibling interface is WAS3640.Ethernet0/1.2, and a Connected
interface is J3.ge-0/0/1.6 (there is a link between WAS3640 and J3).
Add Interfaces
To add an interface, click Add to open the Add Interface window. Then specify an Interface
Name, IP Address/Mask, Bandwidth, and select a Node from the drop-down box.
Modify Interfaces
To modify an interface, select an interface and click Modify to make the desired changes.
To associate an interface with a link, go to the Links window and click Modify. In the
Location tab, click on search button next to each Interface text box to bring up the Select
Interface window. Highlight the interface you wish to associate with that end of the link
and click “OK”.
Demands
138
•
Demands Window Properties Tab on page 139
•
Properties Tab on page 139
•
Paths Tab on page 140
•
Add Single Demand on page 141
•
Demand Type Parameter Generation on page 144
Copyright © 2016, Juniper Networks, Inc.
Chapter 8: Network Menu
•
Add Multiple Demands on page 145
•
Add One Hop on page 147
•
Modify Single Demand on page 148
•
Modify Multiple Demands on page 149
•
Right-Click Menu Options on page 150
•
Further Notes on Priority and Preemption on page 150
•
Demand Statistics View on page 151
•
Traffic Load on page 152
•
End-to-End Delay on page 153
•
Find Demands Filter on page 154
Demands Window Properties Tab
From the main menu select Network > Elements > Demands to open the Demands window.
“Demands” is a generic terminology used in IP/MPLSView. It is equivalent to “PVCs” in
ATM networks or end to end “flows” in router networks.
Figure 68: Demands Window Properties Tab
Properties Tab
Field
Description
Demand
The demand name specified by you when the demand was added.
Node A, Node Z IP A, IPZ
IPv6 A, IPv6 Z*
Displays the source node (Node A) and termination node (Node Z) of the demand and their IP
addresses (router model only).
Note that IPv6 requires a license.
Copyright © 2016, Juniper Networks, Inc.
139
JAVA Graphical User Reference, WANDL Web Interface, and Command Line for NPAT and IP/MPLSView
Field
Description
BW
This is the bandwidth required by the demand. Demand overhead is automatically calculated by
the program.
pri,pre
The priority and preempt fields of the demand specification consists of two numbers separated
by a comma (,). The first number defines the priority of the demand, and the second number the
preempt priority of the demand. The preempt priority should be at the same or lower priority as
the priority of the demand. It is assumed that this demand can bump any of the demands with
priority lower than the preempt priority. See “Further Notes on Priority and Preemption” on page 150.
Type
Indicates the type of the demand, whether it is a data demand or voice demand.
Owner
Displays the name of the owner of this demand. Owner groups can be defined using the Owners
section in the Modify menu.
Service
Indicates the user-defined service type of the demand (for example, FTP, VOIP) as described in
“Service Type” on page 166.
Path Config Options
For the optical transport model, this will indicate if the demand is a 1+1 demand
On Pref Rt (On Preferred
Route)
Indicates whether or not the path is routed on the primary configured route. ‘yes’ means the path
is routed on the primary configured route ‘no’ means the path is routed but not on the primary
configured route ‘-’ means there is no configured route ‘not routed’ means the path failed to be
placed
Comment
User-entered comments
Paths Tab
Field
Description
Current Route
This is the current route/path of the demand. This path is calculated by the program according to the metric,
partitions, etc. as specified by you in the Design options.
Configured
Paths
Secondary
140
•
The route consists of a sequence of node IDs or names separated by “--”. Different delimiters are used
to mark the distance relationship between nodes. A listed configured route for a demand would be
something like “ATL--WDC--HOU--NYC”. This means the path of the demand begins at node Atlanta,
goes to Washington DC, Houston, and terminates at node New York City.
•
Use the Report Options window (Tools > Options > Report) to decide whether to display the path using
the linkname or only the nodes along the path.
This field displays the user-configured route/path for this demand. This route is specified by you in the
Add/Modify Single Demand window.
•
The route consists of a sequence of node IDs or names separated by “--”. Different delimiters are used
to mark the distance relationship between nodes. A listed configured route for a demand would be
something like “ATL--WDC--HOU--NYC”. This means the path of the demand begins at node Atlanta,
goes to Washington DC, Houston, and terminates at node New York City.
•
Use the Report Options window (Tools > Options > Report) to decide whether to display the path using
the linkname or only the nodes along the path.
Displays all secondary routes/paths of the demand. Secondary routes are also specified by you in the
Add/Modify Single Demand window.
Copyright © 2016, Juniper Networks, Inc.
Chapter 8: Network Menu
Add Single Demand
To add a single demand, click the Add > One demand button. Enter in the source (Node
A), destination (Node Z), bandwidth (BW) and a demand identifier (Demand ID). For an
explanation of the parameters in this window refer to the table below.
Figure 69: Add Demand Window
Properties
Field
Description
Demand ID
The Demand identifier as specified by you.
Owner/VPN
Displays the name of the owner of this demand. Owner groups can be defined using the Owners
section in the Modify menu. In router models, this shows the VPN in which the demand belongs.
Node A
Originating node of the demand.
Node Z
Destination node of the demand.
BW
The bandwidth required by the demand. Overhead is automatically calculated by the program.
Type
Indicates the type of the demand. (varies with different hardware types)
comment
Comments attached to the demand definition. You should note that comments are not used in
any part of the modification, design, or simulation of the program and are merely provided as a
convenience.
Copyright © 2016, Juniper Networks, Inc.
141
JAVA Graphical User Reference, WANDL Web Interface, and Command Line for NPAT and IP/MPLSView
Advanced
Field
Description
pri,pre
The priority and preempt (or holding priority) fields of the demand specification consists of two numbers
separated by a comma (,), or a forward-slash (/). The first number defines the call priority of the circuit, and
the second number the preempt priority or holding priority of the circuit. The preempt priority or holding
priority should be at the same or lower priority as the call priority of the circuit.
•
Whether the second number is the preempt or holding priority depends on the hardware. Most hardware
vendors use holding priority. Note the subtle difference between the two types: A circuit can bump any
circuit with call priority lower than the preempt priority. A circuit can only be bumped by a circuit with call
priority higher than the holding priority.
•
See “Further Notes on Priority and Preemption” on page 150
Service
Indicates the service type of the demand. The available service types can be found in the Service Type window
as detailed in “Service Type” on page 166.
Path Config.
Options
Displays the path configuration options used to mark current routes as configured paths or to remove
configured paths. Options available are: Config, Div. Sec. and Div. Stdby.
•
Div. Sec. and Div. Stdby options are applicable only for ATM PVCs and LSP tunnels. When specified,
IP/MPLSView will create a secondary or standby path entry, respectively, for the PVC/tunnel.
•
Specifying Config will cause the Configured Route to be set equivalent to the Current Route.
Location
NOTE: An asterisk (*) denotes a hardware specific field. Note also that IPv6
requires a license.
Field
Description
Node A
Displays the source node of the demand.
IP A*
Displays the IP address of node A.
IPv6 A*
Displays the IPv6 address of node A.
Node Z
Displays the destination node of the demand.
IP B*
Displays the IP address of node B.
IPv6 B*
Displays the IPv6 address of node B.
Paths
Field
Description
Pathname
This is the user-specified name of the route for this demand. This pathname is specified by you in the
Add/Modify Single Demand window.
142
Copyright © 2016, Juniper Networks, Inc.
Chapter 8: Network Menu
Field
Description
Opt
This field indicates the priority of this path/route in the “Opt” field. In the “Opt” field, the program will select
the smallest number to be the primary route. For example, you may specify an Opt 2 for route “Backup1”
and Opt 5 for “Backup2”. The program will sort these two routes and select Backup1 to be the primary route
since its Opt is smaller.
Configured Path
This field displays the user-configured route/path for this demand. This route is specified by you in the
Add/Modify Single Demand window.
•
The route consists of a sequence of node IDs or names separated by “--”. Different delimiters are used
to mark the distance relationship between nodes. A listed configured route for a demand would be
something like “ATL--WDC--HOU--NYC”. This means the path of the demand begins at node Atlanta,
goes to Washington DC, Houston, and terminates at node New York City.
Configuring the Demand Path
When adding a demand, you can configure a path or route for the demand.
NOTE: This feature applies for connection-oriented networks like ATM where
a path can be preferred or required. (For IP/MPLS networks, configuring the
demand path applies only for tunnels, not for demands.)
To configure the path, underneath the “Demands / Paths associated with this demand”
section, first double-click the Pathname field to change the pathname so that it is no
longer “Dynamic”. There are multiple ways to configure the path through the graphical
interface.
•
One way is to select Click links/nodes on map, then right-click in table next to where it
says “To choose paths.” Then, <Ctrl>-click all the links along the path, right-click the
relevant row entry in this table, and then select Use Map Sel’n.
•
Another way is to select Click consecutive nodes starting at node A next to where it says
“To choose paths.” Then click the nodes from source to destination to automatically
populate the Configured Route. Because this method is based on nodes only rather
than including the links, this method cannot be used to select a particular link when
there are parallel links between two nodes.
•
Finally, another method is to right-click an entry and select Edit Route to open a window
where you are given options for each next hop until the destination is received.
Edit Route
Field
Description
Current Node
Displays the current originating node from which the path of this demand is to be specified.
Circuit ID / Flow ID
Displays the name of the demand as specified by you.
Copyright © 2016, Juniper Networks, Inc.
143
JAVA Graphical User Reference, WANDL Web Interface, and Command Line for NPAT and IP/MPLSView
Field
Description
Next Available Hop(s) / Available
Nodes
Here, you can select three methods to choose the next hop or path for this demand.
The Node ID/Name option allows you to select the next hop by choosing the next node of
the path. The Link Name option allows you to select the path of the demand by choosing
the links on which the demand will traverse. Lastly, with the Loose Route option, the program
displays a list of routes calculated
Add to Path
Clicking on this button will add the highlighted hop or path to the path list.
Delete from Path
Deletes the highlighted path from the current path list.
Show Path
Selecting this button displays the path in the topology map. The path is displayed in a think
yellow line.
Clear Selections
This will clear the list of chosen paths from the current paths section of this window.
Hop Disp Opt
Allows you to set the next available hop using the IP address or node ID/name.
Defined Path
As you defines and adds to the path for the demand, this field will progessively display the
path as specified by you.
User Parameters
User parameters allow you to define their own parameters for network elements such
as nodes, links and demands, and then to associate values to these parameters for the
individual network elements. For more information on this feature, see the User
Parameters and Link Rules chapter of the Training Guide For NPAT and IP/MPLSView.
Demand Type Parameter Generation
Click the Type button in the Add or Modify Demands window to access additional demand
settings. Clicking OK causes the Type field to be populated with the corresponding
keywords. Note that different parameters will appear for different hardware device
models.
Field
Description
File Format
Max Delay
Specify a maximum delay constraint (default in milliseconds).
MAXDELAY=x
(optional unit ‘s’ or ‘ms’ for seconds and
milliseconds)
Max Hop
Specify a maximum hop constraint
Hcnt
Max Cost
Specify a maximum end-to-end cost of the path ( for example,
sum of the metrics/admin weights)
MAXCOST=x
Frame Size
Used to calculate overhead.
BFsize
144
Copyright © 2016, Juniper Networks, Inc.
Chapter 8: Network Menu
Field
Description
File Format
Diversity
Specify the name of a group of demands this demand belongs
to. When performing diverse path design, the program will try
to design the paths of the demands in this group to be diverse.
Ddivgroupname where divgroupname is
the name of a group of paths
Guaranteed BW
Specifies that the demand should route over a Guaranteed
Bandwidth (for example, subpool) tunnel
GB,
Full Duplex
If this checkbox is selected, the flow is routed along the same
route in both directions.
DUPLEX,
Policy Class
CoS Policy
COS=policyname, where policyname is
substituted by the CoS policy name
Multicast
If this checkbox is selected, specify the destination IP in the
adjacent select menu.
MCip-address, where ip-address is
substituted by the destination IP address
PIM Mode
The following Protocol Independent Multicast modes can be
specified:
pim-mode, where pim-mode is
substituted by the multicast mode (for
example, PIM-DM)
Admin Status
ECMP
•
PIM-DM (dense mode) PIM-SM (sparse mode)
•
PIM-SM (sparse mode)
•
Bidir-PIM
•
SSM
These are labels for status classification that can be applied to
a demand or tunnel.
•
LIVE, MOD, NEW, and PLAN labels have no impact on routing
and is used for identification purposes.
•
If SHUTDOWN label is used, the demand becomes unplaced.
Specify that this demand can be load-balanced to Equal Cost
Multiple Paths: specify a number in the adjacent textbox to
specify the number of sub-flows that the flow can be broken
down into
LIVE is live
MOD is modified
NEW is new
PLAN is planned
SHUTDOWN is shutdown
ECMP= n, where n is substituted by an
integer
Add Multiple Demands
Select Add > Multiple Demands to add multiple demand definitions to the network at
one time. A list box is used to indicate the origin (Node A) and destination (Node Z)
locations. Meshed demands are created between all locations listed in Node A and Node
Z.
Copyright © 2016, Juniper Networks, Inc.
145
JAVA Graphical User Reference, WANDL Web Interface, and Command Line for NPAT and IP/MPLSView
Figure 70: The Add Multiple Demands Window
Field
Description
Apply Template
Specifies the circuit identifier assigned by you to the demand.
Demand ID (Prefix and #)
Specifies the demand suffix number assigned for multiple demands. This number will automatically
increment.
Owner
Specify the name of the owner of this demand or the VPN in which this demand belongs. Owner
groups can be defined using the Owners section in the Modify menu. VPN can be defined using the
Add/Modify IP VPN window in the Modify menu.
Count
Specifies the number of demands to be added between node pairs.
BW
This is the bandwidth required by the demand. Demand overhead is automatically calculated by
the program.
Type
Indicates the type of the demand, whether it is a data demand or voice demand. This field also
indicates parameters for QoS networks. See “Demand Type Parameter Generation” on page 144.
Pri,Pre
The priority and preempt priority (or holding priority) fields of the demand specification consists
of two numbers separated by a comma (,), or a forward-slash (/). The first number defines the
call priority of the circuit, and the second number the preempt priority (or holding priority) of the
circuit. The preempt priority should be at the same or lower priority as the call priority of the circuit.
See “Further Notes on Priority and Preemption” on page 150
146
Copyright © 2016, Juniper Networks, Inc.
Chapter 8: Network Menu
Field
Description
Service
Indicates the service type of the demand. The available service types can be found in the Service
Type window. For more information on service types, see “Service Type” on page 166.
Path Config. Options
Specifies the path configuration option, which can be Config, Div.Stdby, or Div.Sec.
Comment
Displays any comments you may be inclined to enter.
Populate Destination IP
Specifies that the destination IP Address of each new demand should be automatically populated.
•
Filter: Opens the Find Nodes window in order to add nodes to the Node A and Node Z
lists.
•
Filter From Map: Adds nodes to the Node A and Node Z lists that are highlighted on the
topology map.
•
Remove: Remove the selected node from the Node A or Node Z list.
•
Copy A-> Z: Copies the nodes that are on the Node A list to the Node Z list.
Add One Hop
The Add > One Hop option allows you to create two demands per link, one in each
direction. Because these demands have adjacent source and destination nodes, they are
referred here as “one hop demands.” For example, for a link connecting ATL to DAL, the
program can create two one-hop demands, one from ATL to DAL and one from DAL to
ATL.
The purpose of this feature is to allow you to analyze the network to find out which
demands are routed over the direct link and which are routed over a detour path. The
detour path may be taken, for example, if the metric of the direct link is higher than that
of the detour path. You can then check to see whether the detour path was intended or
not.
Upon opening the following window, you should perform a Filter... or Filter From Map to
select the links for which to add one-hop demands. Then enter a bandwidth and
bandwidth unit for the demands to be added, for example, 1M for 1Mbps, and click “OK”.
Copyright © 2016, Juniper Networks, Inc.
147
JAVA Graphical User Reference, WANDL Web Interface, and Command Line for NPAT and IP/MPLSView
Figure 71: Add One Hop Demands
NOTE: For information on the Add One Hop Tunnels feature, see the Router
Feature Guide For NPAT and IP/MPLSView. Whereas for demands, the routing
is left dynamic in order to allow discovery of multi-hop paths, for tunnels, an
explicit tunnel path over the selected link is given to force the tunnel over the
direct link. There are also additional options to label the added tunnels with
a tunnel user parameter for the tunnel ID group.
Modify Single Demand
When you select Modify > Selected... for only one entry in the Network Info window
Demands view pane, the following window is opened. You must first select a set of
demands to modify in the table.
Figure 72: Modifying a Single Demand (Options May Vary)
148
Copyright © 2016, Juniper Networks, Inc.
Chapter 8: Network Menu
Paths Tab
•
Path Table: When selected, a table will appear displaying each configured or calculated
path that originates at the source node of this demand. Note that these paths are not
necessarily associated with the demand, and are not to be confused with the configured
or current path taken by the demand.
•
Show Route: When selected, this button displays the highlighted path in the detailed
demand information window.
•
Show All Paths: This option displays all paths listed in the detailed demand information
window.
Modify Multiple Demands
When you select Modify > Selected... for multiple entries in the Network Info window’s
Demands view pane, the following window is displayed.
Figure 73: Modifying Multiple Demands (Options may vary)
Field
Description
New Demand ID
This option can be used to change multiple demands to have the same Demand ID. In most cases
Demand IDs are unique and this option will not be needed. However, for certain features, the same
demand ID may be used for different demands in order to group them together. These features include
multicast demands (ATM or router hardware) and virtual concatenation groups (optical transport only).
Copyright © 2016, Juniper Networks, Inc.
149
JAVA Graphical User Reference, WANDL Web Interface, and Command Line for NPAT and IP/MPLSView
Field
Description
Multiply BW by
When this checkbox is selected, the program will perform a bandwidth multiplication by the percentage
specified here. The bandwidth of every demand selected for modification is multiplied by this percentage.
Remove Current
Route
When this checkbox is selected, the program will remove the current route for the demands being
modified. Accordingly, those demands are unplaced and the Current_Route column of the demand
window is cleared for those demand entries.
•
You can then have those demands routed when updating the network state or exiting from modify
mode by answering “Yes” to the dialog prompt to update the demand routing tables. Alternatively,
you may perform tuning for unplaced paths only from Design > Demands > Route Paths > Unplaced
Paths.
Right-Click Menu Options
•
Show Path: Displays the path of the demand in the topology map, if it is routed. If
multiple demands are selected, their paths are highlighted on the topology map, and
the demand currently selected in the path window is highlighted with a slightly different
color.
•
Highlight All: Displays on the Standard map the source to destination pairs of all
demands listed in this window.
•
Bottlenecks: Displays the location of the bottleneck in the console when a demand is
unplaced.
•
BW_Ovhd: Displays the bandwidth used by the demand and also the actual bandwidth
allocated to the demand. This information is displayed in the console window.
•
All Configured Routes: This option displays on the map the configured routes for this
demand. If the path is dynamic rather than configured, you should use the Show Path
option instead.
•
Path Table: When selected, a table will appear displaying each configured or calculated
path that originates at the source node of this demand. Note that these paths are not
necessarily associated with the demand, and are not to be confused with the configured
or current path taken by the demand.
•
End-to-End Delay: View a chart of the end-to-end delay per period as described in
“End-to-End Delay” on page 153. Show Traffic Load: View a chart of the traffic load per
period in the network as described in “Traffic Load” on page 152.
•
Show Site Demands: Display site-to-site demands on topology map, with a legend to
indicate the load between each site pair. See “Show Site Demands” on page 174 for
more information.
•
Aggregate Demands: View the total bandwidth between each node pair in table format.
See “Aggregate Demands/Tunnels” on page 174 for more information.
Further Notes on Priority and Preemption
The Priority and Preempt Priority (or “pri,pre”) values of a demand (or MPLS LSP tunnel
in Router models) influences routing order and placement. Note that although
IP/MPLSView uses the term “preempt priority” throughout its graphical interface, for a
150
Copyright © 2016, Juniper Networks, Inc.
Chapter 8: Network Menu
majority of hardware types, if supported, this value actually maps to a demand’s Holding
Priority. IP/MPLSView will mimic the behavior of the hardware device.
Note that Holding Priority and Preempt Priority differ subtly in meaning. A demand with
a holding priority of some value x indicates that “any demand with a priority higher than
x can preempt this demand.” A demand with a preempt priority of some value x indicates
that “this demand can preempt any demand that has a lower priority.” Net.com Promina
hardware, for example, uses “preempt priority”. The majority of supported ATM and router
hardware, however, use a “holding priority” implementation (for the routers, this applies
to MPLS LSP tunnels, as opposed to demands).
Also, for the majority of supported hardware models, a lower number indicates a higher
priority. For a few hardware types, however, it is the reverse. Refer to your hardware’s
documentation to check for the proper numbering scheme. IP/MPLSView will mimic the
hardware’s behavior.
For example, suppose a demand has a pri,pre value of (7,0). Assume the lower value
receives a higher priority. So, a “0” holding priority is already the highest priority and
indicates that no demand is able to preempt this particular demand. The “7” priority value
is used to determine routing order. If demands are placed with higher priority demands
first (the default), then this demand will not be routed until after the demands of priorities
0 through 6 are routed.
NOTE: The preempt priority, or holding priority, should always be set to a
higher priority than the priority value. To illustrate, assume that we are dealing
with holding priorities, as defined earlier, and that the lower value receives a
higher priority. Then, a pri,pre value of (7,8) is invalid. To understand why,
imagine if you had two such demands with pri,pre values of (7,8). One
demand, of holding priority 8, could be preempted by the other demand,
whose priority is 7. The preempting demand could then become preempted
by the original demand, causing an oscillating scenario.
Demand Statistics View
The statistics view can be obtained by right-clicking a demand and selecting View >
Statistics View. The tabs are explained below:
Field
Description
General
The General demand information tab displays the total amount of placed and unplaced voice and data
demands found in the network in terms of bandwidth.
Pri Load
The Priority Load tab sorts the demands found in the network by their defined priority and displays
them in a table form in the demand information window.
Copyright © 2016, Juniper Networks, Inc.
151
JAVA Graphical User Reference, WANDL Web Interface, and Command Line for NPAT and IP/MPLSView
Field
Description
BW & Ovhd
The BW & Ovhd tab provides summary information on the bandwidth and overhead of the demands
shown in the Demands window. The program calculates the bandwidth of the demands including the
overhead calculation and summarizes this data in this tab.
Note: This tab is only activated when you are viewing demands on/thru a specific link. (Right-click on
a link; select View > Demands On/Thru Link.)
N Hop Path
The NHop Path tab categorizes the demands found in a network by the total number of hops in each
demand's route.
Traffic Load
NOTE: A license for traffic load analysis is required for the traffic load feature.
Please contact your Juniper Networks representative for more information.
As a prerequisite, you should load in the trafficload file, which details the period by period
bandwidth utilization. Refer to the chapter The Demand/Traffic Files in the File Format
Reference For NPAT and IP/MPLSView for more details.
Right-click a demand from the Network Info window’s demand view pane and select
Show Traffic Load to view the traffic load for a single demand or Show All Traffic Load
to view the sum total traffic load for all demands. This displays the Traffic Load window,
displaying the traffic load in either barchart or line form.
In the traffic load graph show below, the Y-axis displays the traffic load in megabits per
second. One bar is displayed on the barchart for each of up to 24 time periods. The first
two bars display the planned or normal bandwidth ("N") and the worst or peak traffic
load ("W") which occurred during those periods.
152
Copyright © 2016, Juniper Networks, Inc.
Chapter 8: Network Menu
Figure 74: The Traffic Load Graph
End-to-End Delay
NOTE: A license for traffic load analysis is required for the end-to-end delay
menu. Please contact your Juniper Networks representative for more
information.
Right-click a demand from the Network Info window’s demand view pane and select
End-to-End Delay to view the period to period end-to-end delay for a single demand or
All End-to-End Delay to view the average of the end to end delays for all demands in the
networks. This displays the Traffic Load window, displaying the traffic load in either bar
chart or line form.
The End-to-End Delay graph displays the delay experienced by the demands in the
network. In the graph, the end-to-end delay is shown in milliseconds. The delay found in
the planned and peak bandwidths are shown as the first two bars in the graph.
Copyright © 2016, Juniper Networks, Inc.
153
JAVA Graphical User Reference, WANDL Web Interface, and Command Line for NPAT and IP/MPLSView
Figure 75: End-to-End Delay
Find Demands Filter
Click the Search by Property button in the Demands window to open the Find Demands
window. The Find Demands window is a utility for filtering demands by matching the
fields entered. Fields that are left blank are ignored.
154
Copyright © 2016, Juniper Networks, Inc.
Chapter 8: Network Menu
Figure 76: Find Demands Window
The From fields indicate the starting Node, Site, Lata, Group, or Area. For example, if you
select Group this will find all the demands originating at a node in the selected topology
group. Select Flow ID to indicate a specific demand.
The Status section can be used to narrow down on the demands of a particular status.
For example, to view only the Unplaced demands, deselect the checkboxes for Placed
and Deactivated.
The Type field is used to hold many specific demand type parameters, separated by
commas. Pressing on the Type button will open the Demand Type Parameter Generation
window, which can be used to help you automatically populate the Type field.
The Type field is used to hold many specific demand type parameters, separated by
commas. Pressing on the Type button will open the Demand Type Parameter Generation
window, which can be used to help you automatically populate the Type field.
After you have entered any demand properties in the Find Demands window, the program
will match the properties entered and return a list of demands matching those properties.
For example, if you want to search for all demands that have a bandwidth of 5 megabytes
both way, you would enter an “5M” in the A->Z and Z->A fields. Then click on the OK
button to retrieve the list of demands.
Tunnels
From the main menu select Network > Elements > Tunnels to open the Tunnels window.
Copyright © 2016, Juniper Networks, Inc.
155
JAVA Graphical User Reference, WANDL Web Interface, and Command Line for NPAT and IP/MPLSView
Figure 77: Tunnels Window Properties Tab
•
Properties Tab on page 156
•
Paths Tab on page 157
•
Right-Click Menu Options on page 157
•
Tunnel Type Parameter Generation on page 157
•
Design Tab on page 159
•
Virtual Trunk Tab on page 160
Properties Tab
Field
Description
(J)
BW
This is the bandwidth required by the tunnel.
(J)
Type
Indicates the type of the tunnel as specified in the Tunnel Attributes window. You may edit this field
by right-clicking on the table and selecting Edit Type.
Affinity/Mask
(C)
IncludeAll/ Exclude/
(J)
IncludeAny
(J)
Pri,Pre
The priority field of the circuit specification consists of two numbers separated by a comma (,), or a
back-slash (/). The first number defines the setup priority of the circuit, and the second number the
holding priority of the circuit. The holding priority should be at the same or lower priority as the setup
priority of the tunnel. It is assumed that this tunnel can only be bumped by a tunnel with a setup
priority higher than its holding priority.
(J)
Comment
156
Allows you to set the affinity/mask of the tunnel for Cisco, or the include all, exclude, and include-any
settings for Juniper Networks admin groups to prohibit particular tunnels from routing on trunks with
particular attributes (admin-groups). Trunk attributes effectively color the trunk, whereas a tunnel’s
affinity/mask or include-all, exclude, and include-any settings determine which color trunks the
tunnel is permitted to be placed upon. You may edit this field by right-clicking on the table and
selecting Edit Affinity/Mask for Cisco or Edit Include-All/Exclude/Include-Any for Juniper Networks.
Displays any comments you may wish to enter.
Copyright © 2016, Juniper Networks, Inc.
Chapter 8: Network Menu
Paths Tab
Field
Description
This is the user-specified name of the route for this tunnel. If “Dynamic” is specified, the route is chosen
dynamically and you should not configure a path in that entry. Otherwise, you can specify a different path.
Opt
This field indicates the priority of this path/route in the “Opt” field. In the “Opt” field, IP/MPLSView will select
the smallest number to be the primary route. For example, you may specify an Opt 2 for route “Backup1” and
Opt 5 for “Backup2”. IP/MPLSView will sort these two routes and select Backup1 to be the primary route since
its Opt is smaller.
Configured
This field displays the user-configured route/path for this tunnel.
•
The route consists of a sequence of node IDs or names separated by “--”. Different delimiters are used to
mark the distance relationship between nodes. A listed configured route for a tunnel would be something
like “ATL--WDC--HOU--NYC”. This means the path of the tunnel begins at node Atlanta, goes to Washington
DC, Houston, and terminates at node New York City.
Right-Click Menu Options
•
Show Path: Displays the current route and the defined routes (for example, primary
and backup) of the given tunnel in the topology map. If multiple tunnels are selected,
their primary paths are highlighted on the topology map, and the tunnel currently
selected in the path window is highlighted with a slightly different color.
•
Highlight All: Displays on the Standard map the source to destination pairs of all tunnels
listed in this window.
•
Bottlenecks: Displays the location of the bottleneck in the console when a tunnel is
unplaced.
•
BW_Ovhd: Displays the bandwidth used by the tunnel and also the actual bandwidth
allocated to the tunnel. This information is displayed in the console window.
•
Show Traffic Load: View a chart of the traffic load per period in the network as described
in “Traffic Load” on page 152.
•
Path Table: When selected, a table will appear displaying each configured or calculated
path that originates at the source node of this tunnel. Note that these paths are not
necessarily associated with the tunnel, and are not to be confused with the configured
or current path taken by the tunnel.
•
All Configured Routes: This option displays on the map the configured routes for this
tunnel. If the path is dynamic rather than configured, you should use the Show Path
option instead. If there are multiple paths
•
Aggregate Tunnels: View the total planned tunnel bandwidth between each node pair
in table format. See“Aggregate Demands/Tunnels” on page 174 for more information.
Tunnel Type Parameter Generation
Click the Type button in the Add or Modify Demands window to access additional demand
settings. Clicking OK causes the Type field to be populated with the corresponding
Copyright © 2016, Juniper Networks, Inc.
157
JAVA Graphical User Reference, WANDL Web Interface, and Command Line for NPAT and IP/MPLSView
keywords. Note that different parameters will appear for different hardware device
models.
General Tab
Field
Description
File Format
Tunnel Metric
A tunnel metric (absolute, relative or don’t care) used by IGP if Autoroute
Announce is checked.
ABS=absolute_metric
REL=relative_metric
Absolute: Use tunnel metric as is
Relative: Set tunnel metric relative to IGP Metric (for example, 10 would mean
tunnel metric = IGP metric + 10)
Don’t Care: Tunnel metric defaults to IGP metric.
Tunnel Option
Specifies whether the tunnel is primary, secondary, or standby. This option
can be configured for a tunnel originating at a Juniper Networks router by
selecting Edit Type from the right-click menu of the bottom half of the Add
Tunnel or Modify Tunnel window.
Autoroute Announce
Announces the presence of the tunnel by the routing protocol. When Autoroute
announce is enabled, the IGP will include the tunnel in its shortest path
calculation when the tunnel is up
NOAA (No Autoroute
Announce)
corresponds to not
selecting this
checkbox
GRE
Generic Router Encapsulation
GRE
Zero Backup
Bandwidth
Cisco feature. During reroute, the tunnel bandwidth is 0. If this is a backup
tunnel, then selecting this option would mean that bandwidth will not be
reserved from the link(s) for this tunnel.
0BW
Policy Class
If there was a policy class established and applied to this tunnel, it would
appear here. You can click on the down arrow and review all policies that
apply to the tunnel.
Guaranteed
Bandwidth-TE
GB Tunnels can only be routed on trunks with available bandwidth in the
SubPool.
CCC
Circuit cross-connect. This means that this tunnel is cross-connecting between
two interfaces using CCC
No BD
No Border Flag. This is an artificial parameter used for design. When set, routing
will not follow OSPF constraints. That is, the whole network is treated like a
flat network.
NOBD
No CSPF
Indicates that administrative groups/link attributes are ignored by this tunnel.
NOCSPF
IGP
If checked, the tunnel is routed using the current Interior Gateway Protocol’s
metric rather than the tunnel metric. The current routing method can be found
in the Design Options, Path Placement options pane.
IGP
158
GB
Copyright © 2016, Juniper Networks, Inc.
Chapter 8: Network Menu
Field
Description
File Format
Auto-Reoptimization
Indicates that the LSP can be automatically reoptimized if the existing path
becomes suboptimal.
REOPT
Template
Specifies a configlet template in the $WANDL_HOME/data/templates or
/u/wandl/data/templates directory. This option allows you to select a
manually-generated template to be used for the configlet generation process.
Select the directory in which this template file is saved.
TMLT=templatename
For the remainder of the fields and their file format, refer to the File Format Reference For
NPAT and IP/MPLSView chapter, on the Demand/Traffic files.
Design Tab
Field
Description
File Format
Max Delay
The maximum delay allowed for this tunnel. The max delay is calculated either
from the delay inputted on the links, or else the value set in the Delay Parameters
section of the Design Options window (by default, 1ms per 100 miles).
MAXDELAY=<delay>
Max Hop
The maximum number of hops allowed for this tunnel.
H<hopcount>
Max Cost
The maximum total admin cost (sometimes referred to as “distance” or “admin
weight”) allowed for this tunnel. That is, the total admin cost of all the links that
the tunnel traverses should not exceed this value.
MAXCOST=<value>
Diverse Level
Allows you to specify path diversity requirements for tunnels with standby or
secondary paths. Select the desired level of diversity NODEDIV for node disjoint
paths
LINKDIV for link disjoint paths
FACDIV for facility/SRLG disjoint paths
NODEDIV
LINKDIV
FACDIV
Diversity Group
If SITEDIV is selected, the program will pair tunnels with the same originating
and terminating sites. Paired tunnels are routed diversely.
DSITEDIV
Ddivgroupname where
divgroupname is the
name of a group of
tunnels for which diverse
paths is desired
•
Tertiary Diverse
This field can also be used to specify the name of a group of tunnels this tunnel
belongs to. When performing diverse path design, the program will try to design
the paths of the tunnels in this group to be diverse.
Indicates that if there is a third path for this tunnel (for example, in the case of
one primary plus two secondary paths), that all three paths should be designed
to be diverse.
3DIV
You should add an entry for the second and third path and then design the path
by selecting Design>Diverse Path Design for IP/MPLSView to design this path.
Symmetric Pair
Group
When there are two tunnels with the same end nodes but in opposite directions,
the path routing will use the same set of links. Example, Tunnel1 source to
destination is NodeA to NodeZ, and Tunnel2 source to destination is NodeZ to
NodeA. Selecting Tunnel1-Tunnel2 as a symmetric pair group will place both
tunnels along the same set of links. In the tunnel file, the keyword is
PAIR=groupname in the type field. Tunnels in the same group are paired based
on the source and destination node.
Copyright © 2016, Juniper Networks, Inc.
159
JAVA Graphical User Reference, WANDL Web Interface, and Command Line for NPAT and IP/MPLSView
Virtual Trunk Tab
The Virtual Trunk tab is used to indicate traffic engineering tunnels advertised as links in
an IGP network (OSPF or ISIS) and to indicate the corresponding metric assigned. Select
the Virtual Trunk checkbox in order to configure the relevant protocol, area, and/or metric
for which the virtual trunk will apply.
For Cisco, the corresponding statement would be “show mpls traffic-eng
forwarding-adjacency”.
For Juniper Networks, the corresponding statement would be the “label-switched-path
name metric metric” statement under the hierarchcy level [edit protocols ospf area
area-id] or “label-switched-path name” under the hierarchy level [edit protocols isis]
Virtual
Trunk
If a tunnel is marked as a virtual trunk, it is known to other routers and its metric and available
bandwidth information is broadcast to other routers as if it were a link. Just as a link has
interfaces defined on both ends, two tunnels (one in each direction) must be defined as virtual
trunks for this setting to take effect. Otherwise, the virtual trunk is perceived as being “down”.
Area
The OSPF area assigned to the Virtual Trunk. This option applies only if Virtual Trunk is selected
and the network uses OSPF routing (as opposed to, say, ISIS routing). A tunnel that is marked
as a virtual trunk is advertised as a link to other routers. If those routers perform OSPF area
routing, they need to know what area this virtual trunk belongs to. Select the area from the
pull-down box.
VT or
VT_areanumber
Sites
The Site window allows you to get more detailed information about currently defined
sites in the network. Sites represent node associations. These associations are typically
by physical location. If several nodes are located in the same area, such as in a building,
small campus, or in the same calling area, you may want to logically group these together
by site. This grouping is not necessarily related to the hardware design of a network.
Figure 78: Sites Window
160
Copyright © 2016, Juniper Networks, Inc.
Chapter 8: Network Menu
•
Node Details: Jumps to the Nodes view and displays nodes that belong to the selected
site.
•
Create Group: Creates a group based on the nodes of the selected site. Opens an input
name dialog window for the new group.
•
Add: Opens a Add Site dialog window for inputting the name of the new site, and values
of customized site user parameters.
•
Modify: Modify a site or the site user parameters
•
Delete: Deletes the selected site from the network.
Assigning Nodes to a Site
Nodes may be added to a site from the Nodes window by using either Add Node or Modify
Node functions. In the Add or Modify window, select the site from the Site ID drop down
menu.
User Parameters
User parameters allow you to define their own parameters for sites. Before entering in
values for site user parameters, these parameters must first be created under Modify >
User Parameters, in the Site tab. For more information on this feature, see the User
Parameters and Link Rules chapter of the Training Guide For NPAT and IP/MPLSView.
SRLG
The SRLG window provides a method of grouping links and/or nodes that are likely to
fail together if they fail at all. The facility definition is used in failure simulations where
accurate modeling requires the simultaneous failure of specific links and/or nodes. It can
also be used for diverse path design where primary and backup paths for tunnels (Router
model) or 1+1 demands (SONET model) are required to be routed on facility-diverse
paths.
Facilities can be used to model SRLGs (shared risk link groups) when only specifying a
group of links. If several links travel over the same fiber, so that a fiber cut will break all
of them at once, it's good to define a facility containing those links. Facilities can also be
used to group together links on the same card. Another example of a facility is the set of
switches on one floor of a large data center, together with the links going into or out of
that floor.
Copyright © 2016, Juniper Networks, Inc.
161
JAVA Graphical User Reference, WANDL Web Interface, and Command Line for NPAT and IP/MPLSView
Figure 79: SRLG Window
•
Add: Opens the Add Facility window which allows you to add a new facility and select
the nodes and links that belong to the facility.
•
Modify: Opens the Modify Facility window which allows you to modify the facility
groupings. Use the mouse to highlight elements you desire to be in the selected facility.
Deselect those elements to be removed from the facility. There are multiple ways to
select elements. You can select nodes and/or links directly from the list provided. Click
the first element and then <Shift>-click the last element to select a range of elements.
<Ctrl>-click an element to toggle the selection of a particular element in the facility.
Alternatively, to add elements from the map, highlight the nodes and links on the map
(for example, selected by <Ctrl>-click or by drawing a box around a group of nodes
and links) and then click.Add from Map. Another method is to clickAdd Links from Filter
and then enter in advanced filtering criteria as described in “Advanced Search” on
page 120.
•
Delete: Deletes the selected facility group.
Owners
The Owners feature accessed by selecting Network > Elements > Owners allows you to
display detailed circuit information for the currently defined owner groups. By right-clicking
an Owner and selecting View Demands, information for the demands associated with
the currently selected owner can be displayed.
This feature is useful for link ownership identification. By defining an owner and associating
certain demands with that owner, the task of bandwidth reconciliation is simplified.
Service providers that carry the traffic of several companies use the owner feature to
quickly determine the distribution of traffic in the network. For example, a business owner
demands 1.544 megabits/second bandwidth over a network. That business owner owns
162
Copyright © 2016, Juniper Networks, Inc.
Chapter 8: Network Menu
that 1.544 megabit demand. The Owners information window allows you to see how
bandwidth in a network is allocated to all such business owners.
•
View Demands: Selecting this button displays the View Demands window. This window
will appear only if the selected owner group has been assigned to a demand.
•
Add: Opens the Add Owner dialog box which allows you to specify the name of the
new owner.
•
Delete: Deletes the selected owner group.
Templates
Node Templates
The Node Template window accessed from Network > Elements > Element Templates
> Node, allows you to create sets of default values to expedite the addition of nodes.
Templates may be created and modified by you and then used while in the Add Node
window.
•
Add: Opens an Add Node Template window that allows you to add a new template.
•
Modify: Opens the Modify Node Template window that allows you to modify the
selected template.
Field
Description
Template Name
The name identifying the template.Template names must be unique.
Auto-Generate node ids
Generate the node ID using the specified prefix and number to create a unique node ID.
Prefix
Defined prefix for generating node IDs.
Start #
Number from which to start numbering generated node IDs. Example: If Prefix is set to "COR"
and Start# "1", autogenerate node ID would create node ID "COR1", "COR2", "COR3", etc.
Auto-Generate node names
Generate the node name using the specified prefix and number to create a unique node
name.
Prefix
Defined prefix for generating node names.
Start #
Number from which to start numbering generated node names. Example: If Prefix is set to
"NODE" and Start# "1", autogenerate node names would create node ID "NODE1", "NODE2",
"NODE3", etc.
Link Templates
The Link Templates accessed from Network > Elements > Element Templates > Link,
allow you to create sets of default values to aid in the addition or modification of links.
Templates may be created and modified by you and then used in the Add Link window.
When saving the network environment, link templates are saved into the file
linktemplate.<runcode>.
Copyright © 2016, Juniper Networks, Inc.
163
JAVA Graphical User Reference, WANDL Web Interface, and Command Line for NPAT and IP/MPLSView
•
Add: Opens an Add Link Template window that allows you to add a new template.
•
Modify: Opens the Modify Link Template window to allow you to make modifications
to the selected template. You should select the desired template for modification from
the Template list found on the right of the Link Templates window.
Field
Description
Template Name
The name identifying the template. Template names must be unique.
Auto Generate Link names
Generate the link name using the specified prefix and number to create a unique link name.
Prefix
Defined prefix for generating link names.
Start #
Number from which to start numbering generated link names. Example: If Prefix is set to
"LINK" and Start# "1", autogenerate node names would create node ID "LINK1", "LINK2",
"LINK3", etc.
Demand Templates
The Demand Templates accessed from Network > Elements > Element Templates >
Demand, allows you to create sets of default values to aid in the addition or modification
of demands. Templates may be created and modified by you and then used in the Add
Multiple Demands windows.
•
Add: Opens an Add Demand Template window that allows you to add a new template.
•
Modify: Opens the Modify Demand Template window that allows you to modify the
selected template.
Field
Description
Template Name
The name identifying the template. Template names must be unique.
Owner
Select a owner for this demand. Ownership is defined in the Owners option of the Modify menu.
Count
Specifies the count of the demand.
BW
Specify the bandwidth required by the demand. Demand overhead is automatically calculated by
the program.
Type
Indicates the type of the demand.
pri,pre
The priority field of the circuit specification consists of two numbers separated by a comma (,), or
a forward-slash (/). The first number defines the call priority of the circuit, and the second number
the preempt priority of the circuit. The preempt priority should be at the same or lower priority as
the call priority of the circuit. It is assumed that this circuit can bump any of the circuit with call
priority lower than the preempt priority.
comment
Specify any comments you may wish to enter.
Tunnel Templates
164
Copyright © 2016, Juniper Networks, Inc.
Chapter 8: Network Menu
The Tunnel Templates accessed from Network > Elements > Element Templates >
Tunnel, allows you to create sets of default values to aid in the addition or modification
of tunnels. Templates may be created and modified by you and then used in the Add
Multiple Tunnels windows. The tunnel template is similar to the demand template, but
includes some tunnel-specific properties in the Type field. Refer to the Router Feature
Guide For NPAT and IP/MPLSView for more details on these settings.
OSPF Areas/Domains
The OSPF Areas/Domains option allows you to view existing area or domain definitions.
Depending on the hardware type, this option will appear as either “area” or “domain”.
They both have the same options, so for the sake of simplicity in this document, we will
refer to “area” only. Keep in mind that it also applies to domains.
NOTE: This feature requires a license. Please contact your Juniper Networks
representative for more information.
Areas are network partitions designed to make the network more scalable. Network
summary information is exchanged between two areas through gateways.
When you select Network > Protocols> OSPF Areas, the Areas information window will
appear. The first table displays the current area definitions while the second table lists
the nodes and links in the currently selected area.
•
Node Details: When this menu is selected, the Nodes view will appear and display
information regarding the nodes in the selected domain/area.
•
Link Details: When this menu is selected, the Links view window will appear and display
information regarding the links in the selected domain/area.
•
Create Group: This menu will create a group for the nodes in the selected area.
•
Add: Opens dialog at the top of the window which allows you to add a new domain/area.
•
Delete: Deletes the selected area in this window.
Link OSPF Settings
To enable OSPF for a link and to specify an area for a link, modify a link from the Links
window by selecting Modify > Links. In the Protocols tab, set OSPF to “yes” and select
an Area.
QoS Manager
The Quality of Service Manager displays CoS Forwarding Classes, CoS Policies, and Rate
Limit Policies in the network. Use the left-panel to navigate through the tree view structure.
The Summary view displays the total number of forwarding classes, CoS policies, nodes
with CoS policies, rate limit policies, and nodes with rate limit polices. For more details
on using Class of Service see the Router Feature Guide For NPAT and IP/MPLSView.
Copyright © 2016, Juniper Networks, Inc.
165
JAVA Graphical User Reference, WANDL Web Interface, and Command Line for NPAT and IP/MPLSView
NOTE: The maximum number of supported CoS classes is eight.
The Forwarding Class displays a list of the classes, CoS alias, primary classes, EXP bits,
IP Prec bits, and DSCP bits.
The CoS Policy displays a list, grouped by policy name or grouped by node, of the nodes,
policy names, policy types, and class mapping status. The Properties tab displays the
class weight or bandwidth, PIR, and Queue size of the node. The Interfaces tab displays
the interfaces with the polices of the node.
The Rate Limit Policy displays a list, grouped by policy name or grouped by node, of the
policer name, node name, classifier, number of interfaces, CIR, BC, PIR, BE, conformed
action, exceed action, and violate action. The Interfaces tab displays the interfaces with
the policies of the node. The Configlet tab displays the policy statements in the
configuration file of the node.
Figure 80: QoS Manager
Service Type
The Service Type window accessed from the main menu Network > More > Service Type
displays a list of service types defined by you. Service types are defined by you to be used
as a template when demands are created or modified. Once a service type is created,
you can select it to populate all the demand parameter fields when creating demands.
For more information on how to create and use service types, see the Training Guide For
NPAT and IP/MPLSView .
•
Add: Opens the Add Service Type window to create a new service type.
•
Modify: Opens the Modify Service Type window to modify the selected existing service
type.
166
Copyright © 2016, Juniper Networks, Inc.
Chapter 8: Network Menu
•
Delete: Deletes the selected service type from the network model.
Field
Description
Name
Displays the name of the service type. This name is specified by you.
Owner
Displays the owner for this demand. Owners are defined by selecting Modify > Owners.
Min, Max BW
These fields are only used with the Demand Generation feature (Traffic > Demand Generation >
General), during which newly generated demands of the given service type are ensured to have a
bandwidth between Min BW and Max BW. That is, a very large generated demand is split into smaller
pieces with a maximum bandwidth of Max BW.
Note: A license is required for the demand generation feature. See Chapter 11, “Traffic Menu” on page 205
for more information, as well as the Advanced Traffic Generation chapter of the Training Guide For
NPAT and IP/MPLSView.
BW
Displays the bandwidth required by the demand. Demand overhead is automatically calculated by the
program.
Type
Indicates the type of the demand for this service type.
pri,pre
The priority field of the circuit specification consists of two numbers separated by a comma (,), or a
forward-slash (/). The first number defines the call priority of the circuit, and the second number the
holding priority of the circuit.
Misc
Miscellaneous information that might be included in the service type file.
Comment
Comments regarding this service type.
Services
This section displays all service types that have been defined by you.
Admin Weight
The Admin Weight window accessed from the main menu Network > More > Admin
Weight displays rules that can be used to set the default administrative weight (or link
metric) for links to influence routing. Note that the specification of administrative weights
in this window is overridden by distances explicitly set in the bblink file or linkdist file. For
more information on the order of precedence, please see Setting the Administrative Weight
in the File Format Reference For NPAT and IP/MPLSView.
1.
You must first specify criteria to match a desired set of links, such as protocol and
end node types.
2. Then, you should specify the values of the weight variables. The fixed and variable
weights determine how the link’s administrative weight is calculated. The formula is:
Admin Weight = Fixed Weight + (Link Mileage * Variable Weight)
where Link Mileage is calculated by IP/MPLSView and is always in miles. Link Mileage
is based upon the “airline mileage”, or geographical distance between two points. The
distance between two nodes is calculated based upon the coordinates in the muxloc
file. The coordinates may be derived from the NPA NXX values (for the United States
Copyright © 2016, Juniper Networks, Inc.
167
JAVA Graphical User Reference, WANDL Web Interface, and Command Line for NPAT and IP/MPLSView
and Canada) or latitude and longitude values. See the File Format Reference For NPAT
and IP/MPLSView for more details on the muxloc file format.
NOTE: If the muxloc file does not contain any coordinates, this will lead to
unpredictable results in the Admin Weight calculations.
•
Add: Opens the Add Admin Weight window which allows you to add a new
administrative weight rule to the network. the selected administrative weight rule(s).
•
Modify: Opens the Modify Admin Weight window which allows you to modify the
selected administrative weight rule(s).
•
Delete: Deletes the selected administrative weight rule(s) from the network.
Custom Rates
Field
Description
Protocol
Displays the protocol to which this particular administrative weight applies to. The protocol displayed
depends on the protocols and hardware used in the network. For example, for a router network possible
values include “OSPF” or “ISIS”. For an ATM network, possible values include “ADMINWEIGHT” or
“PNNI” (PNNI requires a license). The default value is “ALL”, indicating no protocol constraint.
HW Type1 and HW
Type2
The hardware type of the end point where the administrative weight is applied. For example, if this
column displays “ETHERNET” and the HW Type2 column displays “ASNODE”, then the admin weight
is applied to all links originating at nodes designated with the “ETHERNET” hardware type and
terminating at nodes designated with the “ASNODE” hardware type.
Hlevel1 and Hlevel2
Hierarchy levels CORE, REGULAR and ACCESS. These values are defined for each node in the Node
Properties window. Core nodes are nodes residing in the center of the backbone and receive the heaviest
traffic. Access nodes are either single-end or feeder nodes. (Single-end nodes only connect to one
other node (it is a node with a single neighbor). Feeder nodes only connect to one other node, and only
through one link (no parallel links to its single neighbor).) Regular nodes are all other nodes in the
network not considered core or access.
Trunk
Displays the trunk type for this administrative weight.
Same Site
Indicates whether the administrative weight applies to links in the same site. A site represents node
associations. These associations are typically user-defined by physical location. See “Sites” on page 160
for more information. If Same Site is set on “True”, then this administrative weight is applied to all links
within sites defined by you. “False” will apply this admin weight to links between sites. “Don’t Care”
will apply this admin weight to all links found in the network. Possible Values:
Same PeerGroup
(PNNI)
168
•
INTER: between nodes in two sites, or from a node not belonging to any user-defined site to a
user-defined site
•
INTRA: between nodes in the same site
•
EXTRA: between nodes both of which are not in a site
•
Don’t Care
Indicates whether the administrative weight applies to links in the same peer group (if applicable).
This field appears only for hierarchical PNNI networks.
Copyright © 2016, Juniper Networks, Inc.
Chapter 8: Network Menu
Field
Description
Fixed Weight
Displays the value of the fixed administrative weight.
Variable Weight
Displays the value of the variable administrative weight.
The Custom Rates window accessed from the main menu Network > More > Custom
Rates > View Bands option is one of several methods of specifying link tariffs to price
the backbone links. A backbone design run will add the necessary links to satisfy network
demands while optimizing the link tariffs. For a list of the other ways to specify link costs
and the order of precedence, see the File Format Reference For NPAT and IP/MPLSView.
The window is divided into two halves. The upper half includes the link category, as
defined by the vendor, service (for example, OC3, OC12), and the tariff classes of the
link’s end-nodes. Additionally, it includes the non-recurring charge (install fee) for that
link category. The bottom half displays the recurring charges and can have multiple rows
if the recurring charge is distance-dependent.
Figure 81: Custom Rates Window
Link Category
The link category is defined by the link’s vendor, service (for example, OC3, OC12), and
the tariff classes of the link’s end-nodes. The tariff classes should be specified ahead of
time in the Custom Rates Class window (see “Custom Rates Class” on page 171). To
specify rates within the same class, the class specified in the class1 and class2 field would
Copyright © 2016, Juniper Networks, Inc.
169
JAVA Graphical User Reference, WANDL Web Interface, and Command Line for NPAT and IP/MPLSView
be the same. Note that “ALL” is a reserved class name that applies to nodes of all tariff
classes and is used as a default unless the rate for a specific class is specified.
Field
Description
Vendor
Indicates the link vendor (for example, ATT, MCI, etc.) or DEF for default
Link Type
Indicates the link type. Valid link types are: T1, E1, T2, T3, E3, HSSI, AIM, OC3, OC12, OC48, OC192,
STM1, STM4, etc.
Class1
Indicates the class associated with the originating node.
Class2
Indicates the class associated with the destination node.
General Tariff Parameters
Field
Description
Currency
This drop-down menu allows you to choose the country currency to apply the tariff in. The default
is United States (US dollars).
Note: For the EURO currency (symbolized by “ER”), select ER EURO from the country list.
Distance
Specifies the unit which distance is measured in. Default distance is set to the MILE.
Inc. Distance
Incremental distance. This is the unit that is used for calculating the cost as specified in the
incremental cost field.
Tariff Bands
Field
Description
Install Fee
This is the non-recurring charge (NRC) for this link category. All other costs are recurring (for
example, monthly) charges.
Distance (up to)
Defines a distance band starting from the previous distance, or 0 if no other distances are listed.
The last distance value should be 9999 or higher.
Fixed Cost
Sets the fixed cost for this band. Fixed costs do not vary with distance.
Inc. Cost
Sets the incremental cost that must be paid for each incremental distance unit (for example, 1
mile) of the link whose distance falls within this tariff band.
Calculating the Link Tariff
To determine a link’s tariff, the program finds the matching link category. For the matching
link category, the program then uses the link’s distance (using airline mileage as an
approximation) to determine which distance band will apply. The recurring charge is then
determined by the fixed cost for that distance band plus a variable cost per distance
170
Copyright © 2016, Juniper Networks, Inc.
Chapter 8: Network Menu
increment. The formula is as follows:
Recurring_charge=Fixed_cost+(Inc_cost/Inc_dist)*linklength
where the value of Inc_cost and Fixed_cost are taken from the distance band within which
the link’s airline distance falls.
Add / Modify Custom Rates
Click the Add or Modify button to add or modify the custom tariff rates for a link category.
•
Add Row: Adds a new row to the Bands table.
•
Delete Row: Deletes the selected row in the Bands table.
Upon saving the network, the custom tariffs information is saved in the custrate.runcode
file. Tariff information can also be directly entered in from the text file. More details on
the file format can be found in “The Cost Files” chapter of the File Format Reference For
NPAT and IP/MPLSView.
Custom Rates Class
The Custom Rates Class function allows you to view the existing custom rate classes
that are in the network model. Classes are defined by you for customer tariff purposes.
To add customer classes, select Network > More > Custom Rate > View Classes and then
click the Add or Modify button. Class names may be up to ten characters in length.
To associate a custom rate class for each node in the network, go to the Nodes window
and use the Modify Nodes function. The custom rate and be applied in the Advanced
Properties tab, Custom Rate Class drop down menu.
Path and Capacity
The Path and Capacity feature allows you to quickly determine whether sufficient
bandwidth exists in the network to place additional user demands. The program can
determine both straight path placement and diversity path placement for mission-critical
traffic. When the Path & Capacity option is selected from the Network menu, the following
submenu is displayed.
Field
Description
Path
This option is used to determine if there is enough bandwidth for a circuit to be routed between a given
pair of nodes. These nodes can be selected by using the drop-down combo boxes in the Demand Path
window or by clicking the left mouse button on two nodes in the map window. To see if a path exists,
click on the Show Path button. If BW is not specified, then the default BW is 8000
Paths AZ + ZA
(Router-only)
This option, available for Router networks, displays a round-trip path between a given pair of nodes. The
paths from Node A to Z and from Node Z to A may differ because of asymmetric link costs/metrics,
which may or may not be desirable. Select the end nodes by using the drop-down selection boxes in the
Demand Paths AZ + ZA window or by clicking the left mouse button on two nodes in the map window.
Use the Round Trip Paths window to zoom into a segment of the path in either direction.
Copyright © 2016, Juniper Networks, Inc.
171
JAVA Graphical User Reference, WANDL Web Interface, and Command Line for NPAT and IP/MPLSView
Field
Description
Diverse Path
This option is used to find out if there is enough bandwidth to route two circuits in node disjoint paths
between a given pair of nodes. These nodes can be selected by using the drop-down combo boxes in
the Demand Path window or by clicking the left mouse button on two nodes in the map window. If it
cannot find node disjoint paths, the program will look for edge disjoint paths. If it fails to find edge disjoint
paths, it will search for paths with a minimum number of common nodes or edges.
Site Path
This option is used to find out if there is sufficient bandwidth to route a path between two selected sites.
You will first be prompted to select two nodes. These nodes can be selected by using the drop-down
combo boxes in the Demand Path window or by clicking the left mouse button on two nodes in the map
window. It will then check to see if there is enough bandwidth to place a path between the sites where
the two nodes are located.
Site Diverse Path
This option is used to determine if two node disjoint paths exist between sites.
Equivalent Path
This option sets each virtual circuit, as well as its assigned QoS, bandwidth, and calculated equivalent
capacity. This option is only available for router networks.
Selecting any of the Path & Capacity options displays a window similar to the following
which will allow you to select two nodes for the program to demand sufficient bandwidth
between them.
Figure 82: Window for Viewing Capacity
Field
Description
Node A and Z
Source and destination endpoints of the path analysis
IP Address A and Z
Source and destination IPv4 addresses. You should enter an IP address that corresponds to one
of the node’s IP addresses or its interface’s IP addresses
IPv6 Address A and Z*
Source and destination IPv6 addresses. Requires separate license for IPv6.
172
Copyright © 2016, Juniper Networks, Inc.
Chapter 8: Network Menu
Field
Description
Owner
Selecting an owner or VPN allows you to limit the nodes that are in the Node A and Node B
combo boxes to those with the selected owner/VPN.
BW
Specifies the bandwidth of the demand. The program will check if there is sufficient capacity to
route a demand of this size.
Note: For ATM networks, the bandwidth should only include the payload (not the overhead).
Type
The type field is a field from the demand file. Refer to the File Format Reference For NPAT and
IP/MPLSView for more details. Clicking the Type button will bring a window to select specific
options. Options vary by hardware.
pri,pre
Priority and preempt priority values for the demand
Highlight Nodes
Highlights the selected nodes A and Z on the topology map.
Highlight All
Highlights all of the nodes in the network on the topology map.
Show Path
Checks the path of a demand from node A to node B with the specified demand properties and
opens a Path Table showing each hop of the demand’s path.
The following window appears after performing a path analysis, indicating details about
each step of the path:
Figure 83: Paths Window
•
Select Hide Unrelated Nodes to show on the map only those nodes and links along the
path.
•
Select Highlight Single Path and select Clear Path Highlights to turn off the path highlight
on the map.
•
The Console displays information from the path analysis.
•
The Map displays the path route.
Copyright © 2016, Juniper Networks, Inc.
173
JAVA Graphical User Reference, WANDL Web Interface, and Command Line for NPAT and IP/MPLSView
Show Site Demands
The Show Site Demands option is available from Network > Elements > Demands.
Right-click on a demand and select Show Site Demands to display the site-to-site
demands on the map. The program calculates the total demand between two nodes
and draws a line connecting them according to the colors described in the “BBload-Kbits”
legend, which is displayed in one of the tab menus in the left pane of the topology window.
Figure 84: Viewing Site Demands
This view of the topology map is useful since it provides the use a visual picture of the
demands found in the network. The utilization of each demand in displayed according
to the color found in the legend.
Aggregate Demands/Tunnels
The Aggregate Demands feature is accessible through Network > Elements > Demands.
Right-click on a demand and select Aggregate Demands. For each pair of nodes A and Z
in the network, the Aggregate Demands function adds up the total bandwidth of all the
demands starting at originating nodes A and destination nodes Z. Aggregate Demands
then presents a table with one row for each node pair, showing A, Z, and the total
bandwidth. The demands are sorted by bandwidth, the largest at the top.
174
Copyright © 2016, Juniper Networks, Inc.
Chapter 8: Network Menu
NOTE: For MPLS-enabled networks, there is a similar Aggregate Tunnels
feature, accessible by selecting Network > Elements > Tunnels. Right-click on
a tunnel and select Aggregate Tunnels. While reading this section, simply
replace each occurrence of “demand” with “tunnel”.
A license for tunnels is required to access the Aggreg Tunnels feature.
Field
Description
Combine A-Z with Z-A
When this option is checked, the row for A-Z includes the demands from Z to A as well as
A to Z. If it is not checked, there is one row for A-Z and one for Z-A.
Place demands only
When this option is checked, Aggregate Demands will only add up demands that have been
placed by the program in the current network model.
Show at most
A network can have hundreds of thousands of node pairs. This option lets you see a
manageable number of the heaviest pairs of nodes.
After specifying the Aggregate Demands parameters, the aggregated demand bandwidth
is presented in a table form.
•
Highlight All: This function highlights all node pairs in this table on the topology map.
•
Report: This function saves the aggregate demands in a report on the server and client
machines.
OAM
The Operations, Administration, and Maintenance feature displays a list of nodes
configured with Ethernet OAM, connectivity-fault-management, and
link-fault-management in the network. Use the left-panel to navigate through the tree
view structure. The Summary view displays the OAM elements: OAM nodes, Maintenance
Domains, and LFM. If there are no nodes in the network configured with CFM statements
in the configuration file, the OAM feature will not load.
The CFM displays a list, grouped by customers, operators, service providers, and devices;
of nodes, maintenance domains, levels, maintenance associations,
maintenance-end-points, remote maintenance-end-points, priorities, and interfaces
configured for connectivity-fault-management. Click the Node name or Highlight to
highlight the node on the Map window, or click Highlight All to highlight all nodes. Use
the Filter text field o filter queries from the top-panel.
The LFM displays a list of the links, Node A, Interface A, MAC A, Node Z, Interface Z, and
MAC Z configured for link-fault-management. Click the Node A or Node Z name or
Highlight to highlight the node on the Map window, or click Highlight All to highlight all
nodes. Use the Filter text field o filter queries from the top-panel.
Copyright © 2016, Juniper Networks, Inc.
175
JAVA Graphical User Reference, WANDL Web Interface, and Command Line for NPAT and IP/MPLSView
Figure 85: OAM
Right-click on a node in the top right panel to open a pop-up submenu. The available
selections are shortcuts to selecting Network > Elements Nodes, Run CLI Commands,
Show Config, Ping Advance, and Traceroute Advance.
176
Copyright © 2016, Juniper Networks, Inc.
CHAPTER 9
Design Menu
The Design menu allows you to access functions related to the backbone topology of
the network. You can perform demand and tunnel path design, rerouting, sizing; and
network resizing, optimization and analysis.
For information about FRR Design, Tunnel Sizing, T-Solve, and Auto Tunnel Design see
the Router Feature Guide For NPAT and IP/MPLSView.
•
Backbone Design on page 177
•
Net Groom on page 180
•
Route Optimization Wizard on page 182
•
Path Diversity Design on page 185
•
Configlets/Delta on page 192
•
Metric Optimization on page 193
•
Resize on page 177
•
Route Paths on page 179
Backbone Design
Resize
The Design > Backbone > Resize option may be used to tune and optimize the current
backbone topology. Links can be resized based on normal link utilization or peak link
utilization based on failure simulation results. When the resize option is performed,
IP/MPLSView replaces links in the network based on the Link Type Candidate in the Tools
> Options > Resize window.
•
Types in Tariff: Valid link types are taken from the current tariff table
•
AGGR(xGb): Valid link types are based on multiples of 1G with default set to 10G.
Once you have selected the valid link types for the resize, you can choose to resize based
on
•
The peak link utilizations of the latest failure simulation performed
•
The current link utilization when not under failure
Copyright © 2016, Juniper Networks, Inc.
177
JAVA Graphical User Reference, WANDL Web Interface, and Command Line for NPAT and IP/MPLSView
•
You can also automatically run exhaustive failure simulation for nodes, links, and
SRLGs, and then resize the links accordingly.
Figure 86: Resize Options
Make your selection (or select Quit to cancel). Then click the OK button. The following
window will provide resize recommendations based on the previously selected Resize
options.
Figure 87: Resize Recommendations
The choices are as follows:
•
No Action
•
Update All Links: Update all links’ trunk types based on recommendations
•
Update Overloaded Links Only: Update only the links’ trunk types which have utilization
above 100%. In other words, trunk types will only be upgraded to higher bandwidths
and not downgraded.
178
•
View Changes or Update Selected Links: Manually select which links are to be resized.
•
Remove All Changes resets the links trunk types back to their original size.
Copyright © 2016, Juniper Networks, Inc.
Chapter 9: Design Menu
Figure 88: Resize Links
The Resize Links windows allows manually selecting the links to be resized. Once a row
is selected, the columns at right are activated so that the trunk type (NewType) and
count (NewCount) can be modified if necessary. Then select Resize Selected Links. In
the subsequent window, click Quit to exit from the main menu. The trunk types of the
selected links are then resized.
Route Paths
Route From Scratch
The Design > Demands > Route Paths > Route From Scratch option removes demand
path placements from the network and reroutes all the demands from scratch in
sequential order. The Design > TE Tunnels > Route Paths > Route From Scratch option
works similarly but for TE Tunnels.
Tuning
With the current paths remaining in place, the Tuning option performs a local optimization
of path placement on the network. If there is sufficient bandwidth, path placement is
performed on the network for the selected paths:
Tune All Paths
The program will try to place unplaced demands and improve on already placed paths.
Tune Unplaced Paths
The program will try to place only unplaced demands.
Restore
Resets the paths of demands as specified in the input demand file.
Remove
Removes all placed demands from the network.
Remove Configured Paths
Copyright © 2016, Juniper Networks, Inc.
179
JAVA Graphical User Reference, WANDL Web Interface, and Command Line for NPAT and IP/MPLSView
Removes all configured paths (Path Select, Path Required) and reroutes them
dynamically.
Net Groom
Due to the dynamic rerouting of demands/designs during node or link failures, demand
placement in the network may gradually become sub-optimal. The Design > Demands
> Net Groom and Design > TE Tunnels > Net Groom option finds the best path for each
demand (or tunnel) using existing network bandwidth (without preemption) and displays
these demands. Net Groom reroutes paths to minimize the distance metric of the paths
using available bandwidth in the network.
Figure 89: Net Groom - Fetch Demands Window
180
•
Filter: Opens the Find Nodes window which allows user to select nodes based on
various parameters and add them to the list of nodes for net groom.
•
Filter From Map: Adds the selected nodes from the Map window to the list of nodes
for net groom.
•
Remove: Removes the selected node(s) from the list of nodes for net groom.
•
Read From File: Allows user to import a list of source nodes for the demands from a
file on the server. The format of this file is simply a list of node IDs - one per line.
•
Set Routing Method: Brings up the console and allows you to specify which variables
to use when calculating optimal placement of demands.
•
OK: Applies the current settings and brings up the Net Groom window.
Copyright © 2016, Juniper Networks, Inc.
Chapter 9: Design Menu
•
Close: Closes the window and discards all settings.
•
Help: Directs you to the online help documents for this window.
Field
Description
Demand Type
Specifies the type of demand to optimize
Max BW
Specifies the maximum bandwidth of demands to optimize
Max Priority
Specifies maximum priority of demands to optimize
Use links of this status when finding new
routes
Selects which types of links to use when optimizing demands.
Min AW gain needed to use new route
Any demands that will not achieve a gain in admin weight larger than this value
when optimized will not be optimized
Release BW on current route before finding
new route
Specifies whether or not the original path of the demand being optimized is
factored into the network when optimizing a demand
Sort demands in report by
Specifies how the demands are sorted when a report is generated on the
optimized demands.
Figure 90: Net Groom Window After Optimization
•
Optimize Selected Demands: Optimizes the selected demands.
•
Optimize All: Optimizes all demands in the table, including those not shown on the
current page.
•
View Paths: View the original, best, and new (if demand is optimized) paths of the
selected demand
•
View Report: Brings up a report window detailing the optimized demand weights and
paths.
Copyright © 2016, Juniper Networks, Inc.
181
JAVA Graphical User Reference, WANDL Web Interface, and Command Line for NPAT and IP/MPLSView
•
Close: Closes the window.
•
Help: Directs you to the help documents for this window.
Field
Description
Name
The name of the demand
Node A
The source node of the demand
Node Z
The destination node of the demand
BW
Total bandwidth of the demand
Orig AW
The admin weight of the demand prior to optimization
Best AW
The best possible admin weight for the demand if there were no other demands in the
network
Best AW Gain
The difference between Orig AW and Best AW
New AW
The optimal admin weight for the demand, taking into account the other demands in the
network.
AW Gain
The difference between Orig AW and New AW
Orig Path
The original path of the demand
Best Path
The best possible path of the demand if there were no other demands in the network.
New Path
The optimal path for the demand, taking into account the other demands in the network.
After a Net Groom session has been performed and the network has been saved, the
following parameters are added into the network’s dparam file:
•
netgroom_demandtype
•
netgroom_maxpriority
•
netgroom_minawgain
•
netgroom_linkstatus
•
netgroom_releasebw
•
netgroom_reportorder
Route Optimization Wizard
Use the route optimization wizard, by selecting Design > Demands > Route Optimization
or Design > TE Tunnels > Route Optimization to modify link metrics, to view the
182
Copyright © 2016, Juniper Networks, Inc.
Chapter 9: Design Menu
demands/tunnels that are rerouted as a result, and to have the option to undo the changes
if undesired.
Figure 91: Route Optimization Wizard Instructions
Clicking Nextprovides the option to modify link metrics.
Figure 92: Link Metrics
You can select the row(s) of your choice and click Modify Metrics... to change a set of
links to have a specific metric. This can be done multiple times to modify different links.
When all the changes are made, clicking Next will indicate the changed routes without
committing the link changes.
Copyright © 2016, Juniper Networks, Inc.
183
JAVA Graphical User Reference, WANDL Web Interface, and Command Line for NPAT and IP/MPLSView
Figure 93: Changed Routes
Column
Description
Name
The Demand’s name and source and destination nodes
NodeA
NodeZ
Orig Path
The specification of the path for the old and new routes.
New Path
Orig Path Cost
The path cost for the old and new routes, equal to the sum of the link metrics
(and node metrics, if applicable) traversed by the demand
New Path Cost
Orig # Hops
The hop count for the old route and new route
New # Hops
Option
Description
Show Paths...
Highlight the new route on the map
Report...
Save the contents of this table to a CSV file
Clicking Next again will provide you the option to save or undo changes.
184
Copyright © 2016, Juniper Networks, Inc.
Chapter 9: Design Menu
Figure 94: Save Changes
Path Diversity Design
Use Path Diversity Design by selecting Design > Demands > Path Design or Design > TE
Tunnels > Path Design to automatically configure two paths to be on diverse routes. This
feature is available for demand paths in ATM networks and Optical Transport networks,
as well as LSP tunnel paths in MPLS-enabled networks.
For Optical Transport networks, refer to the Transport Feature Guide For NPAT and
IP/MPLSView for more information on configuring 1+1 paths or paths in a virtual
concatenation group to be diverse. For MPLS-enabled networks, refer to the Path Diversity
Design chapter of the Router Feature Guide For NPAT and IP/MPLSView for more
information on adding diverse standby and secondary paths.
NOTE: This feature requires a license. Please ask your Juniper Networks
representative for more information.
After selecting Design > Demands > Path Design or Design >TE Tunnels > Path Design, the
Diverse Paths window is opened with a list of demands (for ATM/optical networks) or
tunnels (for IP/MPLS networks) that have diversity requirements.
Copyright © 2016, Juniper Networks, Inc.
185
JAVA Graphical User Reference, WANDL Web Interface, and Command Line for NPAT and IP/MPLSView
Figure 95: Diverse Paths Window
Tune
186
•
To perform a diversity design, either select Tune > All Paths to design on all entries, or
Tune > Selected Paths to tune the diversity for only selected entries.
•
A sort can be performed on the Actual Div Level column to tune only entries that are
not at the desired diversity level. A new placement is considered better than an old
placement if either of the following conditions is true:
•
The new placement is at a higher diversity level than the old placement, or
•
The new placement is at the same diversity level as the old placement, but the total
length of the new path is less than the total length of the old path.
Copyright © 2016, Juniper Networks, Inc.
Chapter 9: Design Menu
Figure 96: Diverse Path Design Window
Field
Description
Default
Diversity Level
Indicate the default level of path diversity to aim for. Available options include facility, link, or site
(“divgrouplevel” in the dparam file). Note: For IP/MPLS networks, the targeted diversity level can be set on
a per-tunnel basis by modifying the Tunnel Type Parameter window, Diversity tab, and will override the
default for those particular tunnels.
Backup Path
Config Options
(Router only) Indicate how many backup paths you want to add by selecting Add if missing for the backup
paths you would like to add. Additionally, select the type of backup path to add (standby or secondary) and
whether it should be Dynamic (loose) or Explicit (strict/nailed-down routing).
•
Selecting Add if missing creates new backup paths and modify existing backup paths. Selecting Change
only existing backup only modifies existing backup paths.
•
Select Preserve secondary/standby settings of existing tunnels to prevent existing backup paths from
changing the backup path type from secondary to standby or from standby to secondary. This option
should usually be checked, in which case the backup path type settings only applies to added backup
paths.
To specify a requirement for tertiary diverse paths, select Add if missing and Explicit for both Backup Path #1
and Backup Path #2.
Copyright © 2016, Juniper Networks, Inc.
187
JAVA Graphical User Reference, WANDL Web Interface, and Command Line for NPAT and IP/MPLSView
Field
Description
Path Config.
Options
Options may vary according to hardware type.
•
Remove configured paths before tuning:
Select this in order to allow modification of already existing paths. If a path is set to required, the program
will not attempt to find a path satisfying diversity even if that path does not already satisfy diversity. If you
change the current paths from Required to Preferred, the program can change the path, if necessary to
satisfy diversity.
•
Mark new paths as configured:
After the paths are designed, the resulting path are marked as path required (corresponds to PR flag in
the demand type field). Recall that a required path, as opposed to a “preferred” path, will only route on
the specified path. If that path is not available, the demand/tunnel is not placed.
•
Mark new paths as preferred:
After the paths are designed, paths are marked as path preferred (corresponds to PS flag in the demand
type field).
NOTE: If you do not mark a secondary path configured or preferred, the current path specification will not
be recorded when you save the demand/tunnel file or network environment. If you choose not to mark it
configured or preferred at this time, you can still do so afterwards through the Design > TE Tunnels > Route
Paths > Interactive Mode menu (option Update Preferred Path Setting, 3. Use current routes as
preferred/required routes). (On the contrary, the current path specification with standby paths are recorded
even if not configured because they are given separate demand/tunnel entries of their own.)
188
Copyright © 2016, Juniper Networks, Inc.
Chapter 9: Design Menu
Figure 97: Advanced Options
Field
Description
Backup Path Bandwidth
The backup path’s bandwidth can be configured as a percentage of the primary path bandwidth
plus a fixed bandwidth,
Link Reservation Parameters
This specifies how much bandwidth is already reserve as a percentage of the link’s bandwidth
(fat %) plus a fixed bandwidth (fatpct and fixfat in the dparam file). This information is for
reference only. To modify it, select Tools > Options > Design, Reserved Bandwidth options
pane.
Path Placement Options
MPLS-Enabled Mode sets all links to be mpls enabled or uses the current mpls settings defined
on each link.
•
Option to allow path intersections at No FAIL nodes and links to be considered diverse. The
No FAIL flag on nodes and links can be set in Modify mode by setting Fail=0 toTrue.
Modify Options
To modify tunnel backup paths or diversity requirements, select Modify > All Paths or
Modify > Selected Paths.
Copyright © 2016, Juniper Networks, Inc.
189
JAVA Graphical User Reference, WANDL Web Interface, and Command Line for NPAT and IP/MPLSView
Figure 98: Path Design: Tunnel Modification
Field
Description
General Path Options
Use the Configured Diversity Level menu to specify per tunnel diversity level requirements. This
will override the Default Diversity Level.
•
Diversity Group
Configuration Options
Demands or tunnels in the same Diversity Group are paired off and then designed for diversity.
Select a name for the Div Group.
•
Backup Path Configuration
Options
Select Replace Explicit with Dynamic to change the primary tunnel from an explicit to a dynamic
route.
The special Div Group SITEPAIR is a reserved group. For demands or tunnels in the group
SITEPAIR, those sharing the same source and destination sites are paired together.
The “Max # Backup Paths” specifies can be used to limit the number of backup paths. For
example, specifying a Max # Backup Paths of 0 will delete all the backup paths for the existing
tunnel.
•
Use the “Backup Path Type” option to specify per tunnel backup path type requirements (for
example, Standby vs. Secondary). This will override the Default Backup Type.
•
Use the “Tertiary Path Option” to specify tertiary diversity requirements (Add 3DIV or Remove
3DIV)
View/Tune Paths Window
After designing or tuning the paths in the Diverse Path Table, click on any of the following
buttons to view details regarding the current diversity status for the selected demand
(or tunnel):
190
Copyright © 2016, Juniper Networks, Inc.
Chapter 9: Design Menu
•
Show Paths: A Path window will open to highlight in different colors on the map the
two diverse paths, if any (or three diverse paths, in the case of 3DIV).
•
View Path Details: Opens up the Demand or Tunnel window to view details on the
selected demand/tunnel. Select the Paths tab of the first entry to display the details
of the diverse paths, if any, including secondary/standby paths.
•
Filter button: A text filter and advanced filter option are provided to filter out only
desired entries of the table based on user-defined criteria. Use the previous or next
page to navigate if there are more than 100 entries. Note that when performing a text
filter as opposed to the Advanced Filter, each result is a successive filter. Use “*” to
refresh the table before performing a new search.
•
Action > Report: Saves the Diverse Paths table to a comma-separated file.
•
Action > LSP Delta Wizard: Provides a shortcut to the LSP Delta Wizard to generate
LSP delta configlets (offline module) or create a provisioning order (provisioning
module only)
•
Action > Import DivPath Definition file: The DivGroup settings exported by selecting File
> Save Network File > Tunnels to usertunneldef.runcode can be imported from this
option.
The file format is as follows:
#NodeName TunnelName DivGroupName
BOS,RBOSWDC,test
WDC,RWDCBOS,test
ATL,RATLCHI,test
HOU,RHOUWDC,test
Additional Notes for the Router Module
When selecting View Path Details, if you designed for standby paths, they are displayed
as additional demands/tunnels and STANDBY are listed in the type field of the new
demand/tunnel.
If you designed for secondary paths, this information is displayed in the same tunnel entry
as the primary path. The Secondary field will give the pathname of the new path. However,
a path name may not be created for you. In that case, click on the Details button for a
demand/tunnel. Your secondary path are listed in the paths associated with the
demand/tunnel. If you enter a path name in modify mode, the name is displayed under
the Secondary field. A secondary path’s path specification will only be displayed if the
path is preferred or required.
You can also see the new paths from the Report Manager. Select Network Reports >
Demand Reports > Demand Path & Diversity (or Tunnel Layer Reports > Tunnel Reports >
Tunnel Path & Diversity. In this report, each path has its own entry. The type field will say
SECONDARY or STANDBY if present. It will say PR(path_specification) or
PS(path_specification) where path_specification is replaced by an actual path
specification (nodes separated by dashes), if the path was set to be required or preferred
(PR for path required, PS for path select).
Copyright © 2016, Juniper Networks, Inc.
191
JAVA Graphical User Reference, WANDL Web Interface, and Command Line for NPAT and IP/MPLSView
Below are the possible columns in this table. Column names may vary depending on the
hardware model. If a column name is missing, right-click on the column header, select
Table Options, and select which columns to display.
Field
Description
Group Name
Name of the group of paths which should be designed to be diverse. For IP/MPLS networks with
Standby/Secondary paths, the tunnel name is used for the group name.
Path1 Name
Names up to three paths that form the diverse group, which the program will try to route along
diverse paths
Path2 Name
Path3 Name
Div Type
Indicates the group type. For example, secondary/standby (router only), 1+1, VCAT (transport
only), or DivGroup (for a user-defined diverse group)
Div Level
Indicates current level of diversity satisfied (for example, NO_DIVERSITY, SITE, LINK) or if the
path is unplaced. Note that the Actual Div Level considers also access nodes.
Actual Div Level
NOTE: Only one type of diversity is listed. If one includes the other, the more inclusive category
is listed (for example, site diversity implies link diversity, so it is sufficient to indicate site diversity).
In the case where both are satisfied but one does not include the other, still only one is listed. For
example, if site and facility diversity are satisfied, only site diversity is listed.
Config Div Level
(IP/MPLS only). Indicates the configured target diversity level if configured on a per tunnel basis,
for example, through the Tunnel Type Parameter Generation window, Diverse Level drop-down
box.
3Div
Indicates if tertiary diversity is desired. For IP/MPLS networks, to design a tunnel to have one
primary and 2 secondary paths that are all diverse, this setting should be set for the tunnel and
an entry should be created for each path for the program to configure during the Path Design.
NodeA, NodeZ, Site A,
SiteZ, BW, PriPre
For Path1, Path2, and Path3 are indicated the source and destination nodes, sites containing
source and destination nodes, primary bandwidth, and priority/preempt setting. Not all of these
fields are displayed by default. Right-click the table column header and select Table Options... to
turn on the display of these columns.
Current Path
The current paths of the demands/tunnels for Path1, Path2, and Path3
Config Path
The configured paths of the two demands/tunnels for Path1, Path2, and Path3
Configlets/Delta
LSP Delta Wizard (IP/MPLS only)
The LSP Delta Wizard is used to compare LSP configurations in the baseline network
with LSP configurations in the current network, and to create CSV and XML reports of
the differences. Refer to the LSP Delta Wizard chapter of the Router Feature Guide For
NPAT and IP/MPLSView (IP/MPLS only) for further details.
LSP/VPN/Switch Configlet (IP/MPLS only)
192
Copyright © 2016, Juniper Networks, Inc.
Chapter 9: Design Menu
LSP, VPN, and switch configlets can be generated based on modifications made to LSP
tunnels, VPNs, and switches in the software. The configlet generation is available in the
Design action mode. Refer to the LSP Generation and Virtual Private Networks chapters
of the Router Feature Guide For NPAT and IP/MPLSView for further details.
Metric Optimization
NOTE: Metric Optimization is available for router networks.
The Design > Metric Optimization option attempts to optimize the link metrics
to remove congestion from the network. Upon selecting this option, a wizard
guides you to select the candidate links that can be changed and an algorithm
to use for optimizing their metrics. Once the operation is complete, the metric
changes are reported in METRICBAL.runcode, where runcode is the file
extension used by your network project specification file. The report indicates
the number of links whose metrics have been changed, the old and new worst
case utilization, and the old and new metric values for modified links. You
have the option to review the link changes and rerouted demands and to
accept or discard the new metric changes. After accepting the new metric
changes, you can save the metrics by saving the entire network or saving only
the bblink file using File > Save Network File > Links. If you wish to revert back
to your original link metrics, simply read in the original bblink file using the
File > Load Network Files window. Click on the “Network Files” tab, and then
press the bblink button to browse for the original link file.
For further details, refer to the Router Feature Guide For NPAT and
IP/MPLSView.
Copyright © 2016, Juniper Networks, Inc.
193
JAVA Graphical User Reference, WANDL Web Interface, and Command Line for NPAT and IP/MPLSView
194
Copyright © 2016, Juniper Networks, Inc.
CHAPTER 10
Simulation Menu
The Simulation menu is used to run various failure scenarios. You can perform simulations
on both new and existing designs to determine resiliency in the backbone. By default,
IP/MPLSView simulation mimics the actual hardware. However, you can also adjust
simulation parameters for experimentation and “what-if” purposes.
•
Failure Analysis on page 195
•
Predefined Scenarios on page 196
•
Scripts on page 196
•
Report Options on page 198
•
Advanced Options on page 200
•
Interactive Scenarios on page 201
Failure Analysis
In Failure Analysis, path provisioning simulates the hardware's implementation of
bandwidth allocation and demand routing on the existing topology. You can run interactive
simulations or simulation scripts (predefined or user-created). In addition, you can try
simulating path placement for several iterations to see what impact demand path
placement and demand routing order have on the network.
By default, IP/MPLSView failure simulation will mimic the actual hardware ( for example,
in routing, max hop, etc.). However, you can adjust simulation parameters for
experimentation purposes.
These can be accessed by selecting Tools > Options > Failure Simulation, and are described
in detail in “Failure Simulation Options” on page 357. In addition to Path Placement controls,
these options also control certain aspects of the Failure Analysis and Reporting.
Failure analysis reports can be generated for the following cases:
•
Single Line Failure Report - simulation report for each single line failure
•
Link Failure Report - simulation report for each link failure
•
Node Failure Report - simulation report for each single node failure at every site for
each vendor
Copyright © 2016, Juniper Networks, Inc.
195
JAVA Graphical User Reference, WANDL Web Interface, and Command Line for NPAT and IP/MPLSView
•
Random Daily Failure Report - simulation report for randomly generated multi-link or
multi-vendor failure scenarios
•
Replay Up-Down Sequences Report - simulation report for any link/node/vendor up
or down sequence
Predefined Scenarios
Scripted simulations are predefined simulation scenarios, which provide a quick and easy
way for you to test the network's resiliency to various failures. For each script, a failure
report is automatically generated.
NOTE: Before running a scripted, or batch simulation, be sure to review your
failure simulation option settings. These can be accessed by selecting Tools
> Options > Failure Simulation, and are described in detail in “Failure Simulation
Options” on page 357. By default, an exhaustive failure simulation will fail all
elements one for each simulation. To specify not to fail certain nodes or links,
first modify the node (Design Properties tab) or link (Properties tab) and set
FAIL=0 to true.
Scripts
Exhaustive Single Element Failures
The exhaustive single failure scripts fail all network elements of a given type, one at a
time.
Figure 99: Single Failure Simulation Window
196
•
Exhaustive Node Failure: Exhaustively fails every single node in the network.
•
Exhaustive Link Failure: Exhaustively fails every single trunk in the network.
Copyright © 2016, Juniper Networks, Inc.
Chapter 10: Simulation Menu
•
Exhaustive Site Failure: Exhaustively fails all sites in the network. A site file is required
to define nodes within the same site. Nodes that are not grouped within a site are
considered sites by themselves.
•
Exhaustive Slot Failure: Exhaustively fails all slots that are defined in the network (router
networks only).
•
Exhaustive Card Failure: Exhaustively fails all cards that are defined in the network. For
all ATM networks, cards can be specified in the definition of links. Go to the Links detail
tab and select the Location tab. For certain router models, cards can be defined through
the Equipment View feature. Select Inventory > Hardware Inventory, or right-click on a
node and select View > Equipment View. Note that the Hardware Model feature requires
a license.
•
Exhaustive SRLG/Facility Failure: Fails all facilities. A facility file is required to define
node and trunk facility associations. Trunks that are not associated with a facility are
considered to be facilities by themselves.
•
Exhaustive Parallel Links Failure: Exhaustively fails all trunks between all node pairs.
•
Exhaustive Voice Trunk Group Failure: (Requires a license for voice). Exhaustively fails
all voice trunk groups defined in the network. Select Network > Voice > Trunk Group to
examine the trunk groups in your network. Addition of trunk groups through the Java
user interface is not supported at this time, although modification is supported. To
define trunk groups, the trunk group file should be edited through a text editor.
Reports
•
The Peak Link Utilization Report (Simulation Reports > Network Statistics > Peak Link
Utilization) records the maximum trunk utilization for each trunk during the period of
all the selected simulations and the element whose failure triggered this maximum
utilization. Peak utilization is reset each time predefined scenarios are run. See
“Simulation Reports” on page 337 for details on this report. The resulting peak utilizations
can also be viewed graphically on the Standard map by selecting Utilization Legends
> Peak Util.
•
PeakSimLink: The PeakSimLink report contains detailed information on oversubscribed
links after the exhaustive failure simulation.
•
PeakSimRoute:The PeakSimRoute report contains detailed information of failed
demands or tunnels.
•
PeakSimReroute: The PeakSimReroute report contains detailed information for rerouted
demands or tunnels. To generate this report, select Generate Detailed Reroute Report
from the Options tab.
•
PeakSimSummary: The PeakSimSummary report contains a summary of all exhaustive
failure simulations performed.
Exhaustive Multiple Element Failures
Copyright © 2016, Juniper Networks, Inc.
197
JAVA Graphical User Reference, WANDL Web Interface, and Command Line for NPAT and IP/MPLSView
Figure 100: Multiple Failure Simulation Window
To run an exhaustive failure script for the simultaneous failure of 2 or 3 elements, select
the Multiple Failure tab. Select the number of elements to be failed together (Double or
Triple), select the Exhaustive radio button, and then select the element type to be failed
(node, link, etc.) for the Failures Type. For example, selecting Double, Exhaustive Failure,
for the Failure Types: Node and Link and then clicking the Run button will result in an
exhaustive failure simulation of node & node, node & link, and link & link combinations.
To randomly simulate a specified number of double or triple failures, rather than all
possible failure combinations exhaustively, select “Cases to Simulate” instead of
Exhaustive Failure, and enter the number of cases to simulate.
Report Options
Figure 101: Report Options
198
Copyright © 2016, Juniper Networks, Inc.
Chapter 10: Simulation Menu
•
Include Simulation Events for all Periods: In the Peak Link Utilization report, information
is provided regarding the event triggering the peak link utilization, indicating which
failure type triggered the peak link simulation (for example, node, link, or facility) and
the name of the element. With this option unchecked, the simulation event is reported
only for the planned period (based on the demand file) and worst failure scenario
among the periods of the trafficload file. If this option is checked, the simulation event
is also displayed for all of the individual periods (up to 24).
•
Generate Demand Over Tunnel Utilization Report: This option will generate the Demand
Traffic on Tunnel report in the Tunnel layer reports.
•
Generate Peak Group Transit Statistics: Records the maximum number and bandwidth
of demands transiting through a topology group. This information is displayed in the
Group > Group Demand Bandwidth Distribution report of the Report Manager. These
statistics can also be turned on by first setting CheckTransitDemandLimit=2 in the
dparam file before opening the specification file.
•
Generate SRLG and Up-Down Sequence for Upper Layer: Selecting this option will
generate a report, UPDOWN.runcode, which lists the demands or tunnels that went
down during the simulation. This report is often used as an Up-Down Sequence File in
an upper layer network in which the demands of the lower layer network are translated
into links in the upper layer network. Thus, the demands that are reported as being
down in the UPDOWN.runcode report can be read in as downed links in a custom failure
simulation script for an upper layer network. Additionally, an SRLG file is created, based
on the set of demands of the lower layer (links of the upper layer) which go down
together.
•
Generate Detailed Reroute Information: Report detailed information on demands that
rerouted during the failure simulation.
Related
Documentation
•
Copyright © 2016, Juniper Networks, Inc.
199
JAVA Graphical User Reference, WANDL Web Interface, and Command Line for NPAT and IP/MPLSView
Advanced Options
Figure 102: Advanced Options
Fast Reroute Options
(Router networks only): See the Fast Reroute chapter of the Router Feature Guide For
NPAT and IP/MPLSView for more information.
NOTE: The Fast Reroute feature requires a license. Contact your Juniper
Networks representative for assistance and further information.
Replay Up-Down Sequence
Use a custom failure simulation script. The file name of the script must be specified. An
example of a custom failure simulation script is provided below:
Link1 down
Link2 down
RESET
Link3 down
Link4 down
RESET LINK
Link5 down
Link6 down
WAIT
Node1 down
Node2 down
RESET
Before you run an up-down sequence simulation, you must first specify whether to
simulate Every Event or to simulate When WAIT/RESET is Encountered. Assuming the
latter, in the above example, Link1 and Link2 is brought down first.
200
Copyright © 2016, Juniper Networks, Inc.
Chapter 10: Simulation Menu
At the RESET line, the program will attempt to route all unplaced demands in the network
(and generate the appropriate reports), after which all links are brought back up and all
demands are placed back in their original paths. The program will then fail Link3 and
Link4. Upon seeing the RESET LINK line, the program will again attempt to route all
affected and unplaced demands in the network (and append the appropriate reports),
after which all links are brought back up.
However, this time, the demands will not be placed back in their original paths; instead,
the demands will remain routed according to the paths found while Link3 and Link4 were
down. The program will then go on to fail Link5 and Link6. At the WAIT line, the program
will attempt to route all unplaced demands (and append the appropriate reports), but
will not bring up any links afterwards. Node1 and Node2 are then failed, and at the next
RESET line the program will attempt to route all unplaced demands in the network while
Link5, Link6, Node1, and Node2 are all down (and append the appropriate reports), after
which all links and nodes are brought back up and all demands are assigned to their
original paths.
After the program has finished running through the script, you may view the appropriate
failure simulation reports for information recorded at each of the RESET, RESET LINK,
and WAIT lines.
If you choose to simulate Every Event, then the program will run a simulation after every
network failure. In the above example, Link1 is taken down first, and the unplaced demands
are rerouted and the appropriate reports generated. Then, Link2 is taken down (Link1 is
still down) and the unplaced demands are rerouted. When RESET is encountered, all
links are brought back up and all demands are placed back in their original paths.
Related
Documentation
•
Interactive Scenarios
Interactive Simulation allows you to specify the nodes, trunks, and/or facilities that he
wants to fail for the simulation run. Subsequent failures can also be performed by
continuing the simulation using a different set of failed elements.
NOTE: Before running an interactive simulation, review your failure simulation
option settings via Tools > Options > Failure Simulation, and are described
in detail in “Failure Simulation Options” on page 357.
Fail Link
Fails selected trunks in the network. In the Fail Links tab, a list of all trunks is displayed.
To fail a link, simply select the row for a link. The link is grayed out on the map and marked
with a red ‘F’ symbol to indicate its failure. To bring a trunk back up, select the failed trunk.
'Reset All' will bring all failed trunks up. Use the View Changes option to see how the
failure impacts link utilization, and demand/tunnel routing.
Copyright © 2016, Juniper Networks, Inc.
201
JAVA Graphical User Reference, WANDL Web Interface, and Command Line for NPAT and IP/MPLSView
Figure 103: Fail Links Window
Fail Interface
The purpose of this tab is to study the failure of a physical interface, which can have
multiple logical links. For example, failing fe-0/1/2 on router ATL_TEST will cause 3 logical
links associated with fe-0/1/2.0, fe-0/1/2.211, fe-0/1/242 to fail. Select the row for a
physical interface to bring down or up the physical interface and associated logical links.
‘Reset All’ will bring all failed interfaces up. Use the View Changes option to see how the
failure impacts link utilization, and demand/tunnel routing.
Fail Node
Fail selected nodes in the network. Use the View Changes option to see how the failure
impacts link utilization, and demand/tunnel routing.
Figure 104: Fail Nodes Window
Fail Facility
202
Copyright © 2016, Juniper Networks, Inc.
Chapter 10: Simulation Menu
Fail selected facilities in the network. A facility file must be defined and loaded in order
to use this feature.
Use the View Changes option to see how the failure impacts link utilization, and
demand/tunnel routing.
Run, Step, Stop
•
Run is used to run a simulation with the given failures.
•
Step is used to step through a simulation. A step consists of the rerouting of a single
demand. For each step, a Paths window appears indicating the rerouted path (if any)
and the disconnected path. This feature is applicable only when a running simulation
has been stopped.
•
Stop is used to stop a running simulation.
View Changes
The following changes can be viewed after performing the interactive simulation:
•
View Link Changes: View changes to the link utilization and RSVP utilization
•
View Demand Changes: View changes to the demand placement, number of hops, and
delay (ms)
•
View Tunnel Changes: View changes to the tunnel placement, number of hops, and
delay (ms)
Reset Simulation
Reset the simulation to the initial network state. All trunks and nodes are set to active
and all demands are routed according to the state at which the simulation mode was
entered.
Copyright © 2016, Juniper Networks, Inc.
203
JAVA Graphical User Reference, WANDL Web Interface, and Command Line for NPAT and IP/MPLSView
204
Copyright © 2016, Juniper Networks, Inc.
CHAPTER 11
Traffic Menu
This chapter explains how to use the various traffic features in the Traffic Menu. The
addendum at the end of this chapter also explain how to access and interpret the basic
traffic charts available in IP/MPLSView.
•
Traffic Load on page 205
•
Growth on page 208
•
Trending on page 209
•
Network Files on page 209
•
Other Files on page 210
•
Import Traffic on page 213
•
Computation Method and Aggregation on page 231
•
Using the Generated Trafficload File on page 231
•
Addendum: Traffic Data Input Files on page 235
•
Addendum: Accessing Traffic Charts on page 237
•
Addendum: Interpreting the Traffic Charts on page 238
Traffic Load
NOTE: This feature requires a license. Please contact your Juniper Networks
representative for more details on this feature.
Select Traffic Load to open the Load/Util window. The window options may vary
depending on the hardware type or license. The most basic window will contain the
Normal and Peak radio buttons and the slider bar. Router modules will have an additional
option for live interface (for Layer 3) or tunnel (for Layer 2) traffic and the option to fetch
historical traffic from the database from a selected starting period and at a selected time
interval. The link utilizations on the map will reflect planned traffic, worst-case traffic,
or a certain time period of traffic (up to 24) by moving the horizontal slider.
Copyright © 2016, Juniper Networks, Inc.
205
JAVA Graphical User Reference, WANDL Web Interface, and Command Line for NPAT and IP/MPLSView
Figure 105: Traffic Load window (Options May Vary)
•
The Planned period reflects the loading based on the bandwidth specified for each
demand in the demand file (this can be set to the peak payload per demand for a
specified time interval, measured and extracted by the hardware device's management
platform).
•
The Worst period (for the Normal traffic load option, based on the trafficload file)
provides the traffic loading supposing each demand is at its worst period (maximum
value) among the 24 periods in the traffic load file, even though these could actually
occur at different times. For router modules, with actual measured interface traffic,
the Worst period (for the Interface or Tunnel option), will show the highest value of
the 24 periods.
•
Following the Planned and Worst periods are up to 24 periods based on the “trafficload”
file that is referenced to from the specification file.
The program will follow the hardware's implementation of demand routing and bandwidth
allocation as in the Path Provisioning mode of simulation. Once the demand path is
established, traffic load information for each demand is then loaded onto the network
206
Copyright © 2016, Juniper Networks, Inc.
Chapter 11: Traffic Menu
model. By using measured traffic, snapshots of actual trunk utilization can be analyzed
and a better understanding of the impacts under failure conditions can be gained.
Field
Description
Normal
Displays link utilizations based upon the routing of specified demand/flow traffic. In the specification file,
traffic input is read in from the “trafficload” file. See the File Format Reference For NPAT and IP/MPLSView
for information on the required format. Note: For the Router module with MPLS enabled features, if Layer 2
(tunnel layer) is selected, then selecting Normal in the Load/Util window displays the link utilizations based
upon the routing of tunnel traffic that is specified in the “tunnel trafficload”, or “T_trafficload” file in the
specification file. This file has a format similar to that of the “trafficload” file.
Peak
This option is only applicable after you have run a failure simulation scenario (and has checked the Include
Traffic Load box in the Simulation Script Options). Peak represents the highest (or worst) link utilization
loading experienced by each link, depending on the rerouting of the demand/flow traffic after any single
failure. If 24 periods of traffic are specified in the “trafficload” file, then the peak utilization will represent the
worst loading on that link during each of the 24 periods.
Utilization
Displays the results as link utilization on the topology map. This is the default.
QDelay
Displays the results as queueing delay (in milliseconds) on the topology map according to a custom map
legend.
Drop
Displays the results as drop percentage on the topology map according to a custom map legend.
Run
Starts running the animation that is reflected on the topology map. Begins with Planned, Worst, and is
followed by the periods of traffic.
Router-Specific options
Field
Description
Interface
This option appears if you are in the Layer 3 (Demand) view and displays link utilization based on traffic actually
measured at the interface. This differs from the “Normal” option which displays the utilization based on the
routing of traffic associated with end to end flows. Interface traffic can be read from two sources:
1.
User-supplied “ingress” or “egress” files, also referred to in the specification file as “interfaceLoad_in” and
“interfaceLoad_out”.
2. Traffic saved in a database when performing a traffic collection in the Live Network using the Traffic
Collection Manager. (Refer to the Management and Monitoring Guide for IP/MPLSView for information on
setting up traffic collection.)
After selecting a start date and time interval, click Fetch to fetch the data from the database. Subsequently,
you can replay the historical traffic using the Run button or view the traffic in chart format via the Traffic Load
> Measured Interface Traffic menu.
Copyright © 2016, Juniper Networks, Inc.
207
JAVA Graphical User Reference, WANDL Web Interface, and Command Line for NPAT and IP/MPLSView
Field
Description
Tunnel
This option appears if you are in the Layer 2 (Tunnel) view and displays tunnel traffic at an interface. Tunnel
traffic can be read from two sources:
1.
Traffic data from a tunnel trafficload file (referred to as “T_trafficload” in the specification file)
2. Traffic saved in a database when performing a traffic collection in the Live Network using the Traffic
Collection Manager. (Refer to the Management and Monitoring Guide for IP/MPLSView for information on
setting up traffic collection.)
After selecting a start date and time interval, click Fetch to fetch the data from the database. Subsequently,
you can replay the historical traffic using the Run button or view the traffic in chart format via the Traffic Load
> Tunnel Traffic on Link menu.
CoS
By choosing a particular Class of Service (CoS), the traffic statistics associated with that CoS can be displayed.
This information is based on demands, as opposed to measured data. Note that CoS-related features require
a license. Please contact your Juniper Networks representative for more information on obtaining this feature.
Start From...
Interval and
Fetch
This panel is only applicable for router modules if you have run traffic data collection live, using the Traffic
Collection Manager, which stores the traffic data into a database. You should first select a starting date and
then an interval between the periods, and then click ‘Fetch’ to load the summarized traffic data. After the
status message says “Traffic Ready,” then, click on ‘Run’ or open the appropriate traffic chart (Traffic Load >
Measured Interface Traffic for interface traffic or Traffic Load > Tunnel Traffic on Link for tunnel traffic.
Growth
The Growth option in the Traffic menu can be used as a simple way of projecting future
network growth. This tool allows you to model the existing network in terms of projected
future growth.
This network growth feature is not cumulative; the percentage growth is always applied
to the original demand bandwidths. If the growth feature is invoked twice, each time with
200 percent, for example, the result after the second increase is still a doubling, rather
than a quadrupling, of the original demand bandwidth.
Figure 106: Adjusting the Network Growth Factor
You can use the slide rule in the Growth Options window to increase the bandwidth of
existing demands in the network as a way to project future network growth. Using the
slide rule, the current demands in network can be multiplied by a factor anywhere from
0 percent to 1000 percent.
208
Copyright © 2016, Juniper Networks, Inc.
Chapter 11: Traffic Menu
Trending
The Trending feature takes as input several periods of traffic data or other data. It then
performs a “trending” by extrapolating future growth of the data based on a number of
user-supplied parameters such as the type of regression to use, the number of points to
extrapolate, and so on. The Trending data input file can be any one of four different
Network Files. Alternatively, you can specify a separate input file by choosing Trending
> Other Files. The file formats for all these input files are described briefly below. For a
more detailed explanation of the traffic file formats, see the Demand/Traffic Files chapter
of the File Format Guide.
Network Files
Interface Traffic (Ingress or Egress)
To use IP/MPLSView interface files as the trending input, select Traffic > Trending >
Network Files > Interface Traffic (Ingress) or Interface Traffic (Egress). These files list
period-by-period ingress or egress traffic per interface.
In order to use these files, they must first have been loaded into your network project. To
do so, select File > Load Network Files, select the Traffic tab, and press the ingress or
egress buttons, respectively. Typically a user only specify one of these.
The file format is as follows:
NodeID Interface Direction - Period1 Period2 ... PeriodN
MYNODE1 POS0/1 A2Z 0 100200112 100601536 100400624 100601536
An alternative file format for interface traffic is:
LinkName Direction - Period1 Period2 ... PeriodN
MYLINK1 A2Z - 100200112 100601536 100400624 100601536
MYLINK1 Z2A - 5003683 5003822 5284499 683344
The units for the period data should be in bits per second.
NOTE: The NodeID must match the ID or name of one of the nodes in the
muxloc file.
Trafficload (Demand, NCP, ...)
To use IP/MPLSView trafficload files as the trending input, select Traffic > Trending >
Network Files > Demand Trafficload. These files list period-by-period traffic per demand.
In order to use these files, they must first have been loaded into your network project. To
do so, select File > Load Network Files, Traffic tab, and press the “trafficload” button.
The file format is as follows:
DemandID Direction - Period1 Period2 etc…
MYDMD A2Z - 100200112 100601536 100400624 100601536
Or, for those with Node-Card-Port (NCP) data:
Copyright © 2016, Juniper Networks, Inc.
209
JAVA Graphical User Reference, WANDL Web Interface, and Command Line for NPAT and IP/MPLSView
FromNodeCardPort Direction - Period1 Period2 etc…
ToNodeCardPort Direction - Period1 Period2 etc…
MYNODE.P3C5 A2Z - 100200112 100601536 100400624 100601536
Tunnel Trafficload (IP/MPLS only)
To use IP/MPLSView tunnel trafficload files as the trending input, select Traffic > Trending
> Network Files > Tunnel Trafficload. These files list period-by-period traffic per LSP
tunnel.
In order to use these files, they must first have been loaded into your network project. To
do so, select File > Load Network Files, Device Specific tab, and press the trafficload
button.
The file format is as follows:
NodeID:TunnelName Direction - Period1 Period2 etc…
MYNODE1:MYTUNNEL290 A2Z - 100200112 100601536 100400624 100601536
Peak Link Traffic
To use peak link traffic load files as the trending input, run an exhaustive single element
failure from Simulation > Predefined Scenarios on a network with a trafficload file, which
contains the period-by-period traffic per demand. For example, the sample fish network
(/u/wandl/sample/IP/fish/spec.mpls-fish) could be used to generate a peak link traffic
load since the specification file references a trafficload file with the period-by-period
traffic per demand. After the failure simulation is complete, a file named PeakLinkLoad.<
runcode> is created, which indicates for a particular link and a particular period, what
was the worst link load experienced for that link, taking into consideration all of the single
element failure simulations that were simulated on the network.
The file format is as follows:
Node,Interface,Dir,Peak_1,Peak_2,Peak_3,Peak_4,Peak_5,Peak_6,Peak_7,Peak_8,Peak_9,Peak_10,
ATL,LINK1,A2Z,25952066,31141680,36327296,36327296,41518908,46707684,46707684,36327296,31141680,25952066,
Load the file using Traffic > Trending > Network Files > Peak Link Traffic.
Other Files
You can also load trending input from any file, as long as the file has the proper file format.
To load this file, select Traffic > Trending > Other Files. You are prompted to specify the
location of the trending file. The recommended name for this file is
trending.trending.<runcode>..The file should contain the <COLUMN>, <START>, and
</START> tags and have the following comma-separated format:
<COLUMN>
TextColName1,TextColName2,...,TextColNameN,DataColName1,DataColName2,...,DataCol
NameM
<START>
MYDATUM1,Chicago,100200112,100601536,100400624,100601536
MYDATUM2,Jersey,20045634,20135645,22411224,21044335 # This is a comment
</START>
210
Copyright © 2016, Juniper Networks, Inc.
Chapter 11: Traffic Menu
NOTE: Files in this comma-separated format can be opened automatically
in Report Viewer. Go to the File Manager window, right-click on the file, and
choose “Open in Report Viewer” from the drop-down menu. The <COLUMN>,
<START>, and </START> tags enable the file to be read by the Report Viewer.
Trending Window
Once the data is read in, IP/MPLSView will filter out any entries with too many
“Undetermined Values” such as negative numbers. How many undetermined values is
too many? In IP/MPLSView, for a polynomial of degree k, the data should have no more
than k undetermined values. For linear or exponential, the data should have no more
than one undetermined value. Otherwise, the data is omitted from the analysis.
NOTE: For traffic files generated by the IP/MPLSView, a “-1” is often used
for a period lacking traffic data. In Trending, a “0” zero value is also ignored
so that the projection from the non-zero values are more accurate.
Figure 107: “Bad” or “Undetermined” Data Points are Discarded
Figure 108: Trending Window
Column
Description
Node, Intf (gray)
The node and interface to which the traffic data points and trending data points in that row
correspond. Link indicates the corresponding link name and Type indicates the trunk type. Note
that other fields may be present in this gray section, depending on the.input data.
Pdn (white)
These columns contain the period data based on your IP/MPLSView data file or
trending.<runcode> input file.
Copyright © 2016, Juniper Networks, Inc.
211
JAVA Graphical User Reference, WANDL Web Interface, and Command Line for NPAT and IP/MPLSView
Column
Description
Pdntrend (red)
These columns contain the forecasted data. The number of trending data points is based on
the specified # to Forecast.
RSq (green)
The coefficient of determination. It is a value between 0 and 1, where 1 indicates that the curve
fitting matched the data perfectly.
GoodDataCt (blue)
The number of good data points included in the trending analysis. Bad data points (typically
values of ”-1” or “0”) are automatically omitted.
Figure 109: Trending Chart for a Particular Interface
Field
Description
# to Forecast
TThe number of data points to forecast. Press <Enter> after specifying a value. The trending table
will then automatically update.
Linear / Exponential /
Polynomial
The type of regression to be performed.
Data
Data can be viewed and processed in two forms: either Raw (raw traffic data numbers) or Util
(Raw/BW) (the traffic utilization on each trunk). The Util view is the more useful and interesting.
Moving Average
This number is used to “smooth out” any outliers in the data. If the value is set to “3”, then each
data point is the arithmetic average of the traffic value in the previous, current and next time
interval of the original data. If the value is set to “5”, then each data point is the average of the
values of the two previous, the current, and the two following time intervals in the original data.
212
Copyright © 2016, Juniper Networks, Inc.
Chapter 11: Traffic Menu
Field
Description
Adv Filter
Allows you to display only selected rows in the table. For example, if your Data value is set to Util
(Raw/BW), then you might query for Pd5trend > 1.0 to identify where traffic may exceed trunk
capacity five periods in the future.
Show Chart
Displays a line chart of the raw and trending data points corresponding to the selected row in the
trending table. See Figure 109 on page 212 .
Highlight All
Highlights all entries on the Map. Highlight all nodes in the table, all nodes and links in the table,
or all links in the table along with their end nodes.
Exclude Pds
Allows you to exclude selected periods of data from the regression.
Save
Saves the current table into a TRENDING.<runcode> file.
Save as bblink
Creates a link file (in bblink format), called TRENDING_BBLINK.<runcode>, from the rows currently
displayed in the table.
To Traffic Matrix*
Generates the corresponding traffic matrix input file, TRENDING_TMATRIX.<runcode>, for the
specified trending period. Use this file as an input to the Traffic Matrix feature, accessible via Design
> T-Solve in a multitude of traffic engineering studies.
*The Traffic Matrix feature requires a license. For more information on this feature, see “Growth”
on page 208.
Related
Documentation
•
Import Traffic
The Import Traffic Wizard is accessed via Traffic > Import Traffic. This wizard performs
three functions which can be executed independently of each other:
•
Convert third party traffic data to IP/MPLSView traffic data.
•
Aggregate IP/MPLSView traffic data from multiple sessions to a single aggregated
IP/MPLSView data set.
•
Convert aggregated IP/MPLSView data to a 24 period trafficload file.
Copyright © 2016, Juniper Networks, Inc.
213
JAVA Graphical User Reference, WANDL Web Interface, and Command Line for NPAT and IP/MPLSView
Figure 110: Traffic Data Import Wizard
Third Party Traffic Data > IP/MPLSView Traffic Data
NOTE: This feature requires a license. Please contact your Juniper Networks
representative for more details on this feature.
The Import Traffic feature supports the following types of data files:
•
MRTG (Multi-Router Traffic Grapher)
•
Arbor Networks (XML)
•
Juniper Networks LDP Statistics Import
Note that, for popular traffic sources, Juniper Networks may offer customized utilities to
perform the conversion from other traffic formats into IP/MPLSView’s required input
format. Please contact Juniper Networks support to learn if IP/MPLSView supports
conversion of your traffic measurement data type.
214
Copyright © 2016, Juniper Networks, Inc.
Chapter 11: Traffic Menu
Figure 111: Select Import Directory, Import Type, and Output Directory
Field
Description
Select Import Type
Click to see the drop-down selection box to select the appropriate data type for import.
Select Import Directory
The directory shown here displays the current import directory. This field should specify
the directory in which traffic data files are stored. Click on the Browse button to change
this setting.
Select Parser Configuration File
This file contains configuration settings specific to the type of Import Type being
performed.
Select Output Directory
The directory shown here displays the current output directory. This field should specify
the directory in which output files are saved. Click on the Browse button to change this
setting.
Depending on which data type is being imported, the next pages of the wizard will show
different tabs and required parameters to be entered.
To import third party traffic data, select one of either MRTG, InfoVista, or Concord from
the Import Type drop-down menu.
In order to import third party traffic sources, you must configure import options to perform
pattern matching on filenames, indicators, and other fields. This requires knowledge of
regular expressions. Examples are provided in this document. For information on regular
expressions, please visit http://www.regular-expressions.info.
MRTG (Multi-Router Traffic Grapher)
Copyright © 2016, Juniper Networks, Inc.
215
JAVA Graphical User Reference, WANDL Web Interface, and Command Line for NPAT and IP/MPLSView
NOTE: This feature requires a license. Please contact your Juniper Networks
representative for more details on this feature.
Figure 112: Selecting MRTG as the Import Type
This option imports traffic collected from an MRTG, or Multi-Router Traffic Grapher. The
grapher generally provides traffic log files, whose filename contains delimiters that need
to be specified in the import wizard. The format of a filename might look like
“<nodename>-<interface>.log”, where the dash (“-”) is the delimiter, and “log” is the
filename extension.
After you have selected the import directory in which these log files are located, the next
page in the wizard prompts you for instructions on how to convert MRTG log file names
to the correct node and interface names. In the example below, the goal is to use the
Transform Pattern to convert filenames in the Text Source directory, which are displayed
in the Text column, to the format specified by the Transform Template. Prior to applying
the Transform Pattern, the Text Transform Substitutions are applied.
216
Copyright © 2016, Juniper Networks, Inc.
Chapter 11: Traffic Menu
Figure 113: MRTG Filename Parsing
In the previous example, the Text Transform Substitution replaces the underscore with
the forward slash. The Transform Pattern then matches the first word to the node name,
uses the first forward slash as a delimiter, then matches the remaining word (up to “.old”)
to the interface name. Thus, ahdbccr1_fxp0.old gets transformed to AHDBCCR1 FXP0.
Copyright © 2016, Juniper Networks, Inc.
217
JAVA Graphical User Reference, WANDL Web Interface, and Command Line for NPAT and IP/MPLSView
Figure 114: MRTG Options
The MRTG Options tab lists several options related to MRTG parsing, as explained in the
following table.
Field
Description
Traffic Type
This is the type of traffic being collected. Choices are Interface, Tunnel, and PVC. For MRTG,
this is usually Interface.
Data Type
This is the data type being collected. Choices are traffic delta, raw traffic count, traffic rate,
and aggregate traffic rate. For MRTG, this should be traffic rate.
Data Cache Limit
This sets how much data to store in memory before flushing it out to a file. On most systems,
setting this to 0 (no limit) should be fine. However, if the traffic source is extraordinarily
large, it might be prudent to set a data cache limit.
Overwrite IP/MPLSView traffic
data
This option indicates whether or not to overwrite existing traffic data in the output directory
specified in the first step. If there is overlapping data in the output directory (identical
interface and days), then if this option is checked, that data is overwritten. If this option is
not checked, that data is averaged with the new data.
Conversion from traffic rate to
bits
This is the rate used to convert the traffic unit in the source data to bits. Since MRTG reports
traffic in bytes, a value of eight should be used here.
Sample Interval (minutes)
This is the sample interval to be used when collecting data from the traffic source.
Sample Interval Limit (minutes)
Data with sample intervals larger than the sample interval limit specified here are ignored.
218
Copyright © 2016, Juniper Networks, Inc.
Chapter 11: Traffic Menu
Field
Description
Start Time
All data between the start time and the present time are extracted.
Interval (minutes)
This is the interval to be used in the 24 period trafficload file, which are generated at the
completion of the Import Traffic Wizard. A typical value for the interval is 60 minutes.
The MRTG Config Directory is the location of the MRTG configuration files, which are
used to determine the device/interface names. These config files can be created by using
a perl script from the MRTG package which performs an snmp collection on all interface
indices on each device. To create the MRTG configs, SNMP access to network devices
and a list of the devices is necessary. Please ask your MRTG administrator for the location
of MRTG configuration files.
At this point, clicking Next will start the conversion of MRTG data to IP/MPLSView traffic
data. Once this conversion is complete, the next step is to convert IP/MPLSView traffic
data to aggregate IP/MPLSView traffic data. Please skip ahead to that section,
“IP/MPLSView Traffic Data > Aggregate IP/MPLSView Traffic Data” for more information.
Arbor Networks (XML)
NOTE: This feature requires a license. Please contact your Juniper Networks
representative for more details on this feature.
Figure 115: Selecting Arbor XML as the Import Type
Copyright © 2016, Juniper Networks, Inc.
219
JAVA Graphical User Reference, WANDL Web Interface, and Command Line for NPAT and IP/MPLSView
Arbor traffic import can be used to import xml files with the end-to-end flow traffic at
the router level. The following is a sample input file format:
<item id=”10.0.0.2/32” name=”10.0.0.2/32”>
<key id=”10.0.0.2/32” name=”10.0.0.2/32”/>
<class type=”in”>
<current value=”135000000”/>
<avg value=”148000000”/>
<max value=”199000000”/>
<pct95 value=”186000000”/>
<sample value=”140000000|147000000000|147000000000|...”./>
</class>
<class type=”out”>
<current value=”125000000”/>
<avg value=”110000000”/>
<max value=”520000000”/>
<pct95 value=”240000000”/>
<sample value=”440000|140000000|125000000|...”./>
</class>
</item>
To import the xml files, select the Import Directory (where the data is stored) and the
Output Directory (where output files are written), and click Next. The automatic import
process will then begin, which will convert Arbor traffic data to IP/MPLSView traffic data.
Once this conversion is complete, the next step is to convert IP/MPLSView traffic data
to aggregate IP/MPLSView traffic data. Please skip ahead to that section, “IP/MPLSView
Traffic Data > Aggregate IP/MPLSView Traffic Data” for more information.
Juniper Networks LDP Statistics Import
NOTE: This feature requires a license. Please contact your Juniper Networks
representative for more details on this feature.
This option imports Juniper Networks LDP traffic statistics data files obtained by FTP
from Juniper Networks devices (routers and switches) specifically configured to collect
traffic statistics. Juniper Networks LDP traffic statistics can report the amount of traffic
destined to each forwarding equivalence class (FEC) from a Juniper Networks device
running LDP.
This is a different method than that employed by the LDP Traffic Collection Task, as
described in the “Reference” chapter of the Management and Monitoring Guide for
IP/MPLSView, which uses the CLI show command to collect Juniper Networks LDP traffic
statistics. Both methods can be used to generate a demand and trafficload file. However,
the Traffic Import method in this chapter assumes that you have already downloaded
LDP traffic statistics data from the devices, whereas the Traffic Collection Task employs
an online, automated approach, via CLI.
Prerequisites
To obtain Juniper Networks LDP traffic statistics data files for the traffic import, you must
configure the traffic-statistics statement at the [edit protocols ldp] hierarchy level. This
220
Copyright © 2016, Juniper Networks, Inc.
Chapter 11: Traffic Menu
configuration causes the router to automatically gather the LDP traffic statistics and
periodically write the statistics to a file. The relevant syntax is as follows:
[edit protocols ldp]
traffic-statistics {
file filename <files number> <size size> <world-readable | no-world-readable>;
interval seconds;
no-penultimate-hop;
}
where:
•
file filename—Name of the file to receive the output of the LDP statistics operation.
Enclose the name within quotation marks. All files are placed in the directory /var/log.
•
files number—(Optional) Maximum number of LDP statistics files. When a statistics
file named ldp-stat reaches its maximum size, it is renamed ldp-stat.0, then ldp-stat.1,
and so on, until the maximum number of LDP statistics files is reached. Then the oldest
file is overwritten.
Range: 2 through 1000
Default: 2 files
If you specify a maximum number of files, you also must include the size statement to
specify the maximum file size.
•
interval seconds—(Optional) The interval, in seconds, at which the statistics are polled
and written to the file.
Default: 300 seconds (5 minutes)
•
no-penultimate-hop—(Optional) Do not collect traffic statistics on the penultimate
hop router.
•
no-world-readable—(Optional) Prevent all users from reading the log file.
•
size size—(Optional) Maximum size of each statistics file, in kilobytes (KB), megabytes
(MB), or gigabytes (GB). When a statistics file named ldp-stat reaches this size, it is
renamed ldp-stat.0. When ldp-stat again reaches this size, ldp-stat.0 is renamed
ldp-stat.1 and ldp-stat is renamed ldp-stat.0. This renaming scheme continues until the
maximum number of statistics files is reached. Then the oldest statistics file is
overwritten.
Syntax: xk to specify KB, xm to specify MB, or xg to specify GB
Range: 10 KB through the maximum file size supported on your system
Default: 1 MB
If you specify a maximum file size, you also must also include the files statement to
specify the maximum number of files.
•
world-readable—(Optional) Enable log file access for all users.
®
See the JUNOS OS MPLS Applications Configuration Guide for more detailed LDP traffic
statistics configuration details.
Copyright © 2016, Juniper Networks, Inc.
221
JAVA Graphical User Reference, WANDL Web Interface, and Command Line for NPAT and IP/MPLSView
For instance, the following figure shows the traffic-statistics statement configured on a
router called SFO.
Figure 116: LDP Stats Configuration
The router SFO will then automatically collect LDP traffic statistics into the file
/var/log/LDP_Stats every 300sec.
You can then use a utility such as SCP or SFTP to copy the compressed or uncompressed
versions of the /var/log/LDP_Stats files to the IP/MPLSView server. For compressed
(*.gz) files, be sure to manually uncompress the file before copying it to the server.
When you use the Import Traffic Wizard to import the LDP_stats.file, IP/MPLSView does
not perform any integrity checks to validate whether the collected LDP statistics are
complete. Incomplete LDP statistics can occur, for example, if there are days for which
the LDP statistics are not fully collected on all Juniper Networks devices. Running network
simulations using these partial LDP statistics as input can cause erroneous results.
To ensure that the LDP_Stats files are complete, we recommend that you create a
preprocessing script that verifies the LDP statistics files from all imported devices, checks
the included timestamps, and determines for which days the LDP stats are complete for
all devices. You can then safely import the LDP_Stats files using the Import Traffic Wizard.
For the Import Traffic Wizard to correlate the device with its LDP statistics data file, name
the files using the format {router-node-ID}.LDP-STATS, irrespective of the LDP statistics
filename configured on the router itself. For example, if the router hostname is SFO-re0
or SFO-re1 (depending on which Routing Engine is momentarily active) and the configured
LDP statistics file on that router is named LDP.stats, then the LDP statistics data file
should be named SFO.LDP-STATS.
BEST PRACTICE: IP/MPLSView does not create LDP statistics-based
demands (traffic) bound for unknown destinations (that is, IP addresses that
are not attached to any device in your IP/MPLS View topology), and does
222
Copyright © 2016, Juniper Networks, Inc.
Chapter 11: Traffic Menu
not generate an error log for such discarded demands. To obtain realistic
simulation results, we recommend that you create a script to verify that all
LDP destinations collected in LDP statistics files are actually present in the
imported IP/MPLS View network topology.
To use the Juniper Networks LDP Stat traffic import feature, first start the Import Traffic
Wizard by selecting Traffic>Import Traffic. In the Traffic Import Options window, select
Select Import Type>Juniper LDP Stat.
In the Select Import Directory pane, click Browse and select the directory where the
Juniper Networks LDP Statistics data files are located. Under the Select Output Directory
pane, click Browse and select the directory where IP/MPLSView traffic data object files
(created in the background by the conviptraf program) are to be stored.
Finally, select Use destination node IP to include the destination node’s IP address in the
demand file that is created. Click Next and the Juniper Networks LDP Statistics data file
(by conviptraf) is parsed.
Figure 117: Selecting Juniper Networks LDP Stat as the Import Type
After a period of time parsing/processing the data files, the next stage is the traffic data
aggregation stage, in which data points from multiple days are aggregated together for
each hour. IP/MPLSView Traffic Data object files (created by conviptraf) are created for
each day that data is available. Choose particular days to consider for aggregation by
checking the box next to that day. Finally, under Specify Aggregate Directory, specify the
Copyright © 2016, Juniper Networks, Inc.
223
JAVA Graphical User Reference, WANDL Web Interface, and Command Line for NPAT and IP/MPLSView
directory where aggregated results are to be stored. Click on Next, and the aggregation
process (run in the background by the rolliptraf program) begins.
Figure 118: Choose Dates for Aggregation
After traffic data aggregation has completed, you are given the option of changing the
directory where the outputs are written to. Click Browse if you wish to change the directory.
Click Next to go to the final step to specify further aggregation and demand generation
options, as shown in the following figure and table.
224
Copyright © 2016, Juniper Networks, Inc.
Chapter 11: Traffic Menu
Figure 119: Choose Aggregation and Demand Generation Options
•
Output runcode: Specify the runcode for the demand and trafficload files created.
•
Max BW (bps) per demand: Generated demands will not exceed this value
•
Min BW (bps): Generated demands are at least this value.
•
Range: This option indicates which period to use to generate the demand file. Options
include Peak Period, 24 Period, and Period n, where 1<=n<=24
•
ECMP: Used to created ECMP demands as appropriate.
•
Aggregation statistic: This is the computation methods used to calculate traffic. Options
include 99th, 95th, 90th, and 80th percentiles, average, and max.
•
Traffic type: Demand and Trafficload files are generated
IP/MPLSView Traffic Data > Aggregate IP/MPLSView Traffic Data
Once third party traffic data has been converted to IP/MPLSView traffic data, this data
can be aggregated. This allows multiple traffic sources to be combined into a single
trafficload file. If you had previously completed the procedure for importing third party
traffic data, they will automatically proceed to the following window. If starting from
scratch, simply start the Import Traffic Wizard and select WANDL Traffic Data from the
Select Import Type menu.
Copyright © 2016, Juniper Networks, Inc.
225
JAVA Graphical User Reference, WANDL Web Interface, and Command Line for NPAT and IP/MPLSView
Figure 120: Selecting IP/MPLSView Traffic Data as the Import Type
The import item shown in Figure 121 on page 227 is the Import Directory, which must contain
valid IP/MPLSView traffic data. To include subdirectories, check the Include Subdirectories
checkbox, then select all the subdirectories to include.
226
Copyright © 2016, Juniper Networks, Inc.
Chapter 11: Traffic Menu
Figure 121: Including Subdirectories With the Import Directory
Usually it is wise to include all subdirectories at this step, because data from different
days are usually stored in separate subdirectories. If the import directories and
subdirectories are configured correctly, clicking Next displays a window containing a list
of all the dates associated with the IP/MPLSView traffic data found in the Import directory
and subdirectories, as shown in the following figure.
Copyright © 2016, Juniper Networks, Inc.
227
JAVA Graphical User Reference, WANDL Web Interface, and Command Line for NPAT and IP/MPLSView
Figure 122: Traffic Import Dates
Select the dates to be aggregated, and bring them over to the right panel by clicking the
right arrow button. Clicking Next at this point will start the aggregation process. Once
that is complete, this step is over, and the only step remaining is to convert the aggregate
data to a trafficload file.
IP/MPLSView Aggregate Traffic Data > TrafficLoad File
Once IP/MPLSView traffic data has been aggregated, it can be converted to a trafficload
file. To do this, select WANDL Aggregate Traffic Data as the Import Type. If continuing
from a previous step, this selection will already be made.
228
Copyright © 2016, Juniper Networks, Inc.
Chapter 11: Traffic Menu
Figure 123: Selecting WANDL Aggregate Traffic Data as the Import Type
Clicking Next displays the Aggregation Options window shown here.
Copyright © 2016, Juniper Networks, Inc.
229
JAVA Graphical User Reference, WANDL Web Interface, and Command Line for NPAT and IP/MPLSView
Figure 124: Aggregation Options
Field
Description
Aggregation Statistic
This is the computation method used to calculate traffic. Options include 99th, 95th, 90th,
and 80th percentiles, average, and max.
Traffic Type
This is the traffic type to be converted to the trafficload file. Options include interface traffic,
tunnel traffic, and demand traffic.
The following aggregation options are available when the traffic type Demand Traffic
Load is selected.
•
Output runcode: Specify the runcode for the demand and trafficload files created.
•
Max BW (bps) per demand: Generated demands will not exceed this value
•
Min BW (bps): Generated demands are at least this value.
•
Range: This option indicates which period to use to generate the demand file. Options
include Peak Period, 24 Period, and Period n, where 1<=n<=24
•
230
ECMP: Used to created ECMP demands as appropriate.
Copyright © 2016, Juniper Networks, Inc.
Chapter 11: Traffic Menu
Computation Method and Aggregation
The computation methods used to calculate aggregate traffic from source data are
described in the table here.
Computation Method
Description
Max
For each hour of 24 hours, the maximum of the sample values within that hour is used.
Average
For each hour of 24 hours, the samples within that hour are averaged. If there are N samples within
an hour, the result is the sum of the all the sample values divided by N.
95th percentile
For each hour of 24 hours, the 95th percentile value of the samples within that hour is used. The
95th percentile is computed from the equation: Average + 1.645 * stddev, where Average refers to
the average of the samples in that hour and stddev is the standard deviation. Another way of thinking
about this is that 95 percent of the sample values lie below the calculated value. The corresponding
equation for the 90th percentile is: Average + 1.282 * stddev.
Roll-up / Aggregation Defined
The intention of traffic aggregation is to summarize the network traffic data that is
generated across several days of collection. Selected days or a range of days can be
specified to be included in the aggregated result. For example, one can aggregate all
Mondays in the month of January, weekdays only, or aggregate all the days in an entire
month, months, or year.
For example, in the aggregated data for a particular interface, there are 24 values
representing the 24 hours. For that particular interface, all sample points in hour 1 (In bps
and Out bps values) across all the days are grouped together, all sample points in hour
2 across all the days are grouped together, and so on. The 95th percentile for hour 1 then
takes into consideration as sample points, all the sample points for that interface during
hour 1 on all the selected days.
NOTE: Aggregate directories have the same format as the daily directories
and can also be aggregated. This might be useful when performing the offline
traffic processing incrementally as more traffic data becomes available.
However it is up to you to remember exactly which days of traffic were
aggregated - usually by supplying a meaningful name the directory.
Using the Generated Trafficload File
The status window will indicate when the traffic files are successfully processed and
aggregated. Generating the interface/tunnel traffic files should be very quick, in a matter
of minutes or less. Corresponding IP/MPLSView format ingress and egress interface
traffic files or tunnel traffic files are generated and loaded into the system if you check
the Load traffic data checkbox. Once completed, click on the Finish button. Select Traffic
> Traffic Load to display the Load/Util window. For MPLS-enabled networks, the proper
layer (Layer 2 or Layer 3) should be selected.
Copyright © 2016, Juniper Networks, Inc.
231
JAVA Graphical User Reference, WANDL Web Interface, and Command Line for NPAT and IP/MPLSView
Figure 125: Interface Traffic Load Files Generated
In the Load/Util window, select the Interface radio button (or Tunnel for tunnel traffic in
MPLS-enabled networks). Then, click the Run button for an animated 24-period link
utilization display. The 24 periods represent 24 hourly values. The slider can also be
dragged to a particular period, to view the corresponding link utilization on the topology
map. The second “tick” on the slider shows the Peak period. Peak represents the highest
value of the 24 periods.
232
Copyright © 2016, Juniper Networks, Inc.
Chapter 11: Traffic Menu
Figure 126: View the Utilization on the Map over 24 Periods
Right-clicking on a link will also display the 24-hour interface traffic bar chart.
•
To display the corresponding traffic bar chart for interface traffic, select Traffic Load
> Measured Interface Traffic from the popup menu.
•
To display the corresponding traffic bar chart for tunnel traffic, select Traffic Load >
Tunnel Traffic on Link from the popup menu.
To display a detailed report of the traffic and utilization for each interface for each 24
hour period, click on Interface Traffic Reports > Interface Traffic Report in the Report
Manager.
Copyright © 2016, Juniper Networks, Inc.
233
JAVA Graphical User Reference, WANDL Web Interface, and Command Line for NPAT and IP/MPLSView
Figure 127: 24-period Aggregate Data on a Link
This section describes how to use the IP/MPLSView conversion utilities.
IP/MPLSView takes selected types of traffic data as input and converts them into a
concise binary format, organized by “daily directories”, that is suitable for rapid aggregation
using any of a choice of statistical computation methods. For example, it allows you to
"roll-up" a week's worth of data into 24 hourly periods and display the hourly utilization
based on the 95th percentile.
The following explains the structure of the daily directories. These directories have names
in date format such as:
MAR19.01
MAR20.01
In each of these daily directories is a number of files- one file per device for which traffic
was collected on that particular day.
For example,
>ls MAR19.01
ROUTER1 ROUTER2 ROUTER3
234
Copyright © 2016, Juniper Networks, Inc.
Chapter 11: Traffic Menu
Thus, if interface traffic for Router1 was collected on all three days, there is a binary file
for Router1 under each of the three daily directories.
Related Spec File Parameters
To save the imported traffic from a particular network scenario, select File > Save As, for
example, to save any new configurations to the specification file.
To view the text version of the spec file in the File Manager, right click on the newly created
(or refreshed) specification file and select Spec File > Modify Spec, or Edit from the popup
menu .
The traffic-related specification file parameters are described here.
Interface Traffic
Parameters
Description
ingress
24-period incoming, or ingress traffic measured on the interface. This corresponds to the ingress
file. When importing traffic, the ingress file is automatically named interfacei.runcode and placed
in the trafdir.
egress
24-period outgoing, or egress traffic measured on the interface. This corresponds to the egress
file. When importing traffic, the egress file is automatically named interface.runcode and placed
in the trafdir.
trafdir
The location of the interface traffic daily directories repository. This is also called trafdir.
Tunnel traffic Parameters
Description
t_trafficload
24-period tunnel traffic file. This corresponds to the tunnel trafficload parameter in the
Device Specific tab. When importing traffic, the tunnel traffic file is automatically named
tunneltraf.runcode and placed in the tunnelrafdir.
tunneltrafdir
The location of the tunnel traffic daily directories repository. This corresponds to the
tunneltrafdir parameter in the Device Specific tab.
Addendum: Traffic Data Input Files
This section contains information on the traffic-related input files and their format. Many
of these files are very similar: each line begins with some element ID, such as that for a
demand, tunnel or interface. This is followed by a series of numbers representing the
measured or estimated traffic statistics over that network element across many periods
(for example, 24 hourly periods of traffic measurements collected on an interface.)
Copyright © 2016, Juniper Networks, Inc.
235
JAVA Graphical User Reference, WANDL Web Interface, and Command Line for NPAT and IP/MPLSView
Figure 128: File > Load Network Files Window
Spec File > Load Network Files
dparam equivalent
Description
trafficload
trafficload=
Demand traffic file
trafdir
trafdir=
Location/path of ingress and egress files
ingress
interfaceLoad_in=
Interface traffic file
egress
interfaceLoad_out=
Interface traffic file
Sample Demand Traffic Input (“trafficload” File)
The following shows a sample of a trafficload file containing 24-period traffic load data
for a demand with demand ID RNode1toNode3 originating from Node1. Note that the
“UNIT=1” line is important because it establishes the unit of all other numbers in the file.
In this case, the unit is 1 bit per second. Some may want to change this to “UNIT=8”
depending on the data.
UNIT = 1 # bit per second
Node1:RNode1toNode3 A2Z - 5.000M 5.5M 5.833M 2.222M 1.0M 300K 400K 2.0M 6.0M 8.0M
11.25M 15.5M
14.054M 9.053M 6.8M 3.1M 2.0M 1.8M 500K 400K 400K 800K 1.9M 3.1M
...
The format for each demand entry is:
236
Copyright © 2016, Juniper Networks, Inc.
Chapter 11: Traffic Menu
NodeID:DemandID Direction FrameSize P_01 P_02 P_03 P_04 P_05 P_06 P_07 P_08 P_09
P_10 P_11 P_12 P_13
P_14 P_15 P_16 P_17 P_18 P_19 P_20 P_21 P_22 P_23 P_24
See the File Format Reference For NPAT and IP/MPLSView for more information
Sample Interface Traffic Input (“interface” Files)
The following is an example of an interface egress file. The ingress file has the same
format.
UNIT = 1 # bit per second
LDN2600 Ethernet0/0 A2Z 0 7669 7580 7555 7567 7495 7582 7608 7533 7533 7283 6841
-1 -1 -1 -1 -1 -1 -1 -1
-1 -1 -1 -1 -1
LDN2600 Serial0/0 A2Z 0 58 58 58 58 58 58 61 58 58 58 58 -1 -1 -1 -1 -1 -1 -1 -1
-1 -1 -1 -1 -1
The format for each ingress or egress entry is:
NodeID Interface Direction Framesize P_01 P_02 P_03 P_04 P_05 P_06 P_07 P_08 P_09
P_10 P_11 P_12 P_13
P_14 P_15 P_16 P_17 P_18 P_19 P_20 P_21 P_22 P_23 P_24
Note that a “-1” can be used as a placeholder indicating that no traffic was measured on
the interface for that particular period.
Note that special unit characters such as “K” and “M” are not supported in the interface
files at this time.
Also note that the IP/MPLSView will use egress values if they are available. In situations
where there is no egress value for a particular period, the software will check the measured
ingress values and use the corresponding value. For example, for a link from Node A ->
Node Z, if no value was measured for the egress traffic from Node A on the interface from
Node A to Node Z, then the IP/MPLSView will check the ingress value at Node Z along
the same link and use that as an approximate value.
See the Demand/Traffic Files chapter of the File Format Reference For NPAT and
IP/MPLSView for more information.
Addendum: Accessing Traffic Charts
Viewing Traffic on a Link
There are many ways to access traffic charts. To view the traffic on a particular link, you
can right-click on the link in the Map window and choose an option from the Traffic Load
submenu.
Copyright © 2016, Juniper Networks, Inc.
237
JAVA Graphical User Reference, WANDL Web Interface, and Command Line for NPAT and IP/MPLSView
NOTE: For MPLS-enabled networks, there is a very similar Tunnel Traffic
menu in Layer 2. The descriptions are identical to those of Demand Traffic;
simply replace “Demand” with “Tunnel” in the table below.
Field
Description
Demand Traffic on Link
Brings up chart of Demand Traffic load on this link (takes into account all
demands routed on this link)
Demand Traffic Load by CoS* (Router only)
Brings up Demand Traffic load chart that partitions the traffic by Class of Service
(CoS) for viewing.
*The CoS feature requires a license.
Demand Traffic Load/BW Ratio
Brings up the Load/BW Ratio Charts that shows Demand Traffic load over Link
BW.
Measured Interface Traffic
Brings up Interface Traffic Load chart for this link.
Interface vs Demand
Brings up chart that compares Interface and Demand Traffic loads on this link.
Alternatively, you can open the Links window by selecting Network > Elements > Links.
Right-click a given link. From the popup menu you can then select Traffic Chart > Measured
Interface Traffic or Demand Traffic Load by CoS if you have a router network and
appropriate license. Otherwise, you can select the Demand Traffic on Link chart.
Viewing Traffic on a Demand
To view the traffic on a demand, select Network > Elements > Demands. Select the
Demands you wish to view. Right-click and select either Show Traffic Load or End to End
Delay.
Field
Description
Show Traffic Load for Single Demand
Shows the traffic load chart for the selected demand in the Demands
window.
Show Traffic Load for All Demands
Shows the sum of the traffic load for all demands for each period.
E2E Delay for Single Demand
Shows the computed end-to-end delay for the selected demand in the
Demands window.
E2E Delay for All Demands
Shows the average end-to-end delay for all demands for each period.
Addendum: Interpreting the Traffic Charts
In the Computed Load from Demand Traffic window. the computed load is the traffic
load on the link determined by the load on the demands that are routed over the link.
The load on each demand for each of a number of periods is read from the trafficload
238
Copyright © 2016, Juniper Networks, Inc.
Chapter 11: Traffic Menu
file. IP/MPLSView computes the placement of the demands, and then reads the trafficload
file to determine the traffic load on any particular link. If there are multiple demands
traversing a link, then the Link Traffic Chart displays the sum of the demand loads.
Figure 129: Traffic Load on a Link
•
Planned: The first column represents the total bandwidth of the demands (from the
demand file) that are routed over the link.
•
Worst: The second column represents the highest link load among the following periods.
•
Load: Represents the link load (up to 24 periods) based on the information given in
the trafficload file.
•
Peak: If failure simulation is performed, peak is the highest link load during failure.
Customizing the Traffic Chart
•
The style of the chart can be toggled between a Bar chart and a Line chart, by pressing
Bar/Line.
•
The color of the traffic chart can be edited by right-clicking on the graph and selecting
Properties.
•
The period names at the bottom of the chart (excluding those for the Planned and
Worst) can be customized for just the demand traffic charts by editing the optional
“FORMAT” line in the original trafficload file. The “FORMAT” line looks similar to the
following, and should be placed above the first line of actual traffic data:
Copyright © 2016, Juniper Networks, Inc.
239
JAVA Graphical User Reference, WANDL Web Interface, and Command Line for NPAT and IP/MPLSView
FORMAT DIR FRAMESIZE Per1 Per2 Hour3 Hour4 5 6
F0001 A2Z - 6852 2083 1372 2749 1183 1242
F0001 Z2A - 18795 11703 4578 5065 4748 6155
For more information on file formats, see the Demand/Traffic Files chapter of the File
Format Reference For NPAT and IP/MPLSView.
Understanding Planned Load
The planned value is the sum of the bandwidth allocated on the link for every demand
of the demand file. In the router environment, it is the same as the sum of the demand
bandwidths. For ATM networks, it is the sum of the CAC. If an overbooking factor is set,
the CAC value is modified. Planned bandwidth is the bandwidth from the router’s or
switch's routing point of view.
Understanding Worst Load
The worst load is simply the worst traffic load experienced on the link over all periods
for which traffic load data is supplied.
Understanding Peak Load
The peak is displayed only after performing a failure simulation. Peak load is based on
the maximum utilization of a link resulting from the latest failure scenario.
After running a failure simulation script, Peak load values become available in the traffic
charts. Each simulated failure results in the rerouting of demands around that failure.
The new routes, carrying each demand’s traffic load, are reflected in the peak load values
on the links. IP/MPLSView will compute the worst-case or peak load experienced on
every link over each period over the course of the entire failure simulation sequence.
The Peak load in the Worst (second) column, reflects the value of the period with the
highest peak load.
The peak planned load is also higher than the normal planned load because of the
additional bandwidth required for demands rerouting over the link.
240
Copyright © 2016, Juniper Networks, Inc.
Chapter 11: Traffic Menu
Figure 130: Traffic Statistics on Link After Running a Failure Simulation
Load/BW Ratio Charts
The Load/BW Ratio chart is accessed by right-clicking on a link and choosing Traffic
Load > Demand Traffic Load/BW Ratio from the popup menu.
Period (X-Axis)
•
P stands for planned and indicates the load based on demand bandwidths, as defined
in the demand file.
•
W represents the load during the worst period based on demand traffic load values
from the trafficload file.
•
Periods represent the load information based on demand traffic load values from the
trafficload file.
Ratio (Y-Axis)
•
Load/BW: Normal Load/Total Demand Bandwidth
•
Load Util: Normal Load/Link Bandwidth; The utilization of the link for a particular period
based on the traffic load of those demands routed over it, as given in the trafficload
file.
Copyright © 2016, Juniper Networks, Inc.
241
JAVA Graphical User Reference, WANDL Web Interface, and Command Line for NPAT and IP/MPLSView
•
Peak/BW: Peak Load/Total Demand Bandwidth (experienced during Failure Sim)
•
Peak Util: Peak Load/Link Bandwidth; The peak utilization is the highest bandwidth
utilization obtained at the chosen link during the failure simulation. It will only be
displayed after running a failure simulation, such as a scripted exhaustive node failure.
Figure 131: Load/BW Ratio Chart After Failure Simulation
Measured Interface Traffic Chart
The Interface Traffic chart can be accessed either by selecting Traffic Chart > Measured
Interface Traffic from the right-click menu of the NetInfo window Link tab, or by
right-clicking on a link in the Map and selecting Traffic Load > Measured Interface Traffic.
This chart displays the measured interface load from the interfaceLoad_in (ingress) or
interfaceLoad_out (egress) files. Note that this is different from the traffic load of demands
routed over a link, where the load is derived based on the load on the demands routed
over the link for a particular period. Rather, it represents the actual load measured at the
link interface.
242
Copyright © 2016, Juniper Networks, Inc.
CHAPTER 12
Inventory Menu
The Hardware Model, accessed through Inventory > Hardware Inventory, allows you to
view details about the equipment in a network. There are two ways to view Hardware
Model information: through the Hardware Inventory window, or through the Equipment
Cost window. The Hardware Model feature can be very helpful to the network planner
who is concerned about equipment cost and availability. This feature can also be used
to keep track of equipment in an existing network, including information such as number
of available ports, operating system versions, part numbers, serial numbers, and other
inventory related operations. Link and card failure simulations can also be launched.
NOTE: This feature requires a license. Please contact your Juniper Networks
representative for more details on this feature.
•
Overview on page 244
•
Collecting Hardware Inventory on page 244
•
Importing and Saving on page 245
•
Hardware Inventory on page 247
•
Hardware Inventory Summary on page 247
•
Devices List on page 247
•
Line Cards on page 250
•
Physical Interfaces on page 252
•
Transceivers on page 254
•
Miscellaneous Parts on page 255
•
Extensive Parts List on page 256
•
Hardware Integrity on page 257
•
Device Usage on page 258
•
Line Card Usage on page 259
•
Customer Usage on page 260
•
Hardware Capex on page 261
•
Categorized by Parts on page 262
•
Equipment View on page 263
Copyright © 2016, Juniper Networks, Inc.
243
JAVA Graphical User Reference, WANDL Web Interface, and Command Line for NPAT and IP/MPLSView
•
Event View on page 272
•
Hardware Equipment Cost on page 274
•
Templates on page 276
Overview
Components of the Hardware Model
•
Hardware Inventory deals with detailed equipment reporting, equipment utilization
view, hardware capacity management, and hardware CapEx.
•
Hardware Equipment Costs is used to associate costs with specific hardware equipment,
and is the major financial input table for the Hardware Inventory Capex report. For
information on how to assign costs to hardware, refer to “Hardware Equipment Cost”
on page 274.
Collecting Hardware Inventory
Hardware inventory information can be derived from CLI commands, which can be either
automated in from the Network Config Data Collection task or Scheduling Live Network
Collection task, or collected through a third-party tool.
•
Importing CLI Output Commands on page 244
Importing CLI Output Commands
Hardware information can be imported from text files containing CLI output commands.
The following is a partial list of currently supported CLI output commands:
Juniper Networks Junos OS
•
show version
•
show chassis hardware
Cisco IOS
•
show version
•
show hardware
•
show diag
•
show env all
•
show idprom backplane
Cisco XR
244
•
show version
•
show hardware
•
show diag
Copyright © 2016, Juniper Networks, Inc.
Chapter 12: Inventory Menu
Cisco Catalyst
•
show module
Nortel Passport
•
show config
Alcatel SR
•
show mda
Riverstone
•
show version
Configs Collected by Rancid
•
Cisco IOS
•
Juniper Networks Junos OS
•
Tellabs
Importing and Saving
Hardware information from a live network can also be imported on-demand via real-time
SNMP and CLI outputs. Previously saved SNMP, CLI, and CSV data can also be imported
for an offline network. To do this, open the Hardware Inventory window by selecting
Inventory > Hardware Inventory. Then, at the bottom of the window, there is a toolbar
with Load and Save buttons.
Clicking on the Load button displays several options.
Field
Description
Collect Inventory
Collect real-time SNMP and CLI data from a live network.
SNMP Output
Load previously saved SNMP output.
CLI Output
Load previously saved CLI output.
Node/Shelf/Card Descriptions
Load previously saved CSV data.
Clicking on the Actions > Save button displays several options.
Field
Description
Current Report
This saves the current report displayed in the right pane. Different reports can
be selected via the tree in the left pane.
All Node/Shelf/Card Descriptions
Saves node/shelf/card descriptions for all devices in the network to a CSV file.
Copyright © 2016, Juniper Networks, Inc.
245
JAVA Graphical User Reference, WANDL Web Interface, and Command Line for NPAT and IP/MPLSView
Field
Description
All Hardware Information for Comparison
Save the current complete hardware profile for future comparison.
Hardware Inventory File Format
When using CLI to collect the hardware information, the raw data files are saved into
directory /u/wandl/data/collection/.LiveNetwork/equipment_cli. The file naming
convention is “<Router Profile Name>.equipment_cli”.
When using SNMP to collect the hardware information, the raw data files are saved into
directory /u/wandl/data/collection/.LiveNetwork/equipment. The file naming convention
is “<IP>.iftable” and “<IP>.snmp”.
From the raw data, hardware inventory files are generated into XML format in directory
/u/wandl/data/livenetwork_output_directory/swconf.x. The file naming convention is
“<hostname>.xml”. Each collection method may have slightly different raw data values
which is dependent on the device vendor. Also, SNMP may not be able to collect certain
data fields that CLI can collect and vice versa. If both SNMP and CLI collection methods
are used, the combined data collected will compliment each other in the hardware
inventory files.
From the hardware inventory files, hardware inventory reports in CSV format can be
generated by running Task Manager > Hardware Inventory Reports. The output directory
of the reports can be specified along with options to timestamp the file names and save
the reports to the Web. The CSV reports created are listed in the table below.
Filename
Description
ROUTER_LIST
Device, IP, Vendor, OS, Chassis, Hardware ID, Boot Image, ROM, Memory,
Processor
CARD_LIST
Card ID, Part #, Serial #, Port count
INTF_LIST
Interface, IP, Status, Physical Address
TRANSCEIVER_LIST
Transceiver
MISC_PART_LIST
Miscellaneous parts: power supply, fan, display
HW_CAPEX_REPORT
Cost, Part Type, Component Name grouped by Device
HW_PARTS_REPORT
Cost, Part Type, Component Name grouped by Part Type
HW_DEVICE_USAGE_REPORT
Card Usage, Port Usage grouped by Device
HW_LINECARD_USAGE_REPORT
Card Usage, Port Usage grouped by Card
HW_IC_REPORT
Integrity Check report for unknown or unsupported data
246
Copyright © 2016, Juniper Networks, Inc.
Chapter 12: Inventory Menu
Hardware Inventory
When a network is loaded, the Hardware Inventory window can be opened by selecting
Inventory > Hardware Inventory. This window contains reports and information about the
hardware at each individual node in the network. When viewing hardware information
at a specific node, the Hardware Inventory window is split into two panes. The left pane
displays a tree listing all existing hardware (routers) and summary reports. The right pane
displays the content of the item selected in the left pane.
Hardware Inventory Summary
When the Hardware Inventory window is opened, the right pane will show a summary of
all the equipment in the network. This provides a quick tally of the number and types of
devices and interfaces in the entire network.
Figure 132: Hardware Inventory Summary
Devices List
Selecting Devices in the left pane displays a Device List report in the right pane. The saved
report’s filename starts with “ROUTER_LIST.” Clicking on the small icon to the left of
Devices in the left pane will expand the tree to show a list of routers in the left pane.
These devices can then be individually selected to display a detailed Equipment View in
the right pane for the selected router. See “Equipment View” on page 263 for more
information
Copyright © 2016, Juniper Networks, Inc.
247
JAVA Graphical User Reference, WANDL Web Interface, and Command Line for NPAT and IP/MPLSView
Figure 133: Device List
Various actions can be executed by right clicking on a row and selecting an item from
the popup menu. The items in this popup menu are available for many reports in the
Hardware Inventory window, though not all reports will contain all items.
•
Node Detail: Brings up a Node window with detailed information about the node in the
selected row.
•
Highlight: Highlights the relevant node in the Map window.
•
Show Config: Opens the router configuration file for the relevant node if such a file is
available.
•
Show Equipment: This will open the Equipment View window for the relevant node.
The Table Options window can be opened by right clicking on a row in a report and
selecting Table Options. This is useful for customizing the type of information displayed
in the report.
248
Copyright © 2016, Juniper Networks, Inc.
Chapter 12: Inventory Menu
Figure 134: Hardware Inventory Table Options
Selecting Use image icons or checkbox if applicable displays image icons in vendor and
status cells that make the reports more visually pleasing and easier to comprehend at
a glance. The Autofit to window option will, when selected, automatically resize the
column widths to fit the width of the report window. In the bottom half of the Table
Options window, specific columns can be either included are excluded from the report.
Columns
Description
Name
Device name converted into IP/MPLSView format
Hostname
Device hostname
Vendor
Device vendor (for example, Cisco, Juniper Networks)
IP Address
Loopback IP address of the Device, typically the first one listed
Source
Filename of collected configuration file
Chassis Type
The type of chassis, for example, WS-C6509-E (similar to SNMP chassisType)
OS Version
Operating System Version, for example, 12.2(53)SE
Contact*
SNMP sysContact
Description
Device description
Copyright © 2016, Juniper Networks, Inc.
249
JAVA Graphical User Reference, WANDL Web Interface, and Command Line for NPAT and IP/MPLSView
Columns
Description
Location*
SNMP sysLocation
System Name*
SNMP sysName
Boot Image
The boot image, e.g, a string starting with flash:, bootflash:, disk0:
Configuration Memory
Non-volatile configuration memory (bytes)
Configuration Memory in Use*
Non-volatile configuration memory in use (bytes) SNMP nvRAMUsed
Configuration Register*
SNMP configRegister, for the configuration register value
Hardware Id
Equivalent of SNMP chassisId, which defaults to the chassis serial number
Hardware Version
Equivalent of SNMP chassisVersion, which defaults to the chassis hardware revision
level
Last Update by CLI
The last time this file was updated by CLI collection
Memory
Equivalent of SNMP processorRam, based on RAM available to CPU (bytes)
Mgmt IP Addr
The Management IP Address is the IP addressed used by IP/MPLSView to discover
the device.
Model
The Hardware model can provide additional detail not known from the vendor, for
example, by distinguishing JUNIPER and JUNIPER_EX
OS Family
The operating system family (for example, IOS, Junos OS)
Processor
The device processor, for example, PowerPC405
ROM System Version*
SNMP romSysVersion, which contains the ROM system software version
ROM Version
SNMP romVersion, which contains the ROM monitor version
NOTE: SNMP fields will not be populated if hardware inventory is collected
by CLI.
Related
Documentation
•
Line Cards
Selecting Line Cards in the left pane displays a Card List with information on all the cards
in the network. The saved report name starts with CARD_LIST. This list is useful for
managing aspects of a network related to card capacity, such as keeping track of how
250
Copyright © 2016, Juniper Networks, Inc.
Chapter 12: Inventory Menu
many ports of a specific type are available in the network. The Table Options (right-click
a table header for this menu option) can be used to add additional columns such as the
Version.
Figure 135: Hardware Inventory: Line Cards
Column
Description
Hostname
Device hostname
Name
Line card name, for example, WS-X6704-10GE
Device Name
Device name converted into IP/MPLSView format
Device
Vendor Hardware vendor (Cisco, Juniper Networks)
Card Id
Slot information, for example, S-0/1
Connected
Ports Number of ports that (a) have a corresponding link in
the model, (b) are operationally up, or (c) have an IP address
defined on the interface
No. of Ports
Number of physical ports
Part
Line Card Part number
S/N
Line Card Serial number
Version
Line Card Version information, for example, rev A0 ver 4
Controller Mem.*
Controller memory (Cisco-specific field)
Cost (Estimated)
Estimated hardware cost
Copyright © 2016, Juniper Networks, Inc.
251
JAVA Graphical User Reference, WANDL Web Interface, and Command Line for NPAT and IP/MPLSView
Column
Description
Description
Line Card Description
Device IP Addr.
Loopback IP address of the Device, typically the first one
listed
Device Mgmt IP Addr.
The Management IP Address is the IP addressed used by
IP/MPLSView to discover the device.
FRU Line Card FRU
Details related to the Field Replacement Unit (Cisco)
Packet Mem.
FRU Route Mem.
L3 Engine
Details related to the L3 Engine (Cisco)
L3 Engine Type
Reserved Ports
Number of Reserved ports, based on customizable keywords
found in the description.
Shutdown Ports
Ports that have operational or admin status down
TAN
Top Assembly Number (Cisco ordering number)
NOTE: NMP fields will not be populated if hardware inventory is collected
by CLI.
Related
Documentation
•
Physical Interfaces
Selecting Physical Interfaces in the left pane displays an Interface List report listing all
interfaces, their status, and additional information in the right pane. The saved report’s
filename starts with “INTF_LIST.” The rows in the report can be sorted by clicking on the
column header for the property to sort by.
252
Copyright © 2016, Juniper Networks, Inc.
Chapter 12: Inventory Menu
Figure 136: Hardware Inventory: Physical Interfaces
Column
Description
Name
Physical Interface Name, for example, TenGigE0/2/0/2
Hostname
Device hostname
Device Name
Device name converted into IP/MPLSView format
Device Vendor
Hardware vendor (Cisco, Juniper Networks)
Card Id
Slot information, for example, S-0/1
Description
Physical interface description
IP Address
IP address of physical interface, if assigned
Device IP Addr.
Loopback IP address of the Device, typically the first one listed
Device Mgmt IP Addr.
The Management IP Address is the IP addressed used by IP/MPLSView to discover
the device.
Admin Status
Interface Administrative status (active, down, or unknown)
Physical Address
The address of the physical interface, based on intfmap IP/MPLSView file.
Aggregated Link
Any associated aggregated link, such as PortChannel or Bundle-Ether
Bandwidth T
he physical interface bandwidth, for example, 100.0M
IPv6
IPv6 address information (based on IP/MPLSView intfmap file)
MTU
MTU information (based on IP/MPLSView intfmap file)
Copyright © 2016, Juniper Networks, Inc.
253
JAVA Graphical User Reference, WANDL Web Interface, and Command Line for NPAT and IP/MPLSView
Column
Description
Media Type
The Physical interface media type, for example,
ATM,BRI,BVI,Cable,Channelized
E1,DS,E1,Ethernet,FE,GE,OC3/STM1,T1,T3
Operational Status
Interface Operational Status (active, down, or unknown)
Switchport Mode
Switchport mode for layer 2 interfaces, for example, access or trunk
VLAN
List of VLAN’s for this physical interface, for example, “22 100-102 105-108”
Related
Documentation
•
Transceivers
Selecting Transceivers in the left pane displays a Transceivers List with information on
all the transceivers or small form-factor modules of devices in the network. This report
can be filtered and sorted by clicking on the appropriate column headers. The saved
report’s filename starts with TRANSCEIVER_LIST_LIST.
Figure 137: Hardware Inventory: Transceivers
Column
Description
Name
Transceiver name, for example, SFP-10GBase-ER
254
Copyright © 2016, Juniper Networks, Inc.
Chapter 12: Inventory Menu
Column
Description
Hostname
Device hostname
Device Name
Device name converted into IP/MPLSView format
Device Vendor
Hardware vendor (Cisco, Juniper Networks)
Device IP Addr.
Loopback IP address of the Device, typically the first one listed
Index
Slot information, for example, S-0/1
Part
Part number
S/N
Serial number
Cost (Estimated)
Estimated hardware cost
Related
Documentation
•
Miscellaneous Parts
Selecting Misc Parts in the left pane displays a Miscellaneous Parts List with information
on all the power supplies and fans of devices in the network. This report can be filtered
and sorted by clicking on the appropriate column headers. The saved report’s filename
starts with MISC_PART_LIST.
Copyright © 2016, Juniper Networks, Inc.
255
JAVA Graphical User Reference, WANDL Web Interface, and Command Line for NPAT and IP/MPLSView
Figure 138: Hardware Inventory: Misc Parts
Column
Description
Name
Name of miscellaneous part, for example, “Power Supply 1”
Hostname
Device hostname
Device Name
Device name converted into IP/MPLSView format
Device Vendor
Hardware vendor (Cisco, Juniper Networks)
Device IP Addr.
Loopback IP address of the Device, typically the first one listed
Description
Description of miscellaneous part
Part
Part number
S/N
Serial number
Cost (Estimated)
Estimated hardware cost
Related
Documentation
•
Extensive Parts List
Selecting Extensive Parts List in the left pane displays a report listing all parts along with
the part number, serial number, description, and the device it belongs to in the right pane.
The rows in the report can be sorted by clicking on the column header for the property
to sort by.
256
Copyright © 2016, Juniper Networks, Inc.
Chapter 12: Inventory Menu
Figure 139: Hardware Inventory: Extensive Parts List
Related
Documentation
•
Hardware Integrity
The Hardware Integrity report window provides a summary check of possible errors in
the hardware configuration as represented by the Hardware Model. This report can be
sorted by clicking on the appropriate column headers. This report is useful when, for
example, checking to make sure that all links have connected interfaces. The saved
report’s filename starts with “HW_IC_REPORT.”
Copyright © 2016, Juniper Networks, Inc.
257
JAVA Graphical User Reference, WANDL Web Interface, and Command Line for NPAT and IP/MPLSView
Figure 140: Hardware Inventory: Hardware Integrity
Column
Description
Device Name
Device name converted into IP/MPLSView format
Severity
Severity level of integrity check: Info,Severity,Warning
Description
Description of the integrity check finding
Related
Documentation
•
Device Usage
The Device Usage report provides an estimate of the degree to which all the cards and
ports in the nodes of the network are being utilized. The report lists total numbers of
cards and ports side by side with the number of utilized cards and ports, sorted by node,
to give you an idea of where the network stands in terms of hardware capacity and usage
at each node. You can also choose to show interface usage through the table options
window (by right-clicking on the column headers). The saved report’s filename starts
with “HW_DEVICE_USAGE_REPORT.”
258
Copyright © 2016, Juniper Networks, Inc.
Chapter 12: Inventory Menu
Figure 141: Router Inventory Reports: Device Usage
Column
Description
Hostname
Device hostname
Device Name
Device name converted into IP/MPLSView format
Occupied Line Cards
Number of line cards which are used
Available Line Cards
Number of line cards which are empty
Total Line Cards
Total number of line cards
Connected Ports
Number of ports that (a) have a corresponding link in the model, (b) are
operationally up, or (c) have an IP address defined on the interface
No. of Ports
Total Number of physical ports
Reserved Ports
Number of Reserved ports, based on customizable keywords found in the
description.
Shutdown Ports
Ports that have operational or admin status down
Related
Documentation
•
Line Card Usage
The Line Card Usage report lists all the cards in the network sorted by card type and
provides usage information for these cards. This is useful when searching for capacity
information, such as the number of port vacancies in a particular type of card in the
network. The saved report’s filename starts with “HW_LINECARD_USAGE_REPORT.”
Copyright © 2016, Juniper Networks, Inc.
259
JAVA Graphical User Reference, WANDL Web Interface, and Command Line for NPAT and IP/MPLSView
Figure 142: Hardware Inventory: Line Card Usage
Column
Description
Card Name
Name of line card
Device Name
Corresponding device name converted into IP/MPLSView format
Card Id
Slot information, for example, S-0/1
Connected Ports
Number of ports that (a) have a corresponding link in the model, (b) are operationally
up, or (c) have an IP address defined on the interface
No. of Ports
Total Number of physical ports
Reserved Ports
Number of Reserved ports, based on customizable keywords found in the description.
Shutdown Ports
Ports that are operationally or administratively down
Related
Documentation
•
Customer Usage
The Customer Usage report displays network usage on a per customer basis. Customer
names are parsed from the interface comments in the imported configuration files. The
regular expression used to parse the customer names can be customized by selecting a
device from the Hardware Inventory window, going to the Logical View panel, selecting
Actions > Options, and going to the Misc tab. There, you will see a section called Customer
Identifier with a field called Use regular-expression in interface description. Enter your
custom regular expression here.
260
Copyright © 2016, Juniper Networks, Inc.
Chapter 12: Inventory Menu
The parser looks for customer names within parenthesis. For example, to match a number
sequence in interface comments of the format, cust####..., use the expression,
cust([0-9]+).* There is currently no way to define customers other than parsing them
from interface comments in the imported configuration files.
Figure 143: Hardware Inventory: Customer Usage
Related
Documentation
•
Hardware Capex
The Hardware Capex report window displays the hardware costs associated with the
network grouped by node. A similar cost report grouped by parts is also available, as is
explained below. To expand or collapse a group in the Hardware Capex report, click on
the small icon to the left of the node name. To expand or collapse all groups in the
Hardware Capex report, simply right click anywhere in the report and select Expand All
or Collapse All. The saved report filename starts with HW_CAPEX_REPORT.
Copyright © 2016, Juniper Networks, Inc.
261
JAVA Graphical User Reference, WANDL Web Interface, and Command Line for NPAT and IP/MPLSView
Figure 144: Hardware Cost
Column
Description
Device
Device hostname
Type
Type of component (for example, Chassis, Card, or Scvr)
Index
Slot information, for example, S-0/1
Component Name
Name of the component, for example, 26xGE
Cost (Estimated)
Estimated Cost of component
Related
Documentation
•
Categorized by Parts
The information contained in the Categorized by Parts sub-report is related to that of
the default Hardware Capex report. However, the grouping of the costs is different, as
this report lists costs based on the component type rather than for each node. The saved
report’s filename starts with HW_PARTS_REPORT.
262
Copyright © 2016, Juniper Networks, Inc.
Chapter 12: Inventory Menu
Figure 145: Hardware Inventory: Hardware Costs Categorized by Parts
Column
Description
Type
Type of component (for example, Chassis, Card, or Scvr)
Component Name
Name of the component, for example, 26xGE
Count
Count of such components in the device
Cost (Estimated)
Estimated Cost of component
Related
Documentation
•
Equipment View
The Equipment View window provides detailed information on the chassis, cards, ports,
and interfaces on any given router. It can be accessed by right clicking on a node in the
Map window and selecting View > Equipment View. There are two types of views in
Equipment View, accessible by clicking on the appropriate tabs at the top of the window:
Logical View and Tabular View.
Logical View
Logical View provides a schematic representation of the hardware at the node. Empty,
occupied, and designated template slots are distinguished by different colors which can
be customized as described later in this chapter.
Connected and disconnected ports are distinguished by the symbols next to the port
name. Connected ports have a colored bar in the circle, whose color can be customized
in the Options window. A port is considered connected here if there is a link in the bblink
Copyright © 2016, Juniper Networks, Inc.
263
JAVA Graphical User Reference, WANDL Web Interface, and Command Line for NPAT and IP/MPLSView
file associated with this port (Network > Elements > Links). Left clicking on a port will
popup a translucent window showing detailed information about the port.
Figure 146: Equipment View for a Specific Router: Logical View
Additional detailed port information can be displayed by right clicking on the port and
selecting an option from the table below. The available options may vary depending on
the network model:
Field
Description
Show Demand
Selecting this will open the Demands window to display all demands going through
the port.
Show Link
Selecting this will open the Links window to display all links connected to the port.
Show Demands in Card
Selecting this will open the Demands window to display all demands going through
the card.
Show Links in Card
Selecting this will open the Links window to display all links connected to the card.
Card Connections View
This displays ca view of the card along with all the links attached to the card and the
nodes on the other end of those links.
Display Card Details
This displays details about the card in the Properties pane to the right.
Display Port Details
This displays details about the port in the Properties pane to the right.
264
Copyright © 2016, Juniper Networks, Inc.
Chapter 12: Inventory Menu
Figure 147: Card Connections View
Logical View Mode Button
Clicking on the Logical View Mode button will open a menu through which you may
customize the window.
Menu Item
Description
Show Color Legend
This displays the color legend used for this window.
Show Fullname
This displays the full names of the ports in each slot
Hide Metrics
This causes only the port name to be displayed next to each port.
Show Demand Egress, Ingress
This causes the total egress and ingress demand bandwidth to be displayed next to
each port.
Show Utilizations
This causes a horizontal bar graph representing total port utilization to be displayed
next to each port.
Show Empty Slots
Selecting this displays all unused slots. De-selecting this will hide all unused slots.
Show Pre-planned Slots
If template slots have been defined, selecting this displays these slots.
Slot Orientation
This controls how slots or displayed. Vertical displays slots on top of each other, while
Horizontal displays slots side by side.
Copyright © 2016, Juniper Networks, Inc.
265
JAVA Graphical User Reference, WANDL Web Interface, and Command Line for NPAT and IP/MPLSView
Menu Item
Description
Slot Ordering
This controls how slots are ordered. Ascending will order slots from lowest index to
highest index, while Descending will order slots from highest index to lowest index.
Logical Port Connections
This displays VLANs that are connected to the card.
Highlight VLAN ID
This item is available only if there are VLANs connected to the card, and will highlight
the VLANs if they exist.
Highlight VRF Membership
This item is available only if there are VRF Memberships defined on the card, and will
highlight the relevant ports.
Highlight VR Membership
This item is available only if there are VR Memberships defined on the card, and will
highlight the relevant ports.
Tabular View
Tabular View can be accessed by clicking on the Tabular View tab at the top of the
Equipment View window. This displays the Hardware Model information for the node in
tabular form. The top pane of Tabular View displays a summary of interface types and
bandwidth information. The bottom pane lists all ports and interfaces in a sortable table
along with their attributes and related information.
Figure 148: Equipment View for a Specific Router: Tabular View
266
Copyright © 2016, Juniper Networks, Inc.
Chapter 12: Inventory Menu
You can use the Actions button to bring up a menu through which various Hardware
Model related actions can be carried out. These actions are useful when you are interested
in viewing additional information about the particular node or modifying various properties
on the node.
Menu Item
Description
Node Detail
Opens up the standard Node window for the current node to display additional information.
Highlight
Highlights the node in the Map window.
Show Config
Open the config file for the current node in a text editor.
Save As Template
This allows you to save the Hardware Model for the current node as a Template in a client side
xml file. This Template can later be imported and applied to additional nodes.
Hardware Template
Opens the Hardware Modeling Template window through which you may apply an existing
template to the current node.
Print
Prints a report of the current hardware information.
Report
Saves a text report of the current Hardware Model information for the current node to the client.
Refresh using SNMP
Refreshes the Hardware Model information of the current node using SNMP data. You must
be connected to the device and have the necessary login information to use this option.
Refresh using CLI
Refreshes the Hardware Model information of the current node using CLI data from Cisco and
Juniper Networks hardware. You must be connected to the device and have the necessary login
information to use this option. The commands issued during CLI refresh are as follows:
Cisco hardware:
•
show version
•
show diag
•
show env all
•
show idprom backplane
•
show module
Juniper Networks hardware:
•
show chassis hardware
•
show version
Hide Properties Pane
Hides the Properties Pane normally displayed on the right side of the Equipment View window.
Options
Opens an Options window that allows you to set various options related to how Hardware
Model information is visually presented in the Equipment View window.
Various options related to how information is visually displayed in the Equipment View
window can be customized in the Hardware Modeling Options window, accessible through
the Actions button in the Equipment View window by selecting Options.
General Tab
Copyright © 2016, Juniper Networks, Inc.
267
JAVA Graphical User Reference, WANDL Web Interface, and Command Line for NPAT and IP/MPLSView
In the General tab of the Hardware Modeling Options window, you may choose how
optical ports are represented in the Equipment View by selecting an option in the Optical
Port Representation field. In the bottom half of the window, you can customize what
type of information is displayed in the bottom table of Tabular View.
Figure 149: Hardware Modeling Options: General
View Tab
268
Copyright © 2016, Juniper Networks, Inc.
Chapter 12: Inventory Menu
Figure 150: Hardware Modeling Options: View
The View tab of the Hardware Modeling Options window allows you to customize various
color, font and text position properties in Logical View. To change the color of a property,
simply click on the color bar and a new window will pop up from which a new color for
property can be chosen. The font used to display information in Logical View can also
be changed here by clicking the Edit button. The position of the card label in Logical View
can be customized to be shown either on the top or bottom of the card.
Device Specific Tab
Cisco IOS XR, Ignore preconfigured ports in Hardware Model: An interface that does not
yet exist may be configured using the “interface preconfigure” command. Those interfaces
are included by default with status “planned”. If this Ignore option is selected, those
interfaces will not be displayed and the port counts may decrease as a result.
Template Tab
Copyright © 2016, Juniper Networks, Inc.
269
JAVA Graphical User Reference, WANDL Web Interface, and Command Line for NPAT and IP/MPLSView
Figure 151: Template Tab
Apply Template: Here you can also specify the default state to be used when applying
card templates.
Identifiers Tab
270
Copyright © 2016, Juniper Networks, Inc.
Chapter 12: Inventory Menu
Figure 152: Hardware Modeling Options: Identifiers
•
Reserved Port Identifier: For the Device Usage Report, if the interface description contains
one of the strings in this comma separated list, that interface is interpreted as a reserved
port. Note that the Reserved Ports column can be added to the report display by
right-clicking the table header and selecting Table Options.
•
Reserved Port Identifier: For the Device Usage Report, if the interface description contains
one of the strings in this comma separated list, that interface is interpreted as a reserved
port. Note that the Reserved Ports column can be added to the report display by
right-clicking the table header and selecting Table Options.
•
Customer Identifier: For the Customer Usage report, interfaces are associated with
customers based on the interface description field. For example, to match a number
sequence in interface comments of the format, cust####..., use the expression,
cust([0-9]+).*
•
User Defined Port Identifier: Suppose you want to count the number of interfaces in a
line card containing a particular keyword in its description. Add the desired strings in a
comma-separated list, each surrounded by quotations marks, similar to the Reserved
Port Identifier format. Select the Line Cards report, right-click the table header, and
select Table Options to add a column for each keyword, to see the number of interfaces
containing that keyword.
The Properties Pane
Copyright © 2016, Juniper Networks, Inc.
271
JAVA Graphical User Reference, WANDL Web Interface, and Command Line for NPAT and IP/MPLSView
The Properties Pane is displayed on the right side of the Equipment View window and
contains useful information about the card and ports in the chassis. It provides an overview
of the hardware, node details, and card details. The Properties Pane can be closed by
clicking the [x] button on the top right and shown through clicking the Actions button
and selecting Show Properties Pane.
Event View
The Hardware Inventory window is capable of displaying hardware related event counts
from the Live Network. This requires opening the Event Map before opening the Hardware
Inventory window. Click the Events button and select the desired view. The event count
appears in the left panel under Devices.
•
Show node event count always displays the total number of events.
•
Show updated event count only displays the number of new events since refreshing
the hardware inventory window. Selecting a device will clear the counter.
•
Hide event count hides the event counters.
The number of events on each node are displayed against a background colored according
to the Event Map severity legend. Note that some of the event counters are followed by
a `+' symbol. In this case, the counter represents the number of events belonging to the
worst severity category used for the background color and the `+' symbol indicates that
there are additional events of lower severity not factored into this counter.
If a physical port goes down, the port icon will flash.
When new events occur, a lightning bolt icon will appear. Clicking on the icon opens a
new window similar to Event Browser with the related events.
272
Copyright © 2016, Juniper Networks, Inc.
Chapter 12: Inventory Menu
Figure 153: Hardware Inventory Device Events View
Right-clicking in the Logical View panel opens a pop-up menu to Show Events by node,
card, or port. This opens a new window similar to Event Browser with only the events
relevant to the device selected.
Copyright © 2016, Juniper Networks, Inc.
273
JAVA Graphical User Reference, WANDL Web Interface, and Command Line for NPAT and IP/MPLSView
Figure 154: Hardware Inventory Device Show Events
Hardware Equipment Cost
NOTE: This feature applies to router networks only.
For pricing purposes, you can specify the cost for certain ports, cards or chassis within
the Hardware Model. Cost data can be set either:
•
Globally, by selecting from the main menu Inventory > Hardware Equipment Costs.
•
Individually, per device. In the Equipment View for a particular device, select the Logical
View tab. Within the Logical View, you may right click on a card and select Modify
Properties > Chassis or Modify Properties > Card from the popup menu. The price for
that specific Chassis or Card can then be entered into the price field.
•
By editing the cardcost file as described in Hardware Equipment Cost File.
The hardware equipment costs window displays the costs of all equipment that has
been defined. It allows you to add, modify and delete cards from its list. This list includes
per port costs, which are used when no matching cards can be found, as explained above.
Three sets of equipment costs can be defined using this window. They are chassis, card
and port costs. Port costs are also used if a particular card is not defined in the equipment
costs table.
274
Copyright © 2016, Juniper Networks, Inc.
Chapter 12: Inventory Menu
Figure 155: Hardware Equipment Cost
Note that the initial costs indicated in the Hardware Equipment Cost window are arbitrary
values to help you get started. To add an item to the Hardware Equipment Cost window,
simply click the Add button, and a new window will popup allowing you to enter the
necessary values. To modify an item, select the item and click the Modify button. To
delete an item, select the item or multiple items and click the Delete button.
Note that the hardware equipment costs are saved on a per-network base. You may
import a custom Hardware Equipment Cost list by clicking the Import button and browsing
to the appropriate file.
For cards, the Component Name can be substituted with the Part Number of the card.
The Hardware CapEx report will associate the cost of the card to the part number. The
Part Number can be found in the Hardware Inventory window Devices or Line Card views.
•
If no price is specified in the price field in Equipment View, then the program calculates
a default price based on the information in the Hardware Equipment Cost window as
follows:
•
If the name of the card in Equipment View matches a card name in the Hardware
Equipment Cost window, the cost of the card in the Hardware Equipment Cost window
is used for the card in Equipment View.
•
If no exact match can be found based on card name, then the program will search for
a match based on the type and number of ports on the card. If an appropriate card can
be found in the Hardware Equipment Cost window that matches the specifications of
Copyright © 2016, Juniper Networks, Inc.
275
JAVA Graphical User Reference, WANDL Web Interface, and Command Line for NPAT and IP/MPLSView
the card in Equipment View, then the price of that card in the Hardware Equipment
Cost window is applied to the card in Equipment View.
•
If no appropriate card in the Hardware Equipment Cost window can be found that
matches the specifications of the card in Equipment View, then a price based on default
per port pricing as defined in the Hardware Equipment Cost window is calculated for
the card in Equipment View.
Hardware Equipment Cost File
When you modify or add to the Hardware Equipment Cost window and saves the network,
a cardcost.runcode file is created which contains the Hardware Equipment Cost
information for that specific network. The cardcost file is referenced from the specification
file using the keyword “cardcost” . The format of this file can be used to create a custom
file that can be imported into the Hardware Equipment Cost window as described above.
Some sample lines along with field descriptions are provided below.
Specific Card Cost
# Vendor, Name, 'card', Cost, Number of Ports, Media, Description
Cisco, LC-4OC3/POS-SM, card, 39000.0, 4, OC3/STM1, "4port OC3/STM1 Card"
Generic Port Cost
# Vendor, Name, Media, Cost per port
Juniper, -, OC12/STM4, 29000.0
Depending on the format used, the program will recognize the cost as a specific card
cost or a generic port cost.
Templates
The Templates are an advanced feature used to map individual hardware components
with a specific brand and type ( for example, Cisco 12816 or Juniper Networks M40).
276
Copyright © 2016, Juniper Networks, Inc.
Chapter 12: Inventory Menu
Figure 156: Hardware Model Workflow
There are two levels of templates in the Hardware Model feature: Chassis and Card. A
Chassis Template defines the number of slots on the chassis and can also designate a
slot to be occupied by a card template if so desired. A Card Template defines the number
of ports on the card as well as the media type of the ports. When a Chassis Template is
applied to a node, that node receives all the properties of the Chassis Template. To view
the list of available templates, click on the Tools menu and select Hardware Model
Template.
Copyright © 2016, Juniper Networks, Inc.
277
JAVA Graphical User Reference, WANDL Web Interface, and Command Line for NPAT and IP/MPLSView
Figure 157: Hardware Model Templates
Template Actions
When clicking on the Actions button in the templates window, the following options are
available:
Action
Description
New Chassis Template
This opens the Chassis Template Builder window, allowing you to create a new
chassis template.
New Card Template
This opens the Card Template Builder window, allowing you to create a new
chassis template.
Import from Spreadsheet
Import templates from a CSV formatted spreadsheet.
Import from Hardware Equipment Cost
Import templates from the Hardware Equipment Cost window.
Export
Saves the current template information in a CSV formatted spreadsheet file.
Organizing Templates
278
Copyright © 2016, Juniper Networks, Inc.
Chapter 12: Inventory Menu
When right-clicking in the templates window, the following options are available:
Action
Description
Create Category
Creates a new folder in which to organize templates. Note that templates can be
dragged and dropped into this new folder.
Create Alias
Creates an alias for the selected template.
Duplicate
Creates a duplicate of a template.
View/Modify
Opens a template to be viewed and modified
Rename
Renames a template
Apply Selected Template
Opens the Apply Template window, allowing you to select a set of nodes to which
the selected template is applied.
Delete
Removes a template from the template library
Chassis Template Builder
Figure 158: Chassis Template Builder
In this window, you can specify the following fields:
Copyright © 2016, Juniper Networks, Inc.
279
JAVA Graphical User Reference, WANDL Web Interface, and Command Line for NPAT and IP/MPLSView
•
Vendor/model (select a generic vendor if the desired vendor is unspecified)
•
Chassis name
•
Part number
•
Number of shelves: Currently, only switches are allowed to have more than one shelf.
In the future, the program will support multiple shelves for standard routers as well as
switches.
•
Description
•
Slot number starts from 1: This options specifies whether the slot number starts at 1 (or
0).
•
Shelf name
•
Number of slots
•
Shelf layout
Once you select the number of shelves, you can select a particular shelf to specify the
shelf layout by using the Shelf Index’s previous and next buttons. For a particular shelf
name, you can specify the number of slots on that shelf using the up and down arrows
next to No. of Slots..
To customize the shelf layout using the available cards, you should select the slot(s) in
the shelf layout to which the card is applied. To select a range of shelves, you can click
the first shelf and <Shift>-click the last shelf. To select shelves one by one, you can also
<Ctrl>-click each additional shelf. Once the shelves have been selected, you should
select a card from the Available Card(s) list. If the desired card does not exist, you can
create a new card by right clicking in the Available Card(s) list and selecting New Card
Template. When both the shelves and the card have been selected, clicking the Set button
will assign the selected card to the selected shelves.
Shelf Layout Options
Action
Description
Set
Moves selected card into selected slots
Clear
Erases the cards in selected slots
Select All
Selects all slots
Deselect All
Deselects all slots
Chassis Template Builder Options
Action
Description
Import
Imports template information from an XML file
Apply
When in modify mode, this option is used to apply the template to specific nodes in the network.
280
Copyright © 2016, Juniper Networks, Inc.
Chapter 12: Inventory Menu
Action
Description
Save
Saves the chassis template information in the template library
Save As
Saves the chassis template information as an XML file on the client machine
Help
Brings up the online help for the hardware model chapter
Applying the Template
A selected template can be applied to nodes by pressing the Apply button.
Figure 159: Apply Template
The template is applied to the nodes selected by you in the Router list. To select one at
a time, you can click the checkboxes to the left of those nodes. You can also select a
range of rows by clicking the first row and shift-clicking the last row. Then you can select
or de-select those entries from the right-click menu. Click Apply to have the template
applied to selected nodes.
•
Select All: Selects all rows
•
Mark as Selected: Marks selected rows
•
Clear: Clears selected rows
•
Clear All: Clears all rows
Card Template Builder
Copyright © 2016, Juniper Networks, Inc.
281
JAVA Graphical User Reference, WANDL Web Interface, and Command Line for NPAT and IP/MPLSView
Figure 160: Card Template Builder
You should specify the following fields
•
Apply this template to: Select the vendor here
•
Card Name: Required field
•
Abbreviation
•
Part Number
•
No. of adapters
•
Max No. of Ports
•
Description
•
CPU/Processor card
•
Ports in Card
Modifying Ports
When a new card is created, the ports are all unassigned. It is up to you to assign specific
media types to each port. This is done by selecting the desired ports in the box labeled
Ports in Card, specifying the proper settings to the right, and clicking the Change button
to apply the settings to the selected ports. Below is a list of the settings available for a
port.
282
Copyright © 2016, Juniper Networks, Inc.
Chapter 12: Inventory Menu
•
Port Name
•
Adapter No.
•
Port No.
•
Bandwidth (bps)
•
Port Media: Selecting the Port Media automatically populates the Bandwidth (bps)
field
Card Template Builder Options
Action
Description
Import
Imports template information from an XML file
Save
Saves the slot/card template in the template library
Save As
Saves the template information into an XML file on the client machine for later import.
Vendor Hardware Support for Templates
A specific vendor can be specified during chassis or card template creation. The Hardware
Model template module supports the following vendors: Cisco, Juniper Networks,
Riverstone, Alcatel, Nortel, Tellabs. For all other vendors, this field can be set to Generic.
Copyright © 2016, Juniper Networks, Inc.
283
JAVA Graphical User Reference, WANDL Web Interface, and Command Line for NPAT and IP/MPLSView
284
Copyright © 2016, Juniper Networks, Inc.
CHAPTER 13
Report Manager
The Report Manager, accessed from the main menu Report > Report Manager, generates
network reports including link utilization reports, cost reports for links, hardware and
demands, load reports, and simulation.
Each report possesses sorting and filtering functions, allowing you to easily pinpoint the
source of problems. These reports are automatically saved onto the server or you may
save a copy onto the client.
NOTE: Further descriptions of the reports can be found in the Output Files
chapter of the File Format Reference For NPAT and IP/MPLSView.
•
The Report Manager Window on page 285
•
List of Network Reports on page 292
•
List of Tunnel Layer Network Reports on page 296
•
List of Simulation Reports on page 297
•
List of Configuration Reports (Router Only) on page 299
•
Customized Reports on page 300
•
Network Reports on page 305
•
Tunnel Layer Network Reports on page 336
•
Simulation Reports on page 337
•
Configuration Reports on page 339
The Report Manager Window
The Report Manager window is split into two panes, where the left pane displays the
available reports in a tree view, and the right pane, or Results Pane, displays the contents
of the selected report. The reports are categorized into the following categories:
Copyright © 2016, Juniper Networks, Inc.
285
JAVA Graphical User Reference, WANDL Web Interface, and Command Line for NPAT and IP/MPLSView
•
Network Reports: These are the main network reports, including path, utilization, and
cost reports. These reports are dynamically generated, meaning the report is always
up to date, reflecting the current state of your network model. Each time that the Report
Manager is opened, upon the first click of a report, the report is generated and saved
to the Report folder of the network model. For all other subsequent clicks on that
report, the report is read from the cache unless you close and reopen the Report
Manager, or chooses to regenerate the report, an option described in the next page.
•
Tunnel Layer Network Reports: These are the tunnel layer related network reports,
including tunnel path and diversity, tunnel traffic, FRR, and tunnel RSVP BW reports.
•
Simulation Reports: These reports provide information on the performance of the
network after running failure simulation. Certain reports are only available after running
specific failure simulations.
•
Tunnel Layer Simulation Reports: These reports provide information on the performance
of the network relating to the tunnel layer after running failure simulation.
•
Configuration Reports (Router only): These reports are generated when you import
network configuration files into your network model (via File > Import Data).
•
Customized Reports: The customized reports are user-customized reports, where you
select columns of interest from an existing Node, Link, Interface, Demand, and Tunnel
report.
Figure 161: Report Manager Window - Report View
Some report windows contain a filter mechanism which allows you to search for any
expression.
Field
Description
Explanation
Provides an explanation of the currently selected report.
Multiple Sort
Allows two consecutive sorting methods to be applied to the current report.
Restore
Displays the report in its original form prior to any sorting or searching.
286
Copyright © 2016, Juniper Networks, Inc.
Chapter 13: Report Manager
Field
Description
Select Columns
Opens a Column Selection window, allowing you to select which columns to display in the
report.
Re-Generate
Refreshes the currently selected report.
Script
This creates a file for filtering the report in text mode. The filter is based on the query specified
in the Advance Filter window.
Actions drop down
The actions available include setting columns to display, saving the report, and printing.
LoadBw drop down
When there are multiple periods in the report, this allows you to select a specific time period.
Filter
Performs the search as specified in the Filter field.
Advance Filter
Opens an Advanced Filter window, allowing you to search by exact match, substring match,
wildcards, and regular expressions.
Go to page
Displays the page entered here. Enter the page number and click “Go” or click <Enter>.
Lines Per Page
Sets the number of lines that are shown on each page or the viewer. Enter the number of
lines to show per page and click “Set” or click <Enter>.
Some report are displayed simply as a text output without tables.
Figure 162: Report Manager Window - Text View
Additional Report Manager Actions
The following actions can be performed on the column headers in report view in the right
pane. Some actions are available by right-clicking on the column header.
Copyright © 2016, Juniper Networks, Inc.
287
JAVA Graphical User Reference, WANDL Web Interface, and Command Line for NPAT and IP/MPLSView
•
Sort: The information displayed in the right pane of the Report Manager can be sorted.
Click on the column header to sort in an alphabetical order. To reverse sort, click the
header again.
•
Select Columns: This function will open up a Columns Selection window allowing you
to select the columns to display in the report if applicable. The ordering of the column
headers can be set in this window or by dragging the column header in the report view.
•
Show All Columns: Selecting this option displays all available columns for this report
in the right-pane.
•
Reset the column order: If the column order has been changed, selecting this option
will reset it to its default order.
•
Auto Fit This Column: Only the selected column is resized to fit the longest text entry.
•
Auto Fit All Columns: All columns are resized to fit the longest text entry.
•
Freeze Column: The column(s) are frozen for horizontal scrolling.
The following actions can be performed bt right-clicking on the report entry in the left
pane.
•
Re-generate Report: When this option is selected, the program will regenerate the
report and update any fields that might need updating.
•
Save Whole Report to Client: Any available reports in the Report Manager can be
exported to a Comma-Separated Values (CSV) file. Selecting this option will open up
a directory chooser window and allow you to save the report to the desired location.
This will save the entire report ignoring any filters applied.
•
Save Filtered Report to Client: If you have used any of the filter functions on the report,
then only the filtered results are saved.
•
Convert Report: Saves the report into the desired format. Choose from XML,
Comma-Separated Values (CSV), or Hyper-Text Markup Language (HTML). Indicate
an Output File name on the server in which to save the report. The report is saved into
the Output Path as indicated in the File Manager window. To change the path, press
the “Browse” button and navigate to the desired directory. You can also save a copy
of the report to your local client, by marking the “Copy to client” checkbox. Press the
“Browse” button to navigate to the desired location on your local machine.
•
Generate Filter Script: This allows you to generate an advanced filtering shell script in
your UNIX server environment. Once created, this script enables you to create
customized reports from existing network project reports at a later time, without having
to launch the IP/MPLSView client. This is useful for the advanced user who may wish
to run batch processes for efficiency purposes, especially if he or she always needs to
customize the generated reports using specific filters. Filter Scripts are described in
detail in Advanced Filter Script Utility.
Report Options
Options that influence the output of these reports can be set in the Report Options
window of the Tools > Options > Report menu. These settings include node and link
references, bandwidth and distance units, and currency.
288
Copyright © 2016, Juniper Networks, Inc.
Chapter 13: Report Manager
Figure 163: Report Options Window
See “Report Options” on page 361 for an explanation of additional items.
Advanced Filter Script Utility
The Advanced Filter Script utility allows you to create and then to apply a filtering shell
script in the Unix environment on reports that have been generated by the tool. This is a
convenient way to produce filtered reports without the need to launch the client. The
shell script can also be called by other scripts that are used for automated daily batch
report generation, for instance. The following figure, showing the Report Manager’s Path
& Diversity Report, is used to illustrate how to use the Advanced Filter Script in the
following steps.
NOTE: In the Report Manager, the Script utility is only available for reports
that are in Comma Separated Values (CSV) format, a format that is viewable
in many programs such as Microsoft Excel. If you do not see the Script button,
select Tools > Options > Report and make sure that the Report Style is set to
CSV. Once that is done, go back to the Report Manager, right-click on the
report file name you are trying to view and select Re-Generate Report from
the popup menu. If CSV format is supported for the report, it will then be
re-displayed in a table format.
Copyright © 2016, Juniper Networks, Inc.
289
JAVA Graphical User Reference, WANDL Web Interface, and Command Line for NPAT and IP/MPLSView
Figure 164: Demand Path and Diversity Report
1.
First click on the Advanced Filter button to bring up the Advanced Filter window.
Suppose we want to only look at certain demands, such as demands starting from
ATL. One way to do this is to use the query, “From_Node# = ATL”.
2. Click OK to apply the filter.
Figure 165: Define a Query in the Advanced Filter Window
3. Next, click on the Script button in the Report Manager to bring up the Advanced Filtering
Script window, as shown in the following figure. You may change the script file name
or the filtered report output file name by editing the Script File Name and Output File
Name text boxes, respectively. You can also choose to regenerate the original report
in full (in this case, the Path and Diversity Report) before the filter is performed on it.
To do so, mark the Generate New Report checkbox. Once you have finished with any
changes, click on the Generate button and a shell script is created in the output path.
In this example, PATHRPT.mpls-fish.sh is generated.
290
Copyright © 2016, Juniper Networks, Inc.
Chapter 13: Report Manager
NOTE: The Generate New Report option works for most reports. However,
it will not regenerate certain reports, such as Simulation and Configuration
(Router-only) reports, which are only created once during the
corresponding failure simulation, or configuration import operation,
respectively.
Figure 166: Advanced Filtering Script window
4. Next, log onto your server and navigate to the output directory. (You can do this via
Tools > Connect to Server.) Then, to execute the Advanced Filter shell script, simply
type the name of the script file at the command prompt, as shown in the following
figure.
Copyright © 2016, Juniper Networks, Inc.
291
JAVA Graphical User Reference, WANDL Web Interface, and Command Line for NPAT and IP/MPLSView
Figure 167: Run the Advanced Filter shell script
5. Once the shell script has been run, the filtered report is generated, as indicated by the
“Output Result” line as shown in the figure above. The following figure shows the
filtered report displayed in the Report Viewer (in the File Manager, right click on the
file name and select Open With > Report Viewer.
Figure 168: Filtered Path and Diversity Report
List of Network Reports
Depending on the network type, the Report Manager displays a different set of reports.
The following table lists the available reports. Reports marked with (Router) are
292
Copyright © 2016, Juniper Networks, Inc.
Chapter 13: Report Manager
device-specific reports and will only appear for the corresponding network type. All other
reports are general and should appear for all networks.
NOTE: Reports followed by an asterisk (*) require a feature-related license.
Demand Reports
File
Description
Demand Path & Diversity
PATHRPT
Lists details of all user demand requirements in the network. See
“Demand Reports” on page 305
CoS Demands* (Router)
DEMANDCOS
Displays the worst propagation and queueing delays for each
demand. See CoS Demands Report .
Demand Route Cost
CKTCOST_RT
Provides utilization costs according to demand routes. See Demand
Route Cost Report .
Equal Cost Multi-Path (Router)
EQPATHRPT
Lists equal cost multiple paths that exist in the network for nodes
in the same AS and same OSPF area, and also for inter-area and
inter-VPN demands. See Equal Cost Multi-Path Report.
Demand Link
DEMAND_LINK
Displays the demand path through links by interface out and in
sequence.
Link Reports
File
Description
Planned Link Utilization
LKUTIL
Provides demand bandwidth utilization information for each
link in the network. See “Link Reports” on page 310.
Planned Physical Interface
Utilization
PHYUTIL
Provides demand bandwidth utilization information for each
physical interface in the network. See Planned Physical
Interface Utilization.
Per Node Pair (Measured)
MEASUREDLKBWRPT
Shows link utilization by period from the interface ingress and
egress traffic files between connecting nodes.
Measured Link Util (based on
trafficload)
L3LINKUTIL
Shows the measured traffic by link based on the trafficload
file.
Demand Traffic vs Interface Traffic
L3LINKUTILCOMPARE
Shows the comparison between planned and measured traffic.
See Demand Traffic Versus Interface Traffic.
Demand Traffic vs Physical
Interface Traffic
L3PHYUTILCOMPARE
Shows the comparison between planed and measured traffic
on physical interfaces.
CoS Links* (Router)
LINKCOS, L2_LINKCOS
Displays the worst propogation and queueing delays for each
CoS class on each link. See CoS Links Report.
Link Cost
LKCOST
Provides detailed link pricing information.
Copyright © 2016, Juniper Networks, Inc.
293
JAVA Graphical User Reference, WANDL Web Interface, and Command Line for NPAT and IP/MPLSView
Link Reports
File
Description
RSVP Bandwidth Allocation
(Router)
LKPART
Displays link partitions and their capacity allocation.
Interface Traffic
File
Description
Interface Traffic (Router)
IntfUtil
Displays interface load and utilization information. See Interface Traffic
Report.
Interface CoS Traffic (Router)
INTFCOS
Displays interface Traffic by Class of Service.
Interface Multicast Traffic
(Router)
INTFMULTICAST
Displays interface Multicast Traffic.
AS Traffic (Router)
ASTraffic
Displays traffic information for interfaces at different AS’s. See AS Traffic
Report
Inter-AS Traffic (Router)
InterASTraffic
Displays traffic information between different AS’s. See Inter-AS Traffic
Report..
Inbound/Outbound Network
Traffic (Router)
NWKTRAF
For each node, displays an aggregate outbound and aggregate inbound
value, corresponding to the sum of traffic originating and terminating at
a node respectively - but only on interfaces that do not correspond to
any links in the network model ( for example, customer-facing interfaces,
PE-CE interfaces when CE configuration files are missing from the network
model). This information is derived from the measured traffic on the
interfaces (interface “egress” and “ingress” traffic files in the File > Load
Network Files window). One purpose for this file is for use in the Traffic
Matrix tool, as described in the Router Feature Guide For NPAT and
IP/MPLSView.
Group
File
Description
Group Demand Summary by Group
Pair
GROUPDEMANDSUMMARY
Shows summarized information for demands that are
requested within a group or between two different groups.
Group Demand Detail by Group
Pair
GROUPDEMANDDETAIL
Shows detailed information for demands that are
requested within a group or between two different groups.
Group Demand Traffic on Link
Summary
GROUPLINKSUMMARY
Shows summarized information for links that exist within
a group or between two different groups.
Group Demand Traffic on Link
Detail
GROUPLINKDETAIL
Shows detailed information for links that exist within a
group or between two different groups.
Group Interface Load Summary
(Router)
GROUPINTFSUMMARY
Shows summarized information for interface load of links
within a group or between two different groups.
Group Interface Load Detail
(Router)
GROUPINTFDETAIL
Shows detailed information for interface load of links
within a group or between two different groups.
294
Copyright © 2016, Juniper Networks, Inc.
Chapter 13: Report Manager
Group
File
Description
Group Demand Bandwidth
Distribution
L3GROUPLOAD
Shows traffic statistics for groups such as source,
destination, transit, and intra-group traffic.
Node
File
Description
Demand Traffic Per Node
SWITCHCONN
Shows statistical information on demands that originate, pass
through or terminate at each node in the network.
Measured Interface Traffic Per
Node (Router)
MEASNODELOAD
Displays up to 24 periods of total incoming and outgoing traffic from
each node based on the measured interface traffic data. Note that
only interfaces corresponding to links in the network model are
considered.
Node Link Port
NodeLinkPort
Displays the number of ports on a node by link type.
VPN
File
Description
VPN Interface Traffic (Router)
VPNINTFTRAF
Reports the ingress and egress traffic on VPN interfaces
for each traffic load period.
VPN Interface CoS Traffic
(Router)
VPNINTFCOS
Reports VPN interface traffic broken down into CoS
classes.
VPN Interface Multicast Traffic
(Router)
VPNINTFMULTICAST
Reports on the VPN interface multicast traffic load.
VPN Export-Import (Router)
VPNEXPORTIMPORT
Displays the route target export/import relationships that
exist between VPNs in the network.
Layer3 (Router)
VPNREPORT_LAYER3
Displays the details of Layer 3 VPN’s in the network.
Layer2 Martini (Router)
VPNREPORT_LAYER2
Displays the details of Layer 2 Martini VPN’s in the network.
See Layer2 Martini Report .
Layer2 Kompella* (Router)
VPNREPORT_L2KOMPELLA
Displays the details of Layer 2 Kompella VPN’s in the
network. See Layer3/Layer2 Kompella Report
Layer2 CCC (Router)
VPNREPORT_L2CCC
Displays the details of Layer 2 circuit cross-connect VPN’s
in the network.
VPLS-LDP
VPNREPORT_VPLS
Shows LDP based VPLS information
Copyright © 2016, Juniper Networks, Inc.
295
JAVA Graphical User Reference, WANDL Web Interface, and Command Line for NPAT and IP/MPLSView
VPN
File
Description
VPLS-BGP
VPNREPORT_VPLS_JUNIPER
Shows BGP based VPLS information. Juniper Networks
only.
Protocols
File
Description
Route Instance (Router) *
RTINSTRPT
Reports on Routing Instances for OSPF or IS-IS. For more
information, see the Router Feature Guide For NPAT and
IP/MPLSView, Routing Instances chapter.
Subnet (Router) *
SUBNETRPT
Displays all subnets in the network model
BGP > BGP * (Router)
BGPRPT
Also called the BGP Integrity Checks Report. It contains four
sections (select Application > Options > Report) including
Unbalanced BGP Neighbor Check, IBGP Mesh Connectivity Check,
Local/Neighbor AS Specification, and Route Reflector Statistics.
See “BGP Reports” on page 334
OSPF > Inter Area Load
Distribution* (Router)
INTDOMLOAD
Displays the load distribution between areas in the network
OSPF > Inter Area Paths* (Router)
INTDOMPATH
Displays information regarding paths between two user-specified
areas
OSPF > Area Pass through Paths*
(Router)
DOMPASSTHRU
Generates information regarding demands passing through an
area in the network
OSPF > OSPF Area Summary*
(Router)
OSPFSUMMARYRPT
Shows summarized information for each OSPF area See OSPF
Area Summary
OSPF > OSPF Area Detail*
(Router)
OSPFDETAILRPT
Shows detailed information for all routers in each OSPF area.
See OSPF Area Detail Report
OSPF > ABR Bordering Area* (Router)
ABRBORDERRPT
Displays the bordering areas for each ABR. See ABR Bordering
Area Report.
List of Tunnel Layer Network Reports
Tunnel Reports
File
Description
Tunnel Path & Diversity
TUNNELRPT
Displays details of all tunnels in the network and their paths.
.
Tunnel Route Cost
L2_CKTCOST_RT
Provides utilization costs according to tunnel routes.
Demand Traffic on Tunnel
TUTIL
Displays comprehensive tunnel information in the network.
See “Link Reports” on page 310.
Tunnel Traffic
TUTRAFRPT
Displays tunnel load and utilization information.
296
Copyright © 2016, Juniper Networks, Inc.
Chapter 13: Report Manager
Tunnel Reports
File
Description
Tunnel-Link
TUNNEL_LINK
Displays information for each interface segment of each
tunnel’s path.
Tunnel Layer Link Reports
File
Description
Tunnel RSVP BW on Link
L2_LKUTIL
Provides tunnel bandwidth utilization information for each
link in the network
Tunnel RSVP BW on Node Pair
L2_LKBWRPT
Provides tunnel bandwidth utilization information for grouped
links (links that have the same endpoints)
Measured Link Util (based on
T_trafficload)
L2_MEASUREDLKUTIL
Shows tunnel traffic on the link by period from the
T_trafficload or tunnel.traffic file for Live networks.
Tunnel Layer Per Node Pair
(Measured)
L2_MEASUREDLKBWRPT
Shows tunnel traffic between connecting nodes by period
from the T_trafficload or tunnel.traffic file for Live networks.
Tunnel Traffic vs Interface Traffic
LINKUTILCOMPARE
Compares aggregate tunnel traffic load versus the measured
interface traffic.
RSVP Bandwidth Allocation
L2_LKPART
Displays partitions of the link bandwidth (RSVP and
GB=Guaranteed Bandwidth, GlobalPool and SubPool, or CT
partitions for DiffServ-TE) and shows the tunnel bandwidth
for each partition.
Tunnel Layer Group
File
Description
Group Tunnel Summary by Group
Pair
GROUPTUNNELSUMMARY
Shows summarized information for tunnels that are
requested within a group or between two different groups.
Group Tunnel Detail by Group Pair
GROUPTUNNELDETAIL
Shows detailed information for tunnels that are requested
within a group or between two different groups.
Group Tunnel Bandwidth Distribution
GROUPLOAD
Shows total ingress, egress, and transit tunnel traffic
through the groups.
Node
File
Description
Planned Tunnel RSVP BW Per Node
TUNNELSTAT
Shows statistical information on tunnels that originate, pass
through or terminate at each node in the network.
Measured Tunnel Traffic Per Node
L2_MEASNODELOAD
Shows ingress and egress tunnel traffic tunnel traffic through
the nodes.
List of Simulation Reports
All simulation reports are pre-generated. That is, they are generated after performing
the associated simulation script. The Report Manager provides a quick, organized way
Copyright © 2016, Juniper Networks, Inc.
297
JAVA Graphical User Reference, WANDL Web Interface, and Command Line for NPAT and IP/MPLSView
of accessing these reports, though the reports can also be opened directly via the File
Manager.
Simulation Report Icons
Because the Simulation Reports are pre-generated, at the time a simulation report is
viewed, it may not accurately correlate with the current state of the network. For example,
in the interim you may have modified the network, adding or removing network elements
like nodes, links or demands. Special icons are used to quickly allow you to distinguish
newer reports from older reports that may be out of date:
Figure 169: Report Icons
•
Faded Gray: Indicates that the report is not available. The associated simulation script
has not yet been run.
•
White: Indicates that the report was generated during the current network session. This
does not guarantee that the report reflects the current state of the network model. It
is just an indicator that the report is relatively new.
•
Dark Gray: Indicates that the report was generated during a previous network session.
Associated Simulation Scripts
The following table lists the simulation script corresponding to each report. The scripts
are accessed from the main menu Simulation > Simulation Scenarios. For more detail
298
Copyright © 2016, Juniper Networks, Inc.
Chapter 13: Report Manager
about the variety of simulations, see Chapter 10, “Simulation Menu” on page 195. For more
detail about the contents of each report, see the output files chapter of the File Format
Reference For NPAT and IP/MPLSView.
Report
File
Associated Simulation
Peak Link Util
DVSIM
Displays link and bandwidth information under normal and peak conditions
obtained from failure simulation runs
Interactive Failure
SIMRPT
Tools > Options > Failure Simulation; In Failure Report Tab, ensure that the “Yes”
checkbox for Trace File is marked. Then, perform an interactive failure sequence
by failing nodes/links via the map right-click menus or via Simulation > Interactive
Scenarios. Run or Step through the simulation. See Interactive Failure (SIMRPT)
Reports.
Exhaustive Failure
PeakSimSummary
PinkSimLink
PeakSimRoute
Simulation > Simulation Scenarios
Daily Sequence
DAILYSEQ
This file is generated when a Random Daily Failure simulation is run. To perform
this simulation, select Simulation > Simulation Scenarios, select Multiple Failures,
select Double or Triple failure, and enter in a number of Cases to Simulate.
•
This file records the random daily failure sequence into an up-down sequence
file that can be replayed with the Replay Up-Down Sequence simulation.
Path Delay
Information
PATHDELAY
This report is generated with almost every simulation script that you run. It
indicates the worst path delay experienced by each demand, as well as the failure
event that caused the worst-case scenario. Note that the report is overwritten
each time.
Up-Down Sequence
UPDOWN
Under Simulation > Simulation Scenarios, select Generate Up-Down Sequence
for use in Upper Layer option in addition to the simulation script to be run.
Shared Risk Link
Groups
SRLG
This file is generated during an Up-Down Sequence simulation, for use in Upper
Layer. It basically creates a facility file that groups the failed demands
corresponding to each network element failure just simulated in the current layer.
These demands correspond to links in a higher network layer, where you can
proceed to run an Exhaustive Facility Failure. In this way, you can see the impact
of the network failure at a higher network level.
Replay Up-Down
Sequence
REPFAIL
Under Simulation > Simulation Scenarios > Advanced Options, select Replay
Up-Down Sequence, then specify the up-down sequence file. The DAILYSEQ file
generated from Random Daily Failure can be used here.
List of Configuration Reports (Router Only)
All configuration reports are “pre-generated”. That is, they are generated after you import
configuration files into the network model by selecting File > Import Data. The Report
Manager provides a quick, organized way of accessing these reports, though the reports
can also be opened directly from the File Manager.
For more information on configuration import, see the router data extraction chapter of
the Router Feature Guide For NPAT and IP/MPLSView.
Copyright © 2016, Juniper Networks, Inc.
299
JAVA Graphical User Reference, WANDL Web Interface, and Command Line for NPAT and IP/MPLSView
NOTE: A router license is required to access these reports.
Report
File
Description
Integrity Checks
configLog
Displays detailed integrity checks. See “Configuration Reports”
on page 339.
Integrity Checks
Summary
Integrity_Summary_rpt
Displays a summary of the integrity checks. This report can also
be accessed directly by pressing the Stethoscope icon on the main
menu bar.
ISIS Config
ISISReport
Displays the details of IS-IS configuration. See ISIS Reports.
OSPF Config
OSPFReport
Displays the details of OSPF configuration
CoS Config
ConfigCoS
Displays the details of CoS configuration
Config Files Status
ConfigFileStatus
Displays the file properties of collected configuration files.
VLAN Detail*
VLANReport
Displays details of the VLAN’s collected from switches via SNMP.
For more information, see the Management and Monitoring Guide
for IP/MPLSView, VLAN Discovery chapter.
Duplicated IP Address
ConfigDuplicateAddress
Displays duplicate IP address(es) found in the configuration files.
Node Discovery
BridgeVLAN
Displays the names of devices (nodes) added to or removed from
the network after completion of a Scheduling Live Data Collection
task or Network Config Data Collection task. To generate the Node
Discovery report, IP/MPLSView compares the device differences
between the previous network and the current network, and lists
any devices that have been added or removed.
ConfigCoS
ConfigElementDiscovery
ConfigFileStatus
ConfigIntegrityChecks
ConfigIntegrityChecksSummary
ConfigISIS
ConfigOSPF
Customized Reports
The customized reports feature allows you to create a customized report by selecting
certain columns of interest from an existing Node, Link, Interface, Demand, and Tunnel
report.
300
Copyright © 2016, Juniper Networks, Inc.
Chapter 13: Report Manager
1.
To create a customized report, right-click over Customized Reports in the Report
Manager and choose Add a new Report from the menu.
Figure 170: Adding a New Customized Report
The Customized Report Editor Wizard then appears, as shown in the following figure.
Click Next to continue.
Figure 171: Customized Report Wizard
Copyright © 2016, Juniper Networks, Inc.
301
JAVA Graphical User Reference, WANDL Web Interface, and Command Line for NPAT and IP/MPLSView
2. Specify the report name, file name, and a description, and click Next to continue.
Figure 172: Define Report Name, File Name, and Description
302
Copyright © 2016, Juniper Networks, Inc.
Chapter 13: Report Manager
3. Choose the type of report from which to derive a customized report. After choosing
the report type, click Next to continue.
Figure 173: Choose the Report Type
4. Select the columns of interest for the customized report by highlighting rows from
the Available Columns list and clicking on the -> button. For each column selected
for the customized report, you may choose a new name for an existing column name
by clicking on the text box in the New name column and typing in a new string.
Copyright © 2016, Juniper Networks, Inc.
303
JAVA Graphical User Reference, WANDL Web Interface, and Command Line for NPAT and IP/MPLSView
Figure 174: Choose Columns of Interest
5. Click on Finish to create the customized report, which is placed into the Customized
Reports folder.
Figure 175: A Customized Report Derived from the Link Report
6. After a customized report has been created, you may export it as a template. This
template may then be imported by a different network spec, and the same customized
report could be generated for that network.
304
Copyright © 2016, Juniper Networks, Inc.
Chapter 13: Report Manager
Figure 176: Exporting/Importing a Customized Report Template
Network Reports
•
Demand Reports on page 305
•
Link Reports on page 310
•
Interface Traffic Reports on page 317
•
Group Reports on page 320
•
Node Reports on page 327
•
VPN Reports on page 329
•
Protocols Reports on page 330
•
BGP Reports on page 334
Demand Reports
Demand Path & Diversity Report
The Demand Path & Diversity Report lists all user demand requirements in the network,
with demand ID, origination, destination, bandwidth, type, priority, preempt priority, path
routing, and distance metrics. The output file that is written to the output directory is
called “PATHRPT.runcode”.
Copyright © 2016, Juniper Networks, Inc.
305
JAVA Graphical User Reference, WANDL Web Interface, and Command Line for NPAT and IP/MPLSView
Figure 177: The Path and Diversity Report in a Frame Relay Network
Field
Description
FlowID/PVCID
The ID of the demand. (Column name varies with hardware modules.)
From_Node_Name
The full name of the origination node of the demand.
From_Domain/From_Area
The domain at which the demand originates, if any.
From_Node#
The ID of the origination node of the demand.
From_Country
The country in which the origination node resides.
Card
The name of the card which the demand is connected to; the card slot position that the
demand/flow uses.
Port
The port number of the card which the demand is connected to; the port associated with the
card the demand/flow uses
To_Node_Name
The full name of the destination node of the demand.
To_Domain/To_Area
The domain at which the demand is destined for, if any.
To_Node#
The ID of the destination node of the demand.
To_Country
The country in which the destination node resides.
Card
The name of the card which the demand is connected to; the card slot position that the
demand/flow uses
Port
The port number of the card which the demand is connected to; the port associated with the
card the demand/flow uses
Bandwidth
The amount of bandwidth allocated to the selected demand.
Type
The type of the demand, whether it is a data demand (R) or voice demand (V), and the direction
of the demand (A-Z, Z-A).
306
Copyright © 2016, Juniper Networks, Inc.
Chapter 13: Report Manager
Field
Description
Terrestrial
The demand's preference for terrestrial media. Valid entries include: Don't Care, Required, Prefer,
Prefer Not, and Avoid. Note that this parameter is used in route biasing and may not actually
reflect true media characteristics.
Fiber
The demand's preference for fiber media. Valid entries include: Don't Care, Required, Prefer,
Prefer Not, and Avoid. Note that this parameter is used in route biasing and may not actually
reflect true media characteristics.
Encrypted
The demand's preference for encryption media. Valid entries include: Don't Care, Required, Prefer,
Prefer Not, and Avoid. Note that this parameter is used in route biasing and may not actually
reflect true media characteristics.
Pri, PrePri
The priority field of the demand specification consists of two numbers separated by a comma
(,), or a forward-slash (/). The first number defines the call priority of the demand, and the second
number the preempt priority of the demand. The preempt priority should be at the same or lower
priority as the call priority of the demand. It is assumed that this demand can bump any of the
demand with call priority lower than the preempt priority.
Actual_Path
The current path (routing) of the demand.
Route_Cost
This field displays the sum of the metrics (administrative weights) of the links that the demand
traverses. For asymmetric demands, two separate rows are used to show the metric, one for
each direction. Note that the default metric of a link depends upon the routing method set in the
Tools > Options > Design window, Design>Path Placement options pane.
Delay
When the program performs path placement and is trying to find the best route for a call, delay
metrics are examined to determine the desirability/undesirability of a link. Two delay metrics are
supported, one for each direction of the trunk. If asymmetric delay metrics are not supported by
the hardware, the second delay is marked as '-'. If a delay metric is not defined for a trunk, a
default delay is calculated based on propagation delay and serialization delay.
Geo_Dist(Mile)
Specifies the sum of the actual mileage distance of links in the current path.
#Hop
Specifies the total number of hops of the current path.
OnPrefRt/Path_Violation
Specifies if the demand could not be routed on the specified path.
Media_Error
Specifies if the demand could not be routed on the specified media (terrestrial, fiber, encrypted).
Comment
Any user-specified comments.
DivLevel/DivGroup
Group name for demands that are to be diverse from each other.
CoS Demands Report
The CoS Demands Report provides information on interface load and queueing delays
for the demands of the selected CoS class in the network. See the Router Feature Guide
For NPAT and IP/MPLSView for details on the Class of Service feature.
The output file that is written to the output directory is called “DEMANDCOS.runcode”.
Copyright © 2016, Juniper Networks, Inc.
307
JAVA Graphical User Reference, WANDL Web Interface, and Command Line for NPAT and IP/MPLSView
Figure 178: The CoS Demands Report
•
Normal or Peak: Normal traffic means the network does not experience any
failure/outages. Peak means that failure simulation reports are going to be used.
•
CoS Classes: Select all or one specific class of traffic. Reports can be issued for all
classes of traffic or for a particular one (for example, the priority class).
•
Period: Select planned, worst, all, or a specific time period (from traffic load files).
Planned means the report is generated using the interface load calculated based on
the demand file values. Worst means that the report is generated using the interface
load calculated based on the worst traffic load.
Field
Description
DemandName
The name of the demand.
NodeA
The originating node of the demand.
NodeZ
The terminating node of the demand.
BW
The bandwidth of the demand.
Type
The type of the demand, whether it is a data demand (R) or voice demand (V), and the
direction of the demand (A-Z, Z-A).
Policy Class
The policy class to which the demand belongs.
Dir
The direction of the demand: A2Z, Z2A.
PropDelay(ms)
The sum of node delay and link propagation delay for nodes and links in the path. Delay
at the first node is not included.
#Hop
Specifies the total number of hops of the current path.
CodecPktDelay
Specifies the Codec Packet Delay
Planned Load
The bandwidth defined in the demand’s bandwidth field. The amount of bandwidth
planned for this demand.
308
Copyright © 2016, Juniper Networks, Inc.
Chapter 13: Report Manager
Field
Description
Planned QDelay(ms)
The queueing delay based on the planned load and CoS policies.
Planned DropBW
The planned drop bandwidth for this demand
Planned Jitter
The jitter as defined by the standard deviation of the total path delay.
Worst Load
The highest bandwidth among the load in all the traffic periods.
Worst QDelay
The highest queueing delay value among all the traffic periods.
Worst DropBW
The highest dropped bandwidth among all the traffic periods.
1, 2, ... Load
The bandwidth of the demand in the specified time period.
1, 2, ... QDelay
The queueing delay in the specified time period.
1, 2, ... DropBW
The dropped bandwidth in the specified time period.
Demand Route Cost Report
The Demand Route Cost Report provides cost information for each demand based on
the demand’s route. Each entry is a demand in the network. The report specifies details
of each demand, its total cost, and the breakdown of the cost by each link that it passes
through.
The output file that is written to the output directory is called “CKTCOST_RT.runcode”.
Figure 179: The Demand Route Cost Report
##############################################################
# COST REPORT FOR DEMANDS File=CKTCOST_RT.x
##############################################################
##
# Currency= DL(American Dollar), DistUnit=mile
Ratedir = /u/wandl/db/rates/default
# Calculation Method: utilization cost according to demand routes
# i.e. Demand cost = Sum of (bandwidth/link_cap)*(link cost)
# for links in the path
#
Equal Cost Multi-Path Report
Copyright © 2016, Juniper Networks, Inc.
309
JAVA Graphical User Reference, WANDL Web Interface, and Command Line for NPAT and IP/MPLSView
The Equal Cost Multi-Path Report displays all the equal cost multiple-paths in the
network. It lists each set of equal cost paths, displaying the originating and destinating
nodes, and the hop-by-hop paths. See the Router Feature Guide For NPAT and
IP/MPLSView for details on the ECMP feature. The output file that is written to the output
directory is called “EQPATHRPT.runcode”.
Figure 180: The Equal Cost Multi-Path Report
NOTE: ECMP paths are calculated based on IGP routing, but the actual path
placement will also take into consideration MPLS Traffic Engineering Tunnels.
* Notations:
* & : Same site
* - : Intra-LATA or Intra-Country
* -- : Inter-LATA or Inter-Country
* = : Intra-LATA or Intra-Country, Second vendor or linktype
* == : Inter-LATA or Inter-Country, Second vendor or linktype.
* @ : Intra-LATA or Intra-Country, Inter-domain
* @@ : Inter-LATA or Inter-country, Inter-domain
* -*- : Link missing or not enough bandwidth
Link Reports
Planned Link Utilization Report
The Planned Utilization Report lists comprehensive link and bandwidth information for
the network. The output file that is written to the output directory is called
“LKUTIL.runcode”.
310
Copyright © 2016, Juniper Networks, Inc.
Chapter 13: Report Manager
Figure 181: The Planned Link Utilization Report, LKUTIL
Field
Description
Linkname
The name of the link.
dir
The direction of the link.
Anode
The origination node of the link.
Znode
The destination node of the link.
Type
The type of trunk being used. The trunk type is subsequently used in determining link pricing
and bandwidth availability.
TrunkBw
The total bandwidth of the link from nodes A to Z. This is also the sum of the AvailBW, UsedBW
and Ovhd values.
AvailBW
The available amount of unutilized bandwidth between nodes A and Z.
UsedBW
The amount of bandwidth actually used by the demand requirements between nodes A and
Z.
Ovhd
The amount of reserved bandwidth for overhead. (TotalBw = AvailBw + UsedBw + Ovhd)
UtilPct
The utilization of this link calculated by (UsedBW+Ovhd)/TotalBW.
nDemand/ncall
The number of demands routed on or through the link.
Planned Physical Interface Utilization
The Planned Physical Interface Utilization Report provides utilization statistics for each
physical interface in the network. The output file that is written to the output directory
is called “PHYUTIL.runcode”.
Copyright © 2016, Juniper Networks, Inc.
311
JAVA Graphical User Reference, WANDL Web Interface, and Command Line for NPAT and IP/MPLSView
Figure 182: Planned Physical Interface Utilization
Demand Traffic Versus Interface Traffic
The Demand Traffic vs Interface Traffic report merges together the Measured Link
Utilization and the Interface Traffic reports and compares them.
In Layer 3, the Compared Link Utilization report is used to compare the link utilizations
computed from the traffic load versus that computed from the interface traffic. For each
of the 24 periods, the difference between the link utilization computed from the interface
traffic and from the traffic load is calculated and displayed in the Diff (intf - Demand)
columns for each period and for the worst period and the average of the periods.
In Layer 2, the Compared Link Utilization report is used to compare the link utilizations
computed from the tunnel traffic load versus that computed from the interface traffic.
Figure 183: Compared Link Utilization Report
CoS Links Report
The CoS Links Report provides information on interface load and queueing delays for
links of the selected CoS class(es). See the Router Feature Guide For NPAT and
IP/MPLSView for details on this feature. The output file that is written to the output
directory is called “LINKCOS.runcode”.
312
Copyright © 2016, Juniper Networks, Inc.
Chapter 13: Report Manager
Figure 184: The CoS Links Report
•
Normal or Peak: Normal traffic means the network does not experience any
failure/outages. Peak means that failure simulation reports are going to be used.
•
CoS Classes: Select all or one specific class of traffic. Reports can be issued for all
Classes of Traffic or for a particular one (for example, the Priority class)
•
Period: Select planned, worst, all, or a specific time period (from interface load files).
Planned means the report is generated using the interface load calculated based on
the demand file values. Worst means that the report is generated using the interface
load calculated based on the worst traffic load.
Field
Description
LinkName
The name of the link.
TrunkType
The type of the link, for example, OC3 or STM1
Bandwidth
The bandwidth of the link.
Node
One of the link’s endpoints. This specifies the direction of traffic described in this
row.
Interface
The interface on the node that the link is connected to.
Policy Name
The CoS policy specified for the link.
Policy-Class
The CoS class of traffic.
Policy Bandwidth
Bandwidth reserved for the policy class.
PIR
The Peak Information Rate
Class
The class name used in demands' CoS definition.
Match
The "IP precedence" or "MPLS EXP bits" used as matching conditions for the specified
class.
Copyright © 2016, Juniper Networks, Inc.
313
JAVA Graphical User Reference, WANDL Web Interface, and Command Line for NPAT and IP/MPLSView
Field
Description
PropDelay
The propagation delay on the link.
Planned Load
The amount of bandwidth planned for demands on the link.
Planned Util
Percentage of the trunk bandwidth that is used.
Planned PolicyUtil
Percentage of the bandwidth reserved for the policy class that is used.
Planned QDelay(ms)
The queueing delay on the link.
Planned DropBW
The dropped bandwidth planned on this link.
Planned Jitter
The standard deviation of the total path delay.
Worst Load
The highest bandwidth among the load in all the traffic periods.
Worst QDelay
The highest queueing delay value among all the traffic periods.
Worst DropBW
The highest dropped bandwidth among all the traffic periods.
1, 2, ... Load
The load of the link in the specified time period.
1, 2, ... QDelay
The queueing delay in the specified time period.
1, 2, ... DropBW
The dropped bandwidth in the specified time period.
Link Cost Report
The Link Cost Report provides detailed link pricing information. Each link in the network
is listed by its source and destination nodes, Vendor, Type, Monthly Cost, and
Non-Recurring Charge. Link grouping is done by LEC and IXC vendor.
The output file that is written to the output directory is called “LKCOST.runcode”.
314
Copyright © 2016, Juniper Networks, Inc.
Chapter 13: Report Manager
Figure 185: The Link Cost Report
******************************************************************
*
* Backbone Link Configuration and Pricing Report -- runcode=x
*
******************************************************************
*
Remark 1: vendor/cost marked with * are default specified in usercost file
Remark 2: vendor/cost marked with # are default specified in bblink file
Remark 3: cost marked with @ are calculated from usercountrycost file
Remark 4: cost marked with ^ are estimated from default specified in usercost
file
Special characters (such as #, *, @, ^) appended to a vendor or cost value is used to
indicate how the pricing was calculated. For example, a vendor or cost value marked
with a '#' means that default values specified in the bblink file were used. Press the Exp
button in the report window for an explanation.
If the report is saved in CSV format or is viewed through the IP/MPLSView client, there
are question marks ('??') in the Monthly and NRC columns indicating that pricing for this
link cannot be determined. This usually occurs if the service type is not supported in the
tariff database. In this case, you can:
•
Specify the desired link cost directly in the bblink file, or
•
Use the usercost file to define the default vendor and cost for various service types
between particular node pairs. More detailed information on this file can be found in
the File Format Reference For NPAT and IP/MPLSView.
•
Use the custrate file to create pricing tables between defined classes of nodes. Note
that this the custrate feature is an unbundled add-on feature.
Field
Description
Linkname
Identifier of the link
CntryA/NXX
The NPA/NXX location of where the link originates.
Copyright © 2016, Juniper Networks, Inc.
315
JAVA Graphical User Reference, WANDL Web Interface, and Command Line for NPAT and IP/MPLSView
Field
Description
NodeA
The name of the node where the link originates.
CardA
Any information regarding the card found at the origin node of the link.
InterfaceA
The name of the interface at the orign node of the link.
CntryZ/NXX
The NPA/NXX location of the destination of the link.
NodeZ
The name of the destination node where the link terminates.
CardZ
Any information regarding the card found at the destination node of the link.
InterfaceZ
The name of the interface at the destination node of the link.
Vendor
The vendor associated with this link. Possible values for vendors include those that are specific
to a certain country or region, and are listed in the tariff database. If a vendor is not specified,
this value is set to the default value DEF.
#
The number of links from node A to node Z.
Type
The type of link being used. The link type is used in determining link pricing and bandwidth
availability.
Monthly
Link/circuit cost expressed a a monthly billed amount.
NRC
Non-Recurring Charge also known as installation charge.
Dist (mile)
The distance between the two nodes (in miles).
AdminDist
The administrative weight or distance of the link. AdminDistA for A-Z direction; AdminDistZ for
Z-A direction.
Delay
The delay of the link in each direction. DelayA=delay for A-Z; DelayZ=delay for Z-A.
CLASS
The custom rate class that the nodes belong to. CLASSA=class for node A; CLASSZ=class for
node Z.
SITE
The site that the nodes belong to. SITEA=site for node A; SITEZ=site for node Z.
HWTYPE
The hardware type of the nodes. HWTYPEA=hw type for node A; HWTYPEZ=hw type for node
Z.
RSVP Bandwidth Allocation Report
The RSVP Bandwidth Allocation Report displays detailed link partition information for
each link in the network. This report displays the same detailed information in the capacity
tab menu of the Links window found in the Network menu.
The output file that is written to the output directory is called “LKPART.runcode”.
316
Copyright © 2016, Juniper Networks, Inc.
Chapter 13: Report Manager
Figure 186: The Link Partition Report in a Router Network
Measured Link Utilization Report
The Measured Link Utilization report displays the computed link utilization based on the
routed traffic load in the network. For live network models, this report can be viewed
after opening the live network and switching to Offline mode.
In Layer 3, the traffic load could be either the measured end-to-end traffic load, which
can be read in as a trafficload file in the Load Network Files window, or the end-to-end
demands. If a trafficload file is read in, then up to 24 periods of traffic data could be
available. For each period, load and utilization information are displayed in two columns.
Worst and average statistics are also shown (for example, Average Load and Average
Util columns).
In Layer 2, the link utilization is based on the tunnel traffic load in the network. The tunnel
traffic load can be read in as a t_trafficload file in the Load Network Files window.
Figure 187: Measured Link Utilization Report
Interface Traffic Reports
The Interface Traffic Reports detail the measured traffic on each link over a set of time
periods, if data is provided. In order to access these reports, traffic should have first been
collected (either using the offline traffic collection features in IP/MPLSView or other
traffic sources) and imported into the software using the offline traffic import feature.
For more on Offline Traffic Import, see the Router Feature Guide For NPAT and
IP/MPLSView.
Copyright © 2016, Juniper Networks, Inc.
317
JAVA Graphical User Reference, WANDL Web Interface, and Command Line for NPAT and IP/MPLSView
Processed interface traffic data is saved in a file that is referenced by the specification
file in the lines, “interfaceLoad_out” (egress traffic) and “interfaceLoad_in” (ingress
traffic). The Interface Traffic Report, AS Traffic Report and Inter-AS Traffic Report are
derived from these files. Up to 24 periods of traffic data could be available. For each
period, load and utilization information are displayed in two columns. Worst and average
statistics are also shown (for example, Average Load and Average Util columns). The
report is the same in Layer 3 as in Layer 2.
NOTE: If the outgoing traffic measurements cannot be found (going out from
Node A to Node B) in the egress traffic file, then IP/MPLSView will use the
numbers from the ingress traffic file (going into Node B from Node A) if
available.
Figure 188: Interface Traffic Report
Interface Traffic Report
The Interface Traffic Report is generated when you perform an offline traffic import.
Field
Description
LinkName
The name of the link.
NodeA/Z
The source (A) and destination (Z) endpoints of the link.
InterfaceA/Z
The originating (A) and terminating (Z) interfaces on Node A and Z respectively.
Bandwidth
The total bandwidth of the link.
Trunk Type
The link type (for example, T1, OC3, ATM10M)
Worst Load
The worst load experienced over all time periods.*
Worst Util
The link utilization correlating to the Worst Load.
Average Load
The average of the loads experienced over all time periods.*
Average Util
The link utilization correlating to the Average Load.
period1...n
The load experienced during period1, period2, ... periodn.*
318
Copyright © 2016, Juniper Networks, Inc.
Chapter 13: Report Manager
Field
Description
Util(%)
The link utilization correlating to the load measured each period. There should be a
“Util(%)” column immediately after each “period” column.
To determine the units (for example, Kbps), press the Explanation button at the top of
the report.
AS Traffic Report
The Autonomous System (AS) Traffic Report details the traffic measured over links
whose endpoints are located in two different ASs.
Field
Description
AS1
The AS number of the source AS for the link.
nodeID1
The node ID of the source node of the link.
interface1
The link interface at the source node.
AS2
The AS number of the destination AS for the link.
nodeID2
The node ID of the destination node of the link.
interface2
The link interface at the destination node.
bandwidth
The bandwidth of the link.
Average-in
The average incoming traffic measured on the link in the AS2->AS1 direction.
Average-out
The average outgoing traffic measured on the link in the AS1->AS2 direction.
Inter-AS Traffic Report
The Inter-AS Traffic Report details the aggregated average traffic measured on all links
between two different Autonomous Systems (AS).
Field
Description
AS1
The AS number of the source AS.
AS2
The AS number of the destination AS.
AS1 Name
The AS name corresponding to AS1. By default, the AS names are derived from the file,
$WANDL_HOME/db/misc/ASNames.
AS2 Name
The AS name corresponding to AS2.
Total BW
The Total Bandwidth of all links between these two ASs.
Copyright © 2016, Juniper Networks, Inc.
319
JAVA Graphical User Reference, WANDL Web Interface, and Command Line for NPAT and IP/MPLSView
Field
Description
Average-in
The average traffic load measured on all links between AS1 and AS2 in the AS2->AS1 direction.
Average-out
The average traffic load measured on all links between AS1 and AS2 in the AS1->AS2 direction.
Inbound/Outbound Network Traffic
This report displays an aggregate outbound and aggregate inbound value for each node,
corresponding to the sum of traffic originating and terminating at a node respectively but only on interfaces that do not correspond to any links in the network model (for
example, customer-facing interfaces, PE-CE interfaces when CE configuration files are
missing from the network model). This information is derived from the measured traffic
on the interfaces (interface “egress” and “ingress” traffic files in the File > Load Network
Files window).
One purpose for this file is for use in the Traffic Matrix tool, as described in the Router
Feature Guide For NPAT and IP/MPLSView.
Figure 189: Inbound/Outbound Network Traffic
Group Reports
This set of group reports in the Report Manager displays information about groups in the
network model. This information includes link and demand summaries and details within
and between groups. When you have categorized nodes into groups, these reports show
the amount of links and traffic that exists within a certain group or between two different
groups. After a failure simulation run, you can also choose to view network group
information in peak conditions.
These reports can be generated in Layer 2 of an IP/MPLS network regarding tunnel
information between groups, as well as in an ATM network containing PNNI groups. To
view information between PNNI groups, select this option in the Group Type selection
box.
Group Demand Summary by Group Pair Report
320
Copyright © 2016, Juniper Networks, Inc.
Chapter 13: Report Manager
Figure 190: Group Demand Summary Report
The output file that is written to the output directory is called
“GROUPDEMANDSUMMARY.runcode”.
•
Normal, Peak: Select Normal to display network information under normal conditions.
After having run a failure simulation, selecting “Peak” will show peak utilization
information.
•
Group Type: The default selection is user-defined groups. If this network contains PNNI
groups, then the selection box will also allow you to choose PNNI groups for viewing.
•
Period: Based on the traffic load file, the report can display traffic load information in
the selected time period(s).
Field
Description
Group A, Z
This row contains summarized information for demands that originate at group A and terminate
at group Z.
# Demand
The total number of requested demands (placed and unplaced) from group A to group Z.
BW
The sum of the demands’ bandwidth.
WorstLd
The sum of the traffic load for these demands in the worst case out of all the time periods.
(Data taken from traffic load file.)
WorstLd/BW
The ratio of worst load and the sum of the demands’ bandwidth.
P_01, P_02, ...
The sum of the traffic load for these demands in period 1 (P_01), period 2 (P_02), etc. (Data
taken from traffic load file.)
Group Demand Detail by Group Detail Report
The output file that is written to the output directory is called
GROUPDEMANDDETAIL.runcode.
•
Normal, Peak: Select Normal to display network information under normal conditions.
After having run a failure simulation, select Peak to show peak utilization information.
•
Group Type: The default selection is user-defined groups. If this network contains PNNI
groups, then the selection box also allows you to choose PNNI groups for viewing.
Copyright © 2016, Juniper Networks, Inc.
321
JAVA Graphical User Reference, WANDL Web Interface, and Command Line for NPAT and IP/MPLSView
•
Period: Based on the traffic load file, the report can display traffic load information in
the selected time period(s).
Field
Description
Node A, Z
This row describes a demand that originates at node A and terminates at node Z.
Group A, Z
Group A is the group in which node A resides. Group Z is the group in which node Z resides.
BW
The bandwidth of the demand.
WorstLd
The worst load of this demand out of all the time periods. (Data taken from traffic load file.)
WorstLd/BW
The ratio of worst load and the bandwidth of the demand.
P_01, P_02, ...
The load of this demand from node A to node Z in period 1 (P_01), period 2 (P_02), etc. (Data
taken from traffic load file.)
Group Demand Traffic on Link Summary Report
The output file that is written to the output directory is called
“GROUPLINKSUMMARY.runcode”.
Figure 191: Group Demand Traffic on Link Summary Report
•
Normal, Peak: Select Normal to display network information under normal conditions.
After having run a failure simulation, select Peak to display peak utilization information.
•
Group Type: The default selection is user-defined groups. If this network contains PNNI
groups, then the selection box also allows you to choose PNNI groups for viewing.
•
Period: Based on the traffic load file, the report can display traffic load information in
the selected time period(s).
Field
Description
Group A, Z
This row contains summarized information for links in the network whose first endpoint is in
group A and other is in group Z.
TotalBW
The sum of the bandwidth of links between group A and group Z.
322
Copyright © 2016, Juniper Networks, Inc.
Chapter 13: Report Manager
Field
Description
ProvBW
The sum of the amount of bandwidth in the links planned for demands that are routed on or
pass through the links.
# Link
The number of links between group A and group Z.
# Calls
The number of demands routed on or through the links between group A and group Z.
WorstLd
The sum of the links’ traffic load in the worst case out of all the time periods. (Data taken from
traffic load file.)
WorstLd/TotalBW
The ratio of worst load and sum of the bandwidth of the links.
P_01, P_02, ...
The sum of the links’ traffic load in period 1 (P_01), period 2 (P_02), etc. (Data taken from
traffic load file.)
Group Demand Traffic on Link Detail Report
The output file that is written to the output directory is called
“GROUPLINKDETAIL.runcode”.
•
Normal, Peak: Select Normal to display network information under normal conditions.
After having run a failure simulation, select Peak to displaypeak utilization information.
•
Group Type: The default selection is user-defined groups. If this network contains PNNI
groups, then the selection box will also allow you to choose PNNI groups for viewing.
•
Period: Based on the traffic load file, the report can display traffic load information in
the selected time period(s).
Field
Description
Node A, Z
This row describes a link in the network whose endpoints are at node A and node Z.
Group A, Z
Group A is the group in which node A resides. Group Z is the group in which node Z resides.
TotalBW
The bandwidth of the link.
ProvBW
The amount of bandwidth in the link planned for demands that are routed on the link or pass
through the link.
# Calls
The number of demands routed on or through the link.
Note: This can be verified by right-clicking on the link in the map and selecting View > Demands
On/Thru Link.
WorstLd
The link’s traffic load in the worst case out of all the time periods. (Data taken from traffic
load file.)
WorstLd/TotalBW
The ratio of worst load and the link’s bandwidth.
Copyright © 2016, Juniper Networks, Inc.
323
JAVA Graphical User Reference, WANDL Web Interface, and Command Line for NPAT and IP/MPLSView
Field
Description
P_01, P_02, ...
The traffic load in the link in period 1 (P_01), period 2 (P_02), etc. (Data taken from traffic load
file.)
Group Interface Load Summary Report
The output file that is written to the output directory is called
“GROUPINTFSUMMARY.runcode”.
NOTE: To display interface load information in these reports, the interface
load files must first be read into the network model.
Figure 192: Group Interface Summary Report
•
Group Type: The default selection is user-defined groups. If this network contains PNNI
groups, then the selection box will also allow you to choose PNNI groups for viewing.
•
Period: Based on the traffic load file, the report can display traffic load information in
the selected time period(s).
Field
Description
Group A, Z
This row contains summarized information for traffic that originate at the interfaces of nodes that
belong in group A and terminate at the interfaces of nodes that belong in group Z.
Group A is the group in which node A resides. Group Z is the group in which node Z resides.
Bandwidth
The sum of the bandwidth of links between group A and group Z.
WorstLoad
The interface traffic load of the links from group A to group Z in the worst case out of all the time
periods. (Data taken from interface traffic load files.)
AverageLoad
The average interface load of the links from group A to group Z in all the time periods. (Data taken
from interface traffic load files.)
Group Interface Load Detail Report
324
Copyright © 2016, Juniper Networks, Inc.
Chapter 13: Report Manager
The output file that is written to the output directory is called
“GROUPINTFDETAIL.runcode”.
Figure 193: Group Interface Detail Report
•
Group Type: The default selection is user-defined groups. If this network contains PNNI
groups, then the selection box will also allow you to choose PNNI groups for viewing.
•
Period: Based on the interface traffic load file, the report can display traffic load
information in the selected time period(s).
Field
Description
LinkName
The name of a link whose end points are at node A and node Z. If the link does not have a
link name, then it will appear as [nodeA]-[nodeZ].
Node A, Z
This row describes a link in the network whose endpoints are at node A and node Z.
Interface A, Z
This row gives interface A,Z that corresponds to node A,Z.
Group A,Z
The groups that nodes A and Z belong to, respectively.
Bandwidth
This corresponds to the bandwidth of interface A
Trunk Type
The link trunk type.
Worst Load
The interface load of the link from interface A to interface Z in the worst case out of all the
time periods. (Data taken from interface load files.)
Average Load
The average interface load of the link from interface A to interface Z in all the time periods.
(Data taken from interface load files.)
Group Demand Bandwidth Distribution Report
Like the “VPN Reports” on page 329, the Group Demand Bandwidth Distribution Report
provides summarized traffic statistics. The output file is saved to the L3GROUPLOAD
file. The source, destination, transit, and intra-group traffic is reported for each group, in
terms of the number of demands and the bandwidth of those demands. Note that the
source and destination traffic for a group do not include intra-group traffic.
Copyright © 2016, Juniper Networks, Inc.
325
JAVA Graphical User Reference, WANDL Web Interface, and Command Line for NPAT and IP/MPLSView
Two additional columns #Transit(Max) and TransitBW(Max) may appear after running
an exhaustive failure simulation script from Simulation>Scripts with the Generate Peak
Group Transit Statistics checkbox selected or by setting CheckTransitDemandLimit=2
in the dparam file.
Figure 194: The Group Bandwidth Distribution Report
Field
Description
Group
The name of the group whose traffic load is being analyzed.
For nodes not belonging to any group, they are categorized together as “No Group”
VPN
#Src(Inter)
SrcBW(Inter)
The VPN, if any, whose traffic is being analyzed. For networks with multiple VPNs, select a
specific owner under the Owner dropdownmenu to view only statistics for a particular VPN.
Alternatively, select owner “All” to view a breakdown into statistics for each VPN. followed by
the sum total.
•
If Total appears in this column, all traffic at this group is factored in, including traffic for each
VPN and traffic not in any VPN.
•
Traffic that is not using any VPN is categorized under No VPN.
Total number of demands and bandwidth of demands that originate at this group and visit at
least one other group.
Note: This category includes local inter-group traffic but not local intra-group traffic. For the
total bandwidth originating at this group, add Src(Inter)+Local(Intra).
#Src(Placed)
SrcBW(Placed)
Number of routed demands and total bandwidth of routed demands that originate at this
group and visit at least one other group. Unlike Src(Inter), Src(Placed) excludes unplaced
demands.
#Dest(Inter)
DestBW(Inter)
Total number of demands and bandwidth of demands that terminate at this group and visit
at least one other group
Note: This category includes local inter-group traffic but not local intra-group traffic. For the
total bandwidth terminating at this group, add Dest(Inter)+Local(Intra).
#Dest(Placed)
DestBW(Placed)
Total number of routed demands and bandwidth of routed demands that terminate at this
group after visiting at least one other group. Unlike Dest(Inter), Dest(Placed) excludes unplaced
demands.
#Transit
TransitBW
Number of demands and total bandwidth of demands that pass through this group without
originating or terminating at it
Note: If a demand transits through a group more than once, it is counted multiple times.
326
Copyright © 2016, Juniper Networks, Inc.
Chapter 13: Report Manager
Field
Description
#Local
LocalBW
Total number of demands and bandwidth of demands that originate and terminate at the
same group, subdivided below into Local(Intra) and Local(Inter).
#Local(Intra)
LocalBW (Intra)
Demands that originate and terminate at the same group which never go outside the group.
#Local(Inter)
LocalBW (Inter)
Demands that originate and terminate at the same group but transit through at least one other
group. These demands are also counted under Src(Inter) and Dest(Inter).
#Transit(Max)
TransitBW(Max)
Max number and bandwidth of transit demands at this group during peak failure simulation
To view the details of the demands included in each category: Src(Inter), Dest(Inter),
Transit, and Local(Inter), Local(Intra), access the text mode either from the command
line using /u/wandl/bin/bbdsgn followed by the specification file path. Detailed info can
be found under the menu item: 3. Network Information > 4.Path > 13.Group. Upon entering
the group name, you can select which category of demands to view. For example, the
following indicates the demands transiting through Group 1.
Enter group name: group1
Group Demands Menu (GROUP1):
1. ALL 2. Src (Inter) 3. Dest (Inter) 4. Transit
5. Local (Intra) 6. Local (Inter)
Select: 4
Demands Passing Through GROUP1:
* Bandwidth Unit = bit
Demand Node Node Bandwidth Type Pri/Pre path
flow10 ATL SDG 418017 R,A2Z 02,02 ATL--LAX--SDG
flow52 DEN SDG 402000 R,A2Z 02,02 DEN--SFO-SJC--LAX--SDG
flow78 NYC SDG 4801220 R,A2Z 02,02
NYC--PHI--WDC--ATL--LAX--SDG
flow82 PHI SDG 1216020 R,A2Z 02,02 PHI--WDC--ATL--LAX--SDG
flow88 SDG WDC 662011 R,A2Z 02,02 SDG--LAX--ATL--WDC
xflow10 SDG ATL 452011 R,A2Z 02,02 SDG--LAX--ATL
xflow52 SDG DEN 452011 R,A2Z 02,02 SDG--LAX--SJC-SFO--DEN
xflow78 SDG NYC 662011 R,A2Z 02,02
SDG--LAX--ATL--WDC--PHI--NYC
xflow82 SDG PHI 452011 R,A2Z 02,02 SDG--LAX--ATL--WDC--PHI
xflow88 WDC SDG 4689230 R,A2Z 02,02 WDC--ATL--LAX--SDG
--- 10 demands, Total bandwidth = 14.207M
Node Reports
Demand Traffic Per Node Report
The Demand Traffic Per Node Report contains summary traffic statistics for each node,
including the amount of source, destination, and transit traffic reported either as a number
of demands or as the combined bandwidth of those demands. Note that local demands
(demands that originate and end at the same node) are not included in the source or
destination traffic statistics.
The output file that is written to the output directory is called “SWITCHCONN.runcode”.
Copyright © 2016, Juniper Networks, Inc.
327
JAVA Graphical User Reference, WANDL Web Interface, and Command Line for NPAT and IP/MPLSView
Figure 195: The Node Traffic Summary Report
Field
Description
NodeName
The name of the node.
#Demand(Src)
DemandBW(Src)
Number of demands and total bandwidth of demands that originate at this node
and terminate elsewhere (outgoing)
#Demand(Dest)
DemandBW(Dest)
Number of demands and total bandwidth of demands that terminate at this
node and originate elsewhere (incoming)
#Demand(Total)
DemandBW(Total)
#Demand(Total)= #Demand(Src) + #Demand(Dest)
DemandBW(Total)=DemandBW(Src) + DemandBW(Dest)
#TransitDemand
TransitBW
Number of demands and total bandwidth of demands that pass through this
node without originating or terminating at it
#TransitDmd(Max)
TransitBW(Max)
Max number and bandwidth of transit demands at this node during peak failure
simulation
For ATM models, the headings for the report are shown in the following table.
Field
Description
NodeName
The name of the node.
#LocalDmd
The number of local demands at the node. Local demands are ones that originate and
terminate at the node.
LocalBW
The bandwidth of local demands at the node.
#NonLocalDmd(Src)
The number of non-local demands that originate from the node.
328
Copyright © 2016, Juniper Networks, Inc.
Chapter 13: Report Manager
Field
Description
NonLocalBW(Src)
The bandwidth of non-local demands that originate from the node.
#NonLocalDmd
Total number of non-local demands originating/terminating at the node.
NonLocalBW
Total bandwidth of non-local demands originating/terminating at the node. For
asymmetric demands, the bandwidth of a demand is set to the larger value.
#TransitDmd
The number of transit demands at the node. Transit demands are ones that pass through
the node, neither originating or terminating at the node.
#TransitDmd(Max)
The maximum number of transit demands at the node during peak failure simulation.
VPN Reports
The VPN Reports in the Report Manager display information about Layer3/Layer2
Kompella VPNs as well as Layer2 Martini VPNs.
Layer3/Layer2 Kompella Report
Field
Description
Node
The name of the node
VPN Name
The VPN name
VRF
The virtual routing and forwarding instance name
RD
The route distinguisher - used to determine which VPN a route belongs to
Route Target Export
Target VPN community that routes are exported to
Route Target Import
Target VPN community that routes are imported from
Protocols
The VPN protocol used
Interface
The interfaced used by the VPN
IP address
The VPN’s IP Address
Bandwidth
The allocated bandwidth
Layer2 Martini Report
Field
Description
VPNName
The name of the VPN
Copyright © 2016, Juniper Networks, Inc.
329
JAVA Graphical User Reference, WANDL Web Interface, and Command Line for NPAT and IP/MPLSView
Field
Description
Node A, Z
The end points of the VPN and the nodes at which the circuits reside. Circuit A resides in
node A, and circuit Z resides in node Z
VCID
The (unique) virtual circuit identifiers
circuit A, Z
The circuits at nodes A and Z that the VPN is connected to
Encapsulation ID
The interface encapsulation type
BW
The amount of bandwidth allocated to the VPN
Protocols Reports
Inter Area Load Distribution Report
The Inter Domain Load Distribution Report displays information on the load distribution
between domains/areas in the network and is saved as “INTDOMLOAD.runcode”.
Demand Info: --- Total --- --- Placed --- - Not Placed - - Deactivated
- Area -> Area Count Bandwidth Count Bandwidth Count Bandwidth Count Bandwidth
AREA1 ->AREA0 10 4.864M 10 4.864M 0 0 0 0
AREA1 ->AREA3 15 3.712M 15 3.712M 0 0 0 0
AREA0 ->AREA1 10 4.864M 10 4.864M 0 0 0 0
AREA0 ->AREA3 20 1.280M 20 1.280M 0 0 0 0
AREA2 ->AREA1 24 32.544M 0 0 24 32.544M 0 0
AREA2 ->AREA0 16 21.696M 0 0 16 21.696M 0 0
AREA2 ->AREA3 8 10.848M 0 0 8 10.848M 0 0
AREA3 ->AREA1 12 2.176M 12 2.176M 0 0 0 0
AREA3 ->AREA0 20 1.280M 20 1.280M 0 0 0 0
------------------------------------------------------------------------------ALL ->ALL 135 83.264M 87 18.176M 48 65.088M 0 0
--- Inter-Domain Traffic from DOMAIN-EAST to DOMAIN-WEST
Demand1,DOMAIN_EAST,N1,,,XN1,US,DOMAIN_WEST,N2,,,XN2,US,
900000,"R,A2Z,CBR",Don't Care,Don't Care,Don't Care,"00,00",N1@@N2,684,25,no,no,
,
PVC Info: --- Total --- --- Placed --- - Not Placed - - DeactivatedDomain -> Domain Count Bandwidth Count Bandwidth Count Bandwidth Count Bandwidth
DOMAIN-EAST->DOMAIN-WEST 1 900.000K 1 900.000K 0 0 0
0
--- Inter-Domain Traffic from DOMAIN-EAST to TEST
--- Inter-Domain Traffic from DOMAIN-WEST to NONE
--- Inter-Domain Traffic from DOMAIN-WEST to DOMAIN-EAST
Demand1,DOMAIN_EAST,N1,,,XN1,US,DOMAIN_WEST,N2,,,XN2,US,
900000,"R,Z2A,CBR",Don't Care,Don't Care,Don't Care,"00,00",N1@@N2,684,25,no,no,
,
PVC Info: --- Total --- --- Placed --- - Not Placed - - Deactivated-Domain ->
Domain Count Bandwidth Count Bandwidth Count Bandwidth Count Bandwidth
DOMAIN-WEST->DOMAIN-EAST 1 900.000K 1 900.000K 0 0 0
0
--- Inter-Domain Traffic from DOMAIN-WEST to TEST
Demand2,DOMAIN_WEST,N2,,,XN2,US,TEST,N3,,,XN3,US, 750000,"R,A2Z,CBR",Don't
Care,Don't Care,Don't Care,"00,00",N2@@N3,684,21,no,no, ,
330
Copyright © 2016, Juniper Networks, Inc.
Chapter 13: Report Manager
PVC Info: --- Total --- --- Placed --- - Not Placed - - DeactivatedDomain -> Domain Count Bandwidth Count Bandwidth Count Bandwidth Count Bandwidth
DOMAIN-WEST->TEST 1 750.000K 1 750.000K 0 0 0
0
Field
Description
Count
The number of demands/PVCs between the two areas.
Bandwidth
The amount of bandwidth used by the demands/PVCs.
Total
All demands/PVCs between the two areas: placed + not placed + deactivated.
Placed
The demands/PVCs between the areas that are routed.
Not Placed
The demands/PVCs between the areas that are not routed.
Deactivated
The demands/PVCs between the areas that are not activated.
Inter Area Paths Report
The Inter Domain Paths Report displays information regarding paths between two
user-specified areas/domains. The output file that is written to the output directory is
called “INTDOMPATH.runcode”.
Field
Description
Count
The number of demands/PVCs between the two areas.
Bandwidth
The amount of bandwidth used by the demands/PVCs.
Total
All demands/PVCs between the two areas: placed + not placed + deactivated.
Placed
The demands/PVCs between the areas that are routed.
Not Placed
The demands/PVCs between the areas that are not routed.
Deactivated
The demands/PVCs between the areas that are not activated.
Area Pass Through Paths Report
The Area Pass Through Paths Report, or the Domain Pass Through Paths Report,
generates information regarding demands passing through an area or domain in the
network. This report is only available for networks defined with multiple areas or domains
and demands to and from each domain. The output file that is written to the output
directory is called “DOMPASSTHRU.runcode”.
Copyright © 2016, Juniper Networks, Inc.
331
JAVA Graphical User Reference, WANDL Web Interface, and Command Line for NPAT and IP/MPLSView
Following is a sample text file of the Domain Pass Through Paths Report from an ATM
network:
Demands passing through domain AREA0:
RN1N15,0.0.0.3,N1,,,XN1,US,0.0.0.1,N15,,,XN15,US,
768000,"R,BR1.0M,BM768K,BB200K,RT",Don't Care,Don't
Care,Don't Care,"02,02",N1-N10@@N17--N4--N7@@N8--N15,600,23,no,no, ,
RN1N15,0.0.0.3,N1,,,XN1,US,0.0.0.1,N15,,,XN15,US,
768000,"R,BR1.0M,BM768K,BB200K,RT",Don't Care,Don't
Care,Don't Care,"02,02",N1-N10@@N5--N6--N7@@N8--N15,600,22,no,no, ,
RN2N3,0.0.0.3,N2,,,XN2,US,0.0.0.1,N3,,,XN3,US, 512000,"R,Z2A,UBR+",Don't Care,Don't
Care,Don't
Care,"02,02",N2--N10@@N17--N4@@N3,400,16,no,no, ,
RN2N3,0.0.0.3,N2,,,XN2,US,0.0.0.1,N3,,,XN3,US, 512000,"R,Z2A,UBR+",Don't Care,Don't
Care,Don't
Care,"02,02",N2--N10@@N17--N4@@N3,400,16,no,no, ,
RN2N3,0.0.0.3,N2,,,XN2,US,0.0.0.1,N3,,,XN3,US, 512000,"R,Z2A,UBR+",Don't Care,Don't
Care,Don't
Care,"02,02",N2--N10@@N17--N4@@N3,400,16,no,no, ,
RN2N13,0.0.0.3,N2,,,XN2,US,0.0.0.1,N13,,,XN13,US, 64000,"R,RT",Don't Care,Don't
Care,Don't
Care,"02,02",N2--N10@@N11--N6@@N13,400,13,no,no, ,
RN2N13,0.0.0.3,N2,,,XN2,US,0.0.0.1,N13,,,XN13,US, 64000,"R,RT",Don't Care,Don't
Care,Don't
Care,"02,02",N2--N10@@N11--N6@@N13,400,13,no,no, ,
RN2N13,0.0.0.3,N2,,,XN2,US,0.0.0.1,N13,,,XN13,US, 64000,"R,RT",Don't Care,Don't
Care,Don't
Care,"02,02",N2--N10@@N11--N6@@N13,400,13,no,no, ,
RN2N13,0.0.0.3,N2,,,XN2,US,0.0.0.1,N13,,,XN13,US, 64000,"R,RT",Don't Care,Don't
Care,Don't
Care,"02,02",N2--N10@@N11--N6@@N13,400,13,no,no, ,
RN2N13,0.0.0.3,N2,,,XN2,US,0.0.0.1,N13,,,XN13,US, 64000,"R,RT",Don't Care,Don't
Care,Don't
Care,"02,02",N2--N10@@N11--N6@@N13,400,13,no,no, ,
RN2N13,0.0.0.3,N2,,,XN2,US,0.0.0.1,N13,,,XN13,US, 64000,"R,RT",Don't Care,Don't
Care,Don't
Care,"02,02",N2--N10@@N5--N6@@N13,400,12,no,no,
,RN2N13,0.0.0.3,N2,,,XN2,US,0.0.0.1,N13,,,XN13,US, 64000,"R,RT",Don't Care,Don't
Care,Don't
Care,"02,02",N2--N10@@N11--N6@@N13,400,13,no,no, ,
RN2N13,0.0.0.3,N2,,,XN2,US,0.0.0.1,N13,,,XN13,US, 64000,"R,RT",Don't Care,Don't
Care,Don't
Care,"02,02",N2--N10@@N5--N6@@N13,400,12,no,no, ,
RN2N13,0.0.0.3,N2,,,XN2,US,0.0.0.1,N13,,,XN13,US, 64000,"R,RT",Don't Care,Don't
Care,Don't
Care,"02,02",N2--N10@@N11--N6@@N13,400,13,no,no, ,
RN2N13,0.0.0.3,N2,,,XN2,US,0.0.0.1,N13,,,XN13,US, 64000,"R,RT",Don't Care,Don't
Care,Don't
Care,"02,02",N2--N10@@N11--N6@@N13,400,13,no,no, ,
-- 15 PVC(s)(bw=3.712M) pass through domain AREA0
OSPF Area Summary Report
The Area Reports in the Report Manager display information about areas in the network
model. This section includes a description of the OSPF area summary and detail reports,
as well as the ABR border area report.
332
Copyright © 2016, Juniper Networks, Inc.
Chapter 13: Report Manager
Figure 196: The OSPF Area Summary Report
Field
Description
AS Number
The AS number of the area
OSPF Area
The name of the OSPF area
# of ABRs
The number of nodes that are defined as Area Border Routers (gateway routers)
# Internals
The number of routers in the OSPF area that aren’t defined as ABRs
# Routers
The total number of routers in the area (equivalent to # of ABRs + # Internals)
ASno_Area
A unique name created by concatenating the AS number and the area name
OSPF Area Detail Report
Figure 197: The OSPF Area Detail Report
Field
Description
AS Number
The AS number of the OSPF area that the router is located in
OSPF Area
The name of the OSPF area that the router is located in
Router Name
The name of the router
Copyright © 2016, Juniper Networks, Inc.
333
JAVA Graphical User Reference, WANDL Web Interface, and Command Line for NPAT and IP/MPLSView
Field
Description
Router IP
The router’s IP Address
ABR
Is this router defined as an Area Border Router
ABR Bordering Area Report
Field
Description
AS Number
The AS number of the area that the ABR is located in
ABR
The name of the ABR
Bordering Area(s)
A list of all the areas that the router is bordering
BGP Reports
When the client session is opened for the first time, the BGP Report should be checked
to make sure that the network has no obvious BGP configuration errors. The output file
that is written to the output directory is called “BGPRPT.runcode”.
BGP Integrity Check Report:
BGP statistics – This section shows:
•
The total number of BGP speakers in the network
•
The total number of neighbors
•
The total number of policies
•
The list of all ASs and the number of their BGP speakers
* BGP Integrity Check Report
******************************************************
-- 17 BGP speakers,89 neighbors,283 members,183 policies
-- 3 local AS:
ASno 222: 9 routers
ASno 111: 7 routers
ASno 555: 1 routers
Neighbor AS Specification Error Check Report
This section shows any errors about ASs that are not specified correctly. For example,
router A declares that its neighbor, router B, is in AS1243, but router B is actually in AS4312.
* * * * * Neighbor AS Specification Error Check Report
AS Location Nbr_AS Nbr_IP_Addr Nbr-Location ValidAS Comments
111 X39 224 69.49.226.34 Q39 222
*** 1 AS specification errors
In the example, the Neighbor AS Specification Error Check Report shows that there is an
error in the node (Location) X39.
334
Copyright © 2016, Juniper Networks, Inc.
Chapter 13: Report Manager
The neighbor node(Nbr-Location) is Q39 and the neighbor AS (Nbr_AS) is 224, which
should be 222 as shown in the ValidAS field.
Unbalanced BGP Neighbor Check Report
The BGP protocol requires that if router A declares router B to be its neighbor, then router
B also has to declare that router A is its neighbor. If not, then an unbalanced neighbor
occurs. This section reports any unbalanced neighbors between BGP speakers within
the network.
* * * * * Unbalanced BGP Neighbor Check Report
# Unbalanced BGP Neighbor = 2
AS Location Nbr_AS Nbr-Location
111 S39 111 X39
111 W39 111 X39
The Unbalanced BGP Neighbor Check Report shows that there are two unbalanced
neighbors. On the first record S39 declares that X39 is its neighbor but X39 does not
declare that S39 is its neighbor. The second record shows a similar error.
IBGP Mesh Connectivity Check Report
All IBGP speakers within an AS have to be fully meshed, unless route reflectors or
confederation are used. This section shows if any AS is not fully meshed.
A full mesh for both IPV4 and VPNV4 address families are checked.
* * * * *
IBGP Mesh Connectivity Check Report
AS222: #IPV4 IBGP neighbor=0. Check mesh definition for VPNV4 address family
AS 222: passed mesh connectivity checking
---- VPNV4 AS111: S39 is not defined as X39's neighbor
IPV4 VPNV4 AS111: W39 is not defined as X39's neighbor
AS111: 2 neighbor definition missing
AS333: IPV4, VPNV4, L2VPN IBGP neighbors are not defined
AS 555: passed mesh connectivity checking* * * * *
IBGP Mesh Connectivity Check Report
AS222: #IPV4 IBGP neighbor=0. Check mesh definition for VPNV4 address family
AS 222: passed mesh connectivity checking
---- VPNV4 AS111: S39 is not defined as X39's neighbor
IPV4 VPNV4 AS111: W39 is not defined as X39's neighbor
AS111: 2 neighbor definition missing
AS333: IPV4, VPNV4, L2VPN IBGP neighbors are not defined
AS 555: passed mesh connectivity checking
The IBGP Mesh Connectivity Check Report shows the following
•
AS222 is fully meshed for the VPNV4 address family but no IBGP neighbors exist for
IPV4 address family.
•
AS111 is not fully meshed for IPV4 and VPNV4. For the VPNV4 address family, S39 and
W39 are not defined as X39’s neighbors. For the IPV4 address family, W39 is not defined
as X39’s neighbor.
•
AS555 passes the mesh connectivity check for both IPV4 and VPNV4.
•
AS333 is missing IBGP neighbors for the IPV4, VPNV4, and L2VPN address families.
Copyright © 2016, Juniper Networks, Inc.
335
JAVA Graphical User Reference, WANDL Web Interface, and Command Line for NPAT and IP/MPLSView
IPV4/VPNV4/L2VPN Route Reflector Statistics
These three sections indicate the route reflector statistics, including number of route
reflectors, number of route reflector clients, and hierarchical route reflector information.
Route reflector clients with only one route reflector are listed as a warning that they do
not have redundant route reflectors defined. The following is an example of the IPV4
route reflector statistics:
IPV4 Route Reflector Statistics: 200 BGP Speakers, 8 Route Reflectors, 100 Route
Reflector Clients
Redundant Route Reflectors are not defined at 2 RR Clients
1. WDC1, RR= PHI1
2. WDC2, RR= PHI1
#Route Reflector Hierarchy Level= 3
Top Level: 4RR(s)
1. NYC1,
2. NYC2,
3. BOS1,
4. BOS2,
Level 2: 3RR(s)
1. PHI1, RR= NYC1 NYC2
1. PHI2, RR= NYC1 NYC2
2. BOS3, RR= BOS1 BOS2
Level 3: 1RR(s)
1. TRE1, RR= PHI1 PHI2
VPNV4 and L2VPN route reflector statistics are similarly provided.
It is recommended that all errors reported in the BGP Report file get fixed before carrying
on further analysis. One way to do it is to correct the errors on the configuration files and
then run through getipconf again.
Tunnel Layer Network Reports
•
Tunnel Reports on page 336
Tunnel Reports
Demand Traffic on Tunnel Report
The Demand Traffic on Tunnel provides comprehensive tunnel bandwidth information.
Switch to the Tunnel layer before opening the Report Manager to see the tunnel layer
reports. See the Router Feature Guide For NPAT and IP/MPLSView for details on viewing
and modifying tunnels. The output file that is written to the output directory is called
TUTIL.runcode”.
336
Copyright © 2016, Juniper Networks, Inc.
Chapter 13: Report Manager
Figure 198: The Demand Traffic on Tunnel Report
Field
Description
TunnelName
The name of the tunnel.
FromNode
The originating node of the tunnel.
ToNode
The terminating node of the tunnel.
Bandwidth
The total bandwidth of the tunnel.
#Flow
The number of flows or demands that are routed on this tunnel.
FlowBW
The amount of bandwidth used by the demands on the tunnel.
BW_Diff
The difference between the flow bandwidth and the total bandwidth. This value is
calculated by FlowBW - Bandwidth.
BW_Diff_Ratio
If the tunnel’s bandwidth is 0, then this value is the FlowBW. If the tunnel’s bandwidth is
greater than 0, then this value is calculated by dividing BW_Diff by the total andwidth.
RoutePath
This is the actual routed path of the tunnel.
Simulation Reports
Link Utilization Reports
The Link Utilization Report displays the link and bandwidth information under normal
and peak conditions obtained from failure simulation runs. Thus, before opening this
report, you must first run a failure simulation script (Simulation > Simulation Scenarios).
The results depend on the settings of the failure simulation.
Copyright © 2016, Juniper Networks, Inc.
337
JAVA Graphical User Reference, WANDL Web Interface, and Command Line for NPAT and IP/MPLSView
Figure 199: The Link Peak Utilization Report
Field
Description
Linkname
The name of the link.
Anode
The ID of the source node where the link originates.
Aloc
The name of the source node where the link originates.
ACountry
The country where the source node is located.
Znode
The ID of the destination node where the link terminates.
Zloc
The name of the destination node where the link terminates.
ZCountry
The country where the destination node is located.
Vdr
The vendor associated with this link. Possible values for vendors include those that are specific
to a certain country or region, and are listed in the tariff database. If a vendor is not specified,
this value is set to the default value DEF.
Type
The type of trunk being used. The trunk type is subsequently used in determining link pricing
and bandwidth availability.
TotalBw
The total bandwidth of the link from node A to Z.
UsedBw
The amount of bandwidth used on this interface by the demand requirements from the demand
file.
PeakBw
The peak (maximum) bandwidth used by the demand requirements between node A and Z
during failure simulation.
UtilPct
The percentage of total bandwidth used by demands prior to the failure simulation.
PeakUtilPct
The peak percentage of total bandwidth used during failure simulation.
This is calculated as PeakBW divided by TotalBW.
#Demand
The number of demands carried by the link in the normal mode
PeakCnt
The peak number of demands carried by the link during failure simulation.
338
Copyright © 2016, Juniper Networks, Inc.
Chapter 13: Report Manager
Field
Description
#OverSubCnt
The number of failures that caused the used bandwidth to exceed (1-fatpct)*TotalBw.
LoadBW_n
The amount of bandwidth used on this interface by the demand requirements during period n
of the trafficload file.
PeakLoadBw_n
The peak (maximum) bandwidth used during failure simulation for this period n of the trafficload
file.
SimType / SimEvent
The type of simulation event (for example, NDFAIL stands for node failure) that triggered the
worst traffic load on either end of the link, and the associated event detail (for example, name
of failed network element).
Cnt_SimType / Cnt_SimEvent
The type of simulation event that triggered the worst demand count on the link (for example,
NDFAIL stands for node failure), and the associated event detail (for example, name of failed
network element).
Interactive Failure (SIMRPT) Reports
The Interactive Failure report is a trace file that records statistics during an interactive
failure simulation. To create the report, you must enable the Trace option in the Failure
Report tab of the Failure Simulation Options (Tools > Options > Failure Simulation).
Then, perform an interactive failure sequence by failing nodes/links via the map right-click
menus or via Simulation > Fail Link/Node/Facility. When you run or step through the
simulation, results are appended onto the Interactive Failure report.
The Interactive Failure report is typically used for quick analysis. The report is usually
used following another failure simulation. For example, you might first perform an
Exhaustive Link Failure, during which a few problem links are identified. You may then
want to analyze those link failures further by performing an interactive failure simulation
in which just those links are brought down and up.
NOTE: If you change any failure simulation options via Tools > Options >
Failure Simulation and press “OK”, the SIMRPT is overwritten (that is, cleared).
Note that for every network session (each time you open a network project
or specification file), you will need to set the failure simulation options, as
they are not saved.
Because this is a running trace file, you should not delete the SIMRPT file
during a network session. The results of an interactive failure simulation may
not be saved in this event.
Configuration Reports
Integrity Checks Reports
When router configuration files are read into IP/MPLSView, a configuration integrity
checks report is generated which lists possible errors found by the program while parsing
Copyright © 2016, Juniper Networks, Inc.
339
JAVA Graphical User Reference, WANDL Web Interface, and Command Line for NPAT and IP/MPLSView
the router configuration files. To access this report, you must first import configurations
files using the Import Data Wizard from File > Import Data. Once the configuration files
have been imported, you can bring up the Configuration Reports in Report Manager.
Figure 200: Integrity Checks
Field
Description
Error Source
This field indicates the source of the error. This will usually be a configuration file name, or may
sometimes be a description when more than one configuration file is involved.
Line
This field gives the line in the configuration file where the error was found.
Severity
This field indicates the severity of the error. The levels include High, Medium, Low, and Warning.
Message
This field provides a description of the error and may contain references to specific configuration
files or host names when more than one configuration file is involved.
Config Files Status Reports
This report displays the config files used for the configuration integrity check reports.
340
Copyright © 2016, Juniper Networks, Inc.
Chapter 13: Report Manager
Figure 201: Config File Status
Field
Description
file
This field specifies the directory path and filename of the node’s configuration.
timeStamp
This field is the last modified date and time of the config file.
size
This field is the Byte size of the config file.
ISIS Reports
The ISIS Report displays the details of IS-IS configuration as a result of parsing a set of
configuration files from a network. Click on a row to see the ISIS attributes associated
with the router. The output file that is written to the output directory is called
“ISISReport.runcode”.
Copyright © 2016, Juniper Networks, Inc.
341
JAVA Graphical User Reference, WANDL Web Interface, and Command Line for NPAT and IP/MPLSView
Figure 202: The ISIS Report
Field
Description
Router
The router name.
Interface
The interface of the router.
address/mask
The IP address and mask of the interface.
Type
The IS-IS router type.
Level 1 Metric
The IS-IS cost for this interface in level 1.
Level 2 Metric
The IS-IS cost for this interface in level 2.
Detail
A portion of the configuration file that applies to its IS-IS configuration.
342
Copyright © 2016, Juniper Networks, Inc.
CHAPTER 14
Admin Menu
The Admin Menu contains system functions for the Task Manager, Device Library, User
Administration, and License File Manager.
The Task Manager is used to schedule data collection tasks for live networks. See the
IP/MPLSView Management Monitoring Guide for further details.
The Device Library opens the Hardware Vendor and Type Manager window which is used
to add new hardware types for live networks, modify the CLI template used for live
networks, and modify the web images used for a hardware vendor. See the IP/MPLSView
Management Monitoring Guide for further details.
•
User Administration on page 343
•
License File Manager on page 348
User Administration
The User Administration window is used by the IP/MPLSView admin to create and manage
accounts for accessing the software and Web Portal.
•
Accessing the User Administration Window on page 343
•
Creating User Groups and Permissions on page 344
•
Creating Users / Assigning Users to Groups on page 346
•
Performing User Administration From Text Mode on page 347
Accessing the User Administration Window
To access the User Administration window, you must log in to the client with the user
account used to install the server. Other users will not see the User Administration window.
There are three types of users:
•
Full Access users who can log into the client and optionally the web, which are mapped
to a Unix User. Any Full Access user created through the User Administration window
must map to an existing Unix user on the IP/MPLSView server. The login name used
to log in to IP/MPLSView should be the same as the Unix user name. The corresponding
password is the same as the password for the corresponding Unix user account. The
only exception is the “admin” user which is mapped to the Unix account of the user
Copyright © 2016, Juniper Networks, Inc.
343
JAVA Graphical User Reference, WANDL Web Interface, and Command Line for NPAT and IP/MPLSView
that installed the application. Authentication is done through an LDAP server that is
installed on the same server machine of IP/MPLSView.
•
Web Portal users who are restricted to the web only.
•
Web VPN users who are restricted to the web VPN view. These users can be assigned
access to view only certain VPN customers.
Creating User Groups and Permissions
An admin user can create any number of IP/MPLSView user groups and assign to each
of these group a custom set of permissions. Select the group type and enter in the group
name.
Figure 203: User Groups Tab of the User Administration Window
Setting Permissions
Once a user group has been created, you can assign permissions to that user group. Some
features allow both View/Enable and Modify permissions, while others are turned
completely on or off with just the View/Enable permission.
Note that enabling some features may require additional features to be enabled as well.
This is because certain features are dependent on other features to be enabled before
they can be accessed. When selecting the check box for such a feature, the checkbox(es)
of the additional required feature(s) will automatically be checked as well.
344
Copyright © 2016, Juniper Networks, Inc.
Chapter 14: Admin Menu
To select all View/Enable or Modify items within a category, check the corresponding
checkbox in the gray row indicating a category. Click the gray checkbox again to deselect
all items under that category. Individual items within a category can also be turned on
and off.
Changes made to a user group’s permission checkboxes are saved when clicking “Apply”
or “OK.”
Regional Permissions
For the live network view, Full Access and Web Portal users can be restricted to being
able to directly access the routers only for particular region(s). For devices outside of the
permitted regions, which are grouped into the OUTSIDE_REGION group, view-only access
is provided, and features such as ping, traceroute, show config, and hardware inventory
are disabled. To limit the region(s), first define the regions in the top Regions tab. Note
that you need to have run a live network task in order to define regions based on routers
collected in the task.
Defining Regions
Figure 204: Defining Network Regions
Select the routers to add to a region from the left pane and then click Add to New Region
to create a new region with these selected routers. Alternatively, click Add New Region
in the right pane and then select multiple routers (using <Shift> and <Ctrl> keys), and
drag them from the left pane to the right pane. Note that you must drag them over a
group name and not over a group member to add them to a group. To move a router
from one group to another, select the router, and drag it to another group. To remove the
router from the group, drag it outside of the right pane. Click Apply to save your changes.
Setting Regional Permissions
Copyright © 2016, Juniper Networks, Inc.
345
JAVA Graphical User Reference, WANDL Web Interface, and Command Line for NPAT and IP/MPLSView
Once the region has been added, select the User Groups tab.at the bottom of the right
pane and select the Regions tab. Here, you can limit the permissions for accessing the
router live by unchecking the All Regions checkbox and then checking the corresponding
region(s) to which the user can have access.
Figure 205: Setting Regional Permissions
Creating Users / Assigning Users to Groups
Once user groups have been setup with the desired permissions, you can create users
and assign them to user groups. To create a user, click on Add User icon button on the
bottom of the Users tab of the User Administration window.
Figure 206: Users Tab of the User Administration Window
Type a login name next to Name. Next, choose the radio button for the appropriate group
type (Full Access, Web Portal, or Web VPN). Then select one of the available groups for
that group type.
346
Copyright © 2016, Juniper Networks, Inc.
Chapter 14: Admin Menu
•
For Full Access users, please choose a valid Unix User ID to map the new IP/MPLSView
user to. This should be the same as the login name. (Note: To add a new user ID, you
must access the server via telnet or ssh window, switch to root user, and either run
“admintool” (requires display of the desktop) or use the “useradd” command (for
example, “useradd -g staff -d /export/home/wandl wandl” would add user wandl in
group staff with home directory /export/home/wandl). Subsequently, you may create
a password for that user using the command “passwd userid” substituting userid with
the Unix User ID. Note that you can similarly modify or delete a Unix user ID as root
user using the commands “usermod” and “userdel”.)
•
For Web Portal and Web VPN users, enter in a password to log in to the web interface.
Optionally specify additional contact information such as Email, Phone, IM, and a
Description for this new user.
Max Logins can be configured to control the maximum number of times a specific user
can be logged into the IP/MPLSView server.
Access level (Full Control, Browsing, Restricted, or Blocked) can be configured to
further control the access level of a user.
•
Full Control Access: The Full Control user can modify, perform design and simulation
on the network model in IP/MPLSView.
•
Browsing Access: The Browsing user can only open a network model in IP/MPLSView
for viewing, but is not allowed to perform any modification, design, or simulation on
the network model.
•
Restricted Access: The Restricted user has Browsing privileges, but with even stricter
limitations to view only certain networks, files and directories: Once logged in, the
Restricted user can only navigate to the Home Directory and its child directories. Only
spec.* and newdemand.* network files are displayed in the File Manager. The user
cannot access "Hidden" files. All Report Manager reports are read-only, and are not
regenerated before displaying in the Report Manager. Certain menus are disabled.
•
Block Access: The user is blocked from opening a network model in IP/MPLSView. The
length of time a user is blocked from accessing the system is defined by the Block
Period in the Update GUI Login Policy section.
Once an IP/MPLSView user name has been added, that user name will also appear in
the User Groups tab of the User Administration window under the group to which it
belongs. To modify an existing user, select the user in the Users tab, and click the Modify
Icon button at the bottom of the window. To delete an existing user, select the user and
click the Delete Icon button.
If the user name has been mapped to a valid Unix User ID, the new user should be able
to log in to the IP/MPLSView client and web interface, when assigned the appropriate
privileges, using either the user name and the corresponding password for this Unix User
ID.
Performing User Administration From Text Mode
In addition to using the GUI interface to perform user administration, users can also be
added from text mode using /u/wandl/bin/addWandlUser.sh.
Copyright © 2016, Juniper Networks, Inc.
347
JAVA Graphical User Reference, WANDL Web Interface, and Command Line for NPAT and IP/MPLSView
Usage: addWandlUser.sh: "name" "group" <-u "uid"|-w "webpassword"> [-a
<Full|Browsing|Restricted|Blocked>] [-e "email"] [-p "phone"] [-i
"im"] [-d "description"]
name => mandatory username
group => mandatory user admin group-u unixloginname => unix user id (mandatory if
group is a full access group)
-w webpassword => password for web user (mandatory if group is a web
or vpn group)
-a <Full|Browsing|Restricted|Blocked> => sets access level to one of
the 4 choices (defaults to Full if not specified for non web/vpn
group)
-e email => optional email
-p phone => optional phone
-i im => optional im
-d description => optional description
Example:
$ cd /u/wandl/bin
$ ./addWandlUser.sh lab Administrators -u lab -a Full -d “for test”
To configure the maximum number of logins per user, edit the file
/u/wandl/data/.usr/.usercount with one line per user to control. The last line is the default
maximum number of logins. For example, to configure at most 3 IP/MPLSView users,
and at most one user for all other users, the format is as follows:
wandl 3
1
License File Manager
The License File Manager allows you to view the current license installed for IP/MPLSView.
It contains entries for the modules supported, maximum number of users, and expiration
date. The License File Manager also allows you to upload a license file to the server. This
will replace any existing license file.
348
Copyright © 2016, Juniper Networks, Inc.
CHAPTER 15
Tools Menu
The Tools menu contains general tools such as Connect to Server, Revision Manager,
Add-ons and Options menu to change the various IP/MPLSView settings. Additional
tools may be available depending on your license or network model.
•
Options: See “General Options” on page 350 to learn about the various options that can
be configured for IP/MPLSView.
•
Diagnostics: Used for ping and trace route for live networks (IP/MPLS only). See the
Management and Monitoring Guide for IP/MPLSView, Performance Management chapter
for more details.
•
MIB Browser / Monitoring by SNMP: Used to access and monitor SNMP MIB objects
from network devices (IP/MPLS only). Refer to the Management and Monitoring Guide
for IP/MPLSView performance management chapter for more details.
•
Compliance Assessment: Used to compare router configuration files’ to certain
templates for compliance (IP/MPLS only). See the Router Feature Guide For NPAT and
IP/MPLSView, Compliance Assessment chapter for more details.
•
Revision Manager: See “Revision Manager (IP Models)” on page 364.
•
Connect to Server: Enables access to your server via Telnet or SSH. See “Connect to
Server” on page 363.
•
Options Menu on page 349
•
Connect to Server on page 363
•
Revision Manager (IP Models) on page 364
Options Menu
NOTE: Depending on the hardware type, the Options windows may look
different and contain additional fields than what is described below. For
description of hardware-specific fields, see the hardware-specific guides.
•
General Options on page 350
•
Config Editor Options on page 350
•
Path Placement Options on page 351
Copyright © 2016, Juniper Networks, Inc.
349
JAVA Graphical User Reference, WANDL Web Interface, and Command Line for NPAT and IP/MPLSView
•
Failure Simulation Options on page 357
•
Resize Options on page 358
•
Map Preferences on page 359
•
Report Options on page 361
•
JMS Access Options on page 362
•
Show progress monitor while opening a network: The progress monitor when opening
General Options
a network displays the current status, whether it be loading the network or creating
the map.
•
Show and notify other user’s login/logout activities: This option can be used to pop up
a status message in IP/MPLSView when another user has logged into IP/MPLSView,
including details such as the user name, client PC name and client PC IP address.
•
Keep Alive Message: The server and client send keep-alive messages to make sure that
the connection stays up. This value sets the message interval time in seconds.
•
Use SSL for Web Access: If this option is selected, then when IP/MPLSView redirects
users to the Web Portal, it will direct them to a link prefixed with https using port 8443
rather than http on port 8091. By default this is determined by the Server Default setting,
USE_SSL, in /u/wandl/bin/mplsenvsetup.sh.
Figure 207: General Options
Config Editor Options
The Config Editor Options window is used to set options for the Configuration Editor,
which is a text editor enhanced for configuration files. There are also two sub-options
windows which allow you to modify the colors and fonts used in the editor. For information
on how to access the Config Editor, see “Config Editor (Router and Switch)” on page 54.
350
Copyright © 2016, Juniper Networks, Inc.
Chapter 15: Tools Menu
Figure 208: Config Editor Options
•
Enable auto-completion: Selecting this option enables the intelligent auto-completion
of commonly-used configuration commands as you type.
•
Show outline and property pane: Selecting this option displays two extra panes on the
right-hand side of the editor. The Config Editor divides each config file into blocks,
based on significant keywords. The outline pane provides an outline view of the config
file based on these blocks and allows you to quickly jump to a specific section of the
config file. The property pane reveals information regarding the router and associated
config file, such as IP address, vendor, version number, as well as the location of the
config file.
•
Show output/integrity check list: Selecting this option displays the results of the integrity
checks in a separate pane within the editor.
•
Use memory-efficient alternative editor: Selecting this option disables the
configuration-enhanced text editor and uses the standard text editor when you open
a router configuration file.
•
Config Editor > Fonts: select to configure the font used by the config editor.
•
Config Editor > Colors: select to configure the colors used by the config editor. See Set
Color-Coding and Other Options for more details.
Path Placement Options
NOTE: Depending on the hardware type, this option may contain additional
fields than what is described below. For a description of those
hardware-specific fields, see the hardware-specific guides.
Copyright © 2016, Juniper Networks, Inc.
351
JAVA Graphical User Reference, WANDL Web Interface, and Command Line for NPAT and IP/MPLSView
Figure 209: Path Placement Options
Field
Description
New Link Prefix
The link prefix that gets used to generate the link name for newly added links. By default, this is set to “NONE”
which means no link name is generated.
Max Hop
The maximum number of hops allowed for a demand path
Routing Method
This specifies the method IP/MPLSView will use to determine a demand’s path placement: for example,
Constant Distance, Actual Mileage, Delay, Admin. Weight, OSPF, ISIS, IGRP, or EIGRP.
Frame Size
352
•
Constant Distance: Each link in the network has the same distance metric. When a demand is to be placed,
the program finds a minimum distance path. Since each link has the same metric, this effectively translates
into finding a shortest hop path.
•
Actual Mileage: The distance metric for each link in the network is based on its airline mileage. In determining
a path, the program will search for a minimum distance path. Note that because of various tariff regulations,
the shortest distance path may not always be the least cost as well.
•
Admin. Weight: This distance metric for each link in the network is assigned by you in the bblink file
miscellaneous field. If a metric is not assigned for a particular link, the linkdist file node-to-node distance
is used. Otherwise, the linkdistunit parameter in the dparam file is used. The program will attempt to find
the minimum distance path.
•
Delay: The delay metric for each link in the network is used to compute the shortest path, not to exceed
the Max Delay value. If the delay metric for a trunk is not assigned in the bblink file, a default value is given
based on the propagation delay and serialization delay.
•
OSPF: The distance metric for each link is based on the OSPF distance formula. For the router module,
this may be a configured OSPF metric, a configured OSPF reference bandwidth/trunk bandwidth or 10^8
/ trunk bandwidth. In a Frame Relay or ATM environment, it is set to 10^8 / available trunk bandwidth.
•
ISIS: Uses the ISIS distance metric.
•
IGRP: Uses the IGRP distance metric. This is a Cisco proprietary protocol.
•
EIGRP: Uses the enhanced IGRP distance metric. This is also a Cisco proprietary protocol.
•
CDV: The distance metric is based on the cell delay variation (CDV) for a trunk. The program will find the
minimum distance path based on the CDV for each type of trunk.
This defines the average frame size, in bytes, used in overhead calculation for traffic utilization estimation
and delay calculation.
Copyright © 2016, Juniper Networks, Inc.
Chapter 15: Tools Menu
Field
Description
Link Balancing
If there are parallel links between two nodes, this option is used to decide which link is used to route a
demand/tunnel. The following options are supported:
•
Best Fit: This is used in layer3/layer2 multi-layer simulation for the router model. If there are multiple
tunnels between two nodes, the "bestfit" algorithm is used to select which tunnel to use for traffic between
those two nodes.
•
Default: This uses the default algorithm implemented by the hardware.
•
First Fit: This selects the first link encountered in the routing algorithm.
•
Load Balance: This option will try to place the demands proportionally among the equal-cost paths, by
selecting the link with minimum traffic load.
•
Random: This randomly selects a link; this is the default option for routers.
Node Delay
Sets the delay for the node. Delay is in milliseconds (ms).
Propagation
Delay
Sets the propagation delay. Propagation delay is determined using the assumption that every 100 miles
equals one millisecond of delay.
Advanced
Field
Description
Placement Order
This parameter affects the placement order of demands. Possible values are:
•
High-Priority First: Input Order: Place high-priority demands before low-priority demands. For demands
with the same priority, sort by the order of the demands in the input file.
•
High-Priority First: Scramble: Place high-priority demands before low-priority demands. For demands
with the same priority, sort randomly. This is the default used in IP/MPLSView.
•
High-Priority, High BW Demands First: Input Order: Place high-priority demands before low-priority
demands. For demands with the same priority, place high bandwidth demands before low bandwidth
demands. For demands with the same priority and bandwidth, sort by the order of the demands in
the input file.
•
High-Priority, High BW Demands First: Scramble: Place high-priority demands before low-priority
demands. For demands with the same priority, place high bandwidth demands before low bandwidth
demands. For demands with the same priority and bandwidth, sort randomly.
•
Scramble Randomly: Sort all demands together randomly and place them accordingly.
•
Low Bandwidth Demands First: Scramble: Place low-bandwidth demands before high-bandwidth
demands. Among same-bandwidth demands, sort randomly. If there are multiple links between two
nodes, less demands can usually be routed if this option is used. It is provided for worst-case study.
•
High Bandwidth Demands First: Scramble: Place high-bandwidth demands before low-bandwidth
demands. Among same-bandwidth demands, sort randomly.
•
Input Order: Route demands only by the order in the input file.
Copyright © 2016, Juniper Networks, Inc.
353
JAVA Graphical User Reference, WANDL Web Interface, and Command Line for NPAT and IP/MPLSView
Field
Description
Path Selection
Method
This parameter influences path selection when more than one shortest path is found to route a demand.
Possible values are:
•
Hardware Implementation: Select among the shortest paths based on the existing hardware’s
implementation.
•
Shortest Path Encountered First: (For experimentation) Among the shortest paths, use the first one
the program discovers, regardless of whether the hardware would select that path. This feature might
be useful in simulating a hardware device that uses a different routing algorithm than the existing
hardware.
•
Select Randomly Among Best Candidates :(For experimentation) Randomly choose a path among
the paths with the shortest paths, regardless of whether the hardware would select that path. This
feature might be useful in simulating a hardware device that uses a different routing algorithm than
the existing hardware.
Force PBR Check
When set to True, this forces the program to check demands against Policy Based Routing (PBR) even
if there is no destination IP address defined on the demand. When set to false, demands that do not
have destination IP address defined are not checked against PBR. Demands that do have destination
IP address defined are checked against PBR regardless of how this option is set.
Ignore Multiprocess
Only interfaces of the same OSPF process/routing instance are allowed to exchange routing tables
and send traffic to one another. For what-if studies, however, this parameter can be set to true to ignore
this requirement and to see how traffic would route if they were in the same OSPF process. For more
details, refer to the Router Feature Guide For NPAT and IP/MPLSView chapter, Routing Instances.
Ignore Max Delay
If this option is selected, demands are placed even if they exceed the max delay constraint property
specified for the demand.
Allow Negative
Available Capacity in
Layer 3
This selection specifies whether the available bandwidth of trunks will or will not be checked during
path placement. When Yes is selected, it is not checked. When No is selected, it is checked. Hardware
default selection will depend on the hardware specification.
Include Node’s
Admin Weight in
Path Length
Calculation
By default False, any admin weight on the node itself is not included in the path length calculation. If
set to True, then the admin weight on the node is added to the path length calculation.
BGP
Field
Description
IGP Override
When both a BGP and IGP path are available between two ASs, by default the BGP protocol is treated
as having the higher administrative distance/preference. If this option, IGP Override, is set to true, then
the IGP route is used instead of the BGP route. If this option is set to false, the BGP route is used, as is
usually the default in most networks. In the dparam file, set this parameter to true by setting IGPoverride=1.
Check IBGP Policy
IBGP Policies may be used to change the BGP next hop info when passing BGP tables from one speaker
to another using IBGP neighbor definitions. To turn on IBGP policy checking, set this to true. For performance
reasons, you may want to change this flag to false for a network without IBGP policies.
In the dparam file, set this parameter to true by setting chkIBGPflag=1 (0 to skip IBGP policy checking).
354
Copyright © 2016, Juniper Networks, Inc.
Chapter 15: Tools Menu
Field
Description
Use Live BGP Table
If Available*
Live BGP routing tables can be used to create a live BGP table object file that can be loaded into the
program to route according to the live BGP routing table by specifying the livebgprtblobj file in the
specification file. The live BGP routing table may have additional information about the BGP next hop to
external IP addresses that is otherwise unavailable through the config files. Select True to route according
to the live BGP routing table specified in the specification file. Select False to have the program route
according to the BGP routing table information generated from the config files and any additional BGP
protocol parameters that were entered into the BGP subnet file. In the dparam file, set this parameter
to true by setting useliveBGPrtbl=1.
ECMP
Field
Description
Max. ECMP Count
This number specifies the maximum number of ECMP sub-flows that can be split from
one original flow.
Min. ECMP Flow BW
This bandwidth value specifies the minimum bandwidth a flow must have in order to
split it into sub-flows.
Hardware
This window allows you to specify the bandwidth of each type of trunk in the network,
a limit on the length of paths, and the demand priority scheme. The hardware type of
the network is displayed for you, but cannot be changed in this particular window.
Field
Description
Hardware Type
The current hardware type may be selected from the Hardware Options window. Note that the
available list of device models is based on the switch libraries that have been licensed from Juniper
Networks.
Reverse Priority
The reversepri parameter determines which demand priority scheme should be used by IP/MPLSView.
"No" for larger numbers that have higher priority (1=lowest priority) and
"Yes" if smaller numbers have higher priority (1=highest priority).
Physical Hop Limit
This number specifies the hop limit of the actual hardware and is used only in simulation mode,
primarily during the Simulate Path Placement function.
This parameter is not to be confused with the max hop parameter which is used during design aspects
of IP/MPLSView.
Bandwidth, Overhead
The bandwidth and overhead fields indicate the trunk values which the program uses, by default,
for the selected Hardware Type. If, for any reason, these values are inconsistent with your expected
values, this Hardware Options window is the place to modify them. Bandwidth and link overhead
are used in the routing and rerouting algorithms when determining demand placement.
Copyright © 2016, Juniper Networks, Inc.
355
JAVA Graphical User Reference, WANDL Web Interface, and Command Line for NPAT and IP/MPLSView
Multicast
Field
Description
Enable PIM
This option allows you to enable or disable all links as PIM-enabled.
PIM Mode
This specifies the PIM mode for the multicast feature.
MPLS TE
Field
Description
MPLS-Enabled Mode
This option allows you to enable all links as MPLS-enabled, or have them set as specified per
link in the Protocols tab of the Link window.
Tunnel Parameters: Reuse ID
of Deleted Tunnels
This specifies whether or not IDs of deleted tunnels should be reused. This applies to Tunnel
ID groups that are used to rename tunnel IDs to Cisco’s default tunnel ID format. When a tunnel
that has been assigned a tunnel ID is deleted, whether or not its ID is reused is determined by
this option.
Bandwidth Model
This determines how bandwidth for multiple classes is displayed in the Link window. User can
choose between Maximum Allocation Model (MAM) and Russian Doll Model (RDM). Refer to
the Router Feature Guide For NPAT and IP/MPLSView, chapter DiffServ Traffic Engineering
Tunnels for further details on the RAM and MAM bandwidth models.
GlbPool/RSVP
This defines the percentage of bandwidth reserved on a link for global pool / RSVP. This setting
is the default global setting for the entire network.
SubPool/GB
This defines the percentage of bandwidth reserved on a link for sub pool / GB (Guaranteed
Bandwidth). This setting is the default global setting for the entire network.
MPLS TE LSP Tunnel Attributes
Type over the bitxx to a name you want to be associated with your attributes on the
Tunnels and links.
Reserved Bandwidth
Field
Description
Reserve Bandwidth File
The Reserve Bandwidth File field indicates the path of the reserved bandwidth file that is being
used, if any. To incorporate the reserved bandwidth file into the network model, you can import it
using the File > Read, Network Files tab, Control Files category, rsvbwfile.
The file specifies reserved bandwidth information for specific trunks. See the File Format Reference
For NPAT and IP/MPLSView for details on the rsvbwfile file format.
Ethernet Fat (%)
Global parameter that indicates the default percentage of bandwidth to be reserved for ethernet
trunks. This parameter can be overridden in the rsvbwfile.
Default Fat (%)
Global parameter that indicates the default percentage of bandwidth to be reserved for all trunks.
This parameter can be overridden in the rsvbwfile.
356
Copyright © 2016, Juniper Networks, Inc.
Chapter 15: Tools Menu
Field
Description
Default Fixed Fat
Global parameter that indicates the default amount of bandwidth to be reserved for all trunks.
Fixed fat is specified in either bits or kilobits. This parameter can be overridden in the rsvbwfile.
Failure Simulation Options
Figure 210: Failure Simulation Options
Field
Description
Include Never CanFail trunks in failure
simulations
This field specifies whether “CanFail = 0” trunks should be included in link failure
simulations. A link marked as “CanFail = 0” represents a link that will never fail. A
link marked as “CanFail = 1” represents a link that will fail.
Exclude Currently Unplaced Demands
This field specifies whether unplaced demands should be included in the failure
simulation. Note that unless specified in this option, unplaced demands are listed
along with failed demands in the node, link, and single line failure simulations.
Include AS Node/Link
If set to Yes, AS nodes and AS links are failed in the exhaustive node and link
simulations, respectively. To exclude the AS nodes and AS links from the exhaustive
simulations, set this option to No.
Drop all Demands/Tunnels with Priority
lower than <value> when a Node Fails
During node failure simulation, demands and tunnels that are lower than the defined
value are automatically dropped and will not be rerouted in the simulation results.
Drop all Demands/Tunnels with Priority
lower than <value> when a Link Fails
During link failure simulation, demands and tunnels that are lower than the defined
value are automatically dropped and will not be rerouted in the simulation results.
FRR
This window defines the default FRR mode used during failure simulation batch scripts.
If no FRR mode is specified in failure simulation batch scripts, the script will use the FRR
Copyright © 2016, Juniper Networks, Inc.
357
JAVA Graphical User Reference, WANDL Web Interface, and Command Line for NPAT and IP/MPLSView
mode specified in this window by default. The FRR modes are explained in the table
below:
Normal
Simulates the “normal” tunnel reroute. Does not consider the effect of the FRR detours during the
simulation. Peak utilization reflects that during the “normal” situation.
FRR only
Simulates only the FRR detour. The resulting link peak utilization report reveals just the peak utilization
experienced during the detour.
FRR + Normal
Simulates the FRR detour first followed by the normal primary tunnel reroute as established at the
head-end router. The resulting link peak utilization report identifies the worst utilization, or max value
of the transient detour and normal modes.
NOTE: A primary tunnel being detoured is marked down if it cannot be rerouted.
Failure Report
Verbose Mode
Specifies whether output results should be in detailed (verbose) or summary format. When in
verbose mode, the program will draw colored lines representing failed and rerouted demands
on the topology map during interactive failure simulations. When verbose mode is disabled,
no such lines are drawn on the map during interactive failure simulations.
Sequential Mode
This option allows you to sequentially step through a given simulation run. You can advance
to the next simulation by clicking the left mouse button. If sequential mode is set to “No”, the
simulation will automatically run to completion.
Trace File
This option specifies whether a trace file should be used to record simulation output results.
Display Paths at Failed Nodes
Specifies whether paths that originate or terminate at a failed node should be displayed in the
simulation output. All such demands will obviously be brought down in a node failure.
Exclude Path Required
Demands in Failure Statistics
Specifies whether demands that failed because of path required criteria should be excluded
in the simulation. If a demand is defined with a path required field and that path is not available
for some reason, the demand will fail. The program will not attempt to reroute the demand on
an alternate path.
Report Tunnel Utilization
When running an exhaustive failure simulation in layer 3 and selecting Generate Peak Utilization
Report, the Tunnel Peak Utilization report generation can be turned off by setting this to No.
Resize Options
The Resize Options may be used to tune and optimize the current backbone topology.
Accessed from Design > Backbone > Resize, this design feature will modify the current
link bandwidths to maximize utilization. Three resize options can be chosen: based on
the current peak simulation results, based on normal utilization, or based on exhaustive
node/link/SRLG failure simulation results. This analysis and modification presume that
there might be unnecessary bandwidth in certain links and also take into account the
additional bandwidth necessary during demand rerouting. When the resize option is
358
Copyright © 2016, Juniper Networks, Inc.
Chapter 15: Tools Menu
performed, IP/MPLSView replaces links in the network in accordance with the Link Type
Candidate selected in the Design Options window.
Field
Description
Additional Trunk Penalty
Added penalty during Resize for replacing large trunks with multiple trunks of smaller size.
Types in Tariff
Valid link types are taken from the current tariff table
AGGR
For the aggregate link type, valid link types are based on multiples of a specified unit, for
example, if the unit is 10G, then the resize will choose multiples of 10G, for example,
AGGR10G, AGGR20G, etc.
Map Preferences
The color scheme and display options of the topology map may be changed in the Map
Preferences window. Click on any color to change it. You may also change options related
to the display of the network topology.
Figure 211: Map Preferences Window
Field
Description
Background
This selects the color for the background on the topology window.
Foreground Text
This selects the color for text labels and other foreground items.
Grouping Discs
This selects the color for any groups in the topology defined by you. A group is a region that
can be set by you.
Copyright © 2016, Juniper Networks, Inc.
359
JAVA Graphical User Reference, WANDL Web Interface, and Command Line for NPAT and IP/MPLSView
Field
Description
Selected Objects
This is the color for any user-selected objects in the topology window.
Failed Elements
This is the color for failed elements (links, nodes, facilities, etc.)
Backup Links
Allows you to set the color for back-up links.
Virtual Trunks
Allows you to set the color for virtual trunks.
Country Borders
This selects the color of country borders when the country map is displayed in the Topology
window.
Mouse Drag Lines
Specifies the color of the lines shown when you click and drag the mouse in the topology
window.
Font Size
You may increase or decrease the font size of text (such as node labels, link labels, etc.)
that appear in the Topology window.
Paint Discs
Allows you to select a method for painting discs for groups on the topology map. The
choices are: translucent, quick rings, opaque and none. On some machines, choosing quick
rings or opaque may improve performance.
Draw multiple links as curves
When checked, the program will draw multiple links between a given node pair as curves
for better display of the paths.
Show utilization max instead of
average within bundle
If Draw multiple links as curves is not checked, then multiple links are drawn as one bundled
link.
When Show max is not checked, the utilization displayed from mouse-over in the bottom
bar of the map is the Average utilization of the multiple links.
When Show max option is checked, the utilization displayed from mouse-over in the bottom
bar of the map is the Highest utilization of the multiple links.
Animate Distribute Points
When checked, this option will animate the Distribute Points function in the Topology
window. Refer to the Topology chapter for more information.
Animate Paths
This option will animate the path between two points in the topology, showing the direction
the path is flowing. Turning off the animation will improve the performance of the system.
Group by LAN in default layout
Selecting this option will cause the initial layout when opening a network to attempt to
layout nodes in such a way that minimizes LAN link lengths as much as possible. Since this
only affects the initial layout when opening a network, changes made to this option will
not have any effect until a new network is opened.
This option should be turned off if nodes connected by ethernet can be separated by longer
distances.
Show VT as normal
Displays virtual trunks as regular trunks. When this option is not checked, virtual trunks are
always displayed in the color chosen above.
Automatically save
graphcoordaux file when closing
a network
By default, the graphcoordaux file is automatically saved when closing a network to avoid
losing auxiliary changes made to the map, such as map legend settings. Uncheck to disable
this feature.
360
Copyright © 2016, Juniper Networks, Inc.
Chapter 15: Tools Menu
Field
Description
Reset
Resets options to the previous settings.
Defaults
Sets options to the system default settings.
Apply
Applies new settings immediately without closing the Map Preferences window.
OK
Applies new settings and closes the dialog window.
Cancel
Cancels the any changes.
Help
Opens the help documentation.
Report Options
The Report Options window is used to customize the format of reports generated through
IP/MPLSView.
Figure 212: Report Options
Field
Description
Runcode
The runcode is the filename extension appended to the end of each output file generated in a particular
run of IP/MPLSView. It allows you to distinguish amongst several sessions using the same data set. To
specify a runcode, you should type the desired input in the Runcode text box of the Report Options window.
This runcode may consist of a combination of alphanumeric characters. Subsequently, any report files
generated is in the format filename.runcode. It is important to use unique runcodes. Otherwise, there is a
danger of accidentally overwriting existing files with the same names.
Copyright © 2016, Juniper Networks, Inc.
361
JAVA Graphical User Reference, WANDL Web Interface, and Command Line for NPAT and IP/MPLSView
Field
Description
Owner
You can choose to view report data related only to the specified owner(s).
Path Reference
This option sets the display preference for paths in the report.
Node Reference
In report files, nodes may be referred to by either node name, node ID, or hostname.
Link Reference
In report files, links may be referred to by using one of two conventions. The standard method is to represent
a link by the node pair that defines it. An alternative method is to associate a user-defined link name with
that link. If a link name is not defined for a link, the node pair naming convention is used. To use either
method, select the appropriate box in the Link Reference section. Note: This option applies not just to
report files, but also to some console messages, for example, those displayed during an Exhaustive Single
Line Failure.
Report Style
You may specify the file format of subsequent reports in the Report Options section. Three formats are
supported: Formatted Text, CSV, and HTML. Formatted Text is simply standard ASCII output that may be
viewed in any text viewer without additional preprocessing. Comma delimited format (CSV) outputs text
so that a comma is used as a separator for each distinct field in the report. This is most often used to import
report files into spreadsheet applications, and can be viewed using the Report Viewer. Finally, Hypertext
Markup Language format (HTML) outputs reports in HTML-compliant format so that the report files can
be directly viewed by web page browsers.
Bandwidth Unit
The bandwidth unit used in reports may be selected in the Bandwidth Unit section of the Report Options
menu. The Best Fit option can be used when there is a large number of different bandwidth types being
used. Reports generated with the Best Fit option may contain Bits, Kilobits, or Megabits depending on the
available field space. Note that cells may only be selected for ATM hardware devices. In the ATM case,
values entered in bits are converted to the appropriate number of cells using a conversion formula. Decimal
Places is the number of digits to the right of the decimal point displayed in reports.
Distance Unit
The distance unit used in report files may be specified in the Report Options menu. To specify a distance
unit, go to the Distance Unit section and select an appropriate one. The available options are miles and
kilometers (km).
Currency
Sets the currency unit for IP/MPLSView. To specify a currency, first go to the Currency section. Then, select
a country from the drop-down combo box listing the available countries. Once this is done, the selected
country's associated currency unit is used in subsequent monetary values.
NOTE: For the EURO currency used in various European countries, select ER EURO from the country list.
The Euro unit is displayed as ER.
JMS Access Options
NOTE: JMS Access is used for Live Networks only.
The JMS Access parameters are for Events and Threshold related use. Toggling the
“Connect upon opening the Live Network” option is used to turn on or off the display and
refreshing of the event counters on the Standard Map for the Fault Management module.
This setting will not take into effect until the next time the live network is opened.
362
Copyright © 2016, Juniper Networks, Inc.
Chapter 15: Tools Menu
Figure 213: JMS Access Options
Connect to Server
The Telnet application allows you to open a telnet session to any host. Right clicking in
the window displays a pop-up menu with the following additional functions:
Field
Description
Connect using Telnet
Once a host IP or name have been specified, selected this will connect you to the specified
host. This option requires that the NPAT or IP/MPLSView Sun server machine be connected
to the specified host.
Connect using SSH
SSH is a means to connect to the specified host using a secure shell. This option requires that
the NPAT or IP/MPLSView client machine be connected to the specified host.
Disconnect
Disconnects the current telnet session.
Copy
Copies text that is selected in the telnet window to the clipboard.
Paste
Pastes text in the clipboard to the current telnet window.
Capture
The telnet capture can be used to telnet to a router and execute a router command. Some
of the major commands used by Cisco and Juniper Networks routers to display configuration
information is in a drop down menu in the Capture window.
Capture to File
Selecting this option allows you to save the telnet session into a file.
Options
Settings for Encoding and Font Family of the telnet window.
Exit Telnet/SSH
Exits the telnet window.
Copyright © 2016, Juniper Networks, Inc.
363
JAVA Graphical User Reference, WANDL Web Interface, and Command Line for NPAT and IP/MPLSView
Revision Manager (IP Models)
NOTE: This feature requires a license. Please contact your Juniper Networks
representative for more details on this feature.
The Revision Manager is a powerful tool available in the IP model of IP/MPLSView which
allows you to keep track of changes made to router configuration files and certain network
project files. Similar to the UNIX “diff” command, the Revision Manager displays a list of
the changes made to the current version of the files as compared to the original version.
The manager’s functionality includes viewing previous versions of a file, checking in new
versions of a file, side-by-side comparison of two files in different versions, and saving
the differences in a text file on the client machine.
The Revision Manager also has additional options in the Actions menu in the upper right
corner. To switch between network file revision and configuration file revision for Live
Networks, use the Actions > Network File Revision and Actions > Config File Revision
menus.
•
The configuration revision management is covered in the Router Feature Guide For
NPAT and IP/MPLSView chapter on Configuration Revision and in the Management and
Monitoring Guide for IP/MPLSView chapter on Configuration File Management.
•
The network file revision tracks changes to the following network project files: bblink,
intfmap, nodeparam, pathtable, and tunnel. Note that pseudo-nodes such as AS nodes
and Ethernet nodes are ignored for the purpose of the nodeparam file revision.
Figure 214: The Revision Manager Window
The Revision Manager window is split into three sections. The panel on the left displays
all the configuration files in tree view for this particular network model and the number
of revisions each configuration file has undergone. The right top section of this window
displays the contents of the highlighted file in the left panel.
364
Copyright © 2016, Juniper Networks, Inc.
Chapter 15: Tools Menu
File versions are listed in incremental order, where the first revision of the file is listed as
version 1.1 up to the last revision (in the previous figure, version 1.3).
The current version of the file is listed as “current”. To see the dates of these revisions,
select the folder for the configuration file, and the revisions are listed on the right pane
in a table with “Last checked-in” times.
Revision Summary
For an overview of all the files in the revision manager, right-click on the left pane and
select Revision Summary. This would open a table with the latest revision number and
checked in date per file.
Figure 215: Revision Summary
Compare
The Compare option in the pop-up menu allows you to compare files in the system.
Compare the Selection With Revision...
To compare file and see the differences between any two versions of a config, first select
a file version in the left panel and then right click on the mouse and select Compare the
selected revision with... and a dialog box will appear listing all versions of the file to be
compared with.
Once you have selected the version for comparison, the Revision Manager displays the
two versions side-by-side in a table display. In this view, you can browse through the two
different versions and compare the difference. Any differences between the two versions
are displayed in red text.
Differences are shown by the colored text in the tables. Entries that are marked in RED
signify that the line was edited. Entries in GREEN in the older revision file signify that the
line was deleted. Entries in BLUE in the newer revision file signify that the line was added.
The padlock symbol in the upper right corner of the second table allows you to “lock” or
“unlock” the two table listings together. When the tables are locked, you can use the
scroll bars in either table to scroll through the file. Scrolling is synchronized in both tables
Copyright © 2016, Juniper Networks, Inc.
365
JAVA Graphical User Reference, WANDL Web Interface, and Command Line for NPAT and IP/MPLSView
as you browse through the table. When the tables are not locked, each tables act
independently and you can scroll through each table individually.
With the forward, reverse, and save buttons at the bottom of these two tables (as shown
in the figure above), you can jump to the next or previous difference in these two versions
of the input file (or jump to the last or first difference found in these two file versions).
You can also save the difference in a text file on the local machine.
Clicking on the disk button will allow you to the save differences to local text file.
Checking In Input Files
In offline mode, in order to have the Revision Manager to recognize and display the
different versions of input files, you must check in these IP/MPLSView input files into the
system after saving the network using File > Save Network to the same runcode.
Check In
To check in IP/MPLSView input files, Select the desired file type. Right-click over the left
pane and select Check-In. After you have checked in the file, any new versions of the file
is displayed in the left panel. You can then perform a file comparison to see the difference
between the new version and the previous revision by selecting Compare the selection
with revision... function from the pop-up menu.
Check in All IP/MPLSView Files
With this option, you can also check in files by selecting the Check in All IP/MPLSView
files function in the pop-up menu. By doing so, any new MPLSView input files that have
been changed since the last revision is checked into the system.
Remove the Last Check In
This option will remove the last file version that was checked into the revision system.
Retrieve Configurations By Time Stamp
To retrieve configuration files by time stamp, right-click in the left-hand side panel and
select Retrieve all by timestamp. Select the date and time for which to retrieve the
configuration files, and Browse to select the directory in which to retrieve the configuration
files. A new directory can be created using the Directory Chooser dialog, if necessary.
The Selection tab can be used to retrieve only configuration files which are marked with
a checkbox. Right-click in the window and select Uncheck All or Check All.
Purge Revisions
Over time, the amount of data stored may accumulate and it may be desirable to remove
older versions of files. Select Actions > Schedule revision purge in order to purge revisions
older than 1 Month, 2 Months, 3 Months, 6 Months, or 1 Year.
366
Copyright © 2016, Juniper Networks, Inc.
CHAPTER 16
IP/MPLSView Web Interface
The IP/MPLSView Web interface provides you with convenient browser access to network
information and reports. The following options are available from the main web page.
•
Getting Started on page 367
•
Network Menu on page 368
•
Configuration Menu on page 368
•
Fault Management on page 368
•
Performance Management on page 368
•
Reports on page 368
•
Web Client on page 369
•
Admin on page 369
•
Administration on page 370
•
View on page 372
•
Troubleshooting on page 377
Getting Started
The Web interface can be accessed from the IP/MPLSView client via File > Launch Web.
Or you can open a web browser and enter the URL of the Webserver IP address and
Webserver Port number. For example, http://192.10.20.109:8091 where 8091 is the default
Webserver Port number. Or https://192.10.20.109:8443 for secure HTTP. Once you have
entered the URL, you are redirected to a web page with three icons:
•
Web Portal opens the web site for IP/MPLSView.
•
Run IP/MPLSView launches the client.
•
Network Map opens the web version of Network Browser.
NOTE: Users log in to the web using their Unix credentials for the login and
password prompts. Unix users and credentials must be managed on the
IP/MPLSView server.
Copyright © 2016, Juniper Networks, Inc.
367
JAVA Graphical User Reference, WANDL Web Interface, and Command Line for NPAT and IP/MPLSView
Network Menu
To view network information, this information must first be saved from the IP/MPLSView
client. The following selections are available:
•
Nodes. This lists all the routers collected in the live network, organized according to
the groups on the topology map saved to /u/wandl/data/.network/group.x.
•
Topology. This opens a web version of the topology.
•
VPNs by VPN Type. This allows you to examine the VPN information, if any, at a
particular node.
•
Customer/Service VPNs. This allows you to examine Customer or Service VPN
information, if any, at a particular node.
•
VLANs. This allows you to examine VLANs, if any, at a particular node.
•
Network Dashboard. This provides performance and event related statistics for the
top 10 devices.
•
Network Summary. This summarizes the number of elements in the live network.
Configuration Menu
To view configuration information, the configuration files must first be collected using
Task Manager. For more details and how to prepare the data, see the Management and
Monitoring Guide for IP/MPLSView chapter on the IP/MPLSView Web Interface.
Fault Management
To view fault information, the Event Browser and SNMP traps need to be enabled. For
more details and how to prepare the data, see the Management and Monitoring Guide for
IP/MPLSView chapter on the IP/MPLSView Web Interface.
Performance Management
To view performance information, Traffic Collection and various Task Manager tasks
need to be collected. For more details and how to prepare the data, see the Management
and Monitoring Guide for IP/MPLSView chapter on the IP/MPLSView Web Interface.
Reports
368
•
Network Reports on page 369
•
User-Collected Data Report on page 369
•
Shared Reports on page 369
•
Shared Docs on page 369
Copyright © 2016, Juniper Networks, Inc.
Chapter 16: IP/MPLSView Web Interface
Network Reports
This network reports contain a directory listing of networks and their associated reports
generated from the IP/MPLSView client. Select File > Export to Web in the client to
generate these reports. Click a specification file to see the timestamp of the network
data along with the available web reports for that network. The available reports varies
depending on which modules in IP/MPLSView are executed such as tasks collected with
Task Manager, Traffic Collection, and Simulation.
Web Reports
The Web Reports are similar to those available in the Report Manager. See Chapter 13,
“Report Manager” on page 285 for detailed information on each report.
User-Collected Data Report
This allows you to view their custom collected data using IP/MPLSView’s built-in web
reports. The collected data requires specific formating to use this feature. For more details
and how to prepare the data, see the Management and Monitoring Guide for IP/MPLSView
chapter on the IP/MPLSView Web Interface.
Shared Reports
This feature allows you to save, share, and manage certain traffic reports. For more details
and how to prepare the data, see the Management and Monitoring Guide for IP/MPLSView
chapter on the IP/MPLSView Web Interface.
Shared Docs
This page functions as a central place to share documents and files to all web users.
Only the web administrator can upload or delete files. To download a document, click
on the file name and you are prompted to save or open the file. You can also sort the files
by Name, Size, or Date by clicking on their respective column headers.
Web Client
Launches the IP/MPLSView client using Java WebStart technology. The advantage of
launching the client in this way is that you do not have to install the IP/MPLSView client
on your local machine.
Admin
For the web administrator, this menu provides administration of application settings,
timeout session, message of the day, and licenses. The administrator can view system
logs, login history, user activity, and monitor the application server. These logs are used
primarily for troubleshooting purposes.
NOTE: The web site administrator user name is “admin” and uses the Unix
password of the user that installed IP/MPLSView.
Copyright © 2016, Juniper Networks, Inc.
369
JAVA Graphical User Reference, WANDL Web Interface, and Command Line for NPAT and IP/MPLSView
Administration
Diagnostic Settings
This feature allows the administrator to change settings related to Live Network
Diagnostics. Parameters can be set for Ping, Trace Route, Diagnostic Configuration, and
Other categories.
Report Groups
This allows the administrator to organize interfaces into groups for reports. The group
reports are created from Task Manager > New Task > Network Performance Data Report
or from the Web Interface’s Group Interface Traffic Report. After creating a Report Group,
click the Pencil icon to add interfaces into the group.
When running the Network Performance Data Report task, the Report Group can be
selected from the Report Attributes tab. The generated report displays data only for the
interfaces associated with the group and is available in the default directory
/u/wandl/data/report.
Figure 216: Network Performance Data Report
Remove Stale Interfaces
This feature allows selecting the interfaces and tunnels to delete from the traffic database.
When deleting an interface or tunnel, all traffic data collected will also be deleted and
cannot be recovered. Click on the column header drop-down arrow to sort, hide, and
filter entries in the column.
370
Copyright © 2016, Juniper Networks, Inc.
Chapter 16: IP/MPLSView Web Interface
Update GUI Login Policy
The Update GUI Login Policy window allows the administrator to modify login policies
for GUI users, such as Max Try, Block Period, Max Same Login ID, Default Access, Login
Access, and Message of the Day Window.
Session Timeout
This parameter allows the administrator to set the number of minutes before a session
times out.
Message of the day
This function lets the web administrator update the text of the Message of the Day. The
Message of the Day appears when the user logs into the system. This text will appear in
red text if the administrator has chosen Government Web Style in Web Policy.
Customer icon
This function allows the administrator to upload an icon or image to be displayed on
every page. The height and placement of the icon are controlled by the Web Style and
Customer Icon’s Height parameters in the Web Policy.
Header and footer
This function allows the administrator to set up a header and footer that will appear at
the top and bottom, respectively, of every page. If Government Web Style is chosen in
the Web Policy, then the header and footer is displayed in a red font.
Web Policy
Field
Description
Password Expires in
Set a maximum number of days before a web user’s password expires. Or, enter “0” or “-1” to
indicate no expiration.
Web Style
•
Normal Web Style: Displays customer icon (if any) to the right of the IP/MPLSView icon.
•
Government Web Style: Displays customer icon (if any) to the left of the IP/MPLSView icon.
Header, footer, and Message of the Day will also appear in red font.
A customer icon can be added via Admin > Web User Admin > Update Customer Icon.
Link to other page
Optionally, display a Link Name at the top of each page, and the corresponding HTML URL.
Icon Link URL
Specify an optional HTML URL for the customer icon.
Subscribe E-mail
The email of the web administrator. This email address will appear on the web user login page,
to allow users to email the administrator if they wish to “subscribe” or wish to send suggestions.
Customer Icon’s Height
Height of the customer icon, in pixels.
Copyright © 2016, Juniper Networks, Inc.
371
JAVA Graphical User Reference, WANDL Web Interface, and Command Line for NPAT and IP/MPLSView
Field
Description
Allow Link
•
To allow a direct link to a web report, check “Allow Link” and fill in the “Hosts” field with the
server/port from which a web report is accessible, for example, 192.1.1.55:8091
•
Then go to the web report that needs to be linked (Network Reports -> spec path or Network
Reports -> spec path -> Date). Click “Show the link” or “Show the URL” to obtain the html
line to link using the <A> tag to put in a webpage on the permitted hosts.
Apply the password rule.
Check this item to enforce the following password requirements. Web passwords should
contain:
Enable the Message Of the
Day Window
•
At least 6 characters
•
At least one non-alphabetic character
•
No duplication, for example, AA, 77
•
No sequential characters, for example, AB ,45
The web’s “Message of the Day” window can be disabled by unchecking this option.
Show License
This page will list all the modules, number of users, node limit, and expiration date of the
license file. The license file is placed on the application server in directory /u/wandl/db/sys.
Upload License
This feature uploads the license file to the application server. If there is an existing license
file, it is renamed with a timestamp when the new license file is uploaded.
View
Logs
•
The Data Collection link is a shortcut to directories where various data collection files
are stored on the server.
•
The IP/MPLSView Systems Logs link displays all the log files in /u/wandl/log.
Note there may be log files with extension .lck that are 0 bytes in size. These files are
used for back-end locking and file control purposes.
File
Description
agg.err
Aggregate Error logs. This log contains only error related messages from the
agg.sh program.
agg.msg
Aggregate Database Data messages. This log is generated by the agg.sh
program and contains information on the database tables being processed.
The agg.sh program converts database data, such as SNMP collected data
and traffic, into IP/MPLSView object files.
372
Copyright © 2016, Juniper Networks, Inc.
Chapter 16: IP/MPLSView Web Interface
File
Description
aggutil.log
Aggregate Utility log. This log contains information on the daily database
maintenance. The maintenance process moves only performance
management related data, such as traffic, from live tables to archive tables
in the database. During traffic collection, the collected data goes to the live
tables. The archive tables stores the maximum traffic capacity in days (default
35) which is specified during installation or can be changed with the
changeconfig.sh script.
aggutildb.log
Aggregate Utility Database log. This log contains detailed information
supplementing the Aggregate Utility log. It logs the SQL commands executed
during the database maintenance process.
appmon.msg
Application Monitor messages. The Application Monitor monitors running
IP/MPLSView processes and will attempt to automatically restart them if
they stop running.
appmonitor.log
Application Monitor log. This log contains detailed information on the
components being monitored.
autoclear.msg
Auto Clear messages. This log contains error messages related to auto clear
of events.
autoclear.log
Auto Clear log. This log contains detailed information on auto clear of events
and syslog data converted events.
bulkintf.log
Bulk Stats interface log. Bulk Stats is one method for traffic data collection.
This log contains information on the bulk stat process. getintftraf_wandlobj.sh
appends the bulk stat traffic data to the live network interface and interfacei
traffic files.
configos.log
Config/OS Management log. This log contains information on Config/OS
actions, backup, restore, and process status.
dgs.log
Data Gateway Server log. DGS processes traffic data from the data collector.
This log contains detailed information on the data objects and messages
from the data collector. The detail level of the log is controlled by the
dgs.log.properties file in /u/wandl/db/config.
dgs.msg
Data Gateway Server messages. This log contains the standard output of
DGS such as initialization, exception, and connection messages.
dgsDB.log
Data Gateway Server Data Base log. This log contains detailed information
on the database objects. It has SQL queries, updates, and insert statements
generated by DGS. The detail level of the log is controlled by the dgs.xml file
in /u/wandl/db/config.
dgsMSG.log
Data Gateway Server messages. This log has detailed data dumps of XML
application data passed by JMS which is used by traffic collection manager
and data collectors.
dgsTASK.log
Data Gateway Server task log. DGS creates and write traffic data to system
files for use by threshold server. This log contains information on the collection
threads and fail over messages of the data collector.
Copyright © 2016, Juniper Networks, Inc.
373
JAVA Graphical User Reference, WANDL Web Interface, and Command Line for NPAT and IP/MPLSView
File
Description
ejbcollect.log
Enterprise JavaBeans Collection log. This log contains error messages related
to ejb data collection.
ejbserver.log
Enterprise JavaBeans server log. This log contains information on the ejb
server initialization and services running.
ejbserverboot.log
Enterprise JavaBeans boot log. This log contains information on the ejb server
boot up. This is the standard log from ejb server and is not created by
IP/MPLSView.
eventhandler.log
Event Handler log. This log contains information related to the network model
and topology on the Web. This includes the network view node list, groupings,
interface status, fault management status, and application monitor.
eventhistserver.log
Event History Server log. This log contains information on event browser
queries for historical events.
eventhistserver.msg
Event History Server messages. This log contains error messages related to
the event history server.
eventserver.log
Event Server log. This log contains information on event browser queries,
clearing, and acknowledgment of events.
eventserver.msg
Event Server messages. This log contains error messages related to the event
server.
getipconf.log
Get IP Configuration log. The getipconf program parses router configuration
files, router cli statements, and various input files to generate the
IP/MPLSView system files for network and topology construction. This log
contains information on the input files read and output files created.
hibernate.log
Hibernate log. Hibernate is a database data retrieval program that does not
use SQL commands to gather the data. This log contains detailed information
on the program.
hornetq.log
Hornet Q log. This log contains information on Hornet Q. This is the standard
log from Hornet Q and is not created by IP/MPLSView.
instmysql.log
MySQL installation log. This log contains information on MySQL processes
initialized, running, and shutdown.
mergeEventTypes.log
Merge Event Types log. This log is created only during installation. Merge
event types is a process to make custom event types from previous versions
compatible with the current version.
migrateWRouter.log
Migrate WRouter log. This log is created only during installation. This process
migrates the old format of the wrouter table from previous versions to be
compatible with the current database version.
mysql.log
MySQL log. This log contains information on MySQL. This is the standard log
from MySQL and is not created by IP/MPLSView.
374
Copyright © 2016, Juniper Networks, Inc.
Chapter 16: IP/MPLSView Web Interface
File
Description
mysql.msg
MySQL messages. This log contains start and stop messages of MySQL
processes.
npatlogfile
NPAT log. This log contains information on the user id starting clients and
establishing connection with the Filemanager.
provision.log
Provision Manager log. This log contains information related to the provision
manager.
selectiveIntf.log
Selective Interface log. This log contains detailed information on the routers
processed for selective interface traffic data collection. It has information on
the index, rules, and interfaces to poll for traffic.
selectiveIntf.msg
Event Summary log. This log contains fault management summary of event
counts and counters.
summary.log
Threshold Server log. The threshold server is involved in processing traffic
data to the interface, interfacei, and tunnel system files. This log contains
information on the collection status of the threshold server and data
processed.
threshold.msg
Threshold Server messages. This log contains error messages related to the
threshold server.
tmng.log
Task Manager log. This log contains detailed information on task server
resources, components, and tasks. Any task related to task server or wtalk
are logged.
tmng.msg
Task Manager messages. Logging starts at the launch of the task server and
ends after logging in to the client. These messages are for troubleshooting
startup issues. Once task server is running, further logging is done in the
tmng.log file.
updateWRouterTable55_AFTERINSTALL.log
Update WRouter Table After Install log. This log is created only during
installation. It is related to the migrate wrouter table process and shows the
table rows affected by the migration. This process primarily affects
IP/MPLSView version 5.5 and earlier.
updateWRouterTable55_BEFOREINSTALL.log
Update WRouter Table Before Install log. This log is created only during
installation. It is related to the migrate wrouter table process and shows the
table rows that need to be updated. This process primarily affects
IP/MPLSView version 5.5 and earlier.
wDriverTask.log
IP/MPLSView Talk Driver log. Lists the jobs executed on each router along
with its collection status.
webserver.log
Web Server log. This log contains detailed information on web server
resources, components, and connections. This is the standard log from web
server.
webserverboot.log
Web Server Boot log. This log contains detailed information on the intialization
and boot up of the web server.
Copyright © 2016, Juniper Networks, Inc.
375
JAVA Graphical User Reference, WANDL Web Interface, and Command Line for NPAT and IP/MPLSView
Login History
Records the time and web user ID for each access to the Web interface. A user named
“fromgui” indicates that the web interface was accessed from IP/MPLSView client using
the File > Launch Web action.
Login Statistics
Reports the number of times the Web interface was accessed yearly, monthly, or weekly.
Click on a month name to view weekly statistics.
User Activity Log
This log displays the records of user activity, and can serve as a useful audit trail of the
actions performed by IP/MPLSView users. Activities recorded include:
•
Client login attempts
•
Client subscriptions
•
Web login attempts
•
Web logout attempts
•
Device Profile sync to Traffic Collection Manager
•
Task Manager operations
•
Traffic Collection Manager operations
NOTE: To record and display Web logout attempts in the User Activity Log,
you must click the logout button on the right side of the window when you
log out of the IP/MPLSView Web interface. Simply closing your Web browser
or closing the browser window tab does not record this action as a Web logout
in the User Activity Log.
Figure 217: User Activity Log with Web Logout Recorded
System Monitor
376
Copyright © 2016, Juniper Networks, Inc.
Chapter 16: IP/MPLSView Web Interface
This allows the administrator to monitor the status of IP/MPLSView processes, including
the Disk Utilization and CPU and Memory usage of related processes.
Release Information
This function displays the IP/MPLSView version and build number installed.
Troubleshooting
Incorrect Hardware Vendor Icon in Live Network Pages: If the hardware icon for certain
hardware types in the Web Portal Live Network pages are not matching the appropriate
vendor icon (Juniper Networks, Cisco), there is probably a missing or incorrect entry for
that hardware type in the following file: /u/wandl/db/config/hardwaretypemapping.csv
To fix this, add the appropriate entries for the missing or incorrect hardware type. Make
sure the hardware type matches between what’s shown on the Web Portal Live Network
pages and what’s listed in the hardwaretypemapping.csv file. For example:
M7I,JUNIPER
M10I,JUNIPER
...
Copyright © 2016, Juniper Networks, Inc.
377
JAVA Graphical User Reference, WANDL Web Interface, and Command Line for NPAT and IP/MPLSView
378
Copyright © 2016, Juniper Networks, Inc.
PART 1
Appendixes
•
Input Files Format on page 381
•
Search Preferences on page 391
Copyright © 2016, Juniper Networks, Inc.
379
JAVA Graphical User Reference, WANDL Web Interface, and Command Line for NPAT and IP/MPLSView
380
Copyright © 2016, Juniper Networks, Inc.
APPENDIX A
Input Files Format
This appendix describes the input files, file format, and file specifications used by
IP/MPLSView. For more details on these files and other files, see the File Format Reference
For NPAT and IP/MPLSView.
•
Spec File on page 381
•
Backbone Data on page 382
•
Control Files on page 387
•
Cost Files on page 388
Spec File
The specification file contains a list of the files that characterize a network. Each line
specifying a file location should be in the format, keyword=filename, where keyword is
the file type name and filename is the file path (either absolute or relative to the path
specified in the datadir variable). Note that both keyword and filename are case-sensitive.
Following are a list of keywords.
Type
Description
Backbone data files
bblink, demand, domain*, facility*, graphcoord, group, muxloc, newdemand,
nodeparam, owner*, site
Cost Files
custrate*, intlratespec*, ratespec, usercost, usercountrycost
Control Files
fixlink, linkdist, nodeweight, rsvbwfile
NOTE: Files denoted by an asterisk (*) are license dependent. See separate
manual for more details.
A specification file also includes the following keywords:
•
runcode default file extension when saving files
•
datadir default input file directory prefix
Copyright © 2016, Juniper Networks, Inc.
381
JAVA Graphical User Reference, WANDL Web Interface, and Command Line for NPAT and IP/MPLSView
•
ratedir tariff database directory
•
dparam file containing design parameters
For keywords for hardware-specific files, please see the appropriate document.
Backbone Data
MUXLOC (muxloc=filename)
Description: Node File
General format (United States and Canada locations):
#nodeID name npa nxx[MISC]
N01 NYC(5WTC) 212 392
General format (International locations):
#nodeID name npa nxx countrycode lat long [MISC]
N33 LEED 999 999 UK 534959N 0013459W
BBLINK (bblink=filename)
Description: Link File
#[LinkName] NodeA NodeZ Vendor # BwType [Misc]
N2 N6 ATT 3 T3
LINK1 N3 N4 DEF 1 OC3
DEMAND (demand=filename)
Description: Demand File
#DemandID NodeA NodeZ bw Type_field Pri,Pre [Path]
I000123A N01 N02 256000 R2 12,10 N01-N05-N02
To add more demands without modifying the original demand file, use the
NEWDEMAND file (newdemand=filename)
NODEPARAM (nodeparam=filename)
Description: Node Hardware Type File
#nodeID/name hwtype [MISC]
Y36 MUX
SITE (site=filename)
Description: Site Definition File (useful for diversity design, simulation, path placement,
pricing)
Purpose: The site file is used to define sites as logical groupings of nodes. The site
definitions are used for the purpose of failure simulation, diversity design, and diverse
path placement. By default, if a node is not included in a user-defined site definition, it
is treated as being in a site of its own for these purposes. Site information can also be
used to facilitate pricing specifications, as in the usercost file.Purpose: The site file is
used to define sites as logical groupings of nodes. The site definitions are used for the
purpose of failure simulation, diversity design, and diverse path placement. By default,
if a node is not included in a user-defined site definition, it is treated as being in a site of
382
Copyright © 2016, Juniper Networks, Inc.
Appendix A: Input Files Format
its own for these purposes. Site information can also be used to facilitate pricing
specifications, as in the usercost file.
Usage: Each line entry in the site file uses the following syntax to indicate the nodes in a
site:
#sitename=node1=node2=...=nodeN
mysite01=N08
mysite02=N46=N86 = N71 = N72 \
= N73 = N74
A node can be indicated by ID or name. If you need multiple lines to define a site, use a
back slash character (\) to continue the entry from one line to the next. Choose site
names that differ from node names to avoid potential confusion in the input data.
GROUP (group=filename)
Description: Topology Groups File (useful for visual grouping; unlike the site file, this file
does not influence diversity design, simulation, path placement, or pricing)
# Group_name Members
GROUPA N1, N2, N3
Grouping is a topology feature used to group nodes together. If you save your specification
file with groups, the next time you open it up, nodes in a group is grouped together under
one group symbol.
GRAPHCOORD (graphcoord=filename)
Description: Topology Window Definition and Node Coordinates (useful for display only;
to be distinguished from latitude & longitude coordinates and geographical V & H
coordinates)
window 1228 158 2114 1515
#first line defines the window size, Only locations and #line segments within
the window coordinates are displayed.
#node npa nxx graph_v graph_h
N001 212 406 4919 1447
N002 212 406 4933 1570
N003 212 406 5154 1394
END
Graphics coordinates for backbone nodes may be changed by moving locations around
on the topology map and using the Map Views feature. Note that changing the graphical
coordinates does not change geographical information which is stored in the muxloc file.
DOMAIN (domain=filename)
Description: Domain File
#domain_ID domain_name color
1 REDNET MAGENTA
V2 BLUENET BLUE
TRANSIT=V2
This file is needed only for large networks that are to be partitioned into different areas
(domains). In it you can specify the ID, name, and color of domain regions. Nodes in
different domains may only communicate with each other through gateway nodes. The
Copyright © 2016, Juniper Networks, Inc.
383
JAVA Graphical User Reference, WANDL Web Interface, and Command Line for NPAT and IP/MPLSView
domain file allows for node/link coloring by domain and for the specification of a transit
domain.
For the Domain_ID, the format Dd, where d is a number, is reserved to signify a domain
with domain number of d. For domains using this format, leading zeros are ignored, so
D5, D05, and D005 are all treated as the same domain identifier.
NOTE: This file can also be used for OSPF areas instead of domains.
Depending on the hardware vendor specified in the dparam file
(hwvendor=hardware_vendor), the domain file is interpreted to contain
domains or OSPF areas.
OWNER (ownerfile=filename)
Description: Owner File
#OwnerID Name Color
G1 wandl blue
G5 wandl2 red
The purpose of this file is to facilitate the identification of node and demand ownership.
By defining an owner and associating certain demands with that owner, service providers
that carry traffic of several companies can use the owner feature to quickly determine
the distribution of traffic in the network.
To associate a demand with an owner, the type field of the demand's entry in the demand
file should include ownerID where ownerID is substituted by the corresponding ownerID
in the owner file. To associate a node with an owner, specify OWNER=ownerID in the
miscellaneous field of the muxloc file. Owner names defined in the muxloc and/or demand
files are automatically added to the owner list if they are not defined in the owner file.
Valid Color Values: Red, Green, Cyan, Blue, White, Magenta, Yellow.
FACILITY (facility=filename)
Description: Facility Definition File (useful for diversity design, simulation)
#Facility_name net_element1 [net_element2 ]*
FAC1 L2N2N3 L3N2N3
FAC2 L2N4N5 L3N4N5 L4N4N5 \
L5N4N5
The facility file is used to define facilities as logical groupings of nodes and links. The
facility definitions are used for the purpose of failure simulation and diversity design.
Each entry of the facility file should be a separate line containing a facility name followed
by the associated node ID (or node name) or link name.
The network elements should be delimited by tabs, spaces, or commas. If you need
multiple lines to define a facility, use a back slash character (\) to continue the entry
from one line to the next.
384
Copyright © 2016, Juniper Networks, Inc.
Appendix A: Input Files Format
The facility feature does not check the validity of the nodes and/or links listed in the
facility file. Duplicate links and/or nodes will also be duplicated in the facility. If both are
used in the same facility, then that node is duplicated. Nodes that are not in the muxloc
file and links not in the bblink file are ignored.
TRAFFIC LOAD (trafficload=filename)
Description: Peak Load by Period
#Facility_name net_element1
The format for the traffic load file is shown below:
# --Peak load in bits-#DmdID Dir AvgFrameSize Period1 Period2 etc…
V0001 - 20 12800 12800 12800 12800
F0001 A2Z 87 6852 2083 1372 2749
F0001 Z2A 456 18795 11703 4578 5065
For each demand, peak load information can be recorded in this file for various time
periods. Data collected from the network or user-defined data can be stored in this file.
Upon reading this data, the program can then calculate link bandwidth utilization at
different times based on this information. This feature is applicable to ATM, Frame Relay,
or Router networks.
•
DmdID must correspond to a demand ID defined in the demand file. The direction of
the demand may be specified using one of the following three identifiers: "-" for
Two-way, "A2Z" for One-way from Origination switch to Destination switch, or "Z2A"
for One-way from Destination switch to Origination switch.
•
Alternatively, The FromNodeCardPort or ToNodeCardPort can be specified instead of
the DemandID. See The Demand/Traffic Files chapter in the File Format Reference For
NPAT and IP/MPLSView for more details.
•
AvgFrameSize indicates the average frame size of the demand. It may be specified
using a number or a dash. It is assumed that overhead is already included in the interval
definition.
•
"#_bytes_in_frame": Traffic load specified is adjusted based on whether it is being
routed over a frame or cell trunk.
•
The remaining columns (Period 1, Period 2, etc.) indicate the traffic load (bits) measured
during the corresponding interval. A maximum of 24 intervals may be specified per
PVC.
•
The field "unit = number" may be placed before the actual traffic data for demands
or tunnels. The default unit value is 1 bit. All the traffic data in the traffic load file is
interpreted as kilobits if the value of unit is specified as 1000. The data unit is interpreted
as byte if unit = 8 is specified.
TRAFFICPATTERN (TRAFFICPATTERN=filename)
NOTE: This file is for discrete event simulation only.
#traname #msg Duration Msg size framsize
# second bits bytes
Copyright © 2016, Juniper Networks, Inc.
385
JAVA Graphical User Reference, WANDL Web Interface, and Command Line for NPAT and IP/MPLSView
PATTERN1
PATTERN2
PATTERN3
PATTERN4
1.0
3.0
4.0
1.0
2.0
1.0
3.0
1.0
160000 1500
2000000 256
500000 1000
1000000 1000
The traffic pattern file allows you to define several class types based on traffic
characteristics. Each traffic type may be specified in terms of four parameters: number
of messages, duration (seconds), message size (bits), and frame size (bytes).
In the example above, PATTERN1 is defined as 1 message lasting 2.0 seconds, with a
message size of 160,000 bits and a frame size of 1,500 bytes. PATTERN2 is defined as
3 messages lasting 1 second, with a message size of 2,000,000 bits and a frame size of
256 bytes. PATTERN3 is defined as 4 messages with a duration of 3 seconds, a message
size of 500,000 bits and a frame size of 1,000 bytes. PATTERN4 is defined as 1 message
lasting 1 second, with a message size of 1,000,000 bits and a frame size of 1,000 bytes.
TRAFFICDATA (TRAFFICDATA=filename)
NOTE: This file is for discrete event simulation only.
#format = unit unit_size
#interval = x (number of seconds)
#pvcname direction #unit unit_size #unit2 unit_size2
# format line may be one of the following:
# packet size
# byte size
# bit size
# size packet
# size byte
# size bit
format = packet size
interval = 300
PVC1 A2Z 16,48,30,512,35,256,20,512
PVC1 Z2A 10,48,20,512,30,256
PVC2 A2Z 20,48,50,512
PVC2 Z2A 20,48,50,512
The traffic data file allows you to define each demand by specifying multiple packets
and packet sizes. Although this requires you to have a reasonable knowledge of the traffic,
more accurate simulation results can be obtained in this manner. For each PVC, up to 10
pairs (#unitx and unit_size) may be specified in defining the demand. Note that although
the PVC definition entries in the example above are delimited by commas, you may also
use spaces and tabs to separate entries.
This file specifies an interval of 300 seconds (5 minutes), and defines a traffic distribution
for two PVCs. In this example, the PVCs are full duplex (both A2Z and Z2A directions are
defined). To define a simplex PVC, specify either A2Z or Z2A for the direction field. The
direction field assumes that a demand from the first node to the second node is marked
as A2Z, and the reverse direction as Z2A. During the 5 minute interval, 16 packets of 48
bytes, 30 packets of 512 bytes, 35 packets of 256 bytes, and 20 packets of 512 bytes were
sent in the A2Z direction of PVC1. Similarly, 10 packets of 48 bytes, 20 packets of 512
bytes, and 30 packets of 256 bytes were sent in the Z2A direction of PVC1. In PVC2 from
the A2Z direction, 20 packets of 48 bytes, and 50 packets of 512 bytes were sent. The
386
Copyright © 2016, Juniper Networks, Inc.
Appendix A: Input Files Format
identical distribution is present for PVC2 in the Z2A direction because they have identical
traffic entries.
Control Files
FIXLINK (fixlink=filename)
The format of the fixlink file is exactly the same as that of the bblink file. This file is used
to tell IP/MPLSView that the links specified in this file should not be deleted during
backbone link design.
LINKDIST (linkdist=filename)
#from to dist
N01 N02 5
N01 N03 1
This file contains default distances (admin weights) that can be assigned between
backbone nodes. If the hopdist design parameter (in the dparam file) is set to
Adm_Weight, then the distances in the linkdist file may be used to calculate the lengths
of the demand paths during path placement. The only way to override this admin weight
is to use the admin weight specified in the miscellaneous field of the bblink file for a
particular link between two nodes. In the bblink file, use "DIST=x" (symmetric),
"DISTA2Z=x", or "DISTZ2A=x" (asymmetric), where x is substituted by a number.
For a link between a node pair not listed in the linkdist file, the admin weight defaults to
the linkdistunit parameter in the dparam file. This parameter can be specified in the
"User-Defined Link Distance" function of the "Read Files" menu in the text version of
BBDsgn. If linkdistunit is positive, that value is the default admin weight for all links. If
linkdistunit is negative, the default admin weight for all links is calculated as the airline
distance between each pair of nodes divided by the absolute value of linkdistunit and
rounded up to the nearest integer. For example, if linkdistunit=-50, the user-defined
distance for links from 1 to 50 miles is 1. Similarly, for links from 51 to 100 miles, the
user-defined distance is set to 2.
NODEWEIGHT (nodeweight=filename)
#nodeID/name nodeweight trunk-bandwidth-limit transit-bandwidth-limit
N0007 100 500M 1000M
N0011 -1 10808000
N0010 BLOCK
•
Node weight, or Link Penalty for Design: A penalty at a node for purchasing links at it
during a design. Use a number less than 100000. If 100000 or higher, this value has
another meaning: no pass-through demands are allowed in design mode.
•
Trunk-bandwidth-limit: a maximum trunk bandwidth capacity at a node that gets used
during design, and For example, if the trunk-bandwidth-limit is set to 5M (5Mbps) and
the link type being designed for is a T1, then only 3 T1s (each ~1.5 Mbps) can be added
since 4 T1s would exceed this limit.
•
Transit-bandwidth-limit: a maximum transit demand bandwidth capacity for a node
that gets used for path placement. For example, specifying a limit of 0 will prevent
pass-through demands at a node.
Copyright © 2016, Juniper Networks, Inc.
387
JAVA Graphical User Reference, WANDL Web Interface, and Command Line for NPAT and IP/MPLSView
NOTE: A node weight is required if maximum link bandwidth capacity is to
be specified. The default Node Weight is 0 and the Default Maximum Link
Bandwidth Capacity is infinity.
RSVBWFILE (rsvbwfile=filename)
#node1 node2 fixfat fatpct
N01 N02 128000 0.1
N05 N10 256000 0
The fixfat and fatpct parameters in the dparam file are used to globally define reserved
bandwidth for all links in the network. To define reserved bandwidth for specific node
pairs, the rsvbwfile should be used. Reserved bandwidth is calculated based on values
in the rsvbwfile. For node pairs not defined in this file, reserved bandwidth is calculated
based on the fixfat and fatpct global parameters. To follow the reservation constraints,
BBDsgn will avoid using reserved bandwidth during path assignment and backbone
design. In failure analysis/failure simulation routines, however, these reservation
constraints are ignored.
Cost Files
CUSTRATE (custrate=filename)
Description: Customized Tariff File
DIST= MILE #DIST= Unit of measure; KM or mile
COUNTRY= IT #Specifies the Country Rate
INCR_DIST=0.1 MILE #Incremental unit:0.1 MILE (default=1 M)
#service class1 class2 NRC [tomile fix rate_per_incdist]*
OC3 ALL ALL 1000 9999 270000 600
T3 CA CB 1000 100 300 30 9999 1000 20
The custrate file is used to define tariff rates for links that cannot be priced out using the
tariff database.
For any link, the rate depends on the service used and the class of the nodes of the link's
endpoints. The service field denotes a trunk type like OC3 or T3. The fields class1 and
class2 are logical groupings of nodes. These classes are defined by adding a
CLASS=classname in the miscellaneous field of the muxloc file.
The pricing method used is the band method. For a given link, the non-recurring charge
is NRC and the recurring charge depends on the mileage band it falls under.
Following the first four fields are a set of three numbers representing the first mileage
band. Subsequent triplets represent subsequent mileage bands. The field tomile indicates
the end of the mileage band.
The recurring charge is determined using a fixed rate plus a rate per incremental distance.
That is:
Recurring charge = fixed_rate+(rate_per_inc_dist/inc_dist)*link_airline_distance
388
Copyright © 2016, Juniper Networks, Inc.
Appendix A: Input Files Format
Example: Suppose we have a 200 mile T3 link between a node in class CA and a node
in class CB. Using the custrate file specified above, the link would fall within the second
mileage band. The non-recurring charge would be 1000. The recurring charge would be
1000+(20/0.1)*200=41000.
USERCOST (usercost=filename)
The usercost file is used to define the cost for links according to the end nodes, vendor,
and trunk type. The format of the usercost file is as following:
#from to vendor type [cost/mo.]
N01 N02 ATT T1 1000.00
N01 N02 ATT FT56K 300.00
N01 N02 WTG FT56K 250.00
N03 N04 USS T1
site2 site3 USS T1 2000.00
N05 site3 USS T1 2000.00
N05 site3 ATT T1 2200.00
The from and to fields should specify a node ID, node name, or site name. If a site name
is entered, the assignment applies to all locations in that site. You should ensure that
site names are different from node names in order to prevent pricing inconsistencies.
If more than one vendor is assigned to the same type for the same node pair, then the
least cost vendor is treated as the default vendor. In the example above, the default
vendor for a FT56K link between N01 and N02 is WTG. If ATT is selected as the vendor
for a FT56K between N01 and N02, the cost of that link is calculated as $300.
If site names are specified in the from/to fields, then the price and default vendor
assignments apply to all the locations in the site specified. The default intra-site cost is
0.
USERCOUNTRYCOST (usercountrycost=filename)
#CountryCodeA CountryCodeZ vendor type [cost/mo.]
FR GE DEF FT64K 1000.00
The only difference is that the from and to fields are replaced by two-letter country codes
rather than node Ids.
Copyright © 2016, Juniper Networks, Inc.
389
JAVA Graphical User Reference, WANDL Web Interface, and Command Line for NPAT and IP/MPLSView
390
Copyright © 2016, Juniper Networks, Inc.
APPENDIX B
Search Preferences
This appendix describes the search preferences available in IP/MPLSView and examples
of how strings are matched. This applies to the Find and Advanced Filter windows of the
IP/MPLSView client (for example, Find Node, Find Link) and to the AutoGroup by Regular
Expression (Regexp) option in the topology map.
•
Exact Match Strings on page 391
Exact Match Strings
String
Matches
Does Not Match
foo
foo
food,Foo
foo
foo, food, afoot
fox, Foo
foo
foo
food, Foo
foo*
foo, food
afoot
*foo*
foo, food, afoot
foo?
food
foo, foods
foo
foo, food, afoot
fox, Foo
fo
foo, fox
fo
pa*t
pt, pat, paaat
paa
pa+
pa, paa, paaa
p
pa?t
pt, pat
paat
[NI]pat
Npat, Ipat
Jpat, npat
^pat
pat, patty
ipat
pat$
pat, ipat
patty
Copyright © 2016, Juniper Networks, Inc.
391
JAVA Graphical User Reference, WANDL Web Interface, and Command Line for NPAT and IP/MPLSView
String
Matches
Does Not Match
pa{2}
ipaat
pa
pa{2,}
paa, paaa
pa
pa{2,3}t
paat, paaat
pat, paaaat
\d
any digit
\D
any non-digit
\s
any white space character
\S
any non-white space character
\w
any alphanumeric character
\W
any non-alphanumeric character
(pa)+
pa, papa, papapa
([bn]a)*
banana
392
Copyright © 2016, Juniper Networks, Inc.