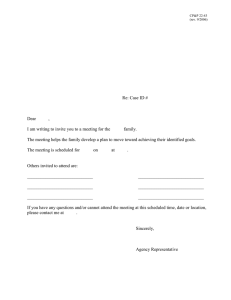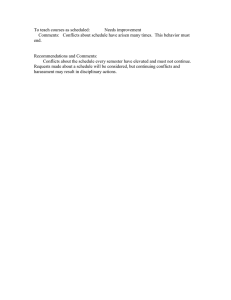Load Students and Analysis
advertisement

Version History Version Date Description 1.0 April 13, 2015 Initial Draft 1.1 March 24, 2016 Added section 3.1 Load Validation Confidentiality This document contains information which is proprietary and confidential to Fujitsu Consulting (Canada) Inc. (including the information of third parties, including but not limited to, Follett of Canada Inc., submitted with their permission). In consideration of receipt of this document, the recipient agrees to treat this information as confidential and to not use or reproduce this information for any purpose other than its evaluation of this proposal or disclose this information to any other person for any purpose, without the express prior consent of Fujitsu Consulting (Canada) Inc. (and any applicable third party.) Table of Contents 1.0 INTRODUCTION .............................................................................................................. 4 2.0 LOCK INDIVIDUAL STUDENT SCHEDULES ................................................................. 4 2.1 3.0 Lock a Student’s schedule ............................................................................................ 4 LOAD STUDENTS ........................................................................................................... 5 3.1 Load Validation ............................................................................................................. 5 3.2 All Students ................................................................................................................... 7 4.0 4.1 5.0 ANALYSIS ....................................................................................................................... 8 Conflict Summary .......................................................................................................... 9 REPORTS .......................................................................................................................12 5.1 Requests Not Scheduled..............................................................................................12 5.2 BC Master Schedule ....................................................................................................14 5.3 Unscheduled Room......................................................................................................15 5.4 Unscheduled Teacher ..................................................................................................16 6.0 6.1 ADJUSTING A MASTER SCHEDULE............................................................................16 Copy a Scenario ..........................................................................................................17 1.0 Introduction After you build your master schedule on the Workspace tab, load students into the finished master schedule. Loading students into the schedule maximizes section balances and requests satisfied. After you load students, you can analyze the load results. The system provides reasons for each conflict a student's schedule has when trying to fulfill requests. Note: Students are Loaded into each scenario. This allows you to analyze the results, make a copy of the scenario, try new options and then go back to a previous scenario. 2.0 Lock Individual Student Schedules Students can be hand scheduled before or after a load is run. 2.1 Lock a Student’s schedule After a load has been run a student’s schedule can be locked, preventing the student from being rescheduled in subsequent loads From the Student top tab 1. Select the student 2. Details 3. Check the Lock Schedule box: 4. Click Save Load Students and Analysis v1.1 Page 4 Individual scheduled sections can also be locked, from the Workspace > Schedules side tab. 3.0 Load Students 3.1 Load Validation Prior to loading students, all fatal Load Validation errors must be corrected. To Validate for Load: 1. 2. 3. 4. Log on to the Build view. Click the Workspace tab. On the Options menu, click Load > Validate Select Validate for Load. If fatal errors are encountered go to Feedback side tab and click on the link to Fatal (Warnings can be ignored). A list of errors will be presented: The following are some examples and how to correct them: 1. Field Master > scheduleTermMap cannot be blank (record: MAC--11---002,). The cause of this error is - There is no schedule expression (i.e. Period/Day) therefore the scheduleTermMap does not exist. 2. Field Master > scheduleMatrix cannot be blank (record: MAC--11---002,). The cause of this error is - There is no schedule expression (i.e. Period/Day) therefore the scheduleMatrix does not exist. Load Students and Analysis v1.1 Page 5 3. Master (MAC--11---002) was dropped. Reason: The schedule bitmap is empty or invalid. The cause of this error is - There is no schedule expression (i.e. Period/Day) therefore the bitmap does not exist. The above three errors are all caused by the same issue, this section is not fully scheduled. 4. Request (student Anvar, Charla, course MDD--12--) was dropped. Reason: The preferred teacher for the request does not teach the course. The cause of this error is – The student has a request for the course and a specific teacher. The requested teacher, is not teaching any sections of this course. Load Students and Analysis v1.1 Page 6 Scheduled teacher is: 3.2 All Students To load students into the master schedule: 1. 2. 3. 4. Log on to the Build view. Click the Workspace tab. On the Options menu, click Load > Load. The Load Students dialog box appears: 1. Select the Allow over max checkbox if you want the system to ignore the maximum enrollment numbers you defined for sections. Then, enter the Percentage over max you want. 2. Select the Use alternates checkbox if you want the system to attempt to schedule students into their alternate requests if primary requests are not available 3. Save load files does not have to be checked, unless directed by support staff. 4. Check Automatically import 5. Click OK. The progress meter displays the name of the student currently being scheduled, and the number of students remaining to be scheduled. Load Students and Analysis v1.1 Page 7 The order in which students are loaded can be controlled by setting a student Load priority. In the example below the priority has been set in ascending order. Grade 11 students have the lowest priority and Grade 7 the highest. With this setup, the Grade 11 students will be loaded first: To Load by grade you must use the Include in Scheduling checkbox on student details. Steps: 1. 2. 3. 4. 5. Set only those students, for example Gr. 11’s, to ‘Include in Scheduling = Checked’. Set all others to ‘Include in Scheduling = Unchecked’. Run the Load. Lock Gr.11 student schedules. Repeat for other grade levels, as desired. 4.0 Analysis There are several ways to analyze the results and determine the overall build and success of the load. From the Workspace top tab, click on the Analysis side tab. This shows information from the latest load: Last run type – shows either Build of Load. Status – indicates if it has completed or in progress. Load Students and Analysis v1.1 Page 8 Validation Errors – It there were errors the number would be indicated. Requests satisfied – shows the overall number of request successfully scheduled. Total request – the number of requests for all students at the school. Students satisfied – the total number of students fully scheduled (all requests met). Total students – number of students included in the load. Total run time – the time it took to load. 4.1 Conflict Summary After a load has been completed you can see which sections had conflicts; students that requested a course but did not get into a section. From the Workspace top tab > Analysis side tab click on Course Summary 1. Select a department at the Department filter drop-down to view only courses in a specific department. 2. Select the Conflicts checkbox to view only courses with conflicts. The Conflicts checkbox is selected by default. Otherwise, the list shows all courses, including those without conflicts with student requests. 3. Enter a value in the Section Count field to limit the courses that appear by the number of sections. For example, to view how singletons were loaded, type 1. 4. Enter a value in the Minimum conflicts field to limit the courses that appear to courses with the number of conflicts you identify and above. For example, to view courses which three or more students requested and could not be scheduled in, type 3. 5. Click on the Conflicts column twice, to sort courses with the most conflicts to the top: Load Students and Analysis v1.1 Page 9 6. Click the link (blue number) in the conflicts column to view the list of students who requested the course, but could not be scheduled. The list of students appears: 7. To view why the system could not fulfill a student’s request for the course, select the student, and click the Schedule side tab > Conflicts. The Comment column displays Request not scheduled for any course the student was not scheduled in: Load Students and Analysis v1.1 Page 10 8. Click Request not scheduled to view the 'Schedule conflict reasons' dialog box. The Conflict Reason column displays the reason the student could not be scheduled for each section: One of the following conflict reasons appears next to each section for the course: Section is closed Student is unavailable Section conflicts with students preferred sections Invalid course relationship with students preferred sections Invalid section type Invalid team code Invalid house code Invalid platoon code Invalid as not preferred teacher Invalid as not preferred term Invalid as not preferred section Load Students and Analysis v1.1 Page 11 Violation of student avoid student rule Violation of student avoid teacher rule Invalid as not matching content term code Invalid not inclusion section for inclusion request Violation of term link rule Conflict with scheduled sections Invalid course relationship with scheduled sections Violation of inclusion ratio Violation of inclusion count allowed 9. Use the value in the Conflict Reason column to make possible changes to the student’s schedule to fulfill their requests. Note: The system only updates these comments when you run another load, or you click Reschedule on the student workspace. Making manual changes to resolve conflicts, does not change the comments. 5.0 Reports There are a variety of reports available to assist with the analysis of a schools master schedule and the resulting load of students. 5.1 Requests Not Scheduled Run the Requests Not Scheduled report to view the courses each student requested, but did not get into when you built the master schedule and loaded students. Use the results to determine if you need to change any section information and rebuild those sections to see if you can satisfy more student requests. To run the Requests Not Scheduled report: 1. Log on to the Build view. 2. Click the Workspace tab. 3. On the Reports menu, click Requests Not Scheduled. The Requests Not Scheduled dialog box appears: Load Students and Analysis v1.1 Page 12 You can view these unsatisfied requests by student name, as in the following example, or by course: Note: You can run the report by student or course. Load Students and Analysis v1.1 Page 13 5.2 BC Master Schedule This report shows all schedule and load information, including Classes enrollment totals. To run the BC Master Schedule report: 1. Log on to the Build view. 2. Click the Workspace tab. 3. On the Reports menu, click BC Master Schedule. The BC Master Schedule dialog box appears: The Class ID column shows the name and the Total enrollment for the grouping: Load Students and Analysis v1.1 Page 14 5.3 Unscheduled Room This report shows all Rooms that are free in each period and term. To run the Unscheduled Room report: 1. 2. 3. 4. Log on to the Build view. Click the Workspace tab. On the Reports menu Click Rooms > Unscheduled Room. The Unscheduled Room dialog box appears: Load Students and Analysis v1.1 Page 15 5.4 Unscheduled Teacher This report shows all Teachers that are free in each period and term. To run the Unscheduled Teacher report: 1. 2. 3. 4. Log on to the Build view. Click the Workspace tab. On the Reports menu Click Teachers > Unscheduled Teacher 6.0 Adjusting a Master Schedule Once analysis is complete, decisions will need to be made about adjustments that are required to improve the schools master schedule. These may take many different forms and are unique to each school and their situation. The following section reviews the process for making copies of a Scenario; as this often required to compare situations. Load Students and Analysis v1.1 Page 16 6.1 Copy a Scenario To copy a scenario: 1. 2. 3. 4. From the Scenario tab. Click into Details of the scenario you wish to copy. Click Options > Copy Scenario… The copy scenario dialogue box opens: Select the pieces of the scenario you want to copy into this new scenario, such as the master schedule, student schedules, rules, and rotations. Note: Ensure you review the Scenario preferences, covered in Scheduling Module 3 – Scenarios and Time Structures. Load Students and Analysis v1.1 Page 17