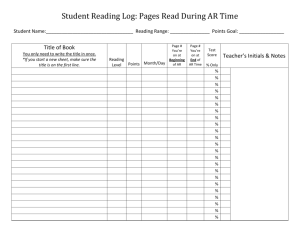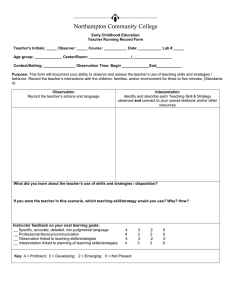Load Process Worksheet
advertisement

Prepare to Load Load Process Completed Task Checklist Complete all tasks on this checklist to successfully load students into your master schedule. Be sure to date and initial the tasks as they are completed. Task Date Completed/ Initials Automatic Scheduler Setup – define years/terms, days, periods Define “Load Only” Scenario Copy the master schedule from the current year using the “Copy the Master Schedule” function. Use Auto Generate function, if needed. Note: Auto Generate will overwrite any changes to courses you have defined. If you copy a master schedule, it is strongly suggested that you first create a new active scenario with the same number of terms, days, and periods either manually or by using Automatic Schedule Setup. That way, the copied sections will automatically associate with the new scenario. Verify that your periods, days, and terms (including start and end dates) are correct Courses • Define all required information for each course • Verify that the appropriate load options are selected Establish rooms and enter all relevant information Students • Update the values in the Next Year Grade and Next Year School fields • Enter values in all required fields on the Edit Scheduling Preferences page • Enter optional, school-specific information such as team or house Staff • Update the Schedule This Teacher field for all staff • Enter values in the required fields on the Staff Scheduling Preferences page • Enter optional, school-specific information such as team or house Copyright © 2009 Pearson Page 1 Prepare to Load Task Date Completed/ Initials Requests • • • Create Course Requests page Enter all student primary and alternate requests Print Course Request Tally report and other pre-build reports and review for accuracy Make necessary adjustments to the master schedule Load Constraints • Include any specific constraints that must be considered prior to loading the master schedule Load Students • Load your students into the master schedule using one of the three load options • Correct any load errors Note: If the engine stops before the load is complete, review the load error log to determine the data you need to modify. Common errors occur when students have too many requests for one course. Import Schedules. When the engine completes the load, choose Load (Q) from the PowerScheduler menu and click Import to copy the schedules into PowerSchool from the engine. Evaluate the Load • • Print and review the post-build reports to evaluate the load If necessary, reload the students or use options such as Balance or Reschedule Copyright © 2009 Pearson Page 2