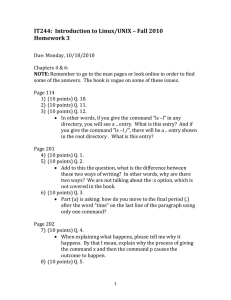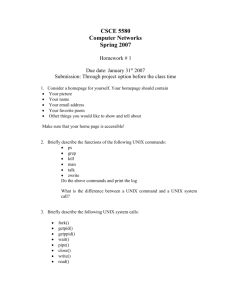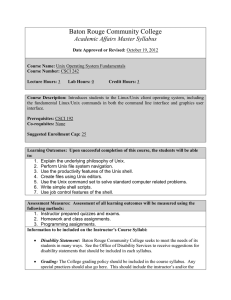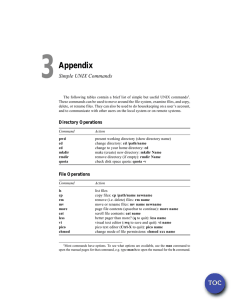- HMC Computer Science
advertisement

ACM UNIX Handbook
March 17, 2006
Written By
Mark Kegel
Contents
Before We Begin...
Preface . . . . . . . . . . .
Acknowledgments . . . .
Why Read This Manual .
Who This Manual Is For .
How To Read This Manual
Notation . . . . . . . . . .
1
.
.
.
.
.
.
.
.
.
.
.
.
.
.
.
.
.
.
.
.
.
.
.
.
.
.
.
.
.
.
.
.
.
.
.
.
.
.
.
.
.
.
.
.
.
.
.
.
.
.
.
.
.
.
.
.
.
.
.
.
.
.
.
.
.
.
.
.
.
.
.
.
.
.
.
.
.
.
.
.
.
.
.
.
vii
vii
vii
vii
viii
ix
ix
Getting Started
1.1 Logging In . . . . . . . . . . . . . . . .
1.2 Opening a Shell . . . . . . . . . . . . .
1.2.1 OS X and SunOS . . . . . . . .
1.2.2 Windows . . . . . . . . . . . . .
1.2.3 Linux . . . . . . . . . . . . . . .
1.3 Remote Login . . . . . . . . . . . . . .
1.3.1 OS X and Linux . . . . . . . . .
1.3.2 Windows . . . . . . . . . . . . .
1.4 Your Home Directory . . . . . . . . . .
1.5 Changing Your Password . . . . . . .
1.6 Finding Help . . . . . . . . . . . . . . .
1.6.1 CS Department . . . . . . . . .
1.6.2 Online . . . . . . . . . . . . . .
1.6.3 Offline . . . . . . . . . . . . . .
1.6.4 Print . . . . . . . . . . . . . . .
1.7 requesting Help . . . . . . . . . . . .
1.8 Computing Facilities . . . . . . . . . .
1.8.1 Computer Science Department
1.8.2 CIS . . . . . . . . . . . . . . . .
1.9 X-Windows . . . . . . . . . . . . . . .
.
.
.
.
.
.
.
.
.
.
.
.
.
.
.
.
.
.
.
.
.
.
.
.
.
.
.
.
.
.
.
.
.
.
.
.
.
.
.
.
.
.
.
.
.
.
.
.
.
.
.
.
.
.
.
.
.
.
.
.
.
.
.
.
.
.
.
.
.
.
.
.
.
.
.
.
.
.
.
.
.
.
.
.
.
.
.
.
.
.
.
.
.
.
.
.
.
.
.
.
.
.
.
.
.
.
.
.
.
.
.
.
.
.
.
.
.
.
.
.
.
.
.
.
.
.
.
.
.
.
.
.
.
.
.
.
.
.
.
.
.
.
.
.
.
.
.
.
.
.
.
.
.
.
.
.
.
.
.
.
.
.
.
.
.
.
.
.
.
.
.
.
.
.
.
.
.
.
.
.
.
.
.
.
.
.
.
.
.
.
.
.
.
.
.
.
.
.
.
.
.
.
.
.
.
.
.
.
.
.
.
.
.
.
.
.
.
.
.
.
.
.
.
.
.
.
.
.
.
.
.
.
.
.
.
.
.
.
.
.
.
.
.
.
.
.
.
.
.
.
.
.
.
.
.
.
.
.
.
.
1
1
1
2
2
3
3
3
4
4
5
6
6
6
7
7
7
8
8
9
9
.
.
.
.
.
.
.
.
.
.
.
.
.
.
.
.
.
.
.
.
.
.
.
.
.
.
.
.
.
.
.
.
.
.
.
.
iv Contents
2
Shell Basics
2.1 Introduction . . . . . . . . . . . . . . . . . . . . . . . . . . . .
2.2 Command Syntax . . . . . . . . . . . . . . . . . . . . . . . . .
2.3 Basic Commands . . . . . . . . . . . . . . . . . . . . . . . . .
2.3.1 Taking Inventory With ls . . . . . . . . . . . . . . . .
2.3.2 Navigating Directories With pwd and cd . . . . . . . .
2.3.3 Managing Files with mv, cp, and rm . . . . . . . . . . .
2.3.4 Managing Directories with mkdir and rmdir . . . . .
2.3.5 clearing the screen . . . . . . . . . . . . . . . . . . . .
2.3.6 Viewing Files With less, more, and most . . . . . . .
2.3.7 Changing File Permissions with chmod, chgrp, chown
2.3.8 Reading Email with pine and mutt . . . . . . . . . . .
2.4 Exiting and Suspending Processes . . . . . . . . . . . . . . .
2.5 Shell Magic . . . . . . . . . . . . . . . . . . . . . . . . . . . . .
2.5.1 File Globs (aka Wildcards) . . . . . . . . . . . . . . . .
2.5.2 Special Characters . . . . . . . . . . . . . . . . . . . .
2.5.3 Tab Completion . . . . . . . . . . . . . . . . . . . . . .
2.5.4 Job Control . . . . . . . . . . . . . . . . . . . . . . . .
2.5.5 Command Line Editing . . . . . . . . . . . . . . . . .
2.6 Command Documentation . . . . . . . . . . . . . . . . . . . .
2.6.1 Manpages . . . . . . . . . . . . . . . . . . . . . . . . .
2.6.2 Info . . . . . . . . . . . . . . . . . . . . . . . . . . . . .
2.6.3 /usr/share/doc/ . . . . . . . . . . . . . . . . . . . . .
11
11
12
13
14
14
15
16
17
17
18
19
20
20
20
22
23
23
24
25
25
26
27
3
Making UNIX Powerful
3.1 Logging In With ssh . . . . . . . . . . . . . . . . . .
3.2 Moving Files Around . . . . . . . . . . . . . . . . . .
3.2.1 scp . . . . . . . . . . . . . . . . . . . . . . . .
3.2.2 sftp . . . . . . . . . . . . . . . . . . . . . . . .
3.3 Working With Files . . . . . . . . . . . . . . . . . . .
3.3.1 Creating Files With touch . . . . . . . . . . .
3.3.2 Finding Files With locate . . . . . . . . . . .
3.3.3 Combining Files With cat . . . . . . . . . . .
3.3.4 Managing Space With du . . . . . . . . . . .
3.3.5 Archiving Files With tar and gzip . . . . . .
3.3.6 Creating Links With ln . . . . . . . . . . . . .
3.4 File Manipulation . . . . . . . . . . . . . . . . . . . .
3.4.1 Sectioning Files With head, tail, and split
3.4.2 Counting With wc . . . . . . . . . . . . . . . .
3.4.3 Replacing Characters With tr . . . . . . . . .
29
29
30
31
31
31
31
32
32
33
33
34
34
35
36
36
.
.
.
.
.
.
.
.
.
.
.
.
.
.
.
.
.
.
.
.
.
.
.
.
.
.
.
.
.
.
.
.
.
.
.
.
.
.
.
.
.
.
.
.
.
.
.
.
.
.
.
.
.
.
.
.
.
.
.
.
.
.
.
.
.
.
.
.
.
.
.
.
.
.
.
Contents v
4
3.4.4 Processing Text With sort, cut, uniq, diff, and comm
3.4.5 Processing Text With Regular Expressions . . . . . . .
3.4.6 Searching Through Files With grep . . . . . . . . . . .
3.4.7 Mangling Text With sed . . . . . . . . . . . . . . . . .
3.4.8 Mass Manipulation With find . . . . . . . . . . . . .
3.5 Arbitrary File Manipulation . . . . . . . . . . . . . . . . . . .
3.5.1 Perl . . . . . . . . . . . . . . . . . . . . . . . . . . . . .
3.5.2 Python . . . . . . . . . . . . . . . . . . . . . . . . . . .
3.5.3 Ruby . . . . . . . . . . . . . . . . . . . . . . . . . . . .
3.5.4 Awk . . . . . . . . . . . . . . . . . . . . . . . . . . . .
3.6 Working With Processes . . . . . . . . . . . . . . . . . . . . .
3.6.1 Viewing Processes With top and ps . . . . . . . . . .
3.6.2 Killing Processes With kill . . . . . . . . . . . . . . .
3.6.3 Redirection . . . . . . . . . . . . . . . . . . . . . . . .
3.6.4 Pipelining . . . . . . . . . . . . . . . . . . . . . . . . .
3.6.5 Backticks . . . . . . . . . . . . . . . . . . . . . . . . . .
3.6.6 Keeping Things Running With screen . . . . . . . . .
3.7 Customizing Your Shell . . . . . . . . . . . . . . . . . . . . .
3.7.1 Environment Variables . . . . . . . . . . . . . . . . . .
3.7.2 Changing Your Shell Prompt . . . . . . . . . . . . . .
3.7.3 Changing Your PATH . . . . . . . . . . . . . . . . . . .
3.7.4 aliasing commands . . . . . . . . . . . . . . . . . . .
3.8 Wasting Time . . . . . . . . . . . . . . . . . . . . . . . . . . .
3.9 Basic Shell Scripting . . . . . . . . . . . . . . . . . . . . . . . .
3.10 Other UNIX Shells . . . . . . . . . . . . . . . . . . . . . . . .
3.11 Personal Webserver . . . . . . . . . . . . . . . . . . . . . . . .
3.12 Other Useful Programs . . . . . . . . . . . . . . . . . . . . . .
37
41
45
45
45
48
48
49
49
50
50
50
51
51
52
53
53
54
54
55
56
56
57
58
61
62
62
Programming at HMC
4.1 Text Editors . . . . . . . . . . . . . . . . . . . . . .
4.1.1 A Few Good Choices . . . . . . . . . . . . .
4.1.2 What To Use In Case of Emergency: emacs
4.2 Working From Windows . . . . . . . . . . . . . . .
4.3 Working From Mac OS X . . . . . . . . . . . . . . .
4.4 Submitting Homework . . . . . . . . . . . . . . . .
4.5 CS60: An Introduction To Annoying Languages .
4.5.1 Java . . . . . . . . . . . . . . . . . . . . . .
4.5.2 Rex . . . . . . . . . . . . . . . . . . . . . . .
4.5.3 Prolog . . . . . . . . . . . . . . . . . . . . .
4.6 CS70: Trial By Firing Squad . . . . . . . . . . . . .
63
63
65
66
66
67
67
68
68
68
69
69
.
.
.
.
.
.
.
.
.
.
.
.
.
.
.
.
.
.
.
.
.
.
.
.
.
.
.
.
.
.
.
.
.
.
.
.
.
.
.
.
.
.
.
.
.
.
.
.
.
.
.
.
.
.
.
.
.
.
.
.
.
.
.
.
.
.
vi Contents
4.6.1 Compiling With gcc and g++ . . . . . .
4.6.2 makeing Your Programs Work . . . . . .
4.6.3 Debugging With gdb and ddd . . . . . .
4.6.4 Code Profiling . . . . . . . . . . . . . . .
4.6.5 trace and truss . . . . . . . . . . . . . .
4.7 Version Control With Subversion . . . . . . . .
4.7.1 Checking Out The Repository . . . . . .
4.7.2 Working With Files . . . . . . . . . . . .
4.7.3 Updating the Working Copy . . . . . .
4.7.4 Play Nice Children: Resolving Conflicts
4.7.5 Committing Changes . . . . . . . . . . .
4.7.6 Viewing Your Log History and Status .
4.7.7 Resolving Errors . . . . . . . . . . . . .
4.7.8 Finding Help and Other Information .
4.7.9 Table Of Commands . . . . . . . . . . .
4.8 The Well-Written Program: Coding Style . . . .
4.8.1 Good Code . . . . . . . . . . . . . . . .
4.8.2 Bad Code . . . . . . . . . . . . . . . . .
4.9 UNIX Programming . . . . . . . . . . . . . . .
4.9.1 Anatomy of a ”Good” Program . . . . .
4.9.2 Philosophy . . . . . . . . . . . . . . . .
4.10 Point and Spray: Debugging . . . . . . . . . . .
4.11 UNIX Internals . . . . . . . . . . . . . . . . . .
.
.
.
.
.
.
.
.
.
.
.
.
.
.
.
.
.
.
.
.
.
.
.
.
.
.
.
.
.
.
.
.
.
.
.
.
.
.
.
.
.
.
.
.
.
.
.
.
.
.
.
.
.
.
.
.
.
.
.
.
.
.
.
.
.
.
.
.
.
.
.
.
.
.
.
.
.
.
.
.
.
.
.
.
.
.
.
.
.
.
.
.
.
.
.
.
.
.
.
.
.
.
.
.
.
.
.
.
.
.
.
.
.
.
.
.
.
.
.
.
.
.
.
.
.
.
.
.
.
.
.
.
.
.
.
.
.
.
.
.
.
.
.
.
.
.
.
.
.
.
.
.
.
.
.
.
.
.
.
.
.
.
.
.
.
.
.
.
.
.
.
.
.
.
.
.
.
.
.
.
.
.
.
.
70
70
71
71
71
71
72
73
73
74
76
76
76
77
77
77
78
78
78
78
78
78
78
Before We Begin...
Preface
Welcome to CS60! While taking CS60 you’ll be introduced to many different aspects of computer science, all of which I hope you find intriguing and
exciting. If you decide to continue and take further courses in computer
science, which I hope you do, you’ll become a very proficient programmer.
One thing that you probably wouldn’t have encountered before this manual, however, was a succinct introduction to UNIX. In fact you probably
haven’t even encountered UNIX before! This manual is here to help guide
you as you learn to use UNIX, and more importantly, how to program well.
However, regardless of major, I hope that find this manual useful, worthwhile, and demystifying when UNIX problems come your way.
Acknowledgments
This book could not have been made possible without the help of some
very dedicated people. I would like to thank (I’ll fill this in later).
Why Read This Manual
One crucial aspect of your CS education at Mudd is your introduction to the
UNIX command line, and creating programs that operate correctly from the
command line, or at least well, within that context. While most students are
likely to be familiar and proficient with the graphical interfaces of Windows
and Mac OS X, command line familiarity is not something most students
have, or are expected to have. As such, this manual is meant to help ease
you, the student, into a command line environment, and give you the tools
and knowledge to be an efficient and powerful UNIX user.
viii Before We Begin...
The other purpose is of this manual is to introduce some of the most important aspects of programming. This will not only make you into a good
coder, but a good UNIX programmer as well. This manual should also be
very useful to those students taking later courses in the CS sequence, like
CS70 and CS105.
Who This Manual Is For
Quite simply put this book is aimed at someone who has little, to no, experience with UNIX, and from personal experience, this is most students. I
do hope, though, that more experienced students will find this book useful,
either that, or a good paper weight. I’ve included some of my own experiences with UNIX in the text below, which I hope helps explain why I wrote
this manual.
I encountered UNIX for the first time while taking CS60, much like
many of you, and at first I found it incredibly intimidating and very frightening. The commands were esoteric and kind of random, emacs was just
bizarre, and there was no consistent form of help that I could find (manpages? huh?). We were given a sheet of some of the more useful commands, ls and its ilk, and then let go with no guidance. I went through
the whole of CS60 not knowing how to background a process. ssh was not
something I regularly used until CS70. And X-Forwarding? That came
much, much later.
During the first semester of my sophomore year at Mudd I installed
Linux with the help of a friend, but it was not until Winter Break that I
could even install Linux myself without help. I spent that break learning
as much as I could about Linux and how to use the command line. I would
spend the next year learning as much about Linux and UNIX as I could.
During the spring of 2005 I approached Prof. Mike Erlinger about having the CS Department teach a course on using UNIX. After much nagging,
begging, and pleading I came to the conclusion that the best way to get
something done is to do it yourself. That is not to say that the CS Department was uncooperative, but rather that the job of the CS Department is
to teach us Computer Science, not Computer Skills or Software Engineering. Unfortunately, teaching UNIX falls more into the Skills category than
the Science category. So over the summer I planned, with a lot help from
Prof. Melissa O’Neill, a course that would cover the basics of UNIX. The
course was mildly successful, but only reached a small fraction of the student body. This manual is the product of the UNIX course that Marshall
ix
Pierce and I taught during the fall of 2005.
This manual is here to make sure that students are not as lost as I was,
that they have some guidance, or at least know where to look for answers.
For the most part I had to teach myself and while I love the freedom that
that allowed, it can also be unbearably frustrating. I hope that this book
relieves you of some frustration and provides some guidance.
How To Read This Manual
This book is not exactly designed to be read cover to cover, although that
style is certainly feasible. Instead, students should find those sections that
interest them and peruse them. However, I do have one warning: you
should read Chapter One.
If you don’t read anything else in this manual please read the first chapter. It contains advice and specific pieces of information that you will need
to know to effectively use your CS Department account. It also lists where
you can find more information about UNIX. You can skip the other chapters if you wish, but do please read the first chapter.
Chapters Two and Three cover what you’ll need to know about UNIX
in adequate detail. Chapter Two details the very basics of what you should
know. If you are new to UNIX you will want to try each command as you
read the chapter. Chapter Three covers many of the more advanced things
that you can do in the shell. If there is some sort of complex operation that
you want to perform on the command line, look there first.
Chapter Four is all about what you need to know to program at Mudd.
This chapter contains some much needed guidance for first time UNIX programmers, like how to write good UNIX programs. Mudd programmers,
in general, should benefit from the discussion about how to properly structure, write, and comment programs. If you want a good grade in CS70 you
should read the appropriate sections carefully. CS60 and CS70 students
will also find that the chapter discusses some of the tools that should prove
useful as they do their homework.
Notation
Before continuing you should be aware of the notation used in this book.
I’ve tried to adopt the notation used in other references, so knowing this
notation isn’t entirely useless. The names of various programs will appear
in italics like this. Commands to be typed into the shell that appear in the
x Before We Begin...
text are typeset in bold like this. Most often, however, I will try to show
the full command line
% like [this.]
Output from a command would go here.
The % symbol will serve as a basic prompt in most examples. Optional arguments
or switches for a command will be shown in square braces, like the this ”argument” shown in the example above.
UNIX has a number of different shells that users can choose from. By default
all accounts created during and after the 2005-2006 school year use zsh as the default shell. In case your account was created before this tcsh was the default shell.
This manual assumes that you are using zsh as your shell. When I refer to ”the
shell” in this text I am referring to zsh, however, most shells are extremely similar
and much of what you learn here applies to the other UNIX shells.
UNIX programs use a variety of keyboard ”shortcuts”, much like the copy/paste keyboard shortcuts in Windows. These key combinations will be abbreviated C-X for Control plus some key X and M-X for Meta (on most keyboards Alt)
plus some key X. An alternative way to denote C-X is to put a caret (^) and then the
character, such as ^d. Note also that the case of X matters, and you may sometimes
have to use the Shift key in addition to Control and Meta (Alt).
Chapter 1
Getting Started
1.1
Logging In
In order to log into any of the CS Department computers you need to first obtain a user account. Speak with the CS Department System Administrator, Tim
Buchheim, to get an account. His office is located at Beckman B101. By having an
account you agree to follow the HMC CS Department System Policy; be sure that
you read and understand this document before logging in.
In either the Terminal Room or the Graphics Lab you login by entering your
username and password in the login window. Note: when logging into the old
Sun boxes in the Graphics Lab nothing will be echoed to the screen when you type
your password. If you ever encounter problems logging in, or using the computers
in any way, please see either Tim Buchheim or email staff@cs.hmc.edu.
Once you are logged in you will be able to access everything in your home
directory. If possible try to work off the machine you’ve logged into by running
web browsers, text editors, and other programs locally. Please note, however, that
to submit your homework assignments you will need to be logged in to either
knuth or turing. See section ?? for more information about the submit command.
Depending on which computer you log into you will be presented with either
an X-Windows Sawfish session or a Mac OS X session. Both of these are graphical
environments that can be customized to suit your needs. The finer features of
each of these environments is out of the scope of this manual, but this manual
does cover some of the basics.
1.2
Opening a Shell
Knowing how to start a shell session is the most basic UNIX task you need to do.
If you have logged into one of the CS Department servers remotely then you’ll
already have a shell open. If, however, you have logged into one of the computers
2 Getting Started
in either the Terminal Room or the Graphics Lab, or are using your own machine,
then you’ll probably not have a shell open.
Just to make things a bit less confusing, let’s clear up some terminology. A
shell is actually a program, like Word or Safari, but differs in that its purpose is to
run other programs while providing a useful and productive environment for the
user. That last part wasn’t always true—the first shell was really only for running
programs and didn’t provide much to help out users.
A terminal, or a console, is a connection through which you can talk to the
computer. At one time it consisted of actual hardware—a keyboard and a screen.
In today’s world we almost exclusively use emulated terminals, but the ideas are
still the same. What this all means is that the terminal is where the shell, and all the
programs the shell executes, do their I/O. To get a shell you first start a terminal
emulator, which will then start your shell. That shell is then connected to that
terminal and will perform I/O exclusively through that terminal. Colloquially,
however, opening a terminal, console, or shell are all interchangeable and mean
the same thing, though technically they are different.
The following subsections list what terminal emulators are available for the
specified operating system. Students should be aware that the sections on Windows and Linux apply to their own dorm machines, and not machines maintained
by the Computer Science Department.
1.2.1
OS X and SunOS
OS X comes bundled with two terminal emulators: Terminal.app and xterm. A
shortcut for Terminal.app should either be present in your dock (drag one there if
you don’t have it), or you can find it using the Finder in /Applications/Utilities/Terminal.app.
To run xterm you’ll first need to start X11.app. X11.app, when it first starts, starts
an xterm.
Terminal.app is generally the nicer emulator to use. It offers a very wide range
of features, including window transparency (useful for when you need to see the
window in behind), font and color selection, and a very large scroll-back buffer.
The one lacking feature is that you cannot run X-Windows based programs from
Terminal.app.
xterm is just a standard implementation and offers no special features other
than the ability to run X-Windows applications. Try to avoid running xterm on OS
X when you can.
On the Sun boxes you should have an xterm window open when you log in. If
not you can find it, and other terminal emulators, in the desktop right-click menu.
More information about how to use and modify xterm to your liking can be found
online.
1.2.2
Windows
The Computer Science Department does not maintain any Windows machines for
general student use. Therefore, to use CS Department machines you will need to
Remote Login 3
remotely login. See section 1.3.2 for more information about how to login remotely
from Windows.
1.2.3
Linux
For those students running Linux, they should be pleased to know that it offers a
remarkable number of terminal emulators. The list below enumerates some of the
available emulators. They are in no particular order.
• xterm
• eterm
• aterm
• rxvt
• gnome-terminal
• konsole
Students running either KDE or GNOME will probably be most comfortable using their desktops’ bundled terminal emulator, konsole and gnome-terminal, respectively. These two offer a more friendly set of features to new users.
1.3
Remote Login
Every CS Department computer (servers and those in the Terminal Room and
Graphics Lab) runs sshd and can be accessed using the Secure Shell (SSH) protocol.
For students new to UNIX, this protocol provides a secure method for remote
login. This means that you could login to knuth from your dorm machine and
have complete access to all of your data and all the resources available on knuth
(i.e. lots of CPU cycles). Lazy students, students that prefer using their own computers, and students who live far away (hello Pomona people!) will all find this
facility very useful. To learn more about SSH, how to use it, and what it offers, see
section 3.1.
1.3.1
OS X and Linux
To use SSH from within OS X and Linux you will need to open a shell. See section 1.2 for instructions on how to open a shell. You will then need to execute the
ssh program. For example, to log in to knuth you would execute:
% ssh yourusername@knuth.cs.hmc.edu
Password:
You would then enter your password. Nothing will appear as you type; this is a
security feature. If successful you will now be logged in.
Note that I had to specify the full URL of the server to connect to, in this case
knuth.cs.hmc.edu. All HMC CS Department servers have the suffix .cs.hmc.edu.
4 Getting Started
1.3.2
Windows
Windows, by default, doesn’t offer a real UNIX command line. To login to the CS
Department servers you’ll need a program like PuTTY, which is its own terminal
emulator. You can download PuTTY for free at http://www.chiark.greenend.
org.uk/∼sgtatham/putty/. The site also includes documentation on how to use
PuTTY.
For a more complete reference on some of the different implementations of
SSH for Windows, and other operating systems, see the Department’s QREF.
1.4
Your Home Directory
Your home directory is a place of your own, where you can play, have fun and
learn. Or completely trash, keep disorganized, and delete everything with no one
to blame but yourself. More than anything, your home directory is your home for
the next three (two/one) years, and is where you will (or should) store all of your
homework for many of your CS classes.
So just what is a home directory? A home directory is a directory tree on a
UNIX system that belongs entirely to you. Every normal user on the system has
a home directory that they can use to store their files without fear that other users
might accidently delete, alter, or even read them. While the delete and alter part
should be obvious (wouldn’t it be kind of bad if your friend mistyped something
and deleted all of your homework?), the read part may not be so obvious. At
Mudd we live under the Honor Code, and so that prohibits students from sharing
or stealing other student’s solutions. Unfortunately the rest of the world doesn’t
live under the Honor Code and so more practical solutions exist to keep people
from reading your files.
Here are some tips for using your home directory:
• Your home directory is of a finite size (120MB at the moment) so use that
space well. Don’t store 50MB of porn there and delete cached files when
you need space. To check how much of your quota you are using use the
checkQuota command. If absolutely necessary you can have CS Staff increase
the size of your quota.
• Don’t let your quota fill up!
• I repeat: Don’t let your quota fill up! The 120MB limit is actually a “soft”
quota, meaning that you can create files up to the “hard” quota. The hard
quota is at 150MB. However, if you go over the soft quota for more than a
week, you won’t be able to create any new files and will need to delete files
until you are under quota. To see how large your files are see section 3.3.4.
• Email is an official means of communication for both the College and the
CS Department. If you completely fill your CS quota, you won’t be able to
receive any email at your @cs.hmc.edu account; it will bounce. Please keep
both your CS and regular Mudd email account under quota.
Changing Your Password 5
• Your home directory is backed-up on a regular basis (every 4 hours to be
pedantic). If you accidently delete files and need them recovered send an
email to staff@cs.hmc.edu. This process can take a few hours, so don’t delete
your homework at 11:55PM. We are experimenting with a system whereby
students will be able to recover their files themselves. See Tim Buchheim for
more information.
• Keep your files organized. By default every account has a courses directory,
with sub-directories for many CS classes. Try to keep your homework organized in the appropriate directories. This will make your life much, much
easier when you go looking for that ”one homework you did in CS60” two
years from now.
• Make new directories liberally. Ideally your home directory should be nothing but subdirectories containing your homework, projects, scripts, downloads, documents, trash, and anything else you may create/generate/etc.
Having lots of directories should also help you keep organized.
• Get outside your home directory and browse the neighborhood! Just by
reading a few random files in the UNIX directory tree you can learn a lot
about how UNIX systems are organized and how a great many programs
are configured. Directories to check out are /etc, /usr/bin, and /var
1.5
Changing Your Password
After logging in for the very first time the first thing you should do is change your
password. Even though the password you have been given has been randomly
generated, it is not secure—you need to be the only one to know your password!
Never tell any other person your CS Department, or any other, password for any
reason. Your password MUST conform to the following specifications:
• be at least 8 characters in length;
• have at least 2 upper case characters;
• have at least 2 non-alphanumeric characters (@ ! # $ % & . , ( ) and spaces);
• and have at least 1 digit.
You should never use a plain dictionary word as a password, however, it does
provide a good start. Say we start with the word ’elephant’. This is clearly not
a good password, since it’s a plain dictionary word, but by making a few simple
changes can be made into an acceptable password. First we change the ’l’ to a
1, next make the ’h’ into a # and the ’a’ into a @, then capitalize the first and last
letters. This produces the password E1ep#@nT. While this may not be an incredibly
strong password, something generated by a known random source is best, for
most purposes it would be fine.
6 Getting Started
To change your password execute the passwd command at the shell prompt.
Follow the directions on screen to change your password. If you receive an error
be sure to talk to the System Administrator, or email staff@cs.hmc.edu.
1.6
Finding Help
The goal of this manual is not to teach you UNIX, but to give you enough of the
basics so that you’ll be able to teach yourself. However, sometimes you have to
ask for help, and often times this is the best way to learn something new. Don’t
beat your head against the wall if someone you know already has the answer and
can help you figure it out!
1.6.1
CS Department
The CS Department employs Consultants, students whose job it is to help you out
with questions you may have about UNIX, your account, or even homework (Grutors generally handle homework). Consultants maintain hours (found at www.cs.
hmc.edu) in the Terminal Room and will usually have a sign reading ”CONSULTANT” sitting on the top of their monitor. Please ask them questions and make
them work for their pay!
The CS Department also employs Staff, students whose job is to maintain the
various servers and labs that the Department owns. You’ll most often find Staff
members sitting in the Machine Room, which houses our servers and sits at the
bottom of the stairs past the two labs, rather than in the Terminal Room. Email is
the best way to contact staff if you have problems: staff@cs.hmc.edu.
Complementing the content of this manual are the QREFs that the HMC CS
Department maintains at www.cs.hmc.edu/qref/. This is documentation written
with you in mind and covers a variety of topics outside the range of this manual.
Not just that, but almost all apply directly to our systems, so they will usually be
both useful and correct. From time to time I will refer to those QREFs that have
more information about a particular topic. Please use this resource whenever you
can.
1.6.2
Online
The one resource that seems know to everything, and the first one you should
always ask, is Google. Most likely someone else has already asked your question
or taken the time to solve and write up whatever solution you are looking for.
Besides random message boards and forums, Google can lead you to many other
very good web-based resources dedicated to answering the questions new users
have. Here are three that you may want to check out:
• www.linuxquestions.org;
• www.linuxdoc.org; and
• www.freebsd.org/handbook.
requesting Help 7
The first links to a newb friendly Linux forum. The second contains a massive
amount of Linux documentation. One particularly good resource is the FreeBSD
Handbook, which is the last link in the list. It includes almost all of the information
you would ever need to run and maintain a box running FreeBSD. Most of the
information is sufficiently general to be of use to new users.
1.6.3
Offline
Each of the above resources are excellent, but there are times when you don’t have
access to the web or (god forbid) are away from Mudd. In these times you can
thank the heavens that UNIX includes much of its own documentation in the form
of manpages, info documents, and the files in /usr/share/doc. See section 2.6 for
more information about each of the listed documentation forms.
• Manpages are myriad, but terse, documents that are usually very helpful if
you are able to read them.
• Info (command info) is a very comprehensive documentation system, but
is as a rule poorly organized and difficult to use. It contains documentation
for most GNU utilities, like ls, tar, and emacs.
• Lastly, most programs when installed install both a manpage and some
more comprehensive documentation in /usr/share/doc/. This documentation should be more than enough to get you started using any new programs
you may encounter.
1.6.4
Print
If you are at all interested in learning about UNIX, or want to take any CS classes
beyond CS60, then you really ought to buy a few books. O’Reilly publishes many
excellent books covering various aspects of UNIX. One book in particular, UNIX
Power Tools, should be purchased. A thorough understanding of everything in
UNIX Power Tools will indeed make you a Power User. Here are some other titles
to guide you:
• The C Programming Language (2nd Edition) (aka. K&R);
• The Art of UNIX Programming; and
• From BASH to Z Shell.
You can find all of these books, and many more, in the CS Department library in
the Terminal Room. Note: these books cannot be checked out, or leave the Terminal Room. We’re sorry for the inconvenience, but the real library is just upstairs.
1.7 requesting Help
In order to keep track of those tasks that need to be taken care of in the daily
maintenance of the CS Department system, Staff makes use of a program called
request. This program allows Staff, Faculty, and Students (that means you!) to
create and open ”requests”. For example, if you needed a particular program
8 Getting Started
installed for research work, or needed to be added to a particular UNIX group,
then you would open a request.
When creating requests you ought to be aware of a few things.
1. It is a request, and it may not be completed in any reasonable amount of
time. If something is urgent then you should say so, but no one is under any
obligation to fulfill your every whim.
2. Please do not use request for what might be considered trivial items. This
might include typos or spelling errors in Department web pages. Nontrivial things include anything that might keep you from getting your work
done, and you should not hesitate to open a request immediately in such
cases.
3. Do not be rude. These are your fellow classmates who are helping you out.
Show them the same respect you would in the classroom or out.
4. request is installed only on knuth and turing. We are sorry for the inconvenience.
To create a new request from the command line use the -n switch, like so:
% request -n
(Lots of output here)
request has many switches, all of which you can see by using the --help switch.
1.8
Computing Facilities
Their are many different computing facilities on-campus. Discussed in the next
two sections are the facilities offered by the CS Department and those offered by
CIS, the college’s computer department. Note that Engineering and Math also
maintain computing resources, but are not discussed here.
1.8.1
Computer Science Department
The CS Department maintains two general use computer labs in the Libra complex, Beckman B105 and B102. The combo to the rooms can be obtained from the
CS Department System Administrator. Beckman B102 is informally known as the
Terminal Room, and is where you’ll likely do most of your work at first. The lab
is stocked with a total of 24 Mac Minis, and all are available for student use. A
printer (gute.cs.hmc.edu) is also available. Beckman B105 is informally known as
the Graphics Lab. It is scheduled to be restocked with a newer set of computers,
but currently contains Ultra Sparc II machines running Solaris 9. But don’t despair,
at the moment there are two PowerMacs in the Graphics Lab.
The CS Department also maintains a handful of shell servers that students
can log into remotely. These servers are where you will do (or should do) the
majority of your work for most CS classes, especially CS60 and CS70. The server
that you’ll find yourself working on the most is knuth. knuth is an IBM server with
4 Pentium 4 Xeon processors each running at 3.6Ghz, 8GB of RAM, 36GB RAID 1,
X-Windows 9
and is being powered by Debian Linux. Other general use servers include turing
and wilkes. turing is the old UltraSparc CS Department server and has served us
well for many years. wilkes is a dual-processor Dell server, also running Debian
Linux, and is mainly used by students in CS105. Below is a full listing of our
servers. A given server can be reached at at SERVER.cs.hmc.edu.
• knuth: recommended shell server (Debian Linux)
• turing: old shell server (Solaris 9)
• wilkes: alternate shell server (Debian Linux)
• muddcs: web server and DNS server
• ark: NFS file server
• durandal: LDAP
• cortana: faculty/student SAMBA server
1.8.2
CIS
CIS is a separate department that administers the student computer labs in downstairs Parsons, the lab in the LAC, as well as the printers and scanners at those
locations. CIS is responsible for maintaining the student network and is also responsible for on-campus email delivery (i.e. any mail arriving at your @hmc.edu
acount). Please direct all questions regarding CIS resources (computers, printers,
etc.) to the CIS office in downstairs Parsons.
1.9
X-Windows
X is the system by which UNIX programs are able to have a graphical user interface, or GUI. X handles the rendering of windows, and keyboard and mouse
events. Because of the client/server architecture of X, where the processing occurs, and where the windows are drawn, mice clicked, and keys punched, does
not much matter. Because of this, you can login to a server and run a graphical
program from that server as long as the correct settings are enabled. For example, you could run Firefox on knuth (knuth would literally be running the firefox
process) and its window would be displayed on your machine.
To run an X enabled program, like Firefox, an X server must be enabled. On
most of our shell servers (knuth, etc.) we do not run X because of the heavy load
it puts on the server and because most graphical programs can be run locally. You
can run X elsewhere, however. By default you are already running X when you log
in to the Sun boxes in the Graphics Lab. On the Macs you’ll need to start X11.app
to have X services. There are also X servers available for Windows.
The focus of this manual, however, is on the command line. However, you’ll
most often be running a shell from within X rather than logging in directory to a
console. Therefore, you should probably spend a little time familiarizing yourself
with X.
Chapter 2
Shell Basics
2.1
Introduction
You might think that using the command line is very 1984, with DOS, and your
parent’s bad taste in music and hairstyles, but the command line is actually a very,
very powerful tool. The shell allows you to quickly, easily, and efficiently process
anything that can be easily represented in a textual format. But, like any tool, you
have to learn to properly use it first. Fortunately, the shell is fairly simple. You
type in a command, or a series of commands, along with some arguments, and
the shell executes the command(s). If this sounds a bit like programming, it ought
to: UNIX was made by and for programmers. As a result, the UNIX environment
is well suited to programming and should give you a new way to think about
human/computer interaction.
Before you begin using the shell, there are some things you should know about
UNIX. UNIX is a multiuser and multitasking environment. This means that UNIX
supports many users being logged in at the same time and that each user can run
multiple programs without interfering with other programs that other users may
be running. This should seem familiar to users of Windows and OS X.
UNIX filesystems are case sensitive. This means that if you have a file named
bunny it is not the same as either Bunny or BUNNY. This too should seem familiar to
users of Windows, but OS X users will want to note that most OS X filesystems are
not case sensitive. Instead, the HFS+ filesystem on OS X is case preserving, so a
user could create a file named Rabbit and delete it using the name rABBIT. (Apple
does now offer the option of making HFS+ case sensitive. It is not recommended
that this mode be used as it can break some programs.)
UNIX is old, nearly 40 years in fact. As a result of this long history there are
many anachronisms that may seem out-of-place, just silly, or really annoying. In
any case, UNIX has proven itself and is unlikely to change much, or go away, in
the next 40 years.
12
Shell Basics
2.2
Command Syntax
The shell understands two basic types of commands: program names and built-in
commands. The distinction is very simple: when you type a program name and
execute that as a command that program is executed; when you type a built-in
command and execute it the shell you are running handles the command. In fact,
you’ve already run a separate program when you changed your password. When
you ran the passwd command the passwd program was executed by the shell. It
ran, took some input, changed your password, and exited when done returning
you to the shell. The syntax of either type of command is the same. The syntax of
a command is very simple and looks like this
% command [switches] [argument_1] ... [argument_n]
As you can see, all switches and arguments on the command line are separated
by spaces. This important—losing a space drastically alters the meaning of what
you’ve typed. Therefore, watch what you type since you can easily mistype and
end up with something very bad.
You can supply multiple commands at once, they just need to be separated by
a semi-colon, like this:
% command_1 ; command_2 ; command_3 ; ... ; command_n
The commands will be executed in the order given and there will be no breaks
between the output of each command.
Switches are supplied to alter the default behavior of a command. You might
also see them referred to as either flags or options. Switches usually follow one of
two different styles. The UNIX style is preceded by a single dash and followed by
an alpha-numeric letter; some commands have so many switches that uppercase
letters and digits are used. Shown below is the default output of the program ls (ls
lists all the files and directories in the current working directory):
% ls
pr0n.jpg
secrets.txt
unixbook.pdf
Below is an example of ls using a UNIX style -l switch on the same directory:
% ls -l
-rw-r--r--rw-r--r--rw-r--r--
1 mkegel
1 root
1 mkegel
mkegel
wheel
mkegel
143288 Oct 30
98455 Oct 30
390997 Oct 30
2003 pr0n.jpg
2003 secrets.txt
2003 unixbook.pdf
As you can see, the -l switch causes ls to output a more complete description of
each file in the directory. Multiple UNIX style switches can usually be combined,
like so:
% ls -lS
-rw-r--r--rw-r--r--rw-r--r--
1 mkegel
1 mkegel
1 mkegel
mkegel
mkegel
mkegel
34493 Dec 11 04:36 sf20020213.gif
25129 Jun 27 00:24 scrippsieangel.png
4235 Dec 10 16:33 passwords
Basic Commands 13
The other meanings of the other columns will explained in time, but the fifth column indicates the size of the file. The -S switch causes ls to sort by size in decreasing order.
The other style of switches is the GNU style. GNU style switches use two
dashes followed by a whole word. For example, the GNU program tar (used to
create tape archives) takes the --create switch, which creates an archive of the
specified files. Users should note that tar, like many other programs, may take
either a GNU or a UNIX style switch for the same action. In tar the -c switch has
the same functionality as --create.
The arguments a command receives are extremely important. Commands
don’t usually exist naked on the command line—they usually need data to operate on and arguments provide a means to furnish this data. Arguments can
represent anything: directory names, filenames, email addresses, names of other
commands, etc.
Spacing is very important when typing on the command line. In order to be
separate, arguments and switches must be separated by one or more spaces. The
simple program echo demonstrates how to pass multiple arguments to a program.
You can probably guess what echo does:
% echo Merry Christmas and a
Happy
Merry Christmas and a Happy New Year
New
Year
There are times when you will need to execute a command that is in the current
working directory, but that directory is not in your PATH (see section 3.7.3 for more
information). To execute such a command precede it with the string ./, like this:
% ./command_in_this_directory
Programmer’s Note
The shell makes no distinction between switches and arguments. To the shell, everything typed after the command is all the same. It is the command itself that enforces the distinction between switches and arguments. When a program executes
and receives arguments from the command line it receives a list of strings (argv).
This is important! The whole command line is not passed in as one long string.
Instead, the command line is parsed such that words separated by spaces are broken up into separate strings and passed into the program as a list. This makes
argument parsing easier, but libraries, like getopt, have been written specifically
to do this parsing for you. You will get to work with switches and arguments in
CS70.
2.3
Basic Commands
Like Chinese characters, UNIX commands make absolutely no sense the first time
you see them, but after a while it all becomes second nature. Each section below
covers the most basic UNIX commands; those commands that you’ll need to know
by heart. Don’t be discouraged if you don’t memorize them and each of their
switches on your first try. Just keep at it.
14
Shell Basics
2.3.1
Taking Inventory With ls
The ls programs prints out the files in your current directory. However, by default
ls will only print out those files (or directories) that DO NOT begin with a ‘.’ or
dot. These files, known as dot-files, generally contain configuration information
for the programs you run, like emacs or jedit, and are not usually to be tampered
with. Here is an example of using ls:
% ls
file_one
got_another
last_file
Some of the more common options to ls are listed below. If more than one
switch is listed, the one on the left refers to the OS X version, the right one to the
GNU/Linux version.
Synopsis:
ls [-alFG] [file ...]
Switches:
-a
ALL files in the directory are listed
-l
long format; lists extra information about each file
-F
pretty output; directories have a ’/’ appended, etc
-G | --color enables colorized output; very useful
2.3.2
Navigating Directories With pwd and cd
The pwd command prints what your current working directory (cwd) is at the
moment. You can think of the UNIX directory hierarchy as a tree and your current working directory as a single node in that tree. You will generally execute
programs or specify pathnames according to your cwd. The following example
shows how to print your pwd. Note that the default prompt displays your cwd.
% pwd
/home/your\_user\_name
The cd command is built into your shell and changes your current working
directory. You use cd to navigate the UNIX directory hierarchy from the command
line. When given no arguments cd will take you to your home directory. The
example below shows how to use cd to change to a directory:
% cd your_directory_here
Let’s assume for a moment that you have just logged in and need to work on
your CS60 assignment. Your account, by default, has a courses directory, with
sub-directories for many classes in the CS department. To have cd change your
cwd to ∼/courses/cs60 you would type the following when you log in:
Basic Commands 15
% cd courses/cs60
Though you won’t see any output, you should see your prompt change to indicate
that your cwd is now ∼/courses/cs60. You could also get to the same directory
by typing:
% cd /home/your_user_name/courses/cs60
These two example illustrate the difference between relative paths and absolute
paths. The first is an example of using relative paths, the second uses an absolute
path. The only difference is that absolute paths start with a /, that is they start at
the root. However, you’ll most often use relative paths. Relative paths are specified according to the cwd. In the example above, if your current directory hadn’t
been /home/your user name then its very unlikely that cd would have succeeded.
Whenever you see a ∼ at the start of a pathname, that’s just the shell being
helpful. As you may have guessed, it’s just an abbreviation for the path to your
home directory: /home/your user name.
There are two very important file paths to know: ‘.’ and ‘..’. Because the UNIX
hierarchy is a tree, you often need to refer to the parent of the current directory.
Typing cd .. will take you to the parent directory of the cwd. The ‘.’ path refers to
the cwd, which you sometimes need to refer to for a command. You’ll sometimes
see these used in pathnames. Note: these files are present in every directory. Even
directories that are “empty” will still have these two files.
UNIX Filesystem
One of the ideas that UNIX borrowed from its intellectual predecessor, MULTICS,
was the idea of a unified namespace. Unlike Windows where your hard drive
starts at C:, the floppy disk is A:, and the CDROM is D: or E:, UNIX starts at /, or
root. You can visualize the UNIX directory hierarchy as a tree, with / as the root
of the tree, hence the name. All devices, all partitions, all files, all directories, everything exists as a file somewhere on the tree. Your home directory, for instance,
exists as a directory at /home/your user name. The idea that “everything is file” is
very powerful and is fundamental to UNIX, about which you can read more later.
2.3.3
Managing Files with mv, cp, and rm
The three commands, mv, cp, and rm, are all that you’ll need to manage files and
stand for move, copy, and remove, respectively. Both mv and cp are similar in
function and mostly follow the same semantic rules. That is, if the last argument
is a directory then the file(s) listed are moved/copied to that directory. A special
case exists when there are two arguments and the second is not a directory. In this
case the file is renamed/copied with this new filename. An error is generated if
you supply only one argument. To copy the contents of a directory you’ll need
to use the -r switch to recursively copy through the directory hierarchy. Some
examples follow:
Moving the files foo, bar, baz, and bot to the directory dir:
16
Shell Basics
$ mv foo bar baz bot dir/
Copying the contents of directory millerlite to directory litebeers:
$ cp -r millerlite litebeers
The easiest command to shoot yourself in the foot with is rm. Not only does
it delete files, there is generally no way to recover them! Luckily for you, the CS
Department maintains backups of everything on the system, so if you do delete
a file it can usually be recovered. We are currently running backups every four
hours, so any files created and deleted within this window may be permanently
lost. On systems without backups, deletion is usually permanent. The example
below shows how to delete files fred, bob, and sponge:
$ rm fred bob sponge
To delete an entire directory tree you need to use the -r switch, like so:
$ rm -r some_directory_here/
This switch causes rm to recurse down the directory tree. If you try to delete a
directory without this switch you’ll receive an error.
One important thing to remember is that you can only delete files that belong
to you. See section 2.3.7 for more information about file ownership and changing
permissions.
What ought the command mv a b c do?
Think about this a minute...ready? Fail, when c isn’t a directory, is the correct
answer. But to keep you on your toes early versions of mv would actually rename
a to c, then b to c, thus erasing the contents of a. Newer versions of mv check to
make sure that the last argument is a directory, before proceeding, when there are
three or more arguments. This is just another reminder to type what you mean,
and mean what you type!
2.3.4
Managing Directories with mkdir and rmdir
You can use the mkdir command to create a single directory, or all the directories
in a path if you so choose. The example below shows how to create the directories
aSimpleDirectory and anotherDirectory:
$ mkdir aSimpleDirectory anotherDirectory
To have mkdir create intermediate directories in a given path you must supply the
-p switch, like so:
$ mkdir -p some/really/large/directory/tree
The rmdir program deletes directories, but rm -r is generally much more useful since rmdir will only delete a directory that is empty. You can delete an empty
directory like so:
$ rmdir anEmptyDirectory
Basic Commands 17
2.3.5 clearing the screen
The clear command (alternately C-l) clears the screen and is useful for when your
screen has garbage all over. The command actually works by scrolling down until
the only thing showing is your prompt and so doesn’t actually delete anything
from your terminal. This means you can still access what was on your screen by
scrolling up, either with the scroll-wheel on the mouse or by using the pageup key.
2.3.6
Viewing Files With less, more, and most
Plain ASCII text is the native language of the command line and most of the files
you’ll create will be plain text. Source code, latex documents, configuration files,
and numerous other files all use plain text. Since these files are so common, you’ll
need a convenient way to view them.
The easiest and quickest way to view plain text files is with a pager. You can’t
edit files with a pager—you need an editor for that. Functionally, a pager allows
a user to ”page” through files one screen at a time. The first pager, more, is a very
simple program. Using the spacebar you can page through a file . However, once
you page down you can’t go back. This makes more the least useful pager, but
since it is the default for some other programs, it will always be available on any
UNIX system and you may have to use it.
A much better pager to use than more is less. Logically following from the old
adage of ”less is more”, less is more than more. less has some very nice features:
you can scroll back and forth in a file and search for text.
Better than either less or more is most. We only have most installed on the Linux
servers, and it does have some nifty features (ooh! color). Try it if you ever get a
chance.
Files to view are passed in as arguments to the pager of your choice. Below is
an example of how to view someRandomFile.txt with the less pager.
$ less someRandomFile.txt
Once you have the file open it helps to know what the different controls are. Here
are some of the different controls for less:
up/down
RETURN
left/right
f/spacebar
b
g
G
/pattern
n
N
h
q
move up/down one line
move down one line
move half a screen width left/right
move forward by one screen
move backward by one screen
move to the beginning of the text
move to the end of the text
press /, then type a pattern to search for, then hit return
search for the next instance of pattern
search for the previous instance of pattern
help menu
quit
18
Shell Basics
2.3.7
Changing File Permissions with chmod, chgrp, chown
UNIX uses a very basic (now arguably insufficient) security model. Everything on
the system is owned by some user: files, devices, processes, everything. We will
just concern ourselves with files for now.
A file has an owner and a group membership. The owner can be any user
on the system. Every user on the system also has a default group that they are
a member of. For example, normally when you create a new file you will be the
owner and the file will be belong to your default group.
Groups are a bit more complicated. Groups are sets of users, but are severely
limited in that they cannot contain other groups. In effect, they allow for easier
management of the system by giving a well-defined set of users special privileges.
For example, we add students who are members of CS Staff to the staff group.
On our systems, normal users, like you, are members of the students group.
One user that every UNIX user should be aware of is root. This superuser
can do anything on the system. The account can be used to read/write/delete
any file on the system, kill any processes, and generally wreak havoc in the wrong
hands. In effect, root owns and maintains the system. This is why getting hacked
is generally seen as a bad thing. As a normal user you don’t, and shouldn’t, have
the kinds of powers root has over the system, since it makes both the system and
your data more secure.
To view the owner and group of a file use ls with the -l switch, like this:
% ls -l
-rw-r--r--r-xr-xr-x
-rw-rw-rw-rw-r--r--
1
1
1
1
mkegel
mkegel
root
root
staff
staff
wheel
mkegel
143288
143288
98455
390997
Oct
Oct
Oct
Oct
30
30
30
30
2003
2003
2003
2003
pr0n.jpg
script.sh
secrets.txt
unixbook.pdf
To change a file’s owner you would use the chown command. For example, I
could change the owner of unixbook.pdf from root to mkegel:
% chown mkegel unixbook.pdf
Note: you can only change a file’s owner if you are the superuser (i.e. root), or
have superuser privileges.
To change a file’s group you use the chgrp command. For example, I could
change the group of pr0n.jpg from mkegel to students:
% chgrp students pr0n.jpg
Note: group changes can only be performed by the file’s owner, and that user must
be a member of the group that the file’s group ownership is being changed to.
Associated with a file’s owner and group are a set of ten permission bits that
define whether you can read/write/execute (rwx) the file. Directories have the
same permissions but they mean something a bit different and stand for list/create/access files in the directory. In the output of ls above the first column shows
Basic Commands 19
these bits. The first bit is unimportant for most students. The next three represent
the permissions for the file’s owner; the next three for the file’s group; the next
three for the other users on the the system. From the output above you can see
that everyone can both read and write the file owned by root (a bad thing) and
that everyone can read and execute script.sh (also a bad thing).
A succinct way of describing permissions is with octal notation. Octal notation
works by assigning the values 0 to 7 to a group of three bits. In this case you need
three octal digits: one for owner, one for group, and one for others. The octal
representations of the above files are: 644, 555, 666, and 644. This diagram should
help clarify the situation:
owner|group|others
rwx
rwx
rwx
421
421
421
To change the permissions of a file you use the chmod command. You can use
either octal permissions or a longer text format. The text format specifies:
Who:
u
g
o
a
user (owner)
group
others
all
What:
+
=
subtract permissions
add permissions
set exact permissions
Permissions:
r
w
x
read/list
write/create
execute/access
For example, assuming I was root I could change the permissions of secrets.jpg
to have only root read/write access with any of the following commands:
% chmod 600
secrets.jpg
% chmod g-rw,o-rw secrets.jpg
% chmod go-rw
secrets.jpg
The last thing you need to know about permissions is your umask. By default
when you create a new file all the permissions are turned ON, that is a file would
have permissions 777. Your umask controls which permissions are then immediately turned OFF. For example if your umask was something reasonable like 076,
then no one in your group or otherwise could read or write your files, and files
would end up being 701. World execute is needed because of apache; see section 3.11 for more information. Your umask is by default set to a reasonable value,
but if you would like to change it, you can find it’s entry in your .zshrc. See
section 3.7 for more information about customizing your shell and your .zshrc
file.
2.3.8
Reading Email with pine and mutt
You will receive email at your CS account that you will want to read, or delete
depending on its contents. To read your email you can use either pine or mutt.
Both are suitable email readers, though mutt does have more features (it was also
20
Shell Basics
created by a Mudder ,). You can find documentation about both programs and
much more online through the CS Department QREFs.
Forwarding Email
If you have a different account that you use more frequently you may want to
forward your email. To forward your email, create a file named .forward in your
home directory with the contents being the email address to forward to. You can
keep a local copy of the message by prefixing your username with a backslash.
You can forward to multiple addresses by separating them with a comma. For
example, I forward all my email to Gmail since I want to be able to send and
quickly access my email from anywhere. I also keep a local copy, in case mail gets
lost. My .forward contains the following: \mkegel, mark.kegel@gmail.com
2.4
Exiting and Suspending Processes
Every program is different, but you can exit most processes by typing C-c. This
sends a special signal to the process that by default tells programs to quit; some
programs choose to ignore or reinterpret this signal. Another useful key combination that quits some processes is C-d, which sends the End Of File (EOF) character.
The currently running process can be suspended by typing C-z. This causes
the process to halt execution, effectively pausing the program, and making your
shell prompt to appear. New users may incorrectly think that the program has
exited or been killed, when in fact it is suspended. If this happens use the fg command to restart the process. See section 2.5.4 for more information.
2.5
Shell Magic
The shell does much, much more than just execute commands. The shell is a program like any other, and like most programs has a number of features that makes
your life easier (and some features you’ll never use). Some of the more useful
(maybe essential) features of the shell are outlined in the next few pages.
2.5.1
File Globs (aka Wildcards)
So far all the examples you’ve seen have been fairly simple. Each file or directory
has been specified by name, but there are times when you want to refer to some
well defined subset of all files in a directory, like all the pictures or movies. Generally, you can think of a file glob as a pattern against which filenames are matched.
You define a file glob on the command line using special characters, which the
shell then processes before executing the command. A wildcard is usually just a
single, special character that has some meaning in a file glob.
The simplest file glob you can match against is a string. The only thing that
will correctly match against the string is the string itself. For example, if you used
Shell Magic 21
the glob bob to find a file, only those files named bob would match. Most of the
time this is not quite the behavior you want. Instead you want one part of a file
name to match a specific string, with no, or only a few, constraints other parts.
The wonderful thing about file globs is that they can be combined to get behavior
exactly like this.
As a simple example, say you want to backup everything in a directory. You
would probably type something like this:
$ cp -r * .backup/
The * wildcard is the most basic wildcard, and matches every file or directory
name in the current directory except those starting with a dot (.). So if the directory had files bud, weis, & er they would all match and be copied. The .backup
directory would not match the pattern.
Rather than copy every file in the directory, you would prefer to backup only
your source and header files. You might type something like this:
$ cp *.cc *.h .backup/
By combining the two expressions we get a more useful file glob, one that matches
those files with a specific ending. File globs can be combined in any number and
in any order, though most often a simple *.something will suffice.
New users should note that the . exception to the * pattern is very important.
Think about what would have happened if * did actually match every file in a
given directory in the example above. Would the results be good or bad?
Recall that in every directory there are always at least two files: . and ... If
* matched everything then it would also match these two files, meaning that files
in the next directory up would also be copied into .backup. This is probably not
very good behavior.
On the other hand, this is one of those instances where UNIX, in my opinion,
got it wrong. Rather than just hard code in that * does not match either . or ..
the original designers thought it better to just exclude everything that began with a
dot (.). Remember also that by default ls does not print files/directories that begin
with dot (.). Both are historical artifacts which we’ll have to live with forever.
Below is a listing of some other wildcards and their meanings:
?
[a-z]
(x|y|z)
{a,b,c}
match a single alpha-numeric character
match a single character in the given character class
match either x or y or z
expands to ”a b c”
By combining these wildcards you can get many useful file globs. The * and ?
wildcards are by far the most useful and will suffice for 90% of what you’ll likely
need to do. Here are some illustrative file globs and some example files that would
match:
% ls a[a-z]*
22
Shell Basics
al
alpha
% ls *.jpg
aliens.jpg
men_in_black.jpg
% ls images?.bmp
images0.bmp
images1.bmp
% ls (red|black|green).*
black.
green.eggsnham
azRAEL
z3d.jpg
images2.bmp
red.eye
One thing that you should always remember when using file globs is that they
are provided by the shell. There are many different shells and they do not all
provide the same file globbing capabilities or use the same wildcards. Your default shell, however, is more than sufficient and the wildcards shown will work as
documented.
2.5.2
Special Characters
By default shells treat many characters as having a special meaning. For example, as you saw in the previous section the * character is treated as a wildcard.
However, there are times when you may have a file or directory that has a special
character is its name. To type a special character as a literal character you have to
escape it with the \ character. For example to type a literal * on the command line
it would look like this:
% echo \*
*
Notice that instead of echo printing all the files in ./ it printed a plain *. Note: if \
appears at the end of a line it removes the newline character, causing the command
to be continued onto the next line. The following are escapable special characters:
# $ * ? [ ] ( ) = \ | ^ ; < > $ " ‘ ’
One non-printing special character is a literal space character. You escape it
like any other character, inserting a space after the \, as this example demonstrates:
% ls file\ with\ several\ spaces
file with several spaces
Another way to type filenames with special characters is to surround the filename in either single quotes (’) or double quotes ("). Surrounding a text string
in single quotes disables all special characters; surrounding a text string in double
quotes disables all but $ ’ \. So the previous example could have been:
% ls "file with several spaces \
> and continued to the next line"
file with several spaces and continued to the next line
Shell Magic 23
2.5.3
Tab Completion
You may have noticed a pattern in UNIX command names—they are all short,
succinct and easy to type. However, your own directories and files should have
descriptive names. But descriptive names are often long and after a while become
a pain to type, especially if you have to type them over and over again. An abbreviation can even be a worse idea as you may forget what it originally meant.
One of the simplest and most brilliant ideas that UNIX shells have implemented is tab completion. Say you have a really long directory name:
homework and other documents. The name of this directory has to be unique by
UNIX filesystem conventions. Not only this, but the name of the directory is likely
to be unique after the first few characters. That is, homework and other documents
could have a unique name after home. Therefore, if all you typed at the command
line was some cmd home you would expect the shell to be able to fill in the rest of
the name for you. This is exactly what the shell will attempt to do, and succeed in
the example, when you press the tab key. Note: zsh (the default shell) will show a
list of possible completions if what you’ve typed is not a unique identifier.
Tab completion is best illustrated by trying it for yourself. Try the following
experiment on the command line. Type asp, then hit tab. What program do you
get and what does it do?
The default shell is able to tab complete many different things, including: commands, filenames, directories, PIDs, manpages, switches, etc. Nearly everything
that you type on the command line can be tab completed. Beware, though, tab
completion is habit forming and should be used with caution. Side effects include
attempting to tab complete conversations, homework assignments, and essays.
2.5.4
Job Control
Most students will be familiar with the graphical environments of Windows and
OS X. In these environments you generally run many different programs at once: a
web-browser, word processor, maybe even a terminal. Even on the command line
you sometimes need to be able to run multiple programs. While it may not seem
like it, the shell can easily let you run and manage several different programs. This
is known as job control.
The shell maintains three job (a process, or a set of processes pipelined together) groups: those running in the foreground, those running in the background,
and those that are suspended. Foreground processes are able to receive keyboard
and mouse input, while background processes are not. The first two groups are
able to write to the terminal.
To execute a command and immediately have it run in the background you
type a & after the command. For example, if you were running in X-Windows you
could run emacs in the background, and still have your terminal by typing:
% emacs &
24
Shell Basics
Knowing how to background processes like this is very useful in the X11 graphical
environment and is worth remembering.
To manage jobs the shell offers two builtin commands: fg and bg. The fg command brings jobs into the foreground, while bg puts jobs in the background. In
general, you have one job in the foreground and one or more jobs in the background.
If you have multiple jobs in the background, then you can access this list with
the jobs command. Below is some sample output of jobs:
% jobs
[1]
Running
[2]- Stopped
[3]+ Stopped
firefox &
emacs
lynx http://www.google.com
The first column shows the job numbers. In general, whenever you use fg or bg you
will need the job number. The plus and minus signs in the first column indicate
the current job and previous job (job that used to be the current job), respectively.
The second column indicates whether the job is running or stopped (suspended).
The last column shows what command was executed.
By default, fg and bg act on the current background job. If you have only one
program in the background, this will always be the current job. To refer to an
arbitrary job you would type %X, where X is the job number. For example, given
our previous jobs list, we could bring emacs into the foreground like so:
% fg %2
Note that it doesn’t make sense to run an interactive program, like emacs, in the
background unless you are running in a graphical environment. If you try to run
emacs from a straight console it will stop itself.
Avoid the Write/Compile Cycle
Most new UNIX programmers unfamiliar with job control will find themselves
in the write...compile...write...compile cycle. Quitting their editor, executing their
make script, and then restarting their editor to fix bugs or correct errors. You can
avoid this cycle by suspending your editor with C-z, executing your make script,
and then restarting your editor with fg. This keeps your place in the editor and
your settings, which can take a significant amount of time to reset if you restart
your editor every time. Graphical environments don’t suffer from this problem
since you can keep your editor and terminal windows both open.
2.5.5
Command Line Editing
In general, you can edit your commands before you have the shell execute them.
To move the cursor you can use the left and right arrow keys. The up and down
arrow keys will let you cycle through previous commands you have used. All
commands given are relative to the position of the “blinking cursor of doom”.
Command Documentation 25
C-?
C-d
C-u
C-k
C-l
C-y
C-a
C-e
M-b
M-f
C-
2.6
delete back one character
delete current character
delete entire line
delete from the cursor forward to the newline
clears the terminal; same as using clear
paste the character(s) you have deleted
move the cursor to the beginning of the line
move to the end of a line
moves back a word
forward a word
undo the last thing typed
Command Documentation
One of the wonderful things about UNIX is that it includes much of its own documentation. Most operating systems come with some sort of help feature/menu/manual, but UNIX is absolutely packed with information designed to teach you
about the system and each of the different commands. And if that isn’t enough,
you can always read the source code and figure out exactly how things really work
in UNIX.
Most UNIX systems come with at least two distinct forms of documentation:
manpages and info documents. Linux programs generally include a third in the
form of html pages installed to /usr/share/doc. Each section below briefly discusses each of these three types of documentation.
2.6.1
Manpages
So this is all very cool, but exactly how do you find commands (and what they
do, and what arguments they take, etc) in the first place? Originally, UNIX systems shipped with a bound programmer’s manual. The dead tree version has
thankfully been replaced by online documentation in the form of manpages. The
manpage for a given command contains a full explanation of what that command
does, how its arguments are formatted on the command line, what switches the
command takes, etc. Examples of actually using the command are usually absent
and can be frustrating for new users. An example of using man is shown below:
% man ls
This would display the manpage for the ls program. Each manpage is formatted roughly the same way and the ls manpage is a representative example. You
should browse through it now. By default a manpage is displayed using the more
pager. Since this is less than optimal, we’ve setup our default accounts to use less
as the pager for man. You can use the controls listed above for less when reading a
manpage.
26
Shell Basics
Manpages cover more than just system commands. As a programmer you
need to know about more than just which commands to use. You want to know
about system calls, library routines, file formats, etc. To make life easier manpages
are organized into sections. The different sections and what they cover are
enumerated below:
1
2
3
4
5
6
7
8
Commands available to users
UNIX and C system calls
C library routines
Special file names (Devices and Device Drivers)
File formats, protocols, and conventions for files used by Unix
Games
Conventions, Macro packages, Word processing packages and Misc.
System administration commands and procedures
The man program actually has its own documentation stored as a manpage,
which you can access by typing:
% man man
You can find all of the information you will need by reading the man manpage,
but here are some of the more useful switches:
-k str
-s #
-a
2.6.2
search the manpages for instances of string str
search the appropriate manpage section
shows all manpages that match, not just the first
Info
Besides man, there is also the info program. I personally don’t use info, but it is
very comprehensive and contains documentation for many programs, like emacs.
However, info tends to be difficult to use and poorly organized. Regardless, much
new UNIX documentation seems to be moving towards info. Included below is
a table, adapted from UNIX Power Tools, of info commands (commands are case
insensitive):
Command Documentation 27
h
m
n
p
space
delete
C-l
b
?
q
d
mEmacsreturn
s
help using info
access a subtopic menu item
get to next related subtopic
get to the previous related subtopic
move forward
move backward
redraw display
first page of document
list info commands
quit info
return to highest level of info topics
To access the Emacs manual
search for string within current node
2.6.3 /usr/share/doc/
One last source of program documentation, at least in Linux, are what many programs will install to /usr/share/doc. Most programs will have a README and
several other plain text files that are usually worth reading, along with a webpage. The web-page usually contains the program manual and is more detailed
than a program’s manpage. Generally, the only way to find out more about how a
program works is to read its source code.
Chapter 3
Making UNIX Powerful
To effectively use UNIX there are a large number of commands that you need to
know. The last chapter presented the very minimum number of commands that
you would need to know in order to get by on the command line. While this may
be all the more UNIX that you’ll ever need, it is capable of so much more. This
chapter is here to show you some of the more powerful and useful programs that
you may want to use in your daily routines.
Rather than reproduce all of the information in each command’s manpage this
chapter will introduce the basic functionality of each command, like the previous
chapter did. As always you can find out more information about each command
by reading its respective manpage or searching on the web.
3.1
Logging In With ssh
Over the next four years ssh is going to become your new best friend. You have
probably already used ssh to remotely and securely login to the CS Department
computers, eliminating having to walk that arduous down hill journey to the Terminal Room to work on your homework. On the other hand, if you haven’t yet
discovered ssh prepare to be blown away!
ssh is a way of giving users a secure way to access and use a machine from just
about anywhere: the moon, Sontag, or even Ohio. Assuming you have a viable
network connection, and a user account, you should be able to login. ssh is secure
in that it encrypts all of the traffic sent between you and the server, starting from
when you first send your password, to when you log out.
If you run OS X, Linux, or BSD, you can invoke ssh from the command line
(see section 1.2 if you are unfamiliar with how to get a shell) and login to a server
like this:
% ssh USERNAME@URL.TO.SERVER
Password:
30
Making UNIX Powerful
After answering the password riddle (”What is your password? What... is the airspeed velocity of an unladen swallow?”) correctly you will then be presented with
your lovely prompt. Note that nothing will appear when you type your password.
This is a security feature, and not a bug.
As a more concrete example, say I wanted to remotely login to knuth. I would
execute the following:
% ssh mkegel@knuth.cs.hmc.edu
Password:
Note that I had to specify the full URL to contact the server, in this
case knuth.cs.hmc.edu. All HMC CS Department servers have the suffix
.cs.hmc.edu.
Besides giving you access to a plain text terminal, ssh can also do XForwarding. That is, a program can be running on whichever computer you are
logged into, but the program’s GUI is displayed locally, which you can then interact with. To enable X-Forwarding use the -Y switch. Why -Y and not -X? Don’t
ask...better that some things are not known.
Note that X-Forwarding will only work if you are also running X11, and XForwarding is enabled on the server you are logging in to. Thus X-Forwarding
will not work with OS X’s Terminal.app. You first have to start X11.app, and then
use xterm or an equivalent.
You can also use X-Forwarding on Windows, but you will need to download
and install an X11 Server and have X-Forwarding enabled in PuTTY. For students
who must work primarily from Windows, they should heavily consider installing
and running an X11 Server.
One of the more advanced features of ssh is port forwarding. Through the
magic of port forwarding you can bypass fire walls and other network obstacles.
While beyond the scope of this manual, you should check it out.
What About Telnet?
You may be wondering whether you can login using telnet. The short answer is
”for the love of god, NO!!”. The longer answer is that you should never ever use
telnet for anything other than a way to waste CPU cycles. This is because telnet
does nothing to hide your password or encrypt any traffic that is sent between
the two hosts. Since telnet has a complete lack of security, the CS department has
decided to reject all telnet connections.
3.2
Moving Files Around
When you log in to any CS department machine you will always have access to
the files in your home directory. However, there are times when you have to move
files to or from your home directory. Discussed below are two different commands
that can be used to transfer files between most hosts.
Working With Files 31
3.2.1
scp
scp stands for secure copy and allows you to transfer files between two hosts on a
network. The secure part results from scp riding on top of ssh and because of this
you will be forced to authenticate when you use scp. This also means that your
files are encrypted as they travel across the network, which if you have sensitive
data is a good thing indeed.
The basic syntax to copy a file from one host to another looks like this:
% scp user@host1:file1 user@host2:file2
Mercifully, scp allows you to omit the user@host stuff if you are copying to or
from your local host. As an example, say you needed to copy your homework,
hw.cpp, from your local machine to your home directory on knuth. Using scp you
would type
% scp hw.cpp username@knuth.cs.hmc.edu:~
If you needed to copy an entire directory tree you would use the -r (recursive
descent) switch.
3.2.2
sftp
sftp also rides on ssh like scp. Unlike scp, however, sftp is an interactive file transfer
utility. If you have used an ftp client before then sftp should seem very familiar.
The following example shows how to connect to knuth as an sftp server:
% sftp username@knuth.cs.hmc.edu
(...Interactive Session Starts...)
The sftp utility is rather basic and doesn’t provide any of the nifty features you
may have grown used to while using the shell. Luckily there are some better sftp
clients: lftp and ncftp. These two both provide a shell-like environment and are
much easier to use than sftp.
3.3
3.3.1
Working With Files
Creating Files With touch
touch is a very useful program. It can be used either to create zero length files
or to update the access time stamp of existing files. Filenames are supplied as
arguments to touch. By default filenames supplied that do not exist will be created
with zero length, and those that do will have their access time stamp updated. The
following example demonstrates how to create the file foo
% touch foo
32
Making UNIX Powerful
3.3.2
Finding Files With locate
If you’ve ever wondered where it was that you put that file, then locate can probably help you find it. Instead of taking the naive approach and searching the entire
UNIX directory tree every time you want to locate something, locate searches a
database containing all the filenames in the the directory tree. This makes access
times much quicker, but also means that the database needs to be regularly updated. We have ours set to automatically update each day, so files created within
the last day will not be in the database.
locate takes a file glob to search against. See section 2.5.1 for more information
on file globs. If just a string is provided, like "foo", locate will interpret this as
being the file glob "foo*". Otherwise locate will treat the file glob normally. Note
that the file glob must either be escaped or surrounding in quotes to prevent the
shell from trying to interpret the file glob.
When matching, lcoate matches your file glob against the entire name of every
file in its database. Therefore, if you are searching for just one file, but have a
directory with the same name, be prepared for lots of output.
The following examples demonstrate using locate to find a variety of files:
% locate "*Homework*06.pdf"
/home/user/documents/hw/Physics Homework 030506.pdf
% locate "Physics"
/home/user/documents/hw/Physics Homework 030506.pdf
/home/user/documents/hw/Physics Text.pdf
/home/user/Physics/lab files.tgz
...
3.3.3
Combining Files With cat
By design cat concatenates smaller files together and prints the file contents to
the terminal in the order the files were given. The following example shows cat
printing out the contents of bud, weis, and er.
%
A
A
A
cat bud weis er
line from the file bud
line from the file weis
line from the file er
Note that cat doesn’t actually create any new files, it only prints the ones given.
When cat is run without any arguments it will read from stdin, and then reprint
back to stdout.
cat is one of those programs you’ll find yourself always using, and all it does
is print the contents of files to stdout! See section 3.6.3 and section 3.6.4 to understand why this is important and useful.
Working With Files 33
3.3.4
Managing Space With du
The du program calculates and displays how much space a file or directory is using
on disk. The default output, however, isn’t very readable since du will display the
number of 512 byte blocks that a file or directory is using. This is one of those
archaic UNIX things and appears in other commands as well, so be aware!
The -h switch enables human readable output, causing du to display sizes in
terms of Kilobytes, Megabytes, etc.
If you hand du a directory, it will print out sizes for each of its subdirectories
as well. When you would rather know the total size of the directory the -s flag is
quite useful—du will print a single entry for each file or directory supplied.
Here are some examples of du in action:
% du unixbook.pdf
123124
unixbook.pdf
% du -h unixbook.pdf
60M
unixbook.pdf
% du -sh courses/cs60
13M
courses/cs60
3.3.5
Archiving Files With tar and gzip
When working in UNIX you will no doubt need to archive files at some point. In
Windows you have probably used a program like WinZip or WinRar to compress
collections of files. In UNIX you will use a combination of programs: tar and gzip.
tar stands for Tape Archiver, so one can only guess how old this program is.
When given some files or a directory (and the proper arguments) it will archive
all the files and produce a single large file. It doesn’t do any compression, however, which is where gzip comes in. gzip takes a single file and applies Lempel-Ziv
compression, considerably reducing the file size. Because tar is so often used in
conjunction with gzip, the GNU version of tar includes some switches for invoking gzip compression. Other versions of tar may not have these switches.
Here is an example of using tar to create a compressed archive of some directory foo:
% tar -czf my_archive.tgz *
Here is an example showing how to decompress an archive:
% tar -xvf another_archive.tar.gz
Note that .tgz and .tar.gz extensions to files are just convention and both mean
the same thing. Try to use one or the other when creating your own archives. Also,
you may also hear UNIX geeks refer to ”tarballs”. These too are just compressed
tar archives.
34
Making UNIX Powerful
-c
-z
-f
-x
-v
3.3.6
create archive
use gzip to compress the archive
read/write file; creates file my archive.tgz in example
extract files from archive; tar should detect compressed archives
verbose output
Creating Links With ln
Under Windows you probably added shortcuts to commonly used applications to
your desktop. These files weren’t the applications themselves, they just pointed to
the applications that you wanted to run. Links perform much the same function
under UNIX.
There are actually two different types of links: “hard” links and “soft” links,
or symlinks. They work much the same way, redirecting you to a different file, but
have vastly different capabilities.
Symlinks are files that point the OS toward a different file or directory. When
an application reads a symlink, the OS knows this and gives the application the
correct data from the file being pointed to. To create a symlink you use ln with the
-s switch. The following example would create a symlink called link that would
point to source:
% ln -s source link
% ls -l link
lrwxr-xr-x
1 mkegel
mkegel
11 Jan 10 18:53 link -> source
Symlinks are very versatile; they can point to a directory and across filesystems.
You will most often find yourself using symlinks, if you use links at all.
Hard links are much more simple than symlinks. Hard links create a new
directory entry that then points to some file. This means that hard links do not
exist as a separate file, like symlinks. This also makes hard links are much more
limited than symlinks. You can only hard link to a file on the same filesystem that
the link is being created on. By default ln creates hard links.
This example creates a hard link from my app2.1 to my app:
% ln my_app2.1 my_app
The above example illustrates most succinctly what it is that hard links are used
for. Hard links allow system administrators to keep around several versions of a
program, while users use just the most recent version.
3.4
File Manipulation
You will spend the majority of your time creating, editing, deleting, and otherwise
manipulating files in UNIX. So far I have partially covered all four tasks, but have
mainly left file manipulation till now since there are so many ways different to
manipulate files.
File Manipulation 35
3.4.1
Sectioning Files With head, tail, and split
The simplest way to manipulate a file is to break it into sections. The three commands, head, tail, and split allow you to section a file in three different ways.
split takes a file and splits it up into chunks some number of lines long (1000
by default). The example below breaks up a long file into chunks 50 lines long
(denoted by the -l switch):
% split -l 50 a_really_long_file
% ls
xaa
xab
xac
xad
xae
xaf
As you can see from the output of ls, split broke up a really long file into six
smaller files which are named in order. Of course, you should note that xaf may
contain less than 50 lines.
To have split use a different prefix you can specify one after the filename, like
this:
% split -l 50 a_really_long_file file
% ls
fileaa
fileab
fileac
filead
fileae
fileaf
Rather than dividing a file into chunks sometimes you just want the beginning
or end of a file. The head and tail give you the beginning and end of a file (by
default 10 lines), respectively. To get a different number of lines you would use
the -n switch. Here is an example of using tail to view the latest contents of a log
file:
% tail -n 5 /var/log/sys.log
(Imagine very nice output here)
(I’ll get on a linux system at some point)
tail does much more than print the last few lines of a file. You can keep a file
open and see data that is appended to a file with the -f switch. tail can also print
all but the last n lines. To do this you use the +X flag, where X is some number. Both
options are illustrated below:
% tail +5 /var/log/sys.log
(Lots of even more interesting output)
% tail -f /var/log/sys.log
(And more input until you hit C-c)
36
Making UNIX Powerful
3.4.2
Counting With wc
The wc utility prints to stdout a count of the number of words, lines, characters,
and bytes present in a file. The default output of wc includes a count of the lines,
words, and bytes in a file printed out in that order. The following example demonstrates this behavior:
% wc some_file
347
1861
12146
% cat some_file | wc
347
1861
12146
As you can see the file some file has 347 lines, 1861 words, and 12146 bytes. You
can supply any number of file names to wc, or if there are none wc will read from
stdin instead.
Here is a listing of some of the more common command line options:
Synopsis:
wc [-clmw] [file ...]
Switches:
-c Count number of bytes and print to stdout
-l Count number of lines and print to stdout
-m Count number of characters and print to stdout
-w Count number of words and print to stdout
3.4.3
Replacing Characters With tr
The tr utility allows you to translate one string of characters to another. It is more
or less the equivalent of doing a global search and replace on a stream of text.
tr takes it’s input from stdin and prints the text with the appropriate changes
back to stdout. The basic syntax when using tr looks something like this:
% cat some_file | tr "STR_TO_MATCH" "REPLACE_WITH" > translated_file
This would replace all occurrences of STR TO MATRCH with the string REPLACE WITH
in the file some file. When using tr to replace, you need to be aware that it will
match strings inside other words. For example, if you wanted to replace laughter
with cackling in a document that contained the word manslaughter you would
end up with the word manscackling by mistake. This probably isn’t what you
meant to do.
Besides translation, you can also use tr to delete a string. For example, say you
wanted to remove all the newlines in your CS70 homework before submitting it
just to make the grader’s appreciate nice formatting. The -d switch causes tr to
remove the string given. The following snippet performs this function:
% cat homework.cc | tr -d "\n" > nonewlines.cc
I would not recommend that you do this more than once, unless you can get away
with it.
File Manipulation 37
3.4.4
Processing Text With sort, cut, uniq, diff, and comm
sort
For the times when you need to sort text there is the sort command. sort has all
sort of functionality, which we’ll only briefly cover here. More information about
sort can be founding in Chapter 22 (Sorting) of UNIX Power Tools.
The default chunk of text that sort operates on is a single line. Within a line
sort looks for fields. You can think of a field as a column of text. Technically, fields
are groups of characters separated by whitespace, that is, some number of spaces
or tab characters. sort begins counting fields at 0, and proceeds from left to right.
For example, consider this example of a homework schedule:
% cat homework
stems
e&m
cs70
e&m_lab
stems
e&m
econ
cs70
discrete
hw4
pg.45
hw5
lab
hw5
pg.62
reading
hw6
hw5
W
W
M
F
M
M
R
M
W
8:00am
9:15am
12:00am
1:15pm
8:00am
9:15am
4:15pm
12:00am
2:45pm
The courses names in the above example are field 0, whereas the times would be
field 3. If we were to run sort on the above example we would get this output:
% sort homework
cs70
cs70
discrete
e&m
e&m
e&m_lab
econ
stems
stems
hw5
hw6
hw5
pg.45
pg.62
lab
reading
hw4
hw5
M
M
W
W
M
F
R
W
M
12:00am
12:00am
2:45pm
9:15am
9:15am
1:15pm
4:15pm
8:00am
8:00am
Notice how homework was recursively sorted by field in alphabetical order. While
this is generally the behavior you want, there will be times when you need to
specify yourself what fields to sort by.
You specify a field with the following syntax: +/-n where +n means to starting
sorting on field n and -n means to stop sorting on field n. To illustrate this, say we
wanted to sort the file homework above by time first:
% sort +3 +0 -2 homework
cs70
hw5
M
12:00am
38
Making UNIX Powerful
cs70
e&m_lab
discrete
econ
stems
stems
e&m
e&m
hw6
lab
hw5
reading
hw4
hw5
pg.45
pg.62
M
F
W
R
W
M
W
M
12:00am
1:15pm
2:45pm
4:15pm
8:00am
8:00am
9:15am
9:15am
Note: there is a +1 implied after the +0. This is to keep sort sorting recursively;
you need to explicitly specify a stop field if you do not want this behavior.
cut
Now that you know how to sort by field, let’s learn how to rid yourself of the
unneeded ones. The cut command allows you to cut by either column or field.
In cut terminology a field is tab separated (unless specified otherwise with the
-d switch), but does not mean quite the same thing as in sort. In cut the delimiters
between fields are not greedy, so if one had two tabs in a row, the second tab would
be considered a new field instead of being a delimiter. A column specifies the nth
column of text. Neither is probably quite what you meant. cut begins numbering
fields and columns at 1.
Section 3.5.4 has more information about awk. If you want a better way to print
fields, read up on awk.
You can select a single field/column or a range of fields/columns; commas
separate values and hyphens define a range: e.g. 1,3-5,8-. Fields/columns are
always printed in increasing order, so specifying 24,20 would print the same as
20,24.
To specify a field you use the -d switch; columns are specified with -c. The
following example would print the 1st and 4th columns in the file homework above
(assuming that homework has tab separated columns).
% cut -f1,4 homework
cs70
cs70
discrete
e&m
e&m
e&m_lab
econ
stems
stems
12:00am
12:00am
2:45pm
9:15am
9:15am
1:15pm
4:15pm
8:00am
8:00am
Similarly we could grab the first 8 columns:
% cut -c1-8 homework
File Manipulation 39
cs70
cs70
discrete
e&m
e&m
e&m_lab
econ
stems
stems
cut’s behavior becomes much tolerable as you learn about Regular Expressions in
section 3.4.5.
Below is a good example of using cut:
% cut -d: -f1,5 /etc/passwd
(...)
Can you guess what will be printed?1
uniq
uniq detects and removes duplicate adjacent lines in a file or input stream. For
example, say we have the following file:
% cat somefile
one
one
two
three
one
Running uniq we would get the following output:
% uniq somefile
one
two
three
one
By sorting the file first, all duplicates can be removed. Some useful switches
to uniq are: -c which precedes the output line with a count of the number of
duplicates removed, and -f num which begins comparing on the numth field (sort
semantics; counting starts at 1).
diff
1 Answer:
the user names and real names of users will be printed.
40
Making UNIX Powerful
diff is one of the basic UNIX utilities. Its main purpose is to compare two files
line by line and display. For example, say we’ve been using version control on our
large and complicated networks project. Today, you see that a bug was introduced
that you had squashed last week. So what changed between last week and today
that introduced the bug. Because diff shows you the differences between the two
files, you can easily spot the error. diff works on any sort of plain text file, but is
not meant for common binary data. For non-plain text data a utility called cmp is
what you’re looking for.
Here is an example of diffing two files:
% cat a
one
five
three
% cat b
one
four
% diff a b
2,3c2,3
< five
< three
--> four
> two
As you can see, reading diff output can be a bit confusing. Here are the basics: lines
with a ”<” are from file a; lines with a ”>” are from file b; and the change marker
(2,3c2,3) and the --- marker make up a section that indicates exactly what and
where the changes are between the two files.
More information about diff can be found in UNIX Power Tools, in the info
database, and on the internet.
comm
comm is similar to diff, but instead of displaying what changes exist between
files in an obscure format, it graphically shows you which lines are different. comm
produces three columns of output: lines only in file 1; lines only in file 2; and lines
in both files. Here is the output of running comm on the files a and b as defined
above:
% comm a b
one
five
four
three
File Manipulation 41
There is one switch of the form -n where n is the column number (1, 2, or 3). This
switch suppresses output of the indicated column. You can suppress multiple
columns.
3.4.5
Processing Text With Regular Expressions
Up until now you’ve just been playing with small arms, but now it’s time to break
out the heavy artillery. In terms of raw power, grep and sed are the two most
powerful utilities (besides full blown languages, of course) that you can use on
the command-line. And knowing how to take full control of both programs will
make you the geek’s geek. Okay, that’s enough hype. But rather than get into the
technical details, you should probably be aware of what each program does.
grep allows you to apply a pattern to an input stream, and print the lines of text
that match the pattern given. While this might sound boring, being able to pull
out lines of text is actually extremely important. For example, say you’ve marked
buggy sections in your code with a “FIXME” statement. If you’re working on a
large project, then chances are that you’ll forget to go back in fix all the FIXMEs.
grep allows you to see what files, on what lines, in what context, contain these, or
other, statements.
sed is very similar to grep in that it takes an input stream and a pattern. The
output that sed produces, however, is closer to what tr does. tr does a simple
translation of one string to another. In the same vein, sed can also replace strings
in the stream, but based rather on the contents of the specified pattern instead of a
simple string to which tr is limited. As a motivating example, say that you wanted
to parse a phone number for correctness: there should be nine digits, organized
into two groups of three and then a group of four, and punctuation should be
ignored. sed would allow you to easily perform this task, and subsequently format
the output in a sane way.
So far I’ve used the term pattern, without really defining what it is. You’ve
more than likely already had a chance to use (or creatively abuse) the file globs
that were discussed in section 2.5.1. To refresh your memory, a file glob allows
you to specify files by their characteristics, that is, what string they start with,
whether they have a digit as the third letter, etc. In Computer Science (finally real
CS!) a file glob would be a kind of “regular expression”, though Unix users tend
to reserve that term for Perl or Posix patterns.
So what does this have to do with sed and grep and patterns? Well, ‘pattern’
is really just another name for ‘regular expression’, except in this case you aren’t
writing file globs but rather UNIX regex’s (regex is short for regular expression).
This is what makes grep and sed so powerful, since as you’ll learn in CS60, regex’s
(aka. DFAs) are one of the fundamental computing tools.
Unfortunately, explaining how regex’s work, and how to write them well, is
not easy. Fortunately there are some very good treatments of regular expressions.
The first exists in the book Programming Perl. Perl regex’s define the standard
by which all other regular expressions are evaluated, and this book explains in a
thorough and clear manner how to write Perl regex’s. Fear not, since because Perl
42
Making UNIX Powerful
regex’s have become a de-facto standard they can be written most anywhere, in
any language, and be expected to work. In fact, once you learn regular expressions
in one setting that knowledge can be easily transferred. The other authoritative
and comprehensible source is the book Mastering Regular Expressions. This book
delves more into the theory behind regex’s, but is still well worth your time. But
since dead trees and charcoal are cheap, here is my explanation of how to write
simple regular expressions 2 .
You will usually define a regex between slashes: /regex/. grep and sed, however, each use a slightly different syntax, but we’ll discuss that when we get there.
The simplest regex to write is just a simple string. As you would expect, the only
thing that matches a string is the string itself. While not flashy, it is what allows
you to find “FIXME” in source code comments.
The example below uses grep to locate lines containing the string FIXME:
% grep "FIXME" *.cc
To get the same functionality using sed requires some magic, which we’ll get to
later.
Back to regex’s, you often need to specify and match against more than a single string. The OR operator is the pipe (|), and it allows you to specify multiple
expressions, in this case strings, to match against. The regex /foo|bar/ would
match either the string ”foo” or the string ”bar”.
The ^ operator is kind of odd—it doesn’t represent any character. Rather, it
represents the nonexistence of a character: a sort of imaginary thing that exists
between the beginning of a line and the first character on that line. So, /^foo/ will
match lines that start with ’foo’, but not one that starts with ’foo’ or ’bar’ or ’Foo’.
The $ operator is like ^, but for the end of a line. /foo$/ matches strings that
end with ’foo’.
Parenthese provide grouping: /foo(bar|baz)/ will match either foobar or
foobaz. They also provide the ability to later extract what was contained in the
parentheses, which is called ”capturing”.
Brackets match character classes: [abcd] will match one character from that
group. You can also do ranges: [a-zA-Z0-9] does what you think it should. One
important note: ^ inside a character class has some tricks. If it’s the first thing in a
character class, it implies ’match as if the character class was everything EXCEPT
what’s typed here’. So, [^ ] would match any non-space character. If it’s placed
anywhere but in the first position in the character class, ^ behaves just as any other
entry in the character class does.
There are various handy prebuilt classes in PCRE and other good regex libraries. POSIX specifies things like [:alnum:] for alphanumerics, [:digit:] for
0-9, etc, but those haven’t gained widespread use, since no one cares about POSIX.
Perl-style classes are much more common in scripting languages. Perl uses \s
2 OK, so it isn’t exactly mine. The rest of this section has been adapted from a handout
on regular expressions by Marshall Pierce.
File Manipulation 43
for whitespace, \S for non-whitespace, \w for for ’word’ characters (alphanumerics and ’ ’), \W for non-word characters, \d for digits, etc. There are tons of
these things, but I tend to use only \w, \W, \s and \S. See page 161 of Programming Perl (aka “The Camel”) for all of them. There are also Unicode properties.
\p{InIdeographicDescriptionCharacters} sounds unpleasant, so let’s just skip
that. See p. 170 in the Camel if you enjoy pain. I mean, if you enjoy Unicode
properties.
While I’m on the topic of odd metacharacters, ^, $ and . (see below) suffer from
various complications when you’re dealing with multi-line patterns. Investigate
\a, \A, \z, and \Z on p. 179 of the Camel if you need to work with that, as well as
the ’s’ and ’m’ flags on p. 147. This stuff comes up less often that you’d think. I’ve
never had to deal with it myself.
A dot (.) stands for any character at all (except a newline (usually—see
above)). It also has a special meaning in character classes, or rather, it has absolutely no special meaning in a character class: it’s just a plain old period. (Using
’any character at all’ in a character class doesn’t make much sense.)
The star operator (*) means to match 0 or more repetitions of the previous
character. a* matches ”, ’a’, ’aaaaaa’, etc.
The plus operator (+) is like *, except it matches 1 or more repetitions: a+
matches ’a’, ’aaaaa’...
{min, max} let you specify numerically the minimum and maximum number
of allowed matches. {2,} will match 2 or more repetitions. {2,8} matches from
two to eight repetitions.
A question mark (?) means ’one or zero’. a? matches ” or ’a’.
*, +, {} and ? can all be used on groupings and character classes, as well:
[aeiou]+ is any non-zero string of vowels, and (foo|bar)? matches ’ ’, ’foo’, and
’bar’.
It’s important to note that *, + and {} are ’greedy’. As an example, suppose we
have a string ’aaabaaaa’. a* would technically match against nothing at all, since a
zero-length string technically is allowed. However, its default behavior is to match
as much as possible, so it’ll grab ’aaa’. Why didn’t it grab the second string of a’s?
regexes are greedy, but not psychic... it’ll return the first greedy match that satisfies
its conditions. You can change the greed of *, + and {} with the ? suffix. /a+?/ will
match just one ’a’ on our pattern, /a*?/ would match ’ ’, and /a{3,4}?/ would
match ’aaa’.
One thing you’re probably wondering by now is what to do if the string you
want to match contains a period or a plus sign. You can strip these characters of
their special meaning by escaping them with a backslash. /\(\/\.\)/ will match
’(\)’.
Another handy trick is that in some situations (basically, if you’re using Perl),
you can use something else instead of ’/’ as your regex delimiter. If you’re doing
something that involves a lot of paths, such as ’/usr/local/bin’, you don’t want
to have to escape that into ’\/usr\/local\/bin’, etc, so you can just choose to
use a different delimiter, like ! or #, to produces regexes like #/usr/local/bin#. I
don’t tend to use this much, but you might see it in other people’s scripts.
44
Making UNIX Powerful
You can also pass flags to regular expressions to control their behavior. /a/i
will match both a and A, due to the case Insensitive flag. i and g are the only flags I
ever use. g means ’global’, and is only applicable to replacements, which I’ll cover
in a bit. You can ’cloister’ arguments such as the i flag to a certain chunk of your
regex with this syntax: (?_:PATTERN), replacing the _ with the flag (or flags) that
you want. You can subtract modifiers, too: this will apply i, but cancel x (which is
a flag that lets you be a little more carefree with your whitespace inside patterns),
to the subpattern (foo|asdf): (?i-x:(foo|asdf)).
There’s only one major matching tool left to cover - lookaround assertions.
These make the match succeed if the thing you’re looking for does (or doesn’t) exist in front (or behind) of where you make the assertion. They come in the four
obvious: positive lookahead (?=PATTERN), positive lookbehind (?<=PATTERN),
negative lookahead (?!PATTERN), and negative lookbehind (?<!PATTERN). Here’s
an example that will succeed if ’bar’ exists somewhere in the string after ’foo’:
/foo(?=bar)/.
At this point, you’ve seen almost everything (well, everything that matters)
about how to see if a string matches a pattern. Now comes the easy part: extracting out the parts of the string that you care about. This is where the parentheses’ capturing comes into play. Suppose we have str = ’foo bar’. The pattern
/(\w+) (\w+)/ will clearly match str. The handy part is that Perl, Ruby, and other
languages will set variables for you so that you can access the parts grouped in
(). In Perl’s and Ruby’s cases, the variable $1 will contain ’foo’ and the variable
$2 will contain ’bar’. If you had ((\w+) (\w+)), $1 would be ’foo bar’, $2 ’foo’,
etc. (Note that if you’re using stuff you’ve previously captured inside the regular expression, you refer to those captured strings as \1, \2, etc.) Even if you don’t
capture anything, you still get a few convenience variables: $& is the matched part,
$‘ is the part before it, and $’ is the part after it.
The really nifty part is that you can change the string around by substituting in things based on your captured matches. This is usually denoted
s/PATTERN/REPLACEMENT/. Here’s an example that draws on much of what we’ve
seen before. Let’s say you have a set of strings of the pattern ¡var¿ = ¡value1 value2
value3 etc¿, but you want to have the value list be comma-delimited instead of
space-delimited. Here’s a first attempt:
line =~ /^(\w+\s*=\s*)(.+)$/
valuelist = $2
valuelist =~ s/(\w+)\s+(?=\w+))/$1, /
However, this will only produce ”value1, value2 value3 etc”. Remember the ’g’
flag? That makes substitution work Globally—that is, instead of stopping after the first successful replacement, it’ll keep trying. So, the one we want is
s/(\w+)\s+(?=\w+))/$1, /g. (That’s the Perl version. For the curious, the Ruby
syntax for that would be .gsub(/(\w+)\s+(?=\w+)/, ’\1,’), and the syntax for
the earlier version would be .sub(/(\w+)\s+(?=\w+)/, ’\1, ’))
If you want to use (simple) regular expressions to filter out stuff, grep is very
handy. Here, I’m using it to filter out lines that match ’foo’ from the file ’file1’. grep
File Manipulation 45
is really limited, though—don’t expect much more than the basics like ^, [], or *.
See grep(1) for more details.
% grep foo file1
I tend to use grep most as a filter, though.
% command_that_spits_a_lot_of_output | grep ’string I want to look for’
sed is another command-line tool that uses regular expressions. sed is generally
used for substitutions. There are two handy commands for sed: s(ubstitute) and
d(elete).
By default, sed applies the commands to every line. You can change this by
specifying an address pattern to use. Patterns can be line numbers, regexes, or
things like $.
No address implies that sed should apply commands to every line. One address implies action only on lines that match the address string; two addresses
imply action only on lines between the first line that matches the first address and
the first line that matches the second address. You can negate addresses by appending a !.
So, just ’d’, without an address, will delete every line. 1d will delete just the
first line. 1,5d will delete lines 1-5. $d will delete the last line. This is not the same
as $ = end of line. /^$/d will delete every blank line. 1,/^$/d will delete from the
first line until the first blank line.
All the addressing stuff also applies to the ’s’ command, but to clarify exactly
what ’s’ does, we won’t mix addressing and s.
s/tree/cat/ replaces the first instance of ’tree’ with ’cat’. s/tree/cat/g
replaces every instance of tree with cat (g for global). s/tree/(&)/g replaces every instance of tree with (tree). The ampersand (&) references the entire match. s/tr\(ee\)/\1/ replaces ’tree’ with ’ee’. s/\(tr\)\(ee\)/\2\1/
replaces ’tree’ with ’eetr’. s/\(tr\)\(ee\)/\2\2\2\1/ replaces ’tree’ with
’eeeeeetr’. s/<\([^>]\)>\(.*\)<\/\1>/[\1]\2\[\/\1]/ replaces ’<b>foo</b>’
with ’[b]foo[/b]’
Note that unlike Perl & Co., sed wants you to escape parentheses to make them
capture, rather than the other way around.
3.4.6
Searching Through Files With grep
3.4.7
Mangling Text With sed
3.4.8
Mass Manipulation With find
If you know how to use find, you may well never need to learn the complexities
of shell scripting or Perl/Python/Ruby. The find program is extremely versatile,
but is best suited to processing large numbers of files. For example, you may need
to convert all the jpegs in a directory hierarchy to bmps. If you have more than a
dozen or so images, it quickly becomes an impossible task unless it is automated.
46
Making UNIX Powerful
Let’s start with a basic example, such as using find to just print a list of files in
a directory:
% find . -print
./hmclogo.eps
./hmclogo.pdf
./hmcseal.eps
./hmcseal.pdf
./Preface.aux
./Preface.log
./Preface.tex
find can take a number of arguments, however, the first argument to find is usually
the directory that find should start at, in this case ., or dot. After that you provide
find with an expression to evaluate in the form of arguments. This expression is
evaluated on every file starting at the directory you gave and recursing down. The
-print expression always evaluates to true, and causes find to print the filename.
Now for something more complex—say we only want those files that begin
with ”hmc”. For this we would use the -name expression, like so:
% find . -name "hmc*" -print
./hmclogo.eps
./hmclogo.pdf
./hmcseal.eps
./hmcseal.pdf
Notice that the -name expression took a file glob, so we could have declared something much more complex. See the find manpage for which globs are supported.
The -name expression only matches the pattern against the filename, to match
against the file’s path you would instead use -path.
find offers the ability to logically combine expressions. The simplest is the
logical AND operator. In the above example we made implicit use of this operator
by juxtaposing the -name and -print expressions. When both evaluated true, the
designated action (here printing) would occur. You can also be more explicit. For
example we could have written:
% find . -name "hmc*" -and -print
./hmclogo.eps
./hmclogo.pdf
./hmcseal.eps
./hmcseal.pdf
You can use -or as the logical OR operator. Both the AND and OR operators short
circuit to avoid unnecessary processing.
Expressions can also be grouped. To group expressions you surround them in
parentheses, which usually need to be shell-escaped. With grouping the example
would have been:
File Manipulation 47
% find . \( -name "hmc*" -and -print \)
./hmclogo.eps
./hmclogo.pdf
./hmcseal.eps
./hmcseal.pdf
The -not expression provides the logical NOT operator, so we could have matched
every file not meeting the above expression like this:
% find . -not -name "hmc*" -print
./Preface.aux
./Preface.log
./Preface.tex
The two most powerful expressions find offers are -exec and -execdir. These
each allow you to declare some command that will be executed on each file
matched, with the difference being that -execdir will execute from the directory
holding the file. This behavior of -execdirs is useful for when you need to manipulate a file and the file’s path matters, live when you move a file. Otherwise everything else about the two expressions are the same, including how to use them.
As an example of using these expressions, imagine that we need to remove all
the files named lock. This operation is complicated by the fact that these files are
themselves located inside specially named directories: .svn. For those whom this
might be familiar, this is just a motivating example. Here’s what we might try:
% find . -name ".svn" -exec rm {}/lock \;
First, we use the -name expression to match on the correct directory name. Second,
we use the -exec expression to execute rm. When executing a utility, you often
need to refer to the file itself—the ”{}” string is expanded by find to the filename.
The -exec expression must be closed by a semi-colon, as you can see at the end of
the line. You can also include arguments to the executed utility, and manipulate
the
”{}” token as shown above.
Synopsis:
find [path ...] expression
Switches:
-name GLOB
evaluates true when filename matches GLOB
-iname GLOB
case insensitive version of -name
-path GLOB
evaluates GLOB on file’s path; true when matches
-ipath GLOB
case insensitive version of -path
-print
print filename; always true
-exec CMD [ARGS]
evaluate CMD on file; true when CMD returns 0
-execdir CMD [ARGS]
performs -exec from file’s directory
-delete
deletes the file; always true
-group GROUP
true when file is in group GROUP
-perm MODE
checks file permissions against MODE
-size N
checks file size; N is number of 512-byte blocks
-user USER
true when file is owned by USER
48
Making UNIX Powerful
3.5
Arbitrary File Manipulation
The programs introduced so far will be able to handle 90% of the things you will
want to do. But there are times when these utilities fail and you need something
completely custom. This is the point at which you seriously start to think about
writing a program to solve your problem. But what language do you choose?
The C, C++, and Java languages are all well worth knowing. Most code in
industry is being written in the latter two, though Java seems to be falling in popularity. Most UNIX code has been written in C, so it will be around essentially
forever. There are times, though, when you want to sit down and code something
simple without dealing with the hassle of coding in C/C++/Java.
Perl, Python, and Ruby each offer a simple, easy to learn syntax, a generous
and powerful standard library, many additional libraries, and memory management. I would highly recommend that you learn at least one of the discussed
languages. It should take you a day or two to learn the syntax and an adequate
amount of the standard library, but the time saved in future projects will be considerable. You may even have fun programming in these languages!
The most important feature of Perl, Python, and Ruby is that they are executed by an interpreter, and thus are platform-independent. Interpreters are separate programs compiled for the specific operating system and architecture you are
running on, and are responsible for executing the code you have written. In most
cases, the only code that has to be written for a specific OS is the interpreter. Your
code can be written to run just about anywhere with no changes. This is similar to
the way that Java works; Python even compiles down to byte-code. You can find
versions of Python, Perl, and Ruby that run under Linux, Windows, OS X, and
many others.
While being interpreted makes these languages platform independent, you do
suffer a slight performance penalty. If performance is a key factor to your project
(i.e. you are doing graphics, or scientific computing), then you should stick with
a language compiled to machine code, like C/C++, otherwise use one of these
languages. The time saved in using one of these languages will far outweigh the
lesser performance.
3.5.1
Perl
Perl is the oldest, best known, and by far the most difficult to read interpreted
language. Created by Larry Wall in 1987, Perl is now more or less standard in all
UNIX installations.
Perl is excellent at processing text, mainly because of its excellent regular expression support. Perl regular expressions have become the de facto standard and
are supported in both Python and Ruby. Beyond this application, though, you
should probably consider a different language. Perl has only very rudimentary
Arbitrary File Manipulation 49
support for objects and is easy to make completely unreadable unless you have
a very strict coding style. Perl is best suited to small projects, on the order of
one to two hundred lines of code. Anything larger than this can be impossible to
maintain. Perl 6, which should be out sometime before Christ’s second coming,
promises to fix many of these issues, but may come too late to the game.
If you want to learn more about Perl the best resource is Programming Perl
(a.k.a. The Camel book) published by O’Reilly. There are also several very good
websites: www.perl.org and www.perl.com.
3.5.2
Python
Python is a newer language than Perl and corrects some of its follies. Python
is a strongly typed and completely object-oriented language, but manages to be
friendly in almost every way. The language is much easier to read than Perl and
almost feels natural to write. Like Perl, it offers superb handling of strings and
lists, enough to make me green with envy after programming in C.
Python does have its faults. The language depends on the spacing of statements to delimit blocks of code, rather than using typed delimiters (think brackets surrounding functions in C). While it does enforce a good indentation style, a
funky text editor can completely corrupt Python code if you are not careful. Sharing Python code can also be a problem because of this, particularly if you mix tab
characters and space characters.
The trait I find most annoying about Python is that class methods must have
a self variable to refer to the object being passed into the method. Rather than
hide this layer, Python has made it the job of the programmer. This is needless
complexity.
Python seems to be good for large projects. You can easily break up Python
code across many different source files. Finally, the number of development tools
(IDEs, shells, editors, etc) make Python a fun language to develop in.
To find out more about Python checkout: www.python.org. The website has
everything that you’ll need to learn Python. The Python Tutorial is enough to
teach anyone and the Global Module Index serves as an excellent reference later
on. The book Beginning Python: From Novice to Professional has also garnered good
reviews and may be a worthy addition to your library.
3.5.3
Ruby
Ruby is a Japanese import and is the newest of the three. Like Python Ruby is
completely object-oriented, with everything being an object of one kind or another. The most interesting feature of Ruby is its excellent use of lambda forms.
Otherwise Ruby is fairly standard, drawing a lot of inspiration from Perl without
inheriting any of the nastiness. For many different reasons Ruby may be the best
language of the three to learn.
To find our more about Ruby checkout these websites: www.rubydoc.org and
www.ruby-lang.org/en. The book Programming Ruby is also an excellent resource.
50
Making UNIX Powerful
3.5.4
Awk
The awk program has been included in this really only for reasons of completeness.
If you know any languages in the scripting trifecta of Python, Perl, and Ruby then
there is really no reason to learn awk. In fact, in general, there is really no reason
to learn awk. But if you want one more language under your belt, or have some
specific need, then you can always learn awk.
awk is an imperative scripting language, with no object-oriented features, and
comes in three flavors: gawk, nawk, and awk. The first two are compatible with the
last, but offer several new features. gawk is the open source GNU implementation.
awk is most useful, and easiest to use, when working with tabular data, that
is, data organized into distinct rows and columns. One might say that this is the
only real use awk has anymore. An an example, say you wanted the first column
(columns are separated by spaces or tabs) of some file. The following line accomplishes that:
% awk ’{print $1}’ filename
Moving much beyond this is neither trivial nor useful. For more information about
using and programming in awk see the CS Department QREF covering awk.
3.6
Working With Processes
Infinite loops. Bugs. Broken Parsers. Misspelled words. All of these things, and
many more, show up in the code that you’ll write. Of course, you won’t actually
know it until you run your code, and that’s where this section comes in. You’ve
already learned a bit about job control (section 2.5.4), but there is much more to
process management than that. The following sections explain what you’ll need
to know to manage processes in ways you haven’t even dreamed of.
3.6.1
Viewing Processes With top and ps
The top program is a command line utility that displays all of the information
about each of the processes currently running on the system as well as system wide
information: CPU usage, load averages, memory usage, etc. It is analogous to
Activity Monitor on OSX and FIXME on Windows. By default top sorts processes
by the amount of CPU usage each one is taking, with CPU hogs going at the top of
the list. You can quit top by pressing the q key, or find help by pressing the h key.
For now the most important thing to pay attention to in top is the first column.
This column shows the PID, or Process ID, of the process in that row. Every process
on the system has a unique PID and when you need to refer to a process you’ll
most often need to know its PID.
The ps program is similar to top, but doesn’t do any of the live updating that
top does. Instead it prints a list of processes, and some information about each, to
your terminal. ps run alone will just print out the processes that have been started
Working With Processes 51
by that particular shell. To have ps show you all the processes on the system you’ll
need to use the -a, -u, and -x switches. ps will also print out a processes PID. ps is
nice for when you need to be able to search through the sometimes considerable
list of running processes and find the PID for a particular process.
3.6.2
Killing Processes With kill
When a process refuses to stop you have to kill it. Of course you can only kill
processes that you own, so don’t think that you’ll be able to crash the system or
wreak havoc with your friends web browser. You need root for that :-).
To kill a process you need its PID. See the previous section to find out how to
get a process’s PID if you are unsure. You then supply the PID as an argument to
kill. For example if we needed to kill chunky string because it’s stuck in an infinite
loop we would find the PID by using ps, and then use kill:
% ps
PID
3027
2575
23156
% kill
[1] +
TT STAT
TIME COMMAND
p1 Rs
0:02.49 -zsh
p4 Ss+
0:03.48 -zsh
p4 Rs
7:23:12 chunkystring
23156
terminated chunkystring
When a process will not die with a simple kill command you may have to use the
-9 switch. This switch indicates that you ”really mean it this time.” Also checkout
the killall command, as you may find it useful for when you need to kill multiple
processes at once.
3.6.3
Redirection
Up till now you’ve just been reading the output of programs on your terminal. But
what if you wanted to save the output of a program? How would you do that? By
using the shell, silly.
Before continuing there are some technical details that need to be covered. Programs can actually have two different kinds of output both of which are printed to
the terminal by default. One kind is just normal output. The other contains error
or debug messages. It is output that you would not otherwise want. The first gets
referred to as Standard Out, and is abbreviated stdout. The second is referred to
as Standard Error, and is abbreviated stderr. There is only one input, Standard
In, which is abbreviated stdin.
For a more concrete example, if you have dealt with C++ before then you know
that you write to the terminal on stdout using std::cout. To write to stderr
you would use std::cerr and to get input you would read from std::cin, or
stdin. From the perspective of the program what you’re actually reading from
and writing to are files. Keep this in mind as we discuss redirection.
52
Making UNIX Powerful
When you work with the std* of a program, you are said to be redirecting the
input/output. The simplest way is to redirect output to a file. For example, we
could redirect stdout of echo to a file. To do this we place a > after the command
followed by a filename, like this:
% echo "This string get redirected" > some_text.txt
Notice that nothing gets printed to the terminal. Note: we have things set so that
existing files won’t get clobbered, that is written over when you redirect output, so
you may need to write to a new file or erase the old one. You can change this by
unsetting the NOCLOBBER environment variable.
You can also append stdout to a file, that is add things to the end of a file.
The append operator is >>. If we had wanted to append the output of echo, the
previous example could have been:
% echo "Appended text" >> some_text.txt
A program can read its stdin from a file using the < operator, like this:
% cat < some_file.txt
This text was in some_file.txt
Working with stderr is very similar, and each of the standard operators are outlined and explained in the table below:
cmd < file
cmd > file
cmd >> file
cmd >& file
cmd >>& file
redirect stdin to file
redirect stdout to file
redirect and append stdout to file
redirect stderr to file
redirect and append stderr to file
Getting Rid of Output
There are some special ”devices” that the kernel provides to users that you may
find yourself needing. The device /dev/null acts as a sink. It is a place where you
can send output to oblivion. Reading from /dev/null will just return an EOF. The
device /dev/zero provides an infinite stream of zeros and is useful for when you
need some source of output. The devices /dev/random and /dev/urandom both
provide random output, with /dev/random being truly random.
3.6.4
Pipelining
Programs in UNIX are written to do one thing and do it well. More powerful and
complex programs can then be constructed LEGO-style from smaller programs.
One way this is accomplished is through pipelining programs.
You learned about redirecting stdout to a file in the last section. More often,
however, you want to use that output as the input to another program. The shell
allows you to pipe output from one program to another using the pipe | character,
like so:
Working With Processes 53
% cmd1 | cmd2 | cmd3 | cmd4 | ... | cmdN
To pipe stderr you would use |&, like so:
% cmd1 |& cmd2
When programs are used like this on the command line, they are often referred to
as filters. That is, they filter the output and format it in some fashion. Learning to
use filters is key to becoming a UNIX Power User.
Here two concrete examples of using filters:
% cat some_file | grep -n "some_string"
7: line with some_string in it
24: another line with some_string
% who | wc -l
15
The first example finds instances of some string in a file using grep. The second
example pipes the output of who, which prints who is currently on the system and
when they logged in, to wc which counts the number of users (actually the number
of lines) and prints the value.
good pipelining examples - word frequency
3.6.5
Backticks
When you quote a string with backticks, the shell interprets the quoted part as if
it were a command and replaces the string with the output of a command. This
example illustrates the concept:
% emacs ‘grep -l FIXME *.c‘
Here the shell run grep, which prints out those source files that have the string
FIXME. The output of grep then replaces the backticks and everything quoted inside. Finally, emacs opens each of the files.
Backticks are not often used on the command line since more often programs
will take input on stdin. Instead, they are more often used in shell scripting.
Knowing this syntax is useful just in case.
3.6.6
Keeping Things Running With screen
Marshall should write this section.
54
Making UNIX Powerful
3.7
Customizing Your Shell
There are many things you can do to customize your shell or control its behavior.
Much of this behavior is controlled by the options you set in the file .zshrc, which
is located in your home directory. When you login zsh reads this file and executes
whatever commands have been placed there. Other shells have different startup
files: bash reads .profile and tcsh reads .cshrc.
To get an accurate idea of what your .zshrc does you ought to read through it
now. Open it up in emacs or with less. The file is heavily commented and the result
of each line is fully explained. Some of the things set in your .zshrc include: your
umask, the PATH variable, aliases, your prompt, turning tab completion ON, and
various zsh options.
zsh contains far too many options and is far to complex for it all to be explained
here. However, learning how to fully utilize your shell, and customize it to your
exact needs and style, is very valuable. Towards that end here are some references
that you may want to read:
• From Bash to Z Shell
• www.zsh.org
3.7.1
Environment Variables
Environment variables control much of the behavior of your shell and the programs that it runs. They control which directories are searched when you type a
command (PATH); which editor programs will use (EDITOR); and even who you are
(UID). Environment variables are maintained by the shell, and every program that
you execute from the shell has access to these variables. There are also shell variables that only the shell has access to, but you needn’t worry about them. By convention environment variables are named in all uppercase letters, whereas shell
variables are named in all lowercase. If you create new environment variables be
sure to follow convention.
The following example prints the value of the environment variable EDITOR:
% echo $EDITOR
emacs
When you precede a string with a dollar sign ($) the shell interprets the string as
a variable and inserts the value of variable. If the string doesn’t correspond to a
variable the shell inserts nothing. Its a bit like using C pointers. The variable can
be used as part of the arguments to another command, or you can use the echo
program to print the value of a variable, like in the example above.
To create an environment variable you would use the export program. For
example, if you wanted to change the value of EDITOR to something like vi you
would type:
% export EDITOR="vi"
Customizing Your Shell 55
If you would like to permanently set an environment variable you would add the
export line above to ∼/.zshrc. Spacing is important when declaring variables—
make sure you follow the example above.
The CS Department has a bunch of variables that we set by default for accounts
using the localenv2 program. This program is executed by your shell when you
log in. You can change these defaults just by adding entries for the appropriate
variables to your .zshrc. If you would like to set all of your own values then
remove the localenv2 entry from your .zshrc. We would not recommend this, but
you do have the option.
3.7.2
Changing Your Shell Prompt
The shell does more than just execute your commands, as I’m sure you’ve noticed.
An ever present reminder of this is your shell prompt. It can be as big and gaudy
as you’d like (Google for Phil’s zsh prompt), or minimal and simplistic, like our
stoic %. I prefer something in-between the two extremes. This is the kind of prompt
you’ll have when you login for the very first time. An example of the default knuth
prompt is shown below:
21:14:55 [mkegel@shadow:~/Documents/ACM Unix Book ]
(5) %
It shows you the time, your current username, the server you are logged into, the
current working directory, and the current command number. The default prompt
is ok, but not everyone likes the way it’s setup.
To change your shell prompt you modify the PROMPT and RPROMPT environment variables. zsh is fairly sophisticated and supports both regular left-aligned
prompts (like the default, stored in PROMPT) and right-aligned prompts (stored in
RPROMPT). Right-aligned prompts can be both useful and aesthetically pleasing.
To get things like the date and current working directory you use escape codes.
You can also add color with the appropriate escape codes. Below are some of
the more common escape codes. You will need to consult the zsh manual for a
complete listing. The following is taken from the book From Bash to Z Shell:
%B and %b
%S and %s
%U and %u
%∼
%m
%n
%T
start and stop bold mode
start and stop standout mode
start and stop underline mode
Full name of current directory
Host (machine) name
Username
Time in the 24-hour format, such as 18:20
Once you’ve decided what you’d like to have in your prompt, you set the
appropriate environment variables. The following example changes the prompt to
have the current user and time on the left side, and the current working directory
on the right:
56
Making UNIX Powerful
% export PROMPT="some set of escape codes"
[12:34] mkegel % export RPROMPT="some other set of codes"
[12:35] mkegel %
[~]
To make the changes to your prompt permanent you would add both export lines
to ∼/.zshrc.
3.7.3
Changing Your PATH
One important environment variable is PATH. This variable contains a list of directories the shell will search when you type a command. The shell will then execute
the first command that matches what you’ve typed.
The directories that PATH holds are colon separated. Here is an example of
what PATH could contain:
% echo $PATH
/bin:/sbin:/usr/bin:/usr/sbin:/opt/local/bin:/usr/X11R6/bin
To add directories to PATH from the command line you will want to append to the
c To add the
current PATH. Prepending is allowed but is generally a Bad Idea .
directory ∼/bin to PATH you would execute:
% export PATH=$PATH:~/bin
% echo $PATH
/bin:/sbin:/usr/bin:/usr/sbin:/opt/local/bin:/usr/X11R6/bin:~/bin
To make your PATH changes permanent you would add the export line to
∼/.zshrc.
If you change your PATH in the middle of a session, you should run the rehash
command. It will rebuild the list of executables you can run to reflect the changes
you’ve made.
3.7.4 aliasing commands
Many times you end up typing the same set of commands over and over. One
familiar command to you should be ssh, which logs you in remotely to some server.
At the command line you probably often type something like what’s shown below:
% ssh username@knuth.cs.hmc.edu
That’s a lot of typing for such a simple act. To reduce typing the shell allows you
to alias a complex command and refer to it with a different name.
For example, we could alias the above command to something simpler, like
knuth. This name has everything that you want in an alias: it’s descriptive, it’s
short, and the name doesn’t conflict with any other commands on the system. To
create this alias from the command line you would type:
% alias knuth="ssh username@knuth.cs.hmc.edu"
Wasting Time 57
alias uses a simple NAME=VALUE scheme, but when VALUE contains spaces it is usually quoted. In this example, the quoted portion (normal quoting rules apply) is
now executed whenever you use the knuth command. However, this alias would
only last as long as you had the shell open—generally you want to keep aliases
around permanently. To keep aliases around you add them in the same form as
shown above to ~/.zshrc. Aliases in your .zshrc will be created each time you
login. You can have as many aliases in your .zshrc as you would like.
Execute alias with no arguments to view your current aliases.
When using aliases here are some words of warning. An alias can have the
same name as another command on the system. When this is the case the shell will
execute the alias rather than the command you’ve typed. This can be a very bad
thing. Say we didn’t like the completely destructive behavior of rm and aliased it
to rm -i. Then when we tried to remove files, we would have to do so interactively,
but so would any programs wanting to use rm! This can lead to a false sense of
c To get around an aliased command you
security and is on principle a Bad Idea .
can always refer to it using its full pathname: /bin/rm instead of rm.
Here are some of the aliases that I have in my .zshrc:
alias ls="ls -FG"
alias knuth="ssh mkegel@knuth.cs.hmc.edu"
alias ..="cd .."
alias sizeof="du -sh"
3.8
Wasting Time
I figure no UNIX manual could be complete without explaining how to waste
some time on the command line.
The best way I’ve found to waste time, if you’re a reader and like quotations,
is the fortune command. fortune queries a rather large database of quotations and
returns one at random. You can read fortunes for hours. The -o switch provides
offensive quotes that are not for a faint of heart, but they are funnier and more
interesting.
It is said that emacs has everything, including the kitchen sink. While you
can’t play with the kitchen sink when you’re using emacs, you can play tetris. The
graphics suck, frankly, and music is rather lacking, but on a late Friday there’s
nothing better. To play tetris in emacs use the M-x shortcut and then execute tetris.
The arrow keys control the blocks, spacebar force drops. emacs offers a few other
games as well.
For the more adventurous types there’s always angband. angband is a command line adventure and role-playing game. It is also more addicting than heroin.
The game is loosely based on the Tolkien universe, and has you exploring dungeons, killing monsters, and collecting the best equipment before you finally face
Morgoth. nethack is a very similar game to angband, and both are classics.
On the social front there’s IRC. Before AIM the social types of the world used
IRC, and if they are over 30, they still do. For those that don’t know, IRC is, more
58
Making UNIX Powerful
or less, multiplayer notepad. You can find an IRC that discusses quilting, Xtreme
fishing (ask about the dynamite), or even interesting nth degree polynomials. The
urbane FreeBSD Help group is well known for its kind and gentle nature toward
inquiring new users, especially those who have trouble RTFM.
3.9
Basic Shell Scripting
Being able to write small shell scripts is one of the niftiest things you can know.
Why? Well, let me ask you: “How would you rename a bunch of files from the
command line?”. Your first guess might be something like this:
% mv *.a *.b
This is obviously wrong; see the section on mv if you don’t know why. However,
we do know that when given just two filenames mv will rename the file to the
second filename. The basic construct we are looking for must then be a for loop
that would execute a single mv command on each file. The following snippet does
what we want:
% for i in *.a
for> mv $i ‘basename $i .a‘.b
Don’t worry about the above snippet; it serves only to illustrate the usefulness of
shell scripting. What’s important to note is that we did this complex operation
from the command line. Because the shell provides a Turing-complete language,
we could string together commands like this to do any sort of complex operation.
Because the topic of shell scripting generally requires a book, I’m only going
to skim over the basics of variables, for loops, and if statements. This should do
most of what you need.
Creating shell scripts are easy, but they do require some magic. Every shell
script has a sha-bang to indicate that it is a script. Python, Perl, and Ruby also use
this convention. The sha-bang tells the OS what program must be run to interpret
the commands and always occurs at the very beginning of the file. The following
snippet illustrates many important shell programming concepts:
#!/bin/sh
# This is a comment.
# Now for a variable assignment:
MYVARIABLE=42
echo "This is my shell script."
echo "answer = $MYVARIABLE"
In this example, we are using /bin/sh as our shell. This is the standard UNIX
shell and is what shell scripts are written in to maintain portability. Other shells
Basic Shell Scripting 59
(/bin/zsh, /bin/bash) and languages offer more features, but you cannot count
on them always being available. Stick with /bin/sh for now. Note: make sure the
file is executable, otherwise it won’t do anything.
Variables are usually given uppercase names. Notice the spacing in the assignment, this is important! Variables are treated kind of like C pointers: they
must be “dereferenced” to retrieve the value, otherwise they are just a string. To
dereference a variable, precede the name with a dollar sign ($). Recall that double quotes don’t deactivate $, but single quotes do (and everything else for that
matter). Note: variables can be undefined—dereferencing an undefined variable
returns a zero-length string.
A shell script is really nothing more than a list of commands. Commands are
executed line by line, so to separate them you would use a semi-colon. Commands
are typed in normally, as you would on the command line. A list of commands
isn’t all that useful, however, unless you have some control flow mechanisms.
The simplest control flow mechanism is the if statement. Here is a basic script
to see if you are root or not:
#!/bin/sh
# Test for string equality
if [ "$UID" == "0" ]
then
echo "I am root. Yippee!"
else
echo "I an not root. Much sadness."
fi
All if statements follow this form, though you may omit the else construct. Now
for the magic: [ is actually a hardlink to a program called test, and is what performs the actual test. The if..then..else..fi construct just tests the return code
of [, and makes a decision based on that.
In UNIX when a program successfully returns it returns a value of 0; when
unsuccessful it returns non-zero. This is why you’ll see a return 0 or a return
ERROR at the end of C programs. This is probably the reverse of what you are
used to, but in UNIX the roles of ”true” and ”false” are reversed: true = 0, false
!= 0. You’ll need to keep this in mind as you write both shell scripts and UNIX
programs.
You can test a number of different things with [. The following snippet illustrates a few of the more useful ones:
#!/bin/sh
# Test for string equality
[ "$UID" == "0" ]
# Test for file existence
60
Making UNIX Powerful
[ -e /some/file ]
# Test for non-zero length string
[ -n ‘echo $UNKNOWN_VARIABLE‘]
# String tests: equal, not-equal
[ "one" = "one" ]
[ "one" != "two" ]
#
[
[
[
[
Integer
2 -eq 2
1 -ne 3
3 -gt 1
5 -lt 9
tests: equal, not-equal, greater than, less than
]
]
]
]
Expressions can be combined with the -a switch (AND operator) or the -o switch
(OR operator). A full listing of available switches can be found by running man
test.
You’ve already seen a basic for loop. The basic syntax of a for loop is this:
for arg in list
do
something cool
done
The list can either be a fileglob (*.txt) or a set of strings (e.g. ”Mars” ”Venus”
”Earth”). The following examples illustrate both options:
#!/bin/sh
for arg1 in *.txt
do
echo "$arg1 is a text file"
done
for arg2 in "Mars" "Venus" "Earth"
do
echo "$arg2 is a planet"
done
That’s basically it for for-loops.
There are some other miscellaneous things to know, however. Arguments can
be passed in to a shell script. Assume we have a script called extinguish.sh that
needs to take the name of a printer and put the fire out. You would call the script
like this:
Other UNIX Shells 61
% extinguish.sh gute.cs.hmc.edu
Checking for gute.cs.hmc.edu
Printer is on fire. Putting fire out.
The variable $1 holds the first argument, in this case gute.cs.hmc.edu, $2 holds
the second argument, and so on. The variable $0 holds the name the script was
invoked as, here extinguish.sh.
One last thing, to access the return code of the last run command you use
another special variable: $?. This is often when you need to know whether a
program was successful and not if it just printed lots of output.
For more information about shell scripting see these references:
• Advanced Bash-Scripting Guide
• Learning the bash Shell (O’Reilly)
• Wicked Cool Shell Scripts (No Starch Press)
3.10
Other UNIX Shells
UNIX by its very nature generally offers more than one way to do things. Shells,
for instance, are no exception. By default new student accounts starting in the fall
of 2005 are being setup to use the Z Shell, or zsh. The Z Shell is probably the best
shell in widespread use and offers many excellent features that you can’t find in
other shells. For this reason we would suggest that you stay with zsh, and that you
explore what it has to offer. We think that you’ll be impressed.
If you aren’t deterred, however, and are a little curious about what other shells
are out there in the UNIX badlands then come listen. The most widespread shell
is the Bourne-Again Shell, or bash. This shell is a re-implementation of the original
UNIX Shell, sh, created by Steve Bourne. It has since amassed a number of features
and continues under active development by the Free Software Foundation. As of
this writing bash version 3.0 had been released. One important thing to note: most
UNIX systems do not come with sh, instead sh is a hard link to bash. Learning
to use bash can be valuable, both for scripting purposes and for when you use
systems that do not have zsh installed.
The other really popular shell is tcsh (T Shell). Before we switched to zsh, students by default used tcsh. This shell is an extension of the C Shell, which was
the first user oriented shell, and has things like history editing and tab completion.
This won’t be very exciting to a zsh user, but in 1987 it was pretty cool.
There are countless other shells if you go digging on the internet, some of
which are nothing more than hobby projects. Others are very cool and may someday overtake the current batch of shells. In any case, try things until you find
something that fits or if nothing fits go make your own. That’s the UNIX way!
62
Making UNIX Powerful
3.11
Personal Webserver
If you have previously done web development you’ll be pleased to know that you
can take advantage of the CS department webserver. Placed in each student’s
home directory is the directory public html. Files placed inside this directory
will be served by the CS department’s webserver, muddcs. You can reach your
personal website by visiting: www.cs.hmc.edu/∼username. Note that files will
need to be world readable (o+r permission) before anyone can read them.
If you haven’t done web development before, you can set up a simple home
page for yourself by creating the file index.html inside public html. Put the following material inside index.html to get a basic (and I mean basic) webpage:
<html>
Welcome to _______________’s Home Page. <br>
You can find links to my hobbies, homework, and favorite porn
sites in the links below: <br>
</html>
3.12
Other Useful Programs
Below is a list of useful UNIX programs, all of which run under X11. Unfortunately, most of these are not installed on the CS department machines, and only a
few have been ported to run under OSX. You can find and run all of them, however, with Linux. Each is an excellent application and well worth using if you are
looking for an open source (and free!) alternative.
web browser
text editing
word processing
typesetting
spreadsheet
music
movies
terminal
mail
pdf viewers
ftp
cd burning
aim
bit torrent
file manager
spell checkers
firefox, opera, konqueror
jedit, emacs, vi
abiword, open office, koffice
latex (this book was typeset with LATEX)
gnumeric, open office, koffice
xmms, amarok (my favorite)
totem, xine, mplayer, vlc
eterm, aterm, xterm, rxvt, gnome-terminal, konsole
thunderbird, evolution, pine/mutt through xterm
xpdf, kpdf, gpdf
ncftp or lftp (cmd line), gftp
k3b
gaim, kopete
azureus
konqueror, nautilus
ispell and aspell
Chapter 4
Programming at HMC
The previous chapters have tried to help you get acquainted with the shell and
some of what’s possible on the command line. But most of your time in CS* will
not be spent grepping through text files or looking at manpages. This chapter
is here to help you get started programming and show you what tools you’ll be
using, what tools you’ll want to learn, and some tools you’ve never even heard of.
4.1
Text Editors
The most basic tool of a programmer is his office chair and coffee mug. But there
are times when the pointy-haired professor will expect some productivity and you
won’t have an aunt on her deathbed or a cousin getting out of prison to get you
away from school for two to six weeks. At times like these real Mudd programmers buckle down and surf the web looking for a better text editor.
The text editor you work in is just as important as the environment outside
your computer. Just as some people are distracted by loud music, friends next
door, or an interesting book to read, a poor text editor can make you that much
less productive. A good text editor won’t make you a great coder, or even a good
coder, but it can help make your code cleaner, clearer, and easier to read if to no
one other than yourself. Learn to use at least one good text editor.
You should probably look for a text editor with the following features:
• Syntax Highlighting: Syntax highlighting shows the structure of programming expressions either through color or font typesetting or a combination
of the two. For example, keywords may be highlighted in green, while numeric constants are italicized and highlighted in red. This can be an unbelievably helpful feature when visually scanning through code.
• Low eye-strain color scheme: Sitting and staring at a computer monitor all
day can be really stressful on your eyes. To combat this try to use a color
scheme that isn’t quite so bright, like white text on a black background.
While this is more a general tip, make sure that you can easily change your
64
Programming at HMC
text editors default color and font values to something that fits your needs.
• Low eye-strain font: Having a good font is not nearly as important as having a good color scheme. Nevertheless, a font which makes you work to
discern every character on the screen is probably not a good choice. Play
around until you find something suitable. Also, remember that you’ll want
to stick with monospaced fonts.
• Line numbering: Almost every compiler error will include a line number
allegedly showing you where the error occurred. You need to be able to
quickly find these lines, otherwise debugging will be an unusually cruel
variety of hell for you.
• Column numbering: You should always keep lines to 80 characters in
length. This is sound advice for when you take CS70, but since we don’t
live in 1984 anymore I wouldn’t take it too seriously after that. Screen real
estate is much more plentiful, and lines up to 100 characters are very reasonable. Just don’t go overboard on this. Code is meant to be readable and
long lines inhibit easy reading. Balance is key.
• Multiple Views: Having a text editor that lets you work on multiple files
at once can be invaluable. While sometimes a function of screen size (we
don’t all have a 24” inch Widescreen Dell) having multiple views shouldn’t
be something you sacrifice in a text editor.
• Soft Tabs: When working with plain text try to avoid using actual tab characters like the plague. Use spaces whenever possible and enable soft tabs
for your editor. When using soft tabs spaces are inserted, instead of a tab
character, when you hit the tab key. Tab characters are and should always
be interpreted as being 8 spaces, but soft tabs can be as many spaces as you
would like. I use 4-space soft tabs. Soft tabs help in two ways: code is displayed the same in any and every text editor, and you can save on line length
when indenting. Eighty character lines can be more than enough with soft
tabs.
• Custom Keyboard Shortcuts: Being able to change the default keyboard
shortcuts can be extremely valuable, especially if your editor allows some
complex operations from the keyboard. Ergonomics may also suggest a different layout than the default.
• Secure FTP Support: SFTP allows you to login and remotely edit documents. This is a rather obscure feature, and is generally not present in most
text editors where editing is assumed to be done locally. At Mudd, however,
STFP support can be essential if for no other reason than convenience. SFTP
does not have to be built-in to your text editor—anything that allows you
to mount your home directory, as either a network share or another hard
drive, would work just as well. For editors that work through the console,
like emacs, having SFTP support is unimportant.
• Extensibility: Having the ability to script actions is key to the longevity and
usefulness of an editor. One of the principle reasons that emacs has survived
for so long is that users can extend it by adding new functionality. Scripts
allow you to generally reprogram your editor with new language support,
Text Editors 65
keystroke actions, utility support, etc. Newer editors feature a plugin system for this exact reason.
Don’t take any of the above features as a must have, for example some people,
maybe even yourself, find syntax highlighting to be distracting and would rather
not have it. The trick is to find an editor that works for you and lets you be productive without being frustrating to use. To help you out I’ve listed some of my
favorite text editors in the sections below. Each editor below meets most, if not all,
of the features described above. I’ve given emacs a section of its own since knowing how to properly use emacs can save you hours of frustration. Also, each editor
discussed below can be found on the computers in the Terminal Room.
4.1.1
A Few Good Choices
• jEdit: jEdit is a great general text editor. Because it’s written in Java, it
works on a variety of systems, including Windows, Linux, and OSX. jEdit
itself was written by and for programmers, like emacs, so it provides a well
honed programming environment. It is also highly customizable and extendable through the use of plugins. One notable plugin provides SFTP
support for remote editing.
• TextMate: TextMate is an excellent OSX text editor that the CS department
offers on all the Macs. While TextMate is a programmer’s text editor, it is not
as inherently powerful as jEdit or emacs. Despite this, TextMate still offers a
very comfortable programming environment. Two nice features are in-line
spell checking and a specialized form of tab completion.
• SubEthaEdit: SubEthaEdit is an alternative OSX editor on the CS department Macs. The claim to fame of this text editor is that it offers collaborative
editing, but it offers little beyond this. With collaborative editing two or
more people can edit the same document at the same time while working at
separate computers. While not allowed for either CS60 or CS70, it is still a
nifty feature.
• vi: vi is a modal editor, which is confusing for most new users. Once a
user has learned the basics of vi, however, they can usually do quite complex editing functions in just a few keystrokes. Beware that while vi is quite
powerful, it is not for the faint of heart or those who have better things to
do with their time. vi has spawned many clones, most of which improve
on the original. The most famous of these is vim, or vi improved. There is
also gvim, a graphical version of vim, and vile, an emacs-like vi for those with
identity issues.
• ed: The pinnacle of editor minimalism and simplicity wrapped in the clean
1970s lacquer veneer of a command line interface. If you like vim, you’ll love
ed.
• pico: The UNIX command-line equivalent to Windows’ Notepad.
• emacs: see the section below.
66
Programming at HMC
4.1.2
What To Use In Case of Emergency: emacs
In case of emergency you can always just use emacs. But don’t brush off emacs too
lightly. emacs is quite possibly the most versatile and powerful text editor that you
can use. Because it has been around for over two decades, emacs is battle tested
and has found itself ported to many different platforms. There are even native, if
not up-to-date, versions for OSX and Windows.
Inevitably you will find yourself needing more than what your current editor
offers. The ability to customize emacs makes it perfect for those users who desire
either to customize, or even completely extend, their environment.
Now for the shocking news: by default emacs runs from the command line.
No GUI, no shiny buttons, no annoying piece of spirally twisted wire asking you
what you’re writing, just a plain, simple interface. This actually makes emacs very
useful to learn, since there will be times when all you have is a command line.
But don’t get down too much, emacs isn’t command line only. It does support,
when available, an X11 GUI and the native OSX and Windows versions both use a
GUI. Newer versions support a mouse wheel, and overall GUI support is excellent.
The following resources should prove invaluable when learning emacs:
• www.gnu.emacs.org
• Learning GNU Emacs (O’Reilly)
should put in more about emacs - commands, how to modify (.emacs - include
sample), etc.
4.2
Working From Windows
Putty
WinScp
Cygwin
include graphics - would help a lot
Doing your homework from Windows presents one of two problems: (1) you
can create, edit, and debug your homework files locally, then transfer them to
knuth; or (2) you can edit your files remotely working exclusively on knuth. In
either case, your homework needs to end up on knuth in a usable state.
The first option, unfortunately, isn’t really much of an option at all. That isn’t
to say that you can’t do your Java, C, or C++ homework on your local Windows
box, but rather that you’ll have fewer problems if you work exclusively on knuth.
There are two reasons why this is the case. The first reason is that while there is
a UNIX-like environment, Cygwin, things don’t always compile correctly under
Linux even though they may have been fine under Cygwin/Windows. Your files
need to compile cleanly under Linux; anything else is irrelevant. The other reason
is that Windows uses a different line ending scheme than UNIX. Therefore, you
cannot just blindly copy files; they have to be converted. This is not a big issue,
but not converting makes your code harder to read and you will lose points.
Working From Mac OS X 67
If you are up to the hassle of editing your files from Windows, you do have
a couple of options. You can mount your knuth home directory as a network
share, using a protocol like SFTP. Or, use a text editor, like jEdit, that has an SFTP
plugin so that you can edit files remotely. An excellent native Windows editor
with SFTP support is Crimson Edit. With either option you should be able to do
your homework from the comfort of your room and only a minimum of hassle.
4.3
Working From Mac OS X
include graphics here also
Terminal.app is really all that’s needed
4.4
Submitting Homework
In other courses you usually have written homework, but in CS courses almost all
of your work will be electronic. This is especially true in CS60 and CS70. Because
of this, you will be required to electronically submit your homework. Submission
is handled by the csXXXsubmit program, where XXX is the course number. While
taking CS60 you will be using cs60submit to submit your homework files. You can
submit as many times as you’d like; in fact this practice is recommended so that
graders and professors can see your progress on the assignment.
csXXXsubmit tends to be fairly intelligent about which files you can submit.
For example, cs60submit will only allow you to submit files with the following
extensions: isc, rex, java, html, pl, txt, FA, TM, and jff. You should never need to
submit files while taking CS60 with an extension other than those given.
csXXXsubmit follows standard UNIX convention whereby files to submit are
given as arguments on the command line. When run without any arguments
cs60submit prints a usage statement. The following example shows how to submit your homework, assuming its all in Java:
% cs60submit *.java
I need to know a few things before I submit your homework...
What assignment are you submitting?
You will be required to enter which assignment the files are for, after which the
filenames of each file submitted will be printed.
Once your files are submitted, csXXXsubmit will email you copies of each of
the files you have submitted. This is an archaic hold over from times past, but it
does allow you to keep a record of what you’ve submitted and when. Watch out,
however, as this can quickly fill your quota if you constantly submit large files.
Due to limitations with the current submission system, CS70 is using a different set of programs: cs70checkout, cs70checkin, cs70resync, and cs70submit. Information about these programs will be provided to you by your CS70 instructor.
68
Programming at HMC
4.5
CS60: An Introduction To Annoying Languages
Getting through CS60 requires only a basic understanding of UNIX commands.
While you may not be using sed and find every day, you will be writing code every day. Currently there are three major languages taught in CS60. The following
sections cover how you compile code in each of these three languages.
4.5.1 Java
Java is an architecture independent language originally developed by Sun. Java
is a nice introduction to the power of C and C++, without many of the hassles of
these two languages.
Let’s assume that you’ve written program that prints something to the screen
in Java. This program is implemented in the file vexed.java. To compile this file
you use the javac command. This is the Java Compiler and is what turns your
statements into Java byte-code. Let’s do this now:
% javac vexed.java
In true UNIX fashion, no output is good output. If you have errors they will be
printed to the terminal. Obviously if you have many errors you will want to pipe
them into a pager, like less, to make viewing them easier.
Once compiled you should see a file called vexed.class. This is the compiled
version of your hello class and is what will actually be executed. To execute your
program you use the java command. This command invokes the JavaVM, which
is what executes your program. Let’s do this now:
% java vexed
Kill Me Now.
Notice that you specified only the class name and not the full filename. If you
specify the full filename you will get an error, since java interprets things a bit
differently. In Java projects that contain multiple classes, you will want to execute
the one containing your main() function.
4.5.2 Rex
Rex is a home-grown interpreted functional programming language. You invoke
the rex interpreter with the rex command. Unlike programming in Java, where
you have a main loop that is invoked at runtime, rex has no such functionality.
Instead, you write functions that can be invoked interactively from the interpreter.
Python users should be at home using rex. You exit the interpreter with C-d.
As an example of using rex, say we have a file named irk.rex that defines
functions: fire and brimstone. The following snippet shows how to have rex
load irk.rex, and some interaction:
CS70: Trial By Firing Squad 69
% rex irk.rex
irk.rex loaded
1 rex > fire("really hot");
Ouch, that burns!
2 rex > brimstone(fire("really really hot"));
And you thought Java was hell?
3 rex >
Additional filenames may be specified so that multiple rex files may be loaded. If
no filenames are given the interpreter will start with a blank environment. rex has
a builtin help function that can be accessed with the *h command. See the Rex
Reference Card on Professor Keller’s homepage for more information about using
Rex.
4.5.3 Prolog
Prolog is probably the most unique language you are likely to encounter during
your tenure at Mudd. Prolog is a goal-oriented language. However, it is probably
better described as being a logician’s wet dream, but don’t let this image sear your
subconscious.
Assuming you’ve written some Prolog and actually want to run the code, you
can invoke the Prolog interpreter with the prolog command. The following example shows how to run Prolog code contained in the file rankle.pl:
% prolog rankle.pl
Yes.
No.
Maybe.
What was the question again?
Do I get a cookie?
No.
Like Rex, running prolog without any arguments will invoke the interpreter with
an empty environment. More information about Prolog can be found on the CS60
website or by interrogating Professor Keller.
4.6
CS70: Trial By Firing Squad
Don’t let the reputation of CS70 scare you. It will leave a few psychological scars,
but in general we prefer to mark CS majors with branding irons. Oh! The sweet,
sweet smell of burning flesh after grading CS70 assignments.
CS60 is pretty light on testing your UNIX knowledge; CS70 is very different.
Part of the purpose of CS70 is to teach you how to create good UNIX programs
and what facilities you need to know to write, compile, and test your programs.
70
Programming at HMC
The following sections outline the basics of what you need to know in CS70.
4.6.1
Compiling With gcc and g++
While taking CS70 you will become intimately familiar with GCC, the GNU Compiler Collection. GCC includes support for compiling dozens of languages, but
you should be concerned with only two: C and C++. Besides random switches the
only thing you need to remember is that code written in C is compiled with gcc;
code written in C++ is compiled with g++.
There are more than a hundred different command line options that both gcc
and g++ accept; I will only cover a few of the more basic ones. The switches
discussed below work in either program.
Assume you are trying to compile a simple C program, contained entirely in
one file: myprogram.c. The basic syntax of gcc is quite simple:
% gcc FLAGS FILES -o EXECUTABLE_NAME
FLAGS may be omitted, though there are some you are advised to use. FILES
are those source code files you want to compile. The -o switch lets you name the
executable gcc will output. The default name is a.out.
Here is how you would want to compile and execute myprogram.c:
% gcc -g -Wall -W -pedantic myprogram.c -o myprogram
% ./myprogram
While it is possible to compile programs that are composed of more that one source
file from the command line, it is generally not good practice to do so. This is why
make and Makefiles were invented.
Good programming practice dictates that you should always use certain
switches. You are well advised to use the first four switches in the table below.
-g
-pedantic
-Wall
-W
-Werror
-O#
-llib
-Ldir
-Idir
-o name
Builds in gdb debugging symbols
Output all errors violating the ISO C and C++ standards
Output all compiler warnings
What does this do?
Treat all warnings as errors
Code optimization level; # can be 0, 1, 2, or 3
Link with shared library lib
Link with objects in dir
Look for header files in dir
Output the compiled execute with name name
Version Control With Subversion 71
4.6.2 makeing Your Programs Work
When compiling source code gcc first makes object files. These files have the extension .o and contain machine code that has yet to be linked. Each .c file you
write will be compiled into a .o. These files are then linked together to create the
final executable. Thus, when changes are made to your source, only a few new
object files (presumably) and a new executable need to be created.
make (default rule), make all, make install, make depend, make clean
make file template
make alternatives - ant (java/XML), rake (ruby), scons (python)
4.6.3
Debugging With gdb and ddd
4.6.4
Code Profiling
4.6.5
trace and truss
do i really need this section?
4.7
Version Control With Subversion
Imagine for a moment that you are working on a large project, with perhaps a
hundred files, and hundred’s of thousand of lines of source code. Or it could even
be a small project, ten files with a couple thousand lines. In either case a bug gets
introduced that you know was not there last week. How do you rewind time and
get back what your project was like last week? Or what if you accidentally delete
or corrupt a file? These are some of the many problems that version control helps
you resolve.
The basic idea of version control is to take snapshots of a project, whatever
that project may be. It doesn’t have to be a coding project even, for example the
code for this book is under version control. These snapshots are then stored in
an archive somewhere and can be queried against or downloaded in full. They
provide a history of how your project developed. They can also save your butt.
Version control is actually quite old and there have been several utilities created to perform this function, like RCS (Revision Control System), CVS (Concurrent Versions System), and Subversion. RCS is ancient, but is still used in some
contexts, like professors who are too stubborn to change. CVS is newer and is
quite popular among Open Source projects. The one that will be discussed here,
however, is Subversion.
Subversion, while not perfect, is light-years ahead of either RCS or CVS. It is
incredibly simple to use and creating a repository could not be easier. And the
documentation is excellent, so you shouldn’t have any problem finding out more.
To use Subversion from the command line you use the svn program. There is
also the svnadmin program which handles repository creation and other administrative tasks, but for the most part you’ll just be using svn.
72
Programming at HMC
4.7.1
Checking Out The Repository
All version control systems have some sort of archive and Subversion is no different. In Subversion terms this archive is known as a repository. To setup a repository you first need to create a suitable directory hierarchy. I have a root directory
and then subdirectories containing the repositories for each project I have. You’ll
generally want to keep one project per repository, but there is nothing in Subversion to keep you from doing otherwise. Listed below is an example hierarchy:
dir/to/repository/
|----cs60/
|
|----hw01/
|
|----hw02/
|----cs70/
|
|----chunkystring/
|----unix_course/
|----unix_book/
Say we want to create a repository for our chunkystring assignment. Assuming
that we created what we have above, we would then navigate to the chunkstring
directory. To actually create the repository we would then execute the following
command:
% svnadmin create
That’s it! You now have a standard Subversion repository. You can of course
change how the repository works, like restricting access, but that’s beyond the
scope of this manual.
Once the repository is created you can then start to use it. The first thing that
you need to do is ”checkout” the repository. You only have to checkout the repository once. To checkout the repository for chunkystring you would issue the following command, which will be explained below:
% svn checkout \
> svn+ssh://USER@SERVER/dir/to/repository/cs70/chunkystring ./
svn is the command line client for Subversion and is what you’ll use to manage
your project. svn takes a number of different options: the checkout option checks
out a Subversion repository from some location to the location specified. The long
second argument specifies the full URL and pathname to where the repository is
that you want to checkout. It can either be on the local machine or on some server.
In the above example you are checking out the repository over some network,
which is the most common case. This example is discussed in more detail below.
The first thing specified is the URL protocol: svn+ssh://. Subversion supports
a number of different protocols, this one being useful when you want restricted
repository access, yet still network accessible. To access a repository on your local
machine you would likely use the file:// protocol. Other supported protocols
include: svn://, http://, and https://.
Version Control With Subversion 73
Getting back, the above example will login with ssh and download the repository from the server SERVER, with USER as your username. After specifying the
server, the directory path to the repository is given. Most servers will have a
sane pathname for their repositories. The last argument given is where to put
the checked out repository. In this case it is being checked out to ./, or the current
directory. Read the documentation if you get any errors.
4.7.2
Working With Files
Now that you have the repository checked out (the hard part) you need to start
using it (the annoying part). When you checkout a repository you are said to have
a “working copy” of the repository. All subsequent actions are done to this working copy. The first thing that you’ll need to do is add all the files and directories
that you want under version control to the repository.
Note: Each directory under version control contains a .svn subdirectory that
records what files are under version control, what version they are, etc. DO NOT
PLAY WITH OR DELETE THIS DIRECTORY UNLESS YOU KNOW EXACTLY
WHAT YOU ARE DOING.
Generally you’ll want all of your files under version control, but you can specify them individually or with a file glob. The following example adds some files
to a repository:
% svn add chunky.cc chunky.h
Similarly there are times when you want to remove files from version control. The
following example removes and deletes the two files that were just added:
% svn delete chunky.cc chunky.h
You can also copy and move files or directories, like so:
% svn copy chunky.cc chunky_two.cc
% svn move chunky.h chunky_header.h
The new file chunk two.cc is now under version control and contains a copy of
chunky.cc.
The Subversion copy and move use the same semantics as cp and mv, so you
can specify a file list and then copy/move files to that directory. DO NOT use the
regular cp, mv, and rm commands, since both Subversion and you are likely to get
confused. Use the commands builtin to svn for these tasks instead.
4.7.3
Updating the Working Copy
Subversion has been designed to be a multiuser system. Any number of people
can checkout a repository and work on it alone, making whatever changes they
may. This means that you need to keep your working copy up-to-date. You do
this using the update argument to programsvn, like so:
74
Programming at HMC
% svn update
A chunky_three.cc
D test.c
U chunky_header.h
C chunky_two.cc
G chunky.cc
This will bring your copy up to the newest revision. The letters A,D,U,C,G followed by a filename indicate something special about the file listed. Below is a
table of what each letter means:
A Added
D Deleted
U Updated
C Conflict
G Merged
The only one to really pay attention to are those files that have conflicts. Before you
can commit any changes you have made you need to resolve all conflicts. Merging
conflicts by hand can be intimidating the first time, but after a while should be as
easy as skydiving (you only mess up once!).
4.7.4
Play Nice Children: Resolving Conflicts
A conflict within a file has two parts: what you have, and what the updated copy
has. Below is an example of what a conflict might look like. Suppose you and
Meghan have a list of what liquor you need to restock your bar, but there is some
miscommunication. Here is a printout of the file liquor to buy.txt:
% cat liquor_to_buy.txt
Maker’s Mark
Captain Morgen
Grey Goose Vodka
Chopin Vodka
Malibu
<<<<<<< .mine
Bombay Sapphire
Kahlua
Blue Curacao
=======
Amaretto
Peach Schnapps
Midori
>>>>>>> .r2
Jack Daniels
Bacardi Rum
Jose Cuervo
Version Control With Subversion 75
As you can see from the file you disagree on what needs to be bought. The conflict
is denoted as text between <<<<<<< and >>>>>>>. What you had was this:
<<<<<<< .mine
Bombay Sapphire
Kahlua
Blue Curacao
=======
The ======= acts as a separator between the conflicting parts. The text in the new
revision comes after the separator and is this:
=======
Amaretto
Peach Schnapps
Midori
>>>>>>> .r2
You resolve the conflict by merging the two pieces of text. Here is an example of
what the two parts should be merged to:
Kahlua
Blue Curacao
Midori
Having resolved the conflict liquor to buy.txt would then contain the following:
% cat liquor_to_buy.txt
Maker’s Mark
Captain Morgen
Grey Goose Vodka
Chopin Vodka
Malibu
Kahlua
Blue Curacao
Midori
Jack Daniels
Bacardi Rum
Jose Cuervo
Once you have resolved all conflicts you need to tell Subversion. You do this using
the resolved argument. We would resolve the conflict on liquor to buy.txt like
this:
% svn resolved liquor_to_buy.txt
Sometimes conflicts can be so hairy that there is no way to easily resolve them.
In these situations you can just remove the file using rm then run svn update
again. The file will be replaced with the old copy and you can then run svn
resolved on the file. This is not a recommended practice, but works nonetheless.
76
Programming at HMC
4.7.5
Committing Changes
To commit your changes you use the commit argument like so:
% svn commit
You will then be asked for a log message. The log message should describe what
it was that was altered/fixed/broken/etc. Try your best to be descriptive in your
log messages, since you may some day need them and have no one to blame but
yourself if they are useless.
You can commit or update from any directory you have under version control.
The directory, and its subdirectories, that you update/commit from will then be
updated/committed without touching any of the other directories in the hierarchy.
This is useful if you keep getting errors in one directory, but need to be working
in another.
Note: Subversion doesn’t by default know which editor to use so it checks
the VISUAL environment variable and then EDITOR. If neither are set, then you will
get an error. Set either to your editor of choice if you are getting this error. See
section 3.7.1 for more information about Environment Variables.
4.7.6
Viewing Your Log History and Status
To see all of the log messages for each revision you use the log argument, like this:
% svn log
...Lots of Log Output...
Log messages can be useful for pinpointing which revisions have which changes
and can be a lifesaver.
To see the status of your working copy files and directory you use the status
argument, like this:
% svn status
...Lots of Status Output...
This can tell you which files still have conflicts, which files are under version control and which are not, whether a file was merged or updated in the last update,
and more.
4.7.7
Resolving Errors
The easiest way to resolve errors is to run
% svn cleanup
This removes (or tries to remove) all the lock files in each .svn directory and does
some other bookkeeping. It generally is not simple to resolve errors, and it cannot
be easily explained here. After using Subversion for a while, though, you should
be able to get a feel for how it works and fix things yourself. Of course you can
always ask for help or just checkout an old copy of the repository...
The Well-Written Program: Coding Style 77
4.7.8
Finding Help and Other Information
Subversion has a fairly extensive builtin help system. To get general help with svn
you use the help argument, like this:
% svn help
You can also get help for each Subversion command. Below is the general syntax
for getting help with a command COMMAND:
% svn help COMMAND
The ultimate resource is the Subversion book: Version Control with Subversion,
published by O’Reilly. You can find a free, online copy at: http://svnbook.
red-bean.com/. This book explains everything that you need to know about using
Subversion, and even some stuff that you don’t.
There is one last piece of information. The CS Department has a server, babar.
cs.hmc.edu, whose only job is to act as a Subversion server. You can inquire about
using this server by asking Staff.
4.7.9
Table Of Commands
Subversion is very user-friendly and allows a number of abbreviations for common commands. In the sections above I have used the full command name, in this
table, however, I have instead chosen to use the available abbreviated versions.
These commands are intended to be used with the Subversion client, svn.
co svn+ssh://USR@SVR/RPATH .
co file:///RPATH .
add FILE ...
rm FILE ...
cp FILE1 FILE2
cp FILE ... DIR
mv FILE1 FILE2
mv FILE ... DIR
up
resolved FILE ...
ci
st
log
cleanup
4.8
checkout a working copy to ./
checkout a working copy to ./
put FILE(s) under version control
delete FILE(s) from repository
copy contents of FILE1 to FILE2
copy FILE(s) to directory DIR
rename FILE1 to FILE2
move FILE(s) to directory DIR
update the working copy
resolve conflict in FILE(s)
commit changes to repository
print the status of working copy
print the log messages for each revision
hopefully fix errors if you have any
The Well-Written Program: Coding Style
what cs70 graders will look for and how you ought to start coding in cs60
indenting - make code readable indenting styles - be consistent
78
Programming at HMC
comments - explain for everyone
write for correctness, then optimize
good coding practice
how to debug
4.8.1
Good Code
significant examples of good code and bad code example’s need to cover a variety
of situations
4.8.2
4.9
Bad Code
UNIX Programming
4.9.1
Anatomy of a ”Good” Program
4.9.2
Philosophy
should geoff write this and the ”good coding style” sections?
one program, one purpose
KISS, POLA, etc.
formatting arguments
how to take input, format output
further resources: ”art of unix programming”
section should be both about how to write good UNIX programs, and how to
write programs that work well in general
4.10
Point and Spray: Debugging
preventative programming
printf
gdb/ddd
assert statements
4.11
UNIX Internals
how processes run
fork/exec model of computation
signals
threads
sockets
virtual memory - malloc, sbrk, free