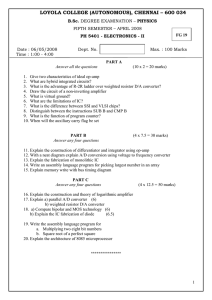COD FUNCTION CHECKS LED (Light Emitting Diode) and LCD
advertisement

COD FUNCTION CHECKS LED (Light Emitting Diode) and LCD (Liquid Crystal Display) CUSTOMER ORDER DISPLAY (COD) This “check list” is to assist in determining whether the Everbrite customer order display is operating properly. Work as many checks as possible. If following this procedure does not yield satisfactory results, an on-site service call may be necessary. I. Self test - COD LED display Turn the COD power off using the AC power switch on the back of the COD unit. Turn the COD power on. The following sequence should be observed on the COD: A. Later models of COD have an illuminated AC power switch. Observe that the power switch is illuminated. Earlier models of COD do not have an illuminated switch. B. .In the upper left hand corner of the LED display screen, observe “#39” descending to zero. C. Mac V5.2 or Mac V5.4 appears in the upper right hand corner of the display. D. The main screen illuminates in four steps of horizontal LEDs from top to bottom. E. Tax and Total area illuminates. F. The full screen illuminates and repeats. G. “Please Order Here” screen appears with “Order Accuracy” flashing. If the display does not light and appears turned off, verify the AC power switch is on. See #1 above. If the ambient outdoors temperature is warm enough, the COD fans run and can be heard. This indicates there is AC power to the COD. If you cannot confirm AC power to the COD, check the circuit breaker at the circuit breaker panel inside the store. It may be necessary to have an electrician check the electrical circuit. When power is confirmed and the COD screen remains blank, this may indicate the LED electronics display in the COD is defective. Contact Everbrite, to arrange replacement of the LED electronics display. NOTE: If the ambient temperature within the COD is below –30F degrees or above 140F degrees, COD will automatically shut down to protect itself. II. Converter Box Check The converter box is located in the store, normally the back drive through booth. It is black in color with a white label. Look for Everbrite, Inc. on the label. Caution: The converter must be located in a dry area away from any possible liquid spills. Rev 8/18/2011 -1- There are several versions of converters currently in the field: A. The first type and original converter (Model IRSFC24L) has red and green indicator lamps inside the box. Remove the converter cover to observe the lights. The data cable connections are made inside the box at an orange terminal block with (3) separate wires. B. The second type converter functions the same as the original. It differs in that the green and red lamps are located outside the box and the data cable is attached by means of a DB9 connector instead of individual wires. 1. The green light lit (both converters) indicates that power is being supplied to the box. If the green light is not on, check the AC outlet by plugging in some other appliance such as a calculator, radio, etc. If the outlet is good, the AC power adapter or the converter may be defective. Order new replacement parts from Everbrite, Inc. 2. The red light blinks when an order is sent from the POS register. This indicates that the converter has received the signal, but it does not necessarily mean that it has been transmitted to the COD. If the red light does not flicker, the following are possible causes: a. Poor connection of interface between converter box and register. Check interface cable connections for cleanliness and proper seating within the cable connector sockets. Replacement cables are available through Everbrite, Inc. Do not purchase locally. The cable has a special design for the COD. b. The POS software may need to be checked thoroughly by the POS help desk. The POS vendor can run diagnostics on the software via telephone connection. c. The converter may be defective. Replacement converters are available from Everbrite, Inc. A new converter includes an interface cable and AC power adapter. C. A third converter type (Model IRSFC24PL) has 4 indicator lamps labeled GRN, YEL, RED2, and RED1 on the outside edge of the box. Use the following chart as a troubleshooting aid: Rev 8/18/2011 -2- RS485 DATA CABLE FROM ELECTRONICS RED1 LED INDICATOR DB-9 7 FT. CABLE WITH DB-9 CONNECTOR TO CUSTOMER PC RED2, YELLOW & GREEN LED INDICATORS RJ11 RS232 RS485 9V AC to DC ADAPTER TO CONVENIENCE OUTLET COMMON +V IN YELLOW LED Flashing POS is not sending data YELLOW LED Flashing POS is sending data RED2 LED On Steady Then back to Yellow Flashing No GREEN LED indicator RED2 LED Flashing Cables Connected RED2 LED Flashing Disconnect interface cable from converter to POS When connected to the POS. When the interface cable is removed from POS, the Yellow LED flashes. GREEN flashes but RED1 does not flash LED’s OK but no COD response RED2 LED on Steady GREEN and RED1 not in sync All LED’s are OK No LEDs are lit Rev 8/18/2011 -3- Normal condition after 20 seconds if no data is sent by POS register. 1. Defective POS output 2. Problem in cable between POS and the converter 3. Or defective converter 1. Cable problem between converter and COD. 2. COD not responding. Check COD hardware including data cable, surge box and COD electronics 1. Converter defective 2. Problem in cable between COD and converter 3. Or problem in COD. Converter defective The POS output is defective. Converter defective Defective RX in COD or Cable or connection problem between COD and converter. 1. AC power adapter is not plugged into an AC outlet or the outlet is defective. 2. AC adapter is defective. 3. Converter defective. To OCS/COD RX TX Status Vehicle Detector D. The fourth converter style is part #SU636400S. The box is black in color with a white label on the front. The SU636400S Converter unit provides automatic conversion between full duplex RS232 and half-duplex RS485 (2 wire) devices and is capable of detecting both external and/or internal error conditions. The converter identifies many problems encountered during installation and normal operations eliminating the need for additional diagnostic equipment or a service technician. The converter microprocessor continuously monitors the status of the converter and the data interface integrity of the network. This converter has a vehicle detection function, a MCS bypass switch, and a loop back tester. LED Indicators Self Test Disconnect the DB-9 connector from POS and plug Test Data into "Test Data Output" Output connector. Move test switch to "ON" position. The status and TX LED indicators will turn on and a test item message will be sent to the display for 8 seconds. The TX LED indicator Test On will blink. Test in through Test Off MCS and bypass MCS modes. TECHNICAL SUPPORT 888-877-3092 Model SU636400S RS-232 TO RS-485 CONVERTER Do not disconnect this device From POS From MCS Comm 2 Bypass MCS Through MCS From MCS Comm 1 Connection Ports Description To OCS/COD DC in (9-12V) Vehicle Detector Switch Test data output Female DB9 connector for data cable to the OCS/COD. AC adapter connection provides power to the converter Connected to the vehicle loop detector auxiliary relay (relay #2) Male DB9 connector provides a test message to OCS/COD when the data cable is removed from the POS connector and connected here Female DB9 connector for data to the MCS computer com port #1 Female DB9 connector for data to the MCS computer com port #2 Female DB9 connector for data from the POS/ register From MCS com 1 From MCS com 2 From POS LED indicators Vehicle detector (green), RX – received data (red), TX – transmitted data (green), and Status – flashes when idle/no data (yellow) Switches Test switch on/off Provides the test to the test data output port. Bypass MCS/Through MCS Switch Selects customer order data to flow through the MCS computer or to bypass the MCS computer. The computer is optional and is not used with LED systems. The MCS Bypass switch function allows the converter to be used with or without the MCS (Master Control System) computer. Rev 8/18/2011 -4- • • • The MCS is an optional computer which is not used with LED OCS/COD systems. Place the switch in the “Bypass MCS” mode. Vehicle detect signal (optional) received by the OCS/COD – OCS/COD goes into active or bright mode depending on the OCS/COD and software installed. When the LED extinguishes, a no vehicle present message is sent to the COD to return it to power saving mode. The loop back test (self test) function allows the converter, OCS/COD and associated cables to be tested independently of the POS/ register. LOOPBACK TEST MODE OPERATION 1. Ensure the “Through/Bypass MCS” switch is in the “Bypass MCS” position and the “Test” switch in the “Off” position 2. Disconnect the “From POS” cable between the converter and the POS at the POS. 3. Connect the cable end “From POS” to the “Test data output” port on the converter. 4. Place the test switch on the converter to the “ON” position. The “STATUS” LED will be on steady/solid, “TX” LED (green) will flash, then stay on steady/solid for about 9 seconds and then flash continuously. This will send a test message to the OCS/COD. The OCS/COD will display “99 TEST ITEM 99.99”. 5. When the GREEN “TX” light begins to flash, the test message is erased. An assistant to view the test message is helpful. Set the test switch to the “OFF” position. The OCS/COD, converter, and cables have now been tested. Disconnect the cable from the “Test Data Output” port of the converter and reconnect it to the POS. Set the “Test” switch to off. 6. If an improper response is received from the OCS/COD, the RED “RX” LED will flash. This should occur 10 seconds from the start of the test. (See troubleshooting section below). 7. If no response is received from the OCS/COD, the “STATUS” LED will be on solid, but neither the GREEN “TX” nor the RED “RX” LED’s will be flashing. Wait for 20 seconds from the start of the test to verify no response. TYPICAL COMMUNICATIONS CYCLE: 1. Data is sent from the POS to the COD. The converter GREEN “TX” LED flashes and the YELLOW “STATUS” LED flashes. 2. The COD receives the data and acknowledges by transmitting data back to the POS. The converter RED “RX” LED flashes and YELLOW “STATUS” LED flashes. 3. The COD and POS have completed communications and the converter returns to idle condition (flashing YELLOW “STATUS” LED). The GREEN “TX” and RED “RX” LED’s are off. TROUBLESHOOTING Yellow Status LED Flashing No LED’s on Green “TX” LED or Red “RX” LED on solid Yellow Status LED on steady Proper response from loop back testing Improper response from loop back testing No response from loop back testing. Rev 8/18/2011 POS is not sending data Normal idle condition Unplugged or bad power supply or converter. Verify wall transformer is powered and connected to converter. Converter defective. Converter in loop back test mode or converter defective. Defective POS POS is sending data/COD NOT responding POS is sending data/COD NOT responding POS is sending data/COD NOT responding Did test message appear on COD screen? YES – problem in communications from COD to converter or cables. NO – problem in communications from converter to COD, or cables Did test message appear on COD screen? YES – problem in communications from COD to converter or cables. NO – Verify the MCS switch is set to the “bypass” position. Then retest. STILL NO? – problem in communications from converter to COD, or cables. -5- E. The fifth style of converter was introduced in October 2002. It is an Auto Switching Converter, Red in color with 9 LED indicator lamps and a loop back test switch for testing the COD with independent test data. AUTO SWITCHING CONVERTER Note: This model shown is the most recent model. (Other models could have one, two, or three ports.) CONNECTION PORTS Description To OCS Test Data Output Female DB9 connector for data cable to the OCS. Male DB9 connector provides a test message to OCS when the data cable is removed from the POS connector and connected here Female DB9 input ports for data from the POS system/ systems Female DB9 input port from the back office PC computer Male DB9 input from an optional modem Connected to the vehicle loop detector auxiliary relay contacts AC adapter connection provides power to the converter. From POS From PC From Modem Vehicle Detector DC in (9-12V) LED INDICATORS Color Power Status LED TX LED RX LED Amber Green Red Indicates power on Indicates data is being transmitted from the POS system Indicates that the RS485 converter box is receiving data from the OCS Vehicle Detect LED POS Active LED Test Active LED PC Active LED Green Red Amber Red Modem Active LED Ackback LED Red Red Indicates vehicle detected when lit (No vehicle when not lit) Lit when the POS has control of the converter box Lit when running the built in tester Lit when the back office PC computer has control of the converter Lit when an optional Modem has control of the converter This LED is for some PAR POS applications only and will light when the switch SW4 inside the converter is switched to the left “IN” position Rev 8/18/2011 Description -6- SWITCHES Description Reset Switch (push type) Resets the memory circuitry in the converter Test Switch (push type) Provides independent test data for testing the OCS system Vehicle Detect Polarity Switch switch (slide type) Located adjacent to the Vehicle Detector connection, this helps match proper polarity of the audio vehicle detector module with the converter. VEHICLE DETECTOR (Optional) If used, the vehicle detect function is connected to a dry (relay) contact in the vehicle loop detector module. When the GREEN Vehicle Detect LED lights, a vehicle detect message is sent to the OCS. The OCS will go into active or bright mode depending on the OCS and software installed. When the GREEN Vehicle Detector LED extinguishes, a “no vehicle present message” is sent to the OCS to return it to power save mode. TYPICAL COMMUNICATIONS CYCLE • • • Data is sent from the POS to the OCS. The converter green “TX” LED flashes. The OCS receives the command and responds by transmitting the data to the POS. The converter red “RX” LED flashes. When the OCS and POS have completed the data communication cycle, the converter returns to idle condition with both the amber “Power Status” LED and the red “POS Active” LED on steady. The four major areas where hardware problems may occur are as follows: 1. The POS. 2. The converter. 3. The OCS. 4. The interconnecting cables between units. LOOPBACK and POS PORT TEST The purpose of the loop back test is to provide a secondary source of data to help determine if the OCS, converter, and associated cables are communicating properly. 1. Disconnect the serial cable at the POS/ register (usually com port #2). The other end of the cable is connected at “from POS” port on the converter. 2. Connect the cable end removed from the POS/register to the “Test Data Output” port on the converter. Use a 10 ft. or 50 ft. serial extension cable if necessary. 3. Depress and hold the Test switch button. The Amber Test Active LED will light. The Green TX LED and the Red RX LED will flash quickly. Release the Test switch. 4. The Amber Test Active LED will remain on and the test message “99 Test item 99.99” is displayed on the OCS screen. 5. Depress and hold the Test switch. If proper communication response has taken place, the Green TX LED will light steady for approximately 8 seconds and then will flash continuously. 6. The test message is erased from the OCS display. The test is complete. The OCS system passed the test. (To test the PC port at this point, skip to PC PORT TEST below. If no PC port test is desired, proceed to #7 below.) Rev 8/18/2011 -7- 7. Disconnect the cable from the “Test Data Output” port at the converter and reconnect to the POS/register (usually com #2). If the OCS system passes the test, contact the POS vendor for assistance with the POS system. If the proper response is not received from the OCS, the Red “RX” LED will not flash nor will the Green TX light illuminate steady. This indicates an OCS failure. If problems persist, contact Everbrite, Inc. Product Support at 888-877-3092 PC PORT TEST 1. Connect the serial cable “From PC” port on the converter to “Test Data Output” port on the converter. The Red PC Active LED will light. 2. Repeat the test procedure #3 to #6 above then proceed to #3 below. 3. Disconnect the serial cable from “From PC” port and “Test Data Output” port on the converter. 4. Reconnect the serial cable between “From POS” on the converter and the POS/register (usually com #2). Rev 8/18/2011 -8-