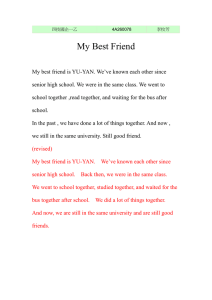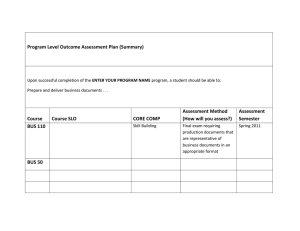LAB2 INTRODUCTION TO SLIDER BINARY (*.sld)
advertisement

SIEMENS POWER SYSTEM SIMULATION FOR ENGINEERS® (PSS/E) LAB2 INTRODUCTION TO SLIDER BINARY (*.sld) FILES Power Systems Simulations Colorado State University PURPOSE: The purpose of this lab is to introduce the one-line diagram, also known as the Slider files in PSS/E. This lab will introduce the following aspects: • Introduction to a one-line diagram and its elements. • Explanation of the Slider (*.SLD) file • Using the Slider file to create a one-line diagram To properly perform this lab, start PSS/E and open the sample.sav file as we have done in LAB1. Introduction to One-Line Diagrams A one-line diagram is a simplified graphical representation of a three phase power system, used extensively in the electrical utility industry. In power engineering, one can make the assumption that the three phases of a system are balanced and representation of a balanced 3-phase system with one-line (one line diagram) simplifies schematics and is understood to be 3 phase system. This makes the evaluation of the system much less complicated without losing any information. Per unit voltage used extensively in one-line diagrams to further simplify the process. The main components of a one-line (or single line) diagram are; Buses, Branches, Loads, Machines, 2 Winding Transformers, Switched Shunts, Reactor and Capacitor Banks. An explanation of these components will be given later in this lab. Buses: Buses are represented as a dot, circle or a thick line. The bus name (EAST500) and number (202) are given, as well as the voltage measured on the line (510.5kV and 1.021V in per unit). The final characteristic given is the angle (-26.1 degrees). The voltage is indicated by the color of the bus. In this example, red indicates 500kV. Associating KV levels with *color is a user configurable option. Branches: Branches are represented as a line connecting busses. The real power P, as shown in the above image of a branch, flows from 478MW to -473MW and the reactive power Q, flows from 89.9MVA flow to -229.4MVA. In other words, the power flows from the positive number to the negative number shown below, and the number on top is the real power while the number on the bottom is the reactive power. The voltage is indicated by the color of the branch. In this example, red indicates 500kV. Loads: Loads are represented as a triangle with the ID number located inside the triangle. The real power, PLOAD, is denoted by the number on top (250MW), and the reactive power, QLOAD, is denoted by the number on bottom (100Mvar). The voltage is indicated by the color of the load. In this example, black indicates 230kV. Machines: Machines are represented as a circle with the ID number located inside the circle. The real power, PGEN, is denoted by the number on top (321.0MW), and the reactive power, QGEN, is denoted by the number on bottom (142.3RMVAR). The “R” indicates this machine is in voltage regulation mode, and it is controlling a specific bus to a voltage set point which requires it to generate 142.3MVAR. The voltage is indicated by its color of the machine. Two Winding Transformers: Two winding transformers are represented as two separate windings with a gap separating them. The arrow pointing in at the connection reflects the primary side of the transformer. In this example, the primary voltage (1.0000 in per unit voltage) is given on the primary side of the transformer and the secondary voltage (1.0000 in per unit voltage), is given on the secondary side of the transformer. The voltage is indicated by the color of the transformer and is dictated by the primary side voltage. In this example, purple indicates 21.6kV Switched Shunts: OR Switched shunts are represented as either a capacitor or (reactor) inductor at the end of a line. The “SW” shown on top (or on the left if the shunt is shown vertical) indicates that this unit is a switched shunt compensator. If you see these symbols with a number in place of the “SW”, that particular device is a permanently installed reactor or capacitor bank (see below). The number on bottom (or on the right if the shunt is shown vertical) indicates the initial reactive charge admittance, BINIT (253.8MVAR or -599.6MVAR). The voltage is indicated by the color of the shunt. In this example, red indicates 500kV. Reactor Bank: Reactor banks are represented as an inductor on a bus or line. The number on top (or on the left if the reactor is shown vertical) indicates the real charge admittance, G SHUNT, of the line (3.6MW). If you see a “SW” instead of a number, you are looking at a reactor switched shunt compensator (see above). The number on bottom (or on the right if the reactor is shown vertical) indicates the reactive charge admittance, BSHUNT, of the line (490.0MVAR). the voltage is indicated by the color of the reactor. In this example, red indicates 500kV. Capacitor Bank: Capacitor banks are represented as a capacitor on a bus or a line. The number on top (or on the left if the capacitor is shown vertical) indicates the real charge admittance, G SHUNT, of the line (0.0MW). If you see a “SW” instead of a number, you are looking at a capacitor switched shunt compensator (see above). The number on bottom (or on the right if the capacitor is shown vertical) indicates the reactive charge admittance, BSHUNT, of the line (-1080.0MVAR). The voltage is indicated by the color of the capacitor. The Slider File: The Slider (*.SLD) file is a file that contains the one-line diagram. As can be seen from the figure above, the one-line diagram can get pretty complicated. To simplify matters, all the physical data related to each element shown in the one-line diagram is linked to the data file (*.SAV). This way, a simple thin line represents all of the data located in the branch tab. All of this data is interconnected and linked so as to perform power flow analyses. Once a one-line diagram is created, it can be saved as a Slider (*.SLD) file. The Slider file can be amended and updated as necessary, as long as the amendments and updates correspond with the *.SAV file, since the two files are intertwined. Another advantage of the Slider file is that one can view the power flow and the operating levels of a branch. This allows a Power Engineer to quickly see potential trouble spots in a power system and correct them before problems occur. The process of performing a power flow analysis is the main objective of these labs. As mentioned above, in order to properly perform this lab, PSS/E needs to be running and the data file “sample.sav” opened. Refer back to Lab 1 if problems arise in doing this. I. How to open the *.sld *.sld – Slider file (Single Line Diagram) This file allows for performing network analysis studies on the grid. Sliders are visual displays of the grid. It includes buses, branches, lines, loads, generators, transformers etc... All components should be color coded based on voltage level. The slider file can also show the operational ratings (power flowing across the component relative to the capacity) of the listed components. Once the PSS®E program opened, a. Go to second toolbar. Click b. The window will appear. Choose Sample.sld file. Make sure the description in the right box are Slider Binary File (*.sld). II. GROW Element In this method, you learn how to create *.sld file based on any *.sav file available to you. The *sld and *.sav files are interconnected **Important. Therefore any actions to the either file result change the other and to avoid that you need to learn how to use “Bind items”. Finally, you learn how to grow element on one-line diagram. First: create new *.sld a. open PSS®E (refer to part II) b. Go to second toolbar. Click on c. The window will appear : d. Keep Diagram selected. Click OK. A new Diagram created. Second: Color code using Diagram Annotation. a. Go to third Toolbar. Click on b. Once you clicked on, Power Data Annotation window appears c. Go to Diagram Range Checking tab and Check Use voltage level thresholds to edit it with their corresponding colors. Set all values and colors to match the following standards by clicking on each color bar: Colors from the left to the right on the window: Dark green - Black - Blue - Bright green - Yellow - Orange - Red – Purple Widths from left to right on the window: 1 - 1 - 1 - 2 - 2 - 3 -3 – 4 Now enter the threshold voltages as shown: ** If the diagram ranges checked, it should looks exactly as below, and then clicks OK. Third: Display a bus within sample.sav file. This step will display a bus into the blank diagram using Auto Selected Draw: a. Open sample.sav file b. Return to blank diagram; go to third toolbar and Click on Auto Draw on the blank. and go back click c. Auto-Draw appears: d. Click on select and choose the desired bus number from the sample.sav file. In this practical example choose BUS 102. Then Click “OK”. e. Click on Auto-Draw OK, then all elements connected to BUS 102 will displayed on the blank diagram. f. Exit Auto-Draw by clicking Esc key. Fourth: Un-Bind Items. **Important Because of the *.sav and *.sld are linked together (interconnected), any deleting of a bound item from a diagram removes it from the *.sav data file and will result in analysis corruption. This means that if a change is made to either files the other will be affected. This can be done by right click on a bus and unselect Bind Items or use Ctrl+B. Note: Make sure there is no check mark! Fifth: Grow N Level a. Once you deselect Bind items, right click on a bus and choose Grow N Levels.., Choose 1 The BUS 102 will grow out 1 level: b. Rearrange the grid. Click on black space in the diagram and select an element and drag it to desired place to avoid overlapping in ratings or wires. c. If needed, the toggle bus symbol feature can be applied to display buses as dots, circles, or lines. This is done by selecting a component by left clicking the component (the selected component will have a black square on each corner), and then right click the bus symbol and selecting Toggle bus symbol. Different bus symbols shown below; Dot: Circle: Line: III. Solve a System Solving a system allows PSS/E to make all the necessary calculations used in a power flow analysis. Go to fourth toolbar. Click on solve icon The following window will display: Configure the Load flow solutions window to match the one displayed. This could include selecting the “Lock all” radio button under Switched shunt adjustments and uncheck “Adjust DC taps”. Click on button solve and PSS/E will solve the system and store the results in the progress window. IV. The loading percentages Go to third toolbar. Click on Current Loadings icon The following will be displayed: V. Animation Go to third toolbar. Click on Animate Flows icon The following will be displayed: VI. Grow and Un-Bind in real application *.sld file Open exercise 1.sld from your PSSE folder; its hiding some elements that need to be grown. Search for BUS 102 by zooming in and right click on the bus. un-select Bind items Grow N Levels: right click and select Grow N levels. Choose the level that displays new element to the grid. Once there are no elements added to the grid, and then you are done. Zoom, Rearrange, and Deliver with Lab Questions. You should have exactly the sample.sld file shown below: PSSE Lab # 2 Questions: The “sample.sav” and “sample.sld” must be open to perform this section of the lab. First, build out a one-line diagram to include the following ten buses (and no others!): 101 NUC-A 102 NUC-B 151 NUCPLANT 152 MID500 153 MID230 201 HYDRO 202 EAST500 3004 WEST 3021 WDUM 3022 EDUM This is best done by typing “101” into the auto draw function, then right clicking the “151” bus; select grow. From here, right click the “152” bus and select grow. This should prevent you from ending up with extraneous buses. Solve for the system. Display the current loading percentages and the power flow animation. Print out the one-line diagram and include it in the report. Save the one-line diagram as “lab2.sld”, this will be needed for future labs. Using the one-line diagram, and answer the following questions to include in the report. Turn off the loading percentages and the power flow animation for clarity. Make sure that the system has been solved. 1) Looking at Bus #152 (MID500), what is the PLOAD and QLOAD of the load connected to this bus? _______________________________________________ 2) Find the two generators within this sub-system. Which buses are they connected to? What are the PGEN and QGEN of the two generators? ______________________________________________________________________________ ______________________________________________________________________________ 3) How many reactors are in this system? ________________________________ How many capacitors are in this system? ______________________________ How many switched shunts are in this system? ___________________________ How many of them represented as a) reactors b) capacitors? 4) Looking at Bus #153 (MID230), what is the actual voltage of the bus and What is the per unit voltage? __________________________________________