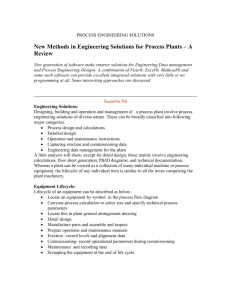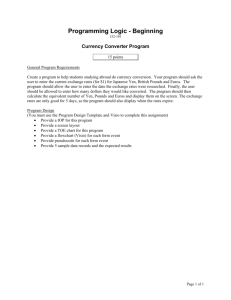Visio Introduction and Line Diagram - D
advertisement
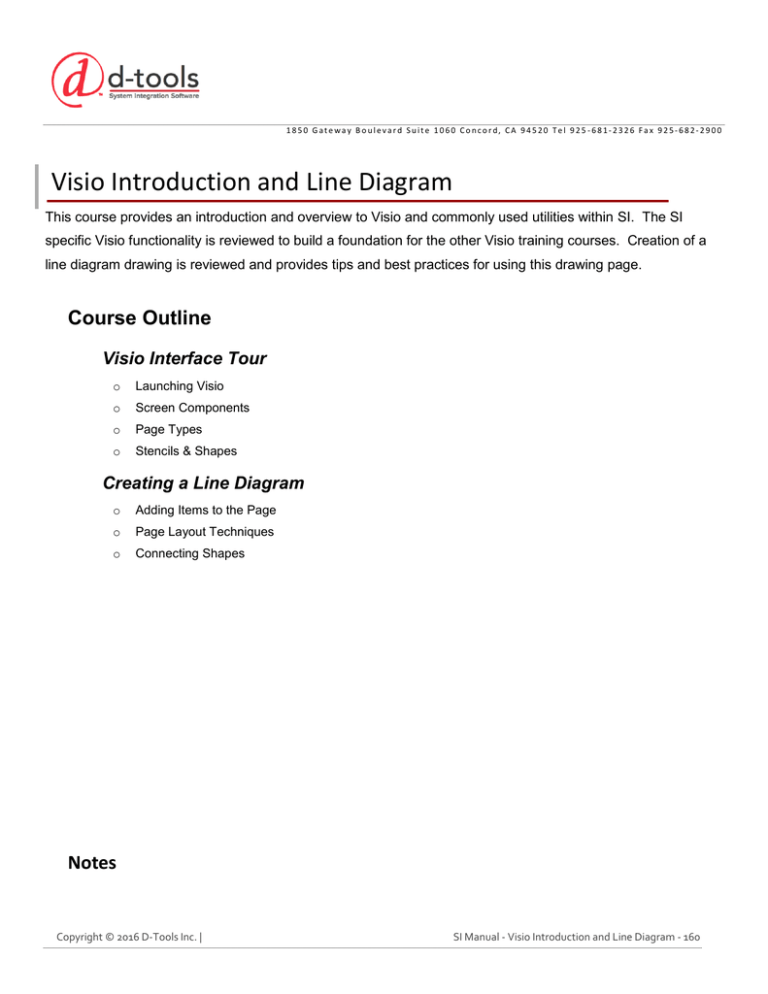
1850 Gateway Boulevard Suite 1060 Concord, CA 94520 Tel 925 -681-2326 Fax 925-682-2900 Visio Introduction and Line Diagram This course provides an introduction and overview to Visio and commonly used utilities within SI. The SI specific Visio functionality is reviewed to build a foundation for the other Visio training courses. Creation of a line diagram drawing is reviewed and provides tips and best practices for using this drawing page. Course Outline Visio Interface Tour o Launching Visio o Screen Components o Page Types o Stencils & Shapes Creating a Line Diagram o Adding Items to the Page o Page Layout Techniques o Connecting Shapes Notes Copyright © 2016 D-Tools Inc. | SI Manual - Visio Introduction and Line Diagram - 160 1850 Gateway Boulevard Suite 1060 Concord, CA 94520 Tel 925 -681-2326 Fax 925-682-2900 Visio Interface Tour Launching Visio 1. From the Project Explorer View, select your project file. 2. On the Home Toolbar click the Visio button and select “New Visio” a. Note: you can also add a Visio drawing on the right click menu or from Files at the bottom of the screen. 3. This brings up the New Visio Drawing box. SI supports the latest Visio file format and lets you choose between legacy templates (.vst) and the more robust .vstx format. 4. Select the template “D-Tools SI 24x36 Template”. 5. You can change the file name if you wish. 6. Click “Populate company logo in title block”. Click OK 7. Your drawing file will open in Microsoft Visio. 8. In the future you can open your Visio file one of three ways: a. From the Visio button on the Home Tab you can select your Visio files b. From the Right Click Visio menu c. From the Files menu at the bottom of screen. Screen Components D-Tools SI Menu Project Editor button: Opens or toggles to the project editor, which can be placed on a separate monitor. The Project Editor Interface is the same as without Visio except there is a small Visio icon in the upper left corner for toggling back to the Visio drawing. o D-Tools SI Products Toolbar View: Provides options for viewing the products by Manufacturer or By Category/Subcategory Notes Copyright © 2016 D-Tools Inc. | SI Manual - Visio Introduction and Line Diagram - 161 1850 Gateway Boulevard Suite 1060 Concord, CA 94520 Tel 925 -681-2326 Fax 925-682-2900 Manage Products: Add or Edit items and also change price type Manage Shapes: Provides several tools for managing shapes and their relationships with data Manage Assignments: Assign shapes to categories and subcategories in advance. Selection Settings: Customize the way the shape selection behavior occurs. Display Settings: Customize the specific data fields displayed as a tooltip when hovering over a shape on a page. Notes Copyright © 2016 D-Tools Inc. | SI Manual - Visio Introduction and Line Diagram - 162 1850 Gateway Boulevard Suite 1060 Concord, CA 94520 Tel 925 -681-2326 Fax 925-682-2900 o SI Shapes Toolbar Manage Stencils: Download new stencils or updates to stencils form D-Tools. Also provides ability to share stencils with other users via exporting and importing from the server. Manage Shapes: same as above. Right Click on Stencil Open Stencil: Opens a selected stencil for viewing in the Shapes area. Lock Stencil: Locks the stencil from being updated by D-Tools stencil updates Unlock Stencil: unlock a stencil so it can be edited/updated. o Refresh: Refresh your stencil list Expand/Collapse All Stencils List SI Stencils: These are the latest and greatest “Configurable” shapes from D-Tools. These shapes have been created to provide utmost flexibility in creating Plan View Icons as well as configuring wire colors and styles for specific types of wire. Custom: These include Cabinet Tools, DT Annotations, Manufacturer stencils and any other custom stencils you have created or purchased. J-STD Stencils: Officially it is called the J-STD-710 Audio, Video and Control Architectural Drawing Symbols Standard. This standard was created by members of the CEA/CEDIA/INFOCOMM R10WG7 Residential Systems Documentation Working Group. Consists of nine categories of CAD symbols that we have broken down to nine separate Visio stencils. SIA Stencils: Stencils created based on the Security Industry standard shapes. Add-Ins Tab D-Tools o View: Project Editor Products & Shapes: Opens the D-Tools SI Menu if you have closed it. o Shapes: Provides Manage shapes utilities o Insert Drawing Pages: Provides utility to insert drawing pages from other SI Visio projects. This will also bring over any package and accessory items related to the items on the drawing pages. o Utilities: Change View Type: Change the Visio Page type from one type to another. Notes Copyright © 2016 D-Tools Inc. | SI Manual - Visio Introduction and Line Diagram - 163 1850 Gateway Boulevard Suite 1060 Concord, CA 94520 Tel 925 -681-2326 Fax 925-682-2900 Right Click Menu Provides standard options, but also some Visio centric options that you will need to use at some point. I have listed the Visio centric options here. o Find in Project Editor: Finds and selects the item from Visio in the Project Editor o View: Project Editor Products & Shapes o Insert Drawing Pages o Paste Special: The past special tool provides three options for copying/pasting D-Tools shapes: Paste as new products with prompt: Prompts for selecting a new product from the catalog Paste as new products (clone) without a prompt: Adds a new item equal to the item copied. Paste as existing products (alternate shapes): each pasted shape represents the item being copied and does not add a new product to the project, just adds an alternate shape for same item. Note: there is a global project setting which governs this behavior when conducted using the Standard copy/paste functions; these paste special operation can override the global setting. o Link to Product: if you have a non D-Tools shape that is not linked to D-Tools (non-smart shape) this tool allows you to link that shape to one of two kinds of items: New: By linking a shape to a new product, you select a new product from the CATALOG and add that new item to the project. o Existing: Select an EXISTING item in your project and will not add a new item. Shape Assign Product & Category: This provides ability to assign the product and category selected to the specific shape being used on the drawing page as it has been configured. The configuration settings available in the Shape Data Panel will be saved for future use. Insert Alternate Shape: Add a second shape on a page representing the same item in the database. The alternate shape will not function for wiring diagram connections. Change Shape: Brings up a shape mapping window so you can choose a new shape Generate Side View: Used for rack elevation drawings to create a side view Insert Smart Callout: Provides the ability to add a smart callout for a selected shape. This smart callout allows you to select specific data fields about that item and display them in a text callout. o Regenerate Component ID: This will regenerate the component ID for the selected item. Notes Copyright © 2016 D-Tools Inc. | SI Manual - Visio Introduction and Line Diagram - 164 1850 Gateway Boulevard Suite 1060 Concord, CA 94520 Tel 925 -681-2326 Fax 925-682-2900 o I/O Studio o Assign: Assign Location, System and Head End. o Catalog: Update To/From Catalog and also Compare with Catalog. o Wire Options View Wire Connections: allows for wire connection data to be viewed for selected wire. Terminal Options: Choose to show only connected terminals on the schematic page. This removes all I/O connections that are not used. Audit Wire Connections: Performs an audit on all wire connections to identify if any have been connected to more than one device. Audit is performed for all wires connected on both plan view and schematics. There is a global project setting to “audit wires automatically” rendering this option unnecessary. Commonly Used Visio Tools Here are some commonly used tools in Visio that are important to know about! Visio Home Tab Line Connector Tool: This is primarily used on the Line diagram page to create signal flow lines. Text Tool: Add text boxes as needed for callouts, notes etc. Position Tools: Distribute even spacing between shapes and also rotation tools, etc. Align Tools: Align shapes and create symmetry between shapes on drawings. Ruler: The ruler located on the left and top of the drawing page can be used as a reference point for placement of shapes but also can be used to pull drawing guidelines out onto the page. o Place cursor on the left side of the page on the ruler. o When the cursor turns into a double arrow, left click and drag a guideline out on the page Layers: Used for managing layer properties such as visibility of layers or locking layers Visio View Tab The following are used for configuration of your Visio page and various viewing options Show Ruler Allows a ruler to be viewed which enables guide lines to be dragged out Notes Copyright © 2016 D-Tools Inc. | SI Manual - Visio Introduction and Line Diagram - 165 1850 Gateway Boulevard Suite 1060 Concord, CA 94520 Tel 925 -681-2326 Fax 925-682-2900 Show Grid Show Guides Task Panes: o Shapes: I like to turn this off if I am not looking at stencils in the shapes window. o Shape Data: Right click shape options are essentially shape data elements and can also be manipulated using this window. The Shape Data panel has become the defacto method for changing shape settings with the New & Improved D-Tools shape configuration methods. o Pan & Zoom: Opens a window to pan and zoom the page using the cursor for this view. o Size & Position: Enter specific size and position criteria. Typically used to help make line shapes the exact same size when re-sizing them. Shortcut Commands The following shortcut commands are very helpful in quickly navigating your drawings. [CTRL] + Mouse Scroll Wheel – Zooms In & Out [SHIFT] + Mouse Scroll Wheel – Pans Left & Right [CTRL] + [SHIFT] + [Left Click] – Zooms In [CTRL] + [SHIFT] + [Left Click & Drag] – Zooms In on a selected area [CTRL] + [SHIFT] + [Right Click] – Zooms Out [CTRL] + [SHIFT] + [Right Click & Drag] – Allows manually panning on the page [CTRL] + [SHIFT] + [W] – Zooms out to full screen [CTRL] + [1] – Returns to the pointer tool from other tools Notes Copyright © 2016 D-Tools Inc. | SI Manual - Visio Introduction and Line Diagram - 166 1850 Gateway Boulevard Suite 1060 Concord, CA 94520 Tel 925 -681-2326 Fax 925-682-2900 Visio Page Types Cover Page The cover page is a general Visio page not setup for drawings; it is used for notes, Legends, Contacts, etc. Notes Copyright © 2016 D-Tools Inc. | SI Manual - Visio Introduction and Line Diagram - 167 1850 Gateway Boulevard Suite 1060 Concord, CA 94520 Tel 925 -681-2326 Fax 925-682-2900 Line Diagram This page typically has two uses: Sales Documentation: The line diagram can be a quickly created, professional looking drawing that can aid in the sales process. The sample shown below shows line image shapes being used with a floor plan to showcase what is being installed in each room. Signal Flow or “Block Diagram”: It can be used as a signal flow document or “block diagram” or is used to help simplify a complex system for a customer. This typically just shows plain blocks with signal flow lines in between. Notes Copyright © 2016 D-Tools Inc. | SI Manual - Visio Introduction and Line Diagram - 168 1850 Gateway Boulevard Suite 1060 Concord, CA 94520 Tel 925 -681-2326 Fax 925-682-2900 Plan View The plan view is used for two objectives: identifying prewire documentation and also to specify device locations. These two objectives can be accomplished together by attaching prewire cables to the trim devices. Notes Copyright © 2016 D-Tools Inc. | SI Manual - Visio Introduction and Line Diagram - 169 1850 Gateway Boulevard Suite 1060 Concord, CA 94520 Tel 925 -681-2326 Fax 925-682-2900 Elevation View This is a scale drawing page that uses height, width and depth dimensions to generate the shapes. Typically used for rack drawings, cabinet elevations, or any other drawing that requires front or side views that are dimensionally accurate. Notes Copyright © 2016 D-Tools Inc. | SI Manual - Visio Introduction and Line Diagram - 170 1850 Gateway Boulevard Suite 1060 Concord, CA 94520 Tel 925 -681-2326 Fax 925-682-2900 Schematic View This is a wiring infrastructure document used to document point to point connectivity between devices. It uses the Inputs/ Outputs from D-Tools product data to generate the shapes. D-Tools wire shapes re used to make the connections between the Inputs and outputs. Background Title Frame This page is used as a reference by all of the other pages to display the title frame. By editing this title frame the changes will be reflected on all other pages referencing it. Notes Copyright © 2016 D-Tools Inc. | SI Manual - Visio Introduction and Line Diagram - 171 1850 Gateway Boulevard Suite 1060 Concord, CA 94520 Tel 925 -681-2326 Fax 925-682-2900 Stencils and Shapes Below are examples of the various shape types available in D-Tools. Each of these shapes will be covered in depth during its respective training course. Later in this course we will spend more time on the Line Diagram shapes. Shape Type Example Characteristics Jpeg Image – best to use the “Large Image from D- Line Diagram Tools if you want higher res pictures. Line Diagram Standard Line Shape INTEGRA DTR-7.7 DVD Dimensionally Accurate Theater1 Elevation View Front/Side View available SUR-001 Cabinet Tools Scale (can be used to show Racks, panels, etc to scale SPK Plan View with the plan) Icon (best for trim devices) IN--003 LG Schematic AC 1 - 120-AC - 120 AC IN BH100 HDMI - HDMI - HDMI OUT RCA - CVID - CVID OUT RCA - VID - VIDEO OUT RCA - DAUD - COAX TOSLINK - DAUD - OPT RCA - AUD - CENTER RCA - AUD - SUB RCA - LRAUD - REAR RCA - LRAUD - FRONT DVD-002 Based on Inputs/Outputs in database OUT Notes Copyright © 2016 D-Tools Inc. | SI Manual - Visio Introduction and Line Diagram - 172 1850 Gateway Boulevard Suite 1060 Concord, CA 94520 Tel 925 -681-2326 Fax 925-682-2900 Creating a Line Diagram Drawing We will now create a Line Diagram drawing from the proposal created in the previous course. Adding Items to the Drawing Page 1. Select the Line diagram page type in your Visio file. 2. Open the Project Editor so we can add items to the page. 3. I find it much easier to filter the Project Editor before adding items to the page. 4. Filter for the specific rooms or systems you will be including in the Line Diagram to make it easier to find the items and pull them out on the page. 5. Using Ctrl/Shift + Left Click makes it easier by pulling out multiple items at a time. 6. We will use a home theater surround system as our example. 7. Select and drag the items out on the page. a. Speakers b. Audio/Video sources c. Surround Processor/Amplifier or Surround Receiver 8. Note that the item seems very small on the page. We will correct this later by changing the page’s scale so that the line shapes will be larger on the page. You want to drag out all your shapes before changing the page scale; otherwise it will not have the desired effect. 9. Right Click on the Line Diagram tab at the bottom of your drawing page. Choose “Page Setup” 10. Navigate to the Drawing Scale tab and set your scale to 1.5” = 1 foot. This will cause the shapes to become much larger. 11. The shapes have probably moved all over the page so move them back on the page if necessary. Organizing Items on the Drawing Page There are 4 ways that I typically organize my shapes on the page: o Using the Align Shapes tool (Found on the Align tool on the Home Tab) o Using the Distribute Shapes tool (Found on the Position tool on the Home Tab) o Using Guide Lines (attach shapes to guidelines and move them all together at once.) o A little bit of manual nudging :) Notes Copyright © 2016 D-Tools Inc. | SI Manual - Visio Introduction and Line Diagram - 173 1850 Gateway Boulevard Suite 1060 Concord, CA 94520 Tel 925 -681-2326 Fax 925-682-2900 Using Guidelines 1. We will now add some guidelines to the page in order to align our speakers on them. 2. Drag two guidelines out from the ruler on the left side of the page and drop them over near the speakers on the right side of the page. 3. Leave one of the guidelines on the far right and the other about two inches to its left. 4. Grab one of the LCR speakers and drag it near the guideline until it snaps onto the guideline a. A red box appears in the center of the shape with the words “glue to guide”. 5. Repeat this step for the remaining LCR Speakers 6. Now attach the Surround speakers to the second guideline 7. Notice that when you move the guideline the speakers move with it. 8. Your result should look something like this: Notes Copyright © 2016 D-Tools Inc. | SI Manual - Visio Introduction and Line Diagram - 174 1850 Gateway Boulevard Suite 1060 Concord, CA 94520 Tel 925 -681-2326 Fax 925-682-2900 Distributing Even Spacing between Shapes 1. Once your speakers are attached to the guideline, they may not be evenly spaced. 2. We can use the Distribute Spacing tool to solve this problem easily. 3. In this case we are going to distribute vertical spacing between the shapes evenly. 4. The distribute shapes tool has several options; the two I use most often are distribute vertical and horizontal spacing. We are going to use vertical for this exercise. 5. Start by selecting the three LCR speakers 6. From the Home Toolbar, Select Position Space Shapes Vertical Spacing 7. The shapes will now distribute the space between the top most and bottom most shapes. 8. If you want them distributed over a larger space, simply move the outer most shapes further away to create a larger distribution area. Aligning & Distributing Shapes For the Surround speakers you can practice using the align shapes tool to align them vertically along the page. 1. Move the top most surround speaker to the height you want it on the page 2. Move the bottom speaker to the low point you want it on the page 3. Select all of the surround speakers 4. From the Home Toolbar, Select Position Align Vertical 5. Now that they are all aligned vertically on the page we will distribute the spacing 6. From the Home Toolbar, Select Position Space Shapes Vertical Spacing 7. Now they are aligned and distributed evenly. Notes Copyright © 2016 D-Tools Inc. | SI Manual - Visio Introduction and Line Diagram - 175 1850 Gateway Boulevard Suite 1060 Concord, CA 94520 Tel 925 -681-2326 Fax 925-682-2900 Connecting Items on the Drawing Page Once you have your shapes laid out on the page it is time to connect them together. It is recommended to use the Line Connector tool, not actual wires from the D-Tools project for this purpose. The Line diagram is not a D-Tools wiring diagram, it is not a schematic drawing, it is simply used as a signal flow drawing. The line connector lines change direction very nicely and allow for routing lines cleanly. Do not use Line Connectors for your Schematics; use actual wire shapes (and wire products). 1. Select the Connector Tool, located on the Home Toolbar in the Tools section. 2. Once you have selected the Connector Tool you will be able to draw lines on the drawing page. 3. Anywhere on the drawing page left click (and hold), drag and let go of your mouse button. A line should be drawn on the page. 4. Use the Line Format tool to change the color of the line to be blue. By clicking the arrow next the button you can select from many colors. 5. Now we want to format the line to have an arrow line end on it a. Select the Line Formatting tool from the Home Toolbar on the Shape section. b. Drop it down and at the bottom choose “Arrows” c. Select one with an arrow pointing to the right 6. You can also format the line thickness here as well using the Weight sub-menu. 7. Copy and paste your newly formatted line and format it to be red. a. Copy Shortcut: Select the line, hold down the Ctrl key, Left click and drag a copy of the line onto the page. Or use regular copy and mpaste. 8. Copy it again and leave it black 9. You should now have three lines on the page (blue, red and black) 10. For our scenario we will use blue= Analog Audio, red = Video and black = Speaker signal. 11. Connect a red and a blue line from the DVD player into the Surround processor. 12. Connect a red and blue line from the Surround processor to the Amplifier. 13. Connect the remaining lines on the page Notes Copyright © 2016 D-Tools Inc. | SI Manual - Visio Introduction and Line Diagram - 176 1850 Gateway Boulevard Suite 1060 Concord, CA 94520 Tel 925 -681-2326 Fax 925-682-2900 14. Your resulting drawing should look something like this Notes Copyright © 2016 D-Tools Inc. | SI Manual - Visio Introduction and Line Diagram - 177