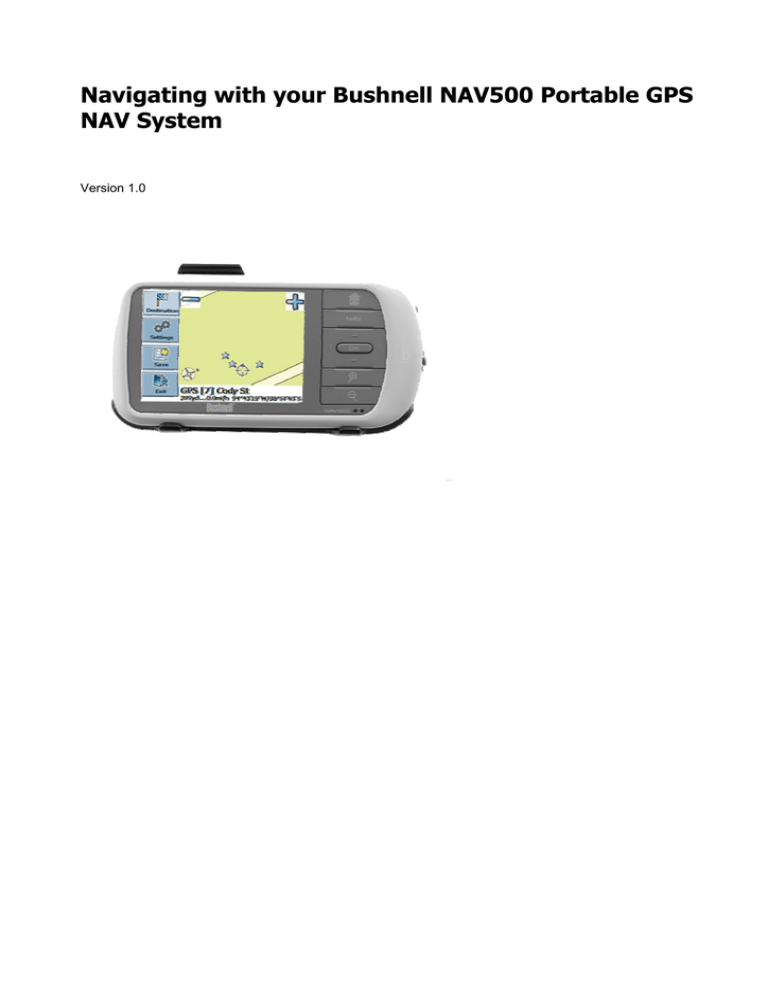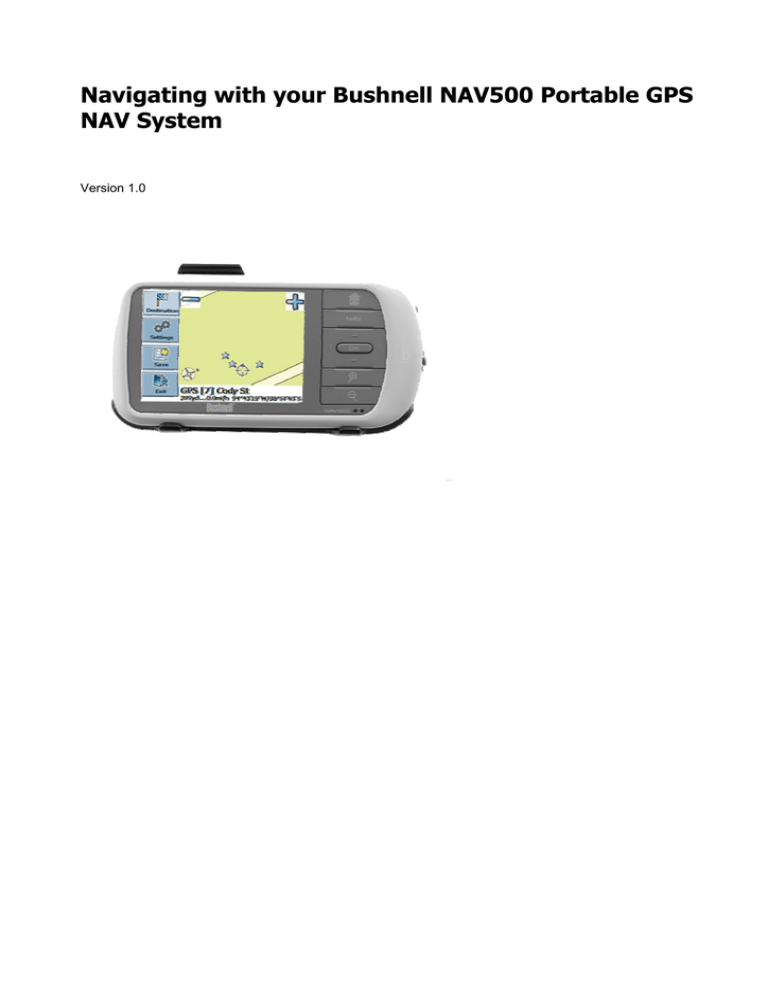
Navigating with your Bushnell NAV500 Portable GPS
NAV System
Version 1.0
Contents:
Introduction........................................................................................................3
Key features ..................................................................................................3
Quick Start .........................................................................................................4
Start Screen ..................................................................................................4
Choose a destination ....................................................................................5
Navigation Screen .........................................................................................5
Arrow mode...............................................................................................6
Detailed Description ..........................................................................................7
Choose your Destination...............................................................................7
Address Search ........................................................................................7
Favorites ...................................................................................................9
POI ..........................................................................................................11
Map .........................................................................................................12
Plan your Route...........................................................................................13
Settings .......................................................................................................15
Guidance Settings...................................................................................15
Guidance Settings...................................................................................16
Settings (General Settings).....................................................................16
Language ................................................................................................16
Map .........................................................................................................17
Change settings during navigation .........................................................17
smart2go™ Setup Assistant............................................................................20
Frequently Asked Questions ...........................................................................22
Index ................................................................................................................23
2
Bushnell NAV500 Navigation Software Manual
1.0.doc
© Bushnell 2006. All rights reserved.
06-09-21
INTRODUCTION
Congratulations! You have chosen a cutting-edge GPS navigation system. This navigation system leads
you straight to your selected destination. You may navigate and plan your route with an easy to use and
intuitive interface, and enter your selection with just a touch of the screen. You may also use this
application to plan your trip to suit your personal preferences and interests and to save interesting
destinations before you set off on your trip. This manual leads you through the main features of the
system.
Key features
•
Cross country navigation through a single map file
•
SD card for map, music, and photo files
•
Save all of your favorite destinations
•
2D and 3D map viewing
•
Info USA premium Point of Interest (POI) guide
•
Real pedestrian mode
•
Unique night mode
Bushnell NAV500 Navigation Software
Manual 1.0.doc
© Bushnell 2006. All rights reserved.
06-09-21
3
QUICK START
This section will walk you through using your GPS NAV System Device for the first time, acquainting you
with the basic operation of the navigation system.
•
Switch on the unit and tap on NAVI or NAVIGATION in the first screen.
•
If more than one language is available on your device, you are prompted to choose your language.
After the application loads, a screen with safety precautions will be shown. Please read them carefully.
Afterwards, you can choose to hide these notes for future start-ups.
You will be presented an earth view of your country. Please enjoy while you fly over your country and
“touch down” on your current location. (You can also choose to skip this intro by tapping on the screen.)
At the end of your journey, the start screen will be shown.
Start Screen
The start screen is split in two. On the left hand you will find the menu buttons, on the right you see a map
with your current GPS position.
It is not possible to browse the map in the start screen. This screen merely shows your current GPS
position, provided that you have a GPS connection.
With the buttons on the start screen you access all functions of the application:
•
Press Destination to choose your destination.
•
Press Settings to adjust the application to suit your needs.
•
Press Save to save your current position.
•
Press Exit to quit the application.
On the bottom of the start screen, the following information will be shown:
•
4
your GPS status
Bushnell NAV500 Navigation Software Manual
1.0.doc
© Bushnell 2006. All rights reserved.
06-09-21
•
the number of satellites the system is tracking
•
the name of the current street
•
your speed
•
your elevation above mean sea level
Choose a destination
•
Select Destination to set your destination.
A menu will open where you can choose a destination:
You have various ways to select your destination:
Address: If you know the city and street address for your destination, simply enter it and the application
will guide you directly there. (See Address Search on page 7.)
Favorites: Through Favorites you can choose to be guided to your home address (My Home) or work
address (My Work), select a previously saved location (Bookmarks) or a recently visited place (Recent).
(See Favorites on page 9.)
POI: (Points of Interest): Through POI you can quickly find points of interest like gas stations and
restaurants and choose them for navigation. Those POIs are chosen from a database of millions of POI,
either nearby or at a remote location. You can also search branded travel/city Guides, which contain
loads of valuable information about attractions, restaurants, hotels, etc. with detailed descriptions. (See
POI on page 11.)
Map: Another way of choosing your destination is selecting it on the Map. (See Map on page 12.)
Plan Route: By selecting Plan Route you switch to the advanced route planning options. There you may
plan your route by choosing multiple stopovers. (See Plan your Route on page 13.)
With the back and forward arrows you may always step one level back/forward throughout the whole
application.
Navigation Screen
On the navigation map, the route will be shown in blue. The red arrow will indicate the direction of your
next maneuver. Crosshairs identify your current position. When you come up to a turn or other maneuver,
you will hear a voice command at the appropriate time.
For one-way streets, the transit direction is indicated with a red arrow.
Bushnell NAV500 Navigation Software
Manual 1.0.doc
© Bushnell 2006. All rights reserved.
06-09-21
5
Next junction/exit no.
Maneuver icon
Distance
to next
maneuver
Direction
Current
Street
Current position
Zoom out
Zoom in
Distance to
destination
Estimated
arrival time
GPS info
Current
speed
OR
Remaining
journey time
Arrow mode
You can choose to display the navigation screen in a simpler mode, the so called arrow mode. In this
mode, only the most essential information will be shown – like arrows, street names, speed and time
information.
•
Tap on the screen during navigation to open the navigation options (see Change settings during
navigation on page 17).
•
Choose Settings.
•
Choose the Arrows/Map symbol to switch between map and arrow modes.
Next junction/exit no.
Distance
to next
maneuver
Maneuver
Distance to
next street
icon
Current Street
Estimated
arrival time
Distance to
destination
6
GPS info
OR
Current
speed
Bushnell NAV500 Navigation Software Manual
1.0.doc
Remaining
journey time
© Bushnell 2006. All rights reserved.
06-09-21
DETAILED DESCRIPTION
This chapter describes the functions of your Personal Navigation Device in detail. On the following pages
you will learn how to
- Choose your destination (see page 7)
- Plan your route (see page 13)
- Configure the application (see page 15)
Choose your Destination
This section describes the different ways of setting your destination. You may search for an address,
choose a favorite (like home and work address, your bookmarks and recently visited locations), browse
through POI lists and guides and choose an address on the map.
Address Search
Through the address search you can perform a search by entering information about the desired target
(street and town/city). You may then select a hit from the hit list and start navigating.
•
On the start screen, choose Destination.
•
On the following screen, choose Address.
The Find Address window will show in the display:
Enter the appropriate data to find your address.
Set the country
•
Press Country to select your country.
•
Choose your country from the list.
The Country field will be populated with the name of the chosen country.
Search for the city
•
Press City to select your city.
The keypad screen will show on the screen:
•
Enter the name of the town/city you are looking for (at least three characters).
Switch between letter and number mode by pressing 123 or ABC. Switch between upper case and
lower case by pressing ^.
Bushnell NAV500 Navigation Software
Manual 1.0.doc
© Bushnell 2006. All rights reserved.
06-09-21
7
If at any point you want to backspace and delete characters, press the backspace button <- on screen.
To add a space, press the space bar _.
•
Press the search symbol (magnifying glass).
A hit list will be displayed.
•
Choose the appropriate town/city from the list.
You will return to the Find Address screen. The City field will be populated with the name of the chosen
town/city.
Search for the postal code
Instead of the city you may also enter the postal code.
•
Press Zip code to enter a postal code.
•
Enter the zip code of the town/city you are looking for.
•
Press the search symbol (magnifying glass).
A hit list will be displayed.
•
Choose the appropriate town/city from the list.
You will return to the Find Address screen. The City and Zip code fields will be populated with the
chosen city/zip code.
Search for the street
Once you have found the city or zip code you are ready to look for the street name.
•
Press Street to enter a street.
•
Enter the name of the street you are looking for (at least three characters).
•
Press the search symbol (magnifying glass).
A hit list will be displayed.
•
8
Choose the appropriate street from the list.
Bushnell NAV500 Navigation Software Manual
1.0.doc
© Bushnell 2006. All rights reserved.
06-09-21
You will return to the Find Address screen. The name of the chosen street will be shown in the Street
field.
Additionally you may enter the number.
Navigate to the address found
Once you have narrowed down your search to a unique address, you can start navigation.
•
Press the forward arrow.
Navigation will start immediately.
Favorites
Use your frequently used or favorite destinations for guidance. You can choose among your home, your
work place, a set of personal bookmarks, and recently visited locations.
•
On the start screen, choose Destination.
•
On the following screen, choose Favorites.
The Favorites menu will show on the screen:
My Home
•
Press My Home.
Your home address will be displayed on a map:
Menu
•
Choose Menu.
•
On the following screen, choose Navigate to be guided to your home address (press Change or
Delete if you want to change/delete your home address).
Navigation will start immediately.
Bushnell NAV500 Navigation Software
Manual 1.0.doc
© Bushnell 2006. All rights reserved.
06-09-21
9
If no home address has been set, you are prompted to do so. You can choose it by searching for an
address, through your current GPS position or by choosing a recently visited location.
My Work
•
By pressing My Work, your work address will be displayed on a map.
•
Choose Menu.
•
On the following screen, choose Navigate to be guided to your work address (press Change or
Delete if you want to change/delete your work address).
Navigation will start immediately.
If no work address has been set, you are prompted to do so. You can choose it by searching for an
address, through your current GPS position or by choosing a recently visited location.
Bookmarks
The bookmarks list contains the destinations you have saved as favorites (from the guides, by choosing it
on a map, etc.). This means that you do not need to perform repeated searches for those destinations.
•
Press Bookmarks.
The bookmark list will show on the screen:
Use the up and down arrows to scroll up and down in the list.
•
Select an item by clicking on it.
•
On the following screen, choose Navigate to be guided to your bookmark (press Rename or
Delete if you want to rename/delete your bookmark).
Navigation will start immediately.
All user information like e.g. settings, bookmarks and recently visited locations will be stored on the memory
card and not on the device.
Recent
By pressing Recent a list of recently visited or looked-up destinations will be opened.
•
10
Press Recent. The list of recent items will show on the screen:
Bushnell NAV500 Navigation Software Manual
1.0.doc
© Bushnell 2006. All rights reserved.
06-09-21
Use the up and down arrows to scroll up and down in the list.
•
Select an item by clicking on it.
Navigation will start immediately.
POI
With the POI finder you can quickly find points of interest like gas stations and restaurants that are chosen
from a database of millions of POI, either nearby or at a remote location.
Within the POI menu you will see the guides, an optional and highly recommendable feature. Branded
travel/city guides will help you to find out what is nearby and will give you valuable information about
attractions, restaurants, hotels, etc. with detailed descriptions.
POI
•
On the start screen, choose Destination.
•
On the following screen, choose POI.
The POI menu will show on the screen:
•
Press At location to look for POIs at a remote location. You need to enter a city or postal code
through the keypad, similar to the address search (see Address Search on page 7).
•
Press Nearby to open a list of POIs near your current location.
By pressing Everywhere you can perform an overall search, encompassing the whole POI directory as
well as all guides.
A menu showing the POI categories will be shown:
•
Press on the desired POI category.
Bushnell NAV500 Navigation Software
Manual 1.0.doc
© Bushnell 2006. All rights reserved.
06-09-21
11
A menu with subcategories will be shown.
•
Choose a subcategory.
A list of POIs will be shown.
•
Select a POI by clicking on it.
•
On the following screen, choose Navigate to be guided to the POI (press Info to show further
details about the POI; press Map to show the POI on the map; or press Save to save the POI as a
bookmark).
Navigation will start immediately.
On the following menu you can ...
•
get detailed information about the selected location by pressing Detail.
•
explore the location’s surroundings by pressing Map.
•
use the item for guidance by pressing Navi.
•
save the item as a bookmark by pressing Save.
The search results will be shown in the hit list, sorted by distance.
•
Select an entry by tapping on it.
On the following menu you can...
•
get detailed information about the selected location by pressing Detail.
•
explore the location’s surroundings by pressing Map.
•
use the item for guidance by pressing Navi.
•
save the item as a bookmark by pressing Save.
Map
The map not only shows roads and squares, but also points of interest such as restaurants, cultural
attractions, parking garages, etc. You can zoom out or zoom in to see all kinds of details.
•
On the start screen, choose Destination.
•
On the following screen, choose Map.
The general map will now be shown in the display:
Street/POI
Information
Selected
POI/Street
Zoom In (down)
and Out (up)
Toggle between
2D and 3D Mode
Functions of
buttons
Discover your surroundings by dragging the map with your finger (or with the pen).
If available, you may also use the joystick on the device!
12
•
Point at the symbol of a location to display its name.
•
Use the scroll bar on the right to zoom in (down) or out (up).
•
Use the symbol in the bottom right-hand corner of the map to toggle between 2D and 3D view.
Bushnell NAV500 Navigation Software Manual
1.0.doc
© Bushnell 2006. All rights reserved.
06-09-21
•
With the compass icon (in the bottom left hand corner) you may adjust the orientation.
By pressing the menu symbol (bottom right-hand corner of the screen), you can access to further options,
like saving the actual location as a bookmark, moving to the actual GPS position, navigating to the
selected location, searching for an address, and accessing to a bookmark or a nearby point of interest.
You can also change your settings:
Map settings
•
Press the menu symbol below the map.
•
On the menu displayed, press Settings.
The map settings menu will be displayed:
•
Toggle between night and day modes by pressing the corresponding symbol.
•
Toggle between 2D and 3D mode by pressing the corresponding symbol.
•
Choose Info Layers to choose which kinds of elements are to be shown on the map:
•
Check the boxes of any category you want to have displayed on the map. Uncheck those that
should be hidden.
•
Press the confirmation symbol in the bottom right-hand corner to select/deselect all categories.
•
Press the arrow symbol to return to the map.
It is not possible to browse the map in the start screen. This screen merely shows your current GPS
position, given you have a GPS connection.
Plan your Route
This section describes the route planning feature. This feature allows you to plan your route in advance,
choosing multiple stopovers along your journey.
•
On the start screen, choose Destination.
•
On the following screen, choose Plan Route.
Bushnell NAV500 Navigation Software
Manual 1.0.doc
© Bushnell 2006. All rights reserved.
06-09-21
13
The Destination List will be displayed:
•
Press the + symbol to add a stopover.
You will switch to the Choose stopover screen. You may choose stopovers like your home or work
addresses, a bookmark, a point of interest, a recent location or by searching for an address or pinpointing
a destination on the map.
Once you have added stopovers (with the + symbol) and returned to the Destination List, you have
several options:
•
With the + symbol you can choose additional stopovers.
•
To change the order of the stopovers, select a stopover and then use the up and down arrows to
move it up/down in the list.
•
With the trash symbol you can delete a selected stopover.
Once you have chosen your route, you have several options. You reach those options by pressing the
menu symbol (bottom right-hand corner of the screen).
14
•
Press Simulate to simulate the route to come.
•
Press Start Navi to start guidance. The display will switch to the navigation map.
Bushnell NAV500 Navigation Software Manual
1.0.doc
© Bushnell 2006. All rights reserved.
06-09-21
•
With Routing the system will calculate your route. The Route Summary will be displayed. Tap on
one of the items in the Route Summary to display the Waylist. Tap again to show the map view.
Settings
You can configure your Personal Navigation Device to suit your needs. When it comes to navigating, you
can, for example, choose to avoid or allow toll roads or ferries or select your mode of transportation, like a
fast or slow car, a scooter or even your own feet. You can also edit several display settings, like 2D or 3D
mode, day or night mode, map complexity, etc.
•
On the start screen, choose Settings.
The settings screen will be shown:
Bushnell NAV500 Navigation Software
Manual 1.0.doc
© Bushnell 2006. All rights reserved.
06-09-21
15
Guidance Settings
•
Choose Guidance to change the guidance settings.
The window with the guidance settings will be displayed:
•
To switch between the modes just touch the icons. These will toggle so you can quickly see the
activated settings.
You can choose among the following options: Mode of transportation (fast car, slow car, motorbike,
pedestrian, etc.), fastest or shortest route, allow or avoid toll roads, expressways, and ferries. You can
also choose the distance unit (miles/kilometers).
Once you have chosen your settings, press the confirmation symbol to return to the main menu.
Settings (General Settings)
•
Choose Settings to change the general settings.
The window with the general settings will be shown:
•
Press Info Layers to adjust the complexity of the map, i.e. to select which items are to be shown
on the map (see Map on page 12).
The other settings include switching between day and night as well as 2D and 3D mode and adjusting the
Volume.
•
Press Back to return to the start screen.
Language
Choose Language to select the language of your navigation system.
16
Bushnell NAV500 Navigation Software Manual
1.0.doc
© Bushnell 2006. All rights reserved.
06-09-21
Map
If you have map data for different regions/cities on your memory card, tap on the name of the current
region (e. g. USA East). All available maps on the memory card will be listed. You can choose the desired
region by simply tapping on its name.
Change settings during navigation
•
Touch the screen during guidance to open the settings screen:
Here you will find the following items:
Settings
Open a menu with general settings, as described in Settings (General Settings) on page 16. Additionally
you can toggle between map and arrow mode for guidance.
When you change to the arrow mode, the navigation screen will not show the map but only an arrow
indicating the upcoming maneuver.
Guidance
Change the guidance options, as described in
Bushnell NAV500 Navigation Software
Manual 1.0.doc
© Bushnell 2006. All rights reserved.
06-09-21
17
Guidance Settings on page 15.
Alt. route:
With this option, you can choose to block the calculated route for a given distance (e. g. 0.5 km) and force
an alternative route. Simply tap on the icon which shows the desired distance. Your route will be
recalculated, and the previous route will be discarded for the given distance.
18
Bushnell NAV500 Navigation Software Manual
1.0.doc
© Bushnell 2006. All rights reserved.
06-09-21
Save
Save your actual position as a bookmark.
Nearby
You can redirect your route by choosing a point of interest (POI), like a gas station.
All user information like e.g. settings, bookmarks and recently visited locations will be stored on the memory
card and not on the device.
Bushnell NAV500 Navigation Software
Manual 1.0.doc
© Bushnell 2006. All rights reserved.
06-09-21
19
SMART2GO™ SETUP ASSISTANT
With the smart2go™ Setup Assistant you can choose and save your map and guide data on a memory
card for use with a supported handheld device. The smart2go™ Setup Assistant installs those data on the
memory card, together with the program files of your navigation software and the voice files for guidance.
•
Place the supplied CD or DVD in the CD/DVD slot of your computer. The Setup Assistant will pop
up automatically.
•
Select the language of the installation program, and press OK.
You will see the welcome page.
•
Please read the End-User License Agreement and accept it by clicking I Agree. If you do not
accept the terms of the End-User License Agreement, click Cancel to exit the Setup Assistant.
•
Please choose the regions whose map and guide data you want to copy to your memory card.
Choose also the voice files used for guidance, and click Next to install the files.
On the left, the space required for the data on your memory card will be shown. Please make sure that
there is enough space left on your memory card.
You are prompted to insert your memory card into your card reader. If your system cannot determine the
path to your memory card automatically, you are prompted to enter it manually.
20
Bushnell NAV500 Navigation Software Manual
1.0.doc
© Bushnell 2006. All rights reserved.
06-09-21
The selected data will be copied to your memory card. Please do not close the smart2go™ Setup
Assistant nor remove your memory card until the data transfer process is completed and you are
prompted to do so.
Please keep in mind that the smart2go™ Setup Assistant will override all map data contained on your
memory card. Your preferences, including personal bookmarks, as well as your premium content (e. g.
Guides) remain unaltered.
Bushnell NAV500 Navigation Software
Manual 1.0.doc
© Bushnell 2006. All rights reserved.
06-09-21
21
FREQUENTLY ASKED QUESTIONS
I can’t find an address.
Please make sure you have correctly spelled your entry. If you do not know how an address is spelled
correctly, simply enter the parts of the address, you know for sure (e.g. “New”, “Time” for Times Square in
New York City). Then browse in the result list and look for the address. Also make sure that the city in
which you are looking for an address is correct. Sometimes the official postal address differs from the
address you are looking for. In that case, search for an address nearby that you know of and browse on
the map.
If you find the address on the map but you can not find it while searching for it, please let us know via
pnd@support.gate5.net.
There is a failure in the map / POI’s are missing.
If you detect an error in the map data (e.g. a street is missing completely), we would like to inform our map
data provider. Please let us know via pnd@support.gate5.net.
I have problems to get a GPS fix.
If you have problems getting a satellite fix with the GPS (you can see how many satellites are being
received on the main menu at the bottom left) please make sure, that you are outside and the GPS
antenna has a good visibility to the open sky. Some models also do support an additional external active
antenna. Please also consult with the hardware manual of your device to get further information of how to
obtain a GPS fix.
Where can I get technical support?
Please contact Bushnell at 1-800-423-3537.
Where can I get software updates?
Please visit www.BushnellGPS.com or your retail store for information about software updates.
Where can I get additional maps?
Please visit www.BushnellGPS.com for accessory and map sales.
22
Bushnell NAV500 Navigation Software Manual
1.0.doc
© Bushnell 2006. All rights reserved.
06-09-21
INDEX
2D mode
toggle, 23
3D mode
toggle, 22, 23
Address
Quick Start, 7
selecting in a map, 21
set as destination, 10
Alternative route
enforce, 29
Arrow mode, 29
Block route, 29
Bookmarks
Memory Card, 16
set as destination, 15
Change region, 28
Choose destination, 7, 10
Address, 10
Bookmarks, 15
Guides, 17, 19
My Home, 14
My Work, 15
POI, 17
Recent locations, 16
Compass
adjust orientation, 22
Day mode
toggle, 23
Delete
Stopover, 25
Destination List
Route planning, 24
Favorites
Quick Start, 7
Ferries
avoid/allow, 27
General settings, 27
Guidance, 26
Guides, 7
Info Layers, 28
Map, 23
Language, 28
London Congestion Zone
Settings, 27
Map
Compass icon, 22
Info Layers, 23
Quick Start, 7
selecting addresses, 21
Settings, 22
Memory Card
save Bookmarks, 16
save settings, 30
Expressways
avoid/allow, 27
My Home
set as destination, 14
My Work
set as destination, 15
Navigation
Choose destination, 7
Navigation screen, 8
Night mode
toggle, 23
Pedestrian, 27
Plan route, 24
Plan Route
Quick Start, 7
POI
Guides, 17
Quick Start, 7
Redirect route, 30
Quick Start
Address, 7
Favorites, 7
Map, 7
Plan Route, 7
POI, 7
Recent location
set as destination, 16
Redirect route
POI, 30
Route planning, 24
Choose stopover, 24
Route Summary, 25
simulate, 25
Waylist, 25
Settings, 26
Change region, 28
Ferries, 27
General settings, 27
Guidance, 26
Info Layers, 28
Language, 28
London Congestion Zone,
27
Map, 22
Map complexity, 28
Memory Card, 30
Expressways, 27
Pedestrians, 27
Toll roads, 27
Simulate
Route, 25
Start screen, 5
GPS status, 6
Stopover
choose for route planning,
24
Delete, 25
Summary
Route planning, 25
TMC, 30
Toll roads
avoid/allow, 27
Traffic Info, 30
Traffic jams, 30
Waylist
Route planning, 25
Copyright and License Notes
Copyright for this manual: © gate5 AG, 2006. All rights reserved.
Portions of the software are copyright © 1996-2002 The FreeType Project (www.freetype.org). All rights
reserved.
ONE-YEAR LIMITED WARRANTY
Your Bushnell product is warranted to be free of defects in materials and workmanship for one year after the date of purchase. In the event of a defect under this warranty, we will, at our option,
repair or replace the product, provided that you return the product postage prepaid. This warranty does not cover damages caused by misuse, improper handling, installation, or maintenance
provided by someone other than a Bushnell Authorized Service Department.
Any return made under this warranty must be accompanied by the items listed below:
1)
2)
3)
4)
5)
A check/money order in the amount of $10.00 to cover the cost of postage and handling
Name and address for product return
An explanation of the defect
Proof of Date Purchased
Product should be well packed in a sturdy outside shipping carton, to prevent damage in transit, with return postage prepaid to the address listed below:
IN CANADA Send To:
Bushnell Performance Optics
Attn.: Repairs
25A East Pearce Street, Unit 1
Richmond Hill, Ontario L4B 2M9
IN U.S.A. Send To:
Bushnell Performance Optics
Attn.: Repairs
8500 Marshall Drive
Lenexa, Kansas 66214
For products purchased outside the United States or Canada please contact your local dealer for applicable warranty information. In Europe you may also contact Bushnell at:
BUSHNELL Performance Optics Gmbh
European Service Centre
MORSESTRASSE 4
D- 50769 KÖLN
GERMANY
Tél: +49 (0) 221 709 939 3
Fax: +49 (0) 221 709 939 8
This warranty gives you specific legal rights.
You may have other rights which vary from country to country.
©2006 Bushnell Outdoor Products
Bushnell NAV500 Navigation Software
Manual 1.0.doc
© Bushnell 2006. All rights reserved.
06-09-21
25