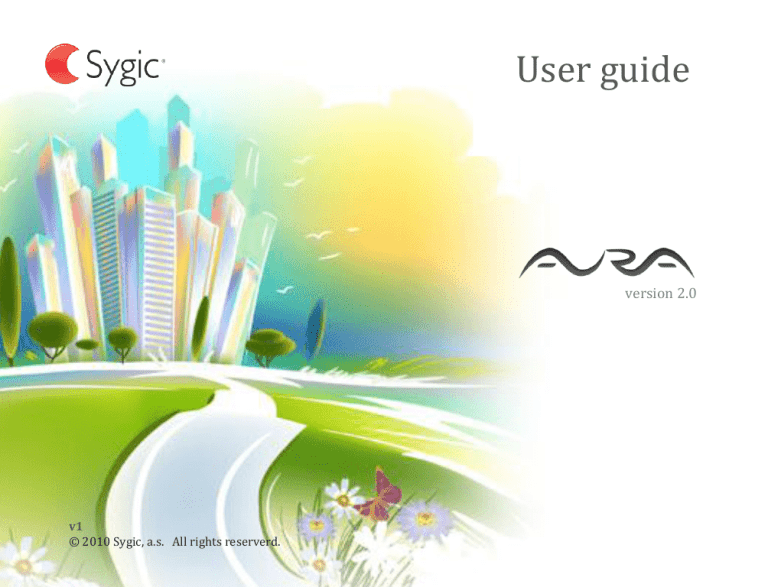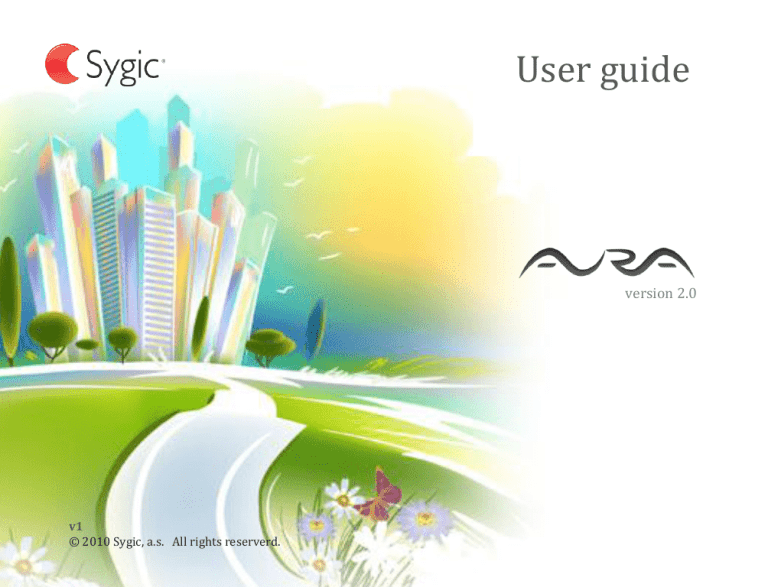
User guide
version 2.0
v1
© 2010 Sygic, a.s. All rights reserverd.
I. Getting Started ........................................................................................................................................................................................ 1
Entering an Address ........................................................................................................................................................................................................ 3
Turn by Turn Navigation .............................................................................................................................................................................................. 5
Acquiring GPS Position .................................................................................................................................................................................................. 6
II. Planning the Route ............................................................................................................................................................................... 7
Action menu ........................................................................................................................................................................................................................ 7
Navigating to a Point of Interest ................................................................................................................................................................................ 9
Navigating to Contacts ............................................................................................................................................................................................ 10
Navigating Home ........................................................................................................................................................................................................... 11
Navigating to Favourite Destinations .................................................................................................................................................................. 13
III. Altering the Route ............................................................................................................................................................................. 14
Route Menu ...................................................................................................................................................................................................................... 14
Modifying the Route ..................................................................................................................................................................................................... 15
Map Browsing Mode .................................................................................................................................................................................................... 15
Avoid toll roads, motorways of ferries ................................................................................................................................................................ 16
IV. Online features ................................................................................................................................................................................... 17
Connection ........................................................................................................................................................................................................................ 17
Traffic alerts ..................................................................................................................................................................................................................... 17
Reporting speed cameras and incidents ............................................................................................................................................................. 19
Weather Information ................................................................................................................................................................................................... 20
V. Community ............................................................................................................................................................................................ 21
Friends................................................................................................................................................................................................................................ 21
Share your location and status ................................................................................................................................................................................ 22
Send messages ................................................................................................................................................................................................................ 23
Share position via SMS ................................................................................................................................................................................................ 23
VI. City guides and Travel Book .......................................................................................................................................................... 24
City Guides ........................................................................................................................................................................................................................ 24
Travel book ...................................................................................................................................................................................................................... 24
VII. Settings ................................................................................................................................................................................................ 25
ii
User Guide
I. Getting Started
In Navigation Mode (A), the software tracks your
position for visual reference of route and map
around you. If you want to explore other locations,
drag the map with your fingers to switch to Map
Browsing Mode (B). To select destinations, review
information about your route and alter settings, go
to Menu (C).
Sygic Aura 2.0
Please note, that symbols and
specify functionality available for
following devices:
Devices with phone functionality.
Smart phones or devices with
internet connection.
1
1 Menu
Enter the Menu by tapping the arrow on the
right side of the information bar. You can scroll
between the menu pages by sliding a finger
across the screen on smart phones, or by using
the scroll bar on the right side on Personal
Navigation Devices (PNDs).
2 Map Browsing Mode
Drag the map with your fingers to enter the Map
Browsing Mode (B).
6 2D/3D view
Switch between 2D a 3D view by taping on the
grid between the + and – symbols on the right
side of the navigation screen
7 Compass
Use compass at the bottom of the screen to turn
around and change direction of the view. Tap on
the compass to return the map to the north-up
position.
3 Back
Return to the previous screen.
4
Target Square
Tap the Target Square for more actions related
to the position inside. For more information see
the chapter Action menu.
5 Zoom
Tap (+) button to zoom-in to more detailed view,
(-) button to zoom out. Alternatively you can
zoom using multi-touch gestures on certain
devices (e.g. iPhone).
2
User Guide
Entering an Address
Street-first address search
To set your destination by entering its address
select
Menu > Find > Destination
After you Select Country you can enter Select City
or Postal Code or enter Select Street directly. Enter
the first few letters of the City/Street name to see a
list of similar names.
Sygic Aura supports City-first and Street-first
address entry.
City-first address search
2
City changes
automatically
1
Select street
The list also features explanatory icons left to the
city/street name:
City
1
2
Select city
Select street
Capital city
City center
Street
Street crossing
Middle of street
Sygic Aura 2.0
3
Select the desired city/street from the list.
Tap Done button and Action Menu with following
options will appear: Drive to, Walk there, Travel
via, Nearby POI, Add to favourites, Share location,
Add POI.
For more information about Action Menu, see the
chapter Action menu.
To select a different address altogether, tap the
Back button.
Select from map
Allows you to select any starting point for the
route calculation.
When route calculation is complete, the route
summary is displayed with total distance,
estimated time of arrival (ETA), time left to
destination and icons indicating if parts of the route
take you on Motorways, roads with Toll Charge or
Ferry.
If your device can determine your current
position, your route will be calculated
immediately from that positon. If your current
position cannot be determined, you will be offered
the following options:
Wait for valid position (Recommended)
Your route will be calculated from your current
position as soon as a valid GPS signal is available
(see the chapter Acquiring GPS Position).
From Route menu, you can:
Last valid position
Your route will be calculated from your last
known position (i.e. where you were just before
the device lost GPS signal).
- Preview on map
- Cancel the route
- Show Route Instructions
- Demonstrate the route
4
User Guide
To accept the route and start turn by turn
navigation, tap Done. If you wish to return to
planned route go to Menu > Info > Route.
In addition to turn by turn directions, the
Navigation Screen also provides a range of further
useful information:
Turn by Turn Navigation
1 Next maneuver
2 Distance to next change of
direction
3 Current road/street
4 Distance to destination
5 GPS signal strength
6 Current speed
7 Estimated time of arrival at
destination
8 Lane Assistant
9 Next road/street to take
10 Map zoom in/out
11 Speed camera warning
12 Current speed limit
The Navigation Screen will show the map of your
surrounding area with the calculated route
highlighted in blue.
As you approach a junction, further directions are
displayed to indicate which road to take.
Sygic Aura 2.0
5
Acquiring GPS Position
cables or other objects.
■ Device system settings or Product
Settings are set incorrectly.
If there is no GPS signal, the GPS signal indicator on
the right side of the screen will show empty bars.
You can check and configure GPS settings in:
This can happen under any of the following
Menu > Settings > Hardware, and
conditions:
Menu > Settings > Battery management
■ The device is in a tunnel or at a location
where signals from the GPS satellites are
obstructed by buildings, trees, electric
6
User Guide
II. Planning the Route
Action menu
Action menu is the last step in the process of
selecting any location in Sygic Aura. A variation of
action menu is available after:
-
Pushing a red Target Square in Map
Browsing Mode
Making a selection from any part of Find
menu
Selecting a contact or Aura Friend from
Community > Friends menu
Drive to
Set selected location as destination and
calculate route for car navigation.
Walk there
Set selected location as destination work
Walk mode and calculate pedestrian route.
Travel via
Insert a waypoint to an existing route.
More actions
Show on map
Not available from Map Browsing Mode.
Nearby POI
Display the list of POIs near the selected
location.
Sygic Aura 2.0
7
Add to favourites
Add selected location to the list of favorite
destinations.
Assign new position
Set GPS position linked to your
contact/friend.
Share location
Send a message with position via e-mail,
SMS or Facebook.
Profile
View the friend’s profile from Aura
network.
Add POI
Add selected location to the database of
points of interest.
Actions related to Contacts / Friends
Call friend
Dial contact’s number.
Send SMS
Compose SMS message to a selected
contact.
Send Message
Send message via Aura Friend network.
Remove this friend
Selected friend will not be notified about
his/her removal.
8
User Guide
Navigating to a Point of Interest
In addition to the road network, the map also
stores the details of thousands of Points of Interest
(POIs) such as gas stations, restaurants, hotels,
tourist attractions and other facilities.
To set a POI as your destination, you have multiple
options:
-
-
-
Menu > Find > Destination
Find POI in the city or near the selected
address.
Menu > Find > Nearby POI
Shows a list of POIs near your current (or
last valid) position.
Select a position in Map Browsing Mode
and choose Nearby POI from Action Menu
Sygic Aura 2.0
9
Searching POI by Name
Searching POI by Categories
Anytime during the search process, you can start
typing the name of POI (tap
to show the
keyboard) to refine the results.
You can switch between List view (shows narrow
list of POIs) and Groups view (shows POI
categories and subcategories). To refine your
search results, tap the
icon at the bottom of the
screen and type the name of the POI you are
looking for. You can also enter partial names.
When finished, the Action Menu pops up. For more
information, see the chapter Action menu.
POI groups
POI Subtypes
List of POIs
1
2
Select city
Find POI in
Vienna
Search by POI
name anytime
10
User Guide
Navigating to Contacts
Navigating Home
If you want to drive to your friend or business
partner, you can select their name directly from
your contact list. Select
To start using this feature, you need to set your
home location first, select:
Menu > Find > Home
Menu > Community > Friends
In the list, scroll to the desired contact, or tap on
the magnifying glass
and enter their name. You
can also enter partial names. Tap on the name of
the Contact and action menu will appear. To set
the address assigned to a contact as your
destination, tap the Drive to, Walk there or Travel
via button. For more actions, see the chapter
Action menu.
NOTE: To set your destination from the contact list, the selected
contact must be stored with a full address.
Once your home address is stored, you can
navigate home from the same dialogue.
If you wish to change your Home address, tap the
Set button.
Sygic Aura 2.0
11
Navigating to Recent
Destinations
Sygic Aura keeps track of your recent destinations,
making it easy to return to a previously set
location.
You can directly go to a list of recent destination by
selecting
Menu > Find > History
and start navigation by selecting a previous
destination from the list shown.
When entering an address through
Menu > Find > Destination
the last entered address is preselected. If you are
selecting City or Street, the list of previous
selections appears. They are marked with icon
Tap on the item and select action.
12
User Guide
Navigating to Favourite
Destinations
Select the desired Favourite destination by tapping
it and then select your next option from the Action
Menu.
To view a list of your favourite destinations, select
Defining a new Favourite destination
Menu > Find> Favourites
To add new item to the list of your Favourite
destinations tap on Add then set address by
choosing from following options:
You can start navigation by selecting a Favourite
destination from the list shown.
- My current position,
- Select from map, or
- Enter address.
Sygic Aura 2.0
13
III. Altering the Route
Route Menu
You can access detailed information about the
calculated route from the Route menu. Select
To get a detailed list of junctions and directions
along the route, select Route Instructions. The
icons highlighted in blue indicate specific types of
roads included in the route.
Menu > Info > Route
To see the entire route on the map, select Preview
on map.
14
To see the calculated route as if you were driving
along (fly over mode) select Demonstrate.
User Guide
Modifying the Route
If you wish to travel through a certain place on
your trip, use option Travel via in Action Menu. For
more information, see the chapter Action menu.
Map Browsing Mode
When you drag the map a red Target Square will
appear. Tap into the square and the Action Menu
will appear.
Actions available for the selected location: Drive
to, Walk there, Travel via1, Nearby POI, Add to
favourites, Share location , Add POI.
For more information about available actions, see
the chapter Action menu.
Note: The action menu appears only if you zoom into a part of map
that is included in your product license.
1
This option is only present when you have already planned a route.
Sygic Aura 2.0
15
Avoid toll roads, motorways of
ferries
If you have added some waypoints to your route,
you can set Avoid motorways, Avoid toll roads or
Avoid ferries for each via point separately.
To Avoid motorways, Avoid toll roads or Avoid
ferries tap on the icons shown in the header of the
route.
If you wish to cancel the calculated route entirely,
and use the navigation system only as an indicator
of your current position, select
Menu > Info > Route > Cancel route
16
User Guide
IV. Online features
The entire chapter Online features applies only to smart phones or devices with internet
connectivity.
Connection
In order to use online services (e.g. real time traffic
and safety camera alerts) you will need to connect
your device to the internet. Select
Menu > Settings > Connection
Traffic alerts
Availability of the traffic service depends on your product
configuration.
Visit www.sygic.com/shop for more information about
availability and pricing of traffic service in your region.
Tap the button Connect to go online. A confirmation
For more options, including roaming preferences,
screen will pop up, to go online tap on yes.
go to
Tap the button Disconnect to go offline.
Menu > Settings > Connection
NOTE: The cost of data transfer depends on your mobile phone tariff.
Make sure you know the cost before you start using online features.
The costs can be considerably higher when you are roaming abroad.
Sygic Aura 2.0
To view real time alerts of traffic incidents along
your calculated route, select
Menu > Info > Traffic
17
The screen will show the incidents ordered by their
distance from your current position. You can select
which of them you want to avoid.
Incidents selected for avoidance are marked with a
solid black circle.
To select all the listed incidents, tap the Avoid all
button.
Tap Optimize route to recalculate the route
avoiding traffic incidents.
To select individual incidents, first tap the incident.
To show its extent on the map tap on Show on map,
to avoid it tap Avoid.
18
User Guide
Reporting speed cameras and
incidents
If you observe a speed camera or traffic incident onroute, tap the bottom bar of the Navigation Screen.
Select your option from the menu.
Sygic Aura 2.0
To change the way you receive reported camera
and incident information, select
Menu > Settings > Speed cameras
Join the growing Policetraps.com community,
where other users meet to make further
improvements to the database.
For more information, visit www.policetraps.com
19
Weather Information
To check the weather information for a specific
area, select
To switch between °C/°F select:
Menu > Settings > Regional
Menu > Info > Weather
20
User Guide
V. Community
The entire chapter Community applies only to smart phones or devices with internet
connectivity.
Friends
chosen name and tap on Add to compose an
invitation message.
Tap on Send e-mail invitation to invite your friend
by email.
To add your Facebook friends tap on Match
Facebook friends.
When you receive a friend request it will be
displayed in
Menu > Community > Events
To add friends go to
Menu > Community > Friends
Tap on event to accept or deny the request.
Tap on Add.
To search for your friends among the growing Aura
community tap on Aura search and enter the name.
The list of possible results will appear. Tap on
Sygic Aura 2.0
21
Share your location and status
To set your status and share it with friends go to
Menu > Community > My status
Tap on Status and choose one of the options. Tap
on Status message to share your mood with other
friends.
22
To edit or add details into your profile tap on My
profile.
To change settings for sharing of your Location,
Status and Status message on Aura, Twitter and
Facebook tap on Share.
User Guide
Send messages
To send, view and delete messages go to
Menu > Community > Messages
The screen will show the most recent messages
grouped by sender. To view all messages from
certain person tap on the name of the sender.
You can choose to Reply to a message or Remove
message by taping on it. To delete all messages
from this sender tap on Remove All.
Share position via SMS
This feature is not available on iPhone, Android and Maemo
devices.
Sygic Aura enables you to share your current
position or any other location with others via SMS
text message.
To send your current position to your contacts or to
receive their position, chose location the same way,
as setting the destination in chapter II. Planning the
Route or select a point on map using the target
square.
From action menu options choose Share location.
Sygic Aura 2.0
23
VI. City guides and Travel Book
City Guides
Travel book
To learn more about important cities go to
To see traveled routes statistics and altitude
profiles, go to
Menu > Find > City Guides
Menu > Info > Travel book
If a city guide is available for the city you are
currently in, it will be already preselected for you. If
a city guide for your current location is not
available you will see a list of states or cities
depending on the product package.
Select state to see the list of cities available.
Use the search function, the magnifying glass on the
bottom of the page, to look up a certain name.
24
User Guide
VII. Settings
IMPORTANT: Menu items marked with * are not available in
all devices.
To change factory settings, go to Menu > Settings.
Sound
Enable sounds or Disable sounds
Voice guidance
Volume settings* - set the sound
intensity separately for low driving
speed and for high speeds.
Set sounds for notifications
Trap/Radar sounds
Speed limit
Friend notifications
Message notification
map view
Map details - see POIs, town blocks and
landmarks displayed on map.
Set Day /Night colours, or choose
automatic switching between them.
Signpost info
Lane assistant
Autozoom
Photos – see photos of places on map.
Connection
Connect or Disconnect your device from
internet
Change password
Create New Account
Display
Clear login data
2D / 3D- change between 2D and 3D
Sign me in automatically
Sygic Aura 2.0
25
Ask before connecting
Language - language of user interface.
Route planning
Keyboard layout
Set kilometers/miles, format of time,
temperature and GPS coordinates.
Avoid toll roads - set the preference of
paid road segments: avoid them, do not
avoid them, or always ask.
Route computing - Set the routing
algorithm to Fastest, Shortest,
Economic.
Speed cameras
Enable radar warning
Show radars on map
Policetraps
Activate / Deactivate speed cameras
reported by Policetraps.com
community. For more information, see
the chapter Reporting speed cameras
and incidents.
26
Battery management
GPS always on
Switch GPS off after... X minutes.
Hardware
Settings for advanced users only. Set
the GPS communication port manually.
Travel book
Set laps while in walking mode to be
Stopwatch triggered, Distance triggered
or on automatic Lap detection. For
more information, see the chapter
Travel book.
Regional
Autoclose dialog
Voice - language of voice instructions.
Dialogs will be hidden automatically
User Guide
after specified time.
About
Information about version, device code
and available application memory.
Please provide this information in
communication with Sygic support.
Reset to defaults
Restore default settings.
Sygic Aura 2.0
27
Disclaimer
The information contained in this document is the property of Sygic a.s. and may be used only for the purposes of operating and supporting
the relevant software created by Sygic a.s.
Sygic a.s. reserves all rights concerning the information contained herein. This document or any part thereof may not be reproduced,
distributed, or translated into other languages in any way or form except with the written approval of Sygic a.s.
This document is provided to the user on an ‘as is’ basis. Although maximum care was taken during preparation of this manual to provide
accurate information and to avoid errors, some technical inaccuracies or editorial errors may occur, for which Sygic a.s. accepts no
responsibility.
In the interest of improving the content of the document, Sygic a.s. reserves the right to modify, amend or delete any part of the document at
any time without prior notice.
For more information and updates, visit www.sygic.com
© 2010 Sygic, a.s.
All rights reserved.