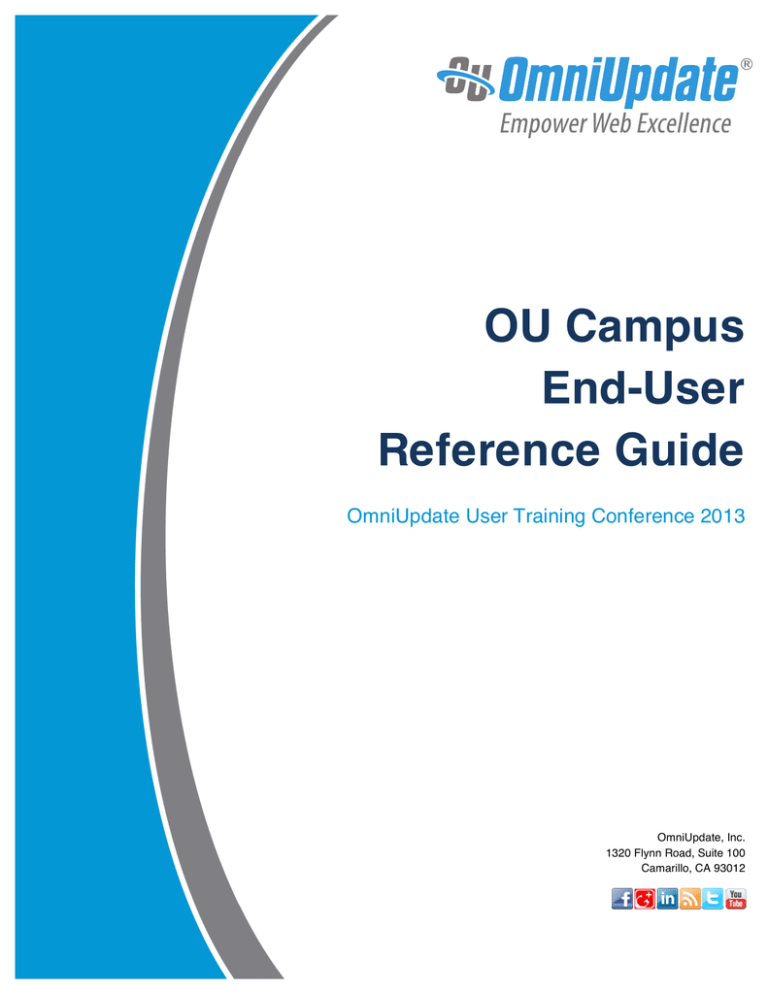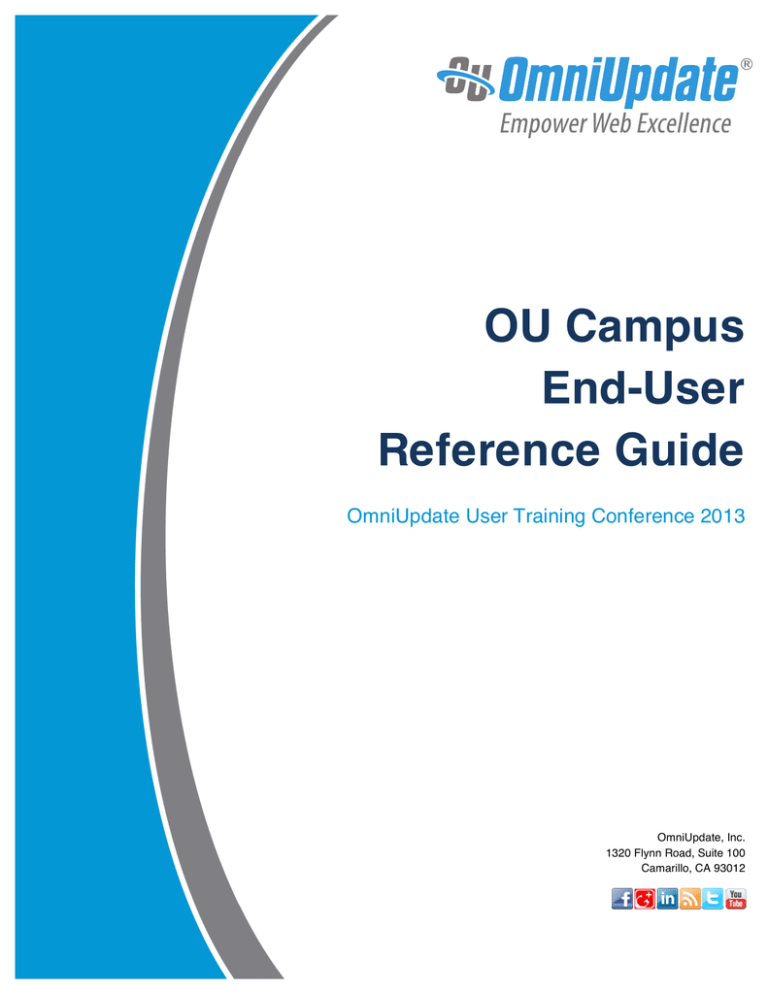
OU Campus
End-User
Reference Guide
OmniUpdate User Training Conference 2013
OmniUpdate, Inc.
1320 Flynn Road, Suite 100
Camarillo, CA 93012
OmniUpdate, Inc.
1320 Flynn Road, Suite 100
Camarillo, CA 93012
800.362.2605
805.484.9428 (fax)
www.omniupdate.com
Copyright ©2013 OmniUpdate, Inc. All rights reserved.
Document Number: G100.1
Publish Date: 2/6/2013
OmniUpdate® and OU Campus™ are trademarks or registered trademarks of OmniUpdate, Inc. Any other company
and product names, and trademarks mentioned within are property of their respective owners. Content is subject to
change without notice.
About OmniUpdate, Inc.
OmniUpdate is the leading web content management system (CMS) provider for higher education. OmniUpdate’s
enterprise web CMS, OU Campus™, empowers institutions to effectively manage and enhance their web presence
and take advantage of the latest web and mobile technologies. Founded in 1982, OmniUpdate is located in Camarillo,
CA.
About This Guide
The End-User Reference Guide provides a general reference for end users. It is not an all-inclusive manual of the
functionality included in the OU Campus system. Functionality not included in this guide, which includes everything
from administrative functions to the creation of blog entries, can be found on the OmniUpdate Support site.
OU Campus Support
The Support site is available to everyone and users are encouraged to visit and browse the site for information. An
institution’s administrators are also available if the answer cannot be found on the Support site or further explanation
and clarification is needed. Administrators may contact the OmniUpdate Support Team. Ways to access the OU
Campus support documentation include:
•
•
Support site: http://support.omniupdate.com/
The help link in the main interface of OU Campus
•
The WYSIWYG Help link
Help links embedded in the system
Text instructions are provide onscreen for specific fields and functionality
OmniUpdate Community Network (OCN): http://ocn.omniupdate.com/
•
•
•
Conventions
Shorthand for navigation through the OU Campus CMS is indicated with a greater-than sign: >
Code snippets that are inline use Courier New; otherwise code that is set apart uses a shaded background and
mono-spaced font:
Courier New
OU Campus
OU Campus End-User Reference Guide
Page 2 of 67
Content
Overview .................................................... 4 OU Campus Support ............................... 4 Quick Search ........................................... 5 Accessing Pages ...................................... 7 Staging Server and Production Server .... 7 Special Note — Navigating Between
Frames .................................................... 7 DirectEdit Link ......................................... 9 Accessing Pages within OU Campus .... 10 Checked Out Pages .............................. 11 Page Status Icons Reference ............ 11 Checking a Page Back In ...................... 12 Editing Pages .......................................... 13 WYSIWYG Editor .................................. 13 WYSIWYG Toolbar Functions ............... 14 Save ................................................... 14 Save As ............................................. 14 Auto-Draft Icon .................................. 15 Paste Options .................................... 16 Spell Checker .................................... 16 Links and Linking .............................. 17 Links and Dependency Manager .. 17 Inserting a Link .............................. 18 Linking to Unpublished Files on
Staging ........................................... 20 Inserting a Link to an External Site 20 Inserting Anchors ........................... 21 Editing a Link ................................. 22 Deleting a Link ............................... 22 Images and Media ............................ 22 Inserting Images ............................ 23 Uploading New Images ................. 25 Editing Images ............................... 26 Inserting Media .............................. 28 Troubleshooting Media .................. 29 Inserting a YouTube Video ............ 30 Snippets ............................................ 30 Using Assets ..................................... 31 Page Check .......................................... 33 Using Spell Check ............................ 34 Link Check Results ........................... 35 W3C Compliance Validation ............. 36 Accessibility Check Results .............. 36 Reviewing Pages .................................... 39 Comparing Changes Prior to Action ..... 40 Declining to Publish .............................. 42 Reverting ........................................... 43 Reviewing a Page from Workflow ......... 44 Reviewing a Page Sent for Approval .... 45 Reviewing a Page without Publishing
Rights .................................................... 46 Setting Reminders ................................. 47 Schedule Reminder .............................. 47 Stale Reminder ..................................... 48 Publishing Pages ................................... 50 Publish Now .......................................... 50 Schedule ............................................... 53 Send to Twitter and Send to Facebook . 54 Twitter................................................ 54 Facebook .......................................... 54 Backup/Commit..................................... 55 Revert ................................................... 56 New Page Creation ................................. 58 Editing Page Properties ........................ 59 Upload and Zip Import ........................... 61 Verifying Uploaded Binaries ................. 62 Assets...................................................... 63 Asset Creation ...................................... 63 Dashboard ............................................... 66 Workflow ............................................... 66 Inbox ................................................. 66 Outbox .............................................. 66 Compose ........................................... 66 Current Projects .................................... 67 Page Actions ......................................... 32 OU Campus
OU Campus End-User Reference Guide
Page 3 of 67
Overview
OU CampusTM provides users an easy way to manage web pages. With the ability to login
directly from the institution’s website, it is easy to navigate to the page to be edited. Once
logged in, users can simply click on the area to edit, and they are placed in a user-friendly WhatYou-See-Is-What-You-Get (WYSIWYG) Editor.
The system allows an approval process to be put into place, which results in users either having
the ability to publish pages once they have finished editing them, or they can send the
completed pages to other users as defined by the workflow to gain approval prior to publication.
The system has a built-in intelligence that allows the workflow process to be defined prior to
page creation. Users do not have to understand which pages need approval prior to publication
because the system tells them.
Pages are checked out to only one user at a time to prevent users from overwriting each other’s
work, but as the pages move through the workflow system, the system automatically changes to
whom the page is checked out based on its placement in the workflow system.
In addition, users can only access content to which they have permissions to edit. When
creating new pages, preconfigured templates are made available to provide consistency in web
page design. Users may also have the ability to upload new images, add words to the OU
Campus dictionary, access full page source, and much more.
OU Campus Support
Online support is available through the OmniUpdate Support site at
http://support.omniupdate.com.
The Support site, which is accessible by everyone in its entirety, includes user support on all the
features in OU Campus, as well as video and text tutorials, archived Training Tuesdays, which
are the free monthly webinars offered the last Tuesday of every month unless otherwise
announced at 11:00 AM PST, and access to the Permissions Chart.
The Support site can be accessed through the Help link in the upper, right-hand corner of OU
Campus.
Additionally, support can be gained using the contextual help found within OU Campus.
Throughout the site, links are available to help documentation specific to the area or task at
hand. These links will open the Support site to the page with the desired documentation.
OU Campus
OU Campus End-User Reference Guide
Page 4 of 67
Finally, contextual help may also be found within the site as instructions relating to particular
fields.
The Support site is available to everyone. Users are encouraged to visit and search the Support
site. The institution’s administrators are also available if the answer cannot be found on the
Support site or further explanation and clarification is needed. Administrators may contact the
OmniUpdate Support Team.
Quick Search
If the Quick Search functionality is turned on, it is possible to search for content. This search
allows the user to find content in order to easily navigate to a desired page. Simply put the
desired search term into the Quick Search field found in the Content > Pages window and click
on the magnifying glass.
Advanced Search allows for additional search criteria to be applied. The search can be
narrowed by:
•
•
•
•
•
•
•
•
Page Path
Title
Keywords
Description
Other Meta
Content
Limited to current folder and below
Only pages to which the user has access
OU Campus
OU Campus End-User Reference Guide
Page 5 of 67
Keep in mind that the Quick Search does not search through code and it is not a find and
replace function.
OU Campus
OU Campus End-User Reference Guide
Page 6 of 67
Accessing Pages
Pages are accessed in one of two ways: DirectEdit link and navigating through the directory
structure. In both cases, users must have been granted editing access to the page to be
modified in order to access it. When using the folder structure to navigate, users must have
access to the directories leading to the page to be edited in order to traverse through the
structure.
Staging Server and Production Server
OU Campus is housed and run on a staging server. This server is separate from the production
server on which the published site resides. All pages, directories, and assets are created and
maintained on the staging server. Upon publish, the pages, directories, and assets are pushed
to the production server. This update is immediate unless otherwise defined by the institution.
In addition to the production server, alternative publish targets may be configured by an
administrator if Multi-Target Publish is enabled. If this is the case, users who have access to the
publish target see this server as a choice in various places throughout the interface. This
includes the tabs on the Pages view, when publishing, comparing, and previewing a page, when
inserting images and other media, and when uploading and using Zip Import.
The staging server can be thought of as a preparation area. Once all changes have been made
and approved, they are sent to the production server for public viewing as a website.
While the pages, directories, includes, and script files are maintained within OU Campus, all
binary files (e.g., images, PDFs, and DOCs) are uploaded directly to the production server, even
if using the staging server to perform the upload process. It is advised that files be uploaded
from the Staging tab. When uploading new files, verify that they have been uploaded to the
production server correctly by clicking on the Production tab found in the Content > Pages
view.
Special Note — Navigating Between Frames
When logged into OU Campus, navigating between pages and the folder structure can be easily
accomplished by clicking on the green arrows found at the top of the Pages view.
OU Campus
OU Campus End-User Reference Guide
Page 7 of 67
Arrows for Frame Navigation
Click on the arrow to the left or right to navigate to a full view of the page or folder structure. The
arrows relocate on the screen when clicked on them, but always appear at the top of the page.
The split-screen view shows a directory listing on one side and a view of the page on the other.
Depending upon the state of the page, the view might also include the check-out button,
editable regions, all available page actions, and the WYSIWYG Toolbar. Page actions include a
comprehensive set of functions that can be performed on a page. Available functions are
dependent upon whether the page is checked out or not (and other page states), and authority
level. Editable regions are areas of content that can be independently edited.
The directory view list files, subdirectories, page actions, file operations, and other available
functionality.
OU Campus
OU Campus End-User Reference Guide
Page 8 of 67
DirectEdit Link
Initial access is granted from the institution’s main website by navigating to the page to be
edited and clicking the DirectEdit link. DirectEdit links are determined by the template design.
Gallena University’s DirectEdit link is the Last Updated date found in the footer of the web
pages.
To Access a Page to Edit
1. Click on the DirectEdit link.
2. Sign in to OU Campus.
OU Campus
OU Campus End-User Reference Guide
Page 9 of 67
3. Begin editing.
Note: Once logged in, clicking on the DirectEdit link from any page on the published site
launches OU Campus directly to that page without having to log in again. However, the user
must have access to the page in order to edit it.
Accessing Pages within OU Campus
Once in the system, do one of the following to access pages:
•
•
Navigating to the published page at the web site and click on the DirectEdit link
Navigating through the folder structure
The resulting OU Campus location upon entering the system is Content > Pages.
This is where the majority of the website editing work is performed. Simply use the folder
structure found in this view to navigate to the various pages that need to be edited. If access to
a particular directory or page has not been granted, the directory or page is displayed as nonhyperlinked, plain, black text.
The breadcrumb found next to Location at the top left is a way to navigate the directory
structure. Simply click the link on the directory name to navigate backwards.
Once the page to be edited has been identified, simply click on the light bulb to check the page
out, or the page name to access it directly. Keep in mind that a lit light bulb indicates that the
page is checked out to the logged in user. Only one user can have a page checked out at a
time, and only the user to whom the page is checked out, or an administrator, can check in a
page.
OU Campus
OU Campus End-User Reference Guide
Page 10 of 67
If clicking on the hyperlink for the page name, the page will need to be checked out using the
Check Out button.
Note: Keep in mind that entering into a page’s editable regions automatically checks that page
out.
Checked Out Pages
Pages are marked as “checked out” when they are locked to a user. Only one person can check
out a page at a time. When the page is checked out to a user, no other users, including
administrators, can make changes to the page. This includes publishing the page. The only
options users have, other than the one who has the page checked out, include Preview,
checking the Log, setting Reminders, and for administrator level users, Copy and changing
Access settings. Users should check in pages they no longer need. Publishing a page also
checks back in the page.
There are multiple reasons that a page is shown as checked out to a user, and there are
different status indicators to make clear why.
From within the folder structure view, the page status indicator, including whether it is checked
out or is available, is located within the Edit column.
Page Status Icons Reference
An unlit light bulb indicates that the page is checked in and can be checked out for editing.
A lit light bulb indicates that the page is checked out to the current user (the individual
currently logged into, working in, and viewing OU Campus)
A red lock indicates that the page is checked out to another
user. It is possible to hover over the lock to see to whom the
page is checked out.
OU Campus
OU Campus End-User Reference Guide
Page 11 of 67
A gold lock indicates that the page is checked out to the current user because the user
has scheduled an action to occur. The action could be either a scheduled publish or
scheduled expiration. The lock is shown as a red lock to all other users.
If the page is checked out due to a scheduled publish, in the Publish column, a
calendar with a small, green plus sign is shown. This calendar icon can be clicked on
by an administrator or the individual who scheduled the page to be published in order to
change the publish date and time or to cancel the publish completely.
If the page is checked out due to a scheduled expiration, in the Publish column, a
calendar with a small, red minus sign will appear. This calendar icon can be clicked on
by an administrator or the individual who scheduled the page to expire in order to change
the expiration date and time or to cancel the expiration completely.
A thumbs up indicates that the page is checked out to the current user as part of the
workflow process. The page has been sent by another user for approval and should be
reviewed for accuracy and completeness prior to being published.
Two chat bubbles indicate that the page is checked out to another
user as part of the workflow process. The page is waiting for
approval from that user. Hover over the chat bubbles to see to whom
the page was sent for approval.
Checking a Page Back In
It is valuable to note that pages and assets stay checked out to the user until the user does one
of the following:
•
•
•
Sends the page to another user for review. In this case the checked out status transfers
to the person to whom the page was sent for review.
Publishes the page.
Checks the page back into the system by clicking on the lit (yellow) light bulb from either
the folder structure or the Current Projects view found in the Dashboard > Current
Projects tab.
Make sure to check the page back in once it can be made available to other users.
OU Campus
OU Campus End-User Reference Guide
Page 12 of 67
Editing Pages
After accessing the page to be edited by clicking on the page’s name, which appears as a
hyperlink, and checking the page out, if required, edit buttons are shown on the page indicating
the editable regions. The available editable regions are defined by permissions levels and group
associations. Only areas that are available to be edited are shown with a button.
To Edit a Page
Click the button above the region in which editing should occur. This opens the WYSIWYG
Editor.
WYSIWYG Editor
The WYSIWYG Editor contains all the tools necessary to edit the page. The available tools
found in the toolbar will depend on the site and page configuration. Some tools may not be
available based on the administrator’s setup.
The WYSIWYG Editor includes basic editing functions, such as those found in Microsoft Word®.
This document reviews some of the common functions, as well as provides details for the more
advanced features.
OU Campus
OU Campus End-User Reference Guide
Page 13 of 67
Note: Keep in mind that part of the configuration of the template design may include an image
in the background that helps present a more accurate rendering of how the content will appear
on the page, but it may not be reflective of what the current page actually looks like both in
terms of the content on the page and possible widgets that may have been turned on or off. It is
meant simply for visualization purposes and to help understand how the content will actually be
laid out on the page. Once the content has been saved, an actual view of the configured page
can be seen using the Preview mode.
WYSIWYG Toolbar Functions
For more details on the various toolbar icons, visit the OmniUpdate Support site:
http://support.omniupdate.com/oucampus9/content/wysiwyg/toolbar.html
Save
The Save icon allows the user to save the changes that have been made to the page.
Using the Save icon will also close the WYSIWYG Editor and take the user to a preview of the
page. If the user desires to save-in-place while continuing to edit, simply use the keyboard
shortcut (CTRL+S for Windows and CMD+S for Mac).
Save As
OU Campus
OU Campus End-User Reference Guide
Page 14 of 67
The Save As icon allows the user to save the page with a new name, essentially creating
a copy of the page. The new page can then be modified and published independently of
the original file.
Click the Save As icon and provide the new name in the New File Name field. Change only the
name of the page, but leave the extension of .pcf in place. This is extremely important. If any
other extension is used, the page will not render as the header, footer, and styling will not be
included. The page path can be changed as well.
Auto-Draft Icon
The lifesaver icon represents the Auto-Draft feature. Once a user begins entering content
within the editable region, the Auto-Draft creates a backup on the local workstation in the
browser’s cache or Internet files approximately every minute. The backup is generally available
for up to 24 hours, but it is contingent on the user’s browser settings.
If the browser shuts down unexpectedly, Internet connectivity is lost prior to the content being
saved, or if power is lost, content can be retrieved by following the steps below:
1. Open the same browser on the same workstation that was being used to edit the page.
For example, if the page was being edited in Mozilla Firefox when the connection was
lost, the Auto-Draft retrieval must be completed in Firefox as well, and on the same
local system.
2. Navigate to the page that was being edited.
3. Access OU Campus via the DirectEdit link and log in.
4. Click into the editable region that was being edited prior to the loss of connection.
5. Before entering any content into the page, click on the Auto-Draft icon.
6. Click OK on the pop-up.
7. The saved content is restored.
OU Campus
OU Campus End-User Reference Guide
Page 15 of 67
Paste Options
There are two possible paste options. The first option pastes in all basic formatting
including styles, colors, and links. The second option pastes in only plain text,
removing all other formatting. The second option is generally the recommended selection in
order to ensure that the page is adhering to the institution’s style guidelines. Both options
remove the MSO codes that are included when pasting from a Microsoft Office® product.
It is possible for the administrators to disable the general Paste button and provide access to
Paste as Plain Text only. If only one paste option is shown, the only option will be Paste as
Plain Text.
Spell Checker
The spell checker can be activated by clicking on the icon (see left image). The default
dictionary is in English. However, if the page should be edited in another language
(available languages are: English, Spanish, French, Italian, and Portuguese), simply click on the
downward facing arrow and select another language.
Misspelled words are identified with a wavy, red line.
To fix the misspelled word, simply click on it. This displays a list of available options. Select the
appropriately spelled word, ignore the word, or, if access has been granted, add the word to the
dictionary.
OU Campus
OU Campus End-User Reference Guide
Page 16 of 67
Keep in mind that the browser’s spell checker may be active and marking
words as misspelled while the page is being edited. However, only OU
Campus’ spell checker references the OU Campus custom dictionary. To help
verify that a word is being marked as misspelled by the OU Campus dictionary, look to see if the
spell check icon is highlighted. This indicates that the OU Campus spell checker is being used.
Links and Linking
Links are created by highlighting text or an image and clicking the Insert/Edit Link
icon. The Insert/Edit Link icon is dimmed until the text or image to be hyperlinked is
selected. Links can point to internal web links, external websites not maintained in OU Campus,
or other pages within OU Campus. The Insert/Edit Link icon can also be used to create links to
files, such as PDFs.
Links and Dependency Manager
It is possible for links to pages or directories maintained within OU Campus to be updated
automatically when the page or directory to where the link is pointed is moved or renamed. The
links are tracked by Dependency Manager. When Dependency Manager is activated, it is
important to browse for the appropriate page in order to ensure that the link will be updated if
the target page or directory is moved or renamed.
Dependency Manager currently manages links to other pages in your OU Campus account,
which may be different subsites of your institution. However, it does not manage links to external
websites such as CNN, nor binary files such as PDFs and images.
Tags appear as follows:
•
{{d:####}} — Directory tag
•
{{f:####}} — File/Page tag
•
{{a:####}} — Asset tag
Example of Dependency Tag
OU Campus
OU Campus End-User Reference Guide
Page 17 of 67
Inserting a Link
A link to a page or file within OU Campus can be inserted and it works within a site or across
sites within an account. In this case, the page should be browsed to so that the Dependency tag
is inserted rather than a path or URL.
1. Highlight the text or image to link.
2. Click the Insert/Edit Link icon.
3. Click on the Browse button. This opens the File Browser.
4. Find the file to which the link should be created.
5. If necessary, select an auxiliary site or publish target.
6. If the desired page is not in the selected directory, use the breadcrumb at the top of the
page and the folders within the window to navigate to the desired page.
7. Click Select File.
8. When inserting a link using Dependency Manager, instead of the URL appearing in the
Link URL field, a Dependency tag is shown. The target URL is shown underneath the
Link URL field.
OU Campus
OU Campus End-User Reference Guide
Page 18 of 67
9. Choose an Anchor, if necessary.
10. Select the Target.
As a general rule of thumb, when inserting a link to another page on the institution’s
website, the link should open in the same window. When inserting a link to a page
outside the institution’s website, or to a PDF, DOC, or other similar file, the page should
open in a new window. This selection is made in the field labeled Target:
•
•
Linking to pages on the institution’s website: Open in This Window/Frame
Linking to pages on another site or binary files: Open in New Window (_blank)
11. Enter the Title. It is both valuable and important to populate the Title field as this is used
by screen readers and helps keep the site in compliance with accessibility compliance
standards.
12. Click Insert.
OU Campus
OU Campus End-User Reference Guide
Page 19 of 67
Note: The text entered in this field is used to create the title attribute for the <a> element in
HTML. A developer might use this attribute to display the text when mousing over the link.
Here’s what it looks like in HTML:
<a title="Contact Us" href="{{f:806368}}">test</a>
Linking to Unpublished Files on Staging
1. Adjacent to the Link URL field, click the Browse icon.
2. From the drop-down, select Staging.
3. Navigate to the file and click the PCF version of the file. This displays the various outputs
such as HTML and PDF file formats.
4. Select the corresponding version; e.g., myfilename.html.
5. Click Select. The appropriate dependency tag populates the filed.
Inserting a Link to an External Site
1.
2.
3.
4.
Highlight the text or image to link.
Click the Insert/Edit Link icon.
Enter the link information, including Link URL, Target, and Title.
Click Insert.
More Details
The fields on the General tab are as follows:
•
Link URL: Used to specify where to link to. For external web pages, enter a fully
qualified URL. For internal pages and files, browse to the location.
OU Campus
OU Campus End-User Reference Guide
Page 20 of 67
•
•
•
Target: Used to specify how the linked-to page is displayed. For example, external links
often are configured to display in a new browser tab; internal links, within the same
browser window.
Title: The title is an HTML attribute for the link and is often used to display a message
while hovering over a link. This is also valuable for meeting accessibility standards.
Class: Can be used to apply a CSS class to the link, if this has been configured.
Inserting Anchors
An anchor can be thought of as a bookmark on a page. Once the anchor has been added, a link
can be created to it. Anchors can used to link to a specific location within a web page.
To Create an Anchor
1. Place the cursor where the anchor is desired, or select the text or image for the anchor.
2. Click the Insert/Edit Anchor button.
This displays a dialog box.
3. Enter the name of the anchor.
4. Click Insert. This adds the anchor to the HTML. In the WYSIWYG view a small anchor
icon represents the named reference. The view of invisible elements can be toggled off
and on from the WYSIWYG Toolbar.
made this feature available.
Note that some configurations might not have
Note: More than one anchor can be added to a page, but each should have a unique
name. Best practices for anchors names include using lower-case letters, numbers, and
hyphens. An anchor cannot start with a number or the symbols.
OU Campus
OU Campus End-User Reference Guide
Page 21 of 67
To Link to an Anchor
1. After creating the anchor, select the text that will be linked.
2. Select the Insert/Edit Link.
3. For the Anchors field, use the drop-down to select the anchor from the list.
Note: The Anchors drop-down is only shown if the anchor is in the same editable region as the
link being created. If the anchor is in a different editable region, when creating the link enter #
and the anchor name in the Link URL field. If the anchor is on a different page, browse for the
page and add # and the anchor name after the path or Dependency tag.
Editing a Link
To edit a link that has been inserted on a page, simply click on the link, and then click on the
Insert/Edit Link icon. Follow the steps outlined above to modify the link.
Deleting a Link
To delete a link, click on the link, and click the Unlink icon
.
Images and Media
The insert images and media options provide an easy way to include images and
videos on the web page. When inserting media, it is possible to select from images
OU Campus
OU Campus End-User Reference Guide
Page 22 of 67
and videos that have already been uploaded to the production server. If permission has been
granted, users can upload images and videos to the production server. Also, it is possible to
insert links to display external resources, such as YouTube videos.
Keep in mind that the system may be set up to place the user in a particular folder within the site
structure where media is housed. It is advised that media not be uploaded to a different location
if a particular media folder opens when the browse button is clicked on unless told otherwise.
Inserting Images
1. Click on the Insert/Edit Image icon:
.
2. Enter the URL to the external media or click on the browse button next to the Image
URL field and find the image to be included.
3. If browsing for an image in the file chooser, simply navigate to and click on the desired
image. The navigation is similar to that of inserting links.
4. Click Select File. It is possible to click on Show Thumbnails to see thumbnails of all of
the images within the directory in order to easily select the desired image.
5. After selecting the image, add an Image Description. This is required and is used by
screen readers for accessibility standards compliance.
6. The Title field is optional.
7. Specify any other options and click Insert. Other options are available on the
Appearance tab to control specific visual characteristics for the image.
OU Campus
OU Campus End-User Reference Guide
Page 23 of 67
Setting
Description
Alignment
Includes several alignment options for images. A preview of the
alignment can be seen on the right.
Dimensions
Can be used to change the size of an image. Use with Constrain
Proportions to ensure that the length of each side is increased or
reduced proportionally.
Constrain Proportions
Use to ensure that the length of each side is increased or reduced
proportionally.
Vertical Space
Adds a top and bottom margin to the box object. By default the
amount is measured in pixels. If 20 is entered, a 20px margin is
added to both the top and the bottom of the image. Generally
between 3 and 5 pixels provide enough spacing without being
excessive.
Horizontal Space
Adds a left and right margin to the box object. By default the amount
is measured in pixels. If 20 is entered, a 20px margin is added to
both the left and the right of the image. generally between 3 and 5
pixels provide enough spacing without being excessive.
Border
Adds a border to the image and is measured in pixels. A 1 to 2 pixel
border is usually sufficient.
Class
Select a class from the drop-down for a style as already defined and
similar to the choices available in the Styles drop-down.
Style
Displays the inline CSS defined by the fields above or can be used to
define inline CSS.
OU Campus
OU Campus End-User Reference Guide
Page 24 of 67
Insert/Edit Image General Tab
Insert/Edit Image > Appearance Tab
Uploading New Images
If the necessary image has not already been uploaded to the production server, it can be
uploaded through the file browser. Keep in mind that the availability of the Upload button (and
Upload & Edit) is based on permissions.
1. After clicking the Browse button in the resulting File Browser and navigating to the
location of the expected file, click the Upload button.
OU Campus
OU Campus End-User Reference Guide
Page 25 of 67
2. Browse for the desired file locally.
3. If necessary, rename the file in the New File Name (Optional) field. Be sure to include
the file extension.
4. After finding the desired file on the local computer, click Upload.
5. Select the newly uploaded file to insert it on the page following the directions described
above.
When uploading images, keep in mind that the image should be:
•
•
•
72 dpi
No larger than 200 x 200 pixels, unless a banner image or other size identified by the
institution’s style standards
No larger than 50 kilobytes in file size
Editing Images
It is possible to edit an image before inserting it on the page. This should be used with restraint
as editing an image through the file chooser changes the image on the production server and
any instances of that image being used on other pages.
OU Campus
OU Campus End-User Reference Guide
Page 26 of 67
To edit an image while uploading it, use the Upload & Edit button at the base of the insert
image window. Otherwise, simply use the Edit Image button after selecting an image already
on the server. Editing the image on upload, functions the same as editing the image after the
fact, but creates a copy of the image generally.
Note: This requires that a current version of Java be running on the computer.
1.
2.
3.
4.
Select the image to be edited.
Click the Edit Image button.
Make the necessary changes to the size, cropping, and orientation.
Click on the Upload As button to upload to the production server. Clicking the Save As
button will save the image to the local system.
5. Name the edited image. Based on permissions, it may be possible to overwrite the
existing file with the newly edited file. Remember, overwriting the file affects all pages on
which the image has been placed.
6. Click OK.
7. The image can now be selected and inserted as a modified image.
OU Campus
OU Campus End-User Reference Guide
Page 27 of 67
To edit an image that has been inserted on a page, simply click on the image, and then click on
the Insert/Edit Image icon. Follow the steps outlined above to edit, modify the appearance of,
or replace the image.
Inserting Media
In addition to images, it is possible to insert other types of media, such as video and audio files.
To Insert a Video or Audio File
1. Click on the Insert/Edit Embedded Media icon:
2. For the Type field, select the format in which the media should be inserted. The default
is Flash.
3. Enter the URL to the external media or click on the Browse button next to the File/URL
field, and find the file to be included.
4. If browsing for media in the file chooser, simply navigate to and click on the desired file,
similarly to browsing for images.
5. Click Select File.
6. Update any other settings that may need to be updated. The settings in the Advanced
tab are controlled by the Type selection made on the General tab.
7. Click on Insert.
OU Campus
OU Campus End-User Reference Guide
Page 28 of 67
The media does render within the WYSIWYG Editor. Instead it is shown as a yellow box the size
of the intended media. Once the page is saved, the video renders in the preview.
Troubleshooting Media
There are a few reasons why a video may not render:
•
•
•
The browser used to view the page does not have the correct plugin.
The type of media specified is incorrect for the media. Make sure the video appears in
the Preview screen inside of the Insert Media window.
The video file has an incorrect or invalid file extension.
OU Campus
OU Campus End-User Reference Guide
Page 29 of 67
Based on permissions, it may be possible to upload new media files. This process mimics that
of uploading new images.
Inserting a YouTube Video
Inserting a YouTube video only takes a few steps.
1. Find the video on YouTube.
2. Copy the URL for the video from the top address bar.
3. Go back to the page in OU Campus, and place the cursor at the location where the video
should be displayed.
4. Click on the Insert/Edit Media icon.
5. Paste the YouTube URL into the Link URL box.
6. Click on Insert.
If desired, the dimensions can also be updated to define the size of the displayed video.
Snippets
Snippets are preconfigured code that can be inserted onto the page to make it easier to
keep certain elements consistent and to make it easier for the end user to include
formatted elements. A snippet can be thought of as a content template. Snippets are edited in
the WYSIWYG Editor and appear as regular content. An example of a snippet is a table. The
institution may have a certain table format that all pages should use. A snippet may contain this
formatting, but once inserted onto the page, the snippet code becomes part of the page and can
be modified as needed.
Another example is an image and a caption. The image and caption text may change, but the
formatting and classes remain the same.
To Insert a Snippet
1.
2.
3.
4.
Click on the Insert Predefined Snippet Content icon.
Select the desired Category.
Select a snippet to be inserted.
Click Insert.
The snippet can now be modified to meet the needs of the page using the standard WYSIWYG
toolbar.
OU Campus
OU Campus End-User Reference Guide
Page 30 of 67
Using Assets
Assets are preconfigured global elements that are maintained in the Assets section
(Content > Assets). Assets can be configured as web content, plain text, or source code only. It
is possible that the institution may also have the ability to create image galleries, forms, and
comments within the Assets section. Ask the institution’s administrator if these types are
available. Assets are accessible across sites, with the exception of forms unless the
administrator has chosen differently or if the asset has been locked to the originating site only.
They are used to provide consistent information across all pages (e.g., student enrollment
number), to protect the integrity of information (e.g., a student testimonial with image), or to
configure source code that can be inserted into the page via the WYSIWYG (e.g., a dynamic
news feed). Once inserted into the page, assets cannot be modified within the WYSIWYG
Editor. An asset can be modified by an administrator or user with access to the Assets section
and the particular asset. Once edited and republished, all pages that subscribe to that asset are
automatically updated with the new information.
Assets are only as good as how often they are used. If the content to be added to the page
appears to have a global element, check the assets to see if one is available fitting those needs.
This ensures consistency across pages when the content changes.
To Insert an Asset with the WYSIWYG Editor
1. Click on the Insert/Edit Asset icon.
2. Select the desired asset, or search for an asset by a tag, site, or type filter.
3. Click on Select Asset.
OU Campus
OU Campus End-User Reference Guide
Page 31 of 67
When the asset is inserted on the page, it is possible that it will not render until the page is
saved. Whether or not the asset renders in the WYSIWYG Editor, it is shown in a box with hash
marks behind it.
Once the page is saved, the asset should render within the preview. There are some cases in
which the asset cannot render until publication. These are generally Source Code Assets.
If details about the asset are desired, it is possible to preview an asset in the Assets section
found in Content > Assets.
Simply click the Review icon.
To Delete or Change an Asset on a Page
1. Click on the asset so it becomes green and the Insert/Edit Asset icon is highlighted.
2. To delete, click on the Delete or Backspace button on the keyboard and confirm the
deletion.
3. To change, click on the Insert/Edit Asset icon and find a new asset.
Page Actions
Once having clicked through from Workflow, external email, DirectEdit, or by simply navigating
the file structure, the page is available for editing or for performing other page actions or
publishing options as necessary. Depending upon user level and permissions, differing page
actions might be available. For example, a user with all available functionality, a myriad of
options as shown below:
OU Campus
OU Campus End-User Reference Guide
Page 32 of 67
A Level 3 user with an assigned approver might see the following options:
The page actions include:
•
•
•
•
•
•
•
•
•
Edit: Invokes the default page editor, usually the WYSIWYG Editor.
Items: Ability to add or edit RSS items. Available depending upon site design and
access settings of page.
Props: Opens the Page Properties, including meta data configuration. Available to Level
5 and higher though options may differ based on template and group configuration.
Preview: Renders the Preview mode for the page
Source: Allows access to editing the full page with the Source Editor
Compare: Allows a reviewer to identify changes that have been made by comparing the
edited page with a previous or live version
Check: Used for the page checking functionality
Revert: Enables any previously published or backed-up version of a page to be restored
Backup: Commits a version of the page to the revisioning system
Page Check
Page Check is an optional feature the administrator may enable that allows users to check a
page’s spelling, links, compliance with W3C (http://www.w3.org/), and compliance with
accessibility standards prior to sending for review, approval, or publishing. It is possible that
none, all, or some of these features will be available. Keep in mind that identified errors for all
four options can include errors that are in specific areas on a page that cannot be edited by the
user. For instance, if the error is in the header, this is generally only editable by an
administrator. In those cases, the user should pass on the identified error to an administrator to
have it updated.
The Page Check options are also available during publish and may be configured to auto-run
prior to publish as the Final Check.
To Utilize the Page Check Option (simple use case)
1. To display the Check Page screen, do one of the following:
•
OU Campus
Click the check mark from the folder structure view
OU Campus End-User Reference Guide
Page 33 of 67
•
Click the Check icon in the page actions at the top of the page.
2. Select the output type to be checked from the drop-down. Only one option, such as
HTML, may be available.
3. Click on the green arrow in front of each option to run a check.
4. For the Check Spelling option, select the language for the page being checked.
5. Analyze the results. For details about the results of each of the four checks, see below.
Page Check Options Screen
After the check is completed, the results are shown under each option. If there are errors or
warnings, they can be viewed in the following manner:
•
Click the More link: Renders the display within an OU Campus window
•
Click New Win link: Renders the errors and warnings in a new browser tab or window
Before sending to another user for review or approval, or publishing the page, it is advised to fix
the identified errors.
Using Spell Check
Spell Check utilizes the OU Campus global dictionary, as well as a custom site-wide dictionary,
to spell check a page. Administrators can grant access to users to add words to the custom
dictionary. Any words in the custom dictionary are ignored by the spell checker.
OU Campus
OU Campus End-User Reference Guide
Page 34 of 67
When errors are encountered, the error report displays the misspelled words and within
parentheses the number of occurrences of that word. If the word is not misspelled, it may simply
need to be added to the custom dictionary.
Spelling Errors Example
Link Check Results
Link Check checks the links for both internal and external links and identifies any broken links,
as well as any warnings. A legend identifying the icons is shown at the bottom of the screen.
Link Check Result Legend
Example of Link Check Result
OU Campus
OU Campus End-User Reference Guide
Page 35 of 67
W3C Compliance Validation
W3C Validate identifies any W3C compliance issues with a page. This can assist in determining
the validity of web documents. Most web documents are written using markup languages, such
as HTML or XHTML. These languages are defined by technical specifications, which usually
include a machine-readable formal grammar and vocabulary. The act of checking a document
against these constraints is called validation, and this is what W3C Validate does.
Validating web documents is an important step that can dramatically help with improving and
ensuring presentation quality. This validator can process documents written in most markup
languages. Supported document types include the following:
•
•
•
•
•
HTML (through HTML 4.01)
XHTML (1.0 and 1.1)
MathML
SMIL
SVG (1.0 and 1.1, including the mobile profiles)
The W3C Validate can also validate Web documents written with an SGML or XML DTD,
provided they use a proper document type declaration.
This validator is also an HTML validating system conforming to International Standard ISO/IEC
15445—HyperText Markup Language, and International Standard ISO 8879—Standard
Generalized Markup Language (SGML), which basically means that in addition to W3C
recommendations, it can validate according to these ISO standards.
Example of W3C Validation Result
Accessibility Check Results
Accessibility Check identifies any issues that may be present relating to the type of accessibility
standards configured by an administrator. The following categories might also be configured:
•
Known Problems:
•
Likely Problems
•
Potential Problems
OU Campus
OU Campus End-User Reference Guide
Page 36 of 67
The listing of known problems includes suggestions on how to repair the error. Any errors
identified likely or potential require the user to review issue and decide if the error is truly an
error and then determine the best course of action to remedy the issue.
Examples of Accessibility Check Result
OU Campus
OU Campus End-User Reference Guide
Page 37 of 67
An administrator can configure Accessibility Check for one of the following standards:
Standard
Definition
WCAG
Web Content Accessibility Guidelines: Includes both 1.0 and 2.0
specifications as well as all three priority levels (A–AAA).
Section 508
USA federal requirements for accessibility standards
Stanca Act
Italian requirements for accessibility standards
BITV 1.0
German accessibility standards
OU Campus
OU Campus End-User Reference Guide
Page 38 of 67
Reviewing Pages
If the Publish Now and Schedule buttons are not available for a user, they do not have
publishing permissions and must use the Send for Approval button. There is also a Send to
User button, which is available if the user has publishing rights, but does not have a designated
approver. This allows for the page to be sent to another for review prior to publication, if so
desired.
Send for Approval: Shown for users without out publishing rights; that is, they
must send to another user for approval. If the user is enforced, the page can only
be sent to that approver. Otherwise, a different user can be chosen.
Send to User: Available for users with publishing rights; that is, no approver.
1. Click either the Send for Approval or Send to User button. This displays a mail
window.
2. Select a user from the drop-down next to the To field. The drop-down defaults to the
designated user when using Send for Approval, but another can be chosen unless the
approver is enforced.
OU Campus
OU Campus End-User Reference Guide
Page 39 of 67
3.
If an approver has been enforced, the To field will be auto-populated; and no drop-down
available.
4. Enter a Subject. Entering a subject is required.
5. Enter a Message for the email and provide any necessary information, including things
that have been changed and any publishing deadlines.
6. Select the checkbox for Send external email to allow the request for review to be sent
to the user’s external email address as included in the user settings. This allows the user
to receive a notification without having to log into OU Campus. Clearing the checkbox
will only send the message through the OU Campus system.
7. Click Send. The Success message informs the user that the message was sent.
Sending the page to a user transfers the checked out status from the current editor to the
person to whom the page is sent.
The approver receives the message in his system inbox as well as the external mail system
provided Send External Email was left checked.
Comparing Changes Prior to Action
Use the Compare feature to help determine whether the page should be published,
scheduled, or declined. Compare can provide a comparison of the page’s current
version on the staging server to that of a previous version, including version currently
on the production server or to any publish target. The Compare screen provides a list of
OU Campus
OU Campus End-User Reference Guide
Page 40 of 67
versions in descending order by version number. This version list also includes the following
information:
•
•
•
Date and time the version was created
Icon links to the XML preview of the version
A link to render a preview of the version
Additionally, the author who published the page, the action that was taken, and the message
from any Version Description added when it was previously published or backed up are
provided.
When using Compare, the system provides a visual indication of changes that have
been made between the versions in order to determine if the updates are appropriate
and ready to be published. The changes make use of color, strikethrough, and
underlining to indicate the changes.
Changes are indicated by:
•
•
•
Deletions: red with a strikethrough
Additions: green with an underline
Style Changes: blue with a squiggly line (page view only)
Comparing Pages
1. Click the Compare button.
2. Select the version to which to compare the current version.
OU Campus
OU Campus End-User Reference Guide
Page 41 of 67
3. Selecting the Live version presents a page view comparison.
4. Selecting a previous version will present a source code comparison.
Declining to Publish
If after reviewing the page, and the decision is made not to publish, the Decline & Keep or
Decline & Revert buttons can be used.
Decline & Keep checks the page back into the system without publishing it and
keeps all of the changes in place. When Decline & Keep is used, the approver has
the option to send a message to the contributor regarding the action.
OU Campus
OU Campus End-User Reference Guide
Page 42 of 67
Optional Message when Declining
Decline & Revert checks the page back into the system without publishing it and
removes all changes; thusly, reverting the page back to its previous version; again
allowing for a separate message to be sent with the reasoning. Decline & Revert
may only appear as an option if Publish and Schedule also appear. It should be
used with caution as all changes made by the user will be lost.
Reverting
When using Decline & Revert, the system will ask to confirm the revert by either skipping
sending a message to the requestor and reverting immediately or sending a message and then
confirming the revert.
If Decline & Revert was clicked by accident, do not select either of these options, but instead,
navigate to the Dashboard > Workflow and Compose a new message to the recipient.
When the approver selects to Decline & Revert, the message is displayed to click Revert. Even
after this there is the option on which revision to revert to. If no version is selected, the page is
not reverted but remains checked out to the approver. If the page has not yet been published,
there is not a version to which it can be reverted, and this option is not available.
OU Campus
OU Campus End-User Reference Guide
Page 43 of 67
Reviewing a Page from Workflow
1. From Dashboard > Workflow, click the linked Subject for the message.
2. The workflow queue uses color coding to indicate the status of various pages. For example,
purple indicates that a page is already locked by the user pending review. Green shows that
the message has not yet been read; white that it was. The envelope icons indicate whether
the message has been opened or not, or answered.
3. Click the linked user in the From field to immediately compose a message, or click the
linked page or View Page button to render the page in Preview.
4. Edit the page, perform other page actions, or publish as necessary. Other page actions and
publish are available dependent upon permissions. These functions are explained in more
detail in the following sections of this document.
Alternatively, the approver can choose to open the page with the page link that was included in
the externally sent email. It includes the following links:
•
•
•
To the page within OU Campus so that it might be approved or declined
To the user’s inbox
To the published page as it was previously published
OU Campus
OU Campus End-User Reference Guide
Page 44 of 67
Example of External Email Message Received by Approver
Likewise any user can view her Outbox, which shows the status of pages that had previously
been sent for approval through workflow. The Outbox shows messages that have been declined
and those that have been approved as well as showing the following other information regarding
the message:
•
•
•
•
Approver (with link to compose a message the user)
Page or Blog Entry Submitted (with link to file)
Date Submitted
Date the Action was performed
Messages can also be selected for deletion on this screen.
While in Workflow, if a user attempts to click through to a page that was previously sent for
review, but has already been reassigned for whatever reason, the user will not be able to lock
the page. The error prompt will indicate that another file should be selected for editing and
nothing will be rendered:
Reviewing a Page Sent for Approval
The approver can open the page directly from the Workflow inbox as well as from within the
directory structure or via direct login. From the page view, the user can immediately publish, or
perform a number of other actions dependent upon the needs of the page.
OU Campus
OU Campus End-User Reference Guide
Page 45 of 67
Upon logging into the system, the approver sees the Inbox under Dashboard > Workflow, the
area that also includes the Outbox and Compose.
The message list includes the following columns:
•
•
•
•
•
Email icon
From
Subject, which links to the email
Review Page/Entry, which lists the page or blog entry
The date and time it was received
Upon clicking Subject, the entire message is shown. This includes From, Subject, Sent,
Sitename, and Page. The From field includes the user who sent the page, which is linked.
Clicking on the link automatically creates a new message for which to compose a reply. The
Page field includes the path and file name, which is linked. Clicking on the link opens the page
to Preview from where several actions can be taken.
Reviewing a Page without Publishing Rights
Depending upon the permission settings Publish Now, Schedule, and Decline & Revert may not
be available for a user, even though a page has been sent to him for approval. A user may still
review a page without being able to publish as designated approvers can also have approvers.
When this is the case, the intermediary approver (the one without publishing rights) may have
the following page action options:
•
•
•
Send for Approval
Decline & Keep
Decline & Revert
If it is a new page that is being sent for approval, the option to Decline & Revert is not available
as there are no revisions committed to revert to.
OU Campus
OU Campus End-User Reference Guide
Page 46 of 67
Setting Reminders
Reminders can be set on any page to which the user has been granted access by an
administrator, even if the page is currently checked out to another user. Multiple individuals can
set a reminder on the same page, and both types of reminder options can be set for one
individual.
Access Reminders using the icon found in the folder structure.
There are two reminder options:
•
•
Schedule Reminder — Used to define a particular date and time on which the
reminder message should be sent. Can be set as repeating.
Stale Reminder — Used to schedule a reminder to be sent if the page is not
updated within a defined period of time.
Schedule Reminder
A Scheduled Reminder is used when there is a specific time period or date when the reminder
message must be sent. An example of when a Scheduled Reminder is appropriate is on a
tuition’s page. If the tuition is updated on a yearly schedule, a reminder may be set for a week
prior to the tuition change and set to repeat on a yearly basis.
To Set the Reminder, Simply
1.
2.
3.
4.
5.
Click the Reminder icon:
Check the box next to Schedule Reminder.
Select the Date for the reminder to begin.
Select the Hour and Minute (set as quarter hours) for the reminder to occur.
If the reminder should recur, enter the numeric interval and select the period of time
under Repeat Every. Period options include: Days, Weeks, Months, Years.
OU Campus
OU Campus End-User Reference Guide
Page 47 of 67
6. Enter in the Subject and message Contents to be sent.
7. Leave Send to email? checked so that the message will be sent both internally within
OU Campus and to the defined external email as well.
8. Click Add New Reminder.
Stale Reminder
A Stale Reminder is used to make sure that content is being updated in one way or another
within a defined period of time. It is important that users understand how the “clock is reset” with
Stale Reminders. When a page is backed up or published, regardless of the type of publish
OU Campus
OU Campus End-User Reference Guide
Page 48 of 67
(page publish, directory publish, site publish, asset update publish, Dependency Manager
publish, or revert) the Last Published date and time reset and the timer on the Stale Reminder
starts over.
To Set the Reminder
1. Click the reminder icon:
2. Check the box next to Stale Reminder.
3. Enter the interval and select the period of time under Stale For to define when the
reminder should be sent after the Last Publish date and time. Period options include:
Days, Weeks, Months, Years.
4. Enter in the Subject and message Contents to be sent.
5. Leave Send to email? checked so that the message will be sent both internally within
OU Campus and to the defined external email as well.
6. Click Add New Reminder.
Keep in mind that it is possible to set both the Schedule Reminder and Stale Reminder at the
same time by simply checking the boxes in front of each and completing the necessary data.
OU Campus
OU Campus End-User Reference Guide
Page 49 of 67
Publishing Pages
Once a page has been edited, it can either be sent to another user for approval, or it can be
published directly to the production server or publish target. The ability to publish pages is
based on permissions, and not all users will see the Publish Now or Schedule buttons.
To access the publish options from the folder structure, click on the Publish icon:
Publish Now
If granted publishing rights, a Publish Now button is displayed at the top of the
page. Clicking the Publish Now button displays the additional options available at
the time of publish. Within this screen the following tools may be found:
•
Final Check: This allows a final spell check, link check, page validation, and
accessibility check to be completed before publishing the page. The available tools vary
based on the administrator settings. It is possible that these checks run automatically, or
simply click on a green arrow to run a check if it does not run automatically.
•
Publish Target: If alternative publish targets are available, they can be selected at this
time.
•
Include Unpublished Dependencies: Select this check box to publish the unpublished
dependencies for the page, if available and necessary. This occurs when Dependency
Manager has links to page or assets that are not published.
OU Campus
OU Campus End-User Reference Guide
Page 50 of 67
•
Version Description: Include a version description in order to indicate what was
updated and why the page is being published. This can be used when choosing previous
versions to which to revert, and is also shown as the message in other page actions.
•
Twitter: If this is activated, the system allows a tweet to be sent to one or more linked
Twitter accounts upon publish.
•
Facebook: If this is activated, the system allows a wall post to be sent to one or more
linked Facebook Pages upon publish.
•
Publish button: Select this button after completing any of the elements described
above.
Example of Publish Options
OU Campus
OU Campus End-User Reference Guide
Page 51 of 67
Once publish is complete, the system presents a success message, which includes links that
can be used to view the published page in the current frame or window, or within a new tab. The
page shown is the page as published to the production server or publish target.
It is also possible to publish multiple pages within a directory simultaneously. Keep in mind that
doing this does not allow for:
•
•
•
•
Final Check
Version Description
Send to Twitter or Send to Facebook
Selecting to publish unpublished dependencies
From within the folder structure, simply check the boxes next to the pages to be published, and
click on the Publish icon found at the top of the screen. Keep in mind that the system will only
allow pages to be published that do not require approval and are not checked out to another
user. If a warning is displayed, simply uncheck the page indicated in the warning and click the
Publish icon again.
OU Campus
OU Campus End-User Reference Guide
Page 52 of 67
Schedule
If the page has been fully edited but it is not desired that the publish be
completed immediately, the publish can be scheduled for a future time and date.
A scheduled publish can only be canceled or modified by the user who set the
schedule or a Level 9 or 10 administrator.
1.
2.
3.
4.
5.
Click the Schedule button. This presents a screen with scheduling options.
Select the date.
Select the time (hour and quarter hour).
Indicate whether or not the publish should repeat.
Create an optional email message to be sent upon completion of the publish to the
Dashboard. Keep the checkbox next to Send to email? checked will send the
completed publish message to the email address included in the user settings as well as
within OU Campus. If this is unchecked, the message is sent through OU Campus only.
6. If configured, checkboxes for Send to Twitter and Send to Facebook will be available
so that a tweet or a wall post can be made at the time of page publish.
7. Click Schedule.
OU Campus
OU Campus End-User Reference Guide
Page 53 of 67
Send to Twitter and Send to Facebook
Send to Twitter and Send to Facebook are optional features that can be configured by the
administrator. If a default message has already been configured, it automatically populates in
the appropriate field, after selecting the corresponding checkbox.
Twitter
To utilize Send to Twitter during publish or scheduled publish:
1. Check the box next to Twitter.
2. Enter in the 140 character tweet. Any default text is automatically populated. This can be
modified or deleted.
3. Select Add URL? if the URL to the page being published should be included in the
tweet. If a URL shortening service is configured, the shortened version will be used.
4. Select the account or accounts to which the tweet should be sent.
Facebook
To utilize Send to Facebook during publish or scheduled publish:
1. Check the box next to Facebook.
2. Enter text in the Wall Post field. Any default text is automatically populated. This can be
modified or deleted.
3. Select Add URL? if the URL to the page being published should be included in the wall
post. If a URL shortening service is configured, the shortened version will be used.
4. Select the Page or Pages to which the wall post should be sent.
OU Campus
OU Campus End-User Reference Guide
Page 54 of 67
Backup/Commit
It is possible to create a backup of pages prior to sending them for review. This backup adds the
current configuration of the page, including all the content, to the versioning system. It is
possible to revert back to a previous version of a page, both those that have been committed
and those that have been published. It is valuable for users to create a backup of a page prior to
sending it for review in case the person to whom it is sent inadvertently reverts it back to the
previously published version.
To Create a Backup
1. Do one of the following to click the Backup button.
•
From the folder structure:
• From the page actions screen:
2. Enter in a version description.
3. Click Commit.
OU Campus
OU Campus End-User Reference Guide
Page 55 of 67
Revert
At times it may be necessary to revert back to a previous version of a page. For example, there
could be a homecoming page with information about what homecoming costs, when it is held,
and where it is located. After homecoming is over, the page may be updated to include
information about the homecoming game and include pictures of the festivities. When
homecoming approaches the following year, the page can be reverted back to the previous
year’s homecoming information page. It can then be updated with the new information and
published.
Keep in mind that when a page is reverted, it is reverted only on the staging server. The page
must be published in order for the changes to appear on the production server.
To Revert to a Previous Version of the Page:
1. Do one of the following to click the Revert button.
•
From the folder structure:
• From the page actions screen:
2. Review the versions by using the preview options.
3. Select the desired version by clicking on the revision number.
OU Campus
OU Campus End-User Reference Guide
Page 56 of 67
4. Click OK when prompted.
OU Campus
OU Campus End-User Reference Guide
Page 57 of 67
New Page Creation
New pages can be created by simply clicking New from within the folder structure.
When creating a new section, the supporting files and section’s home page are often created.
The difference between creating a new folder and creating a new section is that when creating a
new section the template can be configured to create the supporting files and initial pages as
well. Creating a new folder does not create new default files. New Folder should be used for
binary file management (e.g. the organization of PDF or image files).
The system is configured with templates, which are utilized to create new sections and pages.
These templates allow for the pages to be configured uniformly and have a consistent look and
feel. The available templates depend upon the structure created by the administrators.
To Create a New Page
1. Click the New button from within the folder structure
2. Select the type of page to be created. To create a new directory, New Section should be
used if available. Do not create a new directory by using New Folder. If New Section
does not appear, contact the administrator. The section template will contain all of the
necessary files to make the pages within the new directory render correctly. New Folder
should only be used if binary file management is needed (e.g., images, files, PDFs).
3. Each selection presents its own page properties and templates defining page properties
are specific to the institution, so what is shown here may vary from new page to new
page, as well as from institution to institution. The page properties must be completed in
order for the page or section to be configured. Information that typically needs to be
completed for a includes:
OU Campus
OU Campus End-User Reference Guide
Page 58 of 67
•
•
•
•
•
Page Title
Description
Keywords
Add Navigation Item
Filename
Note: Be sure to leave the .pcf extension. If another extension is entered, the
header, footer, and other styling will note render.
See the Editing Page Properties section of this document for more information.
4. Click Create The new page or directory will be available to be edited.
Editing Page Properties
After creating the page initially, depending on the user level and page permissions, Page
Properties may be available. It may be valuable or necessary to alter elements within the Page
Properties. The available properties depend on the template being used and the requirements
for the page to render as desired.
Page Properties may change the configuration of the page, toggle on and off include files, or
control meta data, among other functionality.
To Access the Page Properties
1. Click the Props button.
2. Alter or add the necessary details and save the changes.
OU Campus
OU Campus End-User Reference Guide
Page 59 of 67
Of course, page properties are also available when creating a new page or section. Some field
examples when creating a new section include:
•
•
•
•
Page Title
Directory Name
Description
Keywords
Another example is when creating a News Article Page. Additional fields are made available to
define the RSS item, attach media to an item, and may even include selecting from a choice of
several RSS feeds.
OU Campus
OU Campus End-User Reference Guide
Page 60 of 67
Upload and Zip Import
Upload and Zip Import allow users to upload files not available in the template options included
in New. Users generally upload binary files such as PDFs and images. Administrators may also
need to upload script files, files to be used as snippets, and design files, such as CSS.
If the Upload is available, it can be found in the upper, right-hand side of the folder structure.
When Upload is clicked, two options may be presented: Standard or Zip.
A Standard upload allows the user to select files to be uploaded one-by-one. Up to ten files can
be uploaded in single transaction. A Zip Import allows multiple files to be uploaded
simultaneously within a folder structure.
Step-by-Step Instructions
1.
2.
3.
4.
5.
Navigate to the folder to which the file(s) should be uploaded.
Click Upload.
Determine the group that has access to the uploaded files.
Select Standard or Zip.
If the Overwrite option is available, it can be selected to overwrite the name of any
existing files that may exist with the new file.
6. Browse for the file to be uploaded.
7. Click Upload.
If using the Zip Import feature, after clicking Upload, the system presents the folder structure to
allow the user to select the elements to be uploaded. Simply click the red, circular minus sign
next to a particular file if it should not be uploaded. The minus sign will appear when hovering
over the file with the mouse. The names of the files can be changed by clicking on them as well.
It may also be necessary to select the Ignore Containing Folder checkbox, which may be
creating an additional directory that is not desired.
OU Campus
OU Campus End-User Reference Guide
Page 61 of 67
When done, click Extract.
The upload feature should not be used to upload web pages. This is meant to be used to upload
system files by administrators, and binary files, such as images, PDFs, and DOC files by users
or administrators.
If the desired outcome is to upload a zip file that will be kept as zipped and can be linked to in
order to allow the download by visitors of multiple documents, use the Standard option. The Zip
option unzips the contents and makes each file individually available.
Verifying Uploaded Binaries
While the pages and directories are maintained within OU Campus, all binary files (e.g., images,
PDFs, and DOCs) are uploaded directly to the production server, even if using the staging
server to perform the upload process. Upload as previously described, and then verify that the
files have been uploaded to the production server by clicking on the Production tab found in the
Content > Pages view. It is strongly advised to always perform the upload process from
staging.
OU Campus
OU Campus End-User Reference Guide
Page 62 of 67
Assets
Access to create new assets is set by the administrator. Navigate to the Assets section by going
to Content > Assets.
This displays a list of the current assets, which can be modified if access has been granted, and
the ability to create a new asset, also based on permissions.
The following list can be sorted by asset type, tag, or site by clicking on the search bar title.
Users may also select from one of the filters that appear in the list, or type filters in the search
bar. Multiple filters may be applied.
A file operation can be performed on multiple assets by selecting the checkbox adjacent to the
checkbox and then clicking Delete or Publish.
Asset Creation
Assets are created by clicking on the New button. This produces a drop-down that presents up
to five types of assets, depending on the access settings and the institution’s purchase
agreement.
•
Web Content — The asset is configured with a mini WYSIWYG Editor. It may include
basic formatting, including the ability to include images and utilization of snippets.
OU Campus
OU Campus End-User Reference Guide
Page 63 of 67
•
•
•
•
Plain Text — The asset is configured with plain text only. No images can be included.
Source Code — The asset is configured with a mini Source Code Editor.
*Image Gallery —The asset allows for an image gallery to be created, which can then
be inserted easily on page.
*Managed Form — The asset allows a form to be created. Reporting for the form once
submissions are made is also found in the asset.
* The institution must have purchased and have configured Live Delivery Platform (LDP) for this
functionality to be available.
To Create a New Asset
1. Click on New.
2. Select the asset type desired.
3. Complete the presented fields, including:
• Asset Name: Use a friendly name so users understand the content when looking for
the asset.
• Description: Briefly describe the asset.
• Lock to Site: Select to only allow the asset to be available within the site in which it
was created. Auto-selected for Managed Forms.
• Tags: Add or select tags to categorize by type or content for easier management of
assets. They should be separated with a comma.
• Asset Content: Use the editor available to create the content. The field varies
depending upon asset type.
4. Select the group to whom access to edit the asset should be granted.
5. Click on Save.
6. Publish the asset, or perform another publishing or approving action as desired. Follow
the same publication process as with pages.
OU Campus
OU Campus End-User Reference Guide
Page 64 of 67
Web Content Asset Creation Screen
Assets can be edited in a fashion similar to pages by checking them out and entering into the
asset. Remember that changes must be republished.
OU Campus
OU Campus End-User Reference Guide
Page 65 of 67
Dashboard
The Dashboard contains user-specific information. This section will focus on the Workflow and
Current Project sections. Broken Pages shows a list of pages that are marked as broken due to
an asset or dependent page being deleted. Settings/Preferences allows users to view and edit
their information, such as password, external email address, and contact phone number. It also
lists the user level user’s approver, and other permissions. Level 9 users and below, cannot
change the User Restrictions or LDAP Login Information settings.
Workflow
Workflow includes the Inbox, Outbox, and Compose sections.
Inbox
The Inbox contains any messages that have been sent through the system and all requests for
approval. From this screen, the message can be opened and users can navigate directly to the
page to be reviewed. Messages have to be manually deleted from the Inbox after the task is
completed.
Outbox
The Outbox shows all pages that were sent to another user for approval and the status of the
pages. It is possible to navigate to the page that was sent for approval by simply clicking on the
link.
Compose
Compose allows the user to compose a message to another user in OU Campus. The message
can be sent to the user’s external email as well.
OU Campus
OU Campus End-User Reference Guide
Page 66 of 67
Current Projects
Current Projects lists all the pages that are checked out to the logged in user and will indicate
why they are checked out by the icon under the Status column. The icons identified indicate the
same status as those found in the folder structure (see Checked Out Pages for more
information). Checked out pages can be checked back in if appropriate from this screen, and
scheduled actions can be updated as necessary.
It is important and advised that this screen be checked prior to logging out for the day.
Remember if a page is checked out, no other user can edit or publish that page.
OU Campus
OU Campus End-User Reference Guide
Page 67 of 67